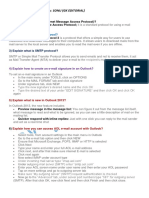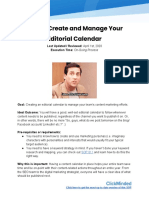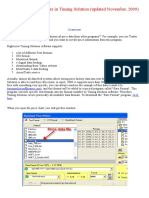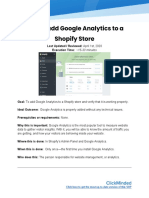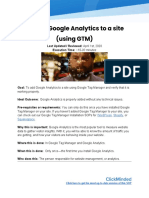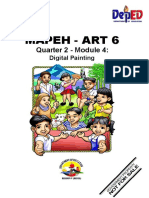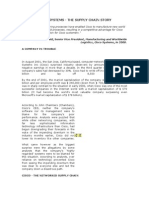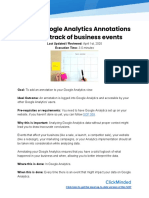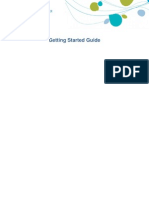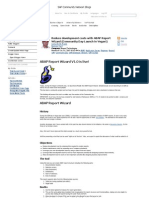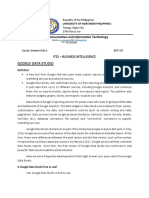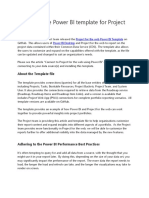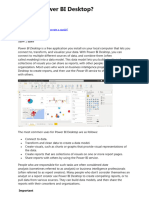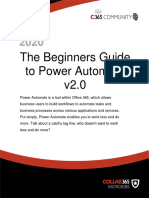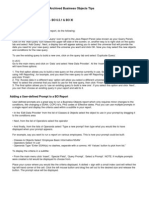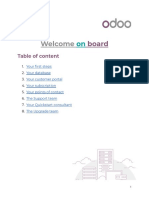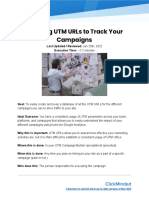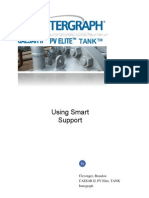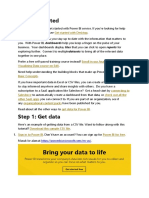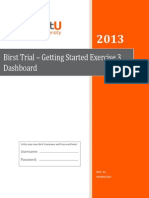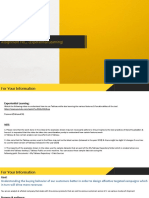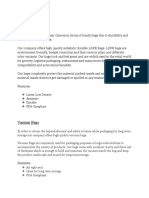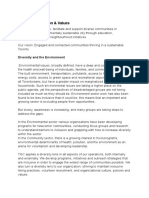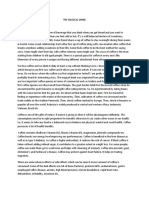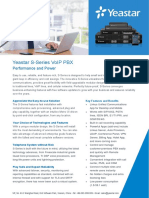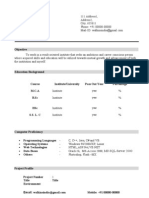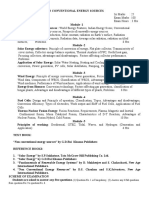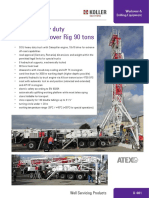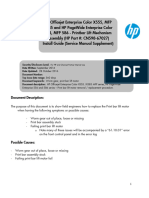Professional Documents
Culture Documents
SOP079-Create Quick and Beautiful Google Data Studio Dashboards and Reports
SOP079-Create Quick and Beautiful Google Data Studio Dashboards and Reports
Uploaded by
Jean SilvesterOriginal Title
Copyright
Available Formats
Share this document
Did you find this document useful?
Is this content inappropriate?
Report this DocumentCopyright:
Available Formats
SOP079-Create Quick and Beautiful Google Data Studio Dashboards and Reports
SOP079-Create Quick and Beautiful Google Data Studio Dashboards and Reports
Uploaded by
Jean SilvesterCopyright:
Available Formats
Create Quick and Beautiful Google
Data Studio Dashboards and Reports
Updated: February 2nd, 2020
Execution Time: ~30 minutes
Goal: To create a Data Studio dashboard that saves time and stuns agency clients.
Ideal Outcome: Your Data Studio dashboard is fast to build, personalized, and reports
on useful and actionable data.
Pre-requisites or requirements: You need a Google Account.
Why this is important: Reporting (especially when using data from multiple sources)
can be a serious time drainer, creating a single report that automatically reports on your
most important metrics in a glance can massively increase your productivity.
Where this is done: In Google Data Studio.
When this is done: Every time you want to visualize data on Google Data Studio.
Who does this: The person responsible for Reporting or Analytics in your business.
Click here to get the most up-to-date version of this SOP
� Select your template
1. Browse available Google Data Studio templates. There are two great galleries
you can browse from, it is recommended that whenever possible you go with the
official ones since those have been pre-vetted by Google:
2. Select the template you would like to use:
� Make a copy of the template and configure it
Click here to get the most up-to-date version of this SOP
1. Click on the top-right icon “Make a copy of this report”:
2. (Only if it’s your first time using Data Studio) Go through the initial setup:
i. Click “Get Started”
ii. Check the box and click “Accept”
iii. Set your email preferences and click ‘Done’.
iv. Repeat the same action you already did on ‘Step 3’ (Click on the top-right
icon “Make a copy of this report”)
Click here to get the most up-to-date version of this SOP
3. Assign the right Data Sources to your new report by clicking in the dropdown:
4. Select the corresponding Data Source for that report, you can scroll through all
the data sources that are already connected to Data Studio:
a. Note: If you only see [Sample] Data Sources or if you can’t find the Data
Source that you need, you will need to create a new data source:
Click here to get the most up-to-date version of this SOP
i. Click “Create New Data Source”:
ii. Select the connector that makes the most sense for the report that
you want to build.
Example:
In this case, we are importing a “Google Analytics
Audience Overview” report the original Data Source in
the template is also named “[Sample] Google
Analytics Data” and you will also see the icon for the
respective product’s connector ( ), so the connector
where we will most likely get our data from is going to
be the Google Analytics Connector:
Yo
u will want to first make sure that the connector you
are looking for isn’t available as a Google Connector:
If it’s not, then search for it in the Partner Connectors
list:
iii. Setup the connector according to the instructions:
(Different connectors have a different set of instructions but they
Click here to get the most up-to-date version of this SOP
are shown clearly and in most cases, you only need to authorize
Google Data Studio to access your data)
In some cases, your connector/data source might have different data that
it can report, if that is the case, you will have to select which data you want
it to report to Data Studio. In the example below (Google Analytics) it will
ask you which Google Analytics Account, Property or View you want to
add:
Click here to get the most up-to-date version of this SOP
When you’re ready click ‘Connect’
You will be shown a list of fields that just became available within Data
Studio for you to use in your reports, you will not need to do anything with
this for now, just click “Add to Report” in the top right corner:
5. Click “Copy Report”:
Note: if this is your first report you might need to grant additional
permissions to Data Studio at this stage, just click “Allow”:
Click here to get the most up-to-date version of this SOP
You will need to click “Copy Report” again after you allowed those
permissions:
6. That’s it! Your new report is now available and using your own data:
Click ‘View’ to view and interact with your report, or ‘Share’ to share it with
coworkers, partners, or clients:
Click here to get the most up-to-date version of this SOP
� Customize and personalize your report (optional)
Now that your report is ready and is working, you might want to do either or all of these:
a) Rename your report:
b) Personalize it (with your logo for instance):
c) Customize it (delete widgets you don’t need, add widgets you need):
Click here to get the most up-to-date version of this SOP
d) Configure it to be sent through email to a list of contacts at a specified
frequency:
Note: For a full explanation on how to edit reports you can find more detailed
information here.
Click here to get the most up-to-date version of this SOP
You might also like
- SharePoint 2010 Issue Tracking System Design, Create, and ManageFrom EverandSharePoint 2010 Issue Tracking System Design, Create, and ManageRating: 3 out of 5 stars3/5 (1)
- 9S Exca - Hyd p29Document29 pages9S Exca - Hyd p29AimHigh100% (4)
- Tableau Interview Questions and AnswersDocument35 pagesTableau Interview Questions and AnswersparasharaNo ratings yet
- ''Outlook QuestionsDocument7 pages''Outlook QuestionsRitesh KatalkarNo ratings yet
- DB AVX-B-R134a-50-60HzDocument32 pagesDB AVX-B-R134a-50-60Hzrahimi mohamadNo ratings yet
- SOP 034 - Start and Manage Your Editorial CalendarDocument11 pagesSOP 034 - Start and Manage Your Editorial CalendarStarkmendNo ratings yet
- GNS430 InstallationManualDocument109 pagesGNS430 InstallationManualsparkyoshida0% (1)
- Historical Data Formats in Timing SolutionDocument29 pagesHistorical Data Formats in Timing SolutionDinesh CNo ratings yet
- SOP082-Set Up Google Analytics Alerts To Monitor Your Main KPIsDocument7 pagesSOP082-Set Up Google Analytics Alerts To Monitor Your Main KPIsAdzalan YanggangNo ratings yet
- Algorithms and FlowchartsDocument52 pagesAlgorithms and FlowchartsClass 12BNo ratings yet
- SOP067 - How To Add Google Analytics To A Shopify StoreDocument10 pagesSOP067 - How To Add Google Analytics To A Shopify StoreJean SilvesterNo ratings yet
- Creating A Report Using The Report WizardDocument9 pagesCreating A Report Using The Report WizardSwapnil YeoleNo ratings yet
- Powerbi PDFDocument169 pagesPowerbi PDFSenthil Kumar100% (1)
- 14 Create and Manage Workspaces in Power BIDocument39 pages14 Create and Manage Workspaces in Power BIJYNo ratings yet
- Cyclopedia of Civil Engineering Volume 4Document453 pagesCyclopedia of Civil Engineering Volume 4Aref MalkawiNo ratings yet
- SOP 009 - Adding Google Analytics To A Site (Using GTM)Document17 pagesSOP 009 - Adding Google Analytics To A Site (Using GTM)Adzalan YanggangNo ratings yet
- 2nd Quarter Art 6 Module 4Document18 pages2nd Quarter Art 6 Module 4SHIELA MAY RIEGONo ratings yet
- Power Bi NotesDocument12 pagesPower Bi NotesGeorgeNo ratings yet
- Cardinal Path Ebook Google Data Studio PDFDocument20 pagesCardinal Path Ebook Google Data Studio PDFRizqi Aulia WildanNo ratings yet
- 11 Create Paginated ReportsDocument82 pages11 Create Paginated ReportsJYNo ratings yet
- CISCO SYSTEMS - Supply Chain StoryDocument7 pagesCISCO SYSTEMS - Supply Chain StorykristokunsNo ratings yet
- Adhoc Reports in Success FactorsDocument10 pagesAdhoc Reports in Success FactorsAjay Kumar100% (1)
- Big Data&Business AnalyticsDocument21 pagesBig Data&Business AnalyticsVrushali RajpureNo ratings yet
- PRS CNGDocument4 pagesPRS CNGEis NovidhaNo ratings yet
- How To Add Google Analytics Annotations To Keep Track of Business EventsDocument5 pagesHow To Add Google Analytics Annotations To Keep Track of Business EventsDumb PepeNo ratings yet
- SOP 035 - Displaying Subdomains in Your Google Analytics ReportsDocument7 pagesSOP 035 - Displaying Subdomains in Your Google Analytics ReportsJean SilvesterNo ratings yet
- Learn Data Studio in Three Easy Peasy Steps!: Step 1: Know TheDocument25 pagesLearn Data Studio in Three Easy Peasy Steps!: Step 1: Know TheMarc PalosNo ratings yet
- Office 365 TCO Tool v3 User GuideDocument20 pagesOffice 365 TCO Tool v3 User GuideSant.santiNo ratings yet
- Tutorial: Explore A Power BI Sample: APPLIES TO: Power BI Desktop Power BI ServiceDocument15 pagesTutorial: Explore A Power BI Sample: APPLIES TO: Power BI Desktop Power BI ServiceTotie totieNo ratings yet
- Admin in A Day Module 2: Reporting and Telemetry Hands On Lab Lab ScenarioDocument19 pagesAdmin in A Day Module 2: Reporting and Telemetry Hands On Lab Lab Scenarioas d-fNo ratings yet
- Cognos Query Studio: Tool That Allows You ToDocument48 pagesCognos Query Studio: Tool That Allows You Tosarovar1No ratings yet
- Pastel Accounting Getting Started GuideDocument47 pagesPastel Accounting Getting Started GuidePeace Runyararo MutenderiNo ratings yet
- Cognos Analytics - Getting Started With ReportingDocument43 pagesCognos Analytics - Getting Started With ReportingAnaNo ratings yet
- ABAP Report WizardDocument20 pagesABAP Report Wizardbskris8727No ratings yet
- Cognos 8 Report Studio - Drill Through ReportDocument4 pagesCognos 8 Report Studio - Drill Through ReportMalli AvudhariNo ratings yet
- User Help FileDocument21 pagesUser Help FileUtku BayramNo ratings yet
- Step-By-Step Tutorial On Google Data StudioDocument8 pagesStep-By-Step Tutorial On Google Data StudioTalent Management HCBPNo ratings yet
- Google Data Studio: College of Communication and Information TechnologyDocument12 pagesGoogle Data Studio: College of Communication and Information TechnologyElaine Rae PugradNo ratings yet
- Google Data Studio: College of Communication and Information TechnologyDocument12 pagesGoogle Data Studio: College of Communication and Information TechnologyElaine Rae PugradNo ratings yet
- Running Cognos Reports Using A UrlDocument4 pagesRunning Cognos Reports Using A UrlFx KenrisenNo ratings yet
- MAAS GoogleDataStudiotemplates 301120 0900Document4 pagesMAAS GoogleDataStudiotemplates 301120 0900Роман АлександровскийNo ratings yet
- Paws Studio User ManualDocument13 pagesPaws Studio User ManualJennifer HansenNo ratings yet
- XML Publisher - Multi-Level Report Template - ExampleDocument12 pagesXML Publisher - Multi-Level Report Template - Exampleluk1995No ratings yet
- Tutorial Create A New Report - Data Studio HelpDocument1 pageTutorial Create A New Report - Data Studio Help•WHISKEYTEA •No ratings yet
- How To Extract Approval RulesDocument11 pagesHow To Extract Approval RulesTejas UphadeNo ratings yet
- BIP Publisher Practical Guide Part IIDocument12 pagesBIP Publisher Practical Guide Part IIAmit Sharma0% (1)
- Extending The Power BI Template For Project For The WebDocument7 pagesExtending The Power BI Template For Project For The WebMahmoud Karam100% (1)
- Power BI DesktopDocument7 pagesPower BI DesktopZaklina TrajkovskaNo ratings yet
- The Beginners Guide To Power Automate v2.0Document98 pagesThe Beginners Guide To Power Automate v2.0Luis Miguel Gonzalez SuarezNo ratings yet
- How To Broadcast A BEx Report Through EDocument22 pagesHow To Broadcast A BEx Report Through EZaynab FadlallahNo ratings yet
- Archived Business Objects Tips: Adding A Query in A BO Report - BO 6.5.1 & BO XIDocument29 pagesArchived Business Objects Tips: Adding A Query in A BO Report - BO 6.5.1 & BO XIBala Sankar VasapalliNo ratings yet
- Survival Guide For Odoo Customers - English VersionDocument34 pagesSurvival Guide For Odoo Customers - English Versionrazvan777No ratings yet
- SOP 006 - Creating UTM URLs To Track Your CampaignsDocument8 pagesSOP 006 - Creating UTM URLs To Track Your CampaignsFabrizio FabricatoreNo ratings yet
- Handout: Reporting 101Document9 pagesHandout: Reporting 101Andres NietoNo ratings yet
- Inter Graph Smart Support GuideDocument11 pagesInter Graph Smart Support GuideParag MhamunkarNo ratings yet
- Data Upload Via APIDocument4 pagesData Upload Via APIAndres NietoNo ratings yet
- Creating Subreports Using The ReportViewerDocument37 pagesCreating Subreports Using The ReportViewerAle Peña100% (1)
- Actionable SEO: Combining Google Analytics Data With Other Sources To Grow Your TrafficDocument9 pagesActionable SEO: Combining Google Analytics Data With Other Sources To Grow Your TrafficdanbarkerNo ratings yet
- SSRS TutorialDocument20 pagesSSRS TutorialDinesh ChannaNo ratings yet
- Module 4Document7 pagesModule 4Abigail MendezNo ratings yet
- FP-KCB DenyDocument12 pagesFP-KCB DenyMuhammad Deny HermawanNo ratings yet
- Lab 4 - Publishing and Accessing ReportsDocument31 pagesLab 4 - Publishing and Accessing ReportsHuarlem LimaNo ratings yet
- Desarrollo de AddonsDocument11 pagesDesarrollo de Addonsandrease13No ratings yet
- OpenERP Report Designer PDFDocument9 pagesOpenERP Report Designer PDFEdcarlos ReisNo ratings yet
- Definitions of Each Variable in WPS and PQR PDFDocument63 pagesDefinitions of Each Variable in WPS and PQR PDFAsad Bin Ala QatariNo ratings yet
- Book - Query Overview in Power BI DesktopDocument253 pagesBook - Query Overview in Power BI Desktop03.- LAZO MUÑOZ MARIO ALBERTONo ratings yet
- Birst Trial - Getting Started Exercise 3 DashboardDocument11 pagesBirst Trial - Getting Started Exercise 3 DashboardAvinNo ratings yet
- EMBA 22-23 Assignment No.2 Exp LearningDocument5 pagesEMBA 22-23 Assignment No.2 Exp LearningROSHAN KUMARNo ratings yet
- Product Description For Packaging ProductsDocument3 pagesProduct Description For Packaging ProductsDumb PepeNo ratings yet
- MISSION & VALUES OF EnVIRONMENT SAVINGDocument21 pagesMISSION & VALUES OF EnVIRONMENT SAVINGDumb PepeNo ratings yet
- The Magical DrinkDocument2 pagesThe Magical DrinkDumb PepeNo ratings yet
- ObesityDocument4 pagesObesityDumb PepeNo ratings yet
- Alakh Advertising & Publicity Pvt. Ltd.Document2 pagesAlakh Advertising & Publicity Pvt. Ltd.Alakh AdvtNo ratings yet
- Maxxaudio v6 Technical Product BriefDocument10 pagesMaxxaudio v6 Technical Product BriefEleu Eduardo Mehret Scorsin FilhoNo ratings yet
- Teradata Alerts: Installation and Configuration GuideDocument46 pagesTeradata Alerts: Installation and Configuration Guidehejaw79186No ratings yet
- Scholarships SINGA 2023-06-21-ETDocument4 pagesScholarships SINGA 2023-06-21-ETk21106047No ratings yet
- Yeastar S-Series Voip PBX: Performance and PowerDocument2 pagesYeastar S-Series Voip PBX: Performance and PowerNor Faizah Binti IsmailNo ratings yet
- Resume 3Document3 pagesResume 3Ageesh MichaelNo ratings yet
- Laser Sensor RS485 Interface Design and Tire DOT Code Scanner Software DevelopmentDocument101 pagesLaser Sensor RS485 Interface Design and Tire DOT Code Scanner Software DevelopmentIman AmirtaheriNo ratings yet
- Scanpal Eda51 Handheld Computer Data Sheet enDocument2 pagesScanpal Eda51 Handheld Computer Data Sheet enGaka RtaNo ratings yet
- Owners Handbook BUKH U125Document79 pagesOwners Handbook BUKH U125Alexandros KontosNo ratings yet
- En GD08 EdmDocument3 pagesEn GD08 EdmGlenn MartynNo ratings yet
- Chapter 1-3 - AGUSTIN - ANCHETA - BAUTISTA - CONCEPCION - ZAMORADocument20 pagesChapter 1-3 - AGUSTIN - ANCHETA - BAUTISTA - CONCEPCION - ZAMORAANCHETA, Yuri Mark Christian N.No ratings yet
- Non Conventional Energy Sources PDFDocument1 pageNon Conventional Energy Sources PDFKartheek Kolla0% (1)
- A Survey of Fault Diagnosis and Fault-Tolerant TechniquesPart I Fault Diagnosis With Model-Based and Signal-Based ApproachesDocument11 pagesA Survey of Fault Diagnosis and Fault-Tolerant TechniquesPart I Fault Diagnosis With Model-Based and Signal-Based Approachesowais khanNo ratings yet
- Mobile Heavy Duty Double Workover Rig 90 Tons: Well Servicing ProductsDocument2 pagesMobile Heavy Duty Double Workover Rig 90 Tons: Well Servicing ProductsHanzil HakeemNo ratings yet
- Silo - Tips Chartpilot 1100 The Ecdis Solution The Versatile Approved Ecdis Electronic Chart Display and Information SystemDocument8 pagesSilo - Tips Chartpilot 1100 The Ecdis Solution The Versatile Approved Ecdis Electronic Chart Display and Information Systemchikitos96No ratings yet
- Latitude 12 5280 Laptop Owners Manual en UsDocument84 pagesLatitude 12 5280 Laptop Owners Manual en UsRodiNo ratings yet
- Catalogo de Valvulas Solenoides Marca WaircomDocument15 pagesCatalogo de Valvulas Solenoides Marca WaircomNancy Del Pilar Gutierrez TaipeNo ratings yet
- Car Product Full InformationDocument3 pagesCar Product Full InformationLyna KacemNo ratings yet
- Kdl32ex275 40ex725 55ex725Document126 pagesKdl32ex275 40ex725 55ex725Lilia Garcia MaiaNo ratings yet
- HP Officejet Enterprise Color X555, MFP X585 and HP PageWide Enterprise ...Document22 pagesHP Officejet Enterprise Color X555, MFP X585 and HP PageWide Enterprise ...Luis Alan Priego VazquezNo ratings yet
- Dayang Enterprise Sdn. BHD.: Inspection and Test Plan (Electrical)Document3 pagesDayang Enterprise Sdn. BHD.: Inspection and Test Plan (Electrical)AmyNo ratings yet