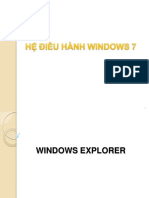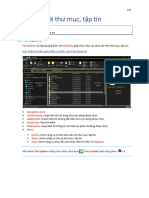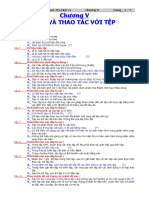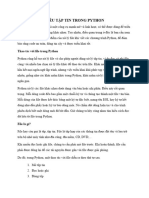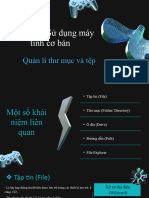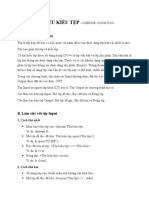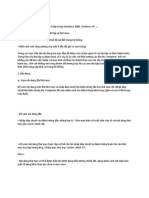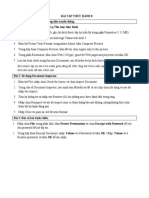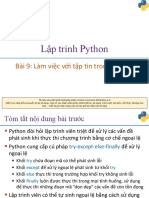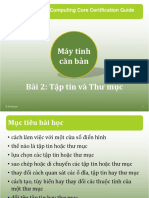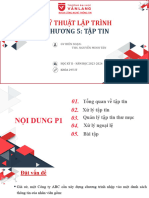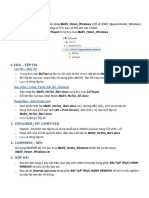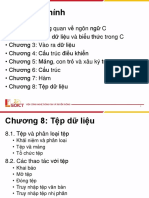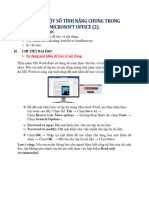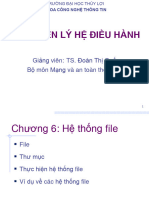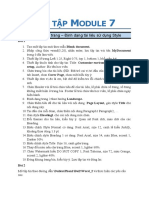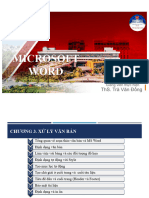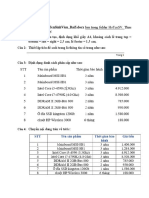Professional Documents
Culture Documents
File Thuyết Trình
File Thuyết Trình
Uploaded by
Luyến Trần0 ratings0% found this document useful (0 votes)
5 views2 pagesCopyright
© © All Rights Reserved
Available Formats
DOCX, PDF, TXT or read online from Scribd
Share this document
Did you find this document useful?
Is this content inappropriate?
Report this DocumentCopyright:
© All Rights Reserved
Available Formats
Download as DOCX, PDF, TXT or read online from Scribd
0 ratings0% found this document useful (0 votes)
5 views2 pagesFile Thuyết Trình
File Thuyết Trình
Uploaded by
Luyến TrầnCopyright:
© All Rights Reserved
Available Formats
Download as DOCX, PDF, TXT or read online from Scribd
You are on page 1of 2
4.
Lưu tài liệu
-Lưu tài liệu với tên mới
File – Save as
B1: Đảm bảo tài liệu đang được mở. Bạn có thể mở MS Word bằng cách bấm
đúp vào biểu tượng Word hoặc bấm đúp vào tài liệu Word.
B2: Tìm và nhấn vào tab "File" (Tệp). Tab "File" này nằm ở góc trên bên trái
của giao diện Microsoft Word.[1]
B3: Nhấn vào "Save" (Lưu) hoặc "Save As" (Lưu dưới dạng). Nếu nhấn mục
"Save" trên tài liệu chưa được lưu, bạn sẽ được chuyển hướng đến menu "Save As"
(Lưu dưới dạng).
Nếu tài liệu đã được lưu trước đó, bạn sẽ không phải chọn đích lưu (ví dụ:
máy tính để bàn) hoặc tên tệp--tệp hiện có sẽ được cập nhật.
B4: Trong mục "Save As", hãy lựa chọn vị trí lưu. Các vị trí điển hình gồm có
"This PC" và OneDrive, tuy nhiên bạn cũng có thể nhấp vào "Browse" (Duyệt) để
chọn một vị trí cụ thể.
Nếu chọn "This PC", bạn sẽ phải chọn thư mục con--ví dụ như trên desktop
(màn hình).
B5: Nhấp đúp vào vị trí lưu. Thao tác này sẽ đưa bạn đến màn hình tên tập tin.
B6: Trong trường "File Name" (Tên tệp), nhập tên tệp ưa thích của bạn.
B7: Nhấn "Save" (Lưu) để lưu tệp.
B8: Kiểm tra lại tệp đã được lưu trước khi đóng tài liệu. Nếu tệp nằm trong vị
trí lưu đã chọn, nghĩa là tệp đã được lưu thành công!
Mục đích: nhờ vào chức năng lưu lại tài liệu thì chúng ta có thể chỉnh tên file đã
lưu trược đó bởi một cái tên mới mà ta yêu thích. Đồng thời, có thể dễ dàng sắp
xếp tài liệu để dễ tìm kiếm
-Thay đổi vị trí lưu tập tin mặc định
File – Options – Save
Các bước:
1. Chọn File hoặc logo Office ở phần trên cùng bên trái của cửa sổ Microsoft
Word, vị trí này có thể tùy thuộc vào phiên bản Word của bạn.
2. Bấm Options ở cuối cửa sổ, tùy thuộc vào phiên bản Word của bạn.
3. Bấm Save ở phía bên trái của cửa sổ Options
4. Trong Default local file location chọn Browse.
5. Chọn vị trí bạn muốn tệp lưu và bấm OK để thay đổi vị trí lưu mặc định
trong word.
6. Khi bạn quay lại cửa sổ Options, hãy bấm OK.
You might also like
- Buoi 2 - He Dieu Hanh WindownsDocument14 pagesBuoi 2 - He Dieu Hanh WindownsKine HoNo ratings yet
- Baitapso 4Document3 pagesBaitapso 4phúc tháiNo ratings yet
- Xu Ly Van Ban Co Ban (Word)Document85 pagesXu Ly Van Ban Co Ban (Word)Phát PythonNo ratings yet
- Tab FileDocument12 pagesTab FilenguyenNo ratings yet
- Chương 7Document38 pagesChương 7Phú TrầnNo ratings yet
- Windows - 04 - Lam Viec Voi Tap TinDocument9 pagesWindows - 04 - Lam Viec Voi Tap TinBình NgọcNo ratings yet
- TN th11 Hki Chuong 5 DapanDocument7 pagesTN th11 Hki Chuong 5 DapanHuỳnh VinhNo ratings yet
- PowerPoint - 01 - Lam Quen Voi PowerPoint PDFDocument12 pagesPowerPoint - 01 - Lam Quen Voi PowerPoint PDFHOÀNG BAO NGUYỄNNo ratings yet
- Làm quen với Ms Excel (Office 365) : Các thành phần giao diện cơ bảnDocument9 pagesLàm quen với Ms Excel (Office 365) : Các thành phần giao diện cơ bảnTrinh ĐặngNo ratings yet
- Python 09Document30 pagesPython 09Hương PhạmNo ratings yet
- Các thủ thuật khi sử dụng Windows XPDocument42 pagesCác thủ thuật khi sử dụng Windows XPMiuMiu CatNo ratings yet
- KIỂU TẬP TIN TRONG PYTHONDocument10 pagesKIỂU TẬP TIN TRONG PYTHON050610220285No ratings yet
- Chuong 9 HethongfileDocument75 pagesChuong 9 HethongfileosiphudenNo ratings yet
- Module 2Document17 pagesModule 2trucngo2413No ratings yet
- Thêm tiêu đềDocument22 pagesThêm tiêu đềlnbdung.thpt.pvd2023No ratings yet
- MS WordDocument59 pagesMS WordAnnie DuolingoNo ratings yet
- Dseb64a B SungDocument2 pagesDseb64a B SungLê hoàng minhNo ratings yet
- Thuchanh 5Document14 pagesThuchanh 5Phương AnhNo ratings yet
- MODULE3 - Xu Ly Van Ban Co BanDocument54 pagesMODULE3 - Xu Ly Van Ban Co BanTỷ NguyễnNo ratings yet
- Tin 10 - BTTH8Document6 pagesTin 10 - BTTH8Quỳnh Chi TăngNo ratings yet
- Giao Trinh Excel2013Document123 pagesGiao Trinh Excel2013bùi tuấn tùngNo ratings yet
- Bài 03 - 01 Thao Tác Với Tập TinDocument31 pagesBài 03 - 01 Thao Tác Với Tập TinTran Tan TaiNo ratings yet
- Python 09Document30 pagesPython 09Thanh TuyếnNo ratings yet
- BT WindowsDocument1 pageBT Windowsbaongoc092621No ratings yet
- NDTINCSDocument7 pagesNDTINCStuuu.lyyyNo ratings yet
- Cac Thao Tac FileDocument11 pagesCac Thao Tac FilevuthiphuongtheoooooNo ratings yet
- Hs46a2-Nhóm 8-Bài 9Document10 pagesHs46a2-Nhóm 8-Bài 9Lê Tuấn MinhNo ratings yet
- Bai 9Document61 pagesBai 9Anh LêNo ratings yet
- 7314 L02 Slides VNDocument55 pages7314 L02 Slides VNHương TràNo ratings yet
- Chuong 5. TapTinDocument51 pagesChuong 5. TapTinHồ Việt NgữNo ratings yet
- TIN HỌC (Bài 15)Document3 pagesTIN HỌC (Bài 15)Nguyễn Thị Khánh NgọcNo ratings yet
- BT WindowsDocument1 pageBT WindowsLinh tồNo ratings yet
- 2, Bai 2 - To Chuc Luu Tru Thong Tin Tren May TinhDocument24 pages2, Bai 2 - To Chuc Luu Tru Thong Tin Tren May Tinhbuituankhae1No ratings yet
- Chương 3 - Kiểu Dữ Liệu TệpDocument26 pagesChương 3 - Kiểu Dữ Liệu TệpJW SimpleNo ratings yet
- Tin học đại cương Phần III.8 FileDocument26 pagesTin học đại cương Phần III.8 FileĐức AnhNo ratings yet
- Phần II.8 FileDocument32 pagesPhần II.8 FileHieu NguyenNo ratings yet
- BÀI 15 - Một Số Tính Năng Chung Trong Microsoft OfficeDocument6 pagesBÀI 15 - Một Số Tính Năng Chung Trong Microsoft Office01.Phạm Minh QuânNo ratings yet
- Bài Gi NG Word 2016 Ôn MosDocument7 pagesBài Gi NG Word 2016 Ôn Mosfarm 3 chi diNo ratings yet
- câu hỏi tệp và thư mụcDocument6 pagescâu hỏi tệp và thư mụcNga VânNo ratings yet
- Base Wework - Quan Ly & Chia Se Tai LieuDocument7 pagesBase Wework - Quan Ly & Chia Se Tai LieuMyha NguyenNo ratings yet
- BTTH TinDocument41 pagesBTTH Tin37-Ngô Thị Ngọc TrâmNo ratings yet
- Hướng Dẫn Sử Dụng StoreboxDocument19 pagesHướng Dẫn Sử Dụng StoreboxMichael VoNo ratings yet
- GggasdwwDocument5 pagesGggasdwwNguyen Thien HuongNo ratings yet
- ĐÈ Cương Tin 11 hk2 Năm 2021 2022Document10 pagesĐÈ Cương Tin 11 hk2 Năm 2021 2022Nguyễn Trung HiếuNo ratings yet
- MOS 2013 Specialist PracticeDocument25 pagesMOS 2013 Specialist PracticeNguyễn Văn HảiNo ratings yet
- Cách N P Bài PE Khi ThiDocument8 pagesCách N P Bài PE Khi ThiNguyen Tuan Kiet (K17 CT)No ratings yet
- KTLT Chuong6Document30 pagesKTLT Chuong6Lam ThiênNo ratings yet
- Nhap Mon Lap Trinh Vuong Ba Thinh NMVLT c9 Su Du NG Ta P Tin (File)Document12 pagesNhap Mon Lap Trinh Vuong Ba Thinh NMVLT c9 Su Du NG Ta P Tin (File)phi.nguyen213No ratings yet
- MS ExcelDocument97 pagesMS ExcelAnnie DuolingoNo ratings yet
- Chương 4 - TệpDocument20 pagesChương 4 - Tệpdat0004467No ratings yet
- Giao An 2020 - 2021Document118 pagesGiao An 2020 - 2021doitinthcsdoanhung2020No ratings yet
- Phân Biệt File Và FolderDocument1 pagePhân Biệt File Và Foldernle130613No ratings yet
- Window File-System InterfaceDocument26 pagesWindow File-System InterfaceLinh ĐặngNo ratings yet
- c6 Te1baadp TinDocument13 pagesc6 Te1baadp Tinackerman leviNo ratings yet
- Files I/O: M C Tiêu ChínhDocument6 pagesFiles I/O: M C Tiêu ChínhSolomon BuiNo ratings yet
- Chương 6 - K62Document37 pagesChương 6 - K62thaotrieu6No ratings yet
- Baitap Word NCDocument19 pagesBaitap Word NCHằngNo ratings yet
- Slide Bai Giang Module 3 - 1Document49 pagesSlide Bai Giang Module 3 - 1Phương LinhNo ratings yet
- Bài tập tổng hợp word 5Document2 pagesBài tập tổng hợp word 5Trần Thiện TríNo ratings yet