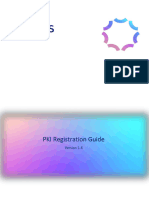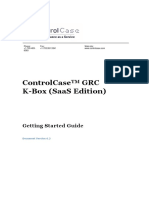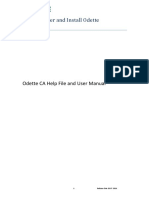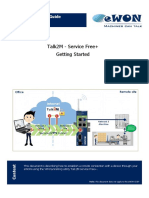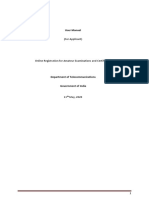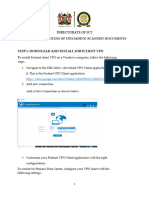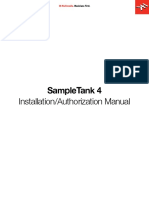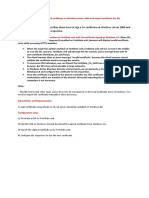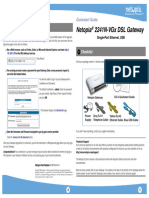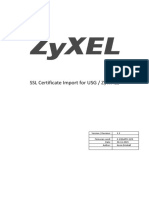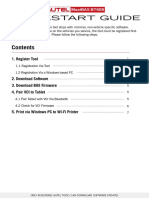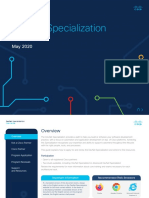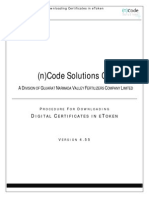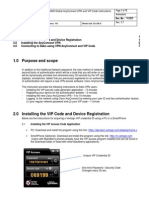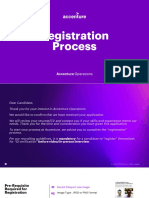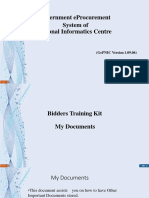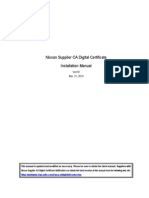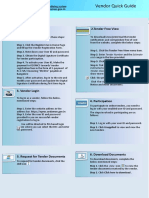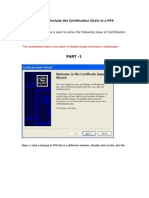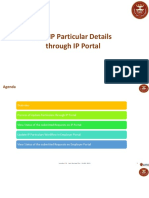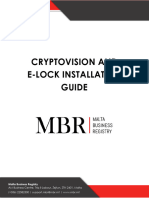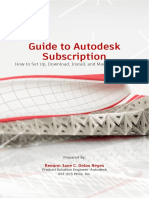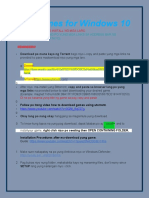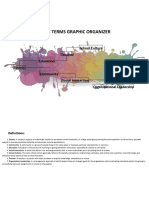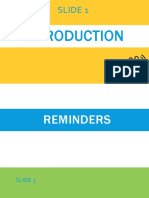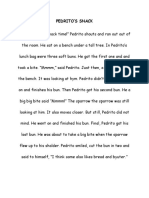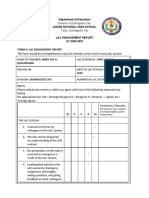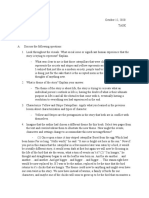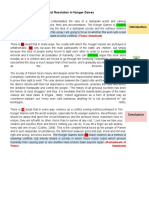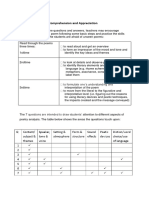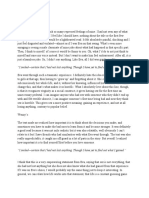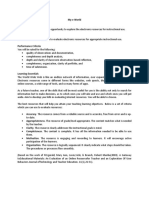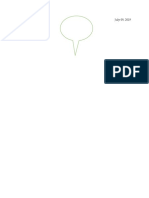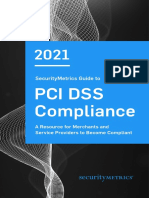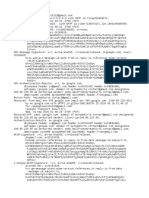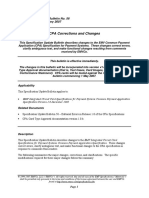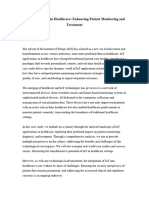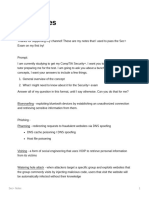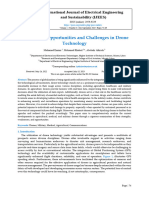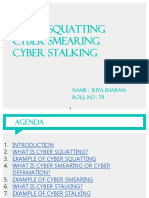Professional Documents
Culture Documents
How To Request and Download Your PNPKI Certificates
Uploaded by
Wenzy Abella Quilantang0 ratings0% found this document useful (0 votes)
28 views5 pagesOriginal Title
How-to-request-and-download-your-PNPKI-certificates
Copyright
© © All Rights Reserved
Available Formats
PDF, TXT or read online from Scribd
Share this document
Did you find this document useful?
Is this content inappropriate?
Report this DocumentCopyright:
© All Rights Reserved
Available Formats
Download as PDF, TXT or read online from Scribd
0 ratings0% found this document useful (0 votes)
28 views5 pagesHow To Request and Download Your PNPKI Certificates
Uploaded by
Wenzy Abella QuilantangCopyright:
© All Rights Reserved
Available Formats
Download as PDF, TXT or read online from Scribd
You are on page 1of 5
HOW TO REQUEST AND DOWNLOAD
YOUR PNPKI CERTIFICATE
ASSUMPTION
This manual assumes that you’ve already completed the PNPKI registration
process and received your PNPKI Self-Service Portal Credentials.
REQUESTING AND DOWNLOADING YOUR CERTIFICATES
Note: The illustrations are done using a test signing certificate. The process
is the same for requesting either authentication or signing certificates.
1. Login to the PNPKI Self-Service Portal
a. To login, using any browser in your computer, access
https://govca.npki.gov.ph/SecureTMSSelfSrv/ with your
username and temporary password sent by pnpki@dict.gov.ph
You will be shown the PNPKI Self-Service Portal Terms of Use. You
may close the window after reading the content.
b. If it's your first time to login, please change your password.
Otherwise, you may skip this step and proceed to 2.
Version: 1.1 | Date released: 4 August 2021
• Enter the temporary password given to you in the
Current Password field
• Enter your preferred password in the New Password and
Confirm Password fields. The entered password must be
composed of alphabet and numbers with a minimum of 8
characters.
• If the change password is successful, you will see the
message "Password changed." as shown below:
2. Go to Enrollment > Certificate Enrollment to request for your
certificate.
a. Review your certificate information under PKI Details if correct.
NOTE: If you have corrections in your certificate information,
please tell us immediately via support.pnpki@dict.gov.ph
b. Under Request Certificate, select Token: P12, Key Algorithm:
RSA and Key Size: 2048 if not sure which to select.
c. Click Enroll.
Version: 1.1 | Date released: 4 August 2021
Please wait for your certificate to be issued, if already issued, you will
receive an email notification with subject line starting with "PNPKI
Certificate (p12) Password for ".
3. Download your certificate once issued. To download,
a. If logged out, login to the PNPKI Self-Service Portal
b. Under Token/Token Certificate List, click View beside the
recently issued certificate.
c. Click Download P12.
IMPORTANT: You can only download your P12 file once. Make sure
you save and keep the downloaded file. (If you are prompted to open
or save the file, choose to Save the file.)
The downloaded file should have a filename same with your
username and extension '.p12'.
The P12 password will be sent to your registered email address with
a subject line starting with "PNPKI Certificate (p12) Password for"
Use this password to install and use your certificate in other
applications.
Version: 1.1 | Date released: 4 August 2021
REMINDER: Please request for certificate only ONCE. Otherwise,
your previously issued certificate shall be revoked without prior
notice.
4. Once your certificate is downloaded, you can already install it to your
computer's keystore. Manuals on installing digital certificates are
accessible through the ff. links:
• How to install your certificate on your Windows Key Store
• How to install certificates in Mac OS
Signing Certificate Usage Manuals | Manuals on digital signing can be
accessed through the ff. links:
• Digitally Signing PDF with Adobe Reader
• How to Add a Timestamp with Adobe Reader
• Digitally Signing PDF with Foxit Reader
• How to Add a Timestamp with Foxit
Authentication Certificate Usage Manuals | Manuals on email signing
and encryption can be accessed through the ff. links:
• How to digitally sign and encrypt emails using Thunderbird
• How to encrypt email using Microsoft Outlook 2016
Version: 1.1 | Date released: 4 August 2021
Version History
Version Date Created / Revised Remarks
1.0 15 July 2021 Initial release
1.1 4 August 2021 Minor changes:
• specific instruction to use
computer when requesting
and downloading
certificate (step 1a);
• guide to know when the
certificate is issued (step 2
last part); and
• instructions on
downloading certificates
(step 3b).
Version: 1.1 | Date released: 4 August 2021
You might also like
- PKI Registration Guide v1.5Document8 pagesPKI Registration Guide v1.5Shabbir ShamsudeenNo ratings yet
- 2B How To Install Certificates in Mac OSDocument8 pages2B How To Install Certificates in Mac OSJAHYRAH BARTOLOMENo ratings yet
- ekYC User ManualDocument46 pagesekYC User ManualDomingos AlbertoNo ratings yet
- Pro-Watch 4.5 SoftwareKeys External User Oct 25 2018 PDFDocument36 pagesPro-Watch 4.5 SoftwareKeys External User Oct 25 2018 PDFTiago DutraNo ratings yet
- Secure Mobile Access User Guide for Android Identity CertificatesDocument22 pagesSecure Mobile Access User Guide for Android Identity CertificatesAbhishekKushwaha100% (1)
- Jar File SigningDocument34 pagesJar File SigningSyed NoumanNo ratings yet
- How To Install SSL Certificate On Oracle LinuxDocument3 pagesHow To Install SSL Certificate On Oracle Linuxkhurampwc5639No ratings yet
- ControlCase Compliance Manager Start-Up Manual v1.1Document19 pagesControlCase Compliance Manager Start-Up Manual v1.1Alexander RodriguezNo ratings yet
- Remote Access Secure and Carefree: SSL VPN User GuideDocument11 pagesRemote Access Secure and Carefree: SSL VPN User GuidepoteNo ratings yet
- Referees Guide To The Online System GOIPG 2022Document4 pagesReferees Guide To The Online System GOIPG 2022Mudasir SalikNo ratings yet
- SecurIDTokenBlackBerry350 Quickstart enDocument4 pagesSecurIDTokenBlackBerry350 Quickstart enStemplarsNo ratings yet
- Odette CA HelpDocument35 pagesOdette CA HelpqingpingleNo ratings yet
- Aug 0034 01 en Talk2m Getting Started On Service FreeDocument27 pagesAug 0034 01 en Talk2m Getting Started On Service FreeGuillermo BernalNo ratings yet
- ASOC ManualDocument39 pagesASOC Manualkarthik venegallaNo ratings yet
- Globalprotect Configuration For Apple Ios Devices: Tech NoteDocument13 pagesGlobalprotect Configuration For Apple Ios Devices: Tech NoteMichael MorseNo ratings yet
- E MudhraDownload HardDocument17 pagesE MudhraDownload HardVivek RajanNo ratings yet
- Step by Step Process of Uploading Scanned DocumentsDocument3 pagesStep by Step Process of Uploading Scanned Documentsemmanuelkiptoo18120% (1)
- SampleTank 4 Installation and Authorization Manual PDFDocument30 pagesSampleTank 4 Installation and Authorization Manual PDFGary Bolaños PalacioNo ratings yet
- Registration and Renewal for Belfius CertificateDocument25 pagesRegistration and Renewal for Belfius CertificatehdierkeNo ratings yet
- 1 Downloading Installation and Backup of Digital Certificates With User Generated Password Using Mozilla Firefox v.2Document15 pages1 Downloading Installation and Backup of Digital Certificates With User Generated Password Using Mozilla Firefox v.2JAHYRAH BARTOLOMENo ratings yet
- DSC Handbook V1.0 PDFDocument87 pagesDSC Handbook V1.0 PDFb p krishna raoNo ratings yet
- How To Generat PFX File From CER FileDocument11 pagesHow To Generat PFX File From CER FilePrashantk RaiNo ratings yet
- Sign A CA Certificate On Windows Server 2008 and Import The Certificate For SSL InspectionDocument6 pagesSign A CA Certificate On Windows Server 2008 and Import The Certificate For SSL Inspectionm0nsysNo ratings yet
- Hillstone SSLVPN Two-Factors +USB-Key AuthenticationDocument24 pagesHillstone SSLVPN Two-Factors +USB-Key AuthenticationIsabél CampoverdeNo ratings yet
- MasterLink R500 Registration PCDocument4 pagesMasterLink R500 Registration PCKashif VohraNo ratings yet
- Netopia 2241n VGX Users Manual 358117Document2 pagesNetopia 2241n VGX Users Manual 358117cristianbxd34No ratings yet
- Next Gen Usg SSL ImportDocument9 pagesNext Gen Usg SSL ImportNicodemo DatiNo ratings yet
- 2022-02 - NDPD - New Registration Process For Support PortalDocument11 pages2022-02 - NDPD - New Registration Process For Support PortalMaik SantacruzNo ratings yet
- AutellawDocument8 pagesAutellawRake RameNo ratings yet
- ActivationDocument112 pagesActivationVu Nguyen Manh HungNo ratings yet
- Kotak Connect Guide - StandardDocument11 pagesKotak Connect Guide - StandardrajeevNo ratings yet
- Bank Payment Integration in Using H2H ConnectivityDocument10 pagesBank Payment Integration in Using H2H Connectivitysudhirpatil15No ratings yet
- Devnet Specialization User GuideDocument14 pagesDevnet Specialization User GuideAdamou MFAMBOUNo ratings yet
- Certificate in EToken V - PKI 4.55Document8 pagesCertificate in EToken V - PKI 4.55Sudhir SangwalNo ratings yet
- TRN009 Global AnyConnect VPN and VIP Code InstructionsDocument10 pagesTRN009 Global AnyConnect VPN and VIP Code InstructionsYuriSaNo ratings yet
- Complete Accenture's Registration Process in 7 StepsDocument10 pagesComplete Accenture's Registration Process in 7 StepsMeghana NNo ratings yet
- SW 6 10 Creating and Installing SSL Certificates DV 1 0Document11 pagesSW 6 10 Creating and Installing SSL Certificates DV 1 0Dzmitry KuzmiankouNo ratings yet
- CA Server Using Certificates and SSL in Windows: Student Name: Aishpreet Sran UID:18BCS2835 Section/Group: CSE-17/BDocument6 pagesCA Server Using Certificates and SSL in Windows: Student Name: Aishpreet Sran UID:18BCS2835 Section/Group: CSE-17/BAFAQ CUNo ratings yet
- Government of Ireland Postdoctoral 2022 Guide For ApplicantsDocument12 pagesGovernment of Ireland Postdoctoral 2022 Guide For Applicantsdirar skefNo ratings yet
- GlobalProtect Config Apple IOS RevCDocument27 pagesGlobalProtect Config Apple IOS RevCJhonnySinatraNo ratings yet
- PKI Chapter 1 IntroductionDocument175 pagesPKI Chapter 1 IntroductionAnurag JainNo ratings yet
- Government Eprocurement System of National Informatics CentreDocument15 pagesGovernment Eprocurement System of National Informatics Centre704VISHAL SINGHNo ratings yet
- Configuring IBM HTTP Server SSL Mutual Authentication PDFDocument8 pagesConfiguring IBM HTTP Server SSL Mutual Authentication PDFstevicNo ratings yet
- 2022 Government of Ireland Postgraduate Scholarship ProgrammeDocument12 pages2022 Government of Ireland Postgraduate Scholarship ProgrammeKitooke Moses MutebiNo ratings yet
- SecurID - QuickGuide - Windows Laptop Soft TokenDocument7 pagesSecurID - QuickGuide - Windows Laptop Soft TokenSarfraz RajaNo ratings yet
- Bidder Manual For Event Submission ProcessDocument16 pagesBidder Manual For Event Submission ProcessAnupam UpadhyayNo ratings yet
- E-Manual 4.0Document28 pagesE-Manual 4.0crm7379No ratings yet
- Self Registration ManualDocument11 pagesSelf Registration ManualRashid KhanNo ratings yet
- EBook - Installation Unlocking & Updating GuideDocument14 pagesEBook - Installation Unlocking & Updating Guide111100% (1)
- Vendors Quick GuideDocument2 pagesVendors Quick GuidearpanarajbhattNo ratings yet
- Generate Certificate ChainDocument10 pagesGenerate Certificate Chainahigashi67No ratings yet
- CSLU Release NotesDocument8 pagesCSLU Release Notesrocky ronNo ratings yet
- SANGFOR - WANO - v9.5.3 - Associate - 05 - IPSEC VPN Multiline and Certificate Based AuthDocument33 pagesSANGFOR - WANO - v9.5.3 - Associate - 05 - IPSEC VPN Multiline and Certificate Based Authwendy yohanesNo ratings yet
- Update IP Particulars Through IP Portal ESICDocument55 pagesUpdate IP Particulars Through IP Portal ESICamittradaNo ratings yet
- Online Filing Services GuideDocument24 pagesOnline Filing Services GuideAmiranNo ratings yet
- Customer Tips: Xerox Network Scanning - Twain Configuration For The Workcentre 7328/7335/7345Document12 pagesCustomer Tips: Xerox Network Scanning - Twain Configuration For The Workcentre 7328/7335/7345Jirawat KonanonNo ratings yet
- UPDATED-Guide To Autodesk SubscriptionDocument15 pagesUPDATED-Guide To Autodesk Subscriptioncathy dimaculanganNo ratings yet
- Iavan Bane RemindersDocument3 pagesIavan Bane RemindersIavan AlbanoNo ratings yet
- English 10 Product and Performance Task GRASPS and RubricDocument3 pagesEnglish 10 Product and Performance Task GRASPS and RubricWenzy Abella QuilantangNo ratings yet
- PC Games For Windows 10: Instructions Sa Pag Install NG Mga LaroDocument9 pagesPC Games For Windows 10: Instructions Sa Pag Install NG Mga LaroWenzy Abella QuilantangNo ratings yet
- ED62 Graphic OrgDocument2 pagesED62 Graphic OrgWenzy Abella QuilantangNo ratings yet
- Slide 1Document8 pagesSlide 1Wenzy Abella QuilantangNo ratings yet
- Passage and QuestionsDocument5 pagesPassage and QuestionsWenzy Abella Quilantang100% (1)
- Learning Outcomes: Asynchronous Task #1Document3 pagesLearning Outcomes: Asynchronous Task #1Wenzy Abella QuilantangNo ratings yet
- Form 4: Lac Engagement Report: Department of Education Junob National High SchoolDocument15 pagesForm 4: Lac Engagement Report: Department of Education Junob National High SchoolWenzy Abella QuilantangNo ratings yet
- Barrets TaxonomyDocument2 pagesBarrets TaxonomyWenzy Abella QuilantangNo ratings yet
- Argumentative Essay Sample With MarkersDocument2 pagesArgumentative Essay Sample With MarkersWenzy Abella QuilantangNo ratings yet
- The School's LMS: Resources, Activities & ServicesDocument6 pagesThe School's LMS: Resources, Activities & ServicesWenzy Abella QuilantangNo ratings yet
- Episode 2 - Technology Integration in The ClassroomDocument7 pagesEpisode 2 - Technology Integration in The ClassroomWenzy Abella QuilantangNo ratings yet
- Topic October - Assignment Learning Ad Teaching of Poem PDFDocument3 pagesTopic October - Assignment Learning Ad Teaching of Poem PDFWenzy Abella QuilantangNo ratings yet
- COMMDocument2 pagesCOMMWenzy Abella QuilantangNo ratings yet
- Episode 3 - My E-WorldDocument5 pagesEpisode 3 - My E-WorldWenzy Abella QuilantangNo ratings yet
- Ed 11Document2 pagesEd 11Wenzy Abella QuilantangNo ratings yet
- Field Study 5 Learning Episode 1. ASSESSDocument35 pagesField Study 5 Learning Episode 1. ASSESSAlyn Apolo LlenaNo ratings yet
- Alternative Assessment 2Document9 pagesAlternative Assessment 2Wenzy Abella QuilantangNo ratings yet
- PCI DSS Compliance GuideDocument108 pagesPCI DSS Compliance GuideImageking100% (4)
- Fwd - Thông tin dịch vụ host + adminDocument6 pagesFwd - Thông tin dịch vụ host + adminLouis HieuNo ratings yet
- 4.1.1 The Pig Pen Cipher 247KBDocument2 pages4.1.1 The Pig Pen Cipher 247KBAkula MallikarjunaNo ratings yet
- SU-56v2 CPA Corrections and ChangesDocument42 pagesSU-56v2 CPA Corrections and ChangeshakilicNo ratings yet
- IoT Applications in HealthcareDocument19 pagesIoT Applications in HealthcareMarcharlie PadillaNo ratings yet
- The Criminal Networks of the Tri-Border AreaDocument119 pagesThe Criminal Networks of the Tri-Border AreaRodrigo IbarrolaNo ratings yet
- How To InstallDocument2 pagesHow To InstallZbamChemicalNo ratings yet
- INCS 741 Cryptography Key Management and Diffie-HellmanDocument26 pagesINCS 741 Cryptography Key Management and Diffie-HellmanPranay NandiwadekarNo ratings yet
- 08.8 Anonymization and Pseudonymization Policy Preview enDocument3 pages08.8 Anonymization and Pseudonymization Policy Preview enBogdan CorneaNo ratings yet
- SY0-101 CompTIA SY0-101 Security+ Version 24.0Document705 pagesSY0-101 CompTIA SY0-101 Security+ Version 24.0billnpattiNo ratings yet
- Software Engineering Lab Assignment Test CasesDocument9 pagesSoftware Engineering Lab Assignment Test CasesRajvansh SinghNo ratings yet
- Protection and Security Mechanisms in Operating SystemsDocument14 pagesProtection and Security Mechanisms in Operating SystemsqasrynnaNo ratings yet
- Ebook Rethinking Information GovernanceDocument23 pagesEbook Rethinking Information GovernanceThao LeNo ratings yet
- Vasco Magic Quadrant For User Authentication March 2013Document55 pagesVasco Magic Quadrant For User Authentication March 2013edi12321No ratings yet
- Ben's Security+ NotesDocument22 pagesBen's Security+ NotesIftaKharulIslamArnobNo ratings yet
- Chapter 8 Solution Manual Accounting Information SystemsDocument19 pagesChapter 8 Solution Manual Accounting Information SystemsMahmoud AhmedNo ratings yet
- The Current Opportunities and Challenges in Drone TechnologyDocument16 pagesThe Current Opportunities and Challenges in Drone TechnologySoobiaNo ratings yet
- CCSKDocument16 pagesCCSKEmileYee0770830% (1)
- Vendor Management Policy and Procedures PDFDocument9 pagesVendor Management Policy and Procedures PDFPrashant Shenoy100% (1)
- Pa 400 SeriesDocument6 pagesPa 400 SeriesixidorkNo ratings yet
- Pretty Good Privacy (PGP)Document11 pagesPretty Good Privacy (PGP)manish prjapatiNo ratings yet
- Cyber CrimesDocument12 pagesCyber CrimesRiya SharmaNo ratings yet
- SubjectCodesandSyllabus July2010Document69 pagesSubjectCodesandSyllabus July2010Abhranil GuptaNo ratings yet
- ELEC5471M MATLABproject FT16Document3 pagesELEC5471M MATLABproject FT16Alberto Rubalcava SeguraNo ratings yet
- Information Security Policy FrameworkDocument16 pagesInformation Security Policy FrameworkAna100% (7)
- SSCP SDocument19 pagesSSCP SranamzeeshanNo ratings yet
- Fsls 11.10 Adminguide EngDocument67 pagesFsls 11.10 Adminguide Engsurender78No ratings yet
- Store Files To Synology NASDocument6 pagesStore Files To Synology NASCristian FilioreanuNo ratings yet
- DOCA0123EN-04 - SmartlinkDocument192 pagesDOCA0123EN-04 - SmartlinkСергей ГригоровичNo ratings yet
- AHMED HASSAN - Computer Science Week 4 H.W June 22 TH Till 26th JuneDocument3 pagesAHMED HASSAN - Computer Science Week 4 H.W June 22 TH Till 26th JuneAhmed HassanNo ratings yet