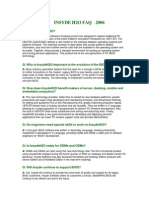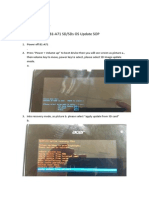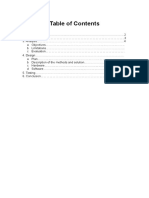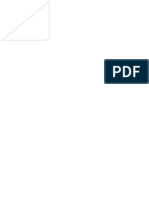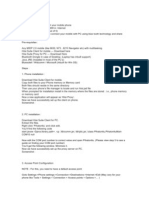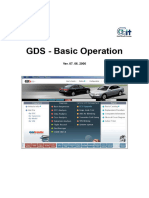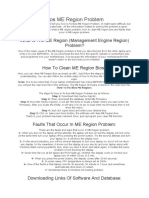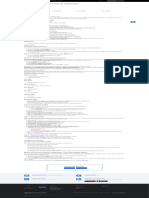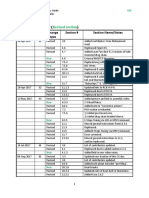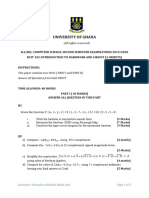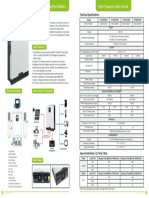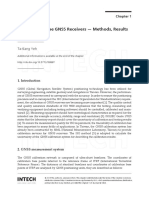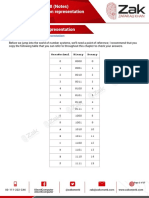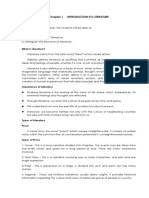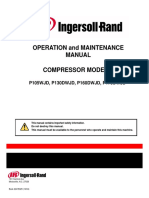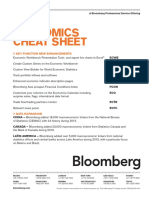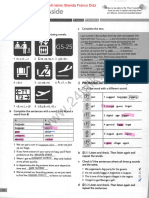Professional Documents
Culture Documents
Android 7.1 - System Update: 1 - Download The Zip. File
Uploaded by
Maya Jesus0 ratings0% found this document useful (0 votes)
227 views4 pagesUpdate
Original Title
Android-7.1-System-Update-22.01.21 (1)
Copyright
© © All Rights Reserved
Available Formats
PDF, TXT or read online from Scribd
Share this document
Did you find this document useful?
Is this content inappropriate?
Report this DocumentUpdate
Copyright:
© All Rights Reserved
Available Formats
Download as PDF, TXT or read online from Scribd
0 ratings0% found this document useful (0 votes)
227 views4 pagesAndroid 7.1 - System Update: 1 - Download The Zip. File
Uploaded by
Maya JesusUpdate
Copyright:
© All Rights Reserved
Available Formats
Download as PDF, TXT or read online from Scribd
You are on page 1of 4
Android 7.
1 - System update
Google is currently running system maintenance, therefore you might
experience some trouble when using the Google Playstore.
We advise to carry out a manual software update in order to restore the
Google Playstore. The update generally takes 5-7 minutes.
Please prepare:
- a computer/laptop with a USB port
- an empty USB drive (i.e. no existing files should be on the USB)
1 - Download the zip. file
Click here to download the '7.1 software update' zip file. Click on the
'download' icon ( ) to download the file. Please transfer the file onto
an empty USB drive.
If any further assistance or information is required, please don't hesitate to get in touch.
ENGLAON Television | www.englaon.com.au | (03) 9877 7318 | service@englaon.com.au
Android 7.1 - System update
2 - Insert the USB
Insert the USB into the Android USB port of the TV (Some models might
not specify the Android USB port. In this case, insert the USB into a 'USB
In' port beside the RJ45 port.) The image is for illustration purpose only,
The location of the USB port differs per model.
3 - Turn the TV on and change the input source to 'SMART TV'
If any further assistance or information is required, please don't hesitate to get in touch.
ENGLAON Television | www.englaon.com.au | (03) 9877 7318 | service@englaon.com.au
Android 7.1 - System update
4 - Go to 'SETTINGS'
Go to the Smart TV home screen and scroll down to settings. Select
'Settings'.
5 - From the settings list, select 'ABOUT' followed by 'SYSTEM
UPDATE'.
6 - Select Zip file
Once the 'Update' screen shows, press 'Select' to choose the zip file
(p212-ota-20201224.zip) and confirm.
If any further assistance or information is required, please don't hesitate to get in touch.
ENGLAON Television | www.englaon.com.au | (03) 9877 7318 | service@englaon.com.au
Android 7.1 - System update
7 - Tick the 'WIPE DATA' and 'WIPE MEDIA' boxes and select 'UPDATE'.
NOTE: boxes must be ticked in order to complete the update successfully.
8 - Once the 'Start OTA update' screen shows, select 'UPDATE'.
9 - System update is being installed
The system update is now being installed. Once this is complete, you
will return to the Smart TV home screen where you can reconnect to
the Wifi and operate the Google Playstore as usual.
NOTE: During installation, it is important to keep the TV turned on at all
times.
If any further assistance or information is required, please don't hesitate to get in touch.
ENGLAON Television | www.englaon.com.au | (03) 9877 7318 | service@englaon.com.au
You might also like
- Introduction To Microelectronic Fabrication PDFDocument332 pagesIntroduction To Microelectronic Fabrication PDFChristy Moore92% (13)
- System Firmware Update Instructions For SPH-DA230DAB: RemarksDocument3 pagesSystem Firmware Update Instructions For SPH-DA230DAB: RemarksNacho Diz CastroNo ratings yet
- Ionic Bonding Worksheet - Type 1 PracticeDocument2 pagesIonic Bonding Worksheet - Type 1 Practicerichwenekylejc o Evaristo100% (6)
- NauseaDocument12 pagesNauseakazakom100% (2)
- AMI UEFI Flash SOP For WindowsDocument5 pagesAMI UEFI Flash SOP For WindowsHậu LưuNo ratings yet
- Philips TV Firmware Upgrade (w/USB Drive) : Applicable TelevisionsDocument5 pagesPhilips TV Firmware Upgrade (w/USB Drive) : Applicable Televisionsの選択 ウィルNo ratings yet
- Insyde H2o FaqDocument2 pagesInsyde H2o FaqJaycee MballaNo ratings yet
- Rosewood Case AnalysisDocument5 pagesRosewood Case AnalysisJayant KushwahaNo ratings yet
- Create Windows 7 Bootable USB Drive From ISO File & Installation - SoftlayDocument14 pagesCreate Windows 7 Bootable USB Drive From ISO File & Installation - SoftlaynongNo ratings yet
- Philips TV Software Upgrade With USB Portable MemoryDocument4 pagesPhilips TV Software Upgrade With USB Portable MemoryAmin AsawabNo ratings yet
- Grua Grove 530e 2 Manual de PartesDocument713 pagesGrua Grove 530e 2 Manual de PartesGustavo100% (7)
- Vspace Server X-6.2.7.2 Release NotesDocument2 pagesVspace Server X-6.2.7.2 Release Notesrcol1230% (1)
- Windows Flash Utility SOP - User For TXE PDFDocument11 pagesWindows Flash Utility SOP - User For TXE PDFLuiz F. AyahuascaNo ratings yet
- SC02943 Partybox 1000 Update Instructions V1 LRDocument1 pageSC02943 Partybox 1000 Update Instructions V1 LRsazoa39No ratings yet
- Film Restoration Software: Authors: Roland LARDERAZ / Gilles HOUSSARDDocument66 pagesFilm Restoration Software: Authors: Roland LARDERAZ / Gilles HOUSSARDyover100% (1)
- Dink Smallwood ReadmeDocument5 pagesDink Smallwood ReadmeTeenJoshiNo ratings yet
- g450 UpgradeDocument3 pagesg450 UpgradeIrshad AhmedNo ratings yet
- TESP12201R0Document20 pagesTESP12201R0Muhammad AliNo ratings yet
- Gracella Irwana - G - Pert 04 - Sia - 1Document35 pagesGracella Irwana - G - Pert 04 - Sia - 1Gracella IrwanaNo ratings yet
- Parker SSD DSE Lite Config ToolDocument78 pagesParker SSD DSE Lite Config ToolGabriette Mandy GabrielactNo ratings yet
- MINI DV Manual: 一. FeaturesDocument4 pagesMINI DV Manual: 一. Featuresralf.stein9265No ratings yet
- 42pfl3605 12 SoftwareUpdate InstallationDocument1 page42pfl3605 12 SoftwareUpdate Installationgheorghe2No ratings yet
- Amlogic Reflashing Guide+otaDocument8 pagesAmlogic Reflashing Guide+otaBryam FajardoNo ratings yet
- Cp07lab MOBO Dikonversi 1Document5 pagesCp07lab MOBO Dikonversi 1Lizardon KevinNo ratings yet
- Speed Up Windows 7Document21 pagesSpeed Up Windows 7Eugine NisperosNo ratings yet
- 2015 TV Firmware Upgrade Instruction T-HKMFDEUCDocument5 pages2015 TV Firmware Upgrade Instruction T-HKMFDEUCmits2004No ratings yet
- WebPortal - SLDA Software Update - V1.2 PDFDocument2 pagesWebPortal - SLDA Software Update - V1.2 PDFabhijeet834uNo ratings yet
- B1-A71 Sd&Sds Os Update SopDocument2 pagesB1-A71 Sd&Sds Os Update SopTrabajos TareasNo ratings yet
- QBasic ProjectDocument7 pagesQBasic ProjectUtkarshNo ratings yet
- Installation Instructions For WINXP INPA in VMwareDocument6 pagesInstallation Instructions For WINXP INPA in VMwareAnonymous HbBwqI0% (1)
- W1010 System Installation InstructionDocument13 pagesW1010 System Installation InstructionWilmer Mendoza100% (1)
- Gnubox With Nokia3230Document4 pagesGnubox With Nokia3230TheRavenRockNo ratings yet
- Kenwood Update Firmware KDC-BT3 UDocument1 pageKenwood Update Firmware KDC-BT3 Urafaila42No ratings yet
- Unbrick LG G4 H810 Brick Hs-Usb Qdloader 9008 Without Box 100% Tested Without Password - Gsm-Sources-BDDocument7 pagesUnbrick LG G4 H810 Brick Hs-Usb Qdloader 9008 Without Box 100% Tested Without Password - Gsm-Sources-BDAngieNo ratings yet
- BIOS Recovery ProceduresDocument11 pagesBIOS Recovery ProceduresMaksim MaksimovicNo ratings yet
- Flash BIOS Update (Readme)Document2 pagesFlash BIOS Update (Readme)Agung Sutiadi DNo ratings yet
- Install Autodesk Design SuiteDocument3 pagesInstall Autodesk Design SuiteAnkesh MundraNo ratings yet
- W1004 Installation GuideDocument12 pagesW1004 Installation GuideGreynerVanegasNo ratings yet
- Internet On s60v3 Via BluetoothDocument4 pagesInternet On s60v3 Via BluetoothChukwuemeka OnyegbulaNo ratings yet
- Topwin Version 7.xx Universal Programmer Software User's Manual For Windows. Made in ChinaDocument57 pagesTopwin Version 7.xx Universal Programmer Software User's Manual For Windows. Made in Chinayehia sakka100% (1)
- Infralab 710 Setup ProcedureDocument5 pagesInfralab 710 Setup Proceduremuhamad.badar9285No ratings yet
- NAS Drive User ManualDocument59 pagesNAS Drive User ManualCristian ScarlatNo ratings yet
- OPNET 14.5 InstallationDocument4 pagesOPNET 14.5 InstallationHarsh DheerNo ratings yet
- PhonetopcDocument3 pagesPhonetopcruchir2000No ratings yet
- QcomDloader Manual 1127Document13 pagesQcomDloader Manual 1127Ronald ChireNo ratings yet
- 3 HME ENG GDS Basic OperationDocument58 pages3 HME ENG GDS Basic OperationnastyamerolinNo ratings yet
- Install OS X Mavericks On Any Supported Intel-Based PCDocument13 pagesInstall OS X Mavericks On Any Supported Intel-Based PCBillFunkensteinNo ratings yet
- CCBoot Manual - Single Image For Multiple SpecsDocument40 pagesCCBoot Manual - Single Image For Multiple SpecsHasnan IbrahimNo ratings yet
- MMI 3G Enable Green Menu PDFDocument2 pagesMMI 3G Enable Green Menu PDFJOHNNY5377No ratings yet
- Win7AIO x64 Baseline v2Document2 pagesWin7AIO x64 Baseline v2Petrucci CezarNo ratings yet
- Uniplay CG 2.0 Installation GuideDocument3 pagesUniplay CG 2.0 Installation GuidethebillgadeNo ratings yet
- Windows Vista Quick Start GuideDocument28 pagesWindows Vista Quick Start GuideComputer Guru100% (8)
- How To Install WM 10 On Unsupported PhoneDocument6 pagesHow To Install WM 10 On Unsupported PhoneTomi ArdianaNo ratings yet
- OrangePi User Manual v1.0Document20 pagesOrangePi User Manual v1.0Lee RickHunterNo ratings yet
- Update ZE-NC2010 en RevB 01Document1 pageUpdate ZE-NC2010 en RevB 01liv_ovidiuNo ratings yet
- Heimdall For FlashingDocument3 pagesHeimdall For FlashingSaeful HarbenNo ratings yet
- Move BGL Software To A New Stand-Alone PC or LaptopDocument13 pagesMove BGL Software To A New Stand-Alone PC or LaptoptestnationNo ratings yet
- How To Fix Bios ME Region ProblemDocument2 pagesHow To Fix Bios ME Region ProblemD Expert100% (1)
- Xserve Early2009Document168 pagesXserve Early2009Drew LoganNo ratings yet
- Perennity Dicom v2.50 Quick Installation GuideDocument15 pagesPerennity Dicom v2.50 Quick Installation GuideJohnny EliasNo ratings yet
- Firmware Update To v1.609 For Asia Pacific - Sony IDDocument1 pageFirmware Update To v1.609 For Asia Pacific - Sony IDAgus SuratnoNo ratings yet
- Instruction For AVIC F-Series In-Dash 2.008 Firmware UpdateDocument4 pagesInstruction For AVIC F-Series In-Dash 2.008 Firmware UpdatebrianNo ratings yet
- System Firmware Update Instructions For 2019 Pioneer CD ReceiversDocument4 pagesSystem Firmware Update Instructions For 2019 Pioneer CD Receiversemilio AlonsNo ratings yet
- System Firmware Update Instructions For SPH-DA120: RemarksDocument4 pagesSystem Firmware Update Instructions For SPH-DA120: RemarksOrlando MuñozNo ratings yet
- System Firmware Update Instructions For Pioneer In-Dash AV ReceiversDocument6 pagesSystem Firmware Update Instructions For Pioneer In-Dash AV ReceiversShaan Ul HaqNo ratings yet
- PXW-Z150 System Software Update: Windows MacDocument22 pagesPXW-Z150 System Software Update: Windows MacAnonymous bAqEvznNo ratings yet
- Instruction For AVIC F-Series In-Dash 2.00600 Firmware UpdateDocument7 pagesInstruction For AVIC F-Series In-Dash 2.00600 Firmware UpdateMiłosz BerlikNo ratings yet
- Technical Rockwell Automation FactoryTalk HistorianDocument6 pagesTechnical Rockwell Automation FactoryTalk HistorianAmit MishraNo ratings yet
- Class InsectaDocument4 pagesClass InsectaLittle Miss CeeNo ratings yet
- Chapter 5 IppDocument24 pagesChapter 5 IppRoseann EnriquezNo ratings yet
- JupaCreations BWCGDocument203 pagesJupaCreations BWCGsoudrack0% (1)
- Carbohydrates StainsDocument43 pagesCarbohydrates StainssupahvyNo ratings yet
- University of Ghana: This Paper Contains Two Parts (PART I and PART II) Answer All Questions From Both PARTSDocument3 pagesUniversity of Ghana: This Paper Contains Two Parts (PART I and PART II) Answer All Questions From Both PARTSPhilip Pearce-PearsonNo ratings yet
- LT3845ADocument26 pagesLT3845Asoft4gsmNo ratings yet
- Off Grid Solar Hybrid Inverter Operate Without Battery: HY VMII SeriesDocument1 pageOff Grid Solar Hybrid Inverter Operate Without Battery: HY VMII SeriesFadi Ramadan100% (1)
- Machine Design 2021 Guidelines and MechanicsDocument2 pagesMachine Design 2021 Guidelines and Mechanicsreneil llegueNo ratings yet
- Structure of NABARD Grade ADocument7 pagesStructure of NABARD Grade ARojalin PaniNo ratings yet
- Chudamani Women Expecting ChangeDocument55 pagesChudamani Women Expecting ChangeMr AnantNo ratings yet
- GNSS COrs SystemDocument20 pagesGNSS COrs SystemKostPutriMalangNo ratings yet
- An Introduction To Routine and Special StainingDocument13 pagesAn Introduction To Routine and Special StainingBadiu ElenaNo ratings yet
- Ass AsDocument23 pagesAss AsMukesh BishtNo ratings yet
- Hand Winches 122 Load Sheaves 126 Gear-And Worm Gear Winches 127 Electric Worm Gear Winches 131 Snatch Blocks 133Document14 pagesHand Winches 122 Load Sheaves 126 Gear-And Worm Gear Winches 127 Electric Worm Gear Winches 131 Snatch Blocks 133Rajaram JayaramanNo ratings yet
- QAI Golden Pass Fact SheetDocument2 pagesQAI Golden Pass Fact SheetQatar-America InstituteNo ratings yet
- World BankDocument28 pagesWorld BankFiora FarnazNo ratings yet
- Paper 1 Computer Science ASDocument194 pagesPaper 1 Computer Science ASLailaEl-BeheiryNo ratings yet
- Chapter 1 INTRODUCTION TO LITERATUREDocument4 pagesChapter 1 INTRODUCTION TO LITERATUREDominique TurlaNo ratings yet
- 3E Hand Over NotesDocument3 pages3E Hand Over NotesAshutosh MaiidNo ratings yet
- Operation and Maintenance Manual Compressor Models: P105WJD, P130DWJD, P160DWJD, P175DWJDDocument70 pagesOperation and Maintenance Manual Compressor Models: P105WJD, P130DWJD, P160DWJD, P175DWJDManuel ParreñoNo ratings yet
- Economics - Economics - Cheat - SheetDocument1 pageEconomics - Economics - Cheat - SheetranaurNo ratings yet
- 3-A Y 3-B Brenda Franco DíazDocument4 pages3-A Y 3-B Brenda Franco DíazBRENDA FRANCO DIAZNo ratings yet