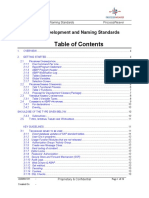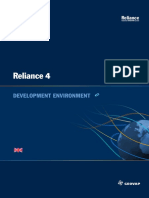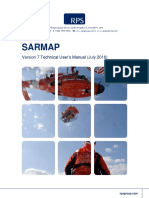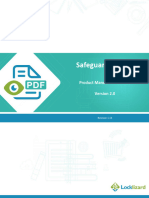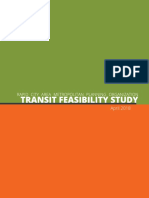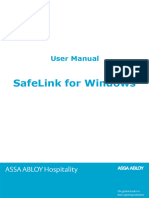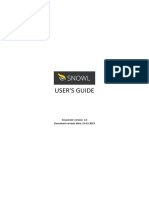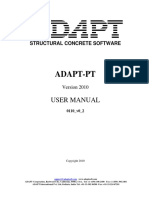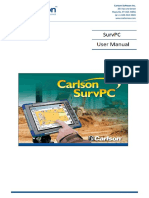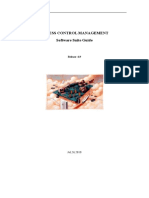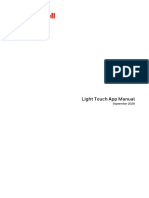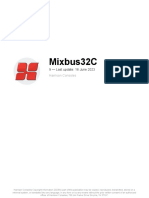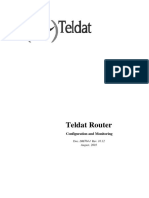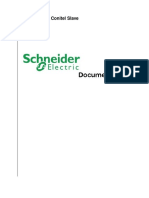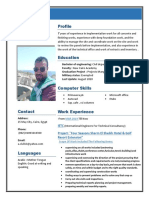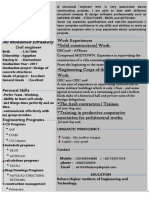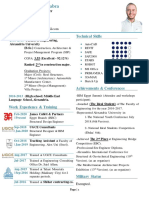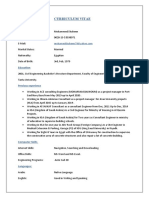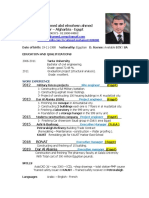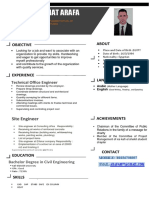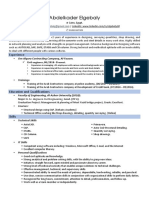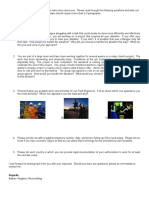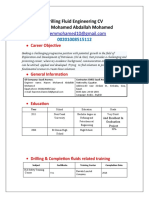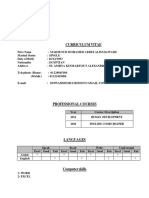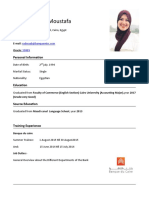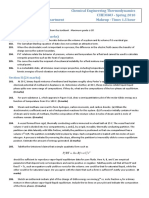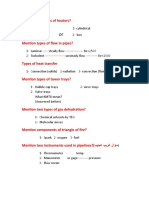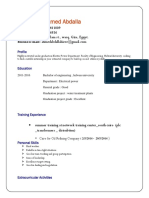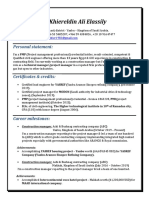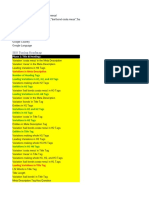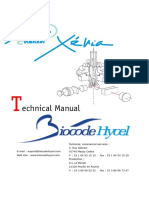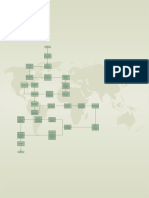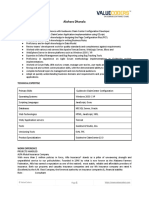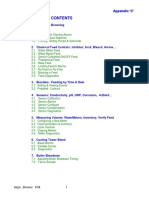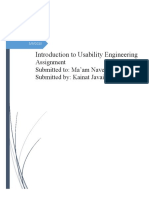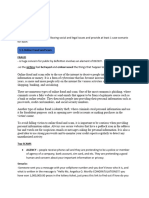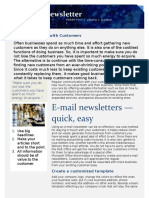Professional Documents
Culture Documents
Altair GPS Handbook Version 1
Uploaded by
Hazem MohamedOriginal Title
Copyright
Available Formats
Share this document
Did you find this document useful?
Is this content inappropriate?
Report this DocumentCopyright:
Available Formats
Altair GPS Handbook Version 1
Uploaded by
Hazem MohamedCopyright:
Available Formats
Altair GPS Handbook
May 30 , 2013
PREPARED BY
Softec International
Confidencial Softec International, 2013 Pág. 2
Altair GPS Handbook Version: 1
The information contained in this document may not be reproduced and / or published by any
means without permission from the owner.
Copyright©Softec International
All rights reserved
Confidential Softec International, 2013 Page. 3
Altair GPS Handbook Version: 1
Table of content
Table of Contents
Resources Module ............................................................................................................................ 9
1. Vehicles ................................................................................................................................ 9
1.1 Search and View ............................................................................................................. 9
........................................................................................................................................ 10
1.2 Add New Vehicle .......................................................................................................... 10
1.3 Import multiple vehicles .................................................................................................... 13
........................................................................................................................................ 13
1.4 Modify Vehicle Information ................................................................................................. 14
........................................................................................................................................ 15
1.5 Remove vehicle............................................................................................................. 15
........................................................................................................................................ 15
1.6 Notifications ................................................................................................................ 15
1.7 Assign vehicle to a group .................................................................................................. 16
1.8 Delete Selected Vehicle(s) ................................................................................................. 16
1.9 Monitor Selected Vehicle(s) ................................................................................................ 17
2. Staff .................................................................................................................................. 17
2.1 Search and View ........................................................................................................... 17
2.1.1 Staff List ................................................................................................................. 17
2.1.2 Search for Staff ......................................................................................................... 18
2.1.3 Advanced Search for Staff .............................................................................................. 18
2.2 Add new staff member .................................................................................................... 18
........................................................................................................................................ 21
2.3 Import multiple staff members ............................................................................................. 21
........................................................................................................................................ 21
2.3 Modify Existing Staff Member Information ....................................................................................... 21
Confidential Softec International, 2013 Page. 4
Altair GPS Handbook Version: 1
2.4 Remove staff member ..................................................................................................... 22
2.5 Remove selected staff member(s) ......................................................................................... 22
2.6 Monitor selected staff member(s) .......................................................................................... 22
3. Allocate and De-allocate Resources ................................................................................................ 23
3.1 Allocate branches/landmarks to vehicles/staff ...................................................................................... 23
3.2 De-allocate branches/landmarks to vehicles/staff .................................................................................. 24
3.3 Allocate Shifts to vehicles/staff ...................................................................................................... 25
3.4 De-allocate shifts to vehicles/ staff.................................................................................................. 26
3.5 Allocate staff to vehicles/staff ....................................................................................................... 27
3.6 De-allocate staff to vehicles/staff ................................................................................................... 28
4. Structure and Distribution ........................................................................................................... 28
GPS
5 Live Tracking ........................................................................................................................ 29
5.1 Vehicles Tracking .......................................................................................................... 29
5.1.1 Start Tracking Button ....................................................................................................... 29
5.1.2 Drag the required vehicle and drop it on the map ......................................................................... 30
5.1.3 Double click on the vehicle................................................................................................. 31
5.1.4 Tracking vehicles from the top panel ...................................................................................... 31
5.2 Vehicle’s Info ............................................................................................................... 32
5.3 Vehicle’s History ............................................................................................................ 33
5.3.1 Vehicle’s Popup ............................................................................................................ 33
5.3.2 History Panel ............................................................................................................... 36
5.4 Vehicle’s Speed Chart ...................................................................................................... 37
5.5 Vehicle’s Driver Information ................................................................................................ 38
5.6 Nearest Transporter ........................................................................................................ 39
5.7 Geo-fences Panel .......................................................................................................... 41
5.8 Landmarks Panel ........................................................................................................... 42
5.9 Zooming .................................................................................................................... 42
5.10 Add New Geo-fence........................................................................................................ 43
5.10.1 Add New Geo-fence on the Map ....................................................................................... 43
Confidential Softec International, 2013 Page. 5
Altair GPS Handbook Version: 1
5.10.2 Add New Geo-fence from Vehicle’s History ............................................................................ 44
5.11 Create New Landmark ..................................................................................................... 46
5.11.1 Create New Landmark on the Map ..................................................................................... 46
5.11.2 Create New Landmark from Vehicle’s History .......................................................................... 47
5.12 Map Settings ............................................................................................................... 50
5.13 Go to Address .............................................................................................................. 50
5.14 Different Maps Views ....................................................................................................... 51
5.15 Map Full Screen Mode ..................................................................................................... 52
6 Geo-fences .......................................................................................................................... 53
6.1 Search and View ........................................................................................................... 53
6.1.1 Geo-fences List ............................................................................................................. 53
6.1.2 Search for Geo-fences ..................................................................................................... 53
6.1.3 Advanced search for Geo-fences .......................................................................................... 53
........................................................................................................................................ 54
6.2 Add New Geo-fence........................................................................................................ 54
6.3 Modify Geo-fence Information.............................................................................................. 55
6.4 Remove Geo-fence ......................................................................................................... 55
7 Speed Chart ......................................................................................................................... 56
8 Temperature Report ................................................................................................................. 57
9 Fuel Chart ........................................................................................................................... 57
10 Group Management ................................................................................................................. 58
10.1 Groups ............................................................................................................................... 58
10.2 Vehicles List ......................................................................................................................... 59
10.3 Geo-fences List ...................................................................................................................... 60
Control Panel ............................................................................................................................... 60
11 Branch Management ................................................................................................................ 61
11.1 Branches List ............................................................................................................... 61
11.2 Add New Branch ........................................................................................................... 61
11.3 Modify Existed Branch Information......................................................................................... 62
11.4 Remove Branch ............................................................................................................ 63
Confidential Softec International, 2013 Page. 6
Altair GPS Handbook Version: 1
11.5 Add New Sub Branch ...................................................................................................... 63
11.6 Add New Landmark ........................................................................................................ 64
11.7 Send Message to Branch’s Contact Person ............................................................................... 65
11.8 Allocate/ De-allocate Branch ............................................................................................... 65
11.9 Modify Existing Landmark .................................................................................................. 66
11.10 Remove Landmark ......................................................................................................... 66
11.11 Allocate/De-allocate Landmark ............................................................................................ 67
12 Landmark Types ..................................................................................................................... 67
12. 1 Landmark Types List ..................................................................................................... 67
12.2 Add New Landmark ........................................................................................................ 67
12.3 Modify Existing Landmark Type ............................................................................................ 68
12.4 Remove Landmark Type ................................................................................................... 69
13 Shifts ................................................................................................................................. 69
13.1 Shifts List ................................................................................................................... 69
13.2 Add New Shift .............................................................................................................. 70
13.3 Modify Existing Shift Information ........................................................................................... 70
13.4 Remove Shift ............................................................................................................... 71
14 Vehicle Types ....................................................................................................................... 71
16.1 Vehicle Types List .......................................................................................................... 71
16.2 Add New Vehicle Type ..................................................................................................... 72
16.3 Modify Existing Vehicle Type Information .................................................................................. 73
16.4 Remove Vehicle Type ...................................................................................................... 73
15 Notifications .......................................................................................................................... 74
15.1 Notifications List ............................................................................................................ 74
15.2 Add New Notification ....................................................................................................... 74
15.3 Modify Existing Notification Information .................................................................................... 75
15.4 Remove Notification ........................................................................................................ 75
15.5 Notifications List Table ..................................................................................................... 76
16 Transporter Manufacturer Management ............................................................................................ 78
17 Vehicle Brand ........................................................................................................................ 78
Confidential Softec International, 2013 Page. 7
Altair GPS Handbook Version: 1
Confidential Softec International, 2013 Page. 8
Altair GPS Handbook Version: 1
Resources Module
1. Vehicles
1.1 Search and View
1.1.1 Vehicles List
Step 1 Click on "Vehicles" from
“Resources” drop down
menu on the tool bar to
open “Vehicles list” page.
This page contains a list of
all vehicles on the system
with some functionalities
will be discussed in details
in the next sections of this
handbook.
1.1.2 Search for Vehicles
Step 1 Select vehicle from the “Vehicles”
drop down list.
Step 2 Click on the "Search" button. The
vehicle’s details page will be
displayed.
Confidential Softec International, 2013 Page. 9
Altair GPS Handbook Version: 1
1.1.3 Advanced search for vehicles
Step 1 Select vehicle from vehicles drop down
list and Choose "Advanced Search".
Step 2 For the Advanced Search, you can
search for a vehicle by the following:
Vehicle Type.
Vehicle Manufacturer. This drop down lis data is managed from “Control Panel / Vehicle Types” section.
Vehicle Group.
Vehicle Production year.
Branch that the vehicle is
allocated to.
This drop down list data is managed from “Control Panel / Branch Management” section.
Sub branch. for this entry the
vehicle branch should be
selected first.
This drop down list data is managed from “Control Panel / Branch Management” section.
Landmark.
Vehicle license expiry date.
Vehicle license end date.
Step 3 Click on "Search" button
1.2 Add New Vehicle
Step 1 Click on the "+" on the top right of the
page to open "Add New Vehicle"
page.
Step 2 Enter and select some basic data
Confidential Softec International, 2013 Page. 10
Altair GPS Handbook Version: 1
about the vehicle, These data
includes the following:
Vehicle code and plate
number.
Vehicle type. This drop down list data is managed from “Control Panel / Vehicle Types” section.
Vehicle manufacturer.
Vehicle production year.
Vehicle brand.
The vehicles group is a functionality in the system allows the user to group the
Vehicle group, if there is
vehicles.This functionality will be discussed later in details in this handbook.
any.
Vehicle Speed limit.
Vehicle branch which will This drop down list data is managed from “Control Panel / Branch Management” section.
be allocated on.
Vehicle fuel/Km.
Vehcile sub branch, for
This drop down list data is managed from “Control Panel / Branch Management” section.
this entry the vehicle
branch should be selected
Step 3 first.
Vehicle current mileage.
Vehicle hour rate. This is the rate for costing the user as in some cases the subscriber costs the user per
hour
Choose the “More Info “from the tab
From the lower menu, to enter some
additional information about the
vehicle, these information will include
the following
Vehicle license number.
Vehicle license expiry
date.
Vehicle chassis number.
Vehicle engine number.
Vehicle supplier.
Vehicle entrance date.
Insurance person name.
Confidential Softec International, 2013 Page. 11
Altair GPS Handbook Version: 1
Vehicle insurance number.
Vehicle insurance start
date.
Vehicle insurance end
date.
License image.
Vehicle picture.
Vehicle color.
Step 4 Choose the “Vehicle attributes” tab
From the lower menu. Each vehicle
attribute has a name and a type. Each vehicle can have some attributes, these attributes are defined from different section in
the application.This section will be explained in details later.
Step 5 Enter the vehicle attribute value.
Attribute name Attribute Type
Step 6 Choose the “Skeleton” tab from the
lower menu. This part describes the
vehicle skeleton, it contains the
following details about the vehicle’s
skeleton:
Number of Axles.
Number of tires.
Pressure of each tire.
Drive Type.
Tire Size
Skeleton data shall be entered from
Vehicle Type section. This section
will be discussed in details later.
Confidential Softec International, 2013 Page. 12
Altair GPS Handbook Version: 1
Step 7 Choose “Vehicle Type Crew Rule”
tab
From the lower menu.
Step 8 Select the position and enter the
number
Of persons that will be assigned to
each position.
Choose “Preventive Maintenance”
Step 9 tab
From the lower menu.
This displays all the preventive
maintenance that are assigned to
the vehicle’s type(If there is any)
Step If the user wants to cancel the
10 creation
Click on the “Cancel” button
Step After entering the data clicks
11
On the “Create” button.
1.3 Import multiple
vehicles
Step 1 Click on the "+" on
the top right of the
page to open
"Add Vehicles"
page.
Confidential Softec International, 2013 Page. 13
Altair GPS Handbook Version: 1
Step 2 Select the
vehicles file that
will be imported
Step 3 Click on the
“Save” button.
1.4 Modify Vehicle Information
Step 1 From “Vehicles list” page
Select the vehicle and click on
the “Edit” icon
Beside each vehicle to open the
“Edit Vehicle” page.
Step 2 Modify the required fields.
For more details about the
existed fields, check step 2 to
step 11 in section 1.2
Step 3 Click on the “Update Vehicle”
button.
Confidential Softec International, 2013 Page. 14
Altair GPS Handbook Version: 1
1.5 Remove vehicle
Step 1 Choose the vehicle from
“Vehicles List” page and
click on the “Delete” icon.
Step 2 A Confirmation message
will be displayed, for
continue deleting
Click on “Yes” button,
otherwise click on “No”
button.
1.6 Notifications
The user can set the vehicles notifications based on the business needs from Control panel, Notifications section. The notifications related to
the vehicles include the following :
Door Sensor.
Daily Mail.
Speed Violation.
Geo-fence Violation.
Low Fuel Alert.
Fuel Theft.
Exceeding Allowed RPM.
Exceeding Allowed Vehicle Weight.
Harsh Deceleration.
Tracker not connected to the power.
Driver is not wearing the seat belt.
The user can choose the notification method whether it will be sent by SMS or Mail. The “Notifications” Section will be explained in details
in Control Panel section 18.
Confidential Softec International, 2013 Page. 15
Altair GPS Handbook Version: 1
1.7 Assign vehicle to a group
Step 1 Select a vehicle from
“Vehicles List” page and
click on the "Assign To
Group" button.
Step 2 Select group name from
“groups” Drop down list.
Step 3 Click on the “Ok” Button
1.8 Delete Selected Vehicle(s)
Step 1 Select the required
vehicle(s) and click
On “Delete Selected”
button.
Step 2 A Confirmation message
will be displayed, for
continue deleting
Click on “Yes” button,
otherwise click on “No”
button
Confidential Softec International, 2013 Page. 16
Altair GPS Handbook Version: 1
1.9 Monitor Selected Vehicle(s)
Step 1 Select the required
vehicle(s) and click
On “Monitor Selected”
button.
The selected vehicle(s)
will be displayed on the
top of the list to be
monitored. This feature
is used when the user
needs to monitor
specific vehicle(s).
2. Staff
2.1 Search and View
2.1.1 Staff List
Step 1 Choose the “Staff” from
“Resources” drop down
menu on the tool bar to
open “Staff List” page.
This page contains a list of
all staff on the system with
some functionalities will be
discussed in details in the
next sections of this
handbook.
Confidential Softec International, 2013 Page. 17
Altair GPS Handbook Version: 1
2.1.2 Search for Staff
Step 1 Enter staff member
name or code.
Step 2 Click on the "Search"
button. The staff
member’s details
page will be
displayed.
2.1.3 Advanced Search for Staff
Step 1 Enter staff member name/ code
choose "Advanced Search".
Step 2 For the Advanced Search, you can
search for a staff member by the
following:
Staff Member Role.
Branch that the staff
member is allocated to.
Sub branch.
Landmark.
Step 3 Click on "Search" button.
2.2 Add new staff member
Step 1 In Staff List page, Click on the "+"
on the top right of the page to open
Confidential Softec International, 2013 Page. 18
Altair GPS Handbook Version: 1
The "Add New Staff Member" page
Step 2 Enter and select some basic data
about the staff member, These data
includes the following:
Staff member first name,
middle name and last
name.
Staff member ID.
Staff member code.
Staff role category.
Staff role.
This drop down list data is managed from “Control Panel/Staff
Staff member mobile Roles”section.
number.
Receipent email.
Branch that the staff
member will be allocated This drop down list data is managed from “Control Panel / Branch
to. Management” section.
Sub branch, for this entry
the vehicle branch This drop down list data is managed from “Control Panel / Branch
should be selected first. Management” section.
Landmark.
Staff member picture.
Step 3 Click on the “Create New User”
link in the “Add new staff
member” page. This step is
optional; it is used only when the
admin needs to create an
account for this staff member.
Step 4 Enter the user name and
password. This step is optional;
it is used only when the admin
needs to create an account for
this staff member.
Confidential Softec International, 2013 Page. 19
Altair GPS Handbook Version: 1
Step 5 Choose the “Info “from the tab From
the lower menu, to enter some
information about the staff member,
these information will include the
following:
Hire rate.
Labor rate per hour.
License number.
Issue date.
Expiry date.
Insurance number.
Insurance Company.
Issue date.
Step 6 Choose the “Personal “from the tab
From the lower menu, to enter some
Personal information about the staff
member, these information will
include the following:
Staff member birthday.
Staff member gender.
Staff mmeber marital
status.
Staff member address.
Staff member emergency
contacts.
Step 7 Choose the “Attributes “from the tab
From the lower menu, to enter some
attributes about the selected staff
role.
Confidential Softec International, 2013 Page. 20
Altair GPS Handbook Version: 1
Step 8 If the user wants to cancel the
creation, click on the “Cancel”
button
Step 9 After entering the data clicks
On the “Create” button.
2.3 Import multiple staff members
Step 1 Click on the "+" on the top right of the page
to open "Add Staff" popup.
Step 2 Select the staff file that will be imported.
Step 3 Click on the “Save” button.
2.3 Modify Existing Staff Member Information
Step 1 From “Staff members list” page
Select the staff member and click
on the “Edit” icon, beside each
vehicle to open the “Edit staff”
page.
Step 2 Modify the required fields.
For more details about the existed
fields, check step 2 to step 5 in
section 2.2
Step 3 Click on the “Edit Staff” button.
Confidential Softec International, 2013 Page. 21
Altair GPS Handbook Version: 1
2.4 Remove staff member
Step 1 Choose the vehicle from “Staff
members List” page and click on
the “Remove” icon.
Step 2 A Confirmation message will be
displayed, for continue deleting
Click on “Yes” button, otherwise
click on “No” button.
2.5 Remove selected staff member(s)
Step 1 Select the required
staff member(s) and
click on the “Delete
Selected” button.
Step 2 A confirmation
message will be
displayed, for
continue deleting
Click on “Yes” button,
otherwise click on
“No” button
2.6 Monitor selected staff member(s)
Confidential Softec International, 2013 Page. 22
Altair GPS Handbook Version: 1
Step 1 Select the required
staff member(s) and
click on the “Monitor
Selected” button.
The selected staff
member(s) will be
displayed on the top
of the list to be
monitored. This
feature is used when
the user needs to
monitor specific
member(s).
3. Allocate and De-allocate Resources
3.1 Allocate branches/landmarks to vehicles/staff
Step 1 Choose “Allocate and De-
allocate Resources” tab from
“Resources” drop down menu to open
“Allocate and De-allocate
Resources” page.
Step 2 Choose “Branches/Landmarks”
tab from the menu.
Confidential Softec International, 2013 Page. 23
Altair GPS Handbook Version: 1
Step 3 Select the following:
Vehicle /staff that will be
allocated from the left
side.
Branch from “Branches
list” on the right side to
allocate the selected
vehicle/staff.
Select landmark from
“Landmarks list” on the
right side. This drop down
list will be filled after
selecting the branch (if
required)
Step 4 Click on the arrow to allocate
the selected vehicle/staff to the
selected branch.
3.2 De-allocate branches/landmarks to vehicles/staff
Step 1 Choose “Allocate and De-allocate
Resources” tab from “Resources”
drop down menu to open “Allocate
and De-allocate Resources” page.
Step 2 Choose “Branches/Landmarks” tab
from the menu.
Confidential Softec International, 2013 Page. 24
Altair GPS Handbook Version: 1
Step 3 Select the following:
Select vehicle /staff that
will be allocated from
the right side.
Select branch from
“Branches list” on the
left side to allocate the
selected vehicle/staff.
Select landmark from
“Landmarks list” on the
left side (if required)
Step 4 Click on the arrow to allocate the
selected vehicle/staff to the
selected branch.
3.3 Allocate Shifts to vehicles/staff
Step 1 Choose “Allocate and De-
allocate Resources” tab
from “Resources” drop
down menu to open
“Allocate and De-allocate
Resources” page.
Step 2 Choose “Shifts” tab from
the menu.
Confidential Softec International, 2013 Page. 25
Altair GPS Handbook Version: 1
Step 3 Select the following:
Select vehicle
/staff that will
be allocated
from the left
side.
Select shift from
“Shifts list” on
the right side to
allocate the
selected
vehicle/staff.
Vehicles under each
shift will be displayed
if the vehicle has a
shift rule. Learn more
in Control Panel
section.
Step 4 Click on the arrow to
allocate the selected
vehicle/staff to the
selected shift.
3.4 De-allocate shifts to vehicles/ staff
Step 1 Choose “Allocate and De-allocate
Resources” tab from “Resources”
drop down menu to open “Allocate
and De-allocate Resources” page.
Step 2 Choose “Shifts” tab from the menu.
Confidential Softec International, 2013 Page. 26
Altair GPS Handbook Version: 1
Step 3 Select the following:
Select vehicle /staff that
will be allocated from
the right side.
Select branch from
“Branches list” on the
left side to allocate the
selected vehicle/staff.
Select landmark from
“Landmarks list” on the
left side (if required)
Step 4 Click on the arrow to allocate the
selected vehicle/staff to the
selected branch.
3.5 Allocate staff to vehicles/staff
Step 1 Choose “Allocate and De-
allocate Resources” tab
from the menu to open
“Allocate and De-allocate
Resources” page.
Step 2 Choose “Staff” tab from
the menu.
Step 3 Repeat steps from 3 and
step 4 in section 3.1 or
section 3.3
Confidential Softec International, 2013 Page. 27
Altair GPS Handbook Version: 1
3.6 De-allocate staff to vehicles/staff
Step 1 Choose “Allocate and De-
allocate Resources” tab
from “Resources” drop
down menu to open
“Allocate and De-allocate
Resources” page.
Step 2 Choose “Staff” tab from
the menu.
4. Structure and Distribution
Step 1 Choose “Structure
and Distribution” tab
to open “Structure
and Distribution”
page.
This page contains
the structure of the
subscriber’s branches
and the percentage of
working hours,
Vehicles and staff for
each branch, sub
branch and land
mark.
At the top right of the
page, it displays the
percentage colors.
Confidential Softec International, 2013 Page. 28
Altair GPS Handbook Version: 1
GPS
Step 1 Select “GPS” tab to open
“Live Tracking” page.
This page displayed the map
screen opened in the full
screen mode by default. It
has many features that shall
be discussed in details later
in this handbook.
5 Live Tracking
5.1 Vehicles Tracking
The user can use this feature by different ways:
5.1.1 Start Tracking Button
Step 1 Click on "Live Tracking" from
“GPS” drop down menu on the
tool bar to open “Live Tracking”
page.
Confidential Softec International, 2013 Page. 29
Altair GPS Handbook Version: 1
Step 2 Click on “Vehicles Panel” on
the left to open the vehicles
list.
Step 3 Select the required vehicle(s)
to be tracked.
Step 4 Click on “Start Tracking”
button, the selected vehicle(s)
shall be displayed on the
map.
5.1.2 Drag the required vehicle and drop it on the map
Step 1 Click on "Live Tracking" from
“GPS” drop down menu on the
tool bar to open “Live Tracking”
page.
Step 2 Click on “Vehicles Panel” on
the left to open the vehicles list.
Confidential Softec International, 2013 Page. 30
Altair GPS Handbook Version: 1
Step 3 Drag the required vehicle(s) to
be tracked.
Step 4 Drop the vehicle on the map,
the dropped vehicle shall be
displayed on the map.
5.1.3 Double click on the vehicle
Step 1 Click on "Live Tracking" from
“GPS” drop down menu on the
tool bar to open “Live Tracking”
page.
Step 2 Click on “Vehicles Panel” on
the left to open the vehicles list.
Step 3 Double click on the required
vehicle, it shall be selected and
displayed on the map.
5.1.4 Tracking vehicles from the top panel
Step 1 Click on "Live Tracking" from
“GPS” drop down menu on the
tool bar to open “Live Tracking”
page.
Confidential Softec International, 2013 Page. 31
Altair GPS Handbook Version: 1
Step 2 Select the required vehicle
from the vehicles drop down
list in the top panel.
Step 3 Click on “Start Tracking”
button.
5.2 Vehicle’s Info
Step 1 Click on "Live Tracking" from “GPS”
drop down menu on the tool bar to
open “Live Tracking” page.
Step 2 Click on “Vehicles Panel” on the
left to open the vehicles list.
Confidential Softec International, 2013 Page. 32
Altair GPS Handbook Version: 1
Step 3 Select the required vehicle and
track it on the map.
Step 4 Click on the vehicle to display the
information popup. This popup
includes the following data:
Last Signal Received
from the vehicle.
Vehicle’s Code/ Plate
Number.
Temperature sensor if
exists.
Driver assigned to this
vehicle if exists.
Vehicle’s Speed.
Vehicle’s Longitude,
latitude and address.
Vehicle’s current
mileage.
5.3 Vehicle’s History
The user can use this feature by 2 different ways:
5.3.1 Vehicle’s Popup
Step 1 Click on "Live Tracking" from
“GPS” drop down menu on the
tool bar to open “Live Tracking”
page.
Confidential Softec International, 2013 Page. 33
Altair GPS Handbook Version: 1
Step 2 Click on “Vehicles Panel” on
the left to open the vehicles
list.
Step 3 Select the required vehicle
and track it on the map.
Step 4 Click on the vehicle to
display the information
popup and choose the
second tab “History tab”.
Step 5 Choose the required date and
the time on which the vehicle’s
history shall be displayed.
Confidential Softec International, 2013 Page. 34
Altair GPS Handbook Version: 1
Step 6 Click on “Search” button to
display the vehicle’s history
page if the vehicle has
movement’s history on the
selected date/time.
Step 7 Click on “Play” button to
display the vehicle’s trip on the
map.
Check the summary box on the
left of the page to check the
vehicle’s route summary, it
includes the following data :
Total Distance
Travelled.
Number of Stops.
Total Driving Time.
Total Idle Time.
Total Disconnected
Time.
Total fuel
Consumption.
Confidential Softec International, 2013 Page. 35
Altair GPS Handbook Version: 1
Step 8 Check the vehicle’s route on
the map, the user can track the
following:
Route Drawn in
End Point
Green.
Places where the
vehicle violates the Start Point Speed Violation
speed limit in Red
Trip start point. Stop Point
Trip End Point.
Trip Stops
locations.
Step 9 After checking the vehicle’s
history the user can close the
history by clicking on “Close
History” button.
5.3.2 History Panel
Step 1 Click on "Live Tracking" from
“GPS” drop down menu on the
tool bar to open “Live Tracking”
page.
Confidential Softec International, 2013 Page. 36
Altair GPS Handbook Version: 1
Step 2 Search for the required vehicle
code/plate number from the
search box.
Step 3 Repeat the steps from 6-9 in
section 12.3.1
5.4 Vehicle’s Speed Chart
Step 1 Click on "Live Tracking"
from “GPS” drop down
menu on the tool bar to
open “Live Tracking”
page.
Step 2 Search for the required
vehicle code/plate
number from the search
box.
Step 3 Select the required
vehicle and track it on
the map.
Confidential Softec International, 2013 Page. 37
Altair GPS Handbook Version: 1
Step 4 Click on the vehicle, the
info pop shall be
displayed. Click on the 3rd
tab. The speed chart shall
be displayed to the user.
5.5 Vehicle’s Driver Information
Step 1 Click on "Live Tracking"
from “GPS” drop down
menu on the tool bar to
open “Live Tracking”
page.
Step 2 Search for the required
vehicle code/plate
number from the search
box.
Step 3 Select the required
vehicle and track it on
the map.
Confidential Softec International, 2013 Page. 38
Altair GPS Handbook Version: 1
Step 4 Click on the vehicle, the
info pop shall be
displayed. Click on the 4th
tab. The driver’s info shall
be displayed such as :
Driver Name.
Driver ID.
Driver Code.
Driver Mobile
Number.
5.6 Nearest Transporter
Step 1 Click on "Live Tracking" from
“GPS” drop down menu on the
tool bar to open “Live Tracking”
page.
Step 2 Open “Nearest Transporter”
Panel.
Step 3 The user can find the nearest
transporter by:
1. Address.
2. Geo-fence.
3. Transporters.
Confidential Softec International, 2013 Page. 39
Altair GPS Handbook Version: 1
Step 4 If the user will find the nearest
transporter by address, the user
shall enter the following:
Required Address.
Range of kilometers
needed to find the
vehicle
Then the user shall click on
“Find” button.
Step 5 If the user will find the nearest
transporter by geo-fence, the
user shall enter the following:
Select the geo-fence.
Range of kilometers
needed to find the
vehicle
Then the user shall click on
“Find” button.
Step 6 If the user will find the nearest
transporter by address, the user
shall enter the following:
Select the required
transporter.
Range of kilometers
needed to find the
vehicle
Then the user shall click on
“Find” button.
Confidential Softec International, 2013 Page. 40
Altair GPS Handbook Version: 1
5.7 Geo-fences Panel
Step 1 Click on "Live Tracking"
from “GPS” drop down
menu on the tool bar to
open “Live Tracking”
page.
Step 2 Open “Geo-fences”
Panel.
Step 3 Select or double click on
the required geo-fence(s)
to display it on the map.
Step 4 Click on “Related To
Tracked Vehicles”
Confidential Softec International, 2013 Page. 41
Altair GPS Handbook Version: 1
5.8 Landmarks Panel
Step 1 Click on "Live Tracking"
from “GPS” drop down
menu on the tool bar to
open “Live Tracking”
page.
Step 2 Open “Landmarks” Panel.
Step 3 Select or double click on
the required landmark(s)
to display it on the map.
5.9 Zooming
The user can use this feature by different ways:
Step 1 Click on "Live Tracking"
from “GPS” drop down
menu on the tool bar to
open “Live Tracking”
page.
Step 2 1- The user can
zoom in or out
using the right
zooming
2- Double clicking
on any vehicle
on the map.
3- Scrolling on
Confidential Softec International, 2013 Page. 42
Altair GPS Handbook Version: 1
the map.
5.10 Add New Geo-fence
The user can use this feature by different ways:
5.10.1 Add New Geo-fence on the Map
Step 1 Click on "Live Tracking"
from “GPS” drop down
menu on the tool bar to
open “Live Tracking”
page.
Step 2 Click on “Add New
Geo-fence Icon” on the
top right of the page.
Step 3 The following message
”Pin at any point in the
map to redirect to the
geo-fence page” shall
be displayed on the
map
Confidential Softec International, 2013 Page. 43
Altair GPS Handbook Version: 1
Step 4 Pin at any point on the
map, a popup shall be
displayed saying “Are
You sure you want to
leave this page for the
geo-fence page?”
Step 5 Click on “Ok” to display
the “Create New Geo-
fence page” of the
same place on the
map. This page shall be
explained in details in
the next section.
5.10.2 Add New Geo-fence from Vehicle’s History
Step 1 Click on "Live Tracking"
from “GPS” drop down
menu on the tool bar to
open “Live Tracking”
page.
Step 2 Click on “Vehicles
Panel” on the left to
open the vehicles list.
Step 3 Select the required
vehicle and track it on
the map.
Confidential Softec International, 2013 Page. 44
Altair GPS Handbook Version: 1
Step 4 Click on the vehicle to
display the information
popup and choose the
second tab “History
tab”.
Step 5 Choose the required date
and the time on which
the vehicle’s history shall
be displayed.
Step 6 Click on “Search” button
to display the vehicle’s
history page if the vehicle
has movement’s history
on the selected
date/time.
Step 7 The vehicle’s history trip
shall be displayed.
Confidential Softec International, 2013 Page. 45
Altair GPS Handbook Version: 1
Step 8 Click on any stop point,
an address popup shall
be displayed.
Step 9 Click on “Create Geo-
fence” link which shall
redirect the user to the
“Create New Geo-fence
“page of the same place
on the map. This page
shall be explained in
details in the next
section.
5.11 Create New Landmark
The user can use this feature by different ways:
5.11.1 Create New Landmark on the Map
Step 1 Click on "Live Tracking" from
“GPS” drop down menu on the
tool bar to open “Live Tracking”
page.
Confidential Softec International, 2013 Page. 46
Altair GPS Handbook Version: 1
Step 2 Click on “Add New Landmark”
on the top right of the page.
Step 3 The following message “Pin at
any point in the map to locate
landmark address. Click on the
landmark icon again to cancel
” shall be displayed on the map
Step 4 Pin at any point on the map, a
popup shall be displayed of the
landmark details such as:
Landmark Name.
Landmark Type.
Address.
Step 5 After entering the landmark’s
data, click on “Save”.
5.11.2 Create New Landmark from Vehicle’s History
Step 1 Click on "Live Tracking"
from “GPS” drop down
menu on the tool bar to
open “Live Tracking”
page.
Confidential Softec International, 2013 Page. 47
Altair GPS Handbook Version: 1
Step 2 Click on “Vehicles
Panel” on the left to
open the vehicles list.
Step 3 Select the required
vehicle and track it on
the map.
Step 4 Click on the vehicle to
display the information
popup and choose the
second tab “History
tab”.
Step 5 Choose the required date
and the time on which
the vehicle’s history shall
be displayed.
Confidential Softec International, 2013 Page. 48
Altair GPS Handbook Version: 1
Step 6 Click on “Search” button
to display the vehicle’s
history page if the vehicle
has movement’s history
on the selected
date/time.
Step 7 The vehicle’s history trip
shall be displayed.
Step 8 Click on any stop point,
an address popup shall
be displayed.
Step 9 Click on “Create
Landmark” link which
shall redirect the user to
the “Create New
Landmark “page of the
same Address on the
map. Repeat steps in
section 9.2.
Confidential Softec International, 2013 Page. 49
Altair GPS Handbook Version: 1
5.12 Map Settings
Step 1 Click on "Live Tracking"
from “GPS” drop down
menu on the tool bar to
open “Live Tracking”
page.
Step 2 Click on the Map settings
icon on the top right of the
page to open the admin
settings popup.
Step 3 Select the required
settings then click on
“Save” button.
5.13 Go to Address
Step 1 Click on "Live Tracking"
from “GPS” drop down
menu on the tool bar to
open “Live Tracking”
page.
Step 2 Enter the required
address in the address
text box then click on the
“Search” icon.
Confidential Softec International, 2013 Page. 50
Altair GPS Handbook Version: 1
Step 3 The required address
shall be displayed on the
map.
5.14 Different Maps Views
Step 1 Click on "Live Tracking"
from “GPS” drop down
menu on the tool bar to
open “Live Tracking”
page.
Step 2 Choose one of the 3
views on the right of the
map page to be
displayed. The map is
displayed by default in
the map view.
Step 3 If the user chooses
satellite, the map shall be
displayed in the satellite
view.
Confidential Softec International, 2013 Page. 51
Altair GPS Handbook Version: 1
Step 4 If the user chooses
Hybrid, the map shall be
displayed in the hybrid
view.
5.15 Map Full Screen Mode
Step 1 The Live Tracking page
is opened to the user by
default in the full screen
mode. The user can
change the mode to
normal mode by
clicking on this icon.
Step 2 The menu tool bar shall
be displayed normally.
Confidential Softec International, 2013 Page. 52
Altair GPS Handbook Version: 1
6 Geo-fences
6.1 Search and View
6.1.1 Geo-fences List
Step 1 Click on "Geo-fences" from “GPS” drop
down menu on the tool bar to open
“Geo-fences list” page.
This page contains a list of all geo-fences
on the system with some functionalities
will be discussed in details in the next
sections of this handbook
6.1.2 Search for Geo-fences
Step 1 Enter geo-fence name in the
search box.
Step 2 Click on the "Search" button.
6.1.3 Advanced search for Geo-fences
Step 1 Enter geo-fence name and
Choose "Advanced Search".
Step 2 For the Advanced Search, you
can search for a geo-fence by
the following:
Transporter.
Alert Time.
Confidential Softec International, 2013 Page. 53
Altair GPS Handbook Version: 1
Shape
Step 3 Click on the "Search" button.
6.2 Add New Geo-fence
Step 1 Click on the "+" on the top right of the page to open "Add New Geo-
fence" page
Step 2 Enter and select some basic data about the geo-fence, These data
includes the following:
Search for the required address of the geo-fence on the
map.
Geo-fence Name.
Geo-fence shape, it could be:
Circle and in this case the user shall enter the
radius in KM or Mile.
Polygon.
Square.
The vehicle’s plate number on which the geo-fence shall
be assigned.
Set the geo-fence active times it could be :
Permanent which is selected by default.
Timed, this has 3 options:
Daily, this can include daily except
some days.
Weekly. Every week at some day.
Monthly, on specific day of the
month.
Geo-fence Hours.
Geo-fence Alerts
Transporter enters the geo-fence.
Transporter leaves the geo-fence.
Confidential Softec International, 2013 Page. 54
Altair GPS Handbook Version: 1
Step 3 If the user wants to cancel the creation. Click on the “Cancel”
button
Step 4 After setting the active times, click
On the “Save” button.
Step 5 After entering the geo-fence data, click on “Save” button.
6.3 Modify Geo-fence Information
Step 1 From “geo-fences list” page
Select the geo-fence and
click on the “Edit” icon
Step 2 Modify the required fields.
For more details about the
existed fields, check step 2
to in section 13.2
6.4 Remove Geo-fence
Step 1 Choose the geo-
fence from “geo-
fences List” page
and click on the
“Delete” icon.
Confidential Softec International, 2013 Page. 55
Altair GPS Handbook Version: 1
Step 2 A Confirmation
message will be
displayed, for
continue
deleting
Click on “Yes”
button, otherwise
click on “No”
button.
7 Speed Chart
Step 1 Click on "Speed Chart"
from “GPS” drop down
menu on the tool bar to
open
“Speed Chart” page.
Step 2 Select the vehicle and
the time then click on
Search button to display
the speed chart for the
vehicle in the selected
time
Confidential Softec International, 2013 Page. 56
Altair GPS Handbook Version: 1
8 Temperature Report
Step 1 Click on "Temperature
Report" from “GPS”
drop down menu on the
tool bar to open
“Temperature Report”
page.
Step 2 Select the vehicle and
the time then click on
Search button to display
the Temperature Report
for the selected vehicle
in the selected time
9 Fuel Chart
Step 1 Click on " Fuel Chart "
from “GPS” drop down
menu on the tool bar to
open
“Fuel Chart” page.
Step 2 Select the vehicle and
the time then click on
Search button to display
the Fuel Chart for the
selected vehicle in the
selected time
Confidential Softec International, 2013 Page. 57
Altair GPS Handbook Version: 1
10 Group Management
Ste Click on " Group Management " from “GPS”
p1 drop down menu on the tool bar to open
“Group Management” page.
The group management page shall be
displayed.
This page is divided into 3 main parts:
Groups.
Vehicles.
Geo-fences.
10.1 Groups
Step 1 Click on " Group Management " from
“GPS” drop down menu on the tool
bar to open
“Group Management” page.
Step 2 The user can display the groups list,
edit each group and delete any group
if required.
Beside each group there is a number
indicating the vehicles number
assigned to this group.
To create a new group the user shall
click on “+”
Confidential Softec International, 2013 Page. 58
Altair GPS Handbook Version: 1
Step 3 The user shall enter the group name in
the name’s text box, and then click on
“Save” link.
10.2 Vehicles List
Step 1 Click on " Group Management " from
“GPS” drop down menu on the tool
bar to open
“Group Management” page.
Step 2 The user can display the vehicles list,
edit each group and delete any group
if required.
Beside each vehicle there 2 numbers
indicating the groups and geo-fences
number assigned to this vehicle.
To add new vehicle the user shall click
on “+” to open the “Add New Vehicle”
Page, repeat steps in section 1.2
Step 3 To assign a vehicle to a group and/or
geo-fence, the user shall select
vehicle(s) and select a geo-fence
and/or group and click on “Add to
Group/Go-fence” button
Confidential Softec International, 2013 Page. 59
Altair GPS Handbook Version: 1
10.3 Geo-fences List
Step 1 Click on " Group Management " from
“GPS” drop down menu on the tool
bar to open
“Group Management” page.
Step 2 The user can display the geo-fences
list, edit each geo-fence and delete
any geo-fence if required.
Beside each geo-fence there is a
number indicating the vehicles number
assigned to this geo-fence.
To create a new geo-fence the user
shall click on “+”. Repeat steps in
section 13
Control Panel
Step 1 Select “Control Panel” tab
to open “Control Panel”
page.
This page is a list of
administration features which
shall be discussed in details
in the next sections of this
handbook.
Confidential Softec International, 2013 Page. 60
Altair GPS Handbook Version: 1
11 Branch Management
11.1 Branches List
Step 1 Choose “Branch Management” icon from
“Control Panel” page to open “Branches
Management List” page.
This page contains the structure of the
subscriber’s branches and some
Branch Name
information about each branch , these
information includes:
Landmark Name
Branch’s Landmarks.
Branch’s sub branches
Each sub branch’s
landmarks
It contains some more functionality which
shall be explained in the next sections.
11.2 Add New Branch
Step 1 Click on “Add Branch” button in “Branches Management
List” page to open “Add Branch” popup.
Step 2 Enter Branch’s name.
Step 3 From “Location” tab, enter Branch’s Address and click on
“Find” button to find it on the map.
Confidential Softec International, 2013 Page. 61
Altair GPS Handbook Version: 1
Step 4 Choose “More Details” tab to enter more details about the
branch, these details include:
Description.
Telephone numbers.
Mobile.
Fax.
Website.
Contact person’s Information:
Name.
Position.
Phone.
Email.
Step 5 If the user wants to cancel the creation
Click on the “Close” button
Step 6 After entering all the data, click on “Save” button.
11.3 Modify Existed Branch Information
Step 1 Click on “Edit” icon beside the
required branch in “Branches
Management List” page to open “Edit
Branch Info” page.
Step 2 Modify the required information. For
more details about branch’s
information, check Step 2 to step 5 in
section 9.1.
Step 3 After modifying branch’s info, click on
Confidential Softec International, 2013 Page. 62
Altair GPS Handbook Version: 1
“save” button.
11.4 Remove Branch
Step 1 Click on “Delete” icon beside the
required branch in “Branches
Management List” page to open
“Delete” popup.
Step 2 A confirmation message shall be
displayed. In case this branch is
allocated to vehicles , it shall be
mentioned in the message
Step 3 If the user wants to reallocate any
vehicles or staff to another branch and
landmark before the deletion, select
the new branch and landmark.
Step 4 If the user wants to cancel the deletion
Click on the “Close” button. If not click
on “Delete” button.
11.5 Add New Sub Branch
Step 1 Click on “Add Sub Branch” button under
the required branch in “Branches
Management List” page to open “Add
Branch” popup.
Step 2 Repeat steps in section 9.1
Confidential Softec International, 2013 Page. 63
Altair GPS Handbook Version: 1
11.6 Add New Landmark
Step 1 Click on “Add Landmark button under the required
branch in “Branches Management List” page to open
“Add Landmark” popup.
Step 2 Enter Landmark’s name and select landmark type.
Step 3 From “Location” tab, enter Landmark’s Address and click
on “Find” button to find it on the map.
Step 4 Choose “More Details” tab to enter more details about the
branch, these details include:
Description.
Telephone numbers.
Mobile.
Fax.
Website.
Contact person’s Information:
Name.
Position.
Phone.
Email.
Step 5 If the user wants to cancel the creation
Confidential Softec International, 2013 Page. 64
Altair GPS Handbook Version: 1
Click on the “Close” button
Step 6 After entering all the data, click on “Save” button.
11.7 Send Message to Branch’s Contact Person
Step 1 Click on “Send Message” icon beside
the required branch in “Branches
Management List” page to open “Send
Message” popup.
Step 2 Enter the following:
Recipient number.
Message subject.
Message content.
Step 3 If the user wants to cancel the creation
Click on the “Close” button, otherwise
click on “Send Message”
11.8 Allocate/ De-allocate Branch
Step 1 Click on “Allocate/De-allocate button
under the required branch in “Branches
Management List” page to open
“Allocate/De-allocate” popup.
Step 2 Repeat steps in section 3.1.
Confidential Softec International, 2013 Page. 65
Altair GPS Handbook Version: 1
11.9 Modify Existing Landmark
Step 1 Click on “Edit” icon beside the required
Landmark in “Branches Management List”
page to open “Edit Landmark Info” page.
Step 2 Modify the required information. For more
details about branch’s information, check
Step 2 to step 5 in section 9.5.
Step 3 After modifying branch’s info, click on
“save” button.
11.10 Remove Landmark
Step 1 Click on “Delete” icon beside the
required landmark in “Branches
Management List” page to open
“Delete” popup.
Step 2 A confirmation message shall be
displayed. In case this landmark is
allocated to vehicles, it shall be
mentioned in the message.
Step 3 If the user wants to reallocate any
vehicles or staff to another branch and
landmark before the deletion, select
the new branch and landmark.
Step 4 If the user wants to cancel the deletion
Click on the “Close” button. If not click
on “Delete” button.
Confidential Softec International, 2013 Page. 66
Altair GPS Handbook Version: 1
11.11 Allocate/De-allocate Landmark
Step 1 Click on “Allocate/De-allocate button
under the required landmark in “Branches
Management List” page to open
“Allocate/De-allocate” popup.
Step 2 Repeat steps in section 3.1.
12 Landmark Types
12. 1 Landmark Types List
Step 1 Choose “Landmark Types” icon from
“Control Panel” page to open
“Landmarks List” page.
This page contains a list of all
Landmarks Types on the system
with some functionalities will be
discussed in details in the next
sections of this handbook.
12.2 Add New Landmark
Step 1 Click on the "+" on the top right of the page to
open "Add New Landmark Type" page.
Confidential Softec International, 2013 Page. 67
Altair GPS Handbook Version: 1
Step 2 Enter and select the landmark type data. These
data includes the following:
Landmark Type Name.
Landmark Icon.
Description.
Landmark Type attribute:
Attribute Name.
Attribute Type.
Step 3 If the user wants to cancel the creation
Click on the “Cancel” button
Step 4 After entering all the data, click on “Save”
button.
12.3 Modify Existing Landmark Type
Step 1 Click on “Edit” icon
beside the required
Landmark Type in
“Landmark Types List”
page to open “Edit
Landmark Type Info”
page.
Step 2 Modify the required
information. For more
details about Landmark
Type’s information, check
section 10.1.
Step 3 Click on “Update” button.
Confidential Softec International, 2013 Page. 68
Altair GPS Handbook Version: 1
12.4 Remove Landmark Type
Step 1 Click on “Delete” icon
beside the required
Landmark Type in
“Landmark Types List”
page to open “Delete
Landmark Type” Popup.
Step 2 A confirmation message
shall be displayed. In
case there is any
landmark assigned to this
landmark type, it shall be
mentioned in the
message to be able to re
assign it to another
landmark type.
Step 3 If the user wants to
cancel the deletion
Click on the “Cancel”
button. If not click on
“Ok” button.
13 Shifts
13.1 Shifts List
Step 1 Choose “Shifts” icon from “Control Panel”
page to open “Shifts List” page.
Confidential Softec International, 2013 Page. 69
Altair GPS Handbook Version: 1
This page contains a list of all shifts Types
on the system with some functionality will
be discussed in details in the next sections
of this handbook.
13.2 Add New Shift
Step 1 Click on the "+" to open
The "Add New Shift" page.
Step 2 Enter and select the landmark type data.
These data includes the following:
Shift Name.
Description.
Shift Intervals.
Shift Rules.
Step 3 If the user wants to cancel the
creation
Click on the “Cancel” button
Step 4 After entering all the data, click on
“Create Shift” button.
13.3 Modify Existing Shift Information
Step 1 Click on “Edit” icon beside the
required shift in “Shifts List”
page to open “Edit Shift Info”
page.
Step 2 Modify the required
information. For more details
about Shift’s information,
Confidential Softec International, 2013 Page. 70
Altair GPS Handbook Version: 1
check section 11.1
Step 3 After modifying branch’s info,
click on “Update Shift” button.
13.4 Remove Shift
Step 1 Click on “Delete” icon beside
the required Landmark Type in
“Landmark Types List” page to
open “Delete Landmark Type
Info” page.
Step 2 A confirmation message shall
be displayed. In case this shift
is allocated to vehicles or staff,
it shall be mentioned in the
message.
Step 3 If the user wants to cancel the
deletion
Click on the “Cancel” button. If
not click on “Ok” button.
14Vehicle Types
16.1 Vehicle Types List
Step 1 Choose “Vehicle Types” icon from
“Control Panel” page to open “Vehicle
Types List” page.
Confidential Softec International, 2013 Page. 71
Altair GPS Handbook Version: 1
This page contains a list of all vehicle
Types on the system with some
functionality will be discussed in details
in the next sections of this handbook.
16.2 Add New Vehicle Type
Step 1 Click on the "+" on the top right of the page to
open" Add New Vehicle Type" page.
Step 2 Enter and select the Vehicle type data. These data
includes the following:
Basic Data
Vehicle Type Name.
Vehicle Type Category.
Vehicle Type Icon.
Description.
Basic Vehicle Type attributes which
are predefined in the system.
Step 3 Click on “Skeleton” tab to define this vehicle’s type
skeleteon data, these data includes:
Number of tires.
Pressure of each tire.
Drive Type.
Tire Size.
Step 4 Click on “Additional Vehicle Type Attributes” tab to
enter more attributes data.These data includes:
Attribute Name.
Attribute Type.
Step 5 Click on “Vehicle Type Crew Rule” tab, select the
required role and enter number of staff members
will be assigned to this role on this vehicle type.
Confidential Softec International, 2013 Page. 72
Altair GPS Handbook Version: 1
Step 6 If the user wants to cancel the creation
Click on the “Cancel” button
Step 7 After entering all the data, click on “Save”
button.
16.3 Modify Existing Vehicle Type Information
Step 1 Click on “Edit” icon beside the
required vehicle Type in “Vehicles
Types List” page to open “Edit
Vehicle Type Info” page.
Step 2 Modify the required information. For
more details about Landmark Type’s
information, check Step 2 to step 6
in section 12.1.
Step 3 Click on “Update” button.
16.4 Remove Vehicle Type
Step 1 Click on “Delete” icon beside the
required Landmark Type in
“Vehicle Types List”.
Step 2 A confirmation message shall be
displayed.
Step 3 If the user wants to cancel the
deletion, click on the “Cancel”
button. If not click on “Ok” button.
Confidential Softec International, 2013 Page. 73
Altair GPS Handbook Version: 1
15 Notifications
15.1 Notifications List
Step 1 Choose “Notifications” icon from
“Control Panel” page to open
“Notifications List” page.
This page contains a list of all
notifications on the system with
some functionality will be
discussed in details in the next
sections of this handbook.
15.2 Add New Notification
Step 1 Click on the "+" on the top right of the page to
open "Add New Notification" page.
Step 2 Enter and select the notification data. These data
includes the following:
Notification Name.
Notification Reason.
Groups to whom the notification shall
be sent.
Vehicle Type.
Branch.
Sub Branch.
Landmark.
Notification Method.
Recipients
Step 5 If the user wants to cancel the creation
Click on the “Cancel” button
Step 6 After entering all the data, click on “Save”
button.
Confidential Softec International, 2013 Page. 74
Altair GPS Handbook Version: 1
15.3 Modify Existing Notification Information
Step 1 Click on “Edit” icon beside the
required notification in
“Notifications List” page to
open “Notification Settings”
page.
Step 2 Modify the required
information. For more details
about Notification’s information,
check section 15.1.
Step 3 Click on “Save” button.
15.4 Remove Notification
Step 1 Click on “Delete” icon beside
the required notification in
“Notifications List”.
Step 2 A confirmation message shall
be displayed.
Step 3 If the user wants to cancel the
deletion, click on the “Cancel”
button. If not click on “Ok”
button.
Confidential Softec International, 2013 Page. 75
Altair GPS Handbook Version: 1
15.5 Notifications List Table
This section is providing a table with all the notifications in the system with the following information:
Notification Name.
Module name of
Notification Name Module Notification for? Description
Daily Mail GPS Vehicles This notification is sent to the user daily to summarize
what are the most important events happened with the
vehicle today
Door Is open while vehicle is moving GPS Vehicles This notification is sent to the user when the door is
opened while the vehicle is moving.
Geo-fence Violation GPS Vehicles This notification is sent to the user when the vehicle
enters or exits from a specific violation.
Speed Violation GPS Vehicles This notification is sent to the user when this user
violates the speed.
Low Fuel Alert GPS Vehicles This notification is sent to the user when the Fuel rate
is low in the vehicle.
Fuel Theft GPS Vehicles This notification is sent to the user
Fueling GPS Vehicles This notification is sent to the user to inform him with
the fuel consumption of his vehicle.
Engine Over heating GPS Vehicles This notification is sent to the user when the engine’s
temperature is high.
Exceeding Allowed RPM GPS Vehicles This notification is sent to the user when the driver
exceeds the RPM rate.
Exceeding Allowed Vehicle weight GPS Vehicles This notification is sent to the user when the vehicle’s
weight exceeds the allowed weight.
Harsh Declaration GPS Vehicles This notification is sent to the user
Tracker Not connected to the power GPS Vehicles This notification is sent to the user when the tracker
device not connected to the power which cause into
disappearing of the vehicle from the map.
Driver is not wearing the seat belt GPS Vehicles This notification is sent to the user when the driver is
not wearing the seat belt.
Confidential Softec International, 2013 Page. 76
Altair GPS Handbook Version: 1
Change in operation work order status Operations Operations This notification is sent to the user when the work
order status changed.
Creation / Editing of an operation work Operations Operations This notification is sent to the user when any new
order operation work order is created or an existing one is
edited.
Creation / Editing of an operation Operations Operations This notification is sent to the user when any new
project. operation project is created or an existing one is
edited.
Change in operation work order status Operations Operations This notification is sent to the user when the project
status changed.
Change in Problem Status Maintenance Maintenance This notification is sent to the user when changing in
the problem status
Change in a maintenance work order Maintenance Maintenance This notification is sent to the user when changing in
status the maintenance work order status
Changed maintenance work order Maintenance Maintenance
WO Expected end date changed Maintenance Maintenance This notification is sent to the user when the work
order’s expected date changed
WO expected end date passed Maintenance Maintenance user when the work order’s expected date passed
All Problems are solved, need to close Maintenance Maintenance This notification is sent to the user when all the
work order problems are solved and the work order will be closed
New scheduled maintenance task list Maintenance Maintenance
Creation on a maintenance work order Maintenance Maintenance This notification is sent to the user when a new
maintenance work order is created
Creation on a RFR Maintenance Maintenance This notification is sent to the user when a new RFR is
created
Creation on accident RFR Maintenance Maintenance This notification is sent to the user when a new
accident RFR is created
Confidential Softec International, 2013 Page. 77
Altair GPS Handbook Version: 1
16 Transporter Manufacturer Management
Step 1 Choose “Transporter
Manufacturer Management”
icon from “Control Panel”
page to open “Transporter
Manufacturer Management”
page.
Step 2 Enter the manufacturer name
then Click on “Add” button.
Step 3 The user can edit the
manufacturer name or delete
Edit Delete
it from the same page.
17 Vehicle Brand
Step 1 Choose “Vehicle
Brand” icon from
“Control Panel” page
to open “Vehicle
Brand” page.
Step 2 Enter the vehicle
brand name then
Click on “Add” button.
Confidential Softec International, 2013 Page. 78
You might also like
- SOS Inventory User Guide PDFDocument190 pagesSOS Inventory User Guide PDFStefano FunariNo ratings yet
- LabX Manual ENDocument746 pagesLabX Manual ENharlan777No ratings yet
- Pegasus Users GuideDocument102 pagesPegasus Users GuideOmarH.Morales0% (1)
- Find My Network Accessory Specification Developer Preview R3Document64 pagesFind My Network Accessory Specification Developer Preview R38yrxpbcbtfNo ratings yet
- GPON OLT User Manual Web Management GuideDocument91 pagesGPON OLT User Manual Web Management GuideKrlos Andres PulgarinNo ratings yet
- ABAP Coding StandardsDocument28 pagesABAP Coding StandardsVinay Prakash Dasari100% (1)
- Web Spy Introduction AE 5.4 DocumentDocument6 pagesWeb Spy Introduction AE 5.4 DocumentRenato SantosNo ratings yet
- Tron Ais Tr8000Document38 pagesTron Ais Tr8000Momed MdNo ratings yet
- THOR ManualDocument58 pagesTHOR Manualminhquy03032001No ratings yet
- Reliance Manual PDFDocument550 pagesReliance Manual PDFAdi BabanNo ratings yet
- 4.5.1.0 Config Tool II ManualDocument82 pages4.5.1.0 Config Tool II ManualJohn Jairo MochaNo ratings yet
- SARMAP v7 Technical User ManualDocument119 pagesSARMAP v7 Technical User ManualMark Simmons100% (1)
- Manual NIAflow Software (En)Document172 pagesManual NIAflow Software (En)Vladimir Illich PinzonNo ratings yet
- RichFaces - Developer - GuideDocument98 pagesRichFaces - Developer - GuideJose Antonio Ucles GamizNo ratings yet
- LockLizard PDF Android ViewerDocument39 pagesLockLizard PDF Android ViewerLuis Miguel CastellanosNo ratings yet
- CASE Engineering User's ManualDocument172 pagesCASE Engineering User's ManualjmNo ratings yet
- Rapid City Area Mpo Transit Feasibility Study 04122018Document73 pagesRapid City Area Mpo Transit Feasibility Study 04122018api-245872682No ratings yet
- Dhis2 End User Manual V 2.30Document109 pagesDhis2 End User Manual V 2.30wolex 7No ratings yet
- M - Meriva Movil CEIBA II 2.3.0.0Document91 pagesM - Meriva Movil CEIBA II 2.3.0.0Jorge0195No ratings yet
- SOS Inventory User GuideDocument173 pagesSOS Inventory User GuidetassanaiNo ratings yet
- Contents WR 2019 Industrial RobotsDocument3 pagesContents WR 2019 Industrial RobotsJohn Edenson VelonoNo ratings yet
- ADCP Sentinel User GuideDocument44 pagesADCP Sentinel User GuidehaqquramdhaniNo ratings yet
- RichFaces 4 Developer GuideDocument98 pagesRichFaces 4 Developer GuideAdam WashingtonNo ratings yet
- Control de Acceso WIEGAND B02Document77 pagesControl de Acceso WIEGAND B02TecnoSmartNo ratings yet
- Crewlounge - Pilotlog.userguide 2Document148 pagesCrewlounge - Pilotlog.userguide 2ecjlambertNo ratings yet
- ABAP Eclipse GuideDocument214 pagesABAP Eclipse Guidekalyan100% (1)
- Software Operation ManualDocument46 pagesSoftware Operation ManualkolomnikovNo ratings yet
- Adapt-Ptrc 2014 User ManualDocument188 pagesAdapt-Ptrc 2014 User ManualandreNo ratings yet
- ROF Editor Manual SummaryDocument30 pagesROF Editor Manual SummaryJuan ManuelNo ratings yet
- PC 550 500 Owner Manual - 11-20Document116 pagesPC 550 500 Owner Manual - 11-20swethaNo ratings yet
- Seam Reference GuideDocument340 pagesSeam Reference GuideTiago Vaz TeixeiraNo ratings yet
- 66 1100 035-1 SafeLink For WindowsDocument39 pages66 1100 035-1 SafeLink For WindowsAnonymous MwulYRw2LNo ratings yet
- SNOWL UserGuideDocument68 pagesSNOWL UserGuideAsepNo ratings yet
- FMB63 User Manual V1.9 PDFDocument172 pagesFMB63 User Manual V1.9 PDFJavier PinedaNo ratings yet
- 003 PLAXIS 2D 2023.1 Reference ManualDocument660 pages003 PLAXIS 2D 2023.1 Reference ManualVaibhav PhalakNo ratings yet
- NavView User Guide Rev 3Document306 pagesNavView User Guide Rev 3Vladislav RomanovNo ratings yet
- 4.2.5 Inlab Operator Manual 4-2014Document182 pages4.2.5 Inlab Operator Manual 4-2014Enrique UgaldeNo ratings yet
- 7302 7330 FD Installation Guide PDFDocument240 pages7302 7330 FD Installation Guide PDFMad LordNo ratings yet
- MAN3061-0 Odyssey LoopMaster ManualDocument102 pagesMAN3061-0 Odyssey LoopMaster Manualsqamar68No ratings yet
- Adapt-Pt 2010 User ManualDocument168 pagesAdapt-Pt 2010 User ManualFentanez JordanNo ratings yet
- SurvPC User Manual PDFDocument704 pagesSurvPC User Manual PDFcrs100% (1)
- FluoFit ManualDocument48 pagesFluoFit Manuallilvk12No ratings yet
- Access Control Management Software Suite Guide: Release 6.9Document77 pagesAccess Control Management Software Suite Guide: Release 6.9Stanescu DanNo ratings yet
- Brainbay - User Manual: ContentsDocument53 pagesBrainbay - User Manual: Contentsmcguyver2010No ratings yet
- Adapt-Mat: User ManualDocument125 pagesAdapt-Mat: User ManualThu AngelitoNo ratings yet
- Light Touch App ManualDocument90 pagesLight Touch App ManualAnonymous XYAPaxjbYNo ratings yet
- MIXBUS 32C v9Document858 pagesMIXBUS 32C v9Black ScreenNo ratings yet
- XPR225DR RM en 30419844DDocument200 pagesXPR225DR RM en 30419844DNguyễn Quốc ĐạtNo ratings yet
- Catia v5 Basic Training Learnmech GroupDocument50 pagesCatia v5 Basic Training Learnmech GroupKRISHNA trending statusNo ratings yet
- Machine Learning in Robot of AbbDocument162 pagesMachine Learning in Robot of Abbpavan kumarNo ratings yet
- Integrations: A Quick Start GuideDocument48 pagesIntegrations: A Quick Start Guidebasudeo35No ratings yet
- Pathfinder User Manual 2023 3Document307 pagesPathfinder User Manual 2023 3Fabii AresNo ratings yet
- En - User Manual Proslide 32b - Reva - 2016-04Document78 pagesEn - User Manual Proslide 32b - Reva - 2016-04顾小艾No ratings yet
- Manual ExedraDocument190 pagesManual ExedraPaul PNo ratings yet
- 202006-User Manual-EXScan Pro V3.5Document134 pages202006-User Manual-EXScan Pro V3.5ReyhanWahyoedhiNo ratings yet
- E100M002 15 GuideD'utilisationFibroScan EN-GBDocument82 pagesE100M002 15 GuideD'utilisationFibroScan EN-GBE.D.V.No ratings yet
- Dm704-Iv10-12 Configuration MonitoringDocument110 pagesDm704-Iv10-12 Configuration MonitoringRubenGalleguillosOrdoñezNo ratings yet
- Guide to Factories and Industrial Undertakings Lifting RegulationsDocument30 pagesGuide to Factories and Industrial Undertakings Lifting RegulationsjesoneliteNo ratings yet
- Getting Started With Solibri-EnDocument31 pagesGetting Started With Solibri-EnEnrique PérezNo ratings yet
- Conitel Slave InterfaceDocument38 pagesConitel Slave InterfaceJorge GranadosNo ratings yet
- CV Last Update 2020Document8 pagesCV Last Update 2020Hazem MohamedNo ratings yet
- Ahmed - Refay cc-2019Document7 pagesAhmed - Refay cc-2019Hazem MohamedNo ratings yet
- Ahmed Ali 2020Document5 pagesAhmed Ali 2020Hazem MohamedNo ratings yet
- Civil EngineerDocument2 pagesCivil EngineerHazem MohamedNo ratings yet
- AbdelRahman-Sabra-CV 2018Document2 pagesAbdelRahman-Sabra-CV 2018Hazem MohamedNo ratings yet
- Curriculum Vitae: Personal InformationDocument1 pageCurriculum Vitae: Personal InformationHazem MohamedNo ratings yet
- C.V MGDocument3 pagesC.V MGHazem MohamedNo ratings yet
- Eng Esslam AbdelhakimDocument2 pagesEng Esslam AbdelhakimHazem MohamedNo ratings yet
- Egyptian Civil Engineer with Over 15 Years ExperienceDocument1 pageEgyptian Civil Engineer with Over 15 Years ExperienceHazem MohamedNo ratings yet
- Ahmed Shamakh CV 11-1-2020 2018Document1 pageAhmed Shamakh CV 11-1-2020 2018Hazem MohamedNo ratings yet
- Civil Engineer (Site&technical Office)Document2 pagesCivil Engineer (Site&technical Office)Hazem MohamedNo ratings yet
- Ahmed El Banna C.V EgyDocument4 pagesAhmed El Banna C.V EgyHazem MohamedNo ratings yet
- Ahmed Mohammed EL Desouky 2007Document8 pagesAhmed Mohammed EL Desouky 2007Hazem MohamedNo ratings yet
- Ahmed Hussin CV 2017Document1 pageAhmed Hussin CV 2017Hazem MohamedNo ratings yet
- Abdelkader-Elgebaly-Resume 2018Document1 pageAbdelkader-Elgebaly-Resume 2018Hazem MohamedNo ratings yet
- CV Civil Engineer CVDocument5 pagesCV Civil Engineer CVHazem MohamedNo ratings yet
- Egyptian Structural Engineer Resume with Experience in Mega ProjectsDocument2 pagesEgyptian Structural Engineer Resume with Experience in Mega ProjectsHazem MohamedNo ratings yet
- Regards,: Baker Hughes RecruitingDocument1 pageRegards,: Baker Hughes RecruitingHazem MohamedNo ratings yet
- Drilling Fluid Engineer CVDocument5 pagesDrilling Fluid Engineer CVHazem MohamedNo ratings yet
- Midterm Spring 2012 - One PageDocument1 pageMidterm Spring 2012 - One PageHazem MohamedNo ratings yet
- En CV 1Document2 pagesEn CV 1Hazem MohamedNo ratings yet
- Hazem Mohamed AbdallahDocument3 pagesHazem Mohamed AbdallahHazem MohamedNo ratings yet
- Radwa Maged Moustafa: Personal InformationDocument3 pagesRadwa Maged Moustafa: Personal InformationHazem MohamedNo ratings yet
- Makeup Spring 2012 - One PageDocument1 pageMakeup Spring 2012 - One PageHazem MohamedNo ratings yet
- امتحان شركة جابكوDocument3 pagesامتحان شركة جابكوHazem MohamedNo ratings yet
- Chemical Engineering Thermodynamics Exam ProblemsDocument2 pagesChemical Engineering Thermodynamics Exam ProblemsHazem MohamedNo ratings yet
- Ahmed Mohamed Abdalla: Home Tel.: (+02) 35411009 Cell Phone: 01200256816 Address: 3 Nasr El-Eslam ST., Warq, Giza, EgyptDocument2 pagesAhmed Mohamed Abdalla: Home Tel.: (+02) 35411009 Cell Phone: 01200256816 Address: 3 Nasr El-Eslam ST., Warq, Giza, EgyptHazem MohamedNo ratings yet
- Mohamed Hussein: Job SkillsDocument2 pagesMohamed Hussein: Job SkillsHazem MohamedNo ratings yet
- Mohamed Khiereldin Ali Elassily: Personal StatementDocument3 pagesMohamed Khiereldin Ali Elassily: Personal StatementHazem MohamedNo ratings yet
- Community Mapping: The Online Mapping (Step 1 in The Packet) by Creating Physical Maps On PaperDocument4 pagesCommunity Mapping: The Online Mapping (Step 1 in The Packet) by Creating Physical Maps On PaperRed StohlNo ratings yet
- Incident Management Handbook: How Zoho Handles The Spectrum of It IncidentsDocument55 pagesIncident Management Handbook: How Zoho Handles The Spectrum of It IncidentsMLGNo ratings yet
- Importance of Social Media in DemocracyDocument10 pagesImportance of Social Media in DemocracyAjay YadavNo ratings yet
- AZ-900 Exam Guide and ResourcesDocument7 pagesAZ-900 Exam Guide and ResourcesRobinNo ratings yet
- Entuity Integ Netview Foundation PDFDocument8 pagesEntuity Integ Netview Foundation PDFMara FloresNo ratings yet
- MJC Business Plan 2021Document15 pagesMJC Business Plan 2021api-506052645No ratings yet
- Bail Bonds Costa Mesa Goog 230208 C US L en A9P1AS GMWDocument726 pagesBail Bonds Costa Mesa Goog 230208 C US L en A9P1AS GMWAlexNo ratings yet
- Course Catalogue - CDI College (EN) PDFDocument43 pagesCourse Catalogue - CDI College (EN) PDFingeniero_ronaldNo ratings yet
- Technical Manual XeniaDocument414 pagesTechnical Manual XeniaSIELAB C.A.No ratings yet
- Online Student Bus Pass SystemDocument38 pagesOnline Student Bus Pass SystemMouni Doll1067% (3)
- Exercise: Required For All Students: Obtaining Your Course CredentialsDocument9 pagesExercise: Required For All Students: Obtaining Your Course CredentialsmaferjayaNo ratings yet
- CABEIHM Header Template 2022Document9 pagesCABEIHM Header Template 2022Rhea EboraNo ratings yet
- Manajemen Pengumpulan Data Bimbingan KonselingDocument12 pagesManajemen Pengumpulan Data Bimbingan Konselingsulthon ArrizieqNo ratings yet
- Cerrtified Openstack Administrator (COA)Document3 pagesCerrtified Openstack Administrator (COA)1995jjnvhNo ratings yet
- PRO-100 S5 Quick-Start GuideDocument10 pagesPRO-100 S5 Quick-Start GuideLuis Otavio TrindadeNo ratings yet
- Refresh Process Flow Chart v2Document1 pageRefresh Process Flow Chart v2Shakthi Solar FenceNo ratings yet
- Akshara Dhanala - Guidewire - VCDocument2 pagesAkshara Dhanala - Guidewire - VCRishu SrivastavaNo ratings yet
- Artifi Cial Intelligence: G. KonidarisDocument76 pagesArtifi Cial Intelligence: G. KonidarisjannNo ratings yet
- AEGIS 1 - Aegis BrowserDocument75 pagesAEGIS 1 - Aegis BrowserEduardoNo ratings yet
- Introduction To Usability Engineering: Assignment Submitted To: Ma'am Naveera Sahar Submitted By: Kainat JavaidDocument5 pagesIntroduction To Usability Engineering: Assignment Submitted To: Ma'am Naveera Sahar Submitted By: Kainat JavaidKainat BashirNo ratings yet
- Bonnecase Traite Théorique Et Practique de Droit Civil. Du Contrat de Louage PDFDocument676 pagesBonnecase Traite Théorique Et Practique de Droit Civil. Du Contrat de Louage PDFCarla Barrera DíazNo ratings yet
- 4.1.3.4 Packet Tracer - Configuring IPv6 ACLsDocument4 pages4.1.3.4 Packet Tracer - Configuring IPv6 ACLsABDERABBI RHAZLAHJORNo ratings yet
- Angelica O. Morillo Bped-2A AssignmentDocument8 pagesAngelica O. Morillo Bped-2A AssignmentAngelica O. MorilloNo ratings yet
- Empowerment Technologies: Quarter 1 - Module 2: NetiquettesDocument20 pagesEmpowerment Technologies: Quarter 1 - Module 2: NetiquettesClark Domingo86% (7)
- AirPrint Performance Presentation 14pDocument14 pagesAirPrint Performance Presentation 14pJakkie LiewNo ratings yet
- CLASS 10 IT All Imp QuestionsDocument8 pagesCLASS 10 IT All Imp QuestionsOjash NarayanNo ratings yet
- Explanatory StatementDocument6 pagesExplanatory StatementfiaNo ratings yet
- 9 Email NewsletterDocument3 pages9 Email NewsletterBeatrice AdamacheNo ratings yet
- LRFD 2007 en CastellanoDocument2 pagesLRFD 2007 en CastellanoIver Lopez0% (1)