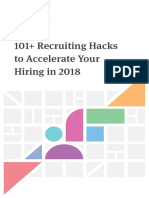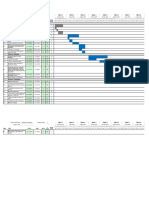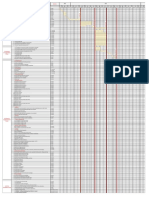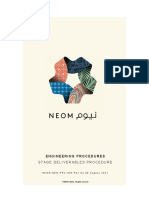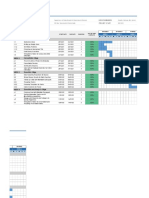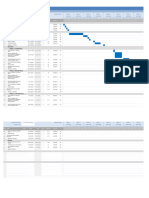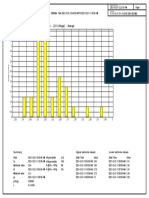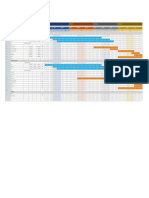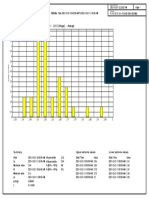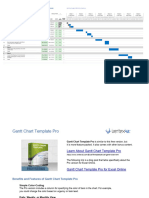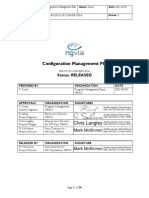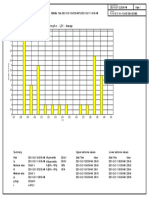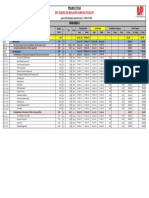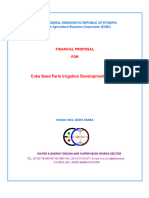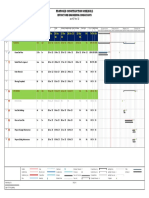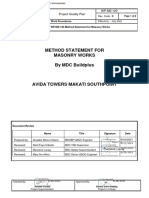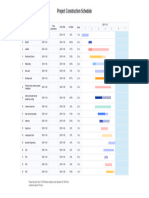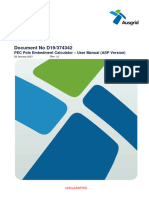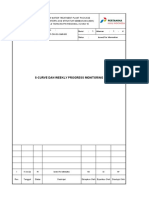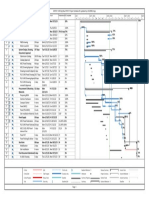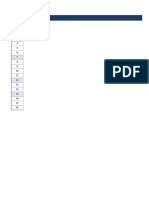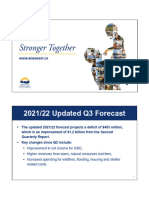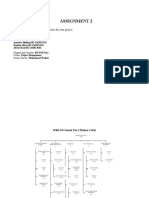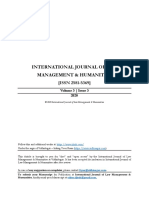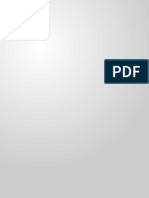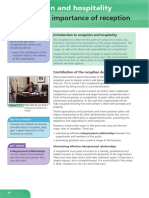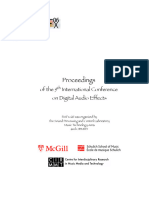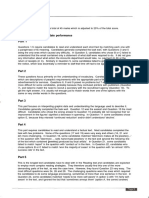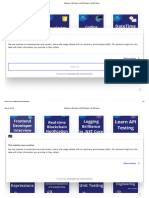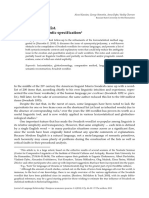Professional Documents
Culture Documents
Draft Schedule
Uploaded by
mustafa kolOriginal Description:
Copyright
Available Formats
Share this document
Did you find this document useful?
Is this content inappropriate?
Report this DocumentCopyright:
Available Formats
Draft Schedule
Uploaded by
mustafa kolCopyright:
Available Formats
MPS Project Schedule
OSAMA AZRAQ
Project Start Date 11/1/2021 (Monday) Total Week 21
Project End Date 3/30/2022 (Wednesday) Display Week 1 Week 1 Week 2 Week 3 Week 4 Week 5 Week 6 Week 7 Week 8
Remaining Days 11/4/1899 (Saturday) Time Spend 137.33% 1 Nov 2021 8 Nov 2021 15 Nov 2021 22 Nov 2021 29 Nov 2021 6 Dec 2021 13 Dec 2021 20 Dec 2021
1 2 3 4 5 6 7 8 9 10 11 12 13 14 15 16 17 18 19 20 21 22 23 24 25 26 27 28 29 30 1 2 3 4 5 6 7 8 9 10 11 12 13 14 15 16 17 18 19 20 21 22 23 24 25 26
WBS TASK LEAD PREDECESSOR MANDAY WORKDAY START END DAYS % DONE M T W T F S S M T W T F S S M T W T F S S M T W T F S S M T W T F S S M T W T F S S M T W T F S S M T W T F S S
THE PROJECT NM 129 Mon 11/01/21 3/31/2022 150 100.00%
1 INITIATING NM 100.00%
1.1 Develop Project Charter NM 100.00%
1.2 Identfy Stakeholders NM 100.00%
1.2.1 Plan Stakeholder Engagement NM 100.00%
1.3 Create RACI Matrix MH 100.00%
2 Develop Project Management Plan 100.00%
2.1 Define Scope PT 100.00%
2.2 Create WBS and Define CPW PT 100.00%
2.3 Develop Schedule PT 100.00%
2.4 Estimate Costs PT 100.00%
2.5 Determine Budget and Cashflow PT 100.00%
2.6 Identfy Risks PT 100.00%
2.7 Create Communicating Plan PT 100.00%
2.8 Plan Procurment Management PT 100.00%
3 Project Document -
3.1 Define Project Documents PT 100.00%
3.2 Define Document Flow PT 100.00%
4 Conduct Procurements
4.1 Civil Materials PO 45 Mon 11/01/21 12/22/2021 52 70.00%
4.2 Electrical Materials PO 45 Mon 11/01/21 12/22/2021 52 60.00%
4.3 Mechanical Materials PO 45 Mon 11/01/21 12/22/2021 52 60.00%
4.3.1 Fire Fighting System PO 45 Mon 11/01/21 12/22/2021 52 20.00%
4.3.2 HVAC PO 45 Mon 11/01/21 12/22/2021 52 90.00%
4.4 Submit Drawings PT
1 Mobilization
1.1 Set Up Site Office AK 2 Mon 11/01/21 11/2/2021 2
1.2 Land Survey AK 1 Tue 11/02/21 11/2/2021 1
2 Interior Civil Works
2.1 Excavation 6 Tue 11/02/21 11/8/2021 7 100.00%
2.2 Compaction 3.1 3 Tue 11/09/21 11/12/2021 4 100.00%
2.3 Footings 2 Sat 11/13/21 11/14/2021 2 100.00%
2.4 Columns
2.5
2.6
2.7
2.8 1 Sat 11/13/21 11/13/2021 1 100.00%
3 Exterior Civil Works
3.1 Septic Tank
3.1.1 Excavation
3.1.2 Brick Walls
3.1.3 Waterproof
3.1.4
3.2
3.3
3.4
3.5
3.6
3.7
3.8
Help
About This Template
This Gantt Chart Template provides an easy way to create a simple project schedule. You only need to
know some basic spreadsheet operations, such as how to insert, delete, copy and paste rows and
cells. For more advanced uses, such as defining task dependencies, you will need to know how to
enter formulas.
Be sure to read the Getting Started Tips below. Watching the video demos for Gantt Chart Template
Pro may also help you see how to use the spreadsheet.
Please read the license agreement in the TermsOfUse worksheet to learn how you may or may not
use and share this spreadsheet.
Getting Started Tips
• [Bracketed Text] is meant to be edited, like the project title and task descriptions.
• Some of the labels include cell comments to provide extra information.
• To adjust the range of dates shown in the Gantt chart, change the Display Week number.
• The Project Start Date is used to define the first week shown in the gantt chart.
• Insert new tasks using one of the methods listed below.
• Define the task start date and duration (days) by editing the light green cells.
• If you see "#####" in a cell, widen the column to display the cell contents.
• Backup your file regularly to avoid losing data! Excel files get corrupted occasionally.
Inserting New Tasks (Rows)
When inserting and deleting tasks, you need to insert and delete entire rows. Some columns contain
formulas (such as the End Date and the Work Days columns), so these formulas need to copied to the
newly inserted rows.
METHOD 1 (recommended)
• Insert a new blank row by right-clicking on the row number and selecting Insert.
• With the new blank row selected, press Ctrl+d to copy the formulas and formatting down from the row
above OR use the row drag handle to copy the formulas and formatting down.
METHOD 2
• Copy a row from the set of template rows at the bottom of the worksheet.
• Right-click on the row where you want to insert the new task and select Insert Copied Cells.
Method 2 will work, but Excel will split/fracture/duplicate conditional formatting rules rather than
merging the rules. This can cause inefficiencies in very large and heavily modified files.
Using the Template Rows and Choosing a WBS Level
The set of template rows at the bottom of the Gantt Chart worksheet provide examples of different
ways to format and define tasks for different WBS levels.
Each different WBS level uses a different formula in the WBS column.
You can either copy/paste/insert these template rows via Method 2 as explained above, OR you can
just copy/paste the desired WBS cell when you want to change the WBS level.
If you leave a blank cell above a WBS number, the numbering will reset to 1.x.x. The formulas are
meant for convenience, but you can manually enter the WBS numbers if you want to.
You can indent the task description for sub-tasks by entering leading spaces or using the Indent
feature in Excel.
Creating Task Dependencies
You can enter the Start date manually, or define task dependencies using a formula. Below are some
common options for defining the Start date:
A. Enter the date manually (e.g. 1/3/2015)
B. Reference the Project Start Date (e.g. =$E$4 )
C. Set the Start date to the next Work Day after another task's End date.
• Use the formula =WORKDAY(enddate,1) where enddate is the reference to the End date of a
predecessor task.
• For multiple predecessors, the formula would be
=MAX(WORKDAY(enddate1,1),WORKDAY(enddate2,1))
D. Set the Start date to the next Calendar Day after another task's End date.
• This formula is very simple: =enddate+1
• For multiple predecessors, the formula would be =MAX(enddate1,enddate2,enddate3)+1
E. Set the Start date to a number of days before or after another date.
• This formula is just like the one in C or D, except that in place of the "1" you enter the number of
days, such as =WORKDAY(enddate,5) or =WORKDAY(startdate,-5)
F. Use a lookup formula and the Predecessor column to define the start date.
[The formulas for using this method are built into Gantt Chart Template Pro]
Changing the Color of the Bars in the Gantt Chart
[Advanced] The Gantt Chart is created using conditional formatting, so you can modify the conditional
formatting rules to change the format to a different color. The Pro version includes a column where you
can change the color by entering a color code ("b"=blue, "g"=green, etc.)
FAQs
Q: How do I enter the Work Days instead of Calendar Days?
Entering work days instead of calendar days is a feature of the Pro version. There is nothing in the free
version preventing you from entering your own formulas, though.
Q: How do I calculate Calendar Days after entering the Start and End Dates?
You can calculate the duration in calendar days (including both start and end dates) using the formula
=enddate-startdate+1
Q: How do I change the Print Settings? (Excel 2010, 2013)
Select the entire range of cells you want to print and go to File > Print Area > Set Print Area. Then go
to File > Page Setup or File > Print Preview and adjust the Scaling, Margins, and Page Orientation as
desired.
Q: How do I increase the range of dates displayed in the Gantt chart?
You will need to add columns to the right of the Gantt Chart via copy/paste. Copy and paste the
columns in groups of 7. Afterwards, you will also probably need to update the print area.
Q: How do I create a summary row that shows the MIN and MAX dates for all sub-tasks?
In the Start column, use the formula =MIN(range_of_start_dates)
In the End column, use the formula =MAX(range_of_end_dates)
In the Days column, use the formula =end_date-start_date+1
Q: How do I calculate the %Complete for an entire category of tasks?
The %Complete for a group of tasks can be calculated from its sub tasks using the formula below,
where "workdays" is a reference to the range of work day values and "complete" is a reference to the
%complete for each of the subtasks.
=SUMPRODUCT(workdays,complete)/SUM(workdays)
Example: Let's say you have 3 sub tasks that are 10 days, 12 days, and 14 days long, respectively. If
the first subtask is 50% complete and the others are 25% complete, you could calculate the overall
percent complete for the group as: =(10*50%+12*25%+14*25%)/(10+12+14).
Q: I've messed up the chart area somehow. How do I fix it?
Find a row that works, then copy the cells that make up the gantt chart area from that row into the row
that is messed up.
Label
Input Cell
You might also like
- Recruiting Hacks 2018 DigitalDocument26 pagesRecruiting Hacks 2018 DigitalAbhishek SinghNo ratings yet
- Making Sense of Data II: A Practical Guide to Data Visualization, Advanced Data Mining Methods, and ApplicationsFrom EverandMaking Sense of Data II: A Practical Guide to Data Visualization, Advanced Data Mining Methods, and ApplicationsNo ratings yet
- Gantt Chart Group 3: Week 1 Week 2 Week 3 Week 4 Week 5 Week 6 Week 7 Week 8Document2 pagesGantt Chart Group 3: Week 1 Week 2 Week 3 Week 4 Week 5 Week 6 Week 7 Week 8Vanadisa SamuelNo ratings yet
- HSE ToolboxDocument5 pagesHSE ToolboxHarold Llacsahuanga Cordova100% (1)
- Construction Project Schedule Template G1 Residential BuildingDocument85 pagesConstruction Project Schedule Template G1 Residential BuildingMansi PatilNo ratings yet
- Gantt Chart - Project Management - Christal WongDocument3 pagesGantt Chart - Project Management - Christal WongChristal WongNo ratings yet
- EPC Schedule May.2021Document8 pagesEPC Schedule May.2021gauravNo ratings yet
- Neom Nen PRC 005 - 02.00Document81 pagesNeom Nen PRC 005 - 02.00EsoElmoghazy100% (1)
- Gantt Plan - NOVDocument4 pagesGantt Plan - NOVHiba Al-JibeihiNo ratings yet
- Weekly Progress Report - No. 06: Sai Gon Binh An Urban AreaDocument15 pagesWeekly Progress Report - No. 06: Sai Gon Binh An Urban AreaMinh Thuận100% (1)
- Gantt ChartDocument2 pagesGantt Chartsarah amiraNo ratings yet
- The Self From Various PerspectiveDocument31 pagesThe Self From Various PerspectiveMariezen FernandoNo ratings yet
- Gantt-Chart - SAP Cut OffDocument10 pagesGantt-Chart - SAP Cut Offtegguhsantoso adieNo ratings yet
- Cognitive Radio Cognitive Network SimulatorDocument60 pagesCognitive Radio Cognitive Network SimulatorChandra Mohanty0% (1)
- 30 Minutes Lesson Plan For CEFR Year 5Document3 pages30 Minutes Lesson Plan For CEFR Year 5Cyril RyanNo ratings yet
- Project Management Assignment - Aung Pyae PhyoDocument7 pagesProject Management Assignment - Aung Pyae PhyoKavan Ag100% (2)
- GANTT TEMPLATE CERTIFICATIONsDocument3 pagesGANTT TEMPLATE CERTIFICATIONsCrizza Joyce CruzNo ratings yet
- THDBDocument1 pageTHDBTharindu WimalasekaraNo ratings yet
- IC WBS With Gantt ChartDocument1 pageIC WBS With Gantt ChartWarren DiwaNo ratings yet
- ThdaDocument1 pageThdaTharindu WimalasekaraNo ratings yet
- THDCDocument1 pageTHDCTharindu WimalasekaraNo ratings yet
- Gantt-Chart Process Mapping BBNGDocument8 pagesGantt-Chart Process Mapping BBNGStephen AzebeokhaiNo ratings yet
- Rencana Pemasangan CCTV Pada KWH Meter MCPDocument10 pagesRencana Pemasangan CCTV Pada KWH Meter MCPRoni NeisyaNo ratings yet
- 020 10 10 15 00-0001-C-Pla-Config - MGMT - PlanDocument24 pages020 10 10 15 00-0001-C-Pla-Config - MGMT - PlanappUsuario1 appUsuario1No ratings yet
- Individual Project Assignment - Construction of Sault Convention CentreDocument9 pagesIndividual Project Assignment - Construction of Sault Convention CentreRupesh ManoharanNo ratings yet
- ID WorkDocument1 pageID WorkkuchmenghyNo ratings yet
- Individual Project Assignment - Construction of Sault Convention CentreDocument9 pagesIndividual Project Assignment - Construction of Sault Convention CentreRupesh ManoharanNo ratings yet
- LBC CyberVault - Implementation Project Plan - Draft 2.0Document26 pagesLBC CyberVault - Implementation Project Plan - Draft 2.0abdulonnetNo ratings yet
- Weekly Project ReportDocument5 pagesWeekly Project ReportRutuja KaleNo ratings yet
- Voltage Phase BDocument1 pageVoltage Phase BTharindu WimalasekaraNo ratings yet
- Work Breakdown Structure With Gantt Chart TemplateDocument12 pagesWork Breakdown Structure With Gantt Chart Templatejuanestudia12No ratings yet
- Demob Plan Vs Actual ProgresssDocument1 pageDemob Plan Vs Actual ProgresssIqbal FandanaNo ratings yet
- In Class Assessment-Primavera (Schedule) : Task Name Duration Start Finish Predecessors Resource NamesDocument2 pagesIn Class Assessment-Primavera (Schedule) : Task Name Duration Start Finish Predecessors Resource NamessuryaNo ratings yet
- Coka FP - Potential AssessmentDocument19 pagesCoka FP - Potential AssessmentBiruckNo ratings yet
- Printing View As of Nov 27, 2022Document1 pagePrinting View As of Nov 27, 2022James Michael BacunaNo ratings yet
- TG#9 - Rev.2 (TS) 20210409Document7 pagesTG#9 - Rev.2 (TS) 20210409agungNo ratings yet
- Progress Format For CRIWMPDocument34 pagesProgress Format For CRIWMPDon Clerance Denzil WeerakkodyNo ratings yet
- ATMS MDCBP Method Statement For Masonry Works CHB Laying Plastering TB OnlyDocument8 pagesATMS MDCBP Method Statement For Masonry Works CHB Laying Plastering TB OnlycuanicochorielynjuviNo ratings yet
- Critical Path MethodDocument3 pagesCritical Path MethodStephnieNo ratings yet
- Final Project: Write-Up (Part-B: Project Scheduling in MS Project) Project - Cone Baking Plant Office Block ConstructionDocument21 pagesFinal Project: Write-Up (Part-B: Project Scheduling in MS Project) Project - Cone Baking Plant Office Block ConstructionUbaid ur RehmanNo ratings yet
- OneWa-003DEL-Project Management PlaybookDocument169 pagesOneWa-003DEL-Project Management PlaybookSalah ZaamoutNo ratings yet
- Project Construction ScheduleDocument1 pageProject Construction ScheduleZied Ben SalahNo ratings yet
- O E-B S R C D: Projects Releases 12.1 and 12.2Document54 pagesO E-B S R C D: Projects Releases 12.1 and 12.2Srikanth Reddy KotaNo ratings yet
- Traditional or Contemporary The Prevalence of Performance MeasurementDocument20 pagesTraditional or Contemporary The Prevalence of Performance MeasurementSivaKumar SivarajasinghamNo ratings yet
- EBS 122 Cum RCD PROJDocument70 pagesEBS 122 Cum RCD PROJQuang Hung NguyenNo ratings yet
- EBS 122 Cum RCD PROJDocument76 pagesEBS 122 Cum RCD PROJVipin SinghaiNo ratings yet
- Assignment 2 Front Sheet: Qualification BTEC Level 4 HND Diploma in BusinessDocument31 pagesAssignment 2 Front Sheet: Qualification BTEC Level 4 HND Diploma in BusinessQuỳnh Anh KaliasaNo ratings yet
- PLTM Cileunca 42% 681,5 Days Mon 23/12/19 Wed 03/11/21Document6 pagesPLTM Cileunca 42% 681,5 Days Mon 23/12/19 Wed 03/11/21annisaNo ratings yet
- Weekly Summary Report Project Arumaya: Operation & Tender Division BuildingDocument27 pagesWeekly Summary Report Project Arumaya: Operation & Tender Division BuildingAchmad SukocoNo ratings yet
- PEC Pole Embedment Calculator User Manual ASP VersionDocument66 pagesPEC Pole Embedment Calculator User Manual ASP VersionAref WidhiNo ratings yet
- Weekly Program Monitoring 1Document34 pagesWeekly Program Monitoring 1wahyu hidayatNo ratings yet
- GNR-005 Weekly Prog Monitoring 5Document34 pagesGNR-005 Weekly Prog Monitoring 5wahyu hidayatNo ratings yet
- Nogogeni Research Project Schedule: 1 FsaeDocument2 pagesNogogeni Research Project Schedule: 1 FsaeDimas AndiNo ratings yet
- 02PJP21-045 Big Blue MY031 Project Schedule R2 Updated by 20220802Document1 page02PJP21-045 Big Blue MY031 Project Schedule R2 Updated by 20220802PuchongBoy JackieNo ratings yet
- Status Report - Week 4Document1 pageStatus Report - Week 4michlsy11No ratings yet
- 1 - Planning DocumentationDocument6 pages1 - Planning DocumentationMadan SapkotaNo ratings yet
- Voltage Phase ADocument1 pageVoltage Phase ATharindu WimalasekaraNo ratings yet
- Last - BIM Harmonisation Guidelines - With All AppendicesDocument227 pagesLast - BIM Harmonisation Guidelines - With All AppendicesGetahun AmareNo ratings yet
- 2006 AISBEGUIDELINESJun 06 FinalDocument341 pages2006 AISBEGUIDELINESJun 06 FinalsandeepsharmafjNo ratings yet
- Apoio PPT Rev01Document24 pagesApoio PPT Rev01Walewska BavosoNo ratings yet
- Rencana Penggunaan Crane 100T - Hero-RichardDocument5 pagesRencana Penggunaan Crane 100T - Hero-RichardUlul AzmiNo ratings yet
- Select Economic IndicatorsDocument1 pageSelect Economic Indicatorspls2019No ratings yet
- 2022 PowerPointDocument13 pages2022 PowerPointPatrick D HayesNo ratings yet
- Final WBSDocument2 pagesFinal WBSAnooshaNo ratings yet
- The Scef of Craftsman Develop Craft Items On Digital Platform Dao A Lam September 15, 2021Document4 pagesThe Scef of Craftsman Develop Craft Items On Digital Platform Dao A Lam September 15, 2021Nhật CườngNo ratings yet
- Geriatric Nursing First ClassDocument45 pagesGeriatric Nursing First ClassPoonam RanaNo ratings yet
- Peter Wynn Kirby - Troubled Natures - Waste, Environment, Japan-University of Hawaii Press (2010)Document265 pagesPeter Wynn Kirby - Troubled Natures - Waste, Environment, Japan-University of Hawaii Press (2010)Tereza KovalskáNo ratings yet
- Data Acquisition and Control Interface 579680 (9063-B0) : Labvolt SeriesDocument17 pagesData Acquisition and Control Interface 579680 (9063-B0) : Labvolt SeriesQuang LêNo ratings yet
- Catalog Telecommunication Cable PDFDocument29 pagesCatalog Telecommunication Cable PDFVictor AxelsonNo ratings yet
- Principle of Beneficial Construction Nature and ScopeDocument13 pagesPrinciple of Beneficial Construction Nature and ScopeEkansh AroraNo ratings yet
- TWB in Prop BundlesDocument4 pagesTWB in Prop BundlesEleazarNo ratings yet
- ESD User ManualDocument58 pagesESD User ManualRamesh darwin100% (1)
- HR Practice in AarongDocument20 pagesHR Practice in AarongRipon HossainNo ratings yet
- VBA and Macro Creation (Using Excel) : Submitted By: Rohit Bhardwaj Cse 4 Yr. Roll No:173/11 Univ. Reg.:1282807Document26 pagesVBA and Macro Creation (Using Excel) : Submitted By: Rohit Bhardwaj Cse 4 Yr. Roll No:173/11 Univ. Reg.:1282807rohit8111No ratings yet
- Life Processes - Daily Home Assignment 01 - (Udaan 2024)Document3 pagesLife Processes - Daily Home Assignment 01 - (Udaan 2024)NadiaNo ratings yet
- Service: Mașină de Spălat Cu TamburDocument44 pagesService: Mașină de Spălat Cu TamburRacoviţă Ionuţ-LucianNo ratings yet
- التنمية المستدامةDocument10 pagesالتنمية المستدامةJiana AlsharifNo ratings yet
- خواص صخور المكمن رقم 1Document30 pagesخواص صخور المكمن رقم 1maamoun ramyNo ratings yet
- UltraView EVP Storage Calculator 4.2Document6 pagesUltraView EVP Storage Calculator 4.2Wissam JarmakNo ratings yet
- Tic, Toc: Pendulum Motion: Activity Teacher InformationDocument2 pagesTic, Toc: Pendulum Motion: Activity Teacher InformationSergioNo ratings yet
- Art of Solving Business Problems The Data Science Way Shweta Doshi DileepDocument75 pagesArt of Solving Business Problems The Data Science Way Shweta Doshi DileepSreekanth AkulaNo ratings yet
- CIS Apple IOS 15 and IPadOS 15 Benchmark v1.0.0Document237 pagesCIS Apple IOS 15 and IPadOS 15 Benchmark v1.0.0aguereyNo ratings yet
- 5 Reception and Hospitality: The Importance of ReceptionDocument12 pages5 Reception and Hospitality: The Importance of ReceptionBryan JamaludeenNo ratings yet
- Tesis Damian TDocument359 pagesTesis Damian TpalfrancaNo ratings yet
- Andrew Antenna 123 ManualDocument9 pagesAndrew Antenna 123 ManualLuis Ivan GualotuñaNo ratings yet
- Comments On Candidate Performance: ReadingDocument13 pagesComments On Candidate Performance: ReadingBarun BeheraNo ratings yet
- C# Books, .NET Books, ASP - NET Books, VB - NET BooksDocument5 pagesC# Books, .NET Books, ASP - NET Books, VB - NET BooksSlavica ZivkovicNo ratings yet
- 05 Performance Task 12-NAVADocument1 page05 Performance Task 12-NAVAthalhia navaNo ratings yet
- UKM AutismDocument5 pagesUKM Autisminayahyaakub1306No ratings yet
- Список Сводеша Уточнение СемантикиDocument44 pagesСписок Сводеша Уточнение СемантикиalexNo ratings yet