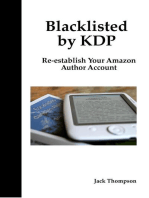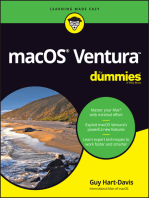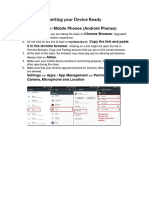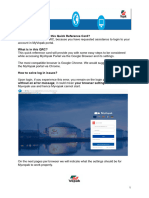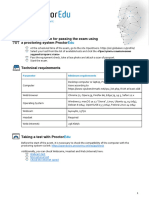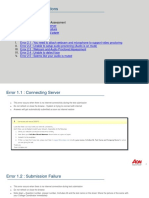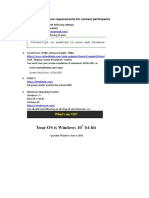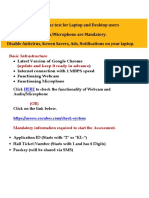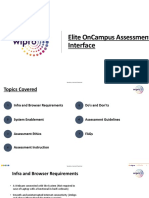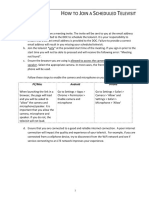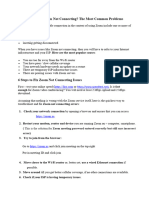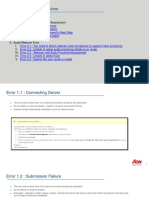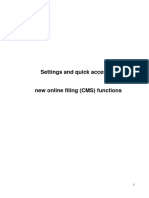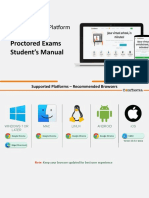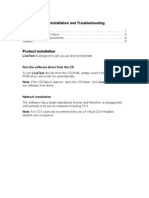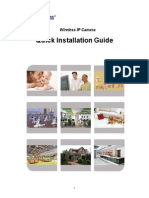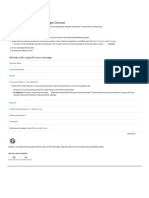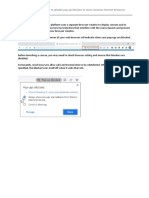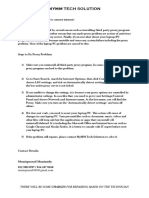Professional Documents
Culture Documents
Enabling Browser Permissions - Wonder Support
Uploaded by
Julia HamuschOriginal Title
Copyright
Available Formats
Share this document
Did you find this document useful?
Is this content inappropriate?
Report this DocumentCopyright:
Available Formats
Enabling Browser Permissions - Wonder Support
Uploaded by
Julia HamuschCopyright:
Available Formats
Wonder Support › Knowledge Base
› Troubleshooting
Enabling Browser Permissions
Michael Paul
February 26, 2021 11:29
!
Before you can use Wonder, you must give your web
browser permission to access your camera and
microphone.
We are currently supporting Chrome and Edge. More
information can be found here.
To enable permissions
on supported
browsers:
Access to your browser is controlled via the
camera/microphone or padlock icon seen in your
search bar on Chrome and Edge. You Should receive an
automatic message when a browser is attempting to
access your microphone and camera. Click "Allow" to
grant permission.
If access is blocked or
denied:
On Chrome:
1.Click the 'padlock' icon found in your search bar.
2. Click the drop-down menu for "Camera".
3. Click "Allow".
4. Repeat for Microphone.
5. Refresh browser.
6. Continue the Signup process.
On Edge:
1. Click the padlock next to the search bar.
2. Click on the status of "Camera".
3. Click "Allow".
4. Repeat for "Microphone".
5. Refresh Browser.
6. Continue the Signup process.
In very rare cases, some browsers are set to
automatically block all attempts to access the
microphone/camera OR automatically block
video/audio from playing automatically. To disable this:
On Chrome.
On Edge.
Was this article helpful?
" #
12 out of 34 found this helpful
Comments
0 comments
Please sign in to leave a comment.
Articles in this section
Troubleshooting Guide: Most Common Issues
Enabling Browser Permissions
Guests Cannot Access or Enter my Room. Guests
see only a white screen.
White-listing for firewalls in corporate networks or
VPNs
Screen Sharing Does Not Work
My room has not been sent to me per e-mail
I lost the guest password / access to my room
How to reset the host password?
© Wonder Support
Theme by Lotus Themes
! "
You might also like
- IBP Zoom Guide For Windows and Smartphone UsersDocument18 pagesIBP Zoom Guide For Windows and Smartphone UsersBlenda Ico FlamenoNo ratings yet
- BroadCam Video Streaming ServerDocument17 pagesBroadCam Video Streaming Servervinhson65-1100% (1)
- 1 - Getting Your Device Ready - LPU Live ClassesDocument4 pages1 - Getting Your Device Ready - LPU Live ClassesRewash ChettriNo ratings yet
- Browser Settings77uujDocument9 pagesBrowser Settings77uujMario de la CruzNo ratings yet
- How Do I Fix Err - Connection - Refused On ChromeDocument7 pagesHow Do I Fix Err - Connection - Refused On ChromeBalaji VarathriNo ratings yet
- Versant English Placement Test - Technical Requirements ENGDocument17 pagesVersant English Placement Test - Technical Requirements ENGmuller.eshetu12No ratings yet
- User Manual: Software Version: v3.4 Manual Version: v3.4 Date: 03.11.2020Document15 pagesUser Manual: Software Version: v3.4 Manual Version: v3.4 Date: 03.11.2020ferdygitawanNo ratings yet
- Webex Join Instructions Rev 1Document17 pagesWebex Join Instructions Rev 1Prince Rupee GonzalesNo ratings yet
- Manual - en - v3 NewDocument13 pagesManual - en - v3 Newmikateko806No ratings yet
- Mettl Online Test Guidelines For Candidates. 2020Document7 pagesMettl Online Test Guidelines For Candidates. 2020sukeerthNo ratings yet
- Read Me Practical Guide To Oil PaintingDocument7 pagesRead Me Practical Guide To Oil PaintingMohamed Abou El hassanNo ratings yet
- ProctorEdu OpenDoors en ManualDocument7 pagesProctorEdu OpenDoors en Manualqaderi.khalilahmad44No ratings yet
- Candidate Guide and Policy - PDF 13072020Document30 pagesCandidate Guide and Policy - PDF 13072020Gautam BhallaNo ratings yet
- N680P User ManualDocument17 pagesN680P User Manualender40No ratings yet
- Nexigo N680User Manual-Q14-2020.9.21Document17 pagesNexigo N680User Manual-Q14-2020.9.21d weaverNo ratings yet
- Chapter 2 Internet Security Referance MaterialDocument66 pagesChapter 2 Internet Security Referance MaterialShashant SakhareNo ratings yet
- Browser Settings To Access The Trainings: 1. Internet ExplorerDocument4 pagesBrowser Settings To Access The Trainings: 1. Internet ExplorerEdula RaviNo ratings yet
- FAQ DocumentDocument11 pagesFAQ DocumentVijay KumarNo ratings yet
- N930 User ManualDocument16 pagesN930 User Manualender40No ratings yet
- Recommended Minimum Requirements For Contest ParticipantsDocument4 pagesRecommended Minimum Requirements For Contest ParticipantsLeon LucaNo ratings yet
- AU2021 Technical FAQ: Event Registration I Get An Authentication Key Error Message When Registering For The EventDocument6 pagesAU2021 Technical FAQ: Event Registration I Get An Authentication Key Error Message When Registering For The EventHIMANSHU SUTHARNo ratings yet
- TicketDocument9 pagesTicketwester gamingNo ratings yet
- Wipro - Elite Assessment Manual FY'21 PDFDocument33 pagesWipro - Elite Assessment Manual FY'21 PDFPranay MudhirajNo ratings yet
- Scheduled Televisit 4-7-20Document6 pagesScheduled Televisit 4-7-20gengar2411No ratings yet
- 6 Steps To Fix Zoom Not Connecting IssuesDocument1 page6 Steps To Fix Zoom Not Connecting IssuesSayeedNo ratings yet
- Mymeetings: - User GuideDocument7 pagesMymeetings: - User GuideJuan MatiasNo ratings yet
- Privacy Newsletter: A Message To The CommunityDocument31 pagesPrivacy Newsletter: A Message To The CommunityjoeNo ratings yet
- F5 VPN UAT Windows InstructionsDocument18 pagesF5 VPN UAT Windows InstructionsAratz HernandezNo ratings yet
- Candidate Guide and PolicyDocument31 pagesCandidate Guide and PolicyPrathamesh ShirodkarNo ratings yet
- Test Taker Guide: All The Information You Need Before Taking A Test On The PlatformDocument30 pagesTest Taker Guide: All The Information You Need Before Taking A Test On The PlatformPriyaNo ratings yet
- Test Taker Guide: All The Information You Need Before Taking A Test On The PlatformDocument30 pagesTest Taker Guide: All The Information You Need Before Taking A Test On The PlatformmanasmanojNo ratings yet
- Test Taker Guide: All The Information You Need Before Taking A Test On The PlatformDocument30 pagesTest Taker Guide: All The Information You Need Before Taking A Test On The PlatformriddhiNo ratings yet
- Frequently Asked QuestionsDocument12 pagesFrequently Asked Questionsneville weasleyNo ratings yet
- FAQs-Online Assessment - Through - DLH-Helpfile - For - MembersDocument11 pagesFAQs-Online Assessment - Through - DLH-Helpfile - For - MembersIshan BavejaNo ratings yet
- 4980 Series Manual English PDFDocument76 pages4980 Series Manual English PDFAlejonaty CabramenNo ratings yet
- New Online Filing CMS Settings Quick Access en PDFDocument45 pagesNew Online Filing CMS Settings Quick Access en PDFlaoNo ratings yet
- Virtual University Platform: Proctored Exams Student's ManualDocument40 pagesVirtual University Platform: Proctored Exams Student's ManualSumit KumarNo ratings yet
- Technical Help - Installation and TroubleshootingDocument9 pagesTechnical Help - Installation and TroubleshootingDestiny HopesNo ratings yet
- CSC315-Accessing The Linux Console PDFDocument4 pagesCSC315-Accessing The Linux Console PDFHikage23No ratings yet
- RP-CAPU-336MJ User ManualDocument21 pagesRP-CAPU-336MJ User Manualtrex750000No ratings yet
- N930AF User ManualDocument66 pagesN930AF User Manualender40No ratings yet
- Bby Cs ScenariosDocument11 pagesBby Cs ScenariosHariNo ratings yet
- WiFiSPARK User Guides Windows 7 V1Document2 pagesWiFiSPARK User Guides Windows 7 V1feku fekuNo ratings yet
- HW WANSCAM Quick Setup Guide of Wanscam IPCameraDocument13 pagesHW WANSCAM Quick Setup Guide of Wanscam IPCameramarcovs2002No ratings yet
- Fix File Download Errors in Google Chrome - Chrome HelpDocument2 pagesFix File Download Errors in Google Chrome - Chrome HelpSunita K RamanathanNo ratings yet
- Go To Meeting TipsDocument9 pagesGo To Meeting Tipslikae trNo ratings yet
- Quick Start Guide: The World in My EyesDocument20 pagesQuick Start Guide: The World in My Eyestecniloco80No ratings yet
- N60 User ManualDocument72 pagesN60 User Manualender40No ratings yet
- Technical Help - Installation and TroubleshootingDocument9 pagesTechnical Help - Installation and TroubleshootingLaura SogoNo ratings yet
- Technical Help - Installation and TroubleshootingDocument9 pagesTechnical Help - Installation and TroubleshootingSQNo ratings yet
- User Guide For Viewers: Error Loading Player: No Playable Sources FoundDocument4 pagesUser Guide For Viewers: Error Loading Player: No Playable Sources Foundamit22505No ratings yet
- N930E User ManualDocument68 pagesN930E User Manualender40No ratings yet
- Ex 3 - WASDocument2 pagesEx 3 - WAS21UGDF005 Akhΐl.KNo ratings yet
- How To Disable AutorunDocument3 pagesHow To Disable AutorunMalena StrašnaNo ratings yet
- Grade 9 Ict TroubleshootingDocument115 pagesGrade 9 Ict TroubleshootingRenalyn Dejos0% (1)
- Jabber Video Win User Guide 4-3Document21 pagesJabber Video Win User Guide 4-3thoan26No ratings yet
- Disable Pop-Up Blockers - v2Document8 pagesDisable Pop-Up Blockers - v2Carine SomaNo ratings yet
- Proxy Problem MyMM Tech SolutionDocument1 pageProxy Problem MyMM Tech SolutionMunisprasad MuniandyNo ratings yet