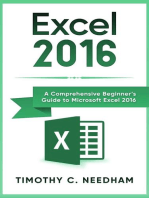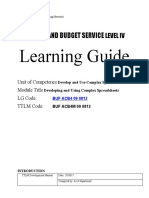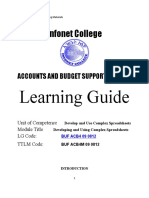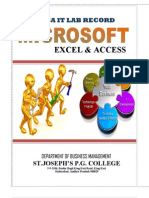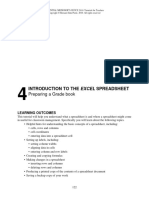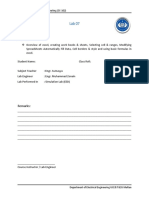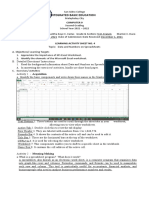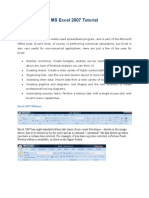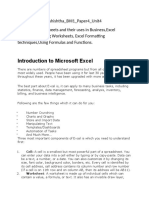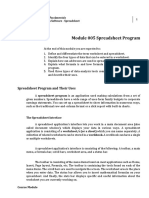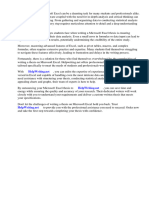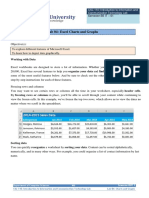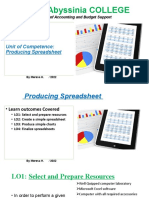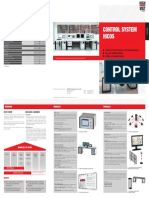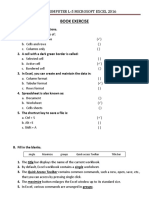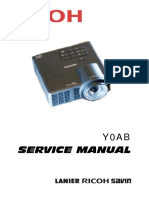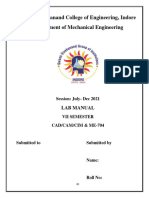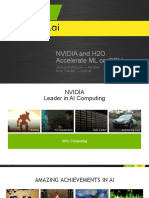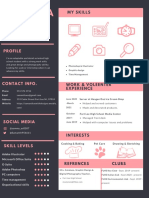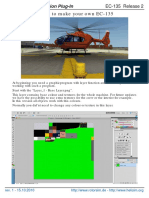Professional Documents
Culture Documents
Create and Use Spread Sheet For Basic Clerical Works
Uploaded by
Meresa HilufOriginal Title
Copyright
Available Formats
Share this document
Did you find this document useful?
Is this content inappropriate?
Report this DocumentCopyright:
Available Formats
Create and Use Spread Sheet For Basic Clerical Works
Uploaded by
Meresa HilufCopyright:
Available Formats
Nefas Silk Polytechnic College Occupation: Basic clerical works
UC: creating and using spreadsheet BUF M06
NEFAS SILK POLYTECHNIC COLLEGE
TRAINING, TEACHING AND LEARNING MATERIAL
OCCUPATION TITLE: Basic Clerical Works level 1
COMPETENCE TITLE: Create and Use Spreadsheet
MODULE TITLE: Creating and Using Spreadsheet
PREPARED BY:
Meresa H.
DEC, 2020
Basic Clerical work L-I: Creating and using Spreadsheet. Page 1 of 39
Nefas Silk Polytechnic College Occupation: Basic clerical works
UC: creating and using spreadsheet BUF M06
Introduction
Welcome to the module “creating and using spread sheet”. This learner’s
guide is prepared to help you achieve the required competence in “basic
clerical works level I”. This will be the source of information for you to
acquire knowledge and skills in this particular occupation with minimum
supervision or help from the trainer.
Summary of learning outcomes
After completing this learning guide, you should be able to:
LO1: Select and prepare resources
LO 2: creating simple spreadsheet
LO. Produce simple charts
LO 4: Finalize spreadsheets
How to use this TTLM
Read through the learning guide carefully. It is divided into sections that
cover all the skills and knowledge that you need.
Read information sheets and complete the self check at the end at each
section to check your progress
Read and make sure to practice the activities in the operation sheets.
Ask your trainer to show you the correct way to do things or talk to more
experienced person for guidance.
When you are ready, ask your trainer for institutional assessment and
provide you with feedback for your performance.
Learning guide
Learning activities Special instructions/Resources
Read topics on creating simple Refer to information sheets and
spread sheet, produce simple books
charts to represent data on graph
Self check questions Compare your answers with model
answers
Visit other office and familiarize Identify the usefulness of spread
yourself with the job or task you sheet and ask questions for
preform it clarification.
Perform LAP Test or Job sheet in LAP Test should be done in the
order to answer questions in the presence of your trainers
LAP Tests
Basic Clerical work L-I: Creating and using Spreadsheet. Page 2 of 39
Nefas Silk Polytechnic College Occupation: Basic clerical works
UC: creating and using spreadsheet BUF M06
Competence Title: creating and using spread sheet
LO1: Select and prepare resources
Information sheet 1: Appropriate resources to create
spreadsheet
In order to perform a given task appropriate/required resource should be
available on time. Hence, in creating and using spreadsheets appropriate
resource can be summarized as follows:
Well Quipped computer laboratory
Microsoft excel software
Computer with all required accessories
Adequate TTLM
Reference books and manuals with adequate instructions
Other required equipments
Identify task requirements
Data entry
Output
Data presentation
Storage
Formats etc
Therefore, you should select and prepare all the necessary resource and follow
conservation techniques to minimize wastage of resources. In addition, follow
the ergonomic principles in order to work your tasks safely.
Basic Clerical work L-I: Creating and using Spreadsheet. Page 3 of 39
Nefas Silk Polytechnic College Occupation: Basic clerical works
UC: creating and using spreadsheet BUF M06
LO 2: Create simple spreadsheets
Introduction and Overview
In this module, we will cover some basic and intermediate tasks/ functions
associated with Microsoft Excel. The purpose of the module is to show you what
the features of Excel are, so that you are comfortable supporting it in a lab
environment. At the end of this session, you will be asked to perform some basic
commands on a spreadsheet as part of a short quiz.
Information sheet 2: Create simple spreadsheets
2.1 Enter data and amend in accordance with the
organizational and task requirements
Presentation and layout of your data should much with task and organizational
requirements.
Define the purpose and uses of a spreadsheet
A spreadsheet is like an electronic ledger sheet and it is one element/
component of the Microsoft office applications. Spreadsheet is a software
program that allows users to enter and manipulate data. It can be used to
automate calculations or analyze numeric information. Spreadsheets are often
used to automate accounting tasks, budgeting, or any application that requires
many calculations.
In order to use the spreadsheet or excel program you should follow the
following activities.
Opening Excel:
Double click the Excel Icon on the desktop or
Click start button→ all programs → Microsoft office → Microsoft Excel
Start New office document under general tab, blank worksheet
Parts of an Excel spreadsheet or windows
Example:
MS-office button displays the sub0menues like new, open, save,
print, close etc..
Ribbon Menu displays/lists the names of the application menus.
Formula bar as you type text or number into the active cell, it
appears in the formula bar or it shows your action on the work
sheet active cell.
Title bar shows the title of the opened sheet or active
sheet/window and found at the top of the window.
Basic Clerical work L-I: Creating and using Spreadsheet. Page 4 of 39
Nefas Silk Polytechnic College Occupation: Basic clerical works
UC: creating and using spreadsheet BUF M06
Toolbars (such as standard and formatting toolbars) allow you
to execute commands with a single click.
Figure 1: the Excel windows
Define a column, row, worksheet and cell
A spreadsheet is comprised of rows, columns, and cells. A column is a vertical
line on the spreadsheet and they are defined by letters. A row is a horizontal
line on the spreadsheet and they are defined by numbers. A cell is
represented as a rectangular box on the worksheet. Cells are defined by the
column and row at which they intersect. The current cell is displayed in the
Name Box. Worksheet is a working area that you can store or enter,
manipulate, calculate, and analyze data such as numbers, texts and formulas
on it.
Detail steps to create worksheet on spreadsheet
Basic Clerical work L-I: Creating and using Spreadsheet. Page 5 of 39
Nefas Silk Polytechnic College Occupation: Basic clerical works
UC: creating and using spreadsheet BUF M06
Choose New from the file menu in MS-office button on 2007 Microsoft
office.
Select blank workbook
MS-Excel displays the new worksheet in a new window
Now we can enter, check and amend data on the work sheet
The data that can be entered in the work sheet, checked, and amended
may be number or text. Entering data is simple. Hence, in order to enter
data:
Locate the cell in which the data is to be placed (a box should be
highlighted or selected) that is the active cell.
Type the data
Press enter or click out of the cell when you finished your work or
action.
Check the accuracy of the data
If necessary amend it or correct it or change their font size, style
color and so on.
Sorting data on excel
You can rearrange the rows or columns of a list based on the values in the list
by sorting. When you sort, Microsoft Excel rearranges rows, columns, or
individual cells by using the sort order that you specify. You can sort lists in
ascending (1 to 9 or A to Z) or descending (9 to 1 or Z to A) order, and sort
based on the contents of one or more columns (sort keys). If you use three sort
keys, first the cells will be sorted by the value of the first sort key, the cells
which contain the same value of the first sort key will be sorted by the second
sort key and cells which have the same value of the first and second sort key
will be sorted by the third sort key.
To sort data in cells
Select the cells (rows or columns) you want to sort. Including headings if
there are.
Choose sort from data menu and see the image below
Basic Clerical work L-I: Creating and using Spreadsheet. Page 6 of 39
Nefas Silk Polytechnic College Occupation: Basic clerical works
UC: creating and using spreadsheet BUF M06
Sort by name
Then by basic salary
Then by bonus
Click OK
Some Excel terminologies
Workbooks: collection on one or more individual worksheets
Worksheet: they resemble page in a spiral bound workbook like the ones
you purchase and use to take class notes
Cells reference: A cell’s identification consisting of its column letter and
followed by row number
Relative cell reference: a cell reference in formulas that change when excel
copies them to another location
Active cells: the cell in which you are currently working
Active sheet: a sheet that is selected
Function: a built-in or prerecorded formula that provides a shortcut for
complex calculations.
Range of cell: one or more cells that form a rectangular group
2.2 Formatting data on spreadsheet
Formatting the worksheet is the process of altering or changing the appearance
of data in one or more worksheet cells. Formatting is purely cosmetic-changing
Basic Clerical work L-I: Creating and using Spreadsheet. Page 7 of 39
Nefas Silk Polytechnic College Occupation: Basic clerical works
UC: creating and using spreadsheet BUF M06
only the appearance, not the contents of the formula, values or texts stored in
the cells. This only changes the font size, color, style of text or values.
Border background color
Font style box font size font style left right merge and font color
Or font face alignment alignment center
This figure is the formatting toolbar
Using formulas on spreadsheet or excel
Formulas are one of the most commonly used features of Excel. They can be
used to carry out simple addition and subtraction or far more complex
mathematical calculations. Formulas begin with an equal sign.
All formulas in Excel, no matter how complex, always begin with the same
steps as follows:
Click on the cell where you want the formula's result to be displayed or
select the cell in which you want to type a formula
Type an equal sign (= ) to let Excel know you are creating a formula.
Type cell references in either uppercase or lower case or use the mouse
or the arrow keys to select cells as you type the formula
Press the enter key to complete the formula
Many formulas in Excel perform basic mathematical calculations such as
subtraction and multiplication.
For these formulas, after the steps listed above, we only need to add, in the
correct order, the data to be used in the calculations and the mathematical
operators that tell Excel which mathematical operation to perform.
Using Cell References in Formulas
Rather than enter the data directly into a formula, it is better to enter the cell
references where the data is located into the formula.
The advantages of this are that: If you later change your data the formula
automatically updates to show the new result in certain instances, using cell
references makes it possible to copy formulas from one location to another in a
Basic Clerical work L-I: Creating and using Spreadsheet. Page 8 of 39
Nefas Silk Polytechnic College Occupation: Basic clerical works
UC: creating and using spreadsheet BUF M06
worksheet. The easiest and best way to add cell references to a formula is to use
pointing, which means to click with the mouse pointer on the cell containing the data
you want added to the formula.
Arithmetic operator operator’s name example formula
() parentheses =(1+B4)/B20
^ exponentiation =E4^6 or power (4,6)
* multiplication =B4*D4
/ Division =A10/B10
+ sum or addition =A5+A9
- subtraction =A6-A7
N2 power =power(number,power)
square root = sqrt(number)
Functions
Spreadsheets usually contain a number of supplied functions, such as
arithmetic operations (for example, sum, averages, maximum, minimum
and so forth), statistical functions, and so forth. In addition there is often a
provision for user-defined functions.
Example, =average (A1:A6), =sum (A2:D6) and so on
Basic Clerical work L-I: Creating and using Spreadsheet. Page 9 of 39
Nefas Silk Polytechnic College Occupation: Basic clerical works
UC: creating and using spreadsheet BUF M06
Practice the table below on excel
Instruction
1. Calculate the current, proposed an wage difference of each
employees
2. Calculate the sum, average, maximum and minimum hours
and wages horizontally
The Excel IF function checks to see if a certain condition is true or false. If the
condition is true, the function will do one thing, if the condition is false, the
function will do something else.
The IF function we are using in this tutorial asks if the value in column
A is greater than the value in column B. If it is, the IF function will place
the statement "A is larger" in column D. If it is not, the IF function will
place the statement "B is larger" in column D.
Our IF function will be entered into cell D1 on excel worksheet and it
looks like this:
=IF(A3 > B3,"A is larger","B is larger"). Hence, to see the if function,
compare the columns on the table below as instructed under column D
on excel worksheet.
Basic Clerical work L-I: Creating and using Spreadsheet. Page 10 of 39
Nefas Silk Polytechnic College Occupation: Basic clerical works
UC: creating and using spreadsheet BUF M06
Column Column Column Column D Column E
A B C
250 500 350 Compare column A1 and B1
300 600 400 Compare column A1 and C2
200 150 360 Compare column A3 and B2
Example:
The result is B is larger because A1 (250) is not greater than B1 (500) in the
above worksheet.
N.B: the two text statements "A is larger" and "B is larger" should be enclosed
in double quotations. In order to add text to an Excel IF Function, it must be
enclosed in quotation marks.
If you want to make grade for a subject with a give mark list you should follow
this formula.
=IF(A1> =90,"A" ,IF(A1> =80,"B" ,"C")). In plain English this formula says: if
the value of cell A1 is equal or higher than 90 the result/grade in the cell
where this formula resides is the capital letter "A" , if the value in cell A1 is 80
or greater then the result is "B" else the result is "C" . Examples of Basic Excel
IF
The basic IF formula looks like this =IF(A1=100,9,8). In plain English it means if the
value of cell A1 is 100 the value in which this formulas resides is 9 otherwise it is 8.
If functions: function is built in formula on excel. Using if function we can
calculate payroll tax and assign grades. Example, if Helen’s monthly earning is
2400 birr and it is found on column 4 and row 2, income tax for Helen can be
calculated as follows:
=if(D2<=150,0,if(D2<=650,D2*10%-15,if(D2<=1400,D2*15%-
47.5,if(D2<=2350,D2*20%-117.5,if(d2<=3550,D2*25%-235,if(D2<=5000,D2*30%-
412.5,if(D2>5000,D2*35%-662.5)))))))
=365 birr
Basic Clerical work L-I: Creating and using Spreadsheet. Page 11 of 39
Nefas Silk Polytechnic College Occupation: Basic clerical works
UC: creating and using spreadsheet BUF M06
Instruction
1. Calculate gross earning, pension, tax, other deduction and net
pay
N.B for tax use the above formula, deduction for Abay 7% of basic salary and
pension for permanent employees is 6% but Samrawit is a contract worker
Preparation of students’ grade report
no Title of subjects Credit hours Grade in Grade remark
letter points
1 Maths 3 B
2 English 2 A
3 Biology 4 C
4 Chemistry 3 F
5 Physics 2 D
total
Cumulative grade
points
Basic Clerical work L-I: Creating and using Spreadsheet. Page 12 of 39
Nefas Silk Polytechnic College Occupation: Basic clerical works
UC: creating and using spreadsheet BUF M06
Instruction:
1. Calculate the grade points for each subject
2. Calculate the cumulative grade points
SUM
=SUM(A1,B6,G6) or =SUM(A1+B6+G6) will return the sum of the values in
cells A1, B6 and G6
=SUM(A1:A23) will return the sum of the values in cells A1 to A23
=SUM(A1:A23,F3:F34) will return the sum of the values in cells A1 to A23 plus
the sum of the values in cells F3 to F34
SQRT
To extract the square root of a number you will use a formula like:
=SQRT(16) that will result in 4 because 4 multiplied by 4 is 16 or
=SQRT(A1) that will also result in 4 if the value in cell A1 is 16.
POWER
You can raise a number to a power (multiplying it by itself a certain number of
times with this function. Hence:
=POWER(4,2) will result in 16 (4 times 4) or
=POWER(A1,2) will also result in 16 if the value in cell A1 is 4.
LARGE, SMALL, average, maximum, minimum etc
Example:
If you want the second or third largest value or the second smallest value, use
LARGE and SMALL like this:
Basic Clerical work L-I: Creating and using Spreadsheet. Page 13 of 39
Nefas Silk Polytechnic College Occupation: Basic clerical works
UC: creating and using spreadsheet BUF M06
=LARGE(A1:A5,2), =LARGE(A1:A5,3), =SMALL(A1:A5,2)
As a matter of facts you can forget about MIN and MAX with:
=LARGE(A1:A5,1), =SMALL(A1:A5,1)
Example:
In the above example A1:C2 is range of cells and 2 is column number. So 56 is
the lager number in column 2. If we want to see the small number only we
change the word large by small.
Exercise: prepare grade report for the following students
N name Maths English Tigrigna Average Grade Grade Grade
O 1 2 3
1 Abeba Belete 90 85 80
2 Belay Berhe 85 91 65
3 Helen Tsegay 74 78 75
4 Saba Mesfin 82 62 84
5 Temesgen 55 49 58
Belay
Instruction
2. Calculate average
3. Make grade for each subject and students using if functions
4. Make the column heading font size is 18, bold italic and green
color
Basic Clerical work L-I: Creating and using Spreadsheet. Page 14 of 39
Nefas Silk Polytechnic College Occupation: Basic clerical works
UC: creating and using spreadsheet BUF M06
Self check 2
1. What does it mean spread sheet?
2. Columns and rows are defined by _____ and _______ respectively.
3. Cells are defined by the _______ and ________ at which they intersect.
4. ________ is a working area that you can store, manipulate, calculate, and
analyze data.
5. ____are defined by the column and row at which they intersect.
Model answer 2
1. Spread sheet is a software program that allows users to enter and
manipulate data.
2. Letter and number
3. Column and rows
4. Worksheet
5. cells
Basic Clerical work L-I: Creating and using Spreadsheet. Page 15 of 39
Nefas Silk Polytechnic College Occupation: Basic clerical works
UC: creating and using spreadsheet BUF M06
Operation sheet 2.1 using spread sheet
PURPOSE: the purpose of the operation sheet is to show all necessary
conditions and steps in using spread sheet.
CONDITIONS OR SITUATIONS FOR THE OPERATIONS: before starting
using spread sheet first identify the task and organization requirements on
layout of the data and data presentations and other all things to be completed.
EQUIPMENT TOOLS AND MATERIALS: Computer, excel Microsoft office
PROCEDURE: Choose New from the file menu in 2003 or on office button on
2007 Microsoft office
Select blank workbook
MS-Excel displays the new worksheet in a new window
Now we can enter, check and amend data on the work sheet
The data that can be entered in the work sheet, checked, and amended may
be number or text. Entering data is simple. Hence, in order to enter data:
Locate the cell in which the data is to be placed ( a box should be
highlighted or selected) that is the active cell.
Type the data
Press enter or click out of the cell when you finished your work or
action.
Check the accuracy of the data
If necessary amend it or correct it or change their font size, style color
and so on.
PRECAUTIONS: Be careful from touching any electric power and save your
documents properly before you close your program.
QUALITY CRITERIA: layout, format and presentation of data should be
acceptable.
Self check questions
1. _____________changes the appearance of the data.
A. Menu bar B. formatting tool bar C. standard tool bar D. all
2. Out of the following alternatives a valid formula on excel
A. B2+C2 B. A1*B1 C. =C2+D2 D. All E. none
3. An active cell’s content is displayed in the:
A. Menu bar B. formula bar c. little bar D. scroll box E. none
Model answer
1. B 2. C 3. B
Basic Clerical work L-I: Creating and using Spreadsheet. Page 16 of 39
Nefas Silk Polytechnic College Occupation: Basic clerical works
UC: creating and using spreadsheet BUF M06
LO 3: produce simple chart (Represent numerical
data in the graphic form)
Create charts
Microsoft Office Excel supports to use or create numerous types of charts to
help you display data in ways that are meaningful to your audience or
users of your data. Chart enables you to compare your data easily by graphs.
When you want to create a chart or change an existing chart, you can choose
from a wide range of chart subtypes available on excel. In addition, you can
also modify the chart type and its layout using formatting features. In order
to create a chart first you should create a table and use the steps below.
On excel 2007 follow the steps are to create a columnar chart
Enter the data below
Select the data or range of cells that you want to use for creating chart
Click on insert memu and click on column in chart control group
From 2-D Select the first one
From the layout tab you can edit the title of the chart, horizontal axis,
vertical axis and legend as you want.
Create a table using the figure below to create a chart on excel 2003 using
the steps below
1. In the Sales worksheet, highlight cells A3 through L4.
Basic Clerical work L-I: Creating and using Spreadsheet. Page 17 of 39
Nefas Silk Polytechnic College Occupation: Basic clerical works
UC: creating and using spreadsheet BUF M06
2. On the Toolbar, click the icon.
3. When the Chart Wizard window appears, click Column in the Chart Type list.
4. Click the button.
5. In the next step, make sure the Rows button is clicked which is the data source
or values.
Basic Clerical work L-I: Creating and using Spreadsheet. Page 18 of 39
Nefas Silk Polytechnic College Occupation: Basic clerical works
UC: creating and using spreadsheet BUF M06
Then click the button.
6. In the next step or chart option dialog box, click the Titles tab, then type:
Frog Sales in the Chart title box. You can also add category axis, vertical
axis and data label on this dialog box.
7. Click the button.
8. In the next step, click the As new sheet button to move the chart into a new
sheet with out the data but if you check the As object in option box the chart
Basic Clerical work L-I: Creating and using Spreadsheet. Page 19 of 39
Nefas Silk Polytechnic College Occupation: Basic clerical works
UC: creating and using spreadsheet BUF M06
can be embedded chart. We can see the chart and its data on a single
worksheet or page.
9. In the box beside it, type: Frog Sales Chart
This dialog box comes in the fourth step on Microsoft excel 2003 but on 2007
you can move the chart into new sheet by clicking the design tab and move
chart button at the right corner of the windows.
10.Click the button.
The chart should appear as:
This is a new sheet chart
11.Click the Frog Sales Chart tab and drag it to the end of the tabs.
Basic Clerical work L-I: Creating and using Spreadsheet. Page 20 of 39
Nefas Silk Polytechnic College Occupation: Basic clerical works
UC: creating and using spreadsheet BUF M06
12.Release the mouse button.
It should be last in the list of tabs:
13.To remove the legend, click the legend.
14.Press DELETE.
The chart should look like this:
Basic Clerical work L-I: Creating and using Spreadsheet. Page 21 of 39
Nefas Silk Polytechnic College Occupation: Basic clerical works
UC: creating and using spreadsheet BUF M06
Exercise 1
Instruction
1. Create 2-D columnar chart using the above data
2. Add data labels at a center
3. Move the chart into new sheet
4. Make chart title first quarter regional income
5. Make vertical axis in million birr and horizontal axis first Quarter
Basic Clerical work L-I: Creating and using Spreadsheet. Page 22 of 39
Nefas Silk Polytechnic College Occupation: Basic clerical works
UC: creating and using spreadsheet BUF M06
Pie chart: pie chart is a type of chart that shows the portion/part of a
the whole graph Example of pie chart
Step one: select the range of cells (A2:L3)
Step two: from the insert menu click the pie chart type and the following figure will be
appeared and click on the selected 2-D pie chart sub-type
After that the following pie chart will be appeared with data label
Basic Clerical work L-I: Creating and using Spreadsheet. Page 23 of 39
Nefas Silk Polytechnic College Occupation: Basic clerical works
UC: creating and using spreadsheet BUF M06
Step three: to move the chart into a new chart sheet click on the design tab and click
on the move chart at the right corner to select its location.
When you click the move chart the following location dialog box will be appeared and
check the new sheet option box to move this chart into new sheet and then click ok.
Basic Clerical work L-I: Creating and using Spreadsheet. Page 24 of 39
Nefas Silk Polytechnic College Occupation: Basic clerical works
UC: creating and using spreadsheet BUF M06
The following new sheet chart will be appeared
Basic Clerical work L-I: Creating and using Spreadsheet. Page 25 of 39
Nefas Silk Polytechnic College Occupation: Basic clerical works
UC: creating and using spreadsheet BUF M06
Exercise 2
Instruction
1. Create a pie chart for the first quarter regional income using region
1 data
2. Add data labels at a center
3. Move the chart into new sheet
4. Make chart title first quarter regional income for region 1
Basic Clerical work L-I: Creating and using Spreadsheet. Page 26 of 39
Nefas Silk Polytechnic College Occupation: Basic clerical works
UC: creating and using spreadsheet BUF M06
Answer sheet for exercise 1 and 2
1. Embedded chart for exercise 1
Basic Clerical work L-I: Creating and using Spreadsheet. Page 27 of 39
Nefas Silk Polytechnic College Occupation: Basic clerical works
UC: creating and using spreadsheet BUF M06
New sheet chart for exercise 1
Basic Clerical work L-I: Creating and using Spreadsheet. Page 28 of 39
Nefas Silk Polytechnic College Occupation: Basic clerical works
UC: creating and using spreadsheet BUF M06
Embedded chart for exercise 2
Basic Clerical work L-I: Creating and using Spreadsheet. Page 29 of 39
Nefas Silk Polytechnic College Occupation: Basic clerical works
UC: creating and using spreadsheet BUF M06
New sheet chart for exercise 2
LO 4: finalize spreadsheet
4.1 ensure spreadsheet and any accompanying charts are
previewed, adjusted and printed in accordance with
organizational and task requirements.
All activities should be previewed for the completeness, accuracy, layouts or
appearance in consulting with the task requirements and organizational
requirements to adjust them and resource availability. Based on the task
requirements print the material if necessary during that time and this also
avoids the technological inconvenience. To print your document you should
follow the following steps:
Steps to print preview and print worksheets
Print preview of spreadsheet
Basic Clerical work L-I: Creating and using Spreadsheet. Page 30 of 39
Nefas Silk Polytechnic College Occupation: Basic clerical works
UC: creating and using spreadsheet BUF M06
Open the worksheet in the workbook
Locate to the office button/print/print, print preview 2007/ locate to file
in 2007
Select print preview
From the print preview windows you can adjust margin and paper orientations
When you finish your work you can close the print preview window
Steps of printing spreadsheet
Open the worksheet in the workbook
Locate to the office button/print/print, print preview 2007/ locate to file in
2003
Basic Clerical work L-I: Creating and using Spreadsheet. Page 31 of 39
Nefas Silk Polytechnic College Occupation: Basic clerical works
UC: creating and using spreadsheet BUF M06
Select print and this dialog box will be appeared
Selected part active sheet all contents entire work book all contents No. of copies
Hence, you can choose all pages if you want to print all pages, range of
pages if you want to print some amount of pages, active sheet if you want
to print only the active or opened sheet, selection if you want to print the
selected range of cells and entire book if you want to print all contents of
the whole work book or all worksheets in the work book. N.B you should
check type of printer and number of copies before you print the
document.
Click ok
Basic Clerical work L-I: Creating and using Spreadsheet. Page 32 of 39
Nefas Silk Polytechnic College Occupation: Basic clerical works
UC: creating and using spreadsheet BUF M06
4.2 Ensure data input meets designated time lines and organizational
requirements for speed and accuracy. This tells us required data is
available on time with greater accuracy.
4.3 Name and store spreadsheet in accordance with organizational
requirements for next time and exit the application without data
loss/damage.
After you finished working on Microsoft Excel Workbook, you have to save it
before you exit. File name of your work must be relevant with your work and
easily identifiable by every users of the document. To save or store a new
workbook or an existing workbook with a new name:
Choose save as from the file menu and the save as dialog box will be
displayed.
Type a name for the file in the file name box or accept the proposed
name.
You can use as it is or select different drive or location of your document
from the list in the save in box.
Click the OK button.
N.B: be careful the location of your file!
After you have finished your work and stored it in a proper location you can
exit from /close your program or windows. To close your program you should
follow the following steps:
Use any of the following techniques to close the program after you finished
working on it:
Click on the close(X) button in the upper right corner of the program’s
windows (title bar)
Make sure the program’s windows is active and then press Alt+F4
Choose File Exit from the program’s menu bar.
Right click on the button for the program group in the status bar and
choose close.
Double click on the control menu icon at the upper left corner of the
windows.
Basic Clerical work L-I: Creating and using Spreadsheet. Page 33 of 39
Nefas Silk Polytechnic College Occupation: Basic clerical works
UC: creating and using spreadsheet BUF M06
LAP TEST
LAP TEST PRACTICAL DEMONSTRATION
Name:_____________________________Date_______________________
________
Time started_______________time finished__________________
Instructions: you are required to perform the following:
1. Axum polytechnic college requires some tasks to perform on
excel such as:
Creating simple spreadsheet
Preparing payroll using formulas
Preparing grade reports on excel
Creating charts
Formatting all documents with the organizational and
task requirements
2. Request your trainer for an evaluation and feedback
Basic Clerical work L-I: Creating and using Spreadsheet. Page 34 of 39
Nefas Silk Polytechnic College Occupation: Basic clerical works
UC: creating and using spreadsheet BUF M06
Selected exercises
1. A credit association gives loan to peasants and the peasants return the money
with its interest (interest rate is 10% ) the amount of money one peasant can get
depends on the number of family he/she has. The money is given based on the
following rule.
Number of family members’ amount given (in birr)
1-5 500
6-10 1000
11-15 1500
>15 2000
A B C D E
Family Head Number of Amount interest amount
family given
members
1 Dawit Nigus 4
2 Helen Senay 1
3 Berhe Hagos 6
4 Shewit Meles 13
5 Sisay Tesfay 17
6 Belete Lema 8
7 Angesom Hiluf 10
Average
total
Answer the following questions based on the spreadsheet given above.
a. Calculate the amount given based on the rule given above using if function
b. Calculate the interest using the given interest rate
c. Calculate the amount returned (amount given + interest)
d. Calculate the AVERAGE value of each column
e. Calculate the TOTAL value of each column
Basic Clerical work L-I: Creating and using Spreadsheet. Page 35 of 39
Nefas Silk Polytechnic College Occupation: Basic clerical works
UC: creating and using spreadsheet BUF M06
2. Hani super market is paying its employees a certain amount of basic salary plus a
commission that is based on their performance. The following table shows the
monthly basic salary of workers and the total sales by each person in a month. The
commission is paid to each worker based on the following rules.
If the total sales in a month is less than or equal to 10,000 birr then no
commission.
If it is more than 10,000 birr and less than or equal to 25,000 birr then a
commission of 3% is paid on the amount above 10,000.
And finally the commission is increased to 4.5% for the additional amount
more than 25,000 birr.
Hani supermarket year 2005
employee sex Basic salary (in birr) Total sales (in Gross salary (in
birr) birr)
Abeba Meles F 1500 5000
Dawit Nigus M 600 16000
Helen Senay F 1400 35000
Berhe Hagos M 1200 60000
Shewit Meles F 1400 24000
Sisay Tesfay M 2000 8000
Belete Lema M 1800 15000
Angesom Hiluf M 1300 21000
Temesgen M 1600 28000
Nigus
Selam Senay F 500 17000
Average
INSTRUCTION
1. Insert one column between total sales and gross earning and name it as
commission
2. Calculate commission based on the above rules.
3. Calculate gross earning ( basic salary + commission)
4. Calculate average value of each column
5. Sort the data in descending order of employee
6. Save the file with your name
7. Create a 3-D pie chart that shows gross salary of employees and add data labels
Basic Clerical work L-I: Creating and using Spreadsheet. Page 36 of 39
Nefas Silk Polytechnic College Occupation: Basic clerical works
UC: creating and using spreadsheet BUF M06
3. Give grades for each students using if function from the table below
no name maths mark grade
points
1 Abeba 84
2 Dawit 91
3 Helen 72
4 Berhe 49
5 Shewit 58
Instruction: use the criteria below
If student mark is >=85 his/her grade is “A”
If student mark is >=75 and <85 his/her grade is “B”
If student mark is >=65 and <75 his/her grade is “C”
If student mark is >=50 and <65 his/her grade is “D”
If student mark is <50 his/her grade is “F”
4. Calculate cumulative grade of the following students
n name maths English Civic
o
Cumula
Credit
Credit
Credit
Grade
Grade
Grade
Grade
Grade
Grade
point
point
point
Total
Total
hour
hour
hour
CRH
GPt
tive
1 Abeba 3 C 2 A 4 D
2 Dawit 3 B 2 F 4 F
3 Helen 3 D 2 D 4 A
4 Berhe 3 A 2 B 4 C
5 Shewi 3 F 2 C 4 B
t
Instruction
1. calculate grade points of each subject for each student
2. add the total credit hours and grade points for each student
3. calculate cumulative grade points for each student
5. preparation of payroll
Basic Clerical work L-I: Creating and using Spreadsheet. Page 37 of 39
Nefas Silk Polytechnic College Occupation: Basic clerical works
UC: creating and using spreadsheet BUF M06
N name
Basic S.
Earning
pension
allowan
Net pay
deducti
deducti
o
Gross
Other
Total
Time
Over
tax
on
on
ce
1 Abeba 1500 250 1500
2 Dawit 1200 500 500
3 Helen 1550
4 Berhe 900 300 800
5 Shewit 1400
6 senay 2500 300
total
average
Instruction
1. calculate Gross earning, pension 6%, tax in the Ethiopian system, other deduction
4%, total deduction and net pay
2. calculate total and average
N.B Helen is contract worker
Basic Clerical work L-I: Creating and using Spreadsheet. Page 38 of 39
Nefas Silk Polytechnic College Occupation: Basic clerical works
UC: creating and using spreadsheet BUF M06
Answer sheet for number 4
Basic Clerical work L-I: Creating and using Spreadsheet. Page 39 of 39
You might also like
- Excel 2016: A Comprehensive Beginner’s Guide to Microsoft Excel 2016From EverandExcel 2016: A Comprehensive Beginner’s Guide to Microsoft Excel 2016Rating: 3.5 out of 5 stars3.5/5 (3)
- Learning Guide: Accounts and Budget ServiceDocument40 pagesLearning Guide: Accounts and Budget ServicerameNo ratings yet
- Infonet College: Learning GuideDocument35 pagesInfonet College: Learning Guidemac video teachingNo ratings yet
- Create and Use SpreadsheetsDocument30 pagesCreate and Use Spreadsheetsmelkamu endaleNo ratings yet
- Information Sheet 1.1.2 - DocumentationDocument8 pagesInformation Sheet 1.1.2 - DocumentationJohn Kenley SerranoNo ratings yet
- LO1-2 SpreadDocument58 pagesLO1-2 Spreadheidee carpioNo ratings yet
- Quarter1 ICF MOd1 Lesson 2 Wk3Document14 pagesQuarter1 ICF MOd1 Lesson 2 Wk3Lyssa BasNo ratings yet
- Example: Course Content and Schedule: Customized MS Office XP TrainingDocument18 pagesExample: Course Content and Schedule: Customized MS Office XP TrainingPonnu SamyNo ratings yet
- How To Use This Module: Application Contains The Knowledge, Skills and Attitudes Required ForDocument57 pagesHow To Use This Module: Application Contains The Knowledge, Skills and Attitudes Required ForRex YuzonNo ratings yet
- (M5-TECHNICAL2) Software (MS Excel)Document4 pages(M5-TECHNICAL2) Software (MS Excel)Artus ArtigasNo ratings yet
- U2l1 SeDocument0 pagesU2l1 Seapi-202140623No ratings yet
- CAB - Unit-3Document24 pagesCAB - Unit-3Chandrapriya RediexNo ratings yet
- It Record-Mba Ist Year (Students Reference Copy)Document75 pagesIt Record-Mba Ist Year (Students Reference Copy)Nagunuri SrinivasNo ratings yet
- q1 Module Grade 9 Icf Tve Wk3 4Document31 pagesq1 Module Grade 9 Icf Tve Wk3 4shizukesakeitoNo ratings yet
- Inbound 4446800619233406123Document35 pagesInbound 4446800619233406123Maribeth Ecao ConacoNo ratings yet
- Course1 Chapter2Document14 pagesCourse1 Chapter2ayahadil660No ratings yet
- Muhammad Arfaq Malik: Computer Application in Education ED-702Document25 pagesMuhammad Arfaq Malik: Computer Application in Education ED-702RahmaanAliNo ratings yet
- EmtechDocument6 pagesEmtechAaron BayotNo ratings yet
- Objective:: Lab 07 - Introduction To Computing (EC-102)Document10 pagesObjective:: Lab 07 - Introduction To Computing (EC-102)Ahmad MusabNo ratings yet
- Empowerment Technologies: Applied Productivity Tools With Advanced Application TechniquesDocument41 pagesEmpowerment Technologies: Applied Productivity Tools With Advanced Application TechniquesJerick ManlagñitNo ratings yet
- Sibonga National High School: Department of Education Region Vii - Central Visayas Schools Division of Cebu ProvinceDocument5 pagesSibonga National High School: Department of Education Region Vii - Central Visayas Schools Division of Cebu Provincelawliet30No ratings yet
- 03 FCS-Spreadsheets (Basics) v2Document99 pages03 FCS-Spreadsheets (Basics) v2kabelomokoena060No ratings yet
- Integrated Basic Education: Computer 9Document7 pagesIntegrated Basic Education: Computer 9møønstar grangerNo ratings yet
- MS15B108 MS Excel Lab Manual PDFDocument42 pagesMS15B108 MS Excel Lab Manual PDFasadNo ratings yet
- LAB 5 - MS Excel TutorialDocument6 pagesLAB 5 - MS Excel Tutorialzain100% (2)
- Fundamentals of Ms-Excel SyllabusDocument2 pagesFundamentals of Ms-Excel Syllabussubhankar fcNo ratings yet
- Module CS12 Complete Lab LecDocument190 pagesModule CS12 Complete Lab LecFrancis Joshua D. KindicaNo ratings yet
- CHAPTER 5: Microsoft Excel Basics: ObjectivesDocument26 pagesCHAPTER 5: Microsoft Excel Basics: ObjectivesDiana EngalladoNo ratings yet
- DHA Shikha BHI 204 Unit4Document38 pagesDHA Shikha BHI 204 Unit4M. WaqasNo ratings yet
- Week006 - ModuleDocument13 pagesWeek006 - ModuleJohn Gabriel SambajonNo ratings yet
- Otm 214Document30 pagesOtm 214Fidelis Godwin100% (1)
- Module1 - Overview in MS ExcelDocument22 pagesModule1 - Overview in MS ExcelChloe AnneNo ratings yet
- Akanki Front Page IT Skill Lab 2Document49 pagesAkanki Front Page IT Skill Lab 2Shivam ChandraNo ratings yet
- Lab FileDocument65 pagesLab FileVishesh KathuriaNo ratings yet
- Introduction To The Excel Spreadsheet: Preparing A GradebookDocument32 pagesIntroduction To The Excel Spreadsheet: Preparing A Gradebookcip4moreNo ratings yet
- Ict Training Design For Secondary Teachers of Santa Maria Ilocos SurDocument13 pagesIct Training Design For Secondary Teachers of Santa Maria Ilocos Surapi-309397248No ratings yet
- Grade: Self-Learning Module in EMPOWERMENT TECHNOLOGIES LessonDocument7 pagesGrade: Self-Learning Module in EMPOWERMENT TECHNOLOGIES LessonDina Monique MeniadoNo ratings yet
- Ba 5211 - Data Analysis and Business ModelingDocument88 pagesBa 5211 - Data Analysis and Business ModelingsaivasuNo ratings yet
- Module 5 (Computing Fundamentals)Document14 pagesModule 5 (Computing Fundamentals)Queven James EleminoNo ratings yet
- Lesson Plan: Tle 6 Ict Mr. Jedasai C. PasambaDocument4 pagesLesson Plan: Tle 6 Ict Mr. Jedasai C. PasambaJedasai Pasamba100% (1)
- Jonah-Marindoque-Balicoco-SAS-22-Nursing-Informatics FINALDocument13 pagesJonah-Marindoque-Balicoco-SAS-22-Nursing-Informatics FINALJonah Marindoque BalicocoNo ratings yet
- An Introduction To Microsoft ExcelDocument3 pagesAn Introduction To Microsoft ExcelCzyra SalutanNo ratings yet
- Excel 2021 A Beginners Guide To Master Microsoft Excel Functions, Formulas, Charts, and Graphs Through Exercises (D. Cooney, James) (Z-Lib - Org) - 1Document52 pagesExcel 2021 A Beginners Guide To Master Microsoft Excel Functions, Formulas, Charts, and Graphs Through Exercises (D. Cooney, James) (Z-Lib - Org) - 1kinz7879No ratings yet
- Microsoft Excel ThesisDocument6 pagesMicrosoft Excel Thesistracyclarkwarren100% (2)
- Basic Computer Skills Module 5 Intro To ExcelDocument14 pagesBasic Computer Skills Module 5 Intro To ExcelmylespagaaNo ratings yet
- Lesson Plan Part of SpreadsheetDocument3 pagesLesson Plan Part of SpreadsheetRia Lopez100% (4)
- Excel ManualDocument84 pagesExcel Manualcloyd mark cabusogNo ratings yet
- Lab01 ExcelDocument96 pagesLab01 ExcelLeoramcsNo ratings yet
- Lesson 1: The Spreadsheet: Computer SubjectDocument5 pagesLesson 1: The Spreadsheet: Computer SubjectRochelenDeTorresNo ratings yet
- Excel Final Anant ShuklaDocument31 pagesExcel Final Anant Shuklaadsspoken21201162No ratings yet
- Instructional Material For Computer Science 12A Lecture and LaboratoryDocument31 pagesInstructional Material For Computer Science 12A Lecture and Laboratorymildred aczonNo ratings yet
- Spreadsheet & FeaturesDocument2 pagesSpreadsheet & FeaturesGitanjali NayakNo ratings yet
- Fundamentals of Ms Excel: Lecturer: Fatima RustamovaDocument69 pagesFundamentals of Ms Excel: Lecturer: Fatima RustamovaAzər ƏmiraslanNo ratings yet
- HimanshuDocument21 pagesHimanshuAman BhatiaNo ratings yet
- Grade 6 TLE ICT Module Week 6Document20 pagesGrade 6 TLE ICT Module Week 6Eusebio SantosNo ratings yet
- Data ManagementDocument9 pagesData ManagementAngelica MaeNo ratings yet
- Lab 04: Excel Charts and Graphs: Working With DataDocument76 pagesLab 04: Excel Charts and Graphs: Working With Datatanveer abbasNo ratings yet
- New Abyssinia COLLEGE: Unit of Competence: Producing SpreadsheetDocument10 pagesNew Abyssinia COLLEGE: Unit of Competence: Producing SpreadsheetMeresa HilufNo ratings yet
- OPC Word PracticeDocument1 pageOPC Word PracticeMeresa HilufNo ratings yet
- Assignment For Project Planning and SchedulingDocument7 pagesAssignment For Project Planning and SchedulingMeresa HilufNo ratings yet
- Asses The ICT Skill Gap in NSPT CollegeDocument37 pagesAsses The ICT Skill Gap in NSPT CollegeMeresa HilufNo ratings yet
- HighVolt Control HiCOS 12-1-EnDocument2 pagesHighVolt Control HiCOS 12-1-EnOSCAR RENATO ALMACHE FLORESNo ratings yet
- WinCC Unified VisualStudioCode enDocument17 pagesWinCC Unified VisualStudioCode enCelio Ricardo Quaio GoettenNo ratings yet
- AutoForm Forming R8.0.1 ReleaseNotesDocument17 pagesAutoForm Forming R8.0.1 ReleaseNotesRodolfo GarciaNo ratings yet
- CCBoot Cloud ManualDocument574 pagesCCBoot Cloud ManualBlanco AngelNo ratings yet
- Fi-5120c Drvguide - 921Document173 pagesFi-5120c Drvguide - 921AlNo ratings yet
- UTi 85 HDocument2 pagesUTi 85 HElsie Castellón AscuyNo ratings yet
- How To Programmatically Create A DSN For SQL Server With VBDocument17 pagesHow To Programmatically Create A DSN For SQL Server With VBMuhammad NurkholisNo ratings yet
- Lab Assignment 2Document3 pagesLab Assignment 2Carl PascualNo ratings yet
- Book Exercise: Class-6 Computer L-5 Microsoft Excel 2016Document5 pagesBook Exercise: Class-6 Computer L-5 Microsoft Excel 2016Shivani YadavNo ratings yet
- PJWXC1110 ServicioDocument78 pagesPJWXC1110 ServicioJuan Carlos De Leon CoradoNo ratings yet
- CAD CAM CIM Lab ManualDocument44 pagesCAD CAM CIM Lab Manualgoku.animaxNo ratings yet
- Getting Started MODBUS SIMULATOR (Mdbus) FOR WINDOWS 95/98/NT/2000/XP Modicon, An AEG Company, Modicon Modbus Protocol VersionDocument19 pagesGetting Started MODBUS SIMULATOR (Mdbus) FOR WINDOWS 95/98/NT/2000/XP Modicon, An AEG Company, Modicon Modbus Protocol VersionNILESHNo ratings yet
- Change Log Agisoft MetashapeDocument51 pagesChange Log Agisoft MetashapeMusa Al'alaNo ratings yet
- Accelerating Machine Learning On GPUs With NVIDIA and H2O.aiDocument40 pagesAccelerating Machine Learning On GPUs With NVIDIA and H2O.aiRofif ZainulNo ratings yet
- Keyboard and Mouse AlternativesDocument13 pagesKeyboard and Mouse AlternativesrtvjeruuNo ratings yet
- Windows Loader v2.2.2 by Daz - Akash Bhai - Team OS - (HKRG)Document3 pagesWindows Loader v2.2.2 by Daz - Akash Bhai - Team OS - (HKRG)Hendra UyeNo ratings yet
- Digital Photography and Graphic Design ResumeDocument1 pageDigital Photography and Graphic Design Resumeapi-515351864No ratings yet
- Liver ProjectDocument61 pagesLiver ProjectLavanya GondesiNo ratings yet
- Unit3 Se r13 (Completed)Document35 pagesUnit3 Se r13 (Completed)kollavivek_534195858No ratings yet
- Loki User ManualDocument19 pagesLoki User ManualerichopaoloNo ratings yet
- Installation Guide: Second EditionDocument75 pagesInstallation Guide: Second EditionHristo Ivanov100% (2)
- First Examination ICT 7 Sy 2018-2019 - With Answer KeyDocument4 pagesFirst Examination ICT 7 Sy 2018-2019 - With Answer KeyPrek DereqNo ratings yet
- How To Present PowerPoint Presentation in Google Meet On LaptopDocument11 pagesHow To Present PowerPoint Presentation in Google Meet On LaptopShirleyNo ratings yet
- Single-Node Azure Stack HCI - 王偉任Document37 pagesSingle-Node Azure Stack HCI - 王偉任Mike JohnNo ratings yet
- Mentor Visual Iq Videoprobe: Portable, Connected HD Borescope With 3D MeasurementDocument7 pagesMentor Visual Iq Videoprobe: Portable, Connected HD Borescope With 3D MeasurementErik Van GroningenNo ratings yet
- S7-Unae10c 4Document240 pagesS7-Unae10c 4Kaung KhitNo ratings yet
- How To Make Your Own EC-135: Paintkit & Configuration Plug-InDocument8 pagesHow To Make Your Own EC-135: Paintkit & Configuration Plug-InStephen OHaraNo ratings yet
- How To Install Windows XP Using Usb Flash DiskDocument15 pagesHow To Install Windows XP Using Usb Flash Diskawang_saifuldinNo ratings yet
- Syllabus SolidworksDocument2 pagesSyllabus SolidworksganeshblogsNo ratings yet
- H410M HDVDocument75 pagesH410M HDVMisa DiazNo ratings yet