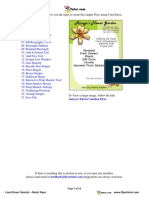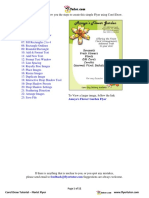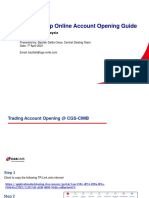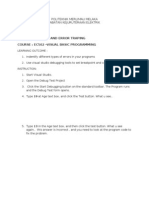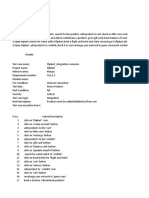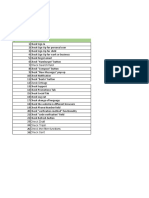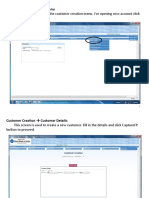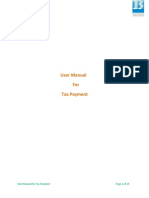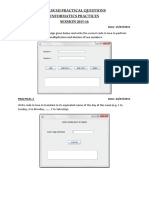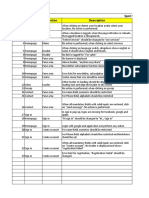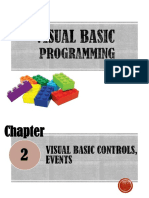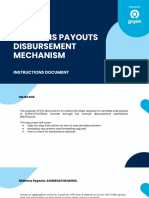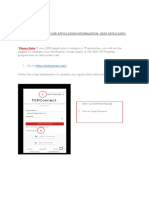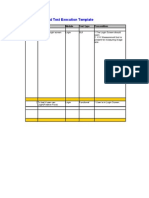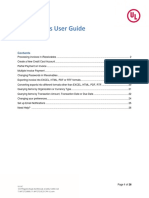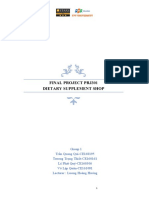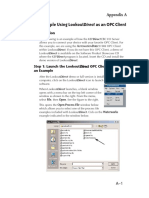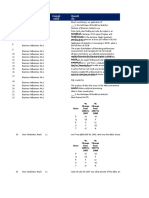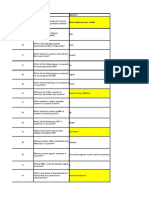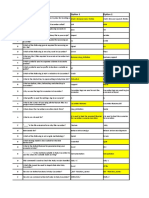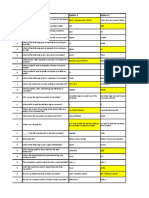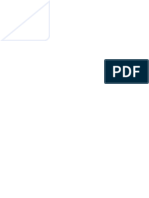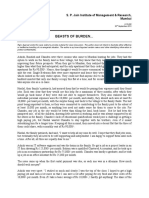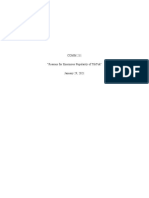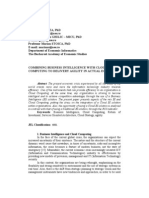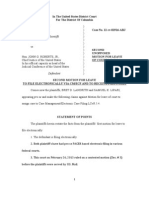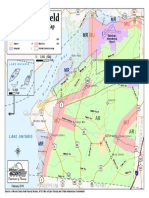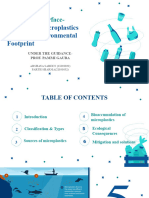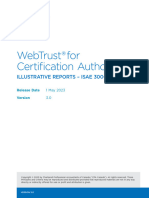Professional Documents
Culture Documents
Estimated Efforts: 2 Pds Trend NXT Url Link
Uploaded by
RAMOriginal Title
Copyright
Available Formats
Share this document
Did you find this document useful?
Is this content inappropriate?
Report this DocumentCopyright:
Available Formats
Estimated Efforts: 2 Pds Trend NXT Url Link
Uploaded by
RAMCopyright:
Available Formats
BDD - Behavioral Driven Development Testing – L1: Trend NXT Hands-on
Assignments
Estimated Efforts: 2 PDs
Trend NXT URL Link:
https://wipro365.sharepoint.com/sites/ku-
practice4052/Competency/SitePages/AutomationTesting/BDD-
BEHAVIORAL%20DRIVEN%20DEVELOPMENT%20TESTING-L1.aspx
Date: 13st July 2020
Total Number of Hands on: 2
ToC :
• Introduction – BDD
• Web Testing with Ruby/Cucumber
• Data Driven Testing
• Parameterization
• Different operations in Cucumber
• Ruby
• Command Line ,Tags and Hooks
• Ruby Scripts using Selenium WebDriver
• Generation of Reports
TC01 - Registration and Add to Cart
Step
Steps to be executed Expected Result R
_No
Step Launch Open Cart application https://demo.opencart.com/. User must be able to launch the open cart application
1
Step Click on "Create an account" link. Register Account page should be opened.
2
Step Fill in the Details of the page -Name(s), Email, Phone, Company and Address, City,
3 Post Code. User must be able to fill the data.
Select values from the list for Country and State/Region.
Step Check the "Privacy Policy" and click on "Continue" "Your Account has been Created" message is displayled.
4
Step Contact Us page is displayed with Firstname and Email
5 Click on "Contact" link address
automatically filled
"T
Step
Type the Enquiry - 100 characters User must be able to fill the data. A
6
n
Step Type the "Enter Code" in the textbox User must be able to type the code.
7
Step Click on "Continue" and Click on "Continue" "Contact Us" page is displayed and Home Page is
8 displayed.
Step Click on "Samsung Galaxy Tab" on home page which is shown as the main Samsung Galaxy Tab 10.1 page has to be displayed (the
9 advertisement - this might change - but the user should click on this main image only. respective product page with details)
Sensitivity: Internal & Restricted
Step Click on "Review" tab below Review description is displayed.
10
Step Fill in your details -Name and Review. Select the rating as given in Scenario User must be able to fill the data and this should err out -
11 Outline.Enter the code in the box - Click Continue with appropriate snapshot saved [R
Step Fill in your details -Name and Review. Select the rating as given in Scenario Outline. User must be able to fill the data and this should succeed
12 [R
Enter the code in the box - Click Continue
Step 13 Click on "Add to wish list" "Success" message has to be displayed.
Step 14 Close the success ribbon message on the page. Success message is closed.
Step 15 Click on "Wishlist" link. Wish list page is displayed with the
selected product.
Step 16 Click on "Pound Sterling". Unit Price is displayed in pounds.
Step 17 Retrieve the value and display it. Console print having the value of this
product in pounds.
Step 18 Click on "Euro". Unit Price is displayed in Euro.
Step 19 Retrieve the value and display it. Console print having the value of this tab
in euro - which should be appended.
Step 20 Click on "US Dollar". Unit Price is displayed in US Dollar.
Step 21 Retrieve the value and display it. Console print having the value of this tab
in US Dollar which should be appended.
Step 22 Click on "Add To Cart" icon Success message is displayed.
Step 23 Close the success message on the page. Page should not display the success
message.
Step 24 Click "Remove" icon on the product in My Wishlist page Ribbon Message is displayed.
Step 25 click on continue. My Account page is displayed.
Step 26 Click on "Logout " The user should be logged out.
TC02 - Product Comparison
Step_No Steps to be executed Expected Result Data's used
Launch Open Cart application https://demo.opencart.com/ User must be able to launch the open cart
Step 1 application
From the accou
created in the
Step 2 Click on "Login" Link Login page should be displayed previous test ca
Enter Email Address and Password and click on "Login" Button. User must be able to login Open Cart
Step 3 application
The user should be able to enter search
Enter the key word in search text box on top right of the page. Hit Enter button only criteria and all the products should be "apple" (in
Step 4 and no icon click displayed of type searched key word. SearchProd.xls
Select "Monitors" under Components in the drop down. Check "Search in sub The queried products should be
Step 5 categories" and click Search displayed of that subcategory
"Phones and PDA's" Page must be
Step 6 Click on "Phones and PDA's" tab. displayed with the products
Highest Priced phones should be listed
on the top and the lowest priced should
Step 7 Sort from the "Price (High > Low)" for the page. be listed below
Sensitivity: Internal & Restricted
Success message is displayed for the first
Step 8 Click on "Add to Compare " for the first three phones" and click on Close button three phones respectively.
Product Comparison page is displayed
Step 9 Click on "Product Compare" with the selected three phones.
Phone's information is displayed in the
Step 10 Click on the first phone link on the page. page redirected.
Flat file has to be opened and information
Step 11 Check the fifth feature in the description section of the phone and write into flat file. has to be saved.
Page with message " You have added
Step 12 Click on "Add to Cart". the phone" must be displayed.
Shopping cart page is displayed with all
Step 13 Click on "Shopping Cart" displayed on ribbon message the products added to the cart
Step 14 Click on Check out button. Check out page is displayed.
Final Step 5 - Payment method is
Step 15 Click on Continue buttons (2nd, 3rd and 4th) displayed
Check the Terms and Conditions Checkbox and click Continue
Step 16 Order Tab should be opened
Order has been processed should be
Step 17 Click Confirm Order displayed
Step 18 Click on browser Back button Shopping cart should be empty
"Order History" page has to be
Step 19 Click on "Order history " from "My account "tab displayed.
"Newsletter Subscription" page is displayed.
Step 20 Click on "Subscribe to news letters".
Special Offers page should be
Step 21 Click on Extras -> Specials in the footer displayed with at least 2 products
Step 22 Click on List (or) Grid whichever is enabled The display should toggle
Step 23 Click on "Logout " The user should be logged out.
Sensitivity: Internal & Restricted
You might also like
- Purchase Order: Contract Creation: Step 1: Go To Transaction CodeDocument18 pagesPurchase Order: Contract Creation: Step 1: Go To Transaction CodedeeptiNo ratings yet
- Corel Draw Beginner Tutorial: How To Make A Florist Flyer From Start To Finish.Document11 pagesCorel Draw Beginner Tutorial: How To Make A Florist Flyer From Start To Finish.Renee Liverpool100% (1)
- Create your first C# project in 13 stepsDocument14 pagesCreate your first C# project in 13 stepsTayga Ina ApdyrahmaanNo ratings yet
- Activity - Create Flyer Using Corel Draw1Document11 pagesActivity - Create Flyer Using Corel Draw1D'Knee Keam PeagarNo ratings yet
- 5 6147540231550665007Document23 pages5 6147540231550665007JAGJIT SINGHNo ratings yet
- Bug Sheet PrshantDocument4 pagesBug Sheet PrshantEduz TechnologyNo ratings yet
- Gmdss (Goc) Renewal Fee Step by Step Procedure For Online PaymentDocument15 pagesGmdss (Goc) Renewal Fee Step by Step Procedure For Online PaymentAkash.SNo ratings yet
- Logan Sharpe - Ass 2 Guidance NotesDocument22 pagesLogan Sharpe - Ass 2 Guidance Notesapi-399251611No ratings yet
- Requirement Document for A2Z E-commerce WebsiteDocument4 pagesRequirement Document for A2Z E-commerce Websiteaspany loisNo ratings yet
- MFMP New Requester Training - Practical Exercises: Create Documents To Be Attached During The ExercisesDocument15 pagesMFMP New Requester Training - Practical Exercises: Create Documents To Be Attached During The Exercisesk1No ratings yet
- Create PR in SAP in under 25 stepsDocument27 pagesCreate PR in SAP in under 25 stepsAbhinandan NagNo ratings yet
- ME2DP Downpayment ManualDocument28 pagesME2DP Downpayment Manualvaishaliak2008100% (4)
- Corel Draw FlyerDocument6 pagesCorel Draw FlyerAshi AshixNo ratings yet
- This Tutorial Will Show You The Steps To Create This Simple Flyer Using Corel DrawDocument6 pagesThis Tutorial Will Show You The Steps To Create This Simple Flyer Using Corel DrawOjo AfeekNo ratings yet
- Validating and Completing the Commercial InvoiceDocument50 pagesValidating and Completing the Commercial InvoiceLindsay MezaNo ratings yet
- PDG Shopping Cart 2002: Quick Start GuideDocument26 pagesPDG Shopping Cart 2002: Quick Start GuideArvind SinghNo ratings yet
- Adobe Illustrator Tutorials: Florist FlyerDocument9 pagesAdobe Illustrator Tutorials: Florist FlyerRenee LiverpoolNo ratings yet
- Assignment 1 BUS5BIM PDFDocument3 pagesAssignment 1 BUS5BIM PDFRaj MadiyaNo ratings yet
- Malaysia Truly AsiaDocument26 pagesMalaysia Truly AsiaWan EddyNo ratings yet
- Step-by-Step Online Account Opening Guide: Retail Services MalaysiaDocument36 pagesStep-by-Step Online Account Opening Guide: Retail Services MalaysiaIlyias KamarudinNo ratings yet
- DEBUG VISUAL BASIC CODEDocument6 pagesDEBUG VISUAL BASIC CODEOPie UPieNo ratings yet
- MICROSOFT DYNAMICS AX POS CASHIER MANUALDocument19 pagesMICROSOFT DYNAMICS AX POS CASHIER MANUALNejam RajaNo ratings yet
- Functional Testcase Signup PageDocument15 pagesFunctional Testcase Signup PageDileep RameshNo ratings yet
- FRD Online+BankingDocument10 pagesFRD Online+BankingАлеся ДежицNo ratings yet
- Gmail Checklist LiliaDocument9 pagesGmail Checklist LiliaLiliaNo ratings yet
- Mobile App Development Assignment SolutionsDocument39 pagesMobile App Development Assignment Solutionshammadali kahloonNo ratings yet
- Step 4.SBI Training ManualDocument70 pagesStep 4.SBI Training Manualsriparans356No ratings yet
- INTERNET BANKING USER GUIDE & FAQSDocument18 pagesINTERNET BANKING USER GUIDE & FAQSZobi HossainNo ratings yet
- Cost AnalysisDocument19 pagesCost AnalysisJimmy HanNo ratings yet
- User Manual For Tax PaymentDocument19 pagesUser Manual For Tax PaymentSiva Gnanam KNo ratings yet
- Namma Kalvi 12th Computer Applications Practical Manual emDocument33 pagesNamma Kalvi 12th Computer Applications Practical Manual emgigantamaxhimanshuNo ratings yet
- SAP ABAP, WebDynpro Simple AppsDocument17 pagesSAP ABAP, WebDynpro Simple AppsSathish B SathishNo ratings yet
- Java GUI programs for practical lab experimentsDocument11 pagesJava GUI programs for practical lab experimentsAditi AgarwalNo ratings yet
- Myqr TutorialDocument16 pagesMyqr Tutorialapi-232069470No ratings yet
- Uipath Session 2 - Lesson 2 - Practice 1 To 5Document32 pagesUipath Session 2 - Lesson 2 - Practice 1 To 5Vinod Kanna0% (3)
- SPSS ModelerThe Market Basket Project 2Document10 pagesSPSS ModelerThe Market Basket Project 2Nakul KothariNo ratings yet
- Spot Salon Web S.No. Section DescriptionDocument4 pagesSpot Salon Web S.No. Section DescriptionSb PraveenNo ratings yet
- Himawari User Manual Chromecast With Google TVDocument23 pagesHimawari User Manual Chromecast With Google TVRobertSzottNo ratings yet
- Compass Vodafone MobileDocument46 pagesCompass Vodafone MobileAqeel HasanNo ratings yet
- SAP FI - Automatic Payment Program (Configuration and Run)Document26 pagesSAP FI - Automatic Payment Program (Configuration and Run)ravi sahNo ratings yet
- Directions App: Build Your First Visual Basic ApplicationDocument33 pagesDirections App: Build Your First Visual Basic ApplicationZennolWanHärisNo ratings yet
- Midtrans Payouts Disbursement Mechanism: Instructions DocumentDocument29 pagesMidtrans Payouts Disbursement Mechanism: Instructions DocumentFazatia ARNo ratings yet
- REVALIDATE YOUR 2020 TEF APPLICATIONDocument8 pagesREVALIDATE YOUR 2020 TEF APPLICATIONPromiseNo ratings yet
- UntitledDocument65 pagesUntitledQuerida Cassandra KruseNo ratings yet
- Voter HelplineDocument6 pagesVoter Helpline19524 AlekhyaNo ratings yet
- Escripting GuideDocument28 pagesEscripting GuideSundararajan SrinivasanNo ratings yet
- Test Design and Test Execution Template: TC Id TC Name Test Type PreconditionDocument4 pagesTest Design and Test Execution Template: TC Id TC Name Test Type Preconditionapi-19744524No ratings yet
- Ireceivables User GuideDocument26 pagesIreceivables User Guider.n.pradeepNo ratings yet
- 5 Lab 4 Mani Use Input and Output VariablesDocument25 pages5 Lab 4 Mani Use Input and Output VariablesManigandan SivarajNo ratings yet
- Visual Logic Instructions and Assignments: Hover Your Mouse Over The Red Arrow Between The Begin andDocument24 pagesVisual Logic Instructions and Assignments: Hover Your Mouse Over The Red Arrow Between The Begin andefac7No ratings yet
- AirKit ConnectorDocument12 pagesAirKit ConnectorSourabh ChorariaNo ratings yet
- (Merge) Certificate, IndexDocument52 pages(Merge) Certificate, IndexVenkyNo ratings yet
- PRJ301 FinalProjectReportDocument18 pagesPRJ301 FinalProjectReportQuý LêNo ratings yet
- Step-By-Step: Guide For Applying For Master'S in SwedenDocument22 pagesStep-By-Step: Guide For Applying For Master'S in Swedenoraekwuotu VictorNo ratings yet
- Renewal Guide for Petroleum/Gas LicensesDocument19 pagesRenewal Guide for Petroleum/Gas LicensesMac MJNo ratings yet
- Consumer Affairs Department: Govt. of West BengalDocument16 pagesConsumer Affairs Department: Govt. of West BengalM H MullaNo ratings yet
- Comunicacion Lookout Con Directlogic 06Document10 pagesComunicacion Lookout Con Directlogic 06ChristianGuerreroNo ratings yet
- MECL Online Recruitment Process FlowDocument32 pagesMECL Online Recruitment Process FlowS KARMAKARNo ratings yet
- Business Analysis L1 L2 L3Document106 pagesBusiness Analysis L1 L2 L3RAMNo ratings yet
- Behaviour Driven Development L1Document20 pagesBehaviour Driven Development L1kushagraNo ratings yet
- Ans Option 1 Option 2: Watir::Browser - New:firefoxDocument18 pagesAns Option 1 Option 2: Watir::Browser - New:firefoxRAMNo ratings yet
- Ans Option 1 Option 2: Watir::Browser - New:firefoxDocument18 pagesAns Option 1 Option 2: Watir::Browser - New:firefoxRAMNo ratings yet
- Rate Analysis m25Document2 pagesRate Analysis m25Biswajit Sinha100% (4)
- The Analysis of Code Mixing in Short StoryDocument13 pagesThe Analysis of Code Mixing in Short StoryDharWin d'Wing-Wing d'AriestBoyz100% (1)
- Erich Neumann - Amor and Psyche - TXTDDDocument11 pagesErich Neumann - Amor and Psyche - TXTDDaz09660% (3)
- The Science of Cop Watching Volume 004Document1,353 pagesThe Science of Cop Watching Volume 004fuckoffanddie23579No ratings yet
- Beasts of BurdenDocument2 pagesBeasts of BurdenGks06No ratings yet
- CCC Letter To CPMGDocument3 pagesCCC Letter To CPMGAjay PandeyNo ratings yet
- Research Paper On Tik TokDocument23 pagesResearch Paper On Tik Tokaskaboutaccounts2187100% (2)
- Eight Important Question Words: Italian Grammar Made EasyDocument2 pagesEight Important Question Words: Italian Grammar Made EasybeeNo ratings yet
- ADVANCED REMOTE WEAPON STATION (ARWS) SPECSDocument2 pagesADVANCED REMOTE WEAPON STATION (ARWS) SPECSOsorio LuisNo ratings yet
- Combining Business Intelligence With Cloud Computing To Delivery Agility in Actual EconomyDocument16 pagesCombining Business Intelligence With Cloud Computing To Delivery Agility in Actual EconomyAbhishek Singh100% (1)
- Artice ADocument2 pagesArtice AĐức NguyễnNo ratings yet
- How to Optimize Your Website for Search EnginesDocument130 pagesHow to Optimize Your Website for Search EnginesKunika KittuNo ratings yet
- Landrith, Lipari V Chief Justice Roberts Plaintiff's Second Motion For Electronic Filing (PDF Version)Document6 pagesLandrith, Lipari V Chief Justice Roberts Plaintiff's Second Motion For Electronic Filing (PDF Version)Bret LandrithNo ratings yet
- National Educational PolicyDocument5 pagesNational Educational Policyarchana vermaNo ratings yet
- SaharaDocument103 pagesSaharaMahesh TejaniNo ratings yet
- In - C2 - Comprensión - Textos - EscritosDocument9 pagesIn - C2 - Comprensión - Textos - EscritosEledhwen90No ratings yet
- Tom Barry - International Skateboarder!: Lesson 2 HomeworkDocument1 pageTom Barry - International Skateboarder!: Lesson 2 HomeworkMr TrungNo ratings yet
- Land II NotesDocument28 pagesLand II NotesYun YiNo ratings yet
- Legal Studies Book v8 XIDocument184 pagesLegal Studies Book v8 XIMuskaan GuptaNo ratings yet
- Tahseen ShahDocument2 pagesTahseen ShahMuzafferuddin AhmedNo ratings yet
- Bar Graph Unit MonthDocument2 pagesBar Graph Unit MonthsushantinhbiNo ratings yet
- Town of Hounsfield Zoning Map Feb 2016Document1 pageTown of Hounsfield Zoning Map Feb 2016pandorasboxofrocksNo ratings yet
- MINOR PPT 5th SEM-4Document22 pagesMINOR PPT 5th SEM-4parthasharma861No ratings yet
- IBAs in Timor-Leste Low ResDocument90 pagesIBAs in Timor-Leste Low ResInug WaeNo ratings yet
- Equatorial Realty v. Mayfair Theater ruling on ownership and fruitsDocument3 pagesEquatorial Realty v. Mayfair Theater ruling on ownership and fruitslinlin_17No ratings yet
- Effectiveness of ENRICH Financial ProgramDocument4 pagesEffectiveness of ENRICH Financial ProgramNajim SujonNo ratings yet
- MS - International Reporting ISAE 3000Document166 pagesMS - International Reporting ISAE 3000zprincewantonxNo ratings yet
- Palladio's Architectural Works and InfluenceDocument1 pagePalladio's Architectural Works and InfluencerebeccafroyNo ratings yet
- Bai Tap Ve Cac Thi Qua Khu Don Tiep Dien Hoan Thanh Co Dap AnDocument4 pagesBai Tap Ve Cac Thi Qua Khu Don Tiep Dien Hoan Thanh Co Dap AnNguyễn Gia KhangNo ratings yet