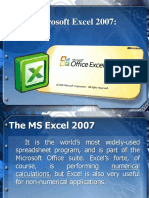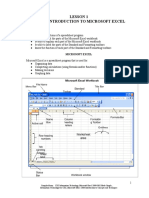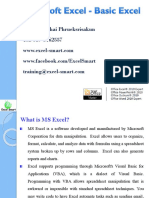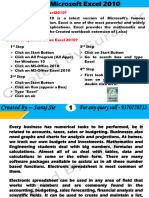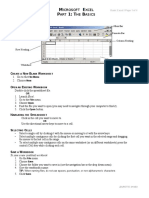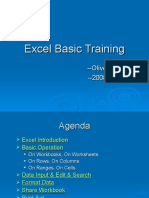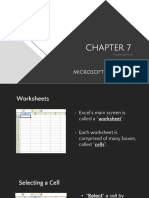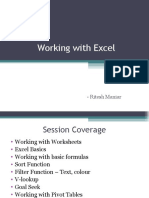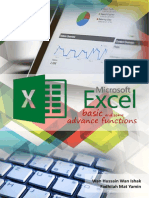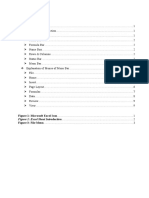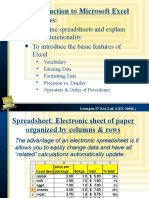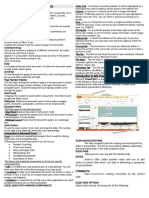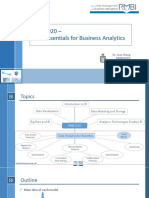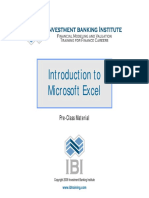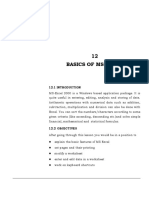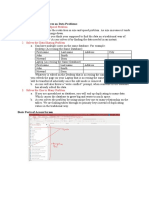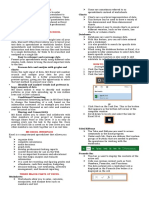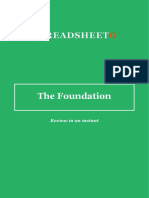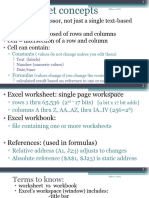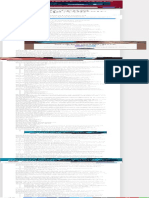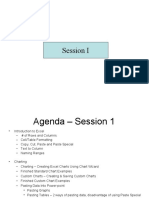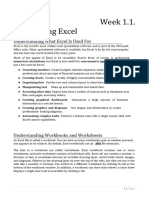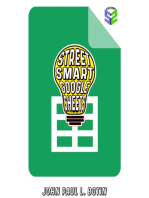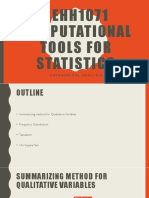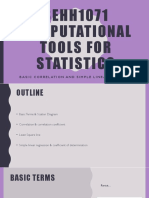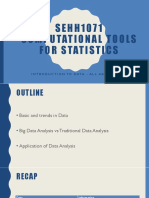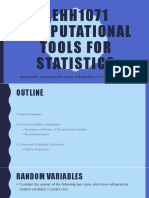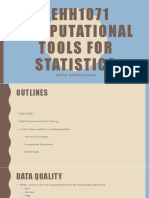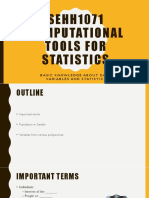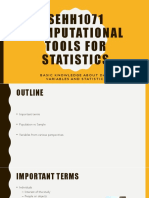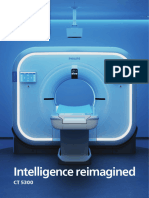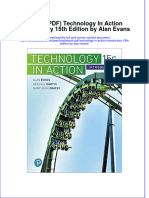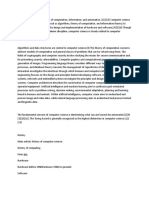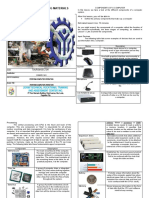Professional Documents
Culture Documents
Lab 1-2 (With Ans)
Uploaded by
劉泳Original Title
Copyright
Available Formats
Share this document
Did you find this document useful?
Is this content inappropriate?
Report this DocumentCopyright:
Available Formats
Lab 1-2 (With Ans)
Uploaded by
劉泳Copyright:
Available Formats
LAB 1-2: BASIC EXCEL OPERATION
Introduction
Microsoft Excel is one of the most popular spreadsheet tools. Spreadsheet is in tabular
format for organizing, analyzing and storing data. It can also be used for plotting various
type of charts and acting as basic database.
Excel is arranged in the following hierarchy:
Cells
Workbook Worksheet
Range (Particular
(Student (Student
(Students' information of
Information ) Personal
Characteristics) a partciular
Contact)
students)
Creating New Workbook
➔ File →New → Blank New Workbook
(Workbook would be named as Book 1, Book 2...) with 1 worksheet (Sheet 1)
Open a Workbook
➔ File →Open → Recent (Recently used workbook)/Browse (Other locations)
Basic Control
Workbook name
Tabs/Ribbons
Quick Access
Active cells (Cell Pointer) Box for formula editing
Worksheet
Views options (Normal view, Page layout, Page break)
Zoom
SEHH1071 COMPUTATIONAL TOOLS FOR STATISTICS BY CRYSTAL LEE 1
LAB 1-2: BASIC EXCEL OPERATION
Column: From A to XFD (16,384 columns). Usually for storing the variables or fields.
Row: From 1 to 1,048,576. Usually for storing records.
Cell: Individual cells in the spread sheet which is the intersection of row and column.
Range: A group of cells for easy reference in the spreadsheet.
Some Major functions of various ribbon
Ribbon Group Descriptions
Home - Clipboard Copy and paste
(Basic Editing) - Font Color, size, style
- Alignment Center, to the right, merge…
- Number Simple and quick adjustment on decimal places, common
unit…
- Styles Basic coloring and formatting with predefined styles
- Cells Adding and deleting
- Editing Basic functions, fill, clear, sorting and filtering, search
Insert - Table Pivot table (important to summarize data!!!!) :O
(Additional objects) - Illustrations Picture, Shape, Smart art
- Charts Pie chart, bar chart……
Page Layout - Page Setup Margin, Orientation, Size, Print Area…
(Usually the setting for - Scale to fit Automatic arrangement that best fit the paper size
printing)
Formulas - Function Showing the BULIT IN function by groups
Library
Data - Sort & Filter Sorting (e.g. from smallest to largest) and filtering (select
some rows according to the defined criteria)
Review (Checking) - Proofing Spell check
View - Workbook Normal, Page Break, Page layout….
Views
- Window Arrange (when you have multiple workbooks being opened),
Freeze Panes (e.g freeze the top rows for easy data entry or
SEHH1071 COMPUTATIONAL TOOLS FOR STATISTICS BY CRYSTAL LEE 2
LAB 1-2: BASIC EXCEL OPERATION
checking)
Entering Data
Editing
Moving the Cell pointer to the desired location, type the data then press enter.
- F2 can be pressed to switch between “edit” and “enter” mode when you want to
replace or change the content of the cells, this is particularly important for entering
formula. (Edit: Typing, Enter: move between cells)
Autofill
Auto Fill can help you to fill the cells with repeated contents, series of values or even
copy the format only.
Auto Fill Handle Auto Fill Option
Auto fill will repeat the content when you drag the auto fill handle unless specific
pattern can be identified or some of the cells are filled with predefined data (for example,
date, time, weekdays…)
What will happen if you drag the fill handle to row 8????
Copying and Pasting Data (Especially the pasting part!)
Icon Function
Cut
Copy (Can be copy as picture)
SEHH1071 COMPUTATIONAL TOOLS FOR STATISTICS BY CRYSTAL LEE 3
LAB 1-2: BASIC EXCEL OPERATION
Copy and paste the format
Paste
Paste
Paste, Paste Formula, Formula with number formatting, Keep sourcing formatting
No border, Keep sourcing column width, Transpose
Paste Values
Values, Values and Number formatting, Values and source formatting
Other Paste Options
Formatting, Paste Link, Paste Picture, Linked Picture
Some short-cut keys that you should know
Short-cut Usage Short-cut Usage Short-cut Usage
keys keys keys
Ctrl + S Save Ctrl + O Open Ctrl + Z Undo
Ctrl + Y Repeat Ctrl + P Print Ctrl + X Cut
Ctrl + C Copy Ctrl + V Paste Ctrl + B Bold
Ctrl + I Italic Ctrl + U Underline Ctrl + A Select All
Ctrl + Shift + Copy Ctrl + Shift + Paste Format Alt + Next row
C format V Enter
Basic Display
Adding Column and Row
- Right click and select Insert
- Home Ribbon → Cell Group → Insert
- Selected column and row will shift to the right and move down
-
Deleting Column and Row
- Right click and select Delete
- Home Ribbon → Cell Group → Delete
- Selected column and row will shift to the left and move up
SEHH1071 COMPUTATIONAL TOOLS FOR STATISTICS BY CRYSTAL LEE 4
LAB 1-2: BASIC EXCEL OPERATION
Changing the cell format
Right click the cells/ranges you want to format,
and then click Format Cells.
There will be 6 options in format cells, which include
1. Numbers: Defining the format of the numbers (currency,
date, percentage, decimal places, negative values…)
2. Alignment*****
- Text alignment: e.g. you want to put the text in the middle of the cells (both
horizontally and vertically.
How can you make this??
(Hint: What is the difference between Wrap to text and Shrink to fit?)
SEHH1071 COMPUTATIONAL TOOLS FOR STATISTICS BY CRYSTAL LEE 5
LAB 1-2: BASIC EXCEL OPERATION
Extra: If you want to adjust the row height and the column width that fit the longest
text of various rows/column, move your cursor above or below the rows (OR to the
right or left of the column). Double click when you see a two-sided arrow appears!!!!
3. Font: Changing the color, styles, effects… of the text.
4. Border: Adding lines around the cells for highlighting and clear display
5. Fill: Changing the colors or patterns of the cells (not the cells)
Exercise 1
Create the following worksheet with appropriate display and formatting techniques.
(Remember to save your file for the next exercise!!! Name your sheet as Dec 2018)
Write down the techniques that you have used in the above exercises:
Merge and Center
Border
Fill
Bold
Italic
Underline
Accounting Number
Increase decimal
SEHH1071 COMPUTATIONAL TOOLS FOR STATISTICS BY CRYSTAL LEE 6
LAB 1-2: BASIC EXCEL OPERATION
Sorting
For better presentation, it may be better to have some patterns for arranging the
expenses. For example, in alphabetical orders.
Data Ribbon → Sort and filter group
If there are few sorting criteria, simply click the sort button above and specific the
sorting order.
Freeze
Consider the following cases, when you zoom the worksheet to this scale or when you
have a worksheet with some many columns that cannot be displayed in a single view.
How can you read the most important labelling column? (For example, what does the
blue cells refer to?)
View Ribbon → Window Groups → Freeze Panes
Which one will you choose????
Ans: Freeze First Column
SEHH1071 COMPUTATIONAL TOOLS FOR STATISTICS BY CRYSTAL LEE 7
LAB 1-2: BASIC EXCEL OPERATION
Formula
The formula can be entered by yourself or by built in functions.
Excel defines the input as formula rather than text if the cell content starts with an
equal sign =
Formula Built in function
=A1+A2+A3 =sum(A1:A3)
There are 3 methods to enter formula in excel
Method 1: Simply click the fx icon next to the box for formula editing
The insert function box will appear and you can select the function you need
This method would guide you by listing all the elements you need to complete this
function with description of the function.
SEHH1071 COMPUTATIONAL TOOLS FOR STATISTICS BY CRYSTAL LEE 8
LAB 1-2: BASIC EXCEL OPERATION
Method 2: Go to the formula ribbon →Function library Group
After you select the specific function, you will go to the same insert function box as
Method 1. This method may be easier than method 1 as the functions are listed in
categories.
Method 3: Self input of formula or built-in functions
Remainder on formula input
Symbols/functions Usage
“ “ e.g. =if(A1=“text”,1,0) Text input
: e.g. =sum(A1:A3) Continuous Range
, e.g. = sum(A1, A3:A5) Multiple cells/ranges
Ctrl + ¬ Display the formula
F4 Change the reference mode (absolute, relative, mixed)
SEHH1071 COMPUTATIONAL TOOLS FOR STATISTICS BY CRYSTAL LEE 9
LAB 1-2: BASIC EXCEL OPERATION
Tips: How to clearly define mixed, relative and absolute referencing?
Reference type Description
Relative reference What the cell pointer refer to and will offset the cells when copy to other
cells/ranges
Absolute When you want to lock a cell/range when copying the formula
Mixed reference When you want to copy formula across rows/columns with some patterns
Consider the following two case. (You can ignore the mixed reference and absolute
reference first)
Case 1:
If you have 2 dices (1 yellow and 1 blue), and you would like to find out the sum of
these two dices when both are thrown once. Write down what should be entered exactly
in cell B2, B4, D5 and F5 in the following excel worksheet.
Case 2:
The commission rate is specified in C1, write down the formula you will use in Cell
C4 to C6.
What is your observation?
Lock Cell C1
SEHH1071 COMPUTATIONAL TOOLS FOR STATISTICS BY CRYSTAL LEE 10
LAB 1-2: BASIC EXCEL OPERATION
Built-In Function
1. Math & Trig
Function: SUM Usage: Returning the total of a series of cells
Syntax: =SUM( number1, [number2], ... )
Return: Number
E.g.
Write down what should be entered exactly in B8 to calculate total sales of the
company.
=SUM(B4:B7)
What will be the result?45000
Function: SUMIF Usage: Returning the total of a series of cells when the specified
criterion(a) is/are matched
Syntax: =SUMIF( range, criteria, [sum_range] )
Return: Number
E.g.
Write down what should be entered exactly in B10 if we want sum the sales record
that is larger than or equals to 14000.
=SUMIF(B4:B6,">=14000")
What will be the result? 32000
SEHH1071 COMPUTATIONAL TOOLS FOR STATISTICS BY CRYSTAL LEE 11
LAB 1-2: BASIC EXCEL OPERATION
Function: Usage: Returning the total of the products of the specified range
SUMPRODUCT
Syntax: =SUMPRODUCT( array1, [array2], [array3], ... )
Return: Number
E.g.
Write down what should be entered exactly in C8 to calculate the total sales by using
the price per product and quantity columns instead of the sales column directly.
=SUMPRODUCT(D4:D6,E4:E6)
What will be the result? 45000
Function: Usage: Returning the number with specific number of decimal
ROUND place(s)
Syntax: =ROUND( number, num_digits )
Return: Number
E.g.
Write down what should be entered exactly in C4 to calculate the total commission
which can be auto-filled to C5 and C6. Round your answer to 1 decimal place.
=Round(B4*$C$1,1)
What will be the result? 819.1
SEHH1071 COMPUTATIONAL TOOLS FOR STATISTICS BY CRYSTAL LEE 12
LAB 1-2: BASIC EXCEL OPERATION
2. Text
Function: Usage: Joining two or more strings together
CONCATENATE
Syntax: =CONCATENATE(text1, [text2], ...)
Return: Text
E.g.
Write down what should be entered exactly in C12 for putting the word “Total Sales
Commission”.
=CONCATENATE("Total" & " " & B3 & " " &C3)
Function: LEFT Usage: Returning specific number of characters from the left of
the text
Syntax: = LEFT( text, [num_chars] )
Return: Text
E.g.
Write down what should be entered exactly in a cell for returning the first 3 characters
of the name of the sales
=LEFT(A4, 3)
What will be the result? Amy: Amy Peter:Pet Zoe: Zoe
SEHH1071 COMPUTATIONAL TOOLS FOR STATISTICS BY CRYSTAL LEE 13
LAB 1-2: BASIC EXCEL OPERATION
Function: RIGHT Usage: Returning specific number of characters from the right
of the text
Syntax: = RIGHT( text, [num_chars] )
Return: Text
E.g.
Write down what should be entered exactly in a cell for returning the last 2 characters
of the name of the sales
=RIGHT(A4, 2)
Function: MID Usage: Returning specific number of characters from the
position being specified.
Syntax: =MID( text, start_num, num_chars )
Return: Text
E.g.
Write down what should be entered exactly in a cell for returning the 4 characters
starting from the 2nd characters of the name of the sales
=MID(A4, 2, 4)
Function: LEN Usage: Returning the length of the text
Syntax: =LEN( text)
Return: Number
E.g.
Write down what should be entered exactly in a cell to count the length of the name
for each sales.
=LEN(A4)
SEHH1071 COMPUTATIONAL TOOLS FOR STATISTICS BY CRYSTAL LEE 14
LAB 1-2: BASIC EXCEL OPERATION
Function: Usage: Returning the position of the characters being searched
SEARCH
Syntax: =SEARCH( search_text, within_text, [start_num] )
Return: Number
E.g.
Write down what should be entered exactly in a cell to search for position of the 2nd
“e” for the Peter
=SEARCH(“e”,A5,3)
Challenge yourself!!!!
Combine what you have learnt in the text function section and write down what should
be entered exactly (built in function only)in order to return the surname of Amy in Cell
F4 that can auto-fill to F5 and F6.
=RIGHT(A4,LEN(A4)-SEARCH(" ",A4,1))
SEHH1071 COMPUTATIONAL TOOLS FOR STATISTICS BY CRYSTAL LEE 15
LAB 1-2: BASIC EXCEL OPERATION
3. Logical
Function: AND Usage: Checking the condition specified in the logical test
Syntax: =AND( logical_test1, [logical_test2], ... )
Return: TRUE/FALSE
E.g.
Write down what should be entered exactly in a cell to test whether the commission
are larger than 300 and smaller than 700.
=AND(C4>300,C4<700)
Function: OR Usage: Checking the condition specified in the logical test
Syntax: =OR( logical_test1, [logical_test2], ... )
Return: TRUE/FALSE
E.g.
Write down what should be entered exactly in a cell to test whether the commission
are larger than 700 or smaller than 800.
=OR(C4>700,C4<800)
What will be the result for each sales person? Amy:True Peter:True Zoe:True
SEHH1071 COMPUTATIONAL TOOLS FOR STATISTICS BY CRYSTAL LEE 16
LAB 1-2: BASIC EXCEL OPERATION
Function: IF Usage: Checking the condition specified in the logical test and
return different results if the condition is true or false
Syntax: = IF( logical_test, value_if_true, value_if_false )
Return: Output designed by the users
E.g.
Write down what should be entered exactly in cell G4 to test whether the commission
is larger than 500. If Yes, return excellent and poor otherwise. The result can be auto-
filled to G5 and G6.
=IF(G4>500, “excellent”, “poor”)
What will be the result for each sales person?
Amy: excellent Peter: excellent Zoe: excellent
SEHH1071 COMPUTATIONAL TOOLS FOR STATISTICS BY CRYSTAL LEE 17
LAB 1-2: BASIC EXCEL OPERATION
Exercise 2
i) Write down what should be entered exactly in cell B4 to display the last name of
the student. The result can be auto-filled to B5 and B10.
=LEFT(A4,SEARCH(" ",A4)-1)
ii) If the participation mark is calculated by using the attendance to multiply by the
effort. Write down what should be entered exactly in cell I4 to find the
participation mark for Chan Siu Man. The result can be auto-filled to I5 and I10.
=L4*M4
iii) The teacher would like to find out the total participation of all the students. Write
down what should be entered exactly in cell I12 to find the total participation mark.
=SUMPRODUCT(L4:L10,M4:M10)/=SUM(I4:I10)
iv) E2 to I2 are the weighting for different assessment components. Write down what
should be entered exactly in cell J4 to calculate the overall mark of the student.
The result can be auto-filled to J5 to J10.
=SUMPRODUCT($E$2:$I$2,E4:I4)
v) If the student obtain lower marks in mid-term than group project and performs
poorly in in-class assignment than individual assignment, he or she will be named
as “Pressure” student. Write down what should be entered exactly in Cell K4 so
that a Yes will be displayed in column K if he or she meets the above condition
and No otherwise. The result can be auto-filled to K5 to K10.
=IF(AND(H4<E4,G4<F4),"Yes","No")
vi) B14 displays the total effort paid by the students who are majoring in IT. Write
down what should be entered exactly in the cell.
=SUMIF(D4:D10,"IT",M4:M10)
SEHH1071 COMPUTATIONAL TOOLS FOR STATISTICS BY CRYSTAL LEE 18
LAB 1-2: BASIC EXCEL OPERATION
4. Look up and Reference
Function: Usage: Finding (looking-up) the value in the range/table/array
VLOOKUP and returns the corresponding values in the other column of the
range/table/array.
!!!The look up values should be put to the leftmost column of
the range/table/array!!!
Syntax: = VLOOKUP( lookup_value, table_array, col_index_num, [range_lookup] )
Return: Output designed by the users
E.g.
Write down what should be entered exactly in H4 so as to find out which team Amy
belongs to. The result can be auto-filled to H5 to H6.
=VLOOKUP(LEFT(A4,1),$A$15:$B$17,2)
What will be the result for each sales person? Amy:1 Peter:2 Zoe: 3
SEHH1071 COMPUTATIONAL TOOLS FOR STATISTICS BY CRYSTAL LEE 19
LAB 1-2: BASIC EXCEL OPERATION
Function: HLOOKUP Usage: Finding (looking-up) the value in the
range/table/array and returns the corresponding values
in the other row of the range/table/array.
!!!The look up values should be put to the uppermost
row of the range/table/array!!!
Syntax: = HLOOKUP(lookup_value, table_array, row_index_num, [range_lookup] )
Return:
E.g.
Write down what should be entered exactly in I4 so as to find out how much award
amount Amy will get. The result can be auto-filled to I5 to I6 if all team will receive
sliver award this year.
=HLOOKUP(H4,$E$14:$G$17,3)
What will be the result for each sales person? Amy:900 Peter:1100 Zoe: 800
SEHH1071 COMPUTATIONAL TOOLS FOR STATISTICS BY CRYSTAL LEE 20
LAB 1-2: BASIC EXCEL OPERATION
Challenge yourself!!!!
If students are to be assigned into difference batch for random result checking. The
assignment is as follow.
The sum of the 3rd and 4th digit of the Student ID Batch Number
0-2 1
3-5 2
6-8 3
9-11 4
12-14 5
15-18 6
i) Determine the Range for Column O
ii) Write down what should be entered exactly in N4. The result can be auto-filled to
N5 to N10
=VLOOKUP(MID(C4,3,1)+MID(C4,4,1),$O$3:$P$9,2)
SEHH1071 COMPUTATIONAL TOOLS FOR STATISTICS BY CRYSTAL LEE 21
You might also like
- Master Microsoft Excel 2007: Essential GuideDocument35 pagesMaster Microsoft Excel 2007: Essential GuidekanishkNo ratings yet
- Lesson Notes For Microsoft ExcelDocument28 pagesLesson Notes For Microsoft ExcelFLINTYNo ratings yet
- MS Excel Basics for BeginnersDocument102 pagesMS Excel Basics for BeginnersPreaw PisachaNo ratings yet
- C1 ExcelDocument39 pagesC1 Excelbalan eduardNo ratings yet
- introduction of excel 2010 old student-1Document58 pagesintroduction of excel 2010 old student-1Akash GuptaNo ratings yet
- Excel basics: Anatomy, navigation, formatting, functionsDocument5 pagesExcel basics: Anatomy, navigation, formatting, functionsNiekyVegaMoscosoNo ratings yet
- Vdocument - in Ms Excel Basic TrainingDocument23 pagesVdocument - in Ms Excel Basic TrainingAjinkya GardeNo ratings yet
- Introduction To StatsDocument69 pagesIntroduction To StatsRISHI PATELNo ratings yet
- How To Use Microsoft Excel 2007: Getting StartedDocument12 pagesHow To Use Microsoft Excel 2007: Getting StartedgmechNo ratings yet
- ICT Communication TechnologiesDocument36 pagesICT Communication TechnologiesPashutza MalaiNo ratings yet
- CH7. MS Excel BasicsDocument47 pagesCH7. MS Excel BasicsJoshua AltaresNo ratings yet
- Working With ExcelDocument9 pagesWorking With ExcelKuldeep ChaurasiaNo ratings yet
- Microsoft Excel 2010: Introduction To Spreadsheet ProgramsDocument24 pagesMicrosoft Excel 2010: Introduction To Spreadsheet ProgramsDarshan PatilNo ratings yet
- Basic: Advance FunctionsDocument50 pagesBasic: Advance FunctionsDhilone77No ratings yet
- Advace ExcelDocument8 pagesAdvace ExcelRohit PanwarNo ratings yet
- Excel Sheet Introduction GuideDocument11 pagesExcel Sheet Introduction GuideKhawaja Rehan AhmedNo ratings yet
- Advanced Spreadsheet Skills Session 12Document41 pagesAdvanced Spreadsheet Skills Session 12nattoykoNo ratings yet
- A Spreadsheet Is A Computer Application For Organization, Analysis and Storage of Data in Tabular FormDocument15 pagesA Spreadsheet Is A Computer Application For Organization, Analysis and Storage of Data in Tabular FormArpit KurlNo ratings yet
- Introduction To Microsoft Excel: ObjectivesDocument23 pagesIntroduction To Microsoft Excel: ObjectivesvalNo ratings yet
- 4th Quarter ReviewerDocument2 pages4th Quarter ReviewerMay Rosanne VergaraNo ratings yet
- STID1103 Computer Applications in Management: Topic 7 Worksheet (MS Excel)Document110 pagesSTID1103 Computer Applications in Management: Topic 7 Worksheet (MS Excel)Nur AthirahNo ratings yet
- MS ExDocument96 pagesMS ExNeeraj VaswaniNo ratings yet
- (ATM) Place. Practice Module 1 - StudentDocument27 pages(ATM) Place. Practice Module 1 - StudentRaj GoyalNo ratings yet
- Module 1 LaboratoryDocument10 pagesModule 1 Laboratoryjayn VelascoNo ratings yet
- ES 5 - Reviewer Ms ExcelDocument5 pagesES 5 - Reviewer Ms ExcelKyle Asley BucalNo ratings yet
- Lecture 04Document41 pagesLecture 04lewissp608No ratings yet
- Elements of An Electronic Spread SheetDocument2 pagesElements of An Electronic Spread SheetSwami Gyanmata Dr. Radha SatyamNo ratings yet
- Cse111 Lecture09 1491556611Document88 pagesCse111 Lecture09 1491556611ooommmarNo ratings yet
- Presentation On MS Word, Excel And PowerPointDocument29 pagesPresentation On MS Word, Excel And PowerPointkush thakurNo ratings yet
- Rmbi1020 Lec03 Excel Essentials-2Document42 pagesRmbi1020 Lec03 Excel Essentials-2Law Po YiNo ratings yet
- Excel Window Anatomy and NavigationDocument58 pagesExcel Window Anatomy and NavigationMon RamNo ratings yet
- Microsoft Excel FundamentalsDocument20 pagesMicrosoft Excel FundamentalsTobi OmosNo ratings yet
- Introduction To Microsoft Excel: Pre-Class MaterialDocument33 pagesIntroduction To Microsoft Excel: Pre-Class MaterialWilliam WongNo ratings yet
- Excel PivotTables PivotChartsDocument56 pagesExcel PivotTables PivotChartsalexanderhfuadfNo ratings yet
- Master Excel BasicsDocument19 pagesMaster Excel BasicsAnup NeupaneNo ratings yet
- Excel Tutorial For WindowsDocument492 pagesExcel Tutorial For Windowsjx8jv4hrt5No ratings yet
- 1 Rad Sa TabelamaDocument25 pages1 Rad Sa Tabelamadanijela_salahovicNo ratings yet
- Access Data and ReportsDocument8 pagesAccess Data and ReportsRichmond ChuaNo ratings yet
- Microsoft ExcelDocument15 pagesMicrosoft ExcelMichelle ArnonNo ratings yet
- Introduction to MS Excel 2010Document87 pagesIntroduction to MS Excel 2010VidaNo ratings yet
- The Excel FundamentalsDocument13 pagesThe Excel FundamentalsAngel TreviaNo ratings yet
- Lecture Spreadsheet ConceptDocument12 pagesLecture Spreadsheet ConceptMary Cris JeminaNo ratings yet
- Spcba: A. Launch ExcelDocument32 pagesSpcba: A. Launch ExcelJuda Mae GiegaNo ratings yet
- Second Term Notes JS 3 (Basic 9) Computer ScienceDocument1 pageSecond Term Notes JS 3 (Basic 9) Computer ScienceKelly IsaacNo ratings yet
- Submitted To: Submitted By: Ms. Anju Miglani Vaibhav Jain IT Teacher Class: 7 Neptune Roll No.: 26Document24 pagesSubmitted To: Submitted By: Ms. Anju Miglani Vaibhav Jain IT Teacher Class: 7 Neptune Roll No.: 26Anil BatraNo ratings yet
- Microsoft Excel NotesDocument4 pagesMicrosoft Excel NotesKunal KatkeNo ratings yet
- Excel Pivot Table - A Powerful Analytical Tool in 40 StepsDocument19 pagesExcel Pivot Table - A Powerful Analytical Tool in 40 Stepsyusri_hussainNo ratings yet
- Excel IntroductionDocument5 pagesExcel IntroductionMeenaNo ratings yet
- MS Excel InterfaceDocument15 pagesMS Excel InterfaceMichelle ArnonNo ratings yet
- Excel TrainingDocument52 pagesExcel Trainingkaushal prajapatiNo ratings yet
- MS Office 2007 ExcelDocument38 pagesMS Office 2007 ExcelJames DapiawenNo ratings yet
- MS Excel - TourDocument28 pagesMS Excel - Tourumer plays gameNo ratings yet
- Cell Address: Given Row and Column Number. For Example, ADDRESS (1,1) Returns $A$1. ADDRESSDocument4 pagesCell Address: Given Row and Column Number. For Example, ADDRESS (1,1) Returns $A$1. ADDRESSPrabhakar SinghNo ratings yet
- Excel PivotTable Slides PDFDocument39 pagesExcel PivotTable Slides PDFBurcu SaglamNo ratings yet
- Week 1 1 Introducing Excel ReadingDocument8 pagesWeek 1 1 Introducing Excel ReadingNihad ƏhmədovNo ratings yet
- Microsoft Excel: By: Dr. K.V. Vishwanath Professor, Dept. of C.S.E, R.V.C.E, BangaloreDocument28 pagesMicrosoft Excel: By: Dr. K.V. Vishwanath Professor, Dept. of C.S.E, R.V.C.E, BangaloresweetfeverNo ratings yet
- Introduction to Computing - A74 - SpreadsheetDocument5 pagesIntroduction to Computing - A74 - SpreadsheetAngelo ValdezNo ratings yet
- Lecture 6 (With Ans)Document14 pagesLecture 6 (With Ans)劉泳No ratings yet
- Lecture 5 (Ans)Document15 pagesLecture 5 (Ans)劉泳No ratings yet
- Lecture 7-8 (With Ans)Document22 pagesLecture 7-8 (With Ans)劉泳No ratings yet
- Lecture 1Document10 pagesLecture 1劉泳No ratings yet
- Lecture 10 (With Ans)Document23 pagesLecture 10 (With Ans)劉泳No ratings yet
- Lecture 3-4 (With Ans)Document20 pagesLecture 3-4 (With Ans)劉泳No ratings yet
- Lecture 2Document9 pagesLecture 2劉泳No ratings yet
- Lecture 1 (With Ans)Document10 pagesLecture 1 (With Ans)劉泳No ratings yet
- Computational Tools for StatisticsDocument9 pagesComputational Tools for Statistics劉泳No ratings yet
- Computer ArchitectureDocument12 pagesComputer ArchitectureKARISHMA SMNo ratings yet
- 710, Barton Centre, M G Road, Bangalore 560 001: A.O: Against Order Tax (Vat) 5% ExtraDocument11 pages710, Barton Centre, M G Road, Bangalore 560 001: A.O: Against Order Tax (Vat) 5% ExtraraavaanaanNo ratings yet
- SG 245277Document438 pagesSG 245277TsubasaNo ratings yet
- How To Make Videos With PowerPointDocument4 pagesHow To Make Videos With PowerPointJC Samar EsbietoNo ratings yet
- Computer Graphics Questions & Answers - Character Attributes - SanfoundryDocument8 pagesComputer Graphics Questions & Answers - Character Attributes - SanfoundryETHIO FIRST MUSIC100% (1)
- Process Management and Scheduling TechniquesDocument62 pagesProcess Management and Scheduling TechniquesTirth ShahNo ratings yet
- 04 Laboratory Exercise 1Document4 pages04 Laboratory Exercise 1Christian LeonesNo ratings yet
- HANA Update and Migration Guide 1.0 To 2.0 Version 1-0-0Document22 pagesHANA Update and Migration Guide 1.0 To 2.0 Version 1-0-0reddy00850No ratings yet
- Getting Started with PowerPoint 2013: An Introduction to the Interface, Tools, and FeaturesDocument17 pagesGetting Started with PowerPoint 2013: An Introduction to the Interface, Tools, and FeaturesEdina Zulcic Ex MandraNo ratings yet
- Resolve 2Document181 pagesResolve 2Fran MoteroNo ratings yet
- FlexPod Solution Overview 2019 FinalDocument32 pagesFlexPod Solution Overview 2019 FinalYu YuNo ratings yet
- incisive 5300 brochureDocument8 pagesincisive 5300 brochuremario.wisconsinNo ratings yet
- Ebook PDF Technology in Action Introductory 15th Edition by Alan Evans PDFDocument41 pagesEbook PDF Technology in Action Introductory 15th Edition by Alan Evans PDFluis.fowler187100% (33)
- Document Computer ScienceDocument3 pagesDocument Computer ScienceRazvan888No ratings yet
- Quick Start Guide: Med-Glu Glucose Metering Plug-In BoardDocument12 pagesQuick Start Guide: Med-Glu Glucose Metering Plug-In BoardM. Ahmad RazaNo ratings yet
- Course CatalogueDocument180 pagesCourse Cataloguegu50No ratings yet
- MWG Installation 7.6.2 IG INSTALLATION 0516 en - PDDocument64 pagesMWG Installation 7.6.2 IG INSTALLATION 0516 en - PDjbondsrNo ratings yet
- Elementary Graph Algorithms: Slide Sources: CLRS "Intro. To Algorithms" Book Website Adapted and SupplementedDocument20 pagesElementary Graph Algorithms: Slide Sources: CLRS "Intro. To Algorithms" Book Website Adapted and SupplementedharveyNo ratings yet
- Tambah Cepat T1Document39 pagesTambah Cepat T1WAN KHAIRUL ZURAINI BINTI WAN SALLEH MoeNo ratings yet
- iDRAC Service Module 2.3 Installation GuideDocument36 pagesiDRAC Service Module 2.3 Installation Guideraagini malaNo ratings yet
- Banahaw Technological College IncDocument4 pagesBanahaw Technological College IncKarina ManaloNo ratings yet
- Cursor Movement Using Hand Gestures in Python and Arduino UnoDocument7 pagesCursor Movement Using Hand Gestures in Python and Arduino UnoIJRASETPublicationsNo ratings yet
- InstallationGuide KPP (EN)Document12 pagesInstallationGuide KPP (EN)hadi kasmuriNo ratings yet
- Compiler Design Chapter-1Document46 pagesCompiler Design Chapter-1AsheberNo ratings yet
- EtherCAT DS402 Products User GuideDocument113 pagesEtherCAT DS402 Products User Guidepin chengNo ratings yet
- Sketchup TutorialDocument12 pagesSketchup Tutorialmatej kmecik100% (1)
- RMHC 2022Document18 pagesRMHC 2022DANI3LITO333No ratings yet
- Competency Based Learning Materials: Zoom Technical Vocational Training and Assessment Center IncDocument20 pagesCompetency Based Learning Materials: Zoom Technical Vocational Training and Assessment Center IncZOOMTECHVOC TRAINING&ASSESSMENTNo ratings yet
- John Mueller (Auth.) - Accessibility For Everyone - Understanding The Section 508 Accessibility Requirements-Apress (2003)Document550 pagesJohn Mueller (Auth.) - Accessibility For Everyone - Understanding The Section 508 Accessibility Requirements-Apress (2003)dmqds.tjdNo ratings yet
- Grace College of Engineering: Department of Computer Science and Engineering Model ExamDocument9 pagesGrace College of Engineering: Department of Computer Science and Engineering Model ExamJeremiah ENo ratings yet