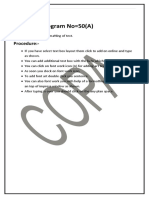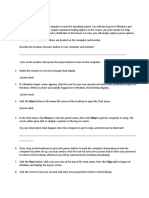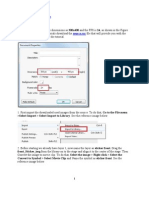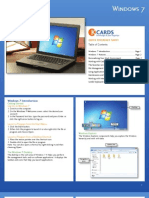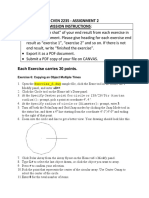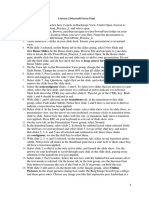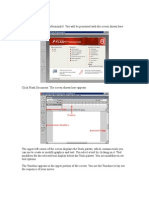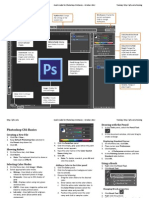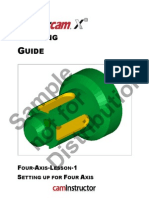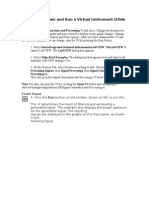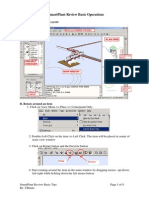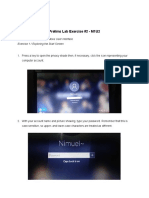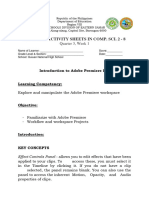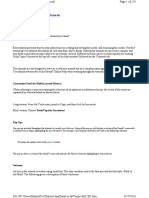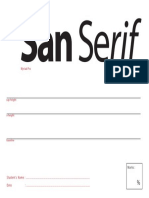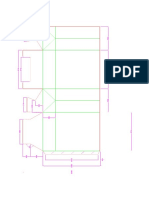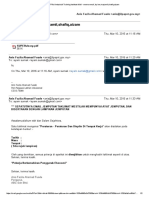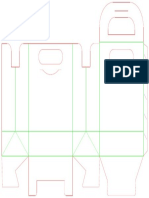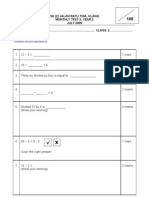Professional Documents
Culture Documents
2d Animation Chapter 1
Uploaded by
Anis FuadeOriginal Description:
Copyright
Available Formats
Share this document
Did you find this document useful?
Is this content inappropriate?
Report this DocumentCopyright:
Available Formats
2d Animation Chapter 1
Uploaded by
Anis FuadeCopyright:
Available Formats
2D ANIMATION F05-01-05 PN.
ANIS FAZILA AF/ILPAPNT [Pick the date] CHAPTER 1 : EXPLORING FLASH 8 LESSON 1 : Using the property inspector 1. Creating the Flash 8 program and select New from the file menu. In the next window, select Flash Document and click OK to create a new document 2. From the file menu, select close to close the document window 3. Select File > Open and navigate to the RF_Flash8_L1. In the Chapter_01 folders, located file house.fla and open it 4. Click the house image on the stage 5. Keep the document open for the next exercise.
LESSON 2 : Setting document properties A.Set a movie size 1. 2. 3. 4. 5. Continue working in the open file from the pervious exercise. Click on a blank area of the stage, and then click the size button on the property inspector. In the Document properties dialog box that appears, enter 600px for the width and 500px for the height Click OK Keep the document open for the next exercise
B. Set the background color 1. Continue working in the open file 2. Click the Background color swatch on the property inspector 3. Experiment with clicking other colors in the color palette. When finished experimenting, return to the red background. 4. Leave the file open for the next exercise
LESSON 3 : Setting stage A.Set the view 1. 2. 3. 4. 5. 6. 7. 8. 9. Continue working in the open house.fla file. Choose View>Magnification. Choose 400% from the list From the view menu , choose Magnification >100% Choose the zoom control menu in the upper-right corner of the main window Choose the fit in the windows option . Return to the zoom control menu and choose show all. Return to the zoom control menu and choose 25% Use the zoom control menu to return the view 100% Leave the file open for next exercise
2D ANIMATION F05-01-05 PN. ANIS FAZILA AF/ILPAPNT [Pick the date] LESSON 4 : Using the tools panel A.Use the magnification tools 1. 2. 3. 4. 5. 6. Choose the zoom tool in the tool panel Make certain the enlarge option is active in the tools panel. Click the stage with the zoom tool two times. Choose the zoom tools reduce option and click the zoom tool on the stage two times to return to 100% Use the zoom tool to draw a marquee around the right window of the house Use the zoom control menu in the upper-right of the stage to return to 100%view. Leave the file open for the next exercise.
B.Use the hand tool 1. Continue working in the open document 2. Choose the hand tool from the view section of the tool panel 3. Drag the hand tool cursor on the house in the stage and drag it to the right until you see the sun and clouds to its left 4. Choose the selection tool in the tool panel. Press the spacebar on your keyboard (shortcut to show hand tool) and drag the house back to the left. Release the spacebar. 5. Save the document with the name house.fla to your Work_In_Progress>WIP_01 folder. Close the file.
LESSON 5 : Using the grid, guides and rules A.Use Grid 1. Open grid.fla from your Chapter _01Folder 2. From the view, choose grid>show grid 3. Go to the view>Snapping menu and select the snap to grid option. Return to the snapping menu to see that snap to grid now has a checkmark next to its name. This indicate that the option is active. 4. Press Control/Command A to select the four buttons. With the selection tool, click in the center of any of the buttons. Drag them slowly to the left so the far-left buttons edge touches the left side of the white stage area. 5. Return to the view menu and choose grid>edit grid. 6. Enter 40px for the horizontal spacing (first input box) and 40px for the vertical spacing (second input box) 7. From the snap accuracy menu , select the Can be distant option . Click OK. 8. Again drag on the center of one of the selected buttons and move them around the enlarged grid. 9. Choose view>grid>edit grid. Return all options to their setting of 18px in each field .Click the save default button 10. Go to the view>grid option and choose show grid again to toggle the grid off 11. Keep the document open for the next exercise.
2D ANIMATION F05-01-05 PN. ANIS FAZILA AF/ILPAPNT [Pick the date] B. Use Guides 1. In the document, choose view>rules. 2. Choose view>guides>show guides. Press Control/Command A to select all the buttons and show their bounding boxes that appear when selected. 3. Click into the area of the horizontal rules at the top of the stage. Drag a guide to touch the top of the bouncing box of the first button down. 4. Drag a guide from the vertical rules on the left of the stage to touch the left side of the same button. 5. From the view menu , select guides>clear guides 6. Click into the ruler at the left of the screen. Drag a vertical guide to the 275px mark on the ruler at the stages top. 7. Click into the ruler at the top of the screen and drag a horizontal guide down to the 200px mark on the vertical ruler. 8. From the view menu, choose guides>edit guides. In the guides dialog box, click the color swatch button. From the color palette, select the dark blue swatch in the left column. 9. Return to the view menu and choose guides>lock guides so that they cannot be accidently selected as you select other objects. 10. Choose view>snapping and select the snap to grid option to toggle it if. Go back to the view>snapping menu and select snap to guide 11. One by one, select each button and drag its snapping circle to snap where the two guides intersect. Do this for all the buttons to align them on the center of the stage. 12. Save the document with the name grid.fla to your WIP_01 folder. Close the document.
LESSON 6 : Managing Frame Rate. A.Set the frame rate. 1. Open the bouncing _ball.fla document in the chapter _01 folder. In the window menu. Select properties>properties to show the properties inspector panel. 2. From the control menu, select play 3. In the properties inspector, change the frame rate to 20 in the frame rate text field on the right side of the inspector . Press return/enter to apply this. 4. Return to the control menu and select Play again. 5. Save the document with the name bouncing_ball.fla to your WIP_01 folder. Close the file.
LESSON 7: Publishing Flash Movie A.Test a movie 1. 2. 3. 4. Open the bouncing_ball.fla from your WIP_01 folder Go to the control menu and choose play Return to the control menu and select loop playback Choose control>play again
2D ANIMATION F05-01-05 PN. ANIS FAZILA AF/ILPAPNT [Pick the date] 5. Return to the control menu and select stop 6. Choose control>test movie 7. When you are finished watching the movie, close the flash player windows to return to the document and its stage. 8. Click publish>setting buttons in the property inspector. In the publish setting dialog box, slick the Flash button on the top. 9. Leave the setting as they are in the dialog box. Click the publish button at the bottom of the dialog box to publish your movie . Click OK to close this setting window. 10. Go to your desktop and to the WIP_01 folder. Open the bouncing_ball.html file in your browser. 11. Close the browser window. Return to the baouncing_ball.fla document in flash. Keep the file open for the next exercise.
You might also like
- Flash Tutorial MX 2004 - Simple Links 01: Only The Timeline and Tools Are OpenDocument24 pagesFlash Tutorial MX 2004 - Simple Links 01: Only The Timeline and Tools Are OpenMarty DanielNo ratings yet
- PH M MINH aNH 11AB3Document6 pagesPH M MINH aNH 11AB3Minh Anh PhạmNo ratings yet
- Photoshop Practical BookDocument46 pagesPhotoshop Practical BookgumasheNo ratings yet
- Practical File Part-1Document136 pagesPractical File Part-1soniya tewatiaNo ratings yet
- AutoCAD 2010 IntermediateDocument337 pagesAutoCAD 2010 IntermediateSinisa KusnjirNo ratings yet
- Flash 8 TutorialDocument33 pagesFlash 8 TutorialzonaNo ratings yet
- Advanced Settings: Tutorial TwoDocument8 pagesAdvanced Settings: Tutorial TwopgolanNo ratings yet
- Introduction To 3D Studio Max: IT/MMC Year 2 Basic AnimationDocument8 pagesIntroduction To 3D Studio Max: IT/MMC Year 2 Basic AnimationKim JuneNo ratings yet
- Practical Lab Sheet 10: Fakulti Pendidikan Teknikal Dan VokasionalDocument39 pagesPractical Lab Sheet 10: Fakulti Pendidikan Teknikal Dan Vokasionalikhwan dwiNo ratings yet
- Tutorial Alias DesignDocument445 pagesTutorial Alias DesignJorge Prado DiazNo ratings yet
- Lab Exercise - Lesson 1Document7 pagesLab Exercise - Lesson 1Reso VirNo ratings yet
- Cutviewer Mill User Guide V3Document19 pagesCutviewer Mill User Guide V3Paul TumbacoNo ratings yet
- PT1 Lab Execise 2Document19 pagesPT1 Lab Execise 2Richlyn MannagNo ratings yet
- Flash TutorialsDocument47 pagesFlash TutorialsShiesaNo ratings yet
- Training PDS Quick Guide ReferencesDocument15 pagesTraining PDS Quick Guide ReferencesMegan DonaldsonNo ratings yet
- Controlpanel FulltextDocument15 pagesControlpanel FulltextArpit lambaNo ratings yet
- Windows 7: Quick Reference SheetDocument8 pagesWindows 7: Quick Reference SheetDavid LabNo ratings yet
- Chapter1 DemonstrationDocument10 pagesChapter1 DemonstrationSantiago UrgilesNo ratings yet
- Cven 2235 - Assignment 2 Assignment Submission InstructionsDocument6 pagesCven 2235 - Assignment 2 Assignment Submission Instructionsvrb126No ratings yet
- MuffDocument11 pagesMuffraviapsingekar22No ratings yet
- Multi Axis Lesson 7Document34 pagesMulti Axis Lesson 7Truonglana100% (1)
- AgfaDocument22 pagesAgfaKomolo PolerdNo ratings yet
- Opti Setup ExerciseDocument12 pagesOpti Setup ExerciseAbdul QuadirNo ratings yet
- Exercise 2 McppointDocument2 pagesExercise 2 McppointSyairah AhmadNo ratings yet
- Introduction DrawDocument33 pagesIntroduction Drawapi-3847721No ratings yet
- 5 Axis Intro Lesson 1Document44 pages5 Axis Intro Lesson 1MNo ratings yet
- Car in This Tutorial I Take You StepDocument34 pagesCar in This Tutorial I Take You StepSagar DahalNo ratings yet
- FlashDocument9 pagesFlashapi-27259648100% (1)
- Mill Lesson 7Document58 pagesMill Lesson 7car_linNo ratings yet
- Quick Guide For Photoshop CS6 Basics - October 2012 Training: Http://ipfw - Edu/trainingDocument6 pagesQuick Guide For Photoshop CS6 Basics - October 2012 Training: Http://ipfw - Edu/trainingRajesh AggarwalNo ratings yet
- Four Axis Lesson 1 SampleDocument27 pagesFour Axis Lesson 1 SampleLuis Enrique FloresNo ratings yet
- Multimedia ProgamsDocument10 pagesMultimedia ProgamshafsaadnNo ratings yet
- Laserjet Pro M1530: MFP SeriesDocument20 pagesLaserjet Pro M1530: MFP SeriesMarcelo Chávez FreundtNo ratings yet
- Truonglana@yahoo: Raining UideDocument78 pagesTruonglana@yahoo: Raining UideTruonglanaNo ratings yet
- The Viacad User Interface Tutorial: Mac and PC User InterfacesDocument11 pagesThe Viacad User Interface Tutorial: Mac and PC User InterfacesricardoNo ratings yet
- Flir Ex Series User Manual 6Document4 pagesFlir Ex Series User Manual 6Patricio CajasNo ratings yet
- Getting Started Basics AcdmacDocument16 pagesGetting Started Basics AcdmacDiego FantinelliNo ratings yet
- All Exercises Six HoursDocument28 pagesAll Exercises Six HoursvarunreddytrmlNo ratings yet
- SmartPlant Review Basic TipsDocument8 pagesSmartPlant Review Basic Tipssilviosam1No ratings yet
- Prelims Lab Exercise #2 - M1U2Document22 pagesPrelims Lab Exercise #2 - M1U2Nimuel Vincent ReyesNo ratings yet
- Getting Started Basics AcdmacDocument16 pagesGetting Started Basics AcdmacElizabeth IbañezNo ratings yet
- Lab 4 - Modeling An AppleDocument11 pagesLab 4 - Modeling An AppleIzzat SuarexNo ratings yet
- Q3 Week 1 e Module - 113423Document11 pagesQ3 Week 1 e Module - 113423delvalleandrew694No ratings yet
- GimptutDocument17 pagesGimptutapi-293009751No ratings yet
- EnSight 10 Basic Training ExercisesDocument7 pagesEnSight 10 Basic Training ExercisesJonb_86No ratings yet
- JacintoCJNicole Laboratoryexercise1Document13 pagesJacintoCJNicole Laboratoryexercise1Cj Nicole JacintoNo ratings yet
- Autodesk - Training - Using SplinesDocument18 pagesAutodesk - Training - Using Splinescristianalonso3259No ratings yet
- Introduction To Unity UI - Part 3Document25 pagesIntroduction To Unity UI - Part 3dracoscribdNo ratings yet
- Cutviewer Mill User Guide V3Document18 pagesCutviewer Mill User Guide V3Diana HenandezNo ratings yet
- ACTIVITY in FLASHDocument22 pagesACTIVITY in FLASHANDRES, Andrea R.No ratings yet
- Id Studentmanual r1Document14 pagesId Studentmanual r1api-268943277No ratings yet
- Cap 1Document5 pagesCap 1CameliaBack-StoianNo ratings yet
- 15 Best Windows7 TipsDocument5 pages15 Best Windows7 TipsJupiter JonesNo ratings yet
- Photoshop ToolsDocument21 pagesPhotoshop ToolsAbeeha AslamNo ratings yet
- Strand7 TutorialDocument219 pagesStrand7 TutorialJay Ryan Santos67% (3)
- GMetrix (EXAM 2)Document5 pagesGMetrix (EXAM 2)AnnaNo ratings yet
- Draw Letters MyriadDocument1 pageDraw Letters MyriadAnis FuadeNo ratings yet
- Paper Box FinalDocument1 pagePaper Box FinalAnis FuadeNo ratings yet
- Arumugam Pillai Industrial Training Institute Mail - Memo Email, by Lee, Muzamil, Shafiq, Aizam PDFDocument2 pagesArumugam Pillai Industrial Training Institute Mail - Memo Email, by Lee, Muzamil, Shafiq, Aizam PDFAnis FuadeNo ratings yet
- Paper BoxDocument1 pagePaper BoxAnis FuadeNo ratings yet
- Soalan Matematik Penilaian 3 Tahun 2Document5 pagesSoalan Matematik Penilaian 3 Tahun 2norizan bt awang83% (6)
- Interesting Facts About Lord GaneshaDocument2 pagesInteresting Facts About Lord GaneshaAnis FuadeNo ratings yet