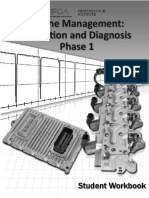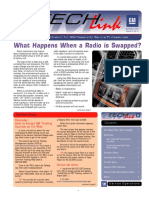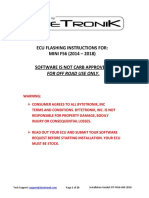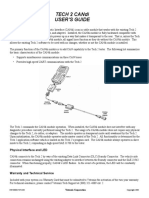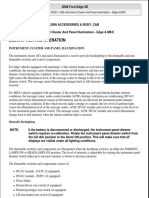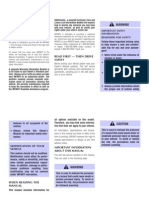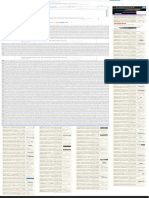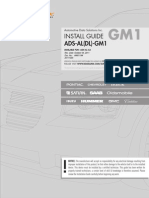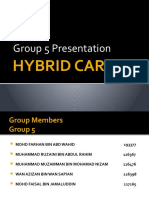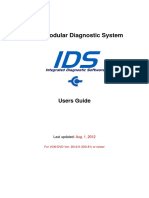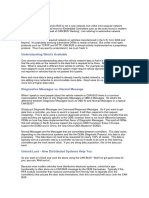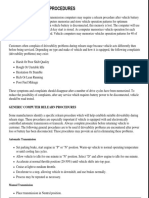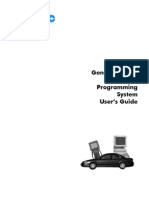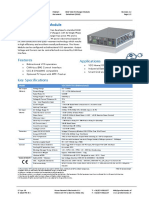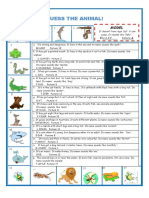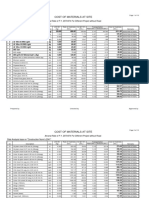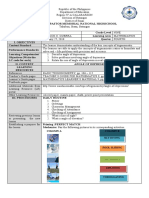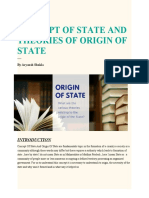Professional Documents
Culture Documents
BOSCH TECH 2 Presented by Bob Pattengale
Uploaded by
jcinfoCopyright
Available Formats
Share this document
Did you find this document useful?
Is this content inappropriate?
Report this DocumentCopyright:
Available Formats
BOSCH TECH 2 Presented by Bob Pattengale
Uploaded by
jcinfoCopyright:
Available Formats
BOSCH TECH 2
Presented by Bob Pattengale
Disclaimer of Warranties:
This manual contains test procedures and test information obtained by an ASE Certified Master Technician with
known good test equipment on real vehicles, your tests may vary due to your equipment or technician procedures.
No warranty can be made from the ideas presented due to personal testing procedures, nor does the author or
anyone connected with him assume responsibilities or liabilities. The use of this manual is conditional on the
acceptance of this disclaimer. If the terms of this disclaimer are not acceptable, please return this manual.
Automotive Video, Inc.
6280 Arc Way
Ft. Myers, FL 33966
1-800-71-TRAIN (1800-718-7246)
fax: 1-239-561-9111
www.auto-video.com
Content authored for Automotive Video Inc. by Heritage Technical LLC, Cochranville, PA. Copyrighted © in 2010 by
Heritage Technical LLC. No portion of this manual may be copied, altered, or reproduced without written permission
of the author.
TABLE OF CONTENTS
OVERVIEW . . . . . . . . . . . . . . . . . . . . . . . . . . . . . . . . . . . . . . . . . . . . . . . .2 TECH 2 VIEW . . . . . . . . . . . . . . . . . . . . . . . . . . . . . . . . . . . . . . . . . . . . .38
COMMON CONNECTORS AND COMPONENTS . . . . . . . . . . . . . . . . . .4 Special Functions . . . . . . . . . . . . . . . . . . . . . . . . . . . . . . . . . . . . . . .38
GETTING STARTED . . . . . . . . . . . . . . . . . . . . . . . . . . . . . . . . . . . . . . . . .4 Module ID Information . . . . . . . . . . . . . . . . . . . . . . . . . . . . . . . . . . .38
SETTING UP THE TECH 2 . . . . . . . . . . . . . . . . . . . . . . . . . . . . . . . . . . . .5 SPECIAL FUNCTIONS . . . . . . . . . . . . . . . . . . . . . . . . . . . . . . . . . . . . . .39
Power Up And Display . . . . . . . . . . . . . . . . . . . . . . . . . . . . . . . . . . . .5 Body Control Module . . . . . . . . . . . . . . . . . . . . . . . . . . . . . . . . . . . . .39
HOW TO FIND THE ONLINE MANUALS . . . . . . . . . . . . . . . . . . . . . . . . .6 Instrument Panel Cluster . . . . . . . . . . . . . . . . . . . . . . . . . . . . . . . . .41
UPDATING THE SOFTWARE VERSION . . . . . . . . . . . . . . . . . . . . . . . . .7 Lighting Systems . . . . . . . . . . . . . . . . . . . . . . . . . . . . . . . . . . . . . . . .42
Tech 2 Update Procedures . . . . . . . . . . . . . . . . . . . . . . . . . . . . . . . .8 EVAP Systems . . . . . . . . . . . . . . . . . . . . . . . . . . . . . . . . . . . . . . . . . .43
NATIONAL AUTOMOTIVE SERVICE TASK FORCE (NASTF) . . . . . . . .11 BASIC COMPONENT TESTS . . . . . . . . . . . . . . . . . . . . . . . . . . . . . . . . .44
REGISTERING AN ACCOUNT WITH TIS2WEB . . . . . . . . . . . . . . . . . . .13 Diagnostic Trouble Codes (DTCs) . . . . . . . . . . . . . . . . . . . . . . . . . . .44
TIS2WEB OVERVIEW . . . . . . . . . . . . . . . . . . . . . . . . . . . . . . . . . . . . . . .15 REPROGRAMMING . . . . . . . . . . . . . . . . . . . . . . . . . . . . . . . . . . . . . . . .45
SETTING UP TECH 2 VIEW (T2 VIEW) . . . . . . . . . . . . . . . . . . . . . . . . .16 Getting Prepared . . . . . . . . . . . . . . . . . . . . . . . . . . . . . . . . . . . . . . . .45
MAIN MENU NAVIGATION . . . . . . . . . . . . . . . . . . . . . . . . . . . . . . . . . .17 Vehicle Setup . . . . . . . . . . . . . . . . . . . . . . . . . . . . . . . . . . . . . . . . . . .45
POWERTRAIN NAVIGATION MENU . . . . . . . . . . . . . . . . . . . . . . . . . . .18 Performing The Reprogram . . . . . . . . . . . . . . . . . . . . . . . . . . . . . . .47
Building A Vehicle In The Tech 2 . . . . . . . . . . . . . . . . . . . . . . . . . . .18 Reprogramming Calibration Information . . . . . . . . . . . . . . . . . . . .50
1. Select the year of the vehicle . . . . . . . . . . . . . . . . . . . . . . . . .20 TECH 2 VIEW . . . . . . . . . . . . . . . . . . . . . . . . . . . . . . . . . . . . . . . . . . . . .52
2. Select the vehicle type . . . . . . . . . . . . . . . . . . . . . . . . . . . . . . .21 Oil Life Monitor Reset . . . . . . . . . . . . . . . . . . . . . . . . . . . . . . . . . . . .52
3. Select the vehicle make . . . . . . . . . . . . . . . . . . . . . . . . . . . . . .21 EVAP SERVICE BAY TESTING . . . . . . . . . . . . . . . . . . . . . . . . . . . . . . . .54
4. Select the product line . . . . . . . . . . . . . . . . . . . . . . . . . . . . . . .22 Setting Up . . . . . . . . . . . . . . . . . . . . . . . . . . . . . . . . . . . . . . . . . . . . . .54
5. Select the engine type . . . . . . . . . . . . . . . . . . . . . . . . . . . . . . .22 CHECKING FOR LEAKS . . . . . . . . . . . . . . . . . . . . . . . . . . . . . . . . . . . . .55
POWERTRAIN NAVIGATION MENU REVIEW . . . . . . . . . . . . . . . . . . . .23 EVAP Testing Using A Smoke Machine And The Tech 2 . . . . . . . .55
Diagnostic Menu . . . . . . . . . . . . . . . . . . . . . . . . . . . . . . . . . . . . . . . .23 GM MDI INTERFACE . . . . . . . . . . . . . . . . . . . . . . . . . . . . . . . . . . . . . . .56
Diagnostic trouble codes (DTCs) . . . . . . . . . . . . . . . . . . . . . . . . .24 Overview . . . . . . . . . . . . . . . . . . . . . . . . . . . . . . . . . . . . . . . . . . . . . . .56
Data display . . . . . . . . . . . . . . . . . . . . . . . . . . . . . . . . . . . . . . . . . .26 Online Information . . . . . . . . . . . . . . . . . . . . . . . . . . . . . . . . . . . . . .58
Special functions . . . . . . . . . . . . . . . . . . . . . . . . . . . . . . . . . . . . . .27 What Is Included In The Kit . . . . . . . . . . . . . . . . . . . . . . . . . . . . . . .59
Using the CANDi module . . . . . . . . . . . . . . . . . . . . . . . . . . . . . . . .29 GM MDI VS THE MASTERTECH VCI . . . . . . . . . . . . . . . . . . . . . . . . . . .60
CLEARING DIAGNOSTIC TROUBLE CODES (DTCS) . . . . . . . . . . . . . .31 What Is The Difference . . . . . . . . . . . . . . . . . . . . . . . . . . . . . . . . . . .60
VEHICLE CONTROL SYSTEMS . . . . . . . . . . . . . . . . . . . . . . . . . . . . . . .32 GM MDI SOFTWARE . . . . . . . . . . . . . . . . . . . . . . . . . . . . . . . . . . . . . . .60
BCM Data . . . . . . . . . . . . . . . . . . . . . . . . . . . . . . . . . . . . . . . . . . . . . .32 Setting Up The GDS Software And GM MDI Manager . . . . . . . . .60
QUICK SNAPSHOT . . . . . . . . . . . . . . . . . . . . . . . . . . . . . . . . . . . . . . . . .34 GDS SOFTWARE . . . . . . . . . . . . . . . . . . . . . . . . . . . . . . . . . . . . . . . . . .61
Recording Data . . . . . . . . . . . . . . . . . . . . . . . . . . . . . . . . . . . . . . . . .34 Basic Navigation . . . . . . . . . . . . . . . . . . . . . . . . . . . . . . . . . . . . . . . .61
POWERTRAIN NAVIGATION . . . . . . . . . . . . . . . . . . . . . . . . . . . . . . . . .35 Data Display . . . . . . . . . . . . . . . . . . . . . . . . . . . . . . . . . . . . . . . . . . .66
Power Steering Control Module . . . . . . . . . . . . . . . . . . . . . . . . . . . .35 Vehicle & Module Diagnosis . . . . . . . . . . . . . . . . . . . . . . . . . . . . . .67
Data Display . . . . . . . . . . . . . . . . . . . . . . . . . . . . . . . . . . . . . . . . . . . .36 REVIEW . . . . . . . . . . . . . . . . . . . . . . . . . . . . . . . . . . . . . . . . . . . . . . . . . .68
MDI Tool And GDS Software . . . . . . . . . . . . . . . . . . . . . . . . . . . . . .68
1-800-71-TRAIN (1-800-718-7246) OR www.auto-video.com 1
BOSCH TECH 2
Presented by Bob Pattengale
OVERVIEW
This training presentation will cover the use of the BOSCH Tech 2 diagnostic scan tool and the
GM Multiple Diagnostic Interface. Specifically, we will be focusing on diagnosing all GM
manufactured vehicles.
General Motors has a rich history in the diagnostic world. In fact, GM was the first automotive
manufacturer to create a diagnostic scan tool called the Tech 1. The Tech 1 began in 1994 and
was in use until late 1995. In 1996 GM moved to the Tech 2. The Tech 2 began in 1992 and
continues to service the current vehicles of today.
GM is now transitioning to a new tool called the Multiple Diagnostic Interface (MDI). Many have
assumed that the MDI will immediately replace the Tech 2, but that is not the case. The Tech 2
remains an essential tool for many vehicles through at least the 2012 model year. It will also
continue to be needed to diagnose all vehicles from previous model years. As such, it remains a
very valuable diagnostic tool and, with the launch of the MDI as a faster reprogramming tool, the
Tech 2 can be dedicated to diagnostic applications.
2 1-800-71-TRAIN (1-800-718-7246) OR www.auto-video.com
BOSCH TECH 2
Presented by Bob Pattengale
OVERVIEW
Current Vehicle Applications:
• 2010 GMC Terrain
• 2010 Chevrolet Camaro
• 2010 Chevrolet Equinox
• 2010 Cadillac SRX
• 2010 Buick LaCrosse
Next Vehicle Applications:
• Chevrolet Cruze
• Buick Regal
• Saab 9-5
• Saab 9-4X
As we cover these tools during the presentation, our primary focus will be on the Tech 2 with an
introduction to the MDI. Later we will discuss the use of an inexpensive device that can be used
for GM reprogramming.
1-800-71-TRAIN (1-800-718-7246) OR www.auto-video.com 3
BOSCH TECH 2
Presented by Bob Pattengale
COMMON CONNECTORS AND COMPONENTS
Whey you purchase a Tech 2, you will find that it comes with many cables, components, and
connectors. The most critical pieces that you will use most are the Tech 2 itself, the data link
cable, the OBD II connector, and for the newer vehicles the CANDi module.
GETTING STARTED
The Tech 2 is ready to go right out of the box. There is a 32 MB data card inside of the tool that
has software already pre-loaded onto it. It may not be the most current software available, but it
will be ready to start working on vehicles.
The first thing you will want to do is make the cable connections to the tool and to the vehicle
that you will be working on. Connect the data link cable to the Tech 2, then the OBD II connector
to the data link cable. Once you have the tool connected to the cable, locate the data link
connector on the vehicle and plug the data link cable into the vehicle connector.
4 1-800-71-TRAIN (1-800-718-7246) OR www.auto-video.com
BOSCH TECH 2
Presented by Bob Pattengale
SETTING UP THE TECH 2
Power Up And Display
The [PWR] key is used to turn the Tech 2 on or off. The status indicator light above this key is
illuminated green when the Tech 2 is operational.
The [SHIFT] key is used with the up and down arrow keys to change screen brightness and
contrast.
To adjust screen brightness and contrast, perform the following:
1. Press the [SHIFT] key once (amber status indicator light above [SHIFT] lights up).
2. Use up and down arrows to adjust screen brightness and contrast.
3. Press [SHIFT] key again when desired brightness is reached (status indicator light above
[SHIFT] is off).
The Tech 2 should return to normal operation after following the above steps.
1-800-71-TRAIN (1-800-718-7246) OR www.auto-video.com 5
BOSCH TECH 2
Presented by Bob Pattengale
HOW TO FIND THE ONLINE MANUALS
You may have noticed that when you purchased your Tech 2 that a manual was not included.
This is because they want you to have the latest version of the manual. The manuals for the Tech
2 can be found online at:
http://www.boschdiagnostics.com/support/documentation/Pages/DiagnosticsDocumentation.a
spx?type=UnderHood
Once you have pointed your browser to the website, you can use the drop down menu in the
middle of the screen to select the tool that you want to download the manual for.
From there you will see all of the available downloads for the tool that you have selected as well
as a link to ACDelco TechConnect.
6 1-800-71-TRAIN (1-800-718-7246) OR www.auto-video.com
BOSCH TECH 2
Presented by Bob Pattengale
UPDATING THE SOFTWARE VERSION
A common question that technicians ask when starting to use the Tech 2 is: “How often or when
should I update the tool?”.
When you power up the Tech 2 the first screen that shows up on the display indicates what
software version is loaded on the tool.
The software download function of TIS 2000 is used to update Tech 2 Scan Tool software to the
latest version. Like all computers, the Tech 2 scan tools each store software that determine how
they run and what they can do. This software allows the scan tools to perform diagnostic routines
on or for the following vehicle applications: Powertrain, Body, Chassis, and Service Programming.
Scan tool software is regularly updated to reflect changes in vehicle engineering or diagnostics.
Updates can include:
• New vehicle system coverage.
• Improvements to diagnostic procedures.
• Updates to original application releases.
• The addition of new diagnostic procedures.
Tech 2 software is stored on a Personal Computer Memory Card Industry Association (PCMCIA)
card. The contents of the card are not distinct applications as is the case with certain Tech 1
cartridges.
All of the applications share a single database
of information on the Tech 2's PCMCIA card.
The PCMCIA card is accessed through a door
on top of the unit, and should only be removed
if instructed by the Techline Customer Support
Center.
The card is ejected by pushing the arrow button
pointing to the card to be removed. Cards are
notched to allow insertion only one way. When
reinserting the card make sure that it fully
seats into the Tech 2. The PCMCIA card fits into
slot “zero” which is closest to the screen.
A second slot exists for non North American
Operations (NAO) vehicle software. The second
slot is identified as slot “one.”
1-800-71-TRAIN (1-800-718-7246) OR www.auto-video.com 7
BOSCH TECH 2
Presented by Bob Pattengale
UPDATING THE SOFTWARE VERSION
A write-protected slide mechanism is on the top edge of the card under a white plastic CPA-type
device. The correct position is to the middle of the card (unlocked). If the write protect is in the
locked position, Snapshots and Capture Info. cannot be stored, and Service Programming does
not work.
Tech 2 Update Procedures
The Software Download function of TIS 2000 allows updating of the Tech 2 with the latest
service information. The Software Download function transfer (downloads) updates scan tool
software from the terminal to the scan tool. There are two download modes: Standard and
Custom.
Standard Update
To perform a Standard Tech 2 update:
1. Connect the scan tool to the terminal using the RS-
232 cable Fig.1.
2. Power up the scan tool using the AC power supply that
came with the tool Fig.1.
3. At the terminal, start TIS 2000.
Fig. 1
4. From the TIS 2000 main screen, select the Software
Download icon Fig. 2.
Fig. 2
8 1-800-71-TRAIN (1-800-718-7246) OR www.auto-video.com
BOSCH TECH 2
Presented by Bob Pattengale
UPDATING THE SOFTWARE VERSION
Tech 2 Update Procedures
Fig. 3
5. At the Select Diagnostic Tool for Download screen, highlight and verify your selection Fig 3.
• Standard installs the newest software onto the scan tool.
• Custom allows backdating or installing of non-NAO software onto the scan tool.
6. After confirming the selection, select Next. A message appears indicating the terminal is
reading the contents of the diagnostic tool.
1-800-71-TRAIN (1-800-718-7246) OR www.auto-video.com 9
BOSCH TECH 2
Presented by Bob Pattengale
UPDATING THE SOFTWARE VERSION
Tech 2 Update Procedures
Fig. 4
7. The terminal displays a Confirm Software Change screen, Fig. 4, showing what the Tech 2
currently contains and what it will contain after the download. Select Next to continue.
This software download can take a fair amount of time depending on the speed of your internet
connection. The quicker your connection, the quicker the download. Remember, do not interrupt
the download and update process once it has begun.
NOTES
10 1-800-71-TRAIN (1-800-718-7246) OR www.auto-video.com
BOSCH TECH 2
Presented by Bob Pattengale
NATIONAL AUTOMOTIVE SERVICE TASK FORCE (NASTF)
The National Automotive Service Task Force is a not-for-profit, no-dues task force established to
facilitate the identification and correction of gaps in the availability and accessibility of
automotive service information, service training, diagnostic tools and equipment, and
communications for the benefit of automotive service professionals. NASTF is a voluntary,
cooperative effort among the automotive service industry, the equipment and tool industry, and
automotive manufacturers.
General Motors
Reprogramming Information
For access to J-2534 Information on the General Motors service information website:
1. Click on "GM Tech Info" in the blue box at the bottom of the page.
2. Click on the GM icon next to Reprogramming.
3. Click on "Reprogramming Equipment".
4. Click on "J2534 Reprogrammers"
Which models and model years are reprogrammable for which functions?
GM started service programming of Engine Controllers with some vehicles in the 1993 model
year and ramped up to nearly 100% by the 1995 model year. The last engine controllers were for
diesel engines used in medium duty trucks. All OBDII ECUs are programmable.
1-800-71-TRAIN (1-800-718-7246) OR www.auto-video.com 11
BOSCH TECH 2
Presented by Bob Pattengale
NATIONAL AUTOMOTIVE SERVICE TASK FORCE (NASTF)
Body and chassis controllers were programmable in some vehicles starting in the 1996 MY, and
phased in the next few years. Today some vehicles have as many as 28 reprogrammable
controllers.
How to determine whether a recalibration update is available for a specific vehicle?
Go to http://tis2web.service.gm.com/tis2web and input the vehicle's VIN and the site will return
the calibration history for the particular vehicle. If assistance is needed, call the TIS 2 helpline at
1-888-212-8959.
How to get the recalibration update information?
Go to www.gmtechinfo.com and purchase one of the TIS 2 Web subscriptions.
What equipment is needed to do the reprogramming?
A J-2534 device or a Tech 2®
What systems requirements are needed to support the reprogramming?
For the latest copy of the TIS 2 Web Hardware and Internet Specification go to
http://www.gmdesolutions.com/services/standards.php
General Information
Go to www.gmtechinfo.com or call the ACDelco eBusiness Helpdesk 1-800-825-5886 prompt #3
TIS 2 Web ACDelco technical support can be reached at 1-888-212-8959.
Where can I find information on the use of TIS 2 Web, Service Information and Tech 2®?
http://service.gm.com/userguides/index.pdf
12 1-800-71-TRAIN (1-800-718-7246) OR www.auto-video.com
BOSCH TECH 2
Presented by Bob Pattengale
REGISTERING AN ACCOUNT WITH TIS2WEB
To register for a TIS2 Web account, go to:
www.acdelcotds.com/acdelco/action/home and
click on “Not A Registered User”.
Fill out the form completely making sure you have
filled out all of the fields indicated by the red “*”
symbol on the form, then click on the “Submit”
button.
Make sure that you write down your user name
and password and put it in a safe place just in
case you forget it. Also, you need to remember
that GM will automatically reset your password
every 30 days as a security precaution.
1-800-71-TRAIN (1-800-718-7246) OR www.auto-video.com 13
BOSCH TECH 2
Presented by Bob Pattengale
REGISTERING AN ACCOUNT WITH TIS2WEB
Once you have created your account you will need to make a selection as to what you want to
subscribe to. If you own a Tech 2 and you want to keep the software current, you are going to
want to choose the TIS2 Web option. This option includes Tech 2 diagnostic software updates,
Tech 2 View, Tech 2 Snap Shot, and Service programming software.
Quick Tip: Bookmark this site in your favorites menu of your web browser. This will make it quick
to find the site that you are looking for rather than having to go to the NASTF website over and
over again.
14 1-800-71-TRAIN (1-800-718-7246) OR www.auto-video.com
BOSCH TECH 2
Presented by Bob Pattengale
TIS2WEB OVERVIEW
Once you have your TIS2 Web account set up, you will need to know what functions and options
are available. Below is a brief overview of each option that you will have available to you.
1. Software Download (SWDL): This option gives you the ability to download the most current
software update for your Tech 2.
2. Service Programming System (SPS): The service programming system (SPS) option allows you
to reflash control modules in the GM vehicles that you will be working on.
3. Calibration Information (SPS Info): This option is very similar to the corresponding option on
the free side of the website. This option allows you to enter the VIN of the vehicle that you are
working on and give you a list of flashes that are available for that vehicle.
4. Security Access (Security): Newer GM vehicles are going to start having PIN numbers. This PIN
will be required to initialize the security within the keys. Currently, all that needs to be done is to
use the Pass Lock System and match the keys up to the modules.
5. Snapshot (Snap): This is where you will be extracting information from the Tech 2 that you
have saved.
6. Tech2 View (T2 View): This option allows you to view the Tech2 on a PC as well as on the
screen of the tool.
1-800-71-TRAIN (1-800-718-7246) OR www.auto-video.com 15
BOSCH TECH 2
Presented by Bob Pattengale
SETTING UP TECH2 VIEW (T2 VIEW)
Most of you will be using the Tech 2 in a stand alone mode. For demonstration purposes, we will
show you how to set the Tech 2 up to be viewed on a larger screen. To do this we need to
connect the Tech 2 to the PC as described earlier in this presentation, and we also need to log
into the Tech2 View (T2 View) option at the TIS2Web website.
Once we have logged in you will be prompted to load the Java platform. Once the Java platform
has been loaded, a screen will appear on your PC that will emulate the screen of the Tech 2.
Next, click on the “connect” icon at the top left corner of your PC screen and follow the prompts
on the screen.
Once you have established a communication link with the Tech 2, you should see a screen that is
similar to the screen capture below.
16 1-800-71-TRAIN (1-800-718-7246) OR www.auto-video.com
BOSCH TECH 2
Presented by Bob Pattengale
MAIN MENU NAVIGATION
Pictured above is a screen shot of the main navigation menu of the Tech 2 as it is viewed on a
PC using Tech2 View. Below is a brief overview of each option available. Later in the presentation
we will cover each option in more detail.
F0: Diagnostics - This option is where we will begin to diagnose vehicles.
F1: Service Programming System - This function allows you to do “Pass Thru” reprogramming of
modules in the vehicle.
F2: View Captured Data - From this menu option we can view screen captures that we have
saved during the diagnostic process.
F3: GM Performance Parts Diagnostics - This is a new menu for the Tech 2 and when you select
it, you will notice that it is only applicable to certain 2010 model year vehicles. The GM
performance division would direct you here if there was a unique reflash available for the vehicle
that you are working on.
F4: Tool Options - This option allows you to set up options for your tool such as setting the clock,
screen contrast, units of measurements, language etc.
F5: Getting Started - Using this function is a great way to practice using your Tech 2 at home
without having to connect to a live vehicle. This option contains example data that you can use to
practice navigating the Diagnostics menu of the tool.
1-800-71-TRAIN (1-800-718-7246) OR www.auto-video.com 17
BOSCH TECH 2
Presented by Bob Pattengale
POWERTRAIN NAVIGATION MENU REVIEW
Building A Vehicle In The Tech 2
You will be able to build most vehicles without a problem. However, sometimes you need a little
help. Use a GM VIN Card as illustrated below for help with unfamiliar vehicles. You can find these
VIN cards at http://service.gm.com/dealerworld/vincards/
18 1-800-71-TRAIN (1-800-718-7246) OR www.auto-video.com
BOSCH TECH 2
Presented by Bob Pattengale
POWERTRAIN NAVIGATION MENU REVIEW
Building A Vehicle In The Tech 2
1-800-71-TRAIN (1-800-718-7246) OR www.auto-video.com 19
BOSCH TECH 2
Presented by Bob Pattengale
1. Select The Year Of The Vehicle
For demonstration purposes we will show you how to build a 2007 Chevrolet Equinox LT AWD
VIN: 2CNDL73F6760XXXXX.
20 1-800-71-TRAIN (1-800-718-7246) OR www.auto-video.com
BOSCH TECH 2
Presented by Bob Pattengale
POWERTRAIN NAVIGATION MENU REVIEW
Building A Vehicle In The Tech 2
2. Select The Vehicle Type
3. Select The Vehicle Make
1-800-71-TRAIN (1-800-718-7246) OR www.auto-video.com 21
BOSCH TECH 2
Presented by Bob Pattengale
POWERTRAIN NAVIGATION MENU REVIEW
Building A Vehicle In The Tech 2
4. Select The Product Line
5. Select The Engine Type
22 1-800-71-TRAIN (1-800-718-7246) OR www.auto-video.com
BOSCH TECH 2
Presented by Bob Pattengale
POWERTRAIN NAVIGATION MENU REVIEW
Diagnostics Menu
For our demonstration purposes, we have chosen
a 2005 Pontiac G6. In the screen capture to the
right you can see that we are going to choose
F4: Engine function from the Diagnostics menu.
Once we have entered the Vehicle Identification
menu, we will choose the Engine Controls option.
Once we have entered the Engine Controls menu,
we will choose the Diagnostic Trouble Codes (DTC)
option.
1-800-71-TRAIN (1-800-718-7246) OR www.auto-video.com 23
BOSCH TECH 2
Presented by Bob Pattengale
POWERTRAIN NAVIGATION MENU REVIEW
Diagnostics Menu
When we enter the Engine Controls option, you can see that in the screen capture above we have
several different options to choose from. Below is a brief description of some of them. Later in
the presentation will will cover some of these functions in more depth.
Diagnostic Trouble Codes (DTC)
F0: Diagnostic Trouble Codes (DTC) - Using this
option we are able to run a quick scan of the PCM
and see if there are any DTCs stored in memory.
Also available is the Additional DTC Information
function. This function allows you to view several
more DTC items related to the PCM such as the
monitors that have not run since clearing the
codes and the Freeze Frame/Failure Records.
24 1-800-71-TRAIN (1-800-718-7246) OR www.auto-video.com
BOSCH TECH 2
Presented by Bob Pattengale
POWERTRAIN NAVIGATION MENU REVIEW
Diagnostics Menu
Pictured right is a screen capture showing that we
have entered the Not Ran Since Code Cleared
option and you can see that the stop lamp switch
circuit has failed to run.
In the case of GM vehicles, they set Freeze Frame
data as all vehicles using OBD II, but they do
something extra as well. They also set Failure
Records catching multiple DTCs.
In the early days of OBD II for GM vehicles, there
was only one Freeze Frame for the code that was
present. With newer OBD II vehicles, you will find
that there are several Freeze Frames captured for
the DTCs.
Pictured right is a screen capture showing that we
have entered the Not Ran Since Code Cleared
option and you can see that the stop lamp switch
circuit has failed to run.
1-800-71-TRAIN (1-800-718-7246) OR www.auto-video.com 25
BOSCH TECH 2
Presented by Bob Pattengale
POWERTRAIN NAVIGATION MENU REVIEW
Diagnostics Menu
Data Display
The Data Display function is where we can look at
the individual parameter identifications (PIDs)
such as EGR, EVAP, Fuel Trim, HO2S, Ignition,
Misfire, TAC, and Output Driver Data.
Pictured left you can see that we have entered the
Misfire Data option and that there are no current
misfires for our subject vehicle.
Also note that at the bottom right of the capture
we have 1 of 34 data PIDs available to view. To
view the next page of parameters, all you need to
do is to use the arrow keys on the pad of the tool.
You can see in the screen capture to the left that
we have scrolled down to page 17 of the 34 data
PIDS that are available.
26 1-800-71-TRAIN (1-800-718-7246) OR www.auto-video.com
BOSCH TECH 2
Presented by Bob Pattengale
POWERTRAIN NAVIGATION MENU REVIEW
Diagnostics Menu
Below the Engine Data function in the Data
Display menu is the EGR Data function. This
function allows you to see all of the data available
with information relating to the EGR and its
performance.
Special Functions
The Special Functions option allows you to test
certain components that the manufacturer has
permitted bi-directional control.
These items are broken out by Output Control, Fuel
System, TAC System, Misfire Graphic, and Service
Bay Tests.
1-800-71-TRAIN (1-800-718-7246) OR www.auto-video.com 27
BOSCH TECH 2
Presented by Bob Pattengale
SETTING UP DIAGNOSTICS VEHICLE CONTROL SYSTEMS
Diagnostics Menu
Data Display
The Data Display function is where we can look at
the individual parameter identifications (PIDs)
such as EGR, EVAP, Fuel Trim, HO2S, Ignition,
Misfire, TAC, and Output Driver Data.
Pictured left you can see that we have entered the
Misfire Data option and that there are no current
misfires for our subject vehicle.
Also note that at the bottom right of the capture
we have 1 of 34 data PIDs available to view. To
view the next page of parameters, all you need to
do is to use the arrow keys on the pad of the tool.
You can see in the scren capture to the left that
we have scrolled down to page 17 of the 34 data
PIDSs that are available.
28 1-800-71-TRAIN (1-800-718-7246) OR www.auto-video.com
BOSCH TECH 2
Presented by Bob Pattengale
POWERTRAIN NAVIGATION MENU REVIEW
Diagnostics Menu
Using The CANDi Module
1-800-71-TRAIN (1-800-718-7246) OR www.auto-video.com 29
BOSCH TECH 2
Presented by Bob Pattengale
POWERTRAIN NAVIGATION MENU REVIEW
Diagnostics Menu
Using The CANDi Module
After connecting the CANDi module to the
vehicle and the Tech 2, we ran the DTC
Information test. Note in the screen capture to
the right, that the first and second ECUs have a
“No Communication” status. That is because
this vehicle does not use these modules. Keep
this in mind as you run tests such as this on
the vehicles that you are working on. Not all
vehicles will be equipped with the modules
that are listed on the screen.
Also note that the Radio and the Body Control
Module have DTCs listed. If you wanted to look
at the data pertaining to those DTCs that exist,
all you need to do is click on the “View All
DTCs” tab at the bottom of the screen as
illustrated by the screen capture.
A good habit to get into regarding this procedure is to begin to document the DTCs on your
diagnostic worksheet. This is a good way to keep a log on the vehicle as you diagnose it, just in
case you accidentally clear the codes during your diagnostic process.
30 1-800-71-TRAIN (1-800-718-7246) OR www.auto-video.com
BOSCH TECH 2
Presented by Bob Pattengale
CLEARING DIAGNOSTIC TROUBLE CODES (DTCS)
Depending on what diagnostic process you
follow, it may be necessary to clear the DTCs
and test the system again. Again, don’t forget
to record the DTCs on your diagnostic
worksheet. The codes may or may not come
back after you have cleared them.
To clear the DTCs, click on the “Clear DTCs” tab
at the bottom right of the screen. This will
erase ALL of the DTCs that are stored in
memory.
Once you have clicked the clear DTCs option,
you will be prompted to confirm that you really
do want to perform this action. Before clicking
yes, make sure that this is the action you want
to perform, as it cannot be undone.
Clearing the DTCs can take up to a few
minutes to perform. This is because the tool
must communicate with every module in the
vehicle and clear the codes in the module if
one exists. Some vehicles today have upwards
of 20 different modules that the scan tool will
have to communicate with and test. Be patient and do not interrupt this process.
After clearing the codes you may want to test the system again and see if the trouble codes
come back. This is a good way to verify repairs to such things as loose wires to modules or
sensors or the replacement of components.
1-800-71-TRAIN (1-800-718-7246) OR www.auto-video.com 31
BOSCH TECH 2
Presented by Bob Pattengale
VEHICLE CONTROL SYSTEMS
BCM Data
While still in the Vehicle Control Systems menu
we have chosen the Data Display Option. At
the top of the list you can see the BCM Data
option.
The BCM Data options will vary by vehicle but
for our subject vehicle we have 6 options
available.
By selecting the first option BCM Data, you can
see that there are 12 data parameters that are
available to view.
You can see in the screen capture that the
battery voltage is a little bit low at 12.12 volts,
the ignition mode switch is at 4.02 volts and
the idle boost level is running at 27 amps.
When you are using your tool, it is a good idea
to scroll through the entire list of parameters
and see what is available to view. Also, one
thing you will find is that as the tool software is updated, more parameters will become available
to view.
32 1-800-71-TRAIN (1-800-718-7246) OR www.auto-video.com
BOSCH TECH 2
Presented by Bob Pattengale
vehICle CONTROl sysTeMs
BCM Data
One of the benefits of the Tech 2 that cannot
be found on any other scan tool is the ability to
cycle the ignition switch through its different
positions without losing communication with
the vehicle. This is a great way to test ignition
switches for faults.
Using the Tech 2 there is no need to connect a
voltmeter or a labscope to the ignition switch
and cycle it through its different positions.
If you notice in the screen capture to the right
the Power Mode, which is the ignition switch position, is in the Run mode.
After turning the ignition switch to the
Accessory position, the Power Mode is now
reporting that the ignition switch is in fact, in
the accessory position as indicated by the
screen capture.
If you notice in the screen capture, the Power
Mode is now reporting an “Off” condition. This
is because the instructor has turned the
ignition switch to the Off position and has
actually removed the key.
Notice that the Tech 2 did not turn off. It is still
on and is still reporting all of the PIDs that it
did when the ignition switch was on.
This is a great way of testing ignition switches
for wear or intermittent faults without having to
take the time and trouble of connecting a voltmeter or a labscope.
1-800-71-TRAIN (1-800-718-7246) OR www.auto-video.com 33
BOSCH TECH 2
Presented by Bob Pattengale
QUICk sNAPshOT
Recording Data
Another option available in the BCM data
mode is the Quick snapshot option at the
bottom right hand portion of the screen
capture.
Quick Snapshot Option
There will be instances where having the scan
tool in your hand while you test something will
not be convenient. For these instances you can
use the quick snapshot option to record data while you perform the test.
Once you click on the Quick snapshot option,
you will see a tab with “Recording” appear
where the quick snapshot tab was. This
indicates that the tool is recording data.
Once the tool starts recording you can begin
any test that you want to perform. After
performing the test you need to press either
the “enter” or “exit” key on the tool to stop the
recording process.
34 1-800-71-TRAIN (1-800-718-7246) OR www.auto-video.com
BOSCH TECH 2
Presented by Bob Pattengale
POWeRTRAIN NAvIgATION
Power steering Control Module
In the previous example we looked at
diagnosing an ignition switch using the Tech 2.
Now lets take a quick look at diagnosing the
electronic stability Control (esC) system. All
vehicles, 2011 and newer, must be equipped
with the esC system. however, this system was
widely used starting in 2008. What does this
mean to you? It means that if you are
performing alignments on vehicles, you must
check the steering angle sensor PID and
ensure that it is reading 0° with the steering
wheel centered.
For our subject vehicle the steering angle sensor PID is located in the Data Display section of the
Power steering Control Module option. you can see that in the screen capture the tool is
currently reporting the steering Wheel Position at 0°.
If after you have performed an alignment and
you find that the steering angle sensor is not
reading 0° with the steering wheel centered,
you will need to reset the sensor.
To reset the sensor you need to enter the
special Functions option at the steering main
menu.
1-800-71-TRAIN (1-800-718-7246) OR www.auto-video.com 35
BOSCH TECH 2
Presented by Bob Pattengale
POWeRTRAIN NAvIgATION
Power steering Control Module
Once you have entered the special Functions
menu, click on the Power steering Control
module option. Pictured in the screen capture
you can see that the first option is steering
Pos. sensor Calibration. This is the option you
want to use if you are going to reset the
steering angle sensor after performing an
alignment.
Once you select this function, the tool will
begin to calibrate the sensor to 0°. It is
important to stress again that you need to
have the steering wheel centered before you begin the calibration process. If you do not have the
steering wheel centered, the tool will calibrate the sensor to 0° no matter what the position of
the steering wheel is.
Data Display
In this portion of the presentation we are going to take a closer look at the Data Display function
of the Tech 2. you will be spending a lot of time working with this function, and what you need to
know are some of the unique features that are part of the Tech 2.
you can see in the screen capture that we have
entered the Data Display function for the
powertrain system of our subject vehicle.
There are several options available for us to
select. For our purposes we are going to select
the F7: TAC Data option.
TAC Data is where you will find the Throttle
Actuation PIDs.
36 1-800-71-TRAIN (1-800-718-7246) OR www.auto-video.com
BOSCH TECH 2
Presented by Bob Pattengale
POWeRTRAIN NAvIgATION
Data Display
We have used the select Items function to
select the three PIDs that we want to view. As
you can see in the screen capture, that the
three APP sensor PIDs that we have selected
are at the top of the screen.
These three PIDs are going to be the ones that
we focus on as we move on to the live Plot
function.
To enter the live Plot function we need to click
on the “More” tab twice at the bottom right of
the screen, then select the live Plot option at the bottom left of the screen.
you can see in the screen capture that the live
Plot option appears on the screen as a
graphing format.
you can also see that as the throttle pedal is
exercised, the waveform on the display
indicates that the APP sensors are responding.
At any time during your testing you can click on
the “Pause” option at the bottom of the screen
and view the data.
keep in mind that this is a scan tool and the data will not refresh as fast as a labscope. This is
intended to be a quick check to see if the sensor(s) are responding at all. If you find a fault, move
over to a labscope with a faster data sampling rate to better view live waveforms.
1-800-71-TRAIN (1-800-718-7246) OR www.auto-video.com 37
BOSCH TECH 2
Presented by Bob Pattengale
TeCh 2 vIeW
special Functions
The special Functions option in the gM world
means that you will be turning something on
and off to test an individual component.
later in the presentation we will cover this
more in depth, but for right now you can see in
the screen capture that we have access to
several options in the Body Control Module.
Module ID Information
Within the vehicle Control system is a function
called Module ID Information. This is the
function you use if you want to find out if any
of the modules of the vehicle you are working
on need an update.
keep in mind that the vehicle you are working
on may or may not have one or all of the
modules listed in the module ID information
menu.
you can see in the screen capture that the
calibration ID and the verification No. are
displayed on the tool for our subject vehicle.
Consult the gM technical website for all of the
latest calibration codes for all of the latest
software updates for the vehicle you are
working on.
38 1-800-71-TRAIN (1-800-718-7246) OR www.auto-video.com
BOSCH TECH 2
Presented by Bob Pattengale
sPeCIAl FUNCTIONs
Body Control Module
One of the key power features of the Tech 2 is its ability to have bi-directional control over the
available actuators within the vehicle. This means that you will have the ability to turn things On
or Off using the Tech 2.
A good example would be if a customer had a complaint about an intermittent door lock
problem. Using the Tech 2, you have the ability to command the door lock actuators to lock and
unlock to verify if that the actuator is
functioning correctly.
If the actuators are functioning correctly, it
eliminates them from being the problem and
you can move on to diagnosing the switches or
the wiring.
To demonstrate this, we will select the “Body
and Accessories” function from the diagnostics
menu as indicated in the screen capture.
As you can see in the screen capture we have
entered the Body and Accessories function and
a list of systems appears.
To test the door locks we need to select the
“Doors” option of the list.
As you can see in the screen capture we have
entered the Body and Accessories function and
a list of systems appears.
To test the door locks we need to select the
“Doors” option of the list. Once we are in the
doors function we need to select “special
Tests” then “Body Control Module”
1-800-71-TRAIN (1-800-718-7246) OR www.auto-video.com 39
BOSCH TECH 2
Presented by Bob Pattengale
sPeCIAl FUNCTIONs
Body Control Module
In the Body Control Module function we have
the ability to lock and unlock the doors of the
vehicle.
For our demonstration we have chosen the first
option on the list F0: Door lock.
Notice in the screen capture that at the bottom
of the screen there is an on and off tab. By
clicking the On button, the tool commands the
doors to lock.
To test the unlocking function of the module
we need to back out to the main Body Control
Module screen and select F1: Door Unlock.
As you can see in the screen capture we again
have the On and Off tabs at the bottom of the
screen. If we click on the on tab, the doors
unlock.
40 1-800-71-TRAIN (1-800-718-7246) OR www.auto-video.com
BOSCH TECH 2
Presented by Bob Pattengale
sPeCIAl FUNCTIONs
Instrument Panel Cluster
For this portion of the presentation we are
going to turn our attention to testing portions
of the instrument cluster.
There are times where you will need to test
certain items in the instrument cluster, such as
the fuel gauge, to see if they are responding to
the commands sent from the fuel level sending
unit.
To do this we need to enter the “Instrument
Panel” option of the body and accessories
function menu on the Tech 2.
After we have followed the prompts on the
screen, the Instrument Panel Cluster function
appears with the options Display Test,
segment Check, and Dimming Intensity.
We have selected the Display Test option and
you can see that a screen appears with an On
and Off tab at the bottom.
Clicking the On tab will tell the tool to sweep
all of the gauges in the cluster from the high to
low position. If any of the gauges fails to
respond to this command, you can be fairly
sure that there is a problem with the gauge
itself.
If you had an inaccurate fuel gauge, the next
step would be to test the fuel level sender and make sure that it was reporting to the responsible
module.
1-800-71-TRAIN (1-800-718-7246) OR www.auto-video.com 41
BOSCH TECH 2
Presented by Bob Pattengale
sPeCIAl FUNCTIONs
lighting systems
With regards to the lighting systems, a
common customer complaint may be that the
turn signal is not working or maybe the dome
light is not working.
For our demonstration we will focus on the
interior lamps of the vehicle.
We have entered the Interior lamps function
and once again, you can see that there is an
On and Off tab at the bottom of the screen.
By clicking the On button, we can command
the interior lights of the vehicle to illuminate. If
the light illuminates during this test, we can be
fairly sure that the problem the customer is
having is not related to the bulb, module or the
wiring. We need to focus on inputs such as the
door switch.
To test the turn signals we can select either the
lF or RF turn signal option from the menu.
Once again, you can see that you have the
option to command the turn signal On or Off.
Commanding it On should cause the turn
signal bulb to illuminate.
42 1-800-71-TRAIN (1-800-718-7246) OR www.auto-video.com
BOSCH TECH 2
Presented by Bob Pattengale
sPeCIAl FUNCTIONs
evAP systems
When testing the evAP systems of vehicles
using the Tech 2 there are three things we can
do. We can test the evAP Purge solenoid, evAP
vent solenoid, and the evAP Purge/seal.
For this demonstration we have entered the
evAP vent solenoid test function. From this
function, we are able to command the evAP
vent solenoid either Open or Closed. To
command the solenoid closed for this type of
test, we need to click the On tab at the bottom
of the screen.
This is very useful when you have a DTC related
to an evAP leak and you needed to seal off the
system and test it with a smoke machine.
One of the most important PIDs that we need to keep an eye on during this test is the Fuel Tank
Pressure sensor. As we seal off the system and start to introduce smoke, we should see the fuel
tank pressure rise. At this point all that is needed is to carry out the test using an evAP machine
and determine if there is a leak in the system and what type of leak it may be.
1-800-71-TRAIN (1-800-718-7246) OR www.auto-video.com 43
BOSCH TECH 2
Presented by Bob Pattengale
BAsIC COMPONeNT TesT
Diagnostic Trouble Codes (DTCs)
As a good technician, you always want to scan
for DTCs after any type of major engine repair.
This will either verify the repair and tell you if
there may be other issues still outstanding that
need to be addressed.
In our case, you can see in the screen capture
that we have run a scan and there are 2 DTCs
stored in the PCM.
After viewing both of the DTCs we found that
we had a P0118 eCT sensor Circuit high
voltage and a P1115 eCT sensor Circuit Intermittent high voltage.
knowing that we have these two DTCs we can
go into the basic engine Data section and view
the eCT sensor PID.
The eCT sensor is reading at -38°F. Based on
this and the two DTCs, we can determine that
there is an open somewhere in the eCT circuit.
This could be that we neglected to connect the
eCT sensor to the harness or that a wire has
been damaged.
Upon further inspection, we did find that the
connector to the eCT sensor was not seated
correctly and was causing the fault.
Once we seated the connector to the sensor
correctly, we ran the test again and this time
the eCT sensor reading was 73°F. This
indicates that we have found the problem but
we still need to clear the codes and run the
test again.
44 1-800-71-TRAIN (1-800-718-7246) OR www.auto-video.com
BOSCH TECH 2
Presented by Bob Pattengale
RePROgRAMMINg
getting Prepared
One of the most important things you need to remember when you are going to reprogram any
modules in any vehicle, is to make sure the vehicle is prepared before you attempt to do it.
Too many technicians will just rush right into reprogramming a module without checking the
basics. As we have already covered in this presentation, you need to have the right software from
the manufacturer, a PC that meets the requirements to do the job, and a reprogramming device
such as the Tech 2 or MDI.
Another item you need to address before reflashing any module is the electrical system. you
need to test the integrity of the electrical system using some type of electrical system analyzer to
determine if there are any voltage drops that could cause the reflash process to fail.
you also want to use a multimeter to check for voltage at the pins of the Data link Connector
(DlC). you need to make sure you have the correct amount of voltage at pin 16 of the DlC.
Again, the incorrect amount of voltage could cause the reflash process to fail.
One other item you should be using is a clean power supply. A clean power supply should put out
a constant 13.4 volts and have no AC ripple coming from the battery charger. Do not use a
regular shop battery charger for this process. A shop battery charger puts out far too much
voltage and has the possibility of having AC voltage coming out of the charger itself.
Once again, a successful reflash is dependent on prepping the vehicle correctly. Following the
instructions on the screen is the easy part. having the vehicle properly prepared for the reflash
before doing it and this will save you time, money and a few headaches.
vehicle setUp
step 1 of setting a vehicle Up for a Reflash is to
test the battery and the integrity of the electrical
system.
For our purposes, we will be using a Bosch BAT
151 starting/Charging Analyzer.
1-800-71-TRAIN (1-800-718-7246) OR www.auto-video.com 45
BOSCH TECH 2
Presented by Bob Pattengale
RePROgRAMMINg
vehicle setUp
step 2 of setting a vehicle Up for a Reflash is
to connect a clean power supply to the
electrical system.
We are going to use the Midtronics PsC-550 to
supply 13.4 volts of clean power to the
electrical system during the reflash process.
This will ensure that we have no AC ripple that
could cause the reflash process to fail.
There are other power supplies on the market
but the Midtronics PsC-550 is the only one that
is approved by gM for this purpose.
step 3 of setting a vehicle Up for a Reflash is
to make sure you have the proper amount of
voltage at the DlC.
To do this we have plugged into the DlC what
is known as a line spy. This line spy allows us
to connect a multimeter to the DlC without
having to crawl underneath the dashboard.
As you can see, we have 13.44 volts showing
on the meter. This means that the clean power
supply that we have connected to the vehicle is
powering the terminals of the DlC.
The final step in the preparation process is to
verify the voltage in the PCM.
As you can see in the screen capture the
Ignition 1 signal is reading 13.2 volts. Anything
above 12.9 volts is acceptable for reflashing.
46 1-800-71-TRAIN (1-800-718-7246) OR www.auto-video.com
BOSCH TECH 2
Presented by Bob Pattengale
RePROgRAMMINg
Performing The Reprogram
Once we have properly prepared the vehicle we
can begin the reprogramming process. For our
purposes we will be using the gM MDI. The Tech 2
will work for reflashing as well as most J2534
tools, but gM recommends using the MDI.
you can see in the screen capture from the gM
website we have the ability to select the diagnostic
tool that we will be using to reflash the vehicle.
you can also see that we have highlighted the
J2534 MDI from the list, and that we are going to
reprogram the eCU.
About 80% of all programming done to the eCU is
to get the latest calibrations. The other 20% of
reprogramming is done when you replace an eCU.
1-800-71-TRAIN (1-800-718-7246) OR www.auto-video.com 47
BOSCH TECH 2
Presented by Bob Pattengale
RePROgRAMMINg
Performing The Reprogram
The next step in the reprogramming process is to select the vehicle from the menu that we will
be reprogramming. For our purposes we will be working on a 2005 Pontiac g6.
The next screen to pop up will be the vIN
number of the vehicle. Make sure that the vIN
of the vehicle matches the vIN stored in the
PCM. There have been many instances where
technicians have reported that an incorrect
PCM had been installed into a vehicle.
48 1-800-71-TRAIN (1-800-718-7246) OR www.auto-video.com
BOSCH TECH 2
Presented by Bob Pattengale
RePROgRAMMINg
Performing The Reprogram
At this point, the program is going to ask us to select the controller that we want to reprogram
from a list of supported controllers. For our purposes we are going to choose to reprogram the
PCM/vCM and we will be programming it normally instead of using vCI.
After selecting the PCM/vCM and clicking the
next button, the MDI will retrieve the current
calibration number from the PCM and display it
on the right hand side of the screen.
At this point you should compare the current
calibration on the vehicles PCM to all of the
available calibrations available.
After you have selected the update you want to
perform, you will see on the screen how much
time is left for the download to complete.
1-800-71-TRAIN (1-800-718-7246) OR www.auto-video.com 49
BOSCH TECH 2
Presented by Bob Pattengale
RePROgRAMMINg
Performing The Reprogram
After the reprogramming is complete, you will be prompted to do some controller specific
procedures. you need to follow any procedures listed before moving on to the next step.
One thing you need to keep in mind here is that we have only reflashed the PCM. If by chance
there were other updates for other controllers such as the BCM, you would need to click on the
“Proceed with same vIN” tab at the bottom of the screen. By doing this, you will be able to
reprogram any control module that has an update available.
Reprogramming Calibration Information
gM has made it very easy to find all of the available calibrations for their vehicles. All you need
to do is go to https://www.acdelcotds.com/acdelco/action/techinfo. Once you have navigated to
the site, just click on the “Reprogramming” option to continue.
50 1-800-71-TRAIN (1-800-718-7246) OR www.auto-video.com
BOSCH TECH 2
Presented by Bob Pattengale
RePROgRAMMINg
Reprogramming Calibration Information
Next you will need to click on the “Reprogramming Calibration Information” option to continue.
Once you enter this option, you will be prompted to enter the vIN of the vehicle that you are
working on. Once you enter the vIN, a list of available control modules will appear and you will
be prompted to select the controller that you want to search for calibration information.
Complete history
For demonstration purposes we have chosen the PCM. you can see in the screen capture above
that there are quite a few calibrations available for our subject vehicle. The most important thing
to do at this point is to click on the “Complete history” option at the top left of the screen. This
will open up a list of the complete history of calibrations for the vehicle that you are working on.
1-800-71-TRAIN (1-800-718-7246) OR www.auto-video.com 51
BOSCH TECH 2
Presented by Bob Pattengale
RePROgRAMMINg
Reprogramming Calibration Information
Pictured above is a screen capture of the complete history of the calibration information for the
PCM of our subject vehicle. At this point you need to consult the calibration information of the
vehicle that you are working using the Tech 2. If there are newer calibrations available for the
vehicle that you are working on you need to update them.
TeCh 2 vIeW
Oil life Reset
Another procedure that you will be performing on a regular basis is the Oil life Reset. This
procedure is performed on all gM vehicles equipped with the Oil life Monitor and is performed
after every oil change.
The Oil life Monitor monitors the condition of the engine oil. When the monitor determines that
the engine oil needs to be changed, it will command the maintenance lamp in the instrument
cluster to illuminate.
It is important to remember that if you do not reset the Oil life Monitor after you change the
engine oil, the maintenance lamp will continue to illuminate until you reset it. Always reset the
Oil life Monitor after every engine oil change. There is nothing worse than having a customer
complaint regarding things like this after a normal service has been performed.
52 1-800-71-TRAIN (1-800-718-7246) OR www.auto-video.com
BOSCH TECH 2
Presented by Bob Pattengale
TeCh 2 vIeW
Oil life Reset
To perform this procedure you need to enter the
Module setup functions from the main vehicle
menu on the Tech 2.
Once you have navigated to the Module setup
functions, select the Powertrain Control Module to
continue.
Once you have selected the Powertrain Control
Module you will have two options. To reset the Oil
life Monitor you would obviously select the Oil life
Reset option.
After selecting the Powertrain Control Module you
will have two options. To reset the Oil life Monitor
you would obviously select the Oil life Reset
option.
1-800-71-TRAIN (1-800-718-7246) OR www.auto-video.com 53
BOSCH TECH 2
Presented by Bob Pattengale
TeCh 2 vIeW
Oil life Reset
After selecting the Oil life Reset option you need
to use the key pad on the Tech 2 to set it to 100%
and click the “Perform Reset” tab at the bottom of
the screen.
evAP seRvICe BAy TesTINg
setting Up
evAP emissions diagnostics has become a big
issue in the automotive industry. More than 30%
of all emission related problems are evAP related.
To demonstrate how to handle an evAP related
problem, our subject vehicle has a gross evAP
leak DTC and the gas cap warning lamp is
illuminated on the dash.
The problem could be that the gas cap is loose or
missing, or it could be something else. The first
thing we need to do is verify that we actually have
a leak. To do this we need to enter the engine option from the Diagnostics menu on the Tech 2.
Once in the engine option, we need to click on
engine Controls, special Functions, Powertrain
Control Module, service Bay Tests, then select the
evAP service Bay Test option.
The evAP service bay test will allow us to test the
evAP system of the car for leaks right in the
service bay without having to perform any road
test.
54 1-800-71-TRAIN (1-800-718-7246) OR www.auto-video.com
BOSCH TECH 2
Presented by Bob Pattengale
evAP seRvICe BAy TesTINg
setting Up
After selecting the evAP service bay test option
follow the instructions and prompts on the Tech 2.
Once the test has started, the tool display
indicates the test is active and displays the PIDs
related to the test.
During the test, the PCM will command the evAP
vent solenoid Closed, Open the evAP purge
solenoid and create a vacuum, then test the
integrity of the evAP system.
CheCkINg FOR leAks
evAP Test Using A smoke Machine And The Tech 2
Based on the evAP service bay test we have
determined that there is a leak somewhere in the
evAP system of our subject vehicle. The next thing
we want to do is connect a smoke machine to the
vehicle to determine where the leak in the system
is.
After connecting the smoke machine to the
vehicle’s evAP system and making sure we have
pressure, we are ready to test for any leaks.
Using the Tech 2 we have commanded the vent
solenoid Closed. After closing the vent solenoid
you should see a pressure increase. This pressure increase indicates that the vent solenoid is
closing and the pressure in the system is rising.
While the pressure in the system builds, it is important to monitor the flow ball indicator on the
smoke machine. The flow ball on the smoke machine for our demonstration is staying at the top
of the indicator indicating that there is a gross leak somewhere in the evAP system.
At this point you should visually inspect the vehicles evAP system and see if there is any smoke
coming from a leak. For our purposes we did in fact find that smoke was leaking from the gas
cap area. After further diagnosis it was determined that the gas cap was loose and only needed
to be tightened and not replaced.
1-800-71-TRAIN (1-800-718-7246) OR www.auto-video.com 55
BOSCH TECH 2
Presented by Bob Pattengale
gM MDI INTeRFACe
Overview
This training presentation will cover the use of the BOsCh Tech 2 diagnostic scan tool and the
gM Multiple Diagnostic Interface. specifically, we will be focusing on diagnosing all gM
manufactured vehicles.
general Motors has a rich history in the diagnostic world. In fact, gM was the first automotive
manufacturer to create a diagnostic scan tool called the Tech 1. The Tech 1 began in 1994 and
was in use until late 1995. In 1996 gM moved to to the Tech 2. The Tech 2 began in 1992 and
continues to service the current vehicles of today.
gM is now transitioning to a new tool called the Multiple Diagnostic Interface (MDI). Many have
assumed that the MDI will immediately replace the Tech 2, but that is not the case. The Tech 2
remains an essential tool for many vehicles through at least the 2012 model year. It will also
continue to be needed to diagnose all vehicles from previous model years. As such, it remains a
very valuable diagnostic tool and, with the launch of the MDI as a faster reprogramming tool, the
Tech 2 can be dedicated to diagnostic applications.
56 1-800-71-TRAIN (1-800-718-7246) OR www.auto-video.com
BOSCH TECH 2
Presented by Bob Pattengale
gM MDI INTeRFACe
Overview
Current vehicle Applications:
• 2010 gMC Terrain
• 2010 Chevrolet Camaro
• 2010 Chevrolet equinox
• 2010 Cadillac sRX
• 2010 Buick laCrosse
Next vehicle Applications:
• Chevrolet Cruze
• Buick Regal
• saab 9-5
• saab 9-4X
As we cover these tools during the presentation, our primary focus will be on the Tech 2 with an
introduction to the MDI. later we will discuss the use of an inexpensive device that can be used
for gM reprogramming.
1-800-71-TRAIN (1-800-718-7246) OR www.auto-video.com 57
BOSCH TECH 2
Presented by Bob Pattengale
gM MDI INTeRFACe
Online Information
To find the latest information regarding the MDI, all you need to do is go to
https://www.acdelcotds.com/acdelco/action/techinfo. Once you have navigated to the site, just
click on the “Reprogramming” option to continue.
Next you will need to click on the “Reprogramming equipment” option to continue.
58 1-800-71-TRAIN (1-800-718-7246) OR www.auto-video.com
BOSCH TECH 2
Presented by Bob Pattengale
gM MDI INTeRFACe
Online Information
select the MDI from the list of diagnostic tools displayed in the left sidebar menu on the screen.
All of the current information on the MDI will appear in the browser. From here you can click on,
and navigate all of the options that are currently available for the MDI.
keep in mind that at the time of this presentation, the software for using the MDI is only
available to gM dealerships and fleet management shops that are set up with the gDs software.
In the near future, this will be available to the aftermarket so you will need to visit this site
regularly for any updates concerning availability to you.
What Is Included In The kit
When you purchase the MDI you will find that you will have a UsB cable, power supply, an OBD II
connector as well as the MDI itself. One nice feature of the MDI is that the CANDi module is built
right into the unit eliminating the need to purchase one.
1-800-71-TRAIN (1-800-718-7246) OR www.auto-video.com 59
BOSCH TECH 2
Presented by Bob Pattengale
gM MDI vs The MAsTeRTeCh vCI
What Is The Difference
One common question that is asked is “What is the difference between the gM MDI and the
Bosch Mastertech vCI”.
The gM MDI was designed to be the factory scan tool for all gM vehicles. gM is not concerned
about working on other makes of vehicles such as Ford, honda or Toyota. The gM MDI supports
gM protocols 8192 UART, Class 2 (J1850 vPW), kWP2000, gMlAN (sW/DW). The Mastertech
vCI adds non-gM protocols J1850PWM, IsO9141-2, DDl2, kW71, kW81, kW82, h92, h95, h99,
Ford DCl, Chrysler sCI, Chrysler CCD, etc. It is also important to note that the Mastertech vCI will
run gM dealer apps, but not vice-versa.
gM MDI sOFTWARe
setting Up The gDs software And gM MDI Manager
There are two pieces of software that are needed to use the MDI. The MDI Manager and the gDs
software. The MDI Manager software is responsible for testing the MDI and making sure it is
operating correctly. The MID Manager is also where you would set up a wireless network to
communicate with the MDI as well as updating the firmware in the MDI.
MDI and gDs Background
MDI is an interface between the vehicle DlC and a PC (by wired UsB, wired ethernet, wireless
ethernet ) and TIs2web. It can be used for sPs programming on existing and future sgM
vehicles. It is required for diagnostics on new sgM global A electrical Architecture vehicles
Used with TIs2Web, gM global Diagnostics system (gDs), sPs and MDI Manager software
allows for gDs diagnostics.
gM Multiple Diagnostic Interface (MDI)
* All current and most legacy vehicle protocols: UART , kW2000, ClAss2, gM lAN, etc.
* Needed for global A Architecture vehicles.
* supports service Programming system (sPs).
* Passthrough programming on past model and global A vehicles.
* supports PC-Based diagnostics with rollout of the global Diagnostic system (gDs) application
Includes Flight Recorder Mode.
global Diagnostic system (gDs)
* PC-based software diagnostics.
* DTCs, Diagnostics, Data Display & visualization, Device Controls, special Tests, Flight
Recorder management, etc.
* gDs is software which runs on a specific PC. Updates received via the Web.
* Multiple display options. More space for diagnostics. session management for multiple
users.
60 1-800-71-TRAIN (1-800-718-7246) OR www.auto-video.com
BOSCH TECH 2
Presented by Bob Pattengale
gDs sOFTWARe
Basic Navigation
When you launch the gDs software it immediately goes to the gDs website and looks for
updates to the MDI and the gDs software. keep in mind that you need to have Internet access
for this to happen. If you do not have Internet access, you will not be able to download any
updates or new diagnostic packages that may be available for the MDI or the gDs.
The main menu of the gDs program gives you the options to set the user default, close the
application, add new diagnostic packages and update diagnostic packages. At least once a week
it is a good idea to click on the add new diagnostic package option and see if there any updates
available. This will ensure that your software is always current.
The User Default menu option is where you will begin your diagnostic process. here you will be
prompted to establish communication with the MDI as well as enter the details of the vehicle
that you are working on.
1-800-71-TRAIN (1-800-718-7246) OR www.auto-video.com 61
BOSCH TECH 2
Presented by Bob Pattengale
gDs sOFTWARe
Basic Navigation
Once you have entered all of the needed vehicle criteria and clicked the Next Action tab, you will
have the options of vehicle Diagnosis and Module Diagnosis.
When you click on the vehicle Diagnosis option you will be prompted to select the appropriate
engine and RPO option. If you do not know the appropriate RPO option, you can find a sticker in
either the glove compartment or the trunk of the vehicle that will list all of the RPO option codes
applicable to the vehicle that you are working on.
After you have identified the engine and selected the corresponding RPO option, you will be
prompted to select the transmission type. select the transmission type and click on the next
action tab at the bottom right of the screen.
62 1-800-71-TRAIN (1-800-718-7246) OR www.auto-video.com
BOSCH TECH 2
Presented by Bob Pattengale
gDs sOFTWARe
Basic Navigation
you can see in the screen capture that a new option has appeared. The vehicle DTC Information
option is what you want to select to scan the entire vehicle for DTCs stored in the memories of all
of the modules that the vehicle is equipped with.
After selecting the vehicle DTC information option, you will be prompted to answer several
questions such as lighting options. Again, these options can be found on the RPO sticker of the
vehicle that you are working on.
Tip: Take a picture of the RPO sticker with a digital camera before diagnosing a vehicle and keep
it handy while you are answering these questions.
1-800-71-TRAIN (1-800-718-7246) OR www.auto-video.com 63
BOSCH TECH 2
Presented by Bob Pattengale
gDs sOFTWARe
Basic Navigation
After answering all of the prompted questions and selecting the next action, the software scans
each of the vehicles control modules and reports back if the modules do or do not have DTCs
stored in memory.
At this point you have the option to click on the code for more information as well as clearing all
of the codes.
NOTES
64 1-800-71-TRAIN (1-800-718-7246) OR www.auto-video.com
BOSCH TECH 2
Presented by Bob Pattengale
gDs sOFTWARe
Basic Navigation
The Module Diagnosis function gives you the ability to diagnose each module individually. very
similar to the Tech 2, you can see the DTCs of the individual modules as well as the ID
information, data display, control functions, and the configure/reset functions.
NOTES
1-800-71-TRAIN (1-800-718-7246) OR www.auto-video.com 65
BOSCH TECH 2
Presented by Bob Pattengale
gDs sOFTWARe
Data Display
Pictured above is a screen capture of the Data Display function. you can see that it displays all of
the available PIDs just like the Tech 2. Also like the Tech 2 you have the ability to choose only
certain PIDs for viewing as well as recording and saving snaphots.
To view any recordings or snapshots that you have taken, back out to the main menu screen and
you will see them listed on the right hand side of the display.
NOTES
66 1-800-71-TRAIN (1-800-718-7246) OR www.auto-video.com
BOSCH TECH 2
Presented by Bob Pattengale
gDs sOFTWARe
vehicle & Module Diagnosis
Taking a closer look at the vehicle Diagnosis section, you can see in the screen capture above
that we have scanned all of the modules that are equipped on our subject vehicle which is a
2011 Chevrolet Camaro.
you can also see that there are green check marks as well as red and yellow symbols in the
status column. A green check mark indicates that the module has passed with no DTCs present.
A red symbol indicates that there is no communication with the module listed. A yellow symbol
indicates that there are DTCs stored in that particular module.
To clear the DTCs, click on the Continue tab at the bottom of the screen and follow the prompts
on the screen to clear the DTCs.
1-800-71-TRAIN (1-800-718-7246) OR www.auto-video.com 67
BOSCH TECH 2
Presented by Bob Pattengale
gDs sOFTWARe
vehicle & Module Diagnosis
When you click on the Module Diagnosis
option, all of the modules available for
diagnosis will appear in a list on the screen.
If we click on the Body Control Module you can
see that like the Tech 2, we have the ability to
access whatever DTCs the module has and the
ID information of the module.
Also, we can view the data display for the PIDs
relevant to the module, control the module
functions and either configure or reset the
module.
RevIeW
MDI Tool And gDs software
One of the important things to remember about both the Tech 2 and the MDI is that the MDI is
very similar in design to the Tech 2. The navigation software of the Tech 2 is very similar to the
navigation of the gDs software. If you are comfortable using the Tech 2, the transition to using
the MDI will be very easy.
68 1-800-71-TRAIN (1-800-718-7246) OR www.auto-video.com
You might also like
- FCA Engine Mangement Operation and DiagDocument272 pagesFCA Engine Mangement Operation and DiagCristobal MedinaNo ratings yet
- Tech LinkDocument8 pagesTech LinkcherokewagNo ratings yet
- FlashAccess ECU Installation Guide v6-cDocument20 pagesFlashAccess ECU Installation Guide v6-cGerardo CasasNo ratings yet
- IDS WebdownloadDocument25 pagesIDS WebdownloadObdvietnam ServiceNo ratings yet
- Minitools enDocument48 pagesMinitools enJd PeyrardNo ratings yet
- Calibration IDDocument8 pagesCalibration IDYuhin WuNo ratings yet
- VMMHardwareManual Ford ENG PDFDocument27 pagesVMMHardwareManual Ford ENG PDFobd2worksNo ratings yet
- 2007 GMC Yukon 5.3L Eng VIN 0 Base U1814 00Document2 pages2007 GMC Yukon 5.3L Eng VIN 0 Base U1814 00AlainbravopaezNo ratings yet
- CARPROG GM Airbag Reset ManualDocument8 pagesCARPROG GM Airbag Reset ManualkojcanNo ratings yet
- USER MANUAL ABRITES Commander For Mercedes PDFDocument119 pagesUSER MANUAL ABRITES Commander For Mercedes PDFyudi maulidiansyahNo ratings yet
- Installing Tech2WinDocument14 pagesInstalling Tech2Winbyungchul kimNo ratings yet
- CANdi-Users-Guide GM Tech 2Document1 pageCANdi-Users-Guide GM Tech 2Alexandre Anderson AlvesNo ratings yet
- Description and Operation: Dimmable BacklightingDocument26 pagesDescription and Operation: Dimmable BacklightingCarlos VelázquezNo ratings yet
- How To Wire Alternator: 12-Volt Negative Ground 3 Wire InstructionsDocument6 pagesHow To Wire Alternator: 12-Volt Negative Ground 3 Wire Instructionswindawz microsoftNo ratings yet
- GM GDS2 User GuideDocument35 pagesGM GDS2 User GuideTomas Bravo CabezasNo ratings yet
- Part 2 - How To Test The Alternator (2.8L V6 S10 - S15)Document4 pagesPart 2 - How To Test The Alternator (2.8L V6 S10 - S15)Hernàn NùñezNo ratings yet
- 1999 Infiniti G20 Owner's ManualDocument260 pages1999 Infiniti G20 Owner's Manualrtech01100% (5)
- The Johnson Method: Guidebook For New Tractor-Trailer DriversFrom EverandThe Johnson Method: Guidebook For New Tractor-Trailer DriversNo ratings yet
- Bios Lenovo L421Document7 pagesBios Lenovo L421ridhoNo ratings yet
- PCMtuner 67 modules guide for Ford, Mazda, Honda and moreDocument15 pagesPCMtuner 67 modules guide for Ford, Mazda, Honda and moreEduardo Ciriaco Vera AvalosNo ratings yet
- CR-Pro 0020 User 0027 S 0020 Manual 0020 V2 002E 8Document93 pagesCR-Pro 0020 User 0027 S 0020 Manual 0020 V2 002E 8Pili MaoNo ratings yet
- Tunercat Tuning The OBDI LT1 EngineDocument2 pagesTunercat Tuning The OBDI LT1 EngineSean Amrich100% (1)
- Free IDS V86 Software Download Link For FORD - MAZDA IDS V86Document2 pagesFree IDS V86 Software Download Link For FORD - MAZDA IDS V86Yousef ShishaniNo ratings yet
- Key Programming EquipmentDocument44 pagesKey Programming EquipmentТоме Тошев ТудиNo ratings yet
- LBT 281 - Manual - Making Money Servicing Hybrids Book V2 Printer Version - 50731Document57 pagesLBT 281 - Manual - Making Money Servicing Hybrids Book V2 Printer Version - 50731libertyplusNo ratings yet
- Air Repair Obdii ReviewDocument36 pagesAir Repair Obdii Reviewroberto caiado100% (1)
- Quick Start Guide - Kawasaki Jet SkisDocument13 pagesQuick Start Guide - Kawasaki Jet SkisHaingNo ratings yet
- Dealer Information SGI ECU, Type 2 - PDFDocument1 pageDealer Information SGI ECU, Type 2 - PDFIvan PetrovNo ratings yet
- ACDelco TechConnect Sept Oct 2014 NewsletterDocument8 pagesACDelco TechConnect Sept Oct 2014 NewsletterBenjamin DoverNo ratings yet
- EntertainmentDocument153 pagesEntertainmentCarlos VelázquezNo ratings yet
- Fully Autonomous Vehicles: Visions of the future or still reality?From EverandFully Autonomous Vehicles: Visions of the future or still reality?No ratings yet
- FordBrain User Manual and InstructionsDocument25 pagesFordBrain User Manual and InstructionsmisternikiNo ratings yet
- Ads Al (DL) GM1 - 20111004 PDFDocument9 pagesAds Al (DL) GM1 - 20111004 PDFBennySmithNo ratings yet
- Charging System General PDFDocument30 pagesCharging System General PDFCarlos MonarNo ratings yet
- Intermittent Transmission Clutch Shudder Dps6 Automatic Transmission And/Or Transmission Fluid Leak TSB 14-0047Document6 pagesIntermittent Transmission Clutch Shudder Dps6 Automatic Transmission And/Or Transmission Fluid Leak TSB 14-0047peter064No ratings yet
- Powertrain Control SoftwareDocument6 pagesPowertrain Control SoftwareJosé AntonioNo ratings yet
- Brake SystemDocument151 pagesBrake SystemHassan ZAFFA CISNEROSNo ratings yet
- Group 5 Presentation: Hybrid CarDocument48 pagesGroup 5 Presentation: Hybrid CarRuzaini ZaiNo ratings yet
- Advanced Tuning of A Delco ECM - V1.02Document23 pagesAdvanced Tuning of A Delco ECM - V1.02Leiden O'SullivanNo ratings yet
- GDS 2 User Guide PDFDocument20 pagesGDS 2 User Guide PDFSergio HernandezNo ratings yet
- Running TIS 2000 On Windows 7 - 10Document7 pagesRunning TIS 2000 On Windows 7 - 10Rob100% (1)
- Carprog Basics - 2012 - 04 - 25 - 1Document2 pagesCarprog Basics - 2012 - 04 - 25 - 1Nv TháiNo ratings yet
- Installation Guide DS3+ / DS4+: 2015 Chevrolet Equinox. 933.GM10 4.27.195.3Document24 pagesInstallation Guide DS3+ / DS4+: 2015 Chevrolet Equinox. 933.GM10 4.27.195.3patNo ratings yet
- Mazda Ids-Users-ManualDocument93 pagesMazda Ids-Users-ManualGoulNo ratings yet
- CANBUS InfoDocument19 pagesCANBUS InfoBenito Camela100% (1)
- Vehicle Communication Interface Module (VCIM) Programming Not CompletedDocument6 pagesVehicle Communication Interface Module (VCIM) Programming Not CompletedAngel Julian HernandezNo ratings yet
- Vehicle Diagnostic Monitoring SystemDocument47 pagesVehicle Diagnostic Monitoring Systemkalico67No ratings yet
- Infiniti G-Series (Q40 Q60)Document13 pagesInfiniti G-Series (Q40 Q60)Roberto Ortega MicalizziNo ratings yet
- Repair Instructions - On VehicleDocument112 pagesRepair Instructions - On Vehiclelonuevo1No ratings yet
- Comestereo VekslerDocument105 pagesComestereo VekslerZoffi Pedersen100% (1)
- Computer Relearn Procedures: 1994 Lexus ES 300 1994 Lexus ES 300Document2 pagesComputer Relearn Procedures: 1994 Lexus ES 300 1994 Lexus ES 300NickNo ratings yet
- Communications NetworkDocument41 pagesCommunications Networkornitorrinco33No ratings yet
- Vxdiag Multi Diagnostic Tool User Manual Vxdiagshop - 2018111401903117Document18 pagesVxdiag Multi Diagnostic Tool User Manual Vxdiagshop - 2018111401903117Jhon Jairo BernalNo ratings yet
- Installation Guide for VXDIAG VCX NANO GM GDS2 Tech2winDocument29 pagesInstallation Guide for VXDIAG VCX NANO GM GDS2 Tech2winSergio GarciaNo ratings yet
- GM Sps ManualDocument40 pagesGM Sps ManualABNo ratings yet
- How To Replace Intake Manifold Gaskets On A GMC Jimmy 4.3 - 1 - 2Document18 pagesHow To Replace Intake Manifold Gaskets On A GMC Jimmy 4.3 - 1 - 2vgyyibNo ratings yet
- Techline Connect User - GuideDocument26 pagesTechline Connect User - Guidecarl robinsonNo ratings yet
- Ford-Explorer 2005 en US A542bbcd50Document312 pagesFord-Explorer 2005 en US A542bbcd50Jorge AndradeNo ratings yet
- Biologic License ApplicationDocument16 pagesBiologic License ApplicationJean Sandra PintoNo ratings yet
- 88 Dean StreetDocument36 pages88 Dean StreetPatrick BatyNo ratings yet
- Orac Charts - BuenisimoDocument92 pagesOrac Charts - BuenisimosanthigiNo ratings yet
- LP PG Conversion To Thar CoalDocument3 pagesLP PG Conversion To Thar CoalRaja Zeeshan100% (1)
- LEEA-036 (B) - Academy ITS Practical Training Courses Jan - June 2020 Version 1 October 2019Document18 pagesLEEA-036 (B) - Academy ITS Practical Training Courses Jan - June 2020 Version 1 October 2019kaito kurabaNo ratings yet
- Financing of New EnterpriseDocument8 pagesFinancing of New EnterpriseSunil BhamuNo ratings yet
- 3 Sample Warranty: Sun Control Window FilmDocument1 page3 Sample Warranty: Sun Control Window FilmJanan AhmadNo ratings yet
- Design of Temporary Floating Road for Construction SiteDocument6 pagesDesign of Temporary Floating Road for Construction SiteAnonymous hRWwL7pZnCNo ratings yet
- 6kW V2G EV Charger Module Datasheet (2018)Document2 pages6kW V2G EV Charger Module Datasheet (2018)pysogaNo ratings yet
- Capacitores Electroliticos SMDDocument8 pagesCapacitores Electroliticos SMDalvaro marrugoNo ratings yet
- API Calcs Rev1 (Version 2)Document112 pagesAPI Calcs Rev1 (Version 2)Jake Sparrow100% (1)
- Guess The Animal!: ModelDocument2 pagesGuess The Animal!: ModelGiovanni Vilcapoma LauraNo ratings yet
- Digital control engineering lecture on z-transform and samplingDocument13 pagesDigital control engineering lecture on z-transform and samplingjin kazamaNo ratings yet
- GypsumDocument79 pagesGypsumMansi GirotraNo ratings yet
- DST Sketch S.E Alhamd 2Document3 pagesDST Sketch S.E Alhamd 2GPCNo ratings yet
- Rate Constant Determination 2Document8 pagesRate Constant Determination 2Divya UpadhyayNo ratings yet
- PTC Document Status: (Updated 11 November 2015)Document5 pagesPTC Document Status: (Updated 11 November 2015)AndersonGabriel23No ratings yet
- Rate Analysis-Norms 1Document10 pagesRate Analysis-Norms 1yamanta_rajNo ratings yet
- (New) Adjustable Voltage Power Supply 55 V - 20A High Power and Current - Automatic Fan On - OffDocument1 page(New) Adjustable Voltage Power Supply 55 V - 20A High Power and Current - Automatic Fan On - OffSek PyroNo ratings yet
- Angle of Depression Lesson for Grade 9 MathDocument6 pagesAngle of Depression Lesson for Grade 9 MathPatrick Guerra100% (1)
- Flange Insulation Sets: Technical SpecificationDocument6 pagesFlange Insulation Sets: Technical SpecificationNor Azlan AwangNo ratings yet
- Concept of StateDocument10 pagesConcept of StateAryansh ShuklaNo ratings yet
- Akbh PSK (V), TRBH As Y: AdhimokṣADocument8 pagesAkbh PSK (V), TRBH As Y: AdhimokṣA张晓亮No ratings yet
- Ex 2013 1 (Recurrent)Document30 pagesEx 2013 1 (Recurrent)alh basharNo ratings yet
- ZTE UMTS KPI Optimization Analysis Guide V1 1 1Document62 pagesZTE UMTS KPI Optimization Analysis Guide V1 1 1GetitoutLetitgo100% (1)
- Iodine Summaryupdate 2016Document26 pagesIodine Summaryupdate 2016FrankNo ratings yet
- Catalogo Tecnico Gb-S v07Document29 pagesCatalogo Tecnico Gb-S v07farou9 bmzNo ratings yet
- Char Lynn 104 2000 Series Motor Data SheetDocument28 pagesChar Lynn 104 2000 Series Motor Data Sheetsyahril boonieNo ratings yet
- Medical Terminology TermsDocument28 pagesMedical Terminology TermsNikka Moreen DagdagNo ratings yet
- Chapter 1 and 2Document67 pagesChapter 1 and 2Tle SupawidNo ratings yet