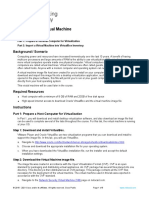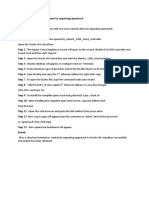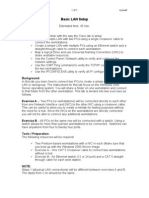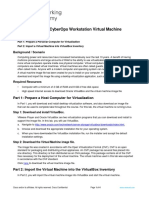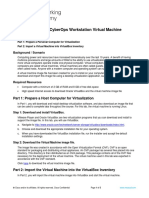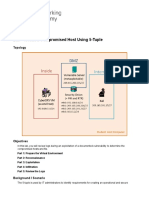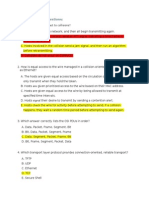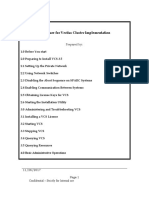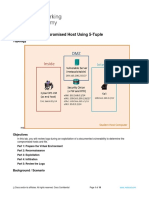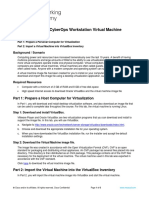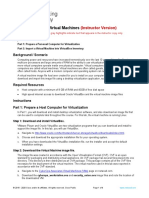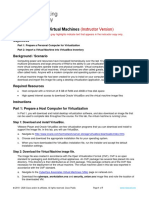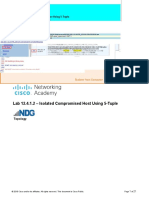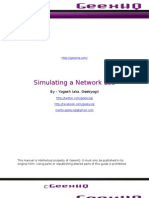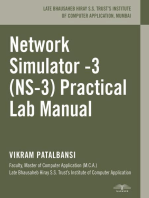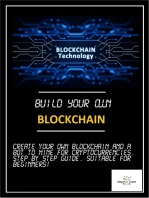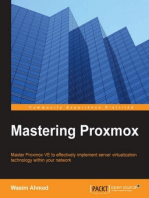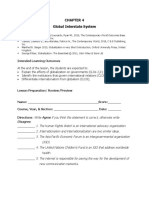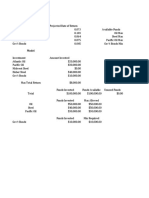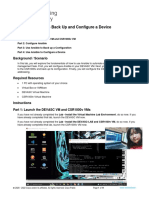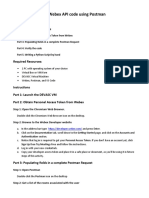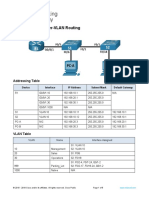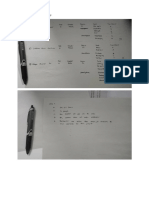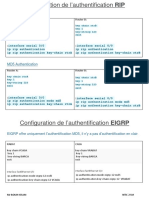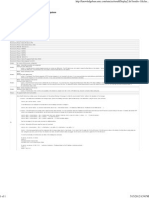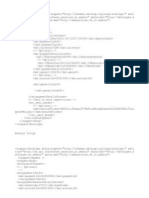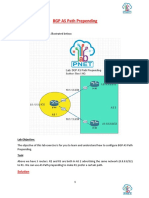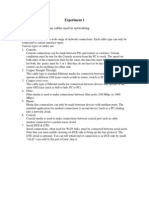Professional Documents
Culture Documents
1 Creating A Network Topology Using Virtual Machines in VirtualBox
Uploaded by
Cathleen Rose GadianeOriginal Title
Copyright
Available Formats
Share this document
Did you find this document useful?
Is this content inappropriate?
Report this DocumentCopyright:
Available Formats
1 Creating A Network Topology Using Virtual Machines in VirtualBox
Uploaded by
Cathleen Rose GadianeCopyright:
Available Formats
Creating a Network of Devices using Virtual Machines in VirtualBox
Objectives:
Part 1: Launch Oracle VM VirtualBox
Part 2: Configure the base virtual machine, DEVASC-LABVM
Part 3: Clone the DEVASC-LABVM
Part 4: Check the Internet Access
Part 5: Configuring the hostname
Part 6: Get the Network Interfaces/Adapter
Part 7: Configure the Network Interfaces on each clone
Part 8: Reboot the machine
Part 9: Check and Ping the IP Adresses
Required Resources:
1 PC with operating system of your choice
Virtual Box or VMWare
DEVASC Virtual Machine
Internet Connection
Instructions
Part 1: Launch Oracle VM VirtualBox
Part 2: Configure the base virtual machine, DEVASC-LABVM
Step 1: Check the Host-Only Adapter
a. In the upper-left corner of the VirtualBox, click File.
b. Go to Host Network Manager. Check if there is a VirtualBox Host-Only Ethernet Adapter. If it is missing
you can create one, by clicking the Create icon.
c. In the Adapter tab, check the Configure Adapter Manually. Take note of your IPv4 address and Ipv4
Network Mask.
d. Click on the DHCP Server tab and uncheck the Enable Server.
e. Click OK.
Step 2: Configure the DEVASC-LABVM Adapter
a. Right-click on DEVASC-LABVM and select Settings.
b. Go to Network and click Adapter 2 tab, check the Enable Network Adapter. Then click on Attached To
and select Host-Only Adapter. The Name should be similar to VirtualBox Host-Only Ethernet Adapter.
c. Click OK.
Part 3: Clone the DEVASC-LABVM
Step 1: Create the first machine clone
a. Right-click on DEVASC-LABVM and select Clone from the menu.
b. In the dialogue box, rename the VM to DEVASC-LABVM PC-1.
c. Click on the MAC Address Policy and select Generate new MAC Addresses for all network adapters.
d. Click Next.
e. In the next dialogue box, choose Full clone and click Clone.
Step 2: Create the second machine clone
a. Right-click on DEVASC-LABVM again and select Clone from the menu.
b. In the dialogue box, rename the VM to DEVASC-LABVM PC-2.
c. Click on the MAC Address Policy and select Generate new MAC Addresses for all network adapters.
d. Click Next.
e. In the next dialogue box, choose Full clone and click Clone.
Part 4: Check the Internet Access
Step 1: Start the Virtual Machine clones
Hold down the Shift key and select each VM clones and click the Start icon.
Step 2: Ping to check internet
Open Terminal of each VM and ping google.com, Ctrl+C to stop pinging.
Part 5: Configuring the hostname
Step 1: Change the hostname
a. Open and edit the necessary file on each terminal with the command:
sudo nano /etc/hostname
b. In the nano editor, type PC-1 to change the hostname of the first clone and type PC-2 on the second one.
c. To save the changes use Ctrl+X and enter Y.
Step 2: Open host file
a. To open the host file use the command on each terminal:
sudo nano /etc/hosts
b. Change the old hostname to PC-1 and PC-2, respectively on each clone.
c. Save and close the file using Ctrl+X and enter Y.
Part 6: Get the Network Interfaces/Adapter
Step 1: Use the ifconfig command
a. To get the network interfaces, use the command:
ifconfig -a
b. Take note of your second adapter name which is enp0s8.
Part 7: Configure the Network Interfaces on each machine
Step 1: Change the network interfaces of each clone
a. Open the file of each terminal using the command:
sudo nano/etc/network/interfaces
b. In the editor, type the following:
#DEVASC-LABVM M1
auto enp0s8
iface enp0s8 inet static
address 192.168.56.100
netmask 255.255.255.0
#DEVASC-LABVM M2
auto enp0s8
iface enp0s8 inet static
address 192.168.56.101
netmask 255.255.255.0
Note: The address depends on your IPv4 address that you get earlier in this activity.
c. Save and close the file using Ctrl+X and enter Y.
Part 8: Reboot the machine
To reboot, on each terminal use the command:
sudo reboot
Part 9: Check and Ping the IP Adresses
Step 1: Open Terminal
After rebooting, open the Terminal on each machine clone. Notice that their hostname has been
changed.
Step 2: Ping the IP addresses
If everything is working correctly, the clones should be able to communicate with each other. For the first PC
use ping 192.168.56.101 which is the second PC’s IP address, and use ping 192.168.56.100 on the
second PC. You should be getting ping responses.
You might also like
- 7.4.7 Lab - Install The Virtual Machine LOGRADocument6 pages7.4.7 Lab - Install The Virtual Machine LOGRAAna Belen Gavilanes EscobarNo ratings yet
- 7.4.7 Lab - Install The Virtual MachineDocument5 pages7.4.7 Lab - Install The Virtual MachineDiego Chi VilchezNo ratings yet
- Lab 3.6.4 Connect and Configure HostsDocument4 pagesLab 3.6.4 Connect and Configure Hostsnunna_vaaNo ratings yet
- 25.1.2 Lab - Install The CCNP Virtual MachineDocument2 pages25.1.2 Lab - Install The CCNP Virtual MachineEl hadawi MohamedNo ratings yet
- Lab Manual - Command Injection IIIDocument16 pagesLab Manual - Command Injection IIIhuynhphuc112No ratings yet
- VC 10th ExerciseDocument2 pagesVC 10th ExerciseVeeranan SenniahNo ratings yet
- Basic LAN SetupDocument5 pagesBasic LAN SetupMusaab CmbNo ratings yet
- Configuring VLAN On Cisco Catalyst 3750 V2 Series Switch: Port. Refer To The Diagram BelowDocument14 pagesConfiguring VLAN On Cisco Catalyst 3750 V2 Series Switch: Port. Refer To The Diagram BelowJulie MarieNo ratings yet
- HACMP Configuration in AIXDocument17 pagesHACMP Configuration in AIXLalit BarhateNo ratings yet
- Configuring Network Connections: This Lab Contains The Following Exercises and ActivitiesDocument11 pagesConfiguring Network Connections: This Lab Contains The Following Exercises and ActivitiesJustin NorbergNo ratings yet
- 1.1.1.4 Lab Solutions - Installing The CyberOps Workstation Virtual MachineDocument6 pages1.1.1.4 Lab Solutions - Installing The CyberOps Workstation Virtual MachineAshIru Mohammed UmarNo ratings yet
- 1.1.1.4 Lab - Installing The CyberOps Workstation Virtual MachineDocument5 pages1.1.1.4 Lab - Installing The CyberOps Workstation Virtual MachineRizky Gumelar AtmajaNo ratings yet
- Click Modular Router Laboratory Guide: Andrea Bianco, Nanfang Li, Fikru Getachew, Robert Birke October 30, 2013Document10 pagesClick Modular Router Laboratory Guide: Andrea Bianco, Nanfang Li, Fikru Getachew, Robert Birke October 30, 2013MelendexNo ratings yet
- Penetration Testing LAB Setup Guide: Internal Attacker - Beginner VersionDocument19 pagesPenetration Testing LAB Setup Guide: Internal Attacker - Beginner VersionpouetNo ratings yet
- 1.1.1.4 Lab - Installing The CyberOps Workstation Virtual Machine PDFDocument5 pages1.1.1.4 Lab - Installing The CyberOps Workstation Virtual Machine PDFLuqman SaputraNo ratings yet
- CN 11 WeekDocument18 pagesCN 11 WeekMmi IndabettuNo ratings yet
- 1.1.5 Lab - Installing The Virtual MachinesDocument4 pages1.1.5 Lab - Installing The Virtual Machinestrixie marie jamoraNo ratings yet
- Leni Andriani - 1.1.1.4 Lab - Installing The CyberOps Workstation Virtual MachineDocument5 pagesLeni Andriani - 1.1.1.4 Lab - Installing The CyberOps Workstation Virtual MachineLeni AndrianiNo ratings yet
- 1.1.5 Lab - Installing The Virtual MachinesDocument4 pages1.1.5 Lab - Installing The Virtual MachinesMuharramNo ratings yet
- Lab - Isolated Compromised Host Using 5-TupleDocument33 pagesLab - Isolated Compromised Host Using 5-TupleSlaimi RaniaNo ratings yet
- 1.1.1.4 Lab - Installing The CyberOps Workstation Virtual MachineDocument4 pages1.1.1.4 Lab - Installing The CyberOps Workstation Virtual MachineNadia MamuayaNo ratings yet
- Multiple Choice Questions:: 1. How Does CSMA/CD React To Collisions?Document13 pagesMultiple Choice Questions:: 1. How Does CSMA/CD React To Collisions?Franch Maverick Arellano LorillaNo ratings yet
- 11.3.1.1 Lab - Setup A Multi-VM EnvironmentDocument7 pages11.3.1.1 Lab - Setup A Multi-VM EnvironmentNoacto TwinrockNo ratings yet
- 12.4.1.2 Lab - Isolate Compromised Host Using 5-TupleDocument18 pages12.4.1.2 Lab - Isolate Compromised Host Using 5-TupleBrian Adyatma100% (1)
- Veritas Install AdminDocument28 pagesVeritas Install AdminsanjayNo ratings yet
- Lab 6 Server 2016Document4 pagesLab 6 Server 2016lucasNo ratings yet
- KubeadmsetupDocument20 pagesKubeadmsetuppallawi.priya3No ratings yet
- CUVirtualNetLab 2016Document6 pagesCUVirtualNetLab 2016Ahmed MaGdyNo ratings yet
- Switch Installation StepsDocument14 pagesSwitch Installation StepsRudra TripathiNo ratings yet
- Lab - Isolated Compromised Host Using 5-Tuple: TopologyDocument19 pagesLab - Isolated Compromised Host Using 5-Tuple: TopologyЯрослав КостенкоNo ratings yet
- Test /acceptance Criteria (TAC) For Implementation (Was EIP-2)Document8 pagesTest /acceptance Criteria (TAC) For Implementation (Was EIP-2)liew99No ratings yet
- How To Use and Setup Wyze V3 For Frigate Person Detection NVRDocument4 pagesHow To Use and Setup Wyze V3 For Frigate Person Detection NVRPatrick PadgettNo ratings yet
- 12.4.1.2 Lab - Isolate Compromised Host Using 5-TupleDocument18 pages12.4.1.2 Lab - Isolate Compromised Host Using 5-TupleNNo ratings yet
- 12.4.1.2 Lab - Isolate Compromised Host Using 5-TupleDocument18 pages12.4.1.2 Lab - Isolate Compromised Host Using 5-TupleJangjang KatuhuNo ratings yet
- Quick Start Guide For Installing Red Hat Enterprise Linux On IBM Power System POWER9 ServersDocument3 pagesQuick Start Guide For Installing Red Hat Enterprise Linux On IBM Power System POWER9 ServersNaman SharmaNo ratings yet
- Started Guide For TI OMAPL137 EVMDocument15 pagesStarted Guide For TI OMAPL137 EVMsruharithaNo ratings yet
- Sem1 Batch1 PDFDocument73 pagesSem1 Batch1 PDFMustapha OulcaidNo ratings yet
- Core Commande CompletDocument7 pagesCore Commande CompletnirvasebNo ratings yet
- 1.1.1.4 Lab - Installing The CyberOps Workstation Virtual MachineDocument6 pages1.1.1.4 Lab - Installing The CyberOps Workstation Virtual MachineGeka Shikamaru100% (1)
- Troubleshooting ADDocument8 pagesTroubleshooting ADVelmuruganNo ratings yet
- 1.1.5 Lab - Installing The Virtual MachinesDocument4 pages1.1.5 Lab - Installing The Virtual MachinesRafiNo ratings yet
- Cloud Computing LABDocument73 pagesCloud Computing LABDr ASKNo ratings yet
- Sun Cluster Runbook1Document11 pagesSun Cluster Runbook1syedrahman75No ratings yet
- Week10-Lab-build A Network With Switch and Observe MAC Addresses and ARPDocument9 pagesWeek10-Lab-build A Network With Switch and Observe MAC Addresses and ARPAdnan AliNo ratings yet
- Tugas Lab 1.1.5 PDFDocument7 pagesTugas Lab 1.1.5 PDFIqbalNo ratings yet
- Zimbra Mail ServerDocument32 pagesZimbra Mail ServerluchoalcoNo ratings yet
- 1.1.1.4 Lab - Installing The CyberOps Workstation Virtual Machine - ILMDocument5 pages1.1.1.4 Lab - Installing The CyberOps Workstation Virtual Machine - ILMAna Rosa garciaNo ratings yet
- 12 - 4 - 1 - 2 Lab Isolate Compromised Host Using 5-TupleDocument21 pages12 - 4 - 1 - 2 Lab Isolate Compromised Host Using 5-TupleSpam Email100% (1)
- Clúster KnoppixDocument10 pagesClúster Knoppixxiber_paridesNo ratings yet
- Cloud ComputingDocument52 pagesCloud Computingmohammed adhilNo ratings yet
- Net ConfigDocument18 pagesNet ConfigOuch2510No ratings yet
- Installation StepsDocument5 pagesInstallation StepsRavi JaviyaNo ratings yet
- Simulating A Network Lab in GNS3Document25 pagesSimulating A Network Lab in GNS3Buddika WijesooriyaNo ratings yet
- Nina Ejie B. Villanueva Ict Q4 Week 2 Activity Sheet 9 - Apple Task 1Document8 pagesNina Ejie B. Villanueva Ict Q4 Week 2 Activity Sheet 9 - Apple Task 1WINSLET VILLANUEVANo ratings yet
- Chaos Engineering: Site reliability through controlled disruptionFrom EverandChaos Engineering: Site reliability through controlled disruptionRating: 5 out of 5 stars5/5 (1)
- Build your own Blockchain: Make your own blockchain and trading bot on your pcFrom EverandBuild your own Blockchain: Make your own blockchain and trading bot on your pcNo ratings yet
- TCW Chapter 3 Markt IntegrationDocument6 pagesTCW Chapter 3 Markt IntegrationCathleen Rose GadianeNo ratings yet
- TCW Chapter 4. Global Interstate SystemDocument11 pagesTCW Chapter 4. Global Interstate SystemCathleen Rose GadianeNo ratings yet
- Lab - How Connected Are You?Document1 pageLab - How Connected Are You?Cathleen Rose GadianeNo ratings yet
- TCW Chapter 2 STRUCTURE OF GLOBALIZATION The Global EconomyDocument2 pagesTCW Chapter 2 STRUCTURE OF GLOBALIZATION The Global EconomyCathleen Rose GadianeNo ratings yet
- TCW Chapter 5 Contemporary Global GovernanceDocument13 pagesTCW Chapter 5 Contemporary Global GovernanceCathleen Rose GadianeNo ratings yet
- Chapter 2 STRUCTURE OF GLOBALIZATIONDocument3 pagesChapter 2 STRUCTURE OF GLOBALIZATIONCathleen Rose GadianeNo ratings yet
- 9.3.3 Packet Tracer - HSRP Configuration GuideDocument5 pages9.3.3 Packet Tracer - HSRP Configuration GuideCathleen Rose GadianeNo ratings yet
- 1.1.2.4 Lab - Mapping The InternetDocument13 pages1.1.2.4 Lab - Mapping The InternetCathleen Rose GadianeNo ratings yet
- MAHABHARATADocument33 pagesMAHABHARATACathleen Rose GadianeNo ratings yet
- Welte Mutual Fund OptimizationDocument2 pagesWelte Mutual Fund OptimizationCathleen Rose GadianeNo ratings yet
- 7.4.7 Lab Use Ansible To Back Up and Configure A Device GADIANEDocument24 pages7.4.7 Lab Use Ansible To Back Up and Configure A Device GADIANECathleen Rose GadianeNo ratings yet
- 11.7.5 Packet Tracer - Subnetting ScenarioDocument5 pages11.7.5 Packet Tracer - Subnetting ScenarioCathleen Rose GadianeNo ratings yet
- Generating Python Webex API Code Using PostmanDocument3 pagesGenerating Python Webex API Code Using PostmanCathleen Rose GadianeNo ratings yet
- L3 - Religion Civil Laws Human ValuesDocument3 pagesL3 - Religion Civil Laws Human ValuesCathleen Rose GadianeNo ratings yet
- L2 - A Moral BeingDocument2 pagesL2 - A Moral BeingCathleen Rose GadianeNo ratings yet
- 1.9.3 Lab - Research It and Networking Job OpportunitiesDocument3 pages1.9.3 Lab - Research It and Networking Job OpportunitiesCathleen Rose GadianeNo ratings yet
- 2 Authenticating With Cisco DNA and Retrieving Network Devices With PostmanDocument3 pages2 Authenticating With Cisco DNA and Retrieving Network Devices With PostmanCathleen Rose GadianeNo ratings yet
- 4.5.2 Lab - Implement Inter-VLAN RoutingDocument5 pages4.5.2 Lab - Implement Inter-VLAN RoutingCarlos RiveraNo ratings yet
- 1.6.2 Packet Tracer - Configure Basic Router Settings - Physical ModeDocument5 pages1.6.2 Packet Tracer - Configure Basic Router Settings - Physical ModeCathleen Rose GadianeNo ratings yet
- 1.1.1.2 Lab - How Connected Are YouDocument1 page1.1.1.2 Lab - How Connected Are YouCathleen Rose GadianeNo ratings yet
- 1.0.5 Packet Tracer Logical and Physical Mode ExplorationDocument4 pages1.0.5 Packet Tracer Logical and Physical Mode ExplorationJimbo Baby GamingNo ratings yet
- Chapter 4.1 Basic Call Procedure (ED01 - 53 - EN)Document53 pagesChapter 4.1 Basic Call Procedure (ED01 - 53 - EN)quaderbtech06No ratings yet
- Campus Networking Workshop: Layer-2 Network DesignDocument101 pagesCampus Networking Workshop: Layer-2 Network DesignTsega TeklewoldNo ratings yet
- Configure ZPFsDocument32 pagesConfigure ZPFsestebanNo ratings yet
- Operating Huawei v3Document133 pagesOperating Huawei v3Adrian BravoNo ratings yet
- Chapter 5-Subnetting-Supernetting and Classless AddressingDocument83 pagesChapter 5-Subnetting-Supernetting and Classless AddressingFrater SurgamNo ratings yet
- 08 TP Authentification RIP OSPF & EIGRPDocument2 pages08 TP Authentification RIP OSPF & EIGRPothmane benjellounNo ratings yet
- Ipj19 3 PDFDocument44 pagesIpj19 3 PDFakashdeepraNo ratings yet
- ,, Congp - : Co Und ADocument7 pages,, Congp - : Co Und AAyush sharmaNo ratings yet
- EDI MessagesDocument18 pagesEDI MessagesRui AlmeidaNo ratings yet
- DLink Product GuideDocument44 pagesDLink Product GuideKPP SPUTNo ratings yet
- 750-HCIA-RS Valid PDFDocument148 pages750-HCIA-RS Valid PDFbisryawayeNo ratings yet
- IMS VulnerabilitiesDocument9 pagesIMS Vulnerabilitiesprog_man_0101No ratings yet
- BGP JunosDocument16 pagesBGP JunosmushishinaNo ratings yet
- Deployment Guide: Deploying F5 With Microsoft Remote Desktop Session Host ServersDocument23 pagesDeployment Guide: Deploying F5 With Microsoft Remote Desktop Session Host ServersCyber SkyNo ratings yet
- Chapter 13Document19 pagesChapter 13zakiya hassanNo ratings yet
- Change NTP On VNXDocument1 pageChange NTP On VNXjackNo ratings yet
- SOAP - AR ScriptDocument2 pagesSOAP - AR ScriptKumar AmitNo ratings yet
- BGP AS Path Prepending: Lab TopologyDocument3 pagesBGP AS Path Prepending: Lab TopologySukanda EduTechNo ratings yet
- Ccna QuestionsDocument243 pagesCcna QuestionsSofia CebanicoNo ratings yet
- Domain White Pages Spectra 1Document2 pagesDomain White Pages Spectra 1MAMOHANRAJNo ratings yet
- Geeglance LogDocument20 pagesGeeglance LogEZENWUNE CHINEMEREMNo ratings yet
- Routing Part 9 Ipv6Document17 pagesRouting Part 9 Ipv6Faizan JavedNo ratings yet
- Install OpenBSDDocument14 pagesInstall OpenBSDAchmad Muzaqi100% (1)
- Using NodeMCU To Control An LED in LAN NetworkDocument3 pagesUsing NodeMCU To Control An LED in LAN Networkbayu prasetyoNo ratings yet
- Segment Routing DODocument138 pagesSegment Routing DObilawalaziz42No ratings yet
- CEH v8 Labs Module 03 Scanning NetworksDocument182 pagesCEH v8 Labs Module 03 Scanning NetworksDeris Bogdan IonutNo ratings yet
- Cisco Test-King 300-410 v2021-04-06 by Isabelle 85qDocument121 pagesCisco Test-King 300-410 v2021-04-06 by Isabelle 85qMelroyNo ratings yet
- 2 - SCTPDocument44 pages2 - SCTPDONALFYNo ratings yet
- 3600 Lecture6 Security Technology Firewalls VPNDocument59 pages3600 Lecture6 Security Technology Firewalls VPNHimanshu DarganNo ratings yet
- ACN FileDocument19 pagesACN FileSalil BansalNo ratings yet