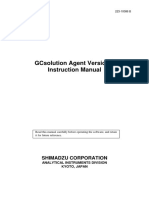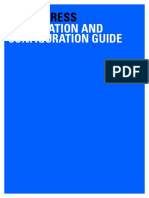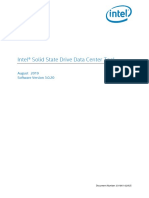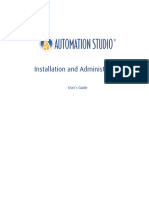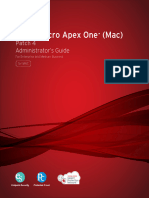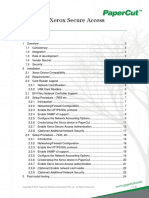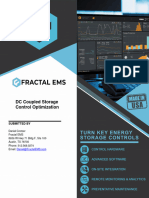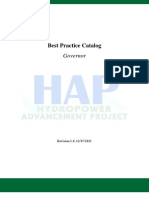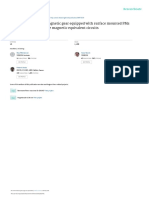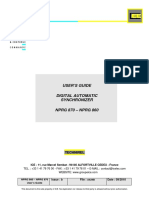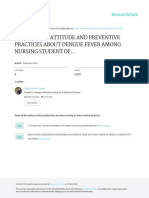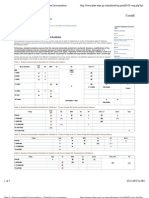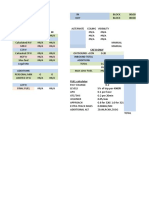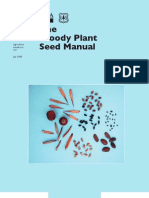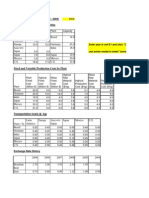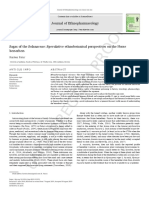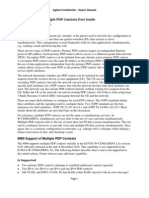Professional Documents
Culture Documents
SMARTsoft ManualeUtente A443H
Uploaded by
mahmoudzakiOriginal Title
Copyright
Available Formats
Share this document
Did you find this document useful?
Is this content inappropriate?
Report this DocumentCopyright:
Available Formats
SMARTsoft ManualeUtente A443H
Uploaded by
mahmoudzakiCopyright:
Available Formats
SMARTsoft
User Guide
Setting Software
This document is the sole property of ICE. No
duplication or release to third party is allowed without User guide Date : 05/2013 Folio : 1
prior authorization.
SMARTsoft Print : 11/10/2013 Issue : H
FOREWORD
The aim of this handbook is to provide to the User, the necessary information’s for the use of
the setting software SMARTsoft (Setting Maintenance Analysis Recording Timesaving soft),
common to the whole of Industry, Railway, Transport, Regulation and Distribution ranges.
We advise you to read it carefully, in order to take note of the available functionalities and to
proceed to connection and power of the product in accordance with the recommendations
provided in the Handling Guide.
The setting software can be used as followed:
♦ Either in not connected mode to device, allowing a file preparation before the
configuration or the operation of files loaded from the product.
♦ Or in connected mode, allowing the configuration and the questioning of the device as
well as the loading of files.
In the connected mode to device, all functions of configuration, commissioning, real-time
display, consultation of consigned events or disturbance recordings are accessible from the
software menus.
This document is the sole property of ICE. No
duplication or release to third party is allowed without User guide Date : 05/2013 Folio : 1
prior authorization.
SMARTsoft Print : 11/10/2013 Issue : H
CONTENTS
1. Configuration of the PC ............................................................................................... 4
1.1 Required configuration ................................................................................................................ 4
1.2 Setup of the software ................................................................................................................... 4
1.3 Start-up of the software ............................................................................................................... 6
1.4 List of main menus ...................................................................................................................... 9
2. Editing Menu................................................................................................................11
2.1 Preferences ............................................................................................................................... 11
3. File Menu .....................................................................................................................12
3.1 Addition or update of the databases of the equipments ............................................................ 12
3.1.1 Function “Add, update of the bases”: ................................................................................ 13
3.1.1.1 Button “List dir. Data” ..................................................................................................... 13
3.1.1.2 Button “Base(s) Import selected” ................................................................................... 14
3.1.2 Function «Delete bases» ................................................................................................... 15
3.2 Create a configuration file.......................................................................................................... 16
3.2.1 Choice of options and alternatives .................................................................................... 17
3.3 Open a configuration file ............................................................................................................ 17
3.4 Import of a file created from an earlier version .......................................................................... 18
3.5 Save the configuration of a device in a file ................................................................................ 19
4. Parameter Menu ..........................................................................................................20
4.1 Parameters and associated values ........................................................................................... 21
4.2 Introduction to the screens ........................................................................................................ 24
4.2.1 Category: Information’s ..................................................................................................... 24
4.2.2 Category: Operation .......................................................................................................... 25
4.2.3 Category: Protection .......................................................................................................... 26
4.2.4 Category: LEDS ................................................................................................................. 27
4.2.5 Category: Inputs ................................................................................................................ 28
4.2.6 Category: Outputs.............................................................................................................. 29
4.2.7 Category: Communication ................................................................................................. 30
4.2.8 Specific management according to the device .................................................................. 31
4.2.8.1 PDZI-800 Protection ...................................................................................................... 31
4.3 Transfer a configuration file to a device .................................................................................... 33
4.4 Comparison ............................................................................................................................... 33
4.5 Print the configuration of device ................................................................................................ 35
5. Read Menu ...................................................................................................................36
5.1 Real time measures sub menu .................................................................................................. 36
5.1.1 Choice buttons of measures or accessible states ............................................................. 38
5.1.1.1 Category: Measures ...................................................................................................... 38
5.1.1.2 Category: Operation information ................................................................................... 39
5.1.2 Category: Real time states ................................................................................................ 40
5.1.3 Category: Memorized states.............................................................................................. 41
5.1.4 Category: Counters ........................................................................................................... 42
5.1.5 Remote control management ............................................................................................ 43
5.1.6 Category: Status ................................................................................................................ 43
5.1.7 Category: Counters ........................................................................................................... 43
6. Commissioning menu .................................................................................................44
6.1 Screen test sub-menu ............................................................................................................... 44
6.2 LCD contrast sub-menu............................................................................................................. 44
6.3 Time-setting sub-menu .............................................................................................................. 45
6.4 Commissioning help sub-menu ................................................................................................. 45
This document is the sole property of ICE. No
duplication or release to third party is allowed without User guide Date : 05/2013 Folio : 2
prior authorization.
SMARTsoft Print : 11/10/2013 Issue : H
6.4.1 Output units tests ............................................................................................................... 46
6.4.2 Wiring control ..................................................................................................................... 47
6.4.3 Thresholds control ............................................................................................................. 48
6.4.3.1 Thresholds control with Bar-Graph management [59][27][81] … .................................. 49
6.4.3.2 Thresholds control of power [32P][32Q] [37P][37Q] … ................................................. 50
6.4.3.3 Thresholds control of the Cosinus [55] and the Tangent Phi [Q/P] ............................... 51
6.4.3.4 Thresholds control of the loss of excitation [40] ............................................................ 52
6.4.3.5 Thresholds control of the Directional function [67] [67N] .............................................. 53
6.4.3.6 Thresholds control of mini of impedance [21] and directional [32] functions ................ 54
7. Events menu ................................................................................................................56
7.1 Memorization/Acknowledgement............................................................................................... 56
7.2 Detail of an event ....................................................................................................................... 57
8. Disturbance menu .......................................................................................................58
8.1 Reading of protection sub-menu ............................................................................................... 58
8.2 File reading sub-menu ............................................................................................................... 59
9. Help menu....................................................................................................................62
9.1 Password modification: .............................................................................................................. 62
9.2 Display of the software version.................................................................................................. 63
10. Attachments .............................................................................................................64
10.1 Device connection: .................................................................................................................... 64
This document is the sole property of ICE. No
duplication or release to third party is allowed without User guide Date : 05/2013 Folio : 3
prior authorization.
SMARTsoft Print : 11/10/2013 Issue : H
1. Configuration of the PC
This chapter describes the basic operations of use of the software, like the setup, the files
management or the printings.
The stages described in this first paragraph are identical for all the relays of the NP800
range.
1.1 Required configuration
The configuration software is for PC respecting the following configuration:
Windows® 98, NT2000 or XP, VISTA, Seven,
1 hard drive of at least 50 Mo available,
1 CD-ROM reader,
1 VGA screen with a minimum resolution of 1024*768,
Communication port
- Either a RS232 port
- Or an adapter USB-RS322 with corresponding driver.
1.2 Setup of the software
From the installation CD, run: install
Choose the language used by the setting software:
The program of installation creates by default the directory C:\Groupe ICE\SMARTsoft as
specified below.
This document is the sole property of ICE. No
duplication or release to third party is allowed without User guide Date : 05/2013 Folio : 4
prior authorization.
SMARTsoft Print : 11/10/2013 Issue : H
If the directory fits, click on the “Next” button, otherwise, click on the button which opens
a selection window for the destination directory. Warning for Windows, VISTA or Seven, you
must not install the software in “Program Files” directory.
By clicking the “Next” button, the setting software SMARTsoft is installed in the selected
directory.
This document is the sole property of ICE. No
duplication or release to third party is allowed without User guide Date : 05/2013 Folio : 5
prior authorization.
SMARTsoft Print : 11/10/2013 Issue : H
The last screen indicates the end of the installation with the possibility to execute the
program.
If “Run the program” stays selected, the program is launched after clicking on the button
“Done”. Otherwise, from the icon “SMARTsoft" installed to the desktop, launch the program
of the setting software.
After the first installation, import the data base of the equipments to be configured from the
CD supplied.
Report to the paragraph “Addition or update of the bases of the equipments” of this guide.
1.3 Start-up of the software
An identification screen of the user is displayed.
This document is the sole property of ICE. No
duplication or release to third party is allowed without User guide Date : 05/2013 Folio : 6
prior authorization.
SMARTsoft Print : 11/10/2013 Issue : H
Enter your password corresponding to the user chosen.
The different user profiles and their password by default are following:
"Commissioning": "mes"
"Operation": "exp"
"Consultation": " "
Every type of user has different access rights.
“Consultation” allows only the display of the parameters and measurements
“Operation”
- idem profile of “Consultation”
- Modification of the parameters
- Remote orders
“Commissioning”
- idem profile “Operation “
- The commissioning menu
- Activation of the output units
- Etc …
The user's password can be customized in the “Help”, “Modification of password”
window:
This document is the sole property of ICE. No
duplication or release to third party is allowed without User guide Date : 05/2013 Folio : 7
prior authorization.
SMARTsoft Print : 11/10/2013 Issue : H
Then the main screen is displayed.
This document is the sole property of ICE. No
duplication or release to third party is allowed without User guide Date : 05/2013 Folio : 8
prior authorization.
SMARTsoft Print : 11/10/2013 Issue : H
1.4 List of main menus
The different functions are grouped per menus:
♦ File Menu:
Management of different files: New, Open, Close, Save, Save as.
Management of the printing: Printing configuration, print.
Management of the DataBases.
♦ Edit Menu:
Management of preferences
Access to parameters
♦ RTM Menu: Real time measures (measures, Input state, relay state, state of the
protection functions, counter values, etc.).
♦ Commissioning Menu: Help for commissioning and maintenance of the protection
(LCD test, contrast tuning, time setting, output testing, wiring control, thresholds
control).
♦ Events Menu: reading of the device log, reading of a saved events file
♦ Disturbances Menu: reading of devices disturbances, reading of disturbance file
recorded
♦ Help Menu: Display of the setting software issue.
The buttons allow reaching directly some functions:
♦ New Button:
Create a new configuration
♦ Open Button:
Open a previously archived configuration.
♦ Close Button:
Close current configuration.
♦ Compare Button:
Compare a file with the current configuration.
♦ Save Button:
Save the current configuration.
This document is the sole property of ICE. No
duplication or release to third party is allowed without User guide Date : 05/2013 Folio : 9
prior authorization.
SMARTsoft Print : 11/10/2013 Issue : H
♦ Print Button:
Display of the current configuration before printing.
♦ Manage DB Button:
Addition or update of the databases of the equipments
♦ Connect Button:
Connection to the device and reading of parameters.
♦ Upload Button:
Writing of the current configuration in the device
♦ Parameters Button:
Display of the device parameters.
♦ RTM Button: (Real Time Measurements)
Display of the measure variables, counters, state of the device.
♦ Events Button:
Display of the events occurred in the device.
♦ Disturbances Button:
Display of the disturbance recordings executed by the device
♦ Disconnection Button (located at the bottom of the screen):
Device disconnection
This document is the sole property of ICE. No
duplication or release to third party is allowed without User guide Date : 05/2013 Folio : 10
prior authorization.
SMARTsoft Print : 11/10/2013 Issue : H
2. Editing Menu
2.1 Preferences
Select the EDIT menu, then the PREFERENCES sub menu. Multiple choices are proposed
to the operator:
Choice of the HMI language.
Choice of Setting display mode
o Packed: Only the titles of the parameters functions zone are initially
displayed.
o Expanded: All the parameters of the group are initially displayed.
Choice of the communication port:
Operator has a list of usable communication ports to interact with the device.
Note: These ports can be used by USB or network adapters. In this case, the
driver has to be installed to the PC and the adapter connected to it has to be
shown in the list of available ports.
To communicate with a device, connect the linkage cable between the RS232 plug of an
NP800 device and the RS232 output corresponding to the COM port selected (Local on PC,
deported by USB).
This document is the sole property of ICE. No
duplication or release to third party is allowed without User guide Date : 05/2013 Folio : 11
prior authorization.
SMARTsoft Print : 11/10/2013 Issue : H
3. File Menu
3.1 Addition or update of the databases of the equipments
This action is possible only in not connected mode and without open configuration file.
1 - Select the menu FILE, then the submenu MANAGE BASES
The operator activates the function “Add, updated bases” or deletes the bases.
This document is the sole property of ICE. No
duplication or release to third party is allowed without User guide Date : 05/2013 Folio : 12
prior authorization.
SMARTsoft Print : 11/10/2013 Issue : H
3.1.1 Function “Add, update of the bases”:
The button “List dir. Data’” allows the update of a set of bases of several equipments.
(directory "DATA" of SMARTsoft or from the CD)
The button “List a/the base(s)" allows the update of base(s) of equipment.
3.1.1.1 Button “List dir. Data”
After clicking the button “List dir. Data” the following screen is displayed. The operator must
selects the directory "DATA" of SMARTsoft or from the CD
The selection of the directory validates the button “Base(s) Import / selected ". The operator
chooses the bases to be imported and confirms the import by action on the button “Base(s)
Import / selected ".
This document is the sole property of ICE. No
duplication or release to third party is allowed without User guide Date : 05/2013 Folio : 13
prior authorization.
SMARTsoft Print : 11/10/2013 Issue : H
3.1.1.2 Button “Base(s) Import selected”
Clicking on the button "Base(s) Import selected", the following screen is displayed. The
operator selects the base to be added or to be updated.
The selection of the file validates the button "Base(s) Import selected ". The operator
chooses the bases to be imported and confirms the import by action on the button “Base(s)
Import / selected".
This document is the sole property of ICE. No
duplication or release to third party is allowed without User guide Date : 05/2013 Folio : 14
prior authorization.
SMARTsoft Print : 11/10/2013 Issue : H
3.1.2 Function «Delete bases»
The operator selects the bases (in column "Version") to delete.
The button "Base(s) delete" removes the selected databases.
The button "Cancel" cancels the selection of the bases.
This document is the sole property of ICE. No
duplication or release to third party is allowed without User guide Date : 05/2013 Folio : 15
prior authorization.
SMARTsoft Print : 11/10/2013 Issue : H
3.2 Create a configuration file
This action is possible in not connected mode.
1 - Select the menu FILE, then the submenu NEW
2 - Choose the family, the equipment, and then eventually, the version of the equipment
This document is the sole property of ICE. No
duplication or release to third party is allowed without User guide Date : 05/2013 Folio : 16
prior authorization.
SMARTsoft Print : 11/10/2013 Issue : H
3.2.1 Choice of options and alternatives
1 - Select the case of your equipment, according to the supplied version / or the diagram n°:
2 - Select the options and alternatives of your device, according to the supplied configuration:
3 - Validate your choice. The window of the parameters is displayed.
3.3 Open a configuration file
1 - Select the FILE menu, then the OPEN sub menu.
A selection window is displayed.
Directory location
Files location
2 - Select the directory, then the file to be opened and select .
Then, the “File parameters” window is displayed.
This document is the sole property of ICE. No
duplication or release to third party is allowed without User guide Date : 05/2013 Folio : 17
prior authorization.
SMARTsoft Print : 11/10/2013 Issue : H
3.4 Import of a file created from an earlier version
1- Create a configuration file (Cf. 3.2) according to the data base to be transferred. The
choice of the case, options and alternatives will be imported with the parameters.
2- Select the “File” menu, then the “Import settings” sub menu.
3- A file selection window opens
4- Select the directory, then the file to be opened and: .
The imported file must imperatively be a previous version. One exception, it is possible to
import a V2.20 file from the old NP800 Setting Software to a V2.20 version of
SMARTsoft.
Note: The new features of the database file of SMARTsoft and non-existent in the
importing will not be changed.
This document is the sole property of ICE. No
duplication or release to third party is allowed without User guide Date : 05/2013 Folio : 18
prior authorization.
SMARTsoft Print : 11/10/2013 Issue : H
3.5 Save the configuration of a device in a file
1. Select the FILE menu, then the SAVE AS sub menu.
A window of selection is displayed.
Directory location
Files location
2. Enter the FILE NAME to save, and then validate .
The file is saved.
This document is the sole property of ICE. No
duplication or release to third party is allowed without User guide Date : 05/2013 Folio : 19
prior authorization.
SMARTsoft Print : 11/10/2013 Issue : H
4. Parameter Menu
This window allows programming the whole of device parameters, classified by categories
associated to an icon.
Icon Category
Information’s
Operation
Protection
Programmable functions
LED
Digital Inputs
Digitals Outputs
Communication
Regulation
Logical Selectivity
Disturbance
Inhibition
Note: The categories depend on the type of the selected device. The list of icons above is
not exhaustive.
This document is the sole property of ICE. No
duplication or release to third party is allowed without User guide Date : 05/2013 Folio : 20
prior authorization.
SMARTsoft Print : 11/10/2013 Issue : H
4.1 Parameters and associated values
After a selection of a category, the list of functions of this category appears in the table. By
packing / expanding the functions, the parameters are displayed in the table. For every
parameter, the description and the affected value of every set are displayed.
The modified values by the operator are displayed in red.
Example:
- Zone of packed functions, symbolized by “+“.
This document is the sole property of ICE. No
duplication or release to third party is allowed without User guide Date : 05/2013 Folio : 21
prior authorization.
SMARTsoft Print : 11/10/2013 Issue : H
- Zone of the expanded functions, symbolised by “-“A function is expanded by clicking with
the mouse on “+“. Return to the packed mode by clicking on “-“.
- Parameter modification of one function via a combo, in a data input zone, an elevator.
Before the modification, all information’s of the parameters are displayed in black.
Modification via a combo:
Modification via a data input zone or an elevator.
- The modified parameters are displayed in red.
This document is the sole property of ICE. No
duplication or release to third party is allowed without User guide Date : 05/2013 Folio : 22
prior authorization.
SMARTsoft Print : 11/10/2013 Issue : H
- When all the modifications of the functions are done, click on the button in
order to store them in the base. The red parameters become default colours, and the
expanded levels close.
- The button allows reloading either the initial value, or the last validated
value.
This document is the sole property of ICE. No
duplication or release to third party is allowed without User guide Date : 05/2013 Folio : 23
prior authorization.
SMARTsoft Print : 11/10/2013 Issue : H
4.2 Introduction to the screens
The different parameters are classified by categories, then by functions. These categories
and functions depend on the device type to configure.
Refer to the Application guide of the device to be configured to obtain a detailed list of the
available functions and their setting.
4.2.1 Category: Information’s
This category allows displaying the generic information’s of the device.
This document is the sole property of ICE. No
duplication or release to third party is allowed without User guide Date : 05/2013 Folio : 24
prior authorization.
SMARTsoft Print : 11/10/2013 Issue : H
4.2.2 Category: Operation
This category allows displaying or modifying the configuration of the device general
parameters, for example:
Nominal (rated) voltage
Name of the sub/station, device, device number
Definition of the different sensors
…
This document is the sole property of ICE. No
duplication or release to third party is allowed without User guide Date : 05/2013 Folio : 25
prior authorization.
SMARTsoft Print : 11/10/2013 Issue : H
4.2.3 Category: Protection
This category allows displaying or modifying the configuration for the whole of the
device functions such as:
Max I
dI / dt
Max U
Min U
Max F
Recloser
…
The example below shows the protection functions of NPW800.
This document is the sole property of ICE. No
duplication or release to third party is allowed without User guide Date : 05/2013 Folio : 26
prior authorization.
SMARTsoft Print : 11/10/2013 Issue : H
4.2.4 Category: LEDS
This category allows defining the assignment of LEDS on the front side of the device.
Two parameters by LED allow defining the associated function and the display mode:
Definition of the function associated to the LED
Display mode on signal:
o Fix,
o Flashing
Display mode on fault:
o Inst. Fault Fix
o Inst. Fault flashing
o Inst-Flashing Trip-Fix
o Inst-Fix Trip-Flashing
o Trip –Fix
o Trip-Flashing
This document is the sole property of ICE. No
duplication or release to third party is allowed without User guide Date : 05/2013 Folio : 27
prior authorization.
SMARTsoft Print : 11/10/2013 Issue : H
4.2.5 Category: Inputs
This category allows defining the association of inputs to the different device
functions.
The parameter "Operating mode of Digital Inputs" allows selecting the active status
for each input.
This document is the sole property of ICE. No
duplication or release to third party is allowed without User guide Date : 05/2013 Folio : 28
prior authorization.
SMARTsoft Print : 11/10/2013 Issue : H
4.2.6 Category: Outputs
This category allows defining the output assigned to the different functions:
Output for the tripping of Circuit Breaker
Output signalling a trip
Output signalling the current table of parameters
…
Several information’s can be assigned to the same output.
This document is the sole property of ICE. No
duplication or release to third party is allowed without User guide Date : 05/2013 Folio : 29
prior authorization.
SMARTsoft Print : 11/10/2013 Issue : H
4.2.7 Category: Communication
This category, activated if the communication option is present, allows defining the
parameters of the RS485 communication, like:
JBUS slave number
Transmission format
Transmission speed
This document is the sole property of ICE. No
duplication or release to third party is allowed without User guide Date : 05/2013 Folio : 30
prior authorization.
SMARTsoft Print : 11/10/2013 Issue : H
4.2.8 Specific management according to the device
4.2.8.1 PDZI-800 Protection
According to the device, the button, appearing on the line of the function, allows the
graphic representation of the setting of minimum of impedance [21] and directional [32]
functions.
This document is the sole property of ICE. No
duplication or release to third party is allowed without User guide Date : 05/2013 Folio : 31
prior authorization.
SMARTsoft Print : 11/10/2013 Issue : H
Drawing of minimum of impedance [21] and directional [32] functions
The screen is making of three different areas:
- Definition of stages, the stage value is displayed when running the mouse on its wording
- Display of the parameters drawing
- Display management: Zoom of display mode (HV, LV) …
The possible actions for the operator are:
- Change of SET, by action on the tabs in top of the screen called Set 1and Set 2, which
carries out an updating of the threshold values according to the selected SET.
- Change of the threshold colour, by action on the button of each threshold.
- Change of the display mode and Zoom, Choice of the type of plotting.
This document is the sole property of ICE. No
duplication or release to third party is allowed without User guide Date : 05/2013 Folio : 32
prior authorization.
SMARTsoft Print : 11/10/2013 Issue : H
4.3 Transfer a configuration file to a device
If the device is connected, a button is active.
Then, ask the transfer of the data to the device.
If the type of device, the variants (alternatives) and the options are compatible with the data
in the memory, the transfer is done.
If the type of device is different, the connection is not accepted.
If the type of device is the same, but its variables or options are not compatible with the data
in the memory, the transfer is aborted. The “options and variants” window appear to display
those of the device. If the operator validates, the parameters in memory are updated with the
options and variants of the device.
4.4 Comparison
During the editing of device parameters, an action on the button allows selecting a
file to compare to the current editing parameter.
This document is the sole property of ICE. No
duplication or release to third party is allowed without User guide Date : 05/2013 Folio : 33
prior authorization.
SMARTsoft Print : 11/10/2013 Issue : H
The display of differences is carried out by the one of two lines:
- The first in black: Configuration in progress
- The second in blue: File selected
If the parameters have any difference, only the parameters of the configuration in progress
are displayed.
During the display of the comparison, the operator can modify the parameters of the
configuration current editing.
To display all the differences between the configurations, the operator has to display each
category of parameter.
An action on the button cancels the current comparison. The screen displays the
list of current editing parameter.
This document is the sole property of ICE. No
duplication or release to third party is allowed without User guide Date : 05/2013 Folio : 34
prior authorization.
SMARTsoft Print : 11/10/2013 Issue : H
4.5 Print the configuration of device
From the window of parameters inputs, a click on the button opens the window of
parameters to print. Many output options are available:
- A printing towards the printer configured by default.
- An output towards a file in "PDF" format.
- Printing of one page
- Printing of the entire document.
This document is the sole property of ICE. No
duplication or release to third party is allowed without User guide Date : 05/2013 Folio : 35
prior authorization.
SMARTsoft Print : 11/10/2013 Issue : H
5. Read Menu
5.1 Real time measures sub menu
This window is accessible by button. The RTM window is divided in two tables
allowing displaying at same time:
- The whole of measurements or states of the device.
- The remote control.
Screen without remote control:
Access to the remote control is made by the button:
This document is the sole property of ICE. No
duplication or release to third party is allowed without User guide Date : 05/2013 Folio : 36
prior authorization.
SMARTsoft Print : 11/10/2013 Issue : H
Screen with remote control:
This document is the sole property of ICE. No
duplication or release to third party is allowed without User guide Date : 05/2013 Folio : 37
prior authorization.
SMARTsoft Print : 11/10/2013 Issue : H
5.1.1 Choice buttons of measures or accessible states
The whole of measures or status of the device is classified by categories associated to an
icon. The list of categories displayed depends on the type of device connected.
5.1.1.1 Category: Measures
This category allows displaying the different measurements to display on the RTM.
Current
Voltage
…
See previous image (screen without remote control)
This document is the sole property of ICE. No
duplication or release to third party is allowed without User guide Date : 05/2013 Folio : 38
prior authorization.
SMARTsoft Print : 11/10/2013 Issue : H
5.1.1.2 Category: Operation information
This category allows displaying the different states of the device.
General status
Faults
Operating mode
…
This document is the sole property of ICE. No
duplication or release to third party is allowed without User guide Date : 05/2013 Folio : 39
prior authorization.
SMARTsoft Print : 11/10/2013 Issue : H
5.1.2 Category: Real time states
This category allows displaying the different states of the device.
State of digital inputs
State of output units
State of instantaneous faults
State of the delayed faults
…
This document is the sole property of ICE. No
duplication or release to third party is allowed without User guide Date : 05/2013 Folio : 40
prior authorization.
SMARTsoft Print : 11/10/2013 Issue : H
5.1.3 Category: Memorized states
This category allows showing the various states memorized of the equipment.
State of instantaneous faults
State of the delayed faults…
…
This document is the sole property of ICE. No
duplication or release to third party is allowed without User guide Date : 05/2013 Folio : 41
prior authorization.
SMARTsoft Print : 11/10/2013 Issue : H
5.1.4 Category: Counters
This category allows displaying the values of the different counters of device.
Reclosing counter
Tripping counter
…
This document is the sole property of ICE. No
duplication or release to third party is allowed without User guide Date : 05/2013 Folio : 42
prior authorization.
SMARTsoft Print : 11/10/2013 Issue : H
5.1.5 Remote control management
By selecting a line in the remote control zone, the possible actions are displayed. The
operator has to choose the action to do and ask the transfer to the device.
Line Selection Possible actions Transfer to the device
Execution report
The remote control commands can be grouped by group:
5.1.6 Category: Status
This category Allows showing the various remote control commands
Circuit breakers (Closing, tripping)
Reset memorized alarm
Operating mode
…
5.1.7 Category: Counters
This category Allows showing the remote control commands on counters.
Reset counters
…
This document is the sole property of ICE. No
duplication or release to third party is allowed without User guide Date : 05/2013 Folio : 43
prior authorization.
SMARTsoft Print : 11/10/2013 Issue : H
6. Commissioning menu
This menu is to be used during the commissioning and during operating maintenance tasks.
6.1 Screen test sub-menu
The "Screen test" function allows controlling the screen and the lights of the device:
- alternate lighting of the 16 characters on the two lines of screen.
- flashing of L1, L2, L3 and L4.
Note: The watchdog led (WD) is not tested by this function.
6.2 LCD contrast sub-menu
The “LCD contrast" function allows to set the screen according to the viewing angle
compared to the operator.
Place the device "Viewing angle" cursor,
Press on the “Test” button to verify the good contrast of the screen.
Press on the “Validate” button to record the new setting.
This document is the sole property of ICE. No
duplication or release to third party is allowed without User guide Date : 05/2013 Folio : 44
prior authorization.
SMARTsoft Print : 11/10/2013 Issue : H
6.3 Time-setting sub-menu
This screen allows setting the time of the device with the PC time. This time-setting is
necessary for dating the events.
The time-setting of the device is done by the button.
6.4 Commissioning help sub-menu
This screen is available with “Commissioning” level. It allows to access to the different
following functions according to the connected device.
This document is the sole property of ICE. No
duplication or release to third party is allowed without User guide Date : 05/2013 Folio : 45
prior authorization.
SMARTsoft Print : 11/10/2013 Issue : H
6.4.1 Output units tests
This screen available with "Commissioning" level, allows verifying the wiring of the output
relays of device. The number of relay depends on the device type (Number of the relays,
options, variants).
A click on the associated button of one output unit allows activating temporarily this one.
.
This document is the sole property of ICE. No
duplication or release to third party is allowed without User guide Date : 05/2013 Folio : 46
prior authorization.
SMARTsoft Print : 11/10/2013 Issue : H
6.4.2 Wiring control
This screen available, according to the device, with « Commissioning » level allows to
access to the wiring control of analog inputs.
This screen allows the display of specific measure values, allowing to the software to
determine if the analog inputs are correctly wired.
This document is the sole property of ICE. No
duplication or release to third party is allowed without User guide Date : 05/2013 Folio : 47
prior authorization.
SMARTsoft Print : 11/10/2013 Issue : H
6.4.3 Thresholds control
These screens available, according to device with « Commissioning » level, allows the
thresholds control.
There are many types of screen of thresholds control as:
- Bar-graph management, functions: [59][27][81] Etc…
- Power management, functions: [32P][32Q] [37P][37Q] Etc…
- Management of the Cosinus and Tangent Phi, functions: [55][Q/P]
- Management of loss of excitation, function [40]
- Management of Directional functions [67][67N]
- Management of minimum of impedance [21] and directional [32] functions
This document is the sole property of ICE. No
duplication or release to third party is allowed without User guide Date : 05/2013 Folio : 48
prior authorization.
SMARTsoft Print : 11/10/2013 Issue : H
6.4.3.1 Thresholds control with Bar-Graph management [59][27][81] …
The screen is divided in two distinct areas:
The possible actions for operator are:
Change of SET, by action on the tabs in top of the screen called Set 1and Set 2,
which carries out an updating of the threshold values and activate the set of device
according to the selected SET.
Change of the threshold colour, by action on the button of each threshold.
This document is the sole property of ICE. No
duplication or release to third party is allowed without User guide Date : 05/2013 Folio : 49
prior authorization.
SMARTsoft Print : 11/10/2013 Issue : H
6.4.3.2 Thresholds control of power [32P][32Q] [37P][37Q] …
The screen is divided in four distinct areas:
The list of thresholds
Graphic display of thresholds and operating point
Display of measurements
Display management
There are four possible modes:
- A vector (Line from the origin at operating point),
- A point,
- Point cloud (for every reading the operating point is displayed, without erase
the previous point),
- Vector between points (for every reading the operating point is displayed, by
drawing a line between the new point and the previous point).
The possible actions for operator are:
Change of SET, by action on the tabs in top of the screen called Set 1and Set 2,
which carries out an updating of the threshold values and activate the set of device
according to the selected SET.
Change of the threshold colour, by action on the button of each threshold.
The display or not of the threshold, by action on the box to tick .
This document is the sole property of ICE. No
duplication or release to third party is allowed without User guide Date : 05/2013 Folio : 50
prior authorization.
SMARTsoft Print : 11/10/2013 Issue : H
6.4.3.3 Thresholds control of the Cosinus [55] and the Tangent Phi [Q/P]
The screen is divided in three distinct areas:
The list of thresholds
Graphic display of thresholds and operating point
Display of measurements
The possible actions for operator are:
Change of SET, by action on the tabs in top of the screen called Set 1and Set 2,
which carries out an updating of the threshold values and activate the set of device
according to the selected SET.
Change of the threshold colour, by action on the button of each threshold.
The display or not of the threshold, by action on the box to tick .
This document is the sole property of ICE. No
duplication or release to third party is allowed without User guide Date : 05/2013 Folio : 51
prior authorization.
SMARTsoft Print : 11/10/2013 Issue : H
6.4.3.4 Thresholds control of the loss of excitation [40]
The screen is divided in four distinct areas:
The list of thresholds
Graphic display of thresholds and operating point
Display of the measurement
Display management
There are four possible modes:
- A vector (Line from the origin at operating point),
- A point,
- Point cloud (for every reading the operating point is displayed, without erase
the previous point),
- Vector between points (for every reading the operating point is displayed, by
drawing a line between the new point and the previous point).
The possible actions for operator are:
Change of SET, by action on the tabs in top of the screen called Set 1and Set 2,
which carries out an updating of the threshold values and activate the set of device
according to the selected SET.
Change of the threshold colour, by action on the button of each threshold.
The display or not of the threshold, by action on the box to tick .
This document is the sole property of ICE. No
duplication or release to third party is allowed without User guide Date : 05/2013 Folio : 52
prior authorization.
SMARTsoft Print : 11/10/2013 Issue : H
6.4.3.5 Thresholds control of the Directional function [67] [67N]
The screen is divided in three distinct areas:
The list of thresholds
Graphic display of thresholds and operating point
Display of measurements
The possible actions for operator are:
Change of SET, by action on the tabs in top of the screen called Set 1and Set 2,
which carries out an updating of the threshold values and activate the set of device
according to the selected SET.
Change of the threshold colour, by action on the button of each threshold.
The display or not of the threshold, by action on the box to tick .
This document is the sole property of ICE. No
duplication or release to third party is allowed without User guide Date : 05/2013 Folio : 53
prior authorization.
SMARTsoft Print : 11/10/2013 Issue : H
6.4.3.6 Thresholds control of mini of impedance [21] and directional [32] functions
Screen of the function [21] mini of impedance
The screen is divided in four distinct areas:
The list of thresholds
Graphic display of thresholds and operating point
Display of the measurement
Display management
There are four possible modes:
- A vector (Line from the origin at operating point),
- A point,
- Point cloud (for every reading the operating point is displayed, without erase
the previous point),
- Vector between points (for every reading the operating point is displayed, by
drawing a line between the new point and the previous point).
This document is the sole property of ICE. No
duplication or release to third party is allowed without User guide Date : 05/2013 Folio : 54
prior authorization.
SMARTsoft Print : 11/10/2013 Issue : H
The possible actions for operator are:
Change of SET, by action on the tabs in top of the screen called Set 1and Set 2,
which carries out an updating of the threshold values and activate the set of device
according to the selected SET.
Change of the threshold colour, by action on the button of each threshold.
The display or not of the threshold, by action on the box to tick .
Change of the display mode (HV, LV).
Screen of the directional function [32]
Possible actions of the operator are the same as previous screen.
This document is the sole property of ICE. No
duplication or release to third party is allowed without User guide Date : 05/2013 Folio : 55
prior authorization.
SMARTsoft Print : 11/10/2013 Issue : H
7. Events menu
7.1 Memorization/Acknowledgement
The list of the memorized events in the device can be loaded via button.
The « Information » button allows displaying event detail (see chapter below).
The « Print » button allows printing the list of events.
The « Refresh » allows reading new events occurred since the last loading.
The « Save » button allows recording the events.
The « Close » button allows to exit from the event menu.
This document is the sole property of ICE. No
duplication or release to third party is allowed without User guide Date : 05/2013 Folio : 56
prior authorization.
SMARTsoft Print : 11/10/2013 Issue : H
7.2 Detail of an event
The detail is obtained by double-clicking on the event or on the button.
Detail of event content:
The source (Sub-station and device names)
The event (The type)
The datation:
The date of the event is displayed, the "Synchronous time" and “Relative time” meaning the
synchronisation of the device.
The associated measures.
The “List” button allows returning to the events list.
The “Close” button allows to exit from event menu.
This document is the sole property of ICE. No
duplication or release to third party is allowed without User guide Date : 05/2013 Folio : 57
prior authorization.
SMARTsoft Print : 11/10/2013 Issue : H
8. Disturbance menu
8.1 Reading of protection sub-menu
This menu allows choosing the disturbance recording needed to be transferred towards the
device for display. These data disturbance can be saved in a set of files in “Comtrade”
format, for external use: Analysis, values extraction, reproduction with a test set.
The number of recorded disturbances in the device depends on its type.
The “Tripping” menu allows starting a manual recording.
This document is the sole property of ICE. No
duplication or release to third party is allowed without User guide Date : 05/2013 Folio : 58
prior authorization.
SMARTsoft Print : 11/10/2013 Issue : H
8.2 File reading sub-menu
Every saved file can be analysed without a connection to the device.
The origin characteristics of the line are memorised in the information zone, accessible by
clicking on the button.
This document is the sole property of ICE. No
duplication or release to third party is allowed without User guide Date : 05/2013 Folio : 59
prior authorization.
SMARTsoft Print : 11/10/2013 Issue : H
After loading, the line of the disturbance recording appears on the screen.
The setting zone, on left, allows modifying the line presentation and the analog inputs
assignment (high) and digital (low).
The different lines can be printed ( button).
The setting options, on left of the disturbance recordings window, allow modifying the
presentation of the lines:
"Settings": choice of background colour, Grid of the background or marking of time
stamping points on the disturbance recording line.
"Analog inputs": selection of analog inputs (main line), selection of the line color.
"Digital inputs": selection of digital inputs (at bottom of line), selection of the line
colour.
The selection of channels is done by rolling lists.
The colour selection is done by clicking in the corresponding case to open the window for the
colours.
Some vertical bars can be placed to do time measures, which are displayed on the service
line (t0, t1 and t1 - t0)
This document is the sole property of ICE. No
duplication or release to third party is allowed without User guide Date : 05/2013 Folio : 60
prior authorization.
SMARTsoft Print : 11/10/2013 Issue : H
A click on the key allows modifying the time scale.
With the help of the mouse, select the starting point of zoom and slide the mouse until the
end point of zoom. The selected zone appears in black, like on the picture below.
In the end of selection, the zoom is executed:
To cancel zoom, you have to click on the button.
This document is the sole property of ICE. No
duplication or release to third party is allowed without User guide Date : 05/2013 Folio : 61
prior authorization.
SMARTsoft Print : 11/10/2013 Issue : H
9. Help menu
9.1 Password modification:
This window allows the password modification of the different profiles.
Choose the profile to modify, then type the old password and validate.
Type the new password and validate.
Confirm the new password and validate.
The new password is validated.
This document is the sole property of ICE. No
duplication or release to third party is allowed without User guide Date : 05/2013 Folio : 62
prior authorization.
SMARTsoft Print : 11/10/2013 Issue : H
9.2 Display of the software version
This window allows displaying the version of SMARTsoft software.
This document is the sole property of ICE. No
duplication or release to third party is allowed without User guide Date : 05/2013 Folio : 63
prior authorization.
SMARTsoft Print : 11/10/2013 Issue : H
10. Attachments
10.1 Device connection:
The cable to be used between the device and the DB9 output points of a PC fitted with a
RS232 port is as follow:
This document is the sole property of ICE. No
duplication or release to third party is allowed without User guide Date : 05/2013 Folio : 64
prior authorization.
SMARTsoft Print : 11/10/2013 Issue : H
Reference: A443H
This document is the sole property of ICE. No
duplication or release to third party is allowed without User guide Date : 05/2013 Folio : 65
prior authorization.
SMARTsoft Print : 11/10/2013 Issue : H
You might also like
- Manual GCsolution AgentDocument111 pagesManual GCsolution AgentAbdul KalimNo ratings yet
- Manual GCMSsolution AgentDocument113 pagesManual GCMSsolution AgentAbdul KalimNo ratings yet
- Manual CLASS-VP AgentDocument120 pagesManual CLASS-VP AgentAbdul Kalim0% (1)
- Service Reference Guide: HP Compaq Business Desktop dc7100 Series 3rd EditionDocument290 pagesService Reference Guide: HP Compaq Business Desktop dc7100 Series 3rd EditionVladimir ShushkanovNo ratings yet
- Service Reference Guide: HP Compaq dc7700 Business PC 1st EditionDocument268 pagesService Reference Guide: HP Compaq dc7700 Business PC 1st EditionCesarNo ratings yet
- Moniplus2 Release 02.03.Xx Global Software Installation and Configuration GuideDocument105 pagesMoniplus2 Release 02.03.Xx Global Software Installation and Configuration GuideRaul David Boucchechter RiveroNo ratings yet
- PTT Express Installation and Configuration Guide A en UsDocument42 pagesPTT Express Installation and Configuration Guide A en UscharlesNo ratings yet
- Manual LCMSsolution AgentDocument109 pagesManual LCMSsolution AgentAbdul KalimNo ratings yet
- Manual IRsolution AgentDocument117 pagesManual IRsolution AgentAbdul KalimNo ratings yet
- Printer Driver Packager NX - Operation GuideDocument76 pagesPrinter Driver Packager NX - Operation GuideEdison AvilaNo ratings yet
- Frontier Series: Di Print/Data Writing Service Software Ver.5.5Document78 pagesFrontier Series: Di Print/Data Writing Service Software Ver.5.5FungkkdiNo ratings yet
- Intel SSD DCT 3 0 X User GuideDocument73 pagesIntel SSD DCT 3 0 X User GuideIman Teguh PNo ratings yet
- Service Reference Guide: Business Desktop d500 Series 5th EditionDocument234 pagesService Reference Guide: Business Desktop d500 Series 5th EditionUrip S. SetyadjiNo ratings yet
- Oracle® Smart Update: Applying Patches To Oracle Weblogic Server Release 3.3.0Document112 pagesOracle® Smart Update: Applying Patches To Oracle Weblogic Server Release 3.3.0Yasser AbdellaNo ratings yet
- ASUS_Control_Center_Express_EM_WEBDocument136 pagesASUS_Control_Center_Express_EM_WEBmagicheatgamingytNo ratings yet
- 8052ci CL KX Printer Driver ENUS 7.2Document117 pages8052ci CL KX Printer Driver ENUS 7.2biancaachimNo ratings yet
- Flowgate: TM Software ManualDocument25 pagesFlowgate: TM Software ManualCsar GarciaNo ratings yet
- AR3011 Bluetooth Users GD PCDocument74 pagesAR3011 Bluetooth Users GD PCHajar Norasyikin Abu BakarNo ratings yet
- Manual On-Site Control de AccesoDocument260 pagesManual On-Site Control de Accesocharlee8123No ratings yet
- ReleaseNotes Freelance 2019 USDocument56 pagesReleaseNotes Freelance 2019 USmistysagarNo ratings yet
- TASKalfa6052ci CL KX Printer Driver EN 7.1Document116 pagesTASKalfa6052ci CL KX Printer Driver EN 7.1Ben AustinNo ratings yet
- Flexran Reference Solution NB Iot User GuideDocument55 pagesFlexran Reference Solution NB Iot User GuidexpyanghgNo ratings yet
- Apexmac 2019 Ag PDFDocument170 pagesApexmac 2019 Ag PDFVăn HảiNo ratings yet
- General Information Connection User Interface Menus: Edition 03/2011Document21 pagesGeneral Information Connection User Interface Menus: Edition 03/2011Pasc ClaudiuNo ratings yet
- TASKalfa6002i BW KX Printer Driver EN 7.1Document108 pagesTASKalfa6002i BW KX Printer Driver EN 7.1Ben AustinNo ratings yet
- OfficeScan XG Service Pack 1 Server Online HelpDocument871 pagesOfficeScan XG Service Pack 1 Server Online HelpDito KatsitadzeNo ratings yet
- Diamond-HSM Prototype Manual-18.12.b1Document37 pagesDiamond-HSM Prototype Manual-18.12.b1gasNo ratings yet
- Amarisoft Software Install GuideDocument21 pagesAmarisoft Software Install GuideJohn olivNo ratings yet
- Installation and Configuration Guide: PTT ExpressDocument48 pagesInstallation and Configuration Guide: PTT ExpressJafar A BarakatNo ratings yet
- OpenScape 4000 CSTA and Phone Services - Installation GuideDocument122 pagesOpenScape 4000 CSTA and Phone Services - Installation GuideWilliam TshimangaNo ratings yet
- Dokumen - Tips - Manual c4 c5Document78 pagesDokumen - Tips - Manual c4 c5Yahya HammaouiNo ratings yet
- AMD S7000aaa4 T Sa User GuideDocument28 pagesAMD S7000aaa4 T Sa User Guided_corsoNo ratings yet
- DS-6211 MSO Software Installation and Configuration Guide V6.5.00 - EngDocument127 pagesDS-6211 MSO Software Installation and Configuration Guide V6.5.00 - Engtanajm60No ratings yet
- AAS Manual 6.6Document63 pagesAAS Manual 6.6JK De GuzmanNo ratings yet
- Int Sap MatDocument71 pagesInt Sap MatSimple Life VlogNo ratings yet
- AMD FirePro R5000sdfa4 W User GuideDocument36 pagesAMD FirePro R5000sdfa4 W User Guided_corsoNo ratings yet
- DS708 User Manual PDFDocument51 pagesDS708 User Manual PDFGabriel VeraNo ratings yet
- DS708 User Manual PDFDocument51 pagesDS708 User Manual PDFGabriel VeraNo ratings yet
- Manual Part 2 Engineering & Technical References: REF 542 PlusDocument248 pagesManual Part 2 Engineering & Technical References: REF 542 PlusHatem HusseinNo ratings yet
- User Console (S0140077E)Document98 pagesUser Console (S0140077E)katagi74No ratings yet
- Developer Suite Getting StartedDocument212 pagesDeveloper Suite Getting StartedHabib Bedouin BensafiNo ratings yet
- VizContentPilot 5.7 UsersGuideDocument261 pagesVizContentPilot 5.7 UsersGuideMuhammad Abdul VasayNo ratings yet
- PRTG Desktop ManualDocument99 pagesPRTG Desktop ManualDaniel LanciniNo ratings yet
- IBX QST Tool User GuideDocument63 pagesIBX QST Tool User GuideRelu GarbanNo ratings yet
- Hist55 Getting Started With Historian PDFDocument109 pagesHist55 Getting Started With Historian PDFSergio MoralesNo ratings yet
- System Tools User Guide For Intel Management Engine PDFDocument147 pagesSystem Tools User Guide For Intel Management Engine PDFZaegorNo ratings yet
- GA-880GM-USB3L: User's ManualDocument96 pagesGA-880GM-USB3L: User's ManualGonzalo CavoloNo ratings yet
- Manual PDFDocument104 pagesManual PDFevo emperorNo ratings yet
- Automation Studio Installation and Administration GuideDocument123 pagesAutomation Studio Installation and Administration GuideAlexandre MarchioteNo ratings yet
- FS 1120 1320 Driver InstallDocument72 pagesFS 1120 1320 Driver InstallLaser-Way Office-MachinesNo ratings yet
- Trean Micro Data Sheet ApexMac - p4 - AgDocument175 pagesTrean Micro Data Sheet ApexMac - p4 - Agfahid.shopupNo ratings yet
- ZXUN USPP (V4.13.20) Universal Subscriber Profile Platform Software Installation GuideDocument177 pagesZXUN USPP (V4.13.20) Universal Subscriber Profile Platform Software Installation GuideEm KaaPeeM100% (1)
- EA - 56262 - Dc3004plus - R33 - GB 3Document140 pagesEA - 56262 - Dc3004plus - R33 - GB 324. Trần Thông MinhNo ratings yet
- ICE Reles Manuales NP 800 Guia Utilizador Software Smartsoft 443f (Ingles)Document64 pagesICE Reles Manuales NP 800 Guia Utilizador Software Smartsoft 443f (Ingles)anmanzanoNo ratings yet
- PaperCut MF - Xerox Secure Access ManualDocument38 pagesPaperCut MF - Xerox Secure Access Manualchrisban35No ratings yet
- Fleet3 1usermanual PDFDocument248 pagesFleet3 1usermanual PDFHanumareddy VanukuriNo ratings yet
- 2358 SADPmini2-SL User ManualDocument87 pages2358 SADPmini2-SL User ManualJea NaNo ratings yet
- Microsoft Windows Server 2008 R2 Administrator's Reference: The Administrator's Essential ReferenceFrom EverandMicrosoft Windows Server 2008 R2 Administrator's Reference: The Administrator's Essential ReferenceRating: 4.5 out of 5 stars4.5/5 (3)
- Ebook - A Quick Guide To Utility-Scale Photovoltaic Plant DesignDocument24 pagesEbook - A Quick Guide To Utility-Scale Photovoltaic Plant DesignmahmoudzakiNo ratings yet
- DC DC - Converter DS en 17Document2 pagesDC DC - Converter DS en 17mahmoudzakiNo ratings yet
- BOSS V6 - User Manual - r12Document41 pagesBOSS V6 - User Manual - r12mahmoudzaki100% (1)
- DC Coupled Storage Control Optimization Fractal EMS v20231128Document4 pagesDC Coupled Storage Control Optimization Fractal EMS v20231128mahmoudzakiNo ratings yet
- BOX-V2 User Manual - R5Document40 pagesBOX-V2 User Manual - R5mahmoudzaki100% (1)
- Rawat 2011Document5 pagesRawat 2011mahmoudzakiNo ratings yet
- DM5 device handbookDocument38 pagesDM5 device handbookmahmoudzakiNo ratings yet
- Mech Governor Best PracticeDocument22 pagesMech Governor Best PracticeJuan Carlos Villagrán FanteNo ratings yet
- Modeling of A Coaxial Magnetic Gear Equipped With Surface Mounted PMsDocument8 pagesModeling of A Coaxial Magnetic Gear Equipped With Surface Mounted PMsmahmoudzakiNo ratings yet
- ICE Reles Manuales NPRG 860 870 Guia Utilizador A429b InglesDocument25 pagesICE Reles Manuales NPRG 860 870 Guia Utilizador A429b InglesmahmoudzakiNo ratings yet
- Switchword PairsDocument6 pagesSwitchword PairsLaleKulahli100% (7)
- Chapter 12 1Document15 pagesChapter 12 1Brigitte ReyesNo ratings yet
- Knowledge, Attitudes and Practices of Nursing Students on Dengue FeverDocument9 pagesKnowledge, Attitudes and Practices of Nursing Students on Dengue FeverElinNo ratings yet
- Hypomorphic Mutations in PRF1, MUNC13-4, and STXBP2 Are Associated With Adult-Onset Familial HLHDocument6 pagesHypomorphic Mutations in PRF1, MUNC13-4, and STXBP2 Are Associated With Adult-Onset Familial HLHLeyla SaabNo ratings yet
- Perspective Homework RubricDocument2 pagesPerspective Homework Rubricapi-244578825No ratings yet
- Business LetterDocument196 pagesBusiness LetterNulaNo ratings yet
- Radioactive Half LifeDocument5 pagesRadioactive Half LifeVietNo ratings yet
- LMV Tyre SafetyDocument19 pagesLMV Tyre SafetykarvadNo ratings yet
- POMR Satiti Acute CholangitisDocument30 pagesPOMR Satiti Acute CholangitisIka AyuNo ratings yet
- Analisis Semiotika Pada Cover Novel Trilogi Karya Vira SafitriDocument9 pagesAnalisis Semiotika Pada Cover Novel Trilogi Karya Vira SafitridedydoankNo ratings yet
- Palm Kernel Reinforced Composites for Brake Pad ApplicationsDocument18 pagesPalm Kernel Reinforced Composites for Brake Pad ApplicationsSachin SukumaranNo ratings yet
- Galloway 1989 Genetic Stratigraphic Sequence Basin Analysis IDocument18 pagesGalloway 1989 Genetic Stratigraphic Sequence Basin Analysis IMitreNo ratings yet
- Recommended Immunization - Canadian Immunization Guide - Seventh Edition - 2006Document2 pagesRecommended Immunization - Canadian Immunization Guide - Seventh Edition - 2006Maja MudriNo ratings yet
- Digital Fuel Calculation v.1Document4 pagesDigital Fuel Calculation v.1Julian ChanNo ratings yet
- Organic Compounds ExplainedDocument37 pagesOrganic Compounds ExplainedAlejandro VillanuevaNo ratings yet
- Woody Plant Seed Manual - CompleteDocument1,241 pagesWoody Plant Seed Manual - CompleteJonas Sandell100% (1)
- Valplast: Flexible, Esthetic Partial DenturesDocument4 pagesValplast: Flexible, Esthetic Partial Denturesአነኬ ቹህቺዶሃሠኪቺጆቺNo ratings yet
- Ground Penetrating Radar For Locating Buried Utilities: Operation ManualDocument75 pagesGround Penetrating Radar For Locating Buried Utilities: Operation ManualArmando BiringkanaeNo ratings yet
- Biopharma SolutionDocument7 pagesBiopharma SolutionLili O Varela100% (1)
- Managing An Angry PatientDocument15 pagesManaging An Angry Patientmasa.dalati.1No ratings yet
- Approximate Methods For The Estimation of Muskingum Flood Routing ParametersDocument12 pagesApproximate Methods For The Estimation of Muskingum Flood Routing Parameterssherif ashrafNo ratings yet
- Karsten Fatur - "Sagas of The Solanaceae: Speculative Ethnobotanical Perspectives On The Norse Berserkers" (2019)Document8 pagesKarsten Fatur - "Sagas of The Solanaceae: Speculative Ethnobotanical Perspectives On The Norse Berserkers" (2019)Before AfterNo ratings yet
- ACHD 07 The Innsmouth ConspiracyDocument6 pagesACHD 07 The Innsmouth ConspiracyJNo ratings yet
- Business Ethics Q3 Mod2 Foundations of The Principles of Business1Document5 pagesBusiness Ethics Q3 Mod2 Foundations of The Principles of Business1Julie CabusaoNo ratings yet
- Multiple PDP Contexts User Guide Rev1Document16 pagesMultiple PDP Contexts User Guide Rev1ajit_balyan2003No ratings yet
- Farmakoterapi Penyakit Infeksi: in Infectious Diseases Dewi Rahmawati, M.Farm-Klin.,AptDocument87 pagesFarmakoterapi Penyakit Infeksi: in Infectious Diseases Dewi Rahmawati, M.Farm-Klin.,AptYemima MNo ratings yet
- Week 1-12 strength and conditioning programDocument6 pagesWeek 1-12 strength and conditioning programBrian Michael CarrollNo ratings yet
- Mental Health Awareness and PFA Training ReportDocument4 pagesMental Health Awareness and PFA Training ReportSHEILA MAE PERTIMOS100% (14)
- Oxidation of CopperDocument21 pagesOxidation of CopperAmeen ShahidNo ratings yet
- Journey 10 10 Guide PDFDocument11 pagesJourney 10 10 Guide PDFCotedivoireFreedomNo ratings yet