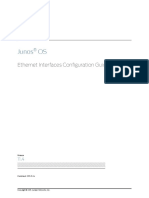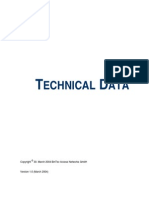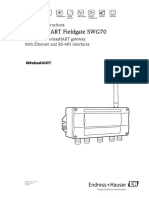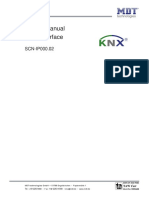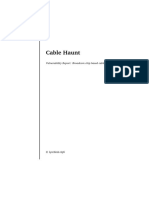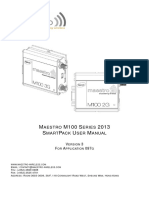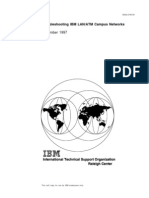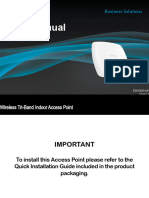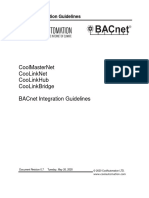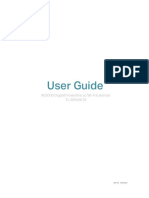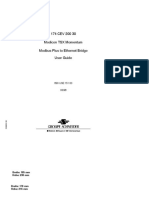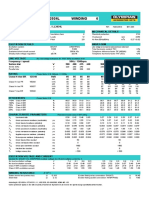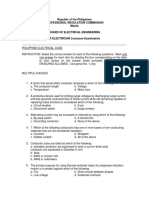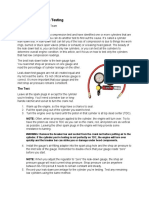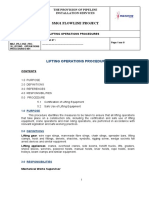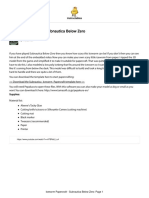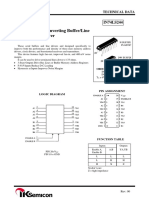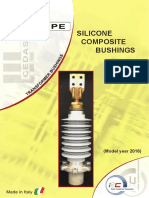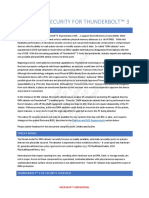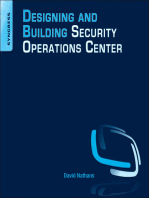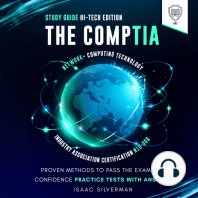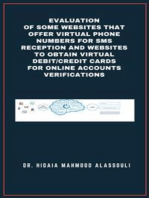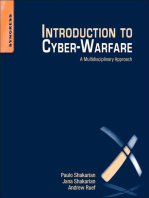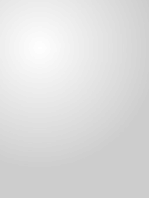Professional Documents
Culture Documents
Netlink RS485 Details
Uploaded by
Mohammed QizarCopyright
Available Formats
Share this document
Did you find this document useful?
Is this content inappropriate?
Report this DocumentCopyright:
Available Formats
Netlink RS485 Details
Uploaded by
Mohammed QizarCopyright:
Available Formats
Technical Data IL02603006E Rev.
G Effective March 2009
NetLink
Installation and Operating Instruction
Contents
Description Page
Section 1: The NetLink . . . . . . . . . . . . . . . . . . . . 1
Section 2: Installation
2.1 PLACEMENT. . . . . . . . . . . . . . . . . . . . . . . . . . 1
2.2 Connections . . . . . . . . . . . . . . . . . . . . . . . . . . 2
2.3 Powering Up. . . . . . . . . . . . . . . . . . . . . . . . . . 2
Section 3: Network Wiring
3.1 INCOM Wiring. . . . . . . . . . . . . . . . . . . . . . . . . 3
3.2 Modbus RS-485 Wiring. . . . . . . . . . . . . . . . . . 3
3.3 Modbus RS-232 Wiring. . . . . . . . . . . . . . . . . . 3
3.4 Ethernet Wiring. . . . . . . . . . . . . . . . . . . . . . . . 3
Section 4: Configuration
4.1 Default IP Address . . . . . . . . . . . . . . . . . . . . . 4
4.2 Network Connection. . . . . . . . . . . . . . . . . . . . 5
4.2.1 Direct Hub. . . . . . . . . . . . . . . . . . . . . . . . . 5
4.2.2 Cross-Wired Cable . . . . . . . . . . . . . . . . . . 5
4.2.3 Site LAN. . . . . . . . . . . . . . . . . . . . . . . . . . 5
4.3 TCP/IP Configuration. . . . . . . . . . . . . . . . . . . . 5
4.4 Configuring the NetLink locally. . . . . . . . . . . . 5
4.5 Configuring the NetLink over a Network. . . . . 6
4.6 Configuring the NetLink . . . . . . . . . . . . . . . . . 6
4.7 Network security. . . . . . . . . . . . . . . . . . . . . . . 6
4.8 Configuring the NetLink for NLM1 & NLM2. . 6
Section 5: Maintenance
5.1 Cooling Fan Filter. . . . . . . . . . . . . . . . . . . . . . . 6
5.2 Battery. . . . . . . . . . . . . . . . . . . . . . . . . . . . . . . 6
Section 6: Firmware Upgrade. . . . . . . . . . . . . . . 6
Section 7: Maintenance
6.1 RS-232 Port (COM1). . . . . . . . . . . . . . . . . . . . 7
6.2 RS-485 Port (COM2). . . . . . . . . . . . . . . . . . . . 7
Section 8: Specification . . . . . . . . . . . . . . . . . . . 7
Section 9: Contact Information . . . . . . . . . . . . . 7
IL02603006E NetLink
Section 1: The NetLink impact or vibration.
NetLink is a device that embeds the PowerNet DeviceServer appli-
2.2 Connections
cation on an industrial PC platform. NetLink serves as an interface
between PowerNet applications and Eaton products connected to To set up your NetLink unit, follow these steps:
both INCOM and Modbus RS-485 networks. NetLink is compat- • Ensure that the NetLink power switch is in the OFF position.
ible with most Eaton products that communicate using the INCOM
protocol. NetLink is compatible with Eaton IQ230M and IQ7000 on • Install a ground bonding strap (such as Able Electronics
Modbus RS-485 networks. Each NetLink supports up to 200 devic- #651501012DH) from the chassis ground screw (see Figure 1) to
es. NetLink communicates to PowerNet software applications using a suitable earth ground connection. Maintain <1 ohm resistance
TCP/IP. NetLink supports 10/100Base-T, which communicates at a from chassis to earth ground.
rate of 10 or 100 Mbps. • The NetLink unit has an auto-sensing AC input and can be pow-
ered from an input voltage of 100-240 VAC 50/60Hz. Connection
NetLink models NLM1, NLM2, NLD1T, NLD2T, NLD1TRF, NLD2TRF, to an uninterruptible power supply (UPS) is recommended.
NLD1TRM, and NLD2TRM can be configured as Modbus gateway
devices, allowing Modbus masters, such as Digital Control Systems • If applicable, connect the NetLink INCOM port(s) to your INCOM
or PLCs, to acquire INCOM device data from the NetLink as Modbus network(s) using the RJ11 cable(s) and Modular Interface
RTU registers using RS-232 wiring. Adapter(s) included with the NetLink per Section 3.1.
• If applicable, connect the NetLink RS-485 Modbus port to your
Modbus RTU device network using the DB9 to terminal adapter
Important! included with the NetLink per Section 3.2
If you are replacing an NLM1 or NLM2 with an • If applicable, connect the NetLink RS-232 Modbus Gateway port
NLD1TRF, NLD1TRM, NLD2TRF, or NLD2TRM See Section
to your Modbus RTU master per Section 3.3.
4.8 Failure to convert your refurbished NetLink to
NLM series capability will cause it to store logged • Connect the NetLink Ethernet port to an Ethernet LAN or
data until the flash memory fills, and may cause WAN using a standard RJ45-to-RJ45 workstation Category
the NetLink to issue alarms or it will be unable to 5e cable. Shielded Twisted Pair (STP) cable is recommended.
process certain commands. Refer to Section 4 for instructions on setting the IP address.
Section 2: Installation
The NetLink is to be installed, operated and maintained by ade-
quately trained personnel. These instructions do not cover all details,
variations, or combinations of the equipment, its storage, delivery,
installation, checkout, safe operation, or maintenance. The installer
must comply with the National Electric and local codes or regula-
tions, as well as safety practices, for this class of equipment. For
systems used outside the USA and Canada, consult your local regu-
latory body for power cord usage.
2.1 PLACEMENT
The most common location for the NetLink is in a wall-mounted
enclosure near a patch panel, a network hub, or a wall-mounted net-
work port. Surface-mount brackets are supplied with each NetLink.
See Figure 2.
Chassis Ground
Screw
1. Do not install in locations where the temperature at the
unit will fall outside the range of 0°C to 50°C. Heating equip-
ment should be provided if the ambient temperature falls
below 0°C.
2. When the surface-mount brackets (supplied) are used to
mount the NetLink in direct contact with a metallic enclo- Figure 1. GROUND SCREW LOCATION
sure or surface that is grounded, it is important to use star
washers between the fasteners used to mount the NetLink 2.3 Powering Up
and the surface-mount brackets.
After connecting the NetLink as described above, it is ready to
3. Do not install where the relative humidity will exceed 95%, power-up for initial set up: Set the NetLink’s power switch to the ON
or where condensation will form because of rapid tempera- position. When powered up, normal NetLink operation is indicated
ture changes. A heater should be provided to prevent the for- by the following sequence of audible beeps:
mation of condensation. • One (1) single beep after approximately 5 seconds;
• Three (3) quick ascending beeps approximately 60 seconds later
4. Do not install where dust, salt, or iron particle densities signaling that the NetLink unit is online and functioning.
are high.
5. Do not install where the unit may be subjected to direct
2 eaton corporation www.eaton.com
NetLink IL02603006E
Figure 2. DIMENSIONS
Section 3: Network Wiring • If termination is necessary, use ¼W carbon-film resistors having
values that match the input impedance of the cable. Terminate
3.1 INCOM Wiring only at the extreme ends of the network.
For complete INCOM network wiring information, refer to • Select the appropriate isolation or shunting for protection against
TD17513, Wiring Specification Base Rules. electrical surge. Employ isolation if there is any doubt.
• Eaton IMPCABLE, Belden 9463, Belden 9463 (or equivalent) is • Add a fuse-type device to shunting-type suppression to protect
the recommended cable INCOM networks. against short circuits to power conductors.
• The maximum cable length of the INCOM network is 10,000 • Use of appropriate signal ground and shielded cable is recom-
feet (3048m). Typically, an INCOM network may have as many mended.
as 1,000 devices. NetLink, however, is limited to a total of 200 • Belden 3106A or equivalent cable is recommended. For this cable,
devices. terminate with 120 ohm ¼W carbon-film resistors.
• The INCOM cable must be terminated at each end by a 100 ohm, • Non-terminated, single device drops, up to 49.2 feet (15m) in
¼W carbon-film resistor. length are permitted, but each drop adds to the total cable length.
• Non-terminated taps, up to 200 feet (61m) in length, off the main • Only an RS-485 two-wire system is supported on COM2.
link are permitted, but add to the total cable length.
• The daisy chain wiring topology is recommended for robust and
• The Modular Interface Adapter Assembly (included with the reliable operations.
NetLink) is used to interface the INCOM network shielded cable
to the NetLink INCOM port (CONI-III). Refer to Section 7.1 for
• The SeaLevel TB09 Terminal Adapter (included with the NetLink)
terminal assignments. is used to interface the RS-485 cable to the NetLink RS-485 port.
Refer to Section 7.2 for pin/terminal assignments.
• Shielded RJ11 cable (LCOM#TRDW45SCR7) is the recommended
cable from Modular Interface Adapter Assembly to the NetLink 3.3 Modbus RS-232 Wiring
INCOM Port. • The RS-232 specification sets the maximum cable length at 50
3.2 Modbus RS-485 Wiring feet (15.24m), or the cable length equal to a capacitance of 2500
pF. A cable with low capacitance permits longer distances with-
For complete RS-485 network wiring information, refer to out exceeding the standard. If, for example, a cable is used that
TD17513, Wiring Specification Base Rules. has a typical capacitance of 20 pF/ft, the maximum allowable
cable length would be 125 feet (38m). The cable length men-
• The EIA/TIA RS-485 communications standard supports 32 devic-
tioned in the standard is at the maximum communication speed
es (driver/receiver pairs) on a cable of up to 4,000 feet (1219m).
(the RS232 standard was originally developed for 20 kbps). If
Cable lengths longer than 4000 feet are achievable by using
speed is reduced, the maximum cable length increases.
repeaters: each repeater can drive the signal another 4,000 cable-
feet. Further, 31 more RS-485 loads (driver/receiver pairs) can be • RS-232 signals are carried as single voltages referred to a com-
attached to each repeater. Long networks are especially vulner- mon ground. A common problem encountered when implement-
able to grounding and surge problems. This is easily addressed ing RS-232 in an industrial setting is data loss due to noise or
by isolating the nodes. Use optically isolated repeaters to connect ground differential.
the nodes of the network in order to create reliable long-length • Shielded RS-232 cable is recommended. RS-232 signals are car-
networks. ried as single voltages referred to a common ground. A common
• The RS-485 specification requires termination. This applies mainly, problem encountered when implementing RS-232 in an industrial
however, for high baud rates and/or long cable runs. In practice, setting is data loss due to noise or ground differential. Refer to
with maximum speeds of 115kbit, termination is unneces- Section 7.3 for pin assignments.
sary. Further, termination resistors increase power consumption • Only RS-232 is supported on COM1.
and require that the network be re-biased, which is seldom done.
Termination complicates system design and rarely solves prob-
lems when used in networks with kilobit data rates.
eaton corporation www.eaton.com 3
IL02603006E NetLink
3.4 Ethernet Wiring address by IANA, the network address component of the NetLink’s
default IP address will always be different from your site’s network
For complete Ethernet network wiring information, refer
address. This means that, as shipped from Eaton, the new NetLink
to TD17513, Wiring Specification Base Rules and Ethernet
unit may not be accessed by a computer on your site’s network.
Specification IEEE 802.3.
Hence, when setting up a new NetLink, the first order of business
The Ethernet configuration must comply with the rules for hub and
is to configure the unit with a valid and unique IP address for use
drop cable configuration and length. The following are basic wiring
on your site’s network. Ask your network administrator to provide
“rules of thumb” for connecting the NetLink to Ethernet networks:
you with a “static” IP address for the new NetLink unit. When you
• Limit the length of 10/100Base-T drop lines to 295ft (90m). receive an assigned IP address we strongly recommend that you
• Four pair shielded Cat 5 cable is recommended, such as LCOM write it on the NetLink unit’s product label for future reference.
#TRD855SCR7. In order to change the IP address or set up other NetLink configura-
• Unshielded (UTP) cable is not recommended. For best noise tion options on a new unit, you’ll need to properly set up a PC run-
immunity maintain minimum separation of 6 inches between data ning Microsoft Windows NT, 2000 or XP, as well as a proper network
cable and power cables, or separate with a metal barrier. connection, so that you can use Microsoft Remote Desktop to con-
figure the NetLink. We term this the “Setup PC”.
NNote: Use of an industrial grade (or CE-marked) hub or switch is recom-
mended for adequate noise immunity. NNote: This discussion applies only to previously unconfigured NetLink units,
which are shipped with the temporary, default IP address. After the NetLink
Other rules of thumb: has been configured by you to use your assigned IP address and is con-
nected to your site LAN, any PC on your LAN may subsequently use Remote
• A commonly accepted rule of thumb is to limit the number of Desktop to view or modify the NetLink configuration data.
hubs in a communication path within a network to no more than
four. Bridges and/or routers would be required to extend a net- 4.2 Network Connection
work beyond about four hubs in a path. First, a physical network connection must be established between
• If the cable is being run through an air return (e.g., between the new NetLink and the Setup PC. Since only Ethernet commu-
floors), consider plenum cable instead of riser cable. Plenum nication is used during this configuration, the INCOM and Modbus
cable has a special coating that does not emit toxic fumes when ports on the NetLink unit are not important and can be temporarily
it burns. disconnected for simplicity. There are three (3) ways to set up a net-
work connection to your NetLink in order to initialize the unit’s basic
• Solid conductor cables will have lower attenuation than stranded
communication parameters:
cables, but they shouldn’t be bent, flexed, or twisted repeat-
edly. Solid conductor cables are intended for use as a backbone 4.2.1 Direct Hub
or between a hub and wall plate. Stranded cables are better for
The surest and usually easiest means of setting up the Setup PC’s
shorter runs where the cable may be flexed repeatedly.
network connection to a new NetLink unit is to connect it directly
Check the operation of the Ethernet interface by connecting the to the same 10/100baseT hub as the NetLink unit using a standard
appropriate Ethernet data cable. If connected correctly, the appropri- workstation patch cable. This connection method would be as shown
ate Link LED should illuminate. If there is already communication on in Figure 3 for the PC labeled “Setup PC”. For the immediate pur-
the Ethernet segment, then the Rx LED should flash as data packets pose, the hub may or may not be connected to the larger ethernet
are received. LAN at your site.
4.2.2 Cross-Wired Cable
Section 4: Configuration
Alternatively, since you are attempting only to connect exactly two
Once powered, there are configuration settings local to the NetLink (2) nodes at this point, the NetLink unit and the Setup PC, you
that should be modified. The configuration is performed in on of two can eliminate the hub altogether and directly connect the NetLink
ways: and the Setup PC with a single “cross-wired” or “cross-over”
• Using the NetLink’s local Windows user interface (requires 10/100baseT cable. This may be particularly convenient if you intend
mouse, keyboard and video monitor), to use a laptop as the Setup PC. Please note, however, that cross-
wired cables, while readily available from most computer supply
• Using the remote Windows user interface (requires a LAN con- stores, are special networking cables that cannot generally be used
nection and a Setup PC running Microsoft Remote Desktop). to connect workstations to hubs. A shielded crossover cable is rec-
Once the IP configuration is complete it is possible to begin config- ommended, such as L-Com # TRD855DSZ-3.
uring the NetLink by means of the PowerNet applications. 4.2.3 Site LAN
For detailed NetLink configuration instructions refer to the PowerNet
Lastly, you may connect to a new NetLink unit from a Setup PC that
User’s Guide.
is anywhere on your site’s LAN as long as the NetLink and the Setup
4.1 Default IP Address PC are on the same network segment. This means that there can
be no network bridges, routers, or gateways between the NetLink
All NetLink configuration items are set up via the unit’s Ethernet
and the Setup PC. This connection method would be such as the PC
port. As shipped from Eaton, a new NetLink utilizes a temporary
labeled “LAN PC” in Figure 3. In this case the LAN PC becomes the
Internet Protocol (IP) address within the available range specified by
Setup PC. Since it is often not apparent whether or not this is true
the Internet Assigned Numbers Authority (IANA) for testing on Class
without consulting a layout diagram of your site’s LAN, this means of
C networks. More specifically, all NetLink units are shipped from the
connecting is more difficult to determine correct; for a given site it
factory to listen for connection attempts on the following IP address:
may or may not work. Accordingly, this is not the preferred connec-
Factory IP Address - 192.168.1.2 tion method for setting up your new NetLink.
This default NetLink IP address may not be used on any network
that is directly connected to the Internet. Further, this IP address will
be automatically filtered by most network routers, preventing it from
ever passing from your site’s intranet onto a wide area network.
Like all IP addresses, the NetLink’s default IP address is formed by
concatenating a network address and a host address into a single
unique 32-bit number. Since it has been reserved as a special
4 eaton corporation www.eaton.com
NetLink IL02603006E
Do not use a DNS Server address .
Click OK . Depending upon the version of Windows, a re-boot may
be required before the new settings take effect .
The Setup PC is now ready to connect to the NetLink .
4.4 Configuring the NetLink locally
Configuring NetLink’s IP address locally is simple, but it requires
close and convenient physical access to the NetLink . Attach the sup-
plied mouse and keyboard adapter Y-cable . Connect a monitor to the
Monitor output . Power-up the NetLink and enter the login informa-
tion and then proceed to Section 4 .6 .
4.5 Configuring the NetLink over a Network
To connect to the NetLink via a network, launch the Microsoft
Remote Desktop application . In the Remote Desktop Connection
window enter the IP address of the NetLink in the Computer field:
The default IP address is: 192.168.1.2
The NetLink login box will appear . Enter the login information .
The default User Name is: administrator
The default Password is: admin
Click ok and you will have control of the NetLink’s desktop .
Continued at Section 4 .6 .
4.6 Configuring the NetLink
The default User Name is: administrator
Figure 3. Wiring
The default Password is: admin
4.3 TCP/IP Configuration • Click Start -> Control Panel
• Click Network and Internet Connections
NetLink always communicates over Ethernet via the communication
protocol of the Internet: TCP/IP . Hence, to use Remote Desktop to • Click Network Connections
modify the default IP address, it will be necessary to establish an • Right-click Local area Connection and select Properties
initial TCP connection to the new NetLink from your Setup PC . Since
the NetLink’s default network address will be different from the net- • Select Internet Protocol and click Properties
work address of your site, a few specific settings in your Setup PC’s Static IP (recommended):
TCP/IP protocol properties must be changed, at least temporarily, to
make the initial connection to a new NetLink unit . • Click Use the following IP address
• Enter your IP address, Subnet mask and Default gateway
The following is assumed:
• Click ok to save the configuration, At this time you can also
• Your Setup PC is running Microsoft Windows NT, 2000 or XP .
set the Windows XP real-time clock and time zone . You can
• You have a working 10/100baseT Ethernet compatible networking also choose to configure SNTP to real-time clock synchroniza-
card installed in the Setup PC . tion by double-clicking the Clock in the tray .
• The Microsoft Remote Desktop application is installed on your Eaton recommends that you change all Windows user Passwords at
Setup PC . If your Setup PC does not have the Remote Desk-top this time .
application, it can be downloaded free-of-charge at http://www .
microsoft .com (search on “Remote Desktop Connection Software Always shutdown Windows before removing power from the
Download”) . Note that Remote Desktop is not running at this NetLink .
time . PowerNet software applications are required to configure the
• You have the Windows TCP/IP protocol for your networking card NetLink INCOM or Modbus networks . Refer to the PowerNet User’s
installed in the Setup PC and know that it works, e .g . you have Guide for instructions on how to install and use PowerNet software
previously browsed the web on the Setup PC . applications .
• The new NetLink unit and the Setup PC are now physically con- 4.7 Network security
nected in one of the three ways described above . Windows Firewall monitors and restricts information that travels
• NetLink is powered up and has already given the three-beep between a computer and a network or the Internet . This provides
“ready” salutation . a line of defense against someone who might try to access a com-
puter from outside the Windows Firewall without your permission .
At the setup PC, use the Windows Control Panel and select Network NetLink implements the Windows Firewall permitting just the few
(or Network and Dial-Up Connections or Network Connections) . exceptions required by PowerNet and for remote management of
Select the network adapter that will be used to communicate the NetLink . You can choose to modify the Windows Firewall con-
with the NetLink and then select the Internet Protocol (TCP/IP) figuration to be even more or less restrictive, or you can choose to
Properties . Make a note of the current TCP/IP properties so that you turn off the Windows Firewall (not recommended) .
can restore them later . Change the properties to use the following IP
address: To open Windows Firewall:
192 . 168 . 1 . 1 1 . Click Start and then click Control Panel .
2 . In the control panel, click Network and Internet Connections .
Set the Subnet mask to: 3 . Click Windows Firewall .
255 . 255 . 255 . 0
eaton Corporation www.eaton.com 5
IL02603006E NetLink
4.8 Configuring the NetLink for NLM1 and NLM2 operation
NetLink styles NLM1 and NLM2 are obsolete . NLM series were
considered “Modbus only” NetLinks, intended to operate primarily
as Modbus slaves and not provide “store and forward” capability
for historical data files . However, the current NetLink styles can
be set to operate as NLM series (“Modbus only”) NetLinks . If you
are replacing an NLM1 or NLM2 with an NLD1T, NLD2T, NLD1TRF, Cooling Fan Filter
NLD1TRM, NLD2TRF, or NLD2TRM it will be necessary to set the removal:
NetLink to provide NLM series operation . Failure to do so will cause
the NetLink to store logged data until the flash memory fills and may 1. Remove
cause the NetLink to issue alarms . NetLink’s top
To set a NetLink for “Modbus only” operation: corner cover.
1 . Open the NetLink DeviceServer Service window .
2 . In the menu, click DeviceServer . 2. Remove screw
3 . In the drop-down menu, click Modbus Only NetLink . from filter
4 . In the window, the following instruction will appear: bracket.
Modbus Only NetLink Enabled: DeviceServer logging will be de-
activated . You must restart the DeviceServer Service for this change 3. Lift filter bracket
to take effect! straight up.
5 . Restart the NetLink DeviceServer Service .
6 . On startup the service window will display a line showing the
status of the Modbus Only NetLink feature:
Figure 5. Cooling Fan
5.2 battery
The NetLink mainboard has a replaceable, maintenance-free lithium
battery that has a service life of approximately 10 years . The follow-
ing chart provides battery application data . Please dispose of spent
batteries properly .
mainboard
part #
part #
PCA-6751 BR2032 or equivalent
PCA-6781
Section 6: Firmware Upgrade
The NetLink DeviceServer firmware can be upgraded in NetLinks
equipped with USB ports using a NetLink USB Flash (included with
NetLink) . NOTE: reuse of the USB Flash is limited to ONE NetLink
(i .e . the first NetLink upgraded with the USB Flash) .
1 . Insert the NetLink USB Flash into a USB port .
2 . Using the Windows user interface, wait for Windows XP
Embedded to recognize the USB Flash as a drive . Windows XP
Embedded may restart in order to install the driver for the USB
Figure 4. Deviceserver Service window Flash . The USB Flash is recognized when the “Safely Remove
Hardware” icon appears in the tray in the lower right portion of
If it is necessary to disable Modbus Only operation, simply repeat the Windows TaskBar:
the above process . 3 . Ensure that the NetLink DeviceServer (Windows service) is
“started” or “stopped” (not “starting”) . If NetLink DeviceServer
Section 5: Maintenance is “starting,” wait until it is “started .”
4 . Using the Windows Explorer, open folder E:\PowerNet\
5.1 Cooling Fan Filter NetLinkXPE\Firmware:
A cooling fan filter is located behind the fan grille on the left side of
the NetLink . See Figure 5 .
To ensure proper cooling of the NetLink electronics, it is recom-
mended that the cooling fan filter be visually inspected every 3
months and cleaned when necessary . In applications where high
amounts of dust are present, it is recommended that the filter be
inspected more often and cleaned as required .
6 eaton Corporation www.eaton.com
NetLink IL02603006E
Section 7: Communication ports
7.1 INCoM (Modular Interface adapter assembly)
Baud Rates: 1200, 9600
TerMINaL FUNCTIoN
terminal signal
1 INCOM Conductor
2 INCOM Conductor
3 Shield
7.2 rS-485 Port (CoM2)
5 . Launch NetLinkUpgrade .EXE Baud Rates: 1200, 2400, 9600, 19200, 38400, 57600, 115200
CaUTIoN: Do not power down or remove the USb Flash
from the NetLink while the NetLinkUpgrade application is PIN FUNCTIoN
running. pin signal
6 . Press the “Start Upgrade” button .
7 . The upgrade will commence and a successful upgrade will 1 DATA –
produce a Window similar to the following . 2 DATA +
5 Signal Ground
7.3 rS-232 Port (CoM1)
Baud Rates: 1200, 2400, 9600, 19200
PIN FUNCTIoN
pin signal
1 Data Carrier Detected
2 Rx Data
3 Tx Data
4 Data Terminal Ready
5 Signal Ground
8 Press “Exit” to close the NetLinkUpgrade application . 6 Data Set Ready
9 . Use the “Safely Remove Hardware” icon to eject the USB 7 Request To Send
drive (E:) .
10 . Troubleshooting Tips 8 Clear To Send
Error: The USB Flash is not recognized .
Resolution: Try connecting the USB Flash to a different USB
port Section 8: Specifications
Temperature: 0–50° C .
Error: The USB Flash drive does not belong to this NetLink .
Humidity: 10–95% at 40° C (non-condensing)
Weight: Approximately 8 lbs . (3 .6 Kg) .
Dimensions: 10 .63 x 4 .92 x 9 .92 in . (excludes bracket)
(270 x 125 x 252 mm)
Input Voltage: 100–240 VAC 50/60Hz (auto-sensing)
Section 9: Contact information
For additional information, technical assistance or referral to a local
authorized distributor, contact Eaton Product Support at 1-800-809-
2772 option 4 . You can also visit us on the web at www .eaton .com .
Resolution: Exit the NetLinkUpgrade application and begin the
upgrade procedure using the NetLink USB Flash which initially
upgraded this NetLink .
Error: The USB Flash is corrupted .
Resolution: Contact Eaton support .
eaton Corporation www.eaton.com 7
IL02603006E NetLink
Specifications contained herein are subject to change without notice.
EATON CORPORATION - CONFIDENTIAL AND PROPRIETARY NOTICE TO PERSONS RECEIVING THIS DOCUMENT AND/OR
TECHNICAL INFORMATION THIS DOCUMENT, INCLUDING THE DRAWING AND INFORMATION CONTAINED THEREON, IS
CONFIDENTIAL AND IS THE EXCLUSIVE PROPERTY OF EATON CORPORATION, AND IS MERELY ON LOAN AND SUBJECT
TO RECALL BY EATON AT ANY TIME. BY TAKING POSSESSION OF THIS DOCUMENT, THE RECIPIENT ACKNOWLEDGES AND
AGREES THAT THIS DOCUMENT CANNOT BE USED IN ANY MANNER ADVERSE TO THE INTERESTS OF EATON, AND THAT NO
PORTION OF THIS DOCUMENT MAY BE COPIED OR OTHERWISE REPRODUCED WITHOUT THE PRIOR WRITTEN CONSENT
OF EATON. IN THE CASE OF CONFLICTING CONTRACTUAL PROVISIONS, THIS NOTICE SHALL GOVERN THE STATUS OF THIS
DOCUMENT.
DISCLAIMER OF WARRANTIES AND LIMITATION OF LIABILITY
The information, recommendations, descriptions and safety notations in this document are based on Eaton Corporation’s (“Eaton”)
experience and judgment and may not cover all contingencies. If further information is required, an Eaton sales office should be
consulted. Sale of the product shown in this literature is subject to the terms and conditions outlined in appropriate Eaton selling
policies or other contractual agreement between Eaton and the purchaser. THERE ARE NO UNDERSTANDINGS, AGREEMENTS,
WARRANTIES, EXPRESSED OR IMPLIED, INCLUDING WARRANTIES OF FITNESS FOR A PARTICULAR PURPOSE OR
MERCHANTABILITY, OTHER THAN THOSE SPECIFICALLY SET OUT IN ANY EXISTING CONTRACT BETWEEN THE PARTIES. ANY
SUCH CONTRACT STATES THE ENTIRE OBLIGATION OF EATON. THE CONTENTS OF THIS DOCUMENT SHALL NOT BECOME
PART OF OR MODIFY ANY CONTRACT BETWEEN THE PARTIES.
In no event will Eaton be responsible to the purchaser or user in contract, in tort (including negligence), strict liability or otherwise
for any special, indirect, incidental or consequential damage or loss whatsoever, including but not limited to damage or loss of use
of equipment, plant or power system, cost of capital, loss of power, additional expenses in the use of existing power facilities, or
claims against the purchaser or user by its customers resulting from the use of the information, recommendations and descriptions
contained herein.
Eaton Corporation
Electrical Group
1000 Cherrington Parkway
Moon Township, PA 15108
United States
1-800-809-2772 option 4)
www.eaton.com
© 2009 Eaton Corporation PowerChain Management is a registered
All Rights Reserved trademark of Eaton Corporation.
Printed in USA
Publication No. IL02603006E Rev. G All other trademarks are property of their
March 2009 respective owners.
You might also like
- Data Communication and NetworksDocument59 pagesData Communication and NetworksLisa AllisyaNo ratings yet
- Book Config Guide Network Interfaces EthernetDocument632 pagesBook Config Guide Network Interfaces EthernetDavid NginyaNo ratings yet
- 20comm Um009 - en PDocument108 pages20comm Um009 - en Pjohnwu_2009No ratings yet
- Bacnetmanual0808a 1736662790Document24 pagesBacnetmanual0808a 1736662790jonatan toledoNo ratings yet
- Computer Networks PDFDocument35 pagesComputer Networks PDFlvsaruNo ratings yet
- ARV4518PW A LF LT - Feb2009Document122 pagesARV4518PW A LF LT - Feb2009musakola2001100% (1)
- Ba00064sen 1616Document138 pagesBa00064sen 1616Gaspar Olyver JmavNo ratings yet
- Router ARCADYIAN ManualDocument125 pagesRouter ARCADYIAN ManualAntonio Ruiz GámezNo ratings yet
- Monitoring Opencomms PDFDocument56 pagesMonitoring Opencomms PDFprimodopretoNo ratings yet
- Instruction Manual: Ethernet-Absolute-Encoders With TCP/IP-ProtocolDocument24 pagesInstruction Manual: Ethernet-Absolute-Encoders With TCP/IP-Protocolkrishna kumarNo ratings yet
- IO Link Pepperl Fuchs - ICE2-8IOL-K45S-RJ45 PDFDocument232 pagesIO Link Pepperl Fuchs - ICE2-8IOL-K45S-RJ45 PDFMarcus ViníciusNo ratings yet
- Box-User-Guide 2.1Document20 pagesBox-User-Guide 2.1JTNo ratings yet
- FD Rel11 Part9 Interfaces and Networks PDFDocument69 pagesFD Rel11 Part9 Interfaces and Networks PDFUmutNo ratings yet
- VPN Technical Data enDocument44 pagesVPN Technical Data enniko67No ratings yet
- Data CommunicationsDocument43 pagesData CommunicationsDarnell H. de LunaNo ratings yet
- Internet Protocol Architectures and Network ProgrammingDocument84 pagesInternet Protocol Architectures and Network ProgrammingMeag GhnNo ratings yet
- Net EniDocument128 pagesNet EniShawn HatteyNo ratings yet
- POWERLINK Sur Raspberry Pi 3Document61 pagesPOWERLINK Sur Raspberry Pi 3SILA LENA EmmanuelNo ratings yet
- UFD11A-00 DeviceNet SewDocument44 pagesUFD11A-00 DeviceNet Sewoat oatNo ratings yet
- BA00064SEN 1313 PV101xxDocument124 pagesBA00064SEN 1313 PV101xxGaspar Olyver JmavNo ratings yet
- ARV4518PW User Manual (2007-12-22)Document144 pagesARV4518PW User Manual (2007-12-22)elpitagoricoNo ratings yet
- MDT - TM - IP - Interface - 02 (Tuto Ip)Document36 pagesMDT - TM - IP - Interface - 02 (Tuto Ip)Khaoula BarakaNo ratings yet
- DREAM 2 Installation Guide 2016 ENGDocument61 pagesDREAM 2 Installation Guide 2016 ENGFelix Alberto Acevedo AvalNo ratings yet
- Archer Vr300Document98 pagesArcher Vr300Taica MirandaNo ratings yet
- Cable Haunt: Vulnerability Report: Broadcom Chip Based Cable ModemsDocument34 pagesCable Haunt: Vulnerability Report: Broadcom Chip Based Cable ModemsBolboNo ratings yet
- Wireless M Bus Quick Start GuideDocument71 pagesWireless M Bus Quick Start GuideprasanthvvNo ratings yet
- NetopiaDocument244 pagesNetopiabadtornadoNo ratings yet
- Web Interface User's Guide: ADSL Ethernet & USB Combo RouterDocument64 pagesWeb Interface User's Guide: ADSL Ethernet & USB Combo RouterVictor CedeñoNo ratings yet
- CPX-FB11 2002-06 526422g1Document188 pagesCPX-FB11 2002-06 526422g1Vitor SzmidNo ratings yet
- Emotron Option Fieldbus 2 0 01 3698 01 R4 EnglishDocument98 pagesEmotron Option Fieldbus 2 0 01 3698 01 R4 EnglishRafael InacioNo ratings yet
- N Wireless Modem Router: User ManualDocument100 pagesN Wireless Modem Router: User ManualJolanda d'AvoineNo ratings yet
- Maestro100Series2013 SmartPackUserManual v3 3Document121 pagesMaestro100Series2013 SmartPackUserManual v3 3Karl TagalaNo ratings yet
- Adding Ethernet Connectivity To DSP-Based Systems: M. Nashaat Soliman Novra Technologies IncDocument15 pagesAdding Ethernet Connectivity To DSP-Based Systems: M. Nashaat Soliman Novra Technologies IncthirusriviNo ratings yet
- SG 242105Document556 pagesSG 242105aicihakeruNo ratings yet
- GFK 1852CDocument59 pagesGFK 1852CIssao WatanabeNo ratings yet
- DSASW00154885Document54 pagesDSASW00154885Hafiz Sagheer HussainNo ratings yet
- WB2S Module Datasheet - Tuya Smart - DocsDocument28 pagesWB2S Module Datasheet - Tuya Smart - DocsTsejatiNo ratings yet
- Volume 1 - General Information Release 1.4 Rev ADocument174 pagesVolume 1 - General Information Release 1.4 Rev AGreg WilliamsNo ratings yet
- CT-320 SHDSL Modem User's Manual: Version A5.2 5-15-2002Document89 pagesCT-320 SHDSL Modem User's Manual: Version A5.2 5-15-2002Igor BeletskyNo ratings yet
- Devicenet Pci Card Instructions Manual: Motoman Nx100 ControllerDocument31 pagesDevicenet Pci Card Instructions Manual: Motoman Nx100 ControllerTran LeNo ratings yet
- Um1573 st7540 Power Line Modem Firmware Stack StmicroelectronicsDocument27 pagesUm1573 st7540 Power Line Modem Firmware Stack StmicroelectronicsCampean-Craciun CristianNo ratings yet
- EWS385AP User Manual 190214 v1.0Document65 pagesEWS385AP User Manual 190214 v1.0Bio HGENo ratings yet
- Eltek Rectifier PDF FreeDocument40 pagesEltek Rectifier PDF FreeEng M ElseaidyNo ratings yet
- SMC7004VWBRV2 LR eDocument82 pagesSMC7004VWBRV2 LR eAli AsgharNo ratings yet
- TL-WPA7517 - User Guide - V1Document43 pagesTL-WPA7517 - User Guide - V1Antonio FalchiNo ratings yet
- Overview of Computer Networks: Norman Matloff Dept. of Computer Science University of California at Davis CDocument29 pagesOverview of Computer Networks: Norman Matloff Dept. of Computer Science University of California at Davis Ckanhaiya.singh9No ratings yet
- EMD1-Access-Point User Manual 180611 v1Document62 pagesEMD1-Access-Point User Manual 180611 v1Omar PerezNo ratings yet
- Fieldgate FXA320: Operating InstructionsDocument104 pagesFieldgate FXA320: Operating InstructionsMarito Luis MarquezNo ratings yet
- FG Translational Cross Connect and l2.5 VpnsDocument42 pagesFG Translational Cross Connect and l2.5 VpnsBon Tran HongNo ratings yet
- UserManual T3Av2 100GBDocument104 pagesUserManual T3Av2 100GBJoel González Empresario Independiente AmwayNo ratings yet
- W465-E1-05 CS-CJ Ethernet IP Operation ManualDocument464 pagesW465-E1-05 CS-CJ Ethernet IP Operation ManualsisifoefiraNo ratings yet
- Ethernet/Ip Card Instructions Manual: Motoman Nx100 ControllerDocument45 pagesEthernet/Ip Card Instructions Manual: Motoman Nx100 ControllerTran LeNo ratings yet
- BACnet Guidelines Rev 0.7 May 2020Document11 pagesBACnet Guidelines Rev 0.7 May 2020elan.ks786No ratings yet
- User Guide: AV2000 Gigabit Powerline Ac Wi-Fi Extender TL-WPA9610Document40 pagesUser Guide: AV2000 Gigabit Powerline Ac Wi-Fi Extender TL-WPA9610soares_alexNo ratings yet
- Modbusplustoethernet Bridge Schneider GPLDocument87 pagesModbusplustoethernet Bridge Schneider GPLAbdeldjalil AchourNo ratings yet
- Manuale-Modem-Router - Archer VR400 (EU) - V2 - UGDocument121 pagesManuale-Modem-Router - Archer VR400 (EU) - V2 - UGCarpe PiomboNo ratings yet
- GuideEthernet AngDocument100 pagesGuideEthernet AngkhanzadaliNo ratings yet
- DM9102H DS F01 100710Document76 pagesDM9102H DS F01 100710Henri ParmentierNo ratings yet
- Ethernet Alliance: Overview of 802.3bt - Power Over Ethernet StandardDocument51 pagesEthernet Alliance: Overview of 802.3bt - Power Over Ethernet Standardzohair razaNo ratings yet
- Allen-Bradley® Kinetix® 5300 and Kinetix 5100 Servo Drives & Kinetix TLP Servo MotorDocument6 pagesAllen-Bradley® Kinetix® 5300 and Kinetix 5100 Servo Drives & Kinetix TLP Servo MotorNelsonNo ratings yet
- SIN 2348 Rev. K Service Instruction Manual 206B Driveshaft 2Document39 pagesSIN 2348 Rev. K Service Instruction Manual 206B Driveshaft 2kenji roberto santanaNo ratings yet
- Lab Report Writing FormatDocument33 pagesLab Report Writing FormatsubbirNo ratings yet
- Datos Planta LL2014LDocument4 pagesDatos Planta LL2014LKelly MàrquezNo ratings yet
- VDS2730 ManualDocument6 pagesVDS2730 ManualSuneth SameeraNo ratings yet
- BattleTech - Highlander HGN-732bDocument1 pageBattleTech - Highlander HGN-732bPaul Gothard100% (1)
- Pec Board 1aDocument6 pagesPec Board 1ajoshua remonNo ratings yet
- Cylinder Leak-Down Testing: The TestDocument2 pagesCylinder Leak-Down Testing: The TestZamriNo ratings yet
- Maz - PRJ - Hse - PRC 10 - Lifting Operations Procedures 001Document8 pagesMaz - PRJ - Hse - PRC 10 - Lifting Operations Procedures 001ghazi kallelNo ratings yet
- CD BD ManualDocument31 pagesCD BD ManualAvs ElectronNo ratings yet
- Dewan Md. Iftakharul Anik: Career ObjectiveDocument2 pagesDewan Md. Iftakharul Anik: Career ObjectiveDewan Md. Iftakharul AnikNo ratings yet
- Nimoo BazgoDocument15 pagesNimoo BazgoSMNo ratings yet
- PTT Devtool Parameter DescriptionDocument1,383 pagesPTT Devtool Parameter DescriptionHarlinton descalzi92% (12)
- Guidelines for Importing Low Voltage Devices and ToysDocument9 pagesGuidelines for Importing Low Voltage Devices and ToysJrGomesNo ratings yet
- A-101/LVS Twin-Agent Suppression System: Product OverviewDocument2 pagesA-101/LVS Twin-Agent Suppression System: Product OverviewSEGURINPORT SRL. PORTUGALNo ratings yet
- Deister 860063 ManualDocument54 pagesDeister 860063 ManualEduardo AcostaNo ratings yet
- Iceworm Papercraft Subnautica Below ZeroDocument34 pagesIceworm Papercraft Subnautica Below ZeroIsmael SanchezNo ratings yet
- 74LS244Document5 pages74LS244marcelloNo ratings yet
- Silicone Composite Bushings: (Model Year 2016)Document10 pagesSilicone Composite Bushings: (Model Year 2016)E PenaNo ratings yet
- Mamiya M645 PartsDocument52 pagesMamiya M645 PartsChristian Jensen IV100% (1)
- Computer Troubleshooting Safety Precautions: #1 What You Wear Might Save You!Document55 pagesComputer Troubleshooting Safety Precautions: #1 What You Wear Might Save You!Avel BagdocNo ratings yet
- 580 590 Series 3 Variable Volume Pilot Controls PDFDocument62 pages580 590 Series 3 Variable Volume Pilot Controls PDFG & C Maquinaria100% (1)
- How To Build A Bethlehem StarDocument20 pagesHow To Build A Bethlehem Starobx4everNo ratings yet
- Power Transistors PDFDocument4 pagesPower Transistors PDFsupriyaNo ratings yet
- Background Debug Mode (BDM)Document33 pagesBackground Debug Mode (BDM)rosmaryNo ratings yet
- Native OS Security For Thunderbolt Whitepaper - 20180417 - EEAP PartnersDocument7 pagesNative OS Security For Thunderbolt Whitepaper - 20180417 - EEAP PartnersSumit BansalNo ratings yet
- Two Post Surface Mounted Lift: I, O & M MDocument15 pagesTwo Post Surface Mounted Lift: I, O & M MhugoDiaz1981No ratings yet
- Electrical Accessories GuideDocument7 pagesElectrical Accessories GuideMirza Bilal100% (1)
- L2082 Rev. G 01/20 P-80, 1006 Models With Date Code Beginning With The Letter "D". P-84 Models With Date Code Beginning With The Letter "A". IndexDocument8 pagesL2082 Rev. G 01/20 P-80, 1006 Models With Date Code Beginning With The Letter "D". P-84 Models With Date Code Beginning With The Letter "A". Indexbayo96No ratings yet
- Computer Systems and Networking Guide: A Complete Guide to the Basic Concepts in Computer Systems, Networking, IP Subnetting and Network SecurityFrom EverandComputer Systems and Networking Guide: A Complete Guide to the Basic Concepts in Computer Systems, Networking, IP Subnetting and Network SecurityRating: 4.5 out of 5 stars4.5/5 (13)
- CCNA: 3 in 1- Beginner's Guide+ Tips on Taking the Exam+ Simple and Effective Strategies to Learn About CCNA (Cisco Certified Network Associate) Routing And Switching CertificationFrom EverandCCNA: 3 in 1- Beginner's Guide+ Tips on Taking the Exam+ Simple and Effective Strategies to Learn About CCNA (Cisco Certified Network Associate) Routing And Switching CertificationNo ratings yet
- AWS Certified Cloud Practitioner Study Guide: CLF-C01 ExamFrom EverandAWS Certified Cloud Practitioner Study Guide: CLF-C01 ExamRating: 5 out of 5 stars5/5 (1)
- Microsoft Azure Infrastructure Services for Architects: Designing Cloud SolutionsFrom EverandMicrosoft Azure Infrastructure Services for Architects: Designing Cloud SolutionsNo ratings yet
- The Ultimate Kali Linux Book - Second Edition: Perform advanced penetration testing using Nmap, Metasploit, Aircrack-ng, and EmpireFrom EverandThe Ultimate Kali Linux Book - Second Edition: Perform advanced penetration testing using Nmap, Metasploit, Aircrack-ng, and EmpireNo ratings yet
- Computer Networking: The Complete Beginner's Guide to Learning the Basics of Network Security, Computer Architecture, Wireless Technology and Communications Systems (Including Cisco, CCENT, and CCNA)From EverandComputer Networking: The Complete Beginner's Guide to Learning the Basics of Network Security, Computer Architecture, Wireless Technology and Communications Systems (Including Cisco, CCENT, and CCNA)Rating: 4 out of 5 stars4/5 (4)
- The Compete Ccna 200-301 Study Guide: Network Engineering EditionFrom EverandThe Compete Ccna 200-301 Study Guide: Network Engineering EditionRating: 5 out of 5 stars5/5 (4)
- Designing and Building Security Operations CenterFrom EverandDesigning and Building Security Operations CenterRating: 3 out of 5 stars3/5 (3)
- ITIL 4: Digital and IT strategy: Reference and study guideFrom EverandITIL 4: Digital and IT strategy: Reference and study guideRating: 5 out of 5 stars5/5 (1)
- The CompTIA Network+ Computing Technology Industry Association Certification N10-008 Study Guide: Hi-Tech Edition: Proven Methods to Pass the Exam with Confidence - Practice Test with AnswersFrom EverandThe CompTIA Network+ Computing Technology Industry Association Certification N10-008 Study Guide: Hi-Tech Edition: Proven Methods to Pass the Exam with Confidence - Practice Test with AnswersNo ratings yet
- Amazon Web Services (AWS) Interview Questions and AnswersFrom EverandAmazon Web Services (AWS) Interview Questions and AnswersRating: 4.5 out of 5 stars4.5/5 (3)
- Computer Networking: The Complete Guide to Understanding Wireless Technology, Network Security, Computer Architecture and Communications Systems (Including Cisco, CCNA and CCENT)From EverandComputer Networking: The Complete Guide to Understanding Wireless Technology, Network Security, Computer Architecture and Communications Systems (Including Cisco, CCNA and CCENT)No ratings yet
- AWS Certified Solutions Architect Study Guide: Associate SAA-C02 ExamFrom EverandAWS Certified Solutions Architect Study Guide: Associate SAA-C02 ExamNo ratings yet
- Evaluation of Some Websites that Offer Virtual Phone Numbers for SMS Reception and Websites to Obtain Virtual Debit/Credit Cards for Online Accounts VerificationsFrom EverandEvaluation of Some Websites that Offer Virtual Phone Numbers for SMS Reception and Websites to Obtain Virtual Debit/Credit Cards for Online Accounts VerificationsNo ratings yet
- ITIL® 4 Create, Deliver and Support (CDS): Your companion to the ITIL 4 Managing Professional CDS certificationFrom EverandITIL® 4 Create, Deliver and Support (CDS): Your companion to the ITIL 4 Managing Professional CDS certificationRating: 5 out of 5 stars5/5 (2)
- Introduction to Cyber-Warfare: A Multidisciplinary ApproachFrom EverandIntroduction to Cyber-Warfare: A Multidisciplinary ApproachRating: 4.5 out of 5 stars4.5/5 (3)
- ITIL® 4 Direct, Plan and Improve (DPI): Your companion to the ITIL 4 Managing Professional and Strategic Leader DPI certificationFrom EverandITIL® 4 Direct, Plan and Improve (DPI): Your companion to the ITIL 4 Managing Professional and Strategic Leader DPI certificationNo ratings yet
- AWS Certified Advanced Networking - Specialty Exam Guide: Build your knowledge and technical expertise as an AWS-certified networking specialistFrom EverandAWS Certified Advanced Networking - Specialty Exam Guide: Build your knowledge and technical expertise as an AWS-certified networking specialistNo ratings yet
- Advanced Antenna Systems for 5G Network Deployments: Bridging the Gap Between Theory and PracticeFrom EverandAdvanced Antenna Systems for 5G Network Deployments: Bridging the Gap Between Theory and PracticeRating: 5 out of 5 stars5/5 (1)