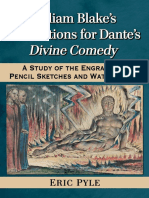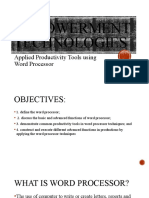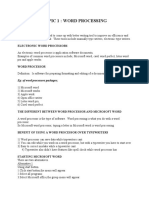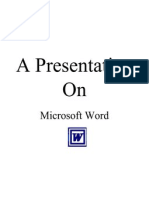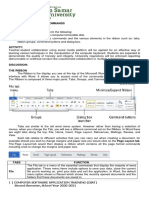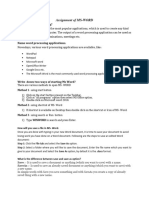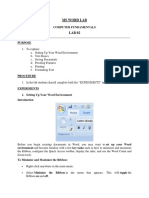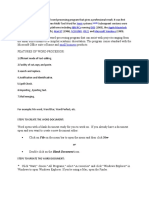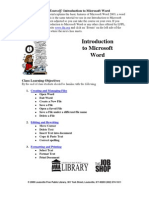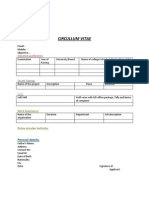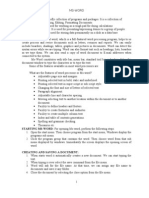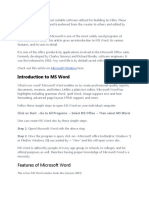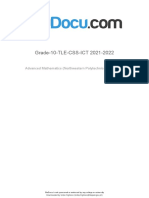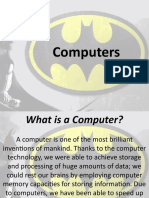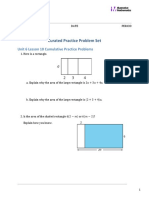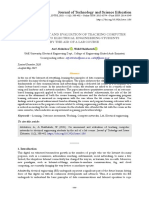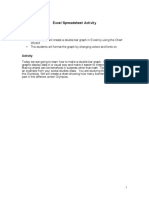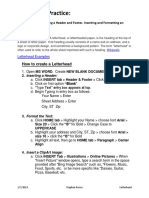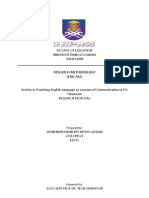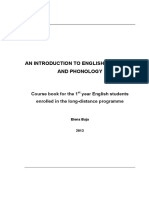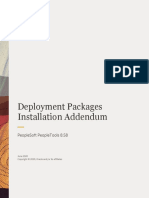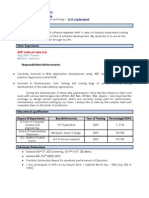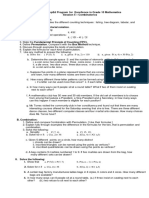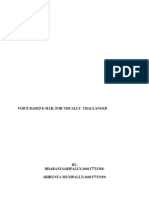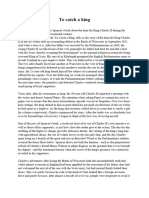Professional Documents
Culture Documents
Ms Word Quick Reference
Uploaded by
Competente MylaOriginal Description:
Original Title
Copyright
Available Formats
Share this document
Did you find this document useful?
Is this content inappropriate?
Report this DocumentCopyright:
Available Formats
Ms Word Quick Reference
Uploaded by
Competente MylaCopyright:
Available Formats
MS Word Quick Reference – 11/20/14
To create and design effective documents, you need to know how to format text.
In addition to making your document more appealing, formatted text can draw
the reader's attention to specific parts of the document and help communicate
your message.
Basic Text Editing/Formatting – a) Home Tab > Font Style, Font Size, Font Color, Highlight Text,
Superscript, Subscript, Text Effects, Text Alignments (Left, Center, Right, Justified) b) Select text to be
formatted > right click on it > Font > Make formatting changes using window options >
Paragraph Formatting – Select Text > right click on it > Paragraph >
Change Paragraph Spacing (Before and After)
Indentation (Right and Left)
Line Spacing (Single, Double, Multiple, etc.)
Changing Page Margins -
Find and Replace – Go to Home Tab > at right is Find, Replace > Click on icon > Type word to be
replaced. > Replace with “New Word” > click Replace or Replace All. Words will be replaced as
necessary.
Insert Symbol – Go to Insert Tab > Click on Symbol > Choose a Symbol or More Symbols > Change font
to Wingdings, Wingdings 2, Wingdings 3, or Webdings to view a list of multiple Symbols. Select your
Symbol. > Click Insert. Select to change size as desired.
Hyperlink – Highlight text that you want to hyperlink. > Right Click on it. > From Menu choose
“Hyperlink”. In address bar at bottom of window type the Web Address you want to access. be sure to
begin with “http://” . Click OK. Verify the link works by hovering over it in the document then press Ctrl
+ Click to follow link.
Thesaurus - Select Word > Review Tab > Thesaurus > Click on word Synonym in list. MS word replaces
the original word.
Indents – Select block of text > Right Click > Paragraph > Indents (Right and Left)
Line Spacing – Select block of text > Right Click > Paragraph > Choose appropriate spacing (Multiple,
Single, Double, etc.) and/or Before or After Paragraph.
November 20, 2014 Stephen Rocco MS Word Quick Reference
MS Word Quick Reference – 11/20/14
Tab Stops
1. Select block of text > Double click on Ruler > Clear all > Type in Tab Stop (.5, 1.0, 3.5, etc.) > Click
Alignment > Leader Choice > Set > Repeat for all Tab Stops > Click OK.
2. Select block of text > Click Tab Selector until Alignment choice is selected > Move cursor to
proper measurement on ruler > Click once to set the Tab > Repeat for all desired Tab Stops.
*To remove a Tab Stop, click on Tab Stop, hold, drag down and release button.
Bulleted and Numbered Lists – Select block of text > Click on Bullet or Number Icon on Paragraph
Ribbon or Right Click selected text > Choose Bullets or Numbers from Menu
To Save as Templates and PDF format - When completed with editing and proofreading: Click File >
Save As > Type File Name in entry box > choose appropriate format from Dropdown menu (File Type)
Note: make sure to specify location to save the document.
Documents that are saved in pdf format are created in another application, like Word, Excel, PPT,
Photoshop, etc. If documents created in one of those applications are save in pdf format, they
become accessible by Adobe Reader which is a general purpose free application, downloadable
online, and allows documents to be shared and opened without the original application that created
it.
November 20, 2014 Stephen Rocco MS Word Quick Reference
You might also like
- Simple Past: (Beg - Low Int / Ver Sion 4. 3)Document27 pagesSimple Past: (Beg - Low Int / Ver Sion 4. 3)Pablo Chávez López100% (3)
- A History of Indian Literature in EnglishDocument436 pagesA History of Indian Literature in EnglishPriya87% (15)
- Rubric For Letter Writing - Philippine Politics and GovernanceDocument2 pagesRubric For Letter Writing - Philippine Politics and GovernanceMary Joy Dailo0% (1)
- William Blakes Illustrations For Dantes Divine ComedyDocument298 pagesWilliam Blakes Illustrations For Dantes Divine Comedyraul100% (3)
- DIT 0102 - MS Word NotesDocument6 pagesDIT 0102 - MS Word NotesKiambis0% (1)
- WordDocument9 pagesWordjanenyambura2003No ratings yet
- CHAPTER 2: Microsoft Word Basics: ObjectivesDocument21 pagesCHAPTER 2: Microsoft Word Basics: ObjectivesEA BuoNo ratings yet
- Lecture 4 Word ProcessorDocument5 pagesLecture 4 Word ProcessorLisa NeelsonNo ratings yet
- Ms Word 2007 Lecture NotesDocument10 pagesMs Word 2007 Lecture NotesRajkumar JatavNo ratings yet
- Microsoft Word 2007: Getting Started GraphicsDocument50 pagesMicrosoft Word 2007: Getting Started GraphicsMary Joy De VillaNo ratings yet
- Ms Word 2007 Lecture NotesDocument7 pagesMs Word 2007 Lecture Notesindramuni100% (9)
- Empowerment Word ProcessorDocument28 pagesEmpowerment Word ProcessorJetNo ratings yet
- Ms WordDocument15 pagesMs WordLaxman ThapaNo ratings yet
- f2 Ict NotesDocument66 pagesf2 Ict NotesCharles Ghati100% (1)
- MS WordDocument38 pagesMS Wordnomankhanawan100% (1)
- Ms-Word NotesDocument18 pagesMs-Word NotesJaspreet Singh100% (1)
- Word 2007 TutorialDocument50 pagesWord 2007 TutorialZafar IqbalNo ratings yet
- Word 2007 TutorialDocument47 pagesWord 2007 TutorialPandiyan RajanNo ratings yet
- T.S.R.T.C.: Telangana State Road Transport CorporationDocument49 pagesT.S.R.T.C.: Telangana State Road Transport Corporationlingesh99No ratings yet
- Fifth Day in Computer Class (Ms-Word Intoduction and Ms-Word Home Tab)Document10 pagesFifth Day in Computer Class (Ms-Word Intoduction and Ms-Word Home Tab)yashassociates1993No ratings yet
- Microsoft WordDocument28 pagesMicrosoft WordMark Robert De JesusNo ratings yet
- M.S Word (Part-1)Document49 pagesM.S Word (Part-1)Rahul MahatoNo ratings yet
- Activity 2 and 3 - Basic Commands Learning OutcomesDocument9 pagesActivity 2 and 3 - Basic Commands Learning OutcomesClarie BerosNo ratings yet
- Information Sheet: Word Processing Using MS Word Bcs 1 - NDocument17 pagesInformation Sheet: Word Processing Using MS Word Bcs 1 - NEricca AndradaNo ratings yet
- Chapter 15 Word ProcessorDocument4 pagesChapter 15 Word ProcessorVansh GuptaNo ratings yet
- Word NotesDocument17 pagesWord NotesnandukyNo ratings yet
- After Going Through This Unit, You Will Be Able ToDocument11 pagesAfter Going Through This Unit, You Will Be Able Tocooooool1927No ratings yet
- 3i Word 2007Document65 pages3i Word 2007Fahad AkramNo ratings yet
- MS Word Lecture NotesDocument11 pagesMS Word Lecture NotesMoguriNo ratings yet
- Word-ProcessingDocument4 pagesWord-Processingkadeejak2715No ratings yet
- M Sword FinalDocument43 pagesM Sword FinalCatherine VillafloresNo ratings yet
- TO Microsoft Word: Yatendra Kumar Sukrit ChandraDocument37 pagesTO Microsoft Word: Yatendra Kumar Sukrit ChandraYatendra KumarNo ratings yet
- Lecture 3 - Microsoft Word OfficeDocument45 pagesLecture 3 - Microsoft Word OfficerojinNo ratings yet
- Aefunai-Csc101 Lecture 4Document17 pagesAefunai-Csc101 Lecture 4favourlucky2.aNo ratings yet
- Lab 02Document18 pagesLab 02No One BhattiNo ratings yet
- Module No 2: Office Application Unit No 2.1: Word Processing Element No 2.1.1: Creating DocumentsDocument18 pagesModule No 2: Office Application Unit No 2.1: Word Processing Element No 2.1.1: Creating Documentshigombeye gwalemaNo ratings yet
- Microsoft Word: What Is MS Word?Document4 pagesMicrosoft Word: What Is MS Word?mandeepNo ratings yet
- M WordDocument36 pagesM WordbookmoonNo ratings yet
- WordDocument8 pagesWordAmissah SethNo ratings yet
- Word ProcessorDocument4 pagesWord Processorwanguicynthia2005No ratings yet
- Lec 2Document22 pagesLec 2Mariam AbdelalimNo ratings yet
- Small Business: Xenix Ibm Pcs DOS Apple Macintosh Unix PC Atari ST Sco Unix OS/2 Microsoft WindowsDocument6 pagesSmall Business: Xenix Ibm Pcs DOS Apple Macintosh Unix PC Atari ST Sco Unix OS/2 Microsoft WindowsShubham MaddyNo ratings yet
- Computer Lab Ms Word Notes 2021Document11 pagesComputer Lab Ms Word Notes 2021Henson JoyNo ratings yet
- Class 2 Word Processing (Ms Word)Document8 pagesClass 2 Word Processing (Ms Word)crowngatehotelsNo ratings yet
- Ms Word: Cam DTP Centre Madrasa Rahmania Mehsaul, SitamarhiDocument143 pagesMs Word: Cam DTP Centre Madrasa Rahmania Mehsaul, SitamarhiBaba BabistNo ratings yet
- Welcome To Teach Yourself: Introduction To Microsoft WordDocument12 pagesWelcome To Teach Yourself: Introduction To Microsoft WordRais MutaqinNo ratings yet
- Circullum Vitae: Extra Circular ActivityDocument7 pagesCircullum Vitae: Extra Circular Activitysourabh191No ratings yet
- Screen LayoutDocument44 pagesScreen LayoutAditya Kulkarni100% (1)
- Fis Chapter 3Document10 pagesFis Chapter 3Mahlet AbrahaNo ratings yet
- Op Prelim Week 5Document31 pagesOp Prelim Week 5iihctinaza.bernardoNo ratings yet
- MS Word 2007 LO 7 22 Nov 2011Document20 pagesMS Word 2007 LO 7 22 Nov 2011Beriso AbdelaNo ratings yet
- GST214-Study Session 12Document6 pagesGST214-Study Session 12Michael FlabysisNo ratings yet
- MS WordDocument9 pagesMS Wordlucky_4u15No ratings yet
- Unit 4 and Unit 5: Microsoft Word and Microsoft ExcelDocument37 pagesUnit 4 and Unit 5: Microsoft Word and Microsoft ExcelAshish MohiteNo ratings yet
- Microsoft WordDocument4 pagesMicrosoft WordSeema SarvathNo ratings yet
- MSWORDDocument20 pagesMSWORDforkey loggerNo ratings yet
- Practical Theory NotesDocument47 pagesPractical Theory Noteskwikiriza safiruNo ratings yet
- Microsoft Word 2010 TutorialDocument18 pagesMicrosoft Word 2010 Tutorialchronos6534No ratings yet
- MS WORD (Unit-6)Document16 pagesMS WORD (Unit-6)Kamal Mittal100% (1)
- Digital Documentation ch-3 Quest and AnsDocument10 pagesDigital Documentation ch-3 Quest and AnsShubham VermaNo ratings yet
- Florante at Laura Script (Real)Document9 pagesFlorante at Laura Script (Real)michaelasygacoNo ratings yet
- How Do Excel WorksDocument9 pagesHow Do Excel Worksrjjat2111No ratings yet
- Grade 10 Tle Css IctDocument34 pagesGrade 10 Tle Css IctLorbie Castañeda Frigillano100% (1)
- Introduction To ComputersDocument19 pagesIntroduction To ComputersCompetente MylaNo ratings yet
- State PAComp Sys NTWKG 8148Document13 pagesState PAComp Sys NTWKG 8148Competente MylaNo ratings yet
- Grade6!6!10 Lesson Curated Practice Problem SetDocument4 pagesGrade6!6!10 Lesson Curated Practice Problem SetCompetente MylaNo ratings yet
- CPT +Networking+Assessment++Report+2012 2014Document14 pagesCPT +Networking+Assessment++Report+2012 2014Competente MylaNo ratings yet
- EJ1318055Document15 pagesEJ1318055Competente MylaNo ratings yet
- Busack ExcelDocument11 pagesBusack ExcelCompetente MylaNo ratings yet
- Learning JournalDocument1 pageLearning JournalCompetente MylaNo ratings yet
- VocabularyDocument1 pageVocabularyCompetente MylaNo ratings yet
- Letterhead Tutorial1Document3 pagesLetterhead Tutorial1Competente MylaNo ratings yet
- Session 1 Session 2 Session 3 Session 4: I. ObjectivesDocument4 pagesSession 1 Session 2 Session 3 Session 4: I. ObjectivesCompetente MylaNo ratings yet
- Chapter 12 LectureDocument29 pagesChapter 12 LectureCompetente MylaNo ratings yet
- Computer Basics HandoutDocument5 pagesComputer Basics HandoutCompetente MylaNo ratings yet
- 9th Class Full Book McqsDocument7 pages9th Class Full Book McqsAsraRajput02No ratings yet
- Respect Lesson - The Kindness BookDocument3 pagesRespect Lesson - The Kindness Bookapi-488793662No ratings yet
- NopCommerce DesignerDocument11 pagesNopCommerce DesignerAtef ZizouNo ratings yet
- Firstnaukri End To End Campus Hiring Assistance - LT Technology ServicesDocument30 pagesFirstnaukri End To End Campus Hiring Assistance - LT Technology ServicestestmailjobNo ratings yet
- Dependency Injection - WikipediaDocument9 pagesDependency Injection - WikipediaayoubNo ratings yet
- Daughter Zion, Mother ZionDocument4 pagesDaughter Zion, Mother ZionBhavani ShraddhaNo ratings yet
- Business News Bold Business Ideas Intermediate WorksheetDocument5 pagesBusiness News Bold Business Ideas Intermediate WorksheetPerez CristinaNo ratings yet
- List of HTTP Status Codes - WikipediaDocument13 pagesList of HTTP Status Codes - WikipediaChukwuzube SamNo ratings yet
- Anchoring Script 28Document2 pagesAnchoring Script 28Tanishk JainNo ratings yet
- Sip h323 InterworkingDocument14 pagesSip h323 Interworkingniljos19No ratings yet
- Anxiety in Practicing English Language As A Means of Communication in Esl ClassroomDocument40 pagesAnxiety in Practicing English Language As A Means of Communication in Esl Classroomkirovdust100% (1)
- CV Romy Redeker 2016 DefinitiefDocument2 pagesCV Romy Redeker 2016 Definitiefapi-300762588No ratings yet
- Curs-Fonetica Varianta-ID 2013Document169 pagesCurs-Fonetica Varianta-ID 2013Amalia SirbuNo ratings yet
- Detailed Lesson Plan in 21ST Century LiteratureDocument6 pagesDetailed Lesson Plan in 21ST Century LiteratureStarrky PoligratesNo ratings yet
- STAR SMS Synthesis Apnt0304Document28 pagesSTAR SMS Synthesis Apnt0304ram mohanNo ratings yet
- Anthony Pym 2012 On Translator Ethics Translated BDocument4 pagesAnthony Pym 2012 On Translator Ethics Translated BJasmina PopNo ratings yet
- Hes-Dn2076k10 20110921Document44 pagesHes-Dn2076k10 20110921dv0571No ratings yet
- PeopleTools8.58 Deployment Packages Installation AddendumDocument4 pagesPeopleTools8.58 Deployment Packages Installation Addendumscribd_renjithNo ratings yet
- Pavan Kumar Narreddy: ADP India Private LTDDocument4 pagesPavan Kumar Narreddy: ADP India Private LTDpavan_iiithNo ratings yet
- Urdu Course WorkDocument8 pagesUrdu Course Workgbfcseajd100% (2)
- Mtap G10S5 Combinatorics StudentDocument2 pagesMtap G10S5 Combinatorics StudentLedesma, Elijah O.No ratings yet
- 178 197 Answer KeyDocument20 pages178 197 Answer KeyVinay WaghNo ratings yet
- Research Material For Ad Degree From Belford University For Use in DissertationDocument171 pagesResearch Material For Ad Degree From Belford University For Use in Dissertationcolind1No ratings yet
- Voice Based E-Mail For Visually ChallangedDocument14 pagesVoice Based E-Mail For Visually ChallangedAbhignya MunipallyNo ratings yet
- TEST 1 - PASSAGE 3 - To Catch A KingDocument36 pagesTEST 1 - PASSAGE 3 - To Catch A KingTRÂM LÊ KIỀUNo ratings yet
- Country Information: Brazil: The Brazilian MindsetDocument10 pagesCountry Information: Brazil: The Brazilian MindsetStéphane AlexandreNo ratings yet