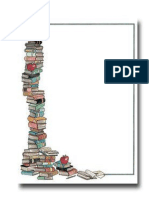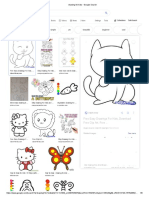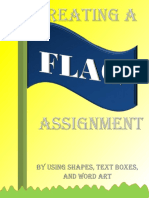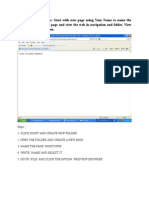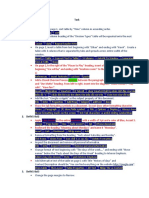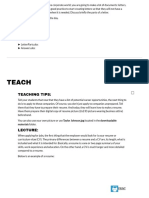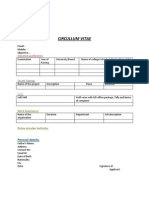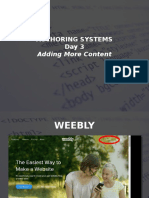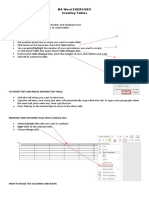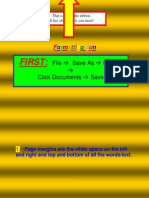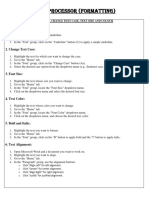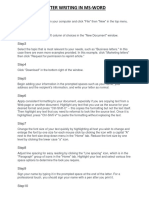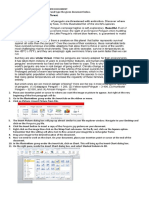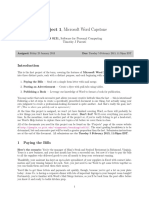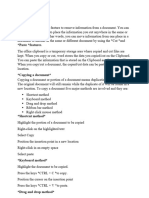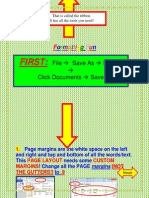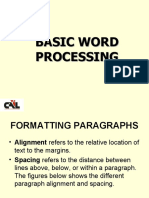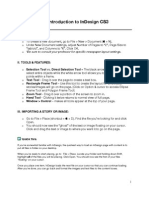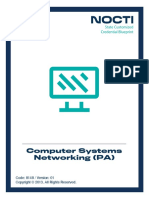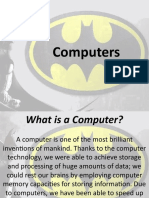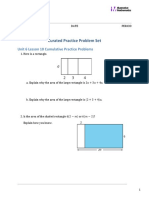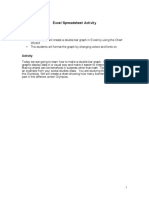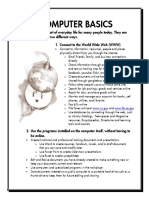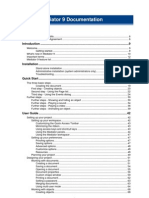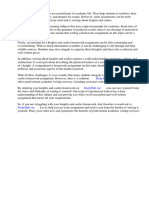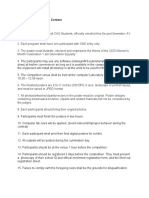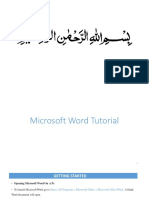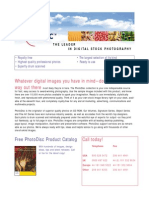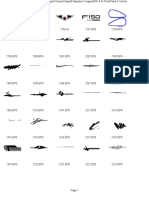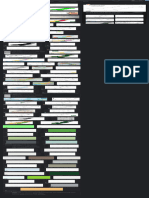Professional Documents
Culture Documents
Letterhead Tutorial1
Uploaded by
Competente Myla0 ratings0% found this document useful (0 votes)
6 views3 pagesThis document provides instructions for creating a letterhead in Microsoft Word, including inserting a header with contact information formatted in Arial, centering the text, adding a clipart image to the header, resizing and positioning the image, and inserting a footer with the date, author's name, and the word "Letterhead".
Original Description:
Copyright
© © All Rights Reserved
Available Formats
PDF, TXT or read online from Scribd
Share this document
Did you find this document useful?
Is this content inappropriate?
Report this DocumentThis document provides instructions for creating a letterhead in Microsoft Word, including inserting a header with contact information formatted in Arial, centering the text, adding a clipart image to the header, resizing and positioning the image, and inserting a footer with the date, author's name, and the word "Letterhead".
Copyright:
© All Rights Reserved
Available Formats
Download as PDF, TXT or read online from Scribd
0 ratings0% found this document useful (0 votes)
6 views3 pagesLetterhead Tutorial1
Uploaded by
Competente MylaThis document provides instructions for creating a letterhead in Microsoft Word, including inserting a header with contact information formatted in Arial, centering the text, adding a clipart image to the header, resizing and positioning the image, and inserting a footer with the date, author's name, and the word "Letterhead".
Copyright:
© All Rights Reserved
Available Formats
Download as PDF, TXT or read online from Scribd
You are on page 1of 3
Letterhead Practice:
Inserting and Formatting a Header and Footer. Inserting and Formatting an
Image.
What is a Letterhead? A letterhead, or letterheaded paper, is the heading at the top of
a sheet of letter paper. That heading usually consists of a name and an address, and a
logo or corporate design, and sometimes a background pattern. The term "letterhead" is
often used to refer to the whole sheet imprinted with such a heading. Wikipedia
Letterhead Examples
How to create a Letterhead
1. Open MS WORD. Create NEW BLANK DOCUMENT.
2. Inserting a Header:
a. Click INSERT tab > Header & Footer > Click Header
b. Click on first option “Blank”
c. “Type Text” entry box appears at top.
d. Begin Typing in entry box as follows:
Your Name > Enter
Street Address > Enter
City, ST Zip
3. Format the Text:
a. Click HOME tab > Highlight your Name > choose font Arial >
Size 20 > Click the “B” for Bold > Change Case to
UPPERCASE
b. Highlight your address and City, ST, Zip > choose font Arial >
size 16 > click the “B” for Bold
c. Highlight all text, then go to HOME tab > Paragraph > Center
Align
4. Insert a ClipArt image:
a. Click INSERT Tab > Illustrations > Online Pictures > When
“Insert Picture” window opens, type a search term in the space
provided after “Bing Image Search” such as, “Flowers, Music,
Food, Sports, etc. or be more specific like “Daisies, Guitar,
Pizza, Baseball, etc.
1/7/2019 Stephen Rocco Letterhead
b. Follow the search term with the word “ClipArt” like Food ClipArt,
Pizza ClipArt, Baseball ClipArt, etc.
c. Click on an image, then click Insert
5. Resizing and Moving an Image:
a. When image appears on the page, resize it by clicking and
dragging on a corner. Resize the picture to an appropriate size
(about 1 1/2” by 1 1/2” ). You won’t be able to move it though.
b. Move it to right side of Header by right clicking on the the image
> In pop up menu, scroll down to Wrap Text > Click “In Front
of Text”.
c. Now you can move the picture up to right side of Header where
it looks good to you. Make final adjustments move and size. Be
sure that you keep within ¼” of top and ¼” from right side of
page.
6. Inserting a Footer:
a. Now place your cursor about ½ inch from bottom of page and
double click. You are now in the footer area.
b. Click > “Date & Time” > Choose a Date Format > Click OK >
Press Tab key > Type: “Your Name” > Press Tab key > Type:
“Letterhead”
c. Your document should look similar to the example below.
EXAMPLE KEY below
STEPHEN J. ROCCO
375 Adelaide Ave.
Providence, RI 02907
1/7/2019 Stephen Rocco Letterhead
You might also like
- BordersDocument62 pagesBordersAnonymous l8SdCLvIg100% (2)
- Drawing For Kids - Google SearchDocument8 pagesDrawing For Kids - Google Searchhatim bootwalaNo ratings yet
- Creating A Newsletter in MSWordDocument9 pagesCreating A Newsletter in MSWordMuhammad ShazwanNo ratings yet
- Session 1 Session 2 Session 3 Session 4: I. ObjectivesDocument4 pagesSession 1 Session 2 Session 3 Session 4: I. ObjectivesCompetente MylaNo ratings yet
- InDesign Tutorial Rough JmooreDocument7 pagesInDesign Tutorial Rough JmooreRaux XarNo ratings yet
- Presented By: Anup Chakraborty #9811222713Document82 pagesPresented By: Anup Chakraborty #9811222713muna cliffNo ratings yet
- Manual Wilcom PDFDocument1,042 pagesManual Wilcom PDFlbotezatu@yahoo.com100% (1)
- Basic PublisherDocument3 pagesBasic PublisherEros100% (2)
- Grade 10 Tle Css IctDocument34 pagesGrade 10 Tle Css IctLorbie Castañeda Frigillano100% (1)
- Flag AssignmentDocument3 pagesFlag AssignmentKayla HallNo ratings yet
- Activity 3 PDFDocument3 pagesActivity 3 PDFdpardoeNo ratings yet
- Sonakshi GirdharDocument26 pagesSonakshi GirdharHarsh GuptaNo ratings yet
- Word YeucauDethi1Document3 pagesWord YeucauDethi1Hoa Hoa50% (2)
- Creating A New Publication: How To Use Microsoft PublisherDocument2 pagesCreating A New Publication: How To Use Microsoft PublisherSKSNo ratings yet
- WRITING CENTER APA Running Head and Page NumwebversionDocument2 pagesWRITING CENTER APA Running Head and Page NumwebversionMikayla ChutkanNo ratings yet
- Week 2Document15 pagesWeek 2Shela may AntrajendaNo ratings yet
- Apa Research Paper Format - Google DriveDocument4 pagesApa Research Paper Format - Google Driveclarisseanne bulaclacNo ratings yet
- Creating Your Resume OnlineDocument42 pagesCreating Your Resume OnlineRolly Anievas PeñarandaNo ratings yet
- Ali MurtazaDocument16 pagesAli MurtazaMuddaserNo ratings yet
- Writing A Biography ReportDocument5 pagesWriting A Biography ReporttinkrboxNo ratings yet
- EX - NO: 3 Date: Preparation of Newspaper Aim: ProcedureDocument2 pagesEX - NO: 3 Date: Preparation of Newspaper Aim: ProcedureAnonymous CZhJa5M2VNo ratings yet
- Circullum Vitae: Extra Circular ActivityDocument7 pagesCircullum Vitae: Extra Circular Activitysourabh191No ratings yet
- Web - 2017 - s1 - WD - Week 15 - Weebly - Day 3 - Adding More ContentDocument38 pagesWeb - 2017 - s1 - WD - Week 15 - Weebly - Day 3 - Adding More Contentapi-263127781No ratings yet
- Ms Word Exercises Creating Tables: How To Create TableDocument9 pagesMs Word Exercises Creating Tables: How To Create TableNiño Jessie Val LupianNo ratings yet
- Formatting A Word DocumentDocument11 pagesFormatting A Word DocumentliljayteaNo ratings yet
- Formatting A Word DocumentDocument9 pagesFormatting A Word DocumentStephanie CampbellNo ratings yet
- Creating Your Resume OnlineDocument27 pagesCreating Your Resume OnlineposayNo ratings yet
- Word For StatersDocument6 pagesWord For StatersSAMWEL MARUMANo ratings yet
- China Newspaper Project 2015Document3 pagesChina Newspaper Project 2015api-262527052No ratings yet
- Assignment Website: 1. Insert TableDocument10 pagesAssignment Website: 1. Insert Tablediana nabyllaNo ratings yet
- Wit 2Document16 pagesWit 2Gaurav Thakur GTNo ratings yet
- How To Make The Page Numbers in The HeaderDocument6 pagesHow To Make The Page Numbers in The HeaderARABELLA MLAUZINo ratings yet
- Reating A Hart: Date: 10/12/16 To: Prof. Rolleigh's Students From: David Subject: Formatting Excel ChartsDocument10 pagesReating A Hart: Date: 10/12/16 To: Prof. Rolleigh's Students From: David Subject: Formatting Excel ChartsDiego soriaNo ratings yet
- First:: File Save As ID# (J:) Click Documents SaveDocument8 pagesFirst:: File Save As ID# (J:) Click Documents Save118047No ratings yet
- JHS 2 NoteDocument5 pagesJHS 2 Notegyebiaugustine55No ratings yet
- Administrative Style Sheet GuideDocument9 pagesAdministrative Style Sheet GuideTimothy J. RobinsonNo ratings yet
- Taren SchilowskyTDT1Task1Document4 pagesTaren SchilowskyTDT1Task1Taren SchilowskyNo ratings yet
- Formatting A Word Document PDFDocument13 pagesFormatting A Word Document PDF118048No ratings yet
- Formatting A Word DocumentDocument9 pagesFormatting A Word Document128285No ratings yet
- Letter Writing in MsDocument24 pagesLetter Writing in MskrishrajputNo ratings yet
- Formatting A Word DocumentDocument9 pagesFormatting A Word Documentx145276No ratings yet
- Steps in Inserting Images To A Word DocumentDocument2 pagesSteps in Inserting Images To A Word DocumentSinamar Laroya-RefuerzoNo ratings yet
- Formatting A Word Document PDFDocument11 pagesFormatting A Word Document PDF145240No ratings yet
- Trans Made Easy TipsDocument1 pageTrans Made Easy TipsWebster LimNo ratings yet
- First:: File Save As Click Documents SaveDocument8 pagesFirst:: File Save As Click Documents SaveKevin B WrightNo ratings yet
- Word MagCover Project NotesDocument1 pageWord MagCover Project NotesSetara SharifiNo ratings yet
- Formatting A Word Document This Is The Almosat Done 1Document8 pagesFormatting A Word Document This Is The Almosat Done 1x112101No ratings yet
- Bhopal: Practical File ONDocument15 pagesBhopal: Practical File ONanjali singhNo ratings yet
- How To Insert A Random Paragraph? Ans: RAND (3,2) EnterDocument4 pagesHow To Insert A Random Paragraph? Ans: RAND (3,2) EnterSampurna SkillsNo ratings yet
- Project 1, Microsoft Word Capstone: CS 0131, Software For Personal Computing Timothy J ParentiDocument6 pagesProject 1, Microsoft Word Capstone: CS 0131, Software For Personal Computing Timothy J ParentiSumit Kumar GuptaNo ratings yet
- Formatting A Word Document PDFDocument10 pagesFormatting A Word Document PDFAnonymous YGhXWxBFsbNo ratings yet
- Practical Shortcuts WordDocument7 pagesPractical Shortcuts WordMmaNo ratings yet
- Header Footer Instructions FinalDocument4 pagesHeader Footer Instructions FinalMaggie ReichardNo ratings yet
- Powerpoint Assignment: O O O O ODocument3 pagesPowerpoint Assignment: O O O O OAyesha NoorNo ratings yet
- Sms Harrison WebwordDocument12 pagesSms Harrison WebwordMika Ella PantaleonNo ratings yet
- Office Tutorial WordDocument25 pagesOffice Tutorial WordLap's WorkNo ratings yet
- Formatting A Word DocumentDocument9 pagesFormatting A Word Document123639No ratings yet
- Word 2013 ManualDocument15 pagesWord 2013 ManualLuisBritoNo ratings yet
- HandnoteDocument1 pageHandnoteVic UmoNo ratings yet
- CS 050 APA First Level GuideDocument49 pagesCS 050 APA First Level Guidenikkchahal077No ratings yet
- First:: File Save As Word ID# (J:) Click Documents SaveDocument8 pagesFirst:: File Save As Word ID# (J:) Click Documents Save113032No ratings yet
- Lecture 8 - MS Word (Part 2)Document22 pagesLecture 8 - MS Word (Part 2)Irine IrineNo ratings yet
- Introduction To InDesignDocument3 pagesIntroduction To InDesignEka AfriandiNo ratings yet
- Instructions For Nursing Informatics LEC/LAB Prelim Exams.: Registration, Just Click CancelDocument9 pagesInstructions For Nursing Informatics LEC/LAB Prelim Exams.: Registration, Just Click CancelIpex AjofNo ratings yet
- CPT +Networking+Assessment++Report+2012 2014Document14 pagesCPT +Networking+Assessment++Report+2012 2014Competente MylaNo ratings yet
- State PAComp Sys NTWKG 8148Document13 pagesState PAComp Sys NTWKG 8148Competente MylaNo ratings yet
- Introduction To ComputersDocument19 pagesIntroduction To ComputersCompetente MylaNo ratings yet
- Grade6!6!10 Lesson Curated Practice Problem SetDocument4 pagesGrade6!6!10 Lesson Curated Practice Problem SetCompetente MylaNo ratings yet
- EJ1318055Document15 pagesEJ1318055Competente MylaNo ratings yet
- Learning JournalDocument1 pageLearning JournalCompetente MylaNo ratings yet
- VocabularyDocument1 pageVocabularyCompetente MylaNo ratings yet
- Busack ExcelDocument11 pagesBusack ExcelCompetente MylaNo ratings yet
- Ms Word Quick ReferenceDocument2 pagesMs Word Quick ReferenceCompetente MylaNo ratings yet
- Computer Basics HandoutDocument5 pagesComputer Basics HandoutCompetente MylaNo ratings yet
- Chapter 12 LectureDocument29 pagesChapter 12 LectureCompetente MylaNo ratings yet
- Weekly Spelling Homework 2nd GradeDocument7 pagesWeekly Spelling Homework 2nd Gradeewag1m7g100% (1)
- 2016 Lesson 9Document34 pages2016 Lesson 9Junas Jr LaputNo ratings yet
- 3rd Summative Test in ICF 8Document3 pages3rd Summative Test in ICF 8Denmark FranciscoNo ratings yet
- Mediator 9 User GuideDocument369 pagesMediator 9 User GuideSrbeen100% (2)
- Preparation and Presentation: 1 - Computer ApplicationsDocument10 pagesPreparation and Presentation: 1 - Computer ApplicationsTino AlappatNo ratings yet
- Word 2013 ManualDocument15 pagesWord 2013 ManualLuisBritoNo ratings yet
- Yearbook: Planning GuideDocument20 pagesYearbook: Planning Guideshubham singhNo ratings yet
- Question VisioDocument4 pagesQuestion VisionazirNo ratings yet
- Knights and Castles HomeworkDocument7 pagesKnights and Castles Homeworkafnafcowxaokyo100% (1)
- Courselab: Quick Start GuideDocument25 pagesCourselab: Quick Start Guidenemra1No ratings yet
- Kambal Katinig WorksheetsDocument4 pagesKambal Katinig WorksheetsClarine Jane NuñezNo ratings yet
- Digital Poster CompetitionDocument4 pagesDigital Poster CompetitionJustt RoderichNo ratings yet
- IT Skills (Word and Excel) by Mr. Mudasir IT ManagerDocument41 pagesIT Skills (Word and Excel) by Mr. Mudasir IT ManagerrabnawazlodhiNo ratings yet
- Butterfly Clipart - Google SearchDocument1 pageButterfly Clipart - Google Searchmichael hernandezNo ratings yet
- 11 Steps To Successful Farm MarketingDocument6 pages11 Steps To Successful Farm MarketingLekh RajNo ratings yet
- ContinueDocument2 pagesContinueGOVINDARAJ SRINIVASANNo ratings yet
- The Seven Deadly Sins of Powerpoint PresentationsDocument5 pagesThe Seven Deadly Sins of Powerpoint PresentationsNiranjan Kumar DasNo ratings yet
- Science5 Q1 Mod3 ChemicalPropertiesofMatter v3Document22 pagesScience5 Q1 Mod3 ChemicalPropertiesofMatter v3Pauline Erika CagampangNo ratings yet
- MEDPAQDocument35 pagesMEDPAQGustavo3020No ratings yet
- Phparchitect - 2003.02.Document67 pagesPhparchitect - 2003.02.Dan Adrian IscuNo ratings yet
- Information Technology - Vocational (Code-402) : Answer Key (Part B)Document2 pagesInformation Technology - Vocational (Code-402) : Answer Key (Part B)PRITY SINGH100% (2)
- Microsoft Publisher 2007 Working With GraphicsDocument6 pagesMicrosoft Publisher 2007 Working With GraphicsmehrkNo ratings yet
- Foto DiscDocument12 pagesFoto DiscFaris TheRizmiNo ratings yet
- Tribal & VehicleDocument25 pagesTribal & Vehiclevajaterp2010No ratings yet
- Map of Pakistan Drawing - Google SearchDocument1 pageMap of Pakistan Drawing - Google Searchmuhammad6786655No ratings yet
- ReadmeDocument3 pagesReadmeAsep SupriadiNo ratings yet