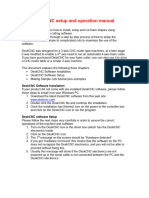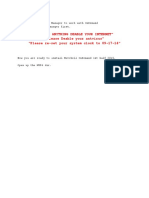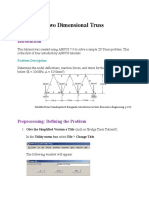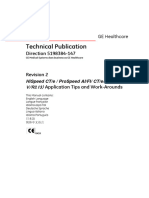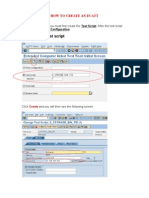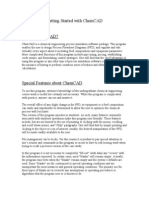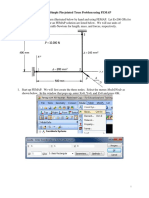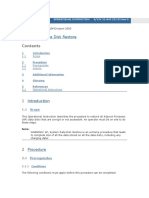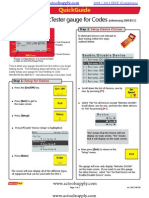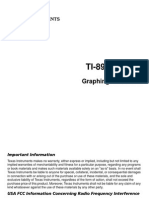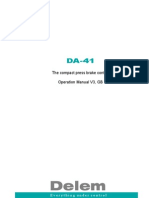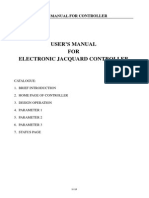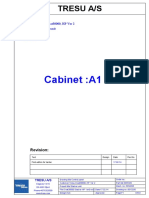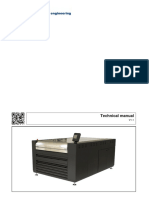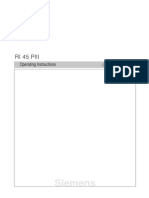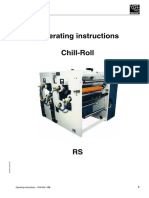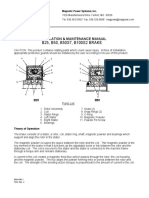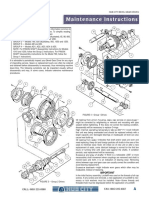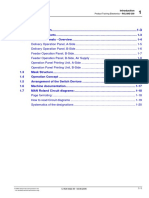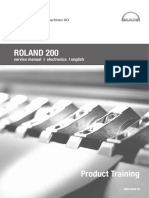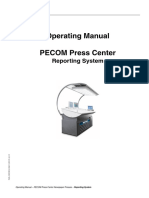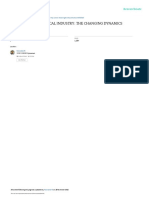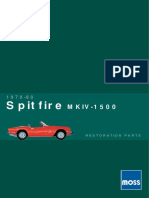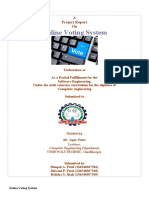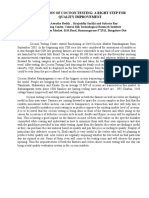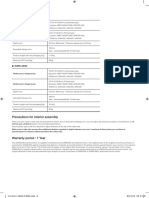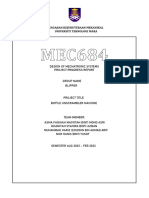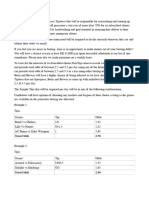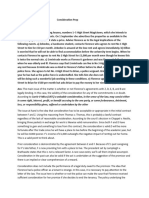Professional Documents
Culture Documents
Change Encoder Value ZennaCAD
Uploaded by
Juan CaceresOriginal Description:
Original Title
Copyright
Available Formats
Share this document
Did you find this document useful?
Is this content inappropriate?
Report this DocumentCopyright:
Available Formats
Change Encoder Value ZennaCAD
Uploaded by
Juan CaceresCopyright:
Available Formats
Change Encoder value ZennaCAD
First close the Machine Software (HMI):
To do so you need to bring Application Monitor to the front by pressing and holding the [ Alt ] key on your
keyboard and while holding click on the [ Tab ] key till you see the Application Monitor:
Click in the application Monitor on [ Stop all ]. And wait 10 seconds for all software to have stopped.
Go to: C:\MachineSoftware\sc_zenna\tools\ and start: sc_setup.exe:
Click on: HardwareSettings:
Below Settings file select: sc_gm_settings.sam (Step 1) and then click on [<-Load] (Step 2) and click on
[Settings] (Step 3):
Do not use the one with ‘light’ in the name, actual names can be different on your system. If you are not sure
with file to edit send me a screenshot of your system Settings files and I will tell you which is the right one.
In the next windows click on [Driver Settings] :
Do not change anything else is this window at all, numbers in screenshots above can or will be different
than on your system. Also checkboxes can be checked and/or unchecked in the screenshot above and
can be different than on your system.
In the next window click on [Settings] in the ‘Mark on fly’ section:
Do not change anything else is this window at all, numbers in screenshots above can be different than
on your system. Also checkboxes can be checked and/or unchecked in the screenshot above and can
be different than on your system.
In this next window you can change the encoder value. Kx and Ky. Kx is the one you need to change.
Try to change these numbers, For example Kx = 0.02499 try changing it in to 0.026 or 0.024.
Only try with small steps at a time.
If you changed the encoder value click on [OK] to close this window.
Click on [OK] in the previous window and click on [OK] again.
When you have reached this window below, follow next steps.
Click on [Save->] (Step 1) and [OK] (Step 2):
Close sc-setup.exe with the [X] in the upper right corner.
Restart the MachineSoftware through Application monitor (see first page) and click on [ Start all ] which is
located left of [ Stop All ] test the laser with moving material to determine if the encoder value is okay now. If
it is okay you leave it, if not repeat step above.
For example, if the opening at starting and stopping point of a circle is getting bigger change the value in
opposite direction.
Test with circles like shown in the picture below:
The black circle is the circle you need to cut, pay attention to the material direction, with wrong encoder value
the starting and stopping points in the red circle do not overlap.
The starting and stopping points of the black circle should not be on top or on the bottom of the circle, then
you won’t be able to see a wrong encoder value as good as in example above.
You might also like
- Ansys Basic TutorialsDocument19 pagesAnsys Basic TutorialsAlex CristeaNo ratings yet
- Instruction of Using VSoft Viscometer Data Collection, Analysis and Graphing Software-USBDocument11 pagesInstruction of Using VSoft Viscometer Data Collection, Analysis and Graphing Software-USBBe FluentNo ratings yet
- MS-Office Install On Terminal ServerDocument6 pagesMS-Office Install On Terminal ServerKoteswaran Chandra MohanNo ratings yet
- Pro Engineer Basic Pro MechanicaDocument7 pagesPro Engineer Basic Pro MechanicaMatheus StefaniNo ratings yet
- DeskCNC Manual Foam CuttingDocument51 pagesDeskCNC Manual Foam CuttingKolia WaseemNo ratings yet
- Pro E MechanicaDocument7 pagesPro E Mechanicajagg_studNo ratings yet
- Enter The Tcode:SECATTDocument11 pagesEnter The Tcode:SECATTkallasiva111No ratings yet
- Please Read-Mitchell InstallDocument21 pagesPlease Read-Mitchell InstallDavit FloresvNo ratings yet
- Two Dimensional Truss: Practical No.-01Document68 pagesTwo Dimensional Truss: Practical No.-019897856218No ratings yet
- 2D Truss Analysis in ANSYS (200kPa, 3250mm2Document121 pages2D Truss Analysis in ANSYS (200kPa, 3250mm2swapnil kaleNo ratings yet
- LSMW by Direct Input MethodDocument34 pagesLSMW by Direct Input MethodKartheek PulluruNo ratings yet
- Practical-01: Preprocessing: Defining The ProblemDocument18 pagesPractical-01: Preprocessing: Defining The ProblemsandeepNo ratings yet
- Accelerate Windows XP With 15 Tweaks To Kill Services, Speed Up Booting And Shutting DownDocument3 pagesAccelerate Windows XP With 15 Tweaks To Kill Services, Speed Up Booting And Shutting DownbhupenderkNo ratings yet
- BX 1Document5 pagesBX 1Abood AliNo ratings yet
- Cutviewer Turn User Guide V3Document21 pagesCutviewer Turn User Guide V3Lawrence Adu-GyamfiNo ratings yet
- ANSYS TUTORIAL FOR TORQUE ANALYSIS OF SHAFT WITH TWO DISKSDocument13 pagesANSYS TUTORIAL FOR TORQUE ANALYSIS OF SHAFT WITH TWO DISKSPugazhenthi ThananjayanNo ratings yet
- Application Tips and Work-AroundsDocument35 pagesApplication Tips and Work-AroundsRui RamosNo ratings yet
- Dasylab Techniques: Create A Worksheet That Collects, Displays and Saves Temperature DataDocument8 pagesDasylab Techniques: Create A Worksheet That Collects, Displays and Saves Temperature DataMiritoiu CosminNo ratings yet
- 2D & 3D TrussDocument43 pages2D & 3D Trusskiran_wakchaureNo ratings yet
- Creation of A Test Script: How To Create An EcattDocument14 pagesCreation of A Test Script: How To Create An EcattCarmodyNo ratings yet
- Getting Started With ChemCADDocument39 pagesGetting Started With ChemCADHafeez AhmadNo ratings yet
- Ugee V4.1 Driver Instruction Manual - 20230613120439Document30 pagesUgee V4.1 Driver Instruction Manual - 20230613120439Alejandro De Jesus Romo RosalesNo ratings yet
- Ansys Assignment For 2-D Static TrussDocument22 pagesAnsys Assignment For 2-D Static TrussSouvik SingharoyNo ratings yet
- Cutviewer Mill User Guide V3Document19 pagesCutviewer Mill User Guide V3Paul TumbacoNo ratings yet
- Simple Rod ProblemDocument22 pagesSimple Rod ProblemhoojzteNo ratings yet
- FX 9700ge PDFDocument188 pagesFX 9700ge PDFsdfsgfddgzNo ratings yet
- Control M TrainingDocument59 pagesControl M Trainingsupersriram6493100% (1)
- System Datadisk RestoreDocument10 pagesSystem Datadisk RestoreKhalidox SolitaireNo ratings yet
- Manual ADMCDocument26 pagesManual ADMCLeonel Losada CardozoNo ratings yet
- Problem: Analyze The 2D Truss As Shown Below. All The Members Have Cross-Sectional Area ofDocument5 pagesProblem: Analyze The 2D Truss As Shown Below. All The Members Have Cross-Sectional Area ofsmg26thmayNo ratings yet
- IECC 2012 2009 Duct Testing Set Up GuideDocument2 pagesIECC 2012 2009 Duct Testing Set Up GuidebarbarahernandezqdrNo ratings yet
- NC Files For Knee ProsthesisDocument51 pagesNC Files For Knee ProsthesisTeh IvaNo ratings yet
- CX DesignerDocument8 pagesCX DesignerMohammed Al-KuhaliNo ratings yet
- SampleDocument5 pagesSampleKhusi1No ratings yet
- Preprocessing: Defining The ProblemDocument23 pagesPreprocessing: Defining The ProblemBhushan MahajanNo ratings yet
- TNRCC Pollution Prevention Cost Accounting Software User Training Manual February 1, 1998Document15 pagesTNRCC Pollution Prevention Cost Accounting Software User Training Manual February 1, 1998Ramzy Elsayed TawfikNo ratings yet
- Step by Step Installation Guide For SAP NetWeaverAS ABAP 702 SP6 64bit Trial On Windows 7 64bit Part 2Document24 pagesStep by Step Installation Guide For SAP NetWeaverAS ABAP 702 SP6 64bit Trial On Windows 7 64bit Part 2sravanNo ratings yet
- Template Change - Cpt2: LT25A00131/GT0007 As Standard (Environment 001) Is Based On Machine Hours andDocument7 pagesTemplate Change - Cpt2: LT25A00131/GT0007 As Standard (Environment 001) Is Based On Machine Hours andV S Krishna AchantaNo ratings yet
- SAM CommisioningDocument7 pagesSAM CommisioningAlex Robledo Olarte100% (2)
- TI-89 GuidebookDocument980 pagesTI-89 GuidebookFelipe MascayanoNo ratings yet
- Installation and setup of a facial recognition time terminalDocument16 pagesInstallation and setup of a facial recognition time terminalCrina.DobreNo ratings yet
- 8064910D DA 41 V3 EnglishDocument36 pages8064910D DA 41 V3 EnglishErwin CordeelNo ratings yet
- RZNC-0501 Users Guide - Rabbit Laser USADocument28 pagesRZNC-0501 Users Guide - Rabbit Laser USAfarowarezNo ratings yet
- Practical Sessions 9-10Document28 pagesPractical Sessions 9-10Ashwin PatelNo ratings yet
- Steel Frame Member Forces and ReactionsDocument50 pagesSteel Frame Member Forces and Reactionsmech_nedian9714No ratings yet
- Resetting Your PrinterDocument13 pagesResetting Your PrinterNiño Bryan VelayoNo ratings yet
- ManualDocument13 pagesManualmfbalroc100% (1)
- Istruzioni TI-89 TitaniumDocument980 pagesIstruzioni TI-89 TitaniumCagotCaccaNo ratings yet
- S-Frame Quick Start GuideDocument40 pagesS-Frame Quick Start Guidechimp9910% (1)
- Honeywell Defaulting Alarmnet CommunicatorsDocument2 pagesHoneywell Defaulting Alarmnet CommunicatorsAlarm Grid Home Security and Alarm MonitoringNo ratings yet
- Solidworks 2018 Learn by Doing - Part 3: DimXpert and RenderingFrom EverandSolidworks 2018 Learn by Doing - Part 3: DimXpert and RenderingNo ratings yet
- SolidWorks 2015 Learn by doing-Part 3 (DimXpert and Rendering)From EverandSolidWorks 2015 Learn by doing-Part 3 (DimXpert and Rendering)Rating: 4.5 out of 5 stars4.5/5 (5)
- Introduction to the simulation of power plants for EBSILON®Professional Version 15From EverandIntroduction to the simulation of power plants for EBSILON®Professional Version 15No ratings yet
- SolidWorks 2016 Learn by doing 2016 - Part 3From EverandSolidWorks 2016 Learn by doing 2016 - Part 3Rating: 3.5 out of 5 stars3.5/5 (3)
- Certified Solidworks Professional Advanced Sheet Metal Exam PreparationFrom EverandCertified Solidworks Professional Advanced Sheet Metal Exam PreparationRating: 5 out of 5 stars5/5 (4)
- Modulo UV - BLP 59-S - E ManualDocument21 pagesModulo UV - BLP 59-S - E ManualJuan CaceresNo ratings yet
- Icoat30000 Stacker HP Ver0 Rev2Document43 pagesIcoat30000 Stacker HP Ver0 Rev2Juan CaceresNo ratings yet
- Vianord EVO 2 Technical Manual V1.1Document37 pagesVianord EVO 2 Technical Manual V1.1Juan CaceresNo ratings yet
- SIEMENS RI45III eDocument68 pagesSIEMENS RI45III eJuan CaceresNo ratings yet
- List of PECOM acronyms and member numbersDocument4 pagesList of PECOM acronyms and member numbersJuan CaceresNo ratings yet
- Lenze enDocument32 pagesLenze enJuan CaceresNo ratings yet
- LincolnDocument4 pagesLincolnJuan CaceresNo ratings yet
- Magpower Clutch Model CDocument4 pagesMagpower Clutch Model CJuan CaceresNo ratings yet
- RefroidisseurDocument40 pagesRefroidisseurJuan CaceresNo ratings yet
- E2E06 ControlSystemsSafetyConcept 01Document24 pagesE2E06 ControlSystemsSafetyConcept 01Juan CaceresNo ratings yet
- Magpower B25 B50 BrakesDocument4 pagesMagpower B25 B50 BrakesJuan CaceresNo ratings yet
- Instruction Manual - DFC-90 Tension ControlDocument10 pagesInstruction Manual - DFC-90 Tension ControlJuan CaceresNo ratings yet
- E2E02 01 InstallationPuttingIntoOperation 02Document18 pagesE2E02 01 InstallationPuttingIntoOperation 02Juan CaceresNo ratings yet
- Hub City Beveal Gear DrivesDocument5 pagesHub City Beveal Gear DrivesJuan CaceresNo ratings yet
- E2E04 ControlSystemsMachineControl 02Document28 pagesE2E04 ControlSystemsMachineControl 02Juan CaceresNo ratings yet
- E2E05 Pos-Drives 01Document18 pagesE2E05 Pos-Drives 01Juan CaceresNo ratings yet
- Cygnus Setup Instruction-4Document6 pagesCygnus Setup Instruction-4Juan CaceresNo ratings yet
- E2E01 Introduction 04Document20 pagesE2E01 Introduction 04Juan CaceresNo ratings yet
- E2E03 FeederFeedRegister 05Document22 pagesE2E03 FeederFeedRegister 05Juan CaceresNo ratings yet
- E2E00 Content 04Document4 pagesE2E00 Content 04Juan CaceresNo ratings yet
- E2E02 - 02 - Putting-Into-Operation S217 - 99CA111Document106 pagesE2E02 - 02 - Putting-Into-Operation S217 - 99CA111Juan Caceres100% (1)
- Operation manual for Ultracool mini chillerDocument31 pagesOperation manual for Ultracool mini chillerJuan CaceresNo ratings yet
- Ea6 14 200 31 GB-2Document19 pagesEa6 14 200 31 GB-2Juan CaceresNo ratings yet
- Indian Pharmaceutical Industry: The Changing Dynamics: April 2016Document26 pagesIndian Pharmaceutical Industry: The Changing Dynamics: April 2016payal joshiNo ratings yet
- Triumph Spitfire MK4 - 1500Document108 pagesTriumph Spitfire MK4 - 1500Ricardo100% (1)
- Tribology Aspects in Angular Transmission Systems: Hypoid GearsDocument7 pagesTribology Aspects in Angular Transmission Systems: Hypoid GearspiruumainNo ratings yet
- International Journal of Plasticity: Dong Phill Jang, Piemaan Fazily, Jeong Whan YoonDocument17 pagesInternational Journal of Plasticity: Dong Phill Jang, Piemaan Fazily, Jeong Whan YoonGURUDAS KARNo ratings yet
- OT Lawsuit CPDDocument20 pagesOT Lawsuit CPDDan LehrNo ratings yet
- COVID-19 Vaccination Appointment Details: Center Preferred Time SlotDocument1 pageCOVID-19 Vaccination Appointment Details: Center Preferred Time SlotRmillionsque FinserveNo ratings yet
- OriginalDocument4 pagesOriginalJob ValleNo ratings yet
- Geology and age of the Parguaza rapakivi granite, VenezuelaDocument6 pagesGeology and age of the Parguaza rapakivi granite, VenezuelaCoordinador de GeoquímicaNo ratings yet
- 11 - Surrogate Constraints 1968Document9 pages11 - Surrogate Constraints 1968asistensi pakNo ratings yet
- Chemestry CollageDocument85 pagesChemestry CollageET039 Sudhabrata SahooNo ratings yet
- Sample Project ReportDocument77 pagesSample Project ReportChavda ashwinNo ratings yet
- CV (Muhammad Irfan Khan)Document3 pagesCV (Muhammad Irfan Khan)Niazi_sabNo ratings yet
- Partial Full Volume of TankDocument8 pagesPartial Full Volume of TankBabita GuptaNo ratings yet
- SDA HLD Template v1.3Document49 pagesSDA HLD Template v1.3Samuel TesfayeNo ratings yet
- Ulliensb PDF 1516040087Document30 pagesUlliensb PDF 1516040087Jose Daniel ArangoNo ratings yet
- Oracle ASMDocument46 pagesOracle ASMWaqas ChaudhryNo ratings yet
- Impact On Cocoon Quality Improvement.1Document10 pagesImpact On Cocoon Quality Improvement.1Naveen NtrNo ratings yet
- Aclu List Research Export 20160810050210Document2 pagesAclu List Research Export 20160810050210api-285701682100% (1)
- Importance of Communication by ThiruvalluvarDocument7 pagesImportance of Communication by ThiruvalluvarRamavallabhanNo ratings yet
- California Evaluation Procedures For New Aftermarket Catalytic ConvertersDocument27 pagesCalifornia Evaluation Procedures For New Aftermarket Catalytic Convertersferio252No ratings yet
- IBM OpenPages Admin Guide 7.0 PDFDocument822 pagesIBM OpenPages Admin Guide 7.0 PDFMba NaniNo ratings yet
- (WMN46VD) DrawingDocument13 pages(WMN46VD) DrawingStedzavayNo ratings yet
- Subhasis Patra CV V3Document5 pagesSubhasis Patra CV V3Shubh SahooNo ratings yet
- Mechatronic Project Progress Report W3Document5 pagesMechatronic Project Progress Report W3Hariz IzzuddinNo ratings yet
- People v. ChuaDocument1 pagePeople v. ChuaErnie Gultiano100% (1)
- 11 Core CompetenciesDocument11 pages11 Core CompetenciesrlinaoNo ratings yet
- Tipster Job AdvertDocument3 pagesTipster Job AdvertDatateq ConsultancyNo ratings yet
- Building C# Applications: Unit - 2Document25 pagesBuilding C# Applications: Unit - 2mgsumaNo ratings yet
- Piano Sonata No. 17 Tempest 1. Largo - AllegroDocument10 pagesPiano Sonata No. 17 Tempest 1. Largo - AllegroOtrebor ImlesNo ratings yet
- Consideration PropDocument2 pagesConsideration PropQasim GorayaNo ratings yet