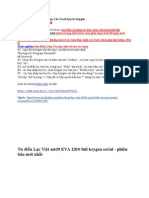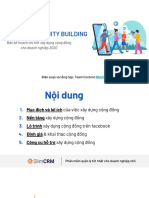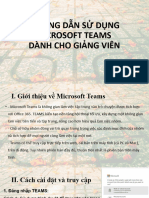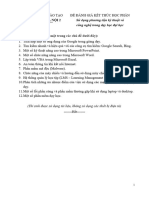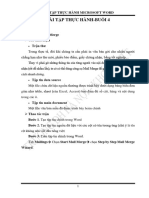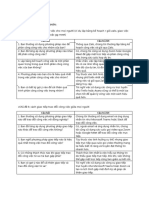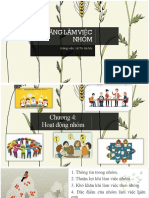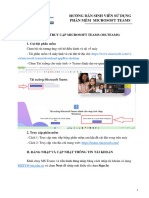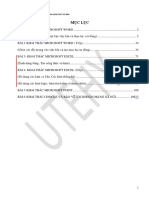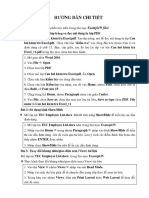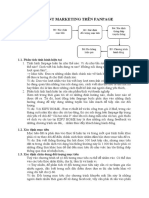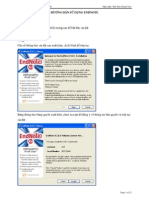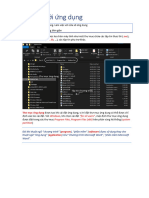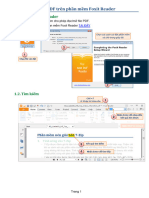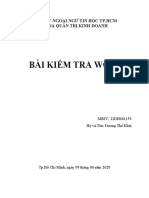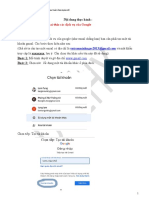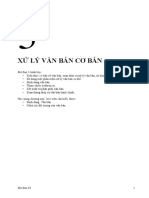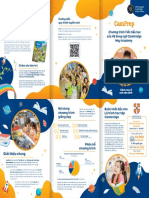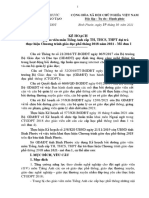Professional Documents
Culture Documents
Huong Dan Su Dung Teams
Huong Dan Su Dung Teams
Uploaded by
hongbongOriginal Title
Copyright
Available Formats
Share this document
Did you find this document useful?
Is this content inappropriate?
Report this DocumentCopyright:
Available Formats
Huong Dan Su Dung Teams
Huong Dan Su Dung Teams
Uploaded by
hongbongCopyright:
Available Formats
Microsoft Teams
HƯỚNG DẪN SỬ DỤNG MICROSOFT TEAMS
Bạn mới sử dụng Microsoft Teams? Sử dụng hướng dẫn nhanh này để bắt đầu.
Các team đều có các channel Bắt đầu Chat mới Thêm tab Sử dụng command box Quản lý cài đặt profile
Click để xem files, trao đổ về Bắt đầu trò chuyện 1:1 Tập trung ứng dụng, dịch vụ, Tìm kiếm nội dung cụ thể Thay đổi cài đặt app
các chủ đề, theo phòng ban, hoặc trao đổi trong và các files ở đầu channel liên hệ ai, thực hiện hành động thay đổi hình ảnh profile
hoặc theo dự án.
conversations about that nhỏ nhanh hoặc chạy app Tải ứng dụng trên mobile
Move around Teams
Sử dụng nút này để di chuyển
giữa Activity
buttons Feed, Chat,
to switch
các Teams, Calendar và Files.
Xem và quản lý team
Click để xem team của bạn.
Trong danh sách team, kéo thả
để sắp xếp lại thứ tự team
team Quản lý team của bạn
Thêm hay xóa thành viên,
Tạo channel mới, hoặc lấy link
liên kết tới team
Thêm files
Tìm app cá nhân Giúp mọi người xem file hoặc
Click để tìm và quản lý các làm việc cùng nhau
ứng dụng cá nhân của bạn
Trả lời
Tin nhắn của bạn sẽ gắn liền
Tham gia hoặc tạo team với một chủ đề trao đổi Soạn tin nhắn
Tìm team bạn muốn, tham gia
Gõ và định dạng tin nhắn ở đây. Thêm
Thêm Apps với một mã code, hoặc tự tạo
file, emoji, GIF, hoặc sticker để
Chạy các Apps trên trình duyệt Cho mình một team.
làm rõ điều bạn cần chia sẻ
& Tìm các apps bạn cần trên
Teams.
Chuyên trang về Sản phẩm và Dịch vụ Microsoft – Hotromicrosoft.com
Microsoft Teams
Đăng nhập (Login) Chọn Team hoặc Channel
Trên Windows click Start > Microsoft Teams.
Trên Mac, truy cập Applications và click Microsoft Teams. Trên mobile, chạy Một Team là một nhóm người, các lần trao đổi, tệp (files), cùng các công cụ- tất
ứng dụng Teams. Đăng nhập bằng tên đăng nhập và mật khẩu Office 365 của cả đều ở một nơi. Một Channel là nơi trao đổi trong 1 team, dành riêng cho
bạn. (Nếu bạn đang sử dụng Teams free, đăng nhập bằng tên đăng nhập và một phòng ban, một dự án hoặc chủ đề.
mật khẩu của bạn) Click Teams và chọn một team. Chọn một channel để tìm hiểu thêm về
Conversations, Files, và các tab khác.
Bắt đầu một hội thoại Bắt đầu một cuộc họp
Với toàn bộ team... Click Teams chọn một team hoặc channel, viết tin nhắn, Click Meet now bên dưới khu vực bạn soạn tin để bắt đầu cuộc họp trong
rồi nhấn Send để gửi. channel. (nếu bạn click Reply, rồi click Meet now , cuộc họp dựa trên cuộc trò
chuyện đó). Nhập một tên tham gia họp, rồi bắt đầu mời mọi người.
Với một người hoặc một nhóm, Click New chat gõ tên người hoặc nhóm trong
trường To, viết tin nhắn của bạn rồi nhấnSend . để gửi.
Chuyên trang về Sản phẩm và Dịch vụ Microsoft – Hotromicrosoft.com
Microsoft Teams
Thực hiện cuộc gọi Video hoặc chỉ tiếng @mention (đề cập) tới ai đó
Để tạo sự chú ý của ai đó, gõ @, sau đó là tên của họ (hoặc chọn từ danh sách
Click Video call hoặc Audio call (Call chỉ có tiếng) để gọi ai đó từ trong cuộc liên hệ hiện ra). Gõ @team để nhắc tin nhắn đến tất cả thành viên trong team
hội thoại. Để nhấn số trực tiếp, click Calls bên phía trái và nhập số điện thoại. hoặc @channel để thông báo tới tất cả mọi người ủng hộ channel.
Xem lịch sử cuộc gọi cùng voicemail cũng tại đây.
Trả lời một hội thoại Thêm một emoji, meme, hoặc GIF
Click Sticker bên dưới box gõ tin nhắn, chọn một meme hoặc một sticker từ
danh mục có sẵn. Còn có các nút để thêm một emoji hoặc ảnh chuyển động GIF.
Hội thoại trong Channel được tổ chức theo ngày, tiếp đến là các luồng hội thoại.
Tìm kiếm luồng hội thoại bạn muốn phản hồi rổi click Reply. Thêm nội dung của
bạn rồi nhấn Send để gửi.
.
Chuyên trang về Sản phẩm và Dịch vụ Microsoft – Hotromicrosoft.com
Microsoft Teams
Cập nhật những gì mới nhất Chia sẻ một file
Click Attach bên dưới hộp nội dung tin nhắn, chọn vị trí lưu file, rồi chọn file
Click biểu tượng Activity bên trái. Feed sẽ cung cấp cho bạn tất cả những thông bạn muốn gửi. Tùy thuộc vào vị trí bạn lưu file, sẽ có các lựa chọn để tải lên 1 bản
báo và mọi thứ đã diễn ra trong tất cả các kênh (channel) bạn theo dõi you follow. copy, hay chia sẻ đường dẫn, hoặc các cách khác để chia sẻ.
Thêm một tab trong channel Làm việc với Files
Click cạnh các tabs trên cùng của channel, click ứng dụng bạn muốn, làm Click Files bên trái để xem tất cả file được chia sẻ trên tất cả teams.
theo lời nhắc. Sử dụng Search nếu bạn không tìm thấy ứng dụng bạn cần. Click Files trên đầu mỗi channel để xem các file chia sẻ trong channel đó.
Click More options ... bên cạnh một file để xem bạn có thể làm gì.
Trong một channel, bạn có thể chuyển 1 file tức thì thành tab trên cùng
của kênh!
Chuyên trang về Sản phẩm và Dịch vụ Microsoft – Hotromicrosoft.com
Tìm kiếm nội dung Thêm ứng dụng (App)
Gõ cụm từ trong command box trên cùng của ứng dụng, rồi nhấn Click Apps bên trái. Tại đây bạn lựa chọn các ứng dụng bạn muốn có trên
Enter. Tiếp đến, lựa chọn tab Messages, People, hoặc Files. Lựa chọn Teams. Chọn cài đặt phù hợp rồi thêm Add.
nội dung hoặc click Filter để xác định kết quả tìm kiếm của bạn
Tiếp theo về Microsoft Teams
Bạn có thể tìm hiểu thêm về Microsoft Teams tại website:
https://hotromicrosoft.com/ - Chuyên trang hỗ trợ về sản phẩm &
Tìm kiếm ứng dụng của bạn dịch vụ từ Microsoft: Windows 10, Microsoft Office, Server, Xbox,
Click More added apps…để xem các ứng dụng cá nhân của bạn. Bạn có Surface đến các hướng dẫn cụ thể cho người dùng.
thể mở hoặc gỡ ứng dụng tại đây. Thêm các app bên dưới icon Apps..
Tìm đọc thêm về Microsoft Team:
- Hướng dẫn sử dụng Microsoft Teams.
- Mẹo sử dụng Microsoft Teams.
- Top các ứng dụng trên Microsoft Teams.
- Họp Teams thông qua tài khoản khách (Guest)
- Chia sẻ màn hình trên Microsoft Teams
Chuyên trang về Sản phẩm và Dịch vụ Microsoft – Hotromicrosoft.com
You might also like
- Base Wework - Giao Tiep Noi BoDocument11 pagesBase Wework - Giao Tiep Noi BoMyha NguyenNo ratings yet
- MSHN - Slide Gioi Thieu MS Teams - EndUserDocument30 pagesMSHN - Slide Gioi Thieu MS Teams - EndUserTran DzungNo ratings yet
- 9 WL Groups Participant Guide 1.2Document30 pages9 WL Groups Participant Guide 1.2thang.le@hotmail.comNo ratings yet
- Nền Tảng Kết Nối Cho CT Ba Vì 2021-2022Document11 pagesNền Tảng Kết Nối Cho CT Ba Vì 2021-2022mai.nguyen.thi.phuongNo ratings yet
- Phần mềm Microsoft Teams để học E-learningDocument5 pagesPhần mềm Microsoft Teams để học E-learningnhancamlong1No ratings yet
- Huong Dan Su Dung FdriveDocument55 pagesHuong Dan Su Dung FdrivethongNo ratings yet
- Sinh VienDocument20 pagesSinh VienKim Anh NguyễnNo ratings yet
- BÀI 1 - BẮT ĐẦU VỚI MICROSOFT POWERPOINTDocument32 pagesBÀI 1 - BẮT ĐẦU VỚI MICROSOFT POWERPOINT10NC- Phạm Thị Xuân ThưNo ratings yet
- Crack Lac VietDocument8 pagesCrack Lac VietHải VũNo ratings yet
- Hướng Dẫn Sử Dụng OneDriveDocument17 pagesHướng Dẫn Sử Dụng OneDriveManh Hai LeNo ratings yet
- Community BuildingDocument24 pagesCommunity Buildingnguyen khanhNo ratings yet
- SV HuongDanSinhVienSuDungMSTeam300521Document7 pagesSV HuongDanSinhVienSuDungMSTeam300521Bảo Hiếu Nguyễn KimNo ratings yet
- Hướng dẫn Microsoft TeamDocument6 pagesHướng dẫn Microsoft TeamBùi TuấnNo ratings yet
- HƯỚNG DẪN SỬ DỤNG MTDocument31 pagesHƯỚNG DẪN SỬ DỤNG MTNguyễn Phước HiếuNo ratings yet
- 5.GVK7.Công Nghệ - Dũng ThânDocument13 pages5.GVK7.Công Nghệ - Dũng ThânDung ThanNo ratings yet
- Ite1201 - Tin Hoc Dai Cuong - Ly Thuyet-Uef2017-P2Document87 pagesIte1201 - Tin Hoc Dai Cuong - Ly Thuyet-Uef2017-P2SUCHIN ENTERTAINMENTNo ratings yet
- BTTH Word - B4Document23 pagesBTTH Word - B4Trang ThuNo ratings yet
- Hướng dẫn cài đặt sử dụng từ điển Anh Việt Lingoes miễn phí 2019Document8 pagesHướng dẫn cài đặt sử dụng từ điển Anh Việt Lingoes miễn phí 2019vohoangphuNo ratings yet
- Week4 - Ms WordDocument51 pagesWeek4 - Ms WordPhong Lê ĐìnhNo ratings yet
- HƯỚNG DẪN CÁCH UPLOAD FILE LÊN MEDIAFIREDocument6 pagesHƯỚNG DẪN CÁCH UPLOAD FILE LÊN MEDIAFIREnguyenngoctam1980No ratings yet
- Hướng dẫn tổng quan ManuAcademy PDFDocument12 pagesHướng dẫn tổng quan ManuAcademy PDFTUẤN CÙ QUỐCNo ratings yet
- PowerPoint - 01 - Lam Quen Voi PowerPoint PDFDocument12 pagesPowerPoint - 01 - Lam Quen Voi PowerPoint PDFHOÀNG BAO NGUYỄNNo ratings yet
- HƯỚNG DẪN SỬ DỤNG PHẦN MỀM QUẢN LÝ VÀ CHIA SẼ TÀI LIỆU ALPHA NDT DRIVEDocument11 pagesHƯỚNG DẪN SỬ DỤNG PHẦN MỀM QUẢN LÝ VÀ CHIA SẼ TÀI LIỆU ALPHA NDT DRIVETrung Tinh HoNo ratings yet
- On Tap Tin Van PhongDocument10 pagesOn Tap Tin Van PhongNguyễn GiuuiNo ratings yet
- PHẦN IV của zzinhDocument3 pagesPHẦN IV của zzinh22521366No ratings yet
- Trello Là GìDocument12 pagesTrello Là GìVô KhôngNo ratings yet
- Chương 4Document50 pagesChương 4Gà ConNo ratings yet
- Huong Dan Sinh Vien Su Dung MS - Teams - 9Document9 pagesHuong Dan Sinh Vien Su Dung MS - Teams - 9Hoaa NNo ratings yet
- 05. Hướng Dẫn Thực Hành Ứng Dụng Cntt Cơ BảnDocument142 pages05. Hướng Dẫn Thực Hành Ứng Dụng Cntt Cơ BảnThu HiềnNo ratings yet
- TEAMS - Một Số Ứng Dụng Và Cách Thêm Ứng Dụng KhácDocument3 pagesTEAMS - Một Số Ứng Dụng Và Cách Thêm Ứng Dụng KhácBùi Mỹ HươngNo ratings yet
- Chương 3 - Word Phần 1 - 3tDocument85 pagesChương 3 - Word Phần 1 - 3tThảo ÁnhNo ratings yet
- Công NghệDocument4 pagesCông NghệNgọc TrâmNo ratings yet
- HƯỚNG DẪN CHI TIẾT BÀI THỰC HÀNH SỐ 1Document6 pagesHƯỚNG DẪN CHI TIẾT BÀI THỰC HÀNH SỐ 1AnhhuyisNo ratings yet
- UserGuideLotusNotes 7.02 (VN)Document25 pagesUserGuideLotusNotes 7.02 (VN)vib119No ratings yet
- TUT01.01 - Tạo một project để lập trình hợp ngữ với dsPICDocument6 pagesTUT01.01 - Tạo một project để lập trình hợp ngữ với dsPICthienthuy232No ratings yet
- HƯỚNG DẪN SỬ DỤNG TÀI KHOẢN MICROSOFT TEAMDocument5 pagesHƯỚNG DẪN SỬ DỤNG TÀI KHOẢN MICROSOFT TEAMdaohongnhung67No ratings yet
- Giao An 2020 - 2021Document118 pagesGiao An 2020 - 2021doitinthcsdoanhung2020No ratings yet
- Content Marketing Trên FanpageDocument6 pagesContent Marketing Trên FanpageNgọc TrầnNo ratings yet
- HoptructuyenDocument30 pagesHoptructuyenKim Anh NguyễnNo ratings yet
- Huong Dan Thuc Hanh Violet 1.9 - 2017 - ChuanDocument27 pagesHuong Dan Thuc Hanh Violet 1.9 - 2017 - ChuanOanh Hoang Thi BaoNo ratings yet
- Huong Dan Su Dung Endnote - Thai Thanh Truc YD TPHCMDocument22 pagesHuong Dan Su Dung Endnote - Thai Thanh Truc YD TPHCMBinh ThangNo ratings yet
- Windows - 03 - Lam Viec Voi Ung DungDocument10 pagesWindows - 03 - Lam Viec Voi Ung DungBình NgọcNo ratings yet
- 18 TBTH18Document117 pages18 TBTH1827091947100% (2)
- HD CaidatUD NopBaiDocument11 pagesHD CaidatUD NopBainguyenngocanha8lcsNo ratings yet
- Bài Kiểm Tra Word: Đại Học Ngoại Ngữ Tin Học Tp.Hcm Khoa Quản Trị Kinh DoanhDocument15 pagesBài Kiểm Tra Word: Đại Học Ngoại Ngữ Tin Học Tp.Hcm Khoa Quản Trị Kinh DoanhThế Khải DươngNo ratings yet
- Tóm TắtDocument3 pagesTóm TắtNgọc TrâmNo ratings yet
- N I Dung TH C Hành Bai 1, 2,3Document102 pagesN I Dung TH C Hành Bai 1, 2,3Phạm Anh TháiNo ratings yet
- BakaDocument19 pagesBakamkietdzNo ratings yet
- Hướng Dẫn Sử Dụng Microsoft Word 2013Document30 pagesHướng Dẫn Sử Dụng Microsoft Word 2013Tran LongNo ratings yet
- GTM03Document63 pagesGTM03Oanh NguyenNo ratings yet
- MODULE3 - Xu Ly Van Ban Co BanDocument54 pagesMODULE3 - Xu Ly Van Ban Co BanTỷ NguyễnNo ratings yet
- Ic3 gs6 Level 1 Lesson 4 - 212202315Document65 pagesIc3 gs6 Level 1 Lesson 4 - 212202315Thế Giới Của BéNo ratings yet
- TMDT - NHÓM-TH C HÀNH - (Assignment) - HK1.2020-1Document6 pagesTMDT - NHÓM-TH C HÀNH - (Assignment) - HK1.2020-1Dung HoangNo ratings yet
- Thực Hành Trải Nghiệm Hệ Thống ERP CRMDocument10 pagesThực Hành Trải Nghiệm Hệ Thống ERP CRM24a4051555No ratings yet
- (VN) Hướng dẫn học tiếng Anh với ELSA Speak v08Document47 pages(VN) Hướng dẫn học tiếng Anh với ELSA Speak v08Thi Nguyễn ThịNo ratings yet
- 2. Tài liệu hướng dấn giáo viên. Teams.VI 2Document41 pages2. Tài liệu hướng dấn giáo viên. Teams.VI 2army.ahgase.leggo.blinkNo ratings yet
- TIN HỌC (Bài 15)Document3 pagesTIN HỌC (Bài 15)Nguyễn Thị Khánh NgọcNo ratings yet
- Xây Kênh Tiktok, Ig, FBDocument37 pagesXây Kênh Tiktok, Ig, FBhathicamtu091205No ratings yet
- Thiệp mời Hình vuông Tiệc tối Tết âm lịch Màu Đỏ Vàng Trắng Phong cách Minh hoạ Hiện đạiDocument4 pagesThiệp mời Hình vuông Tiệc tối Tết âm lịch Màu Đỏ Vàng Trắng Phong cách Minh hoạ Hiện đạihongbongNo ratings yet
- Brief 55509 59908 44201795732CDTB2016012Document10 pagesBrief 55509 59908 44201795732CDTB2016012hongbongNo ratings yet
- MayCam2324 VlogLoccocDocument1 pageMayCam2324 VlogLoccochongbongNo ratings yet
- EMASI Academic Calendar 2023 2024Document1 pageEMASI Academic Calendar 2023 2024hongbongNo ratings yet
- Brochure CamPrep Bản InDocument2 pagesBrochure CamPrep Bản InhongbongNo ratings yet
- Phách rời cắt 3 ghim cùng đề TA Khối 1Document1 pagePhách rời cắt 3 ghim cùng đề TA Khối 1hongbongNo ratings yet
- Brochure myON - TOAN TAM GROUP JSCDocument18 pagesBrochure myON - TOAN TAM GROUP JSChongbongNo ratings yet
- Signed Signed Signed Signed Ke Hoach Boi Duong GV Tieng Anh Module 1Document8 pagesSigned Signed Signed Signed Ke Hoach Boi Duong GV Tieng Anh Module 1hongbongNo ratings yet
- Asmo - S Tay Thông TinDocument28 pagesAsmo - S Tay Thông TinhongbongNo ratings yet
- CVA-Sổ tay học tập trực tuyếnDocument12 pagesCVA-Sổ tay học tập trực tuyếnhongbongNo ratings yet