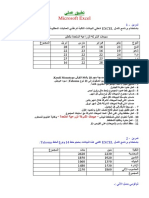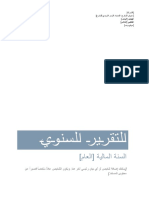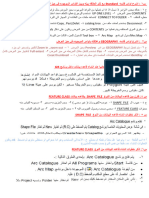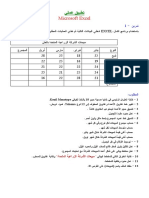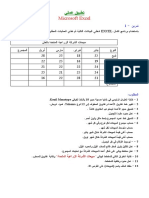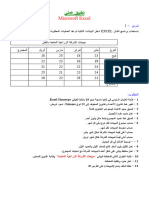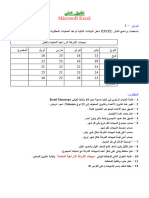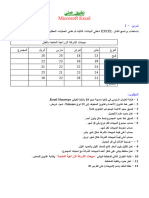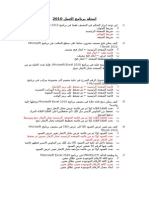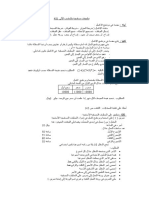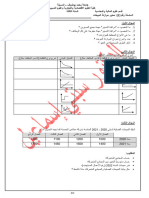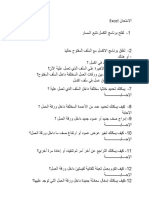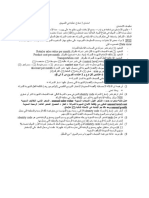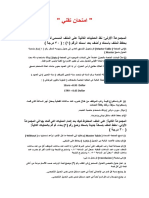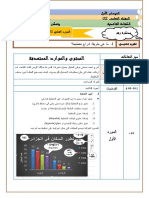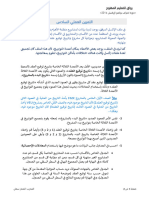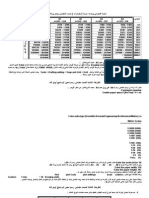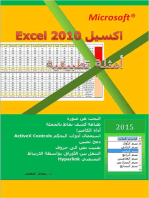Professional Documents
Culture Documents
3E مترجم
3E مترجم
Uploaded by
Aster 07Copyright
Available Formats
Share this document
Did you find this document useful?
Is this content inappropriate?
Report this DocumentCopyright:
Available Formats
3E مترجم
3E مترجم
Uploaded by
Aster 07Copyright:
Available Formats
Grader - Instructions Excel 2019 Project
Excel_3E_Revenue
Project Description:
In the following project, you will edit that summarizes the revenue budget for the City of Pacifica Bay.
Steps to Perform:
Points
Step Instructions
Possible
1 Open the Excel workbook Student_Excel_3E_Revenue.xlsx downloaded with this project. 0
2 In cell D5, construct a formula to calculate the % of Total Projected Revenue from Taxes by 10
dividing the Projected Revenue for Next Fiscal Year for Taxes by the Total Projected Revenue
for Next Fiscal Year. Use absolute cell references as necessary, format the result in Percent
Style, and Center the percentage. Fill the formula down through cell D9.
قم بإنشاء صيغة لحساب النسبة المئوية إلجمالي اإليرادات المتوقعة من الضرائب عن طريق قسمة اإليرادات، D5 في الخلية
استخدم مراجع الخاليا المطلقة حسب.المتوقعة للسنة المالية التالية للضرائب على إجمالي اإليرادات المتوقعة للسنة المالية التالية
.D9 امأل الصيغة ألسفل خالل الخلية. وقم بتوسيط النسبة المئوية، وقم بتنسي ق النتيجة في نمط النسبة المئوية، الضرورة
3 Select the nonadjacent ranges A5:A9 and C5:C9 as the data for a pie chart, and then insert a 13
3-D Pie chart. Move the chart to a New sheet named Projected Revenue Chart
انقل المخطط. ثم قم بإدراج مخطط دائري ثالثي األبعاد، كبيانات لمخطط دائريC5: C9 وA5: A9 حدد النطاقات غير المتجاورة
إلى ورقة جديدة تسمى مخطط اإليرادات المتوقعة
4 As the text for the Chart Title element, type Projected Revenue Format the Chart Title with a 13
WordArt Style—in the first row, click the second style. Change the Font Size to 32.
انقر فوق، في الصف األول- WordArt اكتب تنسيق اإليرادات المتوقعة عنوان المخطط بنمط، كنص لعنصر عنوان المخطط
.32 قم بتغيير حجم الخط إلى.النمط الثاني
5 Remove the Legend chart element, and then add the Data Labels chart element formatted so 10
that only the Category Name and Percentage display, positioned in the Center. Format the
data labels with a Font style of Bold and a Font Size of 14.
ثم أضف عنصر مخطط تسميات البيانات منسقًا بحيث يتم عرض اسم الفئة والنسبة المئوية، قم بإزالة عنصر مخطط وسيلة اإليضاح
.14 قم بتنسيق ملصقات البيانات بنمط الخط الغامق وحجم الخط. في المركز، فقط
6 Format the Data Series using a 3-D Format effect. Change the Top bevel and Bottom bevel to 1
the first bevel in the first row. Set the Top bevel Width and Height to 350 pt and then set the
Bottom bevel Width and Height to 0 pt Change the Material to the second Special Effect—Soft
Edge.
. قم بتغيير الشطبة العلوية والسفلية للشطبة األولى في الصف األول.قم بتنسيق سلسلة البيانات باستخدام تأثير تنسيق ثالثي األبعاد
. نقطة0 نقطة ثم اضبط العرض واالرتفاع السفليين على350 اضبط العرض واالرتفاع للشطبة العلوية على
7 Display the Series Options, and then set the Angle of the first slice to 115 so that the Taxes 1
slice is in the front of the pie.
. بحيث تكون شريحة الضرائب في مقدمة الكعكة115 ثم اضبط زاوية الشريحة األولى على، اعرض خيارات السلسلة
8 Select the Services slice, and then explode the slice 10%. Change the Fill Color of the 10
Services slice to a Solid fill—in the eighth column, the first color.
، في العمود الثامن- قم بتغيير لون التعبئة لشريحة الخدمات إلى تعبئة خالصة.٪10 ثم فجّر الشريحة بنسبة، حدد شريحة الخدمات
.اللون األول
Created On: 07/11/2019 1 GO19_XL_CH03_GRADER_3E_HW - Revenue 1.0
Grader - Instructions Excel 2019 Project
Points
Step Instructions
Possible
9 Format the Chart Area by applying a Gradient fill using the Preset gradients—in the first 10
column, click the first gradient style. Format the Border of the Chart Area by applying a Solid
line border—in the fifth column, click the first color. Change the Width to 5 pt. Close any panes
that are open on the right.
انقر فوق، في العمود األول- قم بتنسيق منطقة المخطط عن طريق تطبيق تعبئة متدرجة باستخدام التدرجات اللونية المعدة مسبقًا
قم. انقر فوق اللون األول، في العمود الخامس- قم بتنسيق حدود منطقة المخطط عن طريق تطبيق حد خط متصل.نمط التدرج األول
. أغلق أي أجزاء مفتوحة جهة اليمين. قروش5 بتغيير العرض إلى
10 Display the Page Setup dialog box, and then for this chart sheet, insert a custom footer in the 5
left section with the file name.
. ثم أدخل تذييالً مخصصًا في القسم األيمن باسم الملف بالنسبة إلى ورقة المخطط هذه، اعرض مربع الحوار إعداد الصفحة
11 Display the Revenue Sources sheet. Click cell C10, and then use Goal Seek to determine the 12
projected amount of Other revenue in cell C9 if the value in C10 is 150,125,000.
لتحديد المبلغ المتوقع لإليرادات األخرى فيGoal Seek ثم استخدم، C10 انقر فوق الخلية.اعرض ورقة مصادر اإليرادات
.150125000 هيC10 إذا كانت القيمة فيC9 الخلية
12 Display the Page Setup dialog box, center the worksheet Horizontally, and then insert a 13
custom footer in the left section with the file name.
ً
.تذييال مخصصًا في القسم األيسر باسم الملف ثم أدخل، وقم بتوسيط ورقة العمل أفقيًا، قم بعرض مربع الحوار إعداد الصفحة
13 Display the workbook Properties. As the Tags, type revenue sources and as the Subject, 2
type your course name and section number. Be sure your name displays as the Author.
تأكد من أن اسمك. اكتب اسم الدورة التدريبية ورقم القسم، اكتب مصادر اإليرادات وكموضوع، كعالمات.اعرض خصائص المصنف
.يظهر على أنه المؤلف
14 Save and close the file, and then submit for grading. 0
Total Points 100
Created On: 07/11/2019 2 GO19_XL_CH03_GRADER_3E_HW - Revenue 1.0
You might also like
- 2E مترجمDocument3 pages2E مترجمAster 07No ratings yet
- 1E مترجمDocument3 pages1E مترجمAster 07100% (1)
- مدخل لاستخدام إكسلDocument28 pagesمدخل لاستخدام إكسلMUSTAFANo ratings yet
- المحتويات مقالاتDocument8 pagesالمحتويات مقالاتbochrahafaf08No ratings yet
- SewerCAD Manual - ArabicDocument24 pagesSewerCAD Manual - ArabicOsama El-Shafiey83% (6)
- تمارين اكسلDocument3 pagesتمارين اكسلMohssin Fsjes80% (10)
- 411396126 تمارين اكسلDocument3 pages411396126 تمارين اكسلabdettawabe67% (3)
- تمارين اكسلDocument3 pagesتمارين اكسلGhazi AL-Dahab100% (2)
- CMAP v2Document27 pagesCMAP v2walidNo ratings yet
- نموذج تقرير سنوي متكامل 2022Document8 pagesنموذج تقرير سنوي متكامل 2022أحمد الرشيديNo ratings yet
- SGHDocument10 pagesSGHelassalelassal666No ratings yet
- تمارين اكسلDocument3 pagesتمارين اكسلJawaher 1818100% (1)
- تمارين اكسلDocument3 pagesتمارين اكسلJawaher 1818No ratings yet
- تمارين اكسلDocument3 pagesتمارين اكسلeducationNo ratings yet
- لا خير في كاتم علم -Document17 pagesلا خير في كاتم علم -Mohamed RabeaNo ratings yet
- تمرين اكسلDocument3 pagesتمرين اكسلibrahim.qesyNo ratings yet
- تمرين اكسلDocument3 pagesتمرين اكسلibrahim.qesyNo ratings yet
- تمارين اكسلDocument3 pagesتمارين اكسلأبو الفضل محمدNo ratings yet
- تمارين اكسلDocument3 pagesتمارين اكسلehsas morhfNo ratings yet
- 2Document11 pages2ksasaudi515No ratings yet
- الرسم البياني في برنامج ExcelDocument9 pagesالرسم البياني في برنامج ExcelgohdarNo ratings yet
- Excel QuestionsDocument2 pagesExcel QuestionsReemALMousawiNo ratings yet
- تحليل الانحدارDocument13 pagesتحليل الانحدارMUSTAFANo ratings yet
- UntitledDocument13 pagesUntitledraaedNo ratings yet
- تحرير اوراق العملDocument24 pagesتحرير اوراق العملyahia2009No ratings yet
- تطبيقات محاسبية بالحاسب الآلي 481Document13 pagesتطبيقات محاسبية بالحاسب الآلي 481raaedNo ratings yet
- Ms Excel2010Document25 pagesMs Excel2010sunmoon strarNo ratings yet
- تمرين اكسل 4Document6 pagesتمرين اكسل 4AllaouaNo ratings yet
- Alsayed Alsayed Mitwali Badr - Solver - ExcelDocument10 pagesAlsayed Alsayed Mitwali Badr - Solver - Excelanees kassemNo ratings yet
- Tech3 Sec2 ComputerDocument119 pagesTech3 Sec2 Computerهشام المصرىNo ratings yet
- السلسلة الأولىDocument2 pagesالسلسلة الأولىdjaidjamadjidNo ratings yet
- تمارين الاكسلDocument9 pagesتمارين الاكسلturki alshehriNo ratings yet
- الامتحان ExcelDocument22 pagesالامتحان ExcelAles AlesNo ratings yet
- كيفية تحضير عرض تقديميDocument2 pagesكيفية تحضير عرض تقديميbenkara khaledNo ratings yet
- اسئلة امتحان 2 نماذج عملية في التسويقDocument4 pagesاسئلة امتحان 2 نماذج عملية في التسويقRayanNo ratings yet
- امتحان تقنيDocument2 pagesامتحان تقنيHASAN BAKINo ratings yet
- Project ValuationDocument21 pagesProject ValuationBashuser ChromeNo ratings yet
- مذكرة7Document2 pagesمذكرة7Chenwii DzNo ratings yet
- الرسم Graphics - تعلم سي بلس بلسDocument1 pageالرسم Graphics - تعلم سي بلس بلسaymen AliNo ratings yet
- إستخدام برنامج إكسل لحل مسائل البرمجة الخطيةDocument8 pagesإستخدام برنامج إكسل لحل مسائل البرمجة الخطيةHamza AldaeefNo ratings yet
- التقاريرDocument2 pagesالتقاريرkandli abdeNo ratings yet
- محاضرةجدوى 25Document3 pagesمحاضرةجدوى 25Motaz HlayyelNo ratings yet
- 06 التمرين العملي السادسDocument2 pages06 التمرين العملي السادسالمهندس: محمد محمود السوائيNo ratings yet
- 02 التمرين العملي الثانيDocument2 pages02 التمرين العملي الثانيahmedgalalabdalbaath2003No ratings yet
- اقتصاد س1Document2 pagesاقتصاد س1Hadjer ZntNo ratings yet
- مقياس الرسم 1Document4 pagesمقياس الرسم 1stefax2010No ratings yet
- التعبير البياني 9 2023 2Document35 pagesالتعبير البياني 9 2023 2yousseftrimech4871No ratings yet
- اسرار وخفايا الأوتوكادDocument7 pagesاسرار وخفايا الأوتوكادmohannad eliassNo ratings yet
- السلسة رقم1Document1 pageالسلسة رقم1sabri ghedjatiNo ratings yet
- Exercises - Chapter 18Document4 pagesExercises - Chapter 18Ahmad KhatibNo ratings yet
- مخطط جراند اكسلDocument14 pagesمخطط جراند اكسلAli AnbaaNo ratings yet
- كورس ماتلاب بالعربيDocument160 pagesكورس ماتلاب بالعربيHanin Bzizi100% (2)
- خطوات لنجاح أي مشروع تسويقيDocument3 pagesخطوات لنجاح أي مشروع تسويقيdouaaNo ratings yet
- عرض تقديمي من Microsoft PowerPoint جديد Document25 pagesعرض تقديمي من Microsoft PowerPoint جديد Jhad HndyNo ratings yet