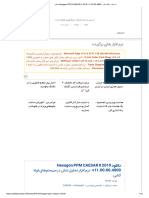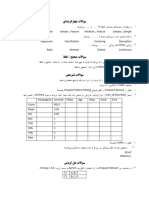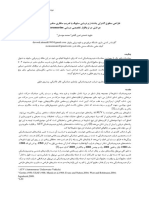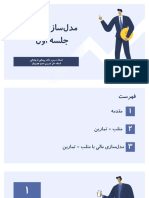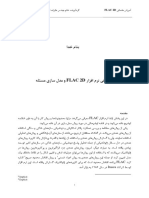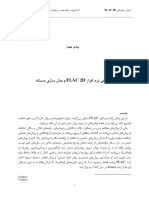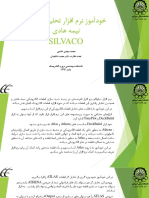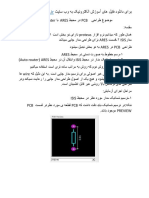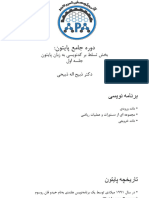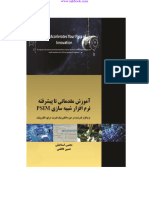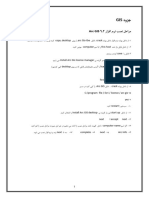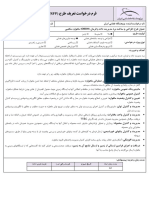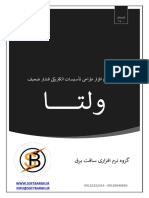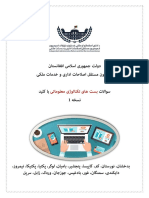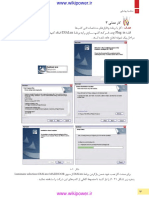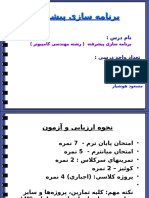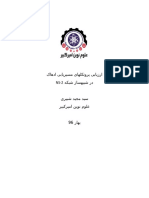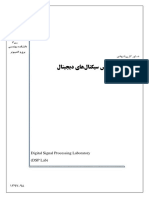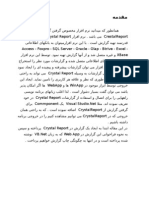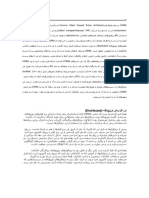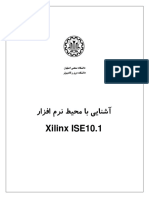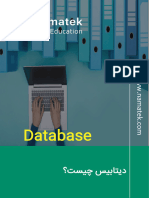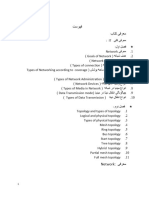Professional Documents
Culture Documents
دجی ای اس عملی زده کړه
دجی ای اس عملی زده کړه
Uploaded by
Esmat KakarCopyright
Available Formats
Share this document
Did you find this document useful?
Is this content inappropriate?
Report this DocumentCopyright:
Available Formats
دجی ای اس عملی زده کړه
دجی ای اس عملی زده کړه
Uploaded by
Esmat KakarCopyright:
Available Formats
« آموزش عملی » GIS
تهیه و تنظیم :
Ketabton.com
رضا معزّی نسب
1 رضا معزّی نسب
(c) ketabton.com: The Digital Library
Arc Catalog
*)1(*
Help me *ایجاد فایل
My computer E GIS class Practice New : Folder New : Word (Rename : help me)
Arc catalog *تنظیمات اولیه
Start All programs Arc GIS Arc catalog
Arc catalog catalog راست کلیک روی Properties Tab : contents
انتخابSize, Modified, Projection
)* ایجاد میانبر2(*
My computer E GIS class New : Folder X -1
Connect to folder My computer E GIS class New : Folder X -2
Connect to folder My computer E GIS class Practice IGIS-Arc -3
My computer E GIS class Practice IGIS-Arc -4
: درVillage-Data, Other-Data, Wild cat-Boat, World, Rapid city کپی
My computer E GIS class New : Folder X -5
*)3(*
Arc catalog catalog … Folder X Village-Data Hydrant Point Tab : Perview Table .1
. عنوان و اندازه ستون ها به اندازه ی متن های عناوین تنظیم میگردد،* با دو بار کلیک کردن روی خط متن
: تغییر ترتیب ظاهری جدول.2
Tools Option Tables
: ثابت نگه داشتن یک ستون در جدول.3
راست کلیک در فضای خالی جدول انتخابFreeze / Unfreeze column
. تمام تنظیمات به حالت اولیه بر میگردد، باز گردیمArc catalog به قسمت دیگری رفته و دوباره بهArc catalog * اگر از
نقاطY وX ابزار شناسایی اطالعات و مختصات: Identify *
2 رضا معزّی نسب
(c) ketabton.com: The Digital Library
Arc Map بهArc catalog انتقال اطالعات از
.کنار هم قرار میدهیمMinimized به حالتDesktop را در صفحه یArc Map وArc catalog .1
. انتقال میدهیمArc Map کشیده بهArc Catalog را ازHydrant مربوط به کاوریجPoint سپس اطالعات.2
. میگوییمLayers * به این عمل
.* به پیغام اخطار توجهی نکنید
: * یا استفاده از روش زیر
Arc Map Add Data انتخابTip one level Address File Add Remove Hydrant Info
GIS جست و جوي اطالعات در
Arc catalog Edit Search Look In: آدرسمیانبرFolder X IGIS-Arc Search : catalog Data type
Data type انتخاب یک یا چند
Next Tab : Geographic انتخابUse Geographic Location in Search تعیین مختصات
North: 41.1 , South: 41.0 , West: -74.1 , East: -73.9 Find data entirely within Location Find Now
Arc Map بررسی سیستم مختصات در
1) Arc Map Add Data آدرس میانبرFolder X Rapid city gas_stations
2) Arc Map Add Data آدرس میانبرFolder X World country.shp & Latlong.shp
.* پیغام اخطاری که بعلت تغییر سیستم مختصات داده میشود را نادیده میگیریم
تنظیم سیستم مختصات در قاب اطالعات
Arc Map راست کلیک میکنیمLayer روی نام قاب اطالعات در جدول Properties Tab : Coordinate System
انتخاب یک سیستم مختصات
. میتوانیم به صورت دستی اطالعات را وارد کنیم: import *
. میتوانیم پارامترهای سیستم مختصات را تغییر دهیم: modify *
3 رضا معزّی نسب
(c) ketabton.com: The Digital Library
Arc Map
Arc Map بررسی ابزار
Arc Map View Toolbars (Main menu, Draw, Standard, Tools)
. نمایش داده میشودArc Map * با دوبار کلیک کردن بر روی ابزارها هر کدام در بدنه ی
GPS یاNavstar پیمایش اطالعات با استفاده از سیستم تعیین موقعیت جهانی
Arc Map Tools Extensions (3D Analyst, Spatial Analyst)
) TOC : Table Of Content) در پایین قاب جدول محتویاتDisplay * فعال بودن
Windows انتخابTable Of Content
Arc Map درGps دیدن فایل
Arc Map File Add Data Practice IGIS-Arc River Boat-sp83.shp Add
تغییر رنگ یک الیه
.( کلیک کنیدTOC ) الیه در جدول محتویاتsymbol با انتخاب گزینه
Arc Map تغییر واحد در
TOC راست کلیک بر روی Data Frame Properties Tab : General Part : Unit Map & Display
انتخاب واحد اندازه گیری مناسب
باز کردن جدول خصوصیات یک فایل
TOC راست کلیک بر روی Open Attribute table
4 رضا معزّی نسب
(c) ketabton.com: The Digital Library
مخفی کردن نام یک فیلد در جدول خصوصیات
مخفی یا مشاهده نمودن الیه Properties Field راست کلیک بر روی الیه مورد بررسی TOC
* برای تشخیص و تعیین یک موقعیت ،باید نقشه های رقومی و تصاویر مربوط به منطقه مورد بررسی و مطالعه را داشته باشیم.
نمایش الیه هاي برداري مجموعه هاي اطالعات
Arc Map Add Data IGIS-Arc River Cole Vctr.shp
اضافه کردن جزء arcکاوریج برداري Ford-Vctr
اضافه نمودن arcکاوریج Arc Map Add Data IGIS-Arc River Ford-Vctr
تغییر Symbolکاوریج Ford-Vctrبه خط سبز رنگ با پهناي 2پیکا
Symbol Selectorراست کلیک بر جدول TOC
Propertiesراست کلیک یا
ایجاد یک گروه الیه اي
فعال بودن صفحه ی Displayدر پایین جدول . .1
انتخاب نمودن هر 3الیه با نگه داشتن . Ctrl .2
راست کلیک بر روی الیه ها .3
انتخاب گزینه ی New Group Layer( Groupایجاد) .4
* با اینکار میتوانیم الیه ها را با هم مشاهده یا مخفی کنیم تا قابل نمایش باشند.
تغییر نام گروه الیه اي
Properties General Layername Gps & Vector Apply OKراست کلیک روی New Group Layer
* برای بستن و باز کردن جدول محتویات TOCدر Arc Mapمیتوانیم از )+( Symbolو ( )-کنار آنها استفاده کنیم.
5 رضا معزّی نسب
(c) ketabton.com: The Digital Library
بزرگنمایی محدوده همه الیه ها بطور همزمان
1. View Zoom Data Full Extent
2. Full Extent
برگرداندن بزرگنمایی بحالت قبلی
Boat-sp راست کلیک روی Zoom to layer
ذخیره اطالعات
File Save Folder X File Name: River-Map.mxd Save
ذخیره یک فایل به صورت نسبی
File Document Properties Data source option انتخابMake relative paths… ok ok
. قابلیت باز کردن آن در آدرس جدید را نیز داردArc GIS ،* با انجام این عمل اگر فایلی را از یک درایو به درایو دیگری جا به جا کنیم
به کارگیري ابزار اندازه گیري
Arc Map Measure
مرزهاي بخش
Arc Map Add Data Connect to Folder IGIs-Arc Kentucky-wide-data ok
. اضافه شدCatalog * پوشه به
Arc Map Add Data IGIS-Arc Kentucky-wide-data KY-Country boundaries Symbol :
2 خط مشکی و پهنای را اضافه میکنیمCnty-bnd-spn فایل
میانبر ؛ در همان مسیری کهFolder X درRiver-map-2.mxd * نقشه را با عنوان
. را میبندیمArc map ذخیره نموده و، را قرار داده ایمRiver-map.mxd
6 رضا معزّی نسب
(c) ketabton.com: The Digital Library
Geo Referencing
.1فایل نقشه با فرمت Gpegیا Tiffرا در داریو Eکامپیوتر ذخیره میکنیم.
.2با استفاده از نرم افزار Microsoft picture managerآن را باز میکنیم.
Edit picture Crop .3
* فایل را به اندازه ی نقشه برش میدهیم.
.4درجات تصویر را در چهار گوشه ی تصویر میخوانیم و سیستم مختصات دقیقه را با توجه به فرمول (دقیقه 60 /)100 xبدست میآوریم.
Arc Map Add Data File Address Add
View Toolbars Geo Referencing
View Toolbars Editor
گوشه ای از نقشه را zoomمیکنیم کلیک بر روی Geo Referencing Icon : Add Control point
مراحل زیر را انجام میدهیم:
1. در جدول مشخصات Auto Adjustرا غیرفعال میکنیم
2. Add X-Yبدون تغییر موس ،کلیک راست میکنیم یک بار کلیک چپ میکنیم
مختصات را وارد میکنیم
Update Geo Referencingانتخاب Geo Referencing بعد از پایان
Geo Referencing Rectify Saveسپس
* الیه Rectify؛ پسوند imgرا دارد.
Coordinate System : Gcs-WGs1984انتخاب آدرس فایل Define Projection Input :جست و جوی Arc Tool Bax
7 رضا معزّی نسب
(c) ketabton.com: The Digital Library
رقومی سازي یا Digiting
* Shape fileخطی است که از تعدادی نقاط شروع و پایان و رأس ها تشکیل شده اند که یک poly lineرا ایجاد میکنند.
* هدف نهایی ،تولید یک کالس عارضه چند ضلعی Personal Geo databaseو قرار دادن آن در یک موقعیت مشخص روی نقشه دنیای
واقعی است.
براي اینکار باید مراحل زیر را انجام دهیم:
ایجاد یک Shape fileدر Arc Catalog -1
اضافه نمودن تصویر اسکن شده ی نقشه در ( Arc Mapنقشه باید ژئورفرنس شده باشد) -2
اضافه نمودن Shape fileخالی به Arc Map -3
استفاده از ابزار Editorبرای رقومی سازی ( Digitکردن ) خطوط نقشه -4
ذخیره نمودن Shape fileبا خطوط رقومی شده در مختصات محلی -5
عوارض در Shape fileبه یک کالسه عارضه Geo databaseبا مختصات دنیای واقعی تبدیل شود. -6
و سپس :
ایجاد یک کالسه عارضه Geo databaseخالی در یک سیستم تصویر و محدوده صحیح .1
تبدیل Shape fileبه یک کالسه عارضه Geo databaseبا استفاده از Arc Tool bax .2
جا به جا نمودن کالسه عارضه (فایل نقشه ها) به دنیای واقعی با استفاده از ابزار تصحیح مکانی .3
) My computer E New folder ( Rename : Example : Damghan
ایجاد یک میانبر برای Arc catalog Damghan
8 رضا معزّی نسب
(c) ketabton.com: The Digital Library
Shape file ایجاد
1. Arc catalog Damghan میانبر File New
Shape file (Rename : Example : geo-shape )
2. Damghan راست کلیک بر روی New
Shape file ( Rename : Example : geo-shape )
. انتخاب شده باشدPoly line گزینه یFeature Type * در قسمت
Edit Select Projection Coordinate System UTM Wgs 1984 پوشه Wgs 1984 UTM Zone 40 N.prj
. میکنیمOk وApply جزئیات سیستم مختصات انتخابی را میخوانیم و سپسSpatial Reference Properties * در قسمت
Arc Map بارگذاري یک فایل تصویري به عنوان یک الیه در
Arc Map Add data (Damghan_GR.img ( انتخاب نقشه از آدرس مورد نظر Add No pyramid
تعیین سیستم مختصات
Arc Tool bax Tab : Index Find : Project Raster Input Raster : فایل مورد نظر
Out Put Coordinate System Tab : X,Y Coordinate System Select
Project Coordinate System UTM WGS 1984 WGS 1984 UTM Zone 40 N.prj
. با سیستم مختصات درجه و دقیقه میباشدUTM * چرخش تصویر به علت تغییر در نوع سیستم
Arc Map New Map Add Data Add : Example : Damghan_ Project Raster.img
) ( انتخاب فایل مورد نظر
* Arc Map TOC راست کلیک روی الیه Data Frame Properties General Unit
تعیین واحد نقشه Apply واحد نمایش Map , Display Unknown Unit Apply OK
Arc Map خالی جدید درShape file بارگذاري
Arc Map Add data ایجاد شدهShape file آدرس
9 رضا معزّی نسب
(c) ketabton.com: The Digital Library
اضافه کردن عوارض خطی به یک Shape fileبا استفاده از قابلیت ویرایش در Arc Map
1 . Arc Map Editor Start Editing
عدد 2را قرار میدهیم Editor Options General Display Measurment Using
* این عمل برای اندازه گیری تا 2رقم اعشار میباشد.
.2فاصله چسبیدن Snapping Toleranceرا 0.1واحد نقشه یا map unitانتخاب میکنیم.
* Snappingفرآیندی است که کمک میکند خط در حال ترسیم به خط مورد نظر کامال متصل شود.
.3گزینه Show Snap tipsرا فعال و سپس Applyو بعد okمیکنیم.
جهت چسبیدن Poly lineهای الیه به یکدیگر انتخاب Editor Snapping End
تنها انتخاب Editor Sketch Edit Sketch Verticesدر قاب پایین
پنجره 2قاب باال را میبندیم
Editor Sketch Task : Feature Create New , Target : Geo-shape
* اگر ایجاد یک خط جدیدی را شروع کردیم که موقعیت آن غلط بود میتوانیم با Ctrl+Deleteآن ترسیم را حذف نماییم .اما اگر یک خط را
اشتباه به پایان رساندیم به روی ابزار Editکنار ( Sketch Toolsمداد) کلیک کرده و خط اشتباه را انتخاب میکنیم و از صفحه کلید Delete
را میزنیم.
Editor Save Edit
Editor Stop Editing
* تا اینجا رقومی سازی اولیه انجام شده است اما با مختصات دنیای واقعی منطبق نیست.
* موقع ترسیم ،خط را کمی از بیرون خط دیگر شروع میکنیم تا Arc GISبتواند سیستم را به صورت فضای بسته در نظر بگیرد و Poly
Lineتشکیل دهد.
Arc toolbax Data management Tools Feature Feature to polygone
okمسیر فایل ) Input Feature : ( Example : geology
properties Symbology catagories Add All valuesراست کلیک روی الیه Polygone
اضافه کردن الیه به جدول خصوصیات Open attribute table options Add field راست کلیک روی الیه
راست کلیک روی ستون Example : Next Add field Name : Area , Type : Long Integer , Percision : 10 Area
انتخاب Calculate geometry Units : Square Kilometers(Sq Km) ok calculate Selected record only
* برای فعال بودن Add fieldحتما باید Editorرا غیر فعال نماییم.
انتخاب ستون مورد نظر properties Table : Lables Lable Field : Example : geologyراست کلیک روی الیه
فعال کردن Lable Featureراست کلیک روی الیه ok
10 رضا معزّی نسب
(c) ketabton.com: The Digital Library
Add Example : Damghan Dem اضافه نمودن فایل توپوگرافی منطقه مورد نظر Spatial Analyst فعال کردن
Spatial Analyst Surface Analyst Contour Contour Interval 100 وارد کردن عدد Ok
:تهیه نسخه پشتیبان
Arc Catalog ایجاد شدهshape file مسیر Copy فایل Paste در همان پوشه
و دادن مختصات دنیاي واقعی به آنهاGeo data base به یک کالس عارضهshape file تبدیل یک
Arc Catalog Example : Damghan پوشه مورد نظر File New
Personal geo data base ( Rename: Example : Dam_line.mdb )
File New Feature Data et ( Rename : Example : Dame_zone ) Next
Wgs 1984 UTM Zone 40 N.prj Next Next Ok Finish
Example : Dam_Zone انتخاب فایل انتخاب شده properties Domain
را نمایش میدهد که میتوانیم در این محدوده ترسیمات انجام دهیمX,Y محدوده تغییرات Ok
ایجاد یک کالس عارضه
Example: Dam_zone انتخاب فایل مورد نظر File New Feature Class
( Rename : Example : geology_map ) Type: Feature Line Next Finish
11 رضا معزّی نسب
(c) ketabton.com: The Digital Library
Mergeکردن
Mergeکردن چند ضلعی هاي چند بخشی
.1ابتدا تمام عارضه های جدا از هم را انتخاب کنیم ؛ برای این منظور با استفاده از ابزار انتخاب عارضه و نگه داشتن کلید Shiftو کلیک روی
هر Poly goneمحدوده ها را تعیین میکنیم.
.2سپس مراحل زیر را انجام میدهیم :
Editor Start Editing Editor Merge
.3روی Poly goneبا کمترین عدد روی پنجره Mergeکلیک کرده تا اعداد آن حفظ شود سپس روی Okکلیک میکنیم.
Selection Clear Selected Feature .4
یا Tools Clear Selected Feature
* اگر پیغام خطایی مشاهده نمودیم ؛ بدون ذخیره ویرایش ها ( ، )Save Editingآن را متوقف کنید ( )Stop Editing؛
و ویرایش ( )Start Editingرا مجدداً شروع میکنیم.
.5بعد از پایان کار Save Edit؛ و سپس Stop Editingرا از گزینه Editorانجام میدهیم.
.6نقشه را تحت عنوان North_Damghan_Map2.mxdذخیره مینماییم.
12 رضا معزّی نسب
(c) ketabton.com: The Digital Library
آماده سازي نقشه جهت تحویل
.1در قسمت پایین Arc Mapصفحه را به حالت Layout Viewتغییر میدهیم.
.2در قسمت Gridsمیتوانیم آن را به بخش ها و قسمت های کوچکتر تقسیم کنیم.
.3از قسمت Insert Legendمیتوانیم راهنمای آن را فعال کرده و از همین طریق تنظیمات دیگر را به صفحه پایانی اضافه کنیم.
Insert Legend راهنمای نقشه
Insert Title تیتر( نام نقشه )
Insert Scale Bar مقیاس نقشه
Insert North Arrow جهت شمال نقشه
.4اضافه کردن صفحه ای شبکه بندی شده در مقیاس درجه :
( Properties Tab : Gridsقسمت TOCدر ) Arc Mapراست کلیک بر روی Layers
13 رضا معزّی نسب
(c) ketabton.com: The Digital Library
طریقه محاسبه UTM ، Zone
)1میانگین طول های جغرافیایی= A.B
)2تبدیل دقیقه( )Bبه درجه((B*100)/60 =)C
= (A.C+180)/60 )3محدوده زون منطقه()D
در نهایت D,Nکه Nموقعیت ایران در نیمکره جهانی(شمال)را نشان می دهد.
14 رضا معزّی نسب
Get more e-books from www.ketabton.com
Ketabton.com: The Digital Library
You might also like
- Python Commands CheatSheet BFCS0005Document2 pagesPython Commands CheatSheet BFCS0005alialiye33333No ratings yet
- الفصل الاولDocument10 pagesالفصل الاولعبدالباسط الإدريسيNo ratings yet
- Python Libraries CheatSheet BFCS0004Document2 pagesPython Libraries CheatSheet BFCS0004alialiye33333No ratings yet
- دانلود Hexagon PPM CAESAR II 2019 v11.00.00.4800 - نرم افزار تحلیل تنشDocument10 pagesدانلود Hexagon PPM CAESAR II 2019 v11.00.00.4800 - نرم افزار تحلیل تنشsepehr20202020No ratings yet
- ACT-SUPDCS (Supcon DCS)Document4 pagesACT-SUPDCS (Supcon DCS)Sadegh AkbariNo ratings yet
- آموزش کاربردی استاتاDocument23 pagesآموزش کاربردی استاتاmaralbeigi1991No ratings yet
- جزوه-آموزش-اتوکد الکتریکالDocument19 pagesجزوه-آموزش-اتوکد الکتریکالکاوه قلوزیNo ratings yet
- ISCADA Introduction Ver04Document27 pagesISCADA Introduction Ver04Jani 60No ratings yet
- آزمون میان - ترمDocument2 pagesآزمون میان - ترمbaran.cozyNo ratings yet
- بخش تکنالو.ژی معلوماتی 2 PDFDocument8 pagesبخش تکنالو.ژی معلوماتی 2 PDFMohammad Esa Sada67% (3)
- OSlab2 Scripts ECE IUTDocument23 pagesOSlab2 Scripts ECE IUTsara mehdipourNo ratings yet
- CanopenDocument100 pagesCanopentaghiNo ratings yet
- یز هنشاپ یلرتنک حوطس یحارط ر بیرض اب فوباس ییایرد غتم یرظنم رونام یسررب و ری هریاد شخرچ مرن رد ییایرد یصصخت رازفا ParamarineDocument9 pagesیز هنشاپ یلرتنک حوطس یحارط ر بیرض اب فوباس ییایرد غتم یرظنم رونام یسررب و ری هریاد شخرچ مرن رد ییایرد یصصخت رازفا ParamarinesirousNo ratings yet
- کار با ابزار XToolsDocument20 pagesکار با ابزار XToolsAli NasiriNo ratings yet
- Financial Modelling - 1Document13 pagesFinancial Modelling - 1Hemo BoghosianNo ratings yet
- آمورش مقدماتی فلک مهندس علیزادهDocument31 pagesآمورش مقدماتی فلک مهندس علیزادهmybestloveNo ratings yet
- FLAC 2D - Miss Alizadeh - Step by StepDocument31 pagesFLAC 2D - Miss Alizadeh - Step by StepMahdi SardarNo ratings yet
- Arc GIS 10 1آموزش مقدماتی و کاربردی نرم افزارDocument167 pagesArc GIS 10 1آموزش مقدماتی و کاربردی نرم افزارMohammad Arif WardakNo ratings yet
- AP Mirkhan Ch01Document22 pagesAP Mirkhan Ch01rwin.shamsaeeNo ratings yet
- GISDocument22 pagesGISmilad.No ratings yet
- ACT-SUPDCS (Supcon DCS)Document4 pagesACT-SUPDCS (Supcon DCS)Sadegh AkbariNo ratings yet
- Cluster Analysis00 1Document44 pagesCluster Analysis00 1alihamidi0097No ratings yet
- TutorialDocument21 pagesTutorialMs RasekhNo ratings yet
- Ares Proteus PCB Melec Ir PDFDocument5 pagesAres Proteus PCB Melec Ir PDFhoseen naroiiNo ratings yet
- Py 1Document28 pagesPy 1srvinaqzdehNo ratings yet
- Ebook10075 (WWW Takbook Com)Document312 pagesEbook10075 (WWW Takbook Com)ac30dentNo ratings yet
- GIS آموزش کاملDocument75 pagesGIS آموزش کاملnazir ashnaNo ratings yet
- مدیریت داده و فرمان ماهواره مکعبیDocument2 pagesمدیریت داده و فرمان ماهواره مکعبیmasoud.firouzian.orgNo ratings yet
- Git CheatSheet BFCS0012Document5 pagesGit CheatSheet BFCS0012alialiye33333No ratings yet
- Queue DatisnetworkDocument19 pagesQueue DatisnetworknetmasoudNo ratings yet
- AnswerDocument1 pageAnswerErfan AkbariNo ratings yet
- ControlbodenyqDocument1 pageControlbodenyqMohamad DashteNo ratings yet
- Abaqus - Rpy Abaqus - RpyDocument50 pagesAbaqus - Rpy Abaqus - RpyMohmahNo ratings yet
- UntitledDocument1 pageUntitledSep SparrowNo ratings yet
- Deep Learning in MATLAB BFCS0029Document4 pagesDeep Learning in MATLAB BFCS0029Noor MohamadNo ratings yet
- VoltaDocument19 pagesVoltamoham akhNo ratings yet
- نسخه 1 سوالات تکنالوژی PDFDocument5 pagesنسخه 1 سوالات تکنالوژی PDFGulrahman Habibi100% (1)
- Slide 10Document37 pagesSlide 10azin mprNo ratings yet
- Yokogawa-Table of ContentDocument23 pagesYokogawa-Table of Contenttaghi50% (2)
- Amoozesh Roshanayi Ba Dialux - (WWW - Wikipower.ir)Document23 pagesAmoozesh Roshanayi Ba Dialux - (WWW - Wikipower.ir)Ali PadaryamNo ratings yet
- Farsi Manual of DELTA PLC RS485 Modbus NetworkDocument9 pagesFarsi Manual of DELTA PLC RS485 Modbus Networkhassan_hp82No ratings yet
- 138 174 C210201Document37 pages138 174 C210201Aard HabibiNo ratings yet
- CDocument276 pagesCAENo ratings yet
- آشنایی با پروتکلهای مسیریابی شبکه های ادهاکDocument16 pagesآشنایی با پروتکلهای مسیریابی شبکه های ادهاکعلوم نوین امیرکبیرNo ratings yet
- EviewsDocument74 pagesEviewsvadavada0% (1)
- تمرین آخر شبکه عصبیDocument9 pagesتمرین آخر شبکه عصبیArmin AqelpoorNo ratings yet
- لیزرل نرم افزارDocument89 pagesلیزرل نرم افزارnimanoori2020No ratings yet
- DataMine & NPV Scheduler (WWW - Mineweb.ir)Document103 pagesDataMine & NPV Scheduler (WWW - Mineweb.ir)Siva Kumar MathanNo ratings yet
- DSP LabDocument50 pagesDSP LabfarfadNo ratings yet
- آموزش كريستالDocument42 pagesآموزش كريستالnoavaran2005100% (3)
- Corba 1Document5 pagesCorba 1Puspala ManojkumarNo ratings yet
- ISE HelpDocument19 pagesISE Helpsara mehdipourNo ratings yet
- SeDocument3 pagesSehos1999moh78No ratings yet
- F-Process ControlDocument1 pageF-Process ControlamirNo ratings yet
- دیتابیس چیست؟Document12 pagesدیتابیس چیست؟walikhanmayar55No ratings yet
- 5 توابعDocument11 pages5 توابعghazaleh hamzehNo ratings yet
- Treasure BoxDocument12 pagesTreasure Boxibrahiminader844No ratings yet