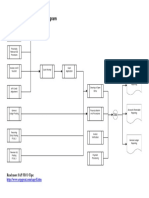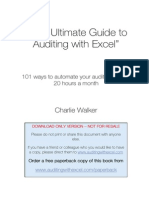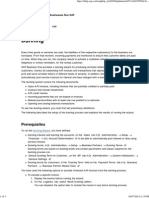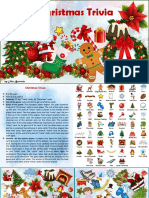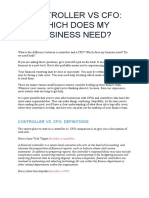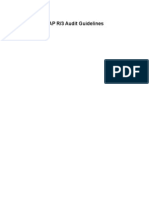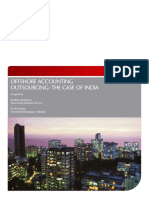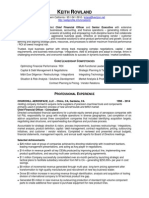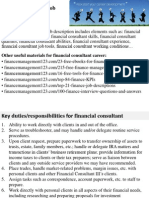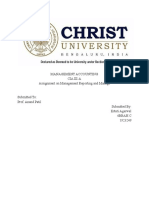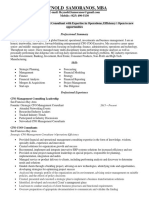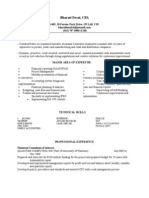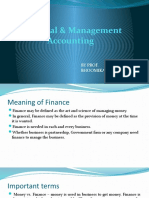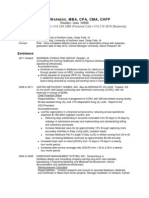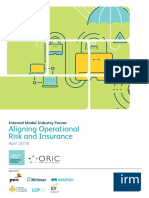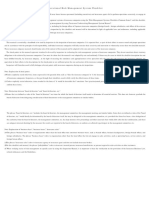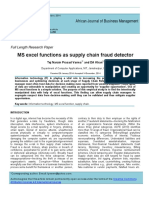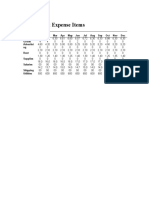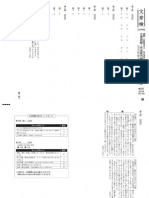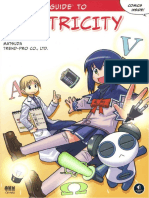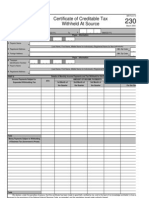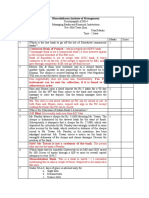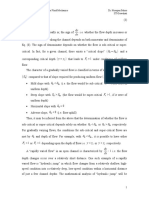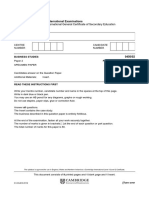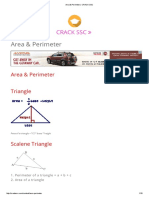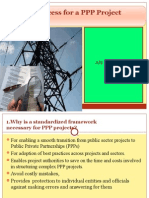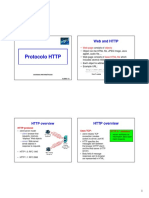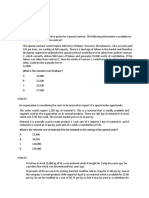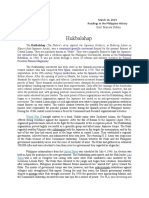Professional Documents
Culture Documents
Excel For Accountants
Uploaded by
Sadi SonmezOriginal Title
Copyright
Available Formats
Share this document
Did you find this document useful?
Is this content inappropriate?
Report this DocumentCopyright:
Available Formats
Excel For Accountants
Uploaded by
Sadi SonmezCopyright:
Available Formats
See discussions, stats, and author profiles for this publication at: https://www.researchgate.
net/publication/355845287
Excel for Accountants
Preprint · November 2021
DOI: 10.13140/RG.2.2.12925.28647
CITATIONS READS
0 10,784
2 authors:
Hewa Ghafor Hassan Jwan Shkak
Gasha Technical Institute Soran University
49 PUBLICATIONS 170 CITATIONS 35 PUBLICATIONS 0 CITATIONS
SEE PROFILE SEE PROFILE
Some of the authors of this publication are also working on these related projects:
Challenges around Supply Chain Management in the Oil Marketing Companies Operating in the Kurdistan Region of Iraq View project
All content following this page was uploaded by Hewa Ghafor Hassan on 02 November 2021.
The user has requested enhancement of the downloaded file.
hewa.ghafor@gasha.edu.iq
Gasha Educational Company/ Excel for Accounting 1
hewa.ghafor@gasha.edu.iq
Gasha Educational Company/ Excel for Accounting 2
hewa.ghafor@gasha.edu.iq
Gasha Educational Company/ Excel for Accounting 3
hewa.ghafor@gasha.edu.iq
GASHA Educational Company
Excel for Accounting
Excel Features:
Go To Special (F5)
The Go To Special feature allows you to identify and select items of a specific type. For example, suppose
you want to select all cells that contain formulas, or all cells that have had Conditional Formatting applied
to them.
Below is the dialog box showing all the selectable item types.
To activate the Go To Special feature you can either click Home (tab) -> Editing (group) -> Find & Select -
> Go To Special… or you can press the F5 key or press CTRL-G and click Special… in the lower-left corner
of the Go To dialog box.
Gasha Educational Company/ Excel for Accounting 4
hewa.ghafor@gasha.edu.iq
For some of the more common items discovered by the Go To Special feature, you can invoke their
discovery quickly via the “most popular” list.
Once a particular type of data is discovered on the sheet (like all cells containing formulas), you could
color all the discovered cells, change their font, make them bold, etc.
Automatic Subtotals (The Subtotal Tool)
The Subtotal tool in Excel allows you to create subtotals for groups of rows without writing any formulas.
The only requirement for the Subtotal tool to perform properly is that the table of data must be sorted by
the column where changes in the data are detected.
In other words, if you want to create subtotals of Amounts for each Account, the table must be sorted by
the Account column.
Gasha Educational Company/ Excel for Accounting 5
hewa.ghafor@gasha.edu.iq
Right-click in the Account column and select Sort -> Sort A to Z.
To create the subtotal calculation by the Account groups, select Data (tab) -> Outline (group) -> Subtotal.
This presents a Subtotal dialog box.
From here, we select from the following options:
1. Select the column we previously sorted for the “At each change in” option.
2. Select the desired aggregation function from the “Use function” dropdown list.
3. Select the columns you wish to aggregate when switching between “Accounts”.
Gasha Educational Company/ Excel for Accounting 6
hewa.ghafor@gasha.edu.iq
There are other options for controlling the placement of subtotals, page break handling, and deciding on
whether to create additional subtotals or replace existing subtotals.
We now have subtotal calculations for each group of “Amounts” for each “Account” along with a total
row at the bottom for all “Amounts”.
The groupings can be expanded and collapsed to create summary reports by way of the “plus/minus” and
“1/2” buttons on the left.
If you need to remove the subtotals, click in the data and select Data (tab) -> Outline (group) -> Subtotal
to reopen the Subtotal tool’s dialog box and click “Remove All” at the bottom-left.
Gasha Educational Company/ Excel for Accounting 7
hewa.ghafor@gasha.edu.iq
Number Formatting Shortcuts
It goes without saying that as an accountant you’ll be working with lots of numbers.
Formatting the numbers to provide context and readability is essential, so it’s good to have a quick way
to apply this formatting.
If you have a list of dates and you want to apply what is known as the “Short Date” style, you can select
the dates and press CTRL-Shift-#.
If you want a date format different from the one supplied by CTRL-Shift-#, you can press CTRL-1 to open
the Format Cells dialog box and select from an array of date formats.
To apply a “Currency” style to a list of prices, select the numbers and press CTRL-Shift-4. For a “Comma”
style, press CTRL-Shift-1.
Formula Auditing
When working with many formulas in a workbook, it can become difficult to remember which cells are
being used by a formula as well as which cells are being affected by a formula.
If you want to see which cells are being used by a formula, click the cell containing the formula and
select Formulas (tab) -> Formula Auditing (group) -> Trace Precedence.
The cells that “feed” the formula are identified by connecting blue arrows.
Gasha Educational Company/ Excel for Accounting 8
hewa.ghafor@gasha.edu.iq
If you want to see which cells are using the data in a cell, click the cell containing the data and
select Formulas (tab) -> Formula Auditing (group) -> Trace Dependents.
The cells that use the selected cell’s value are identified by connecting blue arrows.
To remove the blue arrows, click Formulas (tab) -> Formula Auditing (group) -> Remove Arrows.
If your precedent or dependent cells are located on a different sheet, a black arrow leading to a table icon
is displayed. Double-clicking the black arrow will open the Go To dialog box and display all the
sheets/cells where the value is used.
Gasha Educational Company/ Excel for Accounting 9
hewa.ghafor@gasha.edu.iq
Conditional Formatting
Conditional Formatting enables Excel to automatically alter the appearance of a cell-based on what is
calculated or placed in a cell.
This is a great way to create an alert system to visually notify you of certain events that occur on a sheet,
such as coloring a cell green when sales exceed a quota or color a cell red is a safety violation exceed a set
value.
You can draw attention to cells based on many different scenarios, such as:
• Values that are greater than or less than a number
• Text that contains specific letters/numbers
• Dates that occur in a set range
• Duplicate or unique values
• Top N or Bottom N values
• All cells that fall within a top/bottom percentile
• All cells that are above or below the average of the set
You can perform a plethora of exotic visuals, such as:
• In-cell bar charts
• Color scales (heatmaps)
• Icon sets
All these features are located on the Home tab under Styles (group) -> Conditional Formatting.
Gasha Educational Company/ Excel for Accounting 10
hewa.ghafor@gasha.edu.iq
You can layer Conditional Formatting rules to create complex visuals, such as:
• All cells in the Top 20 Percent of sales are shaded green.
• The Lowest 5 sales are shaded red.
• The Top 2 sales get a green checkmark to indicate top performance.
If you need to remove the visual indicators from the cells, you can select Conditional Formatting -> Clear
Rules -> Clear Rules from Selected Cells or Clear Rules from Entire Sheet.
Remove Duplicates
The Remove Duplicates feature will reduce a list of values to only one of each value.
This can be a single-column of values…
Gasha Educational Company/ Excel for Accounting 11
hewa.ghafor@gasha.edu.iq
… or a table of values based on multiple criteria.
To use the Remove Duplicates feature, click in the list/table of data and select Data (tab) -> Data Tools
(group) -> Remove Duplicates.
Select column(s) that you want to be examined for unique items or unique combinations of items.
Gasha Educational Company/ Excel for Accounting 12
hewa.ghafor@gasha.edu.iq
Flash Fill
Excel’s Flash Fill (introduced in Excel 2013) is one of the greatest time-saving features when it comes to
fixing data.
Flash Fill allows you to “fix” common data format issues like splitting text, merging text, date extraction,
text replacement, formatting, and much more.
Flash Fill is located on the Data tab in the Data Tools group and can also be invoked by pressing the CTRL-
E keyboard shortcut.
For example, you need to sort a list by the last name, but you were provided a list of names where the
first and last names are in the same cell. We need the first names to be in one column and the last names
to be in a separate column.
We can split the names by selecting the cell to the right of the first name in the list and typing the first
name. After you press Enter, press CTRL-E to generate a list of the remaining first names.
We can now select the first cell to the right of the newly created first names list and type the last
name. After you press Enter, press CTRL-E to generate a list of the remaining last names.
Gasha Educational Company/ Excel for Accounting 13
hewa.ghafor@gasha.edu.iq
Think of it this way: Type a version of the data the way you WISH it were to appear, then press CTRL-E.
Flash fill can transform data based on a variety of situations, such as:
• Splitting data
• Concatenating data
• Extracting years, months, days, hours, minutes, or seconds
• Replacing data
• Rearranging data
And so much more. Flash Fill is a veritable wonderland of transformation possibilities.
AutoFilter
The AutoFilter feature provides convenient dropdown buttons at the top of table columns that allow you
to sort data as well as filter data based on item selection (via checkboxes) or by a variety of filter criteria.
Gasha Educational Company/ Excel for Accounting 14
hewa.ghafor@gasha.edu.iq
These buttons can be revealed by either selecting Data (tab) -> Sort & Filter (group) -> Filter or by
selecting a cell in the data range and pressing CTRL-Shift-L.
Data Validation
Data Validation is a feature that provides three services to a worksheet:
Expedites data entry by providing dropdown lists for item selection.
Limits what a user can type into a cell (ex: prevent text from being entered into a “number only” cell)
Normalize the data entry by forcing information to be entered the same way (ex: users can enter “football”
but not “footballs”, “foot ball”, or “foot balls”)
The links below will showcase many of the uses of Data Validation, but perhaps the single most popular
use of Data Validation is for producing dropdown lists.
The Data Validation tool is accessible by clicking Data (tab) -> Data Tools (group) -> Data Validation.
Gasha Educational Company/ Excel for Accounting 15
hewa.ghafor@gasha.edu.iq
Pivot Tables
Pivot Tables ranks as one the MOST powerful features in Excel, and the great thing is… they’re really easy
to use.
If you can play Computer Solitaire, you have the skills needed to build Pivot Tables.
Pivot Tables allow you to drag-and-drop field names from a list (essentially the labels in your table’s header
row) into “zones”. Depending on the zone used, the field’s contents will be either deduplicated and sorted
(ex: when using employee names or department names) or aggregated (i.e., totaled, averaged, counted,
etc. in the case of sales or profit.)
Pivot Tables are one of the best ways to create summary reports without writing a single formula.
The data is reduced, sorted, and aggregated automatically. Color schemes can be applied to the table and
the results are easily filtered using dropdown lists or Slicers to answer specific business questions.
The Pivot Table feature is located on the Insert tab in the Tables group.
One of the best features of Pivot Tables is their ability to update the results when the underlying data
changes. Adding, deleting, or modifying data can be pushed to the report with a single click.
Gasha Educational Company/ Excel for Accounting 16
hewa.ghafor@gasha.edu.iq
AGGREGATE
The AGGREGATE function allows you to sum (along with other functions like AVERAGE, COUNT, MAX,
MIN, etc.) a range of cells while ignoring any cells that may contain errors as well as ignoring hidden values
due to hiding rows and/or columns.
Take the following as an example:
If we sum the entire range of “Amount” values, we will receive an error due to the one cell containing a
“#DIV/0” error acting as a poison pill for the entire range.
The AGGREGATE function will handle this without issue.
The AGGREGATE function is the Swiss Army Knife of functions.
Gasha Educational Company/ Excel for Accounting 17
hewa.ghafor@gasha.edu.iq
AGGREGATE is 19 separate functions packaged into a single function with additional features thrown in
for good measure.
When you write a formula using the AGGREGATE function, you use a code number to indicate which of
the 19 functions you wish to use.
Gasha Educational Company/ Excel for Accounting 18
hewa.ghafor@gasha.edu.iq
Selecting one of the numbers listed is no different than using the selected function on its own.
The benefit of using AGGREGATE comes with the next set of options.
Selecting the appropriate option value will alter the way AGGREGATE behaves when encountering errors,
hidden rows, or even other AGGREGATE functions.
This is a great way to create subtotals and grand totals whereby the grand totals ignore the subtotals,
avoiding the issue of double counting.
Gasha Educational Company/ Excel for Accounting 19
hewa.ghafor@gasha.edu.iq
These options are also useful for when you are filtering tables and you don’t want the hidden rows to be
included in the aggregations. The SUM function (along with other functions like AVERAGE, COUNT, MAX,
MIN, etc.) would continue to include the values in the filtered/hidden rows.
If we were to filter the data and some of the remaining rows contained errors, the function would not
only ignore all the “filtered out” rows, but also ignore the errors that remained.
Even if the errors were not present, a traditional SUM function would continue to add all the selected
rows regardless of the filtered state of the range.
Gasha Educational Company/ Excel for Accounting 20
hewa.ghafor@gasha.edu.iq
ROUND
The ROUND function allows you to round your results to a set number of decimal places.
When we perform calculations, often the result is displayed to a level of precision beyond our needs.
To ensure that a result is only ever displayed to a set level of decimal precision, we can enclose the
calculation in a ROUND function and define the number of decimal places, such as 2 decimal places…
…or rounded to a whole number.
Gasha Educational Company/ Excel for Accounting 21
hewa.ghafor@gasha.edu.iq
A lesser-known ability of the ROUND function is that you can round UP in a “left of the decimal”
fashion. This is useful when you are representing very large numbers, but you only need precision to a
certain level.
EMONTH
The EOMONTH (End of Month) function accepts a date or a reference to a cell holding a date and produces
a new date that is the last day of the month for a set number of months forward or backward in time.
For example: If we supply the date “1/15/2021” and ask for the end of the month 3 months from that
date, we will produce “4/30/2021” as a result. We move 3 months into the future then push to the end
of the resultant month.
If we want the end of the current month, we inform EOMONTH to move 0 (zero) months forward.
If we want to move backward in time, we provide a negative value to the EOMONTH function.
Gasha Educational Company/ Excel for Accounting 22
hewa.ghafor@gasha.edu.iq
BONUS FUNCTION
Unfortunately, Excel does not possess a BOMONTH (Beginning of Month) function, but with a bit of
creativity, we can create one.
If you wanted to get the first date of the following month, you can write an EOMONTH function to
calculate the end of the current month… then add a day.
EDATE
The EDATE function allows you to move a set number of months forward or backward in time based on a
specified date.
Suppose we need to calculate warranty expirations based on the 14 months from the date of purchase.
The formula(s) would appear as follows:
=EDATE(A3, -14)
Gasha Educational Company/ Excel for Accounting 23
hewa.ghafor@gasha.edu.iq
If you need to calculate N-number of months in the past, define the “Months” argument as a negative
value.
=EDATE(A3, -14)
If you wanted to be generous with your warranties and allow a grace period to the end of the 14th month,
you could nest the EDATE function within in EOMONTH function.
=EOMONTH(EDATE(A3, 14), 0)
WORKDAY
The WORKDAY function is ideal for calculating a set number of days forward (or backward) in time but
skip the weekends and possibly holidays. There are two versions of the WORKDAY function:
• WORKDAY – Older version that defines Saturday and Sunday as weekends.
• INTL – Updated version that allows for the definition of 1 or 2-day weekends and what day they
occur.
As the WORKDAY.INTL is more feature-rich, we’ll demonstrate that version. We define the arguments as
follows:
1. Day to calculate from
2. Number of days to count forward or backward
3. The desired weekend combination
4. The list of holidays (if needed)
If we have a date in cell A3 and we wish to count 21 days into the future, avoiding weekends
(Saturday and Sunday) and any holidays that listed (range F3:F15), the formula would be written as:
=WORKDAY.INTL(A3, 21, 1, $F$3:$F$15)
Gasha Educational Company/ Excel for Accounting 24
hewa.ghafor@gasha.edu.iq
The codes for the weekends are as follows:
Gasha Educational Company/ Excel for Accounting 25
hewa.ghafor@gasha.edu.iq
3D Formulas
3D Functions aren’t functions but rather shortcuts to writing functions. Suppose you have several sheets
of values that you need to sum together and place as a total on a separate sheet.
The long way to write a formula like the following that references each sheet separately.
=SUM(COGS!B4:B15) + SUM(ERExp!B4:B15) + SUM(Material!B4:B15) + SUM(NonOpExp!B4:B15)
Just like you can define a range of cells (ex: A1:A10) you can define a range of sheets
(ex: COGS:NonOpExp).
We could rewrite the formula using a sheet range definition as follows:
=SUM(COGS:NonOpExp!B4:B15)
Gasha Educational Company/ Excel for Accounting 26
hewa.ghafor@gasha.edu.iq
I great advantage to building a sheet range reference is, just like cells, if you were to insert something in
between the starting and ending sheets, the data will be incorporated by the existing formula.
SUMIFS / AVERAGEIFS / COUNTIFS
Think of the SUMIFS, AVERAGEIFS, and COUNTIFS functions as SUM, AVERAGE, and COUNT with built-in
filters.
We can point to a range of cells and then define criteria by which to include specific items in the range.
For example:
• Sum amounts where the “Account” is equal to “Services”.
• Average “Profit” for discounted items.
• Count “Sales” that are more than “10,000”.
You can even define multiple filter criteria, such as sum the “Sales” over “100” for “Domestic” orders.
In the below example, we want to total all “Amount” cells (D2:D25) that are associated with the “Services”
account (C2:C25). The formula would appear as follows:
=SUMIFS(D2:D25, C2:C25, “Services”)
If the “Services” account were listed in a cell (ex: G3), the formula could be written more dynamically like
so.
=SUMIFS(D2:D25, C2:C25, G3)
Gasha Educational Company/ Excel for Accounting 27
hewa.ghafor@gasha.edu.iq
If we want to add another condition to the filter where the “Account” (C2:C25) must be “Employee Related
Expenses” (G4) and the “Date” (A2:A25) must be after “1/15/2021” (H4).
We can write the formulas as follows:
Gasha Educational Company/ Excel for Accounting 28
hewa.ghafor@gasha.edu.iq
IF
The IF function allows you to ask a question, then act in one of two ways based on the answer.
The question you ask must be answerable as “True” or “False” and nothing else.
The formula looks like so: ask a question, then perform action “A” if true or perform action “B” if it’s false.
In the below example, we want to audit any “Amount” over “20,000”. We could say, “If the value in
cell D2 is greater than 20000 then display the word “Check”. Otherwise, display nothing.”
=IF(D2 > 20000, "Check", "")
Gasha Educational Company/ Excel for Accounting 29
hewa.ghafor@gasha.edu.iq
We can see that any amount more than 20,000 displays the “Check” message, while other cells display
nothing.
NOTE: The use of the 2 double quotes is Excel’s way of saying “display nothing” (empty text).
PRO TIP: It’s best to place the 20,000 value in a separate cell and reference the cell as opposed to hard-
coding the 20,000 into the IF formula. This way, you can more easily see what the “Amount” threshold is
and if you need to change the threshold, you can change the single-cell value and update all the IF
formulas in a single update.
=IF(D2 > H1, “Check”, “”)
You can check for multiple conditions by either nesting an IF within another IF (you can do this up to 64
times) or you can use an IFS function that allows up to 127 logical declarations, although this is not
recommended. Once you get past needing 10 or more decisions, there are usually alternate strategies
that will perform better with less logical construction.
VLOOKUP
The VLOOKUP allows you to take a value in one list, locate that value in another list, then return an
associated piece of information.
It would be like ordering lunch where you locate an item in the menu, then return the price to see if you
can afford the item.
In our example below, we have a list of “Account #” (column A) and need the associated “Description” in
column B.
A separate table has the “Account #” (column G) and “Descriptions” in column H.
Gasha Educational Company/ Excel for Accounting 30
hewa.ghafor@gasha.edu.iq
We can write a VLOOKUP formula that says, “Take the “Account #” in cell A3 and locate it in “Master Data”
table (columns G:H). When found, move over to the 2nd column in the “Master Data” table and return
the item on the same row.”
=VLOOKUP(A3, G3:H14, 2, False)
The “False” argument at the end tells VLOOKUP to locate the “Account #” exactly, otherwise, return an
error message. If you are looking for items that are “close” to the object being searched for, you can write
“True” here or leave it empty. This equates to what is known as an “Approximate Match” compared to
an “Exact match”.
NOTE: When constructing the table to be searched (G3:H14) ensure that the leftmost (i.e., “first” column)
contains the data to be searched. This is a requirement of the VLOOKUP function. The column of
associated data being returned does not need to be directly next to the “first” column, but it does need to
be to the right of the “first” column.
Gasha Educational Company/ Excel for Accounting 31
hewa.ghafor@gasha.edu.iq
TRIM
The TRIM function will remove any extra spaces either before or after the cell text as well as remove and
redundant spaces within the text.
For example, if we had the following in cell A1:
“ This is a test ! “
We could write the following formula:
=TRIM(A1)
… and get returned “This is a test!”
This is a function to use when you are using VLOOKUP because sometimes the data being searched for
has “invisible” spaces at the end that cause havoc with VLOOKUPs ability to perform an accurate match.
If we used the previous VLOOKUP example, we could make the formula more robust by nesting a TRIM
function in the first argument like so.
=VLOOKUP(TRIM(A3), G3:H14, 2, False)
Gasha Educational Company/ Excel for Accounting 32
hewa.ghafor@gasha.edu.iq
Gasha Educational Company/ Excel for Accounting 33
View publication stats
You might also like
- BIR RDO 113 Taxpayers' Compliance Guide 2019Document4 pagesBIR RDO 113 Taxpayers' Compliance Guide 2019Noli Heje de Castro Jr.100% (1)
- Breakout Cost AllocationDocument41 pagesBreakout Cost AllocationijayathungaNo ratings yet
- AR AP GL Process Flow Chart PDFDocument1 pageAR AP GL Process Flow Chart PDFTDAMU88No ratings yet
- B07 UTP & WT Non Routine and Estimation ProcessDocument8 pagesB07 UTP & WT Non Routine and Estimation ProcessJamey SimpsonNo ratings yet
- Fenesta CaseDocument14 pagesFenesta CaseAbhay Pratap SinghNo ratings yet
- Proposal Letter - SampleDocument5 pagesProposal Letter - Sample071975_mlvNo ratings yet
- Auditing With ExcelDocument134 pagesAuditing With Exceljaimaakalika100% (1)
- Overview 6T40-45 TransmissionDocument14 pagesOverview 6T40-45 TransmissionLeigh100% (1)
- Dunning - SAP Business One 8Document3 pagesDunning - SAP Business One 8rklearningNo ratings yet
- Project Briefer 166Document5 pagesProject Briefer 166Jasper Kenneth PeraltaNo ratings yet
- A Report On Audit Planning of ACI LIMITEDDocument33 pagesA Report On Audit Planning of ACI LIMITEDAtiaTahiraNo ratings yet
- Operational HandbookDocument51 pagesOperational HandbookRalph WamaeNo ratings yet
- Christmas TriviaDocument14 pagesChristmas TriviaOlgaNo ratings yet
- Application For Environmental Compliance CertificateDocument1 pageApplication For Environmental Compliance CertificateRen MacatangayNo ratings yet
- Controller Vs Cfo: Which Does My Business Need?Document6 pagesController Vs Cfo: Which Does My Business Need?Juan LamasNo ratings yet
- Firm'S Profile: Grow With IntegrityDocument27 pagesFirm'S Profile: Grow With IntegrityIrshad murtazaNo ratings yet
- SAP Audit GuidelinesDocument93 pagesSAP Audit GuidelinesShahid_ONNo ratings yet
- 24 Setting Up A Public Accounting PracticeDocument71 pages24 Setting Up A Public Accounting Practicetrisha100% (1)
- Offshore Accounting Outsourcing The Case of IndiaDocument66 pagesOffshore Accounting Outsourcing The Case of IndiaPeter ThomasNo ratings yet
- 2016 QAR TemplateDocument36 pages2016 QAR TemplateRobehgene Atud-JavinarNo ratings yet
- Dashboard of Government DeadlinesDocument20 pagesDashboard of Government DeadlinesNorberto CercadoNo ratings yet
- Responsibility CentreDocument5 pagesResponsibility CentreataulbariNo ratings yet
- CFO VP Finance CMA in Toronto Ontario Canada Resume Mark ToddDocument2 pagesCFO VP Finance CMA in Toronto Ontario Canada Resume Mark ToddMarkTodd2No ratings yet
- Administrative Expenses ManualDocument103 pagesAdministrative Expenses ManualNijam AhmedNo ratings yet
- Harmonized Standard Chart of Account For CoopsDocument31 pagesHarmonized Standard Chart of Account For CoopsVelmor Vela Joy CustodioNo ratings yet
- MTN Senior Manager-Internal AuditDocument3 pagesMTN Senior Manager-Internal AuditThe Independent MagazineNo ratings yet
- Revenue Cycle ReportDocument15 pagesRevenue Cycle ReportKevin Lloyd GallardoNo ratings yet
- GL - AnalystDocument4 pagesGL - Analystajaysir3No ratings yet
- MICROFINANCEDocument2 pagesMICROFINANCEYkeOluyomi OlojoNo ratings yet
- FS-sample-FRFforSMEs Illustrative Financial StatementsDocument38 pagesFS-sample-FRFforSMEs Illustrative Financial StatementscherikokNo ratings yet
- CFO Finance Director Controller in Los Angeles CA Resume Keith RowlandDocument2 pagesCFO Finance Director Controller in Los Angeles CA Resume Keith RowlandKeithRowlandNo ratings yet
- Perf ReportingDocument19 pagesPerf Reportingjohn labuNo ratings yet
- The Strategic Planning Cycle Why Plan?: Budget ManualDocument21 pagesThe Strategic Planning Cycle Why Plan?: Budget ManualMahmoud OsmanNo ratings yet
- Accounting Policies and Procedures ManualDocument62 pagesAccounting Policies and Procedures ManualKhints EttezilNo ratings yet
- Financial Consultant Job DescriptionDocument8 pagesFinancial Consultant Job Descriptionfinancemanagement702No ratings yet
- CPA Certificate - CorporationDocument8 pagesCPA Certificate - CorporationHaRry PeregrinoNo ratings yet
- Financial Planning and AnalysisDocument4 pagesFinancial Planning and AnalysisSwasti PradipNo ratings yet
- Case StudyDocument22 pagesCase StudyAbhishek SoniNo ratings yet
- Important Skills For Financial ManagersDocument9 pagesImportant Skills For Financial ManagersfrancisNo ratings yet
- Financial Accounting and Reporting 02Document6 pagesFinancial Accounting and Reporting 02Nuah SilvestreNo ratings yet
- 1701 GuidelinesDocument4 pages1701 GuidelinesJazz techNo ratings yet
- CFO in Denver Colorado Resume Bruce PeeleDocument2 pagesCFO in Denver Colorado Resume Bruce PeeleBruce PeeleNo ratings yet
- Management ReportingDocument16 pagesManagement ReportingESTUTI AgarwalNo ratings yet
- Ali Strama PDF FreeDocument155 pagesAli Strama PDF FreeMichelle AquinoNo ratings yet
- Strategic CFO Management Consultant in San Francisco Bay CA Resume Reynold SamoranosDocument3 pagesStrategic CFO Management Consultant in San Francisco Bay CA Resume Reynold SamoranosReynoldSamoranosNo ratings yet
- CFO Finance VP in Chicago IL Resume Peter StazzoneDocument2 pagesCFO Finance VP in Chicago IL Resume Peter StazzonePeterStazzoneNo ratings yet
- Resume - Bharati Desai Senior Accounting PositionsDocument4 pagesResume - Bharati Desai Senior Accounting PositionsJeremy SmithNo ratings yet
- Financial Management and Accounting - 1Document26 pagesFinancial Management and Accounting - 1ssmodakNo ratings yet
- Accounting System in Public Sector SagaDocument18 pagesAccounting System in Public Sector SagaRamasamy PalanisamyNo ratings yet
- Solved Forecasting The Success of New Product Introductions Is Notoriously DifficultDocument1 pageSolved Forecasting The Success of New Product Introductions Is Notoriously DifficultM Bilal SaleemNo ratings yet
- Chapter+11 Transactional+CycleDocument35 pagesChapter+11 Transactional+Cyclemohazka hassan100% (1)
- Budgeting Essentialsat GEDocument14 pagesBudgeting Essentialsat GEmdazajalamNo ratings yet
- KotlerDocument2 pagesKotlershobhit@nitie100% (1)
- 4 Audit CycleDocument30 pages4 Audit CycleZindgiKiKhatirNo ratings yet
- Chief Financial Officer Controller in Colorado Springs CO Resume Steve WarnekeDocument3 pagesChief Financial Officer Controller in Colorado Springs CO Resume Steve WarnekeSteveWarnekeNo ratings yet
- Corporate Financial Analysis with Microsoft ExcelFrom EverandCorporate Financial Analysis with Microsoft ExcelRating: 5 out of 5 stars5/5 (1)
- Example Data Is Saved Under Consolidation - XLSX Workbook Under Producta Through Productd WorksheetsDocument20 pagesExample Data Is Saved Under Consolidation - XLSX Workbook Under Producta Through Productd WorksheetsMuktar jiboNo ratings yet
- Mastering Excel To Save Precious TimeDocument33 pagesMastering Excel To Save Precious TimedillehNo ratings yet
- Lab 4 Theory 16102020 104125am 11112021 095151am 18102022 120217pmDocument13 pagesLab 4 Theory 16102020 104125am 11112021 095151am 18102022 120217pmMaryam RahimNo ratings yet
- Create A PivotTable Report 2007Document22 pagesCreate A PivotTable Report 2007David RiveraNo ratings yet
- Orc in InsuranceDocument15 pagesOrc in InsuranceSadi SonmezNo ratings yet
- The Importance of Operational Risk Management in Insurance IndustryDocument18 pagesThe Importance of Operational Risk Management in Insurance IndustrySadi SonmezNo ratings yet
- IMIF - Aligning Operational Risk and Insurance - v5Document15 pagesIMIF - Aligning Operational Risk and Insurance - v5Sadi SonmezNo ratings yet
- 382 Deloitte Management of Operational Risks in InsuranceDocument40 pages382 Deloitte Management of Operational Risks in InsuranceSadi SonmezNo ratings yet
- SSRN Id3943966Document155 pagesSSRN Id3943966Sadi SonmezNo ratings yet
- 15 Check List ORDocument13 pages15 Check List ORSadi SonmezNo ratings yet
- Python For Accounting A Modern Guide Python Programming in Accounting 9789730338928 CompressDocument395 pagesPython For Accounting A Modern Guide Python Programming in Accounting 9789730338928 CompressSadi Sonmez100% (1)
- SSRN Id2921138Document9 pagesSSRN Id2921138Sadi SonmezNo ratings yet
- Undergraduate Physics: Lecture Notes OnDocument233 pagesUndergraduate Physics: Lecture Notes OnSadi SonmezNo ratings yet
- Chapter 01Document117 pagesChapter 01Sadi SonmezNo ratings yet
- Excel File Financial Fraud Forensic Analysis Case StudyDocument5 pagesExcel File Financial Fraud Forensic Analysis Case StudySadi SonmezNo ratings yet
- 2023 BudgetDocument1 page2023 BudgetSadi SonmezNo ratings yet
- Materials Example D A r4 210214Document2 pagesMaterials Example D A r4 210214Sadi SonmezNo ratings yet
- Writing Emails in JapaneseDocument140 pagesWriting Emails in JapanesePhước Nguyễn Thành100% (1)
- AP Physc M Dynamics Presentation 2018-10-23Document176 pagesAP Physc M Dynamics Presentation 2018-10-23Sadi Sonmez100% (1)
- The Manga Guide To ElectricityDocument211 pagesThe Manga Guide To ElectricitySadi Sonmez100% (2)
- MOFPED STRATEGIC PLAN 2016 - 2021 PrintedDocument102 pagesMOFPED STRATEGIC PLAN 2016 - 2021 PrintedRujumba DukeNo ratings yet
- Assignment3 (Clarito, Glezeri BSIT-3A)Document9 pagesAssignment3 (Clarito, Glezeri BSIT-3A)Jermyn G EvangelistaNo ratings yet
- BIR Form 2307Document20 pagesBIR Form 2307Lean Isidro0% (1)
- Apogee 3800 Service ManualDocument56 pagesApogee 3800 Service ManualGauss Medikal Sistemler100% (1)
- Agua Lavanderia 85 AoiDocument6 pagesAgua Lavanderia 85 AoianonNo ratings yet
- Lucrare de DiplomaDocument99 pagesLucrare de DiplomarashcapurNo ratings yet
- CPWA Code MCQDocument43 pagesCPWA Code MCQSamrat Mukherjee100% (3)
- Universal Beams PDFDocument2 pagesUniversal Beams PDFArjun S SanakanNo ratings yet
- TUV300 T4 Plus Vs TUV300 T6 Plus Vs TUV300 T8 Vs TUV300 T10 - CarWaleDocument12 pagesTUV300 T4 Plus Vs TUV300 T6 Plus Vs TUV300 T8 Vs TUV300 T10 - CarWalernbansalNo ratings yet
- Program 7Document6 pagesProgram 7Khushi GuptaNo ratings yet
- MBFI Quiz KeyDocument7 pagesMBFI Quiz Keypunitha_pNo ratings yet
- Engineering MetallurgyDocument540 pagesEngineering Metallurgymadhuriaddepalli100% (1)
- Supercal 539: Universal Compact Heat MeterDocument6 pagesSupercal 539: Universal Compact Heat MeterVladimir ZaljevskiNo ratings yet
- Dy DX: NPTEL Course Developer For Fluid Mechanics Dr. Niranjan Sahoo Module 04 Lecture 33 IIT-GuwahatiDocument7 pagesDy DX: NPTEL Course Developer For Fluid Mechanics Dr. Niranjan Sahoo Module 04 Lecture 33 IIT-GuwahatilawanNo ratings yet
- 29!541 Transient Aspects of Unloading Oil and Gas Wells With Coiled TubingDocument6 pages29!541 Transient Aspects of Unloading Oil and Gas Wells With Coiled TubingWaode GabriellaNo ratings yet
- G6Document14 pagesG6Arinah RdhNo ratings yet
- 2015 Paper 2 Specimen Paper PDFDocument10 pages2015 Paper 2 Specimen Paper PDFAhmad Osama MashalyNo ratings yet
- Area & Perimeter - CRACK SSC PDFDocument10 pagesArea & Perimeter - CRACK SSC PDFSai Swaroop AttadaNo ratings yet
- Bidding Process in Infrastructure ProjectsDocument44 pagesBidding Process in Infrastructure ProjectsRajesh Chowdary Chintamaneni100% (2)
- HTTP ProtocolDocument16 pagesHTTP ProtocolHao NguyenNo ratings yet
- Nogales V Capitol Medical CenterDocument2 pagesNogales V Capitol Medical CenterGraceNo ratings yet
- PlayAGS, Inc.Document309 pagesPlayAGS, Inc.vicr100No ratings yet
- Chapter 5Document20 pagesChapter 5Berihu GirmayNo ratings yet
- 5d814c4d6437b300fd0e227a - Scorch Product Sheet 512GB PDFDocument1 page5d814c4d6437b300fd0e227a - Scorch Product Sheet 512GB PDFBobby B. BrownNo ratings yet
- Law Clinic and Mooting DR DapaahDocument19 pagesLaw Clinic and Mooting DR DapaahGlennNo ratings yet
- Test P1 Chapter 10Document10 pagesTest P1 Chapter 10Prince PersiaNo ratings yet
- Sihi Pompa LPG API 610Document1 pageSihi Pompa LPG API 610Andry RimanovNo ratings yet
- CV HariDocument4 pagesCV HariselvaaaNo ratings yet
- Hukbalahap: March 16, 2019 Godwin M. Rarama Readings in The Philippine History Seat No. 35Document2 pagesHukbalahap: March 16, 2019 Godwin M. Rarama Readings in The Philippine History Seat No. 35Godwin RaramaNo ratings yet