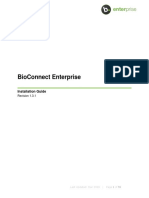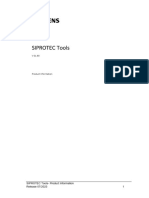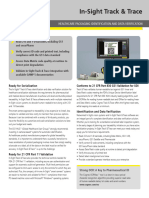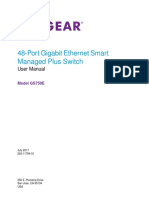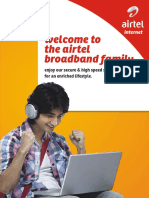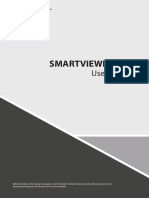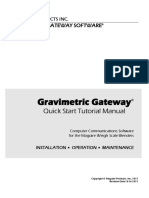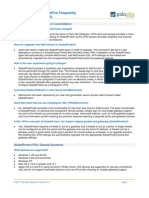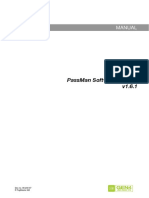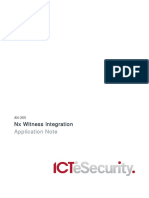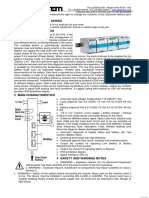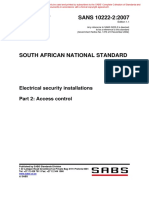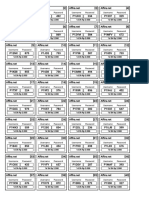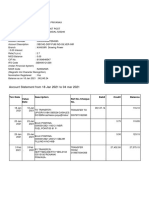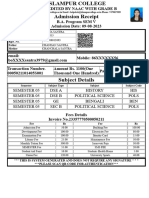Professional Documents
Culture Documents
AN 264 Suprema Biometrics Integration With Protege GX
Uploaded by
chars choirOriginal Title
Copyright
Available Formats
Share this document
Did you find this document useful?
Is this content inappropriate?
Report this DocumentCopyright:
Available Formats
AN 264 Suprema Biometrics Integration With Protege GX
Uploaded by
chars choirCopyright:
Available Formats
AN-264
Suprema Biometrics Integration
with Protege GX
Application Note
The specifications and descriptions of products and services contained in this document were correct at the
time of printing. Integrated Control Technology Limited reserves the right to change specifications or withdraw
products without notice. No part of this document may be reproduced, photocopied, or transmitted in any form
or by any means (electronic or mechanical), for any purpose, without the express written permission of
Integrated Control Technology Limited. Designed and manufactured by Integrated Control Technology Limited,
Protege® and the Protege® Logo are registered trademarks of Integrated Control Technology Limited. All other
brand or product names are trademarks or registered trademarks of their respective holders.
Copyright © Integrated Control Technology Limited 2003-2020. All rights reserved.
Last Published: 09-Jun-20 08:32 AM
AN-264 | Suprema Biometrics Integration with Protege GX | Application Note 2
Contents
Suprema Biometrics Integration 4
Prerequisites 4
Limitations 4
Supported Devices 5
Configuring the Biometric Reader 6
Setup in Protege GX 7
Adding the Biometric Readers into Protege GX 7
Setting the Custom Reader Port Format 7
Enrolling Users 8
Troubleshooting Downloads and Online Status 9
AN-264 | Suprema Biometrics Integration with Protege GX | Application Note 3
Suprema Biometrics Integration
Once thought to be the domain of top secret government agencies and James Bond movies, biometric
technology has become mainstream and is now used by businesses every day to authenticate users. Protege
GX integrates with Suprema BioEntry, BioEntry Plus and FaceStation devices, literally putting security at your
fingertips, or on your face.
Enrollment is both quick and easy. Users scan their fingerprint or face at an enrollment reader. The reader uses
the scanned data to create a credential template, including a card number, which it sends to the Protege GX
Server. Protege GX then sends this template to any other Suprema readers that are attached to the system, so
the user only needs to enroll once.
The integration also allows a second fingerprint template to be stored against a user. This is typically used as a
backup in case the first finger is damaged, however it can also be used to provide a duress function.
Fingerprint Data
Access Requests
Ethernet
Wiegand
Readers are connected using a standard open Wiegand interface. When a user scans their finger at any of the
connected readers, the reader validates the fingerprint against the stored template and sends the
corresponding card number to Protege GX. Protege GX then authenticates the user based on their
programmed access and unlocks the door.
Biometric readers can be used on their own where only a single factor of authentication is required. This can be
convenient for end users as they always have their credentials on hand. For added security, a biometric reader
can be combined with an access control reader to require dual authentication (Card and Biometric credential).
Prerequisites
Suprema Biometric Integration in Protege GX requires:
⦁ An operational Protege GX system with software version 4.2.247.4 or higher.
⦁ A Suprema Biometric Integration License (PRT-GX-BIO-SP) for each Suprema reader connected to the
Protege GX system.
⦁ An installation of the Suprema BioStar software.
Limitations
As of Protege GX version 4.3.285, the Suprema Biometrics integration supports 16,777,215 users. The maximum
available facility number is 2047. These numbers are dependent on the custom reader format configuration
described below (see page 7).
AN-264 | Suprema Biometrics Integration with Protege GX | Application Note 4
The number of supported users is based on the total number of users that have been created in the database.
This includes user records that have been deleted and users that do not have enrolled biometric credentials. If a
user has a Database ID of 16,777,215 or higher, they cannot use the Suprema Biometrics integration.
If the Protege GX version is earlier than 4.3.285, or the custom reader format is not configured, the maximum
number of users is 65,535 and the maximum site number is 255.
Supported Devices
The following Suprema devices have been tested and are supported in Protege GX with the necessary
prerequisites and their listed device firmware version:
⦁ BioLite N2 - 1.0.1
⦁ Face Station 2 - 1.1.0
⦁ BioEntry Plus - 1.5
⦁ BioEntry P2 - 1.1.0
⦁ BioEntry W - 2.2.3
⦁ BioEntry W2 - 1.2.0
AN-264 | Suprema Biometrics Integration with Protege GX | Application Note 5
Configuring the Biometric Reader
The Suprema readers can only be configured through Suprema's BioStar software, which is freely downloadable
from the Suprema website. The current supported version is BioStar 2 and SDK version 2.6.1
1. Open the BioStar software and navigate to the Device section.
2. Click Search Device to perform a network scan for the reader on the local subnet. Alternatively, click
Advanced Search and enter the IP Address and Device Port settings of the device you wish to configure.
Most Suprema devices come with DHCP enabled by default. When using a network with a DHCP server you
should have no problem discovering these devices. If you are not using DHCP the device will fail to obtain
an IP address and assign itself an address in the 169.254.0.0 range. In this case you will need to discover
the IP address of the device using a network scanner and enter this into the Advanced Search field.
3. If the IP address has previously been set on the device and you do not know what it is, you can default the
reader to DHCP. To default a Suprema fingerprint reader, hold down the small button on the back of the
reader until the reader beeps and restarts. This puts the reader into DHCP mode. You will need to scan the
network for the Suprema device using either BioStar software or a network scanner as detailed above.
4. Once you have the biometric reader online with the BioStar software you can configure the IP address
settings to be static at the address you require through its Network settings.
5. In the Authentication section, configure the Format settings:
- Set the Format or Format Type to Wiegand
- Set the Byte Order to MSB
Reader configuration options will vary depending on reader model and Firmware version. Some settings
may be defaulted, and others may be unavailable. Refer to the appropriate Suprema documentation for
the correct configuration of your particular reader.
6. In the Advanced section, configure the following Wiegand settings:
- Set the Input/Output to Output
- Set the Pulse width to 20
- Set the Pulse Interval to 200
- Set the Wiegand Format to 26 bit SIA Standard
The Bypass Output Mode determines whether the Biometric Reader itself will perform authentication or
pass this process to Protege GX. If you intend to use the reader for Biometric Credentials ONLY, then you
should leave the Output Mode set to Normal. The reader will then authenticate the user itself and only
transmit the associated Wiegand card details to Protege GX to grant or deny access. With Bypass mode
enabled, the biometric reader will send fingerprints in addition to the Wiegand data for cards, relying on
Protege GX to authenticate and determine whether the access credential is valid.
7. When the reader configuration in BioStar is complete and saved/applied, you should then delete the reader
from the BioStar software and power cycle the reader. This is because the reader can only support one open
IP connection at a time, and the power cycle helps it refresh that connection to Protege GX.
The BioStar software and the Protege GX Download Service use the same port (51121) to communicate with the
biometric readers. Once the Suprema Biometrics integration is enabled in Protege GX, you must stop the
Protege GX Download Service before running the Suprema BioStar software.
AN-264 | Suprema Biometrics Integration with Protege GX | Application Note 6
Setup in Protege GX
The Suprema Biometric Integration must be enabled for each Protege GX site that will use it:
1. Navigate to Global | Sites and select the site you want to use biometric readers in.
2. Select the Biometrics tab and check Enable Suprema Integration.
3. Configure the following as required:a
- Default Facility Number: This field sets the Facility Number for all new Suprema Biometric credentials.
When a user enrolls a new biometric credential, it will use this number. Changing the Default Facility
Number will not affect existing user credentials.
The maximum Facility Number available for Suprema Biometric credentials is 2047.
- Default Enrollment Reader: This field set the Biometric Reader that will be used by default for enrolling
user credentials. This can be set after Biometric Readers have been added below.
Adding the Biometric Readers into Protege GX
1. Navigate to Sites | Biometric Readers.
2. Create a new reader record and fill in the relevant IP and Port details.
3. Set the Secondary Type to the version of integration you need to use. If you used BioStar 2 to set up your
readers you should select Version 2. If you used BioStar 1 then select Version 1.
4. Check the box for Protege GX to Automatically Download Users to this Reader.
The only time you would not select this is for a dedicated enrollment reader not performing access control.
Setting the Custom Reader Port Format
The Protege GX controller communicates with the biometric reader using a custom Wiegand data format. This
must be configured in the controller programming and applied to the relevant reader expanders.
The custom reader format described below raises the number of users supported by the integration to
16,777,215. The maximum available facility number is 2047.
The Reader 1/2 Format can also be set to HID 26/34 Bit. However, in this case the maximum card number
supported by the integration will be 65,535, with a maximum facility number of 255.
1. Navigate to Sites | Controllers. Select the controller that will be using this integration, and open the Custom
Reader Format tab.
2. Program a custom reader format with the following configuration:
- Custom Reader Type: Wiegand
- Bit Length: 37
- Site Code Start: 1
- Site Code End: 11
- Card Number Start: 12
- Card Number End: 35
- Data Format: 32 Bit Data
- Parity Type (1-4): Odd Parity
- Parity Location / Start / End (1-4): 255
- Set Bit (1-4): 255
AN-264 | Suprema Biometrics Integration with Protege GX | Application Note 7
- Clear Bit (1-4): 255
- Card Data AES Encryption Key: Blank
3. Click Save.
4. Navigate to Expanders | Reader Expanders. Select the reader expander that the biometric reader(s) will
be connected to and open the relevant Reader 1/2 tab.
5. Set the Reader 1/2 Format to Custom Format.
6. Set the Reader 1/2 Secondary Format to 26 Bit.
7. Click Save. Wait for the programming to download to the controller, then right click on the reader expander
record and click Module Update.
8. Repeat the above for any other controllers and reader expanders used in this integration.
Enrolling Users
Enrolling user biometric credentials using Protege GX is a straightforward process.
You must add and save the user record in Protege GX prior to enrolling a biometric credential. The integration
uses the user's database ID as a reference and if the record is not saved the ID is 0, creating a duplication error.
1. Navigate to Users | Users and select the User you want to register a credential for.
2. Select the Biometrics tab and set the biometric reader to use as the Enrollment Device.
3. If not already checked, select the Enable option for Finger One, Finger Two or Face.
4. For fingerprints, click Scan and follow the instructions to register the fingerprint.
Be sure to leave your finger in place long enough for an adequate read quality, and remember to take your
finger off the reader in between the first and second read.
5. For the FaceStation, click Scan and complete the Face enrollment by following the instructions on the screen
of the FaceStation device.
6. Save the user. This will automatically generate a Wiegand credential and download the user changes to the
controller and any biometric readers that need the data.
Protege GX will populate the biometric card/facility code into slot 2 on the User record. If slot 2 has existing
data, this will automatically be moved down the list. If the user has no card/facility entries at all, arbitrary data
will be written to slot 1 and the biometric data will be written to slot 2.
Notes
⦁ The same finger or face data cannot be registered to more than one user in Protege GX.
⦁ It is acceptable to register both finger and face data to the same user record.
⦁ New biometric credentials will use the Default Facility Number set in the site programming above. This
number can be changed if necessary, but any changes will not be downloaded to the biometric readers
unless the C:\ProgramData\ICT\Protege GX\Download_Biometric_X.dat files are deleted to force a fresh
download.
⦁ The card number for the biometric credential is based on the user's Database ID. This number should not be
changed to prevent duplicate credential errors.
AN-264 | Suprema Biometrics Integration with Protege GX | Application Note 8
Troubleshooting Downloads and Online Status
⦁ Data downloaded to the biometric readers is written to the following files:
C:\ProgramData\ICT\Protege GX\Download_Biometric_X.dat
(where X is the Database ID of the biometric reader).
⦁ The online status of the biometric reader and downloads to the device are managed by the Protege GX
Download Service. Downloads occur every 1 minute. If your biometric reader is configured correctly,
restarting the Protege GX Download Service will bring the biometric reader online and force a download to
it. To verify whether a download has occurred, Wireshark your server and filter the capture by the TCP port
being used to communicate with the biometric reader (e.g. tcp.port==51211).
⦁ The BioStar software and the Protege GX Download Service use the same port (51121) to communicate with
the biometric readers. Once the Suprema Biometrics integration is enabled in Protege GX, you must stop
the Protege GX Download Service before running the Suprema BioStar software.
⦁ Erasing Fingerprint Data:
- Fingerprint data is stored in the Users table in the Protege GX SQL database in the following columns:
Enabled/Disabled Flags Finger1, Finger2 (0=Finger Disabled, 1 = Finger Enabled)
Fingerprint Data FingerData, FingerData2
Face Data BiometricFaceData
- If a biometric credential is disabled for a user within Protege GX (i.e. Finger1, Finger2 and/or
BiometricFaceData is set to 0), the user will no longer be included in the .dat file, but the fingerprint or
face will still be recognized by the biometric reader. If the credential is altered (either by scanning a new
finger or face or by manually updating the database record), the credential which was overwritten will
no longer be valid at the biometric reader.
- Therefore, the options for wiping a credential from your Biometric reader are:
◾ Overwrite FingerData, FingerData2 or BiometricFaceData (whichever is relevant) by scanning a
different fingerprint or face.
◾ Alternatively, stop the Protege GX download service and sync the biometric reader to a Suprema
BioStar server. Then, when you bring the reader back online with Protege GX, the reader will have a
blank database and only receive finger data from the current .dat file from Protege GX.
AN-264 | Suprema Biometrics Integration with Protege GX | Application Note 9
New Zealand USA Canada Australia EMEA
4 John Glenn Ave 5265 S Rio Grande Street 6201 Highway 7 Building 4 Email: emeasales@ict.co
Rosedale Suite 201 Unit 7 39-43 Duerdin Street Ph: +44 1625 800078
Auckland 0632 Littleton, CO 80120 Vaughan, Ontario, L4H 0K Notting Hill, VIC 3168
Email: sales@ict.co Email: ussales@ict.co Email: cansales@ict.co Email: ausales@ict.co
Toll free: (0800) 428 111 Toll free: (855) 428 911 Ph: +1 647 724 3428 Ph: +61 426 145 907
Ph: +64 9 476 7124 Ph: +1 720 442 0767
Designers & manufacturers of integrated electronic access control, security and automation products.
Designed & manufactured by Integrated Control Technology Ltd.
Copyright © Integrated Control Technology Limited 2003-2020. All rights reserved.
Disclaimer: Whilst every effort has been made to ensure accuracy in the representation of this product, neither Integrated Control Technology Ltd nor its employees
shall be liable under any circumstances to any party in respect of decisions or actions they may make as a result of using this information. In accordance with the ICT
policy of enhanced development, design and specifications are subject to change without notice.
www.ict.co 09-Jun-20
You might also like
- Bioconnect Enterprise v5.0 Installation GuideDocument59 pagesBioconnect Enterprise v5.0 Installation GuideMarcos Vinicius Salvador TeixeiraNo ratings yet
- Refractosoft User Manual v3.0.0.0Document16 pagesRefractosoft User Manual v3.0.0.02000abdelaNo ratings yet
- PolariSoft User Manual v3.0.0.0Document32 pagesPolariSoft User Manual v3.0.0.02000abdelaNo ratings yet
- BioBridge Quick Start Guide - Lenel OnGuard (OpenAccess)Document20 pagesBioBridge Quick Start Guide - Lenel OnGuard (OpenAccess)brandonNo ratings yet
- BioStar2 Integration For Milestone XProtect Setup Guide en V1.0Document19 pagesBioStar2 Integration For Milestone XProtect Setup Guide en V1.0rquintana1No ratings yet
- BioStar Migration Guide - V1.1 (Eng) PDFDocument23 pagesBioStar Migration Guide - V1.1 (Eng) PDFGerardo Intor OsorioNo ratings yet
- BioBridge Quick Start Guide - Lenel OnGuard (DataConduit)Document21 pagesBioBridge Quick Start Guide - Lenel OnGuard (DataConduit)brandon100% (1)
- Product SIPROTEC Tools V01.90Document10 pagesProduct SIPROTEC Tools V01.90Klong WarakronNo ratings yet
- Micro Focus Security Arcsight Connectors: Smartconnector For Arcsight Common Event Format File Configuration GuideDocument11 pagesMicro Focus Security Arcsight Connectors: Smartconnector For Arcsight Common Event Format File Configuration GuideMaxwell AlmeidaNo ratings yet
- Bitdefender VPN 2020 Userguide enDocument17 pagesBitdefender VPN 2020 Userguide enBrent CrayonNo ratings yet
- Visual Parsic V4 PDFDocument62 pagesVisual Parsic V4 PDFnexsait naranjo100% (1)
- Product Information DIGSI 5 V08.80Document69 pagesProduct Information DIGSI 5 V08.80murad musslumNo ratings yet
- BioStation RevisionNotes V1 5Document9 pagesBioStation RevisionNotes V1 5leninNo ratings yet
- Apache HTTP Error ConfigDocument9 pagesApache HTTP Error ConfigJason GomezNo ratings yet
- Apache HTTP Error ConfigDocument9 pagesApache HTTP Error ConfigJason GomezNo ratings yet
- Gen5 - Getting - Started - Guide Sinergy BiotekDocument70 pagesGen5 - Getting - Started - Guide Sinergy BiotekMONICA ELIZABETH MARTINEZ GONZALEZ MARTINEZNo ratings yet
- Product Information DIGSI 5 V08.70Document64 pagesProduct Information DIGSI 5 V08.70Võ Quang HuyNo ratings yet
- GravityZone Deployment GuideDocument28 pagesGravityZone Deployment GuidegabytgvNo ratings yet
- VeriFinger Embedded SDK Brochure 2013-02-26Document15 pagesVeriFinger Embedded SDK Brochure 2013-02-26周馬吉No ratings yet
- Insight Track and Trace Validation DatasheetDocument3 pagesInsight Track and Trace Validation DatasheetIsabel CheongNo ratings yet
- VeriFinger SDK Guide to Fingerprint ID Solutions for Web and DesktopDocument24 pagesVeriFinger SDK Guide to Fingerprint ID Solutions for Web and DesktopSanjeev PanwarNo ratings yet
- Product Information DIGSI 5 V08.30Document63 pagesProduct Information DIGSI 5 V08.30Leonardo Ortiz PastranaNo ratings yet
- Onboard ProfiNET - IS - v1 - 3Document24 pagesOnboard ProfiNET - IS - v1 - 3SelmiNo ratings yet
- Product Information SIGRA V4 58Document26 pagesProduct Information SIGRA V4 58Renato MelgaçoNo ratings yet
- En - Synergis Master Controller Configuration Guide 2.1Document52 pagesEn - Synergis Master Controller Configuration Guide 2.1Ivanus GeorgeNo ratings yet
- 48-Port Gigabit Ethernet Smart Managed Plus Switch: User ManualDocument65 pages48-Port Gigabit Ethernet Smart Managed Plus Switch: User ManualSamuel PuniNo ratings yet
- Mediant Software SBC Users Manual Ver 72Document1,433 pagesMediant Software SBC Users Manual Ver 72purseboxscribd.comNo ratings yet
- Product Information DIGSI 5 V08.60Document66 pagesProduct Information DIGSI 5 V08.60juanitroxxNo ratings yet
- Product Information DIGSI 5 V09.60Document48 pagesProduct Information DIGSI 5 V09.60messias.messiNo ratings yet
- Schem SPI Server Installation GuideDocument15 pagesSchem SPI Server Installation GuideAnkush JadhavNo ratings yet
- Smartgate: Installation GuideDocument39 pagesSmartgate: Installation Guideapi-151773256No ratings yet
- KnowYourBroadband AIRTELDocument15 pagesKnowYourBroadband AIRTELRohit AgarwalNo ratings yet
- Bria Professional Administrator Guide PDFDocument50 pagesBria Professional Administrator Guide PDFFrankPaulAgonFlorezNo ratings yet
- 4G L1 Configuration PDFDocument8 pages4G L1 Configuration PDFeng_moh104No ratings yet
- User Manual-Smart Viewer v4 9 3-English-170602Document70 pagesUser Manual-Smart Viewer v4 9 3-English-170602TeeKa16No ratings yet
- VeriFinger SDK Brochure 2012-12-03Document21 pagesVeriFinger SDK Brochure 2012-12-03Manish NarkhedeNo ratings yet
- Technical ProposalDocument7 pagesTechnical ProposalKevin GrampaNo ratings yet
- ReleaseNotes enDocument8 pagesReleaseNotes enLucas Vinícius CostaNo ratings yet
- BioEntryPlusFirmwareRevisionNotes V1.5Document5 pagesBioEntryPlusFirmwareRevisionNotes V1.5Victor Rafael Escalona RiveroNo ratings yet
- SPI 2018 External Editor Instalaltion HelpDocument10 pagesSPI 2018 External Editor Instalaltion HelpJavier CarrasquelNo ratings yet
- IGT Progressive Controller EZ Setup User's ManualDocument92 pagesIGT Progressive Controller EZ Setup User's ManualHector VillarrealNo ratings yet
- Gold SDKDocument13 pagesGold SDKJavier Medina PerezNo ratings yet
- Integration With Uhf Rfid ReaderDocument10 pagesIntegration With Uhf Rfid ReaderJyothish PaulNo ratings yet
- On-Premise Infrastructure for HDFC ERGODocument7 pagesOn-Premise Infrastructure for HDFC ERGOGaneshNo ratings yet
- 盤式分光光譜分析系統_Gen5英文操作手冊Document152 pages盤式分光光譜分析系統_Gen5英文操作手冊Wesam TayaNo ratings yet
- SPID Engineering READMEDocument5 pagesSPID Engineering READMEanjNo ratings yet
- Fag Smartcheck: Machinery Monitoring For Every MachineDocument20 pagesFag Smartcheck: Machinery Monitoring For Every Machinel_aguilar_mNo ratings yet
- Gp-Directscan 1.X: F.A.O. Software DocumentationDocument18 pagesGp-Directscan 1.X: F.A.O. Software DocumentationraihanNo ratings yet
- g2 Quick Start Guide FileDocument19 pagesg2 Quick Start Guide FileSsu SyNo ratings yet
- Cisco Smart Software Manager Satellite Classic: Last Updated: Feb, 2018Document5 pagesCisco Smart Software Manager Satellite Classic: Last Updated: Feb, 2018jennykenaNo ratings yet
- CentriLog Plus Brochure GLOBAL FNL FWR 1Document4 pagesCentriLog Plus Brochure GLOBAL FNL FWR 1gadibavliNo ratings yet
- Monitor GAP™: DescriptionDocument4 pagesMonitor GAP™: Descriptionrodruren01100% (1)
- Monitor b450Document24 pagesMonitor b450Enrique CarrilloNo ratings yet
- iSTAR Edge Ex FW 6 2 7 RN 8200 1802 01 A0 enDocument3 pagesiSTAR Edge Ex FW 6 2 7 RN 8200 1802 01 A0 enLucas AharonNo ratings yet
- Global Protect and WildFire FAQDocument5 pagesGlobal Protect and WildFire FAQIvan RoelsNo ratings yet
- Product Information DIGSI 5 V08.00 PDFDocument59 pagesProduct Information DIGSI 5 V08.00 PDFYurivilca Yurivilca GianmarcoNo ratings yet
- Micro Focus Security Arcsight Logger: Configuration and Tuning Best PracticesDocument44 pagesMicro Focus Security Arcsight Logger: Configuration and Tuning Best PracticesBrice TOSSAVINo ratings yet
- 06-240 07 PassMan Software ManualDocument40 pages06-240 07 PassMan Software ManualususariNo ratings yet
- SRS - How to build a Pen Test and Hacking PlatformFrom EverandSRS - How to build a Pen Test and Hacking PlatformRating: 2 out of 5 stars2/5 (1)
- Programming Microcontrollers with Python: Experience the Power of Embedded PythonFrom EverandProgramming Microcontrollers with Python: Experience the Power of Embedded PythonNo ratings yet
- AN-265 - NX Witness Video IntegrationDocument13 pagesAN-265 - NX Witness Video Integrationchars choirNo ratings yet
- OT02 Optics BasicsDocument35 pagesOT02 Optics Basicschars choirNo ratings yet
- Hikvision Certification Program OverviewDocument15 pagesHikvision Certification Program Overviewchars choir0% (1)
- OT01 Network BasicsDocument56 pagesOT01 Network Basicschars choirNo ratings yet
- Hybrid SAN Deployment DocumentDocument37 pagesHybrid SAN Deployment Documentchars choirNo ratings yet
- OT03 Hikvision Turbo HD Analog SolutionDocument39 pagesOT03 Hikvision Turbo HD Analog Solutionchars choirNo ratings yet
- Hikvision Ds7204hghi SHDocument208 pagesHikvision Ds7204hghi SHJhuan MarkezNo ratings yet
- Instruction Manual All in One R49 - Pag1-12 - A24.AAA.006A49-MDocument14 pagesInstruction Manual All in One R49 - Pag1-12 - A24.AAA.006A49-Mchars choirNo ratings yet
- Tata Institute of Social Sciences: Tiss National Entrance Test 2019 Hall TicketDocument1 pageTata Institute of Social Sciences: Tiss National Entrance Test 2019 Hall TicketSonali KapoorNo ratings yet
- Mesopotamia PDFDocument57 pagesMesopotamia PDFSeinsu Man100% (1)
- Internet Banking Application Form PDFDocument3 pagesInternet Banking Application Form PDFRahman OmaryNo ratings yet
- SAML SSO Guide for Securing AppsDocument16 pagesSAML SSO Guide for Securing AppsQuique DonatoNo ratings yet
- Gege Elolegic CylinderDocument2 pagesGege Elolegic CylindernoconnectionNo ratings yet
- Encouraging Users To Improve Password Security andDocument20 pagesEncouraging Users To Improve Password Security andKaren ArsenyanNo ratings yet
- Account Statement From 18 Feb 2021 To 18 Aug 2021Document3 pagesAccount Statement From 18 Feb 2021 To 18 Aug 2021Abhi PujaraNo ratings yet
- Declined Credit Card ApplicationsDocument17 pagesDeclined Credit Card ApplicationsRicky SusandoNo ratings yet
- Commercial Bank Statement for Vasyl NyshporenkoDocument1 pageCommercial Bank Statement for Vasyl Nyshporenkobarbara bufagnaNo ratings yet
- Sans10222 2 PDFDocument17 pagesSans10222 2 PDFKhalidPeerNo ratings yet
- Kotak Securities Address Update FormDocument2 pagesKotak Securities Address Update FormPankaj Batra100% (1)
- BC MBC and DNC Fresh Scholarship Application 2023-24Document7 pagesBC MBC and DNC Fresh Scholarship Application 2023-24sanjaxx352No ratings yet
- VR5000 Operator's Manual Ve PDFDocument40 pagesVR5000 Operator's Manual Ve PDFNishant PandyaNo ratings yet
- Computer, Email, and Password SecurityDocument65 pagesComputer, Email, and Password SecurityDanirose Rional100% (1)
- Compass Learning LoginsDocument1 pageCompass Learning LoginsjazminNo ratings yet
- 1 Hitachi ID Privileged Access Manager: Temporary, Secure and Accountable Privilege ElevationDocument14 pages1 Hitachi ID Privileged Access Manager: Temporary, Secure and Accountable Privilege Elevationmadhav_maroNo ratings yet
- Voucher Pendukuan3jam11Document5 pagesVoucher Pendukuan3jam11Yunus MuhNo ratings yet
- Project ProposalDocument4 pagesProject ProposalRexford AmponsahNo ratings yet
- MessageDocument2 pagesMessageJoaozin ZinhoNo ratings yet
- Biostar 1.92 Administrator Guide enDocument315 pagesBiostar 1.92 Administrator Guide enfalkosatNo ratings yet
- How to Trust a Digital Signature in 5 Easy StepsDocument6 pagesHow to Trust a Digital Signature in 5 Easy StepsCHANCHAL KASHYAPNo ratings yet
- Controlling Database Management Systems: Access ControlsDocument6 pagesControlling Database Management Systems: Access ControlsCillian ReevesNo ratings yet
- Mr. RAVULA PRIYANKA's bank account statement from Jan 2021 to Mar 2021Document3 pagesMr. RAVULA PRIYANKA's bank account statement from Jan 2021 to Mar 2021chaithu goudNo ratings yet
- Babita 5TH SemDocument1 pageBabita 5TH SemAmit ChowhanNo ratings yet
- GRC ArchitectureDocument8 pagesGRC ArchitectureedvigisaNo ratings yet
- Configuring SPNEGO Based SSO With Websphere and Active DirectoryDocument4 pagesConfiguring SPNEGO Based SSO With Websphere and Active DirectoryImmanuel AristyaNo ratings yet
- Avigilon Access Control ManagerDocument41 pagesAvigilon Access Control ManagerbubbacupcakeNo ratings yet
- Card No: SPHH 0020493223 Beneficiaries Details Instructions On E-Ration CardDocument1 pageCard No: SPHH 0020493223 Beneficiaries Details Instructions On E-Ration Cardsujit patraNo ratings yet
- DL Services - DL DetailsDocument5 pagesDL Services - DL DetailsVansh SaxenaNo ratings yet
- Stay Connected FormDocument2 pagesStay Connected FormChintan JainNo ratings yet