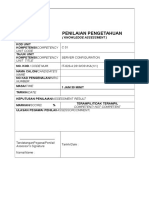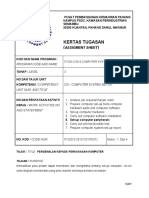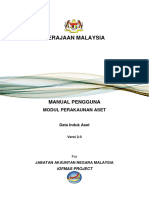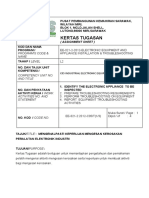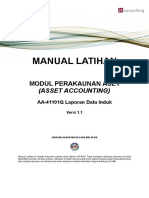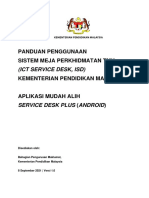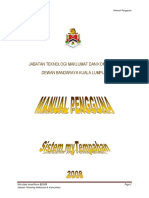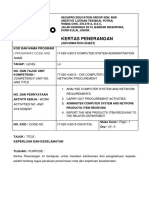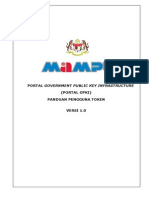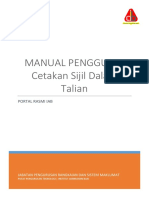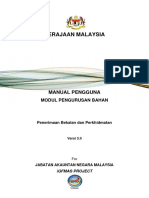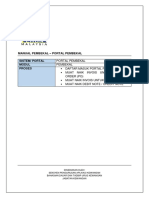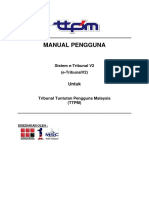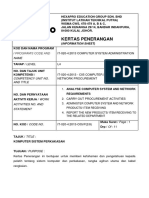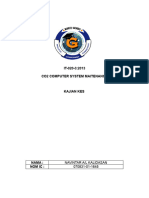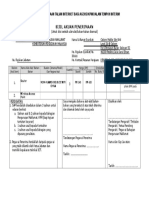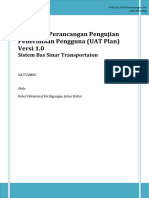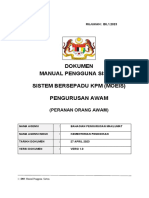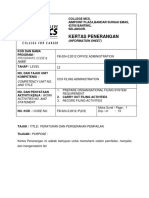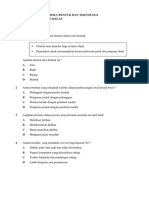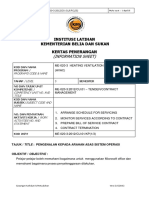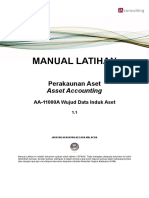Professional Documents
Culture Documents
Winona - Manual Guide For User (Requestor)
Winona - Manual Guide For User (Requestor)
Uploaded by
Husin MawardiOriginal Title
Copyright
Available Formats
Share this document
Did you find this document useful?
Is this content inappropriate?
Report this DocumentCopyright:
Available Formats
Winona - Manual Guide For User (Requestor)
Winona - Manual Guide For User (Requestor)
Uploaded by
Husin MawardiCopyright:
Available Formats
WINONA – Manual Guide for User
(Requestor)
Warehouse Inventory Management
Powered by iNeOM
BUKU
PANDUAN
Mohon membaca cara mengoperasikan menu Winona pada buku panduan ini
dengan teliti.
MIT/IT/036/MG/TSEL/WINONA-WT-ALL/02/X/2020 PT Mitra Informatika – https://mit.id
Daftar Isi
A
Daftar halaman dalam dokumen Winona – Manual Guide for User (Requestor).
Daftar Isi ........................................................................................................................ 2
Kamus ............................................................................................................................ 3
Workflow ........................................................................................................................ 4
Penyimpanan Barang / Warehouse In Bound ....................................................................... 4
Permintaan Barang / Warehouse Out Bound ........................................................................ 6
Pengenalan Winona ........................................................................................................ 8
Masuk ke Aplikasi Winona ..................................................................................................... 8
Pengenalan Workspace Aplikasi Web Winona ................................................................... 11
Pengajuan Penyimpanan Barang .................................................................................. 13
Pengajuan Permintaan Barang ..................................................................................... 17
Unggah Dokumen Pengajuan........................................................................................ 21
Page 2 of 24
MIT/IT/036/MG/TSEL/WINONA-WT-ALL/02/X/2020 PT Mitra Informatika – https://mit.id
Kamus
B
Terjemahan dan penjabaran singkatan atau akronim.
Terjemahan kata serapan asing yang digunakan dalam dokumen Winona – Manual Guide
for User (Requestor) ke kata baku dijabarkan pada Tabel 1.
Nomor Kata Serapan Asing Kata Baku
1 Command bar Bilah perintah
2 Error case Kasus kesalahan
3 Login Masuk
4 Site area Area tempat kejadian
5 Workflow Alur kerja
6 Workspace Ruang kerja
Tabel 1 Terjemahan Kata Serapan Asing
Singkatan dan akronim yang digunakan dalam dokumen Winona – Manual Guide for User
(Requestor) dijabarkan pada Tabel 2.
Singkatan dan
Nomor Keterangan
Akronim
1 iNeOM Integrated Network Operation and Monitoring
2 Winona Warehouse Inventory Management
3 BAPA Berita Acara Pembongkaran Aset
4 PO Purchase Order
Tabel 2 Singkatan dan Akronim
Page 3 of 24
MIT/IT/036/MG/TSEL/WINONA-WT-ALL/02/X/2020 PT Mitra Informatika – https://mit.id
Workflow
C
Alur kerja dalam menjalankan menu Winona.
Penyimpanan Barang / Warehouse In Bound
1
Alur kerja dalam menjalankan menu Winona – Penyimpanan Barang / Warehouse
In Bound.
• Penyimpanan barang terdiri dari:
1. Penyimpanan barang Non-Infra
Gambar 1 Workflow Winona – Penyimpanan Barang Non-Infra
Page 4 of 24
MIT/IT/036/MG/TSEL/WINONA-WT-ALL/02/X/2020 PT Mitra Informatika – https://mit.id
2. Penyimpanan barang Infra
Gambar 2 Workflow Winona – Penyimpanan Barang Infra
Page 5 of 24
MIT/IT/036/MG/TSEL/WINONA-WT-ALL/02/X/2020 PT Mitra Informatika – https://mit.id
Permintaan Barang / Warehouse Out Bound
2
Alur kerja dalam menjalankan menu Winona – Permintaan Barang / Warehouse
Out Bound.
• Permintaan barang terdiri dari:
1. Permintaan barang Non-Infra
Gambar 3 Workflow Winona – Permintaan Barang Non-Infra
Page 6 of 24
MIT/IT/036/MG/TSEL/WINONA-WT-ALL/02/X/2020 PT Mitra Informatika – https://mit.id
2. Permintaan barang Infra
Gambar 4 Workflow Winona – Permintaan Barang Infra
Page 7 of 24
MIT/IT/036/MG/TSEL/WINONA-WT-ALL/02/X/2020 PT Mitra Informatika – https://mit.id
Pengenalan Winona
D Petunjuk cara mengakses Winona dan penjabaran fitur-fitur yang ada di
workspace Winona.
Masuk ke Aplikasi Winona
1
Petunjuk cara masuk ke aplikasi web Winona.
1 Tautan Akses Aplikasi Web Winona
• Buka aplikasi browser yang ada di PC atau laptop
• Masukkan tautan https://winona-tsel.mit.id/
Error Case:
Menampilkan error “Your connection is not private” seperti pada Gambar 5.
Gambar 5 Halaman Privacy Error
Page 8 of 24
MIT/IT/036/MG/TSEL/WINONA-WT-ALL/02/X/2020 PT Mitra Informatika – https://mit.id
Solusi:
Melakukan pengaturan lanjutan dengan cara:
1. Klik tombol Advanced
2. Klik Proceed to winona-tsel.mit.id (unsafe)
Gambar 6 Cara Melakukan Pengaturan Lanjutan
2 Masuk ke Aplikasi Web Winona
• Apabila telah berhasil mengakses tautan, maka akan diarahkan ke halaman
login aplikasi Winona
Gambar 7 Masuk ke Aplikasi Web Winona
- Tahap untuk mengoperasikan halaman login Winona, yaitu:
1. Isi Username dan Password
- Isi nama pengguna dan kata sandi sesuai dengan yang telah
terdaftar.
2. Klik tombol Sign In
- Klik tombol Sign In untuk masuk ke aplikasi Winona.
Page 9 of 24
MIT/IT/036/MG/TSEL/WINONA-WT-ALL/02/X/2020 PT Mitra Informatika – https://mit.id
- Apabila nama pengguna dan kata sandi yang diisikan sesuai, maka
akan diarahkan untuk mengisi kode OTP.
3. Isi OTP
- Isi OTP sesuai dengan kode yang dikirimkan melalui SMS ke nomor
yang terdaftar.
- Apabila OTP yang diisikan telah sesuai, maka akan diarahkan ke
halaman awal Winona.
Page 10 of 24
MIT/IT/036/MG/TSEL/WINONA-WT-ALL/02/X/2020 PT Mitra Informatika – https://mit.id
Pengenalan Workspace Aplikasi Web Winona
2
Petunjuk cara mengakses menu dan fitur yang ada di aplikasi web Winona.
1 Menu Winona Features
Gambar 8 Halaman Warehosue Task
• Keterangan penomoran:
A. Menu bar
- Menu bar digunakan sebagai navigasi untuk mengakses fitur-fitur Winona.
B. Workspace fitur yang sedang aktif
- Workspace fitur menampilkan detail keseluruhan dari fitur yang sedang aktif
atau dibuka.
C. Command bar
- Command bar menampilkan tombol-tombol yang digunakan untuk melakukan
eksekusi perintah terhadap data dan/atau item yang sedang dipilih.
Page 11 of 24
MIT/IT/036/MG/TSEL/WINONA-WT-ALL/02/X/2020 PT Mitra Informatika – https://mit.id
D. Daftar data
- Daftar data menampilkan data yang berkaitan dengan fitur yang sedang aktif.
Error Case:
Tidak ada tiket Warehouse pada tabel List of Warehouse Task seperti pada Gambar 9.
Gambar 9 Halaman Warehouse Task
Solusi:
Melakukan konfigurasi site area dengan cara:
1. Klik Site Area Config
2. Pilih site area
Gambar 10 Cara Melakukan Konfigurasi Site Area
Page 12 of 24
MIT/IT/036/MG/TSEL/WINONA-WT-ALL/02/X/2020 PT Mitra Informatika – https://mit.id
Pengajuan Penyimpanan Barang
E
Petunjuk cara melakukan pengajuan penyimpanan barang.
Gambar 11 Halaman Warehouse Task
1 Pilih Menu Warehouse Task
• Pilih menu Winona Features
• Pilih menu 13. Warehouse
• Pilih menu 13.6 Warehouse Task
2 Proses Pengajuan Penyimpanan Barang
• Proses pengajuan penyimpanan barang dilakukan oleh Requestor dari
Telkomsel (INFRA dan NONINFRA)
Page 13 of 24
MIT/IT/036/MG/TSEL/WINONA-WT-ALL/02/X/2020 PT Mitra Informatika – https://mit.id
• Klik tombol dengan label New Task
- Tombol ini berfungsi untuk membuat formulir pengajuan baru.
• Pilih menu Penyimpanan
- Setelah menu Penyimpanan dipilih, maka akan berpindah ke halaman New
Task – Penyimpanan seperti pada Gambar 12.
Gambar 12 Halaman New Task - Penyimpanan
- Tahap untuk mengoperasikan halaman New Task – Penyimpanan, yaitu:
a. Isi data
- Isi data pada halaman New Task – Penyimpanan.
- Data yang harus diisi, yaitu:
Page 14 of 24
MIT/IT/036/MG/TSEL/WINONA-WT-ALL/02/X/2020 PT Mitra Informatika – https://mit.id
1. Proposal Form – Penyimpanan
Gambar 13 Halaman New Task – Penyimpanan (Proposal Form)
- Proposal Form – Penyimpanan menampilkan formulir yang
harus diisi untuk keperluan pengajuan penyimpanan barang.
2. Selection Pane
Gambar 14 Halaman New Task – Penyimpanan (Selection Pane)
Page 15 of 24
MIT/IT/036/MG/TSEL/WINONA-WT-ALL/02/X/2020 PT Mitra Informatika – https://mit.id
- Selection Pane menampilkan formulir yang harus diisi untuk
data aset yang akan diajukan untuk penyimpanan.
- Cara pengisian Selection Pane, yaitu:
1. Isi data Selection Pane
- Isi formulir pemilihan aset yang akan diajukan untuk
penyimpanan pada Selection Pane.
2. Klik tombol Add
- Klik tombol Add untuk menampilkan formulir yang
telah diisi ke tabel Selected Items.
3. Data akan ditampilkan pada Selected Items
- Semua formulir yang telah ditambahkan akan
ditampilkan pada tabel Selected Items.
- Berikut contoh pengisian halaman New Task – Penyimpanan:
Gambar 15 Halaman New Task - Penyimpanan
b. Klik tombol Save pada command bar
- Tombol Save digunakan untuk menyimpan formulir yang telah diisi
menjadi tiket pengajuan penyimpanan barang.
Page 16 of 24
MIT/IT/036/MG/TSEL/WINONA-WT-ALL/02/X/2020 PT Mitra Informatika – https://mit.id
Pengajuan Permintaan Barang
F
Petunjuk cara melakukan pengajuan permintaan barang.
Gambar 16 Halaman Warehouse Task
1 Pilih Menu Warehouse Task
• Pilih menu Winona Features
• Pilih menu 13. Warehouse
• Pilih menu 13.6 Warehouse Task
2 Proses Pengajuan Permintaan Barang
• Proses pengajuan permintaan barang dilakukan oleh Requestor dari
Telkomsel (INFRA dan NONINFRA)
Page 17 of 24
MIT/IT/036/MG/TSEL/WINONA-WT-ALL/02/X/2020 PT Mitra Informatika – https://mit.id
• Klik tombol dengan label New Task
- Tombol ini berfungsi untuk membuat formulir pengajuan baru.
• Klik menu Permintaan
- Setelah menu Permintaan dipilih, maka akan berpindah ke halaman New
Task – Permintaan seperti pada Gambar 17.
Gambar 17 Halaman New Task – Permintaan
- Tahap untuk mengoperasikan halaman New Task – Permintaan, yaitu:
a. Isi data
- Isi data pada halaman New Task – Permintaan.
- Data yang harus diisi, yaitu:
Page 18 of 24
MIT/IT/036/MG/TSEL/WINONA-WT-ALL/02/X/2020 PT Mitra Informatika – https://mit.id
1. Proposal Form – Permintaan
Gambar 18 Halaman New Task – Permintaan (Proposal Form)
- Proposal Form – Permintaan menampilkan formulir yang
harus diisi untuk keperluan pengajuan permintaan barang.
2. Selection Pane
Gambar 19 Halaman New Task – Permintaan (Selection Pane)
Page 19 of 24
MIT/IT/036/MG/TSEL/WINONA-WT-ALL/02/X/2020 PT Mitra Informatika – https://mit.id
- Selection Pane menampilkan formulir yang harus diisi untuk
data aset yang akan diajukan untuk permintaan.
- Cara pengisian Selection Pane, yaitu:
1. Isi data Selection Pane
- Isi formulir pemilihan aset yang akan diajukan untuk
permintaan pada Selected Pane.
2. Klik tombol Add
- Klik tombol Add untuk menambahkan formulir yang
telah diisi ke tabel Selected Items.
3. Data akan ditampilkan pada tabel Selected Items
- Semua formulir yang telah ditambahkan akan
ditampilkan pada tabel Selected Items.
- Berikut contoh pengisian halaman New Task – Permintaan:
b. Klik tombol Save pada command bar
- Tombol Save digunakan untuk menyimpan formulir yang telah diisi
menjadi tiket pengajuan permintaan barang.
Page 20 of 24
MIT/IT/036/MG/TSEL/WINONA-WT-ALL/02/X/2020 PT Mitra Informatika – https://mit.id
Unggah Dokumen Pengajuan
G
Petunjuk cara melakukan unggah dokumen pengajuan penyimpanan barang.
Gambar 20 Halaman Warehouse Task
1 Pilih Menu Warehouse Task
• Pilih menu Winona Features
• Pilih menu 13. Warehouse
• Pilih menu 13.6 Warehouse Task
2 Proses Unggah Dokumen Pengajuan
• Proses unggah dokumen pengajuan dilakukan oleh Requestor dari Telkomsel
(INFRA dan NONINFRA)
Page 21 of 24
MIT/IT/036/MG/TSEL/WINONA-WT-ALL/02/X/2020 PT Mitra Informatika – https://mit.id
• Pilih tiket Warehosue yang akan dilakukan unggah dokumen pengajuan
• Klik tombol dengan label Detail
- Tombol ini berfungsi untuk menampilkan tiket Warehouse secara rinci.
- Setelah tombol ini diklik, maka akan berpindah ke halaman Detailed Task
– Penyimpanan seperti pada Gambar 21.
Gambar 21 Halaman Detailed Task - Penyimpanan
- Tahap untuk mengoperasikan halaman Detailed Task – Penyimpanan,
yaitu:
a. Klik tombol dengan label Upload Docs
- Tombol ini berfungsi untuk melakukan unggah dokumen yang
dibutuhkan pada saat penyimpanan barang.
Page 22 of 24
MIT/IT/036/MG/TSEL/WINONA-WT-ALL/02/X/2020 PT Mitra Informatika – https://mit.id
- Setelah tombol ini diklik, maka akan muncul dialog Warehouse –
Upload Documents seperti pada Gambar 22.
Gambar 22 Dialog Warehouse – Upload Documents
- Tahap untuk mengoperasikan dialog Warehouse – Upload
Documents, yaitu:
a. Klik tombol Browse
- Tombol Browse digunakan untuk mencari dokumen yang
akan diunggah.
- Dokumen yang perlu diunggah adalah dokumen BAPA dan
PO.
- Apabila terdapat lebih dari 1 dokumen BAPA dan/atau PO,
maka klik tombol Add untuk menambahkan dokumen lain
yang akan diunggah.
b. Klik tombol Upload All
- Tombol Upload All digunakan untuk mengunggah semua
dokumen.
Page 23 of 24
MIT/IT/036/MG/TSEL/WINONA-WT-ALL/02/X/2020 PT Mitra Informatika – https://mit.id
SEMOGA
BERMANFAAT
Page 24 of 24
MIT/IT/036/MG/TSEL/WINONA-WT-ALL/02/X/2020 PT Mitra Informatika – https://mit.id
You might also like
- Ka (Cu1)Document13 pagesKa (Cu1)Gee Gbah GurlzNo ratings yet
- Penilaian Pengetahuan - CU 1Document11 pagesPenilaian Pengetahuan - CU 1Aduka Blanc BillyZachery100% (1)
- KP 3 Cu2Document8 pagesKP 3 Cu2api-361651767100% (1)
- KP 4 Cu3Document6 pagesKP 4 Cu3api-361651767No ratings yet
- Penilaian PengetahuanDocument14 pagesPenilaian PengetahuanZulli Khairi100% (1)
- Kertas Tugasan2Document4 pagesKertas Tugasan2Noey MasranNo ratings yet
- FB-024-2 2012 - Kertas Kerja C05 Set 2Document4 pagesFB-024-2 2012 - Kertas Kerja C05 Set 2Khadijah Ahmad100% (1)
- Manual Pengguna Data Induk AsetDocument123 pagesManual Pengguna Data Induk AsetShah Pekan PahangNo ratings yet
- Ee 021 22012 C05TDocument6 pagesEe 021 22012 C05TNoorlida KamarudinNo ratings yet
- Aa-41101q Laporan Data Induk AsetDocument22 pagesAa-41101q Laporan Data Induk AsetdzellsNo ratings yet
- Android - Aplikasi Mudah Alih - Panduan Penggunaan Sistem Meja Perkhidmatan Ict KPM - V1Document38 pagesAndroid - Aplikasi Mudah Alih - Panduan Penggunaan Sistem Meja Perkhidmatan Ict KPM - V1Wendy PetersonNo ratings yet
- Android Aplikasi Mudah Alih Android Panduan Penggunaan Sistem MejaDocument38 pagesAndroid Aplikasi Mudah Alih Android Panduan Penggunaan Sistem MejaMOHD SYAHRULNIZAM BIN ZAKARIAABD GHANI (J-PPDSEGAMAT)No ratings yet
- MAKALAH PTIK (Sudah Digabungkan)Document86 pagesMAKALAH PTIK (Sudah Digabungkan)yaokeaja15No ratings yet
- KPM - Panduan Site AdminDocument50 pagesKPM - Panduan Site AdminmuhammadNo ratings yet
- TempahanDocument50 pagesTempahanfyzaNo ratings yet
- Contoh Kertas Tugasan - Teori 2023Document4 pagesContoh Kertas Tugasan - Teori 20232r2 SocksNo ratings yet
- KP 7Document5 pagesKP 7Nazif BahrilNo ratings yet
- Panduan Pengguna Muat Turun MAMPU GPKI AGENT 2.0 PDFDocument15 pagesPanduan Pengguna Muat Turun MAMPU GPKI AGENT 2.0 PDFNoky KiaNo ratings yet
- Ka (Cu1)Document13 pagesKa (Cu1)M Faizal HussinNo ratings yet
- HCM 1002 Pengenalan Kepada Skrin Data Induk PegawaiDocument50 pagesHCM 1002 Pengenalan Kepada Skrin Data Induk PegawaiSyaiful AjiNo ratings yet
- Jaringan PerniagaanDocument68 pagesJaringan PerniagaanPembangunan Ushawan MudaNo ratings yet
- Tugasan 1 Cu1Document3 pagesTugasan 1 Cu1Nurul AzwinNo ratings yet
- GPKI Token Application User Manual v1.0Document39 pagesGPKI Token Application User Manual v1.0Faizal Hakim AhmadNo ratings yet
- PEMOHON - Panduan Penggunaan Sistem Meja Perkhidmatan ICT KPM - V2.0Document26 pagesPEMOHON - Panduan Penggunaan Sistem Meja Perkhidmatan ICT KPM - V2.0g-65245278No ratings yet
- KP 7Document5 pagesKP 7nissthan rajenthiranNo ratings yet
- Ka 4Document6 pagesKa 4Noey Masran0% (1)
- Igfmas PukalDocument1,101 pagesIgfmas PukalNietha DesaNo ratings yet
- Aa-11200b - Kemaskini Data Induk Dengan WorkflowDocument42 pagesAa-11200b - Kemaskini Data Induk Dengan WorkflowdzellsNo ratings yet
- Manual Pengguna Sijil Online Portal-PenggunaDocument6 pagesManual Pengguna Sijil Online Portal-Penggunaimza7070No ratings yet
- Manual Pengguna Sijil Online Portal-Pengguna PDFDocument6 pagesManual Pengguna Sijil Online Portal-Pengguna PDFRosdi IsmailNo ratings yet
- Manual Pengguna Sijil Online Portal-Pengguna PDFDocument6 pagesManual Pengguna Sijil Online Portal-Pengguna PDFRosdi IsmailNo ratings yet
- Manual Pengguna Sijil Online Portal-PenggunaDocument6 pagesManual Pengguna Sijil Online Portal-Penggunakhoirulnizam75No ratings yet
- Lampiran C Manual Pengguna Igfmas Penerimaan Bekalan Dan PerkhidmatanDocument47 pagesLampiran C Manual Pengguna Igfmas Penerimaan Bekalan Dan Perkhidmatansuhaina hamidNo ratings yet
- Aa-11000a - Wujud Data Induk AsetDocument88 pagesAa-11000a - Wujud Data Induk AsetdzellsNo ratings yet
- Manual Pembekal Portal PembekalDocument35 pagesManual Pembekal Portal PembekalArun Raj Arun RajNo ratings yet
- Tribunal ManualDocument24 pagesTribunal Manualkotak 3DNo ratings yet
- Ci 9401 20230207021959 PDFDocument5 pagesCi 9401 20230207021959 PDFXxReevexXNo ratings yet
- Set Amali Pelan Mengajar Amali TemplateDocument9 pagesSet Amali Pelan Mengajar Amali TemplatemazriamirulNo ratings yet
- Manual Orangawam Tahun1 PDFDocument31 pagesManual Orangawam Tahun1 PDFMuhammadfaridh MuhammadNo ratings yet
- Manual Pengguna Pengurusan Pembekal - Penyelenggaraan Akaun MOFDocument256 pagesManual Pengguna Pengurusan Pembekal - Penyelenggaraan Akaun MOFhermanNo ratings yet
- KP 2Document11 pagesKP 2Nazif BahrilNo ratings yet
- NavinDocument6 pagesNavinnurezzatie 24No ratings yet
- Kertas Tugasan 4Document3 pagesKertas Tugasan 4Noey Masran100% (1)
- SAP InterimDocument1 pageSAP InterimMOHD HAIRIL FITRI B JA'AFAR -No ratings yet
- Lampiran Pelan UATDocument8 pagesLampiran Pelan UATdayang nursyazwinaNo ratings yet
- AAM - 24001 Wujud Data Induk Aset Secara PukalDocument113 pagesAAM - 24001 Wujud Data Induk Aset Secara Pukalwan husairiNo ratings yet
- Laporan Kerosakan IctDocument4 pagesLaporan Kerosakan IctHisyamuddin YussofNo ratings yet
- Manual Orang Awam - Tahun 1Document30 pagesManual Orang Awam - Tahun 1Akhu AlbanNo ratings yet
- Kertas Penerangan K2Document13 pagesKertas Penerangan K2Nurul ShafikaNo ratings yet
- Justifikasi Mengekalkan Pegawai Teknikal Di Dalam Bilik TMDocument2 pagesJustifikasi Mengekalkan Pegawai Teknikal Di Dalam Bilik TMQidqi Brave ExviusNo ratings yet
- Proses Pengajuan Perbaikan Di StarinfinityDocument2 pagesProses Pengajuan Perbaikan Di Starinfinitymy.email.richardNo ratings yet
- Latihan 1 RBT T3 Kelas OnlineDocument5 pagesLatihan 1 RBT T3 Kelas OnlineJust MyselfNo ratings yet
- Garis Panduan IT OutsourceDocument29 pagesGaris Panduan IT Outsourcekambing nerukNo ratings yet
- KP1CU6Document36 pagesKP1CU6KUP vmNo ratings yet
- KP1 TenderDocument15 pagesKP1 TenderfaizmansurNo ratings yet
- AA-11000A WUJUD DATA INDUK ASET (New)Document91 pagesAA-11000A WUJUD DATA INDUK ASET (New)dzells100% (1)
- Aa-11000b - Kemaskini Data Induk Aset (Tanpa Workflow)Document15 pagesAa-11000b - Kemaskini Data Induk Aset (Tanpa Workflow)dzellsNo ratings yet
- KP 1Document6 pagesKP 1Nazif BahrilNo ratings yet