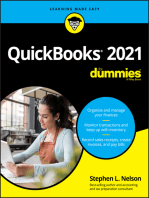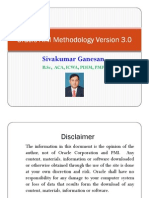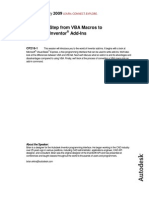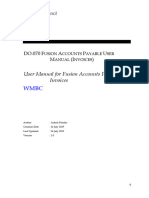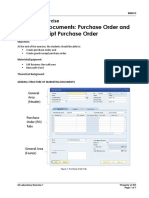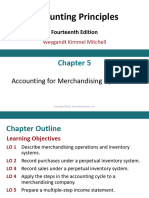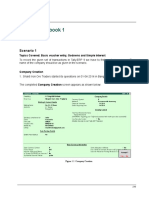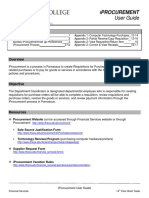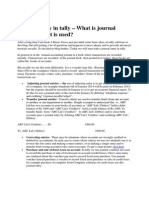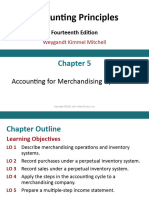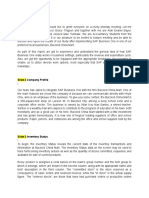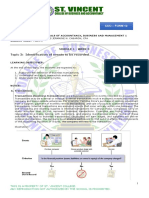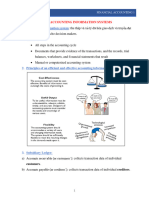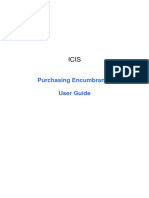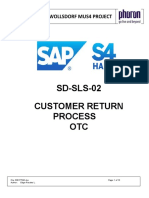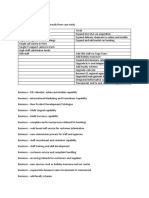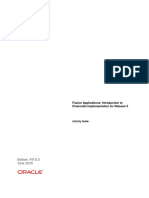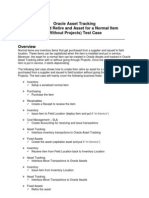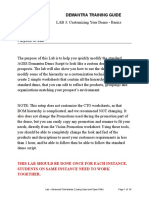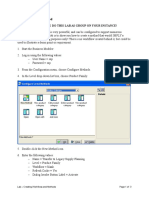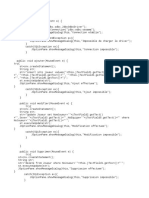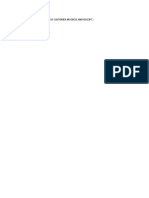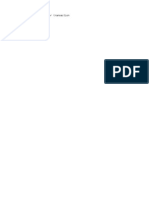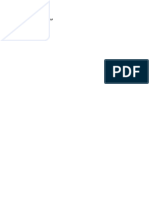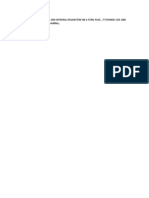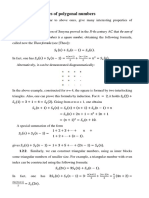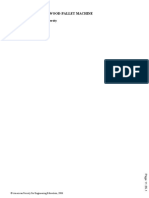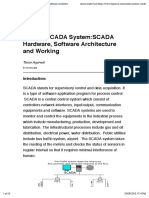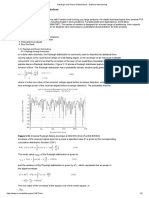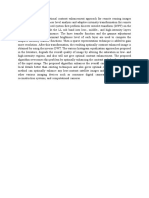Professional Documents
Culture Documents
DUMMY
Uploaded by
Ad ElouCopyright
Available Formats
Share this document
Did you find this document useful?
Is this content inappropriate?
Report this DocumentCopyright:
Available Formats
DUMMY
Uploaded by
Ad ElouCopyright:
Available Formats
Job Aid
Purchasing – Shared Services Scenario A
Document Control
Date Owner App Release Change Reference
7-Mar-2019 Joseph.Kim HRZ18CD01 Updated for role
simplification, need AP user
for Invoice Accounting and
Payment. Noted in Step 30.
14-Nov-2017 Joseph.Kim HRZ17CD03 Updated for HRZ17CD03 UI
changes
08-Jun-2017 Joseph.Kim GSIL12D01 No changes for R12
22-Apr-2016 Joseph.Kim GSIL11D01 Updated for R11
Italics are used for notes and information.
Where applicable, you will see one of more of the following icons at the far right of screen on the
various product homepages (ex. Purchasing Homepage). The demo scripts refer to each icon per
the description next to the icon below (ex. Click Task icon > Create Initiative task)
Task icon
Search icon
Recent Documents icon
Reports and Analytics icon
DEMO NOTE for accessing login screen:
From GSE Launchpad > click Launch Demo link
From Index screen > click Primary Login Pages link > click ERP and SCM Cloud
hyperlink to access main user sign on screen.
"Oracle Proprietary & Confidential" Page 1
Job Aid
Step Action
1. For Scenario A:
Requisition BU = UK
Procurement BU = US1
Sold-to Legal Entity = UK
This demo flow specifically covers the Shared Services feature.
The setup is as follows:
For BU = UK:, it is setup so that US1 is a “Service Provider” for UK.
UK is also a service provider for itself.
The supplier used for this demo is “Staples” with the US1 Site = “Staples
US1”. For this supplier Site in US1, the Site Assignment setup has an
entry where Client BU and Sold-to Legal Entity is UK Business Unit.
This is what allows this US1 Supplier Site to purchase for UK.
BPA 52176 has been created by US1 Procurement Agent (calvin.roth)
where the Business Unit Access has entry for both US1 and UK as
Requisitioning BU, AND where Staples US1 is set as the Purchasing Site
for BOTH US1 and UK Requisitioning BU.
So in this demo flow:
The employee/requisitioner (Liz.Morgan) is tied to UK Business Unit
Liz.Morgan goes to Self Service Procurement to order a Franklin Covey
Planner item
This item is centrally procured through US1 BU via the BPA 52176
After item is added to Requisition and submitted, this will autogenerate a
Purchase Order in UK, but where the Procurement BU is US1.
Then continue to do Self Service Receipt in UK, and optionally create an
Invoice and Payment in UK.
2. Sign in as user liz.morgan/ (weekly password), Click on Sign In
3. Click Favorites icon > Self Service Procurement
Or
Click Navigator icon> Procurement > Purchase Requisitions
4. Notice at the bottom right corner of screen, under the Requisition Preferences portlet,
the user is tied to Requisitioning BU = UK Business Unit
Be sure to note this during the demo, so it is clear this request is coming from UK
Business Unit.
For Search field. Enter in "franklin covey"
Click the Search graphic.
5. The search results are displayed. There should be multiple planners to choose from
based on BPA 52176 for Staples.
Also notice the price shows in both GBP and USD.
Update Quantity to 2 for item: Franklin Covey Planning System ; Supplier Item
AAG56703 ; for price 53.70 pounds
Click Shopping Cart icon
Page 2 "Oracle Proprietary & Confidential"
Job Aid
Step Action
6. The Planner is added to our shopping cart.
At top right corner, click Shopping Cart icon > click Review button.
7. Users can optionally change the billing information or in most cases just proceed with
submitting the requisition.
Click the Submit button.
8. Click the OK button to Confirmation pop up window
NOTE your Requisition Number: _________________
9. DEMO NOTE: It may take 1-2 minutes for the Requisition to go to Approved status
and for the PO to get created and auto approved. You can note that the BPA for the
printer is setup with controls so the system will automatically generate the PO and
approve the PO.
10. Click Manage Requisitions hyperlink (again it may take a minute or longer for the
requisition to Approve and the PO to get generated)
NOTE your Purchase Order Number: _______________
"Oracle Proprietary & Confidential" Page 3
Job Aid
Step Action
11. Click on the Order number hyperlink to get the Order details.
Notice the following information on the Purchase Order details screen:
Procurement BU US1 Business Unit
So in
Requisitioning BU UK Business Unit
Sold-to Legal Entity UK Legal Entity
Bill-to BU UK Business Unit
Order (note the PO number is based on UK
sequence, ie. It starts with 55####, not
16####)
Buyer Calvin Roth (which is a US1
Procurement Agent)
Supplier Staples
Supplier Site Staples US1
From Lines table, click on 303.30.7100.360.000.000
Distributions sub-tab and (Account from Requisition that is valid
scroll to column: for UK BU, since this is the also the Sold
to BU, in which the invoice is created)
PO Charge Account
this scenario, the Requisition BU, Sold to Legal Entity, and Bill-to BU is UK, but the
Procurement BU is US1. Which is where the BPA agreement resides. This means the
Invoice and Payment is done in UK. Invoice and Payment from UK will be show later
in this demo flow.
At this point the Requisition submitted/approved, and the PO was created/approved.
The next step is to do receipt of the PO.
12. At top left corner of screen:
Click Favorites icon > Self Service Receiving
Or
Click Navigator icon > Procurement > My Receipts
This will take user to the Self Service Receiving Workarea
13. The custom search “My Requisitions” should find your Requisition/Purchase Order. If
your transaction is not visible, try the following search:
Update the following fields in the Search section:
Items Due = Anytime
Requisition = your Req #
Click Search button
Page 4 "Oracle Proprietary & Confidential"
Job Aid
Step Action
14. The Search Results table should show your requisition.
Use mouse to click on your line to highlight it
NOTE: DO NOT try to receive any other lines that is NOT your transaction.
Click the Receive button
15. Enter your Quantity (ex 2) under the Quantity column
Click Submit button
Note the Receipt # __________from the pop up confirmation window.
16. Click OK button to close confirmation window
17. At this point the Requisition and PO are created and approved, along with a
Receipt number. You can choose to end the demo at this point.
Or you can continue to the next section to create an invoice in UK BU.
18. At top left corner of screen:
Click Favorites icon > Invoice Homepage
Or
Click Navigator icon> Payables > Invoices
Taken to Invoice Workarea
19. Click Task icon > Create Invoice hyperlink
20. Click on Search Icon (magnifying glass) next to the field Indentify PO
Enter in your Purchase Order number _____
Click Search button
After system finds your PO, highlight the PO number in the table, then click OK
button
21. The Business Unit and Supplier information will default in the fields.
Verify the Supplier Site field value is Staples US1
For field Number, enter in a invoice number (ex your PO Number-INV)
For field Amount, enter in the amount based on your Requisition Approval Amount (line
totals + tax): Ex: 131.98
22. Under the Lines section in screen, click on the Go button, which looks like a circle with
an arrow in it. This is next to the “Match Invoice Lines” drop down field.
23. Check the box under the Match column to select the PO,
Then click OK button
"Oracle Proprietary & Confidential" Page 5
Job Aid
Step Action
24. OPTIONALLY, if you were not sure of the Invoice Total Amount, you can go to Invoice
Actions LOV and click Calculate Tax
Then scroll down to bottom of page to see the correct, then as needed go back to Amount
field at header level and enter in correct amount.
25. Click Invoice Actions > Validate
Notice the screen updated and the Invoice Summary portlet at far right shows Validation
as Validated
26. Click Save and Close button
27. AT THIS POINT THE PROCUREMENT MANAGER USER HAS VIEWED AND
VALIDATED THE INVOICE.
FROM 18C THE DEMO ENVS HAS BEEN UDPATED TO REMOVE THE AP
MANAGER AND SUPERVISOR ROLE, SINCE IT IS NOT COMMON BUSINESS
PRACTICE FOR THE PROCUREMENT MANAGER TO BE ABLE TO PAY THE
INVOICE.
SO YOU WILL NEED TO LOG IN AS THE ACCOUNTS PAYABLE USER TO
“POST TO LEDGER” AND “PAY IN FULL” THE INVOICE.
THIS IS OPTIONAL, AND SHOULD BE SHOWN AS NEEDED FOR YOUR
DEMO.
28. Click down arrow next to name, then Sign Out hyperlink at top right corner of screen to
log out
Click Confirm button
29. OPTIONAL STEPS TO “POST TO LEDGER” AND “PAY IN FULL” THE INVOICE
30. Sign in as AP user jane.payne / (weekly password)
31. At top left corner of screen:
Click Navigator icon > Payables > Invoices
Taken to Invoice Workarea
32. Click Task icon > Manage Invoice hyperlink
Search in the invoice:
Invoice Number field enter in your invoice number
Invoice Date field enter in current date (that ERS invoice was generated)
Click Search button
33. Click Invoice Actions > Post to Ledger link
Click OK to pop up window confirmation that accounting completed.
Notice the screen updated and the Invoice Summary portlet at far right shows
Accounting as Accounted
Page 6 "Oracle Proprietary & Confidential"
Job Aid
Step Action
34. The next section will create a Payment for the invoice.
Click Invoice Actions > Pay in Full link
Pop up window opens for Pay in Full.
35. Enter for the following fields:
Bank Account = Multi Currency - 1
Payment Process Profile = SWIFT MT100
Conversion Rate Type = Corporate
Click Submit button
Click OK button to pop up confirmation window
36. Return to Invoice details screen
Notice the screen updated and the Invoice Summary portlet at far right shows Paid as
Paid
Click Save and Close button for the Invoice
37. Click down arrow next to name, then Sign Out hyperlink at top right corner of screen to
log out
Click Confirm button
38. At this point the Procure to Pay flow is complete. This includes Requisition,
Purchase Order, Receipt, Invoice, and Payment.
Optionally you can go back to Self Service Procurement to get a complete
“Lifecycle” view of the P2P transaction.
39. Sign in as user liz.morgan/ (weekly password), Click on Sign In
40. Click Favorites icon > Self Service Procurement
Or
Click Navigator icon> Procurement > Purchase Requisitions
41. Click on your Requisition description hyperlink under the Recent Requisitions section
42. Click View Life Cycle button
Highlight all the transaction details for the Requisition, Purchase Order, Receipt, and
Invoice.
To view Payment, drill into the Invoice number hyperlink, then click on the Payments
sub-tab.
To see the Payment number, you can drill into the Invoice number hyperlink, then click
on Payments sub-tab.
"Oracle Proprietary & Confidential" Page 7
Job Aid
Step Action
43. SEEDED TRANSACTION:
You can check the following transactions as an example of the above flow and if you
want to quickly show the Life Cycle.
Requisition = 900502
Purchase Order = 553934
Receipt = 40759
Invoice = 553934inv
Payment = 3422
44. End of Procedure.
Page 8 "Oracle Proprietary & Confidential"
You might also like
- Back-to-Back Sales Order CycleDocument10 pagesBack-to-Back Sales Order CycledurairajNo ratings yet
- WikiLeaks Podesta Email Findings As of October 30, 2016Document99 pagesWikiLeaks Podesta Email Findings As of October 30, 2016Joe SmithNo ratings yet
- Accounts-Payable Credit MemoDocument22 pagesAccounts-Payable Credit MemokumarwaradNo ratings yet
- Purchasing in SAP - Detailed Screen ShotsDocument93 pagesPurchasing in SAP - Detailed Screen ShotsMaximiliano FuentesNo ratings yet
- Business Process Design for Accounts ReceivablesDocument12 pagesBusiness Process Design for Accounts ReceivablessabubakaraliNo ratings yet
- Procure To Pay Cycle in Oracle Apps R12Document50 pagesProcure To Pay Cycle in Oracle Apps R12Nageswara Reddy100% (6)
- Projet ERP E-Business Suite R12: - Notes BF 020Document14 pagesProjet ERP E-Business Suite R12: - Notes BF 020Ad ElouNo ratings yet
- Bills of ExchangeDocument16 pagesBills of ExchangeswayamNo ratings yet
- Stage Procure to Pay CycleDocument43 pagesStage Procure to Pay CycleP RajendraNo ratings yet
- 10.3 As File HandlingDocument43 pages10.3 As File Handlingemadkareem.ktNo ratings yet
- Procure to Pay Process in Oracle ERPDocument15 pagesProcure to Pay Process in Oracle ERPOraAppsAdminNo ratings yet
- Purchasing in SAP - Detailed Screen ShotsDocument93 pagesPurchasing in SAP - Detailed Screen ShotsAmaranath MedavarapuNo ratings yet
- Oracle AIM Project Management MethodologyDocument42 pagesOracle AIM Project Management Methodologysreeyadas100% (2)
- Review Accounts Receivable and Bad DebtsDocument33 pagesReview Accounts Receivable and Bad Debtsnigus78% (9)
- MM BPD Requisitioning V1.0Document15 pagesMM BPD Requisitioning V1.0ssNo ratings yet
- Inventor AddINDocument27 pagesInventor AddINgwyderNo ratings yet
- AUDIO INFORMATION AND MEDIA GROUP 5 PRESENTATIONDocument17 pagesAUDIO INFORMATION AND MEDIA GROUP 5 PRESENTATIONnicole ann salvanNo ratings yet
- User Manual - Argentina Tax ReportingDocument9 pagesUser Manual - Argentina Tax ReportingIrina Castro100% (1)
- Multi Period Accounting in R12Document3 pagesMulti Period Accounting in R12HarishNo ratings yet
- Cortex m23 r1p0 Technical Reference Manual DDI0550C enDocument70 pagesCortex m23 r1p0 Technical Reference Manual DDI0550C enPrinceDineshNo ratings yet
- 1FOrder To Cash Cycle SAP FI-SD IntegrationDocument7 pages1FOrder To Cash Cycle SAP FI-SD IntegrationKunjunni MashNo ratings yet
- Complex PO White PaperDocument30 pagesComplex PO White PaperharishNo ratings yet
- WALSALL - FIN - AP - INVOICES - USER MANUAL - v1 - 0Document75 pagesWALSALL - FIN - AP - INVOICES - USER MANUAL - v1 - 0Shaik MahamoodNo ratings yet
- WELLPOINT INC 8-K (Events or Changes Between Quarterly Reports) 2009-02-24Document7 pagesWELLPOINT INC 8-K (Events or Changes Between Quarterly Reports) 2009-02-24http://secwatch.com100% (1)
- Tally BookDocument105 pagesTally BookVelocis Eduaction MallNo ratings yet
- Contra Voucher: Vouchers in TallyDocument3 pagesContra Voucher: Vouchers in TallyAfrozNo ratings yet
- File ShotDocument567 pagesFile ShotSyed Shahzaib HassanNo ratings yet
- Requisitions-Purchase Order Life Cycle LSUNODocument6 pagesRequisitions-Purchase Order Life Cycle LSUNOSujith SujNo ratings yet
- General Business Process FlowDocument118 pagesGeneral Business Process FlowAkshay patilNo ratings yet
- Revenue From Contracts With Customers Application of Basic ConceptsDocument6 pagesRevenue From Contracts With Customers Application of Basic ConceptsSharon AnchetaNo ratings yet
- 04 Laboratory Exercise 18Document7 pages04 Laboratory Exercise 18Erwin HalligNo ratings yet
- Chapter 5 - Accounting For Mechandising OperationDocument71 pagesChapter 5 - Accounting For Mechandising OperationbngctrmaNo ratings yet
- Financials Workshop: ScenarioDocument10 pagesFinancials Workshop: ScenariosabeurNo ratings yet
- Scenario 1Document24 pagesScenario 1girirajNo ratings yet
- CSL02 Procurement ProcessDocument5 pagesCSL02 Procurement ProcessTaksimi FoENo ratings yet
- User Guide: ProcurementDocument17 pagesUser Guide: ProcurementRimsha KiranNo ratings yet
- Journal entry in tally - What is journal entry? Why it is usedDocument7 pagesJournal entry in tally - What is journal entry? Why it is usedLeonardo PradoNo ratings yet
- CJI5 User Manual PDFDocument3 pagesCJI5 User Manual PDFbrcraoNo ratings yet
- P2P Life CycleDocument72 pagesP2P Life CycleRahul PatkiNo ratings yet
- Ariba SR and CR Guide v1.0 July 2019Document20 pagesAriba SR and CR Guide v1.0 July 2019Guru PrasadNo ratings yet
- Most Imp Billing Doc G2 L2Document13 pagesMost Imp Billing Doc G2 L2Manish TourasNo ratings yet
- BANKING TRANSACTIONS CONFIGURING INCOMING AND OUTGOING PAYMENTSDocument9 pagesBANKING TRANSACTIONS CONFIGURING INCOMING AND OUTGOING PAYMENTSKenisha KhatriNo ratings yet
- openforce+invoicing+guideDocument10 pagesopenforce+invoicing+guidecharlesneel63No ratings yet
- Activity-Based Costing For Sales and Administrative Costs PDFDocument3 pagesActivity-Based Costing For Sales and Administrative Costs PDFWilly BaronNo ratings yet
- Topic 3 - Accounting For Merchandising OperationsDocument52 pagesTopic 3 - Accounting For Merchandising Operationsnasuhaazmi234No ratings yet
- AP FI Dunning Procedure For Customer Outstanding InvoicesDocument31 pagesAP FI Dunning Procedure For Customer Outstanding InvoicesjsphdvdNo ratings yet
- SAP Business One PO ManualDocument8 pagesSAP Business One PO ManualAbdelrahman SadekNo ratings yet
- Wey FinIFRS 5e PPT Ch05Document95 pagesWey FinIFRS 5e PPT Ch05Zia ZahraNo ratings yet
- 18 NAW To Be - Bills of ExchangeDocument12 pages18 NAW To Be - Bills of ExchangesivasivasapNo ratings yet
- CHINAMART 1 - PresentationDocument6 pagesCHINAMART 1 - PresentationRetro GirlNo ratings yet
- Module 9 Books of AccountsDocument8 pagesModule 9 Books of AccountsJoana Marie DonatoNo ratings yet
- Accounts Payable & APP (Accounts Payment Program) - VenkateshbabuDocument40 pagesAccounts Payable & APP (Accounts Payment Program) - VenkateshbabuVenkatesh BabuNo ratings yet
- Test Review Answer Key - InternetDocument8 pagesTest Review Answer Key - InternetSR - 12MD 762521 The Woodlands SSNo ratings yet
- COO – FUNDAMENTALS OF ACCOUNTANCYDocument9 pagesCOO – FUNDAMENTALS OF ACCOUNTANCYJeje BalsoteNo ratings yet
- J C PENNEY CO INC 8-K (Events or Changes Between Quarterly Reports) 2009-02-20Document10 pagesJ C PENNEY CO INC 8-K (Events or Changes Between Quarterly Reports) 2009-02-20http://secwatch.comNo ratings yet
- G1NTI - ITC1 - BS01 - Dropship (JBO-HCL) - v0.1Document28 pagesG1NTI - ITC1 - BS01 - Dropship (JBO-HCL) - v0.1Burzes BatliwallaNo ratings yet
- User Guide - Service Entry Sheet - October 2021 - v1.0Document17 pagesUser Guide - Service Entry Sheet - October 2021 - v1.0Alvin AgullanaNo ratings yet
- CHAP-7Document12 pagesCHAP-7Peo PaoNo ratings yet
- Process Return Against Return Purchase Order: DescriptionDocument4 pagesProcess Return Against Return Purchase Order: DescriptionmonaNo ratings yet
- Purchasing Encumbrance User GuideDocument30 pagesPurchasing Encumbrance User GuideAbderrazak JouiniNo ratings yet
- TallyDocument25 pagesTallyBackiyalakshmi VenkatramanNo ratings yet
- SD-SLS-02 - Customer Return Process - OTCDocument13 pagesSD-SLS-02 - Customer Return Process - OTCMaga RosalesNo ratings yet
- Back-to-Back Order Cycle GuideDocument22 pagesBack-to-Back Order Cycle GuideJp RedroNo ratings yet
- How Do You Recognize Non-Current Assets Held For Sale?Document2 pagesHow Do You Recognize Non-Current Assets Held For Sale?Kimberly LiwanagNo ratings yet
- MPDFDocument5 pagesMPDFPallavi SolaseNo ratings yet
- © Enterprise Architecting / M.J. Anniss LTD & The Open Group 2015 Slide 1Document9 pages© Enterprise Architecting / M.J. Anniss LTD & The Open Group 2015 Slide 1Ad ElouNo ratings yet
- Compound TaxDocument1 pageCompound TaxAd ElouNo ratings yet
- Virginia Laws On Drivin On A Suspended License The VirginDocument1 pageVirginia Laws On Drivin On A Suspended License The VirginAd ElouNo ratings yet
- Case Study 2Document4 pagesCase Study 2Ad ElouNo ratings yet
- Case StudyDocument6 pagesCase StudyAd ElouNo ratings yet
- Oracle AIM and ABF MethodologyDocument2 pagesOracle AIM and ABF MethodologyAd Elou100% (1)
- Retail KeyDocument365 pagesRetail KeyAd ElouNo ratings yet
- Normal Item No ProjectsDocument33 pagesNormal Item No ProjectsSumit GuptaNo ratings yet
- Retail KeyDocument1 pageRetail KeyAd ElouNo ratings yet
- Oracle Fusion Enterprise Structures: Release 9Document8 pagesOracle Fusion Enterprise Structures: Release 9Ad ElouNo ratings yet
- Property Manager Tenant/Lessee Accounting For IFRS16 and ASC842 ChangesDocument114 pagesProperty Manager Tenant/Lessee Accounting For IFRS16 and ASC842 ChangesAd ElouNo ratings yet
- Compound TaxDocument1 pageCompound TaxAd ElouNo ratings yet
- Lab 3 - Customizing Your DemoDocument34 pagesLab 3 - Customizing Your DemoAd ElouNo ratings yet
- 08 SSP Catalogs PDFDocument18 pages08 SSP Catalogs PDFAd ElouNo ratings yet
- How To Setup Freight For AutoInvoice and The Transactions Workbench (Doc ID 1096942.1)Document9 pagesHow To Setup Freight For AutoInvoice and The Transactions Workbench (Doc ID 1096942.1)NathanNo ratings yet
- Lab 6 - Creating A MethodDocument3 pagesLab 6 - Creating A MethodAd ElouNo ratings yet
- JDBC JbuilderDocument2 pagesJDBC JbuilderAd ElouNo ratings yet
- Oracle Project Sends Lines To FaDocument1 pageOracle Project Sends Lines To FaAd ElouNo ratings yet
- Automatic ReceiptsDocument4 pagesAutomatic ReceiptsAd ElouNo ratings yet
- ORACLE Hrms Is Used To Manage EmployeesDocument1 pageORACLE Hrms Is Used To Manage EmployeesAd ElouNo ratings yet
- ORACLE Hrms and Oracle Payroll Are Integrated With Other Mucles Through EmployeesDocument1 pageORACLE Hrms and Oracle Payroll Are Integrated With Other Mucles Through EmployeesAd ElouNo ratings yet
- Oracle Ar Is Used To Process Customer Invoices and ReceiptDocument1 pageOracle Ar Is Used To Process Customer Invoices and ReceiptAd ElouNo ratings yet
- Carlson ErrorDocument1 pageCarlson ErrorAd ElouNo ratings yet
- Oracle Is An Erp Just Like SapDocument1 pageOracle Is An Erp Just Like SapAd ElouNo ratings yet
- Asset Tracking for Operations and AccountingDocument1 pageAsset Tracking for Operations and AccountingAd ElouNo ratings yet
- Iproc Is Used For External and Internal Requisiton On A HTML PageDocument1 pageIproc Is Used For External and Internal Requisiton On A HTML PageAd ElouNo ratings yet
- Senior Ruby DeveloperDocument2 pagesSenior Ruby DeveloperSukrit SoodNo ratings yet
- Power System Operation Control & Restructuring, 1/e: Book Information Sheet Book Information SheetDocument1 pagePower System Operation Control & Restructuring, 1/e: Book Information Sheet Book Information Sheetahtisham shahNo ratings yet
- Chapter 1Document80 pagesChapter 1eshwariNo ratings yet
- Assignment 1Document3 pagesAssignment 1Raihana AlyaNo ratings yet
- A Hydraulic Wood Pallet MachineDocument15 pagesA Hydraulic Wood Pallet MachineAgonafirNo ratings yet
- How To Query Asham Tele Points (Telebirr)Document13 pagesHow To Query Asham Tele Points (Telebirr)Fayisa ETNo ratings yet
- What Is SCADA System-SCADA Hardware, Software Architecture and WorkingDocument10 pagesWhat Is SCADA System-SCADA Hardware, Software Architecture and WorkingMohd Ismail YusofNo ratings yet
- MTN Nigeria LoginDocument289 pagesMTN Nigeria Loginshekhar785424No ratings yet
- ARM7 TDMI Manual Pt3Document46 pagesARM7 TDMI Manual Pt3Deepanshu UpadhyayNo ratings yet
- Website Subpoena Instructions 11.1.2019Document2 pagesWebsite Subpoena Instructions 11.1.2019Mark RiveraNo ratings yet
- RelNot Opis OPisDocument59 pagesRelNot Opis OPisxxxNo ratings yet
- Ida Delphine Final YearDocument71 pagesIda Delphine Final YearMbangse MarcelNo ratings yet
- Huawei WCDMA Primary Scrambling Code PlanningDocument22 pagesHuawei WCDMA Primary Scrambling Code PlanningFahrudin Fajar0% (1)
- Internship Cover Letter SampleDocument3 pagesInternship Cover Letter Samplevenkata AdithyaNo ratings yet
- Network Tools - DNS, IP, EmailDocument12 pagesNetwork Tools - DNS, IP, EmailJaime RodriguezNo ratings yet
- Collaborative and Content-Based Recommendation SystemsDocument9 pagesCollaborative and Content-Based Recommendation SystemsUMA MNo ratings yet
- ViewLinc 3-6 Admin GuideDocument122 pagesViewLinc 3-6 Admin GuidevadmkpNo ratings yet
- Launcher LogDocument37 pagesLauncher LogAlexandre Gibert MWNo ratings yet
- Sta733 AukDocument3 pagesSta733 AukJhon Arenas100% (1)
- Tiffin Bark Park Registration Form 2016Document2 pagesTiffin Bark Park Registration Form 2016Keith HodkinsonNo ratings yet
- Changeover Procedure in Asset Accounting (APC) to EurosDocument2 pagesChangeover Procedure in Asset Accounting (APC) to EurosSonianNareshNo ratings yet
- Rayleigh and Ricean Distributions - National InstrumentsDocument3 pagesRayleigh and Ricean Distributions - National InstrumentsRaja SekharNo ratings yet
- Bresenhams Line Algorithm and Circle Generating MethodsDocument21 pagesBresenhams Line Algorithm and Circle Generating MethodsSOWMYANo ratings yet
- Adaptive Intensity TransformationDocument1 pageAdaptive Intensity TransformationVENKATA SAINATH VELADANDANo ratings yet