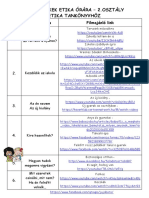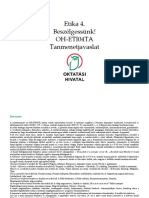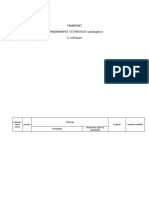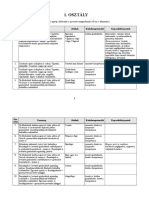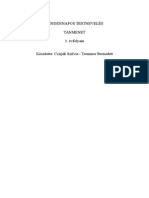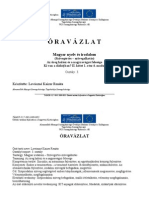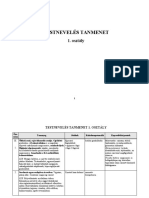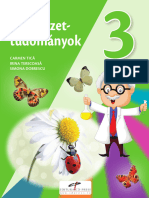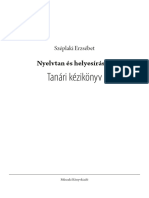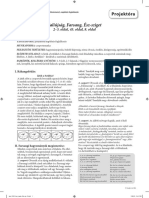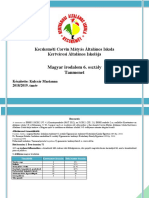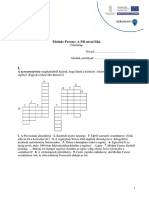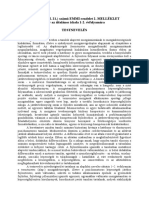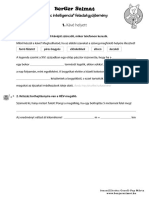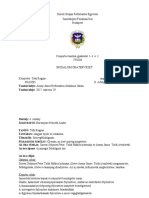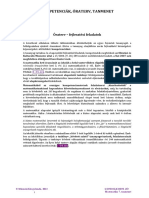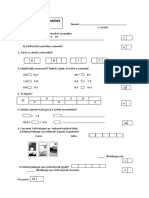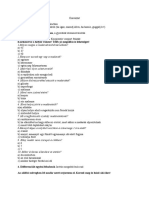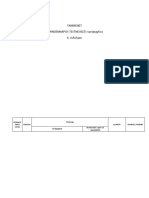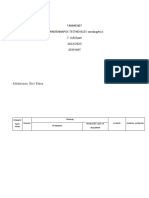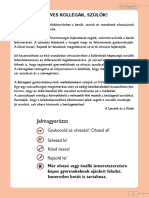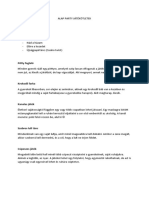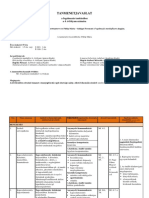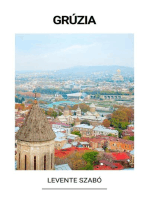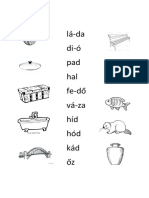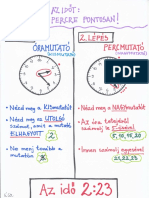Professional Documents
Culture Documents
3info Oravazlat
3info Oravazlat
Uploaded by
Imb431Original Title
Copyright
Available Formats
Share this document
Did you find this document useful?
Is this content inappropriate?
Report this DocumentCopyright:
Available Formats
3info Oravazlat
3info Oravazlat
Uploaded by
Imb431Copyright:
Available Formats
1. szept. 1.
hét
Informatikai eszközök használata
I. Bevezetés a gépkezelésbe
A számítógép
A számítógép be és kikapcsolása.
Ismerje a terem rendjét, és a balesetvédelmi szabályokat. A számítógépet tudja be- és kikapcsolni. Tudjon
bejelentkezni a hálózatba, és szükség van bejelentkező névre és jelszóra.
Mielőtt kezdenénk…
Szedjünk szét egy gépet, tegyük a terem közepére, ültessük le a
gyerekeket és mutassuk meg mi lakik a számítógépnek a házában!
Balesetvédelmi oktatás
Legfontosabb szabályok:
- A terembe ételt, italt, mobiltelefont (bekapcsolva) és mágnest
behozni TILOS!
- Ha idegen CD-t hozol, vagy programot szeretnél feltelepíteni, szólj
Nekem!
Fontos!
- Mindig legyen a ruhád és a tested száraz
- A helyes testtartás, megfelelő távolság a monitortól
- A számítógéppel töltött idő! Ne legyen több 30 percnél egy nap!!!
- A számítógép egy elektromos árammal működő szerkezet
- A főkapcsolót csak ÉN kezelhetem!
Teremhasználati rend!
- A számítógép értékének ismerete, nagy értékű berendezésekkel
dolgoznak.
- Ha a gép használata közben valami működési hibát,
rendellenességet tapasztalsz, rögtön szólj!
Felmérés: Kinek van otthon számítógépe, mire használja?
Ülésrend kialakítása!
Számítógépek bekapcsolása
1. Monitor
2. Gépház (Power gomb)
Reset gomb: csak akkor használd, ha a gép lefagy! Ilyenkor nem működik az egér és a billentyűzet sem!
Bejelentkezés
Egy Wordpadot indítunk és gyakoroljuk kicsit a billentyűzetet!
(Mert ugye mindenki tud már gépezni, nyomkodni az érintőképernyős okostelefonját, de a billentyűzeten az a fránya
vessző az nincs meg…)
Kijelentkezés – Kikapcsolás
1. Rendszerprogramot kell leállítani
2. Gépház (Power gomb)
3 . Monitor – Energiatakarékosság!
1 Informatika óravázlat 3. osztály (2012-2013) * Készítette: Szabó János * www.tanitobacsi.info
2. szept. 2. hét
Perifériák
Ismerkedjen meg minél több perifériával, s azok működésével. Perifériák csoportosítása beviteli, kiviteli, be- és kiviteli.
Ismerje a periféria fogalmát, alkalmazza a legfontosabb perifériákat.
Perifériák: A számítógéphez csatlakozó eszközök.
Bemeneti egységek: adatbevitelt biztosítják.
Billentyűzet Betűket , számokat és jeleket tudunk a számítógépbe
bejuttatni vele.
Egér Az egérmutatót irányítjuk vele.
Mikrofon A hangunkat tudjuk rögzíteni vele.
Szkenner (lapolvasó) Képeket, szövegeket tudunk digitalizálni ezzel az eszközzel.
Web kamera Ha valakivel beszélgetünk (chat-elünk) ennek az eszköznek a
segítségével lát minket.
Joystick Játékokat irányíthatunk vele.
Kimeneti egységek: adatokat megjelenítenek.
Monitor Ezen látjuk az adatokat, képeket.
Projektor Kivetítjük a monitor képét a falra vagy vászonra.
Hangszóró Zenét hallgatunk vele.
Nyomtató Szöveget, képeket papírra írhatjuk vele.
Ki és bemeneti egységek: Adatokat tudunk rá írni és róla olvasni.
Adattároló eszközök.
Floppy ,
Pendrive
2 Informatika óravázlat 3. osztály (2012-2013) * Készítette: Szabó János * www.tanitobacsi.info
3. szept. 3. hét
A billentyűzet
Billentyűzet használata, részei. A kurzor. Speciális billentyűk szerepe. Gépelési tanácsok. Gyakorlás.
Tudja mi a kurzor szerepe. Tudjon kis és nagybetűvel írni. Ismerje a segédgombok szerepét. Szerezzen jártasságot a
billentyűzet használatában.
A SpéciPc nevű oktatóprogrammal gyakoroljuk át a témakört!
1. Gépeljük be a nevünket!
2. ENTER: parancsbevitel.
3. CAPS LOCK: nagybetűváltó
4. SHIFT: váltás SHIFT+BETŰ= NAGYBETŰ
5. Játék: Kisbetű, nagybetű – Első betűvadászat
6. KÜLÖNLEGES JELEK: SHIFT+SZÁMOK
Shift+0 Shift+1 Shift+2 Shift+3 Shift+4 Shift+5 Shift+6 Shift+7 Shift+8 Shift+9 Shift+, Shift+. Shift+-
§ ’ „ + ! % / = ( ) ? : _
7. KÜLÖNLEGES JELEK: ALT GR+SZÁMOK ÉS BETŰK
Alt Gr+1 Alt Gr+7 Alt Gr+Ű Alt Gr+Q Alt Gr+W Alt Gr+U Alt Gr+Ő Alt Gr+Ú Alt Gr+S Alt Gr+D Alt Gr+F Alt Gr+G
~ ` ¤ \ | € ÷ × đ Đ [ ]
Alt Gr+K Alt Gr+É Alt Gr+Á Alt Gr+Í Alt Gr+Y Alt Gr+X Alt Gr+C Alt Gr+V Alt Gr+B Alt Gr+N Alt Gr+,
ł $ ß < > # & @ { } ;
8. Játék: KÜLÖNLEGES JELEK – Második betűvadászat
9. NUM LOCK: az oldalsó számok billentyűinek bekapcsolása. Számgépelés gyakorlása.
10. SZABÁLYOK – A GÉP NEM SZÁMOL ROSSZUL!
11. ESC: Programból kilépés.
12. Játék: KÜLÖNLEGES JELEK – Harmadik betűvadászat
3 Informatika óravázlat 3. osztály (2012-2013) * Készítette: Szabó János * www.tanitobacsi.info
4. szept. 4. hét
Az egér
Az egér szerepe, egérkurzor. Műveletek az egérrel, mozgatás, dupla kattintás. Egérműveletek gyakorlása játékokon
keresztül.
Az egér helyes használata. Helyes kéztartás.
Kattintás: az egér egyik gombját kell lenyomni és felengedni.
Dupla kattintás: az egér gombját kétszer kell lenyomni gyors egymásutánban.
Fogd és vidd: Fogd meg és tedd oda, ahova akarod!
Homokóra: várj türelmesen!
Nyíl : ezzel végezhetjük el a műveletek legtöbbjét. Kijelölhetünk egy ikont, egy menütételt, rámutathatunk
különböző dolgokra, be- és kikapcsolhatunk funkciókat, nyomógombokat kezelhetünk
Kettős nyíl: az ablak méretét változtathatjuk meg.
Négyes nyíl : mozgatás.
Tilos: az egérrel vontatott elem nem engedhető el.
Szövegkurzor
1. Egérhasználat
2. Egértípusok
3. Egérjelek
4. Kattintás
5. Lepkevadászat
6. Bal gomb, jobb gomb
7. Duplakattintás
8. Lufi lövöldözés
9. Fogd és vidd
10. Kosárlabda
11. Fogd és vidd, de ne engedd el!
12. Egértípusok
4 Informatika óravázlat 3. osztály (2012-2013) * Készítette: Szabó János * www.tanitobacsi.info
5. okt. 1. hét
A gombok
Gombok szerepe, alakja, eszköztár gombok, gombok feliratai. Oktatóprogramon keresztül gyakorlás.
Ismerje a gombok fajtáit, tudja őket alkalmazni.
A gombok különböző alakúak, méretűek lehetnek, és a színük is változhat.
Legtöbbjükön felirat is van. Bal egérgombbal szoktunk rákattintani.
Egy gomb akkor van kijelölve, ha egy szürke keret van rajta. (keretvonal)
A gombot benyomni nemcsak az egérrel lehet, hanem billentyűkkel is. ENTER, SPACE (a leghosszabb billentyű)
A kijelölést a gombok között mozgatni lehet (nyilak) és ugrálni (Tab)
Egy gomb lehet aktív és inaktív (szürke betűs).
Ha a gombon egy betű alá van húzva, akkor elég a betűt lenyomni és azzal is aktiváljuk a gombot.
(Ez nagyon jól jön akkor, ha az egerentyűnk felmondja a szolgálatot)
Az olyan gombokat, amiken jelek, vagy rajzok vannak, eszköztár gomboknak nevezzük.
Vannak olyanok, amikből egyszerre csak 1 lehet benyomva!
Van olyan is ahol egyszerre több is be lehet kapcsolva!
OK = oké, rendben. Parancsvégrehajtásra használjuk.
YES =jesz, azaz igen. Ha a program kérdez valamit, akkor ez az egyik lehetséges válasz.
NO = nó, azaz nem. Kérdésnél ezt is válaszolhatod.
CANCEL = kenszöl, azaz mégsem. Ha nem tudod eldönteni, hogy igen, vagy nem, akkor ezt válaszd és a
gép nem hajtja végre az utasítást.
ABORT = ebort, azaz megszakítás. Valamilyen folyamat idő előtti megállítása.
GO = gó, azaz gyerünk, rajta, indulás.
BEGIN = bigin, azaz kezdés, indulás.
PLAY = pléj, azaz lejátszás, játékindítás.
EXIT = ekszit, azaz kijárat, kilépés.
QUIT =kvit, azaz leállás, kilépés.
CLOSE = klóz, azaz bezárás, kilépés.
COUNTINUE = kántinyú, azaz valaminek a folytatása, tovább.
5 Informatika óravázlat 3. osztály (2012-2013) * Készítette: Szabó János * www.tanitobacsi.info
6. okt. 2. hét Jelölések, beállítások
Rádiógombok, jelölőnégyzetek, beállítások és folyamatjelzők szerepe. Oktatóprogramon keresztül gyakorlás.
Tudjon egy listából a kérdésekre a számára megfelelő válaszokat bejelölni.
Röpdolgozat az előző órai gombokból és a jelentésükből
Rádiógombok
Kör alakú gombok, legalább kettő van belőlük, de közülük egyszerre mindig csak 1 lehet bekapcsolva.
Kattinthatsz a gombra is, de a mellette álló szövegre is!
Rádiógomb csoportok
Egy témához kapcsolódó kérdések csoportokba vannak rendezve.
Memóriajáték
Figyeld meg a képet aztán, pedig válaszd ki a rádiógombokkal a helyes válaszokat!
Jelölőnégyzetek
Itt egyszerre több választ is bejelölhetünk. A négyzetben pipa vagy iksz jelenik meg.
Jelölőnégyzet vs. Rádiógomb
Memóriajáték
Figyeld meg a képet aztán, pedig válaszd ki a jelölőnégyzetekkel a helyes válaszokat!
Beállítások
A nyíl gombokra kattintva be tudjuk állítani a kívánt értéket!
A fehér csík a szerkesztőmező, benne a villogó pálcika a kurzor.
Ide számmal is beírhatjuk a kívánt értéket.
Egyes értékeket csúszkával is be lehet állítani. Néha a vonalak
mellett számok is vannak, ezeket nevezzük skálának!
Folyamatjelző
Amikor a gép dolgozik, egy folyamatjelzőt látunk.
Néha még azt is kiírja, hogy mennyi idő van hátra!
Ágyús játék csúszka segítségével.
6 Informatika óravázlat 3. osztály (2012-2013) * Készítette: Szabó János * www.tanitobacsi.info
7. okt. 3. hét A panelek
Üzenetpanelek, párbeszédpanelek, fülek. Tudjon a panelek között mozogni.
A gépet egy rendszerprogram figyeli. Felhasználó: Nyomtass ki egy oldalt!
Sok feladata van: Gép üzen:
- Folyamatosan dolgoztatja és ellenőrzi a gép alkatrészeit
- Futtatja és működteti a programokat
- Érzékeli és végrehajtja a felhasználó parancsait, utasításait
- Üzeneteket küld a felhasználónak a gép és a programok
állapotáról
Az operációs rendszer a panelekre írja ki az üzeneteket.
7 Informatika óravázlat 3. osztály (2012-2013) * Készítette: Szabó János * www.tanitobacsi.info
Itt következik egy panel, amin egy képről tesz fel kérdéseket a program, illetve egy memóriajáték.
A fülek olyanok, mint a könyvjelzők.
Minden fülhöz tartozik egy lap
A fülek is kaphatnak keretvonalat, a TAB bill.
A fülek között a nyilakkal is mozoghatunk.
Ha a panelon a Mégsem , vagy a panel bezáró X
gombot nyomjuk meg, a régi beállítások
maradnak, a panel eltűnik!
Az Ok gombbal az új beállítások lesznek
érvényesek, és a panel eltűnik!
A panelek figyelmeztető jeleli!
8 Informatika óravázlat 3. osztály (2012-2013) * Készítette: Szabó János * www.tanitobacsi.info
8. okt. 4. hét A listadobozok
Listák, listadobozokban navigálás, elemek felvitele, törlése.
Tudjon a listadobozban tájékozódni, új elemet felvenni , beszúrni és törölni a listából.
A számítógépes felsorolás a lista.
A lista egy listadobozban van.
Nagyon sok mindent felsorolhatunk itt:
- neveket
- számokat
- színeket
- mértékegységeket
Kattintással választhatunk ki egy elemet.
A listadobozok mérete néha kisebb, mint a lista, ilyenkor nem lehet az egész
listát egyszerre látni. Gördítő sávot kell használni. A listát a nyilak segítségével,
vagy az egér görgőjével mozgathatod le, fel. A gördítő sávot az egérrel lehet
mozgatni.
Sok listadoboznak állandó a tartalma, ami nem
változtatható meg. Nem is kell, mert nincs értelme. Ilyen
például a hét napjainak, a hónap napjainak, a
horoszkópoknak vagy a települések nevei.
A képernyőn sokszor
takarékoskodni kell a hellyel, ezért
találkozhatsz a legördíthető
listákkal, amelyek kis helyet
foglalnak. A fekete nyílra kattintva
legördülnek, a listaelemek között a
billentyűkkel vagy az egérgörgőkkel vándorolhatsz. Választásodat az ENTER-rel vagy kattintással véglegesítheted.
Egyszerre több elemet is kijelölhetünk és cipelhetünk.
Szomszédos elemek kijelölése: kattintsunk az első elemre, majd a SHIFT + le nyílbillentyűvel a többire.
Ezután a kijelölt elemeket húzzuk át egérrel a helyükre.
Nem szomszédos elemek kijelölése:
CTRL billentyűt nyomjuk le, tartsuk nyomva és
kattintsunk az egérrel a megfelelő elemekre.
J, LY szavak kijelölése és csoportosítása.
(Egy szó árhúzása, Szomszédos szavak áthúzása, Nem szomszédok áthúzása)
Vannak olyan listák is, amelyek szerkeszthetőek is. Új elem létrehozásához
szerkesztőmezőt kell használnod, oda tudsz gépelni. Törléshez, javításhoz
a Backspace vagy a Delete gombot és a nyíl billentyűket használd. Szerkesztőmező=beviteli mező.
Beszúrás – hasonlít az új elem felviteléhez. Nem a lista végére, hanem a kijelölt elem fölé kerül. Tehát beszúrás előtt
jelölj ki egy elemet!
Törlés – Légy óvatos! Jelöld ki, mit akarsz törölni és katt. a törlés gombra. Az összes törlése vigyázz!
Helytakarékos listák (kombinált lista). Új elem felvételéhez katt a beviteli mezőbe, gépelj,
aztán üss ENTER-t! Törléshez állj rá az elemre és nyomd meg a DELETE billentyűt.
9 Informatika óravázlat 3. osztály (2012-2013) * Készítette: Szabó János * www.tanitobacsi.info
9. nov. 2. hét Az ablakok
Ablakok megnyitása, méretezése. Közlekedés az ablakok között.
Tudjon tájékozódni a számítógép grafikus felhasználói felületén.
Operációs rendszer: irányítja a számítógépet
A legismertebb operációs rendszer a WINDOWS (ablakok). Minden program ablakban jelenik meg.
Az ablakok mérete változtatható, egyszerre több is elfér a képernyőn.
tálcára lerak nagyít - kicsinyít bezár
címsáv Az ablak tetején lévő színes csík a címsáv. A
program nevét is megtalálhatod itt. Ha egérrel a
címsávra kattintasz, akkor mozgathatod is a
képernyőn az ablakot a „Fogd és vidd” módszerrel!
Ha duplán kattintasz a címsávra, akkor az ablak
mérete megváltozik. Ha nem foglalja el a teljes
képernyőt, akkor teljes méretű lesz, ha teljes
méretű volt, akkor normálméretű lesz.
Ugyanezt a célt szolgálja a középső gomb!
Az X gombbal bezárhatod az ablakot. Ilyenkor a
programból is kilépsz!
A bal oldali gombbal, ami olyan, mint egy aláhúzás _ úgy tüntetheted el az ablakot, hogy közben a programból nem
lépsz ki! Ez akkor hasznos, ha több ablakkal, programmal dolgozol egyszerre.
Általában a képernyő alsó részén van egy csík, ez a
tálca. Az eltűnt ablakot itt találod meg! Ha a feliratra
kattintasz, akkor az ablak ismét megjelenik.
Úgy is eltüntetheted az ablakot, ha a tálcán a hozzá
tartozó gombra kattintgatsz.
tálca
Az ablakok kis mérete, tálcára helyezése
akkor hasznos ha több ablakot látsz, ilyenkor
aktívnak nevezzük azt, amelyikkel éppen
dolgozol, az össze többit pedig inaktívnak.
Egyszerre csak 1 ablak lehet aktív, ezt
címsávjának élénk színe is jelzi!
Az ablakok közt kattintással is válthatsz!
Nem kell tálcára tenni egyiket sem,
egyszerűen kattints az ablak belsejére vagy a
címsávra!
10 Informatika óravázlat 3. osztály (2012-2013) * Készítette: Szabó János * www.tanitobacsi.info
menüsor
A címsáv alatt szavak láthatóak, ezek a menük.
A menük menüsort alkotnak.
Erről a következő, órán tanulunk!
Az ablakok mérete változtatható.
Bármelyik szélét mozgathatod, ha
rákattintasz az egérrel, nyomva tartod a
gombot és mozgatod az egeret!
Csak akkor kell lenyomni az egér gombját,
ha kettős nyíllá változott az egérmutató!
A monitoron látható kép apró pontokból épül fel. Ezek sorokban és oszlopokban helyezkednek el.
Gyakoroljuk az ablakok méretezését!
Az ablakok legnagyobb része a munkaterület, ahol dolgozol. A munkaterület általában fehér színű és feladattól
függ, hogy mit látsz rajta. Lehetnek rajtuk képek, gombok, listadobozok vagy csúszkák, de lehet benne játszani,
rajzolni, gépelni és számolni is!
Az ablakokban gyakran láthatóak kis képek, ezek az ikonok! Ezeket át lehet húzni egyik ablakból a
másikba – ez lesz az áthelyezés (kivágás)! Az egyik helyről kivágtad, a másik helyre leraktad!
A másolásnál annyi a különbség, hogy az eredeti kép a helyén marad, az új helyen pedig létrejön
egy másolat.
Tartsd nyomva a CRTL billentyűt, és úgy húzd át az ikonokat egyik ablakból a másikba.
Egyszerre több kép is kivágható és másolható is.
Ha a szomszédos elemeket akarod kijelölni: Ehhez szükséges a Shift + nyílbillentyűk.
Ha a nem szomszédos elemeket akarod kijelölni: CTRL+kattintás
Az ablakból törölni is lehet a képeket, ikonokat. Használjuk a törléshez a DELETE billentyűt!
Figyeljünk arra, hogy mit törlünk ki!
11 Informatika óravázlat 3. osztály (2012-2013) * Készítette: Szabó János * www.tanitobacsi.info
10. nov. 3. hét
A menüsorok
Menük, almenük, csoportok. Tudjon a menüben tájékozódni.
A menü az olyan, mint az étlap. Lehet választani róla, csak a számítógépen nem ételt és italt kapsz, hanem
parancsokat hajtasz végre velük.
Menüsornak neveznek egy olyan sort, amin
menüszavak vannak, ez a címsor alatt található.
Ha a menüszóra kattintasz, akkor legördül egy panel.
A menük parancsai a menüpontok.
Ha kinyitsz (legördítesz) egy menüt, de meggondoltad magad, akkor kattints egy üres helyre, vagy nyomd meg az ESC
gombot!
Vannak olyan menüpontok, amelyek
kipipálhatóak. Ha a menüpontra (parancsra)
kattintasz, akkor megjelenik egy pipa, ha újra
klikkelsz, eltűnik!
Amíg a pipa a menüpont előtt van, addig az azt
jelenti, hogy a menü aktív (be van kapcsolva).
Billentyűvel is kezelhető a menü! Néha még könnyebb is, mint egérrel!
A szóköz billentyű mellet baloldalon van az Alt billentyű. Ez tartsd nyomva és nyomd meg a menü aláhúzott betűjelét
is! Ekkor kinyílik a menü. Mozogni a 4 nyíl segítségével tudunk! Enterrel kinyitjuk a menüt / elindítjuk a parancsot!
Almenü
Egyes menüpontok végén kicsi nyilat látsz. Hagyd a
menüponton a kurzort, várj, de kattinthatsz is. Ekkor
újabb menü nyílik ki, amit almenünek nevezünk. A jobb
és a bal nyílbillentyűkkel lehet nyitni és zárni! Az
almenünek is lehet almenüje!
Gyorsmenü
Vannak rejtett menük is, ezek a gyorsmenük. Jobb egérgombbal lehet őket előhívni és bal egérgombbal a bal
egérgombbal lehet adni.
Billentyűzettel is előhívhatjuk, a gyorsmenü billentyűjével. Mozogni a 4 nyíl segítségével tudunk!
Enterrel kinyitjuk a menüt / elindítjuk a parancsot! Itt is lehet almenü! Eltűntetni az Esc gombbal lehet.
Gyorsmenüje sok mindennek lehet: képnek, gombnak, listadoboznak, ablaknak.
A menük csoportosítása
Fájl menü: az új munkához, Szerkesztés: a munka Nézet: az ablak belsejének Súgó: itt kaphatunk
mentéshez, kilépéshez szerkesztéséhez szükséges elrendezését lehet vele segítséget.
szükséges parancsok parancsok vannak benne. változtatni.
menüje.
12 Informatika óravázlat 3. osztály (2012-2013) * Készítette: Szabó János * www.tanitobacsi.info
11. nov. 4. hét A programok indítása
Asztal, Start menü
Tudjon tájékozódni a grafikus felhasználói felületen.
A gép bekapcsolása után megjelenő rajzos (grafikus) felületet asztalnak nevezzük. Angolul desk (deszk).
A háttér – csak egy díszítő felület, ami az egész képernyőt betölti - lehet:
f
egyszínű mintás énykép
13 Informatika óravázlat 3. osztály (2012-2013) * Készítette: Szabó János * www.tanitobacsi.info
14 Informatika óravázlat 3. osztály (2012-2013) * Készítette: Szabó János * www.tanitobacsi.info
12. dec. 1. hét Összefoglalás (avagy mit is tanultunk eddig 3. osztályban!)
Billentyűzet
Enter: Programok indítása
Nyilak: A kurzor irányítása
Tab: Ugróbillentyű
Num Lock: Számbillentyűk kapcsolója
Caps Lock: Nagybetűs írás kapcsolója
Esc: Menekülés, kilépés
Ablak: Start menüt hozza elő
Gyorsmenü: Gyorsmenü kapcsolója
Backspace: Törlés. Balra töröl
Delete: Törlés. A kurzortól jobbra lévő szöveget törli
Shift: A billentyűkön található felső jelek és a nagybetűk segédbillentyűje
Alt Gr: A billentyűkön található alsó jelek segédbillentyűje
Alt: A menük előhívásának segédbillentyűje
Ctrl: Nem szomszédos elemeket tudjuk vele kijelölni és másolásnál használatos segédbillentyű
A dolgozatban össze kell majd párosítani őket! Példa.
Caps Lock Törlés. A kurzortól jobbra lévő szöveget törli
Delete Nagybetűs írás kapcsolója
Egér műveletek, egérjelek
Kattintás: az egér egyik gombját kell lenyomni és felengedni.
Dupla kattintás: az egér gombját kétszer kell lenyomni gyors egymásutánban.
Fogd és vidd: Fogd meg és tedd oda ahova akarod!
Homokóra: várj Nyíl: egérmutató Kettős nyíl: ablak méret változtatás
Négyes nyíl: mozgatás Tilos: nem rakhatod oda! Szövegkurzor Homokóra: várj
Kérdezem majd mi a 3 egér művelet. A dolgozatban az egér jelek mellé kell írni a jelentését!
Gombok
A dolgozatban össze kell majd párosítani őket!
OK = oké, rendben.
Megszakítás
YES =jesz, azaz igen.
Igen
NO = nó, azaz nem.
CANCEL = kenszöl, azaz mégsem. Kilépés
ABORT = ebort, azaz megszakítás. Rádiógombok
Egyszerre csak 1 lehet
GO = gó, azaz gyerünk, rajta, indulás.
benyomva!
BEGIN = bigin, azaz kezdés, indulás.
PLAY = pléj, azaz lejátszás, játékindítás.
Jelölőnégyzetek
EXIT = ekszit, azaz kijárat, kilépés.
Egyszerre több is be
QUIT =kvit, azaz leállás, kilépés. lehet pipálva, egymástól
függetlenek!
CLOSE = klóz, azaz bezárás, kilépés.
RETRY =ritráj, azaz újra. csúszka folyamatjelző
COUNTINUE = kántinyú, azaz folytatás, tovább.
15 Informatika óravázlat 3. osztály (2012-2013) * Készítette: Szabó János * www.tanitobacsi.info
A panelek
A paneleknél a jeleket adom meg és mellé kell írni, hogy
mit jelentenek!
Kérdést jelző panel
Az ablakok
tálcára lerak nagyít - kicsinyít bezár
címsáv Operációs rendszer: irányítja a számítógépet
menüsor
A legismertebb operációs rendszer a WINDOWS
(ablakok). Minden program ablakban jelenik
meg.
Az ablakok mérete változtatható, egyszerre több
is elfér a képernyőn.
A dolgozatban egy ablakon és egy képernyőképen
kell majd megnevezni a hiányzó dolgokat. Pl.:
Start menü, tálca, ikonok, menüsor, bezár, stb…
13. dec. 2. hét Számonkérés
14. dec. 3. hét
16 Informatika óravázlat 3. osztály (2012-2013) * Készítette: Szabó János * www.tanitobacsi.info
Informatika-alkalmazói ismeretek
II. Indul a tekiláz A Comenius Logo játékai
15. jan. 2. hét Megjegyzés: Az új operációs rendszerben a Windows 7 –ben
Informatika-alkalmazói ismeretek valószínűleg a paint és a wordpad is át lesz írva.
III. Rajzolás, festés a számítógéppel Forrás: Chip Online magazin 2009/1
Rajzoljunk még többet! Nekem már otthon Vista-s paint van így azon mutatom be.
Címsor Menüsor
Szerszámkészlet
Paletta
Állapotsor
Ha rajzolunk, először be kellene állítani a rajzlap
méretét!
Ezt úgy tehetjük meg, hogy a Kép menüben az
Attribútumok… menüpontban lehet beállítani.
A szélesség és a magasság mellett egy pici ablakot látunk
a szerkesztőmezőt. Ide kattintva beírhatjuk a kívánt
méretet. (640*480 800*600 1024*768)
Ha végeztünk nyomjuk le az ENTER billentyűt, vagy
kattintsunk az OK gombra!
17 Informatika óravázlat 3. osztály (2012-2013) * Készítette: Szabó János * www.tanitobacsi.info
A kurzor ceruza alakú lesz, és máris rajzolhatunk! A szín kezdéskor fekete! Ha lenyomod az egér bal gombját és húzod
a rajzlapon, nyomot hagy maga után!
A palettán tudunk színeket beállítani!
Arra a színre, amivel rajzolni szeretnénk, egyszerűen bal egérgombbal rákattintunk.
A háttér színét az egér jobb gombjával a színre kattintva tudjuk beállítani!
A paletta elején két kis négyzet van egymás tetején. Itt jelzi az aktuális színt, amivel a ceruza rajzolni fog!
Rajzoljunk szabad kézzel egy négyzetet!
Figyelj arra, hogy a négyzet sarkainál a vonal érjen
össze!
Ha sikerült, próbáljuk ki, hogy sikerült, Fessük ki!
Találsz egy ikont, ami egy festékes vödör, amiből
éppen kiömlik a festék.
Kattints rá! Ez lesz a Kitöltés színnel. Ha ügyes
voltál, akkor a kurzor ceruzáról átvált festékes
vödörre.
Ha valakinek piros lett az egész rajzlapja, akkor bizony lyukas
volt a négyzete! Törölje a képet!
Kép menü–Kép törlése menüpontra kattintson vagy Ctrl +
Shift+ N nyomjon.
Egy kis segítség az egyenes vonal húzásához: tartsd
lenyomva a Shift billentyűt, miközben a vonalat húzod!
Ha a rajunk kis részét szeretnénk
kijavítani, akkor hasznos
segédeszközünk a radír.
Alul találhatóak a szerszámkészlet
alatt kis négyzetek egymás alatt,
ezekkel tudjuk a radír méretét
beállítani!
Készítsünk rajzokat!
18 Informatika óravázlat 3. osztály (2012-2013) * Készítette: Szabó János * www.tanitobacsi.info
16. jan. 3. hét Még több szerszám a paintben!
Ecset, festékszóró
Törekedjen az esztétikus kivitelre a rajzaiban.
Eddig megtanultuk a Ceruzát, a Radírt és a Színkitöltőt használni.
Ma következzen először az Ecset!
(Sokkal szebben tudunk vele rajzolni, mint a ceruzával és a méretét, alakját is tudjuk változtatni!)
Kattintsunk az ecset ikonra!
Ha sikerült akkor a szerszámkészlet ikonjai alatt megjelenik egy kis ablakban hogy milyen alakúra (kör,
négyzet, ferde egyenes) és méretűre tudjuk az ecsetünket beállítani.
Az ecsetünk szabadkézi rajzolásra való, egyenes vonalat nem lehet vele húzni!
Próbáljuk ki!
Készítsük el a virágot, a masnit, a hullámot és a nevünket írott betűvel!
Festékszóró
Ezzel az eszközzel lehet a színeket „elmosni” és egyik
színből a másikba átmenni!
Művészi rajzokat lehet a segítségével készíteni!
Kattintsunk a Festékszóró ikonjára.
Ha sikerült akkor a szerszámkészlet ikonjai alatt
megjelenik egy kis ablakban hogy milyen méretűre
tudjuk a festékszóró fújását beállítani.
Ha gyorsan mozgatjuk az egeret, akkor vastagon szórja a
festéket, ha gyorsan, akkor ritkán!
Készítsünk egy képet, ahol esik az eső és süt a nap,
(„veri az ördög a feleségét”) és még szivárvány is van a
képen.
A szivárványt bármilyen színűre festheti a gyerek! Mert a szivárványnak NINCS
meghatározott színe! Színskála több millió színből – ezért NEM tanítjuk
környezetből SEM milyen színei vannak – főleg nem sorrendben!
Mint a két képen is látszik különféle fajtái vannak a szivárványnak!
19 Informatika óravázlat 3. osztály (2012-2013) * Készítette: Szabó János * www.tanitobacsi.info
17. jan. 4. hét Alakzatok rajzolása, sokszögek
Vonal, téglalap, ellipszis, sokszög. Törekedjen az esztétikus kivitelre a rajzaiban.
Ma az alakzatrajzoló eszközöket fogjuk kipróbálni! Alakzat – vonalakból álló rajz, körbezárt terület.
Vonalrajzoló Vonalat tudunk vele rajzolni. Rákattintunk az ikonra, ekkor a kurzor Készítsünk vonalkódot!
kereszt alakúra vált át.
Ha sikerült akkor a szerszámkészlet ikonjai alatt megjelenik egy kis
ablakban hogy milyen vastagságúra tudjuk a vonalunkat beállítani.
Az egér bal gombját lenyomjuk, nyomva tartjuk, aztán elmozdítjuk az
egeret arra a helyre, ahol azt akarjuk, hogy a vonalunk véget érjen –
közben a vonal követi a kurzort, bármerre vihetem az egérkurzort, a
célkeresztet – elengedjük az egér bal gombját, és kész is a vonalunk.
Téglalap Téglalapot, négyzetet tudunk vele rajzolni. Rákattintunk az ikonra, ekkor a
rajzoló kurzor kereszt alakúra vált át.
Ha sikerült akkor a szerszámkészlet ikonjai alatt megjelenik két kis ablak. A
fölsőben a rajzolás módját lehet beállítani.
Csak a keretvonalat rajzolhatjuk meg!
A keretvonal színe 2 féle lehet! Az egyik szín az egér bal
gombja, a másik szín az egér jobb gombja. (Ezekkel kell a
palettán arra a színre kattintani, amit használni akarunk.)
A belsejét is ki tudjuk színezni!
A keretvonal színe az egér bal gombja, a kitöltő szín az
egér jobb gombja. (Ezekkel kell a palettán arra a színre
kattintani, amit használni akarunk.)
Nincs keretvonal!
A kitöltés színe 2 féle lehet! Az egyik szín az egér bal
gombja, a másik szín az egér jobb gombja. (Ezekkel kell a
palettán arra a színre kattintani, amit használni akarunk.)
Az alsóban lehet beállítani, hogy milyen vastagságúra tudjuk a vonalunkat
beállítani.
Az egér bal gombját lenyomjuk, nyomva tartjuk, aztán elmozdítjuk az
egeret arra a helyre, ahol azt akarjuk, hogy a téglalapunk véget érjen –
közben a vonal követi a kurzort, bármerre vihetem az egérkurzort, a
célkeresztet – elengedjük az egér bal gombját, és kész is a téglaalpunk.
Kerekített sarkú téglalap – Ellipszisrajzoló (nem szabályos kör) Sokszögrajzoló
Itt mindent ugyanúgy lehet beállítani, mint a téglalapnál!
A sokszögrajzolónál az első vonalat úgy rajzolod meg, mint a vonalnál! Ezután már
elég, ha csak a rajzlap különböző pontjaira kattintasz és a Paint összeköti a
pontjaidat. Ha befejezted kattint duplán és a végpontot és a kezdőpontot összeköti
a Paint – ebből lesz egy zárt alakzat a sokszög.
Piros pöttyös az igazi! Szeretjük is, de nagyon! Rajzoljuk meg!
20 Informatika óravázlat 3. osztály (2012-2013) * Készítette: Szabó János * www.tanitobacsi.info
18. febr. 1. hét Rajzaink mentése, megnyitása
Rajzok mentése, megnyitása. Tudja a fájlkezelés alaplépéseit (mentés, megnyitás (HOVA!))
Rajzoljunk egy virágot! Csak az Ecsetet és a Kitöltés
színnel ikont használhatod az eszköztárból!
Ha kész a fa, kattintson mindenki a Fájl menüre és ott
keresse meg a Mentés parancsot!
Mivel nekem már otthon Vista van, ezért egy picit más,
mint az Xp-s mentés, de katt. a Mappák tallózása
gombra!
Alapértelmezésben a Képek
mappába menti a rajzot!
Keressük meg azt a mappát, amit
a gyerkőccel közösen hoztunk
létre, általában a mappa neve a
gyerek saját neve. Ha nincs,
akkor nosza, hozzuk létre!
Katt, az Új mappa gombra!
Alul létrehoz egy új mappát az
ablakban, töröljük ki a Backspace
billentyűvel az új mappa
szöveget.
Írjuk be a
nevünket. Ha
készen vagyunk,
üssük le az
Enter-t!
21 Informatika óravázlat 3. osztály (2012-2013) * Készítette: Szabó János * www.tanitobacsi.info
Ha sikerült új mappát
létrehozni, akkor a mappa
nevére kattintsunk duplán,
akkor beléptünk a
mappánkba.
A Fájlnévhez írjuk be azt a
nevet, amit a képünknek adni
akarunk. Beszédes név
legyen!
A Vista Paint -je már
szerencsére tud több
fájlformátumban menteni, a
Fájl típusát hagyhatjuk JPEG-
re is.
Ha készen vagyunk nyomjuk
meg a Mentés gombot!
Ha ügyesek voltunk, akkor a címsorban megjelenik a kép címe!
Készítsük el ezt a rajzot és mentsük el a Saját mappánkba – tájkép címen!
22 Informatika óravázlat 3. osztály (2012-2013) * Készítette: Szabó János * www.tanitobacsi.info
19. febr. 2. hét Ollózzunk!
Kijelölés és másolás, kivágás és beillesztés. Tudjon a képből részletet kivágni és beilleszteni.
A mai órán képrészleteket fogunk másolni.
Először készítsen mindenki egy fekete téglalapot, majd
fesse ki pirosra!
Ezután kattintsunk a kijelölés ikonra az eszköztárból!
Jelöljük ki a piros téglalapot és vigyük az egerünket a
kijelölés közepébe, ekkor a célkereszt négyes nyíllá vált át.
Nyomjuk le az egér jobb gombját, válasszuk ki a Másolás
parancsot. (Ha nem történik semmi akkor dolgoztunk jól!)
Kattintsunk a piros téglalap mellé a kijelölésen kívülre.
(Ekkor el fog tűnni a kijelölés)
Nyomjuk le az egér jobb gombját és válasszuk ki a
Beillesztés parancsot. A bal fölső sarokban újra megjelenik
az amit kivágtunk az előbb. Az egérmutatót a kijelölés
közepébe viszem, ha négyes nyíllá vált át, akkor lenyomom
az egér bal gombját, nyomva tartom és a megfelelő helyre
húzom, majd elengedem!
Készítsünk sormintát gyakorlásként.
Végül készítsünk egy levele és egy
almát. Színezzük ki őket, majd
másoljuk őket a fának az ágaira!
23 Informatika óravázlat 3. osztály (2012-2013) * Készítette: Szabó János * www.tanitobacsi.info
20. febr. 3. hét Számonkérés
21. febr. 4. hét IV. Teki rajzol Teki a király teknős
Infotechnológia (problémamegoldás informatikai eszközökkel és módszerekkel)
Ismerkedés a Logo nyelvvel.
Algoritmizáló, tervező készség kialakítása. Alapparancsok ismerete.
Okos állat a Teki, szeret rajzolni! Mindent megcsinál, de csak akkor, ha megmondod neki, hogyan csinálja.
Végrehajtja a parancsaidat annyiszor és olyan sorrendben, ahogyan Te akarod és nem utolsó sorban ért magyarul.
Alapparancsok:
előre_mennyit ? e_20 A teki előre mozdult 20 egységet
képernyőtörlés: törölkép A teki visszakerült a kiindulópontba a képernyő közepére!
hátra_mennyit ? h_20 A teki hátra mozdult 20 egységet
Próbáljuk ki a gépen is! – Ez mind szép és jó, de valahogy el kellene fordulni is! Ötletek?
jobbra_mennyit j_90 Jobbra fordultam egy negyedet.
Töröljük le a képernyőt!
balra_mennyit b_90 Balra fordultam egy negyedet.
Mindig _ 90 lesz, ha forogsz! *Miért is?! Mert, ha 3. osztályban kezdjük a tanítást, nincsenek SZÖGEK!]
Készítsük el a következő rajzokat. Az első négyet közösen, a második négyet önállóan! Ha a táblára rajzoljuk, és
nincs teknőcünk, akkor a kiindulási ponthoz csillagot rajzoljuk, és egy számot, hogy milyen hosszú a vonal!
24 Informatika óravázlat 3. osztály (2012-2013) * Készítette: Szabó János * www.tanitobacsi.info
22. márc. 1. hét A toll használata
A Logo nyelv parancsai: tl, tf, tv!, tsz!
Algoritmizáló, tervező készség kialakítása.
*A színezést, a tollvastagságot és a tollatle - tollatfel parancsokat csak azután tanítom meg, miután már tudnak
biztosan forogni negyedet, addig SEMMIT!]
A negyed fogásokat gyakoroljuk! Az első 4 feladatnak a parancsait a füzetbe leírjuk közösen!
Ennyi bőven elég gyakorolni!
25 Informatika óravázlat 3. osztály (2012-2013) * Készítette: Szabó János * www.tanitobacsi.info
23. márc. 2. hét Festegessünk!
rsz!, tölt, tlsz! Algoritmizáló, tervező készség kialakítása.
Ismétlésképpen készítsük el a következő rajzokat!
A mai foglalkozáson megtanítjuk a tekit színezni!
Gépeljük be a következő parancsot! ki imagineszínek
A színezés parancsa a következő:
tsz!_”színnév [tsz felkiáltójel szünet macskaköröm és utána a szín neve]
Készítsük el az előző rajzokat, csak ezek már legyenek színesek!
Nehezítsük a feladatot!
Tollvastagság beállítása a következő paranccsal történik:
tv!_tollméret [tsz felkiáltójel szünet és utána a méret száma]
26 Informatika óravázlat 3. osztály (2012-2013) * Készítette: Szabó János * www.tanitobacsi.info
24. márc. 3. hét
Kifestés mintákkal, áthelyezéssel
A teknőc mozgatásának algoritmizálása. Tervezőkészség kialakítása. Térszemlélet fejlesztése.
A robotszerű feladat végrehajtásának megfigyeltetése. Algoritmizáló, tervező készség kialakítása.
Kifestés parancsa: tölt
Készítsünk egy négyzetet, tsz! "fekete Készítsünk egy négyzetet, tsz! "fekete
ami legyen pirosra tv! 3 ami legyen kékre kifestve! tv! 3
kifestve! e 50 j 90 e 50 j 90 e 50 j 90 Próbáld meg önállóan! e 50 j 90 e 50 j 90 e 50 j 90
j 90 j 90
e 25 e 25
b 90 b 90
tf tf
e 25 e 25
tsz! "piros tsz! "kék
A végén ne felejtsük el a A végén ne felejtsük el a
tölt tölt
tollat letenni! tollat letenni!
tl tl
e 100 Önálló feladat1 tsz! "fekete e 40
Készítsünk egy téglalapot, j 90 Ezt a fát kellene e 50 j 90
ami legyen zöldre kifestve! e 50 megrajzolnod és j 90 e 40
j 90 kiszínezned! e 20 j 90
Ezt már önállóan készítsd! e 100 j 90 e 20
j 90 e 50 j 90
e 50 j 90 tf
j 90 e 20 e 20
j 90 j 90 tsz! "zöld
e 25 e 50 tölt
b 90 b 90 h 40
tf e 10 tsz! "szürke
e 50 j 90 tölt
tsz! "zöld e 40
tölt j 90
Utolsó feladat: aki készen van e 50 tsz! "fekete e 60 j 90
vele annak szabad foglalkozás! j 90 e 50 b 90 b 90 j 90 h 10
e 50 j 90 e 50 j 90 e 10 h 50 e 10
e 50 h 10 tl b 90
b 90 e 11 h 20 e 10
e 50 h1 e 20 b 90
j 90 tl tf e 10
e 50 h 10 e 60 tf
j 90 b 90 h 10 haza
e 150 e 10 j 90
h 10 j 90 h 50
A Dobogó! j 90 e 10 tl
Aki a számokat is belerajzolja tf j 90 h 10
annak olyan ötöst (csillagot) e 40 h 10 j 90
adok, hogy csak na! tsz! "zöld j 90 e 10
tölt e 10
tf
27 Informatika óravázlat 3. osztály (2012-2013) * Készítette: Szabó János * www.tanitobacsi.info
25. márc.4. hét Teknős álruhában!
A teknőc alakja, a teki ír! Algoritmizáló, tervező készség kialakítása.
A teknőc alakja… - én NEM tanítom. Alapos okom van rá!
Átváltoztattuk a tekit bogi3 alakúvá! Hurrá! Szépen néz ki,
mozog! Mentünk is előre 20-at csak éppen semmi nem látszik
belőle! Majd animáció szerkesztésnél jó lesz!
VISSZA A TEKIT!!!!
Megtanítjuk a tekinket szöveget írni!
Parancsa a címke "szöveg
e 100 e 80
h 50 j 90
j 90 h 20
e 50 e 100
j 90 h 20
e 50 j 90
j 90 e 80
j 90 tf
tf e 50
h 50 j 90
címke "szék j 90
címke "asztal
Most készítsünk egy névjegykártyát!
Készítsünk egy téglalapot és írjuk bele a nevünket és
hogy mi a foglalkozásunk. Állítsuk be a toll színét!
Ha elkészül a négyzet tollat fel és irányítsuk a tekit a
téglalap belsejébe, majd írjuk be, hogy címke és
üssünk ENTER-t!
Beírjuk a nevünket kattintsunk a Csináld! gombra!
e 100 e 50
j 90 b 90
e 300 tsz! "piros
j 90 címke "|Szabó János|
e 100 tsz! "fehér
j 90 címke "|Szabó János|
e 300 e 20
j 90 tsz! "piros
tf címke "|Szabó János|
e 50 h 20
j 90 tsz! "kék
címke "|tanító|
A jövő órán megtanulunk ferdét forogni a teknőcünkkel!
28 Informatika óravázlat 3. osztály (2012-2013) * Készítette: Szabó János * www.tanitobacsi.info
26. ápr. 2. hét A rajzlapok mentése, betöltése!
Rajzlap mentése, betöltése. Tudjon rajzlapot betölteni és elmenteni.
Megtanulunk ferde vonalat húzni!
Véletlenszerű színezés parancsa: tsz! tetsz
Tollat felemel: tf Tollat lerak: tl
Ferde vonal jobbra: j 45
Ferde vonal balra: b 45
29 Informatika óravázlat 3. osztály (2012-2013) * Készítette: Szabó János * www.tanitobacsi.info
Ha készen vagyunk és a gyerkőcök még nem fáradtak –
bár tapasztalatból mondom, hogy ha ezt a rajzot
elkészítik, alaposan elfáradnak – elmentjük a rajzot.
Kattintsunk jobb egérgombbal a rajzunkra.
Válasszuk ki a menüből a Rajzlapmentés… parancsot,
kattintsunk rá.
Készítsünk egy új mappát aminek Rajzaim lesz a neve!
Megnyitjuk és elmentjük a képünket forgó néven!
30 Informatika óravázlat 3. osztály (2012-2013) * Készítette: Szabó János * www.tanitobacsi.info
Rajzunk megnyitása!
Előszöris töröljük le a képernyőt!
Kattinsunk a rajzlapunkra jobb egérgombbal! DE NE A TEKIRE!
Válasszuk ki a Rajzlapbetöltés… parancsot, kattinsunk rá!
Keressük ki a Rajzaim könyvtárat, nyissuk ki válasszuk ki a forgó
nevezetű rajzunkat. Kattinstunk a Megnyit parancsra!
Gyönyörködjünk…
31 Informatika óravázlat 3. osztály (2012-2013) * Készítette: Szabó János * www.tanitobacsi.info
27. ápr. 3. hét Logo-projektek
Tervezőkészség kialakítása. A robotszerű feladat végrehajtásának megfigyeltetése.
Algoritmizáló, tervező készség kialakítása.
Én ezt a részt jövőre 4. osztályban tanítom. Addigra képes lesz arra, hogy a rész-egész összefüggéseket jobban
észrevegye, ami egy eljárás megtanítását lehetővé teszi.
Ferde vonal gyakorlása
32 Informatika óravázlat 3. osztály (2012-2013) * Készítette: Szabó János * www.tanitobacsi.info
28. ápr. 4. hét Összefoglalás
Alapparancsok *ALAPHELYZETBEN A TEKI FÖLFELÉ NÉZ+
j_90 b_90
h_50 Jobbra fordultam egy Balra fordultam egy
e_50
A teki hátra mozdult 50 negyedet. negyedet.
A teki előre mozdult 50
egységet
egységet
képernyőtörlés: törölkép A teki visszakerült a kiindulópontba a képernyő közepére!
Amikor kevesebbet kell fordulni,
j _45 b_ 45
mint negyed, ilyenkor a negyednek
Jobbra fordult a teki ferdén. Balra fordult a teki ferdén.
CSAK a felét forgom (FERDE)!
Igen ám, de ez mind változik, a Tekihez kell mindig viszonyítani! (változnak az irányok is!)
e_50 e_50 j_90
j_90 j_90 e_30
Négy e_50 e_100 b_45
zet: a mellete lévő j_90 j_90 h_30
Ferde vonalas
Téglalap: a mellete lévő
szám jelenti azt, hogy e_50 e_50 j_45
feladat
2 szám jelenti azt, hogy
minden vonal 50 j_90 j_90 e_30
a rövid oldal 50 a hosszú
hosszú e_50 e_100 b_45
vonal 100 hosszú
j_90 j_90 h_30
j _45
e_30
A színezés parancsa a következő:
tsz!_”színnév [tsz felkiáltójel szünet macskaköröm és utána a szín neve]
Tollvastagság beállítása a következő paranccsal történik:
tv!_tollméret [tsz felkiáltójel szünet és utána a méret száma]
Ezeket tessék gyakorolni jövő hétre! Két részből áll a TÉMAZÁRÓ!
1. Papíron kell megoldani 4 feladatot
2. Számítógépen kell megoldani 2 feladatot
A két dolgozatra két jegyet kapnak a gyerekek.
29. máj. 1. hét Számonkérés
33 Informatika óravázlat 3. osztály (2012-2013) * Készítette: Szabó János * www.tanitobacsi.info
30. máj. 2. hét Szövegelünk
Infotechnológia (problémamegoldás informatikai eszközökkel és módszerekkel)
V. Windows kellékek
Szöveg jellemzői. Betűméret, betűtípus. Tudjon szöveget begépelni, elmenteni, megnyitni és formázni.
Én ebben a részben már elkezdem a Word-öt! Lehet itt jegyzettömbözni is, azt is megmutatom, de ez az, amit a
legritkábban használ az ember. Nagyon tudják élvezni, amikor a színeket rögtön két kattintással tudják állítani.
A Windows Word indítása:
Történhet a program ikonjára való kattintással is, de tapasztalatból mondom, ha nincs kint az asztalon, akkor már
kétségbe esnek a gyerkőcök. Így én inkább a parancssoros megoldás híve vagyok, mert az mindig tutira elindul!
2003
2007
Ha még XP-vel küzdünk, akkor Start menü – futtatás menüpontra
kattintva egy ablakot látunk, írjuk be winword és kattintsunk az OK
gombra!
Vista alatt – Start menü és alul a keresősávba kell beírni: winword –
azután Enter-t ütni és a Word elindul.
Én a 2007 – es word – öt tanítom, a suliban is ez van. Haladjunk a korral. A 2003 után nagy a váltás, de kis gyakorlás
után nagyon meg lehet szeretni!
34 Informatika óravázlat 3. osztály (2012-2013) * Készítette: Szabó János * www.tanitobacsi.info
Attól ne ijedjünk meg, ha a program piros hullámmal aláhúzza a szavakat – azért teszi, mert
„okos” van beépített helyesírás ellenőrzője, ami szól Neked, hogy szerinte helytelenül írtad.
Ilyenkor szólj Nekem!
Ezért tanítom a Word-öt mert a helyesírási hibánál szól!
Egyébként is szörnyű a gyerkőcök helyesírása, itt tudjuk
egy kicsit gyakorolni azt is!
De van egy trükköm is!
Meg is taníthatjuk a géppel, hogy tanulja meg a
nevünket hogyan kell helyesen írni!
Nyomjuk csak le az F7 billentyűt!
Kattintsunk a Felvétel a szótárba gombra!
35 Informatika óravázlat 3. osztály (2012-2013) * Készítette: Szabó János * www.tanitobacsi.info
Ha ügyesek voltunk, akkor a program közli, hogy nincs
több hiba a szövegben!
3. osztályban azt tanítom, hogy ameddig nem piros
hullámvonallal húzza alá a gép addig nincs baj (a zöld
nem hiba!)
Írjuk le a nevünket egymás alá ötször!
Ha leírtuk a nevünket, nyomjunk ENTER - t. Tudom, lágyenter megy kemény, de 3. osztályban jó a kemény is!
Azután jöjjenek a számok 1-20-ig szóközzel elválasztva!
Próbáljuk ki, hogyan tudnánk vastag betűvel írni!?
Szabó János
Próbáljuk ki, hogyan tudnánk dőlt betűvel írni!?
Szabó János
Próbáljuk ki, hogyan tudnánk aláhúzott betűvel írni!?
Szabó János
Önálló feladat:
Az én nevem: Szabó János Életkorom: 9 év 3. osztályos vagyok. Kedvenc ételem: sültkrumpli
Azután megpróbálkozhatunk egy
betűszínezéssel!
Kattintsunk rá betűszín - t jelölő
ikonra, ekkor alatta egy kis
ablakban, kis négyzetekben
színeket találunk egymás alatt,
színenként a halványtól a sötétig.
(Ezeket színskálának nevezzük, vagy
palettának)
Kattintsunk egy színre.
Mostantól ezzel a színnel fogunk
írni!
Írd le új sorba a neved, de most minden betű más színű legyen, és vastag betűvel írj (félkövér).
Szabó János
Feladat ötösért!
Írd le a nevedet dőlt betűvel, ne legyen vastag, sem aláhúzott! A magánhangzók pirosak legyenek, a
mássalhangzók kékek!
36 Informatika óravázlat 3. osztály (2012-2013) * Készítette: Szabó János * www.tanitobacsi.info
31. máj. 3. hét Számolgatunk
A számológép használata. 4 alapműveletet tudja számológéppel elvégezni.
Start menü – Kellékek – Számológép
Csak megmutatom, hogyan kell használni és ennyi. Max 5 perc és
nem húzom vele az időt. Nyomkodni mindenki tudja.
900 / 5 = 180
84 * 4 = 336
Helyette inkább szöveget szerkesztünk!
Ha marad idő az előző órából, akkor nyugodtan folytathatjuk a szövegszerkesztést ezzel a résszel!
Szöveg igazítása
Ezekkel a gombokkal tudjuk a
Balra igazítás szöveget balra, jobbra, vagy középre
Középre igazítás helyezni!
Jobbra igazítás
Kígyórétes
(Házi recept, de ki ne próbáld!)
Hozzávalók:
1 királykobra
1 kg liszt
1 kg cukor
1 l tej
5 tojás
1 kg túró
2 kg meggy
2 nagyobbacska rágcsáló
Elkészítés:
Vegyünk 1-2 méter hosszú királykobrát, adjunk hozzá 4-5 tojást (azt igen szereti), lisztet, cukrot, tejet, dolgozzuk össze,
nyújtódeszkán jól gyúrjuk ki, tetejét kenjük meg tojássárgájával. Túróval, meggyel, egérrel, rágcsálókkal tölthetjük. Ha
kihűlt, fogyasztás előtt porcukorral szórjuk meg, de minden tányér mellé tegyünk figyelmeztető feliratot: Vigyázz, a
rétes harap!
Begépelik a gyerkőcök, óra végéig lehet dolgozni. Ha elkészültek értékelem, és szabad foglalkozás!
37 Informatika óravázlat 3. osztály (2012-2013) * Készítette: Szabó János * www.tanitobacsi.info
32. máj. 4. hét Az információs társadalom
VI. Netre fel Internet, Szolgáltatások
Böngésző program indítása. Link szerepe. Mozgás a lapok között. Böngésző indítása. Ugrópont használata.
Böngésző programok, a teljesség igénye nélkül:
Explorer (e-betűs) Van ennél gyorsabb i, azt használd!
Opera (o-betűs) Én ezt használom otthon és ajánlom is!
Firefox (rókás) EZZEL NETEZZ!!!
Mindenki azzal a programmal tanít, vagy azt használja, amit szeret. Én a Firefox-t mert, a gyerkőcök is szeretik.
A kedvencem: „De mi már tudunk internetezni!!!”
Persze: MyVip, Iwiw, Chat, MSN Messenger, Teve-klub, Eb-nevelde – másból nem is áll az internet.
De ha már nem a Stratlap jön be, amikor az Internet Explorer-re rákattintanak, akkor megáll a tudomány és 20 kéz a
levegőben: NINCS INTERNET!
Vissza Előre Újra Stop Kezdőlap
38 Informatika óravázlat 3. osztály (2012-2013) * Készítette: Szabó János * www.tanitobacsi.info
Ezt a címet elég megjegyezned, ez egy kereső neve, vele mindent megtalálsz! www.google.hu
Belekattintasz a téglalapba, és beírod
annak a dolognak a nevét, amit meg akarsz
nézni. Ha kész vagy nyomd meg az *ENTER]
billentyűt!
Ha információkat akarsz keresni, kattints a Web-re!
Ez egy link azt jelenti, hogy egy másik oldalra ugrik, ha rákattintasz!
Ha rákattintottunk a linkre, akkor az Országos Meteorológiai Szolgálat Honlapja nyílik meg.
39 Informatika óravázlat 3. osztály (2012-2013) * Készítette: Szabó János * www.tanitobacsi.info
Mielőtt belekezdenénk a képek mentésébe, hozunk lére a merev lemezen egy mappát a saját nevünkkel!
Ha az osztály gyengébb, akkor elég csak az asztalra
létrehozni egy mappát!
Kattintsunk a Sajátgépre – Számítógépre (Vista)
Keressük meg a merevlemez meghajtók közül a (C:)
meghajtót. Ha megvan, kattintsunk rá duplán!
Jobb egérgombbal kattintsunk egy üres
fehér területre és ott válasszuk ki az Új
menüpontot és a kinyíló almenüből
válasszuk ki a Mappá-t.
40 Informatika óravázlat 3. osztály (2012-2013) * Készítette: Szabó János * www.tanitobacsi.info
A Backspace billentyűvel üssük ki a benne lévő szöveget
Írjuk be a nevünket, ha készen vagyunk, üssük le az Enter
billentyűt!
Ha véletlenül elkattintottunk, akkor a gép elnevezte a
mappát. De nem kell kétségbe esni, nevezzük át!
Katt. jobb egérgombbal az Új mappára, ott válasszuk ki
az Átnevezés parancsot.
Megesik, néha ha rakoncátlan az egerentyűnk, akkor
pedig 2 mappát is csinál a gép (zárójelbe írja, hogy már
van ilyen és megsorszámozza). Töröljük ki!
Katt. jobb egérgombbal az Új mappá (2)ra, ott válasszuk
ki az Törlés parancsot.
Ha sikerült a mappánkat létrehozni, akkor kattintsunk
duplán rá, ezzel beléptünk a könyvtárunkba.
A címsornál látjuk a mappa nevét! (Xp)
Vistánál, is csak az elérési úttal!
Ha képeket akarsz keresni, kattints a Képek-re!
Belekattintasz a téglalapba, és beírod annak a dolognak a nevét, amit meg akarsz nézni. Ha kész vagy nyomd meg az
*ENTER+ billentyűt! Mivel közeleg a húsvét, keressünk a húsvéttal kapcsolatos képeket!
41 Informatika óravázlat 3. osztály (2012-2013) * Készítette: Szabó János * www.tanitobacsi.info
Fontos! Kattints a Teljes méretű kép megtekintésére!
Ha teljes méretben látod a képedet, kattints
rá jobb egérgombbal, a kinyíló menüből
válaszd ki a Kép mentése más néven…
menüpontot és kattints rá bal egérgombbal!
42 Informatika óravázlat 3. osztály (2012-2013) * Készítette: Szabó János * www.tanitobacsi.info
Mivel nekem már otthon Vista van, ezért egy picit más, mint az Xp-s mentés, de katt. a Mappák tallózása gombra!
Válasszuk ki a baloldalon a
Számítógép = Sajátgép és katt. rá!
Ekkor beadja a lemezeket. Katt. a C:
-ra!
Ott keressük meg azt a mappát
(könyvtárat), amit a gyerkőccel
közösen hoztunk létre, általában a
mappa neve a gyerek saját neve.
Kattintsunk rá duplán.
43 Informatika óravázlat 3. osztály (2012-2013) * Készítette: Szabó János * www.tanitobacsi.info
Kattintsunk a fájlnév melletti fehér
csíkba. Itt villog egy pálcika(kurzor). Itt
át tudom írni a képnek a nevét!
Azért fontos, hogy meg tudjuk találni
később!
Ha készen vagyunk kattintsunk a
mentés gombra!
Megnézzük, hogy sikerült-e! Ha
elkészültél szólj!
A lovas kép be szokott jönni, főleg a
lányoknál!
Feladat mentsen el a saját mappájába még egy képet! Fiúk: autós, lányok még egy lovas képet.
Feladat 2. Keressük meg az Interneten mikor született Fábry Sándor! Hogyan írnád be a keresőbe?!
44 Informatika óravázlat 3. osztály (2012-2013) * Készítette: Szabó János * www.tanitobacsi.info
Ha marad idő: mehetünk nyugodtan a következő óra anyagára!!!
33. máj. 5. hét Menetrendek
Felfedező keresés, az életkoruknak megfelelő oldalak keresése. (Elvira, volán) Információszerzés az Internetről.
Menetrendekben tudjon keresni. www.volan.hu internetcímen tudjuk elérni a busz menterendet.
45 Informatika óravázlat 3. osztály (2012-2013) * Készítette: Szabó János * www.tanitobacsi.info
Ide írom be azt a településnevet, ahonnan indulni akarok!
Ide írom be azt a településnevet, ahová menni akarok!
Beállíthatjuk a dátumot is, amikor szeretnék utazni. Ha készen vagyunk kattintsunk a Keresés gombra!
Ezután az eredményeket látjuk!
46 Informatika óravázlat 3. osztály (2012-2013) * Készítette: Szabó János * www.tanitobacsi.info
Megbeszéljük, mit jelent a
munkanapokon, szabadnapokon és
munkaszüneti napokon kifejezések
jelentését!
Kibontani azt a menetrendet, amire
kíváncsi vagyok az Ok gomb
megnyomásával tudom megtenni!
Keressünk a busz menetrendben!
Variálhatom a kereséseket is, hogy mit
keressen meg a gyerek. Felírhatom a
táblázatot és vegyesen kihagyom az
érkezéseket és az indulásokat, a
gyerkőcnek pedig meg kell keresnie a
hiányzó időpontokat, vagy keresd meg az
első, utolsó buszokat, ami adott
helyiségbe megy.
Szekszárd Baja Vámospércs Nyírábrány
indul érkezik indul érkezik
5:25 6:30 6:14 6:33
6:20 7:20 11:04 11:23
12:05 13:05 14:04 14:23
17:55 18:50 15:04 15:23
Vasúti menetrend: www.elvira.hu – amióta átvette a MÁV-Start, azóta www.mav-start.hu címen lehet elérni.
47 Informatika óravázlat 3. osztály (2012-2013) * Készítette: Szabó János * www.tanitobacsi.info
Vegyük észre, hogy ahogy
elkezdjük beírni a
település nevét, a program
kigyűjti azoknak a
településeknek a nevét,
amiben megtalálható az
addig begépelt szöveg!
Ha sikerült megadni a
kezdő- és a célállomást,
akkor kattintsunk a
keresés gombra!
48 Informatika óravázlat 3. osztály (2012-2013) * Készítette: Szabó János * www.tanitobacsi.info
Ez a régi EL.V.I.R.A
–s felület, ezen
már be lehet
állítani a keresési
feltételeket is.
Elektronikus
Vasút
InfoRmációs
Adatbázis
A keresőmezők
alatt láthatjuk
az
eredményeket!
A legfontosabb
információkról
tájékoztat a
kereső, úgy
mint az
átszállás, az
időtartam,
valamint a
jegyár.
A narancssárga
nyilakra
kattintva
megjelenik a
járatról
információ is!
Keressünk vonatokat!
Debrecen Nyírábrány Kecskemét Szeged
indul érkezik indul érkezik
5:12 5:51 7:11 8:16
11:12 11:51 7:11 8:16 R
15:12 15:51 21:11 22:16
34. jún. 1. hét Év végi felmérés
49 Informatika óravázlat 3. osztály (2012-2013) * Készítette: Szabó János * www.tanitobacsi.info
35. jún. 2. hét
Az információs társadalom
Veszélyek és szabályok az interneten
Az informatika múltja, jelene, jövője. Informatika és az etika.
Tudja a személyi adatait, és tudja, hogy kinek nem adhatja ki azokat!
Ezzel a szövegszerkesztőt gyakoroljuk egy kicsit!
Személyes adataim
Név: Szabó János
Születési hely, dátum: Debrecen, 1981. április 3.
Lakcím: 6237, Kecel xxxxxxxxxxxx. u. xx. sz.
Szemszín: zöldeskék
Hajszín: fekete
Magasság: 173 cm
Súly: 72 kg
Diákigazolvány / Személyi igazolvány száma: xxxxxxxxxxxxxx
Adószám: xxxxxxxxxxxxxxxxx
TAJ-szám: xxxxxxxxxxxxxxx
Telefonszám: 06 xx xxxx xxx
Milyen adatomat adok meg és kinek?!
- Ha nem internetezel:
o A rendőrnek, ha kéri, akkor mindet (ha igazolta magát, mert vannak álrendőrök is)!
o Házaló ügynöknek semmit! Be sem kell engedni.
o Vízszámlás, telefonos, gázórás, villanyszámla leolvasónak (ha igazolta magát), akkor a címeteket és anya vagy
apa nevét és születési dátumát.
o Telefonban, ha anyát vagy apát keresik, akkor a nevedet és megkérdezed, miért keresik őket. Ha el akarnak
Neked adni valamit, tedd le a telefont (szóbeli szerződéskötés)
- Ha internetezel
o Emailben (tanuljuk jövőre, de van aki tudja) csak a nevedet
o Chat szobákban semmit!!! Nem árt az elővigyázatosság!
o Iwiw, myvip – NE add meg a címedet és a telefonszámodat!
o Ha valamilyen játékra regisztrálsz: csak a születési dátumodat és a hobbidat add meg a többihez senkinek
semmi köze!
o Ne nyiss meg olyan dolgot az interneten, amiről nem tudod, hogy mi. Vírus lehet benne, vagy olyat nézel meg,
ami nem neked való!
o Ha interneten beszélgetsz valakivel, akkor NE ÍRJ CSUPA NAGYBETŰVEL, KIABÁLÁST jelent!
Sok olyan esetet hallani, amikor a chaten olyan emberrel beszélte meg a gondjait egy fiatal, hogy azt hitte egy
ugyanolyan korú társával beszélget, aztán találkozni akartak és végül elrabolták.
Ha ilyen esettel találkozol, akkor szólj a szüleidnek, vagy a tanárodnak és megbeszélitek, hogy mit lehet tenni és ne
feledd az internetes kapcsolatoknál inkább legyél bizalmatlan!
50 Informatika óravázlat 3. osztály (2012-2013) * Készítette: Szabó János * www.tanitobacsi.info
36. Informatika-alkalmazói ismeretek Egy kis zene Zenelejátszó, zene felvétele
Csatlakoztassunk a számítógéphez egy mikrofont, majd kattintsunk a felvétel gombra.
A hangnak erősségének megfelelően egy sáv jelenik meg. Annál jobb, minél jobban kiugrik a sáv a középső vonalhoz
képest. De vigyázzunk, ha nagyon kiugrik, az azt jeleni, hogy túlvezérelt lesz a felvételünk, azaz torzítani fog.
Ha a felvételt be szeretnénk fejezni, akkor kattintsunk a stop gombra.
Ha meg szeretnénk hallgatni, hogy mit vettünk fel, akkor kattintsunk a lejátszás gombra.
51 Informatika óravázlat 3. osztály (2012-2013) * Készítette: Szabó János * www.tanitobacsi.info
Jelöljük ki azt a részt az egér bal gombjával, majd kattintsunk a Nyírás a kijelölésen kívül gombra, ekkor a kijelölésen
kívüli részt körbevágja.
A felvett hangot rögtön el is tudjuk
menteni MP3-ba!
Válasszuk ki az Exportálás WAV-ként…
menüpontot.
Az MP3-ban való mentést csak a Lame
program letöltése után tudjuk elvégezni.
Kattintsunk rá.
Majd a megjelenő ablakban a Fájlnévhez
írjuk be azt a nevet, amit a felvett
hangunknak adni szeretnénk, majd
kattintsunk a Mentés gombra!
Elmenteni a program könyvtárába fogja a
hangot!
Fájl menü megnyitás paranccsal pedig zeneszámokat is tudunk
szerkeszteni ezzel a programmal. Kattintsunk a Fájl menü
Megnyitás menüpontjára. Válasszunk ki egy zenefájlt, mjd
kattintsunk a megnyitás parancsra.
Ekkor egy kis ablak jelenik meg, egy folyamatjelző csík mutatja,
hogyan olvassa a zenét be a program.
Amint látható is itt már sűrűek a
sávok, ami azt jelenti, hogy
ennek a felvételnek a minősége
nagyon jó!
Kipróbálhatjuk még az effekteket
is.
52 Informatika óravázlat 3. osztály (2012-2013) * Készítette: Szabó János * www.tanitobacsi.info
37. Játsszunk! 2009. május 9. Szerkesztésnek vége.
53 Informatika óravázlat 3. osztály (2012-2013) * Készítette: Szabó János * www.tanitobacsi.info
You might also like
- Május Vizsga - Egyéb AdózásDocument17 pagesMájus Vizsga - Egyéb AdózásÁgnes SzanyiNo ratings yet
- Felmérés Melléknevek 3osztDocument2 pagesFelmérés Melléknevek 3osztImb43175% (4)
- Oravazlat Tizedes TortDocument13 pagesOravazlat Tizedes TortErzsébet Virág100% (1)
- Ragadozók OtthonainkbanDocument10 pagesRagadozók OtthonainkbanbalintNo ratings yet
- Napközis Munkaterv 2011 - 2012Document25 pagesNapközis Munkaterv 2011 - 2012Tîmea B.MartonNo ratings yet
- Meixner Tanmenet Táblázatos Olvasás 144 ÓraDocument13 pagesMeixner Tanmenet Táblázatos Olvasás 144 ÓraRita SályNo ratings yet
- KézilabdaDocument26 pagesKézilabdaSzandra Ruzsinszkiné TakácsNo ratings yet
- Videolinkek A Másodikos Etika TanításáhozDocument7 pagesVideolinkek A Másodikos Etika TanításáhozMilli MillaNo ratings yet
- OH-ETI04TA Tanmenet Etika 4 HDocument10 pagesOH-ETI04TA Tanmenet Etika 4 HEditNo ratings yet
- KörnyezetismeretDocument11 pagesKörnyezetismeretLyvvy LyvvyNo ratings yet
- Mindennapos Testneveles 3 TanmenetDocument20 pagesMindennapos Testneveles 3 TanmenetxyfiajNo ratings yet
- Testneveles 1oDocument32 pagesTestneveles 1oNikolett SimonNo ratings yet
- Óravázlatok MatematikábólDocument8 pagesÓravázlatok MatematikábólDóri PakucsNo ratings yet
- Hit - És Erkölcstan Tanmenet 5. OsztályDocument12 pagesHit - És Erkölcstan Tanmenet 5. OsztálySzabó LaciNo ratings yet
- Az Okos LányDocument14 pagesAz Okos LánySzilvi IskolaNo ratings yet
- Mindennapos Testneveles - 1 - Tanmenet NAT2012Document16 pagesMindennapos Testneveles - 1 - Tanmenet NAT2012Adravecz IbolyaNo ratings yet
- Matematika FeladatlapokDocument30 pagesMatematika FeladatlapokGál SzilviNo ratings yet
- Okm2018 6 ADocument76 pagesOkm2018 6 AAnikó RupertNo ratings yet
- Az Öreg Halász És A Nagyravágyó Felesége ÓravázlatDocument12 pagesAz Öreg Halász És A Nagyravágyó Felesége ÓravázlatGéczi LiliNo ratings yet
- Kornyezetismeret 1. Tanmenet 0Document14 pagesKornyezetismeret 1. Tanmenet 0Róbert PappNo ratings yet
- Tanmenet MatematikaDocument19 pagesTanmenet MatematikaTakácsné Kondás ZsuzsannaNo ratings yet
- Toldi Toto C3a9s FeladatokDocument5 pagesToldi Toto C3a9s FeladatokLaura SzarvasNo ratings yet
- Mozaik Tesi 1. O. SzivacskézivelDocument56 pagesMozaik Tesi 1. O. Szivacskézivelvomby22No ratings yet
- Termeszettudomanyok CL 3 V 2Document100 pagesTermeszettudomanyok CL 3 V 2caprarescuserbanNo ratings yet
- MK-2479 Tanari Kezikonyv 2023-05-23Document98 pagesMK-2479 Tanari Kezikonyv 2023-05-23angyalnapsugar2000No ratings yet
- Farsangi Hagyományok Projektóra TervDocument2 pagesFarsangi Hagyományok Projektóra TervVeronika NovakNo ratings yet
- Jellemzés Bem ApóDocument1 pageJellemzés Bem ApóErika JuhászNo ratings yet
- 6 MagyarDocument86 pages6 MagyarRegő Paszt0% (1)
- PUF FeladatlapDocument4 pagesPUF FeladatlapBigaNo ratings yet
- Gyermek Szeplakine TudasprobaDocument12 pagesGyermek Szeplakine Tudasprobadsonic2007100% (1)
- Szótő-Toldalék GyakorlóDocument1 pageSzótő-Toldalék GyakorlóLőrincz TündeNo ratings yet
- Mindennapos Testneveles 2 Nat2012Document31 pagesMindennapos Testneveles 2 Nat2012xyfiajNo ratings yet
- AMAT 0593 TanárDocument11 pagesAMAT 0593 TanárÁgi JankovichnéNo ratings yet
- Matematikai Kompetencia FejlesztéseDocument41 pagesMatematikai Kompetencia FejlesztéseTormaGabriellaNo ratings yet
- Összefoglalás - Ókori RómaDocument5 pagesÖsszefoglalás - Ókori RómaCsillag SzabóNo ratings yet
- Hosszúfülűek Kincse 1-2.Document4 pagesHosszúfülűek Kincse 1-2.Rebeka NemesNo ratings yet
- Matematika Feladatlap: 2019. Január 24. 15:00 ÓraDocument8 pagesMatematika Feladatlap: 2019. Január 24. 15:00 ÓraBálint AnikóNo ratings yet
- Matematika 4. Osztály 2.kötetDocument160 pagesMatematika 4. Osztály 2.kötetEnikő Pölöskei-GazdagNo ratings yet
- 5 6 Osztaly TesztDocument11 pages5 6 Osztaly TesztKos IbolyaNo ratings yet
- Tóth Regina ToldiDocument17 pagesTóth Regina ToldiCsobánczi ReginaNo ratings yet
- Matematikai Játékok Gyűjteménye - JTDocument84 pagesMatematikai Játékok Gyűjteménye - JTMária TóthNo ratings yet
- Go Jo 7 Tanmen 2012-13Document23 pagesGo Jo 7 Tanmen 2012-13Czeglédi AlexaNo ratings yet
- Pótold A Hiányzó Betűt! J - Ly: Írd Zöld Színnel Azokat, Amelyekben - J VanDocument2 pagesPótold A Hiányzó Betűt! J - Ly: Írd Zöld Színnel Azokat, Amelyekben - J VanHalásováNo ratings yet
- FELADATLAP - Főnevek Többes SzámaDocument2 pagesFELADATLAP - Főnevek Többes SzámaVilagos SzilviaNo ratings yet
- Írás Tanmenet 2.o. SajátDocument24 pagesÍrás Tanmenet 2.o. SajátSzabó SzilviaNo ratings yet
- Felevi Felmeres Matematika 1.o PDFDocument1 pageFelevi Felmeres Matematika 1.o PDFcsor reakNo ratings yet
- Óraterv MadarakDocument2 pagesÓraterv MadarakTormaGabriellaNo ratings yet
- Mindennapos Testneveles 4 TanmenetDocument24 pagesMindennapos Testneveles 4 Tanmenetxyfiaj100% (1)
- ŐskorDocument10 pagesŐskorCsilla Csehné TörősNo ratings yet
- Mindennapos Testneveles 7 TanmenetDocument30 pagesMindennapos Testneveles 7 TanmenetEdina Bíró100% (1)
- AP-010124 BetekintoDocument16 pagesAP-010124 BetekintoNikolett BalázsNo ratings yet
- RuminiDocument3 pagesRuminiBrigita MozerNo ratings yet
- Alap Party JátékötletekDocument13 pagesAlap Party JátékötletekFodor PiroskaNo ratings yet
- Fogalmazás Tanításához Tanmenetjavaslat 4. (Apáczai)Document24 pagesFogalmazás Tanításához Tanmenetjavaslat 4. (Apáczai)Zsuzsi PappNo ratings yet
- MS 1631Document24 pagesMS 1631Eduárd KötelesNo ratings yet
- Keziknyv A Mi VilagunkDocument113 pagesKeziknyv A Mi VilagunkZita DonkóNo ratings yet
- A Víz Körforgása PDFDocument5 pagesA Víz Körforgása PDFVeronika PénzesNo ratings yet
- Történelem - FeladatlapDocument4 pagesTörténelem - FeladatlapImb431No ratings yet
- OFI Matematika 4oszt MF - SNI - InddDocument1 pageOFI Matematika 4oszt MF - SNI - InddImb431No ratings yet
- A Sütőben Aül A TökDocument4 pagesA Sütőben Aül A TökImb431No ratings yet
- Vantusne - A Szofajok BirodalmaDocument34 pagesVantusne - A Szofajok BirodalmaImb431No ratings yet
- Peti A PókDocument6 pagesPeti A PókImb431No ratings yet
- Kösd Össze! 5. MeixnerDocument1 pageKösd Össze! 5. MeixnerImb431No ratings yet
- Játék A MondatokkalDocument30 pagesJáték A MondatokkalImb431100% (1)
- DiktálandóDocument12 pagesDiktálandóImb431No ratings yet
- Harmadikos Matematika Kisokos SzínesDocument2 pagesHarmadikos Matematika Kisokos SzínesImb431100% (1)
- J Vagy LYDocument49 pagesJ Vagy LYImb431No ratings yet
- Időmérés TanításaDocument2 pagesIdőmérés TanításaImb431No ratings yet