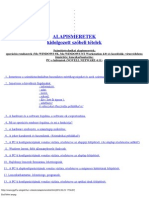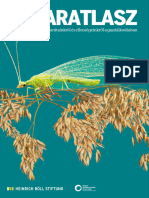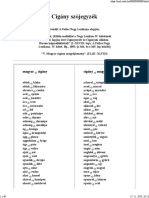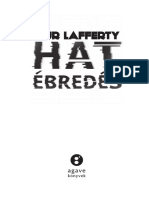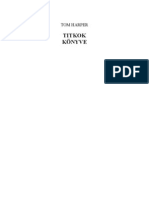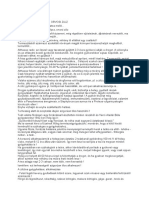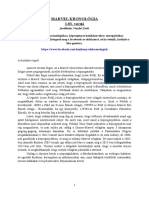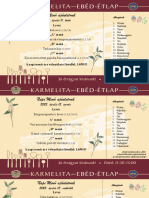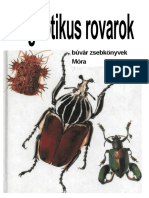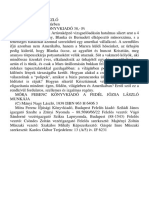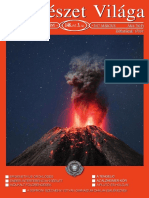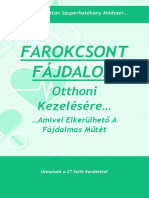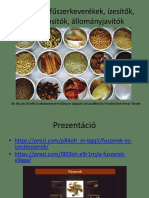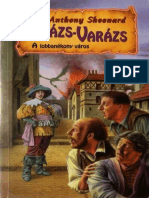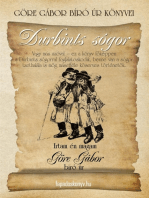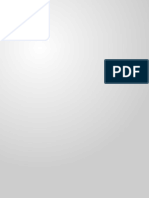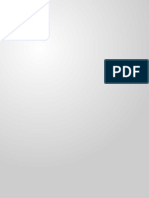Professional Documents
Culture Documents
A Titokzatos Windows Registry
Uploaded by
Lehel BontaOriginal Title
Copyright
Available Formats
Share this document
Did you find this document useful?
Is this content inappropriate?
Report this DocumentCopyright:
Available Formats
A Titokzatos Windows Registry
Uploaded by
Lehel BontaCopyright:
Available Formats
A titokzatos Windows Registry
PC Egyszeregy.hu
Budapest , 2019
E-mail: info@pcegyszeregy.hu
Web: https://pcegyszeregy.hu
Szerzői jogok A titokzatos Windows Registry e-könyv teljes szöveges és grafikus tartalma, szer-
zői jogi védelem alatt állnak (1999. évi LXXVI. tv. alapján) Az e-könyvben található tartalmak
felhasználása nyomtatásban, vizuális vagy elektronikus médiában kizárólag Balk László, a PC
Egyszeregy.hu weboldal szerzője és tulajdonosának előzetes engedélyével történhet.
©Minden jog fenntartva PC Egyszeregy.hu 2
A titokzatos Windows Registry
TARTALOM
Tartalomjegyzék ................................................................................................................... 3
Mi a Windows Registry (regisztrációs adatbázis)? ............................................................... 4
Hogyan épül fel a regisztrációs adatbázis? .......................................................................... 7
Miért praktikus az adatbázis szerkesztése? ......................................................................... 9
Biztonságos-e az adatbázis szerkesztése? .......................................................................... 9
A Windows beállításjegyzék biztonsági mentése és visszaállítása…………………………..10
A Windows beállításjegyzék szakaszainak biztonsági mentése és visszaállítása………….10
A teljesnyilvántartás biztonsági mentése .reg fájlba……………………………………………12
A Rendszer-visszaállítás használata a rendszerleíró adatbázis megfelelő mentéséhez…..13
Hogyan szerkeszd a regisztrációs adatbázist. ....................................................................15
20 szuper regisztrációs adatbázis beállítás. .........................................................................19
Utószó ……………………………………………………………………………………………….50
©Minden jog fenntartva PC Egyszeregy.hu 3
A titokzatos Windows Registry
Mi a Windows Registry (regisztrációs adatbázis)?
A Microsoft Windows regisztrációs adatbázist, többféle néven is említik. Használható megneve-
zés még a beállításjegyzék, esetleg konfigurációs adatbázis, vagy rendszerleíró adatbázis név.
Angolul: registry.
Regisztrációs adatbázist a 32 és a 64 bites Windows operációs rendszer is használ. Ez egy
olyan speciális rendszer fájl ami minden rendszer induláskor automatikusan betöltődik a memó-
riába, és a Windows folyamatosan használja olvassa a már benne lévő beállításokat ás adato-
kat, valamint szerkeszti illetve új adatokat is ír bele.
Elsőként a Windows 95 rendszerben tettek lépéseket egy központi adatbázis létrehozására. A
korai még nem grafikus rendszerek mint az MS-DOS mindössze két fájlt használt a rendszer
konfigurálására. Az egyik az „autoexec.bat”
míg a másik a „config.sys” fájl volt.
©Minden jog fenntartva PC Egyszeregy.hu 4
A titokzatos Windows Registry
A Windows korai verziói mint például a Windows 3.1 további fájlokat is használt rendszerkonfi-
guráció céljából. Ezek az un. .ini fájlok voltak, mint a system.ini, win.ini, progman.ini.
A Windows 95 és 98 ugyan már használt valamiféle központi adatbázist, de továbbra is használ-
ta az egyéni .ini fájlokat. Mivel az utólag rendszerre telepített programok is ezekben tárolták a
konfigurációs adataikat, meglehetősen nagy volt a káosz a rendszerben. Elég volt egyetlen ilyen
fájl sérülése vagy törlése és akár azonnal megbénulhatott a Windows.
Az áttörést végül a Windows NT 4.0 hozta el, ahol már teljesen elhagyhatók voltak az „ini” fájlok.
Persze nem minden fejlesztő hagyta el azonnal a régi rendszert, még sok program használta az
„ini” fájlokat. A Windows 2000-ben aztán Minden rendszer beállítás belekerült a regisztráció-
sadatbázisba, a felhasználók, a hardver elemek és alkalmazások beállításai is itt találhatók meg.
Minden erőfeszítés ellenére még ma sem minden program tárolja az összes beállítást a Win-
dows rendszerleíró adatbázisban. A programfejlesztő egyénileg dönthet arról, hogy minden beál-
lításhoz felhasználja az adatbázist, vagy csak néhány beállításhoz, vagy egyáltalán nem hasz-
nálja. Vannak olyan programok melyek az összes beállítást, vagy a beállításaik egy részét to-
vábbra is konfigurációs fájlokba tárolják, például az AppData mappába.
A Windows Registry több adatbázis rendszerezett gyűjteménye, amelyben a Windows és sok
program is tárolja a konfigurációs beállításait. Az újabb és újabb programok telepítése miatt a
regisztrációs adatbázis fájljainak a méretnövekedése kikerülhetetlen, ez a méret növekedés egy
idő után az operációs rendszer lassabb működéséhez, hosszabb indulási időhöz és nagyobb
memória-felhasználásához vezet.
©Minden jog fenntartva PC Egyszeregy.hu 5
A titokzatos Windows Registry
Windows 7 és Windows 8 vagy 10 rendszereken a rendszerszintű beállításjegyzék-beállításokat
a C: \ Windows \ System32 \ Config \ mappákban tárolják, míg minden Windows felhasználói fi-
óknak megvan a saját NTUSER.dat fájlja, amely a felhasználói specifikus kulcsokat tartalmazza
a fájl a C: \ Windows \ Users \ Felhasználónév könyvtárban található.
Persze alapvetően nem szükséges tudni, hogy a Windows hol is tárolja ezeket a fájlokat, mert
soha nem kell hozzáférned sőt. Bár a nyilvántartást saját magad is szerkesztheted, hogy engedé-
lyezd a rejtett funkciókat és módosítsd a speciális beállításokat. Ezeket a fájlokat közvetlenül so-
ha nem engedi a Windows szerkeszteni.
A fájlok az operációs rendszer futása során a fájlrendszerből nem hozzáférhetők, a rendszer a
fájloknak közvetlenül se az írását, se az olvasását, másolását nem engedélyezi. A tartalmuk
szerkesztése a rendszer futása során kizárólag segédprogramokkal és csak rendszergazdai jo-
gosultsággal lehetséges.
Amikor egy segédprogrammal megnyitod a regisztrációs adatbázist találsz benne rendszerszintű
beállításokat, amelyek minden felhasználóra vonatkoznak, és minden Windows-felhasználói fiók-
nak vannak saját felhasználói beállításai is.
Amikor bejelentkezel a Windows rendszerbe, akkor a fájlokat a beállításokkal együtt a rendszer a
memóriába tölti. Amikor pedig kijelentkezel és leállítod a számítógépet, a rendszer elmenti a
rendszerleíró adatbázis állapotát.
©Minden jog fenntartva PC Egyszeregy.hu 6
A titokzatos Windows Registry
Hogyan épül fel a regisztrációs adatbázis?
Szerkesztésére többféle alkalmazás is készült, van grafikus felületű és persze az elmaradhatat-
lan parancssoros is. A Windows is tartalmaz legalább egyet. Ebben a könyvben a „regedit.exe”
alkalmazásról készült képeket találsz. Indításhoz a Start menü Futtatás ablakát használhatod,
ugyan ezt éred el a Win +R billentyűk egyszeri lenyomásával is. A futtatás mezőbe beírva a
„regedit” szót eltudod indítani a programot.
Az ablak bal oldalán látható a faszerkezet az öt fő kulccsal. Ezeket lenyitva további un. alkul-
csokat találsz
A regisztrációs adatbázis két alapvető elemet tartalmaz kulcsok és azonosítók. Ezekből az ele-
mekből épül fel. A regisztrációs kulcsok tulajdonképpen mappák, a beállításszerkesztőn belül,
és az ikonjuk pontosan úgy néz ki, mint a mappáké. A beállításszerkesztő bal oldalán láthatod
őket. Az azonosítók hasonlóak mint a mappákban található fájlok. Ezek tartalmazzák a tényle-
ges beállításokat, a jobb oldalon láthatod őket. Kattints a bal oldalon egy kulcsra, és a jobb ol-
dalon láthatod a hozzá tartozó azonosítókat.
©Minden jog fenntartva PC Egyszeregy.hu 7
A titokzatos Windows Registry
A Beállításszerkesztőben minden bejegyzés hierarchikusan van elrendezve. A bal oldalon öt fő
kulcsot láthatsz, amelyek az öt fő beállítási elemet képviselik egyfajta gyökér szinten. Mindegyik
kulcsban különféle információkat találsz. Attól függően, hogy mit szeretnél beállítani, tudnod kell,
hogy melyik szakaszban keresd a kérdéses beállítást.
A rendszernek van egy érdekessége amit sokan nem ismernek, mégpedig az, hogy az öt kulcs-
ból a gyökér szintjén három nem valódi, hanem a többi kulcs mögé kapcsolódik. Ha emlékszel
még a könyv elején említettem, hogy az egész regisztrációs adatbázis két részterületet fed le.
Az egyik a rendszerszintű beállítások, a másik a felhasználói beállítások.
Vegyük sorra az öt fő kulcsot.
• HKEY_CLASSES_ROOT: A Windows ezt a kulcsot használja a fájltípus hozzárendelés ke-
zelésére. A kulcsra hivatkozáskor általában HKCR rövidítés használatos. Ez a kulcs való-
jában egy link a HKEY_LOCAL_MACHINE rövidítve a HKLM \ Software \ Classes-hez. Eb-
ben a részben találod azokat a beállításokat is amivel módosítani tudod a helyi menüt egy
adott fájltípushoz.
• HKEY_CURRENT_USER: Ez tartalmazza az aktuálisan bejelentkezett felhasználó felhasz-
nálói beállításait, A kulcsra hivatkozáskor itt a HKCU rövidítést használjuk. Ez csak a
HKEY_USERS \ <SID-FOR-CURRENTUSER> kulcsra mutató link. A legfontosabb alkulcs
itt a HKCU \ Software, amely felhasználói szintű beállításokat tartalmaz a legtöbb szoftver
számára.
• HKEY_LOCAL_MACHINE: Az összes rendszerszintű beállítás itt tárolódik, a kulcsra a
HKLM rövidítéssel hivatkozunk. Leginkább a HKLM \ Software kulcsot használhatod a gépi
szintű beállítások ellenőrzéséhez.
• HKEY_USERS: A rendszer összes felhasználójának minden beállítását tárolja. Ez helyett
általában a HKCU-t azaz a HKEY_CURRENT_USER-t használhatod, de ha ellenőrizned
kell egy számítógép másik felhasználójának beállításait, akkor ezt is használhatod.
• HKEY_CURRENT_CONFIG: Az aktuális hardverkonfigurációval kapcsolatos összes beállí-
tást tárolja. Ezt nem használjuk túl gyakran, és ez is csak egy link a HKLM \ SYSTEM \
CurrentControlSet \ Hardware Profiles \ Current kulcsra.
©Minden jog fenntartva PC Egyszeregy.hu 8
A titokzatos Windows Registry
Miért praktikus az adatbázis szerkesztése?
A legtöbb Windows felhasználónak soha nincs szüksége arra, hogy belépjen vagy szerkessze
a regisztrációs adatbázist. A Windows és sok program is használja az adatbázist, és általában
nincs szükség a javítására módosítására. Normál használat mellett az adatbázis szinte elnyű-
hetetlen.
Maga a nyilvántartás egy nagy bejegyzések halmaza, és nem fogsz túl sok mindent felismerni,
ha csak úgy belenézel. De az interneten vagy más online és offline forrásokból, mint például ez
a könyv is találhatsz „regisztrációs adatbázis tippeket”, amelyek megmutatják, milyen beállítá-
sokat kell módosítanod egy adott feladat végrehajtásához.
Ez különösen akkor hasznos, ha olyan lehetőségeket keresel, amelyek a Windows rendszer-
ben nem találhatók meg vagy nincsenek élesítve. És vannak olyan dolgok is, amit kizárólag a
regisztrációs adatbázisszerkesztésével valósíthatsz meg. Vannak olyan beállítások melyek a
Windows Pro kiadásában a csoportházirendben érhetők el, de a Windows Home kiadásában
ezeket többnyire a beállításjegyzék megváltoztatásával módosíthatod.
Az adatbázist legtöbbször a Windowshoz tartozó Beállításszerkesztővel szerkesztheted. Ez le-
hetővé teszi az adatbázis ágainak vagy teljes egészének a mentését, vagy vissza töltését, és
az egyes adatbázis beállítások megváltoztatását.
Biztonságos-e az adatbázis szerkesztése?
A nyilvántartás szerkesztése nem veszélyes, ha tudod, hogy mit csinálsz. Csak követned kell
az utasításokat, és csak azokat a beállításokat változtasd meg, amelyeket a leírás tartalmaz.
Ha belépsz a rendszerleíró adatbázisba, és véletlenül törlsz vagy módosítod a bejegyzések tar-
talmát, amit persze elégé nehéz véletlenül kivitelezni. Szóval azzal összezavarhatod a rendszer
konfigurációját, és extrém esetben akár a Windows indítását is meggátolhatod.
A legtöbb leírásban azt javasolják, hogy készíts biztonsági másolatot a rendszerleíró adatbázis-
ról A nyilvántartás szerkesztése előtt. Ha követed a leírásokban lévő utasításokat, akkor nem
fogsz problémába ütközni. Biztonsági másolatot a számodra fontos fájljaidról, egyébkéntis min-
dig kell készíteni! Úgy is megelőzheted a hibás beállításjegyzék módosítást, hogy előtte például
egy virtuális gépen az ott futó Windows adatbázisát szerkeszted. És ha minden rendben műkö-
dik akkor elvégezheted a módosítást az éles operációs rendszereden is.
©Minden jog fenntartva PC Egyszeregy.hu 9
A titokzatos Windows Registry
A Windows beállításjegyzék biztonsági mentése és visszaállítása
Bármikor, amikor módosítod a Windows beállításjegyzékét, minden magára valamit adó cikk
szerzője felhívja a figyelmed, hogy készíts biztonsági másolatot a rendszerleíró adatbázis-
ról. Ok na de hogyan csináld? Mert nem is olyan egyszerű, mint gondolnád.
A rendszerleíró adatbázisból bizony nem lehet csak úgy biztonsági másolatot készíteni és visz-
szaállítani, mint bármely más fájlt. Sőt a nagy részét nem is lehet kézzel módosítani, és a fájlo-
kat sem helyettesíteni, sem átmásolni nem lehet. A Windows futtatásakor biztosan nem. És a
nyilvántartás teljes biztonsági másolatát sem tudod visszaállítani az export fájlból.
Ugyanakkor számos dolgot megtehetsz a rendszerleíró adatbázis biztonsági másolatainak
mentése érdekében. Valamint a Rendszer-visszaállítás segítségével teljes egészében vissza-
állíthatod a nyilvántartást egy korábbi állapotba.
A Windows beállításjegyzék szakaszainak biztonsági mentése és
visszaállítása
A legtöbb esetben, csak annyit kell tudnod, hogy hogyan készíts biztonsági mentést és hogyan
állítsd vissza az egyes szakaszokat a registryben. Ez különösen azokon a szakaszokon, fontos
amit szerkeszteni próbálsz. Szerencsére ez a folyamat nagyon egyszerű, és jól működik.
Biztonsági másolatot készíthetsz a nyilvántartás azon részeiről is, amelyek egy-egy alkalma-
zás beállításaival foglalkozik. Csak keresd meg azt a kulcsot, amely az alkalmazás nevét vagy
gyártóját tartalmazza, és próbálj meg róla biztonsági másolatot készíteni.
Ne feledd, hogy nem minden alkalmazás tárolja a beállításokat a rendszerleíró adatbázisban,
de azoknál az alkalmazásoknál amelyek használják, megteheted, hogy elmented a beállításo-
kat tartalmazó regisztrációs adatbázis részt, majd amikor újra kell telepítened a számítógépet,
újra telepíted az alkalmazást is, és egyszerűen visszaállítod a beállításokat. duplán kattintva a
beállításjegyzék biztonsági Persze ez nem egy szuper biztos megoldás, de nagyon sok eset-
ben sikeres a régi beállítások vissza állítása.
Nézzünk egy példát, átalakítod a HKEY_CLASSES_ROOT \ * \ szakaszt, mert megpró-
bálsz eltávolítani egy elemet a Windows helyi menüből. Nos ebben az esetben nem tanácsos
neki látni a módosításoknak biztonsági másolat nélkül.
©Minden jog fenntartva PC Egyszeregy.hu 10
A titokzatos Windows Registry
Hogyan készíts biztonsági másolatot a rendszerleíró adatbázisnak erről a részéről. Kattints
jobb egérgombbal a bal oldali ablaktáblán a HKEY_CLASSES_ROOT\* kulcsra, és válaszd a
menüből az Exportálás menüpontot, és mentsd el a fájlt egy később felismerhető névvel. A pél-
dában vegyük a HKEY_CLASSES_ROOT kezdőbetűit HKCLR, és adjuk hozzá a csillag nevet
ez elég beszédes fájlnév lesz ahhoz, hogy később könnyedén megtaláld.
Tehát mentsük a fájlt a HKCLR_csillag.reg néven
©Minden jog fenntartva PC Egyszeregy.hu 11
A titokzatos Windows Registry
Most tovább léphetsz, és elvégezhetsz minden módosítást, amelyet tesztelni szeretnél a kulcs
alatt, mert van biztonsági másolat fájlod.
A biztonsági másolat
visszaállítása nagyon
egyszerű. Csak kattints
duplán a lementett fájl-
ra, ha szeretnéd vissza-
állítani az eredeti be-
jegyzést a rendszerleíró
adatbázisban.
A figyelmeztető üzenetet ilyen esetben nyugodtan elfogadhatod, szóval kattints az igen gomb-
ra. Ugyanezt a technikát használhatod bárhol a rendszerleíró adatbázisban, ha valamiről biz-
tonsági másolatot szeretnél készíteni, és később visszaállítani.
A teljesnyilvántartás biztonsági mentése .reg fájlba
A teljes rendszerleíró adatbázist ugyan elmentheted .reg fájlként, ha exportálod a legfelső
szinten a jobb gombbal a Számítógép kulcsra kattintva, majd az exportálás menüt választva.
De nem használhatod a teljes beállításjegyzék mentéséhez és visszaállításához.
Jó előre szólók, hogy a kapott fájl óriási lesz, az én esetemben például 384MB és valószínűleg
nem tudod majd a Jegyzettömbbel megnyitni. Ha duplán kattintasz az így mentett .reg fájlra,
egy hibaüzenet fogsz kapni, ami tudatja veled, hogy nem az összes bejegyzés lett visszaállít-
va, mert a kulcsok közül néhányat a rendszer nyitva tart.
Ha pedig az eszedbe jutna a Windows működése alatt törölni a teljes nyilvántartást, nos azt
inkább ne tedd, mert garantált, hogy a Windowsod végkép összeomlik.
©Minden jog fenntartva PC Egyszeregy.hu 12
A titokzatos Windows Registry
Ha a teljes adatbázis .reg fájlba mentése nem alkalmas a vissza állításra, akkor kérdezheted
joggal, hogy mégis mit tehetsz még?
Szerencsére van egy jobb módja annak, hogy biztonsági másolatot készíts a rendszerleíró
adatbázisról, ráadásul ez nem fogja használhatatlanná tenni a számítógéped.
A Rendszer-visszaállítás használata a rendszerleíró adatbázis
megfelelő mentéséhez
Bármikor, amikor komoly változtatásokat hajtasz végre a rendszerleíró adatbázisban, például
illesztőprogramokat telepítesz, vagy egyszerre változtatsz sok beállítást, csak készíts egy
Rendszer-visszaállítási pontot , amelyet később egyszerűen a dátum alapján visszaállíthatsz.
A Rendszer-visszaállítási pont létrehozásakor biztonsági másolat készül a rendszerleíró adat-
bázisról is.
Néhány kattintással egyszerűen létrehozhatsz visszaállítási pontot. A Start menü mellett a ke-
resőbe írd be a „visszaállítási pont létrehozása” és kattints rá a keresőben megjelenő lehető-
ségre.
©Minden jog fenntartva PC Egyszeregy.hu 13
A titokzatos Windows Registry
Ekkor megnyílik a rendszer tulajdon-
ságai lap, ahol a Rendszervédelem
fül lesz kiválasztva.
Ha alul rákattinthatsz a Létrehozás
gombra, megjelenik a Visszaállítási
pont létrehozása ablak. Írj be egy jól
azonosítható nevet, és kattints a lét-
rehozás gombra.
Elkészül a visszaállítási pont, amely-
hez az aktuális dátumot és időt is
hozzáírja a rendszer.
A visszaállításhoz, az előzőekben bemu-
tatott módon indítsd el a Visszaállítási
pont létrehozását. Amikor megjelenik a
Rendszer tulajdonságai lap a Rendszer
védelem füllel, akkor most az első Rend-
szer-visszaállítás… gombra kell kattinta-
nod.
Válassza ki azt a helyreállítási pontot,
amelyből szeretnéd visszaállítani a rend-
szert, menj végig a varázslón, és kész is.
©Minden jog fenntartva PC Egyszeregy.hu 14
A titokzatos Windows Registry
Hogyan szerkeszd a regisztrációs adatbázist.
A regisztrációs adatbázis szerkesztése elég egyszerű. A legtöbb ezzel kapcsolatos cikk bemu-
tatja a teljes folyamatot. Ami könnyedén követhető. De mivel a könyv kifejezetten ezzel foglalko-
zik itt is leírom a teljes folyamatot.
Az induláshoz és a Beállításszerkesztő alkalmazás megnyitásához. Nyomd meg a Windows + R
gombot ezzel elindul a Futtatás párbeszédpanel. Írd be a "regedit" szót, majd nyomd meg az
Enter billentyűt.
A folytatás előtt előfordulhat, hogy je-
lezni fog a felhasználói fiókok felügye-
lete, itt nyugodtan kattinthatsz az
„igen” gombra. Ez után már elindul a
Beállításszerkesztő, amivel elvégez-
heted a rendszerbeállítások módosítá-
sát.
A Windows 10 rendszerben már a Start gomb melletti keresőt is megnyithatod, ide gépeld be a
"regedit.exe" fájlt a keresőmezőbe, majd nyomd meg az Enter billentyűt.
©Minden jog fenntartva PC Egyszeregy.hu 15
A titokzatos Windows Registry
Ezután keresd meg a bal oldali ablaktáblán a módosítani kívánt kulcsot. Tudni fogod, hol kell len-
nie, mert az leírásokban ez mindig pontosan benne van.
Windows 10 rendszeren pedig már be is illeszthetsz vagy másolhatsz egy elérési útvonalat a Be-
állításszerkesztő címsorába, ha ez után megnyomod az Enter billentyűt a program automatiku-
san a megfelelő kulcshoz fog navigálni.
Pl.:HKEY_LOCAL_MACHINE\SOFTWARE\Microsoft\Windows\CurrentVersion\Policies\System
Egy érték megváltoztatásához kattints duplán a jobb oldali ablaktáblában egy azonosítónévre, és
a megjelenő ablakban írd be az új értéket.
©Minden jog fenntartva PC Egyszeregy.hu 16
A titokzatos Windows Registry
Időnként az is előfordulhat, hogy új azonosítót és benne új értéket kell létrehoznod. Ehhez kat-
tints a jobb gombbal a jobb oldali ablaktáblában egy üres helyre, és kattints a megjelenő új
gombra, majd válaszd ki a létrehozandó érték típusát, végül írd be a megfelelő nevet. A rendel-
kezésre álló értékek típusai kissé zavarók lehetnek, de valójában csak néhány összesen 6 kü-
lönböző érték van rendszeresen felhasználva.
• Karakterlánc (REG_SZ) - Ez bármit tartalmazhat, ami belefér egy normál karakterláncba.
Ez nagyrészt általunk is olvasható szöveget jelent, mindenféle különös jelek nélkül.
• Bináris érték (REG_BINARY) - Ez az érték tetszőleges bináris adatokat tartalmaz. Na-
gyon ritkán fordul elő, hogy meg kell változtatni ezek valamelyikét.
• Duplaszó (32 bites) érték (REG_DWORD) - Ezeket szinte mindig egy normál egész ér-
tékhez használják, lehet 0 vagy 1, de akár 0 és 4 294 967 295 közötti szám is.
• Négyszó típusú (64 bites) érték (REG_QWORD) - Ezeket nem túl gyakran használják
rendszerleíró adatbázis módosítás céljából, de alapvetően ez egy 64 bites egész szám.
• Karakterláncsoros érték (REG_MULTI_SZ) - Ezek az értékek meglehetősen ritkák, de
alapvetően úgy működnek, mint egy jegyzettömb ablak. Egy ilyen mezőbe több soros
szöveges információt írhatsz be.
• Bővíthető karakterláncérték (REG_EXPAND_SZ) - Ezeknek a változóknak van egy ka-
rakterlánca, amely környezeti változókat tartalmazhat, és gyakran a rendszer elérési útjai-
hoz használják. Például egy karakterlánc azaz string lehet ez: %SystemDrive% \ Win-
dows, ami annyit jelent, hogy lépjen a C: \ Windows könyvtárba. Ez azt jelenti, hogy ha
egy olyan értéket találsz az adatbázisban, amely erre a típusra van állítva, megváltoztat-
hatod vagy beilleszthetsz más környezeti változókat, és ezeket lefordítja a rendszer, mie-
lőtt a karakterláncot felhasználná.
©Minden jog fenntartva PC Egyszeregy.hu 17
A titokzatos Windows Registry
Érdekesség: A DWORD egy rövidítése a „Duplaszó”, -nak mivel a „Szó” a processzor által
használt alapértelmezett adat egység kifejezése, volt a 16 bites Windowsoknál. Tehát a „szó”
16 bit, a „Duplaszó” pedig 32 bit. Bár a modern processzorok mind 64 bitesek, az adatbázis to-
vábbra is a régebbi formátumot használja a kompatibilitás miatt.
Más esetekben szükség lehet új kulcsok (mappák) létrehozására. Mindegyik regisztrációs adat-
bázis tipp részletesen bemutatja, hogy mit kell tenned.
Ha mindennel végeztél, kattints az "OK" gombra a módosítás mentéséhez és a Beállításszer-
kesztő bezárásához. Van olyan, hogy újra kell indítanod a számítógépet, de olyan is lehet ami-
kor elég csak kijelentkezned és újra be jelentkezni, hogy a változás hatályba lépjen, de ez
mindössze ennyi.
Ez minden, amit a rendszerleíró adatbázis módosítása magában foglal. Röviden tehát megnyi-
tod a Rendszerleíróadatbázis-szerkesztőt, megtalálod a megváltoztatni kívánt értéket, és
megváltoztatod.
Az adatbázist a .reg fájlok letöltésével és futtatásával is módosíthatod, amelyek a futtatásukkor
alkalmazott változást tartalmazzák. A .reg fájlokat csak a megbízható forrásokból tölts le és fut-
tass.
Azonban ne feledd hogy ezek szöveges fájlok, így jobb egérgombbal kattinthatsz rájuk, és
megnyithatod azokat a Jegyzettömbben.
Még jobb, ha elkészíted a saját regisztrációs fájljaid vagy fájlod. A .reg fájl több különféle beállí-
tást tartalmazhat, így létrehozhatsz egy .reg fájlt, amely automatikusan alkalmazza az összes
kedvenc rendszerleíró adatbázis beállításaid és a konfigurációs paramétereket a Windowsra,
amikor futtatod. Egy ilyen fájlt a jegyezttömbbel tudsz elkészíteni, és mentéskor a .reg kiter-
jesztést kell megadnod.
©Minden jog fenntartva PC Egyszeregy.hu 18
A titokzatos Windows Registry
20 szuper regisztrációs adatbázis beállítás.
A beállítások .reg fájljait előfizetés után külön letöltheted egy .zip fájlba tömörítve, a zip fájl ki-
bontása után mappákba rendezve megtalálod az egyes .reg fájlokat. Ha szeretnéd szerkeszt-
heted is ezeket a fájlokat vagy akár azonnal alkalmazhatod. Letölthető .reg fájlok
Íme néhány kedvencem:
1. A „3D objektumok” mappa eltávolítása a Windows 10 rendszeren
A Windows 10 őszi alkotóinak frissítése hozzáad egy „3D objektumok” mappát az „Ez a gép”
csoporthoz. A mappa a fájlkezelő oldalsávjában is megjelenik. A Microsoft ezzel is népszerűsí-
teni szeretné a Paint 3D-t programját és a Windows 10 többi új 3D-s szolgáltatását. A 3D objek-
tumok mappa valószínűleg nem sok ember számára hasznos.
Ezt a mappát, ha nem tetszik, te is elrejtheted a számítógépeden. A regisztrációs adatbázis-
módosítás nem fogja törölni a mappát a számítógépről. A 3D objektumok mappa és annak tart-
alma továbbra is elérhető lesz C:\Users\Felhasználói fiók\3D Objects, útvonalon
ahol Felhasználói fiók a Windows felhasználói fiók neve.
Indítsd el a regisztrációs adatbázis szerkesztőt, és navigálj az alábbi helyre.
HKEY_LOCAL_MACHINE\SOFTWARE\Microsoft\Windows\CurrentVersion\Explorer\MyComp
uter\NameSpace
Itt keresd meg és töröld a {0DB7E03F-FC29-4DC6-9020-FF41B59E513A} alkulcsot..
©Minden jog fenntartva PC Egyszeregy.hu 19
A titokzatos Windows Registry
32 bites Windows verzió esetén ezzel be is fejeződött a folyamat, ha azonban 64 bites Win-
dowst használsz akkor még meg kell keresned az alábbi helyen
HKEY_LOCAL_MACHINE\SOFTWARE\Wow6432Node\Microsoft\Windows\CurrentVersion\Ex
plorer\MyComputer\NameSpace
Szintén a {0DB7E03F-FC29-4DC6-9020-FF41B59E513A} alkulcsot és azt is törölni kell.
Ezzel eltávolítottad a „3D Objektumok mappát a fájlkezelőből és annak az oldalsávjából
2. Kapcsold ki végleg a Caps Lock gombot
A Caps Lock gomb a múlt századi számítógépek maradványa, alapvetően több galibát okoz
mint hasznot. Biztosan veled is előfordult már, hogy bekapcsolva felejtetted. Vagy véletlen be-
kapcsoltad, és egy bejelentkezési mező kitöltésekor, nem értetted miért nem fogadja el a beír-
takat, pedig te helyesen írtad be. Persze csupa nagybetűvel mert megfeledkeztél a Caps Lock-
ról. Mert teljesen haszontalan és csak bosszúságot okoz, nézzük, hogyan kell letiltani.
A Windows nem rendelkezik olyan beállítással, ami lehetővé tenné a gomb kikapcsolását.
Ezért a megoldás az, hogy a gombhoz tartozó kulcsot újra generáljuk valamilyen nem létező
elemre a gomb teljes letiltása érdekében. A művelethez nyisd meg a regisztrációs adatbázis
szerkesztőt, és keresd meg a következő kulcsot:
HKEY_LOCAL_MACHINE\SYSTEM\CurrentControlSet\Control\Keyboard Layout
A kulcs kijelölése után a szerkesztő jobb oldalán létre kell hozni egy új Bináris érték típusú be-
jegyzést. Az új értéknek add a „Scancode Map” nevet. Majd kattints rá kettőt, és az újonnan
megnyíló ablakba gépeld be az alábbi bináris értéket.
00000000 00000000 02 000000 0000 3A00 00000000
©Minden jog fenntartva PC Egyszeregy.hu 20
A titokzatos Windows Registry
Miután elkészültél, zárd be a beállítás szerkesztőt, majd indítsd újra a számítógépet. Ha min-
dent jól csináltál akkor a továbbiakban a Caps Lock billentyű hatástalan lesz.
Az előfizetéssel letölthető .zip fájl még további beállítási lehetőségeket is tartalmaz.
1. A Caps Lock gombot CTRL gombra változtatja
2. A Caps Lock gombot Shift billentyűvé változtatja
Valamint a kulcs törléséhez is van egy .reg fájl. Ez eltávolítja a beállítást, és vissza áll az ere-
deti alap állapot.
3. A felhasználói fiókok ellenőrzésének letiltása
Az UAC letiltásának (felhasználói fiókok ellenőrzése) legegyszerűbb módja ha a regisztrációs
adatbázist módosítod. Nyomd le a Windows+R billentyűket egyszerre, majd a Futtatás ablak-
ba írd be a regedit parancsot, végül kattints az „OK” gombra.
Ha a felhasználói fiókok felügyelete még jelezne, kattints az Igen gombra a folytatáshoz.
Keresd meg a következő rendszerleíró alkulcsot:
HKEY_LOCAL_MACHINE\SOFTWARE\Microsoft\Windows\CurrentVersion\Policies\ System
A regisztrációs adatbázis szerkesztő jobb oldali ablakában keresd meg az EnableLUA
REG_DWORD típus kulcsot. A módosításhoz kattints rá duplán. Az Érték mezőbe írd be a 0
értéket, majd kattints az OK gombra.
Bezárhatod a beállításszerkesztőt, és a gép újraindítása után már nem fog megjelenni az UAC
figyelmeztetése.
©Minden jog fenntartva PC Egyszeregy.hu 21
A titokzatos Windows Registry
4. A tálca előnézeti képek sebesség változtatása és letiltása
Amikor az egérmutatót egy nyitott ablakkal rendelkező alkalmazás tálca gombjára viszed, meg-
jelenik az ablak miniatűr előnézete. Alapértelmezés szerint az előnézet megjelenése, némi ké-
séssel történik. Egy egyszerű regisztrációs adatbázis beállítással kiküszöbölheted ezt a késlel-
tetést, vagy akár teljesen kikapcsolhatod a bélyegkép előnézetet.
A Beállításszerkesztőben a bal oldali listában segítségével keresd meg a következő kulcsot:
HKEY_CURRENT_USER\Software\Microsoft\Windows\CurrentVersion\Explorer\Advanced
©Minden jog fenntartva PC Egyszeregy.hu 22
A titokzatos Windows Registry
Ezután kattints jobb gombbal a Advanced kulcsra, majd válaszd az Új Duplaszó (32 bites) Érté-
ket. Az új érték neve ExtendedUIHoverTime legyen.
Kattints duplán az új ExtendedUIHoverTime értékre a tulajdonság ablakának megnyitásához.
Ebben a tulajdonságok ablakban több lehetőséged is van:
Azonnali miniatűr előnézet:
Ha le szeretnéd tiltani a miniatűrök előnézetének a késleltetését, hogy azok azonnal megjelen-
jenek, amikor az egérmutatót egy tálcagomb fölé viszed, változtasd meg
az ExtendedUIHovertime értéket 1-re.
Növeld a késleltetést:
Ha bármilyen okból hosszabb késleltetést szeretnél, írj ide bármilyen értéket a példában az
5000 milliszekundumban értendő ez éppen 5 másodperc.
Az előnézet letiltása:
A miniatűr előnézet teljes eltávolításához add meg a 30 000 értéket. A tálca gombra kattintva
továbbra is aktiválhatod a program ablakát, de az automatikus előnézetek nem jelennek meg.
Alapértelmezett késleltetés visszaállítása:
Az alapértelmezett késleltetés visszaállításához állítsd az ExtendedUIHoverTime értéket 0-ra
vagy egyszerűen töröld az értéket.
©Minden jog fenntartva PC Egyszeregy.hu 23
A titokzatos Windows Registry
5. A Windows 10 indítási késleltetésének letiltása
A Windows a gép indulása után körülbelül tíz másodpercet vár, mielőtt elkezdi betölteni a rend-
szerrel együtt induló programokat. Ez az késleltetés lehetővé teszi, hogy az asztal és a Win-
dows szolgáltatások befejezzék a betöltést, és így minden gördülékenyebben futhat. Ha van-
nak olyan alkalmazásaid, amelyeket inkább azonnal futtatnál, akkor ezt egyszerű regisztrációs
adatbázis beállítással megteheted.
A rendszerleíró adatbázis beállítás, amit most bemutatok, csökkenti vagy letiltja az indítási kés-
leltetést, így az összes induló alkalmazásra vonatkozik. Nincs mód arra, hogy ezt a beállítást
csak egy meghatározott programra alkalmazd.
A Beállításszerkesztőben a bal oldali listában keresd meg a következő kulcsot :
HKEY_LOCAL_MACHINE\SOFTWARE\Microsoft\Windows\CurrentVersion\Explorer\Serialize
Ha a Serialize kulcs még nem létezik, akkor létre kell hoznod. Kattints a jobb gombbal a szülő
kulcsra Explorer, és válaszd az Új Kulcs lehetőséget. Az új kulcsnak add a „Serialize” nevet.
Ez után kattints a jobb gombbal a Serialize sorra, és válaszd az Új Duplaszó (32 bites) Érté-
ket. Az új érték neve StartupDelayInMSec .legyen. Ezután módosítsd ezt az értéket. Kattints
duplán az új StartupDelayInMSec értékre, és ellenőrizd, hogy 0-ra van-e állítva az „Érték” me-
ző.
©Minden jog fenntartva PC Egyszeregy.hu 24
A titokzatos Windows Registry
Ha mindent rendben találsz, kattints az „OK” gombra, majd lépj ki a Beállításszerkesztőből. A
módosítások hatályba lépéséhez újra kell indítanod a számítógépet.
6. Üzenet megjelenítése a bejelentkezés előtt
Még a bejelentkezési képernyő előtt meg-
állítja a betöltést, és megjelenít egy általad
megadott üzenetet. Megjelenít egy OK
gombot is, ha rá kattintasz tovább lép, és
be tudsz jelentkezni.
A beállítás szerkesztő indítása után a bal oldali listában nyisd meg az alábbi útvonalat
HKEY_LOCAL_MACHINE\SOFTWARE\Microsoft\Windows\CurrentVersion\Policies\System
Majd a jobb oldalon keresd ki a legalnoticecaption és alatta a legalnoticetext karakterlánc típu-
sú azonosítókat.
Kattints rá a legalnoticecaption azonosítóra és értéknek írd be a megjeleníteni kívánt szöveg
címét.
Ezt követően kattints a legalnoticetext azonosítóra, és írd be a szöveget amit szeretnél megje-
leníteni. Ha kész bezárhatod a beállításszerkesztőt, a következő gépindításkor már megfog je-
lenni a kívánt cím a szöveg és az ok gomb.
©Minden jog fenntartva PC Egyszeregy.hu 25
A titokzatos Windows Registry
7. A Windows Defender PUA védelem engedélyezése vagy letiltása
A Windows Defender Antivirus a potenciálisan nem kívánt alkalmazások (Potentially Unwanted
Applications PUA) védelmi funkciója azonosítja és blokkolja a PUA-k letöltését és telepítését,
ha megváltoztatod a rendszerleíró adatbázis beállítását.
Ezeket az alkalmazásokat nem tekintik vírusoknak, rosszindulatú programoknak vagy más tí-
pusú fenyegetéseknek, ám ezek olyan műveleteket végezhetnek, amelyek hátrányosan befo-
lyásolják a rendszer teljesítményét vagy használatát. A PUA utalhat olyan alkalmazásokra is,
amelyeknek rossz hírnevük van.
Néhány Példa:
• Reklámszoftver : Szoftver, amely hirdetéseket vagy promóciókat jelenít meg, ideértve
azt a szoftvert is, amely hirdetéseket illeszt be a weboldalakba.
• Szoftvercsomagolás : Olyan szoftver, amely más szoftver telepítését kínálja, amelyet
nem ugyanaz az a fejlesztő írt. Szintén olyan szoftver, amely más, PUA-nak minősülő
szoftver telepítését kínálja.
• Elkerülő szoftver : Olyan szoftver, amely aktívan megkísérli elkerülni a biztonsági termé-
kek észlelését, ideértve azt a szoftvert is, amely eltérően viselkedik a biztonsági termékek
jelenlétében.
A potenciálisan nem kívánt alkalmazások növelik annak kockázatát, hogy a hálózat megfertő-
ződik a valódi rosszindulatú szoftverekkel, megnehezítheti a rosszindulatú programok azonosí-
tását.
©Minden jog fenntartva PC Egyszeregy.hu 26
A titokzatos Windows Registry
Nyisd meg a beállításszerkesztőt a korábban már bemutatott módon. A bal oldalon keresd me-
ga Windows Defender kulcsot a z alábbi elérési útvonalon.
HKEY_LOCAL_MACHINE \ SOFTWARE \ Policies \ Microsoft \ Windows Defender
Kattints jobb egérgombbal a Windows Defender kulcsra és válaszd az „Új” a megjelenő menü-
ben pedig kattints a „Duplaszó (32 bites)” sorra. Az új azonosítónak add a PUAProtection ne-
vet. Ezután kattints kétszer a létrehozott azonosítóra és az értékét állítsd „1” re.
Ezeket az értékeket adhatod meg:
0 vagy törlés = Letiltás
1 = engedélyezés
2 = Ellenőrzési mód
Audit mód engedélyezése a Windows Defender PUA Protection számára.
A fenti Windows Defender kulcs alatt, hozz létre egy új kulcsot. Nevezd el MPEngine –nek.
Létrehozáshoz használd a fenti módszert, jobb egérgombbal kattints a Windows Defenderre a
menüben válaszd az „Új” pontot majd a megjelenő menüben a „kulcs” pontot.
©Minden jog fenntartva PC Egyszeregy.hu 27
A titokzatos Windows Registry
Most az új kulcs alatt a már megismert jobb egérgombos menüvel készíts egy új „Duplaszó (32
bites)” azonosítót, a neve legyen MpEnablePus
Kattints kettőt az új azonosítóra és az értékét állítsd „1” re.
Az alábbi értékei lehetnek:
0 vagy törlés = Letiltás
1 = engedélyezés
Végezetül az alábbi linkre kattintva letölthetsz egy ártalmatlan PUA-tesztfájlt amivel ellenőrizhe-
ted a beállítást. Amennyiben a fájl letöltése után, megpróbálod elindítani a fájlt és jelez a Def-
fender, akkor be van állítva a PUA védelem
A letöltéséhez kattints ide: Funkcióbeállítások Ellenőrzéséhez az AMTSO-fájl
8. Mutassa a Másodperceket a tálca órán
A Windows 10 operációs rendszer tálcáján van egy widget, amely képes a pontos idő és a dá-
tum kijelzésére. Itt alapértelmezés szerint nem látható a másodperc kijelzése.
Indítsd el a Beállításszerkesztőt, a bal oldali panelen navigálj a következő mappába:
HKEY_CURRENT_USER\Software\Microsoft\Windows\CurrentVersion\Explorer\Advanced
Ezután kattints jobb egérgombbal az „Advanced” mappán a bal oldalon, és nyomj az „Új” me-
nüpontra majd válaszd a „Duplaszó (32 bites)” lehetőséget. Az új azonosítónak add az alábbi
nevet:
ShowSecondsInSystemClock
Ha kész, akkor kattints duplán az új azonosítóra a jobb oldali panelen. Az értékét állítsd „1”-re,
majd az „OK” gombbal mentsd el a változtatást, és zárd be az ablakot. A gép újraindítása után,
már a másodpercek is megjelennek az óra mellet. Ha vissza állnál a másodperc nélküli kijel-
zésre, akkor a fentebb említett kulcs értékét 0-ra kell állítani, vagy magát az azonosítót kell tö-
rölni.
©Minden jog fenntartva PC Egyszeregy.hu 28
A titokzatos Windows Registry
9. A vezérlőpult elérése a jobb gombos helyi menüben
Még, ha az új Gépház át is veszi a legtöbb feladatot, a régi Vezérlőpult továbbra is olyan esz-
köz, amelyre elég gyakran szükséged lehet. A vezérlőpult ikonját rögzítheted a tálcára vagy
akár a Fájlkezelő ablakában is, de ha közvetlenül a helyi menübe teszed, akkor mindig köny-
nyedén elérheted a jobb egérgombbal.
Nyisd meg a Beállításszerkesztőt, és a bal oldalon a fa struktúrában keresd meg ezt a kulcsot:
HKEY_CLASSES_ROOT\Directory\Background\shell
Ezután hozz létre egy új kulcsot a „shell” kulcson belül. Kattints a jobb gombbal a shell kulcsra,
és válaszd az „Új” majd pedig a „Kulcs” lehetőséget. Adj nevet az új kulcsnak, legyen ez a
„Vezérlőpult”. A beírt név fog megjelenni a helyi menüben.
Ezután egy újabb kulcsot kell készítened, ezúttal az új Vezérlőpult kulcsban. Kattints a jobb
gombbal a Vezérlőpult kulcsra, és válaszd megint az „Új” majd pedig a „Kulcs” menüpontot.
Ezt az új kulcsot nevezd „command” -nak.
Sajnos itt már nem használhatod a magyar „parancs” elnevezést. Csak az angol „command”
kulcs névvel működik a beállítás.
Válaszd ki a bal oldali táblán az új command kulcsot, kattintson duplán a jobb oldali ablaktáb-
lán lévő (Alapértelmezett) azonosítóra a Karakterlánc szerkesztő ablak megnyitásához.
A Karakterlánc szerkesztő ablakban írd be a következő szöveget az „Azonosító értéke” mező-
be:
rundll32.exe shell32.dll, Control_RunDLL
©Minden jog fenntartva PC Egyszeregy.hu 29
A titokzatos Windows Registry
A változásoknak azonnal meg kell történnie. A
kipróbáláshoz kattints a jobb gombbal az asztal
egy üres részére, és nézd meg, látod-e a
„Vezérlőpult” parancsot.
Ha bármikor meg szeretnéd szüntetni ezt a beállí-
tást lépj be újból a beállítás szerkesztőbe, és tö-
röld az utólag létrehozott „Vezérlőpult” kul-
csot. Ezzel törlöd a benne létrehozott „command”
kulcsot is.
Ennek a beállításnak igazi szépsége, abban mutatkozik meg, hogy ugyanezzel az eljárással
bármilyen programot hozzáadhatsz a helyi menühöz. Csak hozz létre egy kulcsot, a „shell”
kulcs belsejében, nevezd el aminek szeretnéd látni majd a menüben. Majd hozz létre
egy „command” kulcsot az imént létrehozott új kulcsban, ezután módosítsd
az (Alapértelmezett) azonosító értékét, a megnyitni kívánt program elérési útjára.
©Minden jog fenntartva PC Egyszeregy.hu 30
A titokzatos Windows Registry
10. Add hozzá a „Megnyitás jegyzettömbbel” elemet a jobb egér-
gombos menühöz
Ha egy olyan típusú fájlt szeretnél megnyitni, amelyhez még nincs a Jegyzettömb társítva, ak-
kor több kattintásra is szükséged lehet a feladat végrehajtásához. A sok kattintás helyett adj
hozzá egy „Megnyitás a Jegyzettömbbel” opciót közvetlenül a jobb gombos helyi menühöz.
A korábban már szokott módon a „regedit” paranccsal nyisd meg a Beállításszerkesztőt és a
bal oldali fa struktúrában keresd meg az alábbi kulcsot:
HKEY_CLASSES_ROOT\*\shell
Ezután készíts egy új kulcsot a shell kulcson belül. Kattints a jobb gombbal a shell kulcsra, és
válaszd az „Új” majd a megjelenő menüben a „Kulcs” lehetőséget. Nevezd el az új kulcsot így:
„Megnyitás a Jegyzettömbbel”.
Most még egy új kulcsot kell létrehozni ebben az új „Megnyitás a Jegyzettömbbel” kulcs-
ban. Kattints a jobb gombbal az újonnan létrehozott „Megnyitás a Jegyzettömbbel” kulcsra, és
megint válaszd az „Új” és „Kulcs” menüpontot. Legyen ennek az új kulcsnak a neve
„command”. Itt is ahogy azt már korábban jeleztem már nem használhatod a Command ma-
gyar megfelelőjét a „parancs” szót. Sajnos így nem működik a beállítás, csak kizárólag az an-
gol „command” szóval.
Most jelöld ki az új „command” kulcsot, és a jobb oldali ablakban kattints duplán az
(Alapértelmezett) azonosítóra a Karakterlánc szerkesztő ablak megnyitásához. Az azonosító
értéke mezőbe írd be ezt:
notepad.exe %1
Az ablak bezárásához kattints az „OK” gombra.
©Minden jog fenntartva PC Egyszeregy.hu 31
A titokzatos Windows Registry
Ezzel magát a menüpontot létre is hoztad a jobb gombos helyi menüben. Ami így is működik
és használható, azonban itt még nem állunk meg. Csinosítsuk a menüpontot azzal, hogy meg-
jelenítjük a Jegyzettömb ikonját is.
Ehhez jelöld ki, majd kattints jobb egérgombbal a „Megnyitás a Jegyzettömbbel” kulcsra a bal
oldali listában. És most válaszd az „Új” menüpontot majd a megjelenő menüben a
„Karakterlánc” menüpontot. Az új azonosítónak add az „icon” nevet. Ha elkészültél akkor kat-
tints kétszer az új azonosítóra és a megnyíló ablakban az „Azonosító értéke” mezőbe gépeld
be:
%WINDIR%\\system32\\notepad.exe
A változások azonnal meg történnek. A
kipróbálásához kattints jobb egér
gombbal bármelyik fájlra, és nézd
meg, látod-e az „Megnyitás a Jegyzet-
tömbbel” parancsot.
Ha bármikor vissza vonnád a változta-
tásokat, lépj be újra a beállításszer-
kesztőbe, és töröld a „Megnyitás a
Jegyzettömbbel” kulcsot. Ezzel törlöd
a benne létrehozott command kulcsot
is.
©Minden jog fenntartva PC Egyszeregy.hu 32
A titokzatos Windows Registry
11. A regisztrációs adatbázis szerkesztő ikonja a vezérlőpultban
Színezd át az unalmas parancs sort. Ha szoktad használni a parancs sort akkor biztos gondol-
kodtál már rajta hogyan lehetne a fekete ablakot vagy a szöveget átfesteni.
A beállításszerkesztő indítása után a bal oldalon keresd meg az alábbi kulcsot:
HKEY_CURRENT_USER\Software\Microsoft\Command Processor
Válaszd ki a kulcsot, majd a bal oldalon kattints kétszer a „DefaultColor” azonosítóra. A meg-
nyíló azonosító szerkesztő ablakában az Érték mezőt kell módosítanod.
Mivel a duplaszó azaz a dword 16 bites ezeket a számokat és betűket használhatod: 0, 1, 2, 3,
4, 5, 6, 7, 8, 9, a, b, c, d, e, f
Két számmal illetve betűvel kell megadnod az értékeket. Az utolsó karakter a betűk színét mó-
dosítja az utolsó előtti a hátteret.
Olyan nincs hogy fekete alapon fekete szám és fordítva sem lehetséges ha egyforma színkódot
írsz be, a szín vissza áll az alap helyzetre.
Természetesen ugyan így módosíthatod a bejegyzés módosító .reg fájlt is, ott viszont az alábbi
formában kell megadnod az értéket nem elég csak az utolsó két karakter beírni:
0000009f vagy 0000000a vagy 00000057
©Minden jog fenntartva PC Egyszeregy.hu 33
A titokzatos Windows Registry
Néhány példa és a .reg fájl tartalma:
Kézi szerkesztéshez: 9f
.reg fájlban: 0000009f
Kézi szerkesztéshez: 0a
.reg fájlban: 0000000a
Kézi szerkesztéshez: 57
.reg fájlban: 00000057
Ezt a két számot kell módosítanod és
utána a Fájl menü Mentés. Majd bezárod
az ablakot és két kattintással futtatod
a .reg fájlt
©Minden jog fenntartva PC Egyszeregy.hu 34
A titokzatos Windows Registry
12. Az ikon gyorsítótár méretének módosítása
A fájlkezelő az ablakában megjelenő ikonokat egy ikon-gyorsítótárba menti, így gyorsan meg-
jeleníthetők, ahelyett, hogy minden alkalommal újra és újra beolvassa és lassan betöltse őket.
Biztosan te is találkoztál már a címsorban lassan vánszorgó halványzöld sávval.
Alapértelmezés szerint az ikon gyorsítótár 500 KB. A gyorsítótár méretének 4 MB-ra történő
növelésével biztosíthatod a legjobb eredményt, de bármi mást is beállíthatsz ami neked a leg-
jobban megfelelő.
Ha szeretnél más értéket pl.: 2MB-ot beállítani, ne feledd, hogy az értékeket a kettes szám-
rendszernek megfelelően kell megadnod 1MB = 1024 2MB = 2048 4MB = 4096 és így tovább.
A gyorsítótár növeléséhez nyisd meg a beállítás szerkesztőt. A bal oldali listában navigálj az
alábbi útvonalon található Explorer kulcshoz:
HKEY_LOCAL_MACHINE\SOFTWARE\Microsoft\Windows\CurrentVersion\Explorer
Jelöld ki a kulcsot és nézd meg szerepel-e a jobb oldali listában a Max Cached Icons azonosí-
tó. Ha nem szerepel hozd létre. Kattints jobb gombbal az Explorer kulcsra, és válaszd az „Új”
majd pedig kattints a „Karakterlánc” menüpontra. Az új azonosítót nevezd el MaxCachedIcons
–ra. Ezután kattints kétszer a most létrehozott azonosítóra és a feljövő ablakban add meg az
azonosító értéke mezőben a kívánt kettes számrendszernek megfelelő számot, ahogy azt fent
is látod.
Így:
1MB = 1024
2MB = 2048
4MB = 4096
©Minden jog fenntartva PC Egyszeregy.hu 35
A titokzatos Windows Registry
Természetesen most is lehetőséged van a .reg fájl szerkesztésére, amit megnyithatsz akár a
Jegyzettömbbel is. Átírod benne az értéket arra amit szeretnél, figyelj arra, hogy az idézőjelek
megmaradjanak, elmented, bezárod az ablakot, és két kattintással már futtathatod is.
©Minden jog fenntartva PC Egyszeregy.hu 36
A titokzatos Windows Registry
13. A memóriát foglaló, nem használt DLL-ek eltávolítása
A Windows a memóriába betöltött DLL-eket a tényleges használat után is jó ideig tovább tárol-
ja. Azért, hogy ha később szükség lenne még rájuk, akkor ne kelljen újból betölteni. Ezek a
DLL fájlok azonban a legtöbb esetben fölöslegesen foglalják a memóriát. Ezért érdemes beállí-
tani az automatikus eltávolításukat.
Indítsd el a beállítás szerkesztőt, és keresd meg az alábbi kulcsot:
HKEY_LOCAL_MACHINE\Software\Microsoft\Windows\CurrentVersion\Explorer
Az Explorer kulcsra kattintva a jobb egérgombbal Válaszd az „Új” majd a „Kulcs” menüpontot.
És hozd létre az „AlwaysUnloadDLL” nevű kulcsot.
Ha kész, írd át az (Alapértelmezett) nevű, karakterlánc típusú azonosító értékét 1-re.
©Minden jog fenntartva PC Egyszeregy.hu 37
A titokzatos Windows Registry
14. Részletes információk az indítási folyamatokról
Ha a gépeden lelassulást, megmagyarázhatatlan összeomlást tapasztalsz, akkor prioritásként
kell kezelned, a problémák diagnosztizálását, hogy ki derítsd mi okozza ezeket. Ennek egyik
lehetséges módja az, ha a Windows 10 indítását „Verbose Mode” -ra állítod, amely sokkal rész-
letesebb információkat nyújt a rendszerindításkor zajló folyamatokról.
Ennek aktiválásához keresd meg a következő rendszerleíró kulcsot:
HKEY_LOCAL_MACHINE\SOFTWARE\Wow6432Node\Microsoft\Windows\CurrentVersion\Pol
icies\System
Ezután kattints a jobb gombbal a System kulcsra a bal oldali ablaktáblában, és válaszd az „Új”
majd a Duplaszó (32 bites) lehetőséget.
Nevezd el az azonosítót így: „VerboseStatus”. Ha kész kattints rá kétszer és a feljövő ablakban
az „Érték adatok” mezőbe írd be az 1 értéket.
©Minden jog fenntartva PC Egyszeregy.hu 38
A titokzatos Windows Registry
Ha kész bezárhatod a beállításszerkesztőt. A számítógép újraindításával tesztelheted a beállí-
tásokat. Az alábbihoz hasonló üzeneteket kapsz a rendszer betöltés idején. Valamint kiírja ha
valami hibát talál a betöltés folyamán.
©Minden jog fenntartva PC Egyszeregy.hu 39
A titokzatos Windows Registry
15. Az NTFS gyorsítása, az utolsó hozzáférési időpont, írásának
letiltásával.
Amikor az NTFS file-rendszerrel dolgozol az operációs rendszer, minden bejegyzéshez hozzá-
írja a legutóbbi elérés időpontját, ami sok bejegyzés esetén nagyon időrabló. Kikapcsolásával
felgyorsíthatod a merevlemez műveleteket.
A megváltoztatásához az alábbi beállításokra van szükség.
A Beállításszerkesztővel nyisd meg a
HKEY_LOCAL_MACHINE\System\CurrentControlSet\Control\FileSystem
kulcsot.
Ha nem található benne az „NtfsDisableLastAccessUpdate” nevű, Duplaszó (32 bites) típusú
azonosító, akkor a már megszokott módon hozd létre. Jobb egér gomb kattintás a FileSystem
kulcsra. Majd az „Új” és a „Duplaszó (32bites)” menüpont. Az azonosítóra kettőt kattintva a fel-
jövő ablakban az érték mezőbe írj 1-et.
©Minden jog fenntartva PC Egyszeregy.hu 40
A titokzatos Windows Registry
16. Titkosítás / Visszafejtés lehetőségek hozzáadása a jobb egér-
gombos helyi menühöz.
Ha a beépített fájl titkosítást használod a Windows rendszerben, érdemes lehet a fájlok titkosí-
tása és visszafejtése menüpontot a jobb egérgombos helyi menühöz hozzáadni, ahelyett, hogy
folyton a fájltulajdonságok párbeszédpanelt nyitnád meg.
A menübe történő felvétel nagyon egyszerű, csak egy regisztrációs kulcsot kell hozzáadnod a
regisztrációs adatbázishoz.
Nyisd meg a beállításszerkesztőt, és a bal oldali listában keresd meg, az alábbi rendszerleíró
kulcsot:
HKEY_CURRENT_USER\Software\Microsoft\Windows\CurrentVersion\Explorer\Advanced
A jobb oldali ablaktáblában hozz létre egy új, Duplaszó (32 bites) azonosítót a neve legyen
”EncryptionContextMenu”, kattints rá kettőt, és az azonosító értéke mezőbe írj be 1-et.
©Minden jog fenntartva PC Egyszeregy.hu 41
A titokzatos Windows Registry
Innentől ha jobb gombbal rákattintasz egy fájlra, egy új menüpontot fogsz látni, a Titkosítást.
Ha ezt az opciót választod, az itt látható
párbeszédablak jelenik meg, amelyben
eldöntheted egy rádió gomb át állításá-
val, hogy titkosítani akarod-e a szülő
mappát is, vagy csak a fájlt.
Alapértelmezésként a fájl és mappájá-
nak titkosítása van kiválasztva.
©Minden jog fenntartva PC Egyszeregy.hu 42
A titokzatos Windows Registry
A fájlok titkosítása után észreveheted, hogy a fájlon megjelenik egy sárga lakat, jelezve, hogy
titkosítva van. A jobb egérgombos menü mostantól megváltozik, ha a fájlra kattintasz jobb
gombbal a Titkosítás helyett a Visszafejtés jelenik meg.
Ugye mennyivel egyszerűbb így? Nagy kérdés, hogy ez miért nincs még alapból beépítve a
Windowsba.
17. A számítógép meghajtóinak elrejtése
Ha a Fájlkezelő Ez a gép ablakában olyan meghajtók is vannak, amelyeket egyébként soha
nem nyitsz meg, például egy USB Flash meghajtó, amelyet kizárólag a ReadyBoost céljára
használsz, vagy csak kifejezetten egy adott szoftverhez használt hálózati meghajtó, akkor érde-
mes lehet elrejti a meghajtót a listából.
Ez a tipp csak a meghajtó megjelenítését szünteti meg, az alkalmazások és a parancssor to-
vábbra is hozzáférhetnek, és manuálisan te is belenézhetsz vagy dolgozhatsz a mappában, ha
külön beírod az elérési utat.
A példában eltüntetjük az (E:) USB meghajtót.
©Minden jog fenntartva PC Egyszeregy.hu 43
A titokzatos Windows Registry
Nyisd meg a beállításszerkesztőt, és keresd meg a következő kulcsot.
HKEY_CURRENT_USER\Software\Microsoft\Windows\CurrentVersion\Policies\Explorer
Ha az Explorer kulcs nem létezne, akkor kattints a jobb egér gombbal a „Policies” kulcsra, vá-
laszd az „Új” majd a „Kulcs” menüpontot, és az új kulcsot nevezd el „Explorer”-nek.
A NoDrives azonosító valószínűleg alapértelmezés szerint nem létezik, ezért ugyancsak a jobb
egérgombbal kell létrehozod azt az Explorer kulcs alatt. Az „Új” majd a „Duplaszó (32 bites)”
menüpontra kattintva, és „NoDrives”-nek kell elnevezned.
Az azonosító értéke egy 32 bites szám, és a bitek itt fordított sorrendben vannak elrendezve.
Amelyik bit értéke 1 az elrejti a meghajtót. Példánkban, ha el akarjuk rejteni az E: meghajtót,
akkor ez így néz ki:
Z Y X W V U T S R Q P O N M L K J I H G F E D C B A
0 0 0 0 0 0 0 0 0 0 0 0 0 0 0 0 0 0 0 0 0 1 0 0 0 0
©Minden jog fenntartva PC Egyszeregy.hu 44
A titokzatos Windows Registry
Az így kapott 0001 0000 decimális értékre konvertálásával az érték 16 lesz ha duplán kattin-
tasz az azonosítóra a beállításszerkesztőben, válaszd a Decimális formátumot, majd írd be a
16 értéket az azonosító értéke mezőbe.
A változások érvényesítéséhez újra kell indí-
tani az explorer.exe fájlt, amit a Feladatkeze-
lő segítségével vagy egyszerűen kijelentkez-
ve és újra bejelentkezve is megtehetsz.
Ha újra szeretnéd megjeleníteni a meghajtót egyszerűen távolítsd el a NoDrives azonosítót.
Az alábbi táblázatban mellékeltem a legtöbbször előforduló meghajtó betűjelekhez tartozó de-
cimális értéket.
Meghajtó betű jel Decimális érték
A 1
B 2
C 4
D 8
E 16
F 32
G 64
H 128
Ha el akarod rejteni a többi meghajtót,
akkor az összes meghajtó betűjének
táblázata alapján kell kitalálnod a he-
lyes bináris kódot, majd konvertálnia ezt
decimális értékre. Megteheted a szá-
mológép Programozói módjában.
Nézd, most eltűnt az E: USB meghajtó!
Ám ha beírod a Fájlkezelő címsorába,
hogy E: majd megnyomod az Enter bil-
lentyűt be fogja olvasni a meghajtó tar-
talmát.
©Minden jog fenntartva PC Egyszeregy.hu 45
A titokzatos Windows Registry
18. A processzor ütemezése
Az átlagos PC-ben több program is van, amelyek egyidejűleg szeretné használni a processzort.
Van néhány ami a háttérben fut, még akkor is, ha bezártad őket. Vannak olyanok amelyekre
folyamatosan szükség van, és nem szabad megállítani őket. És persze vannak olyanok ame-
lyek teljesen feleslegesen futnak a háttérben ezzel csökkenve a számítógép teljesítményét.
Megpróbálhatod a számítógép újraindítását, hogy megszabadulj, a szükségtelen folyamatoktól
amelyek futnak a háttérben, ám nehézkes az újraindítás minden alkalommal, amikor a problé-
ma jelentkezik. Hogy ne keljen folyton újraindítani a számítógépet, a megoldásához használha-
tod a Win32 folyamatok prioritás szerinti szétválasztását.
Alapértelmezés szerint Windows egy-egy CPU-időtartamot, szeletet oszt ki a programoknak,
mielőtt tovább lép a következő programra. Ez az idő nagyon rövidre van állítva amikor frissen
telepítetted a Windowst, és sokszor tűnhet úgy, hogy a Windows csak a folyamatok közöti vál-
tásra pazarolja az időt.
Két beállítási lehetőség van. Adhatsz több időt az előtérben futó, programoknak, és adhatsz
több processzor időt a háttérben futó folyamatoknak. Egy átlagos otthoni PC felhasználónak
praktikusabb több időt engedni az előtérben futó programok számára. A hosszabb időszeletek
kevesebb váltást jelentenek a programok között, és így kevesebb időveszteséggel járnak.
Nézzük akkor a megoldást. Nyisd meg a beállításszerkesztőt, és a bal oldali listában keresd
meg a következő elérési útvonalon található kulcsot
HKEY_LOCAL_MACHINE\SYSTEM\CurrentControlSet\Control\PriorityControl
©Minden jog fenntartva PC Egyszeregy.hu 46
A titokzatos Windows Registry
A kulcson belül a jobb oldalon találod a Win32PrioritySeparation azonosítót amelyre ha kettőt
kattintasz megnyílik a szerkesztő ablaka. Itt az Érték mezőben alapértelmezés szerint a 2-es
értéket látod, ezt kell megváltoztatnod attól függően, hogy mit szeretnél.
• Ha az előtérben futó programoknak adnál több processzoridőt akkor állítsd 26-ra
• Ha pedig inkább a háttérben futó programoknak adnál több időt akkor 12-re
Ha bármilyen problémát észlelsz, csak állítsd vissza az eredeti Win32PrioritySeparation érté-
ket.
19. Így cseréld le a regisztrált tulajdonost a Windows rendszerben
Gondolkodtál már azon, hogyan változtasd meg annak a személynek, vagy szervezetnek a ne-
vét, akire a Windows regisztrálva van? Ebben az egyébként nem túl hasznos tippben ezt muta-
tom meg. Ugyan nem igazán hasznos, de ha mindent be akarok mutatni akkor erről is írnom
kell. A fentieken túl hasznos lehet, akkor ha valaki mástól kapsz egy számítógépet, és szeret-
néd a saját neved látni a használatra jogosult személynél vagy szervezetnél.
Nyisd meg a beállításszerkesztőt, majd keresd meg az alábbi kulcsot a bal oldali listában:
HKEY_LOCAL_MACHINE \ SZOFTVER \ Microsoft \ Windows NT \ CurrentVersion
Ha megvan akkor a jobb oldali ablaktáblában található RegisteredOwner és a RegisteredOrga-
nization azonosítók értékét változtasd meg a szokásos módon. Értéknek itt a megjeleníteni kí-
vánt szöveget írd be. Előfordulhat, hogy a RegisteredOrganization azonosító nem szerepel a
listában. Ebben az esetben ezt is hozd létre a korábbiakban már bemutatott módon.
©Minden jog fenntartva PC Egyszeregy.hu 47
A titokzatos Windows Registry
A változtatások ellenőrzéséhez írd
be a winver.exe fájlt a Start menü
keresőmezőbe vagy a WIN + R fut-
tatás ablakba, hogy megjelenjen a
Windows névjegye ablak.
20. Add hozzá a Lomtárat a Fájlkezelő ablakhoz
A Lomtár hozzáadása a Fájlkezelő „Ez a gép” részéhez, A lehető legegyszerűbb beállítás.
Csak annyit kell tenned, hogy hozzá kell adnod egy új kulcsot a Windows beállításjegyzékhez.
Nyisd meg a Beállításszerkesztőt és a bal oldali listában keresd meg a következő kulcsot:
HKEY_LOCAL_MACHINE\SOFTWARE\Microsoft\Windows\CurrentVersion\Explorer\MyCompu
ter\NameSpace
Ha megtaláltad akkor egy új kulcsot kell létrehozni a NameSpace kulcson belül. Kattints a jobb
gombbal a NameSpace kulcsra, és válaszd az „Új” majd a „Kulcs” menüpontot Az új kulcsnak a
következő nevet add:
{645FF040-5081-101B-9F08-00AA002F954E}
©Minden jog fenntartva PC Egyszeregy.hu 48
A titokzatos Windows Registry
Most bezárhatod a Beállításszerkesztőt. Nincs szükség további kulcsok vagy értékek létreho-
zására. Teszteld le a változásokat, ha elindítod a Fájlkezelőt, és az „Ez a gép” menüpontra kat-
tintasz. Vagy ha már nyitva van a Fájlkezelő ablaka, akkor az F5 megnyomásával frissítsd azt.
Az új Lomtár a meghajtók előtt fog megjelenni, az ikont a navigációs ablakba, a Gyors hozzáfé-
rés részbe is áthúzhatod, hogy ott rögzítsd.
Ha egyszer szeretnéd vissza állítani a változtatásokat, menj vissza a beállításszerkesztőbe, és
töröld a létrehozott új kulcsot. Ezzel eltávolítod a Lomtárat a Fájlkezelő „Ez a gép” szakaszá-
ból. Ne feledd azonban, hogy ha a Lomtárat a Gyorseléréshez is rögzítetted, akkor az ott ma-
rad és teljesen működőképes mindaddig, amíg a jobb egérgombbal rákattintasz és kiválasztod
a „Levétel a gyors elérésből” menüpontot.
©Minden jog fenntartva PC Egyszeregy.hu 49
A titokzatos Windows Registry
Utószó
Itt lenne az utószó helye, ám az most elmarad. Helyette menj, és csináld meg, amit itt olvastál.
Üdv
Balk László
Nem szeretnél a regisztrációs bejegyzésekkel bajlódni, inkább gyorsab-
ban haladnál, Kattints a gombra és szerezd meg a letölthető .reg fáj-
lokat.
Letölthető
.reg fájlok
©Minden jog fenntartva PC Egyszeregy.hu 50
You might also like
- Számítástechnikai AlapismeretekDocument30 pagesSzámítástechnikai AlapismeretekaurokaNo ratings yet
- Rovaratlasz 2022Document64 pagesRovaratlasz 2022fzsNo ratings yet
- Cigány Szójegyzék - 40ppDocument40 pagesCigány Szójegyzék - 40ppzandome100% (2)
- Mur Lafferty: Hat ÉbredésDocument33 pagesMur Lafferty: Hat ÉbredésAgaveKonyvek100% (1)
- Tom Harper - Titkok KönyveDocument488 pagesTom Harper - Titkok KönyveDániel Vitális100% (1)
- 22Document2 pages22LuckyeNo ratings yet
- Kozgazdasagi Helyesirasi SzotarDocument1,959 pagesKozgazdasagi Helyesirasi Szotarakron99No ratings yet
- 2011-0038 10 Kertesz1 HuDocument151 pages2011-0038 10 Kertesz1 HuszoloborNo ratings yet
- Halasz Zoltan 350 Vilaghiru ReceptDocument98 pagesHalasz Zoltan 350 Vilaghiru Receptus_pres2824No ratings yet
- Gyógyfüvek A Házunk TájánDocument14 pagesGyógyfüvek A Házunk TájánJúlia MolnárNo ratings yet
- Marvel Kronológia 1.04Document154 pagesMarvel Kronológia 1.04Vaszkó ZsoltNo ratings yet
- 2010-0006 HTK Illes Lelkevel Illes LelkevelDocument668 pages2010-0006 HTK Illes Lelkevel Illes LelkevelszoloborNo ratings yet
- Karmelita Menza Étlap - Napi Menü - (04.11.-04.14.) PDFDocument4 pagesKarmelita Menza Étlap - Napi Menü - (04.11.-04.14.) PDFBoriszMakarovNo ratings yet
- Vadászati Állattan EmlősökDocument262 pagesVadászati Állattan EmlősökErika Hajnal100% (1)
- Bodnar Laszlo Serteshusbol Keszult EtelekDocument79 pagesBodnar Laszlo Serteshusbol Keszult Etelekgazdag kataNo ratings yet
- Bonnie Poitras Tucker A Csend HangjaDocument193 pagesBonnie Poitras Tucker A Csend HangjaKerekes BélaNo ratings yet
- Elektromos Kerékpárok NagykönyveDocument134 pagesElektromos Kerékpárok Nagykönyvecyes byesNo ratings yet
- Orchidea GondozásaDocument6 pagesOrchidea Gondozásaeniko_juditNo ratings yet
- Titkos Kuldetes A Jegkorszakban - BelelapozoDocument10 pagesTitkos Kuldetes A Jegkorszakban - BelelapozoTija PavlovicNo ratings yet
- Vásárhelyi-Csiby - Egzotikus RovarokDocument34 pagesVásárhelyi-Csiby - Egzotikus RovarokEmese KorinekNo ratings yet
- 100 Jó Ötlet Gerinc ProblémáraDocument127 pages100 Jó Ötlet Gerinc ProblémáraKormos IstvánNo ratings yet
- Varga Katalin Júlia - Ált - Isk. Kötelező Olv. 4-8. Oszt.Document52 pagesVarga Katalin Júlia - Ált - Isk. Kötelező Olv. 4-8. Oszt.Gustafikné Cseh ErzsébetNo ratings yet
- A Megvaltas Tortenete PDFDocument297 pagesA Megvaltas Tortenete PDFRenáta FerencziNo ratings yet
- Bibliai Névtár-3Document808 pagesBibliai Névtár-3rcsirizárNo ratings yet
- 978 620 2 48715 3Document501 pages978 620 2 48715 3Gyõzõ ZsigmondNo ratings yet
- SzakacskonyvDocument96 pagesSzakacskonyvGábor DenklerNo ratings yet
- Bosszankodásmentes Számítógépválasztó - Programozástanuláshoz - 3 - 0Document14 pagesBosszankodásmentes Számítógépválasztó - Programozástanuláshoz - 3 - 0Szabolcs Miklós NÉMETNo ratings yet
- Mányi Nagy László-A Nagy Balhé A Világűrben PDFDocument160 pagesMányi Nagy László-A Nagy Balhé A Világűrben PDFMajlaGéza100% (1)
- Kortars Iszlam Enciklopedia 1Document257 pagesKortars Iszlam Enciklopedia 1Allahu AkhbarNo ratings yet
- VadászkutyákDocument46 pagesVadászkutyákErika Hajnal100% (1)
- Barath Tibor A Magyar Nepek ŐstorteneteDocument457 pagesBarath Tibor A Magyar Nepek ŐstorteneteBaumont SrlNo ratings yet
- Vendégváró SüteményekDocument22 pagesVendégváró SüteményekKAROLY10No ratings yet
- RecipesDocument82 pagesRecipesapi-291206729100% (1)
- Aranyi Tamás 2017 A Demokrácia SzekerénDocument237 pagesAranyi Tamás 2017 A Demokrácia SzekerénTamás AranyiNo ratings yet
- Ír Ételek, Receptek PDFDocument19 pagesÍr Ételek, Receptek PDFBence ZarándiNo ratings yet
- Idegen Szavak Es Kifejezesek SzotaraocrDocument747 pagesIdegen Szavak Es Kifejezesek SzotaraocrViktória NyersNo ratings yet
- EPA02926 Termeszet Vilaga 2017 03Document68 pagesEPA02926 Termeszet Vilaga 2017 03Klára LádiNo ratings yet
- Veszélyes Amazonok AntológiaDocument890 pagesVeszélyes Amazonok AntológiaAllenmaci Brummogo100% (1)
- Farokcsont-Fajdalom Formatted HunDocument10 pagesFarokcsont-Fajdalom Formatted HunM. P. Alexandra100% (1)
- VÉDETT TERMÉSZETI ÉRTÉKEINK Magyarország Védett Növényei-Farkas Sándor 1999 Budapest MEZŐGAZDADocument212 pagesVÉDETT TERMÉSZETI ÉRTÉKEINK Magyarország Védett Növényei-Farkas Sándor 1999 Budapest MEZŐGAZDASchneider F. István100% (1)
- AjohazikonyhaDocument523 pagesAjohazikonyhaGabrielMoleiro100% (1)
- FűszerekDocument165 pagesFűszerekAbonyi ÁgiNo ratings yet
- Mészáros Zoltán & Csiby Mihály - Szitakötők, Kérészek, HangyalesőkDocument68 pagesMészáros Zoltán & Csiby Mihály - Szitakötők, Kérészek, HangyalesőkEmese Korinek100% (1)
- Rafal Kosik - g.a.I.ADocument412 pagesRafal Kosik - g.a.I.ANémeth FerencNo ratings yet
- Testvérország (A Világirodalom Legszebb Meséi)Document170 pagesTestvérország (A Világirodalom Legszebb Meséi)wippelzNo ratings yet
- Anthony Sheenard - Parázs-VarázsDocument221 pagesAnthony Sheenard - Parázs-VarázsilonakovacsneNo ratings yet
- HEVESTÉKA Recepttár. Heves Megye ÍzeiDocument49 pagesHEVESTÉKA Recepttár. Heves Megye ÍzeiKrisztina Veréb100% (1)
- Növekszik a fűszeres paprika otthonában. A kertben, edényben vagy az erkélyenFrom EverandNövekszik a fűszeres paprika otthonában. A kertben, edényben vagy az erkélyenNo ratings yet
- Tanuljon Finnül - Gyorsan / Egyszerűen / Hatékonyan: 2000 KulcsszóFrom EverandTanuljon Finnül - Gyorsan / Egyszerűen / Hatékonyan: 2000 KulcsszóNo ratings yet
- Tibolddaróc KépekbenDocument9 pagesTibolddaróc KépekbenLehel BontaNo ratings yet
- Python ProgramozásDocument378 pagesPython ProgramozásLehel BontaNo ratings yet
- Androidos Szoftverfejlesztés Flexben AlapfokonDocument88 pagesAndroidos Szoftverfejlesztés Flexben AlapfokonLehel BontaNo ratings yet
- Navigációs Szoftverek És Digitális Térképek Fejlesztése AndroidraDocument155 pagesNavigációs Szoftverek És Digitális Térképek Fejlesztése AndroidraLehel BontaNo ratings yet