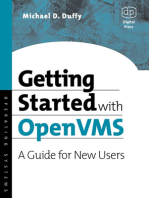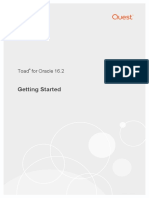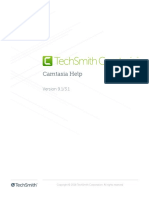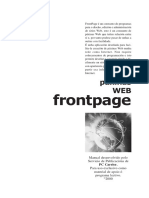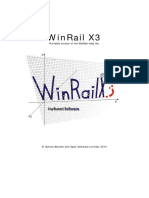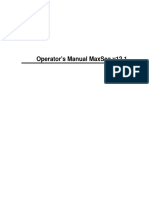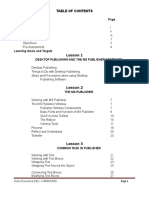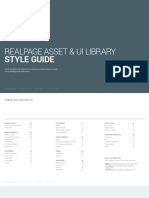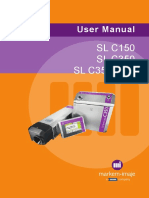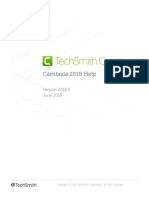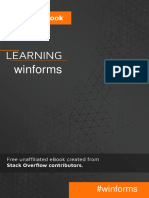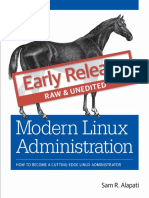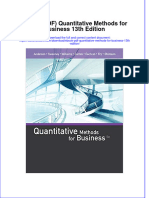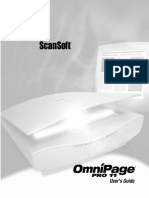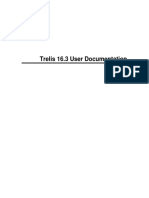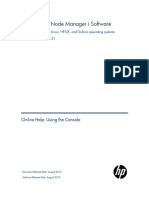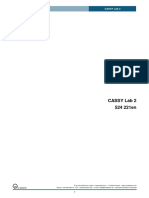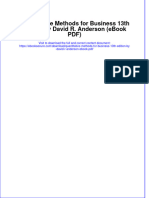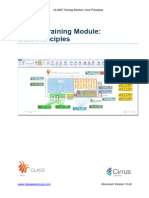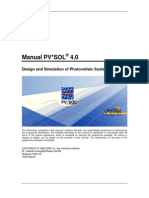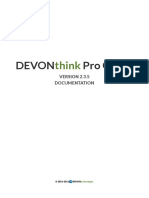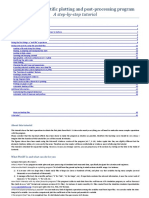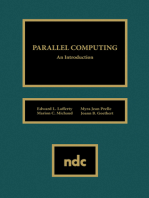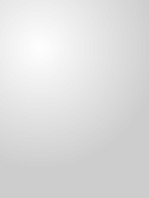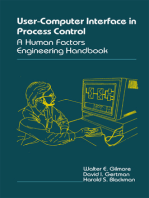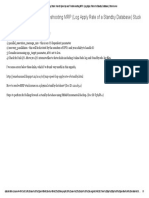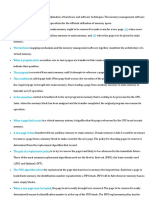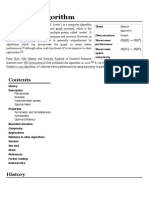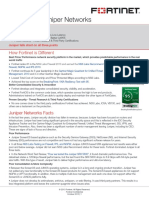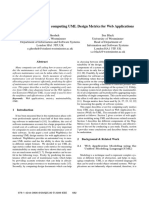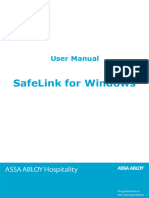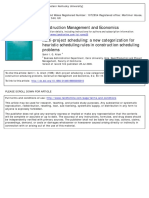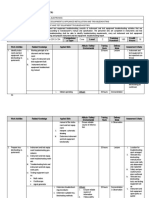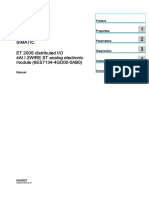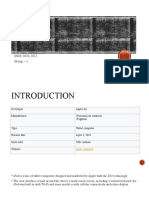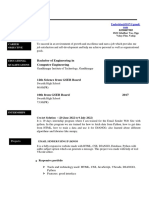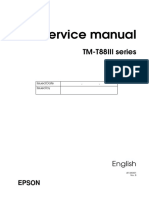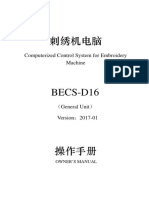Professional Documents
Culture Documents
Blackboard Learn Release 9.1 - Help For Instructors - Page 1
Uploaded by
Милена ДрагневаOriginal Title
Copyright
Available Formats
Share this document
Did you find this document useful?
Is this content inappropriate?
Report this DocumentCopyright:
Available Formats
Blackboard Learn Release 9.1 - Help For Instructors - Page 1
Uploaded by
Милена ДрагневаCopyright:
Available Formats
Help for Instructors
Blackboard Learn Release 9.1 - Help for Instructors - Page 1
© 2012 Blackboard Inc. Proprietary and Confidential. U.S. Patent No. 6,988,138. Additional Patents Pending.
Publication Date and Copyright Notice
Blackboard Learn™ Help for Release 9.1 Service Pack 8 (SP 8)
Publication Date: May 7, 2012
Worldwide Headquarters International Headquarters
Blackboard Inc. Blackboard International B.V.
650 Massachusetts Avenue NW Paleisstraat 1-5
Sixth Floor 1012RB Amsterdam
Washington, DC 20001-3796 USA The Netherlands
+1 800 424 9299 toll free USA & Canada
+1 202 463 4860 telephone +31 (0) 20 788 2450 (NL) telephone
+1 202 463 4863 fax +31 (0) 20 788 2451 (NL) fax
www.blackboard.com www.blackboard.com
Copyright © 1997-2012. Blackboard Inc. All rights reserved. Blackboard, the Blackboard logo, BbWorld, and
Blackboard product names are trademarks of Blackboard Inc. or its subsidiaries. Blackboard products may be
covered by one or more of the following U.S. patents: 7,493,396, 7,558,853, 6,816,878.
Microsoft and Windows are registered trademarks of Microsoft Corporation in the United States and/or other
countries. Sun, Solaris, and Java are either registered trademarks or trademarks of Sun Microsystems, Inc. in
the United States and/or other countries. Oracle is a registered trademark of Oracle Corporation in the United
States and/or other countries. Red Hat is a registered trademark of Red Hat, Inc. in the United States and/or
other countries. Linux is a registered trademark of Linus Torvalds in the United States and/or other
countries. Apache is a trademark of The Apache Software Foundation in the United States and/or other
countries. Real Player and Real Audio Movie are trademarks of RealNetworks in the United States and/or other
countries. Macromedia, Authorware, Shockwave, Adobe and Acrobat Reader are either registered trademarks
or trademarks of Adobe Systems Incorporated in the United States and/or other countries. Macintosh and
QuickTime are registered trademarks of Apple Computer, Inc. in the United States and/or other countries.
Crystal Reports is a trademark of Business Objects in the United States and/or other countries. WebEQ is a
trademark of Design Science, Inc. in the United States and/or other countries. JSpell is a trademark of The
Solution Café in the United States and/or other countries.
Other product and company names mentioned herein may be the trademarks of their respective owners.
No part of the contents of this project may be reproduced or transmitted in any form or by any means without
the written permission of the publisher, Blackboard Inc.
Blackboard Learn Release 9.1 - Help for Instructors - Page 2
© 2012 Blackboard Inc. Proprietary and Confidential. U.S. Patent No. 6,988,138. Additional Patents Pending.
Contents
Help for Instructors 1
Blackboard Learn Environment 19
About Using Blackboard Learn 19
Browser Compatibility 19
Printing Course Content 19
Course Components 19
The Page Header 21
Course-to-Course Navigation 21
Course Modules 22
The Course Menu 23
Reordering and Managing the Links on the Course Menu 24
The Control Panel 25
Contextual Menus 26
Common Contextual Menu Options 27
Other Contextual Menu Options 27
Course Map 27
Viewing the Map From the Course Menu 28
Viewing the Map From the Performance Dashboard 28
Viewing the Content Map From a Virtual Classroom 28
Edit Mode 29
Paging Options 29
Working with Text 29
Entering Text 29
Using the Text Editor 31
Formatting HTML Content 36
File Attachments 39
Using the Math and Science Notation Tool 41
Running Spell Check in the Text Editor 44
Using the Content Editor 46
Online Teaching Strategies 74
Strategies to Engage Students 74
Ten Ideas to Help Students be More Engaged in Online Classes 74
Assessing Student Engagement for Continuous Course Improvement 74
Efficient Collaboration and Team Building in the Distance Learning Environment 75
Language Packs 75
How to Set a Language Pack 75
Course Areas not Impacted by Language Pack Selections 76
Blackboard Learn Release 9.1 - Help for Instructors - Page 3
© 2012 Blackboard Inc. Proprietary and Confidential. U.S. Patent No. 6,988,138. Additional Patents Pending.
Accessibility 76
About the Structure of Blackboard Learn Pages 76
About Keyboard Navigation 77
Course Options 79
Setting Course Properties 79
How to Access Course Properties 79
Providing a Name and Description 79
Using Course Classification 79
Setting Course Availability 79
Setting the Course Duration 79
Using Terms to Set Availability and Duration 79
Categorizing the Course 80
Selecting a Language Pack 80
Setting Course Files Options 80
Setting Course Style Options 81
Selecting a Course Structure 81
Selecting the Course Entry Point 82
Applying Themes 82
Selecting the Menu Style 83
Setting the Course Menu Display Option 83
Setting the Default Content View 83
Selecting a Banner 84
Course Structures 84
Using Course Structures 84
Selecting a Course Structure 89
Course Structure: Activity 90
Course Structure: ANGEL 92
Course Structure: Blackboard Classic 93
Course Structure: Blackboard Learn - Default 95
Course Structure: Case Study 96
Course Structure: By Chapter 98
Course Structure: Conference Session 100
Course Structure: Constructivism 102
Course Structure: Cooperative Learning 104
Course Structure: CourseInfo 107
Course Structure: Daily 108
Course Structure: eCollegial 110
Course Structure: Expedition-Based 113
Course Structure: Experiential Learning 115
Blackboard Learn Release 9.1 - Help for Instructors - Page 4
© 2012 Blackboard Inc. Proprietary and Confidential. U.S. Patent No. 6,988,138. Additional Patents Pending.
Course Structure: Guided Discussion 117
Course Structure: Lab Format 119
Course Structure: By Lecture 121
Course Structure: By Lesson 123
Course Structure: By Module 125
Course Structure: Open Source 1 127
Course Structure: Open Source 2 131
Course Structure: Project Format 133
Course Structure: Science-Focused 135
Course Structure: Social Learning 138
Course Structure: By Subject 140
Course Structure: By Topic 142
Course Structure: Traditional 144
Course Structure: By Unit 146
Course Structure: Web 2.0 149
Course Structure: WebCT 1 151
Course Structure: WebCT 2 153
Course Structure: Weekly 154
Frequently Asked Questions About Course Structures 156
Setting Enrollment Options 158
How to Customize Student Enrollment Options 158
Checking Course Links 159
What Course Areas Are Checked? 159
When Do I Use Check Course Links? 159
How to Enable Check Course Links 160
How to Check Course Links 160
Bulk Deleting Course Information 160
How to Bulk Delete Course Information 161
Course Roles 161
Course Builder 161
Grader 162
Guest 162
Instructor 162
Student 163
Teaching Assistant 163
Notifications 164
About The Notifications Dashboard 164
Where Is It? 164
Who Can Use It? 164
Blackboard Learn Release 9.1 - Help for Instructors - Page 5
© 2012 Blackboard Inc. Proprietary and Confidential. U.S. Patent No. 6,988,138. Additional Patents Pending.
How to Turn It On 165
Email Notifications 165
Notifications Dashboard Rules 165
Rules for Items to Display as Notifications 165
Rules for the Removal of Notifications 165
Rules for the Removal of Specific Items as Notifications 165
Using the Notifications Dashboard 166
Setting Notifications in a Module 167
Controlling the Appearance of the Dashboard 168
Notifications Dashboard Display 168
Display Modules 170
Student Display 170
Specific Feature or Item Notification Behavior 170
Notifications Dashboard Settings 171
How to Access the Edit Notifications Settings Page 171
Choosing the Email Notification Type 171
Creating a Duration for Notifications 172
Creating Due Date Reminders 172
Choosing Notification Types and Email Notification 172
Student Course Experience 173
Making a Course Available or Unavailable 173
How to Make a Course Available 173
How to Make a Course Unavailable 174
Managing Tool Availability 175
How to Access Tool Availability Settings 175
Filtering the Display 175
About Building Blocks 176
Enrolling and Managing Users 176
About Enrolling Users 176
How to Create Users 176
How to Find Users to Enroll 176
How to Batch Enroll Users 177
How to Remove Users From a Course 178
Managing Settings for Users 178
Searching for Users in a Course 178
How to Search for a User by First Name, Last Name, Email, or Username 179
How to Search Using a Value Found in the User’s Name 179
How to List All Users in a Course 179
Allowing Guest and Observer Access 179
Blackboard Learn Release 9.1 - Help for Instructors - Page 6
© 2012 Blackboard Inc. Proprietary and Confidential. U.S. Patent No. 6,988,138. Additional Patents Pending.
How to Allow Guest and Observer Access 179
How to Customize Guest and Observer Access 179
Adaptively Releasing Content 180
About Adaptive Release 180
Managing Adaptive Release Rules 182
Adding Adaptive Release Criteria 184
Users and Groups 189
Course Groups and Tools 189
Creating Groups 191
Editing Groups 204
Enrolling Students in Course Groups 205
Removing a User from a Course Group 206
Sending Email to a Course Group 209
Creating Group Assignments 212
Grading Group Assignments 216
Student Performance 228
Rubrics 228
Early Warning System 232
Monitoring Student Activity 235
Generating Course Reports 236
Using the Performance Dashboard 237
Course Tools 240
About Third Party and External Tools 240
Managing Announcements 240
How to Create Announcements 240
How to Reorder Announcements 241
How to Edit Announcements 241
How to Delete Announcements 241
About Blackboard Scholar 241
Exporting Scholar Bookmarks 241
How to Register with Blackboard Scholar 242
How to Import Web Links into Blackboard Scholar 242
To Learn More About Scholar 242
Contacts 242
Accessing Contacts 242
How to Create or Edit a Contact 243
How to Create or Edit a Contacts Folder 247
How to Add a Contacts Link to the Course Menu 250
Course Calendar 251
Blackboard Learn Release 9.1 - Help for Instructors - Page 7
© 2012 Blackboard Inc. Proprietary and Confidential. U.S. Patent No. 6,988,138. Additional Patents Pending.
Accessing the Course Calendar 251
How to Add a Course Event 252
How to Delete or Edit a Course Event 255
How to Use the Calendar Jump To 257
How to Add a Calendar Link to the Course Menu 259
Email 260
Before You Begin 261
Accessing Email 261
How to Send an Email 262
How to Add an Email Link to the Course Menu 265
Troubleshooting 266
Glossary 267
Accessing the Glossary 267
About Creating a Glossary 268
About Uploading a Glossary File 269
How to Upload a Glossary File 270
How to Create a Glossary Term 273
How to Download a Glossary 275
How to Add a Glossary Link to the Course Menu 278
Messages 279
Accessing Messages 279
How to Send a Message 280
How to Create a Message Folder 283
How to View a Message 286
How to Reply to a Message 288
How to Forward a Message 291
How to Move a Message 294
How to Delete a Message 297
How to Print a Message 299
How to Add a Messages Link to the Course Menu 302
Roster 303
Tasks 303
Accessing Tasks 303
Viewing Tasks 304
How to Create or Edit a Course Task 305
How to Delete a Course Task 308
How to View Task Progress 310
How to Add a Tasks Link to the Course Menu 313
Blogs 314
Blackboard Learn Release 9.1 - Help for Instructors - Page 8
© 2012 Blackboard Inc. Proprietary and Confidential. U.S. Patent No. 6,988,138. Additional Patents Pending.
About Blogs 314
Creating a Blog 315
Editing and Managing Blogs 317
Grading Blogs and Journals 318
Collaboration Tools 321
About Collaboration Tools 321
About Collaboration Sessions 323
Creating and Editing Collaboration Sessions 324
Recording Sessions 324
Virtual Classroom 326
Chat 330
Discussion Board 346
About the Discussion Board 346
Creating Forums in the Discussion Board 356
Creating Threads in the Discussion Board 367
Creating Group Discussions 373
Participating in the Discussion Board 378
Managing Discussions 389
Grading Discussion Board Participation 404
Viewing Discussion Board Statistics 415
Journals 417
About Journals 417
Creating a Journal 417
Editing Journals 419
Grading Blogs and Journals 421
McGraw-Hill Connect and Create 424
Wikis 424
About Course Wikis 424
About Group Wikis 424
How to Create a Wiki 425
How to Create a Wiki Page 425
How to Edit Wiki Content 426
How to Link to Other Wiki Pages 426
How to Add a Comment to a Wiki Page 427
How to View the Participation Summary 427
How to Grade a Course Wiki 428
How to Delete a Gradable Wiki 428
How to Grade Group Wikis 429
How to Revert a Member’s Edited Grade 429
Blackboard Learn Release 9.1 - Help for Instructors - Page 9
© 2012 Blackboard Inc. Proprietary and Confidential. U.S. Patent No. 6,988,138. Additional Patents Pending.
How to Delete a Group 429
Course Content 431
Content Creation 431
Creating Course Areas for Content 431
Creating Content in a Course Area 444
Creating Assessments in a Course Area 487
Linking to Tools in a Course Area 495
Providing Textbook Information in a Course Area 499
Editing and Managing Course Areas and Content 501
Align Content to Goals 515
Aligning Content to Goals 516
Measuring Student Performance 519
Content Reuse 519
Copying Courses 519
Exporting and Archiving Courses 522
Importing Course Packages 524
Importing Course Cartridges 525
Managing Chalk Titles 527
Assignments 529
Creating and Editing Assignments 529
How to Create an Assignment 529
How to Edit an Assignment in a Course Area 530
How to Delete an Assignment in a Course Area 530
Downloading Assignments 530
How to Download Assignments 530
Grading Downloaded Assignments 531
Grading Assignments 531
How to Access Submitted Assignments From the Needs Grading Page 531
How to Access Submitted Assignments From the Grade Center 532
About the Grade Assignment Page 532
How to Grade Assignments From the Grade Assignment Page 533
How to Grade Assignments Anonymously 533
How to Allow Additional Attempts 534
SafeAssign 534
About SafeAssign 534
Creating SafeAssignments 541
Using DirectSubmit 542
Managing Submissions 543
Running SafeAssign Originality Reports 544
Blackboard Learn Release 9.1 - Help for Instructors - Page 10
© 2012 Blackboard Inc. Proprietary and Confidential. U.S. Patent No. 6,988,138. Additional Patents Pending.
Self and Peer Assessment 544
About the Self and Peer Assessment Building Block 544
Creating a New Self and Peer Assessment 545
Exporting and Importing an Assessment 547
Adding a Question to an Assessment 548
Adding Criteria to a Question 549
Previewing the Assessment 550
Completing an Assessment 551
Evaluating a Self and Peer Assessment 552
Managing an Assessment 552
Rules for Editing Assessments 554
Editing an Assessment 557
Monitoring Assessment Submissions 557
Monitoring the Evaluations 558
Viewing the Assessment Results 560
Digital Dropbox 561
Tests, Surveys, and Pools 562
About Creating Tests and Surveys 562
Before You Begin 562
Creating Tests and Surveys 562
Specifying Question Settings 562
Deleting a Deployed Test or Survey From a Content Area Before Attempts Are Made 562
Deleting a Deployed Test or Survey From a Content Area After Attempts Have Been Made 563
Deleting an Assessment From the Tests or Surveys Pages 563
Creating Tests and Surveys 564
About Question Settings 564
How to Build a Test or Survey and Add New Questions 564
How to Reorder Questions 565
Editing Tests and Questions 565
How to Edit Tests From the Grade Center 565
How to Edit Tests From the Course Tools Section 566
How to Edit Tests From a Course Area 566
How to Edit Test Questions 566
How to Change Point Values 566
How to Delete Test Questions 566
How to Reorder Questions Once Submissions Exist 566
Test and Survey Options 567
Editing Test or Survey Availability 567
About Unavailable Tests and Surveys 568
Blackboard Learn Release 9.1 - Help for Instructors - Page 11
© 2012 Blackboard Inc. Proprietary and Confidential. U.S. Patent No. 6,988,138. Additional Patents Pending.
Using the Self-Assessment Options 568
Editing Test Feedback 569
Editing Survey Feedback 569
Editing Test Presentation 569
Using the Test and Survey Canvas 570
Performing Tasks on Canvas Page 570
Deploying Tests and Surveys 572
About Unavailable Tests 572
Before You Begin 572
How to Add a Test or Survey to a Content Area 572
How to Make a Test or Survey Available 572
How to Control the Presentation of a Test or Survey 573
Test and Survey Status 574
Using the Test/Survey Status Indicator 574
How to View Test or Survey Results 575
Test and Survey Results 575
How to View Test or Survey Results 575
Changing Question Settings 575
How to Change Question Settings 576
How to Assign Partial Credit 577
How to Use Negative Points 578
How to Award Extra Credit 579
Adding Question Metadata 579
Before You Begin 580
Example Question Using Metadata 580
How to Add Metadata to a Question 580
How to Manage Question Metadata 580
Question Types 581
Calculated Formula Questions 581
Calculated Numeric Answer Questions 583
Either/Or Questions 584
Essay Questions 584
File Response Questions 585
Fill in Multiple Blanks Questions 586
Fill in the Blank Questions 587
Hot Spot Questions 588
Jumbled Sentence Questions 590
Matching Questions 591
Multiple Answer Questions 593
Blackboard Learn Release 9.1 - Help for Instructors - Page 12
© 2012 Blackboard Inc. Proprietary and Confidential. U.S. Patent No. 6,988,138. Additional Patents Pending.
Multiple Choice Questions 595
Opinion Scale/Likert Questions 597
Ordering Questions 598
Quiz Bowl Questions 600
Short Answer Questions 601
True/False Questions 602
Offering Partial Credit 602
Finding Questions 603
How to Find Questions 603
Reusing Questions 605
Copying and Linking to Questions 605
Selecting Questions 605
How to Find Existing Questions and Add them to a Test or Survey 605
Creating and Editing a Random Block 606
Before You Begin 606
How to Create a Random Block of Questions for a Test 606
How to Edit a Random Block of Questions 606
Creating Question Sets 607
How to Create Question Sets 607
How to Add or Delete Questions in a Question Set 607
Using Question Sets in Tests 608
Uploading Questions 608
Before You Begin 608
How to Upload Questions 609
File Format Guidelines 609
Question Format Guidelines 609
Using the Pool Canvas 611
How to Use the Pool Canvas Page 611
Creating and Editing Pools 611
About the Pool Warning Page 612
How to Build a Pool 612
How to Edit Existing Pools 612
How to Edit Questions in a Pool 612
Importing Tests, Surveys, and Pools 613
How to Import a Test, Survey, or Pool 613
Troubleshooting 613
Exporting Tests, Surveys, and Pools 614
How to Export a Test, Survey, or Pool 614
Grading Tests 614
Blackboard Learn Release 9.1 - Help for Instructors - Page 13
© 2012 Blackboard Inc. Proprietary and Confidential. U.S. Patent No. 6,988,138. Additional Patents Pending.
How to Access Test Attempts From the Needs Grading Page 614
How to Access Test Attempts From the Grade Center 615
About the Grade Test Page 615
How to Grade Tests From the Grade Test Page 616
How to Grade Tests Anonymously 616
How to Grade Tests by Question 617
How to Give or Remove Full Credit 617
How to Delete Questions 618
Helping Students Resolve Issues With Tests 618
Grade Center 620
About the Grade Center 620
The Grade Center Interface 620
The Needs Grading Page 621
Grading Offline 621
Grade Center Interactions With Other Tools and Components 621
Accessing the Grade Center 622
About the Needs Grading Page 623
Next Steps 625
Exploring the Grade Center Interface 625
About the Grade Center Action Bar 626
Accessing Grade Center Menus Using Action Links 629
How to Make the Grade Center Accessible 632
Setting Up the Grade Center 633
Customizing the Grade Center 633
About Grading Schemas in the Grade Center 634
How to Create Grading Schemas in the Grade Center 635
How to Edit Grading Schemas in the Grade Center 637
How to Copy or Delete Grading Schemas in the Grade Center 639
How to Associate Grading Schemas in the Grade Center 641
About Categories in the Grade Center 644
How to Create and Manage Categories in the Grade Center 645
How to View a Category and Associate Grade Center Columns 648
How to Create and Manage Grading Periods 652
How to View a Grading Period and Associate Grade Center Columns 657
Grading Periods and Grade Calculations 661
How to Hide and Show Users in the Grade Center 662
How to Color Code the Grade Center 665
How to Manage Grading Color Codes in the Grade Center 667
About Organizing the Grade Center Data 669
Blackboard Learn Release 9.1 - Help for Instructors - Page 14
© 2012 Blackboard Inc. Proprietary and Confidential. U.S. Patent No. 6,988,138. Additional Patents Pending.
Next Steps 673
Creating and Managing Grade Center Columns 673
About User Columns in the Grade Center 673
About Grade Columns in the Grade Center 674
About Calculated Columns in the Grade Center 675
How to Create Grade Columns in the Grade Center 675
About Total Columns in the Grade Center 680
How to Create Total Columns in the Grade Center 681
Next Steps 686
About Weighted Columns in the Grade Center 686
How to Create Weighted Columns in the Grade Center 687
Next Steps 692
About Average Columns in the Grade Center 692
How to Create Average Columns in the Grade Center 693
Next Steps 698
About Minimum/Maximum Columns in the Grade Center 698
How to Create Minimum/Maximum Columns in the Grade Center 699
Next Steps 703
Understanding the External Grade Column in the Grade Center 703
How to Edit Columns, Hide Columns, and Select Options for Grade Center Columns 704
How to Edit Grade Center Columns From External Files 708
About Deleting Grade Center Columns 709
How to Create an Extra Credit Column in the Grade Center 712
Using the Grade Center 714
Entering Grades 714
Viewing Grade Details 716
Including Comments With a Grade Entry 718
Overriding Grades 719
Deleting or Clearing Grades 722
Working with the Grade History 723
Exempting Grades 724
Calculating Grades 725
Sending Email from the Grade Center 725
Viewing Grade Center Statistics 726
Working with Grade Center Reports 728
Uploading or Downloading Grade Center Items for Working Offline 729
Working with Grade Center Reports 733
Using Smart Views in the Grade Center 734
Viewing Smart Views in the Control Panel 735
Blackboard Learn Release 9.1 - Help for Instructors - Page 15
© 2012 Blackboard Inc. Proprietary and Confidential. U.S. Patent No. 6,988,138. Additional Patents Pending.
How to Access the Smart Views List in the Grade Center 735
How to Add Smart Views to the Favorite List on the Control Panel 737
How to Edit, Copy, or Delete Smart Views in the Grade Center 738
About the Types of Smart Views in the Grade Center 739
How to Create Course Group Smart Views in the Grade Center 740
How to Create Performance Smart Views in the Grade Center 744
How to Create User Smart Views in the Grade Center 748
How to Create Category and Status Smart Views in the Grade Center 751
About Custom Smart Views in the Grade Center 754
How to Create Custom Smart Views Using the Formula Editor in the Grade Center 755
How to Filter the Grade Center Using a Smart View 759
Sharing and Reusing Grade Center Data 760
Sharing Grade Center Data 760
Archiving and Copying Courses 761
Course Files 763
About Course Files 763
Course Files vs. the Content Collection 763
Viewing Files and Folders in Course Files 764
Using List and Thumbnails Views in Course Files 765
Creating and Editing Folders in Course Files 766
How to Create Folders 766
How to Edit Folder Names 767
How to Delete a Folder 767
Adding Files to Course Files 768
Methods to Add Files 768
How to Use the Drag-and-Drop Function 769
How to Use the Browse Function 772
How to Use the Browse My Computer Function 775
How to Upload a Zipped File in Course Files 777
How to Create HTML Objects 779
How to Edit HTML Objects 780
How to Create Reusable Content in Your Course 781
How to Edit Reusable Content 783
About Web Folders (WebDAV) 784
How to Set Up a Web Folder for Windows© 784
How to Set Up a Shared Location for the Mac OS© 786
About Files Added Automatically to Course Files 788
Example Illustrating How Add Files to a Course 788
Course Files Saved Automatically When Creating Content 789
Blackboard Learn Release 9.1 - Help for Instructors - Page 16
© 2012 Blackboard Inc. Proprietary and Confidential. U.S. Patent No. 6,988,138. Additional Patents Pending.
Course Files Not Saved Automatically When Creating Content 789
Linking to Files and Folders in Course Files 789
How to Link a File or Folder in Course Files to a Content Item 789
How to Link an HTML Object to the File Content Type 792
How to View a File's Course Links in Course Files 795
How to Delete Files Linked to Course Files 798
Managing Files and Folders in Course Files 799
How to Rename, Copy, and Move Files and Folders 799
How to Overwrite a File in Course Files 801
How to Download Files and Folders from Course Files 803
How to Search for Files and Folders in Course Files 803
Controlling Access to Course Files 805
How to Edit User Permissions 805
About Editing Folder Permissions 807
Moving Files to Course Files 808
About Moving Files to Course Files 808
How to Move Files to Course Files 808
About the Types of Content Moved 809
Content Collection 811
About Content Management and the Content Collection 811
Adding Portfolios to a Course 811
How to Create a New Personal Portfolio 811
How to Create a Template-Based Portfolio 812
Sharing a Portfolio 812
How to Share a Portfolio with Users in a Course 812
How to Share a Portfolio with External Users 813
How to Share a Portfolio with Courses or Organizations 813
How to Share a Portfolio with Institution Roles 813
How to Share a Portfolio with All System Accounts 814
Copying Files to the Content Collection 814
Types of Content That Can Be Copied 814
Types of Content that Cannot Be Copied 814
How to Enable Copy Files to Collection 815
How to Copy Files to Collection 815
Running the Tool Multiple Times 815
File Structure in the Content Collection 816
Copying Special File Attachments 816
Copying Files with the Same Name 817
Exporting/Importing and Archiving/Restoring Content Collection Items 817
Blackboard Learn Release 9.1 - Help for Instructors - Page 17
© 2012 Blackboard Inc. Proprietary and Confidential. U.S. Patent No. 6,988,138. Additional Patents Pending.
Items Remaining in the Content Collection 817
Items Restored or Imported to a Course without the Content Collection 817
Copying Courses and Content Collection Items 817
Automatically Updating Permissions for Content Collection Items 818
Item Permissions in the Content Collection 818
Organizing and Managing Content 818
Organizing Content in Folders 818
About the Library 819
Organizing Folder Permissions 821
Sharing and Finding Content 822
Organizing Course Folders 823
Using web folders and shared locations 824
Blackboard Learn Release 9.1 - Help for Instructors - Page 18
© 2012 Blackboard Inc. Proprietary and Confidential. U.S. Patent No. 6,988,138. Additional Patents Pending.
Blackboard Learn Environment > About Using Blackboard Learn
Blackboard Learn Environment
About Using Blackboard Learn
The following are some things to keep in mind when using Blackboard Learn.
l The Blackboard administrator at your school has the ability to disable certain tools within the
application. If you encounter tools that you are unable to access, contact the administrator.
l The openness of Blackboard Learn allows you and the Blackboard administrator at your school to be
very creative. The names for items in Blackboard Learn may differ from those in the documentation.
l Building Blocks allows schools to integrate external applications, tools, content, and services into
Blackboard Learn.
Browser Compatibility
Information on supported web browsers, plug-ins, and operating systems for Blackboard Learn is available in
the Student and Faculty Resource Center.
Contact your school's computing help desk for information on which version of Blackboard Learn your school is
using, as compatibility varies by version.
You can use Blackboard Mobile Learn on a variety of mobile devices, including BlackBerry®, Android™, and
iPhone OS devices such as iPhone and iPod Touch. Contact your school's computing help desk for information
on whether your school has made Blackboard Mobile Learn available.
Printing Course Content
Because Blackboard Learn is web-based, printing is handled through your web browser, or, if the content is an
attached file such as a Microsoft Word or Excel document, through that program.
Most browsers have a ‘Help’ option that can explain more about printing.
If you need assistance printing course content, contact your school's computing help desk.
Course Components
The Blackboard Learn environment allows you to easily navigate, provide data, edit items, and change options
that affect how users interact with the interface.
Blackboard Learn Release 9.1 - Help for Instructors - Page 19
© 2012 Blackboard Inc. Proprietary and Confidential. U.S. Patent No. 6,988,138. Additional Patents Pending.
Blackboard Learn Environment > Course Components
The Blackboard Learn Interface
Page header: The area at the top of the screen that contains the tabs, the My Places link, and the links for
Home, Help, and Logout. The tabs you see in the page header will depend on the capabilities your school has
licensed. To learn more, see The Page Header.
Content frame: Displays the selected tool or Content Area. By default, when you enter a course, the Home
Page appears. Instructors select the first page, which is called the course entry point. To learn about selecting
yours, see Selecting the Course Entry Point.
Action Bar: Rows at the top of the page containing page-level actions such as Build Content, Search,
Delete, and Upload. The functions on the Action Bar change depending on where you are in your course. The
Action Bar can contain multiple rows of functions such as on the main Grade Center page.
Course Menu: The access point for all course content. Instructors decide which links are available here. To
learn more, see The Course Menu.
Control Panel: The central access point for course management functions. Instructors can manage the
course style, course tools, and users from this area. Student do not see the Control Panel. To learn more, see
The Control Panel.
Edit Mode: When Edit Mode is ON, all the instructor functions are shown, such as Build Content on the
Action Bar in a Content Area or the appearance of the Action Link. When Edit Mode is OFF, you are viewing
Blackboard Learn Release 9.1 - Help for Instructors - Page 20
© 2012 Blackboard Inc. Proprietary and Confidential. U.S. Patent No. 6,988,138. Additional Patents Pending.
Blackboard Learn Environment > Course Components
the page in student view. The Edit Mode function appears to users with a role of Instructor, Teaching
Assistant, Course Builder, and Administrator.
Tabs: Blackboard Learn and Blackboard Learn - Basic Edition include two common sets of tabs, discussed
in the following tables.
Tab Description
My The My Institution tab contains tools and information specific to each user’s preferences. Tools and
Institution information are contained in modules. You can add and delete modules from your My Institution tab.
The Blackboard administrator at your school may restrict access to or require specific modules.
Courses Click a link on the Courses tab to access a course and the Course Catalog.
If your school licenses community engagement, you also have access to the following tabs:
Tab Description
Community The Community tab lists organizations specific to each user, the Organization Catalog for your
school, and Discussion Boards. Click a link on the Community tab to access an organization.
Services The Services tab contains links to other institutional offerings outside of Blackboard Learn. The links
are set by the Blackboard administrator at your school.
In addition, community engagement enables your school to create custom tabs and present different tabs to
users based on Institution roles.
Note: The Blackboard administrator at your school can rename the tabs appearing in the page header.
The Page Header
The Page Header is the area at the top of the screen that contains the tabs, the My Places link, and the links
for Home, Help, and Logout. The tabs you see in the page header will depend on the capabilities your school
has licensed. For example, if your school has licensed the content management capability, you will see a
Content Collection tab. The page header remains the same as you access other areas and courses in
Blackboard Learn.
Note: The Blackboard administrator at your school can rename the tabs appearing in the page header.
The My Places link allows users to edit their personal information that is seen by other course members and to
set privacy options. Users can also add an avatar image to use in their courses. Users can upload an avatar
image that is a photo or a creation representing an alter ego. Avatar images appear throughout a course, such
as in the page header, in the What’s New module, and with journal entries. The recommended pixel size for an
avatar image is 150 by 150.
Note: Adding an avatar is a function that must be enabled by the Blackboard administrator at your school.
To learn about the components on the My Institution tab, see My Institution Tab.
Course-to-Course Navigation
In Blackboard Learn, when moving to a new area or page, only the material in the content frame changes. The
tabs and header frame remain static so that they are always available for quick access to navigation features.
When you want to navigate between your courses, you can use the Courses tab or the course-to-course
Blackboard Learn Release 9.1 - Help for Instructors - Page 21
© 2012 Blackboard Inc. Proprietary and Confidential. U.S. Patent No. 6,988,138. Additional Patents Pending.
Blackboard Learn Environment > Course Components
navigation feature.
Courses tab: You can access the list of courses you are enrolled in or teaching by clicking the Courses
tab.
Course-to-course navigation: If you are enrolled in or teach more than one course, you can access all your
courses using the course-to-course navigation feature. Click the Action Link next to the course title and select
another course from the contextual menu. For example, if you are viewing the Announcements page in one
course and select another course from the contextual menu, you are taken to that course's Announcements
page. You can easily go from one course's Grade Center to another to begin your grading tasks.
Note: Depending on the default theme your school uses, you may see a house icon instead of the current
course's title.
Course Modules
On the My Institution tab, you see a collection of Course Modules that contain tools such as a calculator, or
display dynamic information such as grades, alerts, and announcements. You can use the links in modules to
navigate to areas in your courses. You can add Course Modules to Module Pages only, such as the My
Institution tab or a course Home Page.
Note: The Blackboard administrator at your school can rename modules and determines which are available
To learn more about modules, see Working with Modules, Common Notification Modules, and How to Create a
Module Page.
Blackboard Learn Release 9.1 - Help for Instructors - Page 22
© 2012 Blackboard Inc. Proprietary and Confidential. U.S. Patent No. 6,988,138. Additional Patents Pending.
Blackboard Learn Environment > Course Components
The Course Menu
The Course Menu appears on the left side of your course window. It is the cornerstone for the organization and
navigation of your course. You create links on the Course Menu to present tools and materials to users. You
can customize its appearance and order the links.
You can make two views available to users. If available, users can view the Course Menu links in one of the
following two views:
l List View: Displays only the top level of course materials. Links can appear as buttons or text.
l Folder View: Displays course materials as a directory tree. Users can expand the view to show the
hierarchy of course navigation.
Note: The Blackboard administrator at your school can restrict options to maintain a consistent style for all
courses. This can include making some tools unavailable or setting permanent course area names.
Use the following steps to create a link on the Course Menu.
1. Change Edit Mode to ON and point to the plus sign above the Course Menu. The Add Menu Item
drop-down list appears.
2. Select the type of content to create.
3. Type a Name for the link. Complete any other required text boxes, such as URL for Web Link.
4. Select the Available to Users check box to enable users to see the link on the Course Menu. You
can create content ahead of time, make it unavailable, and then make it available at the appropriate
time.
5. Click Submit. A link to the new content appears on the Course Menu.
Blackboard Learn Release 9.1 - Help for Instructors - Page 23
© 2012 Blackboard Inc. Proprietary and Confidential. U.S. Patent No. 6,988,138. Additional Patents Pending.
Blackboard Learn Environment > Course Components
Tip: Create an uncluttered Course Menu to maintain efficient navigation for your users, and try to limit the
number of links included in the Course Menu. Use Content Areas to hold related items and give your course
organization and structure.
The following table lists the types of content and tools you can include on the Course Menu. You can also
include subheaders and divider lines to help visually organize the links for your users.
Type Description
Content Content Areas are the top-level course areas. They hold all of your course materials. They are created,
Area linked, and managed on the Course Menu. Typically, courses contain multiple Content Areas. After
creating a Content Area, you add content to it, such as online lectures, multimedia, tests, and
communication tools. To learn more, see Creating Course Areas for Content.
Blank The Blank Page tool allows you to include files, images, and text as links on the Course Menu. Include
Page blank pages on the Course Menu for critical information, as too many links on the Course Menu can
overwhelm students. Remove blank pages from the Course Menu as soon as the information is no
longer needed.
Tool Link Create a link to an available tool in the course, such as the Calendar or Journals. You can also create
a link to the Tools page.
Course Create a shortcut to an existing area, tool, or item in a course.
Link
Web Link Create a link to a URL to provide quick access to a resource on the Internet.
Module Create a module page and select the individual modules to include. The modules you select can be
Page tools, such as a calculator, or the modules can display information, such as grades, alerts, and tasks.
Subheader A subheader is unlinked text. You can group related links under a subheader to help users find
information quickly.
Divider A divider is a line that visually divides the Course Menu to help users find information quickly. After you
create it, you can move it to the appropriate position.
Reordering and Managing the Links on the Course Menu
You can organize and rename the Course Menu links to make them easier for students to use.
Use the drag-and-drop function to reorder Course Menu links.
Alternatively, use the Keyboard Accessible Reordering tool ( ) to reorder the links.
Blackboard Learn Release 9.1 - Help for Instructors - Page 24
© 2012 Blackboard Inc. Proprietary and Confidential. U.S. Patent No. 6,988,138. Additional Patents Pending.
Blackboard Learn Environment > Course Components
Click a link’s Action Link ( ) and select Rename to change its title. Select Hide Link to make it
unavailable to students. Click Show Link to make it available to students. If you Delete a Content Area, all
content items within it are also permanently deleted. This action is final.
With Edit Mode set to ON, an unavailable link title appears with a square with a diagonal line through it (
). Students do not see the link on the Course Menu.
The Control Panel
All course administration is accessed through links in the Control Panel. This area is only available if you have
one of the following defined course roles:
l Instructor
l Teaching assistant (TA)
l Grader
l Course builder
l Blackboard administrator
To learn more, see Course Roles.
Blackboard Learn Release 9.1 - Help for Instructors - Page 25
© 2012 Blackboard Inc. Proprietary and Confidential. U.S. Patent No. 6,988,138. Additional Patents Pending.
Blackboard Learn Environment > Course Components
The Control Panel appears below the Course Menu for all courses and is comprised of the areas listed in the
following table.
Area Function
Files or Each course has its own Course Files area accessed in the Files section of the Control Panel.
Content With Course Files, an instructor has access to all files from a central location inside the course.
Collection Course Files is relative to the course, so only content for the course is stored there. Content is not
shared across courses taught by the same instructor. Content in Course Files can be used in
multiple places within the course just by linking to it.
If your school licenses content management, the full functionality of the Content Collection is
available through this area. With it, schools have a common content repository where content can
be shared. Therefore, content from other courses and from your personal directory can be added to
the course and managed through the Content Collection. The section heading Content Collection
appears instead of Files in the Control Panel.
To learn more, see About Course Files and About Content Management and the Content
Collection.
Course Tools Contains all the available tools that are added to a course. Once added, these tools are
administered from the Control Panel. To learn more, see Course Tools.
Evaluation Provides links to Course Reports, the Early Warning System, and the Performance Dashboard,
which are used to view information about student activity and content usage, and to be notified
about performance based on criteria created by instructors. To learn more, see Generating Course
Reports, Early Warning System, and Using the Performance Dashboard.
Grade Center Provides links to the Needs Grading page, the Full Grade Center, default Smart Views of the
Grade Center, and any Smart Views created by instructors. Smart Views appear in an indented list
under Full Grade Center. To learn more, see Grade Center.
Users and List, enroll, edit, and remove users from a course. Create and administer formal groups of students
Groups to collaborate on work. To learn more, see Enrolling and Managing Users and Course Groups and
Tools.
Customization Control enrollment options and guest and observer access. You can change the properties of a
course, such as its name, availability, and Language Pack. You can use the Quick Setup Guide
and Teaching Style page to modify the appearance of your course. Change tool availability to
control which tools are available in your course and which users have access to them. To learn
more, see Setting Enrollment Options, Allowing Guest and Observer Access, Setting Course
Properties, Language Packs, Setting Course Style Options, and Managing Tool Availability.
Packages and Import, export, and archive a course, check course links, copy all or part of the course, and move
Utilities selected files to Course Files or the Content Collection (when available). To learn more, see
Importing Course Packages, Exporting and Archiving Courses, Checking Course Links, Copying
Courses, Moving Files to Course Files.
Help Offers support contacts and online documentation.
Contextual Menus
Throughout Blackboard Learn, items that are acted upon by a user have a contextual menu associated with
them. The contextual menu is accessed when the Action Link is clicked. The Action Link is represented by an
icon represented by one or two down-pointing arrows, depending on the system theme your school has chosen.
Click it to access the contextual menu containing options for many components in Blackboard Learn, such as
content items, Course Menu links, or Grade Center columns. The options in the contextual menu vary
depending on the component.
Blackboard Learn Release 9.1 - Help for Instructors - Page 26
© 2012 Blackboard Inc. Proprietary and Confidential. U.S. Patent No. 6,988,138. Additional Patents Pending.
Blackboard Learn Environment > Course Components
Common Contextual Menu Options
The following options are common to many items in Blackboard Learn. If an option does not appear, you cannot
perform it on that item.
l Open
l Edit
l Copy
l Move
l Delete
Other Contextual Menu Options
These options will vary depending upon the type of item and a user's role. The following list is not
comprehensive.
l Adaptive Release options
l Metadata
l Statistics Tracking
l User Progress
l Email
l Manage
l Grade
l Mark as New
Course Map
The course map is a collapsible tree directory you can use for navigation within a course. You can view the map
from the Course Menu, Collaboration Sessions, and the Performance Dashboard.
Blackboard Learn Release 9.1 - Help for Instructors - Page 27
© 2012 Blackboard Inc. Proprietary and Confidential. U.S. Patent No. 6,988,138. Additional Patents Pending.
Blackboard Learn Environment > Course Components
Viewing the Map From the Course Menu
You can open the course map from the Folder View on the Course Menu. Select Expand All to see all
available content, areas, and tools.
Viewing the Map From the Performance Dashboard
When you view the course map from the Performance Dashboard, the availability of items, tools, and review
status for the specific user appear.
Select the icon in the Adaptive Release column to view the course map for a specific user. The availability of
each item and the review status for the user selected is indicated.
This following table includes a description of the icons used in the Performance Dashboard:
Adaptive Release and Review Status Icons
Visible: This item is visible to that course user
Invisible: This item is not visible to that course user
Reviewed: This item has been marked as reviewed by the course user
Not Reviewed: This item appears as not reviewed to the course user
Viewing the Content Map From a Virtual Classroom
The content map is similar to the course map, except the tree directory only displays available Content Areas
and does not allow users to navigate to other course areas, such as tool pages. To open the content map,
select Content Map in the Classroom Tool box of a Virtual Classroom.
Blackboard Learn Release 9.1 - Help for Instructors - Page 28
© 2012 Blackboard Inc. Proprietary and Confidential. U.S. Patent No. 6,988,138. Additional Patents Pending.
Blackboard Learn Environment > Working with Text
Edit Mode
When Edit Mode is ON, all the instructor-level functions are shown, such as Build Content on the Action Bar
in a Content Area or the appearance of the Action Link. When Edit Mode is OFF, you are viewing the page in
student view. The Edit Mode function only appears if you have a role of Instructor, Teaching Assistant, Course
Builder, and Administrator.
Edit Mode allows instructors, TAs, course builders, and administrators to make changes to content in the
course view instead of navigating through the Control Panel
Note: The Blackboard administrator at your school may disable this feature.
Paging Options
You can edit the paging options to specify how many items appear on a page in Blackboard Learn. For example,
you can determine how many forums appear on the main Discussion Board page or how many items appear on
the Needs Grading page.
The default is 25 items per page and the maximum number of items is 1,000 per page. Clicking Show All
displays all items and causes the other controls to disappear. For performance, the items per page should not
be greatly expanded.
Use the following steps to edit the paging options.
1. Click Edit Paging.
2. Type a number in the Items per page text box. If the number is greater than the total number of
items, then all items appear. If the number is less than one, then one item appears.
3. Click OK.
Related Tutorials Your Course Environment (Flash movie | 3m 1s) | Getting Started with Your Course
Environment (PDF file | 7.00 MB)
Working with Text
Entering Text
By default, Blackboard Learn formats text to 12-point, left-justified Arial font. Any other formatting must be done
with HTML tags or using the Text Editor.
Text boxes may appear using the Text Editor or with the options shown below. To learn more about the Text
Editor, see Using the Text Editor.
Text Box Options
Smart Text, plain text, or HTML may be used in the Text Editor. Options at the bottom of the box allow you to
switch the text entry format at anytime.
Blackboard Learn Release 9.1 - Help for Instructors - Page 29
© 2012 Blackboard Inc. Proprietary and Confidential. U.S. Patent No. 6,988,138. Additional Patents Pending.
Blackboard Learn Environment > Working with Text
Format Option Behavior
Smart Text Smart Text automatically recognizes a link entered in the text box. Smart Text
should be used if the intent is to display the text in the exact way that it is
typed. Line breaks, tabbing, and other keyboard formatting will be retained
with Smart Text.
Smart Text recognizes the ENTER key as a paragraph tag and accepts HTML
tags as well. Smart Text will also prompt you to load images if an image
source tag appears. Web addresses entered as URLs are converted to links.
The URL must begin with "http://" and there must be a space before the
"http://" to distinguish it from the previous word. If an image tag, <IMG>, is
entered in Smart Text, Blackboard Learn will automatically prompt you to
upload the image.
Plain Text Plain text displays text as it is written in the text area. Plain text does not
render HTML code. HTML code will appear as text.
Plain text strips any formatting from the text, except for line breaks. The result
is completely unformatted text. This may be useful if you need to do a lot of
copy and pasting of the content, or if the intent is to display code information.
For example, if you want to show how to write something in HTML, plain text
should be used to retain the HTML tags in the content. Plain text does not
work with MathML or the equation editor. Changing a text box that includes a
mathematical formula to plain text will make the formula unreadable.
HTML Displays text as coded by the user using Hypertext Mark-up Language
(HTML) tags.
The HTML option should be used only if you know how to use HTML. The
result will be content formatted by the HTML tags used.
Preview shows you how the formatted text appears when rendered in the browser.
Note: The Smart Text and plain text options are only available if your Blackboard administrator has turned off
the Text Editor or if you do not have a Windows Operating System and Internet Explorer Version 5.x or a later.
Note: It is not possible to display a file in a content item and add a Smart Text or plain text description. Add the
description as a separate content item and then add the file in the next content item.
Copying and Pasting Text to Prevent Loss
To protect against losing work if a network connection loss or software error occurs, you may choose to type in
an offline simple text editor, such as Notepad, and copy and paste your work into Blackboard Learn. Copying
and pasting from fully-featured word processing programs such as Microsoft Word may insert hidden formatting
that can cause display issues. You can add the desired formatting after the text has been pasted into and saved
in Blackboard Learn's text editor.
Alternately, you can select and copy all of the text typed in Blackboard Learn before submitting or saving. Use
the mouse to select the text and then and right-click to copy the text, or press CTRL+A to select all of the text
and then press CTRL+C to copy the text. On Mac systems, use the COMMAND key rather than CTRL.
Permitted File Names
Blackboard Learn allows the use of all characters in file names. However, your operating system and browser
may limit the types characters accepted. For example, some browsers do not accept multi-byte characters,
and some do not support extended character sets.
Blackboard Learn Release 9.1 - Help for Instructors - Page 30
© 2012 Blackboard Inc. Proprietary and Confidential. U.S. Patent No. 6,988,138. Additional Patents Pending.
Blackboard Learn Environment > Working with Text
Using the Text Editor
The editor that you see depends on your school. Most schools use the Blackboard Learn Text Editor. Your
screen reader will announce the Text Editor. To learn more, continue reading this topic.
If your school has signed up for a limited field trial, the Content Editor will appear. Your screen reader will
announce the Content Editor. To learn more, see The Content Editor.
The Text Editor
The Text Editor presents controls for adding and formatting text, equations, and multimedia files. When it is
enabled, it appears throughout the system as the default editor when adding text through a text box.
Note: The Blackboard administrator at your school and your instructor control whether this tool is available. If
this tool has been turned off, it will not appear in the interface and will not be available for you to use.
If the Text Editor does not appear, first check the following list of browsers to ensure that the current browser is
compatible. If the Text Editor still does not appear, it has most likely been disabled by the Blackboard
administrator at your school.
Users who access the system through assistive technologies should use standard text entry options instead of
the Text Editor.
Administrators can disable the Text Editor and control the availability of the features (Spell Check, WebEQ,
MathML, HTML Validation). It is possible that not all users will see all features.
IMPORTANT! You have the option to attach different types of files to the Text Editor. Do not copy and
paste a file from one text box to another. This will result in an error.
Entering Text
By default, Blackboard Learn will format text to 12-point, left-justified Arial. Any other formatting must be done
using the Text Editor.
Compatible Browsers
The Text Editor is compatible with all the supported browsers for Blackboard Learn.
Firefox does not permit users to access their computer's clipboard.
Blackboard Learn Release 9.1 - Help for Instructors - Page 31
© 2012 Blackboard Inc. Proprietary and Confidential. U.S. Patent No. 6,988,138. Additional Patents Pending.
Blackboard Learn Environment > Working with Text
l To cut, use CTRL-X, the contextual menu or the Edit menu in the browser's toolbar.
l To copy, use CTRL-C, the contextual menu or the Edit menu in the browser's toolbar.
l To paste, use CTRL-V the contextual menu or the Edit menu in the browser's toolbar.
Macintosh users can use right-click paste on Firefox no matter where the clipboard content originates.
Macintosh users may find that this does not fully resolve the problem, particularly because Firefox does not
permit pasting text from Microsoft Office files on the Mac. To accomplish this task, paste the text into a basic
text editor, such as TextEdit or Notepad, and then paste the text into the Text Editor.
Safari does not permit users to access their computer's clipboard.
l To cut, use CTRL-X, the contextual menu or the Edit menu in the browser's toolbar.
l To copy, use CTRL-C, the contextual menu or the Edit menu in the browser's toolbar.
l To paste, use CTRL-V the contextual menu or the Edit menu in the browser's toolbar.
Copying and Pasting Text to Prevent Loss
To protect against losing work if an Internet connection loss or software error occurs, you may choose to type in
an offline simple text editor, such as Notepad, and copy and paste your work into Blackboard Learn. Copying
and pasting from fully-featured word processing programs such as Microsoft Word may insert hidden formatting
that can cause display issues. You can add the desired formatting after the text has been pasted into and saved
in Blackboard Learn's text editor.
Alternately, you can select and copy all of the text typed in Blackboard Learn before submitting or saving. Use
the mouse to select the text and then and right-click to copy the text, or press CTRL+A to select all of the text
and then press CTRL+C to copy the text.
Text Editor Features
The Text Editor has three collapsible rows of functions.
The following tables define each function:
Function Description
Select a style for the text. The options correspond to standard HTML Style types.
Select the size of the text.
Select the font face for the text.
Make selected text bold.
Make selected text italic.
Underline the selected text.
Blackboard Learn Release 9.1 - Help for Instructors - Page 32
© 2012 Blackboard Inc. Proprietary and Confidential. U.S. Patent No. 6,988,138. Additional Patents Pending.
Blackboard Learn Environment > Working with Text
Function Description
Display text with a horizontal line through the characters. This font style is not supported by all
browsers.
Display text on the same line, but slightly below the current text.
Display text on the same line, but slightly above the current text.
Align text to the left.
Align text in the center.
Align text to the right.
Begin typing on the left side of the Text box and text typed moves across the screen left to right.
Begin typing on the right side of the Text box and text typed moves across the screen right to
left.
Create an ordered or numbered list or add a numbered list item.
Create an unordered or bulleted list or add a bullet list item.
Move text left.
Move text right.
Function Description
Select the ABC check mark to open Spell Check. To learn more, see Running Spell Check in the Text
Editor.
Cut the selected items.
Copy the selected items.
Paste copied or cut content.
Deletes formatting tags that are shown in the Pathfinder at the bottom of the text box. Select the
formatting tag to delete in the Pathfinder and then click Clear Formatting to delete. This is useful when
copying and pasting text from another application yields discrepancies in formatting.
Select the circular arrow pointing to the left to undo the previous action.
Select the circular arrow pointing to the right to redo the previous action.
Add a hyperlink. Types include: file, ftp, gopher, http, https, mailto, news, telnet, and wais. Please keep in
mind that when creating a hyperlink, the text that appears on the page is separate from the information
about the link. Information about where the link points is stored in a tag that surrounds the text.
Therefore, it is possible to change the link without changing the text that appears to users. Please be
careful when constructing links to ensure that the text is consistent with where users will be taken when
they click the link.
Add a table.
Add a horizontal line.
Add a select color to the selected text.
Click and select a symbol to be used in the text.
Select text, click the Highlight Text icon, and select a color to use to set off the selected text.
Blackboard Learn Release 9.1 - Help for Instructors - Page 33
© 2012 Blackboard Inc. Proprietary and Confidential. U.S. Patent No. 6,988,138. Additional Patents Pending.
Blackboard Learn Environment > Working with Text
Function Description
Open the WebEQ Equation Editor icon (vx) to add an equation. Equations cannot be added to a cell in a
table. Instead, create the equation outside the table and then cut and paste the equation into the cell. To
learn more, see Using the Math and Science Notation Tool.
Open the MathML Equation Editor icon to add an equation. To learn more, see Using the Math and
Science Notation Tool.
Click the opposing chevrons icon (< >) to view and edit the text in the source code that is generated by
the Text Editor. Click the icon again to restore the standard view.
Preview the content as it will be seen by end users.
Opens a new window that reports on the validation of the source coding. Validation of source code is run
against XHTML 1.0 Strict rules. Not all reported errors will cause pages to malfunction; however, errors
can affect the way a page appears, how style sheets are employed, and accessibility. Poorly formed
HTML will be selected and can be corrected.
The third row will only appear where it is possible to attach a file or link to a file.
Function Description
Add a file to the text area. The Insert Content Link page will appear. The system supports the following
file types: .doc, .exe, .html, .htm, .pdf, .ppt, .pps, .txt, .wpd, .xls, .zip.
l Browse My Computer: Select a file from the local machine.
l Browse Course: If Course Files is the Course's storage repository, select a file from Course
Files.
l Browse Content Collection: If your school licenses content management, select a file from the
Content Collection.
l Source URL: Type a URL to create a link to a file outside of the local system.
l Name of Link to File: Provide a descriptive name of the content is helpful for the user. This
allows the user to read the link in context, rather than simply read the name of the file being
linked to.
l Alt Text: Provide text to describe what this image is for a visually impaired or blind user using
assistive technology such as screen readers. All image and multimedia files should have alt
text associated with them.
l Launch in new window: Select whether to open the file in the current window or open a new
browser window to display the file. Depending on your browser settings, some files may also
open in a new tab.
To learn more, see Linking to File Attachments from the Text Editor
Add an image to the text area. The Insert Image page appears. The system supports the following file
types: .gif, .jif, .jpg, jpeg, .png, .tiff, .wmf.
Add MPEG/AVI media content to the text area. The Insert MPEG/AVI File page appears. The system
supports the following file types: .avi, .mpg, .mpeg. To learn more, see Inserting Multimedia Files from the
Text Editor.
Add Apple QuickTime media to the text area. The Insert QuickTime File page appears. The system
supports the following file type: .qt. To learn more, see Inserting Multimedia Files from the Text Editor.
Add an audio file, such as .mp3, .midi or .wav to the text area. The Insert Audio File page appears. The
system supports the following file types: .aiff, .asf, .mp3, .midi, .moov, .mov, .mp, .wav, .wma, .wmv. To
learn more, see Inserting Multimedia Files from the Text Editor.
Add Adobe Flash or Shockwave media to the text area. The Insert Flash/Shockwave File page appears.
The system supports the following file types: .swa, .swf. To learn more, see Inserting Multimedia Files
from the Text Editor.
Add a Flickr Photo, SlideShare Presentation, or YouTube Video. The Search for page appears. The
system supports any files available on YouTube, SlideShare, or Flickr.
Blackboard Learn Release 9.1 - Help for Instructors - Page 34
© 2012 Blackboard Inc. Proprietary and Confidential. U.S. Patent No. 6,988,138. Additional Patents Pending.
Blackboard Learn Environment > Working with Text
Keyboard Shortcuts for the Text Editor
The Text Editor supports the keyboard shortcuts listed in the following table. Mac users should use the
COMMAND key instead of the CTRL key (abbreviated as CMD in the table).
Note: If the shortcut keys that move selected items one character left, right, up, or down are used, the object
being moved will be absolutely positioned. An absolutely positioned element is determined by pixels, so moving
it up once will move it up one pixel.
Keyboard Shortcut Description
RIGHT ARROW Move one character to the right.
LEFT ARROW Move one character to the left.
DOWN ARROW Move down one line.
UP ARROW Move up one line.
CTRL+RIGHT ARROW Move right one word.
MAC: CMD+RIGHT ARROW
CTRL+LEFT ARROW Move left one word.
MAC: CMD+LEFT ARROW
END Move to the end of the line.
HOME Move to the start of the line.
CTRL+DOWN ARROW Move down one paragraph.
MAC: CMD+DOWN ARROW
CTRL+UP ARROW Move up one paragraph.
MAC: CMD+UP ARROW
PAGE DOWN Move down one page.
PAGE UP Move up one page.
CTRL+HOME Move to the beginning of the text.
MAC: CMD+HOME
CTRL+END Move to the end of the text.
MAC: CMD+END
Selection
SHIFT+RIGHT ARROW Extend the selection one character to the right.
SHIFT+LEFT ARROW Extend the selection one character to the left.
CTRL+SHIFT+RIGHT Extend the selection right one word.
ARROW
MAC: CMD+SHIFT+RIGHT
ARROW
CTRL+SHIFT+LEFT ARROW Extend the selection left one word.
MAC: CMD+SHIFT+LEFT
ARROW
SHIFT+UP ARROW Extend the selection up one line.
SHIFT+DOWN ARROW Extend the selection down one line.
SHIFT+END Extend the selection to the end of the current line.
SHIFT+HOME Extend the selection to the start of the current line.
Blackboard Learn Release 9.1 - Help for Instructors - Page 35
© 2012 Blackboard Inc. Proprietary and Confidential. U.S. Patent No. 6,988,138. Additional Patents Pending.
Blackboard Learn Environment > Working with Text
Keyboard Shortcut Description
SHIFT+PAGE DOWN Extend the selection down one page.
SHIFT+PAGE UP Extend the selection up one page.
CTRL+SHIFT+END Extend the selection to the end of the document.
CTRL+SHIFT+HOME Extend the selection to the beginning of the document.
MAC: CMD+SHIFT+HOME
CTRL+A MAC: CMD+A Select all elements in the document.
Editing
BACKSPACE Delete the selection. Or, if there is no selection, delete the character to the left of the
mouse pointer.
CTRL+BACKSPACE Delete all of a word to the left of the mouse pointer.
MAC: CMD+BACKSPACE
CTRL+C MAC: CMD+C Copy the selection.
CTRL+V MAC: CMD+V Paste cut contents or copied contents.
CTRL+X MAC: CMD+X Cut the selection.
DELETE Delete the selection.
INSERT Toggle between inserting and overwriting text.
CTRL+Z Undo the most recent formatting command.
MAC: CMD+Z
CTRL+Y Redo the most recent undone command.
MAC: CMD+Y
CTRL+F Find text.
MAC: CMD+F
SHIFT+F10 Display the context menu. This is the same as a right-click.
Formatting
CTRL+B Toggle bold formatting.
MAC: CMD+B
CTRL+I Toggle italic formatting.
MAC: CMD+I
CTRL+U Toggle underlining.
MAC: CMD+U
Formatting HTML Content
Hypertext Markup Language (HTML) coding consists of special tags placed around the text to be formatted.
These tags tell web browsers and other HTML-enabled applications how to show the encoded text when
displayed by a computer.
Following are some basic HTML coding to add simple formatting to course content. Additional resources for
learning more about HTML may be found in Other HTML Resources.
What is HTML
HTML is the set of codes used to format (or "mark up") Web pages. A single piece of HTML code is called a
"tag." HTML tags are surrounded by pointed brackets ("<" and ">"). Tags usually come in pairs.
Blackboard Learn Release 9.1 - Help for Instructors - Page 36
© 2012 Blackboard Inc. Proprietary and Confidential. U.S. Patent No. 6,988,138. Additional Patents Pending.
Blackboard Learn Environment > Working with Text
For example the pair of HTML tags to create bold text looks like this:
<b>This text will be bold.</b>
The <b> tag means "start bold here." The end tag, </b>, means "end bold here." End tags always include the
forward slash ("/").
Paragraph Formatting Using HTML
In HTML, a paragraph break is used to put a single blank line between paragraphs. A hard return inserts no
blank line. The tag is used alone at the end of a paragraph, or as a pair. If used as a pair, the
"align=left|center|right" modifier may be included in the beginning tag to control placement.
For example, the following tag would create a right-aligned paragraph:
<P align=right>Fourscore and seven years ago, our founding father set forth upon this
continent a new nation.</P>
Text Formatting Using HTML
The following tags are used for basic text formatting:
l Bold text tag: <b>text</b>
l Italic text tag: <i>text</i>
l Underlined text tag: <u>text</u>
l Font format tags: <font>text</font> (Font formats include
face=fontstylecolor=fontcolorsize=fontsize)
The font tag requires at least one of the modifiers (face, color, or size).
The face modifier is set to any font, but the person viewing the page must also have that font installed on their
computer. For that reason, it is best to use only common fonts like Times New Roman, Arial, or Courier New.
The color modifier will recognize basic colors, including black, white, gray, red, blue, yellow, green, purple,
orange, cyan, magenta, and so forth.
The size modifier does not refer to typical font point sizes. In HTML fonts are sizes 1 through 7. The default font
size is 3.
Note: Because each user may set the default font point at which their browser will display text, these font
sizes are relative. For example, one user might have their browser's default font set to 10-point Times while
another has their browser's default font set to 12-point Times. The HTML tag would create 10-point Times text
on the first computer, and 12-point on the latter, since 3 is the default size.
Users may use plus or minus signs to indicate sizes relative to the default. For example, the following HTML
would create text that is two steps larger than the default font size:
<FONT size=+2>Bigger, Better, Faster!</FONT>
Creating Links with HTML
Links are created using the ‘anchor’ tag.
<a href="URL">Clickable text</a>
In the following example, the words ‘Blackboard Inc.’ will turn into a link that directs the user to the Blackboard
home page.
<a href="http://www.blackboard.com/">Blackboard Inc.</a>
When displayed, the link will look like this: Blackboard Inc.
Blackboard Learn Release 9.1 - Help for Instructors - Page 37
© 2012 Blackboard Inc. Proprietary and Confidential. U.S. Patent No. 6,988,138. Additional Patents Pending.
Blackboard Learn Environment > Working with Text
Creating HTML with Other Tools
Course developers do not have to learn everything about HTML. They may also use web authoring tools to
generate HTML. There are many applications that may be used for this. Some examples are:
l Word processors: Microsoft© Word™, Corel© WordPerfect™, Apple© AppleWorks™, Sun©
StarOffice™, and almost every other contemporary word processor contains the ability to convert
word processing documents to a Web page coded in HTML. However, the conversion from a word
processing document to an HTML Web page is often not perfect, especially for documents with
complex formatting.
l WYSIWYG (What You See Is What You Get) Web-authoring tools: These tools provide an
environment similar to a word processor for developing Web pages and entire Web sites. There are
many products to choose from, including, Adobe© Dreamweaver™, Adobe© GoLive™, NetObjects©
Fusion, and Microsoft© FrontPage™.
l HTML Editors: Applications like BareBones© Software's BBEdit™ provide an editing environment
for HTML documents. While they are not WYSIWYG, HTML editors usually have a "preview" mode
that allows users to switch between viewing the raw HTML codes and previewing how those codes
will look in the browser. These products help write HTML faster and easier, but they presume the user
is already knowledgeable about HTML.
Incorporating HTML Generated with Other Applications
Instructors may decide to incorporate HTML generated content with other applications into their courses. There
are two options for including this content:
Save the content as an HTML file and upload the HTML file itself into Blackboard Learn. In the course area,
next to the Special Action field, select Create a link to this file. Blackboard Learn will automatically detect
images in an HTML file and prompt you to upload the images as well.
Copy and paste the HTML code into a text box.
How to Copy and Paste HTML Code
1. View the HTML code. Most of the tools discussed above will have a mechanism (usually part of a
View menu) to allow you to see the HTML source.
2. Copy all the HTML tags between but not including the <BODY> and </BODY> tags. Blackboard
Learn dynamically generates the HTML above and below the BODY tags, so this portion of the
HTML source must not be copied.
3. Paste the copied HTML into the text box.
4. Choose the HTML text-formatting option.
5. Submit the form.
6. If there are <IMG> tags in the HTML, Blackboard Learn will automatically detect them when the
page is submitted. You will see a second page prompting you to upload the appropriate images.
Troubleshooting HTML Code
Blackboard recommends that you do not use the following in a course:
l Do not use multiple frames.
l Do not use <applet> tags inside the text box. These tags may cause errors in the content.
l Use the Markup Validation tool in the Text Editor to validate and correct badly formed code.
Blackboard Learn Release 9.1 - Help for Instructors - Page 38
© 2012 Blackboard Inc. Proprietary and Confidential. U.S. Patent No. 6,988,138. Additional Patents Pending.
Blackboard Learn Environment > Working with Text
Other HTML Resources
There are many online resources for additional information about HTML. One valuable and definitive resource is
The World Wide Web Consortium located at http://www.w3.org.
File Attachments
You can add file attachments to different areas in a course, such as to a content item, an assignment, or a
Discussion Board post. Users open a file by clicking a link to the file that appears in the course.
Locate the file to be attached to your course using one of the following options:
l To upload a file from your computer, click Browse My Computer.
l To upload a file from the course's storage repository:
o If Course Files is the course's storage repository, click Browse Course.
-OR-
o If your school licenses content management, click Browse Content Collection.
After selecting a file to attach, you may add a name for the link to the file. This link title appears to users,
instead of the name of the document. For example, you could assign "Biology Syllabus" as the link title instead
of using the file name syllabus_bio_101.doc.
Accepted Characters in File Names
Blackboard Learn allows the use of all characters in file names. However, a user's operating system and
browser may limit the types of characters accepted. For example, some browsers do not accept multi-byte
characters, and some may not have the languages installed to display the special alphabetic characters
specific to them.
Recognized Attachment File Types
The following file types are recognized by Blackboard Learn. These files can appear within a content item.
Note: Blackboard Learn can recognize additional file types and associated applications if a MIME extension is
added. Contact your Blackboard administrator to learn more about adding MIME extensions.
Extension File Type Programs associated with the File Type
.aam Multimedia Adobe® Authorware® plug-in. Note that the .aam file is the starting point for a series of
files that must be enclosed in a .ZIP file.
.aiff Audio Audio media player
.asf Multimedia Microsoft® .NET™ Show
.au Audio Real Audio Player™
.avi Video Video player (not Macintosh® compatible)
.doc Text Microsoft® Word or other word processor
.exe Executable Executable file
.gif Image Graphics program or web browser
.html, .htm Web page HTML editor or web browser
.jpg, .jpeg Image Graphics program or web browser
Blackboard Learn Release 9.1 - Help for Instructors - Page 39
© 2012 Blackboard Inc. Proprietary and Confidential. U.S. Patent No. 6,988,138. Additional Patents Pending.
Blackboard Learn Environment > Working with Text
Extension File Type Programs associated with the File Type
.jif Image Graphics program or web browser
.mp3 Audio Audio media player
.mpe Audio/Video Audio media player
.mpg, .mpeg Audio/Video Audio media player
.moov,movie Movie QuickTime® movie player
.mov Video Movie or media player
.pdf Text Adobe® Acrobat® Reader®
.png Image Portable Network Graphics
.ppt, .pps Slideshow Microsoft® PowerPoint® and PowerPoint® Player®
.qt Movie QuickTime™
.ra Audio Real Audio Player™
.ram Video Real Audio Movie™
.rm Audio Audio media player
.rtf Text Rich Text Format
.swf Multimedia Adobe® Shockwave® plug-in
.tiff, .tif Image Graphics program or web browser
.txt Text Text or HTML editor, word processor
.wav Audio Audio media player
.wma Audio Audio media player
.wmf Graphic Microsoft® Windows®
.wmv Video Microsoft® Windows®
.wpd Text WordPerfect® or other word processor
.xls Spreadsheet Microsoft® Excel®
.zip Text WinZip®
Sharing and Exchanging Files in Courses
You have several options in Blackboard Learn for sharing and exchanging files with students.
Items and Files
For distributing files to students, you can use Items or Files within a Content Area. You also have the ability to
make items and files available for a set period of time or to apply Adaptive Release rules to limit access to
students who have met a set of requirements.
You may also use Course Files or, if your school licenses content management, the Content Collection to store
files and link to them in a Content Area.
Blackboard Learn Release 9.1 - Help for Instructors - Page 40
© 2012 Blackboard Inc. Proprietary and Confidential. U.S. Patent No. 6,988,138. Additional Patents Pending.
Blackboard Learn Environment > Working with Text
Assignments
You can create Assignments to receive student files. Again, Assignment availability can be limited by date and
time, or by the application of Adaptive Release Criteria. A major benefit is the ability to download all files
submitted through an assignment in a single compressed .zip file, rather than a file-by-file workflow.
Group File Exchange
The Course Groups feature allows you to create subsets of students and give them their own workspace to
collaborate within a course. One groups tool is the File Exchange, which permits group members and
instructors to upload and manage documents in the group area. As only designated members can access the
group area, this solution allows for cooperative editing as well as simple file exchange.
Blogs, Journals, and Wikis
The interactive features of Blogs, Journals, and Wikis provide another alternative for file sharing within a
course.
l Journals, a tool that is private between the instructor and an individual student, can be used to give
feedback on files shared by the student, or to distribute personalized files to students.
l The more public nature of the Blogs tool permits students to receive feedback from their peers on
shared documents through the comments feature, while retaining your ability to share files by
attaching them to your own Blog entries.
l The collaborative space of Wikis is an option for multiple students and instructors to share and
exchange files, or to create a shared document within the Text Editor.
Blogs, Journals, and Wikis can also be created within Group areas.
Discussion Board
Another option for file sharing is the Discussion Board. Threaded posts within the Discussion Board enable
discussions of documents to be tracked easily.
Using the Math and Science Notation Tool
The Math and Science Notation Tool (WebEQ Equation Editor) is a general purpose equation editor. It
enables you to use mathematical and scientific notation. You can add equations, edit existing equations, and
move equations within the Equation Editor.
Blackboard Learn Release 9.1 - Help for Instructors - Page 41
© 2012 Blackboard Inc. Proprietary and Confidential. U.S. Patent No. 6,988,138. Additional Patents Pending.
Blackboard Learn Environment > Working with Text
The Java 2 Run Time Environment is required to use the Math and Science Notation Tool.
For best performance on a Windows® operating system, use Internet Explorer 6.0 or later.
For best performance on a Macintosh®:
l Mac OS X v 10.2 or later
l Install the MRJ Plug-in from http://homepage.mac.com/pcbeard/MRJPlugin/.
You may receive a pop-up box when launching WebEQ that asks you to trust an applet provided by Design
Science, the maker of WebEQ. If you click Always, the pop-up will no longer appear on that computer when
launching WebEQ.
MathML Equation Editor
The MathML Equation Editor functions in the same way at the Math and Science Notation Tool. Instead of
opening with the symbol buttons, a blank text box will appear where users can enter XML.
Blackboard Learn Release 9.1 - Help for Instructors - Page 42
© 2012 Blackboard Inc. Proprietary and Confidential. U.S. Patent No. 6,988,138. Additional Patents Pending.
Blackboard Learn Environment > Working with Text
Accessing the Equation Editor
You can access the WebEQ Equation Editor by clicking the Math and Science Notation Tool icon.
To insert XML, you can click the MathML Equation Editor icon.
Tip: If an equation is more than one line or uses a large font size, the equation may be cut off when it appears
on the page. Add an empty line after the final line in the equation to prevent this error.
Creating and Editing Equations
After an equation has been created it is copied and used again or copied and edited using the WebEQ Equation
Editor features.
The table below describes the functions available in the Math and Science Notation Tool.
To . . . Then . . .
create a name for the enter a name in the Equation Name field. To accept the default name do not make any
equation changes.
create an equation use the equation symbols available on the keyboard or in the toolbar to create equations.
edit an existing select the equation from the Edit Equation drop-down list. The equation will appear in the
equation editor. Click Edit to save the changes.
submit the equation click Add.
and its name
Tip: If an equation is more than one line or uses a large font size, the equation may be cut off when it appears
in a course. Add an empty line after the final line in the equation to prevent this error.
Blackboard Learn Release 9.1 - Help for Instructors - Page 43
© 2012 Blackboard Inc. Proprietary and Confidential. U.S. Patent No. 6,988,138. Additional Patents Pending.
Blackboard Learn Environment > Working with Text
Running Spell Check in the Text Editor
The Spell Check function supports a full English dictionary, a supplemental word list configured by the
Blackboard administrator at your school, and custom word lists that are stored on your local machine. The
Spell Check function is available wherever you can enter blocks of text. It is also available as a module if your
school licenses community engagement.
When Spell Check is launched it will review the text block and sequentially bring up any words it does not
recognize for review.
Word Lists
Misspelled words are determined by the following three sources:
l Spell Check Dictionary: A full English dictionary that includes words that will not be flagged for
correction. The dictionary is also the only source for suggestions. This dictionary cannot be edited.
l Supplemental Word List: A list of additional terms added by the Blackboard administrator at your
school that do not appear in the default dictionary.
Blackboard Learn Release 9.1 - Help for Instructors - Page 44
© 2012 Blackboard Inc. Proprietary and Confidential. U.S. Patent No. 6,988,138. Additional Patents Pending.
Blackboard Learn Environment > Working with Text
l Personal Word List: This word list is stored on each user’s local machine. Words are added to this
list using the Learn function. The words in the personal word list are not flagged for correction. These
words are not included as suggestions for misspelled words. Extensive personal word lists may slow
performance of the Spell Check tool.
Personal Word List and Cookie
The personal word list is stored as a small file known as a "cookie" on your local computer. Cookies are
commonly used by web browser applications to store information that needs to be saved between browser
sessions and computer reboots.
This cookie is not user or installation specific. Therefore, your personal word list will be available to you
whenever you are using Spell Check as long as you are on the same computer.
Also, if someone else logs onto the same computer, they will use the same personal word list. For example, if
one person creates a personal word list on a computer in the computer lab, this word list will be available to
everyone who uses this same computer in the lab.
Note: The only way to transfer a personal word list to another computer is to copy the associated cookie file.
For school-owned computers, this usually is not possible or permitted.
Using Spell Check
When Spell Check is launched, it reviews the text block and sequentially brings up any words it does not
recognize for review.
The following table details the functions available.
Function Description Action
Replace the Enter a correction in the Replace With field or select a suggestion from the
occurrence of a word list. Click Replace to change the word in the text to the word in the
with a correction or Replace With field. If the misspelled word appears later in the text block it
suggestion will be flagged again for correction.
Replace every Enter a correction in the Replace With field or select a suggestion from the
occurrence of a word list. Click Replace All to change every occurrence of the word in the text
in the text with a with the word in the Replace With field.
correction or
suggestion
Ignore the word and Click Ignore. The word will not be changed. If the word appears again in
not make a correction the text block it will be flagged for correction.
Ignore every Click Ignore All. The word will not be changed and Spell Check will not
occurrence of the flag it for correction again in the text.
word in the text block
Teach Spell Check to Click Learn. The word will be added to the personal word list. Whenever
recognize the word as Spell Check is run on this computer, the word will be recognized as valid
correct and not flagged.
Close the spell check Click Finish.
without finishing
Recognized Errors
Spell Check can recognize the following circumstances:
Blackboard Learn Release 9.1 - Help for Instructors - Page 45
© 2012 Blackboard Inc. Proprietary and Confidential. U.S. Patent No. 6,988,138. Additional Patents Pending.
Blackboard Learn Environment > Working with Text
l Double words are recognized as errors.
l Irregular capitalization is not recognized as an error.
l Initial capitalization at the beginning of sentences is not checked.
l Words in ALL CAPS are checked for spelling errors.
l Words that contain numbers are recognized as errors.
l A word that appears in the supplemental or personal word list must be entered as a correction during a
spell check (these words do not appear as suggestions). The Spell Check tool must be run again to
verify that the word is spelled correctly.
Using the Content Editor
The editor that you see depends on your school. Most schools use the Blackboard Learn Text Editor. Your
screen reader will announce the Text Editor. To learn more, see The Text Editor.
If your school has signed up for a limited field trial, the Content Editor will appear. Your screen reader will
announce the Content Editor. To learn more, continue reading this topic.
The Content Editor
The Content Editor presents controls for adding and formatting text, equations, tables, and multimedia files.
The Content Editor has two view modes: simple mode and advanced mode, which are selected by using the
Show More ( ) or Show Less ( ) button in the upper right corner of the top Content Editor action bar.
The simple mode, described in Simple Content Editor Features, contains a minimal set of the most used text
formatting functions. The advanced mode, described in Advanced Content Editor Features, includes every
available formatting and object attachment function.
Buttons for functions not currently available will be grayed out. For example, the buttons to apply or remove a
hyperlink are available only when text or an object has been selected. Buttons for certain functions which can
be turned on or off, such as the Spell Check function, are highlighted when selected and active
Content Editor Availability
Note: The Blackboard administrator at your school and your instructor control the Content Editor's features
and availability.
If you are having difficulty accessing the content editor, contact your school's computing help desk for
assistance.
If your school is not participating in the field trial, see Using the Text Editor.
Blackboard Learn Release 9.1 - Help for Instructors - Page 46
© 2012 Blackboard Inc. Proprietary and Confidential. U.S. Patent No. 6,988,138. Additional Patents Pending.
Blackboard Learn Environment > Working with Text
Copying and Pasting Text to Prevent Loss
To protect against losing work if an Internet connection loss or software error occurs, you may choose to type in
an offline simple text editor, such as Notepad, and copy and paste your work into Blackboard Learn.
Alternately, you can select and copy all of the text typed in Blackboard Learn before submitting or saving. Use
the mouse to select the text and then and right-click to copy the text, or press CTRL+A to select all of the text
and then press CTRL+C to copy the text. If you are using a Mac, use the COMMAND key instead of CTRL.
Adding and Editing Content
By default, Blackboard Learn formats text to 12-point, left-justified Arial. Any other formatting must be done
using the Content Editor's functions. With the cursor positioned in the content entry pane, there are four
methods for adding, formatting, and editing text and objects:
l Using the Content Editor function buttons. See Simple Content Editor Features and Advanced
Content Editor Features.
l Using the right-click contextual menu. See Using the Right-Click Contextual Menu.
l Using keyboard shortcuts. See Keyboard Shortcuts for the Content Editor.
l Editing the HTML code directly. See HTML Code View.
Simple Content Editor Features
The Content Editor's simple mode has a single row of functions.
The following table defines each function:
Function Description
Make selected text bold.
Make selected text italic.
Underline the selected text.
Select the font face for the text. Click the down arrow next to the displayed current font to select
from a list of all available fonts.
Select the size of the text. Click the down arrow next to the displayed current font size to select
from a list of all available font sizes.
Set the text color. Click the down arrow next to the text color button to select a different text color.
Create an unordered or bulleted list or add a bullet list item. For more information, see Working
with Lists.
Create an ordered or numbered list or add a numbered list item. For more information, see
Working with Lists.
Blackboard Learn Release 9.1 - Help for Instructors - Page 47
© 2012 Blackboard Inc. Proprietary and Confidential. U.S. Patent No. 6,988,138. Additional Patents Pending.
Blackboard Learn Environment > Working with Text
Function Description
Begin the automatic Spell Check. Click the down arrow next to the Spell Check button to select
a different language. For more information, see Using Spell Check.
Add a new or edit an existing hyperlink. For more information, see How to Use Links
Remove a hyperlink from the selected text or object.
Open the Context Editor help information pop-up display.
Expand the Content Editor window to fill the entire browser frame.
Switch to the advanced formatting and content entry button set.
Advanced Content Editor Features
The Content Editor expanded to show its advanced features has four rows of functions.
The following tables describe each function:
Row 1 Function Description
Make selected text bold.
Make selected text italic.
Underline the selected text.
Display text with a horizontal line through the letters (strikethrough).
Select a paragraph style for the text. Click the down arrow next to the displayed current style to
select from a list of all available styles
Select the font face for the text. Click the down arrow next to the displayed current font to select
from a list of all available fonts.
Select the size of the text. Click the down arrow next to the displayed current font size to select
from a list of all available font sizes.
Set the text color. Click the down arrow next to the text color button to select a different text color.
Blackboard Learn Release 9.1 - Help for Instructors - Page 48
© 2012 Blackboard Inc. Proprietary and Confidential. U.S. Patent No. 6,988,138. Additional Patents Pending.
Blackboard Learn Environment > Working with Text
Row 1 Function Description
Set the text highlight (background) color. Click the down arrow next to the highlight button to
select a different highlight color.
Open the Context Editor help information pop-up display.
Expand the Content Editor window to fill the entire browser frame.
Switch to the simple formatting and content entry button set.
Row 2
Function Description
Cut the selected items.
Copy the selected items.
Paste the most recently copied or cut items.
Undo the previous action.
Redo the previous action (available only if an action has been undone).
Create an unordered or bulleted list or add a bullet list item. For more information, see Working with
Lists.
Create an ordered or numbered list or add a numbered list item. For more information, see Working with
Lists..
Align text to the left margin.
Align text in the center.
Align text to the right.
Align text to both the left and right margins.
Move the text or object to the right (indent). Click again to indent further.
Move the text or object to the left (outdent). Click again to outdent further. It is not possible to go beyond
the left margin.
Make the text into a superscript.
Make the text into a subscript.
Enter text to the right of the current cursor location (default).
Enter text to the left of the current cursor location.
Begin the automatic Spell Check. Click the down arrow next to the Spell Check button to select a
different language. For more information, see Using Spell Check
Clear all formatting, leaving only the plain text.
Row 3
Function Description
Search for and replace text. For more details, see Using Find and Replace.
Add a new or edit an existing hyperlink. For more information, see How to Use Links
Blackboard Learn Release 9.1 - Help for Instructors - Page 49
© 2012 Blackboard Inc. Proprietary and Confidential. U.S. Patent No. 6,988,138. Additional Patents Pending.
Blackboard Learn Environment > Working with Text
Row 3
Function Description
Remove a hyperlink from the selected text or object.
Add a thin horizontal line to the current cursor position, spanning the entire width of the text area.
Add a thin centered line, setting width, height relative to the current position, and whether to use
shadows. For more information, see Inserting Lines and Horizontal Rules.
Click to show all non-printing characters. Click again to hide them from view.
Format the text as a block quote.
Open the Select Symbol pop-up. Select the symbol to insert at the current cursor position.
Open the Insert Emoticon pop-up. Select the emoticon to insert at the current cursor position.
Add a file to the text area. The Insert Content Link pop-up appears. The following file types are
supported: .doc, .exe, .html, .htm, .pdf, .ppt, .pps, .txt, .wpd, .xls, .zip. You can add a file from your
computer, from the Content Collection, or from a URL.
Add an image to the text area, or edit an existing selected image. The Insert/Edit Image pop-up appears.
Most of the common image types are supported, including .gif, .jpg, .bmp, .png, .tif. You can add images
from your computer, from the Content Collection, or from a URL. For more information, see Adding
Images.
Add a media clip to the text area, or edit an existing selected media object. The Insert/Edit Media pop-up
appears. Type: From the dropdown, select the type of media you want to add. The supported types
include Flash (default), HTML 5 video, Quicktime, Shockwave, Windows Media, and Real Media. You
can add media files from your computer, from the Content Collection, or from a URL. For more
information, see Adding Media Files.
Add a Mashup object to the text area. Click to display a drop-down list to pick from one of the supported
Mashup object types: Flickr photo, Slideshare presentation, YouTube video, NBC content. A pop-up to
search for the object appears. For more information, see Adding Mashup Objects.
Open the visual math equation editor page, the WIRIS Formula Editor. For more information, see Using
the Math Editor.
Opens a preview window to enable you to see how the content will appear once published.
Row 4
Function Description
Click to open the Create/Modify Table pop-up display. For more information about tables, see Working
with Tables.
Click to open the Table Row Properties pop-up display.
Click to open the Table Cell Properties pop-up display.
Insert a blank row in the table above the current cursor position.
Insert a blank row in the table after the current cursor position.
Delete the current column from the table. If multiple columns are selected, all of them are deleted.
Insert a blank column in the table to the left of the current cursor position.
Insert a blank column in the table to the right of the current cursor position.
Delete the current column from the table. If multiple columns are selected, all of them are deleted.
Blackboard Learn Release 9.1 - Help for Instructors - Page 50
© 2012 Blackboard Inc. Proprietary and Confidential. U.S. Patent No. 6,988,138. Additional Patents Pending.
Blackboard Learn Environment > Working with Text
Row 4
Function Description
Merge two or more selected table cells into a single cell.
Split previously merged table cells. If the cell or cells are not ones that were merged, nothing happens.
Click to open the HTML Code View pop-up display. From there, you can edit the content HTML code
directly. This feature is intended only for experienced web developers. For more information, see HTML
Code View
Position the cursor where you want the anchor to appear, and click to open the Insert/Edit Anchor pop-
up. Anchors are used to position (anchor) other items and objects, such as images. For more
information, see Using Anchors.
Insert a non-breaking space at the current cursor position.
Edit the Cascading Style Sheet (CSS). This feature is intended only for experienced web developers. For
more information, see Advanced Image Settings.
Working with Lists
l Ordered/Numbered Lists: Creates an ordered or numbered list, or add a numbered list item. Click
the down arrow next to the numbered list button ( ) to select between the available list ordering
schemes. Choices include alphabetic, Roman numerals, and Greek symbols.
l Bullet Lists: Creates an unordered or bullet list, or add a bullet list item. Click the down arrow next to
the bullet list button ( ) to select between the available bullet list symbols.
Using Spell Check
The Spell Check button ( ) turns the automatic spell check function on or off. Words detected as potentially
misspelled or not found in the spell check dictionary will be indicated throughout the text with wavy red
underlining. If you resume typing text, the spell check function switches off.
Click an underlined word to see a list of suggested corrections, to ignore the single instance, or to ignore all
occurrences of the indicated word.
Blackboard Learn Release 9.1 - Help for Instructors - Page 51
© 2012 Blackboard Inc. Proprietary and Confidential. U.S. Patent No. 6,988,138. Additional Patents Pending.
Blackboard Learn Environment > Working with Text
Click the down arrow next to the Spell Check button to select a different spell check language dictionary.
Note: The Blackboard administrator at your school determines which spelling dictionaries are available.
Using Find and Replace
Click the Find/Replace button ( ) to search for matching text, and optionally replace it with other text. The
Find/Replace pop-up displays.
Finding Text
To search for text, on the Find/Replace pop-up, select the Find/Replace tab and enter the text to find.
The radio buttons choose whether to search up or down from the current cursor position. Select the Match case
option to match upper and lower case, or clear it to ignore case in matching the search text.
Click Find next to locate the next match, or Cancel to close the window.
You can also click the Replace tab to switch to the Replace text function.
Replacing Text
To search for and replace text, on the Find/Replace pop-up, select the Replace tab and enter the text to find
and the text to replace it.
The radio buttons choose whether to search up or down from the current cursor position. Select the Match case
option to match upper and lower case, or clear it to ignore case in matching the search text.
l Replace: Replace the next instance found.
l Replace All: Replace every matched instance.
l Find Next: Find the next match and highlight it, but do not change the text.
You can also click the Find/Replace tab to switch to the search-only function.
Blackboard Learn Release 9.1 - Help for Instructors - Page 52
© 2012 Blackboard Inc. Proprietary and Confidential. U.S. Patent No. 6,988,138. Additional Patents Pending.
Blackboard Learn Environment > Working with Text
How to Use Links
Select text or an object and click the Link button ( ) to add a new or edit an existing hyperlink. To remove a
link, select the link and click the Remove Link button ( ). You can also link and unlink by using the right-click
contextual menu.
Note: The Link and Remove Link buttons are grayed out and unavailable unless text or an object has been
selected. Clicking Remove Link for something that has no hyperlink does nothing and is ignored.
On the Insert/Edit Link pop-up there are a number of controls and settings not only to define where the link
goes, but how it is handled when clicked.
Link General Settings
On the General tab, you can specify a link to a website, a file from your computer, or an item in the course files.
The Target drop-down enables you to select where to open the link:
l Open in this window/frame
l Open in a new window
l Open in parent window/frame
l Open in top frame, replacing all current frames
Type an optional Title for the window or frame displayed when the link is clicked. Optionally, select a link
Class, if alternate choices are available, otherwise the drop-down has only Not-Set.
Link Popup Settings
On the Popup tab, you can specify a Javascript URL to open a browser popup window when clicked.
Blackboard Learn Release 9.1 - Help for Instructors - Page 53
© 2012 Blackboard Inc. Proprietary and Confidential. U.S. Patent No. 6,988,138. Additional Patents Pending.
Blackboard Learn Environment > Working with Text
l Javascript popup: This box must be selected to enter the specifications for a Javascript-enabled
pop-up window.
l Popup URL: Enter the link (URL) to the target.
l Window name: Optionally enter the name to be displayed as the title of the popup window, otherwise
the title is left blank.
l Size: Enter the size in horizontal and vertical pixels for the popup. If no values are entered, the target
default will be used.
l Position (X/Y): Enter the position on the screen to display the popup. The value “c/c” will center the
popup. If left blank, the computer's operating system will decide where to put the popup relative to
other open windows on the screen. Because screen resolutions can vary, do not use this setting
unless there is a compelling reason to do so.
l Options:
o Show location bar: Include a URL address bar. Only enable this if you want students to be
free to navigate away from the current course content.
o Show menu bar: Include a standard browser menu bar. This should be enabled only if
browser functions such as save, print, and so on are actually needed.
o Show toolbars: Include browser toolbars. This should also only be enabled if actually
needed.
o Show status bar: Show the browser status bar. The main reason not to include this is to
reduce clutter and screen space requirements for the popup.
o Show scrollbars: Include vertical and/or horizontal scrollbars in the popup. Select this
option if the target content will not fit in the default or specified popup window size.
o Make window resizable: Allow the student to resize the popup.
Blackboard Learn Release 9.1 - Help for Instructors - Page 54
© 2012 Blackboard Inc. Proprietary and Confidential. U.S. Patent No. 6,988,138. Additional Patents Pending.
Blackboard Learn Environment > Working with Text
o Dependent: Restricts the popup only to function with the current browser type (Internet
Explorer, Firefox, Safari, and so on). This setting should not be enabled unless the content
is not compatible with alternative browsers.
o Insert ‘return false’: Prevents any further actions or events from taking place in the popup
window. Usually this setting is not needed, except in certain legacy compatibility
situations.
Link Events Settings
On the Events tab, you can specify links to be followed or files to be run when certain conditions occur, such as
key presses, mouse clicks, or window focus is changed.
Note: This capability is not usually needed, and is intended only for experienced web developers.
Advanced Tab
The Advanced tab allows you to set a number of advanced properties for the link, including ID, style, classes,
language codes, and much more.
Blackboard Learn Release 9.1 - Help for Instructors - Page 55
© 2012 Blackboard Inc. Proprietary and Confidential. U.S. Patent No. 6,988,138. Additional Patents Pending.
Blackboard Learn Environment > Working with Text
Note: In general, you will not need to set or modify any of the advanced settings, and are intended only for
experienced web developers.
Inserting Lines and Horizontal Rules
Line: Click the Line button ( ) to add a thin horizontal line to the current cursor position, spanning the entire
width of the text area
Horizontal Rule: Click the Horizontal Rule button ( ) to add a thin centered line. You can set:
l Width in pixels or as a percentage of the total available width of the text area
l Height of the line relative to the current position
l Whether to have the line shadowed or not (default is with shadow)
Use the Width drop-down list to select between pixels or percentage. Use the Height drop-down list to select
between Normal, or a height increment from 1 to 5. Click Insert to add the line or Cancel to abort.
Blackboard Learn Release 9.1 - Help for Instructors - Page 56
© 2012 Blackboard Inc. Proprietary and Confidential. U.S. Patent No. 6,988,138. Additional Patents Pending.
Blackboard Learn Environment > Working with Text
Adding Images
Click the Insert Image button ( ) to add an image to the text area, or edit an existing selected image. Another
way to add an image is to use the right-click contextual menu. You can also select an existing image in the text,
right-click it, and select Image from the contextual menu to edit its properties. The Insert/Edit Image pop-up
appears.
Most of the common image types are supported, including .gif, .jpg, .bmp, .png, .tif, and many others.
Note: Use the more compact, compressed file formats whenever possible, such as .jpg, .png, or .gif, to
reduce the time required to download the embedded image.
General Image Settings
On the General tab, once a specific image has been selected, a view of it is displayed in the Preview pane.
l Browse My Computer: Click to select an image file from the local machine.
l Browse Content Collection: If your school licenses content management, click to select a file from
the Content Collection.
l Image URL: Enter a URL to create a link to a file outside of the local system.
Image description: Type a description for the image (optional, but recommended for accessibility readers).
Title: Type a title for the image (optional).
Appearance Settings
The Appearance tab allows control over image placement and appearance. A sample thumbnail display on the
right side of the pane shows how the various choices will appear.
l Alignment: Controls the placement of the image relative to the nearby text. Choices include
baseline, top, middle, bottom, text top, text bottom, left, and right.
Blackboard Learn Release 9.1 - Help for Instructors - Page 57
© 2012 Blackboard Inc. Proprietary and Confidential. U.S. Patent No. 6,988,138. Additional Patents Pending.
Blackboard Learn Environment > Working with Text
l Dimensions: The size the image is to be displayed, in pixels. If not set, the actual image size is
used. If the constrain proportions box is checked, the image will be resized without horizontal or
vertical distortion.
l Vertical space: The margin (in pixels) to be reserved above and below the image.
l Horizontal space: The margin (in pixels) to be reserved to either side of the image.
l Border: Draws a border around the image, with line weight specified as pixels.
l Style: Whenever any of the appearance settings are changed, this line shows the HTML code that
will be used to format the image. You can also enter, alter, or fine-tune the code directly if necessary.
Advanced Image Settings
Advanced image settings allow you to specify an alternative image based on mouse activity, and to set
additional identification, language, and link parameters. Normally, there is no need to set or change these
settings.
Adding Media Files
Click the Insert Media button ( ) to add a media clip to the text area, or edit an existing selected media item.
You can also select an existing media object in the text, right-click it, and select Edit Media from the
contextual menu to edit its properties. The Insert/Edit Media pop-up appears.
Blackboard Learn Release 9.1 - Help for Instructors - Page 58
© 2012 Blackboard Inc. Proprietary and Confidential. U.S. Patent No. 6,988,138. Additional Patents Pending.
Blackboard Learn Environment > Working with Text
General Media Settings
Type: From the drop-down list, select the type of media you want to add. The supported types include:
l Flash (default)
l HTML 5 video
l Quicktime
l Shockwave
l Windows Media
l Real Media
After setting the media type:
l File/URL: Type a URL to create a link to a media file outside of the local system.
l Browse My Computer: Click to select a media file from the local machine.
l Browse Content Collection: If your school licenses content management, click to select a media
file from the Content Collection.
l Dimensions: Specify the dimensions, in pixels, for the media to be displayed. If left blank, the
media’s actual size will be used. Constrain proportions prevents the media from being distorted
vertically or horizontally if resized.
Once a specific image has been selected, a view of it is displayed in the Preview pane.
Blackboard Learn Release 9.1 - Help for Instructors - Page 59
© 2012 Blackboard Inc. Proprietary and Confidential. U.S. Patent No. 6,988,138. Additional Patents Pending.
Blackboard Learn Environment > Working with Text
Advanced Media Settings
On the Advanced tab, you can set advanced display parameters, as well as a number of options specific to
Flash media only.
Advanced:
l Id: Set an identification code for the media.
l Name: Type a name for the media.
l Align: Set whether the media is to be aligned top, right, bottom, or left.
l Background: Set a background color for the media.
l V-Space and H-Space: Set vertical and horizontal margins for space around the embedded media.
Flash options:
l Quality: Set the playback quality for the Flash media. Choices include high, low, autohigh,
autolow, and best.
l Scale: Selects a resizing option for Flash media. Choices include showall, noborder, exactfit, and
noscale.
l WMode: Sets a display mode for the media. Choices are window, opaque, and transparent.
Blackboard Learn Release 9.1 - Help for Instructors - Page 60
© 2012 Blackboard Inc. Proprietary and Confidential. U.S. Patent No. 6,988,138. Additional Patents Pending.
Blackboard Learn Environment > Working with Text
l SAlign: Sets the position alignment for the media within the Flash media player. Choices are Left,
Top, Right, Bottom, Top Left, Top Right, Bottom Left, and Bottom Right.
l Auto play: Select to have the Flash media play automatically upon being selected.
l Loop: Set the media to loop (replay) after reaching the end.
l Show menu: Show the Flash media player menu.
l SWLiveConnect: This parameter is used only in older Flash media, and when selected allows the
player and browser to exchange information.This parameter is not typically necessary.
l Base and Flashvars: Manually configure the Flash options. These features are intended only for
advanced web developers needing a high degree of control and customization over the Flash player
appearance and behavior.
Media Source Settings
The Source tab enables you to enter custom media HTML code directly, and is intended only for advanced web
developers.
Adding Mashup Objects
Click the Insert Mashup button ( ) to display a drop-down list to pick from one of the supported Mashup
object types:
l Flickr Photo
l SlideShare Presentation
l YouTube Video
l NBC Content
A pop-up displays, from which you can search for the selected Mashup type. To learn more about how
instructors can use Mashups in a course, see How to Create Mashups. To learn more about how students can
use Mashups, see Mashups.
Note: Availability of specific Mashup objects and types is determined by your school's Blackboard
administrator.
Once an item has been selected, you can set viewing and presentation options.
Click Preview to see how the Mashup object will appear. Click Back to go back and select a different item.
When you are satisfied with the selection and options, click Submit to continue, or Cancel to abort adding the
Mashup.
Using the Math Editor
Click the Open Math Editor button ( ) to open the math equation editor pop-up, the WIRIS Formula Editor.
This is a powerful mathematics editor which can enable you to compose formulas using a simple visual editing
tool, and then embed these equations in the content as high-quality .png images. The tabs along the top of the
page select between different elements:
l General
l Operators
l Symbols
l Big operations
l Matrix mathematics
l Arrows
Blackboard Learn Release 9.1 - Help for Instructors - Page 61
© 2012 Blackboard Inc. Proprietary and Confidential. U.S. Patent No. 6,988,138. Additional Patents Pending.
Blackboard Learn Environment > Working with Text
l Greek symbols
l Superscript, subscript, and accents
l Other miscellaneous math elements
l Functions
For additional information and help, click the Manual link on the equation editor page. This will take you to the
WIRIS website user manual.
Note: Javascript must be enabled for the math editor to function.
Working with Tables
Click the Create Table button ( ) to open the Create/Modify Table pop-up display. You can use the Create
Table command from the contextual right-click menu.
On the General tab, you can set the general properties for the table. Note that even after being created, the
table can be modified directly using the table functions and commands. It is also possible to resize the table by
clicking and dragging the table border anchors.
Note: Most of the table function buttons are unavailable (grayed out) unless the cursor is positioned inside an
existing table.
Blackboard Learn Release 9.1 - Help for Instructors - Page 62
© 2012 Blackboard Inc. Proprietary and Confidential. U.S. Patent No. 6,988,138. Additional Patents Pending.
Blackboard Learn Environment > Working with Text
Table General Properties include:
l Columns: Type the initial number of columns for the table.
l Rows: Type the initial number of rows for the table.
l Cell Padding: Type the padding, in number of pixels, for the individual table cells.
l Cell Spacing: Type the spacing, in number of pixels, to separate the table cells.
l Alignment: Select the table alignment: Center, Left, or Right. If not set, the current paragraph
alignment is used.
l Border: Creates a simple black line border around the table. Type a number in pixels to determine the
width of the table border.
l Width: Sets the width of the table, in either pixels or percentage of the available display width. If left
blank, the table is automatically sized as needed to fit the content.
l Height: Sets the height of the table, in either pixels or percentage of the available display height. If
left blank, the table is automatically sized as needed to fit the content.
l Class: If selected, enables you to set the HTML class for the table. If your setup does not use
classes, there is no need to use this setting
l Table Caption: If enabled, the table is created with a caption cell at the top.
The Advanced table creation tab enables you to set additional properties for the table.
Blackboard Learn Release 9.1 - Help for Instructors - Page 63
© 2012 Blackboard Inc. Proprietary and Confidential. U.S. Patent No. 6,988,138. Additional Patents Pending.
Blackboard Learn Environment > Working with Text
l Id: Type a table description or identifier.
l Summary: Type a description for the table.
l Style: Allows HTML code overrides for the placement, size, appearance, and border.
l Language code: Assign a language code to the table (this is used in translations).
l Background image: Use a graphic image to appear as a background for the table. You can type a
URL to create a link to an image file outside of the local system.
o Browse My Computer: Click to select an image file from the local machine.
o Browse Content Collection: If your school licenses content management, click to select
an image file from the Content Collection.
l Frame: Sets the table frame parameter. Choices in the drop-down list include void, above, below,
hsides, lhs, rhs, vsides, box, or border.
l Rules: Sets rules for the table content. Choices in the drop-down list include none, groups, rows,
cols, or all.
l Language direction: Set whether text entered in the table goes from right to left, or left to right from
the cursor position.
l Border color: Set the color for the table border.
l Background color: Set the background color for the table.
Setting Row and Cell Properties
Row properties settings affect an entire table row or any number of selected table rows, while cell properties
affect the current table cell or any number of selected cells.
Blackboard Learn Release 9.1 - Help for Instructors - Page 64
© 2012 Blackboard Inc. Proprietary and Confidential. U.S. Patent No. 6,988,138. Additional Patents Pending.
Blackboard Learn Environment > Working with Text
Click the Row Properties button ( ) to open the Table row properties pop-up. From there you can set
formatting parameters to control how the contents of a given table row (or selected rows) will appear.
From the table row properties General tab you can set:
l Row in table part: Whether the row is intended to be Table Body, Table Head (heading or label), or
Table Foot (bottom of table).
l Alignment: Set the row’s cell contents to left, center, or right alignment.
l Vertical alignment: Set the row’s cell contents to top, center, or bottom alignment.
l Class: Set the row content HTML class. This value is not needed if classes are not used.
l Height: Manually set the height of the row. Otherwise, the row expands or contracts as needed to fit
the contents.
A drop-down list at the bottom of the Table row properties display allows you to select between:
l Update the current row or selected rows only (default).
l Update odd rows in the table.
l Update even rows in the table.
l Update all rows in the table.
The Advanced tab enables you to set additional row properties.
Blackboard Learn Release 9.1 - Help for Instructors - Page 65
© 2012 Blackboard Inc. Proprietary and Confidential. U.S. Patent No. 6,988,138. Additional Patents Pending.
Blackboard Learn Environment > Working with Text
l Id: Type a row description or identifier.
l Style: Allows HTML code overrides for the placement, size, appearance, and border.
l Language direction: Set whether text entered in the row goes from right to left, or left to right from
the cursor position.
l Language code: Assign a language code to the row (this is used in translations).
l Background image: Use a graphic image to appear as a background for the row. You can type a
URL to create a link to an image file outside of the local system.
o Browse My Computer: Click to select an image file from the local machine.
o Browse Content Collection: If your school licenses content management, click to select
an image file from the Content Collection.
l Border color: Set the color for the row border.
l Background color: Set the background color for the row.
Click the Cell Properties button ( ) to open the Table cell properties pop-up. From there you can set
formatting parameters to control how the contents of a given table cell (or selected cells) will appear.
Blackboard Learn Release 9.1 - Help for Instructors - Page 66
© 2012 Blackboard Inc. Proprietary and Confidential. U.S. Patent No. 6,988,138. Additional Patents Pending.
Blackboard Learn Environment > Working with Text
From the table cell properties General tab you can set:
l Alignment: Set the row’s cell contents to left, center, or right alignment.
l Cell type: Set the cell content type to either Data or Header.
l Vertical alignment: Set the cell contents to top, center, or bottom alignment.
l Scope: Expands the modification selection beyond an individual cell and applies the changes to a
Column, Row, Column Group, or Row Group.
l Width: Manually set the width of the cell.
l Height: Manually set the height of the cell.
l Class: Set the row content HTML class. This value is not needed if classes are not used.
A drop-down list at the bottom of the Table cell properties display allows you to select between:
l Update the current cell or selected cells only (default).
l Update all cells in the row.
l Update all cells in the table.
The Advanced tab enables you to set additional cell properties.
Blackboard Learn Release 9.1 - Help for Instructors - Page 67
© 2012 Blackboard Inc. Proprietary and Confidential. U.S. Patent No. 6,988,138. Additional Patents Pending.
Blackboard Learn Environment > Working with Text
l Id: Type a cell description or identifier.
l Style: Allows HTML code overrides for the placement, size, appearance, and border.
l Language direction: Set whether text entered in the cell goes from right to left, or left to right from
the cursor position.
l Language code: Assign a language code to the cell (this is used in translations).
l Background image: Use a graphic image to appear as a background for the cell. You can type a
URL to create a link to an image file outside of the local system.
o Browse My Computer: Click to select an image file from the local machine.
o Browse Content Collection: If your school licenses content management, click to select
an image file from the Content Collection.
l Border color: Set the color for the cell border.
l Background color: Set the background color for the cell.
Blackboard Learn Release 9.1 - Help for Instructors - Page 68
© 2012 Blackboard Inc. Proprietary and Confidential. U.S. Patent No. 6,988,138. Additional Patents Pending.
Blackboard Learn Environment > Working with Text
Editing Tables
Table Editing
Button Description
Click to open the Create/Modify Table pop-up. If clicked inside a table, a new table is created
inside the first one.
Click to open the Table Row Properties pop-up.
Click to open the Table Cell Properties pop-up.
Insert a blank row above the current cursor position.
Insert a blank row after the current cursor position.
Delete the current column from the table. If multiple columns are selected, all of them are
deleted.
Insert a blank column to the left of (before) the current cursor position.
Insert a blank column to the right of (after) the current cursor position.
Delete the current column from the table. If multiple columns are selected, all of them are
deleted.
Merge two or more selected cells into a single table cell.
Split previously merged table cells. If the cell or cells are not ones that were merged, nothing
happens.
To resize a table, in addition to using table, row, or cell properties, another way to do this is to click and drag one
of the table border anchors. These are positioned at each of the table corners (to make the entire table larger or
smaller) and in the middle of each side—left, right, top, and bottom (to resize the table horizontally or vertically
only).
You can also right-click anywhere inside an existing table to see a contextual table editing menu, duplicating
many of the functions provided by the Content Editor buttons. These include:
l Create Table: Open the Create/Modify Table pop-up. If clicked inside a table, a new table is
created inside the first one.
l Table Properties: Open the Table Properties pop-up.
l Delete Table: Delete the table at the current cursor location.
l Cell: Open a submenu with cell-specific table functions.
o Cell Properties: Open the Table Cell Properties pop-up.
o Split Cells: Split the currently selected cell (only works if the cell at the cursor location
or the selected cells were previously merged.
o Merge Cells: Select to merge cells at the current cursor location.
Blackboard Learn Release 9.1 - Help for Instructors - Page 69
© 2012 Blackboard Inc. Proprietary and Confidential. U.S. Patent No. 6,988,138. Additional Patents Pending.
Blackboard Learn Environment > Working with Text
l Row: Open a submenu with row-specific functions.
o Row Properties: Open the Table Row Properties pop-up.
o Insert Row Before: Insert a blank row above the current cursor position.
o Insert Row After: Insert a blank row below the current cursor position.
o Delete Row: Delete the current row. If multiple rows are selected, all of them are
deleted.
o Cut table row: Cut the current row or selected rows, and copy to the clipboard.
o Copy table row: Copy the current row or selected rows, and copy to the clipboard.
o Paste table row before: Paste the most recently cut or copied row or rows above the
current cursor position.
o Paste table row after: Paste the most recently cut or copied row or rows below the
current cursor position.
l Column: Opens a submenu with column-specific functions.
o Insert Column Before: Insert a blank column to the left of the current cursor position.
o Insert Column After: Insert a blank column to the right of the current cursor position.
o Remove Column: Delete the current column. If multiple columns are selected, all of
them are deleted.
Using Anchors
Anchors are used to position (anchor) other items and objects, such as images. Position the cursor where you
want the anchor to appear, and click the Anchor button ( ) to open the Insert/Edit Anchor pop-up. Type a
name for the anchor and click Insert to add it.
To modify an existing anchor, select it and click Anchor.
To remove an anchor, select it and press Delete.
Note: Deleting an anchor will also delete any object or text anchored to it.
Advanced Functions
HTML Code View
Click the HTML Code View button ( ) to open the HTML Code View pop-up. From there, you can edit the
content HTML code directly. When finished, click Update to apply your changes, or Cancel to abort.
The Content Editor does perform some code verification, and will try to add or remove HTML tags as needed to
keep the code valid and working. However, it is possible to enter invalid codes or tags, and the Content Editor's
auto-correcting capabilities may not catch all instances and displayed results can be unpredictable.
Note: This feature is intended mainly for experienced web developers.
Editing CSS
Click the Edit CSS button ( ) to edit the Cascading Style Sheet (CSS) for the page. The Edit CSS pop-up
displays.
Note: This feature is intended mainly for experienced web developers.
Blackboard Learn Release 9.1 - Help for Instructors - Page 70
© 2012 Blackboard Inc. Proprietary and Confidential. U.S. Patent No. 6,988,138. Additional Patents Pending.
Blackboard Learn Environment > Working with Text
From the Edit CSS pop-up, using the tabs and individual settings, it is possible to customize nearly all of the
basic formatting defaults for the current Content Editor display. Each tab controls a different category of style
overrides.
l Text: Set the font face, size, style, weight, and aspects of text appearance.
l Background: Use a background color or image, and set how it is displayed.
l Block: Set formatting options at the paragraph level, including word and letter spacing, alignment,
indents, and so on.
l Box: Set defaults for drawn boxes.
l Border: Set the style, width, and color for all aspect of table and object borders.
l List: Set defaults for formatted lists.
l Position: Set the overall page positioning, placement, and clipping preferences.
When you are finished, click Apply or Update to make the changes, or Cancel to abort.
Using the Right-Click Contextual Menu
The right-click contextual menu provides access to some of the Content Editor's basic commonly-used
functions, and varies depending on the location of the cursor, the content near it, and whether or not text or
objects have been selected.
l Cut: Cut the selected text or object.
l Copy: Copy the selected text or object.
l Paste: Paste the most recently cut or copied text or object.
l Link: Visible only when text or an object has been selected, opens the Insert/edit link pop-up
display. For more information, see How to Use Links.
l Remove Link: Visible only when text or an object has been selected, removes any hyperlink. If
there are no links present in the selected item, this command does nothing.
l Image: Add or edit an image. For more details, see Adding Images.
Blackboard Learn Release 9.1 - Help for Instructors - Page 71
© 2012 Blackboard Inc. Proprietary and Confidential. U.S. Patent No. 6,988,138. Additional Patents Pending.
Blackboard Learn Environment > Working with Text
l Alignment: Opens a submenu, allowing you to align text to the left margin , center , right margin
, or both margins .
l Create Table: Open the Create/Modify Table pop-up display. For more details, see Working with
Tables and for a list of right-click contextual menu commands associated with tables only, see
Editing Tables.
Note: Cut, copy, and paste functions may not be available in all browsers.
Keyboard Shortcuts for the Content Editor
The Content Editor supports the keyboard shortcuts listed in the following table. Please note that Apple
computer users should use the COMMAND key instead of the CTRL key (in the table, these are indicated by
"MAC:", and COMMAND is abbreviated as CMD).
Note: If the shortcut keys that move selected items one character left, right, up, or down are used, the object
being moved will be absolutely positioned. An absolutely positioned element is determined by pixels, so moving
it up once will move it up one pixel.
Keyboard Shortcut Description
RIGHT ARROW Move one character to the right.
LEFT ARROW Move one character to the left.
DOWN ARROW Move down one line.
UP ARROW Move up one line.
CTRL+RIGHT ARROW Move right one word.
MAC: CMD+RIGHT ARROW
CTRL+LEFT ARROW Move left one word.
MAC: CMD+LEFT ARROW
END Move to the end of the line.
HOME Move to the start of the line.
CTRL+DOWN ARROW Move down one paragraph.
MAC: CMD+DOWN ARROW
CTRL+UP ARROW Move up one paragraph.
MAC: CMD+UP ARROW
PAGE DOWN Move down one page.
PAGE UP Move up one page.
CTRL+HOME Move to the beginning of the text.
MAC: CMD+HOME
CTRL+END Move to the end of the text.
MAC: CMD+END
Selection
SHIFT+RIGHT ARROW Extend the selection one character to the right.
SHIFT+LEFT ARROW Extend the selection one character to the left.
CTRL+SHIFT+RIGHT Extend the selection right one word.
ARROW
MAC: CMD+SHIFT+RIGHT
ARROW
Blackboard Learn Release 9.1 - Help for Instructors - Page 72
© 2012 Blackboard Inc. Proprietary and Confidential. U.S. Patent No. 6,988,138. Additional Patents Pending.
Blackboard Learn Environment > Working with Text
Keyboard Shortcut Description
CTRL+SHIFT+LEFT ARROW Extend the selection left one word.
MAC: CMD+SHIFT+LEFT
ARROW
SHIFT+UP ARROW Extend the selection up one line.
SHIFT+DOWN ARROW Extend the selection down one line.
SHIFT+END Extend the selection to the end of the current line.
SHIFT+HOME Extend the selection to the start of the current line.
SHIFT+PAGE DOWN Extend the selection down one page.
SHIFT+PAGE UP Extend the selection up one page.
CTRL+SHIFT+END Extend the selection to the end of the document.
CTRL+SHIFT+HOME Extend the selection to the beginning of the document.
MAC: CMD+SHIFT+HOME
CTRL+A MAC: CMD+A Select all elements in the document.
Editing
BACKSPACE Delete the selection. Or, if there is no selection, delete the character to the left of the
mouse pointer.
CTRL+BACKSPACE Delete all of a word to the left of the mouse pointer.
MAC: CMD+BACKSPACE
CTRL+C MAC: CMD+C Copy the selection.
CTRL+V MAC: CMD+V Paste cut contents or copied contents.
CTRL+X MAC: CMD+X Cut the selection.
DELETE Delete the selection.
INSERT Toggle between inserting and overwriting text.
CTRL+Z Undo the most recent formatting command.
MAC: CMD+Z
CTRL+Y Redo the most recent undone command.
MAC: CMD+Y
CTRL+F Find text.
MAC: CMD+F
SHIFT+F10 Display the context menu. This is the same as a right-click.
Formatting
CTRL+B Select or clear bold formatting.
MAC: CMD+B
CTRL+I Select or clear italic formatting.
MAC: CMD+I
CTRL+U Select or clear underlining.
MAC: CMD+U
Blackboard Learn Release 9.1 - Help for Instructors - Page 73
© 2012 Blackboard Inc. Proprietary and Confidential. U.S. Patent No. 6,988,138. Additional Patents Pending.
Blackboard Learn Environment > Online Teaching Strategies
Online Teaching Strategies
A large part of successful learner outcomes is figuring out the best teaching strategies for your subject matter
and students. Keeping students engaged and excited about learning is a combination of course design and
student management.
The following webinars are part of the Blackboard Innovative Teaching Series (BITS). BITS brings Blackboard
community experts to you, sharing their top strategies and pedagogy for increasing educator efficiency and
improving learning outcomes. These recordings vary from 10 to 60 minutes in length. Each webinar has a
technical follow-up session.
Strategies to Engage Students
With learner engagement at the forefront of developing and delivering an effective online course, this session
examines how course developers and instructors can teach students writing strategies while employing the
same strategies used when in developing a course. This hands-on writing course includes engaging techniques
that can be applied to numerous content areas with an emphasis on course objectives, expectations,
collaboration, and ongoing feedback.
Strategies to Engage Students (Windows Media Player Movie | 44m 28s | 102,412 KB)
Follow-Up to Strategies to Engage Students
This follow-up webinar demonstrates the technical how-to's of implementing the best practices presented in
Strategies to Engage Students.
Strategies to Engage Students (WebEx Webinar | 24m 27s | 28,228 KB)
Ten Ideas to Help Students be More Engaged in Online Classes
This webinar provides straightforward methods for helping your students become more engaged in your online
classroom. This session presents simple and effective ideas that can be introduced easily into an on-going
class.
Ten Ideas to Help Students be More Engaged in Online Classes (Windows Media Player Movie | 51m 02s | 135,977
KB)
Follow-up to Ten Ideas to Help Students be More Engaged in Online
Classes
This follow-up webinar demonstrates the technical how-to's of implementing the best practices presented in
Ten Ideas to Help Students be More Engaged in Online Classes.
Ten Ideas to Help Students be More Engaged in Online Classes (WebEx Webinar | 11m 02s | 20,743 KB)
Assessing Student Engagement for Continuous Course Improvement
Instructors and professors need to know whether students are engaged in a course. It is challenging to measure
the level of engagement as the course progresses and make continuous improvements. This session shares
broad strategies for monitoring and assessing engagement throughout your courses and provides some tips
and tricks to implement them.
Assessing Student Engagement for Continuous Course Improvement (Windows Media Player Movie | 45m 51s |
133,194 KB)
Blackboard Learn Release 9.1 - Help for Instructors - Page 74
© 2012 Blackboard Inc. Proprietary and Confidential. U.S. Patent No. 6,988,138. Additional Patents Pending.
Blackboard Learn Environment > Language Packs
Follow-up to Assessing Student Engagement for Continuous Course
Improvement
This follow-up webinar demonstrates the technical how-to's of implementing the best practices presented in
Assessing Student Engagement for Continuous Course Improvement.
Assessing Student Engagement for Continuous Course Improvement (WebEx Webinar | 13m 18s | 22,149 KB)
Efficient Collaboration and Team Building in the Distance Learning
Environment
To deepen student collaboration, instructors often employ group or team projects and activities. Facilitation and
management of group activities online can be time consuming. This session explores strategies for efficiently
promoting student collaboration and successfully building teams in the online environment.
Efficient Collaboration and Team Building in the Distance Learning Environment (Windows Media Player Movie |
43m 43s | 108,145 KB)
Follow-up to Efficient Collaboration and Team Building in the Distance
Learning Environment
This follow-up webinar demonstrates the technical how-to's of implementing the best practices presented in
Efficient Collaboration and Team Building in the Distance Learning Environment.
Efficient Collaboration and Team Building in the Distance Learning Environment (WebEx Webinar | 9m 06s | 8,469
KB)
Language Packs
Language packs present Blackboard Learn using language and cultural norms matched to different audiences.
Language pack preferences are defined at the system level, the course or organization level, and finally at the
user level.
At the system level, the Blackboard administrator defines one language pack as the system default. This is the
language pack that appears when no other language pack is specified at the course level or at the user level.
At the course level, instructors can set a language pack and enforce it. Enforcing a language pack means that
all users will view the language pack. For example, one possible reason to enforce a language pack's use is for
a course teaching that language. If the language pack is not enforced, and a user has a preferred language pack
associated with their account, the user’s language pack will override the course language pack.
At the user level, individuals may select their preferred language pack, unless a language pack choice has been
set to be enforced.
Note: The default names in the system are translated and appear differently in each language pack.
Customized names, such as changing the name of a tool, are not changed with the language pack. These
values stay the same through all language packs.
How to Set a Language Pack
1. On the Control Panel, click Customization and then click Properties.
2. Select a language pack from the Language Pack drop-down list.
3. Click Enforce Language Pack to always display this course in the selected language pack.
4. Click Submit.
Blackboard Learn Release 9.1 - Help for Instructors - Page 75
© 2012 Blackboard Inc. Proprietary and Confidential. U.S. Patent No. 6,988,138. Additional Patents Pending.
Blackboard Learn Environment > Accessibility
If a language pack is not chosen for a course, the course will display in the user’s preferred language pack or, if
the user has not set a preferred language pack, the system default language pack.
Course Areas not Impacted by Language Pack Selections
For the most part, the Control Panel appears in the selected language pack of a course. It does not appear in
the language pack selected for the user. In a few places within a course, the page will display using the system
default or the user’s preferred language pack rather than the course language pack. The following pages will not
display in the selected course language pack:
l Control Panel > Course Information > Edit Item, Copy Item, Add Item, Delete Item
l Control Panel > Copy Files to Content Collection
l Control Panel > Discussion Board > Add Forum
l Control Panel > Announcements > Confirmation receipt
Related Tutorials Changing the Course Language Pack (Flash movie | 1m 53s )
Accessibility
Blackboard® is committed to ensuring that the platform is usable and accessible. The code and user interface
design techniques are continually audited to ensure the application is usable by everyone, to the greatest extent
possible, regardless of age, ability, or situation.
Blackboard measures and evaluates accessibility levels using two sets of standards: Section 508 of the
Rehabilitation Act issued from the United States federal government and the Web Content Accessibility
Guidelines (WCAG 2.0) issued by the World Wide Web Consortium (W3C). Audits of our software releases are
conducted by a third party to ensure the accessibility of the products. For Blackboard Learn Release 9.1's
conformance with the accessibility standards under Section 508 of the Rehabilitation Act using the Voluntary
Product Accessibility Template® (VPAT®) tool, see the VPAT for Blackboard Learn Release 9.1.
To learn more about Blackboard’s commitment to accessibility, see http://www.blackboard.com/accessibility
and http://blog.blackboard.com/accessibility.
About the Structure of Blackboard Learn Pages
A logical heading structure was put in place to properly structure the page and allow users to navigate using
headings. Headings are used consistently throughout the application giving users the ability to quickly
understand the structure of any page in the application and move to the appropriate section of the page or
content item quickly and easily.
As is required, a single H1 is provided to identify the page the user is looking at. In Blackboard Learn, the page
title (example “Course Documents”) is always the H1.
H2 headings are used to delineate major sections of a page. These headings are generally hidden and allow
screen reader users to skip directly to each major page section. For example, there are two H2 headings on a
Course page: one for the Course Menu and one for the main content located immediately above the action bar
on the content page.
H3 headings are typically used as the title of content items or key content elements on a page. For example,
the title of an assignment on a “Course Documents” page is an H3 so the user can easily find it.
Note: In order to reduce the visual clutter on a page a number of elements are hidden until they receive either
mouse or keyboard focus. Once focus is given these elements become active and follow typical keyboard
interaction models.
Blackboard Learn Release 9.1 - Help for Instructors - Page 76
© 2012 Blackboard Inc. Proprietary and Confidential. U.S. Patent No. 6,988,138. Additional Patents Pending.
Blackboard Learn Environment > Accessibility
About Keyboard Navigation
Industry standard keyboard interactions are used throughout Blackboard Learn to move between menus, open
menus and select items within a menu. Keyboard navigation patterns may differ between browsers (Internet
Explorer, Firefox, Safari, Chrome) but the interactions within any particular browser are common and
consistent.
Note: If you are using a Mac with Firefox or Safari and are having difficulty navigating using your keyboard you
may need to review and update your operating system and browser settings to ensure they are properly
configured for keyboard navigation. To learn more, see:
l Firefox setup
l Firefox keyboard navigation tips
l Mac general setup
About Keyboard Navigation for the Course Quick Setup Guide
The Quick Setup Guide wizard is an accordion object and uses the standard navigation. The wizard opens by
default when an instructor opens their course for the first time. You can also access it from the Control Panel
under Customize. Type Welcome in your browser’s Find tool and press ESC on your keyboard.
Note: If you are using a Mac with Firefox or Safari and are having difficulty navigating using your keyboard you
may need to review and update your operating system and browser settings to ensure they are properly
configured for keyboard navigation. To learn more, see:
l Firefox setup
l Firefox keyboard navigation tips
l Mac general setup
Navigating Within The Quick Setup Guide
Within the Quick Setup Guide press:
l UP and DOWN ARROW keys on your keyboard to move between the names of the sections in the
accordion.
l SPACEBAR or ENTER on your keyboard to open a section. Once the section is open the focus will
still be on the heading, press TAB to navigate to the sub-list. The sub-list is coded as radio buttons
allowing you to use arrow keys to navigate between items. Stopping on the item selects it.
l SPACEBAR on your keyboard to make an item active or inactive.
l TAB on your keyboard to enter the open section of the accordion and change the options within the
section. Once you have reached the end of a section, clicking TAB again will take you to the title of
the next accordion section.
Navigating Within The Structures Step
Within the Structures step, a structure must be selected in order to use it. If no structure is selected, the
current structure is used.
Navigate to each structure to read about and preview it. To open the link to learn more about the course
structures:
1. Press TAB on your keyboard to open a list of links. Press SPACEBAR on your keyboard for a
description.
2. Press TAB again to proceed to the next link, the Help page.
Blackboard Learn Release 9.1 - Help for Instructors - Page 77
© 2012 Blackboard Inc. Proprietary and Confidential. U.S. Patent No. 6,988,138. Additional Patents Pending.
Blackboard Learn Environment > Accessibility
3. Press TAB to proceed to sample content. This is the last link in the step.
4. Press TAB to return to the structures step.
Note: If you get out of the structures step, the current selected structure will open when you return to that step.
To select a structure to use, press the SPACEBAR on your keyboard to select it. Press the SPACEBAR again to
deselect the structure. Visually, this turns the Use this structure button on and off.
Blackboard Learn Release 9.1 - Help for Instructors - Page 78
© 2012 Blackboard Inc. Proprietary and Confidential. U.S. Patent No. 6,988,138. Additional Patents Pending.
Course Options > Setting Course Properties
Course Options
Setting Course Properties
Properties control the functional settings of a course.
How to Access Course Properties
1. Change Edit Mode to ON.
2. On the Control Panel, expand the Customization section and select Properties.
Providing a Name and Description
You can change the name and description of a course. This name appears as displayed the course name
throughout Blackboard Learn. The description will appear in the Course Catalog.
Using Course Classification
These fields can be safely ignored. Course Classification is not part of or related to course categorization for
the Course Catalog. A default classification value is listed when each course is created. These fields were
used in previous versions of Blackboard Learn but exist now only to ensure backward compatibility with
Building Blocks or other plug-ins.
Setting Course Availability
You can set courses to be available or unavailable. If the course is available, all users participating in the
course will have access. If the course is unavailable, access is determined by course role. Instructors, Course
Builders, Teaching Assistants (TAs), and graders can see and access unavailable courses from My Courses
and the course list, but they are marked as unavailable. Students cannot access unavailable courses
regardless of the course duration. Unavailable courses do not appear in the Course Catalog.
Setting the Course Duration
Course duration defines the time in which students may interact with a course.
l Continuous: The course is always available.
l Select Dates: The course is available according to specific dates. Courses may have a start date,
but no end date. After the end date, courses are not available to students, but are otherwise
unchanged.
l Days from the Date of Enrollment: Use this option to place a time limit on courses calculated from
the date a student enrolls. This is the best option for self-paced courses.
Using Terms to Set Availability and Duration
If the Blackboard administrator at your school has associated a term with a course (for example, Spring 2012
Semester or Winter Session 2011), you can set a course to use these preset dates.
When a term is available for a course, additional options appear with Set Availability and Set Course
Duration.
Blackboard Learn Release 9.1 - Help for Instructors - Page 79
© 2012 Blackboard Inc. Proprietary and Confidential. U.S. Patent No. 6,988,138. Additional Patents Pending.
Course Options > Setting Course Properties
l Use Term Availability: The course is available during the term dates, but unavailable before and
after. The name of the term is listed.
l Use Term Duration: The course runs for the entire duration of the term, beginning on the first date of
the term and ending on the last. The actual dates are listed for the associated term.
Categorizing the Course
The Course Catalog lists the courses that are offered through the system and is made available to users by the
Blackboard administrator. The categories in the Course Catalog are also created and maintained by the
administrator. You can add your course to one or more categories. Courses added to a category are listed in the
Course Catalog under that category.
Select a catalog category and use the arrow buttons to move the category to the Selected Items box. More
than one category may be selected. Repeat the process to add another category. The course appears under the
selected categories. Invert Selection will highlight any categories that are not highlighted and unselect any
categories that are highlighted. This is a useful way to exclude one or two categories without having to click on
all the other categories.
Selecting a Language Pack
Language Packs change the language of buttons, titles, and other text supplied by the system. Language Pack
preferences are defined at the system, course, and user level.
At the system level, the Blackboard administrator defines one Language Pack as the system default. This is
the Language Pack that appears when no other Language Pack is specified at the course level or at the user
level.
At the course level, you can set a Language Pack that is different from the default to make all users in the
course view the same Language Pack. For example, one reason to enforce a specific Language Pack is in a
course designed to teach that language immersively.
If the Language Pack is not enforced, users can set a preferred Language Pack that is different from the course
Language Pack by changing the setting in Tools > Personal Information > Set Language Pack. Enforcing
the Language Pack overrides individual users' language choices.
Note: Customized names for Content Areas and tools are not changed with the Language Pack. These values
stay the same through all Language Packs. The default names in the system are translated and appear
differently in each Language Pack.
To learn more, see Language Packs.
Setting Course Files Options
The course files properties are available only if your school licenses Content Management.
l Course Files Default Directory: Type or browse for the directory to contain the course files for this
course. This is the default location where files are saved for the course and does not conflict with the
Content Collection Home Page setting.
l Display: Each item in the Content Collection has a contextual menu that provides access to the
available actions. When working in the course files area on the Control Panel, the selected option
configures the menu to display all of the Content Collection options that are available when working
on the Content Collection tab or only the course-specific options.
Blackboard Learn Release 9.1 - Help for Instructors - Page 80
© 2012 Blackboard Inc. Proprietary and Confidential. U.S. Patent No. 6,988,138. Additional Patents Pending.
Course Options > Setting Course Style Options
Setting Course Style Options
Style options control the appearance, theme, Course Menu style and layout, content appearance, course entry
point, and the banner image for a course. On the Control Panel, expand the Customization section and select
Teaching Style to access course style options.
Selecting a Course Structure
Course structures contain course areas, optional content examples, and instructions to help you design your
course. Select a structure to view its description and preview of what its menu looks like when added to a
course. You can opt to include content examples when adding a course structure to your course.
A selected course structure's content is added to your course and does not replace existing Course Menu
items and content. You can edit and delete course structure content in the same way as other created or
imported content. Before you begin, export or archive your course to ensure you have an original version before
adding a course structure, or request an empty course for experimenting with course structures.
To select a course structure:
1. On the Control Panel, expand the Customization section and select Teaching Style.
2. On the Teaching Style page, in the Select Course Structure section, the left column displays all
course structures in a scrollable list. Select different course structures to browse their descriptions
and Course Menus. In the preview, you can click a Course Menu link to learn the purpose of that
item in the course structure.
Note: If the Select Course Structure section is not visible, the Blackboard administrator at your
school has disabled it.
3. Decide on a course structure and click Use This Structure to select it. Your selected course
structure is indicated by a green check mark at the top of the course structure selection tool.
To revert, click Existing Menu in the course structures' list and click Use This Structure. No
changes are made to your course if Existing Menu is selected.
4. After selecting a course structure, the Include content examples check box is revealed. Select it
to add content items and instructions as well as the course structure's menu links. If you do not
include content examples, only menu links are added to your course.
5. Click Submit to add the course structure content to your course. Click Cancel to exit without
Blackboard Learn Release 9.1 - Help for Instructors - Page 81
© 2012 Blackboard Inc. Proprietary and Confidential. U.S. Patent No. 6,988,138. Additional Patents Pending.
Course Options > Setting Course Style Options
adding a course structure.
Including content examples populates the course structure with content items appropriate for the course
structure type. The content examples are intended to be guidelines for creating your own content. The sample
content is unavailable so that students cannot view it. If you decide to use the content examples, edit them to
fit your course and make the items available to users.
For more information on the different course structures, see Using Course Structures.
Selecting the Course Entry Point
The Course Entry Point is the first area displayed to users upon entering a course. The default course entry
point is the Home Page and contains modules that alert students to activity in the course. You can change the
entry point by selecting an available area from the drop-down list. Available entry points are all the areas
appearing on the Course Menu.
Changing the entry point takes effect immediately for users who log in to the system after the change. Users
who are in the system when the change takes place will see the new entry point the next time they log in again.
Applying Themes
If your school uses the Bb Learn 2012 system theme, you can select a course theme from this page. Course
themes add a background image to the course display and change the color of the menu, buttons, controls, and
so on. Use the scrollable list to select the appropriate course theme from the thumbnail sample images. It is
possible to change the theme again at any time. Themes do not affect course content or a chosen course
structure.
Blackboard Learn Release 9.1 - Help for Instructors - Page 82
© 2012 Blackboard Inc. Proprietary and Confidential. U.S. Patent No. 6,988,138. Additional Patents Pending.
Course Options > Setting Course Style Options
Note: Themes are available only if your Blackboard administrator has enabled them. If themes are not
available, the course themes icon does not appear.
Alternatively, you can change course themes from anywhere in your course using the Change Course Theme
function. Point to the ( ) icon to view a drop-down list showing all the available course themes, and click one
to select it. Scroll through the theme preview box and select a theme.
The course theme changes immediately to the new choice. To change the theme, select another.
Selecting the Menu Style
This setting determines whether the Course Menu appears as plain text with a colored background or as
graphical buttons with text on them. When choosing menu colors, select colors for the background and text that
display a high level of contrast to ensure readability and accessibility.
As you make choices in the Select Menu Style section, the Preview sample menu shows what the settings
will look like once submitted.
Select Text and choose the background color and text color by clicking the Action Link to access the color
swatches. A large palette of preset colors is available, or you can provide a hexadecimal color value. Select a
color and click Apply.
Select Buttons and expand the Button Library to choose from the following options:
l Button Type: From the drop-down list, select Pattern, Solid, or Striped.
l Button Shape: From the drop-down list, select Rounded Corners, Rectangular, or Rounded
Ends.
l Button Color: Optionally, to narrow the available choices, type a color or button name and click
Search.
As each option is selected, the buttons shown in the Button Library change to reflect the current choices.
Click a button in the library to select it.
Setting the Course Menu Display Option
In the Course Menu Display section, two menu layouts are available: Folder View and List View. You can
set the default menu view and allow users to access one or both views, meaning users can switch between
them.
l Folder View displays course materials as a directory tree. You can expand the view to show the
hierarchy of course navigation.
l List View displays the top level of course materials. You can choose to display links as buttons or
text.
Setting the Default Content View
The Default Content View setting determines how content items appear in folders when users access the
course for the first time.
l Icon Only displays content items as titled icons with no descriptions.
l Text Only displays content items as titles with short text descriptions only.
l Icon and Text, the default option, displays titled icons with descriptions.
Changing the default content view affects only new Content Areas. To change all existing pages as well, select
the check box to Apply this view to all existing content.
Blackboard Learn Release 9.1 - Help for Instructors - Page 83
© 2012 Blackboard Inc. Proprietary and Confidential. U.S. Patent No. 6,988,138. Additional Patents Pending.
Course Options > Course Structures
Selecting a Banner
You can add a banner image to appear at the top of the course entry point. The banner image is automatically
centered.
Use Browse My Computer to locate an image file on your computer. You cannot use images stored in
Content Collection or Course Files; however, a copy is stored there with each new upload. If you delete the
image from the course entry page, the image file remains in the course storage repository.
A recommended size for banners is approximately 480 by 80 pixels. When selecting a banner image, keep in
mind that users can resize their browser windows, expand and collapse the Course Menu, and use monitors of
varying sizes and screen resolutions. After uploading a banner, view it under those varying conditions to ensure
that it appears as intended.
Course Structures
Using Course Structures
Build Your Course: 1, 2, 3...GO!
Even if you are new to online instruction, course structures enable you to create a course in a short amount of
time. Use a course structure's Course Menu links, instructions, and content examples to jump-start your
course organization and create a meaningful learning experience for students.
After completing three basic steps, your course will be ready for students.
Step 1: Select a Course Structure
Before you begin, you can export or archive your course before adding a course structure to ensure you have an
original version. To learn more, see Exporting and Archiving Courses.
Blackboard Learn Release 9.1 - Help for Instructors - Page 84
© 2012 Blackboard Inc. Proprietary and Confidential. U.S. Patent No. 6,988,138. Additional Patents Pending.
Course Options > Course Structures
IMPORTANT! A selected course structure's content is added to your course and does not replace
existing menu items and content. You can delete unnecessary items.
Select a course structure on the Teaching Style page.
1. On the Control Panel, expand the Customization section and select Teaching Style.
2. On the Teaching Style page, in the Select Course Structure section, the left column displays all
course structures in a scrollable list. Select different course structures to browse their descriptions
and preview their Course Menus. In the preview, you can click a Course Menu link to learn the
purpose of that item in the course structure.
Note: If the Select Course Structure section is not visible, the Blackboard administrator at your
school has disabled it.
3. Decide on a course structure and click Use This Structure to select it. Your selected course
structure is indicated by a green check mark at the top of the course structure selection tool.
To revert, click Existing Menu in the course structures' list and click Use This Structure. No
changes are made to your course if Existing Menu is selected.
4. After selecting a course structure, the Include content examples check box is revealed. Select it
to add content items and instructions as well as the course structure's menu links. If you do not
include content examples, only menu links are added to your course.
5. Click Submit to import the course structure and optional content examples to your course. Click
Cancel to exit without making changes to your course.
Blackboard Learn Release 9.1 - Help for Instructors - Page 85
© 2012 Blackboard Inc. Proprietary and Confidential. U.S. Patent No. 6,988,138. Additional Patents Pending.
Course Options > Course Structures
Alternatively, select a course structure in the pop-up Quick Setup Guide. If your Blackboard administrator has
enabled it, the pop-up window appears each time you enter your course until you disable it at the bottom of the
window. Or, you can access the pop-up window using the following steps.
1. On the Control Panel, expand the Customization section and select Quick Setup Guide.
2. Expand the Choose a Course Structure section. The left column displays all course structures in
a scrollable list. Select different course structures to browse their descriptions and preview their
Course Menus. In the preview, you can click a Course Menu link to learn the purpose of that item in
the course structure.
Note: If the Choose a Course Structure section is not visible, the Blackboard administrator at
your school has disabled it.
3. Decide on a course structure and click Use This Structure to select it. Your selected course
structure is indicated by a green check mark at the top of the course structure selection tool.
To revert, click Existing Menu in the course structures list and click Use This Structure. No
changes are made to your course if Existing Menu is selected.
4. After selecting a course structure, the Include content examples check box is revealed. Select it
to add content items and instructions as well as the course structure's menu links. If you do not
include content examples, only menu links are added to your course.
5. Click Apply Changes to import the course structure and optional content examples to your
course. Click Cancel to exit without making changes to your course.
Blackboard Learn Release 9.1 - Help for Instructors - Page 86
© 2012 Blackboard Inc. Proprietary and Confidential. U.S. Patent No. 6,988,138. Additional Patents Pending.
Course Options > Course Structures
If you browse and select a different course structure from the list after clicking Use this Structure and opt to
Include content example, the Include content examples for phrase does not update until a new course
structure is applied.
Tip: Add only one structure to a course. Adding more than one course structure in the same course can result
in duplicate menu items and content. To prevent this, create or request an empty course to experiment with
additional course structures.
For detailed descriptions of each course structure, see Selecting a Course Structure.
Step 2: Include Content Examples -OR- Start Fresh
Including a course structure's content examples populates your course with items appropriate to the course
structure type. The content examples are intended to be edited for your own use and are designed to inspire
both experienced and novice Blackboard Learn instructors.
Include
Sample
Content? Content Included
Yes If you decide to include content examples, your course will contain:
l Pedagogical information
l Step-by-step instructions
l Teaching tips
l Links to video tutorials and Blackboard Help topics
l Course material: content items, tools, assignments, tests, surveys, announcements, Web
Links, and Mashups
Content examples are unavailable to students and have a distinct visual style that is removed
automatically when an item is made available. For most course structures, the topic of oceanography is
used for the sample items to demonstrate how items and tools can be used with your teaching method.
You have the option to edit these items and make them available so students can view them -OR- delete
them and create new items.
Users who are familiar with Blackboard Learn can include content examples to see samples of course
material and explore new tools and features.
Note: When you add a course structure to your course, a folder named "sample_content" is added to
your course's storage repository: Course Files or the Content Collection. The folder contains the files
used in the course structure's examples. If you already have folders in Course Files or the Content
Collection, the "sample_content" folder appears in an "ImportedContent" folder. If you add multiple
course structures to the same course, additional "ImportedContent" folders appear.
No If you have experience using the features in Blackboard Learn and are comfortable building different
types of material in your course, you can exclude content examples.
If you do not include content examples, the course structure's Course Menu links are added, but provide
empty areas where you can create content.
If you want to include the course structure's content examples, select the Include content examples check
box. If you have content in your course, the course structure's content appears also.
Blackboard Learn Release 9.1 - Help for Instructors - Page 87
© 2012 Blackboard Inc. Proprietary and Confidential. U.S. Patent No. 6,988,138. Additional Patents Pending.
Course Options > Course Structures
Step 3: Create Content
After selecting a course structure, you can customize your course. The following checklist provides the
essential tasks for preparing your course for students.
Change Edit Mode to ON to reveal editing features.
Organize the Course Menu
You can rename, reorder, delete, hide, and add Course Menu links as needed. Deleting a Content Area link
from the Course Menu is a quick way to delete an entire area as well as the items within it. However, the
Content Area and all items within it are permanently deleted. This action is final. If you are unsure, hide the
Content Area instead.
If a tool link on the Course Menu does not work, the tool is not enabled. You can delete the link or ask the
Blackboard administrator at your school to enable it.
If you did not include content examples, the course structure's Course Menu links provide empty areas
where you can create content.
To learn more, see The Course Menu.
Create Content Items, Tool Links, and Files
After your Course Menu is organized, you can upload files from your computer, edit existing content, and
create new content and tool links. Using a wide variety of content types and tools provides a rich,
interactive learning experience for your students.
To learn more, see Creating Content in a Course Area.
Edit, Move, Copy, and Delete Content
When you add a course structure with content examples to your existing course, the content examples
appear in addition to the existing content and are unavailable to students. You can edit, move, copy, or
delete any of the content.
As you are building your course, if you are still developing some content or do not want students to see it,
make it unavailable.
To learn more, see Editing and Managing Course Areas and Content.
Preview Your Course as a Student
Be sure to preview your content as a student. In the upper right of your course, change Edit Mode to OFF
to see the student view.
Blackboard Learn Release 9.1 - Help for Instructors - Page 88
© 2012 Blackboard Inc. Proprietary and Confidential. U.S. Patent No. 6,988,138. Additional Patents Pending.
Course Options > Course Structures
If you include a link to a tool in a Content Area, the tool’s content must be made available before students
can access it.
Note: If an item is visible that you do not want students to see, change Edit Mode to ON and make the
item unavailable or delete it.
If possible, log in as a mock student so you can experience the course exactly as a student does. Work
through your course content and activities, and try out the tools. You may find something is not functioning
as you want, helping you resolve issues before students encounter them.
Visit the On Demand Learning Center for short video tutorials about creating course areas, tools, and content.
Selecting a Course Structure
Course structures are predefined course materials such as Course Menu links, instructions, and content
examples that you can add to your course to begin the design process quickly.
l A selected course structure’s content is added to your course and does not replace existing menu
items and content in your course.
l A selected course structure's links appear at the top of your Course Menu.
l You can edit or delete course structure content in the same way as other created or imported content.
l The optional content examples are guidelines for creating your own course material. This content is
set to unavailable so that students cannot view it.
You can export or archive your course before adding a course structure to ensure you have an original version.
To learn more, see Exporting and Archiving Courses.
IMPORTANT! Adding a course structure does not replace existing Course Menu items and content. The
course structure's content is added to the existing content and Course Menu in your course, and you can
delete what is not needed.
You can use any theory or model for teaching in Blackboard Learn because it is open, flexible, and centered on
enhancing student achievement. Blackboard offers five categories of course structures you can use as a
launching pad to create your course, organize content, share knowledge, and build communities.
Select a course structure from the list to learn more about the pedagogy, tools, and content types used to meet
its teaching goals.
Focus on Focus on Focus on
Focus on Activity Communication Content Focus on Systems Time
Activity Cooperative Learning By Chapter ANGEL Daily
Case Study Guided Discussion By Lecture Blackboard Classic Weekly
Conference Session Social Learning By Lesson Blackboard Learn -
Constructivism Web 2.0 By Module Default
Expedition-Based By Subject CourseInfo
Experiential By Topic eCollegial
Learning By Unit Open Source 1
Lab Format Science-Focused Open Source 2
Project Format Traditional WebCT 1
WebCT 2
Blackboard Learn Release 9.1 - Help for Instructors - Page 89
© 2012 Blackboard Inc. Proprietary and Confidential. U.S. Patent No. 6,988,138. Additional Patents Pending.
Course Options > Course Structures
Course Structure: Activity
In activity-based courses, students are actively engaged in hands-on activities, experiments, and problem-
solving. Students are encouraged to search for answers and solutions independently, putting principles into
action. You can also include opportunities to do research, public service, volunteer work, field study, and
internships.
Promote online interaction with the Conversations discussion forums to help students reflect upon their
experiences and connect with classmates. If students are engaged in independent activities, you can use Live
Chat for meetings.
This course structure works well for subjects that connect theory and practice, such as anthropology, Earth
sciences, language immersion, government, and social sciences.
What Does the Course Menu Look Like?
Using Your Course Menu
The following table describes the Content Areas and course tools included in the Activity course structure.
Blackboard Learn Release 9.1 - Help for Instructors - Page 90
© 2012 Blackboard Inc. Proprietary and Confidential. U.S. Patent No. 6,988,138. Additional Patents Pending.
Course Options > Course Structures
Content Type Description
Activities Activities is your central instructor-designed Content Area. To provide your students with an easy-
to-navigate and familiar environment, you can add folders for each activity. Include similar content,
such as links to articles on relevant research or practices, activity permission slips and forms, class
work and homework instructions, and activity assignments.
To learn more, see Creating Content in a Course Area.
Conversations Use the Conversations discussion forums for formal assignments, such as posing weekly
questions related to the activities, and for informal interactions, where students ask and respond to
each other's questions. You can create gradable discussion forums and threads to assess
students' participation and knowledge. After each activity, ask reflective questions to invoke
conversation. What is the critical message of this activity? What would you do in this particular
situation? How would you approach solving this problem?
To learn more, see About the Discussion Board.
Live Chat Use the text-based Live Chat for additional class meetings, question-and-answer sessions, real-
time interaction in asynchronous courses, and virtual office hours. As thought-provoking questions
arise in the discussion forums, schedule chat sessions so students can continue the conversations
live.
To learn more, see Chat.
Stay on Track The customizable Stay on Track Module Page provides students with a single place to go for an
overview of current course information such as Announcements, My Calendar, To Do, What's
New, and My Tasks.
To learn more, see Notifications Dashboard Display.
Tips and In the Tips and Resources Content Area, you can share additional material so interested students
Resources can learn more. Help students expand on the information presented in the activities by directing
them to recommended reading, such as books or articles on research and theory, and links to
websites of companies or organizations using those techniques. Students can also use these
resources to find topics for projects or papers.
To learn more, see Creating Content in a Course Area.
Tools Give students access to all available course tools on a single page. Add commonly used course
tools to the Course Menu for easy access.
To learn more, see Managing Tool Availability.
Game Plan In the Game Plan Content Area, provide materials that students can access throughout the
semester. Include a syllabus or other basics, such as grading policies, a list of scheduled activities,
textbook information, options for volunteer or practicum placements, and important dates. If chat
sessions are mandatory, be sure to list dates so students can adjust their schedules.
To learn more, see Creating Content in a Course Area.
Instructor Info Create profiles for yourself, other instructors, teaching assistants, and guest lecturers participating
in your course in Instructor Info. Include contact information such as email addresses, phone
numbers, office hours, and location.
To learn more, see Contacts.
My Grades Students can see the status of gradable items such as assignments, tests, and discussion posts on
their My Grades pages.
To learn more, see My Grades.
Help Blackboard Help contains searchable how-to information. Students in need of additional
assistance should contact the school's computing help desk.
Customize the course structure by renaming, removing, hiding, or adding Content Areas and links to tools.
Blackboard Learn Release 9.1 - Help for Instructors - Page 91
© 2012 Blackboard Inc. Proprietary and Confidential. U.S. Patent No. 6,988,138. Additional Patents Pending.
Course Options > Course Structures
Course Structure: ANGEL
If you are familiar with the ANGEL Learning environment, this course structure provides a similar menu.
What Does the Course Menu Look Like?
Using the Course Menu
The following table describes the Content Areas and course tools included in the ANGEL course structure.
Content
Type Description
Home The customizable Home Module Page provides students with an overview of current course
information such as Announcements, My Calendar, To Do, What's New, and My Tasks.
To learn more, see Notifications Dashboard Display.
About This In the About This Course Content Area, provide materials that students can access throughout the
Course semester. Include a syllabus or other basics, such as grading policies, textbook information, and
important dates.
To learn more, see Creating Content in a Course Area.
Calendar Create events on the course calendar to mark due dates or reminders to help students plan their
work and meet deadlines.
To learn more, see Course Calendar.
Lessons Lessons is your central instructor-designed Content Area. To provide your students with an easy-to-
navigate and familiar environment, you can create folders for each lesson or chapter. Include similar
content items, such as readings, instructions, assignments, and tests.
To learn more, see Creating Content in a Course Area.
Blackboard Learn Release 9.1 - Help for Instructors - Page 92
© 2012 Blackboard Inc. Proprietary and Confidential. U.S. Patent No. 6,988,138. Additional Patents Pending.
Course Options > Course Structures
Content
Type Description
Resources In the Resources Content Area, you can share additional material so interested students can learn
more. Help students expand on the lessons presented by directing them to specific web articles and
recommended reading. Students can also use these resources to find ideas for projects or papers.
To learn more, see Creating Content in a Course Area.
Discussions You can create discussion forums for formal assignments, such as posing weekly questions related
to the course topics, and for informal interactions, where students ask and respond to each other's
questions. You can create gradable discussion forums and threads to assess students' participation
and knowledge. After each lesson, ask reflective questions to invoke conversation. What is the
critical message of this lesson? What would you do in this particular situation? How would you
approach solving this problem?
To learn more, see About the Discussion Board.
What's New Alerts in the What's New and To Do modules help students plan their work.
To learn more, see Notifications Dashboard Display.
Tasks Create course tasks to help students stay on track on long-term projects or give them additional
reminders. Students can also create personal tasks.
To learn more, see Tasks.
More Tools Give students access to all available course tools on a single page. Add commonly used course
tools to the Course Menu for easy access.
To learn more, see Managing Tool Availability.
Student Blackboard Help contains searchable how-to information. Students in need of additional assistance
User Guide should contact the school's computing help desk.
Instructor Visible only to instructors, the Alerts and Needs Attention modules notify you of student progress.
Alerts To learn more, see Notifications Dashboard Display.
Customize the course structure by renaming, removing, hiding, or adding Content Areas and links to tools.
Course Structure: Blackboard Classic
If you are familiar with the Blackboard Learning System environment (Release 8.0 or earlier), this course
structure provides a similar menu.
What Does the Course Menu Look Like?
Blackboard Learn Release 9.1 - Help for Instructors - Page 93
© 2012 Blackboard Inc. Proprietary and Confidential. U.S. Patent No. 6,988,138. Additional Patents Pending.
Course Options > Course Structures
Using Your Course Menu
The following table describes the Content Areas and course tools included in the Blackboard Classic course
structure.
Content Type Description
Announcements Keep students on track with regular announcements. You can link to specific items such as a test
or assignment, give students reminders, or let them know about new or revised course material.
To learn more, see Managing Announcements.
Course In the Course Information Content Area, provide materials that students can access throughout
Information the semester. Include a syllabus or other basics, such as grading policies, textbook information,
and important dates.
To learn more, see Creating Content in a Course Area.
Course Course Documents is your central instructor-designed Content Area. To provide your students
Documents with an easy-to-navigate and familiar environment, you can create folders for each lesson or
chapter. Include similar content, such as readings, instructions, and your lectures.
To learn more, see Creating Content in a Course Area.
Assignments Store assignments in a single Content Area for students to access and submit. To provide
students with feedback before assigning final grades, you can allow more than one attempt on
an individual assignment. To help students locate current content easily, use folders or make
individual assignments unavailable after their due dates have passed.
To learn more, see Creating and Editing Assignments.
External Links In the External Links Content Area, share relevant links to websites to offer students resources
to learn more and provide ideas for research projects or papers.
To learn more, see Creating Content in a Course Area.
Discussion You can create discussion forums for formal assignments, such as posing weekly questions
Board related to course topics, and for informal interactions, where students ask and respond to each
other's questions. You can create gradable discussion forums and threads to assess students'
participation and knowledge. After each lesson, ask reflective questions to invoke conversation.
What is the critical message of this lesson? What would you do in this particular situation? How
would you approach solving this problem?
To learn more, see About the Discussion Board.
Blackboard Learn Release 9.1 - Help for Instructors - Page 94
© 2012 Blackboard Inc. Proprietary and Confidential. U.S. Patent No. 6,988,138. Additional Patents Pending.
Course Options > Course Structures
Content Type Description
Tools Give students access to all available course tools on a single page. Add commonly used course
tools to the Course Menu for easy access.
To learn more, see Managing Tool Availability.
Help Blackboard Help contains searchable how-to information. Students in need of additional
assistance should contact the school's computing help desk.
Customize the course structure by renaming, removing, hiding, or adding Content Areas and links to tools.
Course Structure: Blackboard Learn - Default
This course structure provides the basic Course Menu links that are included in a Blackboard Learn (Release
9.0 and later) default course.
What Does the Course Menu Look Like?
Using Your Course Menu
The following table describes the Content Areas and course tools included in the Blackboard Learn - Default
course structure.
Content Type Description
Homepage The customizable Homepage includes modules providing students with a single
place to go for an overview of current course information. This Module Page
includes Announcements, My Calendar, To Do, What's New, and My Tasks.
To learn more, see Notifications Dashboard Display.
Information In the Information Content Area, provide materials that students can access
throughout the semester. Include a syllabus or other basics, such as grading
policies, textbook information, and important dates.
To learn more, see Creating Content in a Course Area.
Blackboard Learn Release 9.1 - Help for Instructors - Page 95
© 2012 Blackboard Inc. Proprietary and Confidential. U.S. Patent No. 6,988,138. Additional Patents Pending.
Course Options > Course Structures
Content Type Description
Content Content is your central instructor-designed Content Area. To provide your
students with an easy-to-navigate and familiar environment, you can create
folders for each lesson or chapter. Include similar content, such as readings,
instructions, assignments, and tests.
To learn more, see Creating Content in a Course Area.
Resources In the Resources Content Area, you can share additional material so interested
students can learn more. Help students expand on the lessons presented by
directing them to specific web articles and recommended reading. Students can
also use these resources to find ideas for projects or papers.
To learn more, see Creating Content in a Course Area.
Discussions You can create discussion forums for formal assignments, such as posing
weekly questions related to course topics, and for informal interactions, where
students ask and respond to each other's questions. You can create gradable
discussion forums and threads to assess students' participation and knowledge.
After each lesson, ask reflective questions to invoke conversation. What is the
critical message of this lesson? What would you do in this particular situation?
How would you approach solving this problem?
To learn more, see About the Discussion Board.
Groups Create private, collaborative workspaces in Groups for smaller sections of
students to build knowledge together. For example, each group can research a
theory and then show the rest of the course members how to apply it across
situations. You can change the composition and size of groups for new projects
throughout the term.
To learn more, see Course Groups and Tools and Creating Groups.
Tools Give students access to all available course tools on a single page. Add
commonly used course tools to the Course Menu for easy access.
To learn more, see Managing Tool Availability.
Help Blackboard Help contains searchable how-to information. Students in need of
additional assistance should contact the school's computing help desk.
Customize the course structure by renaming, removing, hiding, or adding Content Areas and links to tools.
Course Structure: Case Study
Use the case study approach to engage students in critical thinking for real-world situations. As facilitator,
guide students as they turn basic knowledge into principles that can be applied across cases. By placing them
in real situations, and requiring them to make decisions, students learn to connect their knowledge of facts with
the need for analytical skills.
Course Menu items such as Brainstorm discussion forums, Apply the Theory wiki, and Blog About It
reflect the importance of both group and individual work in a case study course.
This course structure works well for classes that make use of practical examples to expose students to
relevant issues, such as ecology, public policy, engineering, economics, social science, and law classes.
What Does the Course Menu Look Like?
Blackboard Learn Release 9.1 - Help for Instructors - Page 96
© 2012 Blackboard Inc. Proprietary and Confidential. U.S. Patent No. 6,988,138. Additional Patents Pending.
Course Options > Course Structures
Using Your Course Menu
The following table describes the Content Areas and course tools included in the Case Study course structure.
Content
Type Description
Case Cases Studies is your central instructor-designed Content Area. Use it to prepare your students for
Studies the in-depth study of the cases ahead. Create folders divided by case or topic and include all related
materials, such as instructions, readings, lectures, and assignments. Provide students with clear
guidelines for what their responsibilities are when discussing a case study in class. Set some ground
rules for participation and communicate the specific goals you want them to accomplish.
To learn more, see Creating Content in a Course Area.
Brainstorm In the Brainstorm discussion forums, you can create formal assignments, such as posing weekly
questions related to each case study, and informal interactions, where students ask and respond to
each other's questions. In each forum, you can model skills of questioning and help students exercise
their skills of debate. Good discussion is generated by the types of questions that you ask and
ensures that students are considering all angles of a case study.
To learn more, see About the Discussion Board.
Apply the Apply the Theory links to your course's wiki where students can share and collaborate on content. As
Theory they create and edit pages together, they develop interpersonal skills and the capacity to solve
problems in a team environment. As students identify the core issue and suggest solutions, they
become actively involved in the analysis. If roadblocks or too much consensus occur, you can assign
students roles in the case, and they can take on new perspectives as they continue to contribute.
To learn more, see Wikis.
Blackboard Learn Release 9.1 - Help for Instructors - Page 97
© 2012 Blackboard Inc. Proprietary and Confidential. U.S. Patent No. 6,988,138. Additional Patents Pending.
Course Options > Course Structures
Content
Type Description
Blog About In their Blog About It entries, students can test theories and receive feedback from you and their
It classmates. Help students develop their theories further by offering encouragement, more
background information, and supplementary resources. Direct students toward ideas they may have
missed because of their previous interests and knowledge. Optionally, enable grading to assess
students' overall contributions to the case study.
To learn more, see About Blogs.
References In the References Content Area, you can share additional material so interested students can learn
more. Because many case studies can spark debate, help students discover the material they can
use to develop their theories by providing rich sources. Students can also use these resources to find
topics for projects or papers.
To learn more, see Creating Content in a Course Area.
Agenda The customizable Agenda Module Page provides students with an overview of current course
information such as Announcements, My Calendar, To Do, What's New, and My Tasks.
To learn more, see Notifications Dashboard Display.
Course In the Course Overview Content Area, provide materials that students can access throughout the
Overview semester. Include a syllabus or other basics, such as grading policies, textbook information, and
important dates.
To learn more, see Creating Content in a Course Area.
My Create profiles for yourself, other instructors, teaching assistants, and guest lecturers participating in
Instructor your course in My Instructor. Include contact information such as email addresses, phone numbers,
office hours, and location.
To learn more, see Contacts.
My Grades Students can see the status of gradable items such as assignments, tests, wiki contributions, and
discussion posts on their My Grades pages.
To learn more, see My Grades.
Tools Give students access to all available course tools on a single page. Add commonly used course tools
to the Course Menu for easy access.
To learn more, see Managing Tool Availability.
Help Blackboard Help contains searchable how-to information. Students in need of additional assistance
should contact the school's computing help desk.
Customize the course structure by renaming, removing, hiding, or adding Content Areas and links to tools.
Course Structure: By Chapter
This course structure organizes your course by chapters in the required textbook and works well for subjects,
such as medicine, language, or mathematics. Encourage questions, interactivity, and reflection with the
Discuss forums, Chat, and Blogs.
What Does the Course Menu Look Like?
Blackboard Learn Release 9.1 - Help for Instructors - Page 98
© 2012 Blackboard Inc. Proprietary and Confidential. U.S. Patent No. 6,988,138. Additional Patents Pending.
Course Options > Course Structures
Using Your Course Menu
The following table describes the Content Areas and course tools included in the By Chapter course structure.
Content
Type Description
Chapters Chapters is your central instructor-designed Content Area. To provide your students with an easy-to-
navigate and familiar environment, you can create folders for each lesson or chapter. Include similar
content, such as links to articles and readings, instructions for class work and homework, your
lectures, and the chapter's tests.
To learn more, see Creating Content in a Course Area.
Organizer The customizable Organizer Module Page provides students with a single place to go for an overview
of current course information such as Announcements, My Calendar, To Do, What's New, and My
Tasks.
To learn more, see Notifications Dashboard Display.
Discuss Use the Discuss forums to post discussion questions related to each chapter's readings and class
work. Require student participation and encourage conversation by making the discussions graded.
You can also use discussions for informal interactions, where students ask and respond to each
other's questions.
To learn more, see About the Discussion Board.
Blackboard Learn Release 9.1 - Help for Instructors - Page 99
© 2012 Blackboard Inc. Proprietary and Confidential. U.S. Patent No. 6,988,138. Additional Patents Pending.
Course Options > Course Structures
Content
Type Description
Blogs Assign a blog entry for each chapter so students have a space to think through aspects of the topic
they find interesting or challenging. You can require students to write on a specific topic or allow them
to react freely. Students can extend classroom conversations by commenting on each other's Blog
entries.
To learn more, see About Blogs.
Chat Use the live, text-based Chat area for additional class meetings, question-and-answer sessions, real-
time interaction in asynchronous courses, and virtual office hours. As thought-provoking questions
arise in the discussion forums, schedule chat sessions so students can continue the conversations
live.
To learn more, see Chat.
Resources In the Resources Content Area, you can share additional material so interested students can learn
more. Help students expand on the information presented in your lectures by directing them to specific
web articles and recommended reading. Students can also use these resources to find topics for
projects or papers.
To learn more, see Creating Content in a Course Area.
Glossary Use the Glossary tool to build or upload a list of commonly-used course terminology for students to
refer to. As needed, you can add terms to the list for each chapter.
To learn more, see Glossary.
Syllabus In the Syllabus Content Area, provide materials that students can access throughout the semester.
Include a syllabus or other basics, such as grading policies, chapter outlines, textbook information,
and important dates. If chat sessions are mandatory, be sure to list dates so students can adjust their
schedules.
To learn more, see Creating Content in a Course Area.
Instructor Create profiles for yourself, other instructors, teaching assistants, and guest lecturers participating in
your course in Instructor. Include contact information such as email addresses, phone numbers,
office hours, and location.
To learn more, see Contacts.
Grades Students can see the status of gradable items such as assignments, tests, and discussion posts on
their My Grades pages.
To learn more, see My Grades.
Tools Give students access to all available course tools on a single page. Add commonly used course tools
to the Course Menu for easy access.
To learn more, see Managing Tool Availability.
Help Blackboard Help contains searchable how-to information. Students in need of additional assistance
should contact the school's computing help desk.
Customize the course structure by renaming, removing, hiding, or adding Content Areas and links to tools.
Course Structure: Conference Session
Designed as a collaborative web environment for you and your co-presenters to plan and build session material,
this course structure serves as an interactive community for participants before, during, and after the
conference.
You can make areas such as Session Plans available only to the presenters, and allow participants to view
the Research or Resources & Links areas.
Blackboard Learn Release 9.1 - Help for Instructors - Page 100
© 2012 Blackboard Inc. Proprietary and Confidential. U.S. Patent No. 6,988,138. Additional Patents Pending.
Course Options > Course Structures
What Does the Course Menu Look Like?
Using Your Course Menu
The following table describes the Content Areas and course tools included in the Conference Session course
structure.
Content Type Description
Announcements With Announcements as the course entry point, participants will see news upon entering the
course. You can provide session reminders and changes to the schedule to help keep everyone
on track.
To learn more, see Managing Announcements.
Session In the Session Information Content Area, include basic information such as the date, time, and
Information location of the session, and a program description.
To learn more, see Creating Content in a Course Area.
My Presenter List presenters' biographies and contact information in My Presenter so participants can learn
more about each presenter or contact them with questions.
To learn more, see Contacts.
Session Post content in Session Materials for participants to access and download. You can make
Materials readings and handouts available prior to the session, and follow up after by uploading the
presenter's slideshow or video recordings of the session.
To learn more, see Creating Content in a Course Area.
Resources & In the Resources & Links Content Area, you can share additional material such as relevant web
Links articles and a research bibliography.
To learn more, see Creating Content in a Course Area.
Blackboard Learn Release 9.1 - Help for Instructors - Page 101
© 2012 Blackboard Inc. Proprietary and Confidential. U.S. Patent No. 6,988,138. Additional Patents Pending.
Course Options > Course Structures
Content Type Description
Participation In the Participation Content Area, participants can share thoughts and ask questions in the
discussion forums and blogs. Create a lively discussion on your session's topic by posing
questions and responding to participants' ideas.
To learn more, see Creating Content in a Course Area, About the Discussion Board, and About
Blogs.
Research Visible only to presenters, you can use the Research Content Area to share files and links
during the session research and planning process.
To learn more, see Creating Content in a Course Area.
Session Plans Plan your session by collaborating in Session Plans, visible only to presenters. You can
exchange versions of the slideshow or script, generate ideas for discussion topics or blog
entries, and distribute responsibilities among presenters.
To learn more, see Creating Content in a Course Area.
Tools Give participants access to all available course tools on a single page. Add commonly used
course tools to the Course Menu for easy access.
To learn more, see Managing Tool Availability.
Help Blackboard Help contains searchable how-to information.
Customize the course structure by renaming, removing, hiding, or adding Content Areas and links to tools.
Course Structure: Constructivism
In a constructivist course, students are actively involved in the learning process as you facilitate by asking
questions and proposing ideas. As they are challenged to blend their own experiences with new ideas, they
create more complex and critical theories.
Students can collaborate in Groups, the Share blog, and the Knowledge Base wiki. The journal in Reflect
allows students to process their knowledge individually.
This course structure works well for courses with experiments, research projects, and field trips as central
parts of the curriculum.
What Does the Course Menu Look Like?
Blackboard Learn Release 9.1 - Help for Instructors - Page 102
© 2012 Blackboard Inc. Proprietary and Confidential. U.S. Patent No. 6,988,138. Additional Patents Pending.
Course Options > Course Structures
Using Your Course Menu
The following table describes the Content Areas and course tools included in the Constructivism course
structure.
Content
Type Description
Learning The Learning Hub is your central instructor-designed Content Area. To provide your students with an
Hub easy-to-navigate and familiar environment, you can create folders for each topic. Include similar
content, such as readings, movies, and assignments. These materials prepare students to
demonstrate synthesis of their existing knowledge with new concepts in their blogs, wiki pages, and
groups.
To learn more, see Creating Content in a Course Area.
Weekly The customizable Weekly Planner Module Page provides students with an overview of current course
Planner information such as Announcements, My Calendar, To Do, What's New, and My Tasks.
To learn more, see Notifications Dashboard Display.
Knowledge In the Knowledge Base course wiki, student create course content by adding resources, definitions,
Base images, and links to multimedia on topics that you propose. As students create and edit pages
together, the wiki tracks changes and additions so you can observe each student's contribution as well
as the final product.
To learn more, see Wikis.
Blackboard Learn Release 9.1 - Help for Instructors - Page 103
© 2012 Blackboard Inc. Proprietary and Confidential. U.S. Patent No. 6,988,138. Additional Patents Pending.
Course Options > Course Structures
Content
Type Description
Share In the Share blog, offer starter questions or scenarios to prompt students to share unique perspectives
in their entries. Peer commenting further challenges and develops the learners' ideas.
To learn more, see About Blogs.
Reflect In the Reflect journal, students write about learning experiences and track their expansion of
knowledge across time. Journals are visible only to you and the individual.
To learn more, see About Journals.
Chat Use the live, text-based Chat area for additional class meetings, question-and-answer sessions, real-
time interaction in asynchronous courses, virtual office hours, and student project planning time. As
thought-provoking questions arise in the discussion forums, schedule chat sessions so students can
continue the conversations live.
To learn more, see Chat.
Groups Create private, collaborative workspaces in Groups for smaller sections of students to build
knowledge together. For example, each group can research a theory and then show the rest of the
course members how to apply it across situations. You can change the composition and size of
groups for new projects throughout the term.
To learn more, see Course Groups and Tools and Creating Groups.
Course In the Course Overview Content Area, provide materials that students can access throughout the
Overview semester. Include a syllabus or other basics, such as grading policies, textbook information, and
important dates. If chat sessions are mandatory, be sure to list dates so students can adjust their
schedules.
To learn more, see Creating Content in a Course Area.
My Coach Create profiles for yourself, other instructors, teaching assistants, and guest lecturers participating in
your course in My Coach. Include contact information such as email addresses, phone numbers,
office hours, and location.
To learn more, see Contacts.
My Grades Students can see the status of gradable items such as assignments, tests, and discussion posts on
their My Grades pages.
To learn more, see My Grades.
Tools Give students access to all available course tools on a single page. Add commonly used course tools
to the Course Menu for easy access.
To learn more, see Managing Tool Availability.
Help Blackboard Help contains searchable how-to information. Students in need of additional assistance
should contact the school's computing help desk.
Customize the course structure by renaming, removing, hiding, or adding Content Areas and links to tools.
Course Structure: Cooperative Learning
Cooperative learning arranges course activities around small group interaction. Each member of the group is
equally responsible for the success of the group, and is individually accountable for his or her participation.
Groups can vary in size and composition, depending on the learning goal. You can rearrange the groups'
membership as needed during the duration of your course.
You can use the Learning Activities area to introduce topics and activities, and then student groups conduct
research and work together to produce a product to present to the class.
Blackboard Learn Release 9.1 - Help for Instructors - Page 104
© 2012 Blackboard Inc. Proprietary and Confidential. U.S. Patent No. 6,988,138. Additional Patents Pending.
Course Options > Course Structures
The Teams spaces and Our Wiki allow you to monitor the progress of the groups and the class as a whole.
The My Reflections journal is a space where students can communicate with you individually as they manage
their participation in the groups.
This course structure works well for any curriculum centered around group work, such as theater, vocational
programs, or social studies.
What Does the Course Menu Look Like?
Using Your Course Menu
The following table describes the Content Areas and course tools included in the Cooperative Learning course
structure.
Blackboard Learn Release 9.1 - Help for Instructors - Page 105
© 2012 Blackboard Inc. Proprietary and Confidential. U.S. Patent No. 6,988,138. Additional Patents Pending.
Course Options > Course Structures
Content
Type Description
Learning Learning Activities is your central instructor-designed Content Area. To provide your students with
Activities an easy-to-navigate and familiar environment, you can create folders for each activity. Include similar
content, such as the schedule for class work and homework, links to articles and readings, and each
group's roster and instructions.
To learn more, see Creating Content in a Course Area.
Resources In the Resources Content Area, you can share additional material so interested students can learn
more. Help students expand on the information presented in the activities by directing them to specific
web articles and recommended reading. Students can also use these resources to find topics for
projects or papers.
To learn more, see Creating Content in a Course Area.
Our Wiki Students use wikis to share and collaborate on content. Our Wiki is available to the entire course, and
you can give each group a private wiki in the Teams area. Ask students to contribute individually to
the course wiki, creating pages such as chapter reviews and compilations of activity resources.
To learn more, see Wikis.
Idea Share Assign a blog entry for each activity in Idea Share to give students an opportunity to share their
thoughts. Making the blogs graded and requiring students to comment on each other's entries
encourages a class-wide conversation about each activity.
To learn more, see About Blogs.
My Journal entries are visible only to you and the student, allowing them to reflect on their experiences
Reflections independently. During each group-based learning activity, ask students to talk about how their group
is performing in My Reflections. This will give you insight into which groups need assistance dividing
work effectively.
To learn more, see About Journals.
Chat Use the live, text-based Chat area for additional class meetings, question-and-answer sessions, real-
time interaction in asynchronous courses, and virtual office hours. As thought-provoking questions
arise in the discussion forums or blogs, schedule chat sessions so students can continue the
conversations live. You can also allow groups to chat privately in the Teams area so they can plan
their project work together.
To learn more, see Chat.
Teams Create private, collaborative workspaces in Teams for smaller sections of students to build
knowledge together. To encourage students to take on different group roles, change the composition
and size of groups for each learning activity, and vary the tools available to the group depending on
each project's goals.
To learn more, see Course Groups and Tools and Creating Groups.
What's The customizable What's New Module Page provides students with a single place to go for an
New overview of current course information such as Announcements, My Calendar, To Do, What's New,
and My Tasks.
To learn more, see Notifications Dashboard Display.
Course In the Course Info Content Area, provide materials that students can access throughout the semester.
Info Include a syllabus or other basics, such as grading policies, a schedule of activities, textbook
information, and important dates. If chat sessions are mandatory, be sure to list dates so students can
adjust their schedules.
To learn more, see Creating Content in a Course Area.
Blackboard Learn Release 9.1 - Help for Instructors - Page 106
© 2012 Blackboard Inc. Proprietary and Confidential. U.S. Patent No. 6,988,138. Additional Patents Pending.
Course Options > Course Structures
Content
Type Description
My Coach Create profiles for yourself, other instructors, teaching assistants, and guest lecturers participating in
your course in My Coach. Include contact information such as email addresses, phone numbers,
office hours, and location.
To learn more, see Contacts.
My Grades Students can see the status of gradable items such as assignments, tests, blog entries, and
discussion posts on their My Grades pages.
To learn more, see My Grades.
Tools Give students access to all available course tools on a single page. Add commonly used course tools
to the Course Menu for easy access.
To learn more, see Managing Tool Availability.
Help Blackboard Help contains searchable how-to information. Students in need of additional assistance
should contact the school's computing help desk.
Customize the course structure by renaming, removing, hiding, or adding Content Areas and links to tools.
Course Structure: CourseInfo
If you are familiar with the Blackboard CourseInfo learning environment, this course structure provides a similar
menu.
What Does the Course Menu Look Like?
Using Your Course Menu
The following table describes the Content Areas and course tools included in the CourseInfo course structure.
Blackboard Learn Release 9.1 - Help for Instructors - Page 107
© 2012 Blackboard Inc. Proprietary and Confidential. U.S. Patent No. 6,988,138. Additional Patents Pending.
Course Options > Course Structures
Content Type Description
Announcements Keep students on track with regular announcements. You can link to specific items, such as a
test or assignment, give students reminders, or let them know about new or revised course
material.
To learn more, see Managing Announcements.
Course In the Course Information Content Area, provide materials that students can access throughout
Information the semester. Include a syllabus or other basics, such as grading policies, textbook information,
and important dates.
To learn more, see Creating Content in a Course Area.
Course Course Documents is your central instructor-designed Content Area. To provide your students
Documents with an easy-to-navigate and familiar environment, you can create folders for each lesson or
chapter. Include similar content, such as readings, instructions, and your lectures.
To learn more, see Creating Content in a Course Area.
Assignments Store assignments in a single Content Area for students to access and submit. To provide
students with feedback before assigning final grades, you can allow more than one attempt on
an individual assignment. To help students locate current content easily, use folders or make
individual assignments unavailable after their due dates have passed.
To learn more, see Creating and Editing Assignments.
External Links In the External Links Content Area, share relevant links to websites to offer students resources
to learn more and provide ideas for research projects or papers.
To learn more, see Creating Content in a Course Area.
Discussion You can create discussion forums for formal assignments, such as posing weekly questions
Board related to the course topics, and for informal interactions, where students ask and respond to
each other's questions. You can create gradable discussion forums and threads to assess
students' participation and knowledge. After each lesson, ask reflective questions to invoke
conversation. What is the critical message of this lesson? What would you do in this particular
situation? How would you approach solving this problem?
To learn more, see About the Discussion Board.
Tools Give students access to all available course tools on a single page. Add commonly used course
tools to the Course Menu for easy access.
To learn more, see Managing Tool Availability.
Help Blackboard Help contains searchable how-to information. Students in need of additional
assistance should contact the school's computing help desk.
Customize the course structure by renaming, removing, hiding, or adding Content Areas and links to tools.
Course Structure: Daily
You can use the daily course structure for short, intense class terms or when a segment of material needs to be
presented or learned in a defined time period.
In the Daily Work Content Area, add folders for each day. Content in each of the folders should follow a
consistent layout for easy navigation, with similar content items, activities, and tools. This uniformity helps
students adhere to the schedule.
When students need to complete work on a daily basis, communication is vital. Students can use the Log It
journals to reflect on the daily course content and communicate privately with you. Use the Discuss forums to
encourage conversation among students and the announcements in Today's Buzz to communicate daily
reminders and give encouragement.
This course structure works well for intensive training sessions and shortened summer or winter terms.
Blackboard Learn Release 9.1 - Help for Instructors - Page 108
© 2012 Blackboard Inc. Proprietary and Confidential. U.S. Patent No. 6,988,138. Additional Patents Pending.
Course Options > Course Structures
What Does the Course Menu Look Like?
Using Your Course Menu
The following table describes the Content Areas and course tools included in the Daily course structure.
Content
Type Description
Today's Keep students on track in a daily course with regular announcements. You can link to specific items,
Buzz such as a test or assignment, give students reminders, or let them know about new or revised course
material. Using Today's Buzz as the course entry point ensures students will see announcements
when they enter the course.
To learn more, see Managing Announcements.
Daily Work Daily Work is your central instructor-designed Content Area. Create a folder for each day of the
course, including materials such as a schedule for class and homework, readings, activity instructions,
assignments, and tests. Provide students with a familiar layout so they can find information easily and
know exactly how to proceed for each new set of material.
To learn more, see Creating Content in a Course Area.
Discuss Pose questions about each day's topic in the Discuss forums to extend class conversations.
Encourage student participation by grading the forums and responding to individual posts. Students
can also use discussions as a space to ask and respond to each other's questions.
To learn more, see About the Discussion Board.
Blackboard Learn Release 9.1 - Help for Instructors - Page 109
© 2012 Blackboard Inc. Proprietary and Confidential. U.S. Patent No. 6,988,138. Additional Patents Pending.
Course Options > Course Structures
Content
Type Description
Log It Log It journals are an excellent place to communicate with and get to know students individually in a
fast-paced daily course. Journal entries are visible only to you and the student, allowing them to reflect
on their experiences privately, receive feedback before submitting graded work, or ask questions.
To learn more, see About Journals.
Email Communicate urgent information to individual users or groups of users through course Email. Use
announcements and email to let students know about unexpected changes in the schedule or to offer
clarification on high-priority assignments.
To learn more, see Email.
Meet Use the live, text-based chat feature in Meet for additional class meetings, question-and-answer
sessions, real-time interaction in asynchronous courses, virtual office hours, and student project
planning time. As thought-provoking questions arise in the discussion forums, schedule chat sessions
so students can continue the conversations live.
To learn more, see Chat.
Startup In the Startup Content Area, provide materials that students can access throughout the semester.
Include a syllabus or other basics, such as grading policies, textbook information, course outline, and
important dates. If chat sessions are mandatory, be sure to list dates so students can adjust their
schedules.
To learn more, see Creating Content in a Course Area.
Updates The customizable Updates Module Page provides students with a single place to go for an overview
of current course information such as Announcements, My Calendar, To Do, What's New, and My
Tasks.
To learn more, see Notifications Dashboard Display.
Resources In the Resources Content Area, you can share additional material so interested students can learn
more. Help students expand on the information presented by directing them to specific web articles
and recommended reading. Students can also use these resources to find topics for projects or
papers.
To learn more, see Creating Content in a Course Area.
Instructor Create profiles for yourself, other instructors, teaching assistants, and guest lecturers participating in
your course in Instructor. Include contact information such as email addresses, phone numbers,
office hours, and location.
To learn more, see Contacts.
Grades Students can see the status of gradable items such as assignments, tests, and discussion posts on
their My Grades pages.
To learn more, see My Grades.
Tools Give students access to all available course tools on a single page. Add commonly used course tools
to the Course Menu for easy access.
To learn more, see Managing Tool Availability.
Help Blackboard Help contains searchable how-to information. Students in need of additional assistance
should contact the school's computing help desk.
Customize the course structure by renaming, removing, hiding, or adding Content Areas and links to tools.
Course Structure: eCollegial
If you are familiar with the Pearson eCollege® course management system, this course structure provides a
similar menu. eCollege is a registered trademark of Pearson.
Blackboard Learn Release 9.1 - Help for Instructors - Page 110
© 2012 Blackboard Inc. Proprietary and Confidential. U.S. Patent No. 6,988,138. Additional Patents Pending.
Course Options > Course Structures
What Does the Course Menu Look Like?
Using Your Course Menu
The following table describes the Content Areas and course tools included in the eCollegial course structure.
Blackboard Learn Release 9.1 - Help for Instructors - Page 111
© 2012 Blackboard Inc. Proprietary and Confidential. U.S. Patent No. 6,988,138. Additional Patents Pending.
Course Options > Course Structures
Content Type Description
Course The customizable Course Home Module Page provides students with an overview of current
Home course information such as Announcements, My Calendar, To Do, What's New, and My Tasks.
To learn more, see Notifications Dashboard Display.
Syllabus In the Syllabus Content Area, provide materials that students can access throughout the semester.
Include a syllabus or other basics, such as grading policies, textbook information, course outline,
and important dates.
To learn more, see Creating Content in a Course Area.
Instructor Create profiles for yourself, other instructors, teaching assistants, and guest lecturers participating
in your course in Instructor. Include contact information such as email addresses, phone numbers,
office hours, and location.
To learn more, see Contacts.
Week 1 In each weekly Content Area, create folders for your course materials, such as readings,
Week 2 instructions, assignments, and tests. Provide students with a familiar layout so they can find
Week 3 information easily and know exactly how to proceed for each week. To simplify the Course Menu,
Week 4 you can hide Content Areas that students do not need immediately so they can focus on the current
Week 5 week.
Week 6 To learn more, see Creating Content in a Course Area.
Week 7
Week 8
Week 9
Week 10
Week 11
Week 12
Week 13
Week 14
Week 15
Course Students can see the status of gradable items such as assignments, tests, and discussion posts on
Checklist their My Grades pages.
To learn more, see My Grades.
Webliography In the Webliography Content Area, share relevant links to websites to offer students resources to
learn more and provide ideas for research projects or papers.
To learn more, see Creating Content in a Course Area.
Discussions You can create discussion forums for formal assignments, such as posing weekly questions related
to the course topics, and for informal interactions, where students ask and respond to each other's
questions. You can create gradable discussion forums and threads to assess students' participation
and knowledge. After each lesson, ask reflective questions to invoke conversation. What is the
critical message of this lesson? What would you do in this particular situation? How would you
approach solving this problem?
To learn more, see About the Discussion Board.
Additional Give students access to all available course tools on a single page. Add commonly used course
Tools tools to the Course Menu for easy access.
To learn more, see Managing Tool Availability.
Help Blackboard Help contains searchable how-to information. Students in need of additional assistance
should contact the school's computing help desk.
Customize the course structure by renaming, removing, hiding, or adding Content Areas and links to tools.
Blackboard Learn Release 9.1 - Help for Instructors - Page 112
© 2012 Blackboard Inc. Proprietary and Confidential. U.S. Patent No. 6,988,138. Additional Patents Pending.
Course Options > Course Structures
Course Structure: Expedition-Based
Expeditionary learning gives your students active, exploratory experiences with your curriculum. Activities you
design for each topic, such as fieldwork, field trips, web quests, or interviews, are the basis for students' work.
The Expedition-Based course structure integrates the instructor-designed areas, such as Explorations and
Trip Resources, with student-centered areas, such as Base Camp, Storytelling, and My Trip Journal.
This course structure works well for classes in outdoor and wilderness education, practicums, hands-on and
observational sciences such as botany and ornithology, and community-focused courses that require a number
of trips and interactions outside the classroom.
What Does the Course Menu Look Like?
Using Your Course Menu
The following table describes the Content Areas and course tools included in the Expedition-Based course
structure.
Blackboard Learn Release 9.1 - Help for Instructors - Page 113
© 2012 Blackboard Inc. Proprietary and Confidential. U.S. Patent No. 6,988,138. Additional Patents Pending.
Course Options > Course Structures
Content
Type Description
Explorations Explorations is your central instructor-designed Content Area. To provide your students with an
easy-to-navigate and familiar environment, you can create folders for each chapter or topic. Include
all materials for the learning expedition, such as instructions, locations, websites, readings,
assignments, and tests.
To learn more, see Creating Content in a Course Area.
My Trip In My Trip Journal, entries are visible only to you and the student. You can pose thought-provoking
Journal questions or allow students to freely reflect on their field experiences and online interactions. With
regular entries, students can see the evolution of their learning over time.
To learn more, see About Journals.
Stay on The customizable Stay on Track Module Page provides students with an overview of current course
Track information such as Announcements, My Calendar, To Do, What's New, and My Tasks.
To learn more, see Notifications Dashboard Display.
Storytelling The Storytelling wiki enables students to share and build content, such as summaries of field trips or
interviews, and highlighting the concepts learned during participation. As students create and edit
pages together, the wiki tracks changes and additions so you can observe each student's
contribution as well as the final product.
To learn more, see Wikis.
Base Camp Use the Base Camp discussion forums for required assignments, such as developing interview
questions for a guest expert, and for informal interactions, such as debriefing after field trips or web
quests.
To learn more, see About the Discussion Board.
Fireside Use the live, text-based Fireside Chat area for virtual office hours, student project planning, or
Chat interviews with experts in the field.
To learn more, see Chat.
Trip In the Trip Resources Content Area, include field trip maps, permission forms, recommended
Resources reading, optional documents, and relevant web articles so that interested students can learn more or
find topics for projects.
To learn more, see Creating Content in a Course Area.
Roadmap In the Roadmap Content Area, provide a course plan that students can access throughout the
semester. Include a syllabus, planned expeditions, supplies needed for fieldwork, grading policies,
textbook information, and important dates. If chat sessions are mandatory, be sure to list dates so
students can adjust their schedules.
To learn more, see Creating Content in a Course Area.
Leader Create profiles for yourself, other instructors, teaching assistants, and guest lecturers participating in
Information your course in Leader Information. Include contact information such as email addresses, phone
numbers, office hours, and location.
To learn more, see Contacts.
My Grades Students can see the status of gradable items such as assignments, tests, and discussion posts on
their My Grades pages.
To learn more, see My Grades.
Tools Give students access to all available course tools on a single page. Add commonly used course
tools to the Course Menu for easy access.
To learn more, see Managing Tool Availability.
Help Blackboard Help contains searchable how-to information. Students in need of additional assistance
should contact the school's computing help desk.
Customize the course structure by renaming, removing, hiding, or adding Content Areas and links to tools.
Blackboard Learn Release 9.1 - Help for Instructors - Page 114
© 2012 Blackboard Inc. Proprietary and Confidential. U.S. Patent No. 6,988,138. Additional Patents Pending.
Course Options > Course Structures
Course Structure: Experiential Learning
Centered on the concept that knowledge is created through concrete experiences, hands-on learning
opportunities for students are at the core of an experiential course. Events are followed by reflection to develop
applicable knowledge and theories for future action.
The type of experiences provided depend on the subject area and course requirements, but can include work-
study programs, laboratory experiments, role-playing simulations, and problem-solving activities.
You can share instructions or information about each experience through the Action Plans Content Area and
monitor group and individual progress through Our Blogs, the My Reactions journal, and the Round Table
discussion forums.
This course structure works well for courses with hands-on requirements such as zoology and veterinary
science, physical education, drivers' training, social work, and education practicums.
What Does the Course Menu Look Like?
Using Your Course Menu
The following table describes the Content Areas and course tools included in the Experiential Learning course
structure.
Blackboard Learn Release 9.1 - Help for Instructors - Page 115
© 2012 Blackboard Inc. Proprietary and Confidential. U.S. Patent No. 6,988,138. Additional Patents Pending.
Course Options > Course Structures
Content
Type Description
Action Action Plans is your central instructor-designed Content Area. To provide your students with an easy-
Plans to-navigate and familiar environment, you can create folders for each activity. Include similar content,
such as links to articles or websites, forms, activity instructions, assignments, and tests.
To learn more, see Creating Content in a Course Area.
Collaborate Students use the Collaborate wiki to create and edit content as a group. The class can use the wiki to
create lists of resources while planning an activity, build a glossary of course terms, design solutions
for problem and projects, or record the results of an experiment or observation. The wiki tracks
changes and additions so you can observe each student's contribution as well as the final product.
To learn more, see Wikis.
Round You can use the Round Table discussion forums for formal assignments, such as posing weekly
Table questions related to the activities, and for informal interactions, where students ask and respond to
each other's questions. You can create gradable discussion forums and threads to assess students'
participation and knowledge. After each activity or project, ask reflective questions to invoke
conversation. What is the critical message of this activity? What would you do in this particular
situation? How would you approach solving this problem?
To learn more, see About the Discussion Board.
Our Blogs In Our Blogs, students can share their thoughts with each other by writing blog entries about each
activity or experience. Making the blogs graded and requiring students to comment on each other's
entries encourages a class-wide conversation about each activity.
To learn more, see About Blogs.
My The My Reactions journals are an excellent place to communicate with and get to know students
Reactions individually. Journal entries are visible only to you and the student, allowing them to reflect on their
experiences privately. For group projects, ask students to write about how their team is working
together to gauge which groups need assistance dividing work effectively.
To learn more, see About Journals.
Groups Create private, collaborative workspaces in Groups for smaller sections of students to build
knowledge together. For example, each group can research a theory and then show the rest of the
course members how to apply it across situations. You can change the composition and size of
groups for new projects throughout the semester.
To learn more, see Course Groups and Tools and Creating Groups.
Resources In the Resources Content Area, you can share additional material so interested students can learn
more. Help students expand on the information presented by directing them to specific web articles
and recommended reading. Students can also use these resources to find topics for projects or
papers.
To learn more, see Creating Content in a Course Area.
Tools Give students access to all available course tools on a single page. Add commonly used course tools
to the Course Menu for easy access.
To learn more, see Managing Tool Availability.
Course The customizable Course Organizer Module Page provides students with a single place to go for an
Organizer overview of current course information such as Announcements, My Calendar, To Do, What's New,
and My Tasks.
To learn more, see Notifications Dashboard Display.
Getting In the Getting Started Content Area, provide materials that students can access throughout the
Started semester. Include a syllabus or other basics, such as grading policies, textbook information,
scheduled activities, opportunities for practicum and volunteer placements, and important dates.
To learn more, see Creating Content in a Course Area.
Blackboard Learn Release 9.1 - Help for Instructors - Page 116
© 2012 Blackboard Inc. Proprietary and Confidential. U.S. Patent No. 6,988,138. Additional Patents Pending.
Course Options > Course Structures
Content
Type Description
My Create profiles for yourself, other instructors, teaching assistants, and guest lecturers participating in
Facilitator your course in My Facilitator. Include contact information such as email addresses, phone numbers,
office hours, and location.
To learn more, see Contacts.
My Grades Students can see the status of gradable items such as assignments, tests, blog entries, and
discussion posts on their My Grades pages.
To learn more, see My Grades.
Help Blackboard Help contains searchable how-to information. Students in need of additional assistance
should contact the school's computing help desk.
Customize the course structure by renaming, removing, hiding, or adding Content Areas and links to tools.
Course Structure: Guided Discussion
Guided discussion is an active learning technique that encourages students to reflect on their own experiences,
explore alternative ways of thinking, connect to a topic, and improve analytical skills.
As students participate, they demonstrate their knowledge and understanding of the course topics, promoting a
deeper comprehension of the material. You can use guiding questions to help students create content together,
allowing you to become a facilitator of information rather than the lecturer.
While much of the class discourse takes place in the Discuss It! forums, small teams of students working in
Group Think increases students' interactivity with each other as they construct, rather than acquire,
knowledge. Students can reflect on the course content and communicate privately with you in My Journal.
This course structure works well for intermediate and advanced humanities and social science courses in
where students can expand their basic knowledge through conversation.
What Does the Course Menu Look Like?
Blackboard Learn Release 9.1 - Help for Instructors - Page 117
© 2012 Blackboard Inc. Proprietary and Confidential. U.S. Patent No. 6,988,138. Additional Patents Pending.
Course Options > Course Structures
Using Your Course Menu
The following table describes the Content Areas and course tools included in the Guided Discussion course
structure.
Content
Type Description
Discuss It! Most of your interaction with students will occur in the Discuss It! forums. You can create gradable
discussion forums and threads to use as the basis of your students' formal grades. Create questions
that allow students to showcase their deeper understanding of course material and practice basic
thinking skills.
To learn more, see About the Discussion Board.
Let's Meet Use the live, text-based chat feature in Let's Meet for additional class meetings, real-time interaction
in asynchronous courses, and virtual office hours. As thought-provoking discussions arise in Discuss
It!, schedule chat sessions so students can continue the conversations live. Follow up the session
with discussion questions that help students expand on the solutions and opinions offered.
To learn more, see Chat.
My Journal In their My Journal entries, ask students to reflect on the discussions and their experiences. Because
this is private communication with you, students can receive feedback about their writing before they
post in discussions or let you know how they feel the discussions are progressing. As you
communicate with and get to know your students individually, they may feel more at ease in the
course discussion forums.
To learn more, see About Journals.
Blackboard Learn Release 9.1 - Help for Instructors - Page 118
© 2012 Blackboard Inc. Proprietary and Confidential. U.S. Patent No. 6,988,138. Additional Patents Pending.
Course Options > Course Structures
Content
Type Description
Group Create private, collaborative workspaces in Group Think for smaller sections of students to build
Think knowledge together. For example, each group can research a theory and then show the rest of the
course members how to apply it across situations. You can change the composition and size of
groups for new projects throughout the semester. After each small group develops their ideas in their
own group's Discussion Board, the class can reconvene in Discuss It! and share their varying
perspectives.
To learn more, see Course Groups and Tools and Creating Groups.
References In the References Content Area, you can share guidelines for participation in Discuss It! and offer
additional resources to interested students who want to learn more. Direct students toward
recommended reading and Internet articles that may help them formulate opinions about the
questions posed in the discussion forums.
To learn more, see Creating Content in a Course Area.
Dashboard The customizable Dashboard Module Page provides students with an overview of current course
information such as Announcements, My Calendar, To Do, What's New, and My Tasks.
To learn more, see Notifications Dashboard Display.
Course In the Course Overview Content Area, provide materials that students can access throughout the
Overview semester. Include a syllabus or other basics, such as how discussion posts are graded, textbook
information, and important dates. If chat sessions are mandatory, be sure to list dates so students can
adjust their schedules.
To learn more, see Creating Content in a Course Area.
My Create profiles for yourself, other instructors, teaching assistants, and guest lecturers participating in
Facilitator your course in My Facilitator. Include contact information such as email addresses, phone numbers,
office hours, and location.
To learn more, see Contacts.
My Grades Students can see the status of their gradable discussion posts and other assignments on their My
Grades pages.
To learn more, see My Grades.
Tools Give students access to all available course tools on a single page. Add commonly used course tools
to the Course Menu for easy access.
To learn more, see Managing Tool Availability.
Help Blackboard Help contains searchable how-to information. Students in need of additional assistance
should contact the school's computing help desk.
Customize the course structure by renaming, removing, hiding, or adding Content Areas and links to tools.
Course Structure: Lab Format
Lab format courses increase student involvement, allowing participants to develop a functional understanding
of the course content.
Typical lab-based courses begin with the presentation of lectures, followed by reading and research. Next,
students use lab time to reinforce the concepts and skills learned. In a lab, they can evaluate evidence, identify
problems and questions, gain experience, draw conclusions, and make decisions based on observations.
An instructor may demonstrate the lab activities, individual students may perform their own activities, or groups
can collaborate on lab work.
Blackboard Learn Release 9.1 - Help for Instructors - Page 119
© 2012 Blackboard Inc. Proprietary and Confidential. U.S. Patent No. 6,988,138. Additional Patents Pending.
Course Options > Course Structures
This course structure works well for a variety of subjects, such as science, computer skills, foreign language,
engineering, agriculture, and health sciences. This structure is also ideal for self-paced courses where tutorials
and presentations are used to prepare students for lab work.
What Does the Course Menu Look Like?
Using Your Course Menu
The following table describes the Content Areas and course tools included in the Lab Format course structure.
Content
Type Description
Lab Lab Supplies is your central instructor-designed Content Area. To provide your students with an
Supplies easy-to-navigate and familiar environment, you can create folders for each lab or chapter. Include
similar content, such as links to readings, lab instructions and materials lists, assignments, and tests.
To learn more, see Creating Content in a Course Area.
Resources In the Resources Content Area, you can share additional material so interested students can learn
more. Help students expand on the information presented by directing them to specific web articles
and recommended reading. Students can also use these resources to find topics for projects or
papers.
To learn more, see Creating Content in a Course Area.
Blackboard Learn Release 9.1 - Help for Instructors - Page 120
© 2012 Blackboard Inc. Proprietary and Confidential. U.S. Patent No. 6,988,138. Additional Patents Pending.
Course Options > Course Structures
Content
Type Description
Hypotheses You can use the Hypotheses discussion forums for formal discussions of lab activities. Before a lab
or experiment, ask students to discuss their predictions or questions they hope to answer. After the
lab or experiment is complete, have them compare their experiences and results. Require student
participation and encourage conversation by making the discussions graded.
To learn more, see About the Discussion Board.
My After each lab or experiment, ask students to report their results. Use the My Conclusions blogs as a
Conclusions more formal space than discussions, where students can narrate their process and outcomes.
Encourage students to comment on each other's blogs to provide feedback and different
experiences.
To learn more, see About Blogs.
Lab Groups For labs or experiments that lend themselves to teamwork, create private workspaces in Lab Groups
for smaller sections of students. You can change the composition and size of groups throughout the
course, and vary the tools available to the group depending on each activity's goals.
To learn more, see Course Groups and Tools and Creating Groups.
Glossary Use the Glossary tool to build or upload a list of commonly-used course terminology for students to
refer to. You can create the entire glossary at the beginning of your course or add to it with each
chapter or lab.
To learn more, see Glossary.
New and The customizable New and Due Module Page provides students with a single place to go for an
Due overview of current course information such as Announcements, My Calendar, To Do, What's New,
and My Tasks.
To learn more, see Notifications Dashboard Display.
Methods In the Methods Content Area, provide materials that students can access throughout the semester.
Include a syllabus or other basics, such as grading policies, textbook information, lab guidelines,
required supplies and equipment, and important dates.
To learn more, see Creating Content in a Course Area.
Leader Info Create profiles for yourself, other instructors, teaching assistants, and guest lecturers participating in
your course in Leader Info. Include contact information such as email addresses, phone numbers,
office hours, and location.
To learn more, see Contacts.
My Grades Students can see the status of gradable items such as assignments, tests, and discussion posts on
their My Grades pages.
To learn more, see My Grades.
Tools Give students access to all available course tools on a single page. Add commonly used course
tools to the Course Menu for easy access.
To learn more, see Managing Tool Availability.
Help Blackboard Help contains searchable how-to information. Students in need of additional assistance
should contact the school's computing help desk.
Customize the course structure by renaming, removing, hiding, or adding Content Areas and links to tools.
Course Structure: By Lecture
One of the most common ways to deliver course content to students is through lectures. In Blackboard Learn,
you can ask students to read your lectures, listen to a recording of your voice, or view slide presentations of the
material. You can add dimension to your lectures with videos that you create or links to external multimedia
sources.
Blackboard Learn Release 9.1 - Help for Instructors - Page 121
© 2012 Blackboard Inc. Proprietary and Confidential. U.S. Patent No. 6,988,138. Additional Patents Pending.
Course Options > Course Structures
You can use other tools to encourage students to interact with you and other course members. Your lectures
can stimulate students to reflect on their experiences and learning in the My Reactions blog and the Questions
and Answers discussion forums.
This course structure works well for large introductory courses at the university or post-graduate level where
lectures are the primary delivery method..
What Does the Course Menu Look Like?
Using Your Course Menu
The following table describes the Content Areas and course tools included in the By Lecture course structure.
Content
Type Description
Lectures Lectures is your central instructor-designed Content Area. To provide your students with an easy-to-
navigate and familiar environment, you can create folders for each lecture. Include similar content,
such as objectives, readings, instructions, assignments, and your lectures in varying formats to spark
interest.
To learn more, see Creating Content in a Course Area.
Questions You can use the Questions and Answers discussion forums for formal assignments, such as posing
and weekly questions related to lecture topics, and for informal interactions, where students ask and
Answers respond to each other's questions. You can create gradable discussion forums and threads to assess
students' participation and knowledge. After each lecture, ask reflective questions to invoke
conversation around your lectures. What is the critical message of this lecture? What would you do in
this particular situation? How would you approach solving this problem?
To learn more, see About the Discussion Board.
Blackboard Learn Release 9.1 - Help for Instructors - Page 122
© 2012 Blackboard Inc. Proprietary and Confidential. U.S. Patent No. 6,988,138. Additional Patents Pending.
Course Options > Course Structures
Content
Type Description
My My Reactions links to your course's individual blogs. Students can make a blog entry after each
Reactions lecture so they have a space to think through aspects of the material they find interesting or
challenging. You can ask students to answer a specific question or allow them to react freely to your
presentation. Students can extend classroom conversations by commenting on each other's blog
entries. You can help them develop their thoughts by offering encouragement, more background
information, and supplementary resources.
To learn more, see About Blogs.
Meeting Use the live, text-based chat feature in Meeting Center for additional class meetings, question-and-
Center answer sessions, real-time interaction in asynchronous courses, and virtual office hours. As thought-
provoking questions arise in the discussion forums, schedule chat sessions so students can continue
the conversations live. Follow up the session with discussion questions that require students to
comment on the ideas presented in your lecture and the chat session.
To learn more, see Chat.
Resources In the Resources Content Area, you can share additional material so interested students can learn
more. Help students expand on the information presented in your lectures by directing them to specific
web articles and recommended reading. Students can also use these resources to find topics for
projects or papers.
To learn more, see Creating Content in a Course Area.
Intro In the Intro Materials Content Area, provide materials that students can access throughout the
Materials semester. Include a syllabus or other basics, such as grading policies, a lecture schedule, textbook
information, and important dates. If chat sessions are mandatory, be sure to list dates so students can
adjust their schedules.
To learn more, see Creating Content in a Course Area.
Stay on The customizable Stay on Track Module Page provides students with a single place to go for an
Track overview of current course information such as Announcements, My Calendar, To Do, What's New,
and My Tasks.
To learn more, see Notifications Dashboard Display.
My My Instructor links to the Contacts tool. Create profiles for yourself, other instructors, teaching
Instructor assistants, and guest lecturers participating in your course. Include contact information such as email
addresses and phone numbers, and office hours, and location.
To learn more, see Contacts.
My Grades Students can see the status of gradable items such as assignments, tests, and discussion posts on
their My Grades pages.
To learn more, see My Grades.
Tools Give students access to all available course tools on a single page. Add commonly used course tools
to the Course Menu for easy access.
To learn more, see Managing Tool Availability.
Help Blackboard Help contains searchable how-to information. Students in need of additional assistance
should contact the school's computing help desk.
Customize the course structure by renaming, removing, hiding, or adding Content Areas and links to tools.
Course Structure: By Lesson
Use the lesson-based course structure to organize your course sequentially. In the Our Conversations
discussion forums, help students connect with their classmates and demonstrate understanding of the course
Blackboard Learn Release 9.1 - Help for Instructors - Page 123
© 2012 Blackboard Inc. Proprietary and Confidential. U.S. Patent No. 6,988,138. Additional Patents Pending.
Course Options > Course Structures
material. Students can reflect on what they learned and communicate privately with you in the Reflections
journals.
This course structure works well for material that needs to be learned in a prescribed order, such as math or
foreign languages.
What Does the Course Menu Look Like?
Using Your Course Menu
The following table describes the Content Areas and course tools included in the By Lesson course structure.
Content Type Description
Lessons Lessons is your central instructor-designed Content Area. To provide your students with an easy-
to-navigate and familiar environment, you can create folders for each lesson or chapter. Include
similar content, such as instructions, readings, assignments, and assessments. Link to external
multimedia sources to enhance the content.
To learn more, see Creating Content in a Course Area.
Our You can use the Our Conversations discussion forums for formal assignments, such as posing
Conversations weekly questions related to the lessons, and for informal interactions, where students ask and
respond to each other's questions. You can create gradable discussion forums and threads to
assess students' participation and knowledge. After each lesson, ask reflective questions to invoke
conversation. What is the critical message of this lesson? What would you do in this particular
situation? How would you approach solving this problem?
To learn more, see About the Discussion Board.
Blackboard Learn Release 9.1 - Help for Instructors - Page 124
© 2012 Blackboard Inc. Proprietary and Confidential. U.S. Patent No. 6,988,138. Additional Patents Pending.
Course Options > Course Structures
Content Type Description
My The My Reflections journals are an excellent place to communicate with and get to know students
Reflections individually. Journal entries are visible only to you and the student, allowing them to reflect on
their experiences privately, receive feedback before submitting graded work, or ask questions.
To learn more, see About Journals.
Glossary Use the Glossary tool to build or upload a list of commonly-used course terminology for students
to refer to. As needed, you can add terms to the list with each lesson.
To learn more, see Glossary.
Resources In the Resources Content Area, you can share additional material so interested students can
learn more. Help students expand on the information presented in your lessons by directing them
to specific web articles and recommended reading. Students can also use these resources to find
topics for projects or papers.
To learn more, see Creating Content in a Course Area.
What's New The customizable What's New Module Page provides students with a single place to go for an
overview of current course information such as Announcements, My Calendar, To Do, What's
New, and My Tasks.
To learn more, see Notifications Dashboard Display.
Course In the Course Basics Content Area, provide materials that students can access throughout the
Basics semester. Include a syllabus or other basics, such as grading policies, a course schedule,
textbook information, and important dates.
To learn more, see Creating Content in a Course Area.
Instructor Create profiles for yourself, other instructors, teaching assistants, and guest lecturers participating
Details in your course in Instructor Details. Include contact information such as email addresses, phone
numbers, office hours, and location.
To learn more, see Contacts.
My Grades Students can see the status of gradable items such as assignments, tests, and discussion posts on
their My Grades pages.
To learn more, see My Grades.
Tools Give students access to all available course tools on a single page. Add commonly used course
tools to the Course Menu for easy access.
To learn more, see Managing Tool Availability.
Help Blackboard Help contains searchable how-to information. Students in need of additional
assistance should contact the school's computing help desk.
Customize the course structure by renaming, removing, hiding, or adding Content Areas and links to tools.
Course Structure: By Module
A module is an independent unit or lesson. Modules are usually self-contained and students can access them in
any order, making them suitable for self-paced courses. For example, an astronomy course might present each
planet's information and assignments as a distinct module so that students can select which planet to explore
first.
Utilize the Collaborate wiki and Discuss forums to help students work together on course content and connect
with each other. To further encourage cooperation, use the Study Teams area to assign students to smaller
group discussions, research assignments, and projects.
What Does the Course Menu Look Like?
Blackboard Learn Release 9.1 - Help for Instructors - Page 125
© 2012 Blackboard Inc. Proprietary and Confidential. U.S. Patent No. 6,988,138. Additional Patents Pending.
Course Options > Course Structures
Using Your Course Menu
The following table describes the Content Areas and course tools included in the By Module course structure.
Content Type Description
Modules Modules is your central instructor-designed Content Area. Use folders to organize content you
want to share with students, such as handouts, lectures, readings, assignments, and tests . If your
course's modules are larger topics, create a folder for each module, and then folders inside that to
break content up by unit or week. Providing students with a similar layout in each folder helps them
find information easily.
To learn more, see Creating Content in a Course Area.
Study Teams Create private, collaborative workspaces in Study Teams for smaller sections of students to build
knowledge together. You can change the composition and size of groups throughout the course,
and vary the tools available to the group depending on each module or project's goals or content.
To learn more, see Course Groups and Tools and Creating Groups.
Resources In the Resources Content Area, you can share additional material so interested students can learn
more. Help students expand on the information presented in the modules by directing them to
specific web articles and recommended reading. Students can also use these resources to find
topics for projects or papers.
To learn more, see Creating Content in a Course Area.
Blackboard Learn Release 9.1 - Help for Instructors - Page 126
© 2012 Blackboard Inc. Proprietary and Confidential. U.S. Patent No. 6,988,138. Additional Patents Pending.
Course Options > Course Structures
Content Type Description
Discuss You can use the Discuss forums for formal assignments, such as posing weekly questions related
to the topics, and for informal interactions, where students ask and respond to each other's
questions. You can create gradable discussion forums and threads to assess students'
participation and knowledge. After each module, ask reflective questions to invoke conversation.
What is the critical message of this topic? What would you do in this particular situation? How
would you approach solving this problem?
To learn more, see About the Discussion Board.
Collaborate Collaborate links to the Wikis tool, where students create pages of information about each
module, such as reading summaries, relevant links, glossaries of terminology, and questions for
further research. The wiki tracks changes and additions so you can observe each student's
contribution as well as the final product.
To learn more, see Wikis.
My Grades Students can see the status of gradable items such as assignments, tests, and discussion posts on
their My Grades pages.
To learn more, see My Grades.
Requirements In the Requirements Content Area, provide materials that students can access throughout the
semester. Include a syllabus or other basics, such as grading policies, textbook information, and
important dates.
To learn more, see Creating Content in a Course Area.
My Instructor Create profiles for yourself, other instructors, teaching assistants, and guest lecturers participating
in your course in My Instructor. Include contact information such as email addresses, phone
numbers, office hours, and location.
To learn more, see Contacts.
New Today The customizable New Today Module Page provides students with a single place to go for an
overview of current course information such as Announcements, My Calendar, To Do, What's
New, and My Tasks.
To learn more, see Notifications Dashboard Display.
Tools Give students access to all available course tools on a single page. Add commonly used course
tools to the Course Menu for easy access.
To learn more, see Managing Tool Availability.
Help Blackboard Help contains searchable how-to information. Students in need of additional
assistance should contact the school's computing help desk.
Customize the course structure by renaming, removing, hiding, or adding Content Areas and links to tools.
Course Structure: Open Source 1
If you are familiar with the Moodle™ course management system, this course structure provides a similar
menu. Moodle is a registered trademark of the Moodle Trust.
What Does the Course Menu Look Like?
Blackboard Learn Release 9.1 - Help for Instructors - Page 127
© 2012 Blackboard Inc. Proprietary and Confidential. U.S. Patent No. 6,988,138. Additional Patents Pending.
Course Options > Course Structures
Using Your Course Menu
The following table describes the Content Areas and course tools included in the Open Source 1 course
structure.
Blackboard Learn Release 9.1 - Help for Instructors - Page 128
© 2012 Blackboard Inc. Proprietary and Confidential. U.S. Patent No. 6,988,138. Additional Patents Pending.
Course Options > Course Structures
Content Type Description
Course News
Latest News Latest News links to the course announcements where you can give students reminders, or let
them know about new or revised course material. You can also link to specific course areas or items
so they can access the information they need quickly and easily.
To learn more, see Managing Announcements.
Recent The customizable Recent Activity Module Page provides students with an overview of current
Activity course information such as Announcements, My Calendar, To Do, What's New, and My Tasks.
To learn more, see Notifications Dashboard Display.
My Grades Students can see the status of gradable items such as assignments, tests, blog entries, and
discussion posts on their My Grades pages.
To learn more, see My Grades.
Instructor Visible only to instructors, the Alerts and Needs Attention modules notify you of student progress.
Alerts To learn more, see Notifications Dashboard Display.
Participants
Instructor Create profiles for yourself, other instructors, teaching assistants, and guest lecturers participating in
Information your course in Instructor Information. Include contact information such as email addresses, phone
numbers, office hours, and location.
To learn more, see Contacts.
Roster The Roster tool lists enrolled students and their contact information.
To learn more, see Roster.
Topics
Course In the Course Overview Content Area, provide materials that students can access throughout the
Overview semester. Include a syllabus or other basics, such as grading policies, textbook information, and
important term dates.
To learn more, see Creating Content in a Course Area.
Topic Outline In the Topic Outline Content Area, you can provide students with a schedule of what is ahead. You
can upload a file or create content items for segments of time so students can view the information
easily and often.
To learn more, see Creating Content in a Course Area.
Activities
Assignments Store assignments in a single Content Area for students to access and submit. To provide students
with feedback before assigning final grades, you can allow more than one attempt on an individual
assignment. To help students locate current content easily, use folders or make individual
assignments unavailable after their due dates have passed.
To learn more, see Creating and Editing Assignments.
Databases In the Databases Content Area, you can create folders for important documents students need to
access for each lesson. Blackboard Learn courses have a central storage repository where you can
store files for distribution to students. Course Files is the file repository available with all courses
and is not accessible to students. However, if your school licenses content management, the file
repository is named the Content Collection, and students may have permission to access and store
files.
To learn more, see Creating Content in a Course Area and About Course Files.
Blackboard Learn Release 9.1 - Help for Instructors - Page 129
© 2012 Blackboard Inc. Proprietary and Confidential. U.S. Patent No. 6,988,138. Additional Patents Pending.
Course Options > Course Structures
Content Type Description
Forums You can create discussion forums for formal assignments, such as posing weekly questions related
to the course topics, and for informal interactions, where students ask and respond to each other's
questions. You can create gradable discussion forums and threads to assess students' participation
and knowledge. After each lesson, ask reflective questions to invoke conversation. What is the
critical message of this lesson? What would you do in this particular situation? How would you
approach solving this problem?
To learn more, see About the Discussion Board.
Glossary Use the Glossary tool to build or upload a list of commonly-used course terminology for students to
refer to.
To learn more, see Glossary.
Lessons Lessons is your central instructor-designed Content Area. To provide your students with an easy-
to-navigate and familiar environment, you can create folders for each lesson or chapter. Include
similar content, such as readings, instructions, and your lectures.
To learn more, see Creating Content in a Course Area.
Quizzes In the Quizzes Content Area, you can provide students with one place to find all the tests and
quizzes for the semester. Consider offering students an initial ungraded quiz so they can become
familiar with the interface. To help students locate current content easily, use folders or make
individual tests and quizzes unavailable after their due dates have passed.
To learn more, see About Creating Tests and Surveys.
Resources In the Resources Content Area, you can share additional material so interested students can learn
more. Help students expand on the information presented in your lessons by directing them to
specific web articles and recommended reading. Students can also use these resources to find
topics for projects or papers.
To learn more, see Creating Content in a Course Area.
Wiki In the course wiki, students can share and collaborate on content. As they create and edit pages
together, they develop interpersonal skills and the capacity to solve problems in a team
environment. Ask students to address an issue discussed in a lesson so they become actively
involved in the analysis.
To learn more, see Wikis.
Blogs Students can make a blog entry after each lesson so they have a space to think through aspects of
the material they find interesting or challenging. You can ask students to answer a specific question
or allow them to react freely to the content. Students can extend classroom conversations by
commenting on each other's blog entries. You can help them develop their thoughts by offering
encouragement, more background information, and supplementary resources.
To learn more, see About Blogs.
Journals In their journal entries, ask students to comment on the lessons and their experiences. Because this
is private communication with you, students can receive feedback about their writing before it
submitted as a graded assignment. They can also let you know how they feel the course is
progressing. As you communicate with and get to know your students individually, they may feel
more at ease sharing their thoughts with their classmates in the discussion forums, course wiki, and
in their blogs.
To learn more, see About Journals.
Tools and Help
Additional Give students access to all available course tools on a single page. Add commonly used course
Tools tools to the Course Menu for easy access.
To learn more, see Managing Tool Availability.
Student User Blackboard Help contains searchable how-to information. Students in need of additional assistance
Guide should contact the school's computing help desk.
Blackboard Learn Release 9.1 - Help for Instructors - Page 130
© 2012 Blackboard Inc. Proprietary and Confidential. U.S. Patent No. 6,988,138. Additional Patents Pending.
Course Options > Course Structures
Customize the course structure by renaming, removing, hiding, or adding Content Areas and links to tools.
Course Structure: Open Source 2
If you are familiar with the Sakai® open source course management system, this course structure provides a
similar menu. Sakai is a registered trademark of the Sakai Foundation.
What Does the Course Menu Look Like?
Using Your Course Menu
The following table describes the Content Areas and course tools included in the Open Source 2 course
structure.
Content Type Description
Home The customizable Home Module Page provides students with an overview of current course
information such as Announcements, My Calendar, To Do, What's New, and My Tasks.
To learn more, see Notifications Dashboard Display.
Announcements Keep students on track with regular announcements. You can link to specific items, such as a
test or assignment, give students reminders, or let them know about new or revised course
material.
To learn more, see Managing Announcements.
Blackboard Learn Release 9.1 - Help for Instructors - Page 131
© 2012 Blackboard Inc. Proprietary and Confidential. U.S. Patent No. 6,988,138. Additional Patents Pending.
Course Options > Course Structures
Content Type Description
Calendar Create events on the course calendar to mark due dates or reminders to help students plan their
work and meet deadlines.
To learn more, see Course Calendar.
Syllabus In the Syllabus Content Area, provide materials that students can access throughout the
semester. Include a syllabus or other basics, such as grading policies, textbook information, and
important term dates.
To learn more, see Creating Content in a Course Area.
Resources In the Resources Content Area, you can share additional material so interested students can
learn more. Help students expand on the course content by directing them to specific web
articles and recommended reading. Students can also use these resources to find topics for
projects or papers.
To learn more, see Creating Content in a Course Area.
Modules Modules is your central instructor-designed course area. To provide your students with an easy-
to-navigate and familiar environment, you can create folders for each module. Include similar
content, such as readings, instructions, and your lectures.
To learn more, see Creating Content in a Course Area.
Assignments Store assignments in a single Content Area for students to access and submit. To provide
students with feedback before assigning final grades, you can allow more than one attempt on
an individual assignment. To help students locate current content easily, use folders or make
individual assignments unavailable after their due dates have passed.
To learn more, see Creating and Editing Assignments.
Forums You can create discussion forums for formal assignments, such as posing weekly questions
related to the course topics, and for informal interactions, where students ask and respond to
each other's questions. You can create gradable discussion forums and threads to assess
students' participation and knowledge. After each module, ask reflective questions to invoke
conversation. What is the critical message of the reading assignment? What would you do in this
particular situation? How would you approach solving this problem?
To learn more, see About the Discussion Board.
Tests & Quizzes In the Tests & Quizzes Content Area, you can provide students with one place to access all the
tests and quizzes for the semester. Consider offering students an initial ungraded quiz so they
can become familiar with the interface. To help students locate current content easily, use folders
or make individual tests and quizzes unavailable after their due dates have passed.
To learn more, see About Creating Tests and Surveys.
Blog Students can make a blog entry after each module so they have a space to think through aspects
of the material they find interesting or challenging. You can ask students to answer a specific
question or allow them to react freely to the content. Students can extend classroom
conversations by commenting on each other's blog entries. You can help them develop their
thoughts by offering encouragement, more background information, and supplementary
resources.
To learn more, see About Blogs.
Wiki In the course wiki, students can share and collaborate on content. As they create and edit pages
together, they develop interpersonal skills and the capacity to solve problems in a team
environment. Ask students to address an issue presented in one of your lectures so they become
actively involved in the analysis.
To learn more, see Wikis.
Email Use Email to communicate timely information to individual course users or groups of users.
To learn more, see Email.
Blackboard Learn Release 9.1 - Help for Instructors - Page 132
© 2012 Blackboard Inc. Proprietary and Confidential. U.S. Patent No. 6,988,138. Additional Patents Pending.
Course Options > Course Structures
Content Type Description
My Grades Students can see the status of gradable items such as assignments, tests, blog entries, and
discussion posts on their My Grades pages.
To learn more, see My Grades.
Student User Blackboard Help contains searchable how-to information. Students in need of additional
Guide assistance should contact the school's computing help desk.
Additional Tools Give students access to all available course tools on a single page. Add commonly used course
tools to the Course Menu for easy access.
To learn more, see Managing Tool Availability.
Customize the course structure by renaming, removing, hiding, or adding Content Areas and links to tools.
Course Structure: Project Format
Use the project format course structure to help students investigate real-world problems and propose solutions.
You can gauge student progress and understanding as they advance through a project, and offer feedback and
direction when needed.
You can assign students to group projects using the Teams area. Whether they work in groups or
independently, project work allows students to refine several skills, such as problem-solving, researching,
organizing, critical thinking, and their interpersonal interactions. When students make decisions about their
projects, they become active, engaged learners and are more responsible for their learning.
Critiquing the end result and reflection during all stages of the process are integral parts of a project-based
course. Students can use their My Ideas blogs to express their opinions and the Solutions wiki to share the
problem resolutions they generated.
This structure works well in courses where students produce portfolios of their work, such as photography, web
design, or creative writing. It is also useful for courses where exploration and discovery expand student
knowledge, such as math, business, or social science.
What Does the Course Menu Look Like?
Blackboard Learn Release 9.1 - Help for Instructors - Page 133
© 2012 Blackboard Inc. Proprietary and Confidential. U.S. Patent No. 6,988,138. Additional Patents Pending.
Course Options > Course Structures
Using Your Course Menu
The following table describes the Content Areas and course tools included in the Project Format course
structure.
Content
Type Description
Projects Projects is your central instructor-designed Content Area. To provide your students with an easy-to-
navigate and familiar environment, you can create folders for each project. Include similar content, such
as links to articles or websites, project guidelines and instructions, assignments, and tests.
To learn more, see Creating Content in a Course Area.
Materials In the Materials Content Area, you can share additional material so interested students can learn more.
Help students expand on the information presented by directing them to specific web articles and
recommended reading. Students can also use these resources to find topics for projects or papers.
To learn more, see Creating Content in a Course Area.
Teams For projects that lend themselves to teamwork, create private workspaces in Teams for smaller sections
of students to build knowledge together. To encourage students to take on different group roles, change
the composition and size of groups throughout the course, and vary the tools available to the group
depending on each project's goals.
To learn more, see Course Groups and Tools and Creating Groups.
Blackboard Learn Release 9.1 - Help for Instructors - Page 134
© 2012 Blackboard Inc. Proprietary and Confidential. U.S. Patent No. 6,988,138. Additional Patents Pending.
Course Options > Course Structures
Content
Type Description
Solutions Students create and edit pages together in the Solutions wiki, and the wiki tracks changes and
additions so you can observe each student's contribution as well as the final product. When students
are working on projects, you can ask them to collaborate on pages such as a list of useful websites or
bibliography, or propose ideas for further exploration.
To learn more, see Wikis.
My Ideas Students can share their project work in the My Ideas blogs. Encourage students to post weekly about
their successes and challenges. Requiring students to comment on each other's blogs creates a
community where students can recommend solutions and celebrate achievements together.
To learn more, see About Blogs.
Connect Use the live, text-based chat feature in Connect Live for additional class meetings, real-time interaction
Live in asynchronous courses, virtual office hours, or student project planning time.
To learn more, see Chat.
Planner The customizable Planner Module Page provides students with a single place to go for an overview of
current course information such as Announcements, My Calendar, To Do, What's New, and My
Tasks.
To learn more, see Notifications Dashboard Display.
Overview In the Overview Content Area, provide materials that students can access throughout the semester.
Include a syllabus or other basics, such as grading policies, required supplies, project deadlines,
textbook information, and important dates. If chat sessions are mandatory, be sure to list dates so
students can adjust their schedules.
To learn more, see Creating Content in a Course Area.
Project Create profiles for yourself, other instructors, teaching assistants, and guest lecturers participating in
Advisor your course in Project Advisor. Include contact information such as email addresses, phone numbers,
office hours, and location.
To learn more, see Contacts.
My Students can see the status of gradable items such as assignments, tests, and discussion posts on their
Grades My Grades pages.
To learn more, see My Grades.
Tools Give students access to all available course tools on a single page. Add commonly used course tools to
the Course Menu for easy access.
To learn more, see Managing Tool Availability.
Help Blackboard Help contains searchable how-to information. Students in need of additional assistance
should contact the school's computing help desk.
Customize the course structure by renaming, removing, hiding, or adding Content Areas and links to tools.
Course Structure: Science-Focused
You can use the science-focused course structure to present information and lab materials to students and
provide areas for reflection and collaboration.
Use the Units Content Area to organize your course by lab, project, or lecture. Incorporating relevant projects,
experiments, or lab activities encourages students to be active participants in their learning, allowing them to
gain deeper knowledge of the course content.
Students can record their ideas, research, and solutions in the Experiment Journal, discuss their findings in
Discoveries, or collaborate in the Lab Wiki.
This course structure works well for science courses, especially those that include hands-on activities.
Blackboard Learn Release 9.1 - Help for Instructors - Page 135
© 2012 Blackboard Inc. Proprietary and Confidential. U.S. Patent No. 6,988,138. Additional Patents Pending.
Course Options > Course Structures
What Does the Course Menu Look Like?
Using Your Course Menu
The following table describes the Content Areas and course tools included in the Science-Focused course
structure.
Content
Type Description
Units Units is your central instructor-designed Content Area. To provide your students with an easy-to-
navigate and familiar environment, you can create folders for each unit. Include similar content, such
as objectives, readings, instructions, assignments, lectures, and tests.
To learn more, see Creating Content in a Course Area.
Research In the Research and Tips Content Area, you can share additional material so interested students
and Tips can learn more. Help students expand on the units presented by directing them to specific web
sources and recommended reading. Students can also use these resources to find ideas for projects
or papers.
To learn more, see Creating Content in a Course Area.
Blackboard Learn Release 9.1 - Help for Instructors - Page 136
© 2012 Blackboard Inc. Proprietary and Confidential. U.S. Patent No. 6,988,138. Additional Patents Pending.
Course Options > Course Structures
Content
Type Description
Discoveries You can use the Discoveries discussion forums for formal assignments, such as posing questions
related to the units, and for informal interactions, where students ask and respond to each other's
questions. You can create gradable discussion forums and threads to assess students' participation
and knowledge. After each unit or lab, ask reflective questions to invoke further exploration. What
were your observations? Which scientific theory does this support and why? How would you
approach solving this problem?
To learn more, see About the Discussion Board.
Lab Wiki In the Lab Wiki, students can share and collaborate on content. As they create and edit pages
together, they develop interpersonal skills and the capacity to solve problems in a team environment.
Provide students with a problem, and ask them to submit theories and solutions. While exploring the
problem and sorting out relevant facts, they can help each other develop logical conclusions. In the
wiki's instructions, provide guidelines for participation and grading. Also, consider assigning a lead
scientist to keep everyone on track, divide tasks as needed, and promote participation.
To learn more, see Wikis.
Experiment In their Experiment Journal entries, ask students to reflect on the experiments, units, and their
Journal experiences in the wiki. Because this is private communication with you, students can receive
feedback about their writing before they post it for the class to view or before submitting assignments.
As you communicate with and get to know your students individually, they may feel more at ease in
the course discussion forums and wiki.
To learn more, see About Journals.
Live Chat Use the text-based Live Chat feature for additional class meetings, real-time interaction in
asynchronous courses, experiment roundups, and virtual office hours. As thought-provoking
discussions arise, schedule chat sessions so students can continue the conversations in real-time.
Follow up the session with discussion questions that help students expand on the solutions and
opinions offered.
To learn more, see Chat.
Terminology Terminology links to the Glossary tool where you can build or upload a list of commonly-used
scientific terminology for students to refer to.
To learn more, see Glossary.
Methods In the Methods Content Area, provide materials that students can access throughout the semester.
Include a syllabus or other basics, such as how labs are graded, textbook information, an experiment
schedule, a list of lab supplies, and important dates. If chat sessions are mandatory, be sure to list
dates so students can adjust their schedules.
To learn more, see Creating Content in a Course Area.
My Create profiles for yourself, other instructors, teaching assistants, and guest lecturers participating in
Instructor your course in My Instructor. Include contact information such as email addresses, phone numbers,
office hours, and location.
To learn more, see Contacts.
Updates The customizable Updates Module Page provides students with an overview of current course
information such as Announcements, My Calendar, To Do, What's New, and My Tasks.
To learn more, see Notifications Dashboard Display.
My Grades Students can see the status of gradable items such as lab assignments, tests, wiki contributions, and
discussion posts on their My Grades pages.
To learn more, see My Grades.
Blackboard Learn Release 9.1 - Help for Instructors - Page 137
© 2012 Blackboard Inc. Proprietary and Confidential. U.S. Patent No. 6,988,138. Additional Patents Pending.
Course Options > Course Structures
Content
Type Description
Tools Give students access to all available course tools on a single page. Add commonly used course
tools to the Course Menu for easy access.
To learn more, see Managing Tool Availability.
Help Blackboard Help contains searchable how-to information. Students in need of additional assistance
should contact the school's computing help desk.
Customize the course structure by renaming, removing, hiding, or adding Content Areas and links to tools.
Course Structure: Social Learning
Social learning is based on the concept that students learn new information and behaviors by observing and
interacting with peers.
This course structure enables students to build knowledge together in Blogs and Wikis. As students create
course content, it is important to motivate them to contribute and model appropriate behavior. Utilize The Hub
to share readings, assignments, and instructions, and Social Circles to create communities of learners.
This course structure works well for courses and career paths that require cooperative work, such as
communication, advertising, and business.
What Does the Course Menu Look Like?
Blackboard Learn Release 9.1 - Help for Instructors - Page 138
© 2012 Blackboard Inc. Proprietary and Confidential. U.S. Patent No. 6,988,138. Additional Patents Pending.
Course Options > Course Structures
Using Your Course Menu
The following table describes the Content Areas and course tools included in the Social Learning course
structure.
Content
Type Description
The Hub The Hub is your central instructor-designed Content Area. Create folders divided by topic and include
all materials that students need to develop a basic knowledge of the topic. These readings, web
resources, and assignments provide a launching pad for course discussions.
To learn more, see Creating Content in a Course Area.
Wikis You can create starter pages in Wikis and assign students to flesh out a particular area. As they create
and edit pages together, they develop interpersonal skills and the capacity to solve problems in a team
environment. If too much consensus or roadblocks occur, assign duties to students so they can take on
new perspectives as they contribute.
To learn more, see Wikis.
What Do The What Do You Think? discussion forums are ideal for student-led conversations, where the leader
You changes weekly. You provide the topics as well as modeling and guidance, but allow the students to
Think? find resources and reach their own conclusions. You can also create gradable discussion forums and
threads to assess students' participation and knowledge.
To learn more, see About the Discussion Board.
Blogs In Blogs, you can provide relevant scenarios to prompt students to share unique insights in their
entries. Peer commenting further challenges and develops the learner’s ideas. Students read each
other’s entries and gain new perspectives.
To learn more, see About Blogs.
Social Social Circles links to the Groups tool where you can create private, collaborative workspaces for
Circles small groups of students to form learning communities . For example, group members can specialize in
one aspect of the group’s assigned topic and teach it to other members of their group. You can change
the composition and size of groups for new projects throughout the semester.
To learn more, see Course Groups and Tools and Creating Groups.
Let's Talk Use the live, text-based chat feature in Let's Talk for additional class meetings, real-time interaction in
asynchronous courses, and virtual office hours. Offer students sessions where the class meets to get to
know each other and keep the agenda light. After students are comfortable communicating with you
and their classmates in this environment, use chat for more academic purposes. As thought-provoking
questions arise in the discussion forums or intriguing arguments are presented in the blogs, schedule
chat sessions so students can continue the conversations live. Follow up the session with discussion
questions that help students expand on the solutions and opinions offered.
To learn more, see Chat.
New The customizable New Today Module Page includes modules providing students with a single place to
Today go for an overview of current course information. Modules include Announcements, My Calendar, To
Do, What's New, and My Tasks.
To learn more, see Notifications Dashboard Display.
Course In the Course Basics Content Area, provide materials that students can access throughout the
Basics semester. Include a syllabus or other basics, such as grading policies, textbook information, and
important dates. If chat sessions are mandatory, be sure to list dates so students can adjust their
schedules.
To learn more, see Creating Content in a Course Area.
Blackboard Learn Release 9.1 - Help for Instructors - Page 139
© 2012 Blackboard Inc. Proprietary and Confidential. U.S. Patent No. 6,988,138. Additional Patents Pending.
Course Options > Course Structures
Content
Type Description
My Create profiles for yourself, other instructors, teaching assistants, and guest lecturers participating in
Facilitator your course in My Facilitator. Include contact information such as email addresses, phone numbers,
office hours, and location.
To learn more, see Contacts.
Tools Give students access to all available course tools on a single page. Add commonly used course tools
to the Course Menu for easy access.
To learn more, see Managing Tool Availability.
My Students can see the status of gradable items such as assignments, tests, and discussion posts on
Grades their My Grades pages.
To learn more, see My Grades.
Help Blackboard Help contains searchable how-to information. Students in need of additional assistance
should contact the school's computing help desk.
Customize the course structure by renaming, removing, hiding, or adding Content Areas and links to tools.
Course Structure: By Subject
Use the subject-based course structure to organize your materials by area of study. The Course Menu contains
Content Areas for each subject, which can be easily renamed to fit your course.
This course structure works well for elementary and middle school environments where one teacher is
responsible for more than one subject for a set of students, such as Language Arts, Social Studies, and Health,
or where multiple teachers share the same course. Alternatively, you might break a single subject into a set of
defined areas. For example, a Language Arts course could have separate pages for grammar, literature,
composition, spelling, and vocabulary. In either arrangement, students can access any of the areas easily on
the .
The discussion forums in Talk About It help students connect with their classmates and demonstrate their
understanding of the course material. Students can use My Journal to reflect on what they learned and
communicate privately with you.
What Does the Course Menu Look Like?
Blackboard Learn Release 9.1 - Help for Instructors - Page 140
© 2012 Blackboard Inc. Proprietary and Confidential. U.S. Patent No. 6,988,138. Additional Patents Pending.
Course Options > Course Structures
Using Your Course Menu
The following table describes the Content Areas and course tools included in the By Subject course structure.
Content Type Description
Language Arts Use these Content Areas to present your course materials categorized by subject. They can be
Math easily renamed to fit your course's subject matter. To provide your students with an easy-to-
Science navigate and familiar environment, you can create folders in each Content Area for individual
Social Studies chapters or units. Include similar content, such as readings, instructions, lectures, assignments,
and tests.
To learn more, see Creating Content in a Course Area.
Talk About It You can use the Talk About It discussion forums for formal assignments, such as posing weekly
questions related to course topics, and for informal interactions, where students ask and respond
to each other's questions. You can create gradable discussion forums and threads to assess
students' participation and knowledge. After each lesson, ask reflective questions to invoke
conversation. What is the critical message of this lesson? What would you do in this particular
situation? How would you approach solving this problem?
To learn more, see About the Discussion Board.
Blackboard Learn Release 9.1 - Help for Instructors - Page 141
© 2012 Blackboard Inc. Proprietary and Confidential. U.S. Patent No. 6,988,138. Additional Patents Pending.
Course Options > Course Structures
Content Type Description
My Journal In their journal entries, ask students to comment on the lessons and their experiences. Because
this is private communication with you, students can receive feedback about their writing before
it submitted as a graded assignment. They can also let you know how they feel the course is
progressing. As you communicate with and get to know your students individually, they may feel
more at ease sharing their thoughts with their classmates in the discussion forums.
To learn more, see About Journals.
Study Aids In the Study Aids Content Area, you can share additional resources so interested students can
learn more. Help students expand on the information presented in your lessons by directing
them to specific web articles and recommended reading. Students can also use these resources
to find topics for projects or papers.
To learn more, see Creating Content in a Course Area.
Syllabus In the Syllabus Content Area, provide materials that students can access throughout the
semester. Include a syllabus or other basics, such as grading policies, textbook information, and
important dates.
To learn more, see Creating Content in a Course Area.
Teacher Info Create profiles for yourself, other instructors, teaching assistants, and guest lecturers
participating in your course in Teacher Info. Include contact information such as email
addresses, phone numbers, office hours, and location.
To learn more, see Contacts.
My Planner The customizable My Planner Module Page provides students with an overview of current
course information such as Announcements, My Calendar, To Do, What's New, and My Tasks.
To learn more, see Notifications Dashboard Display.
Announcements Keep students on track with regular announcements. You can link to specific items, such as a
test or assignment, give students reminders, or let them know about new or revised course
material.
To learn more, see Managing Announcements.
My Grades Students can see the status of gradable items such as assignments, tests, and discussion posts
on their My Grades pages.
To learn more, see My Grades.
Tools Give students access to all available course tools on a single page. Add commonly used course
tools to the Course Menu for easy access.
To learn more, see Managing Tool Availability.
Help Blackboard Help contains searchable how-to information. Students in need of additional
assistance should contact the school's computing help desk.
Customize the course structure by renaming, removing, hiding, or adding Content Areas and links to tools.
Course Structure: By Topic
Use the topic-based course structure to organize your course in self-contained segments.
Utilize The Buzz discussion forums for students to generate ideas and share resources. Editorials provide a
space for students to blog about their insights and opinions and get feedback from peers. Students can use
their Reflection journals to contemplate on their experiences and communicate privately with you.
This course structure works well for self-paced courses that allow students to select which topic to complete
next as well as courses that use current events to demonstrate concepts.
Blackboard Learn Release 9.1 - Help for Instructors - Page 142
© 2012 Blackboard Inc. Proprietary and Confidential. U.S. Patent No. 6,988,138. Additional Patents Pending.
Course Options > Course Structures
What Does the Course Menu Look Like?
Using Your Course Menu
The following table describes the Content Areas and course tools included in the By Topic course structure.
Content
Type Description
Hot Use Hot Topics as your central instructor-designed Content Area. To provide your students with an
Topics easy-to-navigate and familiar environment, you can create folders for each topic or lesson. Include
similar content, such as objectives, readings, instructions, assignments, and your lectures.
To learn more, see Creating Content in a Course Area.
Deadlines The customizable Deadlines Module Page provides students with an overview of current course
information such as Announcements, My Calendar, To Do, What's New, and My Tasks.
To learn more, see Notifications Dashboard Display.
The Buzz You can use the The Buzz discussion forums for formal assignments, such as posing weekly questions
related to the course topics, and for informal interactions, where students ask and respond to each
other's questions. You can create gradable discussion forums and threads to assess students'
participation and knowledge. After each topic, ask reflective questions to invoke conversation. What is
the critical message of this topic? What would you do in this particular situation? How would you
approach solving this problem?
To learn more, see About the Discussion Board.
Blackboard Learn Release 9.1 - Help for Instructors - Page 143
© 2012 Blackboard Inc. Proprietary and Confidential. U.S. Patent No. 6,988,138. Additional Patents Pending.
Course Options > Course Structures
Content
Type Description
Editorials Editorials links to your course's individual blogs. Students can make a blog entry after each topic so
they have a space to think through aspects of the material they find interesting or challenging. You can
ask students to answer a specific question or allow them to react freely to course content. Students can
extend classroom conversations by commenting on each other's blog entries. You can help them
develop their thoughts by offering encouragement, more background information, and supplementary
resources.
To learn more, see About Blogs.
Reflection Reflection links to your students' private journals. In their journal entries, ask students to comment on
the topics and their experiences. Because this is private communication with you, students can receive
feedback about their writing before it submitted as a graded assignment. They can also let you know
how they feel the course is progressing. As you communicate with and get to know your students
individually, they may feel more at ease sharing their thoughts with their classmates in the discussion
forums and in their blogs.
To learn more, see About Journals.
Additional In the Additional Sources Content Area, you can share additional material so interested students can
Sources learn more. Help students expand on the topics presented by directing them to specific web articles
and recommended reading. Students can also use these resources to find ideas for projects or papers.
To learn more, see Creating Content in a Course Area.
Overview In the Overview Content Area, provide materials that students can access throughout the semester.
Include a syllabus or other basics, such as grading policies, a topic schedule, textbook information, and
important dates.
To learn more, see Creating Content in a Course Area.
Instructor Create profiles for yourself, other instructors, teaching assistants, and guest lecturers participating in
Details your course in Instructor Details. Include contact information such as email addresses, phone
numbers, office hours, and location.
To learn more, see Contacts.
My Students can see the status of gradable items such as assignments, tests, blog entries, and discussion
Progress posts on their My Grades pages.
To learn more, see My Grades.
Tools Give students access to all available course tools on a single page. Add commonly used course tools
to the Course Menu for easy access.
To learn more, see Managing Tool Availability.
Help Blackboard Help contains searchable how-to information. Students in need of additional assistance
should contact the school's computing help desk.
Customize the course structure by renaming, removing, hiding, or adding Content Areas and links to tools.
Course Structure: Traditional
This course structure organizes the online environment by content type or function. For example, there are
Content Areas for assignments, tests, and your content.
Communication tools such as the Discussion Board are available on the Course Menu for easy access.
The Home Page is the course entry point, providing access to important information each time your students
log in.
What Does the Course Menu Look Like?
Blackboard Learn Release 9.1 - Help for Instructors - Page 144
© 2012 Blackboard Inc. Proprietary and Confidential. U.S. Patent No. 6,988,138. Additional Patents Pending.
Course Options > Course Structures
Using Your Course Menu
The following table describes the Content Areas and course tools included in the Traditional course structure.
Content Type Description
Home Page The customizable Home Page Module Page provides students with a single place to go for an
overview of current course information such as Announcements, My Calendar, To Do, What's
New, and My Tasks.
To learn more, see Notifications Dashboard Display.
Course In the Course Information Content Area, provide materials that students can access throughout the
Information semester. Include a syllabus or other basics, such as grading policies, textbook information, and
important dates. If chat sessions are mandatory, be sure to list dates so students can adjust their
schedules.
To learn more, see Creating Content in a Course Area.
My Instructor Create profiles for yourself, other instructors, teaching assistants, and guest lecturers participating in
your course in My Instructor. Include contact information such as email addresses, phone
numbers, office hours, and location.
To learn more, see Contacts.
Content Content is your central instructor-designed course area. To provide your students with an easy-to-
navigate and familiar environment, you can create folders for each chapter or topic. Include similar
content, such as readings, instructions, and assignments.
To learn more, see Creating Content in a Course Area.
Blackboard Learn Release 9.1 - Help for Instructors - Page 145
© 2012 Blackboard Inc. Proprietary and Confidential. U.S. Patent No. 6,988,138. Additional Patents Pending.
Course Options > Course Structures
Content Type Description
Assignments Store assignments in a single Content Area for students to access and submit. To provide students
with feedback before assigning final grades, you can allow more than one attempt on an individual
assignment. To help students locate current content easily, use folders or make individual
assignments unavailable after their due dates have passed.
To learn more, see Creating and Editing Assignments.
Tests & In the Tests & Quizzes Content Area, you can provide students with one place to access all the
Quizzes tests and quizzes for the semester. Consider offering students an initial ungraded quiz so they can
become familiar with the interface. To help students locate current content easily, use folders or
make individual tests and quizzes unavailable after their due dates have passed.
To learn more, see About Creating Tests and Surveys.
Discussion You can create discussion forums for formal assignments, such as posing weekly questions related
Board to course topics, and for informal interactions, where students ask and respond to each other's
questions.
To learn more, see About the Discussion Board.
Chat Use the live, text-based Chat area for additional class meetings, real-time interaction in
asynchronous courses, virtual office hours, or student project planning time.
To learn more, see Chat.
My Grades Students can see the status of gradable items such as assignments, tests, and discussion posts on
their My Grades pages.
To learn more, see My Grades.
Tools Give students access to all available course tools on a single page. Add commonly used course
tools to the Course Menu for easy access.
To learn more, see Managing Tool Availability.
Instructor Visible only to instructors, the Alerts and Needs Attention modules notify you of student progress.
Alerts To learn more, see Notifications Dashboard Display.
Help Blackboard Help contains searchable how-to information. Students in need of additional assistance
should contact the school's computing help desk.
Customize the course structure by renaming, removing, hiding, or adding Content Areas and links to tools.
Course Structure: By Unit
The unit-based course structure organizes your content into sections. For example, you might divide a music
appreciation course into four units of study: history, composers, musical techniques, and significant works.
With separate links on the Course Menu for each unit, you can require students to follow a prescribed order or
select units in the order they prefer.
You can provide students with a rich, interactive environment by utilizing a range of communication tools. Blog
It provides students a way to share their thoughts and collect feedback from peers, Collaborate enables
students to work side-by-side on wiki pages, and Course Dialogue promotes discussions among students.
This course structure works well for subjects that divide easily into large categories, such as historical time
periods, psychological schools of thought, or styles of composition and rhetoric.
What Does the Course Menu Look Like?
Blackboard Learn Release 9.1 - Help for Instructors - Page 146
© 2012 Blackboard Inc. Proprietary and Confidential. U.S. Patent No. 6,988,138. Additional Patents Pending.
Course Options > Course Structures
Using Your Course Menu
The following table describes the Content Areas and course tools included in the By Unit course structure.
Content
Type Description
Unit A In each Unit Content Area, provide your students with an easy-to-navigate and familiar environment
Unit B by creating folders for each category or time period. Include similar content, such as readings,
Unit C instructions, lectures, assignments, and tests.
Unit D To learn more, see Creating Content in a Course Area.
Course You can use the Course Dialogue discussion forums for formal assignments, such as posing
Dialogue questions related to each unit, and for informal interactions, where students ask and respond to each
other's questions. You can create gradable discussion forums and threads to assess students'
participation and knowledge. After each unit, ask reflective questions to invoke conversation around
the course content. What is the critical message of this unit? What would you do in this particular
situation? How would you approach solving this problem?
To learn more, see About the Discussion Board.
Blackboard Learn Release 9.1 - Help for Instructors - Page 147
© 2012 Blackboard Inc. Proprietary and Confidential. U.S. Patent No. 6,988,138. Additional Patents Pending.
Course Options > Course Structures
Content
Type Description
Collaborate Collaborate links to your course's wiki where students can share and collaborate on content. As they
create and edit pages together, they develop interpersonal skills and the capacity to solve problems
in a team environment. Ask students to address an issue discussed in the unit so they become
actively involved in the analysis. If roadblocks or too much consensus occur, you can assign students
roles to help them further develop their wiki pages. For example, you can ask one student to
incorporate graphics to help clarify the text. Ask another student to assign pages to other students
with specific tasks attached, such as finding sources or exploring the opposite side.
To learn more, see Wikis.
Blog It In Blog It, students can make a blog entry after each unit so they have a space to think through
aspects of the material they find interesting or challenging. You can ask students to answer a specific
question or allow them to react freely to the course content. Students can extend classroom
conversations by commenting on each other's blog entries. You can help them develop their thoughts
by offering encouragement, more background information, and supplementary resources.
To learn more, see About Blogs.
Socialize Use the live, text-based chat feature in Socialize for additional class meetings, real-time interaction in
asynchronous courses, and virtual office hours. Offer students sessions where the class meets to get
to know each other and keep the agenda light. After students are comfortable communicating with
you and their classmates in this environment, use chat for more academic purposes. As thought-
provoking questions arise in the discussion forums or intriguing arguments are presented in the
blogs, schedule chat sessions so students can continue the conversations live. Follow up the session
with discussion questions that help students expand on the solutions and opinions offered.
To learn more, see Chat.
New and The customizable New and Due Module Page provides students with an overview of current course
Due information such as Announcements, My Calendar, To Do, What's New, and My Tasks.
To learn more, see Notifications Dashboard Display.
Study Aids In the Study Aids Content Area, you can share additional material so interested students can learn
more. Help students expand on the units presented by directing them to specific web articles and
recommended reading. Students can also use these resources to find ideas for projects or papers .
To learn more, see Creating Content in a Course Area.
Course In the Course Basics Content Area, provide materials that students can access throughout the
Basics semester. Include a syllabus or other basics, such as grading policies, a unit breakdown, textbook
information, and important term dates. If chat sessions are mandatory, be sure to list dates so
students can adjust their schedules.
To learn more, see Creating Content in a Course Area.
Instructor Create profiles for yourself, other instructors, teaching assistants, and guest lecturers participating in
Info your course in Instructor Info. Include contact information such as email addresses, phone numbers,
office hours, and location.
To learn more, see Contacts.
My Grades Students can see the status of gradable items such as assignments, tests, wiki contributions, and
discussion posts on their My Grades pages.
To learn more, see My Grades.
Tools Give students access to all available course tools on a single page. Add commonly used course tools
to the Course Menu for easy access.
To learn more, see Managing Tool Availability.
Help Blackboard Help contains searchable how-to information. Students in need of additional assistance
should contact the school's computing help desk.
Customize the course structure by renaming, removing, hiding, or adding Content Areas and links to tools.
Blackboard Learn Release 9.1 - Help for Instructors - Page 148
© 2012 Blackboard Inc. Proprietary and Confidential. U.S. Patent No. 6,988,138. Additional Patents Pending.
Course Options > Course Structures
Course Structure: Web 2.0
Interactive and collaborative Web 2.0 tools engage learners with your course material. Students create content
together in Our Wiki and use the Share blogs to communicate their thoughts and comment on others’ work.
Use Course Central to share readings, assignments, and instructions. You can weave Mashups into your
course to make content come alive with embedded YouTube™ videos, Flickr® photos, and SlideShare
presentations. Students can add Mashups to their content as well.
This structure works well for courses reliant on current events and trends, such as political science, media
studies, and digital education.
What Does the Course Menu Look Like?
Using Your Course Menu
The following table describes the Content Areas and course tools included in the Web 2.0 course structure.
Blackboard Learn Release 9.1 - Help for Instructors - Page 149
© 2012 Blackboard Inc. Proprietary and Confidential. U.S. Patent No. 6,988,138. Additional Patents Pending.
Course Options > Course Structures
Content
Type Description
Discuss You can use the Discuss forums for formal assignments, such as posing weekly questions related to
the topics, and for informal interactions, where students ask and respond to each other's questions. You
can create gradable discussion forums and threads to assess students' participation and knowledge.
After each topic, ask reflective questions to invoke conversation. What is the critical message of this
topic? What would you do in this particular situation? How would you approach solving this problem?
To learn more, see About the Discussion Board.
Share Share links to your course's individual blogs. Students can make a blog entry after each topic so they
have a space to think through aspects of the material they find interesting or challenging. You can ask
students to answer a specific question or allow them to react freely to course content. Students can
extend classroom conversations by commenting on each other's blog entries. You can help them
develop their thoughts by offering encouragement, more background information, and supplementary
resources.
To learn more, see About Blogs.
Meet Use the live, text-based chat feature in Meet for additional class meetings, real-time interaction in
asynchronous courses, and virtual office hours. Offer students sessions where the class meets to get to
know each other and keep the agenda light. After students are comfortable communicating with you and
their classmates in this environment, use chat for more academic purposes. As thought-provoking
questions arise in the discussion forums or intriguing arguments are presented in the blogs, schedule
chat sessions so students can continue the conversations live. Follow up the session with discussion
questions that help students expand on the solutions and opinions offered.
To learn more, see Chat.
Course Course Central is your main instructor-designed Content Area. Create folders divided by subject and
Central include all materials that students need to develop a basic knowledge of the topic. These readings, web
resources, and assignments provide a starting point for students' online interaction.
To learn more, see Creating Content in a Course Area.
Our Wiki You can create starter pages in Our Wiki and task students with fleshing out a particular area. As they
create and edit pages together, they develop interpersonal skills and the capacity to solve problems in a
team environment. If too much consensus or roadblocks occur, assign duties to students so they can
take on new perspectives as they contribute.
To learn more, see Wikis.
Recent The customizable Recent Activity Module Page provides students with a single place to go for an
Activity overview of current course information such as Announcements, My Calendar, To Do, What's New,
and My Tasks.
To learn more, see Notifications Dashboard Display.
Intro In the Intro Materials Content Area, provide basic course information that students can refer to
Materials throughout the semester. Include a syllabus, grading policies, textbook information, and important
dates. If chat sessions are mandatory, be sure to list dates so students can adjust their schedules.
To learn more, see Creating Content in a Course Area.
Course Create profiles for yourself, other instructors, teaching assistants, and guest lecturers participating in
Mentor your course in Course Mentor. Include contact information such as email addresses, phone numbers,
office hours, and location.
To learn more, see Contacts.
My Students can see the status of gradable items such as assignments, tests, wiki contributions, and
Grades discussion posts on their My Grades pages.
To learn more, see My Grades.
Blackboard Learn Release 9.1 - Help for Instructors - Page 150
© 2012 Blackboard Inc. Proprietary and Confidential. U.S. Patent No. 6,988,138. Additional Patents Pending.
Course Options > Course Structures
Content
Type Description
Tools Give students access to all available course tools on a single page. Add commonly used course tools to
the Course Menu for easy access.
To learn more, see Managing Tool Availability.
Help Blackboard Help contains searchable how-to information. Students in need of additional assistance
should contact the school's computing help desk.
Customize the course structure by renaming, removing, hiding, or adding Content Areas and links to tools.
Course Structure: WebCT 1
If you are familiar with the former WebCT Campus Edition or Vista 8 course management systems, this course
structure provides a similar menu.
What Does the Course Menu Look Like?
Using Your Course Menu
The following table describes the Content Areas and course tools included in the WebCT 1 course structure.
Blackboard Learn Release 9.1 - Help for Instructors - Page 151
© 2012 Blackboard Inc. Proprietary and Confidential. U.S. Patent No. 6,988,138. Additional Patents Pending.
Course Options > Course Structures
Content Type Description
Course Content Course Content is your central instructor-designed course area. To provide your students with
an easy-to-navigate and familiar environment, you can create folders for each lesson or chapter.
Include similar content, such as readings, instructions, and your lectures.
To learn more, see Creating Content in a Course Area.
Announcements Keep students on track with regular announcements. You can link to specific items, such as a
test or assignment, give students reminders, or let them know about new or revised course
material.
To learn more, see Managing Announcements.
Assessments In the Assessments Content Area, you can provide students with one place to access all the
tests for the semester. Consider offering students an initial ungraded quiz so they can become
familiar with the interface. To help students locate current content easily, use folders or make
individual tests unavailable after their due dates have passed.
To learn more, see About Creating Tests and Surveys.
Assignments Store assignments in a single Content Area for students to access and submit. To provide
students with feedback before assigning final grades, you can allow more than one attempt on
an individual assignment. To help students locate current content easily, use folders or make
individual assignments unavailable after their due dates have passed.
To learn more, see Creating and Editing Assignments.
Calendar Create events on the course calendar to mark due dates or reminders to help students plan their
work and meet deadlines.
To learn more, see Course Calendar.
Discussions You can create discussion forums for formal assignments, such as posing weekly questions
related to the course topics, and for informal interactions, where students ask and respond to
each other's questions. You can create gradable discussion forums and threads to assess
students' participation and knowledge. After each lesson, ask reflective questions to invoke
conversation. What is the critical message of this lesson? What would you do in this particular
situation? How would you approach solving this problem?
To learn more, see About the Discussion Board.
Learning Use the Learning Modules Content Area to create structured learning paths that contain content
Modules items such as files, folders, and tools. Learning Modules are containers for content that include a
table of contents and can require sequential viewing of content.
To learn more, see Creating Content in a Course Area.
Mail Use Mail to communicate timely information to individual course users or groups of users.
To learn more, see Email.
Roster The Roster tool lists enrolled students and their contact information.
To learn more, see Roster.
Syllabus In the Syllabus Content Area, provide materials that students can access throughout the
semester. Include a syllabus or other basics, such as grading policies, textbook information, and
important dates.
To learn more, see Creating Content in a Course Area.
Web Links In the Web Links Content Area, you can share additional material so interested students can
learn more. Help students expand on the course content by directing them to specific web
articles and recommended reading. Students can also use these resources to find topics for
projects or papers.
To learn more, see Creating Content in a Course Area.
Blackboard Learn Release 9.1 - Help for Instructors - Page 152
© 2012 Blackboard Inc. Proprietary and Confidential. U.S. Patent No. 6,988,138. Additional Patents Pending.
Course Options > Course Structures
Content Type Description
Student Manual Blackboard Help contains searchable how-to information. Students in need of additional
assistance should contact the school's computing help desk.
More Tools Give students access to all available course tools on a single page. Add commonly used course
tools to the Course Menu for easy access.
To learn more, see Managing Tool Availability.
Customize the course structure by renaming, removing, hiding, or adding Content Areas and links to tools.
Course Structure: WebCT 2
If you are familiar with the former WebCT Campus Edition 4 course management system, this course structure
provides a similar menu.
What Does the Course Menu Look Like?
Using Your Course Menu
The following table describes the Content Areas and course tools included in the WebCT 2 course structure.
Content Type Description
Homepage The customizable Homepage includes modules providing students with a single place to go for an
overview of current course information. This Module Page includes Announcements, My
Calendar, To Do, What's New, and My Tasks.
To learn more, see Notifications Dashboard Display.
Syllabus In the Syllabus Content Area, provide materials that students can access throughout the semester.
Include a syllabus or other basics, such as grading policies, textbook information, and important
dates.
To learn more, see Creating Content in a Course Area.
Instructor Info Create profiles for yourself, other instructors, teaching assistants, and guest lecturers participating
in your course in Instructor Info. Include contact information such as email addresses, phone
numbers, office hours, and location.
To learn more, see Contacts.
Blackboard Learn Release 9.1 - Help for Instructors - Page 153
© 2012 Blackboard Inc. Proprietary and Confidential. U.S. Patent No. 6,988,138. Additional Patents Pending.
Course Options > Course Structures
Content Type Description
Assessments In the Assessments Content Area, you can provide students with one place to access all the tests
for the semester. Consider offering students an initial ungraded quiz so they can become familiar
with the interface. To help students locate current content easily, use folders or make individual
tests unavailable after their due dates have passed.
To learn more, see About Creating Tests and Surveys.
Discussions You can create discussion forums for formal assignments, such as weekly questions related to the
course topics, and for informal interactions, where students ask and respond to each other's
questions. You can create gradable discussion forums and threads to assess students'
participation and knowledge. Ask reflective questions to invoke conversation. What would you do in
this particular situation? How would you approach solving this problem?
To learn more, see About the Discussion Board.
Glossary Use the Glossary tool to build or upload a list of commonly-used course terminology for students to
refer to.
To learn more, see Glossary.
More Course Give students access to all available course tools on a single page. Add commonly used course
Tools tools to the Course Menu for easy access.
To learn more, see Managing Tool Availability.
Help Blackboard Help contains searchable how-to information. Students in need of additional
assistance should contact the school's computing help desk.
Customize the course structure by renaming, removing, hiding, or adding Content Areas and links to tools.
Course Structure: Weekly
Organizing content by time can help students stay on track. In Previous Weeks, create a folder for each week
of the course. Course material in each of the weekly folders should follow a consistent layout for easy
navigation, with similar content items, activities, and tools. You can make folders for future weeks unavailable
until they are needed to keep students focused.
Each week, change the Current Week link in the Course Menu so that it points to the current week's folder.
This gives students one-click access to the week’s activities without needing to determine which week to
choose.
Use Course Dialogue to address questions. The Ideas to Share blogs help students connect with their
classmates and demonstrate understanding of course material. The Weekly Journal enables students to
reflect on what they learned and communicate privately with you.
This structure works well for courses where students need to move through the content at the same pace.
What Does the Course Menu Look Like?
Blackboard Learn Release 9.1 - Help for Instructors - Page 154
© 2012 Blackboard Inc. Proprietary and Confidential. U.S. Patent No. 6,988,138. Additional Patents Pending.
Course Options > Course Structures
Using Your Course Menu
The following table describes the Content Areas and course tools included in the Weekly course structure.
Content
Type Description
Current Current Week is a Course Link that provides students with one-click access to the week's course
Week activities.
Each week, modify this Course Link so that it points to the location of the current week's folder. The
Previous Weeks Content Area contains the folders for each week of content.
To learn more, see Creating Content in a Course Area.
Planner The customizable Planner Module Page provides students with a single place to go for an overview of
current course information such as Announcements, My Calendar, To Do, What's New, and My
Tasks.
To learn more, see Notifications Dashboard Display.
Course You can use the Course Dialogue discussion forums to pose questions on weekly topics. Encourage
Dialogue interaction by responding to posts and grading forums so students are required to participate. You can
also use discussions for informal interactions, where students can ask you and each other questions
about the course.
To learn more, see About the Discussion Board.
Blackboard Learn Release 9.1 - Help for Instructors - Page 155
© 2012 Blackboard Inc. Proprietary and Confidential. U.S. Patent No. 6,988,138. Additional Patents Pending.
Course Options > Course Structures
Content
Type Description
Ideas to Students use the Ideas to Share blogs to demonstrate their understanding of each week's course
Share materials. You can give students a topic to blog about, or allow them to explore their own questions and
ideas. Encourage students to comment on each other's entries to extend the conversation.
To learn more, see About Blogs.
Weekly Weekly Journal entries allow you to communicate with and get to know students individually. Entries
Journal and your comments are visible only to you and the student, allowing them to reflect on their
experiences privately, receive feedback before submitting graded work, or ask questions.
To learn more, see About Journals.
Syllabus In the Syllabus Content Area, provide materials that students can access throughout the semester.
Include a syllabus or other basics, such as grading policies, a weekly schedule, textbook information,
and important dates.
To learn more, see Creating Content in a Course Area.
Previous In the Previous Weeks Content Area, create a folder for each week of your course. This area provides
Weeks access to all prior content, but students use the Current Week Course Menu link for one-click access to
the current week's folder.
Course material in each folder should follow a consistent layout for easy navigation, with similar
content items, activities, and tools. Include a schedule for the week, links to relevant articles or
websites, instructions for activities, assignments, and tests. Make folders for future weeks unavailable
until they are needed.
To learn more, see Creating Content in a Course Area.
Going In the Going Further Content Area, you can share additional material so interested students can learn
Further more. Help students expand on the information presented each week by directing them to specific web
articles and recommended reading. Students can also use these resources to find topics for projects or
papers.
To learn more, see Creating Content in a Course Area.
My Create profiles for yourself, other instructors, teaching assistants, and guest lecturers participating in
Instructor your course in My Instructor. Include contact information such as email addresses, phone numbers,
office hours, and location.
To learn more, see Contacts.
My Students can see the status of gradable items such as assignments, tests, blog entries, and discussion
Grades posts on their My Grades pages.
To learn more, see My Grades.
Tools Give students access to all available course tools on a single page. Add commonly used course tools
to the Course Menu for easy access.
To learn more, see Managing Tool Availability.
Help Blackboard Help contains searchable how-to information. Students in need of additional assistance
should contact the school's computing help desk.
Customize the course structure by renaming, removing, hiding, or adding Content Areas and links to tools.
Frequently Asked Questions About Course Structures
This collection of frequently asked questions provides answers to common questions about course structures.
It also provides links to more detailed information available in Blackboard Help.
Why do I want to use a course structure?
Blackboard Learn Release 9.1 - Help for Instructors - Page 156
© 2012 Blackboard Inc. Proprietary and Confidential. U.S. Patent No. 6,988,138. Additional Patents Pending.
Course Options > Course Structures
Course structures provide a jump-start to the process of building your course by including Course Menu links
and related content designed for the teaching method you chose. You can use the content examples as
templates for your own content. Even if you are an experienced Blackboard Learn instructor, you might find new
ideas in a course structure.
Should I include content examples?
Content examples include pedagogical information, instructions, and course items. Even if you have
experience working in Blackboard Learn, the pedagogical information and content examples can give you ideas
about tools or new approaches.
Content examples are unavailable to students and you can edit, move, copy, or delete them.
How do I know what students see or do not see in my course?
Be sure to preview your content as a student. In the upper right of your course, change Edit Mode to OFF to see
the student view. If an item is visible that you do not want students to see, change Edit Mode to ON and make
the item unavailable or delete it. If you include a link to a tool in a Content Area, the tool’s content must be made
available before students can access it.
If possible, log in as a mock student to experience your course exactly as a student does. Do you know where
to start? Are the instructions complete? Do you know what to do next? Can you access what you need with as
few clicks as possible?
What if I have some online content prepared already?
Course structures are added to your course and do not replace your existing content. Include content examples
when you add a structure to your course and discover new ways to present the content you have already
developed.
How do I limit the number of tools available to my students?
You can control which tools appear to students when they access the Tools page. For example, if you do not
intend to use the Messages tool, make it unavailable. No one can see it or access it, including you, until it is
available again. If a tool is unavailable, existing content is not deleted. Once the tool is available again, the
content becomes available.
If you want to determine which tools are available to students in your course, use the following steps.
1. On the Control Panel, expand the Customization section and select Tool Availability.
2. On the Tool Availability page, make the availability adjustments required.
a. To make a tool available, select the tool’s check box.
b. To make a tool unavailable, clear the tool’s check box.
3. Click Submit.
Note: If no selection check box appears for a tool, it has been turned off by the Blackboard administrator at
your school. Tools with a dash ( - ) in a column do not have availability settings in the system that can be
changed.
To learn more, see Managing Tool Availability.
How do I copy or move content items?
You can copy and move content items to rearrange your course material. For example, if a Content Area
Blackboard Learn Release 9.1 - Help for Instructors - Page 157
© 2012 Blackboard Inc. Proprietary and Confidential. U.S. Patent No. 6,988,138. Additional Patents Pending.
Course Options > Setting Enrollment Options
contains a large number of items, move them into folders to help users navigate.
Some content items have copy and move restrictions. For example, you can copy or move a Course Link, but
only to another area within the same course. You cannot copy assignments, tests, and surveys, but you can
move them within the same course.
l Copying content does not delete it from the original location in your course.
l Moving content removes it from its original location in your course.
For items that cannot be copied, the Copy option does not appear in the item’s contextual menu.
If a course area contains items that cannot be moved to another course, such as a test, the option to move it to
another course does not appear on the Move page.
1. Change Edit Mode to ON.
2. Access a Content Area, Learning Module, Lesson Plan, or folder containing the item to copy or
move.
3. For the item you want to copy or move, click its Action Link to access the contextual menu.
4. Select Copy or Move. If Copy or Move is not available for an item, it does not appear in the
contextual menu.
5. On the Copy page or Move page, select the Destination Course from the drop-down list. The
default setting is the current course. Only courses where an instructor has a role permitting content
copying appear in the list. For items that cannot be moved out of the current course, Destination
Course is already listed as the current course and the drop-down list does not appear.
6. Click Browse to select the Destination Folder.
7. Click Submit.
To learn more see Editing and Managing Course Areas and Content.
What if I have areas of my course that are "under construction" and not
ready for students?
Planning is one of the most important aspects in developing your course. Develop an outline of what you want
to include in your course, build your content, test it, and get feedback on your instructional methods.
Sometimes it is not possible to have all of your content prepared and tested by the first day of class. A strategy
to consider is preparing and testing content for the first few weeks of class and making only that content
available to students. Hide all Content Areas that you are still working on. You can develop and test the next
portion of content as students are working on the material you have made available.
Check your course in the student view to be sure you only show the course areas that you intend to. In the
upper right of your course, change Edit Mode to OFF to see the student view.
Setting Enrollment Options
Enrollment options control how students enroll in the course. For more information on how to enroll students,
see Enrolling Students in Course Groups.
How to Customize Student Enrollment Options
1. Change Edit Mode to ON.
2. On the Control Panel in the Customization section, select Enrollment Options.
3. Select the appropriate enrollment option.
Blackboard Learn Release 9.1 - Help for Instructors - Page 158
© 2012 Blackboard Inc. Proprietary and Confidential. U.S. Patent No. 6,988,138. Additional Patents Pending.
Course Options > Checking Course Links
l Instructor/ System Administrator: This option gives the instructor or the Blackboard
administrator at your school control of the enrollment process. Select the check box to
create a link for students to email an enrollment request to the course instructor. This link
appears in the Course Catalog.
l Self Enrollment: This option allows students to enroll themselves in the course.
o Use the date fields to set a Start Date, an End Date, or both to control the time
frame that students can self-enroll. If no dates are selected, the student may
self-enroll at any time, unless the course is made unavailable or the course
duration dates have passed.
o An Access Code also can be used to verify the self-enrollment process. The
benefit of using an access code is it provides a degree of control over who can
and cannot self-enroll in a course, but leaves it up to the student to initiate and
complete the enrollment process.
Checking Course Links
The Check Course Links tool allows you to check the links to Course Files that have been added to a course.
For example, if an item in Course Files is deleted after you have created a link to the item in a course, the
Check Course Links tool detects this and informs you of the broken link. Depending on the situation, some
broken links can be repaired, while others cannot.
When a link to a Course Files item is added to a course, all course users are given Read permission to this item
in Course Files. When Check Course Links is run, the only permission that is checked is Read permission for
all course users.
What Course Areas Are Checked?
Items can be added to courses through the Browse Course option available when adding content on the create
and edit course pages. The Check Course Links function detects any broken links that appear for content
added through the Browse Course option.
The Check Course Link function detects any broken links added to the following areas through the Text
Editor:
l Content Areas (for example, course documents, course information, and assignments)
l Learning Modules
l Lesson plans
l Folders
l Announcements, calendar events, and tasks
l Discussion Board, Journals, and Blogs
Note: Links to Course Files items added to tests (including surveys and question pools) are not checked by
Check Course Links.
When Do I Use Check Course Links?
If links to Course Files items are added to a course, it is important that Check Course Links is run on a
periodic basis. This is especially true after a course is copied, restored, or imported. Users with access to the
items in Course Files can move and delete items, or edit the permissions on an item. These actions may
impact the validity of a link to the item in a course.
Blackboard Learn Release 9.1 - Help for Instructors - Page 159
© 2012 Blackboard Inc. Proprietary and Confidential. U.S. Patent No. 6,988,138. Additional Patents Pending.
Course Options > Bulk Deleting Course Information
How to Enable Check Course Links
You have the option of enabling or disabling Check Course Links for each of your courses. The tool is disabled
by default when a course is created. The following steps explain how to enable Check Course Links:
1. On the Control Panel under Customization, select Tool Availability.
2. On the Tool Availability page, select the check box for Check Course Links. Clear the check
box to disable the tool.
3. Click Submit.
Note: The Blackboard administrator at your school can disable Check Course Links for the entire system
and then this tool will not be available within courses.
For example, when a link to a Course Files item is added to a course, all course users are automatically granted
Read permission to the item in Course Files. If this permission is later deleted by a user who has Manage
permission to the item, selecting the link within the course results in an error message.
How to Check Course Links
Running Check Course Links is simple:
1. On the Control Panel under Packages and Utilities, select Check Course Links.
2. On the Check Course Links page, click OK to start the tool. This operation may take a few
minutes to run; the length of the process depends on the number of links within a course.
3. Read the results and repair broken links.
4. After Check Course Links is run, a results page appears, explaining the status of each link to a
Course Files item. Some types of broken links can be fixed by you, while others cannot.
Legend Description and Resolution
Valid Link. These items are linked successfully and do not require any further action.
Repairable permissions error. All course users do not have Read permission to these
items. When a user attempts to access this link in a course, a ‘File Not Found’ error appears.
However, you are identified as having Manage permission to the items and can therefore you
can repair these links. Select the check boxes next to these items and click Repair. The
system grants Read permission to these items to all course users.
Path not found. The specified path to this item is not valid. It may have been valid at one
time, but the item subsequently deleted. The links are broken and you should delete them
from the course. If the new locations or names of the items are known, new links can be
created.
Permissions error. The links to the items are valid, but all course users do not have Read
permission to these items. However, you have been identified as lacking Manage
permissions to the items and cannot repair these links. You should delete these links from
the course, or contact a user with Manage permissions or your Blackboard administrator to
these items to add the appropriate permission.
Bulk Deleting Course Information
Bulk deleting course information is most useful at the end of a course. It allows you to select information to be
deleted from a course and keeps the rest of the course areas for use in the future. For example, you can delete
students and grades from a course, but keep the content.
You can also delete any selected course or other materials as well.
Blackboard Learn Release 9.1 - Help for Instructors - Page 160
© 2012 Blackboard Inc. Proprietary and Confidential. U.S. Patent No. 6,988,138. Additional Patents Pending.
Course Options > Course Roles
When deleting users, bulk delete deletes all users with a role of student from the course. Teaching Assistants,
graders, and course builders will not be deleted.
Note: Consider archiving the course first so that it can be restored to its exact state before a bulk delete.
How to Bulk Delete Course Information
1. On the Control Panel, under Packages and Utilities, click Bulk Delete.
2. In the Select Content Materials to Delete section, select the check boxes for Content Materials
within the course that will be deleted. For example, if Staff Information is selected, all of the data
associated with staff information will be deleted.
3. In the Select Other Materials to Delete section, select the check boxes for content found in other
areas within the course that will be deleted. For example, if Discussion Board is selected all of
the discussion boards in the course will be deleted.
4. In the Confirmation section, type Delete in the Type 'Delete' to complete this request field to
confirm the bulk delete.
Course Roles
Course roles control access to the content and tools within a course. Each user is assigned a role for each
course in which they participate. For example, a user with a role of teaching assistant in one course can have a
role of student in another course.
The course role is set when a user is enrolled. It can also be edited after enrollment from the Control Panel.
Course roles include:
l Course Builder
l Grader
l Guest
l Instructor
l Student
l Teaching Assistant (TA)
Note: Administrators may edit the names, capabilities, and privileges associated with existing course roles,
as well as create new course roles. Therefore, some of the information listed here may not accurately reflect
your available course roles.
To learn about enrolling users or changing course roles, such as promoting a student to teaching assistant, see
Enrolling and Managing Users.
Course Builder
The course builder role has access to most areas of the Control Panel. This role is appropriate for a user to
manage the course without having access to student grades. A course builder can still access the course if the
course is unavailable to students. A course builder cannot delete an instructor from a course.
Course builders have access to the areas of the Control Panel in the following list. The tools and functions
within each area can vary depending on the settings that the Blackboard administrator at your school has put
into place, including enforcing a course template and customizing the role of course builder. The instructor can
also limit the availability of certain tools and functions. To learn more, see Managing Tool Availability.
l Course files
l Content Collection
Blackboard Learn Release 9.1 - Help for Instructors - Page 161
© 2012 Blackboard Inc. Proprietary and Confidential. U.S. Patent No. 6,988,138. Additional Patents Pending.
Course Options > Course Roles
l Course tools
l Users and groups
l Customization
l Packages and utilities
l Help
Grader
A grader assists the instructor in the creation, management, delivery, and grading of items, such as tests and
discussion board posts. A grader also assists the instructor with managing the Grade Center. A grader cannot
access a course if it is unavailable to students.
Graders have access to the areas of the Control Panel in the following list. The tools and functions within each
area can vary depending on the settings that the Blackboard administrator at your school has put into place,
including enforcing a course template and customizing the role of grader. The instructor can also limit the
availability of certain tools and functions. To learn more, see Managing Tool Availability.
l Course files
l Content Collection
l Course tools
l Evaluation
l Grade Center
l Packages and utilities (limited access)
l Help
Guest
Guests have no access to the Control Panel. Areas within the course are made available to guests, but
typically they can only view course materials, but do not have access to tests and assessments, or have
permission to post on discussion boards.
Visitors, such as prospective students, alumni, or parents can be given the role of guest.
Instructor
Instructors have access to all areas in the Control Panel. This role is generally given to those developing,
teaching, or facilitating the class. Instructors may access a course that is unavailable to students.
Administrators can limit instructor access to the following features of the Control Panel:
l List users
l Edit users
l Create user
l Batch create users
l Delete users
l Enroll users
l Settings
l Import
Blackboard Learn Release 9.1 - Help for Instructors - Page 162
© 2012 Blackboard Inc. Proprietary and Confidential. U.S. Patent No. 6,988,138. Additional Patents Pending.
Course Options > Course Roles
l Export
l Archive
Student
Student is the default course role. Students have no access to the Control Panel.
Teaching Assistant
The teaching assistant (or TA) role is that of a co-teacher. Teaching assistants are able to administer all areas
of a course. Their only limitations are those imposed by the instructor or Blackboard administrator at your
school. A teaching assistant cannot delete an instructor from a course.
Teaching assistants have access to most all tools and features in the Control Panel.
Even if the course is unavailable to students, teaching assistants still have access to the course. Teaching
assistants are not listed in the Course Catalog listing for the course.
Blackboard Learn Release 9.1 - Help for Instructors - Page 163
© 2012 Blackboard Inc. Proprietary and Confidential. U.S. Patent No. 6,988,138. Additional Patents Pending.
Notifications > About The Notifications Dashboard
Notifications
About The Notifications Dashboard
The Notifications Dashboard contains four basic modules that give information to users based on their
enrollment and their role in the system. Which modules are available and what type of notifications are
delivered is set up by the Blackboard administrator at your school. Users with multiple enrollments will receive
information in modules for all their classes and organizations. Users with multiple roles will receive information
in modules for all their roles. Users can navigate to individual items to take action.
For all users, each course contains a Notification Dashboard specific to that course. If your school licenses
community engagement, this information may be part of an additional Notifications Dashboard tab on the My
Institution tab, which contains information for all courses in which the user is enrolled.
Instructors can customize the notifications that appear on this page, as well as opt to have email notifications
sent to their account.
The page displays these modules:
l Needs Attention: Displays all items in a course that require some type of interaction. Instructors,
teaching assistants (TAs), and graders see student submissions that need grading, such as
assignments, tests, surveys, blog and Discussion Board posts, and journal entries.
l Alerts: Displays past due and early warning notifications for all courses. Instructors, TAs, and
graders see the users in each course that have past due items and who have generated early warning
messages. Links are provided to email students and view early warning system rules. Students see
any assignments, tests, or other items that are past due and any early warning messages received.
l What's New: Displays a list of new items in all relevant courses and organizations. Instructors, TAs,
and graders see any new assignments that have been submitted, tests that have been submitted,
new Discussion Board posts, blog entries, and journal entries. Students see new discussion board
and blog posts, new grades posted, new content that is available. To learn more, see What's New
Module.
l To Do: Displays the status (Past Due/Due) of relevant course work. Students see any grade items
that have listed due dates in two categories, what is past due and what is due in the future. Links to
relevant course items are provided. To learn more, see To Do Module.
Note: The To Do Notifications module is not the same as the Tasks tool. To learn more about tasks,
see Tasks.
Where Is It?
For Blackboard Learn users, by default, the Notifications Dashboard displays as the homepage for a course. (If
your Blackboard administrator has enabled it, you may be able to manage this setting.) It only displays
information for that specific course.
If your school licenses community engagement, the Notification Dashboard can also be accessed through a
secondary tab on the My Institution tab. The user may be able to manage this setting. The page displays
information and items for all courses.
Who Can Use It?
The Blackboard administrator at your school controls the ability for users to view the Notifications Dashboard,
to configure the notifications that display in the page, and to receive email notifications. In addition, the
Blackboard administrator at your school can allow or disallow users to control any or all notifications or email
Blackboard Learn Release 9.1 - Help for Instructors - Page 164
© 2012 Blackboard Inc. Proprietary and Confidential. U.S. Patent No. 6,988,138. Additional Patents Pending.
Notifications > Notifications Dashboard Rules
notifications.
How to Turn It On
The Notifications Dashboard is on for the system by default. If it is turned off by the Blackboard administrator at
your school, then it is not possible for an instructor to turn it on.
To turn off the Notification Dashboard, navigate to the Settings page for the Notifications Dashboard. To learn
more, see Notifications Dashboard Settings.
Email Notifications
You can select to receive email notifications for updated, impending, or created items.
Notifications Dashboard Rules
Rules for Items to Display as Notifications
Items must follow these rules to be viewed in the Notifications Dashboard area for the user views:
l A notification for that item is set to On in the Notifications Dashboard Settings area.
l The item or Discussion Board forum is made Available.
l The start date for the item has passed.
l The adaptive release criteria are met by a student.
l An Early Warning System rule is broken by a student.
l For an assessment, assignment, survey, or grade item to display in the Alerts area for instructors, or
the To Do area for students, there must be a due date.
Rules for the Removal of Notifications
A notification will be deleted from the Notifications Dashboard area because of one of the following actions:
l The item is deleted by the user.
l The item is made Unavailable.
l The item's end date is reached.
l The adaptive release rules are no longer met by the student.
l The Early Warning System Rules are no longer broken by the student.
l The item has passed its duration as determined in Notifications Dashboard Settings page. To learn
more, see Notifications Dashboard Settings.
Rules for the Removal of Specific Items as Notifications
The following table clarifies the information for removal of specific items as notifications.
Blackboard Learn Release 9.1 - Help for Instructors - Page 165
© 2012 Blackboard Inc. Proprietary and Confidential. U.S. Patent No. 6,988,138. Additional Patents Pending.
Notifications > Using the Notifications Dashboard
Notification Module Action to Automatically Remove
New Student Group What's The Notifications Dashboard duration setting for notifications will delete this
created New notification. To configure this setting, navigate to the Notifications
Dashboard Settings page. To learn more, seeNotifications Dashboard
Settings.
Discussion Board posts, What's The unread posts or entries are viewed.
Blog entries, Journal New
entries
Course information What's If the item contains a review status, when it is marked as reviewed it will be
New deleted.
Assessment, Assignment, What's The Notifications Dashboard's duration setting for notifications will delete this
Announcement, Survey, New notification. To configure this setting, navigate to the Notifications
Group or Content Dashboard Settings page. To learn more, see Notifications Dashboard
Available Settings.
Assessment, Survey, or Alerts Student submits the item.
Assignment
Assessment, Survey, or Needs The instructor grades the item.
Assignment Attention
Using the Notifications Dashboard
Instructors can navigate to specific areas to take action on notifications and can control the appearance of the
Notifications Dashboard. Community engagement users can also navigate to courses within the modules.
Blackboard Learn Release 9.1 - Help for Instructors - Page 166
© 2012 Blackboard Inc. Proprietary and Confidential. U.S. Patent No. 6,988,138. Additional Patents Pending.
Notifications > Using the Notifications Dashboard
Setting Notifications in a Module
Notifications appear in modules where they are viewed, deleted and acted upon. Click the Actions contextual
menu to:
l Expand All: Displays all the items in the module.
l Collapse All: Collapses all the items in the module.
l Dismiss All: Removes all the notifications in the module.
To look at each item in a module, click the item. This will expand the notification list. Each notification in the list
will have its own contextual menu. Use this menu to take action on a specific notification. Actions available for
notifications may include:
l View Details: Navigate to the course area such as the Early Warning System, discussion board, or
the Grade Center to see the details of the notification. (To learn more, see Early Warning System and
Grade Center.)
l Refresh: Refresh an Early Warning System Rule.
l Email: Send email to students.
Blackboard Learn Release 9.1 - Help for Instructors - Page 167
© 2012 Blackboard Inc. Proprietary and Confidential. U.S. Patent No. 6,988,138. Additional Patents Pending.
Notifications > Notifications Dashboard Display
Note: Removing the notification only deletes the notification, and does not delete the item from the course. To
learn more about the removal of a notification, see Notifications Dashboard Rules.
Controlling the Appearance of the Dashboard
To... Do...
Collapse modules Click the minimize icon (-).
Open module in a new Click the new window icon.
window
Move modules Move the mouse pointer over the module until the cross-hair mouse pointer appears.
Click, hold, and drag the module.
Add modules Click Add Module
Edit module settings Click the Manage Module Settings icon.
Change the color Click Personalize.
theme
Notifications Dashboard Display
The Notifications Dashboard displays notifications for changes to items. These notifications are displayed in
different modules, which can be added, removed, and customized.
Blackboard Learn Release 9.1 - Help for Instructors - Page 168
© 2012 Blackboard Inc. Proprietary and Confidential. U.S. Patent No. 6,988,138. Additional Patents Pending.
Notifications > Notifications Dashboard Display
The following items can generate different notifications:
l Content item
l Course information
l Assignments
l Tests
l blog entries
l Surveys
l Journal entries
l Discussion Board posts
l Grade changes
l Early Warning System rules
l Group information
l Announcements
Blackboard Learn Release 9.1 - Help for Instructors - Page 169
© 2012 Blackboard Inc. Proprietary and Confidential. U.S. Patent No. 6,988,138. Additional Patents Pending.
Notifications > Notifications Dashboard Display
For Blackboard Learn - Enterprise license users, the Notifications Dashboard area displays in each course, and
displays notifications only for that course.
If your school licenses community engagement, the Notifications Dashboard modules also display in the
MyBlackboard area or My Institution tab and display notifications for all courses.
Display Modules
Notifications for these items are categorized in modules. The following table explains the three most common
modules, their information, and layout.
Module Information and Appearance
Needs Any submitted item by a user for review or grading by the instructor. Categories of the possible
Attention notification types:
l Grade Tests: The tests and the corresponding users who have submitted the tests.
l Grade Assignments: The assignments and the corresponding users who have submitted the
assignments.
l Grade Surveys: The surveys and the corresponding users who have submitted the surveys.
Alerts The Past Due area displays any assessment, assignment, or survey that has passed its due date with
no submission by the student. The Early Warning System area displays any rule and the list of students
who have violated that rule.
What's The Communication area displays the number of unread Discussion Board posts for each forum, the
New unread blog entries, and the unread journal entries. The Materials area displays any updated,
submitted, or created content, tests, assignments, and surveys.
Student Display
The following table explains the most common notification modules that students see, their notifications, and
layout.
Module Information and Appearance
To Do The What's Past Due area displays any assessment, assignment, or survey that has passed its due date
with no submission by the student. The What's Due displays information about any assessment,
assignment, or survey that contains a due date.
What's The Communication area displays the number of unread Discussion Board posts for each forum, the
New unread blog entries, and the unread Journal entries. The Materials area displays any updated, submitted,
or created items, such as tests, assignments, announcements, surveys, and so on.
Alerts The Past Due area displays any assessment, assignment, or survey that has passed its due date with no
submission by the student The Early Warning System area displays any rule the student has violated.
Be aware that students will have the ability to re-order the courses and organizations in the My Courses and
My Organization modules. They will also be able to select what information within each course or organization
that they want to appear.
Specific Feature or Item Notification Behavior
The following table explains the information that displays for specific feature or item notifications.
Blackboard Learn Release 9.1 - Help for Instructors - Page 170
© 2012 Blackboard Inc. Proprietary and Confidential. U.S. Patent No. 6,988,138. Additional Patents Pending.
Notifications > Notifications Dashboard Settings
Item Important Information
Group For any group, submissions by the group will be viewed by the instructor as a group
submission, and not as notifications of submissions by each individual user in the group.
Discussion Board The number of unread posts for a course is displayed. Clicking on the number will
navigate the user to the Discussion Boards main page.
blog The number of unread blog entries for a blog is displayed. Clicking on the number will
navigate the user to the blog.
Journal The number of unread journal entries for a journal is displayed. Clicking on the number
will navigate the user to the journal.
Tests or Assignments The most recent attempt information and link will display.
with Multiple Attempts
Notifications Dashboard Settings
IMPORTANT! If the Blackboard administrator at your school has defined the settings for notifications,
email notifications, the duration of a notification, or due date reminders, those settings overrides will take
precedence over any user setting.
If allowed by the Blackboard administrator at your school, you can decide:
l Which notifications appear on the dashboard
l Which notifications will generate email messages
l Which type of email format notifications will be sent, individual or daily digest
l The number of days before the removal of a notification
l To create due date reminders for notifications
How to Access the Edit Notifications Settings Page
Click My Places then Edit Notifications Settings to locate the Edit Notifications Settings page.
This page displays General Notification Settings.
l Edit General Settings: Defines the general notification settings such as email format, deletion
schedule, and reminder schedule for courses and organizations.
l Edit Individual Course Settings: Displays the current notification settings for courses in which a
user is enrolled. Changes to the notification settings for a specific course can be made.
l Bulk Edit Notification Settings: Select a set of courses or organizations to update and change the
notification settings for them in one step.
l Edit Individual Organization Settings: Displays the current notification settings for organizations
in which a user is enrolled. Changes to the notification settings for a specific organization can be
made.
Choosing the Email Notification Type
You can choose to receive an email message for each notification, or choose to receive a daily digest email that
contains information about all of the notifications for that day. You can also set the preferred delivery time for
the daily digest sent by email.
Blackboard Learn Release 9.1 - Help for Instructors - Page 171
© 2012 Blackboard Inc. Proprietary and Confidential. U.S. Patent No. 6,988,138. Additional Patents Pending.
Notifications > Notifications Dashboard Settings
l Individual: Email messages are sent for each notification. For Early Warning System details, unread
discussion board messages, unread blog posts, and unread journal entries, however, the digest
selection is necessary.
l Daily Digest: All notifications are collected and sent in a daily digest email. Set the time to Send
Daily Email Digest.
Creating a Duration for Notifications
Set the number of days until a notification is automatically deleted.
Creating Due Date Reminders
The user can set due date reminders for notifications. This reminder will be emailed to the user.
Set the number of days before the due date to send an email.
The email will be sent as a digest email or as individual emails depending upon the option selected by the user.
To learn more about selecting email type, see Choosing the Email Notification Type in the Notifications
Dashboard settings.
Choosing Notification Types and Email Notification
It is possible to decide the notification types and emails to receive.
All notification types, by default, are turned on. These notifications are displayed in the Notifications Dashboard
modules.
All email notification types, by default, are turned off, an email will be sent out corresponding to that notification.
Though for the following items, email notifications can only be sent out if daily digest email is selected:
l Early Warning System Rule details
l Unread discussion board messages
l Unread blog posts
l Unread journal entries
After choosing the appropriate settings, click Submit to save these settings.
If in a course's Edit Notification Settings page, it is possible to Save to All, so that the settings will affect all
of your courses.
Blackboard Learn Release 9.1 - Help for Instructors - Page 172
© 2012 Blackboard Inc. Proprietary and Confidential. U.S. Patent No. 6,988,138. Additional Patents Pending.
Student Course Experience > Making a Course Available or Unavailable
Student Course Experience
Making a Course Available or Unavailable
A course must be made available before students enrolled in the course will be able to view or access the
course and its content. However, you may wish to make a course unavailable during the building process, or
after a scheduled course has finished.
How to Make a Course Available
1. Change Edit Mode to ON.
2. On the Control Panel, expand the Customization section, and select Properties.
3. Under the third section, Set Availability, click Yes to make the course available to users.
4. Optionally, under the fourth section, Set Course Duration, choose one of the following options:
l Continuous (default) to leave the course available without a specified start or end date
l Select Dates to choose a start and/or end date
l Days from the Date of Enrollment to specify a specific length of time users have to
access the course after enrolling. This is the best option for self-paced courses.
Blackboard Learn Release 9.1 - Help for Instructors - Page 173
© 2012 Blackboard Inc. Proprietary and Confidential. U.S. Patent No. 6,988,138. Additional Patents Pending.
Student Course Experience > Making a Course Available or Unavailable
5. Click Submit.
How to Make a Course Unavailable
1. Change Edit Mode to ON.
2. On the Control Panel, expand the Customization section and select Properties.
3. In the Set Availability section, click No to make the course unavailable to users.
Blackboard Learn Release 9.1 - Help for Instructors - Page 174
© 2012 Blackboard Inc. Proprietary and Confidential. U.S. Patent No. 6,988,138. Additional Patents Pending.
Student Course Experience > Managing Tool Availability
4. Click Submit.
If a course is unavailable, access is determined by course role. Blackboard administrators, instructors, course
builders, teaching assistants, and graders can see and access unavailable courses from My Courses and the
Course List, but they are marked as unavailable. Students cannot access unavailable courses regardless of the
course duration. Unavailable courses do not appear in the Course Catalog.
Related Tutorials Making Your Course Available (Flash movie | 1m 35s | 790 KB)
Managing Tool Availability
You can select which tools are available in your course and which users have access to them. For example, if
the Messages tool will not be used, make it unavailable. No one can see it or access it, including you, until it is
made available again. On the Tool Availability page, available tools are listed alphabetically.
The Blackboard administrator at your school can turn off select tools, making those tools unavailable for use in
your courses. The administrator can also remove your ability to choose who has access to select tools.
How to Access Tool Availability Settings
On the Control Panel, expand the Customization section and select Tool Availability. Select or clear the
check boxes of the tools you want to use in your course and which users will have access to these tools.
l Available: The tool is available throughout your course and open to all users that have a role
permitting the use of the tool.
l Visible to Guests: The tool is visible (read-only), but not usable to Guests when Guests are
permitted in your course.
l Visible to Observers: The tool is visible (read-only), but not usable to Observers when Observers
are permitted in your course.
l Available in Content Areas: You can place a link to a tool in one or more Content Areas in your
course.
Circle with diagonal line: The Blackboard administrator at your school made the tool unavailable.
If tools are made unavailable after a period of being available, either at the course level by you or at the system
level by the Blackboard administrator at your school, no content is deleted from the system. If the tools are
made available again, the existing content remains and becomes accessible.
Filtering the Display
Click Filter on the action bar to sort the table based on availability status for the tool and for the role users have
Blackboard Learn Release 9.1 - Help for Instructors - Page 175
© 2012 Blackboard Inc. Proprietary and Confidential. U.S. Patent No. 6,988,138. Additional Patents Pending.
Student Course Experience > Enrolling and Managing Users
in a course. Filtering makes it easier to see which tools are available and visible, and change settings based on
those criteria.
About Building Blocks
If your school has licensed any Building Blocks, they will appear in the list of tools on the Tool Availability
page.
Related Tutorials Turning Tool Availability On and Off (Flash movie | 2m 0s )
Enrolling and Managing Users
The Users page lists all enrolled users in a course and allows you to manage their settings. You can change a
user’s password, role, availability in a course, and edit a user's profile information. You can also delete users to
permanently remove them from the course.
Access the Users page from the Control Panel under Users and Groups.
About Enrolling Users
There are three ways to enroll a user. These options are available from the Enroll User drop-down menu or the
Batch Enroll button on the action bar.
l Create a User: Users created in a course are automatically enrolled in that course.
l Find Users to Enroll: Users that have an existing account in the system can be enrolled in the
course.
l Batch Enroll: Enroll multiple users to the course all at once and assign them a course role.
How to Create Users
Your Blackboard Learn administrator manages the ability of instructors to create new users. If you are unable to
create users, contact your Blackboard administrator for more information.
1. On the Control Panel, expand the Users and Groups section.
2. Click Users.
3. On the Users page, point to Enroll User and select Create User.
4. Provide the required information and any other relevant personal information.
5. Select a Role and Availability for the user.
6. Click Submit.
For institutions with multiple information systems, creating users may occur in a different information system
accessed by a link at the top of this page.
Information about users is stored in a user profile. The Blackboard administrator at your school determines
which the fields of data in the user profile are displayed to users and which are editable by users.
How to Find Users to Enroll
1. On the Control Panel, expand the Users and Groups section.
2. Click Users.
3. On the Users page, point to Enroll User and select Find Users to Enroll.
Blackboard Learn Release 9.1 - Help for Instructors - Page 176
© 2012 Blackboard Inc. Proprietary and Confidential. U.S. Patent No. 6,988,138. Additional Patents Pending.
Student Course Experience > Enrolling and Managing Users
4. Type a username or click Browse to search for users. Only users that are not already enrolled in
the course will be identified in a search for users.
5. Select or type as many usernames as desired. Separate multiple usernames with commas.
6. Select a Role and Enrollment Availability for the users.
7. Click Submit
Located Users: The results of a search will display up to 25 names on a page. Searches that result in more
than 25 users will display users on multiple pages. It is not possible to enroll multiple users who appear on
different pages. Instead, select users to enroll from a single page and click Submit. Redo the search to select
additional users to enroll.
Availability: Users who have been made Unavailable by your Blackboard administrator cannot be enrolled in
a course. Users who have been enrolled in a course but made Unavailable by you will not see the course in My
Courses and do not have access to the course. You need to set the course to Available for these users so
they can see they are enrolled in the course.
How to Batch Enroll Users
Batch Enroll Users adds multiple users to the course and assign them a course role. Users that do not exist in
the system will be created in the system and added to the course. User data is defined in a batch file that must
be created outside the system. Common creation tools are text editors and Microsoft Excel.
Your Blackboard administrator manages the ability of instructors to batch enroll users. If you are unable to
batch enroll users, contact your Blackboard administrator for more information.
1. On the Control Panel, expand the Users and Groups section.
2. Click Users.
3. On the Users page, click Batch Enroll Users.
4. Click Browse to locate the batch file, and select a Delimiter Type, if necessary.
5. Click Submit.
Information about Batch Files
Batch files are .txt files that can hold large quantities of information to upload to the system. Each batch utility
contains specific instructions on creating the batch file. The following batch file standards are universal.
l Each file must be one of the supported file types: .txt (plain text) or .csv (comma-separated values)
Note: Microsoft Excel versions 2003 and later automatically insert double quotes in every field if the
worksheet is saved as a .csv file.
l Each file must be in DOS format. Files in Mac or UNIX format must be converted to DOS.
l Each field must be enclosed in double quotation marks. For example: "John"
l If quotation marks appear in a field, use an escape character to indicate that the next character does
not mark the end of the field. The escape character is a backslash (). For example: "\"NICKNAME\""
l Each field must be separated with one of the following delimiters: comma, colon, or tab. When
selecting AUTO, only one type of delimiter may be used in each batch file. For example:
"John","Smith" or " "John":"Smith"
l Each record must be on a separate line. For example:
"John","Smith"
"Samantha","Baker"
l Do not include blank lines between records. The blank line will be processed and return an error.
Blackboard Learn Release 9.1 - Help for Instructors - Page 177
© 2012 Blackboard Inc. Proprietary and Confidential. U.S. Patent No. 6,988,138. Additional Patents Pending.
Student Course Experience > Searching for Users in a Course
l Blackboard recommends that each batch file not exceed 500 records because of timeout restrictions
associated with most browsers.
How to Remove Users From a Course
Removing users from a course is final and cannot be undone. All of the information associated with the users,
such as Grade Center information, assessment and assignment information, and course statistics are also
deleted. Discussion board posts, received messages, and email are not deleted. Deleted users and their
corresponding information cannot be restored to the course. However, it is possible to re-enroll the user into the
course without any associated data.
1. On the Control Panel, expand the Users and Groups section.
2. Click Users.
3. Select the check boxes next to the users you want to remove from the course.
4. Click Remove Users From Course.
5. A pop-up window warns you that the action is final. Click OK to delete the user.
Alternatively, you can delete users one at a time by using the option in their contextual menus.
1. On the Users page, click a user's Action Link to access the contextual menu.
2. Select Remove Users From Course.
3. A pop-up window warns you that the action is final. Click OK to delete the user.
Managing Settings for Users
The following functions are accessed by clicking a user's Action Link to access the contextual menu. The
options include:
l Edit: Personal information about a user can be updated from this page.
l Change User's Password: The user will receive an email notification after the password is changed.
l Change User's Role in Course: Select the role for the user. This setting only affects the course you
are teaching. To learn about roles, such as student or teaching assistant (TA), see Course Roles.
l Change User's Availability in Course: Set the user's availability to Yes or No. This setting only
affects the course you are teaching. Availability is displayed in the far right column on the Users
page.
l Remove Users From Course: Select this option to delete users. You will be prompted to confirm
the removal.
Searching for Users in a Course
In Blackboard Learn, you can search for users from several areas.
Because searching for users requires access to the Control Panel, the ability to search for users is only
available if you have one of the following defined course roles:
l Instructor
l Teaching assistant (TA)
l Grader
l Course builder
l Blackboard administrator
To learn more, see Course Roles.
Blackboard Learn Release 9.1 - Help for Instructors - Page 178
© 2012 Blackboard Inc. Proprietary and Confidential. U.S. Patent No. 6,988,138. Additional Patents Pending.
Student Course Experience > Allowing Guest and Observer Access
How to Search for a User by First Name, Last Name, Email, or Username
1. On the Control Panel, expand the Users and Groups section and select Users.
2. Select one of the following: first name, last name, email address, or username.
3. Select one of the following: Contains, Equal to, or Starts with.
4. Type one of the following: first name, last name, email address, or username.
5. Click Go. All matching entries are displayed.
How to Search Using a Value Found in the User’s Name
1. On the Control Panel, expand the Users and Groups section and select Users.
2. Type a value in the search text box.
3. Click Go. All matching entries are displayed.
How to List All Users in a Course
1. On the Control Panel, expand the Users and Groups section and select Users.
2. Click Go. All users are displayed.
Tip: You may prefer to download the list in spreadsheet format. To learn more, see Grade Center.
1. On the Control Panel, expand the Grade Center section and select Full Grade Center.
2. Point to Work Offline to access the drop-down list and select Download.
3. Select the columns that you want to download. The list of students are included automatically.
4. Click Submit and save the file.
Allowing Guest and Observer Access
You can control whether or not the guest and observer roles have access to your course.
Guests in a course can include guest lecturers, potential students, or other users who are not directly
participating in your course.
Observers are typically assigned to follow specific users in Blackboard Learn without interacting with the
system. Observers are able to view the course and track student progress. Also, you can communicate Early
Warning System notifications to observers as well as students, or just to the observers of a student.
How to Allow Guest and Observer Access
1. Change Edit Mode to ON.
2. On the Control Panel, expand the Customization section and select Guest and Observer
Access.
3. On the Guest and Observer Access page, select Yes for Allow Guests and Allow Observers to
allow guests and observers to view your course,
How to Customize Guest and Observer Access
The Blackboard administrator at your school can allow or disallow guest and observer access to certain
features of courses, such as Content Areas and tools.
Blackboard Learn Release 9.1 - Help for Instructors - Page 179
© 2012 Blackboard Inc. Proprietary and Confidential. U.S. Patent No. 6,988,138. Additional Patents Pending.
Student Course Experience > Adaptively Releasing Content
IMPORTANT! System settings override course settings when restricting access. If the system does not
permit guest access to a tool, guests enrolled in a course cannot be permitted access to the tool at the
course level.
It is possible to give guest and observer access to individual features that are not overridden at the system
level. The features are visible (read-only), but not usable to guests and observers when they are permitted in
your course.
1. On the Control Panel, expand the Customization section and select Tool Availability.
2. On the Tool Availability page, you can control guest and observer access by selecting or clearing
check boxes. Tools with a circle with a diagonal line icon in a column do not have availability
settings in the system that you can change. To learn more, see Managing Tool Availability.
The following table lists the tools that are either unavailable on the system level to both guests and observers or
only available to the observer role. The Blackboard administrator can disallow availability for a specific tool in
the following list for the observer role.
Tool Unavailable to Both the Guest and Observer Roles
Assignments Yes
Tests Yes
Blogs Yes
Collaboration Yes
Discussion Board Yes
Email Unavailable to guest role
Groups Yes
Journals Yes
Messages Yes
My Grades Unavailable to guest role
Roster Unavailable to guest role
Rubrics Yes
Tasks Unavailable to guest role
Related Tutorials Permitting and Restricting Guest and Observer Access (Flash movie | 1m 51s )
Adaptively Releasing Content
About Adaptive Release
Adaptive release controls the release of content to users based on a set of rules created by the instructor. The
rules may be related to availability, date and time, individual users, group membership, scores or attempts on
any Grade Center item, calculated columns in Grade Center, or review status of an item in the course.
The following options are available:
l Adaptive Release: Create basic rules for an item. Only one rule per item can be created, but the rule
can have multiple criteria, all of which must be met.
Blackboard Learn Release 9.1 - Help for Instructors - Page 180
© 2012 Blackboard Inc. Proprietary and Confidential. U.S. Patent No. 6,988,138. Additional Patents Pending.
Student Course Experience > Adaptively Releasing Content
l Adaptive Release Advanced: Create sophisticated combinations of release rules by adding multiple
rules with multiple criteria to a single content item. Users must meet all the criteria of one of the rules
to gain access.
l User Progress: View the details on an item for all users in a course. This page includes information
about whether the item is visible to the user and whether the user has marked the item as reviewed.
Adaptive Release Rules and Criteria
A basic adaptive release rule consists of a set of criteria that defines the visibility of a content item to users. If a
rule has multiple criteria, the user must meet all criteria before the item is available. Advanced adaptive release
enables you to create multiple rules for a single content item, and each rule can consist of multiple criteria.
For example, suppose you add a rule for an assignment to allow users in Group A to view the assignment after
a specific date. This rule would consist of membership criteria and date criteria. Another rule for this
assignment can allow all users in Group B to view the assignment once they had completed Homework #1.
This rule would consist of membership criteria and Grade Center completion criteria.
Note: Only one membership criterion and one date criterion can be created for each rule. Multiple Grade Center
criteria and review status criteria can be added to each rule.
Adaptive Release Rules During Course Copy, Archive, and Export
Adaptive release rules and user progress information are only included during a full course copy that includes
users, and during archive and restore operations. Rules and user progress information are not saved during a
copy of course materials into a new course or during a copy of course materials into an existing course. They
are also not saved during export and import operations.
Enable and Disable the Adaptive Release Feature
The Blackboard administrator at your school controls the availability of the adaptive release feature. If this
feature is made available, course developers can add basic or advanced adaptive release rules.
If the Adaptive Release tool is disabled by the Administrator, all rules that have been created will disappear.
Also, adaptive release related links on the Manage page will no longer appear. If the tool is later re-enabled, the
links on the Manage page will reappear and any data associated with adaptive release (such as the rules) will
be saved. Any adaptive release rules that had previously been set also reappear.
Visibility of Items with Adaptive Release Rules
Once any adaptive release rules have been established for an item, visibility of that item is restricted to those
users who meet the criteria of those rules.
For example, suppose you create a content item called "Introduction" in a Content Area. At this point, all course
users would be able to see that content item. Next, you create a rule restricting the item to Group A users. Now,
only members of Group A can see Introduction—all other course users do not see it.
Next, you add another criterion to this rule, restricting it to Group A members who have received at least 80
points on Test #1. Now, only members of Group A who have also scored 80 or greater on Test #1 will see
Introduction. All other users, including Group A members who scored less than an 80 on the pre-test, will not
see Introduction.
If no adaptive release rules have been created, the item is available to all users in the course depending on the
item availability and date restrictions set during item creation or editing.
Note: If an adaptive release rule is created, but no criteria for it are defined, the content will display to all users.
This is true even if there are other rules associated with the item. One blank criterion will allow the content
display to all users.
Blackboard Learn Release 9.1 - Help for Instructors - Page 181
© 2012 Blackboard Inc. Proprietary and Confidential. U.S. Patent No. 6,988,138. Additional Patents Pending.
Student Course Experience > Adaptively Releasing Content
View Availability of an Item on User Progress Page
You can create one or more adaptive release rules to narrow the availability of a content item. It may be difficult
to remember which users may access each piece of content. The User Progress page displays details on the
visibility of a content item and the adaptive release rules pertaining to it on a user-by-user basis. If Review
Status is enabled for the item, an icon is displayed to show if the user has reviewed the item along with a date
and time stamp for when the review was registered for that user.
If no adaptive release rules have been created for that item, the visibility column is based simply on availability
of the item itself. For example, if the item is available, the Visible icon is displayed for all users.
Differences Between Basic Adaptive Release and Advanced Adaptive
Release
Basic adaptive release enables you to create one rule for a single item. That rule can contain multiple criteria.
Advanced adaptive release enables you to create multiple rules for a single item. If you want to create different
criteria for different users on the same item, more than one rule is needed. For example, you can set up a rule
for Group A that enables these users to view Test 1 after completing Assignment A. You can set up a separate
rule for Group B that enables them to see Test 1 after completing Assignment B.
Unavailable Items and Adaptive Release Rules
Item availability set on the Add Item page supersedes all adaptive release rules. If the item is unavailable, it is
unavailable to all users regardless of any rules established. This allows course developers to develop rules and
only make items available when finished with rule creation.
View Content with Rules Through the Course
If you view Content Areas through the course as a student would with Edit Mode set to OFF, the student view
is based on item availability and adaptive release rules. For example, if adaptive release is used to make an
item available to a Group, and you yourself are not a member of the Group, you will not see the item if accessed
through the Course Menu. The same is true for unavailable items. If an item is added to a course, but is not
made available, the you will not see it when you access the Content Area through the Course Menu.
To learn more, see Edit Mode.
Managing Adaptive Release Rules
How to Add a Basic Adaptive Release Rule
Basic adaptive release rules allow you to add and edit one rule for a single piece of content. This single rule may
have multiple criteria. For example, the rule may require a student to meet both date criteria and review status
criteria before the content is available. Advanced adaptive release rules can also be used to add multiple rules
to a single piece of content.
1. Open a Content Area from the Control Panel.
2. Change Edit Mode to ON.
3. Open the contextual menu for an item and click Adaptive Release.
4. Complete one or more sections of the Adaptive Release page—date, membership, grade, review
status, and so on.
5. Click Submit.
Blackboard Learn Release 9.1 - Help for Instructors - Page 182
© 2012 Blackboard Inc. Proprietary and Confidential. U.S. Patent No. 6,988,138. Additional Patents Pending.
Student Course Experience > Adaptively Releasing Content
How to Add an Advanced Adaptive Release Rule
Advanced adaptive release allows you to add multiple rules to a single content item. If multiple rules are
created, the content is visible to the user if any of the rules are met. Each rule may have multiple criteria. For
example, one rule may allow users in Group A with a score above an 85 on a Test to view the content item.
Another rule for the same item may allow users in Group B to view the same content item only after a specific
date.
Rules that cannot be satisfied by any user will be noted because they will not provide any access to the
specified content item.
1. Open a Content Area from the Control Panel.
2. Change Edit Mode to ON.
3. Open the contextual menu for an item and click Adaptive Release: Advanced.
4. Click Create Rule. The Add Rule page appears.
5. Type a name for the rule and click Submit.
6. Point to Create Criteria and select date, grade or membership and fill in the criteria. Click Submit
when the rule is complete.
7. On the Action Bar, click Review Status to add this type of criteria the advanced adaptive release
rule. Browse and select the content item to be reviewed before the content is released.
8. Repeat Steps 6 and 7 to add multiple criteria to an item.
How to Copy an Adaptive Release Rule
You may find it easier to copy an existing adaptive release rule rather than creating a new one from scratch.
Once the rule is copied, the name can be changed and the rule edited. Rules may only be copied within a single
content item; a rule from one content item may not be copied to another content item.
Follow these steps to copy an adaptive release rule:
1. Open a Content Area from the Control Panel.
2. Change Edit Mode to ON.
3. Open the contextual menu for an item and click Adaptive Release: Advanced. The Adaptive
Release: Advanced page appears.
4. Select the check box next to the rule you would like to copy and select Copy in the Action Bar.
5. An exact replica of the rule appears at the bottom of the list. It has the same name as the original
rule starting with ‘Copy of’.
6. Open the contextual menu of the copied rule and click Edit Criteria to make changes to the name
or criteria.
How to Edit an Adaptive Release Rule
Rules are managed and edited from the Adaptive Release page. The criteria of a rule and the name of a rule
are managed separately.
Changing the Name of an Adaptive Release Rule
Follow these steps to change the name of a rule:
1. Open a Content Area from the Control Panel.
2. Change Edit Mode to ON.
Blackboard Learn Release 9.1 - Help for Instructors - Page 183
© 2012 Blackboard Inc. Proprietary and Confidential. U.S. Patent No. 6,988,138. Additional Patents Pending.
Student Course Experience > Adaptively Releasing Content
3. Open the contextual menu for an item and click Adaptive Release: Advanced. The Adaptive
Release: Advanced page appears.
4. Select Manage from the contextual menu for the rule that needs to be edited. The Manage Rule
page appears.
5. Edit the Rule Name and select Submit.
Editing the Criteria of an Advanced Adaptive Release Rule
Follow these steps to edit the criteria of an advanced adaptive release rule:
1. Open a Content Area from the Control Panel.
2. Change Edit Mode to ON.
3. Open the contextual menu for an item and click Adaptive Release: Advanced. The Adaptive
Release: Advanced page appears.
4. Select Edit Criteria next to the rule that needs to be updated. The Manage Criteria page appears.
Criteria may be added, edited, and deleted. Select OK when the changes are complete.
5. Repeat Step 4 to change any additional criteria related to the content item.
Editing a Basic Adaptive Release Rule
Follow these steps to edit a basic adaptive release rule:
1. Open a Content Area from the Control Panel.
2. Change Edit Mode to ON.
3. Open the contextual menu for an item and click Adaptive Release. The Adaptive Release page
appears.
4. Make any necessary changes and click Submit.
Note: These steps can also be used to edit a rule with one criteria created on the Advanced Adaptive
Release page.
How to Delete an Adaptive Release Rule
Both advanced and basic adaptive release rules can be deleted from the Adaptive Release: Advanced page.
1. Open a Content Area from the Control Panel.
2. Change Edit Mode to ON.
3. Open the contextual menu for an item and click Adaptive Release: Advanced. The Adaptive
Release: Advanced page appears.
4. Select the rule to delete. Multiple rules may be selected. Click Delete.
Adding Adaptive Release Criteria
About Adaptive Release Criteria
Criteria are the parts that define an adaptive release rule. You can apply one or more criteria to each rule. For
example, one rule may make content available after a specific date, while another rule, with multiple criteria,
may make content available to a Course Group after a specific date.
The following table describes available criteria:
Blackboard Learn Release 9.1 - Help for Instructors - Page 184
© 2012 Blackboard Inc. Proprietary and Confidential. U.S. Patent No. 6,988,138. Additional Patents Pending.
Student Course Experience > Adaptively Releasing Content
Criteria Description
Date and Time Display content based on a date or time. Options include:
l After a specific date
l Until a specific date
l Within a time frame
Username Display content to one or more users.
Course Groups Display content to members of one or more groups in a course.
Grade Center Column Display content item to users based a grade or a calculated column.
Grade Center: Item Display content based on a recorded attempt by the user, instead of a required score. For
with at least one example, if a student has completed the test or a grade has been entered for a submitted
attempt assignment.
Grade Center: Item Display content based on a required score. Options include:
with a specific score l Less than or equal to
l Greater than or equal to
l Equal to
Grade Center: Item Display content based on a range of scores. For example, if a student scores between 85
with a score between and 100 on an exam.
X and Y
Review Status an item Display content to the user only after an associated item has been marked as Reviewed.
About Date Criteria
Date criteria enable content to be displayed according to date and time. Content may be displayed after a
specific date, until a specific date, or within a time frame.
You can set date restrictions when creating or editing an item, when adding a date criterion in an adaptive
release rule, or both. For example, suppose an item is made available during creation from December 1 to
December 30. Adaptive release could be used to extend the availability to a small group of users until January
15.
Note: If the date is changed on the item itself, for example on the Edit Item page, and adaptive release date
criteria already exist, a warning message appears. The same is true if you attempt to add adaptive release date
criteria and a date for the item has been set on the Add or Edit Item page.
How to Add Date Criteria to a Rule
Date criteria are created with the same information for basic adaptive release rules and advanced adaptive
release rules. You can add more criteria to a rule, in addition to date criteria, to further narrow the availability of
an item.
Follow the steps below to add date criteria to an advanced adaptive release rule:
1. Open a Content Area from the Control Panel.
2. Change Edit Mode to ON.
3. Select Adaptive Release: Advanced from the contextual menu for the item. The Adaptive
Release: Advanced page appears.
4. Click Create Rule. The Add Rule page appears.
5. Type a name for the rule and click Submit.
-OR-
Blackboard Learn Release 9.1 - Help for Instructors - Page 185
© 2012 Blackboard Inc. Proprietary and Confidential. U.S. Patent No. 6,988,138. Additional Patents Pending.
Student Course Experience > Adaptively Releasing Content
Select Edit from the contextual menu for an existing rule on the Adaptive Release page to edit its
criteria.
6. On the Action Bar, point to Create Criteria and select Date. The Date page appears.
Date Criteria Setting
Display an item Select the check box next to Display After. Select a date and time using the
after a specific selection menus. The item will appear to users after this date and time.
date
Display an item Select the check box next to Display Until. Select a date and time using the
until a specific selection menus. The item will appear to users until this date and time.
date
About Membership Criteria
Membership criteria allow content to be displayed according to username and course groups. You can set up
criteria that use one or both of these options. You can make this item available to a course group, or make this
item available to a course group and other specific individuals.
Make Content Available to Specific Users
Membership criteria are useful for making content available to a specific user or set of users. For example, if a
student requests a way to earn more points for class, you could agree, but decide to not offer this option to the
rest of the students in the course. You would create an extra credit content item and only releases it to the
single student through the membership criteria.
Make Content Available to Groups
Membership criteria may be used to manage content for groups within a course.
For example, suppose a class is divided into three groups and each group has a different assignment. They are
instructed to learn the topic and then present the material to the entire class. You have materials specific to
each group's assignment. You would load the material for Group 1 as content items, and release the material
only to Group 1. Then, you would the material for Group 2 as content items, and release that material only to
Group 2. This same process is used for Group 3.
When a group presents the material to the class, you may then change the release rule on that material so it
becomes available to the entire class. (Alternatively, if you know the date of presentation ahead of time, the
date criteria may be used to make the content available for the rest of the class.)
How to Add Membership Criteria to a Rule
Membership criteria are created with the same information for basic adaptive release rules and advanced
adaptive release rules. You may add more criteria to a rule, in addition to membership criteria, to further narrow
the availability of an item.
Follow the steps below to add a membership criterion to an advanced adaptive release rule:
1. Open a Content Area from the Control Panel.
2. Change Edit Mode to ON.
3. Select Adaptive Release: Advanced from the contextual menu for the item. The Adaptive
Release: Advanced page appears.
4. Click Create Rule. The Add Rule page appears.
5. Type a name for the rule and click Submit.
Blackboard Learn Release 9.1 - Help for Instructors - Page 186
© 2012 Blackboard Inc. Proprietary and Confidential. U.S. Patent No. 6,988,138. Additional Patents Pending.
Student Course Experience > Adaptively Releasing Content
-OR-
Select Edit from the contextual menu for an existing rule on the Adaptive Release page to edit its
criteria.
6. On the Action Bar, point to Create Criteria and select Membership. The Membership page
appears.
Membership
Criteria Setting
Course In the Username field enter one or more user names, separated by commas or click
Users Browse to search the system. Use the Course Membership window to search for and
select user names to add to the field.
Course All groups in the course appear in the Items to Select box, even those that are
Groups unavailable. Use the arrows to move groups from the Items to select field to the
Selected Items field. Content is displayed to all of the groups that appear in the
Selected Items field.
About Grade Center Criteria
Grade Center criteria can be used to release content based on item attempt, item score, or a calculated column.
A number of different score values may be selected, including the following:
l A score greater than a set value
l A score less than a set value
l A score that equals a specific value
l A score that falls within a range of values
Make Content Available Based on Grade Center Attempt
Grade Center criteria are useful if you want to make content visibility dependent on attempts made by students
on tests or assignments. For example, suppose you prepare a pre-test for students to complete before review
materials are made available. This enables students to discover for themselves which topics they should study
more.
End-of-term surveys are another use for attempt-based criterion. Some institutions require that an end-of-term
survey is attempted at least once before the final exam is made available.
Make Content Available Based on Grade Center Score or Calculated Column
Grade Center criteria can make content available based on a specific score or a calculated column in the Grade
Center. Many courses rely on progression, where students must learn one topic before moving to another.
If you want students to have passed the assignment on basic verb conjugation before viewing the material on
advanced verb conjugation, you can create a rule that allows only students who have received at least a 70 on
the basic verb conjugation assignment to view the advanced verb conjugation material.
You can also establish a range of values for content release, such as releasing an extra credit item to users
who scored between 60 and 80, and releasing a different item with more intense remediation for students
scoring below 60. In this case, you create two content items and releases one to users who fall into the 60-80
range and releases the other to students who received less than 60.
Blackboard Learn Release 9.1 - Help for Instructors - Page 187
© 2012 Blackboard Inc. Proprietary and Confidential. U.S. Patent No. 6,988,138. Additional Patents Pending.
Student Course Experience > Adaptively Releasing Content
How to Add Grade Center Criteria to a Rule
Grade Center criteria are created with the same information for basic adaptive release rules and advanced
adaptive release rules. You may add more criteria to a rule, in addition to Grade Center criteria, to further narrow
the availability of an item.
Tip: Only one Grade Center item can be selected for each Grade Center criterion. However, multiple Grade
Center criteria may be added to a single advanced adaptive release rule. For example, within a single rule, you
can specify a criterion that makes Project A available after Survey #1 is complete and another criterion that
makes Project A available after a score greater than 70 on Test #2 is recorded. In this example, only students
who have completed Survey #1 and scored higher than 70 on Test #2 may view Project A.
Follow the steps below to add a Grade Center criterion to an advanced Adaptive Release rule:
1. Open a Content Area from the Control Panel.
2. Change Edit Mode to ON.
3. Select Adaptive Release: Advanced from the contextual menu for the item. The Adaptive
Release: Advanced page appears.
4. Click Create Rule. The Add Rule page appears.
5. Type a name for the rule and click Submit.
-OR-
Select Edit from the contextual menu for an existing rule on the Adaptive Release page to edit its
criteria.
6. On the Action Bar, point to Create Criteria and select Grade. The Grade page appears.
7. Select the Grade Center item for this criterion in the Select Grade Center Column drop-down list.
Grade Center items are listed by their categories, such as assignment or discussion. Possible
points are also included to help you determine the score range.
Grade Center Condition Setting
User has at least one attempt Select the option User has at least one attempt for this item to
for this item release the content based on a submitted attempt rather than the
score achieved.
Make content available based Use the options in the Score drop-down list to select Less Than,
on less than, greater than, or Greater Than, or Equal To. Type a numeric score in the box for
equal to score the score threshold.
Make content available for a Select the option Score Between or Percent Between. Type the
score within a range of values range of values in the boxes.
About Review Status Criteria
Review status criteria are used to release content based on the user’s review of a specific content item.
For example, you can create a criterion that makes Assignment #1 available only after students have marked
Homework #1 reviewed.
How to Add Review Status Criteria to a Rule
Review status criteria are created with the same information for basic adaptive release rules and advanced
adaptive release rules. You can add more criteria to a rule, in addition to review status, to further narrow the
availability of an item. Review status may be applied to a Learning Module but may not be applied to individual
files within a Learning Module.
Follow the steps below to add a review status criterion to an advanced adaptive release rule:
Blackboard Learn Release 9.1 - Help for Instructors - Page 188
© 2012 Blackboard Inc. Proprietary and Confidential. U.S. Patent No. 6,988,138. Additional Patents Pending.
Student Course Experience > Users and Groups
1. Open a Content Area from the Control Panel.
2. Change Edit Mode to ON.
3. Select Adaptive Release: Advanced from the contextual menu for the item. The Adaptive
Release: Advanced page appears.
4. Click Create Rule in the Action Bar to add a rule. The Add Rule page appears.
5. Type a name for the rule and click Submit.
-OR-
Select Edit from the contextual menu for an existing rule on the Adaptive Release page to edit its
criteria.
6. On the Action Bar, click Review Status. The Review Status page appears.
7. Select Browse to open the Course Map. Click an item in the map to select it for review status
criteria. Review Status will be turned on for this item. Users must mark the item reviewed before
the content including this rule is available.
Users and Groups
Course Groups and Tools
About Course Groups
Course groups allow instructors and students to create groups of students within a course. These course
groups have their own area in Blackboard Learn to collaborate on course work, and these spaces are equipped
with tools to assist in the collaborative process. If included in a course, the Course Menu item Groups
accesses the Groups page. There you can create, manage, and access course groups.
About Course Group Tools
Students access the tools added to a group homepage in the Group Tools section. Only the instructor and the
group members can access tools enabled for the group, with the exception of the Group Blog and Group Wiki
tools. Group Blogs and Wikis appear to all course members when the tools are accessed on the Tools page.
Blackboard Learn Release 9.1 - Help for Instructors - Page 189
© 2012 Blackboard Inc. Proprietary and Confidential. U.S. Patent No. 6,988,138. Additional Patents Pending.
Student Course Experience > Users and Groups
Available group tools include the following:
l Group Blog: Users within the group can add entries and comments to the Group Blog to share ideas.
you can grade Group Blogs, but once a Group Blog is set to be graded, it cannot be changed. When a
grade is added for a Group Blog, the grade is automatically given to all the members of the group and
is populated in the corresponding column in the Grade Center for each group member. All members
are assigned a grade, regardless if a member did not contribute. You can edit an individual member’s
grade to assign a different grade than the group’s.
l Collaboration Tools: Users within the group can create and attend real-time chat or Virtual
Classroom sessions.
l Group Discussion Board: Users within the group can communicate as a group, as well as create
and manage their own forums. The Group Discussion Board is available only to group members, not
to the entire course.
l File Exchange: Users within the group and instructors can use this tool to upload documents to the
group area. All group members and the instructor can add files. They can also delete files, regardless
of who added them. Files appear in the order they were uploaded. This tool is only available to groups.
l Group Journal: Users within the group can share their thoughts with each other and communicate
with the instructor. Journal entries made in the Group Journal are visible to all group members and the
instructor. You can grade Group Journals, but once a Group Journal is set to be graded, it cannot be
changed. When a grade is added for a Group Journal, the grade is automatically given to all the
members of the group and is populated in the corresponding column in the Grade Center for each
Group member. All members are assigned a grade, regardless if a member did not contribute. You
can edit an individual member’s grade to assign a different grade than the group’s.
l Group Tasks: Users within the group can define and separate the workload into tasks, while
distributing the list to the entire group. Each task has a status and a due date to help keep members
on track. Group members can view the group assigned tasks in the Group Tasks tool or in the Course
Blackboard Learn Release 9.1 - Help for Instructors - Page 190
© 2012 Blackboard Inc. Proprietary and Confidential. U.S. Patent No. 6,988,138. Additional Patents Pending.
Student Course Experience > Users and Groups
Tasks tool. Other course members and the instructor will not see tasks for groups they are not
enrolled in when viewing the Course Tasks tool.
l Group Wiki: Wikis are used to create a collaborative space for group members to view, contribute,
and edit content. By default, Group Wikis can be read by all course members, but only members of
the group can make a comment on a Group Wiki page. An instructor can change the default setting to
allow only group members to view a Group Wiki. You can grade Group Wikis, but once a Group Wiki
is set to be graded, it cannot be changed. When a grade is added for a Group Wiki, the grade is
automatically given to all the members of the group and is populated in the corresponding column in
the Grade Center for each group member. All members are assigned a grade, regardless if a member
did not contribute. You can edit an individual member’s grade to assign a different grade than the
group’s.
Where links appear in this list, you can click on them for more information about the specific group tool.
Related Tutorials Creating a Group (Flash movie | 3m 39s ) | Creating Group Sets (Flash movie | 2m 28s ) |
Getting Started with Groups (PDF file | 12.2 MB)
Creating Groups
You can create formal groups of students to collaborate on work, and create these groups one at a time or in
sets. You can manually select group members or allow students to self-enroll. Each group has its own space,
or homepage, with links to tools to help students collaborate. Only the instructor and the group members can
access the group tools.
There are two group creation options available:
l Create a Single Group
l Create a Group Set
About Group Enrollment Methods
Self-Enroll allows students to add themselves to a group using a sign-up sheet. You can make sign-up sheets
available to students on the groups listing page or by adding a link to a course area, such as a Content Area,
Learning Module, Lesson Plan, or folder. When you create a group using sign-up sheets, the group can be
immediately available to use or made available after all members have signed up. Self-enrollment is an option
available for both single groups and group sets.
For Manual Enroll, an instructor assigns each student in the course to a group. Manual enrollment is available
for both single groups and group sets
Random Enroll is available for only group sets and automatically distributes membership into groups based on
a designated number of students per group or the designated number of groups. Random distribution applies
only to students who are currently enrolled in the course. Additional students can be enrolled manually.
When naming a set of groups, the name of each group has a number added to it when they are first created. For
example, a set of groups named "Research" results in groups named "Research 1," "Research 2," and
"Research 3," depending upon the number of groups in the set. You can edit the group names after they are
created.
Accessing Groups
You can access groups from the Tools link on the Course Menu and from the Control Panel. You may also add
a customized link to the Course Menu.
Blackboard Learn Release 9.1 - Help for Instructors - Page 191
© 2012 Blackboard Inc. Proprietary and Confidential. U.S. Patent No. 6,988,138. Additional Patents Pending.
Student Course Experience > Users and Groups
Two Default Options
Access groups using the default Tools link on the Course Menu. On the Tools page, select Groups.
Alternatively, on the Control Panel, expand the Users and Groups section and select Groups.
How to Add a Groups Link to the Course Menu
If you want students to access groups often, you can add a link to the Course Menu for one-click access to the
tool. You can customize the name of the link to fit your needs.
1. Ensure Edit Mode is ON and point to the plus sign above the Course Menu. The Add Menu Item
drop-down list appears.
2. Select Tool Link.
3. Type a Name for the link.
4. From the Type drop-down list, select Groups.
5. Select the Available to Users check box.
Blackboard Learn Release 9.1 - Help for Instructors - Page 192
© 2012 Blackboard Inc. Proprietary and Confidential. U.S. Patent No. 6,988,138. Additional Patents Pending.
Student Course Experience > Users and Groups
6. Click Submit.
Result
The new tool link appears last in the Course Menu list. Press and drag the arrows icon to move the link into a
new position. Click the link's Action Link to access the contextual menu. You can rename, delete, or hide the
link from students.
How to Access Groups in a Content Area
You can manually add links to individual groups and sign-up sheets in Content Areas, Learning Modules,
Lesson Plans, and folders. You can set up a Content Area to include all the content and tools your students
need for the week. After reading the weekly lecture, and viewing the slide presentation, students can also
access the Groups tool to complete the group assignment. Students do not need to navigate anywhere else in
the course to complete all the required activities for the week.
When you add a link to a specific group in a Content Area, all students will see the link, however, if the student
is not a member of the group, he or she will not be able to access the group homepage.
Blackboard Learn Release 9.1 - Help for Instructors - Page 193
© 2012 Blackboard Inc. Proprietary and Confidential. U.S. Patent No. 6,988,138. Additional Patents Pending.
Student Course Experience > Users and Groups
Adding a Group Link in a Content Area
You can follow the same steps for adding link to Learning Modules, Lesson Plans, and folders.
1. Ensure Edit Mode is ON and access the course area where a group link will be added, for example,
the Chapter 1 Content Area.
2. On the Action Bar, point to Tools to access the drop-down list, and select Groups.
3. On the Create Link: Group page, select the type of link: Link to the Groups page, to a group, or to
a group set. If linking to a group or group set, select it from the list.
4. Click Next.
Blackboard Learn Release 9.1 - Help for Instructors - Page 194
© 2012 Blackboard Inc. Proprietary and Confidential. U.S. Patent No. 6,988,138. Additional Patents Pending.
Student Course Experience > Users and Groups
5. On the next Create Link: Group page, complete the Link Information to specify how it will
appear in the Content Area. Select Options, if you want.
6. Click Submit.
Accessing the Groups Link
Navigate to the Content Area, and click the Group link. You will be directed to the group homepage.
Blackboard Learn Release 9.1 - Help for Instructors - Page 195
© 2012 Blackboard Inc. Proprietary and Confidential. U.S. Patent No. 6,988,138. Additional Patents Pending.
Student Course Experience > Users and Groups
How to Create a Single Group
1. On the Course Menu, click the Tools link. On the Tools page, select Groups.
-OR-
On the Control Panel, expand the Users and Groups section, and select Groups.
Blackboard Learn Release 9.1 - Help for Instructors - Page 196
© 2012 Blackboard Inc. Proprietary and Confidential. U.S. Patent No. 6,988,138. Additional Patents Pending.
Student Course Experience > Users and Groups
2. On the Groups listing page, point to Create Single Group on the Action Bar to access the drop-
down list. Select Self-Enroll or Manual Enroll.
3. On the Create Group page, type a Name and optional Description.
4. Select the Yes option to make the Group Available. If you do not want the group to be available at
this time, select No.
5. Select the check boxes for the course tools you want to make available to the group.
Blackboard Learn Release 9.1 - Help for Instructors - Page 197
© 2012 Blackboard Inc. Proprietary and Confidential. U.S. Patent No. 6,988,138. Additional Patents Pending.
Student Course Experience > Users and Groups
6. Select the Grade option and type Points possible for Blogs, Journals, and Wikis, if you want to
grade student submissions.
7. Select the check box for Allow Personalization to allow students to add Personal Modules to the
group homepage. Only the group member who added the modules can view them.
8. For Self-Enroll Sign-up options, type the Name of Sign-up Sheet. Type the Maximum Number
of Members. Select any other Sign-up options you want to include.
-OR-
For Manual Enroll Membership section, select the students from the Items to Select box and
click the right-pointing arrow to add the selected names to the Selected Items box.
9. Click Submit.
Blackboard Learn Release 9.1 - Help for Instructors - Page 198
© 2012 Blackboard Inc. Proprietary and Confidential. U.S. Patent No. 6,988,138. Additional Patents Pending.
Student Course Experience > Users and Groups
Blackboard Learn Release 9.1 - Help for Instructors - Page 199
© 2012 Blackboard Inc. Proprietary and Confidential. U.S. Patent No. 6,988,138. Additional Patents Pending.
Student Course Experience > Users and Groups
Note: For Windows, to select multiple users in a row, press the SHIFT key and click the first and
last names. To select users out of sequence, press the CTRL key and click each name needed. For
Macs, press the COMMAND key instead of the CTRL key. You can also select all course members
with the Select All function.
Result
The newly created group appears on the Groups listing page.
How to Create a Group Set
1. On the Course Menu, click the Tools link. On the Tools page, select Groups.
-OR-
On the Control Panel, expand the Users and Groups section, and select Groups.
Blackboard Learn Release 9.1 - Help for Instructors - Page 200
© 2012 Blackboard Inc. Proprietary and Confidential. U.S. Patent No. 6,988,138. Additional Patents Pending.
Student Course Experience > Users and Groups
2. On the Groups listing page, point to Create Group Set on the Action Bar to access the drop-down
list. Select Self-Enroll, Manual Enroll or Random Enroll.
3. On the Create Random Enrollment Group Set page, type a Name and optional Description.
4. Select the Yes option to make the Group Available. If you do not want the group set to be
available at the present time, select No.
5. Select the check boxes for course tools you want to make available to the group set.
Blackboard Learn Release 9.1 - Help for Instructors - Page 201
© 2012 Blackboard Inc. Proprietary and Confidential. U.S. Patent No. 6,988,138. Additional Patents Pending.
Student Course Experience > Users and Groups
6. Select the Grade option and type Points possible for Blogs, Journals, and Wikis, if student
submissions will be graded.
7. Select the check box for Allow Personalization to allow individual group members to add
Personal Modules to the group homepage. Only the group member who added the modules can
view them.
8. For Self-Enroll Sign-up options, type the Name of Sign-up Sheet. Type the Maximum Number
of Members. Select any other Sign-up options you want to include.
-OR-
For Manual Enroll Group Set Options section, type the Number of Groups to create.
-OR-
For Random Enroll Membership section, type the Number of Students per Group to create or
the Number of Groups. Select an option to Determine How to Enroll any Remaining
Members in the groups.
9. Click Submit.
Blackboard Learn Release 9.1 - Help for Instructors - Page 202
© 2012 Blackboard Inc. Proprietary and Confidential. U.S. Patent No. 6,988,138. Additional Patents Pending.
Student Course Experience > Users and Groups
Related Tutorials Creating a Group (Flash movie 3m 39s ) | Creating Group Sets (Flash movie 2m 28s )
Blackboard Learn Release 9.1 - Help for Instructors - Page 203
© 2012 Blackboard Inc. Proprietary and Confidential. U.S. Patent No. 6,988,138. Additional Patents Pending.
Student Course Experience > Users and Groups
Editing Groups
On the Groups listing page, you can create groups, as well as edit and manage them. Each group’s contextual
menu provides quick access to the group homepage and email. You can also access the options to edit group
properties and delete groups.
Editing a group allows you to add or remove members, as well as change its name, availability, and tools.
l Open: This option opens the group homepage, where course or group modules can be added. Also,
click Customize Page on the Action Bar to change the color theme of the page. If Allow
Personalization was enabled, students also have access to these options.
l Edit: This option opens the Edit Group page. Edit any of the initial options chosen when the group
was created, with the exception of changing the Grade option for graded Blogs, Journals, and Wikis.
l Email: This option allows you to send an email message to the entire group or to select members in
it. To learn more, see Sending Email to a Course Group.
l Delete: If a group is no longer needed and Delete is selected from the contextual menu, a Delete
Confirmation page appears. If grade columns exist in the Grade Center for the group, such as for a
graded Group Blog, Group Journal, or Group Wiki, the columns can be retained. On the Delete
Confirmation page, do not select the check boxes for any columns that need to be preserved.
About Group Settings
Group settings are accessed from the Action Bar on the Groups listing page.
Group settings provide you with the options to allow students to create their own self-enrollment groups from
the Groups listing page and to allow students to edit the name, description, and maximum number of students
able to join the student created group.
Blackboard Learn Release 9.1 - Help for Instructors - Page 204
© 2012 Blackboard Inc. Proprietary and Confidential. U.S. Patent No. 6,988,138. Additional Patents Pending.
Student Course Experience > Users and Groups
Enrolling Students in Course Groups
You can create a single course group or multiple groups in which students are enrolled manually, automatically,
or by allowing the students to enroll themselves. These enrollments can be changed at any time.
l Self Enrollment allows the students themselves to join groups using sign-up sheets that you create
for each course group.
l Manual Enrollment requires you to select each group member from a list of all the students in the
course.
l Random Enrollment is best suited for multiple groups, where you allow Blackboard Learn to assign
members randomly to the course groups based on criteria you create.
To learn more about creating groups and enrolling students in them, see Creating Groups.
Group Membership Flow Diagram
The following diagram provides an overview of the process of enrolling students in course groups:
Blackboard Learn Release 9.1 - Help for Instructors - Page 205
© 2012 Blackboard Inc. Proprietary and Confidential. U.S. Patent No. 6,988,138. Additional Patents Pending.
Student Course Experience > Users and Groups
Removing a User from a Course Group
Sometimes members need to be removed from a course group. This can only be done by course instructors and
Blackboard administrators; students cannot remove themselves from a group.
How to Remove a User from a Course Group
1. On the Course Menu, click the Tools link. On the Tools page, select Groups.
-OR-
On the Control Panel, expand the Users and Groups section, and select Groups.
Blackboard Learn Release 9.1 - Help for Instructors - Page 206
© 2012 Blackboard Inc. Proprietary and Confidential. U.S. Patent No. 6,988,138. Additional Patents Pending.
Student Course Experience > Users and Groups
2. On the Groups page, click the Action Link for the group, and select Edit.
Blackboard Learn Release 9.1 - Help for Instructors - Page 207
© 2012 Blackboard Inc. Proprietary and Confidential. U.S. Patent No. 6,988,138. Additional Patents Pending.
Student Course Experience > Users and Groups
3. On the Edit Group page, go to Membership. Remove the member by moving the name out of
Selected Items box.
4. Click Submit.
Result
The group member is now removed from the group. To verify that the user has been removed, go to the group
homepage to check the list of members.
Blackboard Learn Release 9.1 - Help for Instructors - Page 208
© 2012 Blackboard Inc. Proprietary and Confidential. U.S. Patent No. 6,988,138. Additional Patents Pending.
Student Course Experience > Users and Groups
Sending Email to a Course Group
Instructors and course group members can send email messages to selected group members or the entire
group. Emails are sent to members’ external email addresses.
Sending an Email Message within a Course Group
1. On the Course Menu, click the Tools link. On the Tools page, select Groups.
-OR-
On the Control Panel, expand the Users and Groups section, and select Groups.
Blackboard Learn Release 9.1 - Help for Instructors - Page 209
© 2012 Blackboard Inc. Proprietary and Confidential. U.S. Patent No. 6,988,138. Additional Patents Pending.
Student Course Experience > Users and Groups
2. On the Groups listing page, click a group name.
3. On the group homepage, select Send Email in the Group Tools section.
Blackboard Learn Release 9.1 - Help for Instructors - Page 210
© 2012 Blackboard Inc. Proprietary and Confidential. U.S. Patent No. 6,988,138. Additional Patents Pending.
Student Course Experience > Users and Groups
4. On the Send Email page, select the recipients from the Available to Select box and click the
right-pointing arrow to move them to the Selected box.
5. Type a Subject and Message.
6. Click Attach a file to browse for file from your computer. You can attach multiple files. After you
add one file, the option to attach another file appears.
7. Click Submit.
Blackboard Learn Release 9.1 - Help for Instructors - Page 211
© 2012 Blackboard Inc. Proprietary and Confidential. U.S. Patent No. 6,988,138. Additional Patents Pending.
Student Course Experience > Users and Groups
Note: To select multiple users in a row, press the SHIFT key and click the first and last names. To
select users out of sequence, press the CTRL key and click each name needed. You can also select
all course members with the Select All function.
Result
A copy of the message is sent to the sender. A receipt page appears after the message is sent listing all
recipients. The receipt page does not confirm that users received the message. It only confirms that the
message was sent.
Creating Group Assignments
Instructors can create a group assignment and release it to a specific group within a course. You can create a
single assignment and assign it to all groups, or create several unique assignments and assign them to
individual groups. Only the instructor and the members in the group have access to the assignment.
You can create an assignment that is to be completed and submitted by a single group or multiple groups. Each
group submits one collaborative assignment and all members receive the same grade.
Blackboard Learn Release 9.1 - Help for Instructors - Page 212
© 2012 Blackboard Inc. Proprietary and Confidential. U.S. Patent No. 6,988,138. Additional Patents Pending.
Student Course Experience > Users and Groups
The overall grade for the assignment can appear to users as a numeric value, letter grade, percentage, text, or
as complete/incomplete, depending upon the primary display choice for the column created in the Grade Center
for the assignment.
Note: A grade column is created automatically in the Grade Center for group assignments.
Prerequisites and Cautions
l A course groups must exist prior to creating any group assignments for it.
l Students who are enrolled in more than one group receiving the same assignment will be able to
submit more than one attempt for this assignment. It may be necessary to provide these students
with an overall grade for the assignment.
l Students who are not enrolled at the time that a group assignment has been submitted do not have
access to that submission. These students can see only that the submission occurred.
l Students who are removed from the group cannot see the group assignments. They can access their
submissions from My Grades.
l If the assignment is edited between creation and the due date, the entire group may lose any work
already in progress.
l If a group is deleted from the assignment after they have begun the work and prior to submission, they
will lose access to the assignment and lose their work.
How to Create a Group Assignment
To create a group assignment, change Edit Mode to ON.
1. Access the course area where the group assignment will be created. For example, most often this
will be in the Assignments Content Area.
2. On the Action Bar, point to Create Assessment to access the drop-down list, and select
Assignment.
3. On the Create Assignment page, type a Name and Instructions. (On the Groups page, group
members click this name to access the assignment.) You can use the Text Editor functions to
format the text and include files, images, web links, multimedia, and Mashups.
4. Optionally, attach a file using Browse My Computer or Browse Content Collection.
5. Type the Points Possible.
6. Select the check box to Make the Assignment Available. Alternatively, you can leave this box
unchecked if you want to make the assignment unavailable at the present time.
7. Select the option for Number of Attempts. Select the Display After and Display Until check
boxes to limit the availability of the assignment. You can use the Date Selection Calendar to
select the date, and Time Selection Menu to select the time.
Blackboard Learn Release 9.1 - Help for Instructors - Page 213
© 2012 Blackboard Inc. Proprietary and Confidential. U.S. Patent No. 6,988,138. Additional Patents Pending.
Student Course Experience > Users and Groups
8. Optionally, select a Due Date.
9. In the Recipients section, select the Groups of Students option.
10. In the Items to Select box, select the group or groups. Click the right-pointing arrow to move the
selection into the Selected Items box. To select multiple groups in a row, press and hold the
SHIFT key and click each group. To select groups out of sequence, press the CTRL key and click
each group. You can also select all groups with the Select All function.
11. Click Submit.
Blackboard Learn Release 9.1 - Help for Instructors - Page 214
© 2012 Blackboard Inc. Proprietary and Confidential. U.S. Patent No. 6,988,138. Additional Patents Pending.
Student Course Experience > Users and Groups
Blackboard Learn Release 9.1 - Help for Instructors - Page 215
© 2012 Blackboard Inc. Proprietary and Confidential. U.S. Patent No. 6,988,138. Additional Patents Pending.
Student Course Experience > Users and Groups
Note: Allowing multiple attempts permits users to submit their work for a group assignment more than once
and receive comments and a grade for each submission.
Grading Group Assignments
You can assign grades to group assignments through the Needs Grading page or through the Grade Center.
When a goup assignment is created, a grade column is automatically created. Group assignments that have
been submitted, but not graded, are indicated with an exclamation mark—the needs attention icon—in the
Grade Center. All group members’ cells display the exclamation mark, regardless of who submitted the group
assignment.
For general information on entering grades in the Grade Center, see Grading Assignments . For information on
grading individual assignments, see Grading Assignments.
When reviewing group assignment submissions, instructors can provide a grade and feedback. You also have
the option of returning the submission to the group with comments only, so the assignment can be refined
further and then resubmitted for a grade.
How to Grade a Group Assignment
1. Scroll down to the Control Panel, click the Grade Center section to expand it, and select
Assignments.
2. In Grade Center, locate the column for the group assignment, and a cell for the student's group
assignment containing an exclamation mark.
3. To grade a single group assignment, point to any group member's cell and click the Action Link (
) to access the contextual menu. Select Group Attempt.
-OR-
To grade all submissions, point to the column header and click the Action Link ( ) to access the
contextual menu. Select Grade Attempts.
4. On the Grade Group Attempt page, expand the Assignment Information area to review
instructions, associated dates, and attempt status.
Blackboard Learn Release 9.1 - Help for Instructors - Page 216
© 2012 Blackboard Inc. Proprietary and Confidential. U.S. Patent No. 6,988,138. Additional Patents Pending.
Student Course Experience > Users and Groups
5. The submission content can be found under Review Current Attempt. Click the file name to view
any attached files.
6. Type a Group Grade.
7. Optionally, type feedback in the Feedback to Group area and attach files for the student to review.
8. Optionally, type Instructor Notes and attach files (not viewable by students).
9. Click Save as Draft to complete grading at another time. The attempt remains ungraded and the
student can access feedback, if provided.
-OR-
Click Submit to complete the grading of this group only.
Blackboard Learn Release 9.1 - Help for Instructors - Page 217
© 2012 Blackboard Inc. Proprietary and Confidential. U.S. Patent No. 6,988,138. Additional Patents Pending.
Student Course Experience > Users and Groups
Blackboard Learn Release 9.1 - Help for Instructors - Page 218
© 2012 Blackboard Inc. Proprietary and Confidential. U.S. Patent No. 6,988,138. Additional Patents Pending.
Student Course Experience > Users and Groups
Note: The full features of the Text Editor may be turned on or off to allow instructors to format text or include
files as part of the Feedback to Group or Grading Notes.
Note: If a student has attached a file containing a potential security risk, you will see a warning. You can
continue opening the original file, or if you have security concerns, contact the computing help desk on campus
for assistance.
Grading a Group Assignment with Multiple Attempts
If more than one attempt has been submitted by the group, all attempts appear in the contextual menu for the
grade's cell. After selecting an attempt, type a grade and feedback. Click Save and Next or View Previous to
navigate between attempts. The last attempt’s grade appears in the group members' cells by default. If the last
of the multiple attempts is ungraded, the exclamation mark remains in the cell.
How to Grade Group Assignments Anonymously
You can grade items without viewing student information. The attempts will be displayed in a random order,
Blackboard Learn Release 9.1 - Help for Instructors - Page 219
© 2012 Blackboard Inc. Proprietary and Confidential. U.S. Patent No. 6,988,138. Additional Patents Pending.
Student Course Experience > Users and Groups
without system identifying information, to you (or your designated grader) for grading. Anonymous grading is
helpful to reduce potential bias from the instructor, grader, or teaching assistant when grading. Anonymous
grading may also be appropriate when having students grade each other's work.
Grade Anonymously is available from the column header contextual menu in the Grade Center. This action
will open a new attempt with all system user identification removed. Any unsaved changes to the current
attempt will be lost.
How to Change Attempt Score Displayed in Grade Center
1. Scroll down to the Control Panel, click the Grade Center section to expand it, and select
Assignments.
2. In Grade Center, access a Grade Center column's contextual menu, and click Edit Column
Information.
Blackboard Learn Release 9.1 - Help for Instructors - Page 220
© 2012 Blackboard Inc. Proprietary and Confidential. U.S. Patent No. 6,988,138. Additional Patents Pending.
Student Course Experience > Users and Groups
3. On the Edit Column page, select an option from the Score attempts using drop-down list.
4. Click Submit.
Blackboard Learn Release 9.1 - Help for Instructors - Page 221
© 2012 Blackboard Inc. Proprietary and Confidential. U.S. Patent No. 6,988,138. Additional Patents Pending.
Student Course Experience > Users and Groups
Note: Previous attempts appear in the Submission History section of the Grade Group Attempt page. To
learn more, see Working with the Grade History.
How to Edit a Group Grade
Follow the same steps for How to Grade a Group Assignment to change a group’s grade. Edit the Group Grade
and Feedback to Group, and click Save and Exit.
How to Change an Individual Member’s Group Grade
You can assign an individual group member a different grade than the group by editing the grade for the member
in the Grade Center. If a group member’s grade is changed, and a new group grade is given, the new group
grade does not affect the individual’s new grade. The individual’s new grade does not appear to the other group
members.
Blackboard Learn Release 9.1 - Help for Instructors - Page 222
© 2012 Blackboard Inc. Proprietary and Confidential. U.S. Patent No. 6,988,138. Additional Patents Pending.
Student Course Experience > Users and Groups
1. In Grade Center, access the member’s Grade Details page.
2. On the Grade Details page, click Edit User Attempt.
Blackboard Learn Release 9.1 - Help for Instructors - Page 223
© 2012 Blackboard Inc. Proprietary and Confidential. U.S. Patent No. 6,988,138. Additional Patents Pending.
Student Course Experience > Users and Groups
3. On the Group member’s Grade Details page, type a new grade in the Current Grade Value.
4. Type optional Feedback to User.
5. Type optional Grading Notes, only available to the instructor or assigned grader.
6. Click Save.
Blackboard Learn Release 9.1 - Help for Instructors - Page 224
© 2012 Blackboard Inc. Proprietary and Confidential. U.S. Patent No. 6,988,138. Additional Patents Pending.
Student Course Experience > Users and Groups
Blackboard Learn Release 9.1 - Help for Instructors - Page 225
© 2012 Blackboard Inc. Proprietary and Confidential. U.S. Patent No. 6,988,138. Additional Patents Pending.
Student Course Experience > Users and Groups
Result
The new grade for the group member appears on the member’s Grade Details page and in the member’s cell in
the Grade Center.
How to Revert a Member’s Edited Grade
You can revert a member’s edited grade to the original group grade, which all group members received. To learn
more, see Overriding Grades.
1. In Grade Center, access the member’s Grade Details page.
2. After a member’s group grade has been edited, the Revert To Group Grade function appears.
Click Revert To Group Grade.
3. Click OK.
Blackboard Learn Release 9.1 - Help for Instructors - Page 226
© 2012 Blackboard Inc. Proprietary and Confidential. U.S. Patent No. 6,988,138. Additional Patents Pending.
Student Course Experience > Users and Groups
4. Click Return to Grade Center to return to the Grade Center page and view the grades.
Adding and Deleting Group Members
If a member of a group is added after a grade is given for a group assignment, the new member will not receive a
grade, as they were not part of the process. Even if the instructor updates the group grade, the new member
does not receive a grade. A grade can be added for the new member from the member’s Grade Details page,
but there is no submission available to view when grading.
If a member of a group is removed, and a grade has been added for a group assignment, any grading updates
will be applied to that group member’s cell. To remove a score for a member removed from a group, click Clear
Attempt on the member’s Grade Details page.
Blackboard Learn Release 9.1 - Help for Instructors - Page 227
© 2012 Blackboard Inc. Proprietary and Confidential. U.S. Patent No. 6,988,138. Additional Patents Pending.
Student Course Experience > Student Performance
Student Performance
Rubrics
A rubric is an assessment tool listing evaluation criteria for an assignment, and provide a means to convey to
students your expectations for the quality of completed assignments. Rubrics can help students organize their
efforts to meet the requirements of an assignment, and you can use them to explain evaluations to students.
Another value in using rubrics is they can help ensure consistent and impartial grading.
Note: The Blackboard administrator at your school controls whether this tool is available. If this tool is not
available, you can contact your administrator to discuss its status.
About Rubrics
Rubrics are made up of rows and columns. The rows correspond to the various criteria of an assignment. The
columns correspond to the level of achievement expressed for each criterion. A description and point value for
each cell in the rubric defines the evaluation and score of an assignment. There is no limit to the number of
rubrics that can be created.
How to Create a Rubric
New rubrics default to three rows and three columns.
1. Access Course Tools and select Rubrics.
2. On the Rubrics page, click Create Rubric.
Blackboard Learn Release 9.1 - Help for Instructors - Page 228
© 2012 Blackboard Inc. Proprietary and Confidential. U.S. Patent No. 6,988,138. Additional Patents Pending.
Student Course Experience > Student Performance
3. Type a Name for the rubric. The name is the title text that identifies the rubric.
4. Optionally, type a description of the rubric to make it easier to associate it to relevant assignments.
5. Edit the rubric grid. To learn more, see How to Edit the Rubric Grid.
6. Click Submit.
How to Edit the Rubric Grid
Edit the rubric grid so it corresponds to the type of feedback and scoring desired.
1. Click Add Row to add a new criterion at the bottom of the grid.
2. Click Add Column to add a new level of achievement to the grid.
3. Select a Rubric Type from the drop-down list:
l No Points (feedback only)
l Points (single point value for each Level of Achievement)
l Point Range (range of values for each Level of Achievement)
l Percent (flexible depending on each assessment's possible points)
4. Click Edit from the contextual menu of the labels identifying rows and columns to change their
names.
5. Type a point or percentage value for each row.
6. Type a description defining the criteria and the associated level of achievement.
7. Click Submit.
There is a 1000 character limit for each cell. Rows and columns can be reordered by clicking the reordering
icon.
Once a rubric has been used for grading, it cannot be edited. Copy the rubric instead to create a duplicate rubric
that can be edited. To learn more, see How to Copy and Edit a Rubric.
Options when using percent-based rubrics:
l Select the Show Criteria Weight box to show or hide criteria weights. If additional rows are added
when weights are hidden, weights for new criteria will be distributed equally.
l Use the Balance Weights button after adding a new row to keep all criteria weighted equally. If
individual criteria weighting is preferred, percentages may be typed under each criteria.
l The total weight for all criteria must equal 100%. No row may have a 0% weight. At least one level of
achievement must have a value of 100%.
How to Copy and Edit a Rubric
Copying a rubric is helpful best practice if you have similar assignments for your students that will follow the
same criteria. This will allow you to keep the settings and simply re-name the rubric. Copying should also be
used to edit a rubric that has already been used for grading.
Rubrics can be duplicated by selecting the Copy option from the contextual menu. A copy will automatically be
created with the name of the rubric in parentheses followed by the number one. For example, "Introductory
Speech" will be copied to create "(Introductory Speech)(1)".
The rubric name can then be edited to a new name by selecting Edit from the contextual menu. The Edit
Rubric page will allow you to edit all the settings for the rubric.
How to Associate a Rubric
Blackboard Learn Release 9.1 - Help for Instructors - Page 229
© 2012 Blackboard Inc. Proprietary and Confidential. U.S. Patent No. 6,988,138. Additional Patents Pending.
Student Course Experience > Student Performance
Associated rubrics are visible under the grading and rubrics settings for:
l Assignments
l Essay, short answer, and file response test questions
l Blogs and Journals
l Wikis
l Discussion Board threads and forums
You can also associate a rubric in the Grade Center by selecting Edit Column Information from the column's
contextual menu.
To associate a rubric during the editing or creation process, point to Add Rubric and choose one of the options.
l Select Rubric associates a rubric that has already been created in the Rubrics area of Course
Tools.
l Create New Rubric opens a pop-up window to allow immediate creation of a new associated rubric.
l Create From Existing uses a previously created rubric as a template to create a new associated
rubric.
When associating a points-based rubric, the option to use the rubric's points value as the Points Possible will
be available after clicking Submit on the rubric creation or selection page.
How to Manage Associated Rubrics
While editing an item with an associated rubric, you can change the rubric's options.
Under an associated rubric's name, manage associated rubrics using the icons to Remove Rubric
Association, View Rubric, or Edit Rubric.
l Remove Rubric Association severs the connection to the rubric, but does not delete the rubric
itself. If the rubric has already been used for grading in this assessment, removing the association will
also remove those evaluations and the attempts will need to be re-graded.
l View Rubric opens a preview that cannot be edited, with a link to view associated items and print the
rubric.
l Edit Rubric opens the associated rubric to allow for immediate editing. If the rubric has been used for
grading, it cannot be edited.
For the Type, rubrics can be designated as Used for Grading or Used for Secondary Evaluation. If multiple
rubrics are associated, only one can be the primary grading rubric, designated as Used for Grading.
Show Rubric to Students offers four options for rubric visibility.
l No does not allow students to view the rubric at any time.
l Yes (With Rubric Scores) allows students to view the rubric when the item is made available,
including possible point or percentage values.
l Yes (Without Rubric Scores) allows students to view the rubric when the item is made available,
but does not include the possible point or percentage values.
l After Grading allows students to view the rubric only after grading on their submission is completed.
How to Import and Export Rubrics
To facilitate sharing rubrics between Blackboard Learn courses, rubrics can be exported and imported. The
rubric should not be edited outside of Blackboard Learn.
Blackboard Learn Release 9.1 - Help for Instructors - Page 230
© 2012 Blackboard Inc. Proprietary and Confidential. U.S. Patent No. 6,988,138. Additional Patents Pending.
Student Course Experience > Student Performance
1. In the Control Panel, click Course Tools.
2. Click Rubrics.
3. To import a rubric, click Import Rubric and browse for the file. Click Submit to upload the file.
-OR-
To export a rubric, select the check box next to the rubric's name and click Export. The file can
then be downloaded and imported into a different course, or shared with another instructor for use in
their Blackboard Learn course.
How to Grade With Rubrics
Before grading with a rubric, it needs to be associated with the assignment. Gradable rubrics can be associated
with:
l Assignments
l Essay, short answer, and file response test questions
l Blogs and Journals
l Wikis
l Discussion Board threads and forums
To learn more, see How to Associate a Rubric.
Follow these steps to grade using rubrics:
1. Access the item to be graded through the Grade Center or the Needs Grading page.
2. Click View Rubric to review or begin grading with the associated rubric.
3. In Grid View, click a cell to apply that point value to the grade. If a rubric with point ranges has
been used, select the desired value from the drop-down list. To change the selection, click another
cell in the same row. Optionally, type Feedback to the student in the text box that appears when a
cell is selected.
4. Optionally, click List View to switch displays, and select a radio button for each criterion to apply
that point value to the grade. Optionally, select the boxes to Show Descriptions for criteria and to
Show Feedback text boxes.
5. A running Raw Total score will be displayed as point selections are made. Optionally, type a score
in the Change the number of points box to override the selected score, and type overall
Feedback to the student using the full features of the included text editor.
Note: The Raw Total displays the score rounded to two decimal places.
6. When grading is complete, click Exit to leave the rubric without saving any selections, or Save to
save the score and feedback and return to the attempt. Click Save and Next to use another
associated rubric for evaluation.
How to View Associated Content
A single rubric can be associated with multiple assessments. A report listing all items associated to the rubric
is available from the rubrics tool.
1. In the Control Panel, click Course Tools.
2. Click Rubrics.
3. Access the contextual menu next to the name of a rubric and click View Associated Content.
Blackboard Learn Release 9.1 - Help for Instructors - Page 231
© 2012 Blackboard Inc. Proprietary and Confidential. U.S. Patent No. 6,988,138. Additional Patents Pending.
Student Course Experience > Student Performance
4. On the View All Items page, click an item name to edit the association, or click OK to return to the
main rubrics page. If an item has been used for grading, a rubric evaluation report will be available in
the item's contextual menu. This report provides statistics for an item that was graded with a rubric.
How to Run a Rubric Evaluation Report
A rubric evaluation report provides a comprehensive report of statistics for an item that was graded with a
rubric. If you want to evaluate a rubric or its use in a course, you can run the report at any point in the grading
process.
1. In the Control Panel, click Course Tools.
2. Click Rubrics.
3. Access the contextual menu next to the name of a rubric and click View Associated Content.
4. If an item has been used for grading, a contextual menu is available next to the item's name on the
View All Items page. Point to the item's contextual menu and click Rubric Evaluation Report.
5. On the Run Reports page, select a Format, Start Date, and End Date.
6. Click Submit.
7. If your school licenses content management, you may choose to Save to Content Collection.
Otherwise, click Download Report to view the report, or Run a new Report to change format or
date criteria. Click OK to return to the main Rubrics page.
The Rubric Evaluation Report delivers three statistics about the rubric's use in grading the item. Average
Rubric Performance shows the average total score of all attempts scored using the rubric. Average Rubric
Criteria shows average scores, compared against the possible points, for each criterion. Frequency
Distribution shows the distribution of scores across each level of achievement.
Early Warning System
About the Early Warning System
The Early Warning System helps you recognize when a student performance problem is emerging or becoming
more serious. You can use this rule-driven communication tool to send email messages to students and their
observers when Early Warning System rule criteria are met. Rules are created by instructors and can be based
on a test score, calculated column, due date, or course access.
You can communicate a warning in an email message to the student only, to a parent or advisor that is
assigned as an observer, or both. You can use the default message or edit it. The Notification History creates
a record for each Early Warning message sent.
When using the Early Warning System, keep the following in mind:
l The Early Warning System does not continuously monitor the course. You need to refresh the Early
Warning System rules periodically to discover incidents that trigger a warning. The Early Warning
System does not automatically notify students and observers; notification email messages are sent
by instructors from the Review Rule Status page.
l The Blackboard administrator at your school may turn off access to the Early Warning System based
on policies at the institution. If the Early Warning System is on at the system level, you may still turn
it off within the course.
Using the Early Warning System with the Performance Dashboard
In the Performance Dashboard, the Early Warning Column shows the number of warnings for a student and
Blackboard Learn Release 9.1 - Help for Instructors - Page 232
© 2012 Blackboard Inc. Proprietary and Confidential. U.S. Patent No. 6,988,138. Additional Patents Pending.
Student Course Experience > Student Performance
the total number of rules that may trigger a warning. Clicking on the data in this column will open the Early
Warning System. The Early Warning System column displays only if the tool is turned on in the course.
Related Tutorials Sending Notifications (Flash movie | 3m 42s )
Managing Early Warning System Rules
You can create rules to determine when the Early Warning System generates a warning for a student's
performance. Rules can monitor for unsatisfactory student grade performance, tardiness in completing
assignments, or when the student simply has not been accessing the course for a predetermined period of time.
There are three types of rules:
l Grade Rule: Based on a score for a grade or calculated column in the Grade Center. Students who
score above or below the defined threshold for a specific grade trigger the notification system
l Due Date Rule: Based on a defined due date for an assignment, test, or survey. Students who do not
complete an assignment, test, or survey by the due date trigger the notification system. Due date
rules cannot be created for manually graded items.
l Last Access Rule: Based on the date users last accessed the course. Students who have not
accessed the course for a defined number of days trigger the notification system
How to Create a Rule
1. Scroll down to the Control Panel, click the Evaluation section to expand it, and select Early
Warning System. The Early Warning System page appears.
2. Click Create Rule to access the drop-down list, and select Grade Rule, Due Date Rule, or Last
Access Rule. The associated Add Early Warning System Rule page appears.
3. In the Rule Name box, type a name for the rule.
4. Next to Availability, select the radio node next to Yes to activate the rule.
5. Under Rule Criteria, enter or select the information for the rule.
6. Click Submit.
Tip: When creating grade rules, Grade Center items are listed by their categories, such as assignment or
discussion. Possible points are also included to help you determine the threshold value for the rule.
How to Edit a Rule
1. Scroll down to the Control Panel, click the Evaluation section to expand it, and select Early
Warning System. The Early Warning System page appears.
2. Click the contextual menu for a rule and select Edit .
3. Change the rule information and criteria.
4. Click Submit.
Tip: You can change the availability of rules by selecting one or more rules from the list on the Early Warning
System page and then choosing Set Available or Set Unavailable from the Actions drop-down list.
How to Remove a Rule
1. Scroll down to the Control Panel, click the Evaluation section to expand it, and select Early
Warning System. The Early Warning System page appears.
2. Select one or more rules from the list.
3. Click Delete. In the pop-up window, confirm that the selected rules should be deleted.
Blackboard Learn Release 9.1 - Help for Instructors - Page 233
© 2012 Blackboard Inc. Proprietary and Confidential. U.S. Patent No. 6,988,138. Additional Patents Pending.
Student Course Experience > Student Performance
It is also possible to remove individual rules by clicking the contextual drop-down list next to the rule name and
selecting Delete.
Note: Deleting a rule is permanent and cannot be undone.
How to Refresh Rules
The Early Warning System does not continuously monitor the course. You need to refresh the Early Warning
System rules periodically to discover incidents that trigger a warning. The Last Refresh column on the Early
Warning System page indicates the most recent refresh of a rule.
1. Scroll down to the Control Panel, click the Evaluation section to expand it, and select Early
Warning System. The Early Warning System page appears.
2. Select one or more rules from the list.
3. Click Refresh from the Action Bar. The selected rules run and any events that trigger the rule
create a warning.
Tip: You may refresh a single rule while viewing its Review Rule Status page.
Related Tutorials Sending Notifications (Flash movie | 3m 42s )
Reviewing Early Warning System Rule Status and Notifying Users
The Early Warning System helps you notify students and observers when students' performance meets pre-
specified rule criteria. Rules can be created to monitor for unsatisfactory student grade performance, tardiness
in completing assignments, or when the student simply has not been accessing the course for a predetermined
period of time.
You can view the status of a rule to see which students generated warnings and send email notifications to
them. The Early Warning System does not automatically notify students and observers. It is up to you to
communicate the warning to the student and, if set, to selected observers, parents, and so on, by sending an
email message from the Review Rule Status page.
How to Review Rule Status
The Review Rule Status page lists all users in the course and identifies whether or not their performance
meets the criteria for the rule.
For example, if you set a grade rule to trigger an alert for users with a score less than 65, those students with a
score with less than 65 would show Yes in the Meets Criteria column. The page also displays when the
student was last notified regarding their performance. You can access the contextual menu for a user to review
that user's status against all rules.
1. Scroll down to the Control Panel, click the Evaluation section to expand it, and select Early
Warning System. The Early Warning System page appears.
2. Click the Action Link for a rule to access the contextual menu and select Review Rule Status. The
Review Rule Status page appears.
3. Click Display to filter the results.
4. You can also click Refresh if necessary to redisplay the most current rule status list.
How to Send Email Notifications
Communicating alerts to users does not happen automatically. You select which users to notify and can
customize the email message.
Blackboard Learn Release 9.1 - Help for Instructors - Page 234
© 2012 Blackboard Inc. Proprietary and Confidential. U.S. Patent No. 6,988,138. Additional Patents Pending.
Student Course Experience > Student Performance
1. Scroll down to the Control Panel, click the Evaluation section to expand it, and select Early
Warning System. The Early Warning System page appears.
2. Click the Action Link for a rule to access the contextual menu and select Review Rule Status. The
Review Rule Status page appears.
3. Select the users requiring notification email messages.
4. From the Notify drop-down list, choose the roles that will receive email notifications associated
with the selected users:
l Student Only: Notification messages are sent to the selected students only.
l Observer Only: Notification messages are sent only to users assigned as observers for
the selected students. (Examples of possible observers might include parents or
guardians, tutors, school course monitors, and so on.)
l Student and Observer: Notification messages are sent to the student and any assigned
observers.
l Other: This option allows you to manually enter email addresses for the recipients of the
notification.
5. Edit the Subject and Message. The notification can include attachments. Selecting Include list of
recipients delivers a copy to the sender and includes a list of recipients.
6. Click Submit to send the notification.
How to View the Notification History
The notification history serves as a record of Early Warning System communications and is used to confirm
that students were made aware of performance problems. The notification history lists each notification by
individual user. It includes a search function for narrowing the results.
1. Scroll down to the Control Panel, click the Evaluation section to expand it, and select Early
Warning System. The Early Warning System page appears.
2. Click Notification History in the Action Bar. Use the Search function or sort by column to find
specific notifications.
Related Tutorials Sending Notifications (Flash movie | 3m 42s )
Monitoring Student Activity
You can track student activity, such as attendance, in your courses. Blackboard Learn has different tools to
track student logins, the time students have spent in the course, and what pages in the course they are
accessing.
l Statistics Tracking - With Statistics Tracking you can run a report to view detailed information about
your content, including how many times an item was view by students and when it was accessed. To
learn more, see How to Enable Statistics Tracking and View Statistics Reports.
l Course Reports - With Course Reports you can get a detailed picture of student activity in your
course. This includes details about which students are accessing your course and when. To learn
more, see Generating Course Reports.
l Performance Dashboard - The Performance Dashboard provides you with a view into all types of
user activity in a course. To learn more, see Using the Performance Dashboard.
l Last Access Grade Center user column - One of the default user columns, the Last Access user
column identifies when a user last accessed a course. To learn more, see About User Columns in the
Grade Center.
Blackboard Learn Release 9.1 - Help for Instructors - Page 235
© 2012 Blackboard Inc. Proprietary and Confidential. U.S. Patent No. 6,988,138. Additional Patents Pending.
Student Course Experience > Student Performance
Generating Course Reports
You can run several types of Course Reports to view information about course usage and activity. You can
view summaries of course usage including which course areas are used most frequently and course access
patterns for specific students.
About Course Report Types
You can search the list of reports for keywords in the names or descriptions to find the report that generates the
information you need. Available reports include:
l All User Activity Inside Content Areas displays a summary of all user activity inside Content
Areas for the course. Use this report to determine which students are active in your course and which
content areas they are using.
l Course Activity Overview displays overall activity within your course, sorted by student and date.
Data includes the total and average time spent per user and the total amount of activity the user had
in the course. You can also click an individual student's name to access their Student Overview for
Single Course report. This report can help you determine which days of the week students are
active in your course and see how much time overall students spend.
l Course Coverage Report displays data on course items that have been aligned to goals.
l Course Performance displays how a single course performs against a selected set of goals.
l Overall Summary of User Activity displays user activity for all areas of the course, as well as
activity dates, times and days of the week. Use this report to view student access as well as how
often Course Tools are being used.
l Student Overview for Single Course displays an individual student's activity within your course,
sorted by date. Data includes the total overall time the student spent in the course as well as detailed
information about the student's activity, such as which items and Content Areas the student
accessed and the time spent on each. Use this report to check a particular student's course activity.
l User Activity in Forums displays a summary of user activity in Discussion Board Forums in the
course. You can see which forums are used the most.
l User Activity in Groups displays a summary of user activity in Groups for the course. You can see
if students are active in their groups.
Note: Depending on how your school has licensed and configured Blackboard Learn, additional reports may be
available. Contact your school's computing help desk or Blackboard administrator for assistance.
How to Generate Course Reports
To generate a course report:
1. On the Control Panel, expand the Evaluation section and select Course Reports.
2. On the Course Reports page, click the Action Link for a report to access the contextual menu.
3. Select Run.
4. On the Run Reports page, select the Report Specifications. Options vary depending on the type
of report.
l Select Format: Choose an output format from the drop-down list. Valid formats are PDF,
HTML, Excel, or Word. Charts do not display in Excel format.
l Select a Start Date and Select an End Date: For reports covering a specific period of
time, select to set beginning and ending dates for the report.
Blackboard Learn Release 9.1 - Help for Instructors - Page 236
© 2012 Blackboard Inc. Proprietary and Confidential. U.S. Patent No. 6,988,138. Additional Patents Pending.
Student Course Experience > Student Performance
l Select Students: For reports to be run on a single student, select the student name from
the drop-down list.
l Select Users: Select one or more users for the report. For Windows, to select multiple
users in a list, press the SHIFT key and click the first and last users. To select users out
of sequence, press the CTRL key and click each user needed. For Macs, press the
COMMAND key instead of the CTRL key.
l Average Range and Target Performance Level: This is required for course performance
reports. These reports can also be set to Show Unavailable Students and/or Show
Unaligned Students.
5. Click Submit. If a course report includes a large number of users, it can take several minutes or
longer for a report to be generated. PDF and HTML formats open directly in a new window. Excel
and Word prompt you to save the file first. To print reports, use the print function in the application
window that the report opened in.
Note: Enable pop-ups for your browser if you are prompted.
6. After a report is successfully run, you can:
l Save to Content Collection: If your school licenses content management, you can
save the report to a folder in the Content Collection.
l Download Report: Save the report to your computer.
l Run a New Report: Return to the Run Reports page to run the report again with
different criteria.
7. Click OK when finished.
How the System Counts Hits
When viewing reports that include hit or access statistics a hit is tracked every time a request is sent to
Blackboard Learn. For example, when tracking use of the Discussion Board:
l A student accesses the Discussion Board (1 hit)
l Clicks a forum (2 hits total)
l And clicks a message to read it (3 hits total)
Using the Performance Dashboard
The Performance Dashboard provides you with a view into all types of user activity in a course or organization.
All users enrolled in the course are listed, including instructors, students, teaching assistants, graders,
observers, and guests, with pertinent information about that user’s progress and activity in the course.
Before You Begin
The Blackboard administrator at your school must enable the tool and make it available. When enabled by the
administrator, the Performance Dashboard will be on by default in all courses.
Viewing the Performance Dashboard
To access the Performance Dashboard, scroll down to the Control Panel and select Evaluation to expand it.
Click Performance Dashboard.
Blackboard Learn Release 9.1 - Help for Instructors - Page 237
© 2012 Blackboard Inc. Proprietary and Confidential. U.S. Patent No. 6,988,138. Additional Patents Pending.
Student Course Experience > Student Performance
The Performance Dashboard page appears and displays a summary of information for the course:
l Last Name, First Name, and Username: The user's name, and the user name they use to log in to
Blackboard Learn.
l Role: The user's defined role within the course. Examples of roles include instructor, student, grader,
teaching assistant, guest, observer, and so on. It is possible for a user to have one role in a course,
and a different role in another. To learn more, see Course Roles.
l Last Course Access: The date and time when the user last accessed the course.
l Days Since Last Course Access: The number of days that has elapsed since the last time the user
accessed the course.
l Review Status: Displays how many items have been reviewed. To view a detailed view of reviewed
items, click the number shown. If the Review Status tool has not been enabled for the course, this
column does not appear.
l Adaptive Release: Displayed only if the Adaptive Release tool is enabled in the course, clicking on
the icon opens a new window showing a directory tree overview of the entire course relative to the
user, and the access status. For more details, see Linking to Adaptive Release Controls.
l Discussion Board: Displayed only if the Discussion Board tool is enabled in the course, this column
lists the number of Discussion Board comments created by this user. Clicking a number link opens
the Discussion Board page listing all of the selected user's Discussion Board comments in the
course.
l Early Warning System: Displayed only if the Early Warning System tool is enabled in the course,
this column shows the number of triggered rules and the number of total rules that may trigger a
warning. For example, 2/6 would mean the user has triggered two rules out of six total. Clicking on
Blackboard Learn Release 9.1 - Help for Instructors - Page 238
© 2012 Blackboard Inc. Proprietary and Confidential. U.S. Patent No. 6,988,138. Additional Patents Pending.
Student Course Experience > Student Performance
the data in this column will display a page showing the Early Warning System status for the user. The
Early Warning System column will only display if the tool is turned on in the course.
l View Grades: Displayed only if the Grade Center is enabled, this column provides direct links to the
Grade Center: Fully Grade Center.
You can click Print to open the page in a new window in a printer-friendly format. All applicable columns may be
sorted.
Understanding the Review Status Indicator
The numbers provided in the Review Status column of the Performance Dashboard indicate the number of
items that the student has marked as Reviewed.
Using adaptive release rules in a course creates multiple tracks for students to progress through. This allows
for the possibility that each student will have a different requirement for marking certain items in a course as
Reviewed. At any time in a course, items in a student’s track may or may not be visible to them. The
Performance Dashboard provides an at-this-moment view of the item availability and the student’s progress on
reviewing items.
The Review Status number for each user links to a list of the items that the user sees as Reviewed and Mark
Reviewed in the course.
The Review Status column is only visible if the Review Status tool has been enabled for the course.
Linking to Adaptive Release Controls
The Adaptive Release indicator in the Performance Dashboard for each user opens a course map tree view of
the Course Menu, showing every possible item in the course. Icons beside each item in the course map
indicate the visibility of an item to that course user, and the review status of any items with a review
requirement, if applicable.
Adaptive Release and Review Status Icons
Visible: This item is visible to that course user.
Invisible: This item is not visible to that course user.
Reviewed: This item has been marked as Reviewed by the course user.
Mark Reviewed: This item is displayed as Mark Reviewed to the course user, but has not yet
been marked as reviewed.
Note: The Adaptive Release column is visible only if the Adaptive Release tool has been enabled for the
course.
Related Tutorials Performance Dashboard (Flash movie | 1m 40s )
Blackboard Learn Release 9.1 - Help for Instructors - Page 239
© 2012 Blackboard Inc. Proprietary and Confidential. U.S. Patent No. 6,988,138. Additional Patents Pending.
Course Tools > About Third Party and External Tools
Course Tools
About Third Party and External Tools
Your school can choose to connect extra tools to Blackboard Learn. Many of these tools are created by
companies other than Blackboard.
If you have questions, your school's computing help desk is the best place to start.
For more information, click the links below to access the tool or company's website.
Blackboard Mobile™
Blackboard Collaborate™ (formerly Wimba and Elluminate)
Respondus® (including Respondus LockDown Browser™)
Turnitin ®
Managing Announcements
Announcements post timely information critical to course success. You can add, edit, and delete
announcements from the Announcements page. This is an ideal place to post time-sensitive material
including:
l When assignments are due
l Changes to the syllabus
l Corrections/clarifications of materials
l Exam schedules
When adding an announcement, you can also send the announcement as an email to students in the course.
This ensures that students receive the announcement even if they do not log in to the course.
Announcements are accessed from the Control Panel under Course Tools.
How to Create Announcements
Announcements appear in the order posted, with the most recent announcements appearing first.
1. In the Course Tools area of the Control Panel, click Announcements.
2. From the Action Bar, click Create Announcement.
3. Provide a Subject and Message.
4. Set the Duration.
Select Not Date Restricted to keep the announcement visible until it is manually removed.
--OR--
Select Date Restricted to limit the announcement's visibility by date and time.
Blackboard Learn Release 9.1 - Help for Instructors - Page 240
© 2012 Blackboard Inc. Proprietary and Confidential. U.S. Patent No. 6,988,138. Additional Patents Pending.
Course Tools > About Blackboard Scholar
5. If the announcement is Date Restricted, select the Display After and/or Display Until check
boxes and type the dates and times. Alternatively, use the pop-up Date Selection Calendar and
the pop-up Time Selection Menu to select dates and times.
6. Select the Override User Notification Settings check box to send students an email containing
the announcement. The email will be sent to all students, even those who choose not to receive
announcement notifications through email. This can be useful for very important or urgent
announcements.
7. Optionally, link to a course area, tool, or item using the Browse button.
8. Click Submit.
Note: Notifications settings are managed by the local Blackboard administrator. Consult the Blackboard
administrator or computing help desk for assistance with announcement notifications.
How to Reorder Announcements
Announcements appear below the movable bar in the order posted, with the most recent announcement
appearing first.
However, it is possible to pin an announcement to the top of the list. To do this, drag it above the movable bar
reading, "New announcements appear below this line". This will keep the announcement at the top of the list
and prevent new announcements from superseding it.
How to Edit Announcements
Click Edit from the contextual menu of the announcement you want to edit. Make your changes and Submit.
How to Delete Announcements
To delete an announcement, click Delete from the contextual menu of the announcement. Confirm the deletion.
This action is final and cannot be undone.
Related Tutorials Creating Announcements (Flash movie | 2m 0s )
About Blackboard Scholar
Blackboard Scholar provides easy integration of relevant, reliable resources and dynamic streams from Scholar
directly into a course. From the Scholar page, you can register with Blackboard Scholar and turn web links into
Scholar bookmarks.
IMPORTANT! The Blackboard Scholar social bookmarking service will be discontinued on January 13,
2012. To retain access to your Scholar bookmarks, you should export your bookmarks from the Scholar
system.
Exporting Scholar Bookmarks
Follow these steps to export your Blackboard Scholar bookmarks for use in a browser or social bookmarking
service:
1. Log in to Scholar. You can login to Scholar by clicking the Scholar tab (or in Vista/CE on the
Scholar link in your course). You can also log in directly with your Scholar user name and
Blackboard Learn Release 9.1 - Help for Instructors - Page 241
© 2012 Blackboard Inc. Proprietary and Confidential. U.S. Patent No. 6,988,138. Additional Patents Pending.
Course Tools > Contacts
password at http://www.scholar.com.
2. Click on the Settings link in the upper right of the main screen.
3. Click on Export Bookmarks.
4. Select Export All My Bookmarks and click the Export button.
Your Scholar bookmarks, including the tag information, will be exported as an HTML file. This file can be
imported into a browser to manage your bookmarks on your local computer or imported into some other social
bookmarking services, like Delicious (http://www.delicious.com). For instructions on how to import into a
browser or another service, refer to the help or documentation for the browser or other service.
How to Register with Blackboard Scholar
1. In the Course Tools area of the Control Panel, click Blackboard Scholar.
2. Click Register/View Scholar Start Page.
3. Type Username and Password.
4. Click Login.
How to Import Web Links into Blackboard Scholar
1. In the Course Tools area of the Control Panel, click Blackboard Scholar.
2. Click Copy Web Links to Blackboard Scholar bookmarks.
3. Select the links.
4. Click Submit.
To Learn More About Scholar
l The Scholar web site: http://scholar.com
l The Scholar Wiki site: http://wiki.scholar.com/display/SCLR/
Contacts
Contacts is a place where you can add profile information about yourself and other staff that is distributed to
students. This is a good location to provide information about office hours, phone numbers, and other links to
help students find the people who have important roles in the course
Groups of selected contact information can be combined into folders. For example, you could create a folder
named Teaching Assistants and assign all TA contacts to that folder.
Accessing Contacts
You can access the Contacts tool from the Tools link on the Course Menu and from the Control Panel. You
can also add a customized link to the Course Menu.
Blackboard Learn Release 9.1 - Help for Instructors - Page 242
© 2012 Blackboard Inc. Proprietary and Confidential. U.S. Patent No. 6,988,138. Additional Patents Pending.
Course Tools > Contacts
Two Default Options
Access the Contacts tool using the default Tools link on the Course Menu. On the Tools page, select
Contacts.
-OR-
Alternatively, in the Control Panel, expand the Course Tools section and select Contacts.
How to Create or Edit a Contact
You can add or edit contacts through the Create Contact or Edit Contact page.
Both the Create Contact and Edit Contact pages function in a similar manner. The Create Contact page
displays with empty fields while the Edit Contact page opens with the selected contact's current information
and details already populated.
1. On the Course Menu, click the Tools link. On the Tools page, select Contacts.
-OR-
On the Control Panel, expand the Course Tools section, and select Contacts.
Blackboard Learn Release 9.1 - Help for Instructors - Page 243
© 2012 Blackboard Inc. Proprietary and Confidential. U.S. Patent No. 6,988,138. Additional Patents Pending.
Course Tools > Contacts
2. On the Contacts page, click Create Contact.
-OR-
To edit a profile, click Edit from the contextual menu.
3. On the Create Contact page, provide the necessary Profile Information. The following table
describes the available fields.
Blackboard Learn Release 9.1 - Help for Instructors - Page 244
© 2012 Blackboard Inc. Proprietary and Confidential. U.S. Patent No. 6,988,138. Additional Patents Pending.
Course Tools > Contacts
Field Description
Title Type the person's title. This title will appear before the first name.
First Name Type a first name.
Last Name Type a last name.
Email Type an e-mail address. This is a required field.
Work Phone Type a work phone number.
Office Location Type an office location. (Limit is 255 characters.)
Office Hours Type office hours. (Limit is 255 characters.)
Notes Type any additional information about the person. (Limit is 255 characters.)
4. Select Yes to Make the Contact Available to students. If you select No, none of the information
provided on the page will appear to students.
5. Optionally, for Attach Image, click Browse to search for a image of your contact. This image will
be included next to the profile on the Contacts page.
Note: The image size should be 150 x 150 pixels.
6. Optionally, for the Personal Link, type the URL for the contact’s home page. When adding a URL,
include the full address and protocol. For example, http://www.blackboard.com. This link appears
with the profile on the Contacts page.
7. Click Submit.
Blackboard Learn Release 9.1 - Help for Instructors - Page 245
© 2012 Blackboard Inc. Proprietary and Confidential. U.S. Patent No. 6,988,138. Additional Patents Pending.
Course Tools > Contacts
Result
The contact's profile appears on the Contacts page.
Blackboard Learn Release 9.1 - Help for Instructors - Page 246
© 2012 Blackboard Inc. Proprietary and Confidential. U.S. Patent No. 6,988,138. Additional Patents Pending.
Course Tools > Contacts
How to Create or Edit a Contacts Folder
1. On the Course Menu, click the Tools link. On the Tools page, select Contacts.
-OR-
On the Control Panel, expand the Course Tools section, and select Contacts.
Blackboard Learn Release 9.1 - Help for Instructors - Page 247
© 2012 Blackboard Inc. Proprietary and Confidential. U.S. Patent No. 6,988,138. Additional Patents Pending.
Course Tools > Contacts
2. On the Contacts page, click Create Folder.
-OR-
To edit a profile, click Edit from the contextual menu.
3. On the Create Folder page, select a Name from the drop-down list or enter a new name.
4. Select a color for the folder name.
Blackboard Learn Release 9.1 - Help for Instructors - Page 248
© 2012 Blackboard Inc. Proprietary and Confidential. U.S. Patent No. 6,988,138. Additional Patents Pending.
Course Tools > Contacts
5. Type a description of the folder in the Text field.
6. Select Yes to make the folder available.
7. Click Submit.
Result
The folder appears on the Contacts page.
Blackboard Learn Release 9.1 - Help for Instructors - Page 249
© 2012 Blackboard Inc. Proprietary and Confidential. U.S. Patent No. 6,988,138. Additional Patents Pending.
Course Tools > Contacts
How to Add a Contacts Link to the Course Menu
If you want students to access the Contacts tool often, you can add a link to the Course Menu for one-click
access to the tool. You can customize the name of the link to fit your needs.
1. Ensure Edit Mode is ON and point to the plus sign above the Course Menu. The Add Menu Item
drop-down list appears.
2. Select Tool Link.
3. Type a Name for the link.
4. From the Type drop-down list, select Contacts.
5. Select the Available to Users check box.
6. Click Submit.
Blackboard Learn Release 9.1 - Help for Instructors - Page 250
© 2012 Blackboard Inc. Proprietary and Confidential. U.S. Patent No. 6,988,138. Additional Patents Pending.
Course Tools > Course Calendar
Result
The new tool link appears last in the Course Menu list. Press and drag the arrows icon to move the link into a
new position. Click the link's Action Link to access the contextual menu. You can rename, delete, or hide the
link from students, or permit guests to access the link .
Related Tutorials Creating a Course Contact (Flash movie | 1m 50s )
Course Calendar
You can use the Course Calendar to provide students with dates for course related events. Course Calendar
events appear to all members of the course. If students access the calendar while in your course, they will only
see the entries you have added. If they access the calendar from the My Institution tab, it includes the
following:
l Their personal entries
l Entries for all courses in which they are enrolled
l Entries for any organizations in which they are enrolled
l Institution-wide events
Common entries you may include in the Course Calendar are:
l Section meetings
l Assignment due dates
l Exams
l Guest speakers
Accessing the Course Calendar
You can access the Course Calendar from the Tools link on the Course Menu and from the Control Panel. You
may also add a customized link to the Course Menu.
Blackboard Learn Release 9.1 - Help for Instructors - Page 251
© 2012 Blackboard Inc. Proprietary and Confidential. U.S. Patent No. 6,988,138. Additional Patents Pending.
Course Tools > Course Calendar
Two Default Options
Access the Course Calendar using the default Tools link on the Course Menu. On the Tools page, select
Calendar.
Alternatively, in the Control Panel, expand the Course Tools section and select Course Calendar.
How to Add a Course Event
1. On the Course Menu, click the Tools link. On the Tools page, select Calendar.
-OR-
On the Control Panel, expand the Course Tools section, and select Course Calendar.
Blackboard Learn Release 9.1 - Help for Instructors - Page 252
© 2012 Blackboard Inc. Proprietary and Confidential. U.S. Patent No. 6,988,138. Additional Patents Pending.
Course Tools > Course Calendar
2. On the Course Calendar page, click Create Course Event on the Action Bar.
3. On the Create Course Event page, type the Event Name.
4. Type the Event Description. You can use the Text Editor functions to format the text and add
files, images, web links, multimedia, and Mashups.
Note: There is a 4,000 character limit for event descriptions.
5. Type the Event Date. Optionally, use the pop-up Date Selection Calendar to select the date.
Blackboard Learn Release 9.1 - Help for Instructors - Page 253
© 2012 Blackboard Inc. Proprietary and Confidential. U.S. Patent No. 6,988,138. Additional Patents Pending.
Course Tools > Course Calendar
6. Type the Event Start Time and Event End Time. Optionally, use the pop-up Time Selection
Menu to select the times.
7. Click Submit.
Result
The event name appears as link on the Course Calendar. Click the link to display the event description.
Blackboard Learn Release 9.1 - Help for Instructors - Page 254
© 2012 Blackboard Inc. Proprietary and Confidential. U.S. Patent No. 6,988,138. Additional Patents Pending.
Course Tools > Course Calendar
How to Delete or Edit a Course Event
1. On the Course Menu, click the Tools link. On the Tools page, select Calendar.
-OR-
On the Control Panel, expand the Course Tools section, and select Course Calendar.
Blackboard Learn Release 9.1 - Help for Instructors - Page 255
© 2012 Blackboard Inc. Proprietary and Confidential. U.S. Patent No. 6,988,138. Additional Patents Pending.
Course Tools > Course Calendar
2. To delete a course event, on the Course Calendar page, navigate to the date of the event to
delete. Select Delete from the contextual menu for the event.
-OR-
To edit a course event, on the Course Calendar page, navigate to the date of the event to edit.
Select Edit from the contextual menu for the event.
Blackboard Learn Release 9.1 - Help for Instructors - Page 256
© 2012 Blackboard Inc. Proprietary and Confidential. U.S. Patent No. 6,988,138. Additional Patents Pending.
Course Tools > Course Calendar
How to Use the Calendar Jump To
You can view the calendar by day, week, month, year or by specific date. If viewed by month, only the first few
characters of the event title appear on the calendar. Click the event link for details.
1. On the Course Menu, click the Tools link. On the Tools page, select Calendar.
-OR-
On the Control Panel, expand the Course Tools section, and select Course Calendar.
Blackboard Learn Release 9.1 - Help for Instructors - Page 257
© 2012 Blackboard Inc. Proprietary and Confidential. U.S. Patent No. 6,988,138. Additional Patents Pending.
Course Tools > Course Calendar
2. On the Course Calendar page, click Jump To.
3. On the Calendar Quick Jump pop-up window, type a date in the Select a Date field (using the
mm/dd/yyyy format) or use the Date Selection Calendar to select a date.
4. Select the Month, Week, or Day options to Select the type of view.
5. Click Submit.
Blackboard Learn Release 9.1 - Help for Instructors - Page 258
© 2012 Blackboard Inc. Proprietary and Confidential. U.S. Patent No. 6,988,138. Additional Patents Pending.
Course Tools > Course Calendar
How to Add a Calendar Link to the Course Menu
If you want students to access the Course Calendar often, you can add a link to the Course Menu for one-click
access to the tool. You can also customize the name of the link.
1. Change Edit Mode to ON and point to the plus sign above the Course Menu. The Add Menu Item
drop-down list appears.
2. Select Tool Link.
3. Type a Name for the link.
4. From the Type drop-down list, select Calendar.
5. Select the Available to Users check box.
Blackboard Learn Release 9.1 - Help for Instructors - Page 259
© 2012 Blackboard Inc. Proprietary and Confidential. U.S. Patent No. 6,988,138. Additional Patents Pending.
Course Tools > Email
6. Click Submit.
Result
The new tool link appears last in the Course Menu list. Press and drag the arrows icon to move the link into a
new position. Click the link's Action Link to access the contextual menu. You can rename, delete, or hide the
link from students. For example, if you intend to use the Course Calendar after week three, you can create all
the events you need at the beginning of the term and hide the link until it is needed.
Email
The Email tool allows you to send email to other people in your course from within Blackboard Learn without
launching an external email client, such as Gmail, Hotmail, or Yahoo. Emails can be sent to individual users or
to groups of users. A copy of this email is sent to the sender by default.
Blackboard Learn Release 9.1 - Help for Instructors - Page 260
© 2012 Blackboard Inc. Proprietary and Confidential. U.S. Patent No. 6,988,138. Additional Patents Pending.
Course Tools > Email
IMPORTANT! Blackboard Learn keeps no record of sent or received emails. When you receive or send an
email, the email will appear in the Inbox of your external email client. Keep a copy of important messages in
case you need them at a later date.
You can send email to the following people in a course:
l All Users: Sends email to all users in the course.
l All Groups: Sends email to all of the groups in a specified course.
l All Teaching Assistant Users: Sends email to all of the Teaching Assistants in a specified course.
l All Student Users: Sends an email to all students in the course.
l All Instructor Users: Sends email to all of the instructors for a specified course.
l All Observer Users: Sends email to all of the observers for a specified course.
l Single/Select Users: Sends email to select users.
l Single/Select Groups: Sends email to select groups.
l Single/Select Observer users: Send email to a single observer or select observers in the course.
Note: Recipients of each email will not see the email addresses of other recipients.
Before You Begin
l Blackboard Learn only recognizes email addresses and file names with standard characters (a-z, A-
Z, 0-9, @ and period (.)). The system cannot recognize files or email addresses with spaces or
special characters, such as ?, !, #, &, %, or $.
l Blackboard Learn requires some text content in the subject line to send email successfully. Leaving
the subject line blank can prevent the message from being delivered.
Accessing Email
You can access the Send Email tool from the Tools link on the Course Menu and from the Control Panel. You
may also add a customized link to the Course Menu. To learn more, see How to Add an Email Link to the
Course Menu.
Blackboard Learn Release 9.1 - Help for Instructors - Page 261
© 2012 Blackboard Inc. Proprietary and Confidential. U.S. Patent No. 6,988,138. Additional Patents Pending.
Course Tools > Email
Two Default Options
Access the Email tool using the default Tools link on the Course Menu. On the Tools page, select Send
Email.
-OR-
Alternatively, in the Control Panel, expand the Course Tools section and select Send Email.
How to Send an Email
1. On the Course Menu, click the Tools link. On the Tools page, select Send Email.
-OR-
Blackboard Learn Release 9.1 - Help for Instructors - Page 262
© 2012 Blackboard Inc. Proprietary and Confidential. U.S. Patent No. 6,988,138. Additional Patents Pending.
Course Tools > Email
On the Control Panel, expand the Course Tools section, and select Send Email.
2. On the Send Email page, click one of the options listed to send the email, for example,
Single/Select Users.
Blackboard Learn Release 9.1 - Help for Instructors - Page 263
© 2012 Blackboard Inc. Proprietary and Confidential. U.S. Patent No. 6,988,138. Additional Patents Pending.
Course Tools > Email
3. For the Single/Select Users or Single/Select Groups, select the recipients in the Available to
Select box and click the right-pointing arrow to move them into the Selected box. A back arrow is
available to move a user out of the recipient list. Click Invert Selection and selected users are no
longer highlighted and those users that are not selected will be highlighted.
Tip: For Windows, to select multiple users in a list, press the SHIFT key and click the first and
last users. To select users out of sequence, press the CTRL key and click each user needed. For
Mac systems, press the COMMAND key instead of the CTRL key. You can also use the Select All
function to send an email to all users.
4. Type your Subject.
5. Type a Message.
Note: To email a link to a file you are including in a content item, you must first submit the content
item so the file can be assigned a permanent URL. In the Content Collection or Course Files, click
the file's Action Link and select 360 View. Copy the Permanent URL address and paste it in an
email.
6. Optionally, select the Return Receipt box to send a copy of the message to the sender.
7. Click Attach a file to browse for file from your computer. You can attach multiple files. After you
add one file, the option to attach another file appears.
8. Click Submit.
Blackboard Learn Release 9.1 - Help for Instructors - Page 264
© 2012 Blackboard Inc. Proprietary and Confidential. U.S. Patent No. 6,988,138. Additional Patents Pending.
Course Tools > Email
Result
A receipt page appears after the message is sent listing all recipients. The receipt page does not confirm that
users received the message. It only confirms that the message was sent.
How to Add an Email Link to the Course Menu
If you want students to access their email often, you can add a link to the Course Menu for one-click access to
the tool. You can customize the name of the link to fit your needs.
1. Ensure Edit Mode is ON and point to the plus sign above the Course Menu. The Add Menu Item
drop-down list appears.
2. Select Tool Link.
3. Type a Name for the link.
4. From the Type drop-down list, select Email.
5. Select the Available to Users check box.
Blackboard Learn Release 9.1 - Help for Instructors - Page 265
© 2012 Blackboard Inc. Proprietary and Confidential. U.S. Patent No. 6,988,138. Additional Patents Pending.
Course Tools > Email
6. Click Submit.
Result
The new tool link appears last in the Course Menu list. Press and drag the arrows icon to move the link into a
new position. Click the link's Action Link ( ) to access the contextual menu. You can rename, delete, or hide
the link from students.
Troubleshooting
l Your email address is not visible unless you choose to make it visible to course members. You can
find this setting in the page header above the tabs at: My Places > Personal Information > Set
Privacy Options. On this page, you can choose the information you want course members to see.
l You can change your external email address used in your course. Change your email address by
going to My Places > Personal Information > Edit Personal Information. Type your preferred
email address and click Submit.
Blackboard Learn Release 9.1 - Help for Instructors - Page 266
© 2012 Blackboard Inc. Proprietary and Confidential. U.S. Patent No. 6,988,138. Additional Patents Pending.
Course Tools > Glossary
l Email clients, such as Gmail, Hotmail, or Yahoo, may identify email from Blackboard Learn as junk
mail and either automatically delete the email or move it to a junk mail folder. If you have problems,
check your user preferences or options for settings regarding the handling of junk email. You can also
change your email address.
Related Tutorials Sending Email (Flash movie | 1m 49s )
Glossary
Each course has its own glossary of terms, and each entry consists of the term and an accompanying
definition. You need to enable the glossary before students can view it. When the glossary is ready for students
to view, make sure the Glossary tool is available.
The glossary controls all of the entries in the course glossary.
Accessing the Glossary
You can access the glossary from the Tools link on the Course Menu and from the Control Panel. You may
also add a customized link to the Course Menu. To learn more, see How to Add a Glossary Link to the Course
Menu.
Blackboard Learn Release 9.1 - Help for Instructors - Page 267
© 2012 Blackboard Inc. Proprietary and Confidential. U.S. Patent No. 6,988,138. Additional Patents Pending.
Course Tools > Glossary
Two Default Options
Access the glossary using the default Tools link on the Course Menu. On the Tools page, select
Glossary.
-OR-
Alternatively, in the Control Panel expand the Course Tools section and select Glossary.
About Creating a Glossary
If you plan to build a large glossary, you can upload a file containing all, or most of the terms, and then update
the glossary by manually adding more terms. This is the most efficient way to create a large glossary for a
course. To learn more, see About Uploading a Glossary File.
Manually adding glossary terms alone is especially useful for a short glossary consisting of a few terms or for
updating terms in an existing glossary. To learn more, see How to Create a Glossary Term
Note: Use the Check Spelling function to make sure there are no misspellings in your terms and definitions.
Blackboard Learn Release 9.1 - Help for Instructors - Page 268
© 2012 Blackboard Inc. Proprietary and Confidential. U.S. Patent No. 6,988,138. Additional Patents Pending.
Course Tools > Glossary
About Uploading a Glossary File
To create a glossary file for uploading, type the terms and definitions in spreadsheet software, such as
Microsoft® Excel®. Files must have one term and one definition per line, with the term in one column and the
definition in the next column. Save the file as .csv (comma separated values).
Alternatively, you may use a simple text editor to create your glossary file. With one entry per line, separate the
term from the definition by a comma or by a tab. Next, save the file in .csv format or .txt format.
After you have created your glossary file, upload it using the Glossary tool. You have the option to either update
an existing glossary or replace it altogether. After the glossary has been uploaded, you can make further
updates by adding terms manually or uploading another file.
Note: If duplicate terms are in the uploaded file, they will replace those in the existing glossary.
Glossary File Format
Within the CSV file, each entry is separated by a hard return and the term and the definition are separated by a
comma. For example:
"Apple","A red fruit."
"Onion", "A vegetable."
Although it is not always necessary to enclose the term and the definition in quotation marks, Blackboard
strongly recommends this practice to avoid processing errors.
Example:
"Apple","A delicious fruit, usually <b>red</b> in color. Apples are grown all over the
world and are an important religious and mythical symbol to several cultures. The Pacific
Northwest region of the United States, particularly Washington state, is famous for its
apples.<br><br> However, most refined apple lovers agree that the best apples come from
the Hudson River valley area of New York. Perhaps this is why New York City is nicknamed,
""The Big Apple."""
"Onion","Onions are a tasty vegetable with green stalks and a white, yellow, or red bulb.
For the best-tasting Onions, visit the \"Onion Capital of the World\" Pine Island, New
York."
Quotation marks that appear in a definition or a term must be escaped. This means that the quotation mark
must be identified as part of the definition or the mark will be read as the end of the definition. Quotation marks
may be escaped using a backslash (\") or another set of quotation marks ("").
Batch Files
Batch files are .txt files that hold large quantities of information to upload to the system. Each batch utility
contains specific instructions on creating the batch file. The following batch file standards are universal.
l Each file must be one of the supported file types: .txt or .csv.
Note: Microsoft® Excel® versions 2003 and later automatically insert double quotes in every field if
the worksheet is saved as a .csv file.
l Each file must be in DOS format. Files in MAC or UNIX format must be converted to DOS.
l Each field must be enclosed in double quotation marks. For example: "ENG_201"
l If quotation marks appear in a field, use an escape character to indicate that the next character does
not mark the end of the field. The escape character is a backslash (\). For example: "\"ENG_201\""
Blackboard Learn Release 9.1 - Help for Instructors - Page 269
© 2012 Blackboard Inc. Proprietary and Confidential. U.S. Patent No. 6,988,138. Additional Patents Pending.
Course Tools > Glossary
l Each field must be separated with one of the following delimiters: comma, colon, or tab. When
selecting AUTO, only one type of delimiter may be used in each batch file. For example: "ENG_
201","English Literature" or " "ENG_201":"English Literature"
l Each record must be on a separate line. For example:
"ENG_201","English Literature"
"ENG_201","English Literature"
l Do not include blank lines between records. The blank line will be processed and return an error.
l Blackboard recommends that each batch file not exceed 500 records because of timeout restrictions
associated with most browsers.
How to Upload a Glossary File
1. On the Course Menu, click the Tools link. On the Tools page, select Glossary.
-OR-
On the Control Panel, expand the Course Tools section, and select Glossary.
Blackboard Learn Release 9.1 - Help for Instructors - Page 270
© 2012 Blackboard Inc. Proprietary and Confidential. U.S. Patent No. 6,988,138. Additional Patents Pending.
Course Tools > Glossary
2. On the Glossary page, click Upload Glossary from the Upload/Download drop-down list.
Blackboard Learn Release 9.1 - Help for Instructors - Page 271
© 2012 Blackboard Inc. Proprietary and Confidential. U.S. Patent No. 6,988,138. Additional Patents Pending.
Course Tools > Glossary
3. On the Upload Glossary page, click Browse to locate and upload the file.
4. Select one of the upload file options.
l Add the Terms in this File to the Glossary: Select this option to supplement the
existing glossary with a list of new terms. If a term appears in both the existing glossary
and the file, the definition in the file will replace the definition in the existing glossary. If the
same term appears two or more times in the file, the last definition for the term will appear
in the glossary.
l Delete all Glossary Terms and Replace with the Terms in this File: Select this
option to delete the existing glossary and replace it with the terms in the upload file.
5. Click Submit.
Blackboard Learn Release 9.1 - Help for Instructors - Page 272
© 2012 Blackboard Inc. Proprietary and Confidential. U.S. Patent No. 6,988,138. Additional Patents Pending.
Course Tools > Glossary
Note: Temporarily set Edit Mode to OFF and view the glossary to make sure the terms are correct
before the it is made available to students. To learn more, see Edit Mode.
How to Create a Glossary Term
Tip: Use the Check Spelling function to make sure there are no misspellings in your terms and definitions.
1. On the Course Menu, click the Tools link. On the Tools page, select Glossary.
-OR-
On the Control Panel, expand the Course Tools section, and select Glossary.
2. On the Glossary page, click Create Term.
Blackboard Learn Release 9.1 - Help for Instructors - Page 273
© 2012 Blackboard Inc. Proprietary and Confidential. U.S. Patent No. 6,988,138. Additional Patents Pending.
Course Tools > Glossary
3. On the Create Term page, type the Term.
4. Type the Definition in the text box.
5. Click Submit.
Result
The term is added to the glossary.
Blackboard Learn Release 9.1 - Help for Instructors - Page 274
© 2012 Blackboard Inc. Proprietary and Confidential. U.S. Patent No. 6,988,138. Additional Patents Pending.
Course Tools > Glossary
How to Download a Glossary
Downloading a glossary creates a comma separated values data file (.csv) of the glossary. Each entry is
separated by a hard return and within each entry the term and the definition are separated by a comma.
Downloading a glossary is useful for adding terms to another course. The glossary can be edited offline and
then uploaded to another course.
1. On the Course Menu, click the Tools link. On the Tools page, select Glossary.
-OR-
On the Control Panel, expand the Course Tools section, and select Glossary.
Blackboard Learn Release 9.1 - Help for Instructors - Page 275
© 2012 Blackboard Inc. Proprietary and Confidential. U.S. Patent No. 6,988,138. Additional Patents Pending.
Course Tools > Glossary
2. On the Glossary page, click Download Glossary from the Upload/Download drop-down list.
Blackboard Learn Release 9.1 - Help for Instructors - Page 276
© 2012 Blackboard Inc. Proprietary and Confidential. U.S. Patent No. 6,988,138. Additional Patents Pending.
Course Tools > Glossary
3. On the Download Glossary page, click Download.
4. On the pop-up window, select Save As and click OK to save the glossary file to your computer.
Blackboard Learn Release 9.1 - Help for Instructors - Page 277
© 2012 Blackboard Inc. Proprietary and Confidential. U.S. Patent No. 6,988,138. Additional Patents Pending.
Course Tools > Glossary
Note: The glossary may be edited in a spreadsheet program such as Excel or in a text editor such
as Notepad and then uploaded to the glossary. Make sure to keep the formatting of the file intact to
ensure a smooth upload.
How to Add a Glossary Link to the Course Menu
If you want students to access the glossary often, you can add a link to the Course Menu for one-click access
to the tool. You can customize the name of the link to fit your needs.
1. Change Edit Mode to ON and point to the plus sign above the Course Menu. The Add Menu Item
drop-down list appears.
2. Select Tool Link.
3. Type a Name for the link.
4. From the Type drop-down list, select Glossary.
5. Select the Available to Users check box.
6. Click Submit.
Result
The new tool link appears last in the Course Menu list. Press and drag the arrows icon to move the link into a
new position. Click the link's Action Link to access the contextual menu. You can rename, delete, or hide the
link from students.
Blackboard Learn Release 9.1 - Help for Instructors - Page 278
© 2012 Blackboard Inc. Proprietary and Confidential. U.S. Patent No. 6,988,138. Additional Patents Pending.
Course Tools > Messages
Messages
Messages are private and secure text-based communication that occurs within a course and among course
members. Although similar to email, you must be logged in to the course to read and send messages. Using the
Messages tool instead of the Email tool can also be more reliable. Problems with incorrect or out-of-date
student email addresses do not affect course communication.
Students are not notified if they receive a new message, so advise them to make routine checks for new
messages. Both incoming and outgoing messages are saved in the Messages tool.
Messages are organized in folders, marked as Read or Unread, moved to other folders, or deleted. The
Messages area has two folders, Inbox and Sent which you cannot rename or delete.
Note: The Blackboard administrator can choose to allow or not allow users to create personal folders. By
default, users may not create personal folders.
Accessing Messages
You can access the Messages tool from the Tools link on the Course Menu and from the Control Panel. You
may also add a customized link to the Course Menu. To learn more, see How to Add a Messages Link to the
Course Menu.
Blackboard Learn Release 9.1 - Help for Instructors - Page 279
© 2012 Blackboard Inc. Proprietary and Confidential. U.S. Patent No. 6,988,138. Additional Patents Pending.
Course Tools > Messages
Two Default Options
Access Messages using the default Tools link on the Course Menu. On the Tools page, select Messages.
-OR-
Alternatively, on the Control Panel, expand the Course Tools section and select Messages.
How to Send a Message
1. On the Course Menu, click the Tools link. On the Tools page, select Messages.
-OR-
Blackboard Learn Release 9.1 - Help for Instructors - Page 280
© 2012 Blackboard Inc. Proprietary and Confidential. U.S. Patent No. 6,988,138. Additional Patents Pending.
Course Tools > Messages
On the Control Panel, expand the Course Tools section, and select Messages.
2. On the Messages page, click Create Message on the Action Bar.
Blackboard Learn Release 9.1 - Help for Instructors - Page 281
© 2012 Blackboard Inc. Proprietary and Confidential. U.S. Patent No. 6,988,138. Additional Patents Pending.
Course Tools > Messages
3. On the Compose Message page, select To and a list of course members appears.
4. In the Select Recipients: To line box, select the recipients and click the right-pointing arrow to
move them to the Recipients box. You can use the Cc, and Bcc functions to send the message to
those users that may be interested in the message, but are not the primary recipients. When using
Bcc, other recipients do not know that the users listed in the Bcc field are receiving the message.
5. Type the Subject.
6. Type the Body. You can use the Text Editor functions to format the text and include files, images,
web links, multimedia, and Mashups. You may only upload from Course Files or the Content
Collection.
7. In the Attachment section, optionally, add an attachment from your computer. If you do not see
this function, the Blackboard administrator at your school has not enabled message attachments.
8. Click Submit.
Blackboard Learn Release 9.1 - Help for Instructors - Page 282
© 2012 Blackboard Inc. Proprietary and Confidential. U.S. Patent No. 6,988,138. Additional Patents Pending.
Course Tools > Messages
Tip: For Windows, to select multiple users in a row, press the SHIFT key and click the first and
last names. To select users out of sequence, press the CTRL key and click each name needed. For
Mac systems, press the COMMAND key instead of the CTRL key. You can also select all course
members with the Select All function.
How to Create a Message Folder
You can create personal folders to help organize your messages. Personal folders are only for storing
messages. Messages received always appear in the Inbox folder first and messages sent always appear in the
Sent folder. Once a message appears, you can move it into a personal folder.
1. On the Course Menu, click the Tools link. On the Tools page, select Messages.
-OR-
Blackboard Learn Release 9.1 - Help for Instructors - Page 283
© 2012 Blackboard Inc. Proprietary and Confidential. U.S. Patent No. 6,988,138. Additional Patents Pending.
Course Tools > Messages
On the Control Panel, expand the Course Tools section, and select Messages.
2. On the Messages page, click Create Folder on the Action Bar.
Blackboard Learn Release 9.1 - Help for Instructors - Page 284
© 2012 Blackboard Inc. Proprietary and Confidential. U.S. Patent No. 6,988,138. Additional Patents Pending.
Course Tools > Messages
3. On the Add Folder page, type the name of the new personal folder in the Name box.
4. Click Submit.
Result
The new personal folder is created.
Blackboard Learn Release 9.1 - Help for Instructors - Page 285
© 2012 Blackboard Inc. Proprietary and Confidential. U.S. Patent No. 6,988,138. Additional Patents Pending.
Course Tools > Messages
How to View a Message
1. On the Course Menu, click the Tools link. On the Tools page, select Messages.
-OR-
On the Control Panel, expand the Course Tools section, and select Messages.
2. On the Messages page, select the folder that contains the message.
Blackboard Learn Release 9.1 - Help for Instructors - Page 286
© 2012 Blackboard Inc. Proprietary and Confidential. U.S. Patent No. 6,988,138. Additional Patents Pending.
Course Tools > Messages
3. On the Folder page, click the link in the message's Subject column.
Blackboard Learn Release 9.1 - Help for Instructors - Page 287
© 2012 Blackboard Inc. Proprietary and Confidential. U.S. Patent No. 6,988,138. Additional Patents Pending.
Course Tools > Messages
How to Reply to a Message
1. On the Course Menu, click the Tools link. On the Tools page, select Messages.
-OR-
On the Control Panel, expand the Course Tools section, and select Messages.
2. On the Messages page, select the folder that contains the message.
Blackboard Learn Release 9.1 - Help for Instructors - Page 288
© 2012 Blackboard Inc. Proprietary and Confidential. U.S. Patent No. 6,988,138. Additional Patents Pending.
Course Tools > Messages
3. On the Folder page, click the link in the message's Subject column.
4. On the View Message page, click Reply to compose a message to the sender or Reply All to
reply to the sender and all other recipients of the message already populated in the To: field.
Blackboard Learn Release 9.1 - Help for Instructors - Page 289
© 2012 Blackboard Inc. Proprietary and Confidential. U.S. Patent No. 6,988,138. Additional Patents Pending.
Course Tools > Messages
5. On the Reply to Message page, compose your message. You can add other users to the
message. The Body of the message is already populated with the text of the original message.
6. Click Submit.
Blackboard Learn Release 9.1 - Help for Instructors - Page 290
© 2012 Blackboard Inc. Proprietary and Confidential. U.S. Patent No. 6,988,138. Additional Patents Pending.
Course Tools > Messages
How to Forward a Message
Blackboard Learn Release 9.1 - Help for Instructors - Page 291
© 2012 Blackboard Inc. Proprietary and Confidential. U.S. Patent No. 6,988,138. Additional Patents Pending.
Course Tools > Messages
1. On the Course Menu, click the Tools link. On the Tools page, select Messages.
-OR-
On the Control Panel, expand the Course Tools section, and select Messages.
2. On the Messages page, select the folder that contains the message.
Blackboard Learn Release 9.1 - Help for Instructors - Page 292
© 2012 Blackboard Inc. Proprietary and Confidential. U.S. Patent No. 6,988,138. Additional Patents Pending.
Course Tools > Messages
3. On the Folder page, click the link in the message's Subject column.
4. On the View Message page, click Forward to send a copy of the message to someone else.
Blackboard Learn Release 9.1 - Help for Instructors - Page 293
© 2012 Blackboard Inc. Proprietary and Confidential. U.S. Patent No. 6,988,138. Additional Patents Pending.
Course Tools > Messages
5. On the Forward Message page, select the recipients in the Select Recipients: To line box and
click the right-pointing arrow to move them to the Recipients box.
6. Click Submit.
Tip: For Windows, to select multiple users in a row, press the SHIFT key and click the first and
last names. To select users out of sequence, press the CTRL key and click each name needed. For
Macs, press the COMMAND key instead of the CTRL key. You can also select all course members
with the Select All function.
How to Move a Message
You can move messages from any folder to a personal folder. Using personal folders is a good way to organize
messages so they are easy to find later. Use the Move Message function to move messages from one folder to
another. You cannot move a message to the Sent folder or the Inbox folder.
1. On the Course Menu, click the Tools link. On the Tools page, select Messages.
-OR-
On the Control Panel, expand the Course Tools section, and select Messages.
Blackboard Learn Release 9.1 - Help for Instructors - Page 294
© 2012 Blackboard Inc. Proprietary and Confidential. U.S. Patent No. 6,988,138. Additional Patents Pending.
Course Tools > Messages
2. On the Messages page, select the folder that contains the message.
Blackboard Learn Release 9.1 - Help for Instructors - Page 295
© 2012 Blackboard Inc. Proprietary and Confidential. U.S. Patent No. 6,988,138. Additional Patents Pending.
Course Tools > Messages
3. On the Folder page, select the check box for each message and click Move.
4. On the Move Message page, select a folder from the Select a Personal Folder drop-down list.
This is the folder where you will store your messages. The messages are deleted from the old
folder after they have been moved to the new folder.
5. Click Submit.
Blackboard Learn Release 9.1 - Help for Instructors - Page 296
© 2012 Blackboard Inc. Proprietary and Confidential. U.S. Patent No. 6,988,138. Additional Patents Pending.
Course Tools > Messages
How to Delete a Message
1. On the Course Menu, click the Tools link. On the Tools page, select Messages.
-OR-
On the Control Panel, expand the Course Tools section, and select Messages.
Blackboard Learn Release 9.1 - Help for Instructors - Page 297
© 2012 Blackboard Inc. Proprietary and Confidential. U.S. Patent No. 6,988,138. Additional Patents Pending.
Course Tools > Messages
2. On the Messages page, select the folder that contains the message.
Blackboard Learn Release 9.1 - Help for Instructors - Page 298
© 2012 Blackboard Inc. Proprietary and Confidential. U.S. Patent No. 6,988,138. Additional Patents Pending.
Course Tools > Messages
3. On the Folder page, select the check box for each message and click Delete. Exercise caution
because deleting a message is final and cannot be undone.
How to Print a Message
1. On the Course Menu, click the Tools link. On the Tools page, select Messages.
-OR-
On the Control Panel, expand the Course Tools section, and select Messages.
Blackboard Learn Release 9.1 - Help for Instructors - Page 299
© 2012 Blackboard Inc. Proprietary and Confidential. U.S. Patent No. 6,988,138. Additional Patents Pending.
Course Tools > Messages
2. On the Messages page, select the folder that contains the message.
Blackboard Learn Release 9.1 - Help for Instructors - Page 300
© 2012 Blackboard Inc. Proprietary and Confidential. U.S. Patent No. 6,988,138. Additional Patents Pending.
Course Tools > Messages
3. On the Folder page, click the link in the message's Subject column.
4. On the View Message page, click Print. The message is printed using the web browser's print
settings.
Blackboard Learn Release 9.1 - Help for Instructors - Page 301
© 2012 Blackboard Inc. Proprietary and Confidential. U.S. Patent No. 6,988,138. Additional Patents Pending.
Course Tools > Messages
How to Add a Messages Link to the Course Menu
If you want students to access the Messages tool often, you can add a link to the Course Menu for one-click
access to the tool. You can customize the name of the link as needed.
1. Ensure Edit Mode is ON and point to the plus sign above the Course Menu. The Add Menu Item
drop-down list appears.
2. Select Tool Link.
3. Type a Name for the link.
4. From the Type drop-down list, select Messages.
5. Select the Available to Users check box.
6. Click Submit.
Result
The new tool link appears last in the Course Menu list. Press and drag the arrows icon to move the link into a
new position. Click the link's Action Link ( ) to access the contextual menu. You can rename, delete, or hide
the link from students.
Blackboard Learn Release 9.1 - Help for Instructors - Page 302
© 2012 Blackboard Inc. Proprietary and Confidential. U.S. Patent No. 6,988,138. Additional Patents Pending.
Course Tools > Roster
Related Tutorials Sending Blackboard Messages (Flash movie | 1m 37s )
Roster
The Roster tool, available to students in the Course Tools area, allows users to view a searchable list of
students enrolled in a course.
Instructors wishing to access a list of users enrolled in a course should access the Users page in the Groups
and Users section of the Control Panel. To learn more, see Searching for Users in a Course.
The Roster pulls information from the system's Personal Information tool. Students can access their
personal information from the Tools panel of any tab, or from the My Places link in the Blackboard header.
Within this tool, students can choose which information is available to the user directory and the course roster.
Note: The Blackboard administrator at your school can make the personal information, user directory, or roster
tools unavailable.
Tasks
The Tasks tool is used to organize projects or activities (referred to as tasks) by defining task priority and
tracking task status.
A user can create tasks and post them to the Tasks page. Each user can post personal tasks to their page.
Instructors can post tasks to users participating in their courses, and administrators can post tasks to all users’
Tasks pages. Task information is arranged in columns that display the priority, task name, status, and due
date.
Tasks are also available as a course group tool for tasks that are specific to a smaller group within a course.
Note: The To Do Notification Module that appears in a course display course relevant information only. To
learn more, see About The Notifications Dashboard.
Accessing Tasks
You can access Tasks from the Tools link on the Course Menu and from the Control Panel. You can also add a
customized link to the Course Menu. To learn more, see How to Add a Tasks Link to the Course Menu.
Blackboard Learn Release 9.1 - Help for Instructors - Page 303
© 2012 Blackboard Inc. Proprietary and Confidential. U.S. Patent No. 6,988,138. Additional Patents Pending.
Course Tools > Tasks
Two Default Options
Access Tasks using the Tools link on the Course Menu. On the Tools page, select Tasks.
-OR-
Alternatively, in the Control Panel, expand the Course Tools section and select Tasks.
Viewing Tasks
By default, tasks are listed from highest priority to lowest—not by date. To view tasks listed by due date, click
the Due Date heading. Use the status columns to view how many students have reported their progress or
completed a task.
Blackboard Learn Release 9.1 - Help for Instructors - Page 304
© 2012 Blackboard Inc. Proprietary and Confidential. U.S. Patent No. 6,988,138. Additional Patents Pending.
Course Tools > Tasks
How to Create or Edit a Course Task
You can create or edit tasks by accessing the Create Course Task page or Edit Course Task page. The
fields on the Create Course Task page and Edit Course Task page are the same. The Create Course Task
page opens with empty fields where as the Edit Course Task page opens with a task already populated.
1. On the Course Menu, click the Tools link. On the Tools page, select Tasks.
-OR-
On the Control Panel, expand the Course Tools section, and select Tasks.
Blackboard Learn Release 9.1 - Help for Instructors - Page 305
© 2012 Blackboard Inc. Proprietary and Confidential. U.S. Patent No. 6,988,138. Additional Patents Pending.
Course Tools > Tasks
2. On the Tasks page, click Create Course Task on the Action Bar.
-OR-
To edit an existing task, click Edit from the contextual menu for a particular task.
Blackboard Learn Release 9.1 - Help for Instructors - Page 306
© 2012 Blackboard Inc. Proprietary and Confidential. U.S. Patent No. 6,988,138. Additional Patents Pending.
Course Tools > Tasks
3. On the Create Course Task page, type a Task Name.
4. Type a Description. You can use the Text Editor functions to format the text and include files,
images, web links, multimedia, and Mashups.
5. Type a Due Date, or use the Date Selection Calendar to select the date.
6. Select the level of priority of your task from the Priority drop-down list. You can assign a priority of
Low, Normal, or High.
7. Click Submit.
Blackboard Learn Release 9.1 - Help for Instructors - Page 307
© 2012 Blackboard Inc. Proprietary and Confidential. U.S. Patent No. 6,988,138. Additional Patents Pending.
Course Tools > Tasks
How to Delete a Course Task
1. On the Course Menu, click the Tools link. On the Tools page, select Tasks.
-OR-
On the Control Panel, expand the Course Tools section, and select Tasks.
Blackboard Learn Release 9.1 - Help for Instructors - Page 308
© 2012 Blackboard Inc. Proprietary and Confidential. U.S. Patent No. 6,988,138. Additional Patents Pending.
Course Tools > Tasks
2. On the Task page, select Delete from the contextual menu for the appropriate task. This action is
final and cannot be undone.
Blackboard Learn Release 9.1 - Help for Instructors - Page 309
© 2012 Blackboard Inc. Proprietary and Confidential. U.S. Patent No. 6,988,138. Additional Patents Pending.
Course Tools > Tasks
How to View Task Progress
1. On the Course Menu, click the Tools link. On the Tools page, select Tasks.
-OR-
On the Control Panel, expand the Course Tools section, and select Tasks.
Blackboard Learn Release 9.1 - Help for Instructors - Page 310
© 2012 Blackboard Inc. Proprietary and Confidential. U.S. Patent No. 6,988,138. Additional Patents Pending.
Course Tools > Tasks
2. On the Task page, click a task title to access the View Task page. The View Task page displays
all students' progress for that task.
Blackboard Learn Release 9.1 - Help for Instructors - Page 311
© 2012 Blackboard Inc. Proprietary and Confidential. U.S. Patent No. 6,988,138. Additional Patents Pending.
Course Tools > Tasks
Blackboard Learn Release 9.1 - Help for Instructors - Page 312
© 2012 Blackboard Inc. Proprietary and Confidential. U.S. Patent No. 6,988,138. Additional Patents Pending.
Course Tools > Tasks
How to Add a Tasks Link to the Course Menu
If you want students to access Tasks often, you can add a link to the Course Menu for one-click access to the
tool. You can customize the name of the link to fit your needs.
1. Ensure Edit Mode is ON and point to the plus sign above the Course Menu. The Add Menu Item
drop-down list appears.
2. Select Tool Link.
3. Type a Name for the link.
4. From the Type drop-down list, select Tasks.
5. Select the Available to Users check box.
6. Click Submit.
Result
The new tool link appears last in the Course Menu list. Press and drag the arrows icon to move the link into a
new position. Click the link's Action Link to access the contextual menu. You can rename, delete, or hide the
link from students. For example, if you intend to use Tasks after week three, you can create all the tasks you
need at the beginning of the term and hide the link until it is needed.
Blackboard Learn Release 9.1 - Help for Instructors - Page 313
© 2012 Blackboard Inc. Proprietary and Confidential. U.S. Patent No. 6,988,138. Additional Patents Pending.
Course Tools > Blogs
Related Tutorials Creating a Course Task (Flash movie | 1m 55s )
Blogs
About Blogs
A blog—a shorthand term that means web log—is a personal online journal that is frequently updated and
intended for general public access and use. Most blogs also have some kind of commenting system, so that
people can respond to and interact with one another. Blogs encourage students to clearly express their ideas
and addresses the need to expand various aspects of social learning. Moreover, they are an effective means of
gaining insight into students' activities and provide a way to share the knowledge and materials collected.
In Blackboard Learn, blogs are created and managed by instructors, and only enrolled users can view and
create entries and comments in them.
How to Use Blogs in Blackboard Learn
In Blackboard Learn, blogs consist of two elements:
l Blog entries: Text, images, links, multimedia, Mashups, and attachments added by course
members open for comments.
l Comments: Remarks or responses to blog entries made by other course members, including the
instructor.
You can choose to allow students to participate in blogs in three ways:
l Course Blogs: You can create a Course blog and determines the topic to be addressed. All course
members can add blog entries and add comments to blog entries.
l Individual Blogs: You can create a blog for individual course members to use. However, only you
are able to add blog entries. All other course members can view and add comments.
l Group Blogs: If you enable the blogs tool for a group of users:
o Group members can add blog entries and make comments on blog entries, building upon
one another.
Blackboard Learn Release 9.1 - Help for Instructors - Page 314
© 2012 Blackboard Inc. Proprietary and Confidential. U.S. Patent No. 6,988,138. Additional Patents Pending.
Course Tools > Blogs
o All course members can view group blogs, but non-group members can only add
comments.
A group blog is different from a threaded discussion in that each entry does not need to continue the
discussion of the previous entry, but can be a complete thought on its own.
Note: As the course instructor, you have full control over all blogs in your course and can edit and delete
entries in any of the blog types and can delete user comments.
Related Tutorials Creating a Blog (Flash movie | 2m 4s ) | Creating and Editing Blog Entries (Flash movie | 2m
7s ) | Commenting on a Blog Entry (Flash movie | 1m 27s )
Creating a Blog
Blog writing assignments are another medium for reflective learning. With this type of assignment, students are
expected to display their research, analytical, and communication skills through a series of commentaries
meant for public consumption and comment.
In the course environment, blogs are only able to be viewed by enrolled users. Similar to journals, blogs can be
used as a graded assignment or ungraded to gather opinions and information. To learn more about journals, see
Journals.
You can create one or more blogs for use by students in their courses. Blog topics must be created before
students can add their entries.
How to Create a Blog Topic
1. Access the course.
2. Change Edit Mode to ON.
3. In the Control Panel, expand the Course Tools section.
4. Select Blogs.
5. On the Blogs listing page, click Create Blog on the Action Bar.
6. On the Create Blog page, type a Name for the blog.
7. Type optional Instructions for the blog. Format the text and add images, links, multimedia,
Mashups, and attachments using the functions in the Text Editor, if needed. Attachments added
using the Text Editor can be launched in a new window and have alternate text added to describe
the attachment.
8. Under Blog Availability, select the Yes option to make it available to users.
9. Use the Display After and Display Until date and time fields to limit the availability of the blog.
Select the Display After and Display Until check boxes in order to enable the date and time
selections.
10. Under Blog Participation, select Individual to All Students or Course. Select Allow
Anonymous Comments for individual blogs or Allow Anonymous Entries and Comments for
course and group blogs, if needed.
11. Under Blog Settings, select Monthly or Weekly Index Entries.
12. Optionally, select the check box to Allow Users to Edit and Delete Entries.
13. Optionally, select the check box to Allow Users to Delete Comments.
14. Select No grading or the Grade option and type the number of Points possible. Points possible
will apply to one or more entries made by the user to the blog topic. Once a blog is set to be graded,
Blackboard Learn Release 9.1 - Help for Instructors - Page 315
© 2012 Blackboard Inc. Proprietary and Confidential. U.S. Patent No. 6,988,138. Additional Patents Pending.
Course Tools > Blogs
a column is created for it in the Grade Center. It is permanently gradable and cannot be set to No
grading.
15. Optionally, select the box and the number of entries required to show participants in Needs
Grading status. Applying this setting will show the Needs Grading icon in the Grade Center and
place the entries in the queue on the Needs Grading page after the specified number of entries have
been made.
16. Optionally, associate a rubric by pointing to Add Rubric. To learn more, see Rubrics.
17. Click Submit.
The blog topics appear in alphabetical order on the Blogs listing page. Columns can be sorted by clicking the
column title or caret.
You can also provide links to blogs in course areas such as Content Areas, Learning Modules, Lesson Plans,
and folders. To learn more, see Linking to Tools in a Course Area.
Creating Blog Entries
Instructors and users can create blog entries and other course members can make comments on the entries.
As the instructor, you can use blog entries to provide structure for discussions on class topics and other issues.
On the Blogs listing page, under each blog title, students can see if the blog belongs to a group, the course, or
to individual students. Group blogs can be read by all course members, but to make an entry, the user must be
a group member.
How to Create a Blog Entry
1. On the Blogs listing page, select a blog title.
2. On the blog's topic page, click Create Blog Entry on the Action Bar.
3. On the Create Blog Entry page, type a Title for the blog entry.
4. Type text in the Entry Message text box. Format the text and add images, links, multimedia,
Mashups, and attachments using the functions in the Text Editor, if needed. Attachments added
using the Text Editor can be launched in a new window and have alternate text added to describe
the attachment.
5. If enabled, select the check box for Post Entry as Anonymous, if appropriate.
6. Alternatively, under Blog Entry Files, browse for a file to attach to the blog entry.
7. Click Post Entry to submit the blog entry or click Save Entry as Draft to add the entry later.
How to View Drafts
To view or add saved drafts, click View Drafts on the Action Bar on the Blogs listing page.
Commenting on a Blog
Because blogs are meant to be read by others, students can comment on one another’s blog entries, whether
they belong to an individual, the course, or a group.
As the instructor, you determine if comments can be made anonymously or deleted, and you can also delete
any user’s comment by clicking the X. Comments cannot be edited after they are posted.
Blackboard Learn Release 9.1 - Help for Instructors - Page 316
© 2012 Blackboard Inc. Proprietary and Confidential. U.S. Patent No. 6,988,138. Additional Patents Pending.
Course Tools > Blogs
How to Comment on a Blog Entry
1. On the Blogs listing page, select a blog title.
2. On the blog’s topic page, select a blog to view by selecting the user’s name in the side panel under
View Entries by. The user’s blog entries open in the content frame.
3. Click Comment following the user’s entry. The Comment text box appears.
4. Type a comment in the Comment text box.
5. Click Spell Check at the bottom of the Comment text box to check the spelling of the content
before continuing.
6. If enabled, select the check box for Comment on Entry as Anonymous, if appropriate.
7. Click Add. Click the Comments link below the entry to view the comment.
Related Tutorials Creating a Blog (Flash movie | 2m 4s ) | Creating and Editing Blog Entries (Flash movie | 2m
7s ) | Commenting on a Blog Entry (Flash movie | 1m 27s )
Editing and Managing Blogs
You can edit basic properties of a blog topic, including the name, instructions, availability, and other custom
settings. Once a blog topic is designated for individuals or the course, you cannot change it to the other.
You can edit any user's blog entries and can delete blog topics. You can also delete comments, but cannot edit
them.
How to Edit a Blog
1. Change Edit Mode to ON.
2. On the Blogs listing page, click a blog's Action Link to access the contextual menu.
3. Select Edit .
4. On the Edit Blog page, make the desired changes to name, instructions, and so on.
5. When finished, click Submit.
How to Delete a Blog
Note: Deleting a blog cannot be undone. Be certain this is what you want to do before confirming the deletion.
1. Change Edit Mode to ON.
2. On the Blogs listing page, click a blog's Action Link to access the contextual menu.
3. Select Delete.
4. Click OK in the confirmation window. All entries and comments are deleted.
Note: When a graded blog is selected for deletion, a Delete Confirmation page appears. Select the
appropriate check box or boxes to delete the blog or the blog and the Grade Center column.
How to Change the Availability of a Blog
1. Change Edit Mode to ON.
2. On the Blogs listing page, select the check box next to the appropriate blog.
3. Point to Availability on the Action Bar to access the drop-down list.
Blackboard Learn Release 9.1 - Help for Instructors - Page 317
© 2012 Blackboard Inc. Proprietary and Confidential. U.S. Patent No. 6,988,138. Additional Patents Pending.
Course Tools > Blogs
4. Select Make Available or Make Unavailable.
Troubleshooting Blog Management
If Then
a blog is deleted while users are the blog and all comments are deleted.
posting
a blog is made unavailable while the blog remains visible to the instructor in Edit Mode, but does not appear to users.
users are posting
the Allow Users to Edit and entries remain, but users cannot edit them.
Delete Entries setting is
changed
the Allow Users to Delete comments remain and users cannot delete them.
Comments setting is changed
the blog is set to be graded the setting cannot be changed. The blog needs to be deleted and the Grade Center column
must be deleted from the Grade Center to remove it. The Grade Center column for the blog can
also not be included in Grade Center calculations, if the blog entries are needed, but will not be
graded.
Related Tutorials Creating a Blog (Flash movie | 2m 4s ) | Creating and Editing Blog Entries (Flash movie | 2m
7s ) | Commenting on a Blog Entry (Flash movie | 1m 27s )
Grading Blogs and Journals
You can grade participation in blogs and journals for individuals and groups.
Once a blog or journal topic is set to be graded, a grade column is automatically created in the Grade Center.
Then, individual student and group entries can be graded from the blog or journal topic page, where all entries
and comments can be referenced, as the grade is determined. An assigned grade can also be edited from the
blog or journal topic page and the Grade Center is updated.
Students can view their blog or journal grades in the My Grades tool.
About Grading Blogs and Journals
You can grade the quality of the discussion, as well as the number of entries and comments that are made by
an individual or a course group.
Grades for blogs and journals are changed, deleted, reverted, and overridden just like other grades in the Grade
Center.
You can determine whether or not students can view their own grades and feedback by editing the column
information in the Grade Center. To learn more, see How to Edit Columns, Hide Columns, and Select Options
for Grade Center Columns.
Changing a Topic from Graded to Ungraded
A graded blog or journal topic cannot be changed to ungraded. The only way to change from graded to ungraded
is to delete the graded blog or journal topic from the blogs or journals listing page and the Grade Center, and
create a new ungraded topic.
Blackboard Learn Release 9.1 - Help for Instructors - Page 318
© 2012 Blackboard Inc. Proprietary and Confidential. U.S. Patent No. 6,988,138. Additional Patents Pending.
Course Tools > Blogs
Alternatively, to retain entries, set the blog or journal Grade Center column to not be included in calculations. In
essence, the blog or journal continues to be considered a graded one by the Grade Center, but any results or
grades assigned are ignored.
Understanding Graded Blog and Journal Topic Pages
The blog topic page contains a side panel where entries are graded for individuals and course groups. The side
panel consists of three sections which expand to four when grading begins:
l About this Blog: Shows the type, number of entries, and number of comments.
l View Entries by: Students who have submitted one or more entries appear with exclamation marks,
the needs grading icon. Click a student's name to access the Blog Grade section, where grades,
feedback and grading notes are added. Use the Previous User and Next User arrows in this section
to navigate among students to grade or click a student's name in the list. Click Show Members
without Entries to see all students in the course; students who have not added entries are included
in this list. Click Hide Members without Entries to return to the list of students who have entries
needing a grade.
l Index: For a selected student or all course members, view a list of entry titles added during the index
span—by month or by week.
The journal topic page contains a side panel where entries are graded for individuals and course groups. The
side panel consists of three sections which expand to four when grading begins:
l About this Journal: Shows the author, number of entries, and number of comments.
l More Journals: Students who have submitted one or more entries appear with exclamation marks,
the needs grading icon. Click a student's name to access the Journal Grade section, where grades,
feedback and grading notes are added. Use the Previous User and Next User arrows in this section
to navigate among students to grade or click a student's name in the list. Click Show Empty
Journals to see all students in the course; students who have not added entries are included in this
list. Click Hide Empty Journals to return to the list of students who have entries needing a grade.
l Index: For a selected student, view a list of entry titles added during the index span—by month or by
week.
The grading process for blogs and journals can begin from the Grade Center, the Needs Grading page, the
Course Tools area in the Control Panel, or the course location where the blog or journal has been deployed.
How to Grade Blog Entries for Individuals
1. Access the blog topic page and select the blog entry or entries to grade by selecting the student’s
name in the side panel under View Entries by. The student’s blog entry or entries open in the
content frame.
2. Under Blog Grade in the side panel, click Edit Grade.
3. Type a point total in the Current Grade Value text box, or if a rubric has been created for this
graded blog, click View Rubric. To learn more, see Rubrics.
4. Optionally, type Feedback for the student and Grading Notes, which appear to the instructor and
grader only. You can also use the Spell Check function in the bottom of each text box. Click Text
Editor to access all the Text Editor functions for formatting text and adding URLs, attachments,
images, Mashups, and multimedia.
5. Click Save Grade to add the grade, feedback, and grading notes to the Blog Grade section and to
the Grade Center.
Blackboard Learn Release 9.1 - Help for Instructors - Page 319
© 2012 Blackboard Inc. Proprietary and Confidential. U.S. Patent No. 6,988,138. Additional Patents Pending.
Course Tools > Blogs
6. The grade, feedback, or grading notes can be edited by clicking the Edit Grade function again at
any time. The changes appear in the Blog Grade section and in the Grade Center. The changes
are documented in the Grade Center in the Grade History tab on the student's Grade Details
page.
How to Grade Journal Entries for Individuals
1. Access the journal topic page and select the journal entry or entries to grade by selecting the
student's name in the side panel under More Journals. The student’s journal entry or entries open
in the content frame.
2. Under Journal Grade in the side panel, click Edit Grade.
3. Type a point total in the Current Grade Value text box, or if a rubric has been created for this
graded journal, click View Rubric. To learn more, see Rubrics.
4. Optionally, type Feedback for the student and Grading Notes, which appear to the instructor and
grader only. You can also use the Spell Check function in the bottom of each text box. Click Text
Editor to access all the Text Editor functions for formatting text and adding URLs, attachments,
images, Mashups, and multimedia.
5. Click Save Grade to add the grade, feedback, and grading notes to the Journal Grade section and
to the Grade Center.
6. The grade, feedback, or grading notes can be edited by clicking the Edit Grade function again at
any time. The changes appear in the Journal Grade section and in the Grade Center. The changes
are documented in the Grade Center in the Grade History tab on the student's Grade Details
page.
Note: If a rubric will be used to grade blog or journal entries, it must be created and added in advance.
How to Delete a Gradable Blog or Journal
If a gradable blog or journal is no longer needed, it can be deleted. It is permanently deleted and the action
cannot be undone. On the blogs or journals listing page, select Delete from the contextual menu for the item
and the Delete Confirmation page appears.
There are two options on the Delete Confirmation page:
l Do not select check boxes: The blog or journal will be deleted, but the Grade Center column and
scores assigned are retained. For example, all student entries have been graded and you want to
keep the Grade Center column for the final grade calculations. If the blog or journal is deleted, yet the
Grade Center column is retained, the column can be deleted from the Grade Center at any time.
l Select the check boxes: The grade column in the Grade Center and the blog or journal are both
deleted. For example, if you do not want to include the grade column for the blog or journal entries in
the final grade, you can safely delete all.
Click Remove to complete the deletion.
How to Grade a Blog or Journal for all Group Members
A group blog or journal is graded using the same steps as for individuals. When the entries are submitted, all
group members' names appear with the exclamation mark, the needs grading icon.
When a grade is added for a group blog or journal, the grade is automatically given to all the members of the
group and is populated in the corresponding column in the Grade Center for each group member. All members
are assigned the same grade, even if a member did not contribute, although this can be overridden (described in
How to Change an Individual Member’s Group Grade).
Blackboard Learn Release 9.1 - Help for Instructors - Page 320
© 2012 Blackboard Inc. Proprietary and Confidential. U.S. Patent No. 6,988,138. Additional Patents Pending.
Course Tools > Collaboration Tools
You can read all the entries for the group blog or journal and add one grade on the blog or journal topic page.
Students can view their group blog or journal grades in the My Grades tool and on the group blog or journal topic
page by selecting their names.
How to Change an Individual Member’s Group Grade
An individual group member can be assigned a different grade than the group by selecting his or her name to
access the Grade section. In the content frame, the individual member’s entries and comments appear. After
assigning a new grade and feedback for the individual member, the new information appears in the side panel.
The grade the individual member received and the grade the group received are both shown.
If a group member’s grade is changed, and a new group grade is given, the new group grade will not affect the
individual’s new grade. The individual’s new grade will not appear to the other group members.
The group grade and the individual group member’s edited grade appear in the Grade Center in the column that
was automatically created when the graded group blog or journal was enabled. Grayed out cells appear in the
group blog or journal column for course members who are not part of the group.
A group or individual member's grade can also be edited from the Grade Center.
How to Revert a Member’s Edited Grade
It is possible to revert a member’s edited grade to the original group grade, which all group members received.
1. From the Grade Center, access the member’s Grade Details page. (Alternatively, you can edit the
grade that was changed on the group blog or journal page by selecting the student.)
2. After a member’s group grade has been edited, the Revert To Group Grade function appears.
Click Revert To Group Grade.
3. Click OK. The member’s grade is changed to the original group grade.
4. Click Return to Grade Center to return to the main Grade Center page and view the edited grade
column. This grade change also appears on the group blog or journal page when the student's name
is selected.
Deleting a Group
If a group is no longer needed and Delete is selected from the contextual menu, a Delete Confirmation page
appears. If grade columns exist in the Grade Center for the group, such as for a graded group blog or journal, the
columns can be retained. On the Delete Confirmation page, do not select the check boxes for any columns
that need to be preserved.
Collaboration Tools
About Collaboration Tools
Collaboration tools allow users to participate in real-time lessons and discussions. Examples of these
sessions include real-time, online classroom discussions, guest speaker led sessions, teaching assistant
sessions, and live question-and-answer sessions. Recordings of sessions can be created and made available
for review.
Installing the Required Java Plug-in
The Java 2 Run Time Environment is required to use the Blackboard Learn collaboration tools. The plug-in may
Blackboard Learn Release 9.1 - Help for Instructors - Page 321
© 2012 Blackboard Inc. Proprietary and Confidential. U.S. Patent No. 6,988,138. Additional Patents Pending.
Course Tools > Collaboration Tools
be downloaded from the page that appears when a user joins a collaboration session, or may be found at
http://java.sun.com/products/plugin/index.html.
Take care to uninstall any existing Java plug-ins before installing a new version.
How to Find the Collaboration Sessions Page
Follow the steps below to open the Collaboration Sessions page.
1. Click Collaboration on the Course Menu or from the Control Panel.
The following table describes the available functions.
To . . . click . . .
filter the the arrow next to the drop-down list and select the type of session to display. Click Filter.
sessions The filters include:
listed on the Show All – The default filter that displays all of the collaboration sessions.
page Available Sessions – Displays all of the sessions that are in use. Sessions
with Recordings – Displays completed sessions that have an archive. Future
Sessions – Displays sessions that are scheduled to take place in the future.
search for a the Session Name, Start Date, or End Date option and then enter a value in the field.
session Click Search.
enter a Join from the session's contextual menu.
session
access the Recording from the contextual menu.
recording for
a session
add a new Create Collaboration Session
collaboration
session
Assigning User Roles
There are two roles available for users in collaboration sessions, passive and active. The session administrator
controls user access and functions during a collaboration session by assigning passive or active roles. For
example, session administrators determine which users can chat, send private messages, or ask questions
during a session by assigning specific access rights to the different roles. The student icon will appear in the
Role column next to those students who are designated as active.
Student roles can change throughout the collaboration session. Those who are currently set to passive, but
would like active rights can signal the session administrator by clicking the hand icon. The session
administrator can then make that user active.
About Browser Pop-up Blockers
Be aware that for any browser supporting pop-up window blocking, it must be disabled or your institution's
website made a trusted site for the collaboration tool to work properly.
Using the Accessible Collaboration Tool
An accessible version of the collaboration tool is available.
A link to this version appears when Join is selected on the Collaboration Sessions page. This link will open
the accessible version of the collaboration tool. Links to items that appear in the Virtual Classroom, such as
items in the Course Menu and group browser, will appear in this version. Documents created on the Whiteboard
Blackboard Learn Release 9.1 - Help for Instructors - Page 322
© 2012 Blackboard Inc. Proprietary and Confidential. U.S. Patent No. 6,988,138. Additional Patents Pending.
Course Tools > Collaboration Tools
may be viewed if the session administrator takes a snapshot. A link will be created to the snapshot for users to
view.
The sound of a door opening or closing is audible to all participants whenever a user enters or leaves a session
through the accessible version.
About Collaboration Sessions
Collaboration sessions are real-time lessons and discussions. Two primary collaboration tools are available:
l Chat: Chat is an exchange of text messages online.
l Virtual Classroom: Virtual Classroom is a shared online environment where users can view links,
share desktops, exchange files, and chat. Both types of collaboration can be recorded and saved for
future review.
The Collaboration Session page is used to manage the collaboration tools available in Blackboard Learn.
From this page, you can access all of the collaboration sessions for the course, including those that have
already taken place and are recorded and those that are scheduled for the future. You can also schedule new
collaboration sessions and make changes to those already scheduled from this page.
Default Collaboration Sessions
Each course and organization begins with two default collaboration sessions. The Lecture Hall is the default
Virtual Classroom, and Office Hours is the default Chat. These default sessions can be deleted.
Note: Deleting a session cannot be undone.
Using Collaboration Session Functions
The following functions are available from the Collaboration Sessions page:
To . . . click . . .
create a new collaboration Create Collaboration Session. The Create Collaboration Session page
session appears. To learn more, see Creating and Editing Collaboration Sessions.
filter the sessions listed on the the arrow next to the drop-down list and select the type of session to display.
page Click Filter. The filters include:
l Show All: The default filter that displays all of the collaboration
sessions.
l Available Sessions: Displays all of the sessions that are currently
being used.
l Sessions with Recordings: Displays completed sessions that have a
recording.
l Future Sessions: Displays sessions that are scheduled to take place
in the future.
search for a session the Session Name, Start Date or End Date option and then enter a value in the
field. Click Search.
enter a session select Join from the contextual menu for the session. The Virtual Classroom or
Chat for that session opens. (To learn more, see Virtual Classroom and Chat.)
access the Recordings for a Recordings next to the session. The Session Recordings page appears. (To
session learn more, see Recording Sessions.)
Blackboard Learn Release 9.1 - Help for Instructors - Page 323
© 2012 Blackboard Inc. Proprietary and Confidential. U.S. Patent No. 6,988,138. Additional Patents Pending.
Course Tools > Collaboration Tools
To . . . click . . .
change the name, availability, select Edit from the contextual menu for the session. The Edit Session
or tools used during the session Recordings page appears. (To learn more, see Recording Properties.)
delete a session select Delete from the contextual menu for the session.
Note: This action cannot be undone.
Creating and Editing Collaboration Sessions
You can create new collaboration sessions selecting Virtual Classroom or Chat from the Create
Collaboration Session page. You can schedule sessions for specific dates and times.
Both the Create Collaboration Session and Edit Collaboration Session pages function in a similar manner.
The Create Collaboration Session page displays with empty fields while the Edit Collaboration Session
page opens with the selected session's current information and details already populated.
Creating or Editing Collaboration Sessions
Follow these steps to create or edit a collaboration session:
1. In the Course Tools area of the Control Panel, click Collaboration. The Collaboration Sessions
page appears.
2. To create a new session, click Create Collaboration Session. Alternatively, to edit a
collaboration, click the contextual menu for the session to be edited and select Edit.
3. Complete the fields as appropriate.
Field Description
Session Name
Session Name Type the name of the new session.
Schedule Availability
Select Dates of Optionally, select the dates during which the collaboration session will be available,
Availability a start date and time and an ending date and time.
Setting availability by date is not required. If these are not set then the session is
always open and available for users, subject to the Available setting.
Available Select Yes to make the session available.
Collaboration Tool
Choose a Tool Select Virtual Classroom or Chat.
for this Session
Recording Sessions
About Recording Sessions
Session Recordings allow users to review collaboration sessions and are archived by date. A given session
will not appear in the list of saved recordings until the session administrator has stopped recording.
Note: If you do not stop the recording and exit the collaboration session, the recording will not end and no
information will be recorded in the recording duration column. Only when the session administrator stops
Blackboard Learn Release 9.1 - Help for Instructors - Page 324
© 2012 Blackboard Inc. Proprietary and Confidential. U.S. Patent No. 6,988,138. Additional Patents Pending.
Course Tools > Collaboration Tools
recording or ends the session will the recording actually stop and the duration display. This is why it is important
to remember when recording sessions always to end the recording or the session, and not simply exit from it.
How to Find the Recording Sessions Page
Follow these steps to access the Session Recordings page.
1. In the Course Tools area of the Control Panel, click Collaboration.
2. Using the contextual menu, click Recordings for the session to be accessed.
The table below describes the functions available on this page.
To . . . click . . .
search for a recording in the Recording Name or creation date option in the Search by field. Type the
the collaboration name of the recording or the date it was created in the field and click Search.
session
open a recording the recording name.
change the name or Edit from the contextual menu. The Recording Properties page appears.
availability of a
recording
delete a recording Delete.
Note: Exercise caution because deleting a recording session cannot be
undone.
Record Menu
Virtual Classroom and Chat sessions are recorded and saved for future playback. You can start, stop, pause,
and restart recordings during a session. A session can have more than one recording. If you select End to stop
a session, then the recorder will automatically stop recording the session.
Note: It is important to remember to stop a session recording, or to allow the session to stop it automatically
by ending the session. If you simply exit the session, the recording will not stop nor will it be archived.
Using the Recording Controls
The following table details the buttons that appear on the Record menu.
Button Description
Start Click Start to begin recording a session. You are prompted to name the recording.
Pause Click Pause to pause a recording once it has started. Click this button again to restart the recording.
Both the pause and restart will be marked and time stamped in the recording.
Stop Click Stop to end recording the session. When Stop is selected the recording is completed and a stop
marker and time/date stamp will be included at the end of the recording.
Bookmark Click Bookmark to insert a bookmark anywhere in the recording of the session.
Recording the Whiteboard
The Snapshot button (shaped like a camera) on the Whiteboard tool bar is used to capture the current state of
Blackboard Learn Release 9.1 - Help for Instructors - Page 325
© 2012 Blackboard Inc. Proprietary and Confidential. U.S. Patent No. 6,988,138. Additional Patents Pending.
Course Tools > Collaboration Tools
the Whiteboard and save it with the recording.
Click the Snapshot button to capture an image of the Whiteboard. When replaying the session recording, the
Whiteboard image shown will update according to the time when the snapshot was captured.
Note: The Snapshot button cannot be activated unless the session is being recorded.
Controlling Session Recording Availability
By default, session recordings are available to all session participants, including students. If you want, you can
restrict availability and deny participants permission to access a session recording. To learn more, see
Recording Properties.
Recording Properties
The Recording Properties page allows you to change the name and availability of a recording session.
Note: Recordings are available to students and other participants by default.
How to Find the Recording Properties Page
Follow the steps below to open the Recording Properties page.
1. In the Course Tools area of the Control Panel, click Collaboration.
2. Click Recordings from the contextual menu of a session.
3. Click Edit from the contextual menu for a recording.
4. Complete the fields as appropriate.
Field Description
Edit Recording Name
Recording Name Type or edit the name of the recording.
Availability to Students
Permit Participants to View To enable viewing access for participants, select Yes (default).
Recording To make a session recording unavailable to participants, select
No.
Virtual Classroom
About Virtual Classroom
The Virtual Classroom environment includes a shared White Board, a group browser, a question and answer
box, and a map that can be used to navigate to places in the course. The session administrator establishes
which tools in the Virtual Classroom users can access.
How to Open the Virtual Classroom
1. In the Course Tools area of the Control Panel, click Collaboration.
2. Click Join from the contextual menu of a Virtual Classroom session.
Using the Virtual Classroom Areas
The following table details the areas of the Virtual Classroom.
Blackboard Learn Release 9.1 - Help for Instructors - Page 326
© 2012 Blackboard Inc. Proprietary and Confidential. U.S. Patent No. 6,988,138. Additional Patents Pending.
Course Tools > Collaboration Tools
Part Function
Menu Bar Allows the session administrator to control the Virtual Classroom. This includes managing
participation, monitoring breakout sessions, and ending the session. To learn more, see Menu Bar for
Virtual Classroom.
Classroom Includes all of the tools used during the Virtual Classroom session. This includes searching for
tool box websites, asking and answering questions, using the Whiteboard, and accessing the Course Menu. To
learn more, see About the Virtual Classroom Tool Box.
Chat Allows participants to compose messages, raise their hands (by clicking the hand icon) to ask
questions, and send private messages. To learn more, see Chat.
Menu Bar for Virtual Classroom
The Virtual Classroom menu bar includes a number of functions for controlling access, setting personal
message viewing options, creating breakout sessions, and more.
Using the Virtual Class Room Menu Bar
l View: Select Show in-line to view private messages within the chat area. Select Show in separate
frame to view private messages in a separate window.
l Controls: Use the check boxes to grant access to tools for passive and active users. Uncheck to
delete access to tools.
l Clear: Clears the currently visible chat display. If the session is being recorded, this has no effect on
the recorded chat text.
l End: Ends the session and exits all users. This action cannot be undone.
l Breakouts: Select the check boxes for the users who will participate in the breakout session. Users
may only join a breakout session if they are selected by the creator of the breakout session. Users
who enter a breakout session are still active in the main Virtual Classroom session. If a breakout
session is closed, users are still active in the main session. Breakout sessions default to the same
settings as the main session.
About the Virtual Classroom Tool Box
If granted access to these tools by the Session Administrator, users can use the Whiteboard, access websites,
and view the Course Menu.
The Classroom Tool box appears on the left side of the Virtual Classroom. To begin using items in the Tool box
click the name of the tool.
Blackboard Learn Release 9.1 - Help for Instructors - Page 327
© 2012 Blackboard Inc. Proprietary and Confidential. U.S. Patent No. 6,988,138. Additional Patents Pending.
Course Tools > Collaboration Tools
The following tools are available in the Classroom Tool box.
Whiteboard
The Whiteboard enables users in a Virtual Classroom to present different types of information as they would on
a whiteboard in a classroom. The tools in the Whiteboard Tools palette allow users to draw images, type text,
and present equations. The Session Administrator determines whether this function is made available to users.
The following table details the tools available for use on the Whiteboard.
Blackboard Learn Release 9.1 - Help for Instructors - Page 328
© 2012 Blackboard Inc. Proprietary and Confidential. U.S. Patent No. 6,988,138. Additional Patents Pending.
Course Tools > Collaboration Tools
To . . . click . . .
select an the Arrow tool. Then click an item for selection. The following may be performed on selected items:
item l Enlarge: Click of the small black boxes that surround the item and drag it to the desired size.
l Move: Click the item and move it to the desired location.
l Cut: Click the Whiteboard item. Then click the Cut icon.
l Copy: Click the Whiteboard item. Then click the Copy icon.
l Paste: Click the Whiteboard item. Then click the Paste icon.
l Delete: Click the Whiteboard item. click the selected object. Then click the Delete icon.
l Group items: Click the Whiteboard items. Then click the Group icon.
l Ungroup: Click a Whiteboard item in a group. Then click the Ungroup icon.
l Bring front: Click the Whiteboard item. click selected object. Then click the Bring to front
icon.
l Bring back: Click the Whiteboard item. click selected object. Then click the Send to back
icon.
l Select all figures on the Whiteboard: Click the Selects all Figures icon.
draw free the Pen tool. Choose the color of the pen in the Pen Color drop-down list. Next, select the line width.
hand
enter text the text tool (T) then the Whiteboard area. A Whiteboard Text Input box appears. Type the text in the
using the box and click Insert. Use the options in the Tools palette to select color, font, and size.
keyboard
draw a the Line tool.
straight
line
draw a the Rectangle tool. Choose the color of the square from the Fill Color drop-down list to draw a solid
rectangle shape. To draw the outline of the shape, select None for the fill color. The outline of the shape will be
the color of the pen tool and have the selected line width.
draw a the Oval tool. Choose the color of the circle from the Fill Color drop-down list to draw a solid shape. To
oval draw the outline of the shape, select None for the fill color. The outline of the shape will be the color of
the pen tool and have the selected line width.
input an the Math and Science Equation Editor icon. The Equation Editor will appear. Input the equation and
equation click Insert Equation. To learn more, see Using the Math and Science Notation Tool.
Group Browser
The Group Browser enables users to collaboratively browse the Internet. This tool opens a URL that is
viewable by all users. URLs used in the session will be added to the recording if one is created. The Session
Administrator determines whether this function is made available to users.
The table below details the available functions in the Group Browser.
To . . . click . . .
open a Web site type the URL in the Type Address field.
choose where to Display To Users to display the window in the Whiteboard or click Preview in New Window to
display the Web open the website in a new browser window. The preview window will only be displayed to the
site user that opened it.
Map
The Course Map enables users to browse the Course Menu while in a Virtual Classroom. By default, the
Blackboard Learn Release 9.1 - Help for Instructors - Page 329
© 2012 Blackboard Inc. Proprietary and Confidential. U.S. Patent No. 6,988,138. Additional Patents Pending.
Course Tools > Collaboration Tools
Session Administrator has access to operate the Course Map. Users must have Active privileges to use the
Course Map in a Virtual Classroom.
The table below details the available functions in the Course Map.
To . . . click . . .
display an element on the the course area in the Course Map and select Display To Class in the drop-down
map to all users list.
display an element on the the course area in the Course Map and select Preview in New Window in the drop-
map in a separate window down list. The new window is only visible to the user who opens it.
refresh the map during a Refresh Tree in the drop-down list. This will update the Course Map to match the
collaboration session Course Menu.
Ask Question
Users are able to ask questions during the session. As users submit questions during the session, the Session
Administrator can view and respond to them.
Note: Only users who have an Active role can ask questions.
To ask a question, select Compose in the Ask Question area. Type the question in the text box and click
Send.
Question Inbox
Questions from users are sent to the Question Inbox during the Virtual Classroom session. The Question
Inbox is used to manage and respond to questions during a collaboration session.
The following table details the functions available in the Question Inbox tool.
To . . . click . . .
respond to a question the username in the From list and click the Respond to Question icon. The
Respond to Question pop-up window will appear.
delete a question the username in the From list and click the Delete icon.
view only questions that have the check box next to Show unanswered only.
not been answered
The following table details the fields on the Respond to Question pop-up window.
Field Description
Question Question that was submitted.
Response Type the response to the question.
Private Select this check box to make the response to the question private. If marked private, the response will
only be sent to the person who submitted the message.
Chat
The Chat tool allows you to interact with other users using a text-based chat. Chat is part of the Virtual
Classroom. It can also be accessed separately.
Use the Chat tool when real-time discussion is required. Most students will be familiar with using some form of
chat and will be comfortable using this form of communication.
Blackboard Learn Release 9.1 - Help for Instructors - Page 330
© 2012 Blackboard Inc. Proprietary and Confidential. U.S. Patent No. 6,988,138. Additional Patents Pending.
Course Tools > Collaboration Tools
The Chat tool was designed to be ideal for low bandwidth situations, such as when your students are
connecting to the course using a dial-up connection.
After joining a chat session, students can send messages. The message will appear in the chat display panel of
all participants who are currently in the room.
Accessing Chat
You can access Chat in the collaboration tool from the Tools link on the Course Menu and from the Control
Panel. You may also add a customized link to the Course Menu.
Two Default Options
Access collaboration using the Tools link on the Course Menu. On the Tools page, select Collaboration.
-OR-
Alternatively, in the Control Panel, expand the Course Tools section and select Collaboration.
How to Add a Collaboration Link to the Course Menu
If you want students to access collaboration often, you can add a link to the Course Menu for one-click access
to the tool. You can customize the name of the link to fit your needs.
Blackboard Learn Release 9.1 - Help for Instructors - Page 331
© 2012 Blackboard Inc. Proprietary and Confidential. U.S. Patent No. 6,988,138. Additional Patents Pending.
Course Tools > Collaboration Tools
1. Change Edit Mode to ON and point to the plus sign above the Course Menu. The Add Menu Item
drop-down list appears.
2. Select Tool Link.
3. Type a Name for the link.
4. From the Type drop-down list, select Collaboration.
5. Select the Available to Users check box.
6. Click Submit.
Result
The new tool link appears last in the Course Menu list. Press and drag the arrows icon to move the link into a
new position. Click the link's Action Link to access the contextual menu. You can rename, delete, or hide the
link from students.
How to Access Chat in a Content Area
You can manually add links to Chat in Content Areas, Learning Modules, Lesson Plans, and folders.
Blackboard Learn Release 9.1 - Help for Instructors - Page 332
© 2012 Blackboard Inc. Proprietary and Confidential. U.S. Patent No. 6,988,138. Additional Patents Pending.
Course Tools > Collaboration Tools
For example, you could set up a Content Area to include all the content and tools your students need for the
week. After reading the weekly lecture, viewing the slide presentation, and completing two assignments,
students could then access the Chat tool for the mandatory weekly session. Finally, they would complete the
weekly test, accomplishing all of these tasks in the same Content Area. In this scenario, students do not need
to navigate anywhere else in the course to complete all the required activities for the week.
Adding a Chat Link in a Content Area
You can follow the same steps for adding link to Learning Modules, lesson plans, and folders.
1. Change Edit Mode to ON and access the course area where a Chat link will be added, for example,
the Chapter 1 Content Area.
2. On the Action Bar, point to Tools to access the drop-down list, and select Chat.
3. On the Create Link: Chat page, select the type of link: Collaboration Sessions Page, Chat
Session. If linking to a Chat Session, select it from the list.
4. Click Next.
Blackboard Learn Release 9.1 - Help for Instructors - Page 333
© 2012 Blackboard Inc. Proprietary and Confidential. U.S. Patent No. 6,988,138. Additional Patents Pending.
Course Tools > Collaboration Tools
5. On the next Create Link: Group page, complete the Link Information to specify how it will
appear in the Content Area. Select Options, if you want.
6. Click Submit.
Blackboard Learn Release 9.1 - Help for Instructors - Page 334
© 2012 Blackboard Inc. Proprietary and Confidential. U.S. Patent No. 6,988,138. Additional Patents Pending.
Course Tools > Collaboration Tools
Accessing the Chat Link
Navigate to the Content Area, and click the Chat link. You will be directed to the Chat listing page. Click the
Session Name to join the chat.
Blackboard Learn Release 9.1 - Help for Instructors - Page 335
© 2012 Blackboard Inc. Proprietary and Confidential. U.S. Patent No. 6,988,138. Additional Patents Pending.
Course Tools > Collaboration Tools
How to Create a Chat Session
You can create chat sessions for real-time communication, and are available:
l For the duration of the course: Students can schedule meetings and use the session at any time.
l At a specific time: Student attendance at these sessions may be mandatory.
l To group members only: Students in a group can schedule sessions to discuss projects, divide up
tasks, and brainstorm.
1. On the Course Menu, click the Tools link. On the Tools page, select Collaboration.
-OR-
On the Control Panel, expand the Course Tools section, and select Collaboration.
Blackboard Learn Release 9.1 - Help for Instructors - Page 336
© 2012 Blackboard Inc. Proprietary and Confidential. U.S. Patent No. 6,988,138. Additional Patents Pending.
Course Tools > Collaboration Tools
2. On the Collaboration Sessions page, click Create Collaboration Session on the Action Bar.
3. On the Create Collaboration Session page, type a Session Name.
4. Under Schedule Availability, select the start and end time for the session. You can use the Date
Selection Calendar to select the date, and Time Selection Menu to select the time.
Blackboard Learn Release 9.1 - Help for Instructors - Page 337
© 2012 Blackboard Inc. Proprietary and Confidential. U.S. Patent No. 6,988,138. Additional Patents Pending.
Course Tools > Collaboration Tools
5. Next to Available, select the Yes option.
6. Under Collaboration Tool, select Chat from the drop-down list.
7. Click Submit.
How to Join a Chat Session
1. On the Course Menu, click the Tools link. On the Tools page, select Collaboration.
-OR-
On the Control Panel, expand the Course Tools section, and select Collaboration.
Blackboard Learn Release 9.1 - Help for Instructors - Page 338
© 2012 Blackboard Inc. Proprietary and Confidential. U.S. Patent No. 6,988,138. Additional Patents Pending.
Course Tools > Collaboration Tools
2. On the Collaboration Sessions page, click the Session Name next to a Chat session.
Blackboard Learn Release 9.1 - Help for Instructors - Page 339
© 2012 Blackboard Inc. Proprietary and Confidential. U.S. Patent No. 6,988,138. Additional Patents Pending.
Course Tools > Collaboration Tools
Result
A Launching Chat Tool page appears. Do not leave this page until you are done chatting. The chat session
will open in a new browser window and may take a moment to load.
Note: Chat will not work if pop-up blockers are enabled. Either turn off your pop-up blocker or make your
course site a trusted site.
A list of participants and their roles appear in the first column.
l The Chat session moderator is represented by a globe icon. The Moderator is typically the instructor.
The Moderator can modify participant roles, grant passive users permission to participate, expel
users, and record and end the session.
l Active users are represented by a full color icon. An active user is typically a student. By default,
active users can send messages as often as they like during a chat session.
l Passive users are represented by a gray toned icon. A passive user also is typically a student, but
could also be a guest or observer. Passive users can observe the chat exchange, but must raise their
hands (click on the hand icon) to request permission to send messages. If more than one user raises
their hands, numbers are assigned to the handraise icons to represent the order they raised their
hands.
The title of the Chat room appears at the top of the chat display panel.
All messages are shown in the chat display panel.
Type your message in the Compose text box and click Send. Alternatively, you can click the compose
icon to open a new window, allowing for a bigger area for typing.
How to Send a Chat Message
1. On the Course Menu, click the Tools link. On the Tools page, select Collaboration.
-OR-
Blackboard Learn Release 9.1 - Help for Instructors - Page 340
© 2012 Blackboard Inc. Proprietary and Confidential. U.S. Patent No. 6,988,138. Additional Patents Pending.
Course Tools > Collaboration Tools
On the Control Panel, expand the Course Tools section, and select Collaboration.
2. On the Collaboration Sessions page, click the Session Name next to a Chat session.
3. On the Chat pop-up window, type your message in the Compose text box.
Blackboard Learn Release 9.1 - Help for Instructors - Page 341
© 2012 Blackboard Inc. Proprietary and Confidential. U.S. Patent No. 6,988,138. Additional Patents Pending.
Course Tools > Collaboration Tools
4. Click Send.
Sending Private Message
You can send private messages to other users if the Blackboard administrator has enabled this feature in the
session controls. Private messages are not recorded or archived.
Private messages can appear with all your other messages in the chat display panel or you can choose to
display them in a separate panel. Private messages are always preceded by “Private Message from.” Click
View on the Action Bar and select where private messages will appear.
Note: Only users who have an active role can send private messages.
1. On the Participant list, select the recipient or recipients of your private message.
l To send a private message to a single participant, double-click the participant’s name.
l To select multiple users in a row, press the SHIFT key and click the first and last names.
To select users out of sequence, press the CTRL key and click each name needed.
2. Click Private Message.
3. On the Compose Private Message pop-up window, type your message.
Blackboard Learn Release 9.1 - Help for Instructors - Page 342
© 2012 Blackboard Inc. Proprietary and Confidential. U.S. Patent No. 6,988,138. Additional Patents Pending.
Course Tools > Collaboration Tools
4. Click Send.
How to Modify Participant Roles
By default, participants are designated as active users when they enter a chat session. At any time, you can
change the role to passive. Passive users can view the chat exchange, but can only contribute if they raise
their hands and are granted permission by the moderator.
You control chat sessions to a greater degree when users are passive. For example, if each student must first
ask for permission to participate, you are less likely to have a whole series of questions to respond to at once.
You can also make only certain users passive if you feel they are dominating the conversation or responding
inappropriately.
1. On the Participants list, click the name of the user.
Blackboard Learn Release 9.1 - Help for Instructors - Page 343
© 2012 Blackboard Inc. Proprietary and Confidential. U.S. Patent No. 6,988,138. Additional Patents Pending.
Course Tools > Collaboration Tools
2. Click an icon to activate or deactivate a user's permission to chat. The icon in the Participants list
is updated.
How to Record Chat Sessions
You can create a transcript of a chat session by recording a session using the recording functions on the right
side of the Action Bar.
Session recordings can be beneficial if student participation is graded. Students can use the recordings for
review purposes, or if a chat session was missed.
You can type a name for the recording or use the default name of the start date and time of the recording. You
can create single or multiple recordings for a session.
1. After joining a chat session, click the Begins recording function.
2. On the Name Recording pop-up window, type a name for the chat recording or use the default.
Blackboard Learn Release 9.1 - Help for Instructors - Page 344
© 2012 Blackboard Inc. Proprietary and Confidential. U.S. Patent No. 6,988,138. Additional Patents Pending.
Course Tools > Collaboration Tools
3. Click OK.
The following table explains the recording functions on the Action Bar.
Icon Function on Action Bar
Click Begin recording to create the transcript. Information is recorded as participants exchange messages.
You can create more than one recording per session.
Note: Clicking the Begins recording function again when recording is already in progress will stop the
recording.
Click Pause recording to temporarily stop the recording. The chat display panel and the transcript will
indicate the recording has been paused. Click it again to resume recording.
Blackboard Learn Release 9.1 - Help for Instructors - Page 345
© 2012 Blackboard Inc. Proprietary and Confidential. U.S. Patent No. 6,988,138. Additional Patents Pending.
Course Tools > Discussion Board
Icon Function on Action Bar
Click Stop recording to end the recording. Once a chat session has been stopped, it is not possible to add to
the recording.
Tip: If you end a recording in error, simply click the Begins recording function to start another transcript. Title
the next recording "Part Two" or "Continued."
Click Bookmark to add comments to the recording. For example, make a note that you are about to introduce
a new topic. When adding bookmark comments, remember students can view recordings. Bookmarks will
appear in a different color than the chat text.
Managing Chat Sessions
You can use the functions on the Action Bar to manage the chat session.
l View: Click View to choose where to display private messages.
l Controls: Click Controls to select which features each role can use. By default, only active users
can send messages and private messages.
l Clear: Click Clear to clear your chat panel or the chat panel of all session participants.
l End: Click End to stop a session. The session is ended and all users are exited. If you are recording
the session, the recording is also ended and it is no longer possible to add bookmarks to the
recording.
Discussion Board
About the Discussion Board
Building a sense of community among students is crucial for a successful online experience. The Discussion
Board is an important tool for interpersonal interaction and can replicate the robust discussions that take place
in the traditional classroom. Discussions can serve a range of purposes, such as:
l An online meeting place for social interaction among peers.
l An additional medium for collaboration and the exchange of ideas.
l A medium to pose questions about homework assignments, readings, and course content.
l A way to demonstrate the understanding or application of course material.
l A record of discussion which can be reviewed at a later point.
l A graded activity that demonstrates understanding or application of course material.
Note: Grading and rating discussion posts is not available with a Basic License.
Once you have determined your precise needs, you can create forums and threads to organize discussions into
units or topics relevant to your course.
The Discussion Board tool allows for asynchronous interactions occurring over extended periods of time. This
allows for more flexibility, as well as reflective communication.
Asynchronous communication offers convenience and flexibility to all participants. Some benefits include:
Blackboard Learn Release 9.1 - Help for Instructors - Page 346
© 2012 Blackboard Inc. Proprietary and Confidential. U.S. Patent No. 6,988,138. Additional Patents Pending.
Course Tools > Discussion Board
l Participants do not need to be in the same location or time zone.
l Participants can carefully consider and reflect on the initial message before responding and,
hopefully, more thoughtful conversations can occur.
l Different learning styles are accommodated. For example, students who are shy about speaking in
class may feel more comfortable responding to discussion threads.
The Discussion Board is also available as a group tool that is used by smaller groups within a course. Group
Discussion Boards are available only to the members of a course group. To learn more, see How to Enable the
Group Discussion Board Tool.
Note: The Blackboard administrator at your school controls whether this tool is available. If this tool is not
available, you can contact your administrator to discuss its status.
Accessing the Discussion Board
You can access the Discussion Board from the Tools link on the Course Menu and from the Control Panel. You
may also add a customized link to the Course Menu and to a Course Area. When you provide a link to the
Discussion Board in a Course Area, students can access the tool alongside other course content. To learn
more, see How to Add a Link to the Discussion Board in a Course Area.
Two Default Options
Access the Discussion Board using the default Tools link on the Course Menu. On the Tools page, select
Discussion Board.
-OR-
Blackboard Learn Release 9.1 - Help for Instructors - Page 347
© 2012 Blackboard Inc. Proprietary and Confidential. U.S. Patent No. 6,988,138. Additional Patents Pending.
Course Tools > Discussion Board
Alternatively, in the Control Panel expand the Course Tools section and select Discussion Board. From
this link, you can access the course Discussion Board and any group Discussion Boards for the groups in your
course.
How to Include a Discussion Link on the Course Menu
If you want students to access the Discussion Board often, you can include a link on the Course Menu for one-
click access to the tool. You can also customize the name of the link as needed.
1. Ensure Edit Mode is ON and point to the plus sign above the Course Menu. The Add Menu Item
drop-down list appears.
2. Select Tool Link.
3. Type a Name for the link.
4. From the Type drop-down list, select Discussion Board.
5. Select the Available to Users check box.
6. Click Submit.
Result
The new tool link appears last in the Course Menu list. Press and drag the arrows icon to move the link into a
new position. Click the link's Action Link ( ) to access the contextual menu. You can rename, delete, or hide
the link from students. For example, if you intend to use the Discussion Board after week three, you can create
all the forums you need at the beginning of the term and hide the link until it is needed.
Blackboard Learn Release 9.1 - Help for Instructors - Page 348
© 2012 Blackboard Inc. Proprietary and Confidential. U.S. Patent No. 6,988,138. Additional Patents Pending.
Course Tools > Discussion Board
Understanding Discussion Forums and Threads
Just as it is critical to plan and structure your course content, you should also provide structure for online
discussions. Forums allow you to group related discussions and help your students stay on task. You first need
to create one or more forums before message threads can be started.
The main Discussion Board page displays a list of forums. A forum is an area where a topic or a group of
related topics are discussed. Within each forum, there can be multiple threads. A thread includes the initial
post and any replies to it.
Viewing the Discussion Board Page
The Discussion Board page contains all the forums you have created for your course.
Blackboard Learn Release 9.1 - Help for Instructors - Page 349
© 2012 Blackboard Inc. Proprietary and Confidential. U.S. Patent No. 6,988,138. Additional Patents Pending.
Course Tools > Discussion Board
On the Action Bar, you can create forums or use the Search function to search for Discussion Board content.
The search field is collapsed by default to save screen space.
To sort a column, click the column heading or caret. For example, if you sort the Forum column, the items
appear in alphabetical or reverse alphabetical order.
To view the posts, click the forum title. Forums containing unread posts appear in bold type.
For each forum, view the total number of posts, the number of unread posts, and the number of users who
have participated in the forum.
For one-click access to the forum's unread messages, click the link in the Unread Posts column.
Viewing a Discussion Forum
When you access a forum, a list of threads appears. The following columns display information for each thread:
l Date: Displays the date the thread was created.
l Author: Displays the name of user who created the thread.
l Status: Indicates whether the thread is published, hidden, locked, unavailable, or a draft.
l Unread Posts: Displays the number of posts not yet accessed.
l Total Posts: Displays the total number of posts, including both read and unread posts.
To sort a column, click the column heading or caret.
Blackboard Learn Release 9.1 - Help for Instructors - Page 350
© 2012 Blackboard Inc. Proprietary and Confidential. U.S. Patent No. 6,988,138. Additional Patents Pending.
Course Tools > Discussion Board
Forum Features
Use the breadcrumbs to navigate to a previous page. Do not use the browser navigation controls because
page load errors may occur.
Use the Action Bar functions to perform various actions, including:
l Create Thread: Add a new thread to a forum.
l Search: Search for Discussion Board content. The search field is collapsed by default to save screen
space.
l Grade Forum: Grade posts, if you have enabled grading for the forum.
l Thread Actions: Make a selection from the drop-down list. Edit the status of the selected threads
and perform other actions, such as marking threads read or unread and setting or clearing flags. Flags
mark threads for later attention.
l Delete: Remove selected threads from a forum. Deleted threads cannot be restored. Use the Make
Unavailable function in the Thread Actions drop-down list to completely hide threads from users
without actually deleting the threads.
l Collect: Gather selected threads onto one page where posts can be sorted, filtered, or printed.
Select one or multiple threads' check boxes or select the check box in the header row to select all threads
for an action, such as deleting.
Click a thread title to read the posts. Forum titles containing unread posts appear in bold type.
Click Edit Paging to determine the number of items to view per page. Type a number in the box and click
Go. Click the X to close the pop-up box.
Using List View and Tree View in Discussions
After you click a forum title, a page loads displaying all forum threads. You can view the page in either List
Blackboard Learn Release 9.1 - Help for Instructors - Page 351
© 2012 Blackboard Inc. Proprietary and Confidential. U.S. Patent No. 6,988,138. Additional Patents Pending.
Course Tools > Discussion Board
View or Tree View. This choice remains in effect until you change it and you may change it at any time. On the
forum page, in the upper-right corner, toggle between the two views.
List View
Click List View to present the threads in a table format. Threads containing any unread posts appear in bold
type.
From the Action Bar, you can create threads, collect, or delete posts.
Note: Depending on the settings you made when creating the forum, different functions appear on the Action
Bar. For example, if you have allowed tagging, a Tags function appears. (To learn more, see Managing
Discussions.)
To sort a column, click the column heading or caret.
Select the check box next to a thread and make a selection from the Thread Actions drop-down list. You
can select multiple threads or select the check box in the header to select all threads. The actions include:
l Marking threads read or unread.
l Setting or clearing flags. Flags mark threads for later attention.
l Editing the status of the selected threads.
l Subscribing or unsubscribing for email alerts to threads, if enabled. To learn more, see How to Allow
Email Alerts for New Discussion Posts.
Tree View
Click Tree View to show the thread starter messages and their replies. From the Action Bar, you can create
threads, collect, or delete posts.
Blackboard Learn Release 9.1 - Help for Instructors - Page 352
© 2012 Blackboard Inc. Proprietary and Confidential. U.S. Patent No. 6,988,138. Additional Patents Pending.
Course Tools > Discussion Board
You can expand and collapse threads by using the plus and minus icons next to the titles. If a thread starter
message contains unread posts, the thread starter title appears in bold type. On the Action Bar, use the
Collapse All and Expand All functions to hide or see all posts included in all threads.
Select the check box next to a thread and make a selection from the Message Actions drop-down list on the
Action Bar. You can select multiple threads or select the check box in the header to select all threads. Actions
include marking threads read or unread and setting or clearing flags. Flags mark threads for later attention.
Viewing a Discussion Thread
When you click on a thread, the Thread Detail page appears. The page is divided into three sections:
Section 1:
The Action Bar contains functions that allow users to select, flag, mark read/unread, and collect posts.
Section 2:
The Message List contains a list of all the posts in a thread, beginning with the initial post. The selected post is
highlighted. Use the plus and minus icons to expand and collapse the posts.
Section 3:
The selected Current Post contains the text of the selected post and information about the post.
Note: If you allowed email notifications for the thread, Subscribe appears on the Action Bar. To learn more,
see How to Allow Email Alerts for New Discussion Posts.
Blackboard Learn Release 9.1 - Help for Instructors - Page 353
© 2012 Blackboard Inc. Proprietary and Confidential. U.S. Patent No. 6,988,138. Additional Patents Pending.
Course Tools > Discussion Board
About the Thread Detail Page
On the Thread Detail page, you can navigate from post to post, adjust your view of the page, view information
about the selected post, and reply to others.
Blackboard Learn Release 9.1 - Help for Instructors - Page 354
© 2012 Blackboard Inc. Proprietary and Confidential. U.S. Patent No. 6,988,138. Additional Patents Pending.
Course Tools > Discussion Board
On the Action Bar, access functions, such as Subscribe, Unsubscribe, or Search. When subscribed to a
thread, users receive an email alert when a post is updated or a reply is posted. You must enable this function
when creating a forum. The search field is hidden by default to save screen space.
Select one or multiple threads' check boxes and make a selection in the Message Actions drop-down list.
Actions include marking threads read or unread and setting or clearing flags. Flags mark threads for later
attention. You can also use the functions for collecting and selecting all posts. To learn more, see How to
Collect Discussion Posts.
Arrange your view using the icons on the Action Bar.
l Swap Up or Down: Moves the selected message up or down on the page.
l Hide or Restore: Collapses or displays the list of messages.
l Maximize or Minimize: Displays the entire list of messages or the just the top few.
Blackboard Learn Release 9.1 - Help for Instructors - Page 355
© 2012 Blackboard Inc. Proprietary and Confidential. U.S. Patent No. 6,988,138. Additional Patents Pending.
Course Tools > Discussion Board
Use the Move to previous message or Move to next message arrows for navigating between messages
in the thread.
Click Parent Post to display or hide the parent message in the thread.
Related Tutorials Creating a Discussion Board Forum (Flash movie | 4m 21s ) | Grading a Discussion
Board Forum (Flash movie | 2m 39s ) | Creating a Discussion Board Thread (Flash movie | 2m 4s ) | Replying to a
Discussion Board Thread (Flash movie | 2m 3s ) | Searching the Discussion Board and Collecting Posts (Flash
movie | 2m 15s ) | Tagging Discussion Board Posts (Flash movie | 2m 42s ) | Rating Discussion Board
Threads (Flash movie | 2m 15s ) | Managing Discussion Board Roles (Flash movie | 3m 10s ) | Changing
Discussion Board Forum Settings (Flash movie | 1m 51s ) | Moderating Discussion Board Forums (Flash movie |
2m 25s )
Creating Forums in the Discussion Board
A Discussion Board forum is an area where a topic or a group of related topics are discussed. Within each
forum, users can create multiple threads. A thread includes the initial post and any replies to it. You can create
forums and threads to organize discussions into units or topics relevant to your course. To distinguish between
forums and threads, see Understanding Discussion Forums and Threads.
Forum settings allow you to use the Discussion Board in different ways. For example, to control a forum, an
instructor creates all threads, moderates, and grades the posts. For a student-led discussion however, you can
allow students to create new threads with the option of posting anonymously.
Note: Grading and rating discussion posts is not available with a Basic License.
As you create forums, select the appropriate settings based on the pedagogical goals for your course:
l Evaluate student performance by grading forums and threads. To learn more, see Grading Discussion
Board Participation.
l Use the moderation queue and post rating features to ensure quality postings and to assist with the
workload. To learn more, see How to Control Discussion Board Content (Moderating)
andParticipating in the Discussion Board
l Allow anonymous posting and thread editing to encourage forthright discourse and increase student
participation.
To help students stay connected with Discussion Board content, you can enable email alerts and add a
Discussion Board link along with content in the course. To learn more, see How to Allow Email Alerts for New
Discussion Posts.
If you have created groups in your course, you can enable a group Discussion Board. Group members are
allowed to create their own forums and threads, and apply the settings to fit their needs. To learn more, see
Creating Group Discussions.
Note: The Blackboard administrator at your school controls whether the Discussion Board tool is available. If
this tool is not available, you can contact your administrator to discuss its status.
How to Create Forums in the Discussion Board
1. On the Course Menu, click the Tools link. On the Tools page, select Discussion Board.
-OR-
On the Control Panel, expand the Course Tools section, and select Discussion Board. On the
Discussion Board page, click the link to the appropriate Discussion Board.
Blackboard Learn Release 9.1 - Help for Instructors - Page 356
© 2012 Blackboard Inc. Proprietary and Confidential. U.S. Patent No. 6,988,138. Additional Patents Pending.
Course Tools > Discussion Board
2. On the Discussion Board page, click Create Forum on the Action Bar.
3. On the Create Forum page, type a Name. Choose a descriptive and unique name because users
click this name to access the forum.
4. Optionally, type instructions or a description in the Description box. You can use the Text Editor
functions to format the text and include files, images, web links, multimedia, and Mashups. Any
files uploaded from your computer are saved in Course Files or the Content Collection in the top
level folder. Attachments uploaded using the Text Editor can be launched in a new window and can
include alternate text to describe the attachment. The Description appears below the forum name
on the Discussion Board page.
Blackboard Learn Release 9.1 - Help for Instructors - Page 357
© 2012 Blackboard Inc. Proprietary and Confidential. U.S. Patent No. 6,988,138. Additional Patents Pending.
Course Tools > Discussion Board
5. Under Forum Availability, select the Yes option to make the forum available to users.
Tip: You can create forums ahead of time and set the availability to No until the discussion is ready
to start.
6. For Enter Date and Time Restrictions, you can set forums to display on a specific date and time
and to stop displaying on a specific date and time. Select the Display After and Display Until
check boxes to enable the date and time selections. Use the pop-up Date Selection Calendar and
Time Selection Menu to select dates and times or type dates and times in the boxes. Display
restrictions do not affect the forum availability, only when it appears.
7. Select the Forum Settings based on your specific needs. For example, if you are grading posts
and want to retain the posts as they were at the time of grading, deselect Allow Author to Edit
Own Published Posts. To learn more about how you can use forum settings to meet your
requirements, see Suggestions for Forum Settings in the Discussion Board.
Blackboard Learn Release 9.1 - Help for Instructors - Page 358
© 2012 Blackboard Inc. Proprietary and Confidential. U.S. Patent No. 6,988,138. Additional Patents Pending.
Course Tools > Discussion Board
8. Click Submit.
Result
On the Discussion Board page, the new forum appears at the bottom of the list. To learn how to change the
order of forums, see How to Reorder Discussion Forums.
Blackboard Learn Release 9.1 - Help for Instructors - Page 359
© 2012 Blackboard Inc. Proprietary and Confidential. U.S. Patent No. 6,988,138. Additional Patents Pending.
Course Tools > Discussion Board
Suggestions for Forum Settings in the Discussion Board
Following are just some of the ways you can control the behavior of forums in a Discussion Board, and use
them in your courses.
l If you want to create effective social forums, select the Allow Anonymous Posts and No Grading
in Forum options. Allowing students to post anonymously is important at the beginning of a course
when they are still becoming comfortable with discussions. If quality and behavior monitoring is a
concern, assign a moderator to review each post before it is made public. To learn about moderating
the Discussion Board, see How to Control Discussion Board Content (Moderating).
l If you want to create forums where students have control of the discussion, allow them to edit, delete,
and rate posts. (To learn more about ratings, see How to Rate Discussion Posts.) Also, you can
allow students to create new threads and direct the discussion.
l If you want to have a tightly controlled forum and use it for evaluating student performance, select the
Force Moderation of Posts and Grade Forum or Grade Threads options. To ensure students
focus on the existing threads, do not allow the creation of new threads.
l When you want your students to focus on the existing threads, deselect Allow Members to Create
New Threads.
l If you allow authors to edit their published posts, consider locking the thread. Locked posts cannot be
changed after they are graded. To learn more, see How to Change the Status of a Thread in a
Discussion Forum
l Some settings cannot be selected in combination. For example, if you are grading forums or threads,
anonymous posts are not allowed. Also, if thread grading is enabled, members cannot create new
threads.
l If Grade Forum or Grade Threads is selected, you can choose the number of posts that will place
the activity in the Needs Grading status. (To learn more, see About the Grade Center.) You might
want to grade students only when they have made a certain number of posts, rather than grading each
time a single post is made.
Blackboard Learn Release 9.1 - Help for Instructors - Page 360
© 2012 Blackboard Inc. Proprietary and Confidential. U.S. Patent No. 6,988,138. Additional Patents Pending.
Course Tools > Discussion Board
l Rubrics can be associated with a forum when the Grade Forum option is selected. Rubrics can be
associated when creating or editing a thread if the Grade Threads option is selected. To learn more,
see Rubrics.
How to Allow Email Alerts for New Discussion Posts
When email subscription is enabled, students can receive email alerts for new posts or replies. You can allow
students to subscribe to an entire forum or to specific threads within a forum. To learn more, see How to Allow
Email Alerts for New Discussion Posts.
You select the options for subscriptions to forums or threads when the forum is first created or when the forum
settings are edited.
Blackboard Learn Release 9.1 - Help for Instructors - Page 361
© 2012 Blackboard Inc. Proprietary and Confidential. U.S. Patent No. 6,988,138. Additional Patents Pending.
Course Tools > Discussion Board
1. Access the Discussion Board and click a forum's Action Link ( ) to access the contextual menu.
2. Select Edit.
3. On the Edit Forum page, under Forum Settings, select the Subscribe options.
l Allow members to subscribe to threads allows users to select specific threads within
the forum.
l Allow members to subscribe to forum allows subscription to all threads within the
forum.
l Include body of post in the email displays the message text and a link to reply to the
message in the email notification.
l Include link to post displays a link to the message in the email notification.
Blackboard Learn Release 9.1 - Help for Instructors - Page 362
© 2012 Blackboard Inc. Proprietary and Confidential. U.S. Patent No. 6,988,138. Additional Patents Pending.
Course Tools > Discussion Board
4. Click Submit.
How to Add a Link to the Discussion Board in a Course Area
You can incorporate the Discussion Board into course areas, allowing students to access the tool alongside
content. For example, you can add links to the Discussion Board itself or specific discussion forums to any
Content Area, Learning Module, Lesson Plan, or folder.
Example:
In a Content Area, you can add a forum link following lecture notes to gather questions on the material
presented or after an assignment to gather students' perceptions on how they did. You can add adaptive
release rules or date availability restrictions to limit students' access, allowing them to access content in a
specified order, such as reading a PDF before adding posts to the Discussion Board. To learn about using
adaptive release to control when content is released, see About Adaptive Release.
Note: You need to create forums before you can link to them in the course. To learn how to create forums, see
How to Create Forums in the Discussion Board.
1. Access the Content Area, Learning Module, lesson plan, or folder where you want to link to the
Discussion Board or forum. Ensure Edit Mode is ON.
2. On the Action Bar, point to Tools to access the drop-down list.
Blackboard Learn Release 9.1 - Help for Instructors - Page 363
© 2012 Blackboard Inc. Proprietary and Confidential. U.S. Patent No. 6,988,138. Additional Patents Pending.
Course Tools > Discussion Board
3. Select Discussion Board.
4. On the Create Link: Discussion Board page, select the Link to Discussion Board Page option
to link to the Discussion Board itself.
-OR-
Select the Select a Discussion Board Forum option and select a forum from the list.
-OR-
Click Create New Forum to add a link to a forum you create at this time. You select all forum
settings at the time of creation. The newly created forum appears in the list of forums to choose
from when adding the link in your course.
Blackboard Learn Release 9.1 - Help for Instructors - Page 364
© 2012 Blackboard Inc. Proprietary and Confidential. U.S. Patent No. 6,988,138. Additional Patents Pending.
Course Tools > Discussion Board
5. Click Next.
6. On the next Create Link: Discussion Board page, type a Link Name. The Link Name cannot
exceed 50 characters. Students click the name to access the Discussion Board or forum.
7. Optionally, type instructions or a description in the Text box. You can use the Text Editor functions
to format the text and include files, images, web links, multimedia, and Mashups. Any files
uploaded from your computer are saved in Course Files or the Content Collection in the top level
folder.
8. For the Available option, select Yes to make the link available to users.
9. For the Track Number of Views option, select Yes or No. If you enable tracking, the number of
times the link is viewed, when it is viewed, and by whom is recorded. To learn about tracking, see
How to Enable Statistics Tracking and View Statistics Reports.
10. For Date Restrictions, you can set the link to display on a specific date and time and to stop
displaying on a specific date and time. Select the Display After and Display Until check boxes to
enable the date and time selections. Type dates and times in the boxes or use the pop-up Date
Selection Calendar and Time Selection Menu to select dates and times. Display restrictions do
not affect the availability of the Discussion Board or forum content, only when it appears.
Blackboard Learn Release 9.1 - Help for Instructors - Page 365
© 2012 Blackboard Inc. Proprietary and Confidential. U.S. Patent No. 6,988,138. Additional Patents Pending.
Course Tools > Discussion Board
11. Click Submit.
Student view of a forum link in a Content Area
Related Tutorials Creating a Discussion Board Forum (Flash movie | 4m 21s )
Blackboard Learn Release 9.1 - Help for Instructors - Page 366
© 2012 Blackboard Inc. Proprietary and Confidential. U.S. Patent No. 6,988,138. Additional Patents Pending.
Course Tools > Discussion Board
Creating Threads in the Discussion Board
Once in a Discussion Board forum, you can start new threads to begin a conversation. A thread includes the
initial post and any replies to it. When creating a forum, you have the option of allowing or not allowing members
to start threads. Generally, the purpose of the forum dictates whether or not members can start threads. A
moderated, graded forum used to evaluate student performance is usually tightly controlled, and members
cannot create threads. Other forums are designed for members to share opinions and thoughts on tangential or
unrelated topics. In this case, you may wish to allow members to create threads and spark discussions.
You can change the status of existing threads and determine which threads appear in a forum to help organize
your view.
Note: Creating a thread as an instructor is the same as creating a thread as a student. If grading has been
enabled, you can also set the thread to be graded.
Note: Grading and rating discussion posts is not available with a Basic License.
Example:
Suppose you create a forum that addresses a broad subject, such as "Addicted to Oil." Next, create two
threads containing the specific issues to be discussed, such as replacing oil usage with nuclear power, and the
pros and cons of conservation. To ensure students post only to existing threads, consider disallowing thread
creation in the forum settings.
Example:
You create a forum and ask a question or provide the instructions or details in the description, such as "How
can we reduce our reliance on oil?" Then, students create threads for each solution to the problem of oil
addiction. All members post to existing threads to comment on given answers or create new threads to present
new solutions. In the forum settings, ensure you have selected the Allow Members to Create New Threads
option.
Note: If thread grading is enabled, members cannot create new threads.
Blackboard Learn Release 9.1 - Help for Instructors - Page 367
© 2012 Blackboard Inc. Proprietary and Confidential. U.S. Patent No. 6,988,138. Additional Patents Pending.
Course Tools > Discussion Board
How to Create Threads in a Discussion Forum
In the following example, a graded thread is created.
1. Access a Discussion Board forum.
2. On the Action Bar, click Create Thread.
3. On the Create Thread page, type a Subject.
4. Type instructions, a description, or a question in the Message box. You can use the Text Editor
functions to format the text and include files, images, web links, multimedia, and Mashups. Any
files uploaded from your computer are saved in Course Files or the Content Collection in the top
level folder. Attachments uploaded using the Text Editor can be launched in a new window and can
include alternate text to describe the attachment.
5. Alternatively, under Attachments, attach a file using one of the following options:
l To upload a file from your computer, click Browse My Computer.
l To upload a file from the course's storage repository:
o If Course Files is the course's storage repository, click Browse Course.
-OR-
o If your school licenses content management, click Browse Content
Collection.
Note: Files uploaded by students are not saved in the course repository.
6. If you chose to grade threads when you created the forum, you decide on a thread-by-thread basis
whether to grade a thread. In the Grading section, select the check box for Grade Thread and type
Points possible. You can choose to choose to show participants in Needs Grading status after a
Blackboard Learn Release 9.1 - Help for Instructors - Page 368
© 2012 Blackboard Inc. Proprietary and Confidential. U.S. Patent No. 6,988,138. Additional Patents Pending.
Course Tools > Discussion Board
certain number of posts, rather than with each individual post. To learn more, see The Needs
Grading Page. You can also associate a rubric to use for grading by pointing to Add Rubric. To
learn more, see Rubrics.
7. Click Save Draft to store a draft of the post or click Submit to create the thread.
Result
The newly created thread appears in the forum.
Blackboard Learn Release 9.1 - Help for Instructors - Page 369
© 2012 Blackboard Inc. Proprietary and Confidential. U.S. Patent No. 6,988,138. Additional Patents Pending.
Course Tools > Discussion Board
If you enabled grading, two functions appear in the Grade column:
Click Grade Thread to evaluate the posts.
Click Grade to enable grading for a thread and assign a value.
How to Change the Status of a Thread in a Discussion Forum
You can change the status of a thread to keep students focused on relevant discussions and to help organize a
forum containing many threads. When a thread is created and submitted, it is assigned the Published status.
The following table describes which thread status to select to accomplish various objectives.
Status Goal for Thread
Publish Make thread available to all users.
Hide Hide the thread from immediate view, but still allow users the option of reading the threads.
Unneeded content is hidden from view, helping users find relevant content. Users cannot reply to or
edit hidden threads, even if editing has been enabled for the thread.
Users can view hidden threads using the Display drop-down list on the Action Bar.
Make Hide thread from view of all users except forum Managers.
Unavailable
Lock Allow users to read the thread, but not edit or add to it. Locking a thread allows grades to be assigned
without users updating or changing posts.
Unlock Unlock a locked thread to select another status.
Use the following steps to change the status of a thread or multiple threads at one time.
1. Access the forum and toggle to List View, if needed.
2. Select the check box next to each thread requiring a change of status. You can select multiple
threads or select the check box in the header to select all threads.
3. From the Thread Actions drop-down list, select a new status for the selected thread or threads.
Blackboard Learn Release 9.1 - Help for Instructors - Page 370
© 2012 Blackboard Inc. Proprietary and Confidential. U.S. Patent No. 6,988,138. Additional Patents Pending.
Course Tools > Discussion Board
Note: Alternatively, click a thread's Action Link ( ) to access the contextual menu and select a
thread status.
Result
The status for each thread appears in the Status column. If you save a draft of a thread to edit in the future,
Draft appears in the Status column.
How to Change Which Threads Appear in a Discussion Forum
If you have many threads in a forum and have assigned different statuses to the threads, you can choose which
threads appear in a forum. For example, if you have started several threads and saved them as drafts, you can
choose to show only those drafts and select the threads to edit and publish.
1. Access the forum and change to List View, if needed.
2. On the Action Bar, point to Display to access the drop-down list.
Blackboard Learn Release 9.1 - Help for Instructors - Page 371
© 2012 Blackboard Inc. Proprietary and Confidential. U.S. Patent No. 6,988,138. Additional Patents Pending.
Course Tools > Discussion Board
3. Select the type of threads to view in the forum.
Result
The forum page displays only those threads that have the status selected from the Display drop-down list.
Developing Successful Online Discussions
The most common form of interaction in an online course is through the Discussion Board using forums
established by the instructor. Participation and interaction in the Discussion Board does not occur naturally, but
must be intentionally designed into your courses. To encourage engaging, quality discussion, it is important to
craft discussion questions carefully and create inquiry.
If you want to encourage participation, consider allowing students to post anonymously. Also, allow students to
create new threads. This flexibility may encourage members to post their ideas and questions. You can also
provide incentive by grading the discussion or adding exam questions based on discussion content.
You can help your students feel comfortable and provide them with guidelines as they begin to use the
Discussion Board.
The following table lists four steps for developing successful online discussions to help build community and
fulfill assignments.
Steps Examples
Define Students need to be aware of your expectations. Create a forum where students can read about
participation etiquette and access grading rubrics. Model proper online interaction and reinforce appropriate
requirements behavior with public recognition.
Craft an Avoid questions that can be answered with a yes or no. Instead, phrase the question so it provokes
effective thought and research. Discussion questions need to be open-ended to promote critical thinking. A
question carefully worded starter question can be the most important factor for more productive discussions.
Incorporate multimedia resources into your questions to reduce the monotony of purely text based
interactions. With the popularity of services like YouTube™, it is easy to ask students to view a clip
and ask for responses. Use the Mashups feature to add images, videos, and slide presentations to
your questions. If you add a Mashup to a forum, it appears in the description on the Discussion
Board page. Students can also add Mashups to their replies.
Note: Mashups are not available with a Basic License.
Blackboard Learn Release 9.1 - Help for Instructors - Page 372
© 2012 Blackboard Inc. Proprietary and Confidential. U.S. Patent No. 6,988,138. Additional Patents Pending.
Course Tools > Discussion Board
Steps Examples
Encourage If discussion posts contain too much agreement and not enough questioning of ideas, try assigning
new ideas students with the last names A–M to support one side and N–Z to support the other.
Moderate Establish your presence by asking for clarification, resources, or input from silent participants.
Related Tutorials Creating a Discussion Board Thread (Flash movie | 2m 4s ) | Replying to a Discussion
Board Thread (Flash movie | 2m 3s )
Creating Group Discussions
You can create formal groups of students to collaborate on course work, and provide each group with its own
group area, including links to tools to help students collaborate and communicate. One way to do this is to
create special group Discussion Board, available only to the members of a course group.
Group Discussion Boards are separate from the regular course Discussion Board, which is available to all
course members. Members of the group can create and manage their own forums. To learn about creating
course groups, see Creating Groups.
Example:
Suppose you assign students to groups, and each group is provided with a problem or situation for a class
presentation. The groups can use the Chat tool and their group Discussion Board to come to consensus about
topic choice. They can also use their group Discussion Board to post Internet source links, and members post
replies on their value. Another possibility is they can use the group Discussion Board to divide up tasks and
refine the outline. Members post portions of the presentation, and all members post replies regarding
usefulness, grammar, flow, and for agreement on the final product.
Note: The Blackboard administrator at your school controls whether this tool is available. If it is not available,
you can contact your administrator to discuss its status.
How to Enable the Group Discussion Board Tool
When you create a course group, you can select the Discussion Board tool to help groups collaborate and
communicate.
1. On the Create Group page, in the Tool Availability section, select the check box for Discussion
Board.
Blackboard Learn Release 9.1 - Help for Instructors - Page 373
© 2012 Blackboard Inc. Proprietary and Confidential. U.S. Patent No. 6,988,138. Additional Patents Pending.
Course Tools > Discussion Board
2. Click Submit.
Result
The Group Discussion Board tool appears in the My Groups section and on the group homepage.
Students access their group Discussion Boards by expanding the My Groups section following the Course
Menu or on the group homepage. Students click the right-pointing arrows in the My Groups section to access
the group homepage.
Blackboard Learn Release 9.1 - Help for Instructors - Page 374
© 2012 Blackboard Inc. Proprietary and Confidential. U.S. Patent No. 6,988,138. Additional Patents Pending.
Course Tools > Discussion Board
How to Make a Group Discussion Board Unavailable
You cannot delete a group Discussion Board without deleting the group, but you can make the tool unavailable.
Any existing posts are not removed—just made unavailable until you make the group Discussion Board
available again.
Note: When you make a graded group Discussion Board unavailable, the grade column associated with that
group Discussion Board remains in the Grade Center.
1. On the Control Panel, expand the Users and Groups section and select Groups.
2. Ensure Edit Mode is ON. On the Groups page, click the group's Action Link ( ) to access the
contextual menu.
3. Select Edit.
4. On the Edit Group page, in the Tool Availability section, clear the check box for Discussion
Board.
5. Click Submit.
Blackboard Learn Release 9.1 - Help for Instructors - Page 375
© 2012 Blackboard Inc. Proprietary and Confidential. U.S. Patent No. 6,988,138. Additional Patents Pending.
Course Tools > Discussion Board
Result
When members access the group homepage or the My Groups section, the link to the group Discussion Board
no longer appears. You may make the tool available again at any time.
How to Edit the Settings for a Group Discussion Board
Each new group Discussion Board contains a default forum titled with the group's name. Both you and any
assigned group member can edit the forum name and provide a description.
Note: If you want to grade participation in a group Discussion Board, you can edit a forum's settings and
enable grading in the forum or threads. You assign individual grades for group member contributions to the
group Discussion Board. Grading and rating discussion posts is not available with a Basic License.
1. On the Control Panel, expand the Course Tools section and select Discussion Board.
2. On the Discussion Board page, the course Discussion Board and all group Discussion Boards
appear. Click a group Discussion Board link.
Blackboard Learn Release 9.1 - Help for Instructors - Page 376
© 2012 Blackboard Inc. Proprietary and Confidential. U.S. Patent No. 6,988,138. Additional Patents Pending.
Course Tools > Discussion Board
3. On the next Discussion Board page, click the forum's Action Link ( ) to access the contextual
menu.
4. Select Edit.
5. On the Edit Forum page, change the Name, provide a Description, and edit the Forum
Availability and Forum Settings. If you want to grade the group's posts, you can enable grading
for the forum or threads and type the Points possible.
Blackboard Learn Release 9.1 - Help for Instructors - Page 377
© 2012 Blackboard Inc. Proprietary and Confidential. U.S. Patent No. 6,988,138. Additional Patents Pending.
Course Tools > Discussion Board
Result
If you provided a description, it appears in the Description column on the group Discussion Board page.
You or any group member can create more forums. To learn about creating forums, see How to Create Forums
in the Discussion Board.
Participating in the Discussion Board
In the Discussion Board, threads grow as users respond to the initial and subsequent posts. Replies build on
one another to construct a conversation. As the number of posts grows, users can filter, sort, collect, and tag
posts if tagging is enabled. (To learn more about tagging, see How to Tag Discussion Threads.)
Blackboard Learn Release 9.1 - Help for Instructors - Page 378
© 2012 Blackboard Inc. Proprietary and Confidential. U.S. Patent No. 6,988,138. Additional Patents Pending.
Course Tools > Discussion Board
To help students understand your expectations, establish discussion etiquette immediately. You can model
proper online interaction and reinforce appropriate behavior with public recognition. In addition, you can provide
specific guidelines, such as:
l Use descriptive subject lines to make threads easy to follow and scan.
l Keep posts short and use uncomplicated language. Your audience is reading on-screen and may
have several messages to read.
l Back up your statements when you agree or disagree with others.
l Use professional language, including proper grammar, in academic-related posts. No slang,
emoticons, or chat acronyms allowed.
l Use attachments or links to websites for long, detailed information.
l Stay on topic. If you want to introduce a new tangent, find a suitable forum or start a new thread, if it is
allowed.
l Be respectful of others’ opinions and remember the golden rule—to treat others as you want to be
treated.
For graded forums and threads, tell students specifically what you expect both in terms of quantity and quality
of posts, and consider sharing some exemplary posts. You can also use rubrics to help students understand
your objectives. By compiling your grading criteria in a rubric, you can provide students with clear performance
standards and grade consistently. To learn more, see Rubrics
Note: Grading and rating discussion posts is not available with a Basic License.
How to Reply to Discussion Posts
Note: Users can reply to published threads, but cannot reply to locked or hidden threads. To learn more, see
How to Change the Status of a Thread in a Discussion Forum
1. Access a forum and select a thread.
2. On the Thread Detail page, click a post's title. The post appears in the Current Post portion of the
content frame. You can view the text of the post and information about the post, such as the
Author and Posted Date.
Blackboard Learn Release 9.1 - Help for Instructors - Page 379
© 2012 Blackboard Inc. Proprietary and Confidential. U.S. Patent No. 6,988,138. Additional Patents Pending.
Course Tools > Discussion Board
3. Click Reply. Alternatively, click Quote to include the post's text as part of your reply.
4. On the Reply to Post page, click View Original Post on the Action Bar to include the original
message on the page while replying. Click Close Original Post to hide the original post from view.
If needed, edit the Subject.
5. Type a reply in the Message box. You can use the Text Editor functions to format the text and
include files, images, web links, multimedia, and Mashups. Any files uploaded from your computer
are saved in Course Files or the Content Collection in the top level folder. Attachments uploaded
using the Text Editor can be launched in a new window and can include alternate text to describe
the attachment.
6. Alternatively, under Attachments, attach a file using one of the following options:
l To upload a file from your computer, click Browse My Computer.
l To upload a file from the course's storage repository:
Blackboard Learn Release 9.1 - Help for Instructors - Page 380
© 2012 Blackboard Inc. Proprietary and Confidential. U.S. Patent No. 6,988,138. Additional Patents Pending.
Course Tools > Discussion Board
o If Course Files is the course's storage repository, click Browse Course.
-OR-
o If your school licenses content management, click Browse Content
Collection.
Note: Files uploaded by students are not saved to the course repository.
7. Click Save Draft to store a draft of the post or click Submit to publish your reply.
Result
Your reply appears on the Thread Detail page, indented under the parent post. If you attached a file, a paper
clip icon appears in the post's row. Click the title to open the post in the Current Post portion of the content
frame. Use the Move to previous and Move to next arrows to view another post or use the breadcrumbs to
return to the forum or the Discussion Board page.
Blackboard Learn Release 9.1 - Help for Instructors - Page 381
© 2012 Blackboard Inc. Proprietary and Confidential. U.S. Patent No. 6,988,138. Additional Patents Pending.
Course Tools > Discussion Board
How to Rate Discussion Posts
You can use the Discussion Board for peer review. Students start threads and include their work in their initial
posts. Other users review the work, assign a rating to the initial post, and include comments in a response.
Rating posts also allows users to focus on messages considered especially informative or useful by others. If
you enabled rating, users can rate posts using a five star system. Instructors can also rate posts.
Note: To enable rating, select the Allow Members to Rate Posts option when creating or editing the forum.
To learn more, see How to Edit Discussion Forums.
1. Access the forum and select the thread.
2. On the Thread Detail page, click a post's title. The post appears in the Current Post portion of the
content frame.
Blackboard Learn Release 9.1 - Help for Instructors - Page 382
© 2012 Blackboard Inc. Proprietary and Confidential. U.S. Patent No. 6,988,138. Additional Patents Pending.
Course Tools > Discussion Board
3. For Your Rating, select one to five stars. You can add and delete stars at any time.
Your rating is included in the Overall Rating, which is the combined rating of all users. Use the Move to
previous and Move to next arrows to view another post or use the breadcrumbs to return to the forum or the
Discussion Board page.
How to Search Discussion Posts
You can search for specific text—a phrase, word, or part of a word—in the Discussion Board. The results
appear on a Search Results page.
1. Access the Discussion Board, a forum, or a thread.
2. On the Action Bar, click Search. The Search field expands.
3. Type a search criterion in the Search box.
4. In the drop-down list, select an area to search:
l Current Discussion Board
l All Forums in Course
Blackboard Learn Release 9.1 - Help for Instructors - Page 383
© 2012 Blackboard Inc. Proprietary and Confidential. U.S. Patent No. 6,988,138. Additional Patents Pending.
Course Tools > Discussion Board
l Current Forum
l Current Thread
Note: The options in the drop-down list depend on where your search began. All Forums in
Course includes any Group Discussion Boards in your course. Students do not see results from
Group Discussion Boards unless they are members of that group.
5. To further narrow your search results, select the After and Before check boxes to enable the date
and time selections. Type dates and times in the boxes or use the pop-up Date Selection
Calendar and Time Selection Menu to select dates and times.
6. Click Go.
Results
On the Search Results page, you can read and print the results. On the Action Bar, click Print Preview to
open the page in a new window in printer-friendly format. Posts print in the order they appear on the page. To
Blackboard Learn Release 9.1 - Help for Instructors - Page 384
© 2012 Blackboard Inc. Proprietary and Confidential. U.S. Patent No. 6,988,138. Additional Patents Pending.
Course Tools > Discussion Board
select which posts appear and in which order, you can filter and sort posts using the Filter function and the Sort
By and Order drop-down lists on the Action Bar. To learn more, see How to Filter Discussion Posts After
Searching or Collecting and How to Sort Discussion Posts After Searching or Collecting.
On this page, you can also reply to posts and mark messages read or unread. Click the Quote function to
include the post's text as part of your reply. To view the responses to a post, click the post's hyperlinked title to
navigate to the Thread Detail page.
How to Collect Discussion Posts
On the Thread Detail page, you can read one post at a time. To read multiple posts from the same page, use
the Collect function. Once posts are collected, you can filter, sort, print, and tag them. To learn about tagging
posts, see How to Tag Discussion Threads.
Blackboard Learn Release 9.1 - Help for Instructors - Page 385
© 2012 Blackboard Inc. Proprietary and Confidential. U.S. Patent No. 6,988,138. Additional Patents Pending.
Course Tools > Discussion Board
The Collect function is also available from the forum page, where you can gather all the posts made to different
threads. Once collected, filter and sort the messages to further organize them.
Example:
A student posts a question to request help and seven classmates reply. The student can collect the initial post
and the replies on one Collection page to read or print.
Follow these steps to collect some or all posts in a thread:
1. Access a forum and select a thread.
2. On the Thread Detail page, select the check boxes of the posts to collect. If a post has replies and
you want them to appear on the Collection page, click the plus sign to expand the post and select
the check boxes for those messages.
Note: To select all the posts in a thread, click Select: All above the Message List. All check boxes
for all the posts are selected whether they are expanded or collapsed.
3. On the Action Bar, click Collect.
Result
On the Collection page, you can read and print the results. On the Action Bar, click Print Preview to open the
page in a new window in printer-friendly format. Posts print in the order they appear on the page. To select
which posts appear and in which order, you can filter and sort posts using the Filter function and the Sort By
and Order drop-down lists on the Action Bar. To learn more, see How to Filter Discussion Posts After
Searching or Collecting and How to Sort Discussion Posts After Searching or Collecting.
On this page, you can also reply to posts and mark messages read or unread. Click the Quote function to
include the post's text as part of your reply. To view the responses to a post, click the post's hyperlinked title to
navigate to the Thread Detail page.
Blackboard Learn Release 9.1 - Help for Instructors - Page 386
© 2012 Blackboard Inc. Proprietary and Confidential. U.S. Patent No. 6,988,138. Additional Patents Pending.
Course Tools > Discussion Board
How to Filter Discussion Posts After Searching or Collecting
To narrow your search results or sort a collection, you can use the Filter function. If you print the posts after
filtering, they print in the order they appear on the page.
Note: If the author or authors of some posts are no longer enrolled in the course, the posts may appear out of
order.
1. On the Search Results or Collection page, click the Filter function on the Action Bar to expand
the field and select options from the following drop-down lists:
l Author: Select All or select an author.
l Status: Show All or select a status.
l Read Status: Select Show All, Read, or Unread posts.
l Tags: Show All tags or select a tag. To learn about tagging posts, see How to Tag
Discussion Threads.
2. Click Go to apply the selections. You can further organize the results using the Filter function and
the Sort By and Order drop-down lists on the Action Bar. To learn more, see How to Filter
Blackboard Learn Release 9.1 - Help for Instructors - Page 387
© 2012 Blackboard Inc. Proprietary and Confidential. U.S. Patent No. 6,988,138. Additional Patents Pending.
Course Tools > Discussion Board
Discussion Posts After Searching or Collecting and How to Sort Discussion Posts After Searching
or Collecting.
3. Click the X to close the Filter field.
How to Sort Discussion Posts After Searching or Collecting
To narrow your search results or sort a collection, you can use the Sort by and Order drop-down lists. If you
print the posts after sorting, the posts print in the order they appear on the page.
Note: If the author or authors of some posts are no longer enrolled in the course, the posts may appear out of
order.
1. On the Search Results or Collection page, point to Sort by on the Action Bar to access the drop-
down list.
2. Select an option:
l Author's Last Name
l Author's First Name
l Subject
l Date of Last Post
l Thread Order
Note: If you have enabled the rating of posts, you can also sort by Overall Rating.
3. On the Action Bar, point to Order to access the drop-down list.
4. Sort posts in ascending or descending order.
Blackboard Learn Release 9.1 - Help for Instructors - Page 388
© 2012 Blackboard Inc. Proprietary and Confidential. U.S. Patent No. 6,988,138. Additional Patents Pending.
Course Tools > Discussion Board
Related Tutorials Creating a Discussion Board Thread (Flash movie | 2m 4s ) | Replying to a Discussion
Board Thread (Flash movie | 2m 3s ) | Searching the Discussion Board and Collecting Posts (Flash movie | 2m 15s )
| Tagging Discussion Board Posts (Flash movie | 2m 42s )
Managing Discussions
You can perform tasks to manage both the Discussion Board itself and the content within forums and threads.
For example, to keep students focused as the term progresses, edit forum settings or organize forums and
threads to attract attention once again. You can also copy forums to other locations, edit content, and delete
unneeded forums or threads.
You can assign forum roles to limit access to a forum or to help with forum administration. For example, to help
control the Discussion Board content that is presented to your students, you can assign a responsible user the
role of Moderator. You can also enable tagging and attach tags to help students locate important posts. To learn
more, see How to Assign Discussion Forum Roles
Note: The Blackboard administrator at your school controls whether this tool is available. If this tool is not
available, you can contact your administrator to discuss its status.
How to Edit Discussion Forums
As the discussion progresses, you can solve some discussion issues by editing forum settings. For example, if
students are posting to the wrong topic, one option would be to fine-tune the forum name or description to clarify
the forum's purpose.
Tip: You can create all forums at the beginning of the term and make them unavailable. When a forum is
needed, edit the forum to make it available.
1. Access the Discussion Board and click a forum's Action Link ( ) to access the contextual menu.
2. Select Edit.
Blackboard Learn Release 9.1 - Help for Instructors - Page 389
© 2012 Blackboard Inc. Proprietary and Confidential. U.S. Patent No. 6,988,138. Additional Patents Pending.
Course Tools > Discussion Board
3. On the Edit Forum page, change the forum's name, description, availability, and settings.
4. Click Submit.
How to Edit Discussion Threads
You can edit posts in any thread. If a student has added inappropriate or inaccurate content, you can edit the
post. When you create or edit a forum, you determine whether students are allowed to edit their published
posts.
1. Access a forum and select a thread.
2. On the Thread Detail page, click a post's title. The post appears in the Current Post portion of the
content frame. You can view the text of the post and information about the post, such as the
Author and Posted Date.
3. Click Edit.
4. On the Edit Post page, make the needed edits.
5. Click Submit. Your edits appear in the post.
Blackboard Learn Release 9.1 - Help for Instructors - Page 390
© 2012 Blackboard Inc. Proprietary and Confidential. U.S. Patent No. 6,988,138. Additional Patents Pending.
Course Tools > Discussion Board
How to Delete Discussion Forums and Threads
When you delete a forum or thread, all content is permanently deleted. For a less permanent solution, you can
make a forum unavailable.
When deleting graded discussion content, you determine if the Grade Center column and scores are also
deleted.
1. Access the Discussion Board and click a forum or thread's Action Link ( ) to access the
contextual menu.
2. Select Delete to permanently delete the forum or thread's content.
3. Click OK in the pop-up window.
4. On the Delete Confirmation page, you have two options:
l Do not select check boxes: The graded forum or thread will be deleted, but the Grade
Center column and scores you have assigned are retained. For example, you have graded
all students' posts and want to keep the Grade Center column for the final grade
calculations. If you delete the forum or thread, yet retain the Grade Center column, you
can delete that column from the Grade Center at any time.
l Select the check boxes: The grade column in the Grade Center and the forum or thread
are deleted. For example, if you do not want to include the grade column for the discussion
posts in the final grade, you can safely delete both.
Blackboard Learn Release 9.1 - Help for Instructors - Page 391
© 2012 Blackboard Inc. Proprietary and Confidential. U.S. Patent No. 6,988,138. Additional Patents Pending.
Course Tools > Discussion Board
5. Click Remove.
How to Reorder Discussion Forums
You can help students focus on the most relevant content by reorganizing your Discussion Board. When you
create a forum, it is added to the bottom of the list. You can move the current forum to the top or delete forums
that are no longer relevant.
Reorder forums using the drag-and-drop function—a double-tipped arrow or handle—to move them into place.
Alternatively, reorder forums using the Keyboard Accessible Reordering tool on the Action Bar.
Drag-and-Drop Function
1. Access the Discussion Board and press the arrows next to a forum you want to move. The item is
highlighted.
2. Drag the forum into a new location in the list.
Blackboard Learn Release 9.1 - Help for Instructors - Page 392
© 2012 Blackboard Inc. Proprietary and Confidential. U.S. Patent No. 6,988,138. Additional Patents Pending.
Course Tools > Discussion Board
3. Release the forum to place it in its new location.
Keyboard Accessible Reordering Tool
1. On the Action Bar, click the Keyboard Accessible Reordering icon represented by two arrows.
2. In the Reorder box, select a forum title.
3. Below the Reorder box, use the up and down arrows to adjust the order.
4. Click Submit. A pop-up box states: Items have been reordered.
5. Click OK.
How to Copy Discussion Forums
Blackboard Learn Release 9.1 - Help for Instructors - Page 393
© 2012 Blackboard Inc. Proprietary and Confidential. U.S. Patent No. 6,988,138. Additional Patents Pending.
Course Tools > Discussion Board
You can copy discussion forums and add them to the current Discussion Board or to a group Discussion Board
in the same course. (To learn more, see Creating Group Discussions.) Copying does not delete the content
from the original location in a course. You have the option to copy a forum, the settings, and the posts or to copy
just a forum's settings.
Note: To copy Discussion Board forums to another course, use the Course Copy utility. To learn more, see
Copying Courses.
Example: Copy the entire forum
If two distinct topics emerge during a discussion, you can create separate forums for these topics. Copy the
forum and delete the off-topic posts from each forum.
When content is copied, all threads and replies appear in the new location, along with any file attachments.
Example: Copy forum settings only
You can base a new forum on the settings from another forum. If you want students to submit a second
research paper, copy the settings of the first research paper's forum. The forum is added with no threads.
1. Access the Discussion Board and click a forum's Action Link ( ) to access the contextual menu.
2. Select Copy.
3. On the Copy Forum page, type a Name.
4. Select the option to copy either: Entire forum or Forum settings only.
5. In the Location box, select a Discussion Board to copy to. To select the course's Discussion
Board, select the Course ID.
6. Click Submit. On the Discussion Board page, the copied forum is added to the bottom of the list.
How to Tag Discussion Threads
Tags are text labels that act like bookmarks. You can tag posts to group similar messages together. For
example, if the subject of scientific notation is discussed often, tag each of the posts on this topic. Students
can read, filter, and search messages using these tags, but they cannot create tags.
Note: In a forum's settings, you must enable Allow Post Tagging for tags to be created. To learn how to
change a forum's settings, see How to Edit Discussion Forums.
Tip: For faster Discussion Board loading, you can disable post tagging when forum usage is heavy. When you
enable tagging again, all tags are restored.
Blackboard Learn Release 9.1 - Help for Instructors - Page 394
© 2012 Blackboard Inc. Proprietary and Confidential. U.S. Patent No. 6,988,138. Additional Patents Pending.
Course Tools > Discussion Board
1. Access the forum containing the threads to tag.
2. In List View, select the check boxes for the thread or threads to tag. You can select all the threads
in a forum by selecting the check box in the header row.
3. On the Action Bar, click Collect.
4. On the Collection page, you can filter and sort your results.
5. Type a tag name in the Tag Text box.
6. Select the check boxes of the messages to assign the tag name to. To select all the messages,
click Select: All above the list.
Blackboard Learn Release 9.1 - Help for Instructors - Page 395
© 2012 Blackboard Inc. Proprietary and Confidential. U.S. Patent No. 6,988,138. Additional Patents Pending.
Course Tools > Discussion Board
7. Click Add next to the Tag Text box.
Result
On the Collection Page
On the Collection page, the tag you provided appears below each message you selected. If you provide
multiple tags, all appear. You can include more tags following the same steps. To delete a tag, click the red X
next to it.
Blackboard Learn Release 9.1 - Help for Instructors - Page 396
© 2012 Blackboard Inc. Proprietary and Confidential. U.S. Patent No. 6,988,138. Additional Patents Pending.
Course Tools > Discussion Board
Alternatively, you can add a tag to an individual message. Below the message, type the tag in the Add Tag box
and click OK or click Choose from Existing to choose a tag from a list of tags that appear on the Collection
page.
On the Forum Page
On the forum page, all tags appear in the Tags column. The column is only visible in List View.
Blackboard Learn Release 9.1 - Help for Instructors - Page 397
© 2012 Blackboard Inc. Proprietary and Confidential. U.S. Patent No. 6,988,138. Additional Patents Pending.
Course Tools > Discussion Board
On the Action Bar, click Tags to access the drop-down list and select a tag or Show All Tags. Once a
selection is made, only those messages appear on the forum page.
To sort messages by tag, click a tag in the Tags column. The messages with that tag appear on a
Collection page.
How to Assign Discussion Forum Roles
In a forum, each user has a forum role and can have only one role per forum. By default, instructors have the
role of Manager and students have the role of Participant. When you are logged in as an instructor, you cannot
change your own forum role. To learn more about roles, see How to Assign Discussion Forum Roles.
Note: The Blackboard administrator at your school determines which course roles are available.
You can assign forum roles to limit access to a forum or to help with forum administration. The following table
describes the forum roles and their permissions.
Role Permissions
Manager Managers have full control over a forum and can change forum settings, moderate posts, and
assign roles and grades.
Users with a course role of Instructor or Teaching Assistant are granted this role by default.
Builder Course Builders can edit, copy, and delete forums, but not grade or manage forums. Inside a
forum, a Course Builder can perform the same actions on posts as the instructor, with the
exception of grading threads.
Course Builders can also create new threads in a forum, and can enable grading for a thread and
type a value.
Users with a course role of Course Builder are granted this forum role by default.
Note: Grading discussion posts is not available with a Basic License.
Moderator Moderators can delete, edit, and lock all posts in any forum, even if the forum does not use the
Moderation Queue.
If a Moderation Queue is used, the Moderator approves or rejects posts in the queue before they
are made available to all users.
Users with a course role of Instructor or Course Builder are granted this forum role by default.
Blackboard Learn Release 9.1 - Help for Instructors - Page 398
© 2012 Blackboard Inc. Proprietary and Confidential. U.S. Patent No. 6,988,138. Additional Patents Pending.
Course Tools > Discussion Board
Role Permissions
Grader Graders can read, reply to, and grade posts. The Grader role has some access to the Grade
Center, but cannot assign grades to their own work.
Users with a course role of Grader are granted this forum role by default.
Note: Grading discussion posts is not available with a Basic License.
Participant Participants can read and reply to posts.
Users with a course role of Student are granted this role by default.
Reader Readers can read the contents of a forum, but cannot post responses or add threads.
Blocked Blocked users cannot access the forum.
(Block user
from forum
Use the following steps to assign a forum role.
1. Access the Discussion Board and click a forum's Action Link ( ) to access the contextual menu.
2. Select Manage.
3. On the Manage Forum Users page, a list of users appears. Click a user's Action Link to access
the contextual menu.
Tip: If you want to show only one role at a time, make a selection in the Display Forum Role
drop-down list on the Action Bar and click Go.
4. Select a new forum role. The new role appears in the Forum Role column for the user.
5. Click OK to return to the Discussion Board. Alternatively, click the forum title in the breadcrumbs to
return to the forum.
Tip: To change multiple roles at one time, select the users' check boxes and, point to Edit Role on the Action
Bar to access the drop-down list. Select the check box in the header row to select all users.
Blackboard Learn Release 9.1 - Help for Instructors - Page 399
© 2012 Blackboard Inc. Proprietary and Confidential. U.S. Patent No. 6,988,138. Additional Patents Pending.
Course Tools > Discussion Board
How to Control Discussion Board Content (Moderating)
As an online instructor, your role is to facilitate the conversation and exchange of ideas on the Discussion
Board. You will need to ensure that students feel comfortable to share, while also monitoring responses and
keeping everyone focused and on track. At the same time, you will want to be careful not to dominate or impede
the flow of the discussion.
Occasionally, students may introduce material to the Discussion Board that is inappropriate for the class
discussion. Depending on the maturity and the sensitivity of the students in your course, it can be important to
review student posts for inappropriate content before sharing posts with the rest of the class.
In a discussion forum, you can assign a user the role of Moderator. A Moderator reviews posts before they are
added to a thread and appear in the Discussion Board. The Moderator can be you or another responsible
participant. To learn more, see How to Assign Discussion Forum Roles
When a moderated forum is created, all posts to the forum are added to a Moderation Queue. The Moderator
reviews each post and does one of the following:
l Publishes the post.
l Returns the post to the sender without a message.
l Returns the post to the sender with a message.
The Moderator can delete, edit, and lock posts in a forum, even if the forum does not use the Moderation
Queue. To learn more, see How to Delete Discussion Forums and Threads, How to Edit Discussion Threads,
and How to Change the Status of a Thread in a Discussion Forum
You can choose to moderate a forum when creating it or by editing an existing forum. Only posts added after
enabling forum moderation are available for review in the Moderation Queue. To learn more, see Creating
Forums in the Discussion Board.
Note: If a Moderator is not assigned, the Manager must take responsibility for approving posts in a moderated
forum.
Use the following steps to allow the moderation of posts in an existing forum.
1. Access the Discussion Board and click a forum's Action Link ( ) to access the contextual menu.
2. Select Edit.
3. On the Edit Forum page, under Forum Settings, select the Force Moderation of Posts check
box and click Submit.
Tip: When choosing a moderated forum, do not allow students to edit or delete posts. This
ensures that the post approved is the one viewed by users.
Blackboard Learn Release 9.1 - Help for Instructors - Page 400
© 2012 Blackboard Inc. Proprietary and Confidential. U.S. Patent No. 6,988,138. Additional Patents Pending.
Course Tools > Discussion Board
4. After posts have been submitted, access the forum. In the Moderator view, no posts appear
because the messages are waiting approval. On the Action Bar, click Moderate Forum.
Note: The Moderate Forum function appears only to those users who have a forum role of
Manager or Moderator. In the student view, the author can see the post in Tree View with a
reminder it is in the Moderation Queue.
5. On the Moderation Queue page, the posts appear in alphabetical order by title. Click the column
title or caret to sort by post title, author, or date. To review a post, click Moderate.
Blackboard Learn Release 9.1 - Help for Instructors - Page 401
© 2012 Blackboard Inc. Proprietary and Confidential. U.S. Patent No. 6,988,138. Additional Patents Pending.
Course Tools > Discussion Board
6. On the Moderate Post page, read the post and select the Publish or Return option. Published
messages are immediately posted to the thread.
7. Optionally, type feedback in the text box. You can use the Text Editor functions to format the text,
link to files in Course Files or the Content Collection, and include web links, multimedia, and
Mashups.
Note: Though feedback is optional, this is an opportunity to provide guidance, ask questions,
redirect a student's focus, and explain why a post was returned.
Blackboard Learn Release 9.1 - Help for Instructors - Page 402
© 2012 Blackboard Inc. Proprietary and Confidential. U.S. Patent No. 6,988,138. Additional Patents Pending.
Course Tools > Discussion Board
8. Click Submit.
Result
Returned posts no longer appear in the Moderation Queue. Students see their returned posts in the forum.
When returned posts are opened, students see an explanation, if feedback was included, and they can create
new threads as needed.
Blackboard Learn Release 9.1 - Help for Instructors - Page 403
© 2012 Blackboard Inc. Proprietary and Confidential. U.S. Patent No. 6,988,138. Additional Patents Pending.
Course Tools > Discussion Board
Related Tutorials Searching the Discussion Board and Collecting Posts (Flash movie | 2m 15s ) | Tagging
Discussion Board Posts (Flash movie | 2m 42s ) | Rating Discussion Board Threads (Flash movie | 2m 15s ) |
Managing Discussion Board Roles (Flash movie | 3m 10s ) | Changing Discussion Board Forum Settings (Flash
movie | 1m 51s ) | Moderating Discussion Board Forums (Flash movie | 2m 25s )
Grading Discussion Board Participation
In a face-to-face classroom setting, students are expected to participate in class discussions and that
participation is part of the equation when assessing performance. Assessing this type of participation can be
ambiguous. It is sometimes difficult to differentiate a student who is active, but does not advance the
discussion, from a student who speaks less frequently, but with greater impact.
Student interactions with the Discussion Board create a permanent record of participation, yet an instructor
also needs to have reasonable expectations about what can be accomplished in an online discussion. Due to
its asynchronous nature, more time may be needed for well-articulated points to emerge in the online
environment. In addition to providing a practical number of course discussion opportunities, students need
timely and constructive responses regarding the quality of their contributions. Evaluation not only lets them
know how they performed, but shapes the improvement of future interactions.
You can assign discussion grades within a forum or thread. Students can be graded on their participation, on
the quality of their posts, or a combination of the two. You can create rubrics and refer to them while grading
forums and threads, but the rubrics must be created and associated in advance. To learn more, see Rubrics.
Note: Grading and rating discussion posts is not available with a Basic License.
The following table details the four steps in the discussion grading process.
Activity Description
Create When you create a graded forum or thread, a column is created automatically in the Grade Center. The
name of the forum or thread is used as the column title. You can edit the title in the Grade Center.
Participate Students participate in the discussion. As the discussion progresses, you can participate and provide
feedback by replying to, rating, and moderating posts. To learn more, see Participating in the
Discussion Board and How to Control Discussion Board Content (Moderating).
Grade You view students' posts and assign grades. Threads can be locked after they are graded.
View The grades are saved in the Discussion Board and the Grade Center. Students can view their grades
Grade from their My Grades pages.
How to Enable Grading in the Discussion Board
You can enable grading options when a forum is created or edited. After grading has been enabled, a Grade
Center column is created automatically.
The grade settings appear in the Forum Settings section of the Create Forum page and the Edit Forum
page.
l Select Grade Forum and type a point value to evaluate participants on performance throughout a
forum.
l Select Grade Threads to evaluate participants on performance in each thread.
l Optionally, select the box and the number of posts required to show participants in Needs Grading
status. Applying this setting will show the Needs Grading icon ( ) in the Grade Center and place
the posts in the queue on the Needs Grading page after the specified number of posts have been
made. If this option is not selected, each individual post will appear in Needs Grading status. To learn
more, see About the Needs Grading Page.
Blackboard Learn Release 9.1 - Help for Instructors - Page 404
© 2012 Blackboard Inc. Proprietary and Confidential. U.S. Patent No. 6,988,138. Additional Patents Pending.
Course Tools > Discussion Board
l Optionally, associate a rubric by pointing to Add Rubric. This option appears in the Forum Settings
section when Grade Forum is selected, and in the Grading section of the Create Thread page if
Grade Threads is selected. To learn more, see Rubrics.
Enable Grading During Forum Creation
1. Access the Discussion Board and click Create Forum on the Action Bar.
2. On the Create Forum page, provide the needed information. In the Forum Settings section,
select Grade Forum or Grade Threads. If you have chosen to grade the forum, type the Points
possible.
3. Click Submit.
Enable Grading by Editing a Forum
1. Access the Discussion Board and click a forum's Action Link ( ) to access the contextual menu.
2. Select Edit.
3. On the Edit Forum page, in the Forum Settings section, select Grade Forum or Grade Threads.
If you have chosen to grade the forum, type the Points possible.
4. Click Submit.
Enable Thread Grading During Thread Creation
When the Grade Threads option is selected, you can enable thread grading when a thread is created.
Note: If Grade Threads is selected for a forum, users cannot create new threads.
Blackboard Learn Release 9.1 - Help for Instructors - Page 405
© 2012 Blackboard Inc. Proprietary and Confidential. U.S. Patent No. 6,988,138. Additional Patents Pending.
Course Tools > Discussion Board
1. On the Create Thread page, select the Grade Thread check box and type the Points possible.
2. Click Submit.
3. In the forum, the Grade Thread function appears in the thread's Grade column.
Enable Thread Grading After Thread Creation
When the Grade Threads option is selected, you can enable thread grading directly from the thread list in a
forum.
Blackboard Learn Release 9.1 - Help for Instructors - Page 406
© 2012 Blackboard Inc. Proprietary and Confidential. U.S. Patent No. 6,988,138. Additional Patents Pending.
Course Tools > Discussion Board
1. Click the Grade function in a thread's Grade column.
2. Type the Points possible.
3. Click Submit. The Grade Thread function appears in a thread's Grade column.
Reminder: If a rubric will be used to grade a forum or thread, it must be created and associated in advance. To
learn more, see Rubrics.
How to Grade User Participation in a Forum
You can assign discussion grades to evaluate participants on performance throughout a forum. When a forum
is created or edited, you can enable forum grading options and a Grade Center column is created automatically.
To learn about enabling forum grading, see How to Enable Grading in the Discussion Board.
Only users with a role of Manager or Grader can assign grades for posts. However, a Grader cannot view his or
her own work. To learn more, see How to Assign Discussion Forum Roles.
Reminder: You can create rubrics and refer to them while grading forums, but the rubrics must be created and
associated in advance. To learn more, see Rubrics.
1. Access the discussion forum where forum grading is enabled and click Grade Forum on the Action
Bar.
2. On the Grade Discussion Forum Users page, click Grade in a user's row with a number in the
Posts column.
Blackboard Learn Release 9.1 - Help for Instructors - Page 407
© 2012 Blackboard Inc. Proprietary and Confidential. U.S. Patent No. 6,988,138. Additional Patents Pending.
Course Tools > Discussion Board
3. On the Grade Discussion Forum page, a collection of the student's posts made to the graded
forum appears. Since a forum grade can be based on multiple threads, all messages posted by the
student are included for review. On the Action Bar, click Print Preview to open the page in a new
window in printer-friendly format. Posts print in the order they appear on the page. To select which
posts appear and in which order, you can filter and sort posts using the Filter function and the Sort
By and Order drop-down lists on the Action Bar. To learn more, see How to Filter Discussion
Posts After Searching or Collecting and How to Sort Discussion Posts After Searching or
Collecting.
The side panel contains three sections:
l Forum Statistics: Includes information about the user's posts, such as Date of Last
Post, Average Post Length, and Average Post Position.
l Forum Grade: Includes Grade, Grade Date, Feedback, and Grading Notes.
l Contributors: Users who have submitted the required number of posts appear with
exclamation marks—the Needs Grading icon ( ) or, if they have not yet reached the
required number, the In Progress icon ( ). In this section, use the Previous User and
Next User arrows to navigate among users to grade or click a user's name in the list.
Click Show All to view all users in your course. Users who have not posted to the graded
forum are included in the list. Click Show with Posts Only to return to the list of users
who have posts to grade.
4. In the content frame, evaluate the currently selected user's posts. To assign a grade, click Edit
Grade in the Forum Grade section.
Blackboard Learn Release 9.1 - Help for Instructors - Page 408
© 2012 Blackboard Inc. Proprietary and Confidential. U.S. Patent No. 6,988,138. Additional Patents Pending.
Course Tools > Discussion Board
Note: To collapse or expand a side panel section, click the double arrows icon next to the section
title.
5. Type a numeric value in the Current Grade Value box. Assigning a score here removes any Grade
Center override that may exist for this user for this forum grade.
Note: If a rubric has been created and added for this graded forum, click View Rubric to reference
it while grading. To learn more, see Rubrics.
6. Optionally, type Feedback for the user and Grading Notes, which appear to the forum Manager or
Grader only. Optionally, use the Spell Check function in the bottom of each text box.
7. Optionally, click Text Editor to access the Text Editor in a pop-up window. Use the functions to
format the text and include files, images, web links, multimedia, and Mashups to your feedback or
notes.
8. Click Save Grade. The information appears in the Forum Grade section.
9. Click Edit Grade to make changes at any time. The changes appear in the Forum Grade section
and in the Grade Center column. The changes are recorded in the Grade Center on the user's
Grade Details page on the Grade History tab.
Blackboard Learn Release 9.1 - Help for Instructors - Page 409
© 2012 Blackboard Inc. Proprietary and Confidential. U.S. Patent No. 6,988,138. Additional Patents Pending.
Course Tools > Discussion Board
10. When grading is complete, click OK to return to the Grade Discussion Forum Users page or use
the breadcrumbs to return to the Discussion Board.
Result
Grades appear in the Grade column on the Grade Discussion Forum Users page and in the Grade Center.
How to Grade User Participation in a Thread
You can assign discussion grades to evaluate participants on performance in each thread. When a forum is
created or edited, you can enable thread grading options and a Grade Center column is created automatically.
To learn about enabling thread grading, see How to Enable Grading in the Discussion Board.
Only users with a role of Manager or Grader can assign grades for posts. However, a Grader cannot view his or
her own work. To learn more, see How to Assign Discussion Forum Roles.
Note: Students cannot create new threads in a forum where threads are graded.
Blackboard Learn Release 9.1 - Help for Instructors - Page 410
© 2012 Blackboard Inc. Proprietary and Confidential. U.S. Patent No. 6,988,138. Additional Patents Pending.
Course Tools > Discussion Board
Reminder: You can create rubrics and refer to them while grading threads, but the rubrics must be created and
associated in advance. To learn more, see Rubrics.
1. Access the discussion forum containing a thread you want to grade.
2. On the thread listing page, in List View, click Grade Thread in the thread's row.
3. On the Grade Discussion Thread Users page, click Grade in a user's row with a number in the
Posts column.
4. On the Grade Discussion Thread page, a collection of the student's posts made to the graded
thread appears. Since a thread grade can be based on multiple messages, all messages posted by
the student are included for review. On the Action Bar, click Print Preview to open the page in a
new window in printer-friendly format. Posts print in the order they appear on the page. To select
which posts appear and in which order, you can filter and sort posts using the Filter function and
the Sort By and Order drop-down lists on the Action Bar. To learn more, see How to Filter
Discussion Posts After Searching or Collecting and How to Sort Discussion Posts After Searching
or Collecting.
The side panel contains three sections:
l Thread Statistics: Includes information about the user's posts, such as Date of Last
Post, Average Post Length, and Average Post Position.
l Thread Grade: Includes Grade, Grade Date, Feedback, and Grading Notes.
l Contributors: Users who have submitted the required number of posts appear with
exclamation marks—the Needs Grading icon ( ) or, if they have not yet reached the
required number, the In Progress icon ( ). In this section, use the Previous User and
Next User arrows to navigate among users to grade -OR- click a user's name in the list.
Click Show All to view all users in your course. Users who have not posted to the graded
thread are included in the list. Click Show with Posts Only to return to the list of users
who have posts to grade.
5. In the content frame, evaluate the currently selected user's posts. To assign a grade, click Edit
Grade in the Thread Grade section.
Blackboard Learn Release 9.1 - Help for Instructors - Page 411
© 2012 Blackboard Inc. Proprietary and Confidential. U.S. Patent No. 6,988,138. Additional Patents Pending.
Course Tools > Discussion Board
Note: To collapse or expand a side panel section, click the double arrows icon next to the section
title.
6. Type a numeric value in the Current Grade Value box. Assigning a score here removes any Grade
Center override that may exist for this user for this thread grade.
Note: If a rubric has been created and added for this graded thread, click View Rubric to
reference it while grading. To learn more, see Rubrics.
7. Optionally, type Feedback for the user and Grading Notes, which appear to the forum Manager or
Grader only. Optionally, use the Spell Check function in the bottom of each text box.
8. Optionally, click Text Editor to access the Text Editor in a pop-up window. Use the functions to
format the text and include files, images, web links, multimedia, and Mashups to your feedback or
notes.
9. Click Save Grade. The information appears in the Thread Grade section.
10. Click Edit Grade to make changes at any time. The changes appear in the Thread Grade section
and in the Grade Center column. The changes are recorded in the Grade Center on the user's
Grade Details page on the Grade History tab.
Blackboard Learn Release 9.1 - Help for Instructors - Page 412
© 2012 Blackboard Inc. Proprietary and Confidential. U.S. Patent No. 6,988,138. Additional Patents Pending.
Course Tools > Discussion Board
11. When grading is complete, click OK to return to the Grade Discussion Thread Users page or use
the breadcrumbs to return to the Discussion Board.
Result
Grades appear in the Grade column on the Grade Discussion Thread Users page and in the Grade Center.
How to Email Users While Grading Discussion Participation
While assigning grades, you can use the Email tool in the Discussion Board to quickly contact students. For
example, send a student a question prior to assigning a grade or send feedback after assigning a grade.
1. Navigate to a forum or thread to assign a grade.
2. On the Grade Discussion Thread Users page or the Grade Discussion Forum Users page,
select one or multiple users' check boxes or select the check box in the header row to select all the
users you want to email.
3. On the Action Bar, click Email.
4. On the Email Forum User page, edit the Subject, if needed.
Blackboard Learn Release 9.1 - Help for Instructors - Page 413
© 2012 Blackboard Inc. Proprietary and Confidential. U.S. Patent No. 6,988,138. Additional Patents Pending.
Course Tools > Discussion Board
5. Type a question or feedback in the Message box.
6. Click Submit.
How to Disable Grading for a Discussion Forum or Thread
Grading can be disabled for graded forums and threads, even if grades exist.
1. Access the Discussion Board and click a forum's Action Link ( ) to access the contextual menu.
2. Select Edit.
3. On the Edit Forum page, in the Forum Settings section, change the grading option to No
Grading in Forum.
4. Click Submit. If grades have already been assigned for a forum or its threads, a warning message
appears stating that disabling grading will delete all existing grades. This action is final.
5. Click OK to continue or click Cancel to preserve the Grade Center items.
As you decide whether to disable grading for a forum, the number in the Points possible box appears grayed
out.
Blackboard Learn Release 9.1 - Help for Instructors - Page 414
© 2012 Blackboard Inc. Proprietary and Confidential. U.S. Patent No. 6,988,138. Additional Patents Pending.
Course Tools > Discussion Board
Related Tutorials Grading Discussion Forums (Flash movie | 2m 15s | 4,576 KB) | Grading Discussion
Threads (Flash movie | 3m 24s | 5,910 KB)
Viewing Discussion Board Statistics
The Performance Dashboard is a valuable tool used to monitor student progress throughout your course. A
summary of access and progress for each student appears in a table format. As the term progresses, you can
quickly see if students are accessing the course regularly, reviewing course content, and contributing to the
Discussion Board. This information can help you identify students who are outside the normal range of
participation or needing help and encouragement. To learn more, see Using the Performance Dashboard.
Note: The Blackboard administrator at your school controls whether the Performance Dashboard is available.
If this tool is not available, you can contact your administrator to discuss its status. Your administrator can also
disable the Discussion Board tool, which will affect the information appearing in the Performance Dashboard.
How to View Discussion Board Statistics
1. On the Control Panel, expand the Evaluation section.
2. Select Performance Dashboard.
3. On the Performance Dashboard page, you can view how many forums a user posted in. In the
Discussion Board column, click a numbered link to view details.
Blackboard Learn Release 9.1 - Help for Instructors - Page 415
© 2012 Blackboard Inc. Proprietary and Confidential. U.S. Patent No. 6,988,138. Additional Patents Pending.
Course Tools > Discussion Board
4. On the Discussion Board page, you can view the following information:
l Forum: Lists all the forums in which a user has posted.
l Total Posts: Click the link to access a page displaying a user's posts in that forum.
l Date of Last Post: View when a user last accessed the forum.
l Average Post Length: Lists the average post length, in number of characters.
l Minimum Post Length: Lists the minimum post length, in number of characters.
l Maximum Post Length: Lists the maximum post length, in number of characters.
l Average Post Position: View a representation of a user's participation within the
threads.
l Grade: Click the link in the column to access the Grade Center column (if a grade
appears).
Note: To sort a column, click the column heading or caret.
5. On the Action Bar, click Email User to contact the user. The system populates the Email Forum
User page with the To and From information.
6. In the Forum column, click a forum title to access a Collection page displaying all the user's posts
in that forum. To learn more, see How to Collect Discussion Posts.
Blackboard Learn Release 9.1 - Help for Instructors - Page 416
© 2012 Blackboard Inc. Proprietary and Confidential. U.S. Patent No. 6,988,138. Additional Patents Pending.
Course Tools > Journals
Journals
About Journals
The Journals tool offers students the opportunity to reflect on course content and communicate privately with
you.
You can use the tool to gauge understanding and guide students in their knowledge acquisition. Your journal
comments can help students refine their writing and ideas.
You create the journal topics for individual students to use. Then students submit journal entries in response to
the topic and you can comment on the individual entries. As the journal topic is created, you determine if the
journal entries will be graded. Students are allowed to create multiple entries for an individual journal topic,
whether it is graded or not.
You can choose to make journal entries public, allowing all course members to view all entries. For example,
you may choose to make a journal public when asking for opinions on how to improve the evaluation process.
Students can read what other students wrote and build upon those ideas. Students cannot comment on other
students' entries; only the instructor can add comments.
The Group Journal tool functions differently, as it allows all members of a group to view all group journal
entries. A group journal has no journal topics, but is instead created by the journal entries submitted by group
members. A group journal can be edited to add instructions for the members. Both you and group members can
add comments.
Related Tutorials Creating a Journal (Flash movie | 3m 10s ) | Creating and Editing Journal Entries (Flash
movie | 2m 24s ) | Commenting on a Journal Entry (Flash movie | 1m 27s )
Creating a Journal
Journals are a personal space for students to communicate privately with the instructor. Students can also use
journals as a self-reflective tool to post their opinions, ideas, and concerns about the course, or discuss and
analyze course related materials. Journal assignments can be broad and student-directed as the Students
reflect on the learning process and document changes in their perceptions and attitudes. Students can describe
problems faced and how they solved them. Instructor-directed journal entries can be more formal in nature and
can narrow the focus by listing topics for discussion.
Journals are ideal for individual projects. For example, in a creative writing course, the owner of each journal
creates entries and the instructor adds comments. In this manner, the student can refine a section of a writing
Blackboard Learn Release 9.1 - Help for Instructors - Page 417
© 2012 Blackboard Inc. Proprietary and Confidential. U.S. Patent No. 6,988,138. Additional Patents Pending.
Course Tools > Journals
assignment over a period of time, using the instructor’s guidance and suggestions. The student can also
comment on his or her entries to continue the conversation with the instructor.
Journals can be used as a graded assignment or ungraded to gather opinions and information.
Instructors can create one or more journals for use by students in their courses. Journal topics must be created
before students can add their entries.
How to Create a Journal
1. Access the course.
2. Change Edit Mode to ON.
3. On the Control Panel, expand the Course Tools section.
4. Select Journals.
5. On the Journals listing page, click Create Journal on the Action Bar.
6. On the Create Journal page, type a Name for the journal.
7. Type optional Instructions for the journal. Format the text and add images, links, multimedia,
Mashups, and attachments using the functions in the Text Editor, if needed. Attachments added
using the Text Editor can be launched in a new window and have alternate text added to describe
the attachment.
8. Under Journal Availability, select the Yes option to make it available to users.
9. Use the Display After and Display Until date and time fields to limit the availability of the journal.
Select the Display After and Display Until check boxes in order to enable the date and time
selections.
10. Under Journal Settings, select Monthly or Weekly Index Entries.
11. Optionally, select the check box to Allow Users to Edit and Delete Entries.
12. Optionally, select the check box to Allow Users to Delete Comments.
13. Optionally, select the check box to Permit Course Users to View Journal. If selected, the
journal becomes public. All users can view all journal entries made to the journal topic.
14. Select No grading or the Grade option and type the number of Points possible. Points possible
will apply to one or more entries made by the user to the journal topic. Once a journal is set to be
graded, a column is created for it in the Grade Center. It is permanently gradable and cannot be set
to No grading. To learn more, see Grade Center.
15. Optionally, select the box and the number of entries required to show participants in Needs
Grading status. Applying this setting will show the Needs Grading icon ( ) in the Grade Center
and place the entries in the queue on the Needs Grading page after the specified number of entries
have been made.
16. Optionally, associate a rubric by pointing to Add Rubric. To learn more, see Rubrics.
17. Click Submit.
The journal topics appear in alphabetical order on the Journals listing page. Columns can be sorted by clicking
the column title or caret.
You can also provide links to journals in course areas such as Content Areas, Learning Modules, Lesson Plans,
and folders. To learn more, see Linking to Tools in a Course Area.
Creating Journal Entries
Instructors and students can create journal entries. Only instructors can comment on students' private entries.
Group members and the instructor can comment on group entries.
Blackboard Learn Release 9.1 - Help for Instructors - Page 418
© 2012 Blackboard Inc. Proprietary and Confidential. U.S. Patent No. 6,988,138. Additional Patents Pending.
Course Tools > Journals
On the Journals listing page, information is provided about each journal. Students can see if their entries will be
private—between the student and the instructor—or public.
How to Create a Journal Entry
1. On the Journals listing page, select a journal title.
2. On the journal's topic page, click Create Journal Entry on the Action Bar.
3. On the Create Journal Entry page, type a Title for the journal entry.
4. Type text in the Entry Message text box. Format the text and add images, links, multimedia,
Mashups, and attachments using the functions in the Text Editor, if needed. Attachments added
using the Text Editor can be launched in a new window and have alternate text added to describe
the attachment.
5. Alternatively, under Journal Entry Files, browse for a file to attach to the journal entry.
6. Click Post Entry to submit the journal entry or click Save Entry as Draft to add the entry later.
How to View Drafts
To view drafts, click View Drafts on the Action Bar on the Journals listing page.
Commenting on a Journal
Journaling can be essential for interaction between you and your students, especially in a web-based course.
Student entries and instructor comments can help build rapport and can create a healthy intellectual exchange.
A student can make a comment after you comment on an entry to continue the conversation. Students cannot
make comments on another student’s journal entry, even if the journal has been made public. Students can only
comment on another student’s entry when they are members of a group. For group journals, you and all group
members are allowed to make comments on individual entries.
How to Comment on a Journal Entry
1. On the Journals listing page, select a journal title.
2. On the journal's topic page, select the journal entry to view by selecting the user’s name in the side
panel under More Journals. The journal entry opens in the content frame.
3. Click Comment following the user’s entry. The Comment text box appears.
4. Type a comment in the Comment text box.
5. Click Spell Check at the bottom of the Comment text box to check the spelling of the content
before continuing.
6. Click Add. Click the Comments link below the entry to view the comment.
Related Tutorials Creating a Journal (Flash movie | 3m 10s ) | Creating and Editing Journal Entries (Flash
movie | 2m 24s ) | Commenting on a Journal Entry (Flash movie | 1m 27s )
Editing Journals
You can edit basic properties of a journal topic, including the name, instructions, availability, and some
settings. Journal topics can be made public or private. You can also edit any user's journal entries and can
delete journal topics and comments.
Blackboard Learn Release 9.1 - Help for Instructors - Page 419
© 2012 Blackboard Inc. Proprietary and Confidential. U.S. Patent No. 6,988,138. Additional Patents Pending.
Course Tools > Journals
How to Edit a Journal
1. Change Edit Mode to ON.
2. On the Journals listing page, click a journal's to Action Link access the contextual menu.
3. Select Edit.
4. On the Edit Journal page, make changes.
5. Click Submit.
How to Delete a Journal
1. Change Edit Mode to ON.
2. On the Journals listing page, click a journal's Action Link to access the contextual menu.
3. Select Delete.
4. Click OK in the confirmation window. All entries and comments are deleted.
Note: When a graded journal is selected for deletion, a Delete Confirmation page appears. Select the
appropriate check box or boxes to delete the journal -OR- the journal and the Grade Center column.
How to Change the Availability of a Journal
1. Change Edit Mode to ON.
2. On the Journals listing page, select the check box next to the appropriate journal.
3. Point to Availability on the Action Bar to access the drop-down list.
4. Select Make Available or Make Unavailable.
Troubleshooting Journal Management
If Then
a journal is the journal and all comments are deleted.
deleted while
users are posting
a journal is made the journal remains visible to the Instructor in Edit Mode but is not displayed to users.
unavailable while
users are posting
the Allow Users to entries remain, but users cannot edit them.
Edit and Delete
Entries setting is
changed
the Allow Users to comments remain and users cannot delete them.
Delete Comments
setting is changed
the journal is set to the setting cannot be changed. The journal needs to be deleted and the Grade Center column
be graded must be deleted from the Grade Center to remove it. The Grade Center column for the journal
can also not be included in Grade Center calculations, if the journal entries are needed, but
will not be graded.
Related Tutorials Creating a Journal (Flash movie | 3m 10s ) | Creating and Editing Journal Entries (Flash
movie | 2m 24s ) |
Commenting on a Journal Entry (Flash movie | 1m 27s )
Blackboard Learn Release 9.1 - Help for Instructors - Page 420
© 2012 Blackboard Inc. Proprietary and Confidential. U.S. Patent No. 6,988,138. Additional Patents Pending.
Course Tools > Journals
Grading Blogs and Journals
You can grade participation in blogs and journals for individuals and groups.
Once a blog or journal topic is set to be graded, a grade column is automatically created in the Grade Center.
Then, individual student and group entries can be graded from the blog or journal topic page, where all entries
and comments can be referenced, as the grade is determined. An assigned grade can also be edited from the
blog or journal topic page and the Grade Center is updated.
Students can view their blog or journal grades in the My Grades tool.
About Grading Blogs and Journals
You can grade the quality of the discussion, as well as the number of entries and comments that are made by
an individual or a course group.
Grades for blogs and journals are changed, deleted, reverted, and overridden just like other grades in the Grade
Center.
You can determine whether or not students can view their own grades and feedback by editing the column
information in the Grade Center. To learn more, see How to Edit Columns, Hide Columns, and Select Options
for Grade Center Columns.
Changing a Topic from Graded to Ungraded
A graded blog or journal topic cannot be changed to ungraded. The only way to change from graded to ungraded
is to delete the graded blog or journal topic from the blogs or journals listing page and the Grade Center, and
create a new ungraded topic.
Alternatively, to retain entries, set the blog or journal Grade Center column to not be included in calculations. In
essence, the blog or journal continues to be considered a graded one by the Grade Center, but any results or
grades assigned are ignored.
Understanding Graded Blog and Journal Topic Pages
The blog topic page contains a side panel where entries are graded for individuals and course groups. The side
panel consists of three sections which expand to four when grading begins:
l About this Blog: Shows the type, number of entries, and number of comments.
l View Entries by: Students who have submitted one or more entries appear with exclamation marks,
the needs grading icon. Click a student's name to access the Blog Grade section, where grades,
feedback and grading notes are added. Use the Previous User and Next User arrows in this section
to navigate among students to grade or click a student's name in the list. Click Show Members
without Entries to see all students in the course; students who have not added entries are included
in this list. Click Hide Members without Entries to return to the list of students who have entries
needing a grade.
l Index: For a selected student or all course members, view a list of entry titles added during the index
span—by month or by week.
The journal topic page contains a side panel where entries are graded for individuals and course groups. The
side panel consists of three sections which expand to four when grading begins:
l About this Journal: Shows the author, number of entries, and number of comments.
l More Journals: Students who have submitted one or more entries appear with exclamation marks,
the needs grading icon. Click a student's name to access the Journal Grade section, where grades,
feedback and grading notes are added. Use the Previous User and Next User arrows in this section
Blackboard Learn Release 9.1 - Help for Instructors - Page 421
© 2012 Blackboard Inc. Proprietary and Confidential. U.S. Patent No. 6,988,138. Additional Patents Pending.
Course Tools > Journals
to navigate among students to grade or click a student's name in the list. Click Show Empty
Journals to see all students in the course; students who have not added entries are included in this
list. Click Hide Empty Journals to return to the list of students who have entries needing a grade.
l Index: For a selected student, view a list of entry titles added during the index span—by month or by
week.
The grading process for blogs and journals can begin from the Grade Center, the Needs Grading page, the
Course Tools area in the Control Panel, or the course location where the blog or journal has been deployed.
How to Grade Blog Entries for Individuals
1. Access the blog topic page and select the blog entry or entries to grade by selecting the student’s
name in the side panel under View Entries by. The student’s blog entry or entries open in the
content frame.
2. Under Blog Grade in the side panel, click Edit Grade.
3. Type a point total in the Current Grade Value text box, or if a rubric has been created for this
graded blog, click View Rubric. To learn more, see Rubrics.
4. Optionally, type Feedback for the student and Grading Notes, which appear to the instructor and
grader only. You can also use the Spell Check function in the bottom of each text box. Click Text
Editor to access all the Text Editor functions for formatting text and adding URLs, attachments,
images, Mashups, and multimedia.
5. Click Save Grade to add the grade, feedback, and grading notes to the Blog Grade section and to
the Grade Center.
6. The grade, feedback, or grading notes can be edited by clicking the Edit Grade function again at
any time. The changes appear in the Blog Grade section and in the Grade Center. The changes
are documented in the Grade Center in the Grade History tab on the student's Grade Details
page.
How to Grade Journal Entries for Individuals
1. Access the journal topic page and select the journal entry or entries to grade by selecting the
student's name in the side panel under More Journals. The student’s journal entry or entries open
in the content frame.
2. Under Journal Grade in the side panel, click Edit Grade.
3. Type a point total in the Current Grade Value text box, or if a rubric has been created for this
graded journal, click View Rubric. To learn more, see Rubrics.
4. Optionally, type Feedback for the student and Grading Notes, which appear to the instructor and
grader only. You can also use the Spell Check function in the bottom of each text box. Click Text
Editor to access all the Text Editor functions for formatting text and adding URLs, attachments,
images, Mashups, and multimedia.
5. Click Save Grade to add the grade, feedback, and grading notes to the Journal Grade section and
to the Grade Center.
6. The grade, feedback, or grading notes can be edited by clicking the Edit Grade function again at
any time. The changes appear in the Journal Grade section and in the Grade Center. The changes
are documented in the Grade Center in the Grade History tab on the student's Grade Details
page.
Note: If a rubric will be used to grade blog or journal entries, it must be created and added in advance.
Blackboard Learn Release 9.1 - Help for Instructors - Page 422
© 2012 Blackboard Inc. Proprietary and Confidential. U.S. Patent No. 6,988,138. Additional Patents Pending.
Course Tools > Journals
How to Delete a Gradable Blog or Journal
If a gradable blog or journal is no longer needed, it can be deleted. It is permanently deleted and the action
cannot be undone. On the blogs or journals listing page, select Delete from the contextual menu for the item
and the Delete Confirmation page appears.
There are two options on the Delete Confirmation page:
l Do not select check boxes: The blog or journal will be deleted, but the Grade Center column and
scores assigned are retained. For example, all student entries have been graded and you want to
keep the Grade Center column for the final grade calculations. If the blog or journal is deleted, yet the
Grade Center column is retained, the column can be deleted from the Grade Center at any time.
l Select the check boxes: The grade column in the Grade Center and the blog or journal are both
deleted. For example, if you do not want to include the grade column for the blog or journal entries in
the final grade, you can safely delete all.
Click Remove to complete the deletion.
How to Grade a Blog or Journal for all Group Members
A group blog or journal is graded using the same steps as for individuals. When the entries are submitted, all
group members' names appear with the exclamation mark, the needs grading icon.
When a grade is added for a group blog or journal, the grade is automatically given to all the members of the
group and is populated in the corresponding column in the Grade Center for each group member. All members
are assigned the same grade, even if a member did not contribute, although this can be overridden (described in
How to Change an Individual Member’s Group Grade).
You can read all the entries for the group blog or journal and add one grade on the blog or journal topic page.
Students can view their group blog or journal grades in the My Grades tool and on the group blog or journal topic
page by selecting their names.
How to Change an Individual Member’s Group Grade
An individual group member can be assigned a different grade than the group by selecting his or her name to
access the Grade section. In the content frame, the individual member’s entries and comments appear. After
assigning a new grade and feedback for the individual member, the new information appears in the side panel.
The grade the individual member received and the grade the group received are both shown.
If a group member’s grade is changed, and a new group grade is given, the new group grade will not affect the
individual’s new grade. The individual’s new grade will not appear to the other group members.
The group grade and the individual group member’s edited grade appear in the Grade Center in the column that
was automatically created when the graded group blog or journal was enabled. Grayed out cells appear in the
group blog or journal column for course members who are not part of the group.
A group or individual member's grade can also be edited from the Grade Center.
How to Revert a Member’s Edited Grade
It is possible to revert a member’s edited grade to the original group grade, which all group members received.
1. From the Grade Center, access the member’s Grade Details page. (Alternatively, you can edit the
grade that was changed on the group blog or journal page by selecting the student.)
2. After a member’s group grade has been edited, the Revert To Group Grade function appears.
Click Revert To Group Grade.
Blackboard Learn Release 9.1 - Help for Instructors - Page 423
© 2012 Blackboard Inc. Proprietary and Confidential. U.S. Patent No. 6,988,138. Additional Patents Pending.
Course Tools > McGraw-Hill Connect and Create
3. Click OK. The member’s grade is changed to the original group grade.
4. Click Return to Grade Center to return to the main Grade Center page and view the edited grade
column. This grade change also appears on the group blog or journal page when the student's name
is selected.
Deleting a Group
If a group is no longer needed and Delete is selected from the contextual menu, a Delete Confirmation page
appears. If grade columns exist in the Grade Center for the group, such as for a graded group blog or journal, the
columns can be retained. On the Delete Confirmation page, do not select the check boxes for any columns
that need to be preserved.
McGraw-Hill Connect and Create
McGraw-Hill Connect and Create provides tools for instructors to build customized course materials and
assessments from McGraw-Hill's textbooks and resources.
The McGraw-Hill Connect and Create Building Block is bundled with Blackboard Learn, but must be configured
by the Blackboard administrator at your school before it can be used. To learn more about using McGraw-Hill
Connect and Create, see McGraw-Hill Connect and Create Building Block Instructor Guide for Release 9.1.
Wikis
Wikis are essentially very simple online databases, collaborative collections of information that use interlinked
pages to present and organize the data. One main benefit is they can be easily updated and expanded to
include new content, or edited to correct errors.
Wikis allow multiple students to share and collaborate on one or more pages of content. Pages can be created
and edited quickly, while tracking changes and additions. Instructors can create one or more wikis for all course
members to contribute to and wikis for specific groups to use to collaborate. Wikis can also be used to record
information and serve as a repository for course information and knowledge.
You can view all changes to all pages in the wiki. It is also possible to view changes at a high level and then drill
down to retrieve information about the development and contributions for any individual.
You choose whether to assign grades to student contributions to a wiki. After a wiki is set to be graded, a grade
column is created automatically in the Grade Center. Individual student and group contributions then can be
graded inside the Wikis tool, where all pages and edits can be referenced as the grade is determined.
An assigned grade can also be edited from inside the Wikis tool and the Grade Center is updated. Grades for
wikis are changed, deleted, reverted, and overridden just like other grades in the Grade Center. Students can
view their wiki grades in the My Grades tool.
About Course Wikis
Course wikis are created by instructors. Any course member can add pages unless the instructor intends to be
the sole author and use the wiki as course content.
About Group Wikis
Group wikis are enabled by instructors. Any course member can read the group wiki, but the user must be a
member of the group to edit a page or make a comment on a group wiki page. Instructors can change the default
setting to allow only group members to view a group wiki.
Blackboard Learn Release 9.1 - Help for Instructors - Page 424
© 2012 Blackboard Inc. Proprietary and Confidential. U.S. Patent No. 6,988,138. Additional Patents Pending.
Course Tools > Wikis
How to Create a Wiki
1. Access the course.
2. Change Edit Mode to ON.
3. On the Control Panel, expand the Course Tools section.
4. Select Wikis.
5. On the Wikis listing page, click Create Wiki on the Action Bar.
6. On the Create Wiki page, type a Name.
7. Type optional Instructions. Format the text and add images, links, multimedia, Mashups, and
attachments using the functions in the Text Editor, if needed. Attachments added using the Text
Editor can be launched in a new window and have alternate text added to describe the attachment.
8. Select the Yes option to make the wiki available to users.
9. Use the Display After and Display Until date and time fields to limit availability of the wiki. Select
the Display After and Display Until check boxes in order to enable the date and time selections.
Display restrictions do not affect the content in the wiki, only the appearance of the wiki.
10. Select the Student Access option. Student access can be changed at any time.
a. Closed to Editing: Select this option when the instructor will be the only one
contributing pages or to disallow further page editing by users, such as when the wiki
pages are set to be graded. Wikis can still be viewed when Closed to Editing is
selected.
b. Open to Editing: Allows users to modify any wiki page. In a group wiki, a user must
be a member of the group to edit a wiki page.
11. Select No grading or the Grade option and type the number of Points possible. Points possible
will apply to one or more pages added and all edits by the user. Once a wiki is set to be graded, a
column is created for it in the Grade Center. It is permanently gradable and cannot be set to No
grading.
12. Optionally, select the box and the number of page saves required to show participants in Needs
Grading status. Applying this setting will show the Needs Grading icon ( ) in the Grade Center
and place the entries in the queue on the Needs Grading page after the specified number of page
saves have been made.
13. Optionally, associate a rubric by pointing to Add Rubric. To learn more, see Rubrics.
14. Click Submit.
The wiki topics appear in alphabetical order on the Wikis listing page. Columns can be sorted by clicking the
column title or caret.
You can also provide links to wikis in course areas such as Content Areas, Learning Modules, lesson plans,
and folders. To learn more, see Linking to Tools in a Course Area.
How to Create a Wiki Page
Each newly created course or group wiki requires a first page, which is the home page. You or any course or
group member can create the home page. The home page cannot be deleted, but if the wiki is open to editing, it
can be edited by any course or group member. The home page and all subsequent pages are created following
the same steps.
1. On the Wikis listing page, select a wiki title.
2. On the wiki’s topic page, click Create Wiki Page on the Action Bar.
Blackboard Learn Release 9.1 - Help for Instructors - Page 425
© 2012 Blackboard Inc. Proprietary and Confidential. U.S. Patent No. 6,988,138. Additional Patents Pending.
Course Tools > Wikis
3. On the Create Wiki Page, type a Name.
4. Type text in the Content text box. Format the text and add images, links, multimedia, Mashups,
and attachments using the functions in the Text Editor. Attachments added using the Text Editor
can be launched in a new window and have alternate text added to describe the attachment.
5. Click Submit.
Note: You can delete an entire wiki or pages within a wiki, but you cannot delete the wiki home page by itself.
Students do not have the ability to delete wiki pages.
How to Edit Wiki Content
Any course member can edit a course wiki page and any group member can edit a group wiki page, unless you
have disabled this function. You might choose to disable editing when it is time to grade the wiki pages;
however, you will still be able to edit student pages. All course members, including instructors, edit wikis the
same way.
When a wiki page is being edited by one user, it is locked to prevent others from editing the same page. If a user
tries to edit a page someone else is editing, he or she is informed that the page is currently being edited by
another user.
1. Access the wiki. The wiki topic page appears.
2. Select the page to review and edit. The wiki page opens in the content frame.
3. In the side panel, click the page’s Action Link to access the contextual menu and select Edit
Properties.
-OR-
Click Edit Wiki Content next to the page’s title in the content frame.
4. On the Edit Wiki Page, changes can be made to the name and content of the page. Additional
content can be added also. Use the functions in the Text Editor to format existing text or add links,
images, multimedia, Mashups, attachments, and link to other wiki pages.
5. Click Submit.
Note: Select History from a page’s contextual menu to see how the page has been modified, view any
version, and compare two versions side by side. The Page History page allows you to retrieve information
about the development of any page and see who contributed content. The most recent version of the page
appears first. You can delete one or more wiki page versions from the Page History page, but students cannot.
You may wish to delete a page because of inaccurate,flawed, or offensive content. When a version is deleted,
all participation history for that version is deleted. If the latest version is deleted, then the version next in line
becomes the most current version and is the page viewed in the wiki.
How to Link to Other Wiki Pages
When wiki pages are created, users may need to reference another page in the wiki. If the wiki consists of
many pages, it can be helpful to insert a link to that page right on the page currently being viewed. When
creating or editing a wiki page, users can use the Link to Wiki page function in the Text Editor to link to
another wiki page within the current wiki.
Links to other wiki pages can be created when at least two pages exist.
1. Access the wiki.
2. On the wiki topic page, click Create Wiki Page.
3. On the Create Wiki Page, type a Wiki Name and Content.
4. In the Content text box, position the mouse pointer where a link will be added to another wiki page.
Blackboard Learn Release 9.1 - Help for Instructors - Page 426
© 2012 Blackboard Inc. Proprietary and Confidential. U.S. Patent No. 6,988,138. Additional Patents Pending.
Course Tools > Wikis
5. Click the Link to Wiki page function in the Text Editor, represented by several sheets of paper. If
there is only one page in the wiki, this function is disabled.
6. In the pop-up window, select the wiki page to link to from the drop-down list.
7. Optionally, type a name for the link in the Rename Wiki Page Link text box. If the link is not
renamed, the original page title is used as the link.
8. Click Submit. The link appears in the Text Editor.
9. Click Submit. The new page with the link to the other page is added to the wiki.
How to Add a Comment to a Wiki Page
Any course member can add a comment to a course wiki page rather than add to or edit a page. Comments
provide a way for you and your students to offer feedback and suggestions. Comments can be viewed by all
course members. By default, group wikis can be read by all course members, but a user must be a member of
the group to make a comment on a group wiki page. You can change the default setting to allow only group
members to view a group wiki.
1. Access the wiki.
2. On the wiki topic page, select the page to view in the side panel. The wiki page opens in the content
frame.
3. Click Comment following the user’s contribution. The Comment text box appears.
4. Type a comment in the Comment text box.
5. Click Spell Check at the bottom of the Comment text box to check the spelling of the content
before continuing.
6. Click Add. Click the Comments link below the contribution to view the comment.
How to View the Participation Summary
On the Participation Summary page, you can view a list of all student participation for the current wiki being
viewed. The information provided can help you understand how students contributed to the overall wiki content.
This information can be especially useful when determining individual grades for gradable wikis.
1. Access the wiki.
2. On the wiki topic page’s Action Bar, click Participation and Grading for graded wikis or
Participation Summary for wikis with no grading.
3. On the Participation Summary page, view participation for the students who have contributed to
the wiki.
4. In the side panel, view information about the wiki and select a user to view his or her Participant's
Contribution page.
l Page Versions: The Page Version column displays all pages created and edited by the
user. This allows you to see precisely how and what content the user contributed and
edited. If many pages appear, narrow what is shown using the Display Pages drop-down
list on the Action Bar. A new version is created each time a page is edited. When versions
are compared, the difference between any version and its previous version are shown on
the Page Comparison page. Click the Legend tab to understand the differences in how
one version was changed in comparison to the other version. The Legend tab provides an
explanation of the formatting used to communicate version differences.
l Words Modified: Tally of any words added, deleted, or edited in all pages and each
page’s version of the wiki.
Blackboard Learn Release 9.1 - Help for Instructors - Page 427
© 2012 Blackboard Inc. Proprietary and Confidential. U.S. Patent No. 6,988,138. Additional Patents Pending.
Course Tools > Wikis
l Page Saves: Tally of any time Submit is clicked on the Edit Wiki Page in the wiki,
regardless whether or not content has been changed.
How to Grade a Course Wiki
After a wiki is set to be graded, a column is automatically created in the Grade Center. Then, individual student
contributions can be accessed from the wiki’s Participation Summary page. A user’s name can be selected
and all the pages the student authored and edited can be viewed to determine the grade. The Participation
Summary page allows you to start at a high level summary and drill down to the changes that an individual
student made. The grade applies to the wiki, not an individual wiki page.
A graded wiki cannot be set to ungraded. The only way to revert to an ungraded wiki is to delete the graded wiki
from the Wikis listing page and the Grade Center, and create a new ungraded wiki. Alternatively, you could
avoid including the graded wiki column in Grade Center calculations, if the wiki pages need to be retained.
The grading process for wikis can begin from the Grade Center, the Needs Grading page, the Course Tools
area, or the course location where the wiki has been deployed.
1. Access the wiki to be graded.
2. On the wiki topic page, click Participation and Grading on the Action Bar.
3. On the Participation Summary page, select a student's name in the View Contributions
section. Students with contributions ready for grading appear with the exclamation mark, the needs
grading icon.
4. On the Participant’s Contribution page, a list of the student’s pages and page versions open in
the content frame. You can also view information about the contributions. In the Page Version
column, click a page’s title to review it.
5. When ready to grade, in the Grade section in the side panel, click Edit Grade. The grading field
appears in the side panel.
6. Type a numeric grade in the Current Grade Value text box, or if a rubric has been created for this
graded wiki, click View Rubric. To learn more, see Rubrics.
7. Optionally, type Feedback for the student and Grading Notes, which appear to you and Graders
only. Optionally, use the Spell Check function in the bottom of each text box. Click Text Editor to
access all the Text Editor functions for formatting text and adding URLs, attachments, images,
Mashups, and multimedia.
8. Click Save Grade to add the grade, feedback, and grading notes to the Grade section and to the
Grade Center.
9. The grade, feedback, or grading notes can be edited by clicking the Edit Grade function again at
any time. The changes appear in the Grade section and in the Grade Center. The changes are
documented in the Grade Center in the Grade History tab on the student's Grade Details page.
Use the Previous User and Next User arrows in the View Contributions section to quickly access other
students’ contributions to grade.
Note: If a rubric will be used to grade wiki contributions, it must be created and added to the wiki in advance.
How to Delete a Gradable Wiki
If a gradable wiki is no longer needed, it can be deleted. On the Wikis listing page, select Delete from the
contextual menu for the item and the Delete Confirmation page appears.
Note: Deleting a wiki is permanent and cannot be undone.
There are two options on the Delete Confirmation page:
Blackboard Learn Release 9.1 - Help for Instructors - Page 428
© 2012 Blackboard Inc. Proprietary and Confidential. U.S. Patent No. 6,988,138. Additional Patents Pending.
Course Tools > Wikis
l Do not select check boxes: The wiki will be deleted, but the Grade Center column and scores
assigned are retained. For example, all student contributions have been graded and you want to keep
the Grade Center column for the final grade calculations. If the wiki is deleted, yet the Grade Center
column is retained, the column can be deleted from the Grade Center at any time.
l Select the check boxes: The grade column in the Grade Center AND the wiki are deleted. For
example, if you do not want to include the grade column for the wiki contributions in the final grade,
you can safely delete all.
Click Remove to complete the deletion.
How to Grade Group Wikis
On the Participation Summary page, the Needs Grading icon ( ), appears in the View Contributions
section for group members when a group wiki needs grading. When a grade is added for a group wiki on the
Participation Summary page, the grade is automatically given to all the members of the group and is
populated in the corresponding column in the Grade Center for each group member. All members are assigned a
grade, regardless if a member did not contribute. students can view their group wiki grades in the My Grades
tool and on their My Contribution pages.
An individual group member can be assigned a different grade than the group by editing the grade for the
member. If a group member’s grade is changed, and a new group grade is given, the new group grade will not
affect the individual’s new grade. The grade the individual member received and the grade the group received
are both shown. The individual’s new grade will not appear to the other group members.
On the Participation Summary page, select the group member from the View Contributions section. The
Participant’s Contribution page displays the group member’s contributions and the group grade for this
member can be changed in the side panel by clicking Edit Grade.
The group grade and the individual group member’s edited grade appear in the Grade Center in the column that
was created automatically when the graded group wiki was enabled. Grayed out cells appear in the group wiki
column for course members who are not part of the group. A grade can also be edited from the Grade Center.
How to Revert a Member’s Edited Grade
It is possible to revert a member’s edited grade to the original group grade, which all group members received.
Alternatively, edit the grade that was changed on the group wiki page by selecting the user.
1. From the Grade Center, access the member’s Grade Details page.
2. After a member’s group grade has been edited, the Revert To Group Grade function appears.
Click Revert To Group Grade.
3. Click OK. The member’s grade is changed to the original group grade.
4. Click Return to Grade Center to return to the main Grade Center page and view the edited grade
column. This grade change also appears on the group wiki page when the user's name is selected.
How to Delete a Group
If a group is no longer needed and Delete is selected from the contextual menu, a Delete Confirmation page
appears. If grade columns exist in the Grade Center for the group, such as for a graded group wiki, the columns
can be retained. On the Delete Confirmation page, do not select the check boxes for any columns that need to
be preserved.
Blackboard Learn Release 9.1 - Help for Instructors - Page 429
© 2012 Blackboard Inc. Proprietary and Confidential. U.S. Patent No. 6,988,138. Additional Patents Pending.
Course Tools > Wikis
Related Tutorials Creating a Wiki (Flash movie | 2m 46s ) | Adding Rich Content to a Wiki (Flash movie | 4m
10s ) | Editing a Wiki Page (Flash movie | 1m 36s ) | Linking Wiki Pages (Flash movie | 1m 43s ) | Viewing a
Wiki Page History (Flash movie | 2m 37s ) | Grading a Wiki (Flash movie | 1m 43s )
Blackboard Learn Release 9.1 - Help for Instructors - Page 430
© 2012 Blackboard Inc. Proprietary and Confidential. U.S. Patent No. 6,988,138. Additional Patents Pending.
Course Content > Content Creation
Course Content
Content Creation
Creating Course Areas for Content
You can create course areas to serve as containers for your course material. Course areas enable you to
present various types of content in an organized and engaging way.
l The top-level course areas are called Content Areas, which are created, linked, and managed on the
Course Menu. Typically, courses contain multiple Content Areas.
l The next level of course areas includes folders, Learning Modules, and Lesson Plans. You create
these course areas within an existing Content Area or other course area.
Once you create a course area, you can create content items within it to present your course material. You can
include content such as text, file attachments, links to websites, tests, assignments, and multimedia.
For example, you can create a Content Area called Units that contains Learning Modules for Unit 1, Unit 2, Unit
3, and so on. Each of the Learning Modules contains reading materials, assignments, tests, and links to tools to
help student accomplish the learning objectives for each unit.
Content Areas are the top-level course areas that provide your course structure. They are linked and
created on the Course Menu only. They contain other course areas and content items.
Folders are containers for content.
Learning Modules are containers for content, can include a Table of Contents, and can require sequential
viewing of its content.
Lesson Plans are containers for content, and present objectives and other details directly above its list of
content items.
Create content within course areas by pointing to Build Content, Assessments, and Tools on the Action
Bar. To learn more, see Creating Content in a Course Area, Creating Assessments in a Course Area, and
Linking to Tools in a Course Area.
Blackboard Learn Release 9.1 - Help for Instructors - Page 431
© 2012 Blackboard Inc. Proprietary and Confidential. U.S. Patent No. 6,988,138. Additional Patents Pending.
Course Content > Content Creation
How to Create a Content Area
Content Areas are the top-level course areas. They are created and managed on the Course Menu.
1. Change Edit Mode to ON, and point to the plus sign above the Course Menu. The Add Menu Item
drop-down list appears.
2. Select Content Area.
3. Type a Name for the new Content Area.
4. Select the Available to Users check box.You can create Content Areas ahead of time, make
them unavailable to users, and then make them available at the appropriate time.
5. Click Submit. A link to the new Content Area appears on the Course Menu.
Result
A newly created Content Area is an empty container. Click the link to the Content Area to access it. Next, point
to any of the functions in the Action Bar to create content.
After creating content, you can set the sequence of items with the drag-and-drop function or the Keyboard
Accessible Reordering tool on the Action Bar. For instructions on reordering and editing content items, see
Editing and Managing Course Areas and Content.
Blackboard Learn Release 9.1 - Help for Instructors - Page 432
© 2012 Blackboard Inc. Proprietary and Confidential. U.S. Patent No. 6,988,138. Additional Patents Pending.
Course Content > Content Creation
Plan Your Content Areas
Links to the Content Areas you create appear in the Course Menu and provide the overall structure of your
course. Plan how you will organize the entire course and envision how your Course Menu will look and function.
Three common organizational approaches are:
Chronologically By Content Type By Subject Area
Each Content Area contains a Similar content types are grouped Each Content Area contains lecture
week’s worth of readings, together in a Content Area, such material and readings on a specific
assignments, lecture notes, and as all the lectures for the entire subject, along with assignments,
discussion forums. course. discussion forums, and tests.
Some questions to consider:
l What is the best way to divide the course material into manageable sections?
l Do you want course materials presented in chronological order, by textbook chapter, or by subject
area?
l Do you want each unit to follow a predictable pattern? For example, you can include reading materials
followed by a quiz and a Discussion Board wrap-up.
l Do you want students to move through your course material sequentially, non-sequentially, or a
mixture of both?
How to Manage Content Area Links
You can organize and rename the Content Area links on the Course Menu to make them easier for students to
use.
Blackboard Learn Release 9.1 - Help for Instructors - Page 433
© 2012 Blackboard Inc. Proprietary and Confidential. U.S. Patent No. 6,988,138. Additional Patents Pending.
Course Content > Content Creation
Use the drag-and-drop function to reorder Content Area links on the Course Menu.
Alternatively, use the Keyboard Accessible Reordering tool to reorder the links.
Click a link’s Action Link ( ) and select Rename to change its title. Select Hide Link to make it
unavailable to students. Click Show Link to make it available to students. If you Delete the Content Area, all
content items within it are also permanently deleted. This action is final and cannot be undone.
With Edit Mode set to ON, an unavailable link title appears with a square with a diagonal line through it.
Students do not see the link on the Course Menu.
How to Create a Content Folder
Folders are a type of course area used to organize content. They are created in existing course areas, such as
Content Areas, Learning Modules, Lesson Plans, or in other folders. After you create a folder, you can add
content and additional subfolders to it. For example, you can create folders for each week of the course in a
Content Area.
Use folders to organize content to make materials easier to find and reduce the amount of scrolling in a course
area. You want to limit the number of nested folders used so students can access content with as few clicks as
possible.
1. Change Edit Mode to ON.
2. Access a Content Area, Learning Module, Lesson Plan, or folder.
3. On the Action Bar, point to Build Content to access the drop-down list.
Blackboard Learn Release 9.1 - Help for Instructors - Page 434
© 2012 Blackboard Inc. Proprietary and Confidential. U.S. Patent No. 6,988,138. Additional Patents Pending.
Course Content > Content Creation
4. Select Content Folder.
5. On the Create page, type a Name for the folder.
6. Select the options.
a. Select Yes to Permit Users to View this Content.
b. Select Yes to Track Number of Views.
c. For Select Date and Time Restrictions, you can set folders to display on a specific
date and time and to stop displaying on a specific date and time. Select the Display
After and Display Until check boxes to enable the date and time selections. Type
dates and times in the boxes or use the pop-up Date Selection Calendar and Time
Selection Menu to select dates and times. Display restrictions do not affect folder
availability, only when it appears.
7. Click Submit. A link to the new folder appears in the course area.
Tip: To create a subfolder, first create a parent folder. Click the name of the parent folder to open it, then point
to Build Content on the Action Bar of the parent folder and select Content Folder.
Result
A newly created folder is an empty container. Click the link to the folder in the course area to access it. Next,
point to any of the functions in the Action Bar to create content.
Blackboard Learn Release 9.1 - Help for Instructors - Page 435
© 2012 Blackboard Inc. Proprietary and Confidential. U.S. Patent No. 6,988,138. Additional Patents Pending.
Course Content > Content Creation
After creating content in the folder, you can set the sequence of items with the drag-and-drop function or the
Keyboard Accessible Reordering tool on the Action Bar. For instructions on reordering and editing content items
see Editing and Managing Course Areas and Content.
How to Create a Learning Module
Learning Modules are course areas that allow you to organize related course materials in a Table of Contents to
provide a rich and interactive learning experience. Students typically access Learning Modules in Content
Areas.
Student view of Learning Module
The Table of Contents displays the items you added to the Learning Module. You can move it to the
bottom, expand, collapse, or remove it from view using the icons. You can hide the Table of Contents by editing
Learning Module settings.
Content displays in the content frame.
Click the arrows to scroll through the items in the Learning Module sequentially.
You can set a structured path through the Table of Contents by enforcing sequential viewing or allowing users
to explore the content in any order. For example, a Learning Module presents the concept of magnetic fields
before describing how speakers and microphones work. Understanding the first concept is required for
understanding the second concept. Alternatively, you can allow students to explore a Learning Module in any
order for subjects where no particular arrangement is required for understanding the larger concept.
1. Change Edit Mode to ON.
2. Access a Content Area, Learning Module, Lesson Plan, or folder.
3. On the Action Bar, point to Build Content to access the drop-down list.
Blackboard Learn Release 9.1 - Help for Instructors - Page 436
© 2012 Blackboard Inc. Proprietary and Confidential. U.S. Patent No. 6,988,138. Additional Patents Pending.
Course Content > Content Creation
4. Select Learning Module.
5. On the Create Learning Module page, type a Name. Students access the Learning Module by
clicking the name.
6. Optionally, type a description in the Text box. You can use the Text Editor functions to format the
text. The description appears below the Learning Module Name in the course area.
Blackboard Learn Release 9.1 - Help for Instructors - Page 437
© 2012 Blackboard Inc. Proprietary and Confidential. U.S. Patent No. 6,988,138. Additional Patents Pending.
Course Content > Content Creation
7. Select the options for Availability, View, and Table of Contents.
8. Click Submit. A link to the new Learning Module appears in the course area.
Learning Module Options
The Learning Module options you select determine how users view the Learning Module as well as its
availability.
Blackboard Learn Release 9.1 - Help for Instructors - Page 438
© 2012 Blackboard Inc. Proprietary and Confidential. U.S. Patent No. 6,988,138. Additional Patents Pending.
Course Content > Content Creation
Option Settings
Availability Permit Users to View this Content: Select No to make the Learning Module unavailable to users.
Select Date and Time Restrictions: You can set Learning Modules to display on a specific date and
time and to stop displaying on a specific date and time. Select the Display After and Display Until
check boxes to enable the date and time selections. Type dates and times in the boxes or use the
pop-up Date Selection Calendar and Time Selection Menu to select dates and times. Display
restrictions do not affect the Learning Module’s availability, only when it appears.
View Enforce Sequential Viewing of the Learning Module: Select Yes to force students to view the pages
in order you have determined. Students cannot advance to the next link in the Table of Contents
without viewing the previous link. Although the Table of Contents displays a list of all the content items
and folders in the Learning Module, links only appear for the content items that a user can access.
After the links are viewed sequentially, users can review it in any order. If users navigate away from
the Learning Module and return to it, they are required to view it sequentially again.
If sequential viewing is not enforced, users can view items in the Learning Module in any order by
clicking the links in the Table of Contents.
Open in New Window: Select Yes if you want the Learning Module to be viewed in a separate window
instead of in the content frame. This enables students to keep the Learning Module open in the
separate window while navigating to other course areas.
Track Number of Views: Select Yes to turn on Statistics Tracking and record the number of times the
Learning Module is viewed, when it is viewed, and by whom.
Table of Show Table of Contents to Users: Select Yes to display a Table of Contents to students when they
Contents access the Learning Module. Even when sequential viewing is enforced, it is still beneficial for
students to see the Table of Contents to gain perspective on the overall concepts being taught. If the
Table of Contents is hidden, students use the navigation arrows to move between pages, but cannot
see the list of items in the Learning Module.
Hierarchy Display: Select the way items in the Learning Module are labeled to denote their relative
position in the Table of Contents. You can select numbers, letters, Roman numerals, or mixed. If None
is selected, the items are not labeled.
Result
A newly created Learning Module is an empty container. Click the link to the Learning Module in the course area
to access it. Next, point to any of the functions in the Action Bar to create content.
After creating content in your Learning Module, you can organize the content in folders to provide a hierarchical
structure in the Table of Contents. You can set the sequence of Learning Module items by using the drag-and-
drop function or the Keyboard Accessible Reordering tool on the Action Bar. After reordering, click Refresh in
the Table of Contents. For instructions on reordering and editing content items see Editing and Managing
Course Areas and Content.
Change Edit Mode to OFF to view the Learning Module as students see it. To learn more, see Edit Mode.
Blackboard Learn Release 9.1 - Help for Instructors - Page 439
© 2012 Blackboard Inc. Proprietary and Confidential. U.S. Patent No. 6,988,138. Additional Patents Pending.
Course Content > Content Creation
How to Create a Lesson Plan
A Lesson Plan is a container for content items, similar to a Content Area, Learning Module, or folder. You can
use Lesson Plans to help students understand the intended result of their learning and prepare them for the
content ahead.
Student view of Lesson Plan
The lesson profile and instructional objectives appear in the top portion of the page.
Content appears in the lower portion of the page.
You create Lesson Plans in two steps based on the two tabs appearing on the Create Lesson Plan page:
l Content Information: This tab contains general information, such as Instructor, Objectives, and
Subject Area. This information appears at the top of the Lesson Plan in a gray box when students
access the Lesson Plan or when you view it with Edit Mode turned OFF.
l Curriculum Resources: This tab contains the Lesson Plan’s content items. You can create all
content types in a Lesson Plan just as you can in a Content Area, Learning Module, or folder.
You can make Lessons Plans available to students or use them solely as a planning tool. The Lesson Plan tool
is turned on by default, but the Blackboard administrator at your school can disable the tool.
1. Change Edit Mode to ON.
2. Access a course area, such as a Content Area, Learning Module, Lesson Plan, or folder.
3. On the Action Bar, point to Build Content to access the drop-down list.
Blackboard Learn Release 9.1 - Help for Instructors - Page 440
© 2012 Blackboard Inc. Proprietary and Confidential. U.S. Patent No. 6,988,138. Additional Patents Pending.
Course Content > Content Creation
4. Select Lesson Plan.
5. On the Create Lesson Plan page, the Content Information tab appears first by default. This tab
enables you to display general information for users at the top of the Lesson Plan in a gray box.
6. Type a Name for the Lesson Plan. This is a required field and appears as the link to the Lesson
Plan in the course area.
7. Type an optional Description. Use the Text Editor functions to format the text and include files,
images, links, multimedia, and Mashups. The Description follows the Name in the course area.
8. Type information for the default elements: Instructional Level, Instructor, Objectives, and
Subject Area. You can edit a default element’s title by clicking the existing title to access the Edit
Element Name text box. Delete an element by clicking the X.
Blackboard Learn Release 9.1 - Help for Instructors - Page 441
© 2012 Blackboard Inc. Proprietary and Confidential. U.S. Patent No. 6,988,138. Additional Patents Pending.
Course Content > Content Creation
9. Select the check box next to Share with students for each element that you want to appear in the
Lesson Plan when students view it. If information is not added to a default element, it does not
appear in the Lesson Plan and does not require deletion. Clear the check box next to Share with
students for any information that is only for you.
Note: Change Edit Mode to OFF to ensure that you reveal only the information you intend to show
to users.
10. To add new elements, point to Add Lesson Plan Section on the Action Bar to access the drop-
down list.
11. Select an element. The new element is added to the bottom of the list on the Create Lesson Plan
page, where you can edit its title and use its Text Editor, if available.
Note: Select Section Headings to organize the elements. After adding a section heading, click
the title to edit the name.
12. Select options for the Lesson Plan.
a. Select Yes for Permit Users to View this Content to make it available to students.
b. Select Yes to Track Number of Views.
c. For Select Date and Time Restrictions, you can set Lesson Plans to display on a
specific date and time and to stop displaying on a specific date and time. Select the
Blackboard Learn Release 9.1 - Help for Instructors - Page 442
© 2012 Blackboard Inc. Proprietary and Confidential. U.S. Patent No. 6,988,138. Additional Patents Pending.
Course Content > Content Creation
Display After and Display Until check boxes to enable the date and time selections.
Type dates and times in the boxes or use the pop-up Date Selection Calendar and
Time Selection Menu to select dates and times. Display restrictions do not affect
Lesson Plan availability, only when it appears.
13. Click Save and Exit to save the Lesson Plan shell and return to the course area. You can edit the
Lesson Plan later to create content items.
-OR-
Click Save and Continue to display the Curriculum Resources tab and create content now.
Result
A newly created Lesson Plan is an empty container. Click the link to the Lesson Plan in the course area to
access it. Next, point to any of the functions in the Action Bar to create content.
After creating content in the course area, you can set the sequence of items with the drag-and-drop function or
the Keyboard Accessible Reordering tool on the Action Bar. For instructions on reordering and editing content
items see Editing and Managing Course Areas and Content.
Change Edit Mode to OFF to view the Lesson Plan as students see it. It is substantially different than the view
with Edit Mode set to ON.
Blackboard Learn Release 9.1 - Help for Instructors - Page 443
© 2012 Blackboard Inc. Proprietary and Confidential. U.S. Patent No. 6,988,138. Additional Patents Pending.
Course Content > Content Creation
How to Link a Folder, Lesson Plan, or Learning Module on the Course
Menu
You cannot create a folder, Lesson Plan, or Learning Module directly on the Course Menu. However, you can
create a Course Link on the Course Menu for an existing folder, Lesson Plan, or Learning Module.
1. Change Edit Mode to ON and point to the plus sign above the Course Menu. The Add Menu Item
drop-down list appears.
2. Select Course Link.
3. Browse for the location of the course area you want to link.
4. Type a Name for the Course Link.
5. Select the Available to Users check box to allow students to access it.
6. Click Submit. A link to the course area appears on the Course Menu.
How to See the Student View of a Course Area
You must change Edit Mode to OFF to see course content as students see it. This is especially important for
Lesson Plans and Learning Modules. To learn more, see Edit Mode.
Viewing from the student perspective ensures you reveal only the information you intend to show to users.
Related Tutorials Building a Learning Module (Flash movie | 3m 00s | 1,445 KB) | Creating a Lesson
Plan (Flash movie | 4m 51s | 2,403 KB) | Your Course Environment (Flash movie | 3m 46s | 2,485 KB)
To learn how to turn options on for course areas and change settings, availability, and content order, see Editing
and Managing Course Areas and Content.
Creating Content in a Course Area
After creating a course area, such as a Content Area, Learning Module, Lesson Plan, or folder, you create
content in it by pointing to its Action Bar to reveal menus for selecting content items, assessments, and links to
tools.
You can make content relevant and interactive by including several different types of learning materials and
experiences. For example, you can provide online lectures, multimedia, and assessments.
Blackboard Learn Release 9.1 - Help for Instructors - Page 444
© 2012 Blackboard Inc. Proprietary and Confidential. U.S. Patent No. 6,988,138. Additional Patents Pending.
Course Content > Content Creation
As you create content, you can set its options, such as availability. This enables you to create content and
make it unavailable to users until you are ready for them to view it.
About Content Types
You can create many different content types in your course areas. Advance planning of the items to include in
course areas can save you time and create a more organized final product. Consider your course goals,
objectives, and audience demographics. Review your existing materials to determine what can be used online.
Consider outlining or storyboarding a Content Area, Learning Module, Lesson Plan, or folder before creating
content to create a logical organization. To learn more, see Plan Your Content Areas.
The following table describes the different content types available in the Build Content drop-down list.
Content
Type Description
Item A general piece of content, such as a file, image, text, or link to which a description and other items may
be attached.
File An HTML file that can be used in the course. These files can be viewed as a page within the course or
as a separate piece of content in a separate browser window.
Audio Upload files from your computer and incorporate them in a course area.
Image
Video
Web Link to an outside website or resource.
Link
Learning A set of content that includes a structured path for progressing through the items.
Module
Lesson A special content type that combines information about the lesson itself with the curriculum resources
Plan used to teach it.
Blackboard Learn Release 9.1 - Help for Instructors - Page 445
© 2012 Blackboard Inc. Proprietary and Confidential. U.S. Patent No. 6,988,138. Additional Patents Pending.
Course Content > Content Creation
Content
Type Description
Syllabus Enables you to attach an existing syllabus file or build a course syllabus by walking through a series of
steps.
Course A shortcut to an item, tool, or area in a course.
Link
Content A course area that contains content items. Folders allow content to be structured with a hierarchy or
Folder categories.
Blank The Blank Page tool allows you to include files, images, and text as a link in a course area. Blank pages
Page present content in a different way than items do. There is no description that appears below the title of
the page. Users see your content only after clicking the link.
Module A page containing dynamic personalized content modules that help users keep track of tasks, tests,
Page assignments, and new content created in the course.
Mashups Mashups allow you to include content in a course that is from an external website. Three types of
Mashups are available:
l Flickr Photo: Link to a site for viewing and sharing photographic images
l SlideShare: Link to a site for viewing and sharing PowerPoint presentations, Word documents,
or Adobe PDF Portfolios
l YouTube: Link to a site for viewing and sharing online videos
How to Create an Item
Content items are used to present a variety of course material. The Text Editor enables you to format the item’s
content, as well as incorporate images, multimedia, and links to files.
1. Change Edit Mode to ON.
2. Access a Content Area, Learning Module, Lesson Plan, or folder.
3. On the Action Bar, point to Build Content to access the drop-down list.
4. Select Item.
Blackboard Learn Release 9.1 - Help for Instructors - Page 446
© 2012 Blackboard Inc. Proprietary and Confidential. U.S. Patent No. 6,988,138. Additional Patents Pending.
Course Content > Content Creation
5. On the Create Item page, type a Name for the item.
6. Type instructions, a description, or a question in the Text box. You can use the Text Editor
functions to format the text and include files, images, web links, multimedia, and Mashups. Any
files uploaded from your computer are saved in Course Files or the Content Collection in the top
level folder. Attachments uploaded using the Text Editor can be launched in a new window and can
include alternate text to describe the attachment.
7. Alternatively, under Attachments, attach a file using one of the following options. These files
appear in the item before any Text Editor content.
l To upload a file from your computer, click Browse My Computer.
l To upload a file from the course's storage repository:
o If Course Files is the course's storage repository, click Browse Course.
-OR-
Blackboard Learn Release 9.1 - Help for Instructors - Page 447
© 2012 Blackboard Inc. Proprietary and Confidential. U.S. Patent No. 6,988,138. Additional Patents Pending.
Course Content > Content Creation
o If your school licenses content management, click Browse Content
Collection.
Note: To email a link to a file you are including in a content item, you must first submit the
content item so the file can be assigned a permanent URL. In the Content Collection or
Course Files, click the file's Action Link and select 360 View. Copy the Permanent URL
address and paste it in an email.
8. Select Options for the item.
a. Select Yes to Permit Users to View this Content.
b. Select Yes to Track Number of Views.
c. For Enter Date and Time Restrictions, you can set items to display on a specific
date and time and to stop displaying on a specific date and time. Select the Display
After and Display Until check boxes to enable the date and time selections. Type
dates and times in the boxes or use the pop-up Date Selection Calendar and Time
Selection Menu to select dates and times. Display restrictions do not affect item
availability, only when it appears.
9. Click Submit.
How to Create a File and Upload Single Files or Zipped Packages
You can use the File content type to create a simple link to a file in a course area. No description appears with
the link. You can choose whether users view it as a page within the course or in a separate browser window.
You can upload a single file or a single zipped package. For example, uploading a zipped package would be an
effective way to provide students a group of images needed for a lab project.
1. Change Edit Mode to ON.
2. Access a Content Area, Learning Module, Lesson Plan, or folder.
3. On the Action Bar, point to Build Content to access the drop-down list.
4. Select File.
5. On the Create File page, attach a file using one of the following options.
l To upload a file from your computer, click Browse My Computer.
l To upload a file from the course's storage repository:
o If Course Files is the course's storage repository, click Browse Course.
-OR-
o If your school licenses content management, click Browse Content
Collection.
Blackboard Learn Release 9.1 - Help for Instructors - Page 448
© 2012 Blackboard Inc. Proprietary and Confidential. U.S. Patent No. 6,988,138. Additional Patents Pending.
Course Content > Content Creation
6. After you have selected a file, you can click Select a Different File to delete the file you linked and
replace it with another.
7. Type a Name for the file. You can overwrite the file name that automatically appears in the box.
This name appears in the course area as a link. You can also select the font color.
8. Select Yes for Open in New Window to display the content in a new browser window outside of
the course’s content frame.
9. Select Options for the item.
a. Select Yes to Permit Users to View this Content.
b. Select Yes to Track Number of Views.
c. For Select Date and Time Restrictions, you can set items to display on a specific
date and time and to stop displaying on a specific date and time. Select the Display
After and Display Until check boxes to enable the date and time selections. Type
dates and times in the boxes or use the pop-up Date Selection Calendar and Time
Selection Menu to select dates and times. Display restrictions do not affect item
availability, only when it appears.
10. Click Submit.
Zipped Content Packages
If you have worked offline to create a lesson with several interrelated HTML pages with navigation, images,
web links, and cascading style sheets (CSS), the best method for presenting the package to users is for you to
unzip the package in Course Files or the Content Collection and provide students a link to the start page. This
Blackboard Learn Release 9.1 - Help for Instructors - Page 449
© 2012 Blackboard Inc. Proprietary and Confidential. U.S. Patent No. 6,988,138. Additional Patents Pending.
Course Content > Content Creation
enables students to view the lesson contents in order with all links intact. The start page will open in a new
window or tab and can be closed to return to the course area.
1. Create a package of content offline on your computer.
2. Access Course Files or the Content Collection. Select Upload Package so that the package is
automatically unzipped.
3. Access the Content Area, Learning Module, Lesson Plan, or folder where you will provide the link to
your lesson.
4. Point to Build Content and select File.
5. On the Create File page, click Browse Course to select the file that is the start page for your
content package. This is the first page users see, and should contain navigation to the other pages
in your package.
6. Set options for the file link in the course area.
7. Click Submit.
If you want the packaged file to remain zipped, simply attach the zipped file in a content item by using the
Attach options or the Text Editor. When a zipped package remains intact, students click the link for the zipped
package in the course area and download the zipped package to their computers where it can be unzipped. This
method is useful if you want to provide students several files to work with or edit on their computers.
Linking to HTML Files
You can use the File content type to embed HTML files for a website you have created. After uploading your
HTML files to Course Files or the Content Collection, you select which file is the starting point, such as
index.html or page_1.html. The file name appears in the Name box. Edit the name to help users access the
content. For example, change the name to "Start Here" or "View Lesson 1."
When an HTML file is selected, the Manage Access section appears so you can define the access users are
granted. You have three options:
l Give users access to all files and folders in the folder: Choose this option to give users access to all
files and subfolders within the parent folder of the file being linked. This option is appropriate for users
who are linking to a website with a typical hierarchical structure with subfolders for CSS, javascript,
and images contained in the parent folder.
l Give users access to this file only: Choose this option when you are linking to one HTML file that has
all the formatting within the page itself and does not reference other files or images.
l Give users access to selected files in folder: Choose this option if you want to embed a website with
a more complicated structure. If some of the content exists outside of the parent folder in other folders
in Course Files or the Content Collection, you need to browse for and manually select the parent
folder and the additional files and folders. This ensures users have access to all the content in your
website.
Next Steps
To learn more, see Adding Files to Course Files.
How to Create Audio, Image, and Video Links
1. Change Edit Mode to ON.
2. Access a Content Area, Learning Module, Lesson Plan, or folder.
3. On the Action Bar, point to Build Content to access the drop-down list.
Blackboard Learn Release 9.1 - Help for Instructors - Page 450
© 2012 Blackboard Inc. Proprietary and Confidential. U.S. Patent No. 6,988,138. Additional Patents Pending.
Course Content > Content Creation
4. Select Audio, Image, or Video. The Create page appears and is similar for all three content types.
5. Find a file using one of the following options:
l To upload a file from your computer, click Browse My Computer.
l To upload a file from the course's storage repository:
o If Course Files is the course's storage repository, click Browse Course.
-OR-
o If your school licenses content management, click Browse Content
Collection.
l If the Browse Mashups button is available, you can browse for and link to content
available on the Internet, from site such as YouTube and Flickr.
6. After you have uploaded a file, you can click Select a Different File to delete the file you linked.
7. Type a Name for the file. You can overwrite the file name that automatically appears in the box.
This name appears in the course area as a link. You can also select the font color.
Blackboard Learn Release 9.1 - Help for Instructors - Page 451
© 2012 Blackboard Inc. Proprietary and Confidential. U.S. Patent No. 6,988,138. Additional Patents Pending.
Course Content > Content Creation
8. Set the Options. Audio, Video, and Image files each have unique options for displaying their
content. These are listed later in this section.
9. Select Standard Options for the item.
a. Select Yes to Permit Users to View this Content.
b. Select Yes to Track Number of Views.
c. For Select Date and Time Restrictions, you can set items to display on a specific
date and time and to stop displaying on a specific date and time. Select the Display
After and Display Until check boxes to enable the date and time selections. Type
dates and times in the boxes or use the pop-up Date Selection Calendar and Time
Selection Menu to select dates and times. Display restrictions do not affect item
availability, only when it appears.
10. Preview the content and click Submit when you are finished.
Audio Files
An audio file appears as a player in the course. The player has options for play, pause, forward, and rewind.
Blackboard Learn supports the following file types: .aiff, .asf, .mp3, .midi, .moov, .mov, .mp, .wav, .wma,
.wmv.
Options for audio files in a course include:
l Include Transcript: Including a text transcript is a standard web practice and allows users that
cannot hear the audio to get the same information. Browse your computer to attach your own
transcript file. It will appear with the audio file in the course area.
l Autostart: The file will begin playing when the user opens the course area that includes the audio file.
l Loop: The file will play again from the beginning until stopped by the user.
Image Files
Blackboard Learn supports the following file types: .gif, .jif, .jpg, jpeg, .png, .tiff, and .wmf.
Options for image files in a course include:
l Alt Text: Providing an alternate text phrase that explains the image and its purpose is a standard web
practice and will allow users that cannot see the image to obtain similar information.
l Long Description: Provides a similar function to alt text, but the text description is longer and more
detailed.
l Dimensions: For images, the height and width in pixels should match the original image. If you need
to resize the image, customize the dimensions, but keep the same ratio between height and width.
For example, an image of 640 x 800 pixels can be resized to 320 x 400 pixels. Changing the ratio of
the dimensions will make the image appear stretched.
l Border: Include a solid black line, from one to four pixels in width, around the picture.
l Target URL: You can make the image a link by providing a target URL. When a user clicks on the
image, a new browser window will open to the URL you provided.
l Open Target in New Window: Display the content in a new browser window outside of the course’s
content frame.
Video Files
Higher quality videos provide better the resolution, but are much bigger files and can take a long time to load
before playing. Consider the balance between resolution and load time and test it to find the right settings for the
video.
Blackboard Learn Release 9.1 - Help for Instructors - Page 452
© 2012 Blackboard Inc. Proprietary and Confidential. U.S. Patent No. 6,988,138. Additional Patents Pending.
Course Content > Content Creation
Compatible multimedia formats include:
l MPEG/AVI: MPEG (Moving Picture Expert Groups) files are audio-visual files in a digital compressed
format. AVI (Audio Video Interleave) is Microsoft’s file format for storing audio and video data. These
files have the following extensions: .avi, .mpg, and .mpeg.
l Quick Time: QuickTime is a video and animation system that supports most formats, including JPG
and MPEG. Users with a PC will require a QuickTime driver to view QuickTime files. Macintosh
users do not require this driver. These files have the following extensions: .mov, .qt.
l Flash/Shockwave: Adobe Flash and Shockwave files support audio, animation, and video. They are
browser independent. These files have the following extensions: .swa, .swf.
Options for video files in a course include:
l Dimensions: For video files, the height and width in pixels should match the original settings. If the
size of the video picture is too big, customize the dimensions, but keep the same ratio between height
and width. For example, and image at 640 x 800 pixels could be resized to 320 x 400. Changing the
ratio of the dimensions will make the picture appear stretched.
l Transcript: Including a text transcript is standard web practice and allows users that cannot hear the
audio to get the information. Browse your computer to attach your own transcript file. It will appear
with the video file in the course area. If the video file is an MPEG file, you can use the Include
Transcript field to attach a SAMI transcript file.
l Autostart: The file will begin playing when the user opens the course area that includes the video file.
l Loop: The file will play again from the beginning until stopped by the user.
How to Create a Web Link
Create a website link in a course area to provide quick access to a resource on the Internet.
1. Change Edit Mode to ON.
2. Access a Content Area, Learning Module, Lesson Plan, or folder.
3. On the Action Bar, point to Build Content to access the drop-down list.
4. Select Web Link.
Blackboard Learn Release 9.1 - Help for Instructors - Page 453
© 2012 Blackboard Inc. Proprietary and Confidential. U.S. Patent No. 6,988,138. Additional Patents Pending.
Course Content > Content Creation
5. On the Create Web Link page, type a Name for the link that will display in the course area.
6. Type a URL. It must be in the correct format, such as http://www.myschool.edu/.
Tip: Copy the URL from your browser and paste it into this page.
7. Optionally, attach a file using one of the following options.
l To upload a file from your computer, click Browse My Computer.
l To upload a file from the course's storage repository:
o If Course Files is the course's storage repository, click Browse Course.
-OR-
Blackboard Learn Release 9.1 - Help for Instructors - Page 454
© 2012 Blackboard Inc. Proprietary and Confidential. U.S. Patent No. 6,988,138. Additional Patents Pending.
Course Content > Content Creation
o If your school licenses content management, click Browse Content
Collection.
After you have uploaded a file, you can click Select a Different File to delete the file you linked.
8. Set the Options :
a. Select Yes to Permit Users to View this Content.
b. Select Yes for Open in New Window to display the content in a new browser window
outside of the course’s content frame.
c. Select Yes to Track Number of Views.
d. For Enter Date and Time Restrictions, you can set items to display on a specific
date and time and to stop displaying on a specific date and time. Select the Display
After and Display Until check boxes to enable the date and time selections. Type
dates and times in the boxes or use the pop-up Date Selection Calendar and Time
Selection Menu to select dates and times. Display restrictions do not affect item
availability, only when it appears.
9. Click Submit.
How to Create a Web Link to a Tool Provider
A Tool Provider is a third party tool that implements the Basic LTI protocol. Basic Learning Tools
Interoperability is an initiative managed by the IMS Global Learning Consortium to seamlessly integrate
externally hosted web-based learning tools into courses. If you use external resources that require logins for
activities, such as virtual science experiments, interactive demonstrations, or assessments, you can specify a
web link as a Link to a Tool Provider. Depending on configuration, this can then pass user information to the
Tool Provider, creating a seamless experience for students.
Note: The Blackboard administrator at your school controls whether this tool is available. If this tool is not
available, you can contact your administrator to discuss its status.
1. Change Edit Mode to ON.
2. Access a Content Area, Learning Module, Lesson Plan, or folder.
3. On the Action Bar, point to Build Content to access the drop-down list.
4. Select Web Link.
5. On the Create Web Link page, type a Name.
6. Select the This link is to a Tool Provider check box.
7. If the Blackboard administrator at your school has already set up the Tool Provider, type the web
address for the Tool Provider in the URL box. If not, and you have been given an XML tool
descriptor by the Tool Provider, paste it in the Tool Provider Configuration XML box.
How to Create Learning Modules, Lesson Plans, and Content Folders
Within a course area, you can create containers to further organize your course materials. For example, within a
single Content Area you can create ten folders – one folder for each unit in your textbook.
1. Change Edit Mode to ON.
2. Access a Content Area, Learning Module, Lesson Plan, or folder.
3. On the Action Bar, point to Build Content to access the drop-down list.
4. Select Learning Module, Lesson Plan, or Content Folder.
5. On the Create page, type a Name. Specify the settings and options.
Blackboard Learn Release 9.1 - Help for Instructors - Page 455
© 2012 Blackboard Inc. Proprietary and Confidential. U.S. Patent No. 6,988,138. Additional Patents Pending.
Course Content > Content Creation
To learn more about Learning Modules, Lesson Plans, and folders, including specific instructions for creating
them, see Creating Course Areas for Content.
How to Create a Syllabus
You can create a syllabus in two ways. You can upload an existing file or use the Blackboard LearnSyllabus
Builder. For both options, you create the syllabus in a course area, such as a Content Area, Learning Module,
Lesson Plan, or folder.
Using an Existing Syllabus File
Uploading an existing file for your syllabus minimizes vertical scrolling because it takes up less space in the
course area. If you have an existing syllabus file or files, this method is the most efficient way to create your
syllabus.
1. Change Edit Mode to ON.
2. Access a Content Area, Learning Module, Lesson Plan, or folder.
3. On the Action Bar, point to Build Content to access the drop-down list.
4. Select Syllabus.
5. On the Add Syllabus page, type a Syllabus Name.
6. Select the Use Existing File option.
7. Attach a file using one of the following options:
l To upload a file from your computer, click Browse My Computer.
l To upload a file from the course's storage repository:
o If Course Files is the course's storage repository, click Browse Course.
-OR-
o If your school licenses content management, click Browse Content
Collection.
Blackboard Learn Release 9.1 - Help for Instructors - Page 456
© 2012 Blackboard Inc. Proprietary and Confidential. U.S. Patent No. 6,988,138. Additional Patents Pending.
Course Content > Content Creation
Tip: Additional files can be attached on the next page that appears after submitting. If you want to
remove the file you attached, click the Do not attach link.
8. Click Submit.
9. On the Edit Item page, you can select a color for the Syllabus Name.
10. Optionally, in the Text box, type instructions or a description. You can use the Text Editor functions
to format the text and include files, images, web links, multimedia, and Mashups. Any files
uploaded from your computer are saved in Course Files or the Content Collection in the top level
folder. Attachments uploaded using the Text Editor can be launched in a new window and can
include alternate text to describe the attachment.
11. Under Attachments, you can attach additional files. Optionally, type names for the attached files.
If link names are not provided, the file names will be used.
12. Select Options:
a. Select Yes for Permit Users to View this Content.
b. Select Yes for Track Number of Views.
c. For Enter Date and Time Restrictions, you can set the syllabus to display on a
specific date and time and to stop displaying on a specific date and time. Select the
Display After and Display Until check boxes to enable the date and time selections.
Type dates and times in the boxes or use the pop-up Date Selection Calendar and
Time Selection Menu to select dates and times. Display restrictions do not affect
syllabus availability, only when it appears.
13. Click Submit.
You can change the syllabus content at any time. From the course area where the syllabus was created, click
its Action Link ( ) and select Edit from the contextual menu.
Using the Syllabus Builder
You can use the Syllabus Builder to create a syllabus in a modular format. The Syllabus Builder provides
three sections by default: Description, Learning Objectives, and Required Materials. These section
headings can be edited. Further customize the syllabus by adding Lessons and specifying the design.
1. Change Edit Mode to ON.
2. Access a Content Area, Learning Module, Lesson Plan, or folder.
3. On the Action Bar, point to Build Content to access the drop-down list.
4. Select Syllabus.
Blackboard Learn Release 9.1 - Help for Instructors - Page 457
© 2012 Blackboard Inc. Proprietary and Confidential. U.S. Patent No. 6,988,138. Additional Patents Pending.
Course Content > Content Creation
5. On the Add Syllabus page, type a Syllabus Name.
6. Select the Create New Syllabus option.
7. Click Submit.
8. On the Syllabus Builder page, type instructions or a description in the default body text boxes.
You can use the Text Editor functions to format the text and include files, images, web links,
multimedia, and Mashups. Any files uploaded from your computer are saved in Course Files or the
Content Collection in the top level folder. Attachments uploaded using the Text Editor can be
launched in a new window and can include alternate text to describe the attachment.
Blackboard Learn Release 9.1 - Help for Instructors - Page 458
© 2012 Blackboard Inc. Proprietary and Confidential. U.S. Patent No. 6,988,138. Additional Patents Pending.
Course Content > Content Creation
9. Under Syllabus Design, select the Styles and Colors for the syllabus.
10. Under Build Lessons, select the Create Specified Number of Lesson Shells option, and type a
number. You type Lesson information in later steps. Alternatively, you can select Do Not Create
Lesson Shells.
11. Select Options:
a. Select Yes to Permit Users to View this Content.
b. Select Yes to Track Number of Views.
c. For Enter Date and Time Restrictions, you can set the syllabus to display on a
specific date and time and to stop displaying on a specific date and time. Select the
Display After and Display Until check boxes to enable the date and time selections.
Type dates and times in the boxes or use the pop-up Date Selection Calendar and
Time Selection Menu to select dates and times. Display restrictions do not affect
syllabus availability, only when it appears.
12. Click Submit.
13. If you did not create Lesson Shells, your syllabus is complete. Click OK to return to the course area
and view the syllabus.
-OR-
If you need to provide details for lessons, continue with the subsequent steps.
Blackboard Learn Release 9.1 - Help for Instructors - Page 459
© 2012 Blackboard Inc. Proprietary and Confidential. U.S. Patent No. 6,988,138. Additional Patents Pending.
Course Content > Content Creation
14. Click the Action Link for the lesson to access the contextual menu and select Edit.
15. On the Edit Lesson page, type the lesson title. Optionally, select a date and time when the lesson
will appear in the syllabus.
16. Type a Lesson Description. You can use the functions to format the text and include files,
images, web links, multimedia, and Mashups. Any files uploaded from your computer are saved in
Course Files or the Content Collection in the top level folder. Attachments uploaded using the Text
Editor can be launched in a new window and can include alternate text to describe the attachment.
17. Click Submit.
18. Click OK to return to the course area and view the syllabus. Change Edit Mode to OFF to view the
syllabus as users see it.
You can change the syllabus content at any time. From the course area where the syllabus was created, click
its Action Link and select Edit from the contextual menu.
How to Create a Course Link
A Course Link is a shortcut to an existing area, tool, or item in a course. Course Links can be added to a
Content Area, Learning Module, Lesson Plan, folder, the Course Menu, and within some tools. For example, if
you have created all assignments in their own Content Area, you can create Course Links to individual
assignments in other areas of the course, such as in a unit folder or Learning Module.
If you create a Course Link to a tool that is not turned on, users accessing the Course Link see a message that
the tool is not turned on. The same is true of a Course Link to a content item that has Adaptive Release applied
to it. Users who are not permitted to access the content because of a rule receive a message informing them
that access to the content is not permitted.
1. Change Edit Mode to ON.
2. Access a Content Area, Learning Module, Lesson Plan, or folder.
3. On the Action Bar, point to Build Content to access the drop-down list.
4. Select Course Link.
Blackboard Learn Release 9.1 - Help for Instructors - Page 460
© 2012 Blackboard Inc. Proprietary and Confidential. U.S. Patent No. 6,988,138. Additional Patents Pending.
Course Content > Content Creation
5. On the Create Course Link page click Browse to find the course item you want to link to.
6. In the pop-up Course Map, select the item.
7. The Name and Location text boxes are populated automatically on the Create Course Link page.
8. Optionally, edit the Name and select the color of the link. The name appears as a link in the course
area.
9. Optionally, type instructions or a description in the Description box. You can use the Text Editor
functions to format the text and include files, images, web links, multimedia, and Mashups. Any
files uploaded from your computer are saved in Course Files or the Content Collection in the top
level folder. Attachments uploaded using the Text Editor can be launched in a new window and can
include alternate text to describe the attachment.
10. Select Options:
a. Select Yes to Permit Users to View this Content.
b. Select Yes to Track Number of Views.
c. For Enter Date and Time Restrictions, you can set the Course Link to display on a
specific date and time and to stop displaying on a specific date and time. Select the
Display After and Display Until check boxes to enable the date and time selections.
Type dates and times in the boxes or use the pop-up Date Selection Calendar and
Time Selection Menu to select dates and times. Display restrictions do not affect
Course Link availability, only when it appears.
11. Click Submit.
Blackboard Learn Release 9.1 - Help for Instructors - Page 461
© 2012 Blackboard Inc. Proprietary and Confidential. U.S. Patent No. 6,988,138. Additional Patents Pending.
Course Content > Content Creation
How to Create a Blank Page
The Blank Page tool allows you to include files, images, and text as a link in a course area. Blank pages
present content in a different way than items do. There is no description that appears below the title of the page.
Users see your content only after clicking the link. This reduces the amount of scrolling and streamlines the
appearance of the course area. Blank pages can include Mashups, links to course content, and file
attachments.
1. Change Edit Mode to ON.
2. Access a Content Area, Learning Module, Lesson Plan, or folder.
3. On the Action Bar, point to Build Content to access the drop-down list.
4. Select Blank Page.
5. On the Blank Page display, replace the "New Page" title with a descriptive name for the page. This
becomes the link in the course area. No description appears with the link title.
6. Type your content for the page in the Content box. You can use the Text Editor functions to format
the text and include files, images, web links, multimedia, and Mashups. Any files uploaded from
your computer are saved in Course Files or the Content Collection in the top level folder.
Blackboard Learn Release 9.1 - Help for Instructors - Page 462
© 2012 Blackboard Inc. Proprietary and Confidential. U.S. Patent No. 6,988,138. Additional Patents Pending.
Course Content > Content Creation
Attachments uploaded using the Text Editor can be launched in a new window and can include
alternate text to describe the attachment. Files attached in the Text Editor are visible to students
only after they click the blank page link.
7. Attach a file using one of the following options. File attachments appear as links with the blank
page link in the course area.
l To upload a file from your computer, click Browse My Computer.
l To upload a file from the course's storage repository:
o If Course Files is the course's storage repository, click Browse Course.
-OR-
o If your school licenses content management, click Browse Content
Collection.
8. Select Options:
a. Select Yes to Permit Users to View this Content.
b. Select Yes to Track Number of Views.
c. For Enter Date and Time Restrictions, you can set the blank page to display on a
specific date and time and to stop displaying on a specific date and time. Select the
Display After and Display Until check boxes to enable the date and time selections.
Type dates and times in the boxes or use the pop-up Date Selection Calendar and
Time Selection Menu to select dates and times. Display restrictions do not affect
blank page availability, only when it appears.
9. Click Submit.
When Edit Mode is ON and you click the link to a blank page, you see the Edit page. To see the blank page as
users do, change Edit Mode to OFF.
Note: A blank page can also be created directly on the Course Menu. Include blank pages on the Course Menu
for critical information. Remove blank pages from the Course Menu as soon as the information is no longer
needed.
How to Create a Module Page
Module Pages contain Course Modules that you select from a list. A Course Module can be a tool, such as a
calculator, or it can display dynamic information such as grades, alerts, and announcements. Course Modules
can be added to Module Pages only. Many instructors will create a Module Page called Homepage that
contains the modules that you and your students find most useful.
1. Change Edit Mode to ON.
2. Access a Content Area, Learning Module, Lesson Plan, or folder.
3. On the Action Bar, point to Build Content to access the drop-down list.
4. Select Module Page.
5. On the Create Module Page, type a Name for the page. This becomes the link in the course area.
Optionally, type a Description that will appear with the link in the course area. It does not appear
on the Module Page.
Blackboard Learn Release 9.1 - Help for Instructors - Page 463
© 2012 Blackboard Inc. Proprietary and Confidential. U.S. Patent No. 6,988,138. Additional Patents Pending.
Course Content > Content Creation
6. Select Permit Users to Personalize the Page to allow users to change the color theme, reorder
modules, and add modules to their personal view of the page. Users' customizations affect their
view only.
7. Select Options:
a. Select Yes to Permit Users to View this Content.
b. Select Yes to Track Number of Views.
c. For Enter Date and Time Restrictions, you can set the blank page to display on a
specific date and time and to stop displaying on a specific date and time. Select the
Display After and Display Until check boxes to enable the date and time selections.
Type dates and times in the boxes or use the pop-up Date Selection Calendar and
Blackboard Learn Release 9.1 - Help for Instructors - Page 464
© 2012 Blackboard Inc. Proprietary and Confidential. U.S. Patent No. 6,988,138. Additional Patents Pending.
Course Content > Content Creation
Time Selection Menu to select dates and times. Display restrictions do not affect
blank page availability, only when it appears.
8. Click Submit.
Note: Module Pages can also be created on the Course Menu. To learn more, see The Course Menu.
Customize Module Page Banner
You edit a Module Page’s settings and title just as you would any other content item. Click its Action Link ( )
to access the contextual menu and select Edit. However, changing a Module Page’s banner is done in a
different way.
1. Change Edit Mode to ON.
2. Access the Content Area, Learning Module, Lesson Plan, or folder where the Module Page is
located.
3. Click the link to the Module Page.
4. On the Module Page, click the title's Action Link to access the contextual menu.
5. Select Page Banner.
6. Type the Page Banner Content in the Text Box. You can use the Text Editor functions to format
the text and include files, images, web links, multimedia, and Mashups. Any files uploaded from
your computer are saved in Course Files or the Content Collection in the top level folder.
Attachments uploaded using the Text Editor can be launched in a new window and can include
alternate text to describe the attachment.
7. Click Use Custom Page Banner display your banner to users. When Edit Mode is ON, the
custom page banner will appear above the default banner. Users see only the custom page banner.
8. Click Submit.
Note: A recommended size for banners is approximately 480 by 80 pixels. Keep in mind that users
can resize their browser windows, expand and collapse the Course Menu, and use monitors of
varying sizes and screen resolutions. After uploading a banner, view it under those varying
conditions to ensure that it looks as you intended.
Adding Course Modules
1. Change Edit Mode to ON.
2. Access the Module Page.
3. Click Add Course Module.
4. On the Add Module page, select a Module by clicking its Add button. Alternatively, click its
Remove button to delete the module from the Module Page.
Blackboard Learn Release 9.1 - Help for Instructors - Page 465
© 2012 Blackboard Inc. Proprietary and Confidential. U.S. Patent No. 6,988,138. Additional Patents Pending.
Course Content > Content Creation
5. Click OK.
Managing Modules
Use the drag-and-drop function to reorder Course Modules.
Alternatively, use the Keyboard Accessible Reordering tool to reorder the modules.
Collapse to display only the header area.
Remove a module by clicking Close—represented by the X.
Change the display of a module by clicking Personalize. For example, you can select how many days of
announcements will appear in the module.
How to Create Mashups
Blackboard Learn Release 9.1 - Help for Instructors - Page 466
© 2012 Blackboard Inc. Proprietary and Confidential. U.S. Patent No. 6,988,138. Additional Patents Pending.
Course Content > Content Creation
You can use Mashups to easily integrate content that resides on an external website. For example, you can
encourage discussion about a classic play by creating a Mashup that links to a YouTube video of a scene from
the play and a link to a newspaper review of that production.
There are three default Mashups included in the system. Other Mashup sources can be added as Building
Blocks.
l Flickr®: This site is for viewing and sharing photographic images.
l SlideShare: This site is for viewing and sharing PowerPoint presentations, Word documents, or
Adobe PDF Portfolios.
l YouTube™: This site is for viewing and sharing online videos.
You can create Mashups as standalone content items in a course area. They can also be created in places
such as test questions, Discussion Board forums, blogs, or assignments by using the Text Editor.
Note: The Blackboard administrator at your school controls whether this tool is available. If this tool is not
available, you can contact your administrator to discuss its status. Mashups are often disabled to comply with
institutional rules that govern online teaching and learning. In addition, Mashups are not available with a Basic
License.
Tip: If a Mashup stops appearing or generates an error, it is possible that the URL changed or the item was
deleted from Flickr, Slideshare, or YouTube.
Creating a Mashup Item as a Content Item
1. Change Edit Mode to ON.
2. Access a Content Area, Learning Module, Lesson Plan, or folder.
3. On the Action Bar, point to Build Content to access the drop-down list.
4. Select one of the available Mashups, Flickr Photo, SlideShare Presentation, or YouTube
Video.
5. On the Search or Search Results page, select a type from the Search drop-down list, type in
Keywords, and select how the keywords should be used in the search. Click More Options to
further narrow your search.
Blackboard Learn Release 9.1 - Help for Instructors - Page 467
© 2012 Blackboard Inc. Proprietary and Confidential. U.S. Patent No. 6,988,138. Additional Patents Pending.
Course Content > Content Creation
6. Click Go.
7. In the Search Results, click Select for an item. You have the option to Preview it before selecting
it.
8. On the Create Mashup Item page, type a Name for the link if you do not want to use the title that
automatically appears in the box.
Blackboard Learn Release 9.1 - Help for Instructors - Page 468
© 2012 Blackboard Inc. Proprietary and Confidential. U.S. Patent No. 6,988,138. Additional Patents Pending.
Course Content > Content Creation
9. Optionally, type a Description. You can use the Text Editor functions to format the text and
include files, images, web links, multimedia, and Mashups. Any files uploaded from your computer
are saved in Course Files or the Content Collection in the top level folder. Attachments uploaded
using the Text Editor can be launched in a new window and can include alternate text to describe
the attachment.
Blackboard Learn Release 9.1 - Help for Instructors - Page 469
© 2012 Blackboard Inc. Proprietary and Confidential. U.S. Patent No. 6,988,138. Additional Patents Pending.
Course Content > Content Creation
10. Set the Mashup Options. Options vary depending on the type of Mashup.
a. View: Select Embed to display the Mashup directly on the page when a user opens the
item or thumbnail to display a small picture of the Mashup on the page with controls to
launch it. Text Link with Player displays a link to the Mashup that users click to
launch it.
b. Size: Select the appropriate size.
c. Show URL: Display the source URL.
d. Show Information: Display the information about the content from the external
website.
11. Optionally, under Attachments, attach a file using one of the following options.
l To upload a file from your computer, click Browse My Computer.
l To upload a file from the course's storage repository:
o If Course Files is the course's storage repository, click Browse Course.
-OR-
o If your school licenses content management, click Browse Content
Collection.
12. Set the Options :
a. Select Yes to Permit Users to View this Content.
b. Select Yes for Open in New Window to display the content in a new browser window
outside of the course’s content frame.
c. Select Yes to Track Number of Views.
d. For Enter Date and Time Restrictions, you can set Mashups to display on a specific
date and time and to stop displaying on a specific date and time. Select the Display
After and Display Until check boxes to enable the date and time selections. Type
dates and times in the boxes or use the pop-up Date Selection Calendar and Time
Selection Menu to select dates and times. Display restrictions do not affect Mashup
availability, only when it appears.
13. Click Submit.
Creating a Mashup Using the Text Editor
You can create a Mashup in most places where the Text Editor is available. This means that you can put
Mashups in areas such as content descriptions, test questions, Discussion Boards, and blogs.
Note: Mashups are not available in the Text Editor with a basic license.
1. Change Edit Mode to ON.
2. Access a Content Area, Learning Module, Lesson Plan, or folder and either create a content item or
edit an existing one.
3. In the Text Editor, click Add Mashup on the bottom row of buttons.
4. Select Flickr Photo, Slideshare Presentation, or YouTube Video.
5. In the pop-up Search page, select from the Search drop-down list, type in Keywords, and select
how the keywords should be used in the search. Click More Options to further narrow your search.
6. Click Go.
7. In the Search Results click Select for an item. You have the option to Preview it before selecting
it.
Blackboard Learn Release 9.1 - Help for Instructors - Page 470
© 2012 Blackboard Inc. Proprietary and Confidential. U.S. Patent No. 6,988,138. Additional Patents Pending.
Course Content > Content Creation
8. On the Create Mashup Item page, type a Name for the link if you do not want to use the title that
automatically appears in the box.
9. Set the Mashup Options.
10. Click Submit.
How to Add Content Packages to Use the Content Player
One type of web-based learning content you can use in your course is called an SCO, or Shareable Content
Object. These SCOs are gathered together into a compressed, zipped file called a Content Package, which can
be unpackaged and played through a Content Player. Although you can design and build Content Packages
yourself, often the individual components or entire packages will be provided to you by schools, private
companies, or other sources for you to use in your course.
Blackboard Learn currently has two Content Players: The SCORM (Shareable Content Object Reference
Model) Engine and the Open Standards Content Player.
Content Player Content Types Supported
SCORM Engine SCORM 1.2, SCORM 2004 (up to 4th Edition)
Open Standards Content Player SCORM 1.2, SCORM 2004 (up to 3rd Edition), IMS, NLN
If enabled by your administrator, the SCORM Engine becomes the default content player for all newly uploaded
content packages, as well as any existing content package that is re-uploaded, even if the Open Standards
Content Player is also enabled.
Note: The Blackboard administrator at your school controls whether the SCORM Engine, the Open Standards
Content Player, or both are enabled. If neither of these tools is available, you can contact your administrator to
discuss the status. To see if they are available in Content Areas, go to the Control Panel, expand
Customization and select Tool Availability.
Note: The Open Standards Content Player will be removed in a future release of Blackboard Learn, but
remains available at present so that existing course content can continue to function normally. For this reason,
it is important for administrators and instructors to plan for the timely migration, re-uploading, and testing of
existing content to use the SCORM Engine instead. Existing IMS and NLN content will need to be converted to
be SCORM compliant.
SCORM Content
The SCORM Engine and Open Standards Content Player Building Blocks support content that conforms to the
SCORM 1.2 standard and the SCORM 2004 standard. You do not need to determine ahead of time whether the
content is designed as 1.2 or 2004 compliant, as both types can be played.
Note: The SCORM Engine supports SCORM 2004 up to the 4th edition, while the Open Standards Content
Player supports up to the 3rd edition.
To learn more about SCORM Content, go to http://www.adlnet.org.
IMS Content
The Open Standards Content Player Building Block supports content that conforms to the IMS Content and
Packaging 1.1.2 standard with the web content attribute. When including this content type in a Course, it is
useful to note that most of these types of packages do not track User Attempt Details. Otherwise, no major
differences will be seen.
To learn more about IMS Content, go to http://www.imsproject.org.
Blackboard Learn Release 9.1 - Help for Instructors - Page 471
© 2012 Blackboard Inc. Proprietary and Confidential. U.S. Patent No. 6,988,138. Additional Patents Pending.
Course Content > Content Creation
NLN Content
The Open Standards Content Player Building Blocks supports NLN content, which conforms to SCORM and
IMS standards. The United Kingdom NLN Materials Team is responsible for commissioning and developing e-
learning materials for the NLN, and offers advice on best practices in integrating the NLN materials into
teaching and learning schemes.
To learn more about NLN Content, go to http://www.nln.ac.uk.
How to Add a Content Package to Use the SCORM Engine
1. Change Edit Mode to ON.
2. Access a Content Area, Learning Module, Lesson Plan, or folder.
3. On the Action Bar, point to Build Content to access the drop-down list.
4. Select Content Package (SCORM).
5. On the Add Content Package page, attach a file that conforms to the required standards using
one of the following options:
l To upload a file from your computer, click Browse My Computer.
l To upload a file from the course's storage repository:
o If Course Files is the course's storage repository, click Browse Course.
-OR-
o If your school licenses content management, click Browse Content
Collection.
6. To upload the selected file, click Submit.
After the file has been uploaded and checked, a second Add Content Package page displays where you can
set the Content Package details.
1. On the second Add Content Package page, in the SCORM Information section, type a Title.
2. Optionally, type a Description. You can use the Text Editor functions to format the text and
include files, images, web links, multimedia, and Mashups. Any files uploaded from your computer
are saved in Course Files or the Content Collection in the top level folder. Attachments uploaded
Blackboard Learn Release 9.1 - Help for Instructors - Page 472
© 2012 Blackboard Inc. Proprietary and Confidential. U.S. Patent No. 6,988,138. Additional Patents Pending.
Course Content > Content Creation
using the Text Editor can be launched in a new window and can include alternate text to describe
the attachment.
3. Select the SCORM Availability options. The choices enable you to determine whether the
Content Player is available to the student, control the number of attempts, and set course content
availability.
a. Select Yes to Make SCORM Available.
b. For Number of Attempts, you can select Allow single attempts, Allow unlimited
attempts, or enter a number for Number of attempts allowed.
c. For Limit Availability, you can set content packages to display on a specific date and
time and to stop displaying on a specific date and time. Select the Display After and
Display Until check boxes to enable the date and time selections. Type dates and
times in the boxes or use the pop-up Date Selection Calendar and Time Selection
Menu to select dates and times. Display restrictions do not affect content package
availability, only when it appears
d. Select Yes to Track Number of Views.
4. Select the Grading options. The choices allow you to determine whether and how the student is
graded.
a. For Grade SCORM, you can select No Grading or type a number for Grade: Points
Possible, based on either the SCORM Score, SCORM Completion, or SCORM
Satisfaction.
b. Select Yes to Grade SCOS, and then select the individual items to grade.
5. When you are satisfied with the settings, click Submit.
Blackboard Learn Release 9.1 - Help for Instructors - Page 473
© 2012 Blackboard Inc. Proprietary and Confidential. U.S. Patent No. 6,988,138. Additional Patents Pending.
Course Content > Content Creation
How to View SCORM Attempt Details
When a SCORM package has been set for grading, you can view attempt details related to the users’
interactions with the content. The details may include the total time the user has viewed the content, the
completion status, responses to any questions contained in the package, and whether the responses were
correct. The attempt data helps you determine a score for the Grade Center item.
Blackboard Learn Release 9.1 - Help for Instructors - Page 474
© 2012 Blackboard Inc. Proprietary and Confidential. U.S. Patent No. 6,988,138. Additional Patents Pending.
Course Content > Content Creation
Note: Not all packages are designed to track all data. If the package does not provide the information to
Blackboard Learn, the data will show as N/A. If you have questions about missing data, contact the creator of
the package to determine which data was designed to be tracked.
Follow these steps to view individual attempts:
1. From the Control Panel, access the Full Grade Center.
2. Locate the column for the course content item.
3. Click the user attempt.
4. On the Edit Grade page click View. The Attempt Details page displays.
Follow these steps to run a report to view the details on all attempts:
1. From the Control Panel, click Evaluation.
2. Click SCORM Reports.
3. On the SCORM Reports page, click the Action Link next to an item's name and select Run.
How to Edit the SCORM Player Advanced Options
Most of the time, you should not need to access or change the SCORM Player Advanced Options, since the
default settings are set for maximum compatibility and performance. The Content Package should already have
the intended navigation, flow, and behavior, and the default settings are most likely to display it correctly and
consistently. If you feel that you do need to change them, you should first contact your school's Blackboard
administrator for assistance and guidance.
To access the SCORM PlayerAdvanced Options, you must edit an existing SCORM Content Package.
1. Change Edit Mode to ON.
2. Access a Content Area, Learning Module, Lesson Plan, or folder where the SCORM Content
Package has already been uploaded.
3. Click the SCORM Content Package's Action Link to access the Contextual Menu and select Edit.
4. To access the otherwise hidden SCORM player Advanced Options, set Edit SCORM Player
Behavior to Yes. The SCORM Engine Advanced Options will display in two or three columns.
The left column allows you to select the category of advanced options controls, while the right
columns list the choices and settings associated with the category selected. The categories are:
l Navigational Controls
l Launch Behavior
l Rudimentary Sequencing
l Rudimentary Rollup
l Compatibility Settings
l Communication Settings
l Debugger Options
l History Options
l Other Behavioral Options
Note: Of these, the Navigational Controls and Launch Behavior are likely to be the most useful
for Instructors with a basic level of understanding of how SCORM content works, while Debugger
Options and History Options can help in troubleshooting Content Packages that are not working
properly.
Blackboard Learn Release 9.1 - Help for Instructors - Page 475
© 2012 Blackboard Inc. Proprietary and Confidential. U.S. Patent No. 6,988,138. Additional Patents Pending.
Course Content > Content Creation
5. When you are satisfied with the settings, click Submit. If instead you want not to commit any
changes you may have made, click Cancel.
Navigational Controls
The Navigational Controls allow you to include buttons, bars, and other navigational aids the student will see
and be able to use when accessing the course content using the SCORM player.
Option Function
Show Determine whether the SCORM player will display a navigation bar to the student. The navigation bar
Navigation must be enabled for any of the following settings to take effect:
Bar l Show Finish Button: Display an Exit Course button on the navigation bar. Pressing this
attempts to finish the current content and go back to the main lesson, regardless of the
current state of completion.
l Show Close SCO Button: Display a Close SCO button on the navigation bar. Pressing this
closes the current SCO. This option should remain off because it is not useful for most
students.
l Enable Previous/Next: Include Previous and Next controls on the navigation bar, enabling
the student to move forward or backward in the content.
l Show Progress Bar: Show a progress bar for the content, so students can gauge their
progress.
o Use Measure For Progress Bar: If set, the player uses the Progress Measure
Rollup values to calculate progress. Otherwise, the current content object
completion is used. This is applicable only in SCORM 2004 4th edition and later
content.
l Show Help: Display a Help button to the student.
Show Title Determine whether the SCORM player displays a title bar to the student. The Show Navigation Bar
Bar option must be enabled for this setting to take effect.
Blackboard Learn Release 9.1 - Help for Instructors - Page 476
© 2012 Blackboard Inc. Proprietary and Confidential. U.S. Patent No. 6,988,138. Additional Patents Pending.
Course Content > Content Creation
Option Function
Prevent Prevents the student from right-clicking in the SCORM player windows. If the right mouse button is
Right clicked, nothing happens. This can be useful in high-stakes assessments or where you do not want the
Click student to be able to see the internal structure or content in the player. This setting only affects the
SCORM player windows, including the course structure and the navigation bar (if present), and does
not affect any other content, browser windows, or computer desktop functions.
Show Determines if the SCORM player should display the course structure. If selected, the course structure
Course displays to the left of the content, in an outline format. This can be useful for courses containing
Structure multiple content objects. This option must be enabled for any of the following settings to take effect:
l Course Structure Starts Open: Determines whether SCORM player should begin with the
course structure shown or hidden. The student can show or hide the structure in any case as
long as the Show Course Structure and Show Navigation Bar are enabled.
l Enable Choice Navigation: Determines whether the SCORM player will allow the student to
navigate within the course structure by selecting links in the outline. Otherwise the course
structure display is for information and reference only.
l Course Structure Width: Sets the width of the course structure window, in pixels. The
default, zero (0), sets it to automatic width.
l Structure Status Display: Defines how icons are presented to the student to indicate
success and completion status.
o Success Only: Course success status only (passed/failed).
o Completion Only: Completion status only (complete/incomplete).
o Separate: Both success and completion status are presented separately.
o Combined: Success and completion are presented as a combined metric.
o None: No SCO-level status is shown to the student.
l Invalid Menu Item Action: Determines how the SCORM player handles menu item option
selections which are invalid.
o Show and Enable Links: Invalid menu item links are visible, but clicking on them
will display an invalid action message.
o Hide: Invalid menu item links are not shown.
o Show but Disable Links: Invalid menu item links are visible, but clicking on them
does nothing.
Launch Behavior
The Launch Behavior options control the initial appearance of the content when first launched by the student.
Blackboard Learn Release 9.1 - Help for Instructors - Page 477
© 2012 Blackboard Inc. Proprietary and Confidential. U.S. Patent No. 6,988,138. Additional Patents Pending.
Course Content > Content Creation
Option Function
SCO Launch These settings determine how each SCO will be launched. Selected by a drop-down list, possible
Type values are:
l Frameset: Launch the SCO in-line, in a browser frame, rather than opening it in a new
window.
l New Window: Launch the SCO in a new browser window.
l New Window After Click: Launch the SCO in a new browser window after requiring the
student to click a link. This setting can be useful when dealing with browser pop-up
blockers, since clicking a link will usually override the blocker.
l New Window Without Browser Toolbar: Launch the SCO in a new browser window
without a toolbar.
l New Window Without Browser Toolbar After Click: Launch the SCO in a browser
window without a toolbar, after requiring the student to click on a link.
Player These settings determine how the SCORM player will be launched. Selected by a drop-down list,
Launch possible values are:
Type l Frameset: Launch the SCORM player in-line, in a browser frame, rather than opening it in
a new window.
l New Window: Launch the player in a new browser window.
l New Window After Click: Launch the player in a new browser window after requiring the
student to click a link. This setting can be useful when dealing with pop-up blockers, since
clicking a link will usually override the blocker.
l New Window Without Browser Toolbar: Launch the player in a new browser window
without a toolbar.
l New Window Without Browser Toolbar After Click: Launch the player in a browser
window without a toolbar, after requiring the student to click on a link.
New These settings determine the dimensions of either the content player when launched in a new
Window window. These settings have no effect unless a new window option has been selected as
Options SCO Launch Type or Player Launch Type.
l User Value Defaults: Launch the new window using the client browser's default
dimensions.
l Full Screen: Launch the new window in full screen mode. If this option is selected, you
must provide some means for the student to exit the content, such as an exit or close
button or link.
l Specify New Window Dimensions: Set the new window dimensions explicitly.
o Width for content: The width of new windows in pixels.
o Height for content: The height of new windows in pixels.
l REQUIRED: Above dimensions are required for the course to function properly: If
selected and the client browser cannot support the specified dimensions, a warning
message is displayed to the student.
Prevent Determines whether to prevent the content player windows from being resized by the student.
Window
Resize
Rudimentary Sequencing
The Rudimentary Sequencing options enable you to control what should happen next, under both normal and
error conditions, when a student either completes or leaves a SCORM Content Package before completion.
Based on these settings, the SCORM player determines what should happen next.
Several factors are key in determining what action to take:
Blackboard Learn Release 9.1 - Help for Instructors - Page 478
© 2012 Blackboard Inc. Proprietary and Confidential. U.S. Patent No. 6,988,138. Additional Patents Pending.
Course Content > Content Creation
l Whether the SCO is the first (and possibly only) one, a middle SCO, or the last one
l The status of the SCO, both individually and as part of the complete Content Package course
l The exit status of the SCO that has been completed or aborted
Note: These settings are applicable only to SCORM 1.2 Content Packages, and provide a means of emulating
the advanced sequencing built into the SCORM 2004 standards. In SCORM 2004 (all editions), Simple
Sequencing allows the content to determine how SCO sequencing is to be handled.
Option Function
Intermediate These are the settings that apply to Shareable Content Objects (SCOs) that are at the beginning or in
SCO the middle of a course sequence consisting of multiple SCOs, that is, every SCO except for the last
one. Whether Course Satisfied or Course Not Satisfied applies, you can control what happens next
for each of the possible conditions:
l Normal: The student has exited the content in the current SCO using the correct navigation
methods.
l Suspend: The student has suspended the current session, such as when skipping
between SCOs in a course consisting of multiple SCOs.
l Timeout: The course session has experienced a timeout due to the student not completing
the SCO in the time allotted or caused by a communication failure between the computer
and the server.
l Logout: The student has logged out of the current session, with the SCO is still active.
The available choices for each exit and course satisfaction condition are:
l Exit course after confirmation: Ask the student to confirm exit, and if so, to return to the
main lesson. If confirmation is not given, an appropriate message is displayed.
l Exit course: Simply close the SCORM player and return to the main lesson.
l Go to next SCO: Take the student to the next SCO in the sequence.
l Display message: Display a message page. The SCORM player determines what
message to display depending on the current status of the player.
l Do nothing: The SCORM player will take no action.
Final SCO These are the settings that apply to the last SCO in a course. If a course consists of a single SCO, it is
treated as if it is the final SCO. Whether Course Satisfied or Course Not Satisfied applies, you can
control what happens next for each of the possible conditions:
l Normal: The student has finished the content in the current SCO.
l Suspend: The student has suspended the current session.
l Timeout: The session has experienced a timeout due to the student not completing the
SCO in the time allotted or caused by a communication failure between the computer and
the server.
l Logout: The student has logged out of the current session.
The available choices for each exit and course satisfaction condition are:
l Exit course after confirmation: Ask the student to confirm exit, and if so, to return to the
main lesson. If confirmation is not given, an appropriate message is displayed.
l Exit course: Simply close the SCORM player and return to the main lesson.
l Go to next SCO: Displays a message page, since this is already the last SCO in the
sequence.
l Display message: Display a message page. The SCORM player determines what
message to display depending on the current status of the player.
l Do nothing: The SCORM player will take no action.
Blackboard Learn Release 9.1 - Help for Instructors - Page 479
© 2012 Blackboard Inc. Proprietary and Confidential. U.S. Patent No. 6,988,138. Additional Patents Pending.
Course Content > Content Creation
Rudimentary Rollup
The Rudimentary Rollup options allow you to determine how you want to evaluate the SCO scores and
status for a given student. The term "rollup" refers to the process of collecting individual SCO scores and
completion status, and using that data to calculate and assign a cumulative final grade and overall completion
status for the SCORM Content Package course. There are several different ways to select criteria, average
test scores, and calculate both a grade and completion status.
Note: These settings are applicable only to SCORM 1.2 content, and provide a way to emulate the score and
status rollup behavior built into the SCORM 2004 standard. They are not applicable to SCORM 2004 content
since SCORM 2004 Simple Sequencing allows the content to determine how rollups are to be handled.
Option Function
Score Determines the way in which the SCORM player will collect individual SCO scores, analyze them and
Rollup report an overall calculated score. Possible values are:
Mode l Score Provided by Course: Useful mainly for Content Packages consisting of a single SCO,
this setting simply reports the score provided by the first SCO.
l Average Score of All Units: Adds up all the scores provided, and divides that number by the
total number of SCOs in the course, regardless how many have reported a score.
l Fixed Average: Adds up all the scores provided and divides by the number specified in
Number of Scoring Objects
l Average Score of All Units with Non-Zero Scores: Adds up all the scores and divides that
number by the total number of SCOs reporting a score.
l Last SCO Score: Simply reports the last SCO score.
Number of Scoring Objects: Indicates how many SCOs should be reporting a score. This value is only
relevant if Score Rollup Mode is set to Fixed Average.
Status Determines how overall completion status is determined. Possible values are:
Rollup l Status Provided by Course: Useful mainly for Content Packages consisting of a single SCO,
Mode this setting simply reports the completion status provided by the first SCO.
l Complete When All Units Complete: The course is considered complete when all the SCOs
in the Content Package are complete, regardless whether the result is failed, completed, or
passed.
l Complete When All Units are Complete and Not Failed: The course is considered complete
when all the SCOs in the Content Package are complete, with a status of either completed or
passed.
l Complete When Threshold Score is Met: The course is considered complete with its score
(as determined by the Score Rollup Mode) meets or exceeds the threshold set in Threshold
Score for Completion. In this instance, not all SCO units need to have been completed.
l Complete When All Units are Complete and Threshold Score is Met: The course is
considered complete when all the SCOs in the Content Package are complete and the score
(as determined by the Score Rollup Mode) meets or exceeds the threshold set in Threshold
Score for Completion.
l Complete When All Units are Passed: The course is considered complete when all of the
SCOs in the Content Package are complete and passed.
Threshold Score for Completion: 0.0-1.0: Determines the threshold for course completion, and is
applicable only if the Status Rollup Mode has been set to Complete When Threshold Score is Met or
Complete When All Units are Complete and Threshold Score is Met. The value is a decimal number
between 0.0 and 1.0. (For an equivalent percentage value, multiply by 100; for example, if set to 0.8, this
means the required threshold score is 80%.)
Blackboard Learn Release 9.1 - Help for Instructors - Page 480
© 2012 Blackboard Inc. Proprietary and Confidential. U.S. Patent No. 6,988,138. Additional Patents Pending.
Course Content > Content Creation
Option Function
Apply Selecting this option causes the Status Rollup Mode to be applied to the success status, instead of just
Rollup the completion status.
Status
to
Success
Status
First Enabling this option indicates that if the first SCO in a lesson sequence achieves a status of passed, the
SCO is rest of the SCOs in the SCORM Content Package will be marked complete. This makes it possible for
Pretest you to design a set of courses that allow students to bypass topics for which they are able to
demonstrate mastery.
Compatibility Settings
Although usually there is no need to change these settings from the defaults, the Compatibility Settings can
help in troubleshooting course content packages which encounter errors, fail to launch, or have other problems.
Note: As with all the advanced settings, but especially here, if you do feel there is a need to adjust the
Compatibility Settings, you should first contact your school's Blackboard administrator for assistance and
guidance.
Note: When re-uploading course content that previously had been using the Open Standards Content Player, if
there are problems or errors, these are the settings that may need changing, especially for older and possibly
non-standard content. To aid in determining exactly where the problem lies, it is recommended to enable the
detailed Debugger Options, and review the resulting message logs.
Option Function
Finish This setting is provided to deal with single SCO courses where there is difficulty in capturing exit
Causes status. You may want to try enabling this option if a single SCO course is failing to record
Immediate completions accurately.
Commit
Wrap SCO When an SCO is launched in a new window, some non-standard or poorly coded content may not
Window with be able to find and communicate properly with the SCORM Engine. Enabling this setting puts a kind
API of wrapper—an API, or application program interface—around the player, and this API
automatically knows how to talk to the SCORM Engine.
Always Flow If enabled, the SCORM player always loads the first course in an SCO, regardless whether the
to First SCO sequencing rules dictate this behavior.
Mastery When enabled, if the mastery score indicates the SCO is complete or not complete, this overrides
Score whatever the actual lesson status may be.
Overrides
Lesson
Status
Allow Applicable to SCORM 1.2, this setting determines whether a lesson marked as complete can be
Complete changed at a later date to something other than complete.
Lesson
Status To
Change
Rollup Empty For SCORM 2004 courses, this setting determines the rollup status when there are no activities
Set to providing information to set the status. If selected, both course completion and satisfaction status
Unknown are set to unknown.
Disable Root Prevents a student from creating a new attempt by forcing the course navigation tree and any other
Activity links which could restart the course or an SCO within it to be disabled and not to respond to clicks.
Blackboard Learn Release 9.1 - Help for Instructors - Page 481
© 2012 Blackboard Inc. Proprietary and Confidential. U.S. Patent No. 6,988,138. Additional Patents Pending.
Course Content > Content Creation
Option Function
Rollup at Forces score rollup when the SCO unloads, to handle those SCOs which fail to explicitly call for a
SCO Unload rollup to be performed.
Override The default for SCORM 2004 and the default for the SCORM 1.2 player can sometimes lead to an
Objective SCO being marked as completed and satisfied if the SCO fails to report the correct runtime status
and data. This setting overrides the default behavior for courses that do not set the appropriate default
Completion sequencing rules.
Set by
Content to
True
Make Causes any student preferences set in a given SCO to apply to all SCOs in a given SCORM
Student Content Package course.
Preferences
Global to
Course
Launch Determines whether completed course registrations are launched subsequently as normal or as
Completed no-credit.
Registrations
as No-Credit
Completion Set an override value for the completion status of an SCO that a student has failed:
Status of l Completed
Failed
l Incomplete
Success
Status l Unknown
Lookahead Lookahead processing enables the SCORM Engine to dynamically update the course navigation
Sequencer structure that is visible and available depending on the state of the current SCO. By default, this
Mode setting should be enabled. For very large courses, this may cause noticeable slowing in web
browsers and if deemed unacceptable, you can set this to disabled. Available settings are:
l Disabled: Disable the SCORM lookahead sequencer
l Enabled: Enable the SCORM lookahead sequencer (default)
l Real-time: Enable the SCORM real-time lookahead sequencer, which runs after certain
runtime values change, immediately updating the visible course navigation structure
Blackboard Learn Release 9.1 - Help for Instructors - Page 482
© 2012 Blackboard Inc. Proprietary and Confidential. U.S. Patent No. 6,988,138. Additional Patents Pending.
Course Content > Content Creation
Option Function
Reset Determines when the SCORM player will reset the CMI (computer managed instruction) data
Runtime timing. The choices are:
Data Timing l Never: The SCORM player will never reset runtime status
l When Exit is Not Suspend: The SCORM player only preserves runtime data when the
exit status is not Suspend
l On Each New Sequencing Attempt: The SCORM player will reset the runtime data every
time the system rules dictate that a new attempt should begin
Return to Because the SCORM 2004 4th Edition requires learning content to provide an interface allowing
LMS Action students to choose an exit type when leaving a course, the SCORM player can display a prompt
when the student clicks Exit Course. Since it is possible to turn this prompt on and off, this option
allows you to select the action to take automatically when the prompt is off. The setting determines
whether the course suspends and saves the current state or ends the course entirely upon exit. The
available choices are:
l Legacy: Use the SCORM 3rd Edition behavior, returning to the main course while saving
the current state of the attempt
l Suspend All: Save the current state of all current attempt, including all open SCOs
(SCORM 4th Edition only)
l Exit All: End the attempt (SCORM 4th Edition only)
l Selectable: Allow the student to choose between Suspend All or Exit All (SCORM 4th
Edition only)
Communication Settings
The Communication Settings determine how the Content Player interacts with the server. These settings
may need to be adjusted if there are reported timeouts or communication failures between the students'
computers and the server, but should only be changed by an administrator or experienced SCORM developer.
Option Function
Maximum Sets the maximum number of attempts to attempt a runtime data update to the server before
Failed declaring failure. If this number is exceeded, an error message is displayed.
Attempts
Commit Determines how often, in milliseconds, the runtime data is updated to the server.
Frequency Note: Some events, such as completing a course, force an update.
Debugger Options
The Debugger Options determine whether and how much logging information will be recorded within the
various SCORM subsystems.
Note: When encountering problems or errors with course content playback or presentation, enabling the
Debugger Options so you, your administrator, or an expert SCORM support person can review the message
logs is often an essential step in troubleshooting and resolving the issue. Using the History Options to record
routine (non-error) status details can also provide useful information.
Blackboard Learn Release 9.1 - Help for Instructors - Page 483
© 2012 Blackboard Inc. Proprietary and Confidential. U.S. Patent No. 6,988,138. Additional Patents Pending.
Course Content > Content Creation
Option Function
Debugger Determines the level of logging to be performed within each of the associated SCORM subsystems:
Options Control (overall system functions), Runtime (the launching and operation of SCOs), or Sequencing
(what happens outside of and between SCOs)
l Off: No debug log messages are recorded.
l Audit: Basic debug log messages are recorded.
l Detailed: Audit-level log messages are recorded, along with additional detail messages.
Include Determines whether timestamps will be recorded with the events in the debugger log files.
Timestamps
History Options
The History Options control whether and how much routine (non-error) status information about the SCORM
Content Package course content is logged.
Option Function
Capture History Determines whether the Content Package should send back information about each
attempt.
Capture Detailed Determines whether the Content Package should send back detailed information about
History each attempt.
Other Behavioral Options
Option
Function
Time The total time, in minutes, the student is permitted to spend in the Content Package. If the time specified
Limit expires, the student will be automatically exited, with scores and status calculated from the current state of
completion. If this value is set to zero (0), there is no time limit.
How to Add a Content Package to Use the Open Standards Content Player
Note: These instructions apply to instances of Blackboard Learn where the SCORM Engine Building Block
has not been enabled. If the SCORM Engine Building Block is enabled, new and re-uploaded content will be
required to use it instead. However, you will still be able to access and edit the options associated with existing
content uploaded with the Open Standards Content Player.
1. Change Edit Mode to ON.
2. Access a Content Area, Learning Module, Lesson Plan, or folder.
3. On the Action Bar, point to Build Content to access the drop-down list.
4. Select Content Package (SCORM), Content Package (IMS) or Content Package (NLN).
5. On the Add Content Package page, type a Title.
6. Attach a file that conforms to the SCORM, IMS, or NLN standards using one of the following
options:.
l To upload a file from your computer, click Browse My Computer.
l To upload a file from the course's storage repository:
o If Course Files is the course's storage repository, click Browse Course.
-OR-
o If your school licenses content management, click Browse Content
Collection.
Blackboard Learn Release 9.1 - Help for Instructors - Page 484
© 2012 Blackboard Inc. Proprietary and Confidential. U.S. Patent No. 6,988,138. Additional Patents Pending.
Course Content > Content Creation
7. Optionally, type a Description. You can use the Text Editor functions to format the text and
include files, images, web links, multimedia, and Mashups. Any files uploaded from your computer
are saved in Course Files or the Content Collection in the top level folder. Attachments uploaded
using the Text Editor can be launched in a new window and can include alternate text to describe
the attachment.
8. Select the Interaction Option. Choice enables the viewer can use a left navigation menu to select
content to view. Flow hides the left navigation menu and the viewer must use the Next and
Previous buttons to view content sequentially.
9. For Grade Center options:
a. Select Yes for Add Grade Center Item to add a Grade Center column. The column
name will be the name of the package. This can be edited and managed from the Grade
Center.
b. Select Yes to Track Attempt Details to collect user interaction with the content, such
as total viewing time and question responses. You view the details from the Grade
Center.
c. If Yes is selected for First Attempt Only, attempt details will only display for the first
time the user accesses the content. If the user does not go through the whole package,
subsequent attempts will not be tracked. Leaving this value as No will always show
the last attempt data. This setting is for tracking data only. It does not restrict how
often the content is viewed by the user.
10. Set the Content Options:
a. Select Yes to Make Content Visible.
b. Select Yes to Track Number of Views.
c. For Enter Date and Time Restrictions, you can set content packages to display on a
specific date and time and to stop displaying on a specific date and time. Select the
Display After and Display Until check boxes to enable the date and time selections.
Type dates and times in the boxes or use the pop-up Date Selection Calendar and
Time Selection Menu to select dates and times. Display restrictions do not affect
content package availability, only when it appears.
11. Click Submit.
Blackboard Learn Release 9.1 - Help for Instructors - Page 485
© 2012 Blackboard Inc. Proprietary and Confidential. U.S. Patent No. 6,988,138. Additional Patents Pending.
Course Content > Content Creation
How to See Content From the Student View
It is a good practice to always check your content in the student view. To do this, change Edit Mode to OFF.
Viewing from the student perspective ensures you reveal only the information you intend to show and that it
displays correctly.
Blackboard Learn Release 9.1 - Help for Instructors - Page 486
© 2012 Blackboard Inc. Proprietary and Confidential. U.S. Patent No. 6,988,138. Additional Patents Pending.
Course Content > Content Creation
Related Tutorials Using the Text Editor (Flash movie | 3m 17s | 2,744 KB) | Editing the Course
Homepage (Flash movie | 2m 37s | 2,382 KB) | Creating a Web Link (Flash movie | 1m 50s | 1,821 KB) | Creating a
Mashup (Flash movie | 3m 15s | 2,216 KB) | Getting Started with Course Content (PDF file | 6.97 MB)
Creating Assessments in a Course Area
You can provide tests, surveys, and assignments in Content Areas, Learning Modules, Lesson Plans, or
folders. You can create a new test, survey, or assignment or link to an existing one.
You create assessments by pointing to Create Assessment in the course area’s Action Bar to select the type
of assessment.
You can provide relevant assessments with your teaching materials. For example, include a pre-test at the
beginning of a Learning Module and a post-test at the end. Or take a survey of students' background knowledge
in the subject in your course orientation folder.
About Assessment Types
You can create many different types of assessments in your course areas. Include assessments alongside
your other course materials to create a cohesive learning experience for students. You can create assessments
in advance, making them available only as they are needed.
Blackboard Learn Release 9.1 - Help for Instructors - Page 487
© 2012 Blackboard Inc. Proprietary and Confidential. U.S. Patent No. 6,988,138. Additional Patents Pending.
Course Content > Content Creation
Assessment
Type Description
Test You can create tests to assess student knowledge. Numerous question types are available,
including multiple choice, true/false, matching, calculated, and essay. You assign point values to the
questions as you create them.
The majority of questions are auto-graded, so after students submit their answers for grading, the
results are recorded in the Grade Center. Students can find out their score immediately after
completing it if all questions are auto-graded and you release this information.
To learn more, see Tests, Surveys, and Pools.
Survey Surveys are ungraded tests. You can use surveys to poll student opinion and conduct class
evaluations. Survey results are anonymous, but you can see whether a student has completed a
survey and view aggregate results for each survey question. Survey creation and deployment is
almost identical to test creation, except for:
l Survey creation settings do not include options for assigning scoring defaults because
survey questions are not graded.
l When questions are added, you do not specify which answers are correct.
l Random blocks of questions cannot be added to surveys.
To learn more, see Tests, Surveys, and Pools.
Assignment You can use assignments to present a variety of learning activities to students which they can view
and submit from one location. Assignments can be submitted as:
l Text students include on the Upload Assignment page
l Attached files
l A combination of both text and attached files rubrics and examples may be provided as
part of the assignment to let students know how they will be evaluated.
To learn more, see Assignments.
Self and The Self and Peer Assessment Building Block is designed to enhance the reflective learning skills of
Peer students. Students receive constructive feedback from their peers as well as provide it.
Assessment To learn more, see Self and Peer Assessment.
Safe The SafeAssign building block enables comparison of submitted assignments against a database of
Assignment academic papers to identify areas of overlap between the submitted assignment and existing works.
You can use SafeAssign to prevent plagiarism and to create opportunities to help students properly
cite sources. SafeAssign is effective as both a deterrent to plagiarism and an educational tool.
SafeAssignments and regular assignments are created and graded in similar ways. However, they
are completely separate tools and you cannot change an existing assignment into a
SafeAssignment.
To learn more, see SafeAssign.
Note: Self and Peer Assignments and SafeAssignments are not available with a Basic License
How to Create a Test or Survey in a Course Area
You can link to an existing test or survey or create a new one in a course area.
Link to an Existing Test or Survey
1. Change Edit Mode to ON.
2. Access a Content Area, Learning Module, Lesson Plan, or folder.
3. On the Action Bar, point to Create Assessment to access the drop-down list.
4. Select Test or Survey.
Blackboard Learn Release 9.1 - Help for Instructors - Page 488
© 2012 Blackboard Inc. Proprietary and Confidential. U.S. Patent No. 6,988,138. Additional Patents Pending.
Course Content > Content Creation
5. On the Create Test or Create Survey page select an existing test or survey from the list.
6. On the Test Options or Survey Options page, you can change the name and set the options.
7. The test is unavailable by default, but you can deploy the test to students by selecting Yes for
Make the Link Available.
8. Click Submit. A link to the test or survey appears in the course area.
Create a New Test or Survey
1. Change Edit Mode to ON.
2. Access a Content Area, Learning Module, Lesson Plan, or folder.
3. On the Action Bar, point to Create Assessment to access the drop-down list.
4. Select Test or Survey.
5. On the Create Test or Create Survey page, click Create to build a new test or survey.
Blackboard Learn Release 9.1 - Help for Instructors - Page 489
© 2012 Blackboard Inc. Proprietary and Confidential. U.S. Patent No. 6,988,138. Additional Patents Pending.
Course Content > Content Creation
6. On the Test Information or Survey Information page, provide a name.
7. Optionally, type Instructions and a Description. You can use the Text Editor functions to format
the text and include files, images, web links, multimedia, and Mashups. Any files uploaded from
your computer are saved in Course Files or the Content Collection in the top level folder.
Attachments uploaded using the Text Editor can be launched in a new window and can include
alternate text to describe the attachment.
8. Click Submit.
Blackboard Learn Release 9.1 - Help for Instructors - Page 490
© 2012 Blackboard Inc. Proprietary and Confidential. U.S. Patent No. 6,988,138. Additional Patents Pending.
Course Content > Content Creation
9. On the Test Canvas or Survey Canvas page, create questions.
10. Click OK.
11. On the Create Test or Create Survey page, select your newly created test or survey from the list.
12. Click Submit.
13. On the Test Options or Survey Options page, you can change the Name and provide a
Description. You can use the Text Editor functions to format the text and include files.
14. The test is unavailable by default, but you can deploy the test to students by selecting Yes for
Make the Link Available.
15. Set other test and survey options as needed.
16. Click Submit. A link to the test or survey appears in the course area.
Result
When you select an existing test or survey, a link to it is created in the course area. The original test or survey
remains in the Test tool. When you create a new test or survey, it is added to the Test tool and the link is
created in the course area.
If you delete a link to a test in a course area, the test remains in the Test tool and can be linked again in another
course area.
Be sure to make sure the test is deployed to students by selecting Yes for Make the Link Available on the
Test Options page. To do this after the test creation process, access the test link in the course area. The link
indicates if it is not available. Click the test’s Action Link to access the contextual menu and select Edit the
Test Options.
Note: Alternatively, you can create tests and surveys by accessing the Control Panel, expanding Course
Tools, and selecting Test, Surveys, and Pools. When tests and surveys are created here, you must create a
link to your test in a course area to deploy it to students as described in this section.
Blackboard Learn Release 9.1 - Help for Instructors - Page 491
© 2012 Blackboard Inc. Proprietary and Confidential. U.S. Patent No. 6,988,138. Additional Patents Pending.
Course Content > Content Creation
Next Steps
To learn about creating tests and surveys from the Control Panel as well as question types, options, settings,
and grading, see Tests, Surveys, and Pools.
How to Create an Assignment in a Course Area
1. Change Edit Mode to ON.
2. Access a Content Area, Learning Module, Lesson Plan, or folder.
3. On the Action Bar, point to Create Assessment to access the drop-down list.
4. Select Assignment.
Blackboard Learn Release 9.1 - Help for Instructors - Page 492
© 2012 Blackboard Inc. Proprietary and Confidential. U.S. Patent No. 6,988,138. Additional Patents Pending.
Course Content > Content Creation
5. On the Create Assignment page, type a Name.
Blackboard Learn Release 9.1 - Help for Instructors - Page 493
© 2012 Blackboard Inc. Proprietary and Confidential. U.S. Patent No. 6,988,138. Additional Patents Pending.
Course Content > Content Creation
Blackboard Learn Release 9.1 - Help for Instructors - Page 494
© 2012 Blackboard Inc. Proprietary and Confidential. U.S. Patent No. 6,988,138. Additional Patents Pending.
Course Content > Content Creation
6. Type Instructions. You can use the Text Editor functions to format the text and include files,
images, web links, multimedia, and Mashups. Any files uploaded from your computer are saved in
Course Files or the Content Collection in the top level folder. Attachments uploaded using the Text
Editor can be launched in a new window and can include alternate text to describe the attachment.
7. You can add files in the Assignment Files section. To upload a file from your computer, click
Browse My Computer. The attached file will display with the assignment link in the course area.
8. Type the Points Possible.
9. The assignment is available by default, but you can make it unavailable by clearing the check box
for Make the Assignment Available. Select the number of attempts allowed.
10. Set the Due Date.
11. Select Recipients. Selecting All Students Individually requires each student to submit the
assignment. Selecting Groups of Students enables you to select a group to receive one
assignment that they will submit for one collective grade.
12. Click Submit. The assignment appears in the course area.
Result
When you create a new assignment, it resides only in the course area where you created it. If you delete an
assignment from a course area, it is permanently removed from the system.
Next Steps
This section provided basic information on assignment creation. To learn more about assignment options,
settings, and grading, see Assignments.
Related Tutorials Creating a Test (Flash movie |3m 50s | 2,960 KB) | Getting Started with Assignments (PDF
file | 19.7 MB)
Linking to Tools in a Course Area
Links to individual tools or a specific area of a tool, such as a particular Discussion Board forum, can be placed
in a Content Area, Learning Module, Lesson Plan, or folder. You may also link to the entire Tools Area, which
provides a list of links to all available tools.
Point to Tools in the course area’s Action Bar to create links to tools or the Tools Area. You can show or hide
additional tools by clicking More Tools.
Blackboard Learn Release 9.1 - Help for Instructors - Page 495
© 2012 Blackboard Inc. Proprietary and Confidential. U.S. Patent No. 6,988,138. Additional Patents Pending.
Course Content > Content Creation
Providing the relevant tools for a lesson within a course area creates a seamless experience for users. For
example, Discussion Board forums and journals can exist in the same Content Area with multimedia, files, and
tests.
When you include a tool in a course area, you can describe what it is used for, provide instructions for the tool,
and attach necessary files. For example, you can link to a blog, attach a file to read, and explain that users need
to post to the blog next week.
Note: The Blackboard administrator at your school controls which tools are available. If a tool is not available,
you can contact your administrator to discuss its status. Instructors have the ability to disable tools in a course
by expanding the Customization section of the Control Panel and selecting Tool Availability.
About Tool Types
Learn about the types of tools available and choose the ones that help students meet your learning objectives.
Tool Type Description
Discussion The Discussion Board is an asynchronous tool for sharing thoughts and ideas about class materials.
Board The Discussion Board is made up of Forums that may appear anywhere in the course but are also all
centrally located in the Discussion Board tool.
To learn more, see Discussion Board.
Blog A blog is a personal online journal that is frequently updated and intended for public viewing. Each
blog entry can include any combination of text, images, links, multimedia, Mashups, and attachments.
To learn more, see Blogs.
Journal Journals provide a personal space for students to communicate privately with you, the instructor.
Students can also use journals as a self-reflective tool to post their opinions, ideas, and concerns
about the course, or discuss and analyze course materials.
To learn more, see Journals.
Wikis A wiki is a collaborative tool that enables multiple writers to collaboratively contribute and modify one
or more pages of content. Pages can be created and edited quickly, while tracking changes and
additions.
To learn more, see Wikis.
Groups You can link to the Groups tool for links to all groups, or link to a specific group page.
To learn more, see Course Groups.
Blackboard Learn Release 9.1 - Help for Instructors - Page 496
© 2012 Blackboard Inc. Proprietary and Confidential. U.S. Patent No. 6,988,138. Additional Patents Pending.
Course Content > Content Creation
Tool Type Description
Chat Chat allows users to interact with each other using a text-based messaging tool in real time.
To learn more, see Chat.
Virtual The Virtual Classroom includes a shared whiteboard, chat, group browser, and a map that can be
Classroom used to navigate to places in the course.
To learn more, see Managing Virtual Classroom.
Tools Area The Tools Area provides a list of links to all tools that are available to students.
More Click More Tools to expand the drop-down list to include additional tools. Click it again to hide the
Tools additional tools.
Note: Wikis are not available with a Basic License
How to Add Links to Tools in a Course Area
You can link to an entire tool, such as the main Blogs page, or an area of the tool, such as a specific blog. You
can also create a new blog while working in the course area.
1. Change Edit Mode to ON.
2. Access a Content Area, Learning Module, Lesson Plan, or folder.
3. On the Action Bar, point to Tools to access the drop-down list.
4. Select one of the tools, such as Journal. The following steps refer to creating a journal link. The
steps are similar for other tools.
5. On the Create Link: Journal page:
l Select Link to Journal Page to link to the full Journal tool.
-OR-
l Select Link to a Journal and select a specific journal from the list.
-OR-
l Click Create New Journal to add a link to a journal you create at this time. On the Create
Journal page, type a Name and select settings for the new journal. After clicking Submit,
the newly created journal appears in the list of journals to choose from when adding a link
in your course
Blackboard Learn Release 9.1 - Help for Instructors - Page 497
© 2012 Blackboard Inc. Proprietary and Confidential. U.S. Patent No. 6,988,138. Additional Patents Pending.
Course Content > Content Creation
6. Click Next.
7. On the Create Link page, type a Link Name.
8. Optionally, type a description in the box. You can use the Text Editor functions to format the text
and include files, images, web links, multimedia, and Mashups. Any files uploaded from your
computer are saved in Course Files or the Content Collection in the top level folder. Attachments
uploaded using the Text Editor can be launched in a new window and can include alternate text to
describe the attachment.
9. Select Options.
a. Select Yes for Available to make the link visible to users.
b. Select Yes to Track Number of Views.
c. For Date Restrictions, you can set items to display on a specific date and time and to
stop displaying on a specific date and time. Select the Display After and Display
Until check boxes to enable the date and time selections. Type dates and times in the
boxes or use the pop-up Date Selection Calendar and Time Selection Menu to
select dates and times. Display restrictions do not affect item availability, only when it
appears.
10. Click Submit.
How to Create a Link to the Tools Area
Instead of linking to a specific tool, you can provide a link to the Tools Area that lists all available tools.
1. Change Edit Mode to ON.
2. Access a Content Area, Learning Module, Lesson Plan, or folder.
3. On the Action Bar, point to Tools to access the drop-down list.
4. Select Tools Area.
Blackboard Learn Release 9.1 - Help for Instructors - Page 498
© 2012 Blackboard Inc. Proprietary and Confidential. U.S. Patent No. 6,988,138. Additional Patents Pending.
Course Content > Content Creation
5. On the Create Link: Tools page, type a Link Name.
6. Optionally, type a description in the box.
7. Select Options:
a. Select Yes to Permit Users to View this Content.
b. Select Yes to Track Number of Views.
c. For Enter Date and Time Restrictions, you can set the tool link to display on a
specific date and time and to stop displaying on a specific date and time. Select the
Display After and Display Until check boxes to enable the date and time selections.
Type dates and times in the boxes or use the pop-up Date Selection Calendar and
Time Selection Menu to select dates and times. Display restrictions do not affect the
tool link's availability, only when it appears.
8. Click Submit.
Related Tutorials Creating a Journal (Flash movie |3m 25s | 1,840 KB) | Creating a Blog (Flash movie | 2m 19s |
1,175 KB) | Creating a Wiki (Flash movie | 2m 01s | 1,044 KB) | Creating a Tool Link (Flash movie | 2m 01s | 1,044 KB)
Providing Textbook Information in a Course Area
Information about the textbooks used in your course can be included in a course area. When you use the
Assign Textbook tool, the textbook information is also included in the Course Catalog where prospective
students can access this information prior to enrollment. The Course Catalog is accessed on the logon page or
on the Courses tab after logging in.
Note: The Blackboard administrator at your school controls whether this tool is available. If this tool is not
available, you can contact your administrator to discuss its status. In addition, this tool is not available with a
Basic License.
Blackboard Learn Release 9.1 - Help for Instructors - Page 499
© 2012 Blackboard Inc. Proprietary and Confidential. U.S. Patent No. 6,988,138. Additional Patents Pending.
Course Content > Content Creation
How to Assign a Textbook
1. Change Edit Mode to ON.
2. Access a Content Area, Learning Module, Lesson Plan, or folder.
3. On the Action Bar, point to Assign Textbook to access the drop-down list.
4. Select Search for Textbook.
5. On the Search for Textbook page, select a Search category from the drop-down list: ISBN, Title,
Author, or Subject.
6. Type Keywords, such as an author's name or title.
7. To further narrow the search, select the Type of book: Digital, Print, or All. You can also select a
Currency.
8. Click Go when you have provided all necessary information.
9. From the list of search results, click Select for a textbook to assign it to your course.
10. On the Create Textbook page, select Required or Recommended for the textbook.
Blackboard Learn Release 9.1 - Help for Instructors - Page 500
© 2012 Blackboard Inc. Proprietary and Confidential. U.S. Patent No. 6,988,138. Additional Patents Pending.
Course Content > Content Creation
11. Optionally, provide a Description.
12. In the Options section:
a. Select Yes for Permit Users to View this Content so that students can see it.
b. Select Yes for Track Number of Views to record the number of times the item is
viewed, when it is viewed, and by whom.
c. Select Date and Time Restrictions to display the textbook on a specific date and
time and to stop displaying it on a specific date and time.
13. Click Submit to add the textbook information as a content item to the course area.
If your search does not return the needed result, point to Assign Textbook on the Action Bar and select
Manual Entry Textbook from the drop-down list.
Related Tutorials Adding Textbook Information to Your Course (Flash movie | 2m 21s | 1,381 KB)
Editing and Managing Course Areas and Content
After you build course areas, such as Content Areas, Learning Modules, Lesson Plans, and folders, you create
content within them. All of the items and course areas, except Content Areas, are edited and managed in the
same way. By clicking a content item’s Action Link and accessing the contextual menu, you can change
settings, modify availability, create metadata, and turn on options such as review status, adaptive release, and
statistics tracking. You can also copy, move, and delete content. You can drag content to new positions in the
page and hide content details to save screen space.
Note: To learn how to reorder, rename, delete, and change the availability of Content Area links in the Course
Menu, see How to Manage Content Area Links.
Click an item's Action Link to access the contextual menu. You can change settings, modify availability,
create metadata, and turn on options such as review status, adaptive release, and statistics tracking. You can
also copy, move, and delete content.
Use the drag-and-drop function to reorder links in the course area.
Blackboard Learn Release 9.1 - Help for Instructors - Page 501
© 2012 Blackboard Inc. Proprietary and Confidential. U.S. Patent No. 6,988,138. Additional Patents Pending.
Course Content > Content Creation
Alternatively, use the Keyboard Accessible Reordering tool in the Action Bar to reorder the links.
Click Hide Details to collapse the description and save screen space.
Click Show Details to expand the item’s description.
How to Reorder Content
Content appears in the course area in the order it was added, but you can rearrange items for logical
presentation.
Reorder items using the drag-and-drop function—a double-tipped arrow or handle—to move them into place.
Alternatively, reorder items using the Keyboard Accessible Reordering tool on the Action Bar.
Drag-and-Drop Function
1. Change Edit Mode to ON.
2. Access the Content Area, Learning Module, Lesson Plan, or folder and press the arrows next to an
item you want to move. The item is highlighted.
3. Drag the item to a new location in the list.
4. Release the item to place it in its new location.
Keyboard Accessible Reordering Tool
1. Change Edit Mode to ON.
2. On the Action Bar, click the Keyboard Accessible Reordering icon represented by two arrows.
3. In the Items box, select an item title.
4. Click the up and down arrows to change the order.
5. Click Submit. A pop-up window states: Items have been reordered.
6. Click OK.
How to Hide Details to Limit Scrolling
In a course area with several items and descriptions, you have to scroll to see the entire page. Each
assignment, test, folder, and content item can have a text description and attached files which make the page
longer. You can use the Hide Details function to collapse the descriptions and save screen space. A collapsed
description remains collapsed even after logging out and logging in again.
The student view of the course area is not affected. Students do not have the ability to collapse descriptions.
1. Change Edit Mode to ON.
2. Access a Content Area, Learning Module, Lesson Plan, or folder.
3. Click the Hide Details icon for an item. The item’s description is collapsed.
4. Click Show Details to expand the description.
How to Edit Course Areas and Content Items
To change the name, description, appearance, options, or availability for a folder, Learning Module, Lesson
Plan, or content item, you need to edit the item. Most course areas and items are edited in the same way.
Note: Content Areas are edited with a different method. See How to Manage Content Area Links.
Blackboard Learn Release 9.1 - Help for Instructors - Page 502
© 2012 Blackboard Inc. Proprietary and Confidential. U.S. Patent No. 6,988,138. Additional Patents Pending.
Course Content > Content Creation
1. Change Edit Mode to ON.
2. Access the course area that contains the Learning Module, Lesson Plan, folder, or content item
that you want to edit.
3. Click an item's Action Link to access its contextual menu.
4. Select Edit.
5. On the Edit page, make changes to the title, description, file attachments, options, or settings. For
example, to make an item unavailable to students, select No for Permit Users to View this
Content. Options vary depending on the item type.
Blackboard Learn Release 9.1 - Help for Instructors - Page 503
© 2012 Blackboard Inc. Proprietary and Confidential. U.S. Patent No. 6,988,138. Additional Patents Pending.
Course Content > Content Creation
6. Click Submit.
Alternatively, while viewing a Content Area, Learning Module, Lesson Plan, or folder, you can click the Action
Link next to the title at the top of the page to access the contextual menu.
How to Make Content Unavailable
Blackboard Learn Release 9.1 - Help for Instructors - Page 504
© 2012 Blackboard Inc. Proprietary and Confidential. U.S. Patent No. 6,988,138. Additional Patents Pending.
Course Content > Content Creation
You can edit an item’s settings to make it unavailable to students or to apply Date and Time Restrictions to
control when it appears. You can also apply Adaptive Release to an item to control which users can access it
and when they can access it.
Availability of items is set on an item-by-item basis. Entire course areas can also be made unavailable. For
example, if you edit a Learning Module, Lesson Plan, or folder and select No for Permit Users to View this
Content, the course area is no longer visible to users. This means that all items within the unavailable course
area are also unavailable to users, regardless of their individual availability settings. Therefore, the display of an
item to users is contingent upon the availability of its parent folder.
Items in an unavailable course area are not visible to users in that location. However, users are able to access
those items if additional links to them exist in different course areas. For example, if you have an available URL
in course area A that you copied to course area B, the link exists in both locations. If you make course area A
unavailable, users can still access the URL in course area B. Links to tools behave in the same way. If you link
to a Discussion Board forum in course area A and make course area A unavailable, users can still access the
Discussion forum by going directly to the Discussion Board by using a link in a different course area or the
Course Menu.
1. Change Edit Mode to ON.
2. Access a Content Area, Learning Module, Lesson Plan, or folder.
3. Click an item's Action Link to access the contextual menu.
4. Select Edit and change the setting for Permit Users to View this Content to No to make the item
unavailable. Alternatively, Select Date and Time Restrictions to set items to display on a
specific date and time and to stop displaying on a specific date and time.
-OR-
Select Adaptive Release and set criteria that must be met for the item to be released to users. To
learn more, see Adaptive Release.
5. Click Submit.
Note: Content Areas are made unavailable with a different method. See How to Manage Content Area Links.
How to Copy and Move Course Areas
You can copy and move course areas such as folders, Learning Modules, and Lesson Plans from one area or
course to another area or course. If copying or moving between courses, the instructor must be enrolled in both
courses.
l Copying a course area does not remove it from the original location in the course.
l Moving a course area removes it from its original location in the course.
Note: Content Areas are copied with a different method. To learn how to copy Content Areas materials into a
new or existing course, see Copying Courses.
Blackboard Learn Release 9.1 - Help for Instructors - Page 505
© 2012 Blackboard Inc. Proprietary and Confidential. U.S. Patent No. 6,988,138. Additional Patents Pending.
Course Content > Content Creation
1. Change Edit Mode to ON.
2. Access the course area containing the Content Area, Learning Module, Lesson Plan, or folder to
copy.
3. For the course area you want to copy or move, click its Action Link to access the contextual menu.
4. Select Copy or Move.
5. On the Copy page or Move page, select the Destination Course from the drop-down list. The
default setting is the current course. Only courses where the instructor has a role permitting content
copying appear in the list.
6. Click Browse to select the Destination Folder. For copying only, select Yes or No for Create
links for items which cannot be copied.
l If a course area contains items that cannot be copied, such as a test, survey, or
assignment, a link is created to it instead. After the Copy action is complete, a message
appears: "Some items copied. The following items were created as links." The specific
items are listed.
l If a course area contains items that cannot be moved to another course, such as a test, a
message appears: "The move operation has completed but the following items could not
be successfully moved." The specific items are listed.
7. Click Submit.
Result
A copied course area is not removed from the original location in the course. A moved course area is removed it
from its original location.
How to Copy and Move Content Items
You can copy and move content to organize and rearrange your course material. For example, if your course
area contains a large number of items, organize them with folders to help users navigate your content. If you
create folders after the items, you can move items to the new folders.
Blackboard Learn Release 9.1 - Help for Instructors - Page 506
© 2012 Blackboard Inc. Proprietary and Confidential. U.S. Patent No. 6,988,138. Additional Patents Pending.
Course Content > Content Creation
Note: See the preceding section for information about copying and moving Content Areas, Learning Modules,
Lesson Plans, and folders.
Some content items have copy and move restrictions. For example, Course Links can only be copied or moved
to another area within the same course. Assignments, tests, and surveys cannot be copied, but can be moved
within the same course.
l Copying content does not delete it from the original location in the course.
l Moving content removes it from its original location in the course.
For items that cannot be copied, such as a test, survey, or assignment, the Copy option does not appear in the
item’s contextual menu.
If a course area contains items that cannot be moved to another course, such as a test, the option to move it to
another course does not appear on the Move page.
1. Change Edit Mode to ON.
2. Access a Content Area, Learning Module, Lesson Plan, or folder containing the item to copy or
move.
3. For the item you want to copy or move, click its Action Link to access the contextual menu.
4. Select Copy or Move. If Copy or Move is not available for the item, it will not appear in the
contextual menu.
5. On the Copy page or Move page, select the Destination Course from the drop-down list. The
default setting is the current course. Only courses where the instructor has a role permitting content
copying appear in the list. For items that cannot be moved out of the current course, Destination
Course is already listed as the current course and the drop-down list does not appear.
6. Click Browse to select the Destination Folder.
7. Click Submit.
Result
A copied content item is not removed from the original location in the course. A moved content item is removed
it from its original location.
How to Delete Course Areas and Content Items
Folders, Learning Modules, Lesson Plans, and content items are deleted in the same way. Be aware that
Blackboard Learn Release 9.1 - Help for Instructors - Page 507
© 2012 Blackboard Inc. Proprietary and Confidential. U.S. Patent No. 6,988,138. Additional Patents Pending.
Course Content > Content Creation
sometimes this means the content is permanently removed from the system.
Note: To delete a Content Area, see How to Manage Content Area Links.
WARNING! Deleting a course area, such as a Content Area, Learning Module, Lesson Plan, or folder
permanently removes that container. For example, deleting a Learning Module permanently removes the
Learning Module container as well as its Table of Contents. Items within the container may not be
permanently deleted, depending on the item type:
l Files that have been added to a course area from Course Files remain in Course Files and are not
deleted from the system.
l Any files uploaded from your computer to the course area are automatically stored in Course Files
and can be linked again.
l Items created within the course area by pointing to Build Content are permanently deleted.
l Test or survey links are deleted but the test or survey remains available in the Test tool and can be
added to a course area again.
l An assignment created in a course area and all of its submissions are permanently deleted. The
assignment grades are not removed from the Grade Center.
l Links to tools, such as the Discussion Board, blogs, or journals are deleted, but the tools themselves
are not deleted.
l Links to assigned textbooks are permanently deleted.
Note: The Assign Textbook tool is not available with a Basic License.
1. Change Edit Mode to ON.
2. Access the course area containing the Learning Module, Lesson Plan, folder, or content item to
delete.
3. Click its Action Link to access the contextual menu.
4. Select Delete.
Blackboard Learn Release 9.1 - Help for Instructors - Page 508
© 2012 Blackboard Inc. Proprietary and Confidential. U.S. Patent No. 6,988,138. Additional Patents Pending.
Course Content > Content Creation
5. Click OK to confirm the deletion. This action is final and cannot be undone.
Tip: You can make a course area or item unavailable instead of deleting it. If there are items in a
course area that will be permanently deleted that you want to retain, consider moving them to a
different course area that is not available to students before deleting the course area.
How to Create Metadata for Content
Metadata stores information about a content item, including bibliographic, lifecycle, and copyright information.
Metadata allows content to be imported from and exported to other applications that use IMS (Instructional
Management Systems) standards, creating interoperability for learning content.
The information provided in metadata cannot be tracked or reported on. It can only be viewed on the Content
Metadata page as reference information for the content item. You can view and edit metadata for a content
item.
Note: The Blackboard administrator at your school controls whether this tool is available. If this tool is not
available, you can contact your administrator to discuss its status.
There are four types of metadata that can be added to an item:
l General Information: Includes the title, catalog entry, source, entry, language, and a description of
the item.
l Lifecycle Information: Includes the creation date and time, contributors, name and role of author or
editor, organization, and date of latest changes or updates.
l Technical Information: Includes the format of the content item and its location.
l Rights Management Information: Displays copyright restrictions and a description of any
conditions on item usage.
1. Change Edit Mode to ON.
2. Access a Content Area, Learning Module, Lesson Plan, or folder containing the item to delete.
3. Click the Action Link for the item to access the contextual menu.
4. Select Metadata.
5. On the Course Item Metadata page, type a New Catalog Entry.
l Type a Source: The name of the catalog or source of the content.
l Type an Entry: The number or version of the catalog.
l Click Add Catalog Entry to implement your changes.
l Click Mark for Removal to delete the catalog entry.
Blackboard Learn Release 9.1 - Help for Instructors - Page 509
© 2012 Blackboard Inc. Proprietary and Confidential. U.S. Patent No. 6,988,138. Additional Patents Pending.
Course Content > Content Creation
6. Select a Language from the drop-down list to indicate the language used in the content item.
7. Type a Description.
Blackboard Learn Release 9.1 - Help for Instructors - Page 510
© 2012 Blackboard Inc. Proprietary and Confidential. U.S. Patent No. 6,988,138. Additional Patents Pending.
Course Content > Content Creation
8. Type information for a New Contributor. List the name, role, organization, and date a person
contributed to this content item. Click Add Contributor. The contributor information is now listed.
Click Mark for Removal to remove a contributor when you submit the page.
9. Select the Resource Format from the drop-down list.
10. Under Rights Management Information click Yes for Free Resource to indicate that the content
was free. For Copyright/Restriction, indicate whether or not the content is copyrighted or has
restrictions for use. Use the Description box to comment on conditions for use of this item.
11. Click Submit.
Note: When instructors attach items from the Content Collection to a course, they can select associated
metadata from the Content Collection to display with the linked item in the Content Area. The Content
Collection metadata cannot be modified.
How to Enable Statistics Tracking and View Statistics Reports
Item statistics provide you detailed usage information about your content, such as how many times the item
was viewed and when it was accessed. Statistics Tracking can be enabled at any time, and will begin
collecting data from the moment it is enabled. If users access an item before Statistics Tracking is turned on,
their access is not recorded.
Note: If users are unenrolled, their data will be deleted from all course statistics. To retain their statistics,
change their availability to No rather than unenrolling them.
Statistics Tracking is a type of Course Report for individual content items. To obtain Course Reports on overall
user activity as well as activity in Content Areas, forums, and groups, go to the Control Panel, expand
Evaluation, and select Course Reports.
1. Change Edit Mode to ON.
2. Access a Content Area, Learning Module, Lesson Plan, or folder containing the item.
3. Click the Action Link for the item to access the contextual menu.
4. Select Statistics Tracking.
5. Select On to enable Statistics Tracking for the item.
6. Click Submit. In the course area, Enabled: Statistics Tracking appears below the item name.
Viewing Statistics Reports
The report displays three sections of data:
l Access by Date
l Access by Hour of the Day
Blackboard Learn Release 9.1 - Help for Instructors - Page 511
© 2012 Blackboard Inc. Proprietary and Confidential. U.S. Patent No. 6,988,138. Additional Patents Pending.
Course Content > Content Creation
l Access by Day of the Week.
The Access by Date section displays information for all enrolled users. Access information for system guests
and unenrolled users (previously enrolled users who were deleted from the course) is displayed under the guest
user. Observer access to content items is not tracked.
1. Change Edit Mode to ON.
2. Access a Content Area, Learning Module, Lesson Plan, or folder containing the item.
3. Click the Action Link for the item to access the contextual menu.
4. Select View Statistics Report. This link is not displayed if Statistics Tracking is not enabled for
the content item.
5. On the Course Reports page, click the Action Link for Content Usage Statistics and select Run
from the contextual menu.
Blackboard Learn Release 9.1 - Help for Instructors - Page 512
© 2012 Blackboard Inc. Proprietary and Confidential. U.S. Patent No. 6,988,138. Additional Patents Pending.
Course Content > Content Creation
6. On the Run Reports page, select a format for the generated report from the drop-down list.
7. Type dates in the Select a Start Date and Select an End Date boxes or use the pop-up Date
Selection Calendar to select dates.
8. If you do not select users, the report will automatically run the report with all users. Alternatively,
you can specify users in the Select Users list. Press and hold CTRL to select more than one user
from the list; for Mac systems, use the COMMAND key.
9. Click Submit to run the report.
10. On the Successful Run: Content Usage Statistics page, click Download Report to view the
results. Depending on the format you selected, you may be prompted by your browser to open or
save the file. Use your browser’s print function to print the report. Alternatively, click Run a New
Report to change the parameters for the report and run it again.
How to Enable Review Status
When Review Status is enabled for an item, there are benefits for you and your students. You can check who
has reviewed the item, and you can use Review Status as Adaptive Release criteria. Students can use Review
Status to keep track of their progress, especially if students review content in a non-linear fashion.
A Mark Reviewed button appears on the item when users access the course area. After reviewing the item,
users select this button to mark it Reviewed. You can check the item's Review Status on the User Progress
page.
If the Review Status tool is disabled by you or an administrator, the Mark Reviewed buttons on the items are
no longer shown. If Review Status is enabled again, the Mark Reviewed buttons reappear and any data
associated with Review Status, such as an individual’s progress, is restored.
Blackboard Learn Release 9.1 - Help for Instructors - Page 513
© 2012 Blackboard Inc. Proprietary and Confidential. U.S. Patent No. 6,988,138. Additional Patents Pending.
Course Content > Content Creation
Note: The Blackboard administrator at your school controls whether this tool available. If this tool is not
available, you can contact your administrator to discuss its status. In addition, this tool is not available with a
Basic License.
1. Change Edit Mode to ON.
2. Access a Content Area, Learning Module, Lesson Plan, or folder containing the item.
3. Click the Action Link for the item to access the contextual menu.
4. Select Set Review Status.
5. On the Review Status page, select Enable. To turn off Review Status, select Disable.
6. Click Submit. Enabled: Review appears under the content item’s title.
Note: Review Status settings and information are included during a full course copy with users and during
archive and restore operations. Review Status settings and information are not saved during a copy of course
materials into a new course or existing course or for exporting and importing.
How to Check User Progress
You can check whether students can access your content items. If you have made a content item unavailable,
the User Progress page indicates that the item is not visible to users. The User Progress page also lists
Adaptive Release rules that affect the visibility of an item. If Review Status is enabled for an item, you can
check which students have reviewed it and when they reviewed it.
Note: The Blackboard administrator at your school controls whether the Adaptive Release and Review Status
tools are available. If these tools are not available, you can contact your administrator to discuss the tools’
status. In addition, these tools are not available with a Basic License.
1. Change Edit Mode to ON.
2. Access a Content Area, Learning Module, Lesson Plan, or folder containing the item.
3. Click the Action Link for the item to access the contextual menu.
4. Select User Progress.
5. The User Progress page displays. You can sort a column by clicking its title. For example, you
can sort the reviewed column to see which students have not yet reviewed the item.
6. When you have finished the review, use the breadcrumbs to navigate to a previous page.
Blackboard Learn Release 9.1 - Help for Instructors - Page 514
© 2012 Blackboard Inc. Proprietary and Confidential. U.S. Patent No. 6,988,138. Additional Patents Pending.
Course Content > Align Content to Goals
The User Progress Page
An open eye icon in the Visibility column indicates the item is visible to users. An eye with a slash icon
indicates the item is not visible to users because of an Adaptive Release rule or the item’s availability settings.
The existing Adaptive Release rule that affects visibility of the item is listed under the page title. They type
of rule is listed in parentheses. Click the rule name to edit it. To learn about rules, see About Adaptive Release.
A check mark in the Reviewed column indicates the item has been reviewed and the student has clicked
the item’s Mark Reviewed link. An unselected circle indicates the item has not been reviewed. The Review
Status tool is not available with a Basic License, so this column does not appear in that case.
The date and time of the review are listed in the Date Reviewed column.
How to Check User Progress from the Performance Dashboard
Review Status is also available in the Performance Dashboard. To learn more, see Using the Performance
Dashboard.
Note: The Performance Dashboard is not available with a Basic License.
1. On the Control Panel, expand the Evaluation section and select Performance Dashboard.
2. For any user, click the number in the Review Status column. The Review Status page displays.
3. Alternatively, click the Adaptive Release icon for any user to open a course map that shows which
course content is available to that user as well as which items have been reviewed.
Related Tutorials Turning On Statistics Tracking for an Item (Flash movie | 1m 43s | 1,368 KB)
Align Content to Goals
This section includes the following topics:
Blackboard Learn Release 9.1 - Help for Instructors - Page 515
© 2012 Blackboard Inc. Proprietary and Confidential. U.S. Patent No. 6,988,138. Additional Patents Pending.
Course Content > Align Content to Goals
Aligning Content to Goals
Institutions and instructors continually strive to demonstrate student performance effectiveness based on
content and activity alignment with internal and external goals.
External learning goals from the 50 U.S. states and Washington, D.C., can be added to the system and made
available within Blackboard Learn courses. You can then align course items to goals to produce goals coverage
data reports. By showing where goals are covered by course content and by identifying gaps in coverage,
programs and course content can be adjusted.
You can browse and search for goals that have been imported and made available to them. All content items
within courses or organizations, including Discussion Board topics and threads, Learning Modules, lesson
plans, folders, Blogs, Journals, and test questions can be specifically aligned to one or multiple goals. Users
can also align individual Grade Center columns to goals.
Aligning goals to content enables you to produce Course Coverage reports that present data on how a course
covers goals and where there are gaps in goals coverage.
How to Align a Content Item to Goals
The same steps are used to align goals to course containers, such as Learning Modules, lesson plans, and
folders. Goals can be aligned to the entire container or to one or more content items inside.
1. Within a course, select a content item and click the Action Link to access the contextual menu.
2. Select Add Alignments. The Goals Discovery window appears. If goals from more than one
source or learning level have been associated with the course, you need to select which set
appears first.
3. Locate specific goals using the Browse Criteria options in the left side panel. Also, you can type
key words in the top text box and use any of the other filtering options including:
l Source: Only one source can appear at a time
l Goal Set Type: The name of the goal set
l Goal Set Name: The branch of learning or subject of the goal
l Grades: The learning level
l Goals Type: The classification of the goal, such as Benchmark or Content Goal
4. Goals that fit the criteria appear. Select the goals to align to the content item using the associated
check boxes.
5. View the selected goals by expanding the Selected Goals area at the bottom of the Goals
Discovery window. Selected goals can be removed by clicking the X icon.
6. Click Submit.
7. The selected goals appear under the content item, where they can be made visible to students by
clicking the Student Visibility icon. Goals can be removed by clicking the X icon.
How to Align Files and Folders to Goals
Files and folders can be aligned to goals. Depending on your institution's license, you may be able to do this
from within your course in or in the Content Collection.
1. Access your files.
2. Select a file or folder to be aligned to goals.
3. Click the Action Link to access the contextual menu.
4. Select Alignments.
Blackboard Learn Release 9.1 - Help for Instructors - Page 516
© 2012 Blackboard Inc. Proprietary and Confidential. U.S. Patent No. 6,988,138. Additional Patents Pending.
Course Content > Align Content to Goals
5. Click Add Alignments.
6. Browse criteria for the alignments.
7. Select the alignments you want to add to the file or folder.
8. Click Submit.
How to Align Discussion Board Topics or Threads to Goals
In the Discussion Board, you can add alignments to goals for a topic or a thread. The options for aligning are
dependent on the grade option chosen when the topic is created.
On the Create or Edit Topic page, under Topic Settings:
l If No Grading in Topic is selected for the Grade option, you can choose to align either topics or
threads.
l If Grade Topic is selected for the Grade option, the Alignments option is automatically set to Topic
alignments and cannot be changed. The alignments options appear grayed out.
l If Grade Threads is selected for the Grade option, the Alignments option is automatically set to
Thread alignments and cannot be changed. The alignments options appear grayed out.
How to Add Alignments to Discussion Board Topics or Threads
You can add alignments to existing Discussion Board topics or threads.
1. Access the topic or thread.
2. Select Alignments on the Action Bar.
3. Click Add Alignments to open the Goals Discovery window. If goals from more than one source
or learning level have been associated with the course, you need to select which set appears first.
4. Locate specific goals using the Browse Criteria options in the left side panel. Also, you can type
key words in the top text box.
5. Goals that fit the criteria appear. Select the goals to align to the topic or thread using the associated
check boxes.
6. View the selected goals by expanding the Selected Goals area at the bottom of the Goals
Discovery window. Selected goals can be removed by clicking the X icon.
7. Click Submit. The selected goals appear. They can be made visible to students by clicking the
Student Visibility icon. Standards can be removed by clicking the X icon.
8. Click Alignments on the Action Bar to view the selected standards at any time. Students also
view standards that are visible by clicking Alignments on the Action Bar.
9. Click the X to close the Alignments table.
How to Align a Grade Center Column to Goals
You can align an entire Grade Center column to goals.
1. From the Grade Center, click a column's Action Link to access the contextual menu.
2. Select View and Add Alignments. Any existing alignments appear in a table.
3. Click Add Alignments to open the Goals Discovery window. If goals from more than one source
or learning level have been associated with the course, you need to select which set appears first.
4. Locate specific goals using the Browse Criteria options in the left side panel. Also, you can type
key words in the top text box.
Blackboard Learn Release 9.1 - Help for Instructors - Page 517
© 2012 Blackboard Inc. Proprietary and Confidential. U.S. Patent No. 6,988,138. Additional Patents Pending.
Course Content > Align Content to Goals
5. Goals that fit the criteria appear. Select the goals to align to the column using their associated
check boxes.
6. View the selected goals by expanding the Selected Goals area at the bottom of the Goals
Discovery window. Selected goals can be removed by clicking the X icon.
7. Click Submit.
8. To view the selected alignments, select View and Add Alignments from the column's contextual
menu. The selected goals appear in a table, where they can be made visible in the course to
students by clicking the Student Visibility icon. Goals can be removed by clicking the X icon.
How to View a Test Question's Alignment to Goals from the Grade Center
The goals aligned to individual test questions can be viewed from the Grade Center.
1. In the Grade Center, click the test column's Action Link to access the contextual menu.
2. Select Attempts Statistics.
3. On the Test Statistics page, the goal or goals aligned to each test question appear in the Active
Goals section following each test question.
How to Run and Save a Goals Report
You can run a course coverage details report from your courses. These reports show detailed coverage
information for a single Blackboard Learn course. Data includes both covered and gap values for all curricular
areas that the course is associated with, as well as a breakdown of course items that have been aligned to
goals.
1. From the Course Control Panel, click Evaluation.
2. Click Tracking Reports to open Course Reports in the main frame.
3. Access the Course Coverage Report contextual menu and click Run.
4. Set the report specifications by selecting one or more standards types to include in the report.
5. Click Submit. A new window will open and display the report in HTML format.
6. Click Report Options to print the report from a PDF file or download it in Microsoft® Excel®.
7. Save reports by downloading, or in the Content Collection when available.
Reading Goals Reports
All goals reports default to HTML and open in a new window. Reports contain clickable areas that drill down into
the supporting data, and then drill back up. In the Course Coverage Details Report the following areas can be
used to access addition data:
Report Area Supporting Data Report
Goals Comparison Bars
Not Used A list of goals that are not used
Covered A list of goals that are covered, and aligned content types
Not Covered A list of goals that are not covered
Goals Column Numbers
Not Used A list of goals that are not used
Covered A list of goals that are covered, and aligned content types
Blackboard Learn Release 9.1 - Help for Instructors - Page 518
© 2012 Blackboard Inc. Proprietary and Confidential. U.S. Patent No. 6,988,138. Additional Patents Pending.
Course Content > Content Reuse
Not Covered A list of goals that are not covered
Goal Set Name Column
Name of the Goal Set Goal Set Name Coverage Overview
Learning Level Column
Name of the Learning Level Learning Level Coverage Details
Courses Column
Name of the course Course Coverage Report
The name of a goal Goal Coverage Detail
Measuring Student Performance
You can measure student performance against desired learning outcomes. The reports come in two flavors:
1. Student Performance Against Goals - This is a student-centric view measuring how a particular
student has performed against the stated goals. This is measured by reporting their performance
against all graded items that were aligned to a goal. At the course level, the instructor can see how
the student has performed against goals and content items within that course. Administrators may
see how the student has performed against goals across ALL courses.
2. Course Performance - This is a Goal-centric view that shows all student performance against a
particular goal. Again we report on all student’s performance against this goal by measuring
performance against all graded items aligned to a goal. Instructors can view this report for the
Goals/ Students in their course. Administrators may see this report for all Goals and all Students.
Note: Goals must be created and aligned to content in your course before running these reports to view an
accurate picture on how your course and students are performing. To learn more, see Creating and Managing
Goals and Aligning Goals to Content.
To learn more, see How to Run and Save a Goals Report.
Content Reuse
Copying Courses
Copying courses can be a convenient way to reuse and adapt existing course structures, materials, and
content.
Selecting a Course Copy Option
Courses can be copied using any of the following Course Copy options:
l Copy Course Materials into a New Course: Copying course materials into a new course creates a
course in the system and populates it with content from a course already on the system. The menu
specified in the source course will replace the default menu in the new course.
l Copy Course Materials into an Existing Course: Copying course materials into an existing
course will add content to a course, but it will not remove existing content. You can only copy
materials into a course if you have the role of instructor, Teaching Assistant (TA), or course builder.
(For more information on roles, see Course Roles.)
Blackboard Learn Release 9.1 - Help for Instructors - Page 519
© 2012 Blackboard Inc. Proprietary and Confidential. U.S. Patent No. 6,988,138. Additional Patents Pending.
Course Content > Content Reuse
l Copy Course with Users (Exact Copy): This is the only copy option that copies user records, such
as grades and discussion board posts, to the new course. This option copies everything in the course
to the new course exactly as it appears in the existing course, and is useful if a course is split into
multiple sections. You can perform an exact copy and then un-enroll specific students to create two
sections of the same course.
How to Copy a Course
1. On the Control Panel, under Packages and Utilities, click Course Copy.
2. Select the appropriate option:
l Copy Course Materials into a New Course
l Copy Course Materials into an Existing Course
l Copy Course with Users (Exact Copy)
3. In the Destination Course ID field, type a Course ID for the new course that will be created and
populated with content from the current course. Please make sure that the new Course ID matches
the naming convention used at the Institution. Also, the Course ID should not have any spaces or
characters other than numbers and letters (A-Z), dash (-), underscore (_), and period (.). The Course
ID must be unique and remain static. Once the copied course has been created, the Course ID
cannot be edited.
4. If you selected Copy Course Materials into a New Course or Copy Materials into an Existing
Course, select the course materials that you want to copy over to the new or existing course.
Note: A course copy operation cannot be completed if you do not select at least one of the
following areas: Content, Staff Information or Settings. If none of these options is selected a
warning is displayed.
5. Select the option to copy links to Course Files or Include all Course Files.
Note: There are permissions constraints. You will need to have Manage permissions on an item to
include copies of those files. If you do not have this permission, you may be missing some files
after the copy.
6. Select the Folder for Content Collection Files (if applicable).
7. Select Enrollments to copy the list of users in the course. User records, such as discussion board
posts, grades, and assessment attempts will not be copied. User records are only copied if the
Copy Course with Users (Exact Copy) option is selected.
8. Click Submit.
Understanding the Behavior of Copied Materials
When copying course materials, certain things occur:
l Content: Course materials, including uploaded files, Learning Modules, and links are copied. Course
information, course documents, assignments and URLs are optional.
Note: Assignments created inside lesson plans will not copy properly. Be sure to copy your
assignments separately to ensure that everything is correct.
l Announcements: All announcements are copied.
l Tests, Surveys, and Pools: All assessments and surveys, including questions and options for
deploying them are copied. All Pools are copied.
l Calendar: All calendar items are copied to the new course.
l Discussion Board: Discussion board forums, including the initial message in the forum, are copied.
Blackboard Learn Release 9.1 - Help for Instructors - Page 520
© 2012 Blackboard Inc. Proprietary and Confidential. U.S. Patent No. 6,988,138. Additional Patents Pending.
Course Content > Content Reuse
l Grade Center Items and Settings: Items in the Grade Center, and their settings, such as type,
categories, and display options, are copied.
l Group Settings: Settings include the names of the groups, the settings for tool availability, and the
discussion board forum names.
l Contacts: All contacts are copied.
l Course Settings: When you select Settings, the following settings are copied:
o Course Name
o Course Description
o Course Entry Point
o Course Design
o Course Banner
o Blackboard Tools
o Building Block Tools
o Content Tools
o Course ID
o Course Availability
o Guest Access
o Observer Access
o Course Duration
o Enrollment Options
Note: While copying, the course availability of the source course will be applied to the destination
course. If the destination course's availability is set to unavailable, but the original course is available,
the destination course's availability will be changed.
l Links: Links to parts of a course that are not included in the copy will break when the links appear in
the destination course. For example, if there is a link to a test in a course area and assessments are
not copied, the link to the test will break.
l Course Cartridge Materials: The Course Cartridge Materials option is only successful if the source
course includes Copy Protected cartridge content and the destination course does not have a
Cartridge ID.
l Content Areas: Content from course menu content areas that have the same name in each course
will be added in the same content area. Nothing will be removed from the destination course and
replaced with content from the source course.
l Enrollments: If Enrollment is selected, the list of users in the course will be copied. User records,
such as discussion board posts, grades, and assessment attempts will not be copied.
Note: User records are only copied if the Copy Course with Users (Exact Copy) option is
selected.
Resolving Copied Course Items
When copying content and tools from one course to an existing course, the course menu must resolve itself in
the destination course. This table describes how course menu items are resolved:
Blackboard Learn Release 9.1 - Help for Instructors - Page 521
© 2012 Blackboard Inc. Proprietary and Confidential. U.S. Patent No. 6,988,138. Additional Patents Pending.
Course Content > Content Reuse
If . . . then . . .
a course area in the source course does not exist the area will be added to the course menu in the destination
in the destination course course.
the course area in the source course and the the content from the source course will be added, but will not
course area in the destination course have the replace, the content in the area within the destination course.
same name and are of the same type (for
example, Web Links, Staff Information, or content)
the course area in the source course and the the course area from the source course will be added to the
course area in the destination course have the destination course under a different name. The new name will
same name but are of different types append an incremental numeral to the name (for example,
Course Materials will become Course Materials1.
Copying Course Cartridge Content
Copy-protected cartridge content is only copied if the Course Cartridge Materials option is selected. This
option only appears if there is copy-protected cartridge content in the course. The destination course maintains
the availability settings for the source course.
If the destination course already has a Cartridge ID (meaning it already includes copy-protected cartridge
content), neither the cartridge content nor the Cartridge ID may be copied from the source course to the
destination course. If the Course Cartridge Materials option is selected, the copy operation will be
successful, but a note in the receipt states that the course cartridge materials will not be copied.
If the source course and the destination course have the same Cartridge ID, the content may be copied
successfully.
Exporting and Archiving Courses
The Export/Archive Course page organizes all export and archive packages that are created from the course.
When the course is exported or archived, a link to the package appears on this page. You can download the
package to a local computer, and then use it in the future for import or restore operations.
When a package is exported or archived, it does not appear on this page immediately. An email is sent to you
as soon as the system has created the package. You can then open this page to find the package and
download it.
Note: It is recommended that packages be deleted from this page once they are downloaded. Each package
counts against the course quota; so keeping packages on this page may result in limited space to add
additional content to the course.
How to Access the Export/Archive Course Page
On the Control Panel, under Packages and Utilities, click Export/Archive Course.
Exporting a Course
The Export Course feature creates a package of the course content that can later be imported and used to
teach another course with the same content. It is important to note that, unlike the Archive Course feature,
Export Course does not include any user interactions with the course—it only includes the content and the
tools.
Note: Files within Course Files that are not used in the course or not linked in the course are not included when
exporting.
Blackboard Learn Release 9.1 - Help for Instructors - Page 522
© 2012 Blackboard Inc. Proprietary and Confidential. U.S. Patent No. 6,988,138. Additional Patents Pending.
Course Content > Content Reuse
Export packages are downloaded as compressed .zip files and are imported in the same format. Do not unzip
an export package or delete files from the package, otherwise the package will not be imported correctly.
Exporting a Course in Common Cartridge Format
Common Cartridge is an initiative, led by the IMS Global Learning Consortium, to support course packages that
can be used across learning management systems (LMS) such as Blackboard Learn.
Course packages can be exported from Blackboard Learn Common Cartridge 1.0 and 1.1 format. To enable re-
use in a broad number of LMS, the package is limited to widely available features. Types of content not
supported by Common Cartridge will not be included when a course is exported in Common Cartridge format.
l Files, items, discussion forums, web links (URLs), and assessments will be exported, but certain
components may be excluded (for instance, topics in discussion forums are exported, but grading,
which is not supported by other LMS, is not).
l The IMS Common Cartridge standards do not currently support all assessment question types or
attributes, so exported tests and pools will not include incompatible questions.
Common Cartridge exports a course into a single folder of content. Each content area is then exported as a
sub-folder inside the main course folder. As an example, if a Common Cartridge package were exported from a
Blackboard Learn course and then re-imported, the result would be a course with a single content area
containing a folder for each original content area, and a WebLinks content area containing all the web links.
Please consult the Blackboard administrator at your school or computing help desk for detailed information on
Common Cartridge specifications.
How to Export a Course in Common Cartridge Format
1. In the Control Panel, expand the Packages and Utilities section and select Export/Archive
Course.
2. Click Export Common Cartridge.
Note: To export the package in Common Cartridge 1.1 format, select the check box. If the check
box is not selected, the course will export in Common Cartridge 1.0 format. The preferred version
will depend on whether the system where the package will be imported supports version 1.0 or 1.1
3. Click Submit.
Archiving a Course
Archive Course creates a permanent record of a course including all the content and user interactions.
Archived courses are saved as .zip files. Archiving a course does not delete it from the system.
Note: All files within Course are included in the archive. It does not matter if the file was linked in the course or
not.
When archiving a course, choose to Include the Grade Center History and to Copy links to Course Files or
Copy links and copies of the content.
How to Download the Course Package
When the Archive Course page or the Export Course page is submitted, the system begins to create the
course package. When the package is complete, you will receive an email from the system. After the email is
received, you can download the course package.
1. In the Control Panel, expand the Packages and Utilities section and select Export/Archive
Course.
Blackboard Learn Release 9.1 - Help for Instructors - Page 523
© 2012 Blackboard Inc. Proprietary and Confidential. U.S. Patent No. 6,988,138. Additional Patents Pending.
Course Content > Content Reuse
2. Click the link for the package that you want to download.
3. Save the file to the appropriate location.
For steps to import the package, see Importing Course Packages.
Viewing the Basic or Detailed Log
These options are available from the contextual menu of the archived course.
Importing Course Packages
A course import package is a .zip file of exported course content. Importing a course package into an existing
course copies the content of the package into the existing course. Import packages do not include user
enrollments or records, such as discussion board posts and assessment attempts.
Note: Never upload an exported course package that has been edited since it was created and downloaded.
Opening the .zip file and changing any of the files in the exported course package will result in unstable and
unpredictable behavior when the course is imported.
How to Import a Course Package
1. From the Control Panel, under Packages and Utilities, click Import Package / View Logs.
2. Click Import Package.
3. Provide the path to the course package or click Browse to search for the package.
4. Select the course materials to include.
5. Click Submit.
About Content Areas
Content from menu content areas that have the same name in the package as in the existing course will be
added in the same content area. Nothing will be removed from the course and replaced with content from the
package. Imported content is appended to existing content in the same content area.
About Discussion Board Forums
Discussion board forums are copied, but only the initial thread in each forum is included.
About Course Links
Links to parts of a course that are not imported will break when the links appear in the destination course. For
example, if there is a link to a test in a content area and assessments are not imported, the link to the test is
broken.
How to View Import Logs
1. From the Control Panel, under Packages and Utilities, click Import Package / View Logs.
2. In the Import Log Name column, click the package link.
Options to email and download the log are available. You can also expand each log detail to view more
information.
Blackboard Learn Release 9.1 - Help for Instructors - Page 524
© 2012 Blackboard Inc. Proprietary and Confidential. U.S. Patent No. 6,988,138. Additional Patents Pending.
Course Content > Content Reuse
Importing Common Cartridge Packages
Blackboard supports the IMS Global Learning Consortium's Common Cartridge project to encourage the
sharing of content across learning management systems (LMS) such as Blackboard Learn.
Course packages in Common Cartridge 1.0 and 1.1 format can be imported into Blackboard Learn in the same
way as other course packages. To enable re-use in a broad number of LMS, the package is limited to widely
available features. Types of content not supported by Common Cartridge will not be included when a course is
exported and imported in Common Cartridge format.
l Files, items, discussion forums, web links (URLs), and assessments will be included, but certain
components may be excluded (for instance, topics in discussion forums are exported, but grading,
which is not supported by other LMS, is not).
l The IMS Common Cartridge standards do not currently support all assessment question types or
attributes, so exported tests and pools will not include incompatible questions.
Common Cartridge imports a course into a single folder of content. Each content area is then imported as a
sub-folder inside the main course folder. As an example, if a Common Cartridge package was exported from a
Blackboard Learn course and then re-imported, the result would be a course with a single content area
containing a folder for each original content area, and a WebLinks content area containing all the web links.
Please consult the Blackboard administrator at your school or computing help desk for detailed information on
Common Cartridge specifications.
Importing Course Cartridges
Course Cartridges are premade materials produced by professional authors, editors, and publishers that you
can download and add to a course.
They offer complete sets of teaching tools provided by academic publishers. In one central location, you can
find relevant, publisher-created materials. After the materials are downloaded to a course, you are free to
customize the content by adding and deleting materials to correlate with specific topics covered in the
classroom.
Course Cartridges can serve as supplements to existing online courses or provide an excellent start for faculty
who are just beginning to develop online teaching strategies. You can benefit greatly from the ease of use,
variety, and professional quality of the materials available on Course Cartridges.
To use Course Cartridges in a course, download them from the site listed in the download instructions below
and install using a download key obtained from the publisher.
Note: Without a download key, you cannot add Course Cartridge content.
About Copy Protected Cartridges
Cartridges may be designated as copy-protected or open access.
Content in copy-protected cartridges is not included when exporting or copying a course. Only one copy-
protected cartridge may exist in a course.
Multiple open access cartridges may be added to a course, including a course that already contains a copy-
protected cartridge.
You can freely copy, export, and import open access cartridge content added to a course.
About Cartridge Functionality
No restrictions exist for open access cartridge content during import, export, archive, restore or copy
Blackboard Learn Release 9.1 - Help for Instructors - Page 525
© 2012 Blackboard Inc. Proprietary and Confidential. U.S. Patent No. 6,988,138. Additional Patents Pending.
Course Content > Content Reuse
operations. This content is treated like any other content in a course.
Copy-protected cartridge content has the following limitations when being archived, restored, exported,
imported, or copied:
l Archive: When a course is archived, all cartridge content in the course is saved with the archive.
l Restore: When an archived course is restored by the Blackboard administrator at your school, the
cartridge content is included in the restored course.
l Export: When a course is exported, cartridge content is not included.
l Import: The only time cartridge content is included during a course import is if the package was
created as an archive. Cartridge content is not included in exported packages.
l Copy: Cartridge content is always included in a Course Copy with Users (exact copy) operation.
You have the option to include cartridge content as part of a Copy Course Materials into a New
Course operation or a Copy Course Materials into an Existing Course operation.
Note: Content from only one copy-protected cartridge may be copied into a course.
How to Import a Course Cartridge
1. Obtain the instructor download key from the textbook publisher.
2. On the Control Panel, expand the Packages and Utilities section and select Import Course
Cartridge.
3. Type the Course Cartridge Download Key in the text box.
Note: Without a download key, you cannot import course cartridge content.
4. Click Submit. The Course Cartridge content is added to the course materials.
How to Download a Course Cartridge
1. Select a textbook with a companion Course Cartridge by browsing the Course Cartridge list, which
is located at http://www.blackboard.com/Partnerships/Extensions.aspx. On the Extensions page,
in the Filter By drop-down list, select Course Cartridge.
2. Obtain the instructor download key from the textbook publisher.
Note: Without a download key, you cannot download course cartridge content.
3. Begin the course creation process.
4. During the course creation process, provide the instructor download key obtained in Step 2.
5. Click Submit to create the course.
6. An email arrives when the Course Cartridge has finished loading into your new course.
How Students Access Course Cartridges
1. Enroll students in your course.
2. Instruct students to purchase required textbook or other publisher provided materials that contain
the access key.
3. When first accessing the course content, students are required to provide an access key. Once
validated, students no longer need the access key.
Troubleshooting Student Course Cartridges
If you are unable to help a student with a Course Cartridge question, ask the student to contact the cartridge
Blackboard Learn Release 9.1 - Help for Instructors - Page 526
© 2012 Blackboard Inc. Proprietary and Confidential. U.S. Patent No. 6,988,138. Additional Patents Pending.
Course Content > Content Reuse
publisher directly. The campus bookstore or department in charge of ordering textbooks at your school may be
able to help the student contact the publisher.
Managing Chalk Titles
Chalk Titles are course cartridges that are integrated with external applications and content from publishers.
Chalk Titles include both content and tools. Tools included in a Chalk Title connect to an outside source to run
each tool.
Important features in Chalk Titles include:
l Integration with the Course: Chalk Titles link courses to applications running on the publisher's
servers. These applications are often popular tools that are familiar to Instructors. Please contact the
publisher to learn more about the applications included with a Chalk Title.
l Single Sign-on: Users that are logged into the course are logged into the publisher applications
linked to the course. Users pass between the course and the publisher application seamlessly.
l Roster synchronization: Users enrolled in the course are automatically enrolled in the publisher
application.
l Grade passing: Grades from the publisher application are passed to the course.
Prerequisites for Using Chalk Titles
The Chalk Titles tool must be made available by your administrator. By default, you can use Chalk Title tools in
courses.
Chalk Title tools appear in the Tools area of the Control Panel after a Chalk Title is added to a course. You can
restrict availability to Chalk Title tools in the same way that you can restrict availability to other tools.
Installing Chalk Titles
Chalk Titles are installed in the same way as other Course Cartridges. Like other course cartridges, Chalk
Titles require a download key and student access keys.
Using Chalk Titles with the Grade Center
Chalk Title tools can synch with the Grade Center in a course to report student performance. Note that student
attempts are stored on the server that runs the tool, not within the course. Therefore, student attempts are not
included when the course is archived. The reported grade is the only recorded information about a student
attempt.
Troubleshooting Chalk Titles
It is important to remember when reporting problems with a Chalk Title that its tools and content are linked to
outside servers hosted by publishers. In many cases, the problem may be with the publisher server. Make sure
to let the Blackboard administrator at your school know that a problem is related to Chalk Title tool.
Chalk Title tools will not work if a course that contains Chalk Title tools is exported or archived and later added
to system that does not support Chalk Titles.
Configuring Browser Privacy Settings
To fully use links added to a course by a Chalk Title, browser settings must be set to Accept All Cookies or at
least to be set to accept cookies from Chalk provider’s server.
Blackboard Learn Release 9.1 - Help for Instructors - Page 527
© 2012 Blackboard Inc. Proprietary and Confidential. U.S. Patent No. 6,988,138. Additional Patents Pending.
Course Content > Content Reuse
If the browser privacy settings are set on Medium or High, cookies from third party content, including Chalk
Title applications, are silently blocked. Users will receive an error message when attempting to access some of
the links for a Chalk Title.
If the user specifically sets the browser to accept cookies from the Chalk provider’s server, the browser privacy
settings can be maintained at Medium or High. Contact the Chalk Title publisher for additional information.
Maintaining User Privacy
It is important to consider user privacy when making a Chalk Title available to students. Outside servers use
personal information, such as name and email address to provide the tool and link the tool with the Grade
Center.
You will receive a privacy notice when first accessing a Chalk Title. This message is set to display each time
you access a Chalk Title. It is a good idea to display this message each time if more than one user is
responsible for teaching a course.
You can require students to fill out an authorization form before accessing a Chalk Title.
How to Manage Chalk Titles
1. From the Control Panel, under Packages and Utilities, click Manage Chalk Title.
2. Complete the following fields.
Field Description
Student Authorization
Does each Student need to provide online Select Yes to require authorization from
authorization before that Student's personal students to release their personal
information can be displayed to the Publisher? information to the publisher's server.
Instructor Notice
Show privacy notice to Instructors each time they Select Yes to display the privacy notice
request a Publisher Resource? each time an instructor accesses a Chalk
Title tool.
Blackboard Learn Release 9.1 - Help for Instructors - Page 528
© 2012 Blackboard Inc. Proprietary and Confidential. U.S. Patent No. 6,988,138. Additional Patents Pending.
Assignments > Creating and Editing Assignments
Assignments
Creating and Editing Assignments
Assignments allow you to create coursework and manage the grades and feedback for each student
separately. In an assignment, you can include a description, point value, and file attachments. You can create
assignments in several courses areas, such as in a Content Area or in a Learning Module, Lesson Plan, or
folder. Students access the assignment, type a submission, attach files, and submit it. You can respond to
each student separately with comments and attached files.
You can distribute assignments to course groups. To learn more, see Creating Group Assignments.
Note: You access submitted assignments in the Grade Center. To learn about grading assignments, see
Grading Assignments.
How to Create an Assignment
1. Change Edit Mode to ON and access the course area where you want to create the assignment.
2. On the Action Bar, point to Assessments to access the drop-down list.
3. Select Assignment.
4. On the Create Assignment page, type a Name. Students click this name in the course area to
access the assignment.
5. In the Assignment Information box, type instructions for the assignment. Format the text and
include images, links, multimedia, Mashups, and attachments using the functions in the Text
Editor, if needed. Attachments added using the Text Editor can be launched in a new window and
have alternate text added to describe the attachment.
6. Optionally, in the Assignment Files section, attach a file using one of the following options:
l To upload a file from your computer, click Browse My Computer.
l To upload a file from the course's storage repository:
o If the course files are in the course's storage repository, click Browse Course.
-OR-
o If your school licenses content management, click Browse Content
Collection.
7. Type Points Possible.
8. Optionally, associate a rubric by pointing to Add Rubric to access the drop-down list. Rubrics are
a way to create criteria for evaluating student performance on assignments. To learn more, see
Rubrics.
9. Select the check box to Make the Assignment Available.
10. Select the appropriate option for Number of Attempts. You can allow students to submit and
resubmit work for an assignment more than once, and receive comments and a grade for each
submission.
11. For Limit Availability, you can set the assignment to display on a specific date and time and stop
displaying on a specific date and time. Select the Display After and Display Until check boxes to
enable the date and time selections. Type dates and times in the boxes or use the pop-up Date
Selection Calendar and Time Selection Menu to select dates and times. Display restrictions do
not affect availability, only when the assignment appears.
Blackboard Learn Release 9.1 - Help for Instructors - Page 529
© 2012 Blackboard Inc. Proprietary and Confidential. U.S. Patent No. 6,988,138. Additional Patents Pending.
Assignments > Downloading Assignments
12. Optionally, select a Due Date. Due dates are used to organize and assign gradable items to
grading periods in the Grade Center.
13. In the Recipients section, select the All Students Individually option.
14. Click Submit.
How to Edit an Assignment in a Course Area
1. Navigate to the course area containing the assignment.
2. Click the Action Link to the right of an assignment's name to access the contextual menu and
select Edit.
3. On the Edit Assignment page, make the desired changes.
4. When you are satisfied with the changes to the assignment, click Submit.
How to Delete an Assignment in a Course Area
You can delete an assignment at any time. If students have submitted work, deleting the assignment will also
delete the submissions. You can choose whether or not to keep the associated grades.
1. Navigate to the course area containing the assignment.
2. Click the Action Link to the right of an assignment's name to access the contextual menu and
select Delete.
3. Click OK to continue.
4. On the Delete Assignment page, choose to:
Preserve scores in the Grade Center for this Assignment, but delete the assignment and all
its submissions.
-OR-
Delete this Assignment, the Grade Center item for this Assignment, all grades for this
Assignment, and all submissions for this Assignment.
5. Click Remove to delete the assignment or Cancel to keep it.
Remember that even if you keep the scores in the Grade Center, you will not be able to access the assignment
submissions again.
Downloading Assignments
You can download assignment submissions to review them offline instead of reviewing them online in the
Grade Center. Choose to download all or only selected submissions as a single .zip file. Unzip (expand) the file
to view the contents, where each submission is saved as a separate file.
Note: Both Windows and Apple computers have built-in capabilities to view and extract compressed ZIP file
packages. To learn more, see the help available for your computer's operating system.
To learn more about grading assignments, see Grading Assignments.
How to Download Assignments
1. In the Grade Center, locate the column for the assignment you want to download.
2. Click the assignment column's Action Link to access the contextual menu.
3. Select Assignment File Download.
Blackboard Learn Release 9.1 - Help for Instructors - Page 530
© 2012 Blackboard Inc. Proprietary and Confidential. U.S. Patent No. 6,988,138. Additional Patents Pending.
Assignments > Grading Assignments
4. On the Download Assignment page, select the student submissions to download, or select the
check box in the header bar to choose all available submissions.
5. Click Submit.
6. On the next Download Assignment page, click the Download assignments now link. A pop-up
window displays to prompt you for instructions on what to do with the file.
7. In the pop-up window, select Save File and click OK.
8. Browse to the location where you want to download the file, and then click Save.
9. To return to the Grade Center, click OK on the Download Assignment page.
When using the Assignment File Download function, user names are included automatically in the file names
for easy identification. However, files downloaded one by one from the Grade Assignment page will not
include the user names. To avoid confusion, you should specify that students use a detailed file name that
includes their last name or their user name when submitting assignments.
If a student has added an attachment, the downloaded .zip file may contain two files for each student: the
attached file as well as a file produced by the Grade Center that contains information about the submission and
any information that the student provided in the Text Editor or comment areas of the assignment. Both files will
have the student's user name included in the file name for easy identification.
Note: The Assignment File Cleanup function allows you to select students and delete files associated with
their submissions. This function is available from the assignment column's contextual menu, which you access
by clicking the column's Action Link.
Grading Downloaded Assignments
After reviewing submissions offline and determining grades, you can provide grades and comments in the
Grade Center. Click the assignment cell's Action Link to access the contextual menu, and then select View
Grade Details. On the Grade Details page, click Edit Grade. If you want to attach files or add comments,
click View Attempt instead of Edit Grade.
Alternatively, grades can be typed directly into the Grade Center cells. A grade entered this way is referred to
as an override grade. To learn more, see Overriding Grades.
For general information about working and grading offline, see Uploading or Downloading Grade Center Items
for Working Offline.
Related Tutorials Downloading Assignments (Flash movie | 1m 35s )
Grading Assignments
When an assignment is created, a column is added automatically to the Grade Center. An assignment that has
been submitted, but not graded, is indicated with an exclamation mark—the needs grading icon.
You can access assignments that have been submitted by students and need grading from:
l Needs Grading page
-OR-
l Grade Center
Note: You have the option to grade assignments anonymously.
How to Access Submitted Assignments From the Needs Grading Page
For courses with many enrolled students and gradable items, the Needs Grading page can help you determine
Blackboard Learn Release 9.1 - Help for Instructors - Page 531
© 2012 Blackboard Inc. Proprietary and Confidential. U.S. Patent No. 6,988,138. Additional Patents Pending.
Assignments > Grading Assignments
which assignments need grading first. For example, you can sort by the date submitted to provide feedback to
the earliest submitters first.
To access the Needs Grading page:
1. On the Control Panel, expand the Grade Center section.
2. Select Needs Grading. The total number of items to grade appears on the Needs Grading page.
To filter and sort attempts:
1. Use the Filter drop-down lists to narrow the list of items to grade by Category, Item, User, and
Date Submitted. For example, make selections in both the Category and User drop-down lists to
display assignments submitted by a particular user.
2. Click Go. The filtered items appear on the Needs Grading page.
3. Click any column heading or the caret to sort the assignments. For example, sort the assignments
by Item Name.
4. Click Grade All on the Action Bar to begin grading the assignment attempts.
5. The filtered assignment attempts appear on the Grade Assignment page in the order they were
sorted and filtered on the Needs Grading page.
To learn more, see About the Needs Grading Page.
How to Access Submitted Assignments From the Grade Center
The Grade Center shows all gradable items. The number of items may influence how you organize your time for
grading tasks. You may also find it beneficial to view a student's previous grades as items are graded.
To access the Grade Center:
1. In the Control Panel, expand the Grade Center section.
2. Select Full Grade Center or the Assignments smart view to access assignment attempts.
To grade a single assignment attempt:
1. Locate the cell for a student's assignment containing an exclamation mark.
2. Move the mouse pointer over the cell to see the Action Link.
3. Click the Action Link to access the contextual menu.
4. Select Attempt. The Grade Assignment page appears.
To grade all submissions for an assignment:
1. In the assignment's column header, click the Action Link to access the contextual menu.
2. Select Grade Attempts. The Grade Assignment page appears.
About the Grade Assignment Page
The Grade Assignment page is accessed from the Needs Grading page or the Grade Center. You can
navigate among users and attempts, view rubrics, grade anonymously, and view information about an
assignment.
On the Action Bar, the following actions can be performed:
l Click Hide User Names to grade attempts anonymously, if needed. Click Show User Names to
display user information.
Blackboard Learn Release 9.1 - Help for Instructors - Page 532
© 2012 Blackboard Inc. Proprietary and Confidential. U.S. Patent No. 6,988,138. Additional Patents Pending.
Assignments > Grading Assignments
l Click View Rubric to view the rubrics that are associated with an assignment's column in the Grade
Center. To learn more, see Rubrics.
l Click Jump to and select another attempt to view or grade.
Expand the Assignment Information link to view the following information:
l Instructions
l Due Date
l Submitted Date
l Status: Needs Grading, In Progress, Completed
Note: If an assignment is listed as In Progress, you must submit the assignment to grade it.
How to Grade Assignments From the Grade Assignment Page
The Grade Assignment page is accessed from the Needs Grading page or the Grade Center.
1. On the Grade Assignment page, view the submission text, attached files, and comments.
2. Type a Grade for the assignment, or if a gradable rubric has been associated, click View Rubric to
use the rubric for grading. To learn more about rubrics, see Rubrics.
3. Optionally, type comments in Feedback to User box and attach a file. Use the Text Editor
functions to format the text and add files, images, links, multimedia, and Mashups.
4. Optionally, type comments in the Instructor Notes box. This text is not seen by students.
5. Click Save and Exit to return to the Full Grade Center, the Needs Grading page, or the Grade
Details page, depending on where grading began.
-OR-
Click Save and Next to display the next user, when available.
-OR-
Click View Previous to display the previous user, when available.
If multiple attempts for an assignment have been allowed, a student's grade is not released until all of the
attempts have been graded.
Note: If a student has attached a file containing a potential security risk, you will see a warning. You can
continue opening the original file, or if you have security concerns, contact the computing help desk on campus
for assistance.
How to Grade Assignments Anonymously
You can choose to grade assignments anonymously to ensure impartial evaluation of student work. For
example, an opinion-based assignment that is graded anonymously may offer students a higher level of comfort
when expressing themselves.
In anonymous grading, all identifying information is hidden and attempts appear in random order. Each student
is assigned a number, such as Student 8.
To grade anonymously from the Needs Grading page:
1. Click an assignment attempt’s Action Link to access the contextual menu.
2. Select Grade Anonymously. The Grade Assignment page appears.
To grade anonymously from the Grade Center:
Blackboard Learn Release 9.1 - Help for Instructors - Page 533
© 2012 Blackboard Inc. Proprietary and Confidential. U.S. Patent No. 6,988,138. Additional Patents Pending.
Assignments > SafeAssign
1. Click an assignment's Action Link in the column header to access the contextual menu.
2. Select Grade Anonymously. The Grade Assignment page appears.
To grade anonymously from the Grade Assignment page:
1. On the Action Bar, click Hide User Names.
2. Click OK in the pop-up window to verify the action. If grading was in progress, any unsaved
changes to the open attempt are lost. The Grade Assignment page refreshes and all identifying
information is hidden.
How to Allow Additional Attempts
If a student has submitted the maximum number of attempts for an assignment but you want to give them
another opportunity, you can invite them to submit again.
To allow an additional attempt:
1. In the Control Panel, expand the Grade Center section.
2. Select Full Grade Center or the Assignments smart view to access assignment attempts.
3. Locate the cell for a student's assignment containing an exclamation mark.
4. Move the mouse pointer over the cell to see the Action Link.
5. Click the Action Link to access the contextual menu.
6. Select View Grade Details. The Grade Details page appears.
7. Click Allow Additional Attempt, and then confirm.
Note: The Allow Additional Attempt button will only appear if the student has already submitted the
maximum number of attempts allowed for that assignment. You can continue to offer opportunities to resubmit
attempts each time the student reaches that maximum number. Previous attempts do not have to be graded to
allow the student to submit again.
Related Tutorials Clean Out Graded Assignment Files (Flash movie | 1m 47s )
SafeAssign
About SafeAssign
SafeAssign compares submitted assignments against a set of academic papers to identify areas of overlap
between the submitted assignment and existing works. Safe Assign is used to prevent plagiarism and to create
opportunities to help students identify how to properly attribute sources rather than paraphrase. SafeAssign is
effective as both a deterrent and an educational tool.
How SafeAssignments Work
SafeAssign is based on a unique text matching algorithm capable of detecting exact and inexact matching
between a paper and source material. SafeAssignments are compared against several different databases,
including:
l Internet: Comprehensive index of documents available for public access on the Internet
l ProQuest ABI/Inform database: More than 1,100 publication titles and about 2.6 million articles
from 1990s to present time, updated weekly (exclusive access)
Blackboard Learn Release 9.1 - Help for Instructors - Page 534
© 2012 Blackboard Inc. Proprietary and Confidential. U.S. Patent No. 6,988,138. Additional Patents Pending.
Assignments > SafeAssign
l Institutional document archives: Contains all papers submitted to SafeAssign by users in their
respective institutions
l Global Reference Database: Contains papers that were volunteered by students from Blackboard
client institutions to help prevent cross-institutional plagiarism
Global Reference Database
Blackboard’s Global Reference Database is a separate database where students voluntarily donate copies of
their papers to help prevent plagiarism. It is separated from each institution’s internal database, where all
papers are stored by each corresponding institution, and students are free to select the option to check their
papers without submitting them to the Global Reference Database. Students submit their papers to the
database voluntarily and agree not to delete papers in the future. Submissions to the Global Reference
Database are extra copies that are given voluntarily for the purpose of helping with plagiarism prevention.
Blackboard does not claim ownership of submitted papers.
SafeAssign Originality Reports
After a paper has been processed, a report will be available detailing the percentage of text in the submitted
paper that matches existing sources. It also shows the suspected sources of each section of the submitted
paper that returns a match. Instructors can delete matching sources from the report and process it again. This
may be useful if the paper is a continuation of a previously submitted work by the same student.
Because SafeAssign identifies all matching blocks of text, it is important to read the report carefully and
investigate whether or not the block of text is properly attributed.
Interpreting SafeAssign Scores
Sentence matching scores represent the percentage probability that two phrases have the same meaning. This
number can also be interpreted as the reciprocal to the probability that these two phrases are similar by chance.
For example, a score of 90 percent means that there is a 90 percent probability that these two phrases are the
same and a 10 percent probability that they are similar by chance and not because the submitted paper includes
content from the existing source (whether or not it is appropriately attributed).
Overall score is an indicator of what percentage of the submitted paper matches existing sources. This score is
a warning indicator only and papers should be reviewed to see if the matches are properly attributed.
l Scores below 15 percent: These papers typical include some quotes and few common phrases or
blocks of text that match other documents. These papers typically do not require further analysis, as
there is no evidence of the possibility of plagiarism in these papers.
l Scores between 15 percent and 40 percent: These papers include extensive quoted or
paraphrased material or they may include plagiarism. These papers should be reviewed to determine
if the matching content is properly attributed.
l Scores over 40 percent: There is a very high probability that text in this paper was copied from other
sources. These papers include quoted or paraphrased text in excess and should be reviewed for
plagiarism.
Grade Center Integration
SafeAssignments are created with associated Grade Center items. The score is then recorded in the Grade
Center.
How to Submit a SafeAssignment
Note: You can only submit a SafeAssignment once. If you would like to edit, delete, or resubmit a
Blackboard Learn Release 9.1 - Help for Instructors - Page 535
© 2012 Blackboard Inc. Proprietary and Confidential. U.S. Patent No. 6,988,138. Additional Patents Pending.
Assignments > SafeAssign
SafeAssignment, contact your instructor and request that they clear your first submission.
1. On the Course Menu, select the Content Area that holds the SafeAssignment, for example, the
Assignments Content Area.
2. On the Assignments page, look for the SafeAssignment and click View/Complete.
3. On the Upload SafeAssignment page, optionally, type your comment in the Comment box.
4. Click Browse to select a file to attach as your submission.
5. Optionally, select the Global Reference Database check box to upload your paper to the Global
Reference Database.
Note: Submitting to the SafeAssign Global Reference Database allows papers from other
institutions to be checked against your paper to protect the originality of your work across
institutions.
6. Click Submit.
Blackboard Learn Release 9.1 - Help for Instructors - Page 536
© 2012 Blackboard Inc. Proprietary and Confidential. U.S. Patent No. 6,988,138. Additional Patents Pending.
Assignments > SafeAssign
Note: After you submit SafeAssignments, there is a slight delay between the upload and the
availability of the SafeAssign report. Results are normally available within 10-15 minutes.
How to View SafeAssignment Submissions
Your submissions and the SafeAssign reports associated with submissions are viewable by accessing the
SafeAssignment after submitting your paper.
Note: This option is only available if allowed by your instructor.
Viewing a SafeAssign Submission
1. Return to the assignment link in the Content Area that holds the SafeAssignment, for example, the
Assignments Content Area.
2. On the Assignments page, look for the SafeAssignment and click View/Complete. The View
SafeAssignment page appears. This page includes:
l Assignment Information: This section displays the name of the SafeAssignment and its
description.
l Submitted Work: This section provides link to the following :
o Text: Select this option to view your paper and comments.
o File: Select this option to download the submission.
Blackboard Learn Release 9.1 - Help for Instructors - Page 537
© 2012 Blackboard Inc. Proprietary and Confidential. U.S. Patent No. 6,988,138. Additional Patents Pending.
Assignments > SafeAssign
o Matching: The percentage listed is the percentage of your paper that matches
other sources. Read the full report to determine if the matching is properly
attributed.
o SA Report: Select this option to view the full SafeAssign report.
l View Grade: This section lists the grade given by your instructor.
l Instructor's Feedback: This section lists any feedback, and provides links to open or
download any files attached by your instructor..
Viewing a SafeAssign Report
SafeAssign Report provides detailed information about the matches found between your submitted paper and
existing sources. The SafeAssign Report identifies all matching blocks of text. It is your and your instructor's
responsibility to investigate whether the matching text is properly referenced or not. Detailing every match
prevents detection errors due to differences in citing standards.
Blackboard Learn Release 9.1 - Help for Instructors - Page 538
© 2012 Blackboard Inc. Proprietary and Confidential. U.S. Patent No. 6,988,138. Additional Patents Pending.
Assignments > SafeAssign
1. Return to the View SafeAssignment page.
2. On the View SafeAssignment page, click the green check mark link under SA Report. The SA
Report provides extensive information to help you determine whether you are appropriately citing
your works. This page includes:
l Paper Information: This section lists data about the paper, such as the author, percent
matching, and when it was submitted. This section also includes options for downloading
the report, emailing the report, or viewing a printable version. Note that the printable
version may be the most effective view of the report for those users that rely on assistive
technologies to access Blackboard Learn.
l Suspected Sources: This section lists the original sources that match sections of the
submitted paper.
o To display the original work, click on the source title.
o To display the related phrase within your paper, click the magnifying glass.
l Paper Text: This section shows the submitted paper. All matching blocks of text are
identified and numbered. Click a phrase to display the Source Comparison Window which
provides a direct comparison between your paper’s phrase and the source document it
matches.
Blackboard Learn Release 9.1 - Help for Instructors - Page 539
© 2012 Blackboard Inc. Proprietary and Confidential. U.S. Patent No. 6,988,138. Additional Patents Pending.
Assignments > SafeAssign
Blackboard Learn Release 9.1 - Help for Instructors - Page 540
© 2012 Blackboard Inc. Proprietary and Confidential. U.S. Patent No. 6,988,138. Additional Patents Pending.
Assignments > SafeAssign
Interpreting the Overall SafeAssign Score
The overall SafeAssign score indicates the percentage of the submitted paper that matches existing sources.
l Scores below 15 percent: These papers typically include some quotes and few common phrases or
blocks of text matching other documents.
l Scores between 15 percent and 40 percent: These papers include extensive quoted or
paraphrased material or they may include plagiarism.
l Scores over 40 percent: There is a very high probability that text in this paper was copied from other
sources. These papers include quoted or paraphrased text in excess.
Creating SafeAssignments
SafeAssignments appear in courses as a new content type and are added to any course content area. Please
note that SafeAssignments are different from Assignments and there is no connection between the content
types. It is not possible to make an existing Assignment a SafeAssignment without starting from the beginning.
Like regular Assignments, however, SafeAssignments are integrated with the Grade Center.
When students access a SafeAssignment, they can view instructions, type comments in a text box, and attach
a file, just as they do with regular assignments. Students can submit papers in Word (DOC, DOCX, ODT),
Plain Text (TXT), Rich Text Format (RTF), PDF, and HTML formats.
How to Create a SafeAssignment
1. From a content area within a course, point to Assessments on the Action Bar and select
SafeAssignment. The Add SafeAssignment page appears.
Blackboard Learn Release 9.1 - Help for Instructors - Page 541
© 2012 Blackboard Inc. Proprietary and Confidential. U.S. Patent No. 6,988,138. Additional Patents Pending.
Assignments > SafeAssign
2. Complete the page using the following table as a guide and click Submit.
Field Description
Title Type a title for the SafeAssignment.
Points Type the points possible for the SafeAssignment. This value will be shared with the
Possible Grade Center Item created for the Safe Assignment.
Text Type instructions for completing the SafeAssignment.
Available Select whether or not the SafeAssignment should be visible to students.
Availability Use these controls to set the date range when students can interact with the
Dates SafeAssignment. It is possible to set only a start date or only an end date.
Drafts Allows students to validate their paper without submitting it to the institutional database.
Useful as an instructive tool to help students learn how to attribute papers properly. You
will be able to see the draft submission.
Students Determines whether or not students can see the report generated when their papers are
Viewable submitted.
Urgent Sets papers to a high priority in the queue.
Checking
Optional Announcement
Create Select Yes to create an announcement about the SafeAssignment.
Subject Type a subject for the announcement.
Message Type a message for the announcement.
Using DirectSubmit
DirectSubmit generates SafeAssign reports on papers submitted outside of a SafeAssignment and it may also
be used to add papers to the institutional database. Because DirectSubmit is not integrated with the Grade
Center, Instructors should use SafeAssignments to collect submissions whenever possible.
DirectSubmit allows Instructors to submit papers one at a time or several at once by including them in a .ZIP
file. Note that .ZIP packages should contain no more than 100 papers and submitting more than 300 papers in a
session is not recommended.
As well, papers with over 5000 phrases or that are more than 10 MB in size cannot be submitted.
How to Submit Papers through DirectSubmit
1. From the Control Panel, under Course Tools, click SafeAssign.
2. Click DirectSubmit. A list of folders and papers will appear. This list includes papers already
uploaded through DirectSubmit. Blackboard recommends that files not be deleted from
DirectSubmit as this will delete them from the institutional database of existing materials.
3. Navigate to a folder where the paper or papers will be uploaded.
4. Click Submit Papers.
5. Select Upload File and browse for the file. Individual papers as well as papers that are grouped in
a .ZIP package are accepted. Alternatively, select Copy/Paste Document and add the document
text in the field.
6. Select the upload options:
l Submit as Draft: A SafeAssign report will be generated however the paper will not be
added to the institutional database and will not be used to check other papers.
Blackboard Learn Release 9.1 - Help for Instructors - Page 542
© 2012 Blackboard Inc. Proprietary and Confidential. U.S. Patent No. 6,988,138. Additional Patents Pending.
Assignments > SafeAssign
l Skip Plagiarism Checking: Adds the papers to the institutional database without
checking for content copied from other sources. This is useful if an Instructor wants to
upload papers from an earlier course to ensure that current students are not reusing work.
7. Click Submit.
Shared Folders and Private Folders
Direct Submit Shared Folders are viewable by anyone with access to the Direct Submit tool through the course.
Multiple Instructors and Teaching Assistants can view submissions related to a course in Shared Folders
Private folders can be used to manage papers for an individual instructors. These folders follow the instructor
and are available in any course where that user has Instructor level privileges.
Supported File Types
Direct Submit supports the following file types:
l Microsoft Word document (.doc)
l Rich Text Format (.rtf)
l HTML (.htm or .html)
l Text (.txt)
l Zip-compressed multiple files (.ZIP)
Managing Submissions
Student submissions and the Safe Assign reports associated with submissions are viewed from the
SafeAssign link on the Control Panel, found under the Course Tools heading. The SafeAssign area lists the
SafeAssignments in the course. Click a SafeAssignment to view and grade submissions.
How to View Submissions
1. From the Control Panel, under Course Tools, click SafeAssign.
2. Locate the specific SafeAssignment in the list and click View. A list of Student submissions will
appear with the following columns appear for each SafeAssignment:
l Text: Select this option to view the Student’s paper and any comments from the Student.
l File: Select this option to download the Student Submission.
l Matching: The percentage listed is the percentage of the paper that matches other
sources. Please read the full report to determine if the matching is properly attributed.
l SA Report: Select this option to view the full Safe Assignment report.
l Clear Attempt: Select this option to delete the submission from the database, for
example, if the Student uploaded the wrong file.
Grading a Submission
SafeAssignments are integrated into the Grade Center and may be accessed and graded directly from the
Grade Center like other Assignments. SafeAssignments are not automatically graded; like existing manually
graded Assignments they will display with a ‘!’ indicating action required by the instructor.
Blackboard Learn Release 9.1 - Help for Instructors - Page 543
© 2012 Blackboard Inc. Proprietary and Confidential. U.S. Patent No. 6,988,138. Additional Patents Pending.
Assignments > Self and Peer Assessment
Running SafeAssign Originality Reports
SafeAssign Originality Reports provide detailed information about the matches found between a submitted
paper and existing sources. The SafeAssign report identifies all matching blocks of text. It is the responsibility
of the instructor and student to investigate whether the matching text is properly referenced or not. Detailing
every match prevents detection errors due to differences in citing standards.
Report Layout
SafeAssign reports are divided into three sections:
l Report Information: This section lists data about the paper, such as the author, percent Matching,
and when it was submitted. This section also includes options for downloading the report, emailing
the report, or viewing a printable version. Note that the printable version may be the most effective
view of the report for those users that rely on assistive technologies to access Blackboard Learn.
l Suspected Sources: This section lists the sources that have text that matches the text of the
submitted paper. Users may select sources, exclude them from the review, and process the paper
again. This is useful if a source is a previous work from the same student for the same assignment, or
if there is some reason that lengthy sections of a particular source appear in the paper. Processing
the paper again will generate a new value for the percent matching without using the excluded
sources.
l Manuscript Text: This section shows the submitted paper. All matching blocks of text are identified.
Clicking a matching block of text will display information about the original source and the probability
that the block or sentence was copied from the source.
Self and Peer Assessment
About the Self and Peer Assessment Building Block
The Self and Peer Assessment building block allows you to create an exercise composed of one or more
questions, each with one or more criteria, to be presented to your students for completion and evaluation.
These tests, along with their questions and criteria, are exported and then imported for later use.
Questions provide structure and content to the assessment. They are simple ("What is 2 plus 2?") or complex
("Describe the main reason for the fall of the Roman Empire.").
The criteria accompanying each question provide the means to evaluate the responses to those questions. The
number or criteria can also range from one ("Did the answer = 4?") to many:
l Does the response place the issue within the broader context of the subject?
l Is the response well organized and clearly laid out?
l Was the response proofread carefully? Was it free of significant grammatical, spelling, or
typographical errors?
The Self and Peer Assessment building block is a tool designed to facilitate the objective, analytical, and
learning comprehension skills of students. Reviewing the work of fellow students through criteria-based
reference evaluation allows constructive feedback. The constructive feedback that students give to and
receive from their peers can enhance their comprehension of the subject material and provide valuable insights
into their own efforts.
Features and Functions
Blackboard Learn Release 9.1 - Help for Instructors - Page 544
© 2012 Blackboard Inc. Proprietary and Confidential. U.S. Patent No. 6,988,138. Additional Patents Pending.
Assignments > Self and Peer Assessment
Large classes can benefit from the Self and Peer Assessment building block by distributing the administrative
workload; quality feedback is provided from several different individuals, instead of relying upon a single
instructor.
Tests are precisely scheduled to allow the proper time for the submission and evaluation process to be
completed; including the time to access any content items associated with the assessment.
You have the option of using both self and anonymous evaluations. These options may provide a comfort level
that can result in more candid tests and evaluations. However, they can also impact the integrity of the
assessment process, and so it is recommended care be exercised in their use.
Enabling the Self and Peer Assessment Building Block
The Self and Peer Assessment building block is included in Blackboard Learn. By default, it is turned on and
available for use immediately. If it is not available, see your school's Blackboard administrator.
Creating a New Self and Peer Assessment
The Self and Peer Assessment process begins by creating a new assessment. Tests are created from any of
the content areas within a course.
Note: Use the Instructions field to provide clear instructions and other information that may be helpful in
completing the assessment.
Specifying Assessment Date Ranges
Three date ranges are necessary to the successful creation and deployment of an assessment: Display
After/Until, Submission Start/End and Evaluation Start/End. The following table describes these ranges.
Date Range Description
Display The date range which the assessment is available to students.
After/Until
Submission The date range which students can submit answers to an assessment.
Start/End
Evaluation The date range which students can submit evaluations of their peers' work on the assessment as
Start/End well as their own (if self evaluations are enabled).
How to Create a New Self and Peer Assessment
Blackboard Learn Release 9.1 - Help for Instructors - Page 545
© 2012 Blackboard Inc. Proprietary and Confidential. U.S. Patent No. 6,988,138. Additional Patents Pending.
Assignments > Self and Peer Assessment
1. Click Control Panel within a course.
2. Click any of the links within the Content Areas section.
3. Select Self and Peer from the Select drop-down list.
Blackboard Learn Release 9.1 - Help for Instructors - Page 546
© 2012 Blackboard Inc. Proprietary and Confidential. U.S. Patent No. 6,988,138. Additional Patents Pending.
Assignments > Self and Peer Assessment
4. Click Go.
5. Type a name for the assessment in the Name field.
Note: At this point, a new column in the Grade Center is created with the same name.
6. Type instructions for the assessment in the Instructions Text Editor.
Note: In the Text Editor there is an option to save these Instructions as a Reusable Object. If
selected, these instructions will be available to Content Collection Users. The Content Collection
must be available to use this option.
7. (Optional) Use the Text Editor to reference any Content Collection files.
8. Set the Submission Start Date and Submission End Date by using the date and time fields.
9. Set the Start Date and End Date for the peer evaluations by using the date and time fields.
10. Allow Anonymous Evaluations by clicking the Yes radio button. Click No to disallow.
11. Allow Self Evaluations by clicking the Yes radio button. Click No to disallow.
12. Allow submitters to view their own evaluation results by clicking the Yes radio button next to Show
Evaluation Results to Submitter. Click No to disallow.
13. In the Number of Submissions to Evaluate field, define how many of their peers's tests each
student is expected to evaluate
Note: The number entered in the Number of Submissions to Evaluate field does not include the
creator of the assessment. Type zero (0) in this field if self evaluations are the only kind desired for
an assessment.
14. Make the assessment available by selecting Yes. Select No to make it unavailable.
15. Track the number of views by selecting Yes. Select No to disable tracking.
16. Select Display After and/or Display Until to control when the content is available.
17. Set the date and time restrictions for the attached content by using the date and time fields under
Display After or Display Until.
18. Click Submit.
Exporting and Importing an Assessment
Assessments can be saved outside Blackboard Learn by exporting them. Exported assessments can then be
imported for later use.
Assessments can be imported from a variety of locations: Course documents, the Content Collection, or from a
local hard drive.
Note: If the start date of the imported assessment is in the past, the system resets it to 24 hours from the time
it is imported. All other dates are adjusted forward in time while maintaining the same relationships that were
established in the original assessment. So for example if you were to import an assessment with due date four
weeks after the start date, the new default start date would be tomorrow and the due date would be four weeks
plus one day.
How to Import an Assessment
1. Click Control Panel within a Course.
2. Click any of the links within the content areas section.
3. Select Self and Peer from the Select drop-down list.
4. Click Go.
Blackboard Learn Release 9.1 - Help for Instructors - Page 547
© 2012 Blackboard Inc. Proprietary and Confidential. U.S. Patent No. 6,988,138. Additional Patents Pending.
Assignments > Self and Peer Assessment
5. Click the Import radio button.
6. Click Go.
7. Click Browse to locate the Assessment File.
8. Type a Name for the imported assessment. If this field is left blank, the imported assessment
name is used.
9. Click Submit.
Exporting an Assessment
Assessments are exported to a network or local drive so they can be imported at a later time. The assessment
file is packaged in a compressed .zip file so it is easily accessed by Blackboard Learn. Only the assessment
(with its questions and criteria) is exported. Previous submissions for the assessment are not exported.
How to Export an Assessment
1. Click Edit next to the assessment to be exported.
2. Click Export Assessment.
3. Click Save and select the location to export the assessment.
4. Click OK.
Adding a Question to an Assessment
Questions are the basic component of any assessment. Questions provide both the structure and content of
the assessment. Questions are simple or complex:
l What year did Queen Elizabeth I die?
l What is the square root of 144?
l Explain why Napoleon's armies were defeated at the battle of Waterloo.
There are two important options that must be considered when creating questions:
l Content Management items are added by using their permanent URLs.
l A Model Response, an example of a correct response to a question, is provided. The Model
Response allows evaluators to compare submitted answers to an example. It is not displayed to
students taking the assessment, only to the evaluators after the assessment has been submitted.
Note: Beneath the Question and Model Response Text Editors there is an option to save this question or
Model Response as a Reusable Object. If selected, the question or answer will be available to Content
Collection users. The Content Collection must be available to use this option.
How to Add a Question to an Assessment
1. Click Edit next to the appropriate assessment.
2. Click Assessment Canvas.
3. Click Add Question.
4. Type the question in the Question Text Editor.
5. Type a Model Response in the Text Editor.
6. Click Yes to make the Model Response Available.
7. Click Submit.
Blackboard Learn Release 9.1 - Help for Instructors - Page 548
© 2012 Blackboard Inc. Proprietary and Confidential. U.S. Patent No. 6,988,138. Additional Patents Pending.
Assignments > Self and Peer Assessment
Adding a Default Question
Adding a default question is a quick and easy way to construct an effective assessment. The Self and Peer
Assessment Building Block comes with a set of default questions you can use to build your tests.
How Add a Default Question
1. Click Edit next to the appropriate assessment.
2. Click Assessment Canvas.
3. Type search text in the Search for Question field and click Go. Or leave the field blank and click
Go to display a list of all default questions.
4. Click Expand next to the appropriate question to view all the details.
5. Click the check box next to the questions to add.
6. Click OK.
Adding a Question from the Library
Questions and criteria are stored and reused in other tests. Adding questions from the library is a quick and
easy way to construct an effective assessment. Reusing questions and criteria also insures consistency
across courses and departments. Once an assessment has been created, questions and criteria are added
from a central location.
How to Add a Question from the Library
1. Click Edit next to the appropriate assessment.
2. Click Assessment Canvas.
3. Type search text in the Search for Question field and click Go. This field is left blank to display a
list of all stored Questions.
4. Click Expand next to the appropriate question to view all the details.
5. Click the check box next to the question to add.
6. Click OK.
Adding Criteria to a Question
The criteria that accompany each question provide the means to evaluate the responses to those questions.
The number or criteria can also range from one ("Did the answer =4") to many:
l Does the response place the issue within the broader context of the subject?
l Is the response well organized and clearly laid out?
l Was the response proofread carefully? Was it free of significant grammatical, spelling, or
typographical errors?
In general, essay questions may require many criteria per question while shorter questions may only require
one or two criteria.
How to Add Criteria to a Question
1. Click Edit next to the appropriate assessment.
2. Click Assessment Canvas.
Blackboard Learn Release 9.1 - Help for Instructors - Page 549
© 2012 Blackboard Inc. Proprietary and Confidential. U.S. Patent No. 6,988,138. Additional Patents Pending.
Assignments > Self and Peer Assessment
3. Click Criteria next to the appropriate question.
4. Click Add Criteria.
5. Type criteria text in the Criteria Text Editor.
Note: Beneath the Text Editor there is an option to save this criterion as a Reusable Object. If
selected, the criterion will be available to Content Collection users. The Content Collection must be
available to use this option.
6. Type the number of points possible for this question in the Points Possible field.
7. Click All or Nothing or Partial Credit to decide how to Assign Points.
8. Click Yes or No to decide whether or not to Allow Feedback to User.
9. Click Submit.
How to Add Word Count Criteria
If you want to evaluate the length of an answer, it is possible to add a word count criteria to a question. You may
specify that an answer should be around 200 words. The word count criteria enables points to be awarded
based on the length of an answer (for example, points awarded if the answer is within 20 words of the 200 word
maximum).
1. Select Edit next to the created Self and Peer Assessment.
2. Click Assessment Canvas.
3. Click Criteria next to the desired question.
4. Click Add Word Count Criteria.
5. Type the number of Points Possible.
6. Type the Maximum Word Count.
7. Type the Allowed Variation.
8. Click Submit.
Adding Default Criteria
Adding default criteria is a quick and easy way to construct an effective assessment. The Self and Peer
Assessment Building Block comes with a set of default criteria you can use to build your tests.
How to Add Default Criteria
1. Click Edit next to the appropriate assessment.
2. Click Assessment Canvas.
3. Click Criteria next to the appropriate question.
4. Type search text in the Search for Criteria field and click Go. This field is left blank to display a
list of all stored criteria.
5. Click Expand next to the appropriate criteria to view all the details.
6. Click the check box next to the criteria to add.
7. Click OK.
Previewing the Assessment
There are two ways to preview an assessment once it has been created:
Blackboard Learn Release 9.1 - Help for Instructors - Page 550
© 2012 Blackboard Inc. Proprietary and Confidential. U.S. Patent No. 6,988,138. Additional Patents Pending.
Assignments > Self and Peer Assessment
l Submission Preview
l Evaluation Preview.
These options provide with a way to see the tests exactly as your students will. You can also use these
preview options to fine-tune the assessment.
The Preview option is available from the Assessment Canvas page for the appropriate assessment. Select
either Submission or Evaluation from the drop-down list and click Go.
Viewing the Submission Preview Page
The Submissions Preview page offers a complete view of the assessment. To preview each question in turn,
click its name.
Note: Preview pages are read-only and cannot be edited or modified.
Using the Evaluation Preview Page
The Evaluations Preview page offers a view of all of the evaluations, regardless of their status. The features
of this page are described in the following table:
Function Description
Evaluator links Click the evaluator user name to display their Evaluation page.
Each question is displayed in a grouping of tabs.
Navigate through the tabs to display the submitted response for
that question.
For questions that contain a model response and which has
been made available, click Model Response to display the
model response for that question in a separate window.
Status Displays the status of the evaluation. In preview mode the
status is always Not Started.
Points Allocated Displays the number of points given out of how many points
are possible. In preview mode it is displayed as 0 / xxx.
Completing an Assessment
Completing an assessment allows the student to interact with you by providing answers to a series of
questions. These answers are evaluated by their fellow students. Their feedback can assist in their overall
comprehension of the material.
Students who have an assessment assigned to them can access them in appropriate course Content Area.
The Submission and Evaluation date ranges are visible under the Assessment listing. In addition to
submitting answers directly on the question page, students can also submit a local file or copy an item from the
Content Collection to support their answer.
How to Complete an Assessment
1. Click the View/Complete Assessment link to begin the assessment.
2. Click a question link.
3. Type a response in the Response Text Editor.
Blackboard Learn Release 9.1 - Help for Instructors - Page 551
© 2012 Blackboard Inc. Proprietary and Confidential. U.S. Patent No. 6,988,138. Additional Patents Pending.
Assignments > Self and Peer Assessment
Note: In the Text Editor there is an option to save this response as a Reusable Object. If selected,
the response will be available to Content Collection users. The Content Collection must be
available to use this option.
4. Click Browse to Attach local file.
-or-
Click Browse to Copy file from Content Collection.
Note: Only one file is attached to an assessment. If a second file is attached the first one is
deleted. To attach multiple files, use the Text Editor.
5. Type a Name of Link to File to give a name to the attachment link.
6. Click Submit.
7. Click Next.
8. Repeat the preceding steps as necessary until all of the questions have been answered.
9. Click OK when the assessment is complete.
Evaluating a Self and Peer Assessment
Allowing your students to evaluate their peers' assessments allows them to provide valuable feedback on
submitted answers. This feedback can provide improved comprehension of the material for both the assessed
peer and the student providing the evaluation.
Students can access the assessment using the same link they used to complete it and begin the evaluation.
The Evaluation Overview page lists the number of submissions the student needs to evaluate (including their
own), with the evaluators own name at the top of the list.
If anonymous evaluations are enabled, the evaluator does not see the name of the student whose assessment
they are evaluating.
Note: Do not enroll or un-enroll students after the evaluation state date, because doing so can negatively
affect the results already gathered.
Note: Tests can only be evaluated during the evaluation period designated during the assessment creation.
How to Evaluate an Assessment
1. Click the View/Complete Assessment link to begin the evaluation.
2. Click the appropriate Evaluator name link.
3. Review the text in the Submission field.
4. Type the number of points to award that submission in the Points possible field.
5. Type text in the Feedback field (if requested).
6. Click the Allocate Points check box.
7. Click Save and Next to move to the next criteria.
8. Click OK.
Managing an Assessment
The Self and Peer Assessment building block provides many tools to assist the management of an
assessment. These include three adaptive release options: Review status, statistics tracking and assessment
metadata.
Blackboard Learn Release 9.1 - Help for Instructors - Page 552
© 2012 Blackboard Inc. Proprietary and Confidential. U.S. Patent No. 6,988,138. Additional Patents Pending.
Assignments > Self and Peer Assessment
How to Manage an Assessment
To manage an assessment, click Manage next to the appropriate assessment.
How to Create Adaptive Release Rules for an Assessment
Use the Adaptive Release tool to create and edit basic adaptive release rules for this assessment.
1. Set the Display After and Display Until dates using the check boxes and Date and Time fields.
2. Type the user name of any specific user to assign membership to this assessment in the
Username field.
3. Click Browse to select specific users.
4. Use the right and left arrow buttons to assign membership to specific Course Groups.
5. Use the Select a Grade Center Column drop-down list to assign a Grade Center column for this
assessment.
6. Click one of the Select Condition radio buttons:
l User has at least one attempt for this item.
l Choose between Score Less than or equal to, Greater than or equal to, or Equal to
and then enter a number in the field.
l Define a scoring range by entering numbers in the fields after Score Between.
7. Click Browse and select the assessment to enable Review Status. Click the Clear button to
delete the previous entry.
8. Click Submit.
About Adaptive Release: Advanced
Use the Adaptive Release: Advanced tool to create and edit rules that determine the visibility of this
assessment to users. To learn more about the use of advanced adaptive release rules, see About Adaptive
Release.
How to Review Status
Use the Review Status tool to provide users the ability to mark the assessment as reviewed.
1. Click the Enable radio button.
2. Click Submit.
How to View the Availability and Review Status of an Assessment
Use the User Progress tool to view the availability and review status of this assessment for all users.
1. Click Adaptive Release and Review Status: User Progress.
2. View the information described in the following table:
Function Description
Rule Click the Rule link to display the criteria information for the adaptive release rule that
governs this assessment.
Last Name Displays the last name of the user.
Blackboard Learn Release 9.1 - Help for Instructors - Page 553
© 2012 Blackboard Inc. Proprietary and Confidential. U.S. Patent No. 6,988,138. Additional Patents Pending.
Assignments > Self and Peer Assessment
Function Description
First Name Displays the first name of the user.
Username Displays the username.
Course Role Displays the course role of the user.
Visibility Displays an icon indicating whether or not the assessment is visible to the user.
Navigation Click the number links, Next, or Previous to navigate through the user information.
Links
3. Click OK when finished.
How to Enable or Disable Statistics Tracking
Use the Statistics Tracking tool to enable or disable tracking and to view system tracking information for this
assessment.
1. Click Enable/Disable Tracking.
2. Click the Enable or Disable radio button.
3. Click Submit.
How to View System Tracking Statistics
1. Click View Statistics.
2. Use the Start Date and End Date check boxes and the date and time fields to define the Time
Period for the statistics report.
3. Click the All Users radio button to include the statistics for all users.
-or-
4. Click the Selected Users radio button and select the statistics of a specific student, or select
multiple students by using holding down the CTRL key and clicking on each user name.
5. Click Submit.
How to View and Apply Metadata to this Assessment
Use the Metadata tool to apply metadata information for this assessment.To learn more, see Adding Question
Metadata.
1. Click Metadata.
2. Click Edit next to the appropriate metadata.
3. Type the appropriate information in the appropriate fields.
4. Click Submit.
Rules for Editing Assessments
Once an assessment has been created, it is edited in a number of ways. However, there are specific rules that
govern what is edited and when that modification can take place.
These rules are presented to help prevent problems such as setting the dates incorrectly and rendering the
assessment unusable. This occurs when the assessment is saved with the Submission End Date in the past
or the Submission Start and Submission End dates matching each other. In this case, the only remedy is to
Blackboard Learn Release 9.1 - Help for Instructors - Page 554
© 2012 Blackboard Inc. Proprietary and Confidential. U.S. Patent No. 6,988,138. Additional Patents Pending.
Assignments > Self and Peer Assessment
export the assessment, import it, fix the dates, and then delete the original assessment. All submissions for the
original are lost in this process.
Understanding the Assessment Timeline
An assessment is defined by the following timeline:
Timeline
Period Description
Create & Before any participant has submitted anything, even after the submission start date.
Deploy
Submit After the submission start date and something has been submitted and before the submission
end date.
Complete After the submission end date but before the evaluation start date.
Evaluate After the evaluation start date and before the evaluation end date.
Results After the evaluation end date.
Assessment Rules
The rules that govern the modification of assessment elements are defined in the following table. These
changes are made without system warnings, except when noted.
Timeline Period What Can be Edited (System Warning) What Cannot Be Edited
Create & Deploy Any element can be changed with no restrictions or warnings. Nothing
Submit l Name l Delete questions
l Instructions—students who have already submitted this l Order of questions
assessment might not come back to see instructions l Submission start date
changes
l Submission end date
l Evaluation start/end eate
l Anonymous evaluation
l Self evaluation
l Number of peers
l Availability flag
l Tracking
l Date restrictions
l Added questions—students who have already
submitted this assessment might not come back to see
question changes
l Add/edit/delete/re-order criteria
l Edited question text—students who have already
submitted this assessment might not come back to see
question changes
l Edited model response
Blackboard Learn Release 9.1 - Help for Instructors - Page 555
© 2012 Blackboard Inc. Proprietary and Confidential. U.S. Patent No. 6,988,138. Additional Patents Pending.
Assignments > Self and Peer Assessment
Timeline Period What Can be Edited (System Warning) What Cannot Be Edited
Complete l Name l Add/edit/delete/re-
l Instructions—the submission process for this order questions
assessment has ended l Submission start sate
l Evaluation start/end date
l Anonymous evaluation
l Self evaluation
l Number of peers
l Availability flag
l Tracking
l Date restrictions
l Add/edit/delete/re-order criteria
l Edited model response
Evaluate l Name l Number of peers
l Instructions—the submission process for this l Add/edit/delete/re-
assessment has ended order questions
l Evaluation end date l Anonymous evaluation
l Availability flag l Delete/re-order Criteria
l Tracking l Edit criteria points
l Date restrictions l Possible points,
l Added criteria—users who have already completed the assigned points
evaluation might not come back to see criteria changes l Evaluation start date
l Edited criteria text—users who have already completed l Self evaluation
the evaluation might not come back to see criteria l Submission end date
changes
l Submission start date
l Edited criteria to allow feedback to user—users who
have already completed the evaluation might not come
back to see criteria changes
l Edited model response—users who have already
completed the evaluation might not come back to see
criteria changes
Results l Name l Number of peers
l Instructions—the submission process for this l Add criteria
assessment has ended l Allow feedback
l Evaluation end date l Anonymous evaluation
l Availability flag l Delete/re-order criteria
l Tracking l Edit criteria
l Date restrictions l Edit criteria points
l Possible points,
assigned points
l Edit criteria text
l Edit model response
l Evaluation start date
l Add/edit/delete/re-
order questions
l Self evaluation
l Submission end date
l Submission start date
Blackboard Learn Release 9.1 - Help for Instructors - Page 556
© 2012 Blackboard Inc. Proprietary and Confidential. U.S. Patent No. 6,988,138. Additional Patents Pending.
Assignments > Self and Peer Assessment
Editing an Assessment
From the Edit Assessment page, you can access the Assessment Canvas to change questions or criteria,
change the properties of an assessment or export it for later use. For detailed information about what can and
cannot be edited, see Rules for Editing Assessments.
How to Edit an Assessment
1. Click Edit next to the appropriate assessment.
2. To add questions and criteria, or to reorder them, use the Assessment Canvas. To learn more
about adding questions or criteria, see Adding a Question to an Assessment.
a. To reorder questions, click the number drop down list next to the appropriate question
and select a new number for that question. The questions are reordered automatically.
b. To change the criteria order, click Criteria next to the appropriate question, then click
the number drop down list next to the appropriate criteria and select a new number for
the criteria. The criteria are reordered automatically.
3. Click OK when finished.
Setting Assessment Properties
Clicking the Properties link displays the Properties page for the assessment. For details on the fields and
functions, see Creating a New Self and Peer Assessment.
Note: Fields that cannot be edited are grayed out.
Note: The Update Grade Center Column Name check box appears beside the assessment name if you
have permission to update the Grade Center. If this is checked and a change is made to the assessment name
then the name of the Grade Center column is also changed. If this is not checked, or if you do not have Grade
Center permissions, then the name of the assessment can still be changed but the change is not reflected in
the Grade Center.
Monitoring Assessment Submissions
Assessment submissions are monitored and reviewed during the assessment process. Submissions are
downloaded as a collection or on an individual basis so they can be reviewed later. The submissions are
bundled in a .zip file that contains an HTML file for each submission. The submissions can be opened and read
in any web browser.
How to Monitor the Submissions for an Assessment
1. On the Control Panel within the course, under Course Tools, click the Self and Peer
Assessment link.
2. Click the name of the appropriate Assessment.
3. Click Submissions.
Using the Submissions Page
The Submissions page contains the following features and functions:
Blackboard Learn Release 9.1 - Help for Instructors - Page 557
© 2012 Blackboard Inc. Proprietary and Confidential. U.S. Patent No. 6,988,138. Additional Patents Pending.
Assignments > Self and Peer Assessment
Feature Description
Assessment Displays the name of the assessment.
Submission Displays the submission date range.
Dates
Evaluation Dates Displays the evaluation date range.
Download All Click to download all submissions as a .zip file.
Filter by Select an option to filter the submission list and click Go to apply the filter.
Completed Displays an icon showing whether or not a submission is complete.
Name Displays the name of the student.
Username Displays the user name of the student.
Question Displays the number of question responses that have been recorded so far and the total
Responses number of questions.
Submission
View Click to view a specific submission.
Download Click to download a specific submission as a .zip file.
Displaying the View Submission Page
The View Submission page is displayed by clicking View next to a submission on the Submissions page.
The page contains the following information:
Feature Description
Assessment Name Displays the name of the assessment.
Questions Displays the number of questions in this assessment.
Instructions Displays the instructions for this assessment.
Evaluations to Complete Displays the number of evaluations that need to be completed.
Submission End Date Displays the submission end date.
Last Submitted Date Displays the date that the last submission was received.
Question 1 Displays the question text.
Submission Displays the submission text for the question.
Monitoring the Evaluations
Assessment evaluations are monitored and reviewed during the assessment process. Evaluations are
downloaded as a collection or on an individual basis so they can be reviewed later. The evaluations are bundled
in a .zip file that contains an HTML file for each evaluation. The evaluations can be opened and read in any web
browser.
How to Monitor Assessment Evaluations
1. On the Control Panel within the course, under Course Tools, click the Self and Peer
Assessment link.
2. Click the name of the appropriate assessment.
Blackboard Learn Release 9.1 - Help for Instructors - Page 558
© 2012 Blackboard Inc. Proprietary and Confidential. U.S. Patent No. 6,988,138. Additional Patents Pending.
Assignments > Self and Peer Assessment
3. Click Evaluations.
The Evaluations Page
The Evaluations page contains the following features and functions:
Feature Description
Assessment Displays the name of the assessment.
Submission Dates Displays the submission date range.
Evaluation Dates Displays the evaluation date range.
Download All Click to download all evaluations as a comma separated values file (.csv).
Filter by: Select an option to filter the submission list and click Go to apply the filter.
Completed Displays an icon showing whether or not an evaluation is complete.
Evaluator Displays the name of the evaluator.
Evaluator Username Displays the username of the evaluator.
Submissions Displays the names of students whose submissions have been assigned to this
Evaluated evaluator.
Percentages Displays the points given to this student in a percentage format.
Points Displays the points allocated by a specific evaluator.
Average Displays the average of all the percentages that have been submitted.
Evaluated Self Displays an icon showing whether or not a self-evaluation has been submitted.
Evaluation
View Click to view a specific evaluation.
Download Click to download a specific evaluation as a .zip file.
How to Display the View Evaluation Page
The View Evaluation page is displayed by clicking View next to an evaluation on the Evaluations page. The
page contains the following features:
Feature Description
Assessment Name Displays the name of the assessment.
Questions Displays the number of questions for this assessment.
Instructions Displays the Instructions for this assessment.
Evaluations to Complete Displays the number of evaluations that need to be completed.
Evaluation End Date Displays the evaluation end date.
Current Time Displays the time this page was accessed.
Evaluator Header Displays the name of the evaluator.
Submission Displays the name of a submitter (appears in parentheses).
Criteria
Question Header Displays the question text.
Blackboard Learn Release 9.1 - Help for Instructors - Page 559
© 2012 Blackboard Inc. Proprietary and Confidential. U.S. Patent No. 6,988,138. Additional Patents Pending.
Assignments > Self and Peer Assessment
Feature Description
Points Allocated Displays the number of points allocated for this criteria.
Points Possible Displays the number of points that are possible for the criteria.
Feedback to User Displays any feedback text that the submitter has entered.
Viewing the Assessment Results
Assessment results are monitored and reviewed once the submission phase has ended. Results can be
downloaded as a collection or on an individual basis.
How to Monitor the Results for an Assessment
1. On the Control Panel within the course, under Course Tools, click the Self and Peer
Assessment link.
2. Click the name of the appropriate assessment.
3. Click Results.
Using the Assessment Results Page
The Assessment Results page contains the following features and functions.
Feature Description
Assessment Displays the name of the assessment.
Submission End Date Displays the submission end date.
Evaluation End Date Displays the evaluation end date.
Download Click to download all evaluations as a tab-delimited file (.CSV).
Update column total in Grade Check this box to update the Grade Center with the results from this
Center when updating grades assessment.
Send to Grade Center Click to send the results to the Grade Center.
Evaluated Displays an icon showing whether or not a user has completed an evaluation.
Name Displays the name of the student.
Username Displays the username of the student.
Average Percentage Displays the average of all points the evaluators of this student gave for the
student's submission as a percentage of total points possible.
Average Score Displays the average of all points the evaluators of this student gave for the
student's submission.
Results Sent Indicates whether or not the results for this student have been sent to the
Grade Center.
Evaluated Self Displays an icon showing whether or not a self-evaluation has been
submitted.
Peer Markers Displays how many peers have completed the evaluation of this student.
View Click to view a specific submission.
Download Click to download a specific submission as a .zip file.
Blackboard Learn Release 9.1 - Help for Instructors - Page 560
© 2012 Blackboard Inc. Proprietary and Confidential. U.S. Patent No. 6,988,138. Additional Patents Pending.
Assignments > Digital Dropbox
Digital Dropbox
The Digital Dropbox has been replaced by the Assignments tool in Blackboard Learn, Release 9.1.
If your instructor has asked you to submit something to the Digital Dropbox, please contact them for alternative
instructions.
The Assignments tool has many improvements over the Digital Dropbox, including the ability to download all
student submissions in a single file, associate the assignment with a Grade Center column, manage multiple
files at once, and determine the number of attempts a student can make. To learn more, see Assignments.
Other alternatives for student file sharing include Blogs, Journals, the Discussion Board, and Wikis.
Blackboard Learn Release 9.1 - Help for Instructors - Page 561
© 2012 Blackboard Inc. Proprietary and Confidential. U.S. Patent No. 6,988,138. Additional Patents Pending.
Tests, Surveys, and Pools > About Creating Tests and Surveys
Tests, Surveys, and Pools
About Creating Tests and Surveys
Tests and surveys are used to measure student knowledge, gauge progress, and gather information from
students. You can create tests and surveys and then deploy them in a course area. The difference between
tests and surveys is test questions have points assigned to them for grading evaluation, whereas surveys do
not.
Before You Begin
When creating a test there are a number of things you should consider:
l Is this to be a test or survey?
l Are special instructions needed ?
l How many questions?
l What type of questions?
l If creating a test, what is the point value associated with each question?
l Will partial credit be acceptable for some or all test questions?
l Are some test questions very difficult and may count as extra credit?
Creating Tests and Surveys
Tests and surveys are used to measure a student’s understanding of the course, and are deployed to students
in the course by adding them to a Content Area. Once added to a Content Area, test and survey properties such
as availability and presentation options are managed there. To learn more, see Creating Tests and Surveys.
After a test or survey is added to a Content Area, the Test Options or Survey Options page appears. To learn
more, see Deploying Tests and Surveys.
Note: You can view and grade tests submitted by students in the Grade Center. Tests and surveys submitted
by students may not be viewed or graded from the Content Area where they are posted.
Specifying Question Settings
Before you begin adding questions, you may want to change the test or survey's question settings. Question
settings include options to change default point values for a test, add images, files, or web links to questions
and answers, and designate questions as extra credit.
To learn more, see Changing Question Settings.
Deleting a Deployed Test or Survey From a Content Area Before Attempts
Are Made
When a test or survey is deleted from a Content Area, the assessment itself is not deleted. It is still available on
the Tests or Surveys page and can be edited, redeployed, or deleted from the system.
If students have not attempted to take the assessment, it may be safely deleted from the Content Area without
any loss of data.
Blackboard Learn Release 9.1 - Help for Instructors - Page 562
© 2012 Blackboard Inc. Proprietary and Confidential. U.S. Patent No. 6,988,138. Additional Patents Pending.
Tests, Surveys, and Pools > About Creating Tests and Surveys
If the assessment is deployed again, it is presented as a new assessment. There is no connection or shared
data between the first and second deployments and the Grade Center will treat each deployment as separate
Grade Center Items.
Deleting a Deployed Test or Survey From a Content Area After Attempts
Have Been Made
If any students have already taken an assessment be cautious and consider the consequences before deleting
the assessment. It is recommended that an assessment first be made unavailable before considering the more
drastic step of deleting it.
If one or more users have attempted the assessment, deleting it from the Content Area has consequences. A
warning will appear with options to consider.
l Preserve scores in the Grade Center for this test, but all attempts for this test will be deleted.
This option deletes the assessment from the Content Area. Any grades in the Grade Center related to
this assessment will remain but the attempt itself will be deleted. In this instance, the grade stays but
the assessment and any attempts are deleted. It will not be possible to view any of the student’s
responses to questions. This can have serious consequences, for example, if an essay question still
needs to be graded, it will not be possible to do so after deleting the assessment because the details
of the attempt were deleted.
l Remove this content item, the Grade Center item for this test, all grades for this test, and all
attempts for this test. This option deletes the assessment from the Content Area and erases any
record of the assessment from the Grade Center. This will destroy all record of student performance
on the assessment.
Use the following steps to delete an assessment from a Content Area:
1. Open the Content Area where the assessment is located.
2. Change Edit Mode to ON.
3. Select Delete from the contextual menu for the assessment.
4. Click OK on the dialog box.
5. Select Preserve scores in the Grade Center for this test, but delete all attempts for this test
or Delete this content item, the Grade Center item for this test, all grades for this test, and
all attempts for this test. (See above for definitions.)
6. Click Submit.
Deleting an Assessment From the Tests or Surveys Pages
Tests are deleted by selecting the Delete option from the contextual menu for the assessment located on the
Tests or Surveys pages.
If a Remove function does not appear for an assessment in the test or survey manager, follow the instructions
for deleting a deployed assessment before trying to delete the assessment from the test or survey manager.
Removing an assessment deletes the assessment, but does not have any impact on the Grade Center.
Related Tutorials Creating a Test (Flash movie | 3m 50s ) | Getting Started with Building a Test (PDF file |
22.6 MB)
Blackboard Learn Release 9.1 - Help for Instructors - Page 563
© 2012 Blackboard Inc. Proprietary and Confidential. U.S. Patent No. 6,988,138. Additional Patents Pending.
Tests, Surveys, and Pools > Creating Tests and Surveys
Creating Tests and Surveys
Once a test or survey is built, questions are created or added from existing questions in tests, surveys, and
pools.
About Question Settings
On the Test Canvas, click Question Settings on the Action Bar to change settings for different aspects of a
test or survey. Question settings include options for the following:
l Enabling the feedback option for questions
l Adding images, files, or web links to questions and answers
l Adding metadata to questions
l Determining default point values for questions in tests
l Designating questions as extra credit, and enabling negative and partial credit scoring
l Specifying display options, such as numbering options for answers
To learn more, see Changing Question Settings.
How to Build a Test or Survey and Add New Questions
Follow these steps to create a test and begin adding questions to it:
1. On the Control Panel, expand the Course Tools section.
2. Select Tests, Surveys, and Pools.
3. On the Tests, Surveys, and Pools page, select Tests.
4. On the Tests page, click Build Test on the Action Bar.
5. On the Test Information page, type a name, and optional description and instructions.
6. Click Submit.
7. On the Test Canvas, point to Create Question on the Action Bar to access the drop-down list.
8. Select a question type.
9. On the Create/Edit page, provide the necessary information to create a question.
10. Click Submit.
11. On the Test Canvas, you can change a question's point value.
a. Click a question's current point value.
b. In the Update Points pop-up, edit the points.
c. Click Submit.
12. Repeat Step 7 through Step 11 to add more questions.
13. Click OK. The test is added to the list on the Tests page and is ready to deploy in a course area.
Surveys are created the same way, except that points are not assigned to survey questions:
1. On the Control Panel, expand the Course Tools section.
2. Select Tests, Surveys, and Pools.
3. On the Tests, Surveys, and Pools page, select Surveys.
4. On the Surveys page, click Build Survey on the Action Bar.
Blackboard Learn Release 9.1 - Help for Instructors - Page 564
© 2012 Blackboard Inc. Proprietary and Confidential. U.S. Patent No. 6,988,138. Additional Patents Pending.
Tests, Surveys, and Pools > Editing Tests and Questions
5. On the Survey Information page, type a name, and optional description and instructions.
6. Click Submit.
7. On the Survey Canvas, point to Create Question on the Action Bar to access the drop-down list.
8. Select a question type.
9. On the Create/Edit page, provide the necessary information to create a survey question.
10. Click Submit.
11. Repeat Step 7 through Step 10 to add more questions.
12. Click OK. The survey is added to the list on the Surveys page and is ready to deploy in a course
area.
How to Reorder Questions
By default, when new questions are created, they are added to the end of the test. Reorder items using the
drag-and-drop function or the Keyboard Accessible Reordering tool.
Note: Changing question order only affects new test attempts, assuming the test is not set to display
questions in random order. Attempts already submitted retain the order as originally viewed when the test was
taken.
Questions are numbered automatically in the order they are added, and the question numbers update when
items are reordered or randomized. Therefore, use caution when referring to specific question numbers in the
questions' text.
Related Tutorials Creating a Test (Flash movie | 3m 50s ) | Getting Started with Building a Test (PDF file |
22.6 MB)
Editing Tests and Questions
On the Test Canvas, you can add, edit, and delete questions in a test. You can also add question sets or
random blocks, reorder questions, and edit a test's information before students submit attempts.
Access the Test Canvas from the Grade Center, the Course Tools section in the Control Panel, and by
accessing a deployed test in a course area, such as a Content Area or Learning Module.
After students submit attempts, the ability to modify a test is limited. Once a test has attempts associated with
it, you cannot add a question, modify the number of questions in a question set, or change a random block
definition or options. However, you can edit, delete, reorder, and change the point values of existing questions.
Deleting questions or changing the point values affect all previously submitted test attempts. All affected
submissions are regraded.
Note: If a test has one or more attempts in progress, you cannot delete questions.
How to Edit Tests From the Grade Center
1. In the Control Panel, expand the Grade Center section.
2. Select Full Grade Center or the Tests Smart View, if available, to access the tests.
3. Locate the column for the test and click the Action Link in the column heading to access the
contextual menu.
4. Select Edit Test. The Test Canvas appears.
Blackboard Learn Release 9.1 - Help for Instructors - Page 565
© 2012 Blackboard Inc. Proprietary and Confidential. U.S. Patent No. 6,988,138. Additional Patents Pending.
Tests, Surveys, and Pools > Editing Tests and Questions
How to Edit Tests From the Course Tools Section
1. In the Control Panel, expand the Course Tools section.
2. Select Tests, Surveys, and Pools.
3. On the Tests, Surveys, and Pools page, select Tests.
4. On the Tests page, click the Action Link to the right of a test's title to access the contextual menu.
5. Select Edit. The Test Canvas appears.
How to Edit Tests From a Course Area
You can edit a test that is deployed in a course area, such as a Content Area, Learning Module, Lesson Plan, or
folder. In this example, a test is edited from a Content Area.
1. In a Content Area, click the Action Link to the right of a test's title to access the contextual menu.
2. Select Edit the Test. The Test Canvas appears.
How to Edit Test Questions
1. On the Test Canvas, click the Action Link to the right of a question's title to access the contextual
menu.
2. Select Edit. The question's Create/Edit page appears.
How to Change Point Values
You can change possible points awarded for answering questions correctly.
1. On the Test Canvas, select the check box for each question requiring a change.
2. On the Action Bar, type a number in the Points box.
3. Click Update or Update and Regrade to make your changes.
-OR-
1. On the Test Canvas, click a question's current point value.
2. In the Update Points pop-up, edit the points, set the question as Extra Credit, or give Full Credit.
3. Click Submit or Submit and Regrade to make your changes.
In both cases, new grades are recalculated for all previously submitted tests. To remove a question's Extra
Credit or Full Credit designation, click the question's current point value and clear the appropriate check box.
How to Delete Test Questions
After a test is deployed and students submit attempts, you can delete questions. All affected submissions are
regraded. If a test has one or more attempts in progress, you cannot delete questions.
1. On the Test Canvas, select the check box for each question to delete.
2. On the Action Bar, click Delete and Regrade.
The question numbers update after one or more questions are deleted. New grades are recalculated for all
previously submitted tests.
How to Reorder Questions Once Submissions Exist
By default, when new questions are created, they are added to the end of the test. Reorder items using the
Blackboard Learn Release 9.1 - Help for Instructors - Page 566
© 2012 Blackboard Inc. Proprietary and Confidential. U.S. Patent No. 6,988,138. Additional Patents Pending.
Tests, Surveys, and Pools > Test and Survey Options
drag-and-drop function or the Keyboard Accessible Reordering tool.
Note: Changing question order only affects new test attempts, assuming the test is not set to display
questions in random order. Attempts already submitted retain the order as originally viewed when the test was
taken.
Questions are automatically numbered in the order they are added, and the question numbers update when
items are reordered or randomized. Therefore, use caution when referring to specific question numbers in the
questions' text.
Test and Survey Options
Test and survey options allow you to edit the name and description of a test or survey. Options control the
availability, presentation, and feedback for an assessment. These options are available only after an
assessment is added to a Content Area. Tests added to a Content Area are said to be "deployed," at which
point the options to change them become more limited.
After a test or survey is deployed, the Test Options or Survey Options page appears. To edit an existing
assessment, select Edit the Test Options or Edit the Survey Options from the contextual menu.
Editing Test or Survey Availability
Test and survey availability is set after the assessment is added to a Content Area. Availability is managed on
the Options page. When an assessment is unavailable, it is deployed to a Content Area but a link does not
appear to students. Unavailable tests can be seen by instructors and course builders when Edit Mode is ON.
To learn more, see Edit Mode.
The following are descriptions of the test and survey availability options:
Option Description
Make the Link Select Yes to make a link to the assessment appear to students. If this option is set to No, it will not
Available appear to students. You can set this to available, and then use the Display After and Display
Until fields to limit the amount of time the link to the assessment appears.
Add a New Select Yes to create an announcement for the test or survey. The announcement will include the
Announcement date and state, "An assessment has been made available in [Course area that includes the link to
for this the Assessment]". This announcement will appear in the course announcements as well as the
Test/Survey My Course and My Announcements modules.
If an announcement has previously been posted using this feature, the date and time of the most
recent announcement will be displayed.
Multiple This option allows students to take the assessment multiple times. The status of multiple attempts
Attempts is displayed to students at the top of the assessment. Select Allow Unlimited Attempts for
students to take the assessment as many times as they wish. Select Number of Attempts and
enter a numeral to indicate a specific number of attempts that is allowed.
Force Students must complete the assessment the first time it is launched if Force Completion is
Completion selected. Students may not exit the assessment and continue working on it at a later date. The
Save button is available for students to save the assessment as they work through it, but they may
not exit and re-enter the assessment. If the Force Completion option is enabled, it is noted and
explained to students at the top of the assessment. If Force Completion is not enabled, students
may save their progress and complete the assessment at another time.
Blackboard Learn Release 9.1 - Help for Instructors - Page 567
© 2012 Blackboard Inc. Proprietary and Confidential. U.S. Patent No. 6,988,138. Additional Patents Pending.
Tests, Surveys, and Pools > Test and Survey Options
Option Description
Set Timer Select this check box to set a time limit for finishing the assessment. If this option is selected, enter
the amount of time to allow for the test or survey in the hours and minutes boxes. The time elapsed
is displayed to the student during the assessment. A one-minute warning is also displayed as
students approach the time limit.
Selecting this option also records completion time, available under Test Information when the
attempt is complete.
Note: If a student saves and exits the assessment the timer continues. For example, if they begin
the test on Tuesday, save and exit it, then complete it on Thursday the student's completion time
will be 48 hours.
If a timer is set, turning Auto-Submit on will save and submit the assessment automatically when
time expires. Leaving it off will give students the option to continue after time expires.
Display After Select the date and time when the test or survey will become available to students. This field is
optional. You can control availability through the Make the Link Available option without setting
specific dates.
Display Until Select the date and time the test will be made unavailable to students. This field may be left blank.
Password Select this check box to require a password for students to access the assessment. If this check
box is selected, enter a password in the field below. Passwords cannot be longer than 15
characters and are case sensitive.
About Unavailable Tests and Surveys
There is a difference between unavailable and deleted assessments.
l Deleted assessments have been deleted from the course. Deleting an assessment cannot be
undone.
l Unavailable assessments are deployed to a Content Area but a link does not appear to students. You
can access the assessment through the Control Panel under Course Tools > Tests, Surveys, and
Pools when Edit Mode is ON. To learn more, see Edit Mode.
Assessment availability is managed on the Test Options or Survey Options page. Assessment availability is
limited to a specific time period by setting the Display After and Display Until fields. The availability can also
be open ended by setting only a start date or only an end date. If the link to an assessment is available, but
neither date is set, the assessment is immediately and always available.
Using the Self-Assessment Options
By default, a deployed test is included in Grade Center calculations. However, sometimes you may want to
allow students to take assessments for review or practice without impacting Grade Center calculations.
You can turn the test into a self-assessment by hiding students’ scores in the Grade Center. This allows
students to take tests to reinforce learning without feeling pressure about a score affecting their total grade.
Select all of the options under Test Feedback so students are able to see how they did. If all options are
selected, students will see the answers they selected and which ones are correct.
Blackboard Learn Release 9.1 - Help for Instructors - Page 568
© 2012 Blackboard Inc. Proprietary and Confidential. U.S. Patent No. 6,988,138. Additional Patents Pending.
Tests, Surveys, and Pools > Test and Survey Options
Option Description
Include this Test in Select this option to include this test in Grade Center calculations. If the test is not included,
Grade Center Score the score does not affect any Grade Center calculations.
Calculations
Hide Results for this Select this option to hide this test score from you and exclude it from Grade Center
Test Completely calculations. The display in the Grade Center will read Complete/Incomplete and N/A or
from Instructor and zero appears on the Grade Details page. You cannot see the student's answers to
the Grade Center questions. Students are still able to view their own scores.
Selecting this option makes Include this Column in Other Grade Center Calculations and
Show Statistics (average and median) for this Column to Students in My Grades
unavailable when editing column information in the Grade Center.
Editing Test Feedback
When a test is deployed, four options for test feedback appear on the Test Options page. The feedback
options determine the type of results users receive after a test is submitted. One or more options may be
selected. If you are using the test as a self-assessment, selecting all of the feedback options will give students
the most information to help them improve.
Select all of the options under Test Feedback so students are able to see how they did. If all options are
selected, students will see the answers they selected and which ones are correct.
Feedback Mode Description
Score Present the final score to students.
Submitted Answers Present the student’s answers.
Correct answers Present the correct answers to the questions.
Feedback Present the question feedback to the student.
If students are taking the test at different times, you can choose to make a limited amount of feedback available
until all students have completed the test.
For example, you can choose to present only the Score when you first deploy the test, and when all students
have taken the test, edit the test options to show Submitted Answers, Correct Answers, and Feedback. You
can create an announcement to notify students that additional feedback is available, and students can return to
the test to view the additional feedback.
Editing Survey Feedback
When a survey is deployed, two feedback options appear on the Survey Options page. The survey feedback
options determine the type of results students receive after a survey is submitted. One or both options may be
selected.
Feedback Mode Description
Status Students see whether the survey is complete or incomplete.
Submitted Answers Students see the answers they submitted.
Editing Test Presentation
The following table describes the options for presenting questions on tests and surveys.
Blackboard Learn Release 9.1 - Help for Instructors - Page 569
© 2012 Blackboard Inc. Proprietary and Confidential. U.S. Patent No. 6,988,138. Additional Patents Pending.
Tests, Surveys, and Pools > Using the Test and Survey Canvas
Option Description
All at Once Present the entire assessment on one screen. Students scroll through all the questions and can
move up and down from question to question. If this is selected, Prohibit Backtracking cannot be
selected.
One at a Displays one question at a time. The screen includes navigation tools to move between questions.
Time The Submit button will only appear on the last page of the assessment. Prohibit Backtracking may
be selected. Randomize Questions may also be selected.
Prohibit Prevents students from going back to questions they have already answered. If backtracking is
Backtracking prohibited, questions will be presented one at a time and the <<, <, and >> buttons will not appear
to users during the test or survey.
Randomize Display questions in a random order each time the assessment is taken. If questions are written to
Questions include references to the question numbers as displayed on the Test Canvas, do not use this
option because the random order changes question numbering.
Related Tutorials Setting Test Options (Flash movie | 2m 35s )
Using the Test and Survey Canvas
A test or survey's canvas page allows you to edit the name and instructions, create and edit questions, and
change question settings. You can use the check boxes to select any or all questions and then delete them or
change their point values.
After a test or survey is deployed and students have submitted results, you can edit, delete, and reorder
existing questions. For tests, you can also change the point values of existing questions even after students
submit attempts. Any submissions affected by test changes are regraded.
Performing Tasks on Canvas Page
These are the tasks that are performed on the canvas page:
To . . . Click . . .
change the test or ...the Action Link next to the Canvas title at the top of the page and select Edit.
survey's name,
description, or
instructions
create a new question ...Create Question and select a type of question from the drop-down list.
Note: This option is not available for tests and surveys with submissions.
change the order of ...the double arrow to the left of the question title and drag the question to a new position.
the questions The question numbers update when items are reordered or randomized. For this reason,
use caution when referring to specific question numbers.
change the settings for ...Question Settings to adjust the default point value and options for scoring, question
the questions feedback, the inclusion of images, question display, and metadata.
To learn more, see Changing Question Settings.
change the default ...Question Settings and enter a number in the Default point value box.
point value for all Note: This option is not available for surveys.
questions in the test
Blackboard Learn Release 9.1 - Help for Instructors - Page 570
© 2012 Blackboard Inc. Proprietary and Confidential. U.S. Patent No. 6,988,138. Additional Patents Pending.
Tests, Surveys, and Pools > Using the Test and Survey Canvas
To . . . Click . . .
change the point ...the Points box next to a question title and enter a new value in the Update Points box.
value for an individual Click Submit.
question If the test has submissions, select Submit and Regrade.
change the point ...the check boxes to select questions and type a new value in the Points box at the top of
value for several the question list. Click Update.
questions at once If the test has submissions, select Update and Regrade.
copy a question ...the Action Link next to a question title and select Copy. The Create/Edit Question page
appears, and you can modify the copied question. Copied questions retain all of the
settings of the original question.
Note: This option is not available for tests and surveys with submissions.
edit a question ...the Action Link next to a question title and select Edit. Changes made to linked questions
are reflected in all tests or surveys that contain a link to that question. Tests that are in
progress do not display changes to a linked question.
To learn more, see Reusing Questions.
associate or manage ...the Action Link next to a question title and select Edit. Rubrics can be associated with
a rubric Essay Questions, File Response Questions, or Short Answer Questions questions.
To learn more, see Rubrics.
delete a question ...the Action Link next to a question title and select Delete. A confirmation box appears.
Deleting a question is irreversible. You cannot delete a question for a test that is in
progress.
If the test has submissions, select Delete and Regrade.
reuse a question from ...Reuse Question and select Find Questions from the drop-down list.
another test or survey Note: This option is not available for tests and surveys with submissions.
To learn more, see Finding Questions.
create a random block ...Reuse Question and select Create Random Block from the drop-down list. A Random
Block is a group of questions retrieved from a Question Pool. You select how many
questions are drawn from the pool and displayed in the test.
Note: Random blocks are not available in surveys. This option is not available for tests
with submissions.
To learn more, see Creating and Editing a Random Block.
show or hide the ...Preview questions that match selected criteria to view the list of questions. Click the
questions within the preview button next to the question you want to view.
random block
create a question set ...Reuse Question and select Create Question Set from the drop-down list. A question set
is a group of explicitly chosen questions that can be presented in a random fashion
determined by the instructor.
Note: This option is not available for tests and surveys with submissions.
To learn more, see Creating Question Sets.
upload questions ...Upload Questions and Browse for a file containing specially formatted questions to
import.
Note: This option is not available for tests and surveys with submissions.
To learn more, see Uploading Questions.
Blackboard Learn Release 9.1 - Help for Instructors - Page 571
© 2012 Blackboard Inc. Proprietary and Confidential. U.S. Patent No. 6,988,138. Additional Patents Pending.
Tests, Surveys, and Pools > Deploying Tests and Surveys
Deploying Tests and Surveys
After a test or a survey is created, the next step is to deploy it to users in a course. This is a two-step process:
adding the test or survey to a course area and then making it available.
About Unavailable Tests
There is a difference between unavailable tests or surveys and those you delete:
l Unavailable tests or surveys are added to a Content Area but a link does not appear to students.
l Deleted tests or surveys are removed from the course.
You can access tests through the Control Panel in the Course Tools section Tests, Surveys, and Pools. If
this is not visible, change Edit Mode to ON.
Assessment availability is managed on the Test Options or Survey Options page. Assessment availability is
limited to a specific time period by setting the Display After and Display Until fields. The availability can also
be open ended by setting only a start date or only an end date. If the link to an assessment is available, but
neither date is set, the assessment is immediately and always available.
Before You Begin
Before you can deploy a test or survey, you need to create it and create new questions, or use the Find
Questions feature to copy or link existing questions to it.
To learn more, see Creating Tests and Surveys and Finding Questions.
How to Add a Test or Survey to a Content Area
1. Navigate to the course area where you to add a test or survey.
2. Point to the Create Assessment drop-down list and select Test or Survey.
3. Select a test or survey from the Add Test or Add Survey list.
4. Click Submit. The Test Options page appears.
How to Make a Test or Survey Available
Test and survey availability is set after the assessment is added to a course area. Availability is managed on
the Test Options page.
1. On the Test Options or Survey Options page, click Yes to Make the Link Available to users. If
this option is set to No, it will not appear to students. You may make the link available, and then
use the Display After and Display Until fields to limit the amount of time the link appears.
Blackboard Learn Release 9.1 - Help for Instructors - Page 572
© 2012 Blackboard Inc. Proprietary and Confidential. U.S. Patent No. 6,988,138. Additional Patents Pending.
Tests, Surveys, and Pools > Deploying Tests and Surveys
2. Set the following options for the test or survey:
Option Function
Add a New The announcement will include the date and state "an Assessment has been made
Announcement available in [Course Area that includes the link to the assessment]". This
for this Test or announcement will appear in the course announcements as well as the My Course
Survey and My Announcements modules.
If an announcement was previously posted using this feature, the date and time of
the most recent announcement appears.
Multiple Select the check box and choose an option:
Attempts l Select Allow Unlimited Attempts to permit students take the assessment
as many times as they wish.
l Select Number of Attempts and type a number to indicate a specific
number of attempts allowed.
Force Select the Force Completion check box to force students to complete the test or
Completion survey once it has been launched. Students may not exit the assessment and
continue working on it at a later date. The Save function is available for students to
save the assessment as they work through it, but they may not exit and re-enter the
assessment.
Set Timer Select this check box to set a time limit for finishing the assessment. If this option is
selected, enter the amount of time to allow for the test or survey in the hours and
minutes boxes. The time elapsed is displayed to students during the assessment. A
one-minute warning is also displayed as students approach the time limit.
Selecting this option also records completion time, available under Test Information
when the attempt is complete
If a timer is set, turning Auto-Submit on will save and submit the assessment
automatically when time expires. Leaving it off will give students the option to
continue after time expires.
Display After Use the Display After and Display Until date and time fields to define the availability
and Display of the test or survey. Select both the Display After and Display Until check boxes to
Until enable the date and time selections.
Password Select the Password check box to require a password to access the test or survey.
3. Click Submit.
How to Control the Presentation of a Test or Survey
Additional options are available to control the presentation and feedback for an assessment. To learn more
about these options, see Test and Survey Options.
Blackboard Learn Release 9.1 - Help for Instructors - Page 573
© 2012 Blackboard Inc. Proprietary and Confidential. U.S. Patent No. 6,988,138. Additional Patents Pending.
Tests, Surveys, and Pools > Test and Survey Status
Option Function
Include this Test in Test results can be used in Grade Center calculations by selecting
Grade Center Score this option. Test scores do not need to be revealed to students to be
Calculations used in Grade Center calculation. Self-assessment tests are
generally not included in Grade Center calculations. If the test is not
included, the score will not affect any Grade Center calculations.
This test is also excluded from weighting.
Hide Results for this This option is available only for tests, and if selected, a test can be
Test Completely from made to behave like a survey, even if points are assigned to the test
Instructor and Grade questions. The display in the Grade Center will read
Center Complete/Incomplete, and N/A (not applicable) or zero appears on
the Grade Details page. You will not be able to see any student
grades, view answers, aggregate results, or download result details
for this test. To protect student privacy, this choice cannot be
reversed later without deleting all attempts.
Test or Survey Determine the kind of feedback that is appears upon completion:
Feedback l Score: Presents the final score to students. This is only
available for tests.
l Status: Presents the completion status to students.
l Submitted Answers: Presents the student’s answers.
l Correct Answers: Presents the correct answers to the
questions. This is only available for tests.
l Feedback: Presents the question feedback to the student.
This is only available for tests.
Presentation Mode All at Once: Present the entire assessment on one screen. Students
scroll through all the questions and can move up and down from
question to question. If this is selected, Prohibit Backtracking
cannot be selected.
One at a Time: Displays one question at a time. The screen
includes navigation tools to move between questions. The Submit
button appears only on the last page of the assessment. Prohibit
Backtracking and Randomize Questions may be selected.
Prohibit Select this check box to prevent users from going back to questions
Backtracking that they have already answered. If backtracking is prohibited,
questions will be presented one at a time and the <<, <, and >>
buttons will not appear to users during the test or survey.
Randomize Click to display questions in a random order each time the test or
Questions survey is taken. If questions have been written to include references
to the question numbers as displayed on the Test Canvas, do not
use this option because the random order will change question
numbering
Test and Survey Status
The Test/Survey Status indicator is a tool to provide students with a quick up-to-date view of their progress
(complete or incomplete questions) in an assessment at all times.
Using the Test/Survey Status Indicator
The Save Answer button next to each question provides a visual reminder to students to save their work
Blackboard Learn Release 9.1 - Help for Instructors - Page 574
© 2012 Blackboard Inc. Proprietary and Confidential. U.S. Patent No. 6,988,138. Additional Patents Pending.
Tests, Surveys, and Pools > Test and Survey Results
periodically.
The completion status of assessment questions is displayed at the top of the page whenever a student is
taking an assessment. The status of which questions have been answered is displayed at the top of the page,
just below the Instructions box. The Test/Survey Status indicator remains at the top of the page even as the
student scrolls down through the assessment.
When the student answers a question and moves on to the next question in a question-by-question
assessment, the status box is updated to show that the previous question was answered. If the student does
not answer a question and moves on to the next question, the status box shows that the previous question was
not answered.
The student can navigate between questions by clicking on the question number in the status indicator. This is
applicable only to tests deployed all at once or question by question where backtracking is permitted.
While taking an all-at-once assessment, students can use a Save button to the right of each question to save
this specific question without scrolling to the bottom of the page to save.
Saving either a single question or all of the questions that have been answered (with the Save button at the
bottom of the page) changes the status indicator to show which questions have been completed.
How to View Test or Survey Results
1. On the Control Panel, expand the Grade Center section.
2. Select Full Grade Center.
3. On the Grade Center: Full Grade Center page, navigate to the test or survey’s column.
4. Click the test or survey column's Action Link to access the contextual menu.
5. Select Attempts Statistics. The results display on the Statistics page.
Note: Because surveys are anonymous, the results are delivered only as statistics, and it is not possible to
view individual answers. If an open-ended essay question was included in the survey, all responses will be
listed.
Test and Survey Results
How to View Test or Survey Results
1. On the Control Panel, expand the Grade Center section.
2. Select Full Grade Center.
3. On the Grade Center: Full Grade Center page, navigate to the test or survey’s column.
4. Click the test or survey column's Action Link to access the contextual menu.
5. Select Attempts Statistics. The results display on the Statistics page.
Note: Because surveys are anonymous, the results are delivered only as statistics, and it is not possible to
view individual answers. If an open-ended essay question was included in the survey, all responses will be
listed.
Changing Question Settings
The Question Settings page allows you to adjust question settings for a test, survey, or pool. Question
settings include:
Blackboard Learn Release 9.1 - Help for Instructors - Page 575
© 2012 Blackboard Inc. Proprietary and Confidential. U.S. Patent No. 6,988,138. Additional Patents Pending.
Tests, Surveys, and Pools > Changing Question Settings
l Enabling feedback options for questions
l Determining default point values for questions in tests
l Adding metadata to questions
l Adding images, files, or web links to questions and answers
How to Change Question Settings
In this example, a test is accessed. Use the same steps to access surveys and pools.
1. On the Control Panel, expand the Course Tools section.
2. Select Tests, Surveys, and Pools.
3. On the Tests, Surveys, and Pools page, select Tests.
4. On the Tests page, click the Action Link next to a test's title to access the contextual menu.
5. Select Edit.
6. On the Test Canvas, click Question Settings on the Action Bar.
7. On the Test Question Settings page, make your desired changes to the following fields.
Field Description
Provide Select this option to allow response feedback boxes for individual answers rather
feedback for than just one set of feedback boxes for correct or incorrect answers. You cannot
individual provide individual feedback for answers to true/false, ordering, and matching
answers questions.
Add images, Select this option to allow adding images, files, and web links to questions.
files, and web
links to
questions
Add images, Select this option to allow adding images, files, and web link to answers.
files, and web
links to
answers
Add Select this option to allow adding categories, topics, levels of difficulty, and keywords
categories, to questions. When searching for questions from a pool or other tests and surveys,
topics, levels of you may search for questions by these criteria. To learn more, see Adding Question
difficulty, Metadata.
keywords and
instructor
notes to
questions
Specify default Select this option to automatically assign all questions in the test the same default
points when point value. Type the value in the Default point value box. To be effective, you must
creating set the default point value before creating questions. If the default point value is
questions changed, only new questions will have the new value. Questions created before the
modification have the old point value.
Note: You cannot specify a default point value for questions in pools or surveys.
Specify partial Select this option to make partial credit available for questions included in the test. If
credit options selected, an option to give partial credit appears when questions are created or
for answers edited.
Note: The partial credit option does not appear for pools or surveys.
Blackboard Learn Release 9.1 - Help for Instructors - Page 576
© 2012 Blackboard Inc. Proprietary and Confidential. U.S. Patent No. 6,988,138. Additional Patents Pending.
Tests, Surveys, and Pools > Changing Question Settings
Field Description
Specify Select this option to make negative points available for questions included in the test.
negative points The partial credit option must be enabled before the negative points option will
options for appear. Negative points, used to penalize wrong answers or guesses, are typed as a
answers negative percentage value in the partial credit box for each incorrect answer. If
selected, an option to allow for negative scoring for answers appears when
questions are created or edited.
Note: The negative points option does not appear for pools or surveys.
Provide option Select this option to make extra credit available for questions included in the test. If
to assign selected, extra credit is assigned for each question individually after it is created.
questions as Note: The extra credit option does not appear for pools or surveys.
extra credit
Specify Select this option to allow answers to appear in a random order. If selected, the
random option appears when each question is created or edited.
ordering of
answers
Specify the Select this option to be able to select whether answers appear vertically or
horizontal or horizontally . If selected, the option appears when each question is created or edited.
vertical display
of answers
Specify Select this option to determine the answer numbering, such as 1 2, 3 or A, B, C. If
numbering selected, the option appears when each question is created or edited.
options for
answers
8. Click Submit.
How to Assign Partial Credit
When partial credit is enabled, a portion of the total points for a question is awarded when an answer is not
entirely correct. You can enable partial credit during question creation or when editing a question.
Partial credit is available for the following question types:
l Calculated formula
l Fill in multiple blanks
l Jumbled sentence
l Matching
l Multiple answer
l Multiple choice
l Opinion scale/Likert question
l Ordering
l Quiz Bowl
For example, suppose you include the following multiple choice question with four answers: "What is on a
beach?" If the correct answer, "sand," is awarded 5 points, but another choice is "the ocean," you can set
partial credit to 40%, awarding 2 points for that answer. If partial credit is enabled but negative points is not,
valid percentage values for a question are 0.0 to 100.0.
Note: The partial credit option does not appear for pools or surveys.
Use the following steps to enable the partial credit option and use it for individual questions.
Blackboard Learn Release 9.1 - Help for Instructors - Page 577
© 2012 Blackboard Inc. Proprietary and Confidential. U.S. Patent No. 6,988,138. Additional Patents Pending.
Tests, Surveys, and Pools > Changing Question Settings
1. On the Control Panel, expand the Course Tools section.
2. Select Tests, Surveys, and Pools.
3. On the Tests, Surveys, and Pools page, select Tests.
4. On the Tests page, click the Action Link to the right of a test's title to access the contextual menu.
5. Select Edit.
6. On the Test Canvas, click Question Settings on the Action Bar.
7. On the Test Question Settings page, select Specify partial credit options for answers.
8. Click Submit.
9. For each appropriate question, select the check box for Allow Partial Credit.
10. For each incorrect answer, type a percentage in the Partial Credit % box.
11. Click Submit.
After students submit attempts, you may not disable the partial credit option on the Test Question Settings
page. To remove the partial credit option from an individual question in a test with attempts, clear the question's
check box for Allow Partial Credit. Click Submit and Update Attempts and then OK. All test attempt
scores are recalculated.
Tip: If partial credit is available, mention this in the test instructions to encourage a greater degree of test
participation.
How to Use Negative Points
You can penalize students' incorrect answers with negative points. This feature is most often used in multiple
choice tests to discourage guessing. You can enable the negative points option during question creation or
when editing a question.
Negative points for incorrect answers is available for the following question types:
l Matching
l Multiple answer
l Multiple choice
For example, if a multiple choice question awards 5 points for a correct answer and 0 points for skipping it, you
can set -20% (or -1 point) for each of the incorrect answers. Valid negative point percentage values for a
question are -100.0 to -0.0.
Note: The negative points option does not appear for pools or surveys.
Use the following steps to enable the negative points option and use it for individual questions.
1. On the Control Panel, expand the Course Tools section.
2. Select Tests, Surveys, and Pools.
3. On the Tests, Surveys, and Pools page, select Tests.
4. On the Tests page, click the Action Link to the right of a test's title to access the contextual menu.
5. Select Edit.
6. On the Test Canvas, click Question Settings on the Action Bar.
7. On the Test Question Settings page, select Specify negative points options for answers.
Note: The negative points option appears only if the Specify partial credit options for answers
option is enabled.
8. Click Submit.
Blackboard Learn Release 9.1 - Help for Instructors - Page 578
© 2012 Blackboard Inc. Proprietary and Confidential. U.S. Patent No. 6,988,138. Additional Patents Pending.
Tests, Surveys, and Pools > Adding Question Metadata
9. For each appropriate question, select the check boxes for Allow Partial Credit and Allow
Negative Scores for Incorrect Answers.
10. For each incorrect answer, type a negative percentage in the Partial Credit % box.
11. Click Submit.
After students submit attempts, you may not disable the negative points option on the Test Question Settings
page. To remove the negative points option from an individual question in a test with attempts, clear the
question's check box for Allow Partial Credit, which also disables negative scoring. Click Submit and
Update Attempts and then OK. All test attempt scores are recalculated.
Tip: If using negative points as a guessing deterrent, mention this in the test instructions.
How to Award Extra Credit
When extra credit is enabled and applied to an individual question, a correct answer results in adding the points
listed in the question's Points box to the points earned for the test. An incorrect answer does not result in a
point deduction. Questions designated as extra credit are removed from the total points calculation for the
purpose of grading. If a student answers all questions correctly on a test with an extra credit question, he or she
is awarded a score greater than 100% on the test. Extra credit is enabled after questions are created.
Note: The extra credit option does not appear for pools or surveys.
1. On the Control Panel, expand the Course Tools section.
2. Select Tests, Surveys, and Pools.
3. On the Tests, Surveys, and Pools page, select Tests.
4. On the Tests page, click the Action Link to the right of a test's title to access the contextual menu.
5. Select Edit.
6. On the Test Canvas, click Question Settings on the Action Bar.
7. On the Test Question Settings page, select Provide option to assign questions as extra
credit.
8. Click Submit.
9. For each appropriate question, click the Points box.
10. In the pop-up, select the check box for Extra Credit.
11. Click Submit.
To remove extra credit for an individual question, click the Points box. In the pop-up, clear the Extra Credit
check box. You may disable extra credit for the entire test on the Test Question Settings page.
Tip: If extra credit is available, mention it in the question or in the test instructions.
Adding Question Metadata
You can create metadata values for questions to help organize them for future use. The metadata values
created in one question can be used when creating other questions in the same course. These metadata values
are used to help search for questions to reuse on the Find Questions page. (To learn more about searching for
questions using metadata, see Finding Questions.)
Questions can have the following metadata values added to them:
l Categories
l Topics
Blackboard Learn Release 9.1 - Help for Instructors - Page 579
© 2012 Blackboard Inc. Proprietary and Confidential. U.S. Patent No. 6,988,138. Additional Patents Pending.
Tests, Surveys, and Pools > Adding Question Metadata
l Levels of Difficulty
l Keywords
Before You Begin
The question metadata options are only available if Add categories, topics, levels of difficulty, and
keywords to questions are selected in Question Settings.
Example Question Using Metadata
An instructor creates the following True/False question: The capital of Slovenia is Ljubljana.
The following metadata can be applied to the question:
l Category: Geography
l Topic: Former Yugoslavia
l Levels of Difficulty: Low
l Keywords: World Capitals
This question appears in the active filter on the Find Questions page when Geography, Former Yugoslavia, or
Low is selected. To learn more, see Finding Questions.
How to Add Metadata to a Question
1. In the Course Tools area of the Control Panel, click Tests, Surveys, and Pools.
2. Create a new test, survey, or pool, or select Edit from the contextual menu for an existing test,
survey, or pool.
3. Create a new question by using the Create Question drop-down list or select Edit next to an
existing question.
4. The Categories and Keywords section appears in different places depending on the type of
question, but always just before Instructor Notes. To add a category, topic, level of difficulty, or
keyword, click Add.
Note: If the question Categories and Keywords section does not appear on the create/edit
pages for a question, this usually means Add categories, topics, levels of difficulty, and
keywords to questions has not been selected in Question Settings for the assessment.
5. Type a new category, topic, level of difficulty, or keyword in the field and click OK. You can also
type multiple items at once, separating each with a comma.
6. Click Choose from Existing to select an existing category, topic, level of difficulty, or keyword. If
there are no existing choices, this option will not be displayed.
7. Click Submit when finished.
How to Manage Question Metadata
1. In the Course Tools area of the Control Panel, click Tests, Surveys, and Pools.
2. Create a new assessment (test, survey, or pool) or select Edit from the contextual menu for an
existing assessment.
3. Select a new question from the Create Question drop-down list, or select Edit from the contextual
menu for an existing question.
4. To delete a category, topic, level of difficulty, or keyword, click the X icon next to the metadata
element.
Blackboard Learn Release 9.1 - Help for Instructors - Page 580
© 2012 Blackboard Inc. Proprietary and Confidential. U.S. Patent No. 6,988,138. Additional Patents Pending.
Tests, Surveys, and Pools > Question Types
5. To add another category, topic, level of difficulty, or keyword, click Add. Type a new category,
topic, level of difficulty, or keyword in the field and click OK.
6. Click Submit when finished.
Question Types
Calculated Formula Questions
A calculated formula question contains a formula, the variables of which are set to change for each user. The
variable range is created by specifying a minimum value and a maximum value for each variable. Answer sets
are randomly generated. The correct answer is a specific value or a range of values. Partial credit may be
granted for answers falling within a range.
Before You Begin
Adding a calculated question to an assessment is a three step process:
l Create the question and formula
l Define the values for the variables
l Confirm the variables and answers.
Since this question allows you to randomize the value of variables in an equation it may be useful when creating
math drills to when giving a test when students are seated close together.
How to Create the Question and Formula
The question is the information presented to students. The formula is the mathematical expression used to find
the answer. Remember to enclose variables in square brackets.
1. Open the canvas page for a test, survey, or pool. (To learn more, see Tests, Surveys, and Pools.)
2. On the Action Bar, point to Create Question and select Calculated Formula from the drop-down
list.
3. Type the information that will display to students in the Question Text box. Surround any variables
with square brackets, for example, [x]. The value for this variable will be populated based on the
formula. In the example [x] + [y] = z, [x] and [y] will be replaced by values when shown to
students. Students would be asked to define z. Variables should be composed of alphabetic
characters, digits (0-9), periods (.), underscores (_) and hyphens (-). All other occurrences of the
Blackboard Learn Release 9.1 - Help for Instructors - Page 581
© 2012 Blackboard Inc. Proprietary and Confidential. U.S. Patent No. 6,988,138. Additional Patents Pending.
Tests, Surveys, and Pools > Question Types
opening rectangular brace ("[") character should be preceded by the back-slash ("\") character.
Variable names must be unique and cannot be reused.
4. Define the formula used to answer the question in the Answer Formula box. For example, x + y.
Operations are chosen from the buttons across the top of the Answer Formula box.
5. Set the Answer Range. This defines which submitted answers will be marked correct. If the exact
value must be entered, enter 0 and select Numeric from the drop-down list. If the answer can vary,
enter a value and select Numeric or Percent. Numeric will mark every answer as correct that falls
within a range of plus or minus the Answer Range from the exact answer. Percent will mark every
answer as correct that falls within a percentage of plus or minus the Answer Range from the exact
answer.
6. Click the Allow Partial Credit check box to allow partial credit for answers that fall outside the
correct Answer Range.
7. Set the range for partial credit by entering a value and selecting Numeric or Percent for the Partial
Credit Range. Answers falling within this range will receive a portion of the total points possible for
the question equal to the Partial Credit Points Percentage.
8. Type a value for the Partial Credit Points Percentage.
9. Click the Units Required check box to require that correct answers must include the correct unit
of measurement, for example, seconds, meters, or grams.
10. Type the correct unit of measurement in the Answer Units field.
11. Click the Units Case Sensitive check box to require that correct answers are case sensitive. The
answer may still receive partial credit if the unit of measurement is not correct.
12. Type a percentage in Unit Points Percentage. The unit of measurement will account for that
percentage of the total credit.
13. When finished with the question, click Next to proceed.
How to Define the Variables
The next page in the three step process defines the variables in the formula.
1. Type a Minimum Value and a Maximum Value for each variable.
2. Select a decimal place using the Decimal Places drop-down list.
3. Under Answer Set Options, select the Decimal Places for Answer from the drop-down list.
Students must provide the correct answer to this decimal place.
4. Type the Number of Answer Sets. The answer sets will be randomized so that different students
will be presented with a different set of variables.
5. Click Calculate to reset the variables after making a change or click Go Back to return to the
previous page.
How to Confirm the Variables and Answers
The last step in the process displays the answer sets in a table. Advanced features for questions, such as
Feedback and Categories and Keywords are defined by the creation settings for the test.
1. Edit or delete any unwanted answer sets and click Calculate.
2. Type the Correct Response Feedback that appears in response to a correct answer and the
Incorrect Response Feedback for an incorrect answer. If partial credit is allowed, answers that
are partially correct will receive the feedback for an incorrect answer.
Blackboard Learn Release 9.1 - Help for Instructors - Page 582
© 2012 Blackboard Inc. Proprietary and Confidential. U.S. Patent No. 6,988,138. Additional Patents Pending.
Tests, Surveys, and Pools > Question Types
3. Add Question Metadata in the Categories and Keywords section.
4. Click Submit to add the question to the test.
Example
If a small glass contains 8 ounces of water, and a large glass contains 12 ounces of water, what is the total
number of ounces in 4 large and 3 small glasses of water?
Related Tutorials Creating a Calculated Formula Question (Flash movie | 2m 30s )
Calculated Numeric Answer Questions
A calculated numeric question asks the student to submit a numeric answer to a question. It resembles a fill-in-
the-blank question where the correct answer is a number. The correct answer is a specific number or within a
range of numbers.
Note: Calculated numeric answers must be numeric, not alphanumeric (for example, 42, not forty-two).
How to Create a Calculated Numeric Response Question
1. Open the canvas page for a test, survey, or pool. (To learn more, see Tests, Surveys, and Pools.)
2. On the Action Bar, point to Create Question and select Calculated Numeric from the drop-down
list.
3. Type the Question Text.
4. Type the Correct Answer. This value must be a number.
5. Type the Answer Range. If the answer must be exact for students to receive credit, enter 0. Any
value that is less than or more than the Correct Answer by less than the Answer Range value will
be marked as correct.
6. Type the Correct Response Feedback that appears in response to a correct answer and the
Incorrect Response Feedback for an incorrect answer.
7. Click Submit.
Example
If the average human body temperature under normal conditions ranges between 36.5 and 37.5 degrees
Celsius, what is the average human body temperature in degrees Fahrenheit?
Related Tutorials Creating a Calculated Numeric Question (Flash movie | 2m 30s )
Blackboard Learn Release 9.1 - Help for Instructors - Page 583
© 2012 Blackboard Inc. Proprietary and Confidential. U.S. Patent No. 6,988,138. Additional Patents Pending.
Tests, Surveys, and Pools > Question Types
Either/Or Questions
In either/or questions, students are presented with a statement and asked to respond using a selection of pre-
defined two-choice answers, such as:
l Yes/No
l Agree/Disagree
l Right/Wrong
This question type is very useful in surveys to gauge user's opinions. It is a slight variation on the true/false
question type, except more descriptive and meaningful answers may be used.
How to Create an Either/Or Question
1. Open the canvas page for a test, survey, or pool. (To learn more, see Tests, Surveys, and Pools.)
2. On the Action Bar, point to Create Question and select Either/Or from the drop-down list.
3. Type the Question Text.
4. Select a pair of Answer Choices from the drop-down list.
5. Select the Correct Answer.
6. Type the Correct Response Feedback that appears in response to a correct answer and the
Incorrect Response Feedback for an incorrect answer.
7. Click Submit.
Example
Hamlet's famous monologue, "To be or not to be...," is a meditation on suicide.
Agree/Disagree
Essay Questions
Essay questions require you to provide students with a question or statement to which they can respond in
detail. Students are given the opportunity to type an answer into a text field. Sample answers are typically
added for users or graders to use as a reference.
These types of questions must be graded manually in the Grade Center.
Note: Essay questions can use the math and equation editor. To learn more, see Using the Math Editor.
Blackboard Learn Release 9.1 - Help for Instructors - Page 584
© 2012 Blackboard Inc. Proprietary and Confidential. U.S. Patent No. 6,988,138. Additional Patents Pending.
Tests, Surveys, and Pools > Question Types
Alternatives to Essay Questions
Short Answer Questions allow you to limit the length of the response. Like essay questions, short answer
questions are manually graded.
Other question types that allow student input are:
l File Response Questions
l Fill in the Blank Questions
l Fill in Multiple Blanks Questions
How to Create an Essay Question
1. Open the canvas page for a test, survey, or pool. (To learn more, see Tests, Surveys, and Pools.)
2. On the Action Bar, point to Create Question and select Essay from the drop-down list.
3. Type the Question Text and assign a Point Value.
4. Type a sample Answer for users to view with the question.
5. Optionally, associate a rubric by clicking Add Rubric. See Rubrics for more information on
associating and managing rubrics.
6. Click Submit.
Example
Explain what a "tombolo" is and where you might find one.
Related Tutorials Creating an Essay Question (Flash movie | 2m 0s )
File Response Questions
File response questions require students to upload a file from their local drive or from the Content Collection as
the answer to the question. This type of question is graded manually, and it enables students to work on
something before a test and submit it with a test, particularly if it requires a large amount of text.
Submitting the answer this way also allows you to download, review, and assess the submission without an
active Internet connection, although you will still need to access the Grade Center to assign a grade.
Note: File response questions cannot be added to surveys.
Blackboard Learn Release 9.1 - Help for Instructors - Page 585
© 2012 Blackboard Inc. Proprietary and Confidential. U.S. Patent No. 6,988,138. Additional Patents Pending.
Tests, Surveys, and Pools > Question Types
Alternatives to File Response Questions
Essay Questions can also be used for questions that may require a shorter answer from a student, and Short
Answer Questions allow you to limit the length of the response.
Other question types that allow student input are:
l Fill in the Blank Questions
l Fill in Multiple Blanks Questions
How to Create a File Response Question
1. Open the canvas page for a test, survey, or pool. (To learn more, see Tests, Surveys, and Pools.)
2. On the Action Bar, point to Create Question and select File Response from the drop-down list.
3. Type the Question Text.
4. Type the Correct Response Feedback that appears in response to a correct answer and the
Incorrect Response Feedback for an incorrect answer.
5. Optionally, associate a rubric by clicking Add Rubric. (See Rubrics for more information on
associating and managing rubrics.)
6. Click Submit.
Example
Create a diagram of a simple relational database. Upload this file in .jpg/jpeg format.
Fill in Multiple Blanks Questions
Fill in multiple blanks questions builds on Fill in the Blank Questions, but with multiple blanks to be filled in a
sentence or paragraph. Separate sets of answers are defined for each blank.
This question type can be useful if there are multiple variables, such as listing the three colors on the Italian flag
or the meaning of a mnemonic.
It is also useful in foreign language classes. In this case, the identifier and adjective may be left blank in a
sentence, so as not to give away the gender of an object.
How to Create a Multiple Fill-in-the-Blanks Question
1. Open the canvas page for a test, survey, or pool. (To learn more, see Tests, Surveys, and Pools.)
2. On the Action Bar, point to Create Question and select Fill in Multiple Blanks from the drop-
down list.
3. Type the Question Text. Type each blank as a variable surrounded by square brackets. For
example, William [blank_1] wrote Romeo and [blank_2].Variables should be composed of
alphabetic characters, digits (0-9), periods (.), underscores (_) and hyphens (-). All other
Blackboard Learn Release 9.1 - Help for Instructors - Page 586
© 2012 Blackboard Inc. Proprietary and Confidential. U.S. Patent No. 6,988,138. Additional Patents Pending.
Tests, Surveys, and Pools > Question Types
occurrences of the opening rectangular brace ("[") character should be preceded by the back-slash
("\") character. Variable names must be unique and cannot be reused.
4. Click Next.
5. Select the Number of Answers for each variable.
6. Type the Correct Response Feedback that appears in response to a correct answer and the
Incorrect Response Feedback for an incorrect answer. If partial credit is allowed, answers that
are partially correct will receive the feedback for an incorrect answer.
7. Click Next.
8. Type the Correct Response Feedback that appears in response to a correct answer and the
Incorrect Response Feedback for an incorrect answer.
9. Add any question metadata in the Categories and Keywords section. (See Adding Question
Metadata for more information.)
10. Click Submit.
Example
In first aid, the mnemonic ABC stands for _____, _____, and _____.
Specifying Partial Credit
You can specify partial credit for Fill in Multiple Blanks questions, giving a portion of the question’s possible
points to students whose order of answers is partially correct.
Note: You must enable the options to specify partial or negative credit on the Changing Question Settings
page in order to use them on individual questions.
Follow these steps to specify partial credit on Fill in Multiple Blanks questions.
1. On the Test Canvas page, create or edit a Fill in Multiple Blanks question.
2. Under Options, select the Allow Partial Credit check box. The amount of partial credit will be
assigned automatically, depending on the question’s possible points and the number of answers.
3. Click Submit.
Related Tutorials Creating a Fill in Multiple Blanks Question (Flash movie | 3m 23s )
Fill in the Blank Questions
Fill in the blank questions consist of a phrase, sentence, or paragraph with a blank space indicating where the
student should provide the missing word or words.
These questions are evaluated based on an exact text match on the answers provided by the student.
Accordingly, it is important to keep the answers simple and limited to as few words as possible. Answers are
not case sensitive, but are evaluated based on spelling. Consider the following tips when creating fill in the
blank questions and answers:
l Provide answers that allow for common spelling errors.
l Provide answers that allow for abbreviations or partial answers
l Create the question that indicates to students the best way to answer the question
l Phrase the question so there is only one answer
Blackboard Learn Release 9.1 - Help for Instructors - Page 587
© 2012 Blackboard Inc. Proprietary and Confidential. U.S. Patent No. 6,988,138. Additional Patents Pending.
Tests, Surveys, and Pools > Question Types
Try to keep answers limited to one word to avoid mismatched answers due to extra spaces or order of answer
terms. If the answer may be more than one word, list all possibilities as answers. For example, if Benjamin
Franklin is the answer, include Benjamin Franklin, Franklin, and Ben Franklin as correct answers.
Note: Use Fill in Multiple Blanks Questions to create a question with multiple answers. Such as, for example,
a question asking, "In first aid, the mnemonic ABC stands for _____, _____, and _____."
How to Create a Fill in the Blank Question
1. Open the canvas page for a test, survey, or pool. (To learn more, see Tests, Surveys, and Pools.)
2. On the Action Bar, point to Create Question and select Fill in the Blank from the drop-down list.
3. Type the Question Text.
4. Select a Number of Answers from the drop-down list.
5. Type an answer for each Answer field.
6. Type the Correct Response Feedback that appears in response to a correct answer and the
Incorrect Response Feedback for an incorrect answer. .
7. Click Submit.
Example
_____ is the silicate mineral with the lowest melting temperature and the greatest resistance to weathering,
and as a result, it makes up the great bulk of sand-sized particles.
Related Tutorials Creating a Fill in the Blank Question (Flash movie | 2m 56s )
Hot Spot Questions
In hot spot questions, students indicate the answer by marking a specific point on an image. A range of pixel
coordinates is used to define the correct answer. The term "hot spot" refers to the area of an image that, when
selected, yields a correct answer.
The following are some examples of uses for this type of question:
l Anatomy: To locate different parts of the body.
l Geography: To locate areas on a map.
l Foreign Language: To select different articles of clothing.
Blackboard Learn Release 9.1 - Help for Instructors - Page 588
© 2012 Blackboard Inc. Proprietary and Confidential. U.S. Patent No. 6,988,138. Additional Patents Pending.
Tests, Surveys, and Pools > Question Types
How to Create a Hot Spot Question
1. Open the canvas page for a test, survey, or pool. (To learn more, see Tests, Surveys, and Pools.)
2. On the Action Bar, point to Create Question and select Hot Spot from the drop-down list.
3. Type the Question Text.
4. In the Upload Image section, locate the appropriate image file ( .gif, .jif, .jpg, jpeg, .png, .tiff, and
.wmf are supported) using one of the following options:
l To upload a file from your computer, click Browse My Computer.
l To upload a file from the course's storage repository:
o If Course Files is the course's storage repository, click Browse Course.
-OR-
o If your school licenses content management, click Browse Content
Collection.
5. Make sure to upload the image in the correct field. Remember that Creation Settings allows
uploading a file as part of the Question Text.
6. Click Next. The uploaded image appears.
7. Click the mouse and drag it to create a rectangle over the correct answer. When students select a
point within the rectangle, they receive credit for a correct answer. The area of the hot spot is
defined by pixels.
8. Click Clear to delete the hot spot and define a new hot spot.
9. Type the Correct Response Feedback that appears in response to a correct answer and the
Incorrect Response Feedback for an incorrect answer. .
10. Click Submit.
Example
Click the esophagus on the image.
Blackboard Learn Release 9.1 - Help for Instructors - Page 589
© 2012 Blackboard Inc. Proprietary and Confidential. U.S. Patent No. 6,988,138. Additional Patents Pending.
Tests, Surveys, and Pools > Question Types
Related Tutorials Creating a Hot Spot Question (Flash movie | 3m 29s )
Jumbled Sentence Questions
In jumbled sentence questions, students are shown a sentence with parts of the sentence as variables. The
student then selects the proper answer for each variable from drop-down lists to assemble the sentence. Only
one set of answers is used for all of the drop-down lists. For example, this type of question may be useful when
teaching about proper grammatical order in a sentence, such as the location of a noun, verb, or adjective.
How to Create a Jumbled Sentence Question
1. Open the canvas page for a test, survey, or pool. (To learn more, see Tests, Surveys, and Pools.)
2. On the Action Bar, point to Create Question and select Jumbled Sentence from the drop-down
list.
3. Type the Question Text. Type each blank as a variable surrounded by square brackets. Variables
should be composed of alphabets, digits (0-9), periods (.), underscores (_) and hyphens (-). All other
occurrences of the opening rectangular brace ("[") character should be preceded by the back-slash
("\") character. Variable names must be unique and cannot be reused.
4. Select the Number of Answers and enter a value for each. These values will appear in a drop-
down list for each variable when users view the question. Type the answers in the order they
should display to students in the drop-down.
Blackboard Learn Release 9.1 - Help for Instructors - Page 590
© 2012 Blackboard Inc. Proprietary and Confidential. U.S. Patent No. 6,988,138. Additional Patents Pending.
Tests, Surveys, and Pools > Question Types
5. Click Next.
6. The question will appear with the drop-down lists in place of the variables. Select the correct
answers.
7. Type the Correct Response Feedback that appears in response to a correct answer and the
Incorrect Response Feedback for an incorrect answer.
8. Click Submit.
Example
An essential tenet of first aid, is that when you find an unconscious person, you first _____, then _____, and
finally _____.
l make them aware of your presence by shaking their hand
l ensure their airway is clear
l check their breathing
l move the person so that their head is sitting on their knees
l check their circulation
l check for awareness by asking their name and today's date
Specifying Partial Credit
You can specify partial credit for Jumbled Sentence questions, giving a portion of the question’s possible points
to students whose order of answers is partially correct.
Note: You must enable the options to specify partial or negative credit on the Changing Question Settings
page in order to use them on individual questions.
Follow these steps to specify partial credit on Jumbled Sentence questions.
1. On the Test Canvas page, create or edit a Jumbled Sentence question.
2. Under Options, select the Allow Partial Credit check box. The amount of partial credit will be
assigned automatically, depending on the question’s possible points and the number of answers.
3. Click Submit.
Related Tutorials Creating a Jumbled Question (Flash movie | 3m 52s )
Matching Questions
Matching questions allow students to pair items in one column to items in another column. You may include a
different numbers of questions and answers in a matching question. For example, the question may include a
list of animals and a list of food they eat (herbivore, carnivore, omnivore). Students would match each animal
with their diet.
Students are granted partial credit for matching questions if they answer part of the question correctly. For
example, if the question is worth eight points and a student gives the correct answers for half of the matches,
they will receive four points.
Blackboard Learn Release 9.1 - Help for Instructors - Page 591
© 2012 Blackboard Inc. Proprietary and Confidential. U.S. Patent No. 6,988,138. Additional Patents Pending.
Tests, Surveys, and Pools > Question Types
How to Create a Matching Question
1. Open the canvas page for a test, survey, or pool. (To learn more, see Tests, Surveys, and Pools.)
2. On the Action Bar, point to Create Question and select Matching from the drop-down list.
3. Type the Question Text.
4. Select options for question layout and partial credit.
5. Select the Number of Questions and type the text for each question. The number of questions
and answers may be uneven. For example, you could include extra answers to make a question
more challenging.
6. Select the Number of Answers and type the text for each answer.
Note: Questions and answers are numbered according to the order that they are in. Question 1 is
not matched to Answer 1. You need to match each question with the correct answer in the next
step.
7. Click Next.
8. Match each Question with the correct Answer.
9. Type the Correct Response Feedback that appears in response to a correct answer and the
Incorrect Response Feedback for an incorrect answer.
10. If desired, add question metadata in the Categories and Keywords section. This can include
categories, topics, levels of difficulty, and keywords. To learn more, see Adding Question
Metadata.
11. Click Submit.
Example
Match each term with its definition.
Deposition
Erosion
Lithification
Weathering
a. The chemical alteration and breakdown of rock
b. The conversion of sediment to rock
c. The dropping of sediment into a long-term reservoir
d. The picking up and carrying away of sediment
Specifying Partial or Negative Credit
You can specify partial or negative credit for Matching questions. Partial credit rewards students whose answer
Blackboard Learn Release 9.1 - Help for Instructors - Page 592
© 2012 Blackboard Inc. Proprietary and Confidential. U.S. Patent No. 6,988,138. Additional Patents Pending.
Tests, Surveys, and Pools > Question Types
demonstrates incomplete mastery of the material. Negative credit is used to discourage guessing.
Note: You must enable the options to specify partial or negative credit on the Changing Question Settings
page in order to use them on individual questions.
Follow these steps to specify partial or negative credit on Matching questions.
1. On the Test Canvas page, create or edit a Multiple Answer question.
2. Under Options, select the Allow Partial Credit check box.
3. Optionally, select the Allow Negative Scores for Incorrect Answers check box to assign
penalties for incorrect answers
4. Optionally, select the Allow Negative Overall Score for the Question check box to allow a
negative total for the question. Selecting this option means that the student could earn a score
below zero for the question.
Note: The option to allow negative scores will not appear unless the option to allow partial credit is
selected.
5. Partial credit is automatically distributed to equal 100%. To change the distribution, type a number
in the Partial Credit % text box below each question/answer pair. This number is read as a
percent. For instance, typing 25 will give the student 25% of the question’s possible points for
selecting that match. Zero is an acceptable value, but the total partial credit percentages must add
up to 100. Clicking Update Partial Credit % will redistribute the values evenly.
6. To assign negative credit to an answer, type a negative number in the Negative Credit % text box.
For instance, typing -25 will subtract 25% of the question’s possible points from a student’s total
grade for selecting that match. Zero is an acceptable value.
7. Click Submit.
Related Tutorials Creating a Matching Question (Flash movie | 3m 27s )
To learn about scoring options, such as enabling negative points, extra credit, or partial credit, see Changing
Question Settings.
Multiple Answer Questions
Multiple answer questions allow students to choose more than one answer. This type of question may be used
when more than one answer is correct. For example, in the medical field, this type of question could be used to
select symptoms associated with a medical condition.
Blackboard Learn Release 9.1 - Help for Instructors - Page 593
© 2012 Blackboard Inc. Proprietary and Confidential. U.S. Patent No. 6,988,138. Additional Patents Pending.
Tests, Surveys, and Pools > Question Types
How to Create a Multiple Answer Question
1. Open the canvas page for a test, survey, or pool. (To learn more, see Tests, Surveys, and Pools.)
2. On the Action Bar, point to Create Question and select Multiple Answer from the drop-down list.
3. Type the Question Text.
4. The default number of answers is four. If you want to increase this, select the Number of
Answers from the drop-down list. To reduce the number of answers, click Remove next to the
answer boxes to delete them. A multiple answer question cannot have fewer than two answers, or
more than twenty.
5. Complete the Answer box for each answer.
6. Select the correct answers by clicking the Correct check box for each answer.
7. Type the Correct Response Feedback that appears in response to a correct answer and the
Incorrect Response Feedback for an incorrect answer.
8. Click Submit.
Example
Which of the following are viable methods for traveling from London to Paris?
1. air
2. ferry
3. walk
4. rail
Blackboard Learn Release 9.1 - Help for Instructors - Page 594
© 2012 Blackboard Inc. Proprietary and Confidential. U.S. Patent No. 6,988,138. Additional Patents Pending.
Tests, Surveys, and Pools > Question Types
Specifying Partial or Negative Credit
You can specify partial or negative credit for Multiple Answer questions. Partial credit rewards students whose
answer demonstrates incomplete mastery of the material. Negative credit is used to discourage guessing.
Note: You must enable the options to specify partial or negative credit on the Changing Question Settings
page in order to use them on individual questions.
Follow these steps to specify partial or negative credit on Multiple Answer questions.
1. On the Test Canvas page, create or edit a Multiple Answer question.
2. Under Options, select the Allow Partial Credit check box.
3. Optionally, select the Allow Negative Scores for Incorrect Answers check box.
Note: The option to allow negative scores will not appear unless the option to allow partial credit is
selected.
4. In the Partial Credit % text box below each incorrect answer, type a value for partial credit. This
number is read as a percent. For instance, typing 50 will give the student 50% of the question’s
possible points for selecting that answer. Zero is an acceptable value.
5. To assign negative credit to an answer, type a negative number in the Partial Credit % text box.
For instance, typing -50 will subtract 50% of the question’s possible points from a student’s total
grade for selecting that answer. Zero is an acceptable value.
6. Click Submit.
Related Tutorials Creating a Multiple Answer Question (Flash movie | 3m 35s )
To learn about scoring options, such as enabling negative points, extra credit, or partial credit, see Changing
Question Settings.
Multiple Choice Questions
Multiple choice questions allow students several choices with only one correct answer. In multiple choice
questions, students indicate the correct answer by selecting a radio button.
Note: Use the Multiple Answer question type to create multiple choice questions with more than one answer.
How to Create a Multiple Choice Question
1. Open the canvas page for a test, survey, or pool. (To learn more, see Tests, Surveys, and Pools.)
Blackboard Learn Release 9.1 - Help for Instructors - Page 595
© 2012 Blackboard Inc. Proprietary and Confidential. U.S. Patent No. 6,988,138. Additional Patents Pending.
Tests, Surveys, and Pools > Question Types
2. On the Action Bar, point to Create Question and select Multiple Choice from the drop-down list.
3. Type the Question Text.
4. The default number of choices is four. If you want to increase this, select the Number of Answers
from the drop-down list. To reduce the number of answers, click Remove next to the answer boxes
to delete them. A multiple choice question cannot have fewer than two answers, or more than
twenty.
5. Type an Answer in each box.
6. Select the Correct answer by clicking the appropriate option. Only one correct answer is selected.
7. Type the Correct Response Feedback that appears in response to a correct answer and the
Incorrect Response Feedback for an incorrect answer. If partial credit is allowed, answers that
are partially correct will receive the feedback for an incorrect answer.
8. Click Submit.
Example
Which ocean basin is a remnant of the universal ocean Panthalassa?
1. Arctic
2. Atlantic
3. Indian
4. Pacific
Specifying Partial or Negative Credit
You can specify partial or negative credit for Multiple Choice questions. Partial credit rewards students whose
answer demonstrates incomplete mastery of the material. Negative credit is used to discourage guessing.
Note: You must enable the options to specify partial or negative credit on the Changing Question Settings
page in order to use them on individual questions.
Follow these steps to specify partial or negative credit on Multiple Choice questions.
1. On the Test Canvas page, create or edit a Multiple Choice question.
2. Under Options, select the Allow Partial Credit check box.
3. Optionally, select the Allow Negative Scores for Incorrect Answers check box.
Note: The option to allow negative scores will not appear unless the option to allow partial credit is
selected.
4. In the Partial Credit % text box below each incorrect answer, type a value for partial credit. This
number is read as a percent. For instance, typing 50 will give the student 50% of the question’s
possible points for selecting that answer. Zero is an acceptable value.
5. To assign negative credit to an answer, type a negative number in the Partial Credit % text box.
For instance, typing -50 will subtract 50% of the question’s possible points from a student’s total
grade for selecting that answer. Zero is an acceptable value.
6. Click Submit.
Related Tutorials Creating a Multiple Choice Question (Flash movie | 2m 54s )
To learn about scoring options, such as enabling negative points, extra credit, or partial credit, see Changing
Question Settings.
Blackboard Learn Release 9.1 - Help for Instructors - Page 596
© 2012 Blackboard Inc. Proprietary and Confidential. U.S. Patent No. 6,988,138. Additional Patents Pending.
Tests, Surveys, and Pools > Question Types
Opinion Scale/Likert Questions
Opinion scale or Likert questions are based on a rating scale designed to measure attitudes or reactions. It is
popular to use in surveys to elicit a comparable scale of opinion. Students indicate the multiple choice answer
that represents their attitude or reaction. When you create an opinion scale question, six answer fields are pre-
populated with the following answers, which can be modified:
l Strongly Agree
l Agree
l Neither Agree nor Disagree
l Disagree
l Strongly Disagree
l Not Applicable
How to Create an Opinion Scale/Likert Question
1. Open the canvas page for a test, survey, or pool. (To learn more, see Tests, Surveys, and Pools.)
2. On the Action Bar, point to Create Question and select Opinion Scale/Likert from the drop-down
list.
3. Type the Question Text.
4. The default number of choices is six, and the answer fields are populated with the six values on a
standard Likert scale. If you want to increase this, select the Number of Answers from the drop-
down list. To reduce the number of answers, click Remove next to the answer boxes to delete
them. An opinion scale/Likert question cannot have fewer than two answers, or more than twenty.
5. To change the default answers, or to add answers if you have increased the number of possible
answers, type an Answer in each field.
6. Select a Correct answer by clicking the appropriate radio button. (If the question really is an opinion
survey where there is no actual correct answer, this setting can be ignored.)
Blackboard Learn Release 9.1 - Help for Instructors - Page 597
© 2012 Blackboard Inc. Proprietary and Confidential. U.S. Patent No. 6,988,138. Additional Patents Pending.
Tests, Surveys, and Pools > Question Types
7. Type the Correct Response Feedback that appears in response to a correct answer and the
Incorrect Response Feedback for an incorrect answer. If partial credit is allowed, answers that
are partially correct will receive the feedback for an incorrect answer. In a Survey, the correct
answer is ignored.
8. Click Submit.
Example
How concerned are you about the need for first aid on the water?
1. Very Concerned
2. Concerned
3. Neither Concerned or Unconcerned
4. Not really concerned
5. Not concerned at all
6. Not applicable
Specifying Partial Credit
You can specify partial credit for Opinion Scale/Likert questions. Partial credit rewards students whose answer
demonstrates incomplete mastery of the material.
Note: You must enable the options to specify partial credit on the Changing Question Settings page in order to
use them on individual questions.
Follow these steps to specify partial credit on Opinion Scale/Likert questions.
1. On the Test Canvas page, create or edit an Opinion Scale/Likert question.
2. Under Options, select the Allow Partial Credit check box.
3. Type a number in the Partial Credit % text box below each question/answer pair. This number is
read as a percent. For instance, typing 25 will give the student 25% of the question’s possible
points for selecting that answer. Zero is an acceptable value.
4. Click Submit.
Related Tutorials Creating a Likert Question (Flash movie | 3m 18s )
Ordering Questions
Ordering questions require students to provide an answer by selecting the correct order of a series of items. For
example, you can give students a list of historical events and ask them to place these events in chronological
order.
Students are granted partial credit for ordering questions if they answer part of the question correctly. For
example, if the question is worth eight points and the student gives the correct order for half of the items, they
will receive four points.
Blackboard Learn Release 9.1 - Help for Instructors - Page 598
© 2012 Blackboard Inc. Proprietary and Confidential. U.S. Patent No. 6,988,138. Additional Patents Pending.
Tests, Surveys, and Pools > Question Types
How to Create an Ordering Question
1. Open the canvas page for a test, survey, or pool. (To learn more, see Tests, Surveys, and Pools.)
2. On the Action Bar, point to Create Question and select Ordering from the drop-down list.
3. Type the Question Text.
4. The default number of answers is four. If you want to increase this, select the Number of
Answers from the drop-down list. To reduce the number of answers, click Remove to the right of
one or more answer boxes to delete them. An ordering question cannot have fewer than two
answers, or more than twenty.
5. Type an Answer in each field.
6. Click Next.
7. Drag and drop the answers in the Display Order column to determine how they are displayed.
8. Type the Correct Response Feedback that appears in response to a correct answer and the
Incorrect Response Feedback for an incorrect answer.
9. Click Submit.
Example
Order the four oceans in size, with the largest first.
Pacific
Indian
Atlantic
Arctic
Blackboard Learn Release 9.1 - Help for Instructors - Page 599
© 2012 Blackboard Inc. Proprietary and Confidential. U.S. Patent No. 6,988,138. Additional Patents Pending.
Tests, Surveys, and Pools > Question Types
Specifying Partial Credit
You can specify partial credit for Ordering questions, giving a portion of the question’s possible points to
students whose order of answers is partially correct.
Note: You must enable the options to specify partial or negative credit on the Changing Question Settings
page in order to use them on individual questions.
Follow these steps to specify partial credit on Ordering questions.
1. On the Test Canvas page, create or edit an Ordering question.
2. Under Options, select the Allow Partial Credit check box. The amount of partial credit will be
assigned automatically, depending on the question’s possible points and the number of answers.
3. Click Submit.
Related Tutorials Creating an Ordering Question (Flash movie | 3m 12s )
Quiz Bowl Questions
Quiz Bowl questions are a way to add fun and creativity to tests, such as self-assessments or in-class
contests. The student is shown the answer and responds by entering the correct question into a text box. An
answer must include a phrase and a question word, such as whom, what, or where, to be marked as correct.
For example, the question may be "The person who invented the cotton gin", with the answer being "Who is Eli
Whitney?" Partial credit may be given if the question word (in this case, "who") is not included in the answer.
How to Create a Quiz Bowl Question
1. Open the canvas page for a test, survey, or pool. (To learn more, see Tests, Surveys, and Pools.)
2. On the Action Bar, point to Create Question and select Quiz Bowl from the drop-down list.
3. Type the Question Text.
4. Select the Number of Interrogatives.
5. Type each acceptable Interrogative word. Interrogatives are words such as what, who, where,
when, why, or how. One of these words must appear in the response for the student to receive full
credit. The default choices are who, what, when, and where. To delete an interrogative, click
Remove next to it.
6. Select the Number of Answer Phrases.
7. Type each Answer Phrase. One of these phrases must appear in the response for the student to
receive any credit. It is best to keep these phrases as simple and generic as possible to maximize
the chances of matching on a correct response.
8. Type the Correct Response Feedback that appears in response to a correct answer and the
Incorrect Response Feedback for an incorrect answer. If partial credit is allowed, answers that
are partially correct will receive the feedback for an incorrect answer.
9. Click Submit.
Blackboard Learn Release 9.1 - Help for Instructors - Page 600
© 2012 Blackboard Inc. Proprietary and Confidential. U.S. Patent No. 6,988,138. Additional Patents Pending.
Tests, Surveys, and Pools > Question Types
Example
It is the only country that is a continent.
Your answer must be in the form of a question, such as What is _____ ?
Use a question mark at the end of your question.
Specifying Partial Credit
You can specify partial credit for Quiz Bowl questions. Partial credit rewards students whose answer
demonstrates incomplete mastery of the material.
Note: You must enable the options to specify partial credit on the Changing Question Settings page in order to
use them on individual questions.
Follow these steps to specify partial credit on Quiz Bowl questions.
1. On the Test Canvas page, create or edit a Quiz Bowl question.
2. Under Options, select the Allow Partial Credit check box.
3. Type a number in the Partial Credit % text box below each question/answer pair. This number is
read as a percent. For instance, typing 25 will give the student 25% of the question’s possible
points for selecting that answer. Zero is an acceptable value.
4. Click Submit.
Related Tutorials Creating a Quiz Bowl Question (Flash movie | 3m 30s )
Short Answer Questions
Short answer questions are similar to Essay Questions. Although the student taking the assessment is not
limited in the length of the answer, the number of rows in the text box can help provide the student with a rough
guideline as to instructor expectations. Both essay questions and short answer questions must be graded
manually.
How to Create a Short Answer Question
1. Open the canvas page for a test, survey, or pool. (To learn more, see Tests, Surveys, and Pools.)
2. On the Action Bar, point to Create Question and select Short Answer from the drop-down list.
3. Type the Question Text.
4. Determine the Number of Rows to Display in the Answer Field by selecting a number from the
drop-down list. The number of rows is meant as a guideline when entering an answer, it does not
impose an absolute limit on answer length.
5. Type an example of a correct answer in the Answer Text field.
6. Optionally, associate a rubric by clicking Add Rubric. See Rubrics for more information on
associating and managing rubrics.
Blackboard Learn Release 9.1 - Help for Instructors - Page 601
© 2012 Blackboard Inc. Proprietary and Confidential. U.S. Patent No. 6,988,138. Additional Patents Pending.
Tests, Surveys, and Pools > Offering Partial Credit
7. Click Submit.
Example
Explain briefly what CCD (carbonate compensation depth) is, and how it governs the distribution of calcium
carbonate on the sea floor.
Related Tutorials Creating a Short Answer Question (Flash movie | 2m 57s )
True/False Questions
True/False questions allow students to choose either true or false in response to a statement question. True
and false answer options are limited to the words True and False.
How to Create a True/False question
1. Open the canvas page for a test, survey, or pool. (To learn more, see Tests, Surveys, and Pools.)
2. On the Action Bar, point to Create Question and select True/False from the drop-down list.
3. Type the Question Text. This should be in the form of a statement that users will mark either true
or false.
4. Select the correct Answer by clicking True or False.
5. Type the Correct Response Feedback that appears in response to a correct answer and the
Incorrect Response Feedback for an incorrect answer.
6. Click Submit.
Example
Oceanic crust is made out of basalt and gabbro.
True
False
Related Tutorials Creating a True or False Question (Flash movie | 2m 25s )
Offering Partial Credit
Partial credit rewards students who demonstrate emerging mastery of the material. For example, you can
award some of the question's possible points for an answer that lists two of three correct answers.
Before you can use partial credit for answers, you must enable it in Question Settings. Partial credit is
available for the following automatically graded question types:
l Calculated Formula
l Fill in Multiple Blanks
Blackboard Learn Release 9.1 - Help for Instructors - Page 602
© 2012 Blackboard Inc. Proprietary and Confidential. U.S. Patent No. 6,988,138. Additional Patents Pending.
Tests, Surveys, and Pools > Finding Questions
l Jumbled Sentence
l Matching
l Multiple Answer
l Multiple Choice
l Opinion Scale/Likert
l Ordering
l Quiz Bowl
Finding Questions
You can use the Find Questions page to filter and select questions when adding individual questions or a
random block to a test. (To learn more about random blocks, see Creating and Editing a Random Block).
The Find Questions page consists of the active filter and the shopping list. The active filter is a dynamic list
that changes automatically as criteria are selected or deselected. The shopping list displays all of the selected
questions in one place, eliminating the need to scroll up and down long lists of questions.
How to Find Questions
1. On a test, survey, or pool canvas page, point to Reuse Question and select Find Questions. The
Find Question pop-up window displays.
Blackboard Learn Release 9.1 - Help for Instructors - Page 603
© 2012 Blackboard Inc. Proprietary and Confidential. U.S. Patent No. 6,988,138. Additional Patents Pending.
Tests, Surveys, and Pools > Finding Questions
2. When finding questions, you have the option to Copy selected questions or to Link to original
questions. Copying just takes the selected questions and makes copies of them in the test,
survey, or pool canvas. Linking puts the questions in the assessment, but retains a link back to the
original source. Linking means if the original question is edited or modified, all non-deployed
assessments using that linked question will use the newly revised version instead. After an
assessment has been deployed, any changes made to the original linked version do not affect the
versions in the deployed assessment.
l Benefits to copying questions: Copying allows you to modify a question freely for any
given test, survey, or pool. There is also a reduced risk of consistency issues should the
original version of the question be modified.
l Drawbacks to copying questions: If the original question is corrected or changed, the
copied version will no longer be the same as the original. If a global change is needed,
every copied instance of the question has to be located and modified individually.
l Benefits to linking questions: Linking helps maintain uniformity, but only up until an
assessment is deployed. If a global change to the question is desired, it might only need
to be made in one place.
l Drawbacks to linking questions: You cannot modify a linked question for a non-
deployed assessment, except by changing the original source question—which also
means every other non-deployed assessment linking to the question is impacted as well.
3. Click the criteria links to display all the questions associated with that criteria. You can select
between pools, tests, and question types. It is also possible to search by question categories,
topics, levels of difficulty, and keywords—all of which are considered question metadata. (To learn
more, see Adding Question Metadata.)
4. Select questions from the selected criteria. You can also use the Search current results box to
type a phrase, word, or part of a word to find matching questions.
5. Click Submit.
As criteria are selected from the Browse Criteria section, the relevant questions are displayed in the active
filter list. The selected criteria are displayed above the active filter list as a reference. If there are no matching
questions, the active filter list will be empty. The criteria categories for searching for questions include:
l Pools: These are instructor-created collections of questions, usually related to each other, which can
be included as an entire group in a test, survey, or another larger pool.
l Tests: This includes both tests (which are graded) and surveys (which are not).
l Question types: This allows you to select one or more of the question types, including:
o Calculated formula
o Calculated numeric
o Either/or
o Essay
o File response
o Fill in multiple blanks
o Fill in the blank
o Hot spot
o Jumbled sentence
o Matching
o Multiple answer
o Multiple choice
Blackboard Learn Release 9.1 - Help for Instructors - Page 604
© 2012 Blackboard Inc. Proprietary and Confidential. U.S. Patent No. 6,988,138. Additional Patents Pending.
Tests, Surveys, and Pools > Reusing Questions
o Opinion scale/Likert
o Ordering
o Quiz Bowl
o Short answer
o True/false
l Categories: Selects among the assigned categories of questions.
l Topics: Selects among the assigned topics of questions.
l Levels of Difficulty: Selects among the levels of difficulty assigned to questions.
l Keywords: Selects by assigned question keywords.
Note: The questions you can find may be limited according to your specific access permissions.
Questions selected through this process are displayed in the shopping list at the bottom of the page.
l Click Show List to view all the questions that have been selected.
l Click Hide List to minimize the list.
l Questions are removed from the shopping list by clicking the red X link next to the question. This
action does not delete the actual question, it just unselects them.
Related Tutorials Tour the Question Finder Feature (Flash movie | 4m 33s )
Reusing Questions
You can reuse questions by using the Find Questions page, which contains every question from all existing
tests, surveys, and pools in the course. To learn more, see Finding Questions.
Copying and Linking to Questions
When using the Find Questions page, you can choose to Copy a Question from an existing test to a new
test, or Link to the original question in the new test. The difference is that if a linked question is changed,
those changes are reflected everywhere a link to that question occurs. Questions that are linked display an icon
that indicates they are used in other tests. Alternatively, when the question is copied, changes made to one
instance of the question are not reflected in the other instances. Copy is the default selection.
Selecting Questions
Questions that are selected through this process are displayed at the bottom of the page. Click Show List to
view all the questions that have been selected. Click Hide List to minimize the Selected Questions.
Questions are deleted from the selected questions list by clicking the red X link next to the question. This action
does not delete the question.
How to Find Existing Questions and Add them to a Test or Survey
1. On a test or survey canvas page, on the Action Bar, point to Reuse Question and select Find
Questions. The Find Questions pop-up window appears.
2. Choose a method for adding questions, Copying or Linking. The difference between the two is
that if a linked question is changed, those changes are reflected in every test and survey where that
question appears. Once you have selected a question, you can change this option before adding
the question to a test or survey.
Blackboard Learn Release 9.1 - Help for Instructors - Page 605
© 2012 Blackboard Inc. Proprietary and Confidential. U.S. Patent No. 6,988,138. Additional Patents Pending.
Tests, Surveys, and Pools > Creating and Editing a Random Block
Note: The option to change the method is located above the table of questions. Select the correct
option before you add the questions to the test.
3. Expand the criteria selections to view and find questions that match the criteria you select.
4. Use the Search Current Results field to narrow the search.
5. Select the questions to add using the check boxes.
6. Click Submit. The question will be added to your test or survey as a copy or a link.
Related Tutorials Tagging Questions for Reuse (Flash movie | 3m 8s )
Creating and Editing a Random Block
Random blocks are groups of questions that can be presented in a random fashion determined by the instructor.
Random blocks are created by finding and selecting questions, deciding on the number of points per question,
and then determining the number of questions to display to the user.
Questions that are selected through this process are displayed in the shopping list at the bottom of the window.
Click Show List to view all the questions that have been selected. Click Hide List to minimize the shopping
list. Questions can be removed from the shopping list by clicking the red X link next to the question. This action
does not delete the question.
Before You Begin
Here are some things to keep in mind when creating a random block:
l If the number of questions to display is less than the total number of questions (for example, three
questions out of fifty total), the questions are randomly distributed, so each student may be looking at
different sets questions.
l You can choose to have the same number of questions to display as there are selected, in which
case the students all view the same questions, but in random order for each student.
l It is not possible to add a random block of questions from another test or survey.
l Random blocks cannot be included in a survey or a pool.
How to Create a Random Block of Questions for a Test
1. On a Test Canvas page, on the Action Bar, point to Reuse Question and select Create Random
Block.
2. Expand the criteria selections to view and find questions that match the criteria you select.
3. Use the Search Current Results field to narrow the search.
4. Select the questions to add using the check boxes.
5. Click Submit.
How to Edit a Random Block of Questions
Random Blocks are edited from the Test Canvas once they have been added to a test.
Blackboard Learn Release 9.1 - Help for Instructors - Page 606
© 2012 Blackboard Inc. Proprietary and Confidential. U.S. Patent No. 6,988,138. Additional Patents Pending.
Tests, Surveys, and Pools > Creating Question Sets
To... Click...
delete the random block Delete from the contextual menu for the random block heading. This action
does not delete the questions themselves.
show or hide the questions within the Questions in the Block link.
the random block
delete questions from the random the check box for the question and click Remove Question.
block
add questions to the random block Add Questions. Select questions from the Create Random Block page.
preview a question in the random the preview button next to the question text. The question appears in a
block separate window.
change the number of questions to the number next to Number of Questions to display. Type a number in the
display in the random block Questions to display in the block field and click Submit.
change the point value of the the number next to Points per question. Type a number in the Update
questions in the random block points field and click Submit.
Related Tutorials Creating a Random Block Question (Flash movie | 2m 39s )
Creating Question Sets
A question set is a collection of questions retrieved from selected tests and pools. From this set, you specify
how many questions to display. The specific questions displayed are randomly chosen each time the test is
taken.
For each question set, you can specify:
l The pools and tests from which it will be drawn
l The type of questions to be drawn
l The number of questions to be drawn
If the number of questions to be displayed is less than the list of questions (example: 3 out of 50), then the
questions are randomly distributed so that each user may be viewing a different set of three questions. You can
choose to display the same questions to all users by selecting all the questions listed.
How to Create Question Sets
1. Open the canvas page for a test. (To learn more, see Tests, Surveys, and Pools.)
2. On the Test Canvas page, on the Action Bar, point to Reuse Question.
3. Select Create Question Set.The Create Question Set pop-up window displays.
4. Search for questions using the Browse Criteria.
5. Select the questions to include in the test. You can also select the check box in the header row to
select all the currently displayed questions.
6. Review your selected questions.
7. Click Submit.
How to Add or Delete Questions in a Question Set
To add or delete questions in a question set:
Blackboard Learn Release 9.1 - Help for Instructors - Page 607
© 2012 Blackboard Inc. Proprietary and Confidential. U.S. Patent No. 6,988,138. Additional Patents Pending.
Tests, Surveys, and Pools > Uploading Questions
1. Open the canvas page for a test. (To learn more, see Tests, Surveys, and Pools.)
2. On the Test Canvas page, locate the question set, and click Questions in the Set to expand it.
3. To add questions to the set, click Add Questions. The Create Question Set pop-up window
displays. (There is no need to re-select the questions already in the question set. This procedure
merely adds questions to what is already present.) Use the criteria to find and select the questions
to add to the question set. Review your selected questions and click Submit.
4. To delete questions from the set, select the questions to be removed and click Remove Question.
This action does not delete the original linked source for the question.
Using Question Sets in Tests
When added to a test, a question set shows the total number of questions in the set, and the currently set
number of questions to display to a student taking the test (the default is one).
You can type a different value in the Number of Questions to display box. To ensure students are presented
with a question set each time, enter a number less than the total number of questions.
Note that the points assigned are a point value per question, and typed in the Points per question box. For
example, if you set it to 10, and the question set presents two out of five questions, this means the question set
has a total of 20 points that can be awarded for correct answers. It is not possible to assign separate point
values for individual questions in the same question set.
Due to the randomized format of question sets, use caution when referring to specific question content or
numbering, as the questions displayed will change with each attempt.
Note: When you add questions to a test using the question set feature, each question is linked to its original
source. The questions are not copied into the test. Therefore, until the test is deployed, if you change an original
question, the revised version of the question will be displayed. After a test with linked questions is deployed,
the questions will no longer reflect revisions made to the original.
Uploading Questions
Questions can be written offline in a specially formatted text file and uploaded into tests, surveys, and question
pools. Once uploaded, questions can be edited and used exactly like questions that have been created from
inside Blackboard Learn.
Note: The question uploading feature is not available in Blackboard Learn - Basic Edition.
Before You Begin
The following information is important to note when uploading questions:
l The uploaded file must meet the file format guidelines detailed in this topic.
l The questions in the uploaded file must meet the question format guidelines detailed in this topic.
l Questions that contain an error will fail to upload. Questions without errors will upload successfully.
l The system does not check for duplicate questions. It is up to you to manage this.
l Uploaded questions automatically default to the point value that they are assigned when uploaded. If
a default value was not set, questions will automatically have a point value of ‘0’ and you must then
enter a point value for each question.
l Once uploaded, questions are used just like other questions created within tests, surveys, or pools.
Blackboard Learn Release 9.1 - Help for Instructors - Page 608
© 2012 Blackboard Inc. Proprietary and Confidential. U.S. Patent No. 6,988,138. Additional Patents Pending.
Tests, Surveys, and Pools > Uploading Questions
How to Upload Questions
1. Create or edit or edit an existing assessment. (To learn more, see Tests, Surveys, and Pools.)
2. From the test, survey, or pool canvas page, on the Action Bar, click Upload Questions.
3. Click Browse to locate the file.
4. (Optional) Type a number in the Points per question field to set a default value for all questions. If
it is left blank, all questions will be set to a value of zero, but individual question values can be
edited can be edited at any time after the upload is complete.
5. Click Submit and then click OK. The questions appear on the assessment canvas page. You can
edit and reorder the questions as necessary.
File Format Guidelines
Each file containing questions to be uploaded must conform to the following guidelines.
l Each file must be a tab-delimited .txt file. You can edit this file in Excel or in a text editor.
l Blackboard recommends that each batch file not exceed 500 records because of time-out restrictions
associated with most browsers.
l Do not include a header row in the file.
l Do not include blank lines between records. The blank line will be processed and return an error.
l Include only one question per row.
l The first field in every row defines the type of question.
l Separate each field in a row using a TAB.
l correct, incorrect, true, false and other words that identify answers must be in English.
Question Format Guidelines
To be uploaded successfully, the questions in the text file to be uploaded must conform to the guidelines
detailed in the following table.
Note: Questions that contain an error will fail to upload. Questions without errors will upload successfully.
Note: When uploaded to a survey, the correct|incorrect answer designation is ignored, but the file must
follow the same format as described for tests and pools.
Question
Type Structure
Multiple MC TAB question text (TAB answer text TAB correct|incorrect)
Choice Text within () may be repeated for each of the answers that are part of the Multiple Choice question.
The maximum number of answers is 20.
Multiple MA TAB question text (TAB answer text TAB correct|incorrect)
Answer Text within () may be repeated for each of the answers that are part of the Multiple Answer question.
The maximum number of answers is 20.
True/False TF TAB question text TAB true|false
Essay ESS TAB question text TAB [example]
Text within [ ] is optional. The instructor may choose to add a sample essay question or leave this
blank.
Blackboard Learn Release 9.1 - Help for Instructors - Page 609
© 2012 Blackboard Inc. Proprietary and Confidential. U.S. Patent No. 6,988,138. Additional Patents Pending.
Tests, Surveys, and Pools > Uploading Questions
Question
Type Structure
Ordering ORD TAB question text (TAB answer text)
Text within () may be repeated for each of the answers that are part of the Ordering question. The
maximum number of answers is 20. The order entered in the file is the correct order. The system will
randomly order the answers.
Matching MAT TAB question text (TAB answer text TAB matching text)
Text within () may be repeated for each of the answers that are part of the Matching question. The
maximum number of answers is 20. The system will randomly order the answers and their question.
When uploading a matching question, there must be a one-to-one relationship between questions
and answers. If not, correct answers may be marked incorrect if more than one answer has the
same value.
Fill in the FIB TAB question text (TAB answer text)
Blank Text within () may be repeated for each of the answers that are part of the Fill in the Blank question.
The maximum number of answers is 20.
File FIL TAB question text
Response
Numeric NUM TAB question text TAB answer TAB [optional]tolerance
Response
Short SR TAB question text TAB sample answer
Response
Opinion/Likert OP TAB question text
Scale
Multiple Fill- FIB_PLUS TAB question text TAB variable1 TAB answer1 TAB answer2 TAB
in-the-Blank variable2 TAB answer3
The format consists of a list of variable-answers where each variable-answer is composed of the
variable name and a list of correct answers for that variable. Variable-answers are delimited by an
empty field.
Jumbled JUMBLED_SENTENCE TAB question text TAB choice1 TAB variable1 TAB choice2 TAB
Sentence TAB choice3 TAB variable2
The format consists of a list of choices-answers where each choice-answer consists of the choice
followed by the list of variables for which that choice is the correct answer. An empty field indicates
the end of a choice answer. A choice immediately followed by an empty field indicates that choice is
not the correct answer for any variable.
Quiz Bowl QUIZ_BOWL TAB question text TAB question_word1 TAB question_word2 TAB phrase1
TAB phrase2
The format consists of a list of valid question words followed by an empty field and a list of valid
answer phrases.
Example: File Structure in Excel
Related Tutorials Uploading Test Questions from Microsoft Excel (Flash movie | 3m 25s | 2,240 KB)
Blackboard Learn Release 9.1 - Help for Instructors - Page 610
© 2012 Blackboard Inc. Proprietary and Confidential. U.S. Patent No. 6,988,138. Additional Patents Pending.
Tests, Surveys, and Pools > Using the Pool Canvas
Using the Pool Canvas
The Pool Canvas page presents an inventory of questions. You can edit the pool name and instructions, create
or edit questions, and upload questions. You can use the check boxes to select any or all questions and then
delete them or change the point values.
When you are creating pool questions that are intended for use in surveys, correct answers must be added
during question creation. These answers will be ignored once the question is added to a survey. This function
enables the questions to be used in tests as well as surveys at a later time.
How to Use the Pool Canvas Page
Following are the tasks that are performed on the Pool Canvas page:
To . . . click . . .
create a new the Create Question drop-down list in the and select a type of question.
question
change the default the appropriate field in the Default Points column and type a new point value. Press TYPE or
point value for click the check mark icon.
questions in the
pool
change the name, Edit from the contextual menu next to the first header.
description, or
instructions for the
pool
change the order the double arrow in the upper left corner of the question and drag and drop the question to the
of the questions appropriate position.
change the Question Settings. Question Settings enable the Instructor to adjust the default point value,
settings for this options for question feedback and the inclusion of images. To learn more, see Changing
pool Question Settings.
copy a question Copy in the contextual menu of the question header. The Create/Edit Multiple Choice Question
page is displayed, where changes are made to the copied question. Copied questions retain
all of the settings of the original question.
edit a question Edit in the contextual menu of the question header. Instructors can edit linked questions from
the Pool Canvas. Changes made to linked question are reflected everywhere there is a link to
that question. Tests that are in progress will not display the changes to a linked question.
associate or Edit in the contextual menu of the question header. Rubrics can be associated with Essay, File
manage a rubric Response, or Short Answer questions. See Rubrics for more information on associating and
managing rubrics.
preview a Preview in the contextual menu of the question header. The question appears in a separate
question window.
delete a question Delete in the contextual menu of the question header. A confirmation box appears. Removing
a question is irreversible.
reuse a question Find Questions. To learn more, see Reusing Questions.
Creating and Editing Pools
Pools are collections and groups of questions that can be included in tests and surveys. For example, you
might have a set of ten or twenty related questions you would like to reuse in several tests or surveys, or even
Blackboard Learn Release 9.1 - Help for Instructors - Page 611
© 2012 Blackboard Inc. Proprietary and Confidential. U.S. Patent No. 6,988,138. Additional Patents Pending.
Tests, Surveys, and Pools > Creating and Editing Pools
across multiple courses. The advantage of using a pool is you do not have to remember all those questions and
manually add them to each test or survey.
The Pool Canvas page for a question pool presents an inventory of all the questions that can be managed and
searched. You can edit the pool names and instructions, create or edit questions, and upload questions.You
can also use the check boxes to select individual questions or all questions and then delete them or change the
point values.
When pool questions are selected for a test, links are created between the test and the pool questions.
Changes to linked questions produce a warning message that the changes take effect everywhere the question
appears.
About the Pool Warning Page
A warning appears if you edit a question where students are in the process of taking a test or have already
taken a test that includes questions from that pool. Certain areas of the questions will not be available for
modification if the test has already been taken by students.
You should not make changes to pool questions that have been deployed in a test once students have begun
taking the test. If you edit a pool question after a student has submitted a test it was included on, the student
will view the new modified question when they view their grade and feedback. They will not view the original
question.
How to Build a Pool
1. On the Control Panel, click Course Tools to expand it.
2. Select Tests, Surveys, and Pools and click Pools.
3. Click Build Pool.
4. Complete the Pool Information page and click Submit.
5. To add questions, you can Create Questions, Upload Questions, or Find Questions in other
tests, surveys, and pools.
Note: When you create pool questions that are intended for use in surveys (which are not graded),
correct answers must be added during question creation anyway. This enables the questions to be
used in tests as well as surveys. These answers will be ignored once the question is added to a
survey.
6. Click OK to return to the Pools page.
How to Edit Existing Pools
1. On the Control Panel, click Course Tools to expand it.
2. Select Tests, Surveys, and Pools and click Pools.
3. Click the Action Link to the right of a pool's name to access the contextual menu and select Edit.
4. Add questions, delete questions, or change point values.
5. Click OK to return to the Pools page.
How to Edit Questions in a Pool
Linked questions are indicated by a globe icon. Changes to linked questions produce a warning message that
the changes take effect everywhere the question appears.
If the question has attempts, changing it will require any submitted attempts to be regraded and may affect test
scores. If this happens, affected instructors and students are notified.
Blackboard Learn Release 9.1 - Help for Instructors - Page 612
© 2012 Blackboard Inc. Proprietary and Confidential. U.S. Patent No. 6,988,138. Additional Patents Pending.
Tests, Surveys, and Pools > Importing Tests, Surveys, and Pools
1. On the Control Panel, click Course Tools to expand it.
2. Select Tests, Surveys, and Pools and click Pools.
3. On the Pools page, locate the pool that contains the questions to edit.
4. Click the Action Link to the right of a pool's name to access the contextual menu and select Edit.
5. On the Pool Canvas, you can filter the list of questions by selecting from the list of Browse
Criteria.
6. Click the Action Link to the right of a question name to access the contextual menu and select
Edit.
7. Edit the question.
8. Click Submit to commit your changes in all tests where that question appears. Alternatively, you
can Save as New to create a new question, which does not require regrading of existing attempts.
Related Tutorials Building a Pool (Flash movie | 2m 39s )
Importing Tests, Surveys, and Pools
You can import previously exported tests, surveys, and pools. This is an effective way to share them with other
instructors, as well as to save and archive tests, surveys, and pools for later use.
Tests, surveys, and pools are exported by Blackboard Learn as .zip file packages, and then can imported by
you or another instructor for use in other courses.
How to Import a Test, Survey, or Pool
1. From the Control Panel, in the Course Tools area, click Tests, Surveys, and Pools.
2. Click Tests, Surveys, or Pools.
3. Click Import.
4. Locate the appropriate file using one of the following options:
l To upload a file from a local drive, click Browse My Computer.
l To upload a file from the course's storage repository:
o If course file is in the course's storage repository, click Browse Course.
-OR-
o If your school licenses content management, click Browse Content
Collection.
5. Click Submit.
For information on exporting tests, surveys, or pools, see Exporting Tests, Surveys, and Pools.
Troubleshooting
Only test, survey, and pool packages exported from Blackboard Learn may be imported.
Tests and surveys created by others, at other institutions, or created with older versions of Blackboard Learn
can imported only they are in the proper format.
For information about formatting the different types of questions that make up tests, surveys, and pools, see
Uploading Questions.
Blackboard Learn Release 9.1 - Help for Instructors - Page 613
© 2012 Blackboard Inc. Proprietary and Confidential. U.S. Patent No. 6,988,138. Additional Patents Pending.
Tests, Surveys, and Pools > Exporting Tests, Surveys, and Pools
Related Tutorials Exporting and Importing a Test or Survey (Flash movie | 2m 12s ) | Uploading Test
Questions from Microsoft Excel (Flash movie | 3m 25s )
Exporting Tests, Surveys, and Pools
You can export tests, surveys, and pools. This is an effective way to share them with other instructors, as well
as to save and archive tests, surveys, and pools for later use.
Tests, surveys, and pools are exported by Blackboard Learn as .zip file packages, and then can imported by
you or another instructor for use in other courses.
How to Export a Test, Survey, or Pool
1. From the Control Panel, in the Course Tools area, click Tests, Surveys, and Pools.
2. Click Tests, Surveys, or Pools.
3. From the contextual menu next to an test, survey, or pool name, click Export.
4. Click OK in the pop-up window to save the file.
Note: If your school licenses content management, two export options will appear in the contextual menu. To
save the file to a local drive, choose Export to Local Computer. To save the file within content management,
choose Export to Content Collection.
To learn more about importing tests, surveys, or pools, see Importing Tests, Surveys, and Pools.
Related Tutorials Exporting and Importing a Test or Survey (Flash movie | 2m 12s )
Grading Tests
A Grade Center column is created automatically for each test created and linked in the course. A test that has
been submitted, but not graded, is indicated with an exclamation mark—the needs grading icon. Although
Blackboard Learn scores many question types, some questions need to be graded manually, such as essays,
short answer questions, and file response questions.
Tests that need grading can be accessed from the Needs Grading page or from the Grade Center. To learn
more, see About the Grade Center and About the Needs Grading Page.
You have the option to grade tests anonymously, to grade all responses to a specific question, or to give full
credit for all responses to a question. It is also possible to delete questions from a test, or to clear a test attempt
to allow a student to retake a test.
How to Access Test Attempts From the Needs Grading Page
For courses with many enrolled students and gradable items, the Needs Grading page can help you determine
which tests need grading first. For example, you can sort by the due date to ensure your final tests are graded
before your school's deadline.
If you have a designated turnaround schedule set for all gradable items, the Needs Grading page allows you to
customize the view of items with a needs grading status. You can sort and filter the list so the most urgent tests
can be graded first.
To access the Needs Grading page:
Blackboard Learn Release 9.1 - Help for Instructors - Page 614
© 2012 Blackboard Inc. Proprietary and Confidential. U.S. Patent No. 6,988,138. Additional Patents Pending.
Tests, Surveys, and Pools > Grading Tests
1. On the Control Panel, expand the Grade Center section.
2. Select Needs Grading. The total number of items to grade appears on the Needs Grading page.
To filter and sort attempts:
1. Use the Filter drop-down lists to narrow the list of items to grade by Category, Item, User, and
Date Submitted. For example, make selections in both the Category and User drop-down lists to
display tests submitted by a particular user.
2. Click Go. The filtered items appear on the Needs Grading page.
3. Click any column heading or the caret to sort the tests. For example, sort the tests by Item Name.
4. Click Grade All on the Action Bar to begin grading test attempts.
5. The filtered test attempts are placed in a queue for easy navigation among items. Test attempts
appear on the Grade Test page in the order they were sorted and filtered on the Needs Grading
page.
How to Access Test Attempts From the Grade Center
The Grade Center shows all gradable items. The number of items may influence how you organize your time for
grading tasks. You may also find it beneficial to view a student's previous grades as items are graded.
To access the Grade Center:
1. On the Control Panel, expand the Grade Center section.
2. Select Full Grade Center or the Tests Smart View, if available, to access test attempts.
To grade a single test:
1. Locate the cell for a student’s test containing an exclamation mark.
2. Move the mouse pointer over the cell to see the Action Link.
3. Click the Action Link to access the contextual menu.
4. Select Attempt. The Grade Test page appears.
To grade all attempts for a particular test:
1. In the test's column heading, click the Action Link to access the contextual menu.
2. Select Grade Attempts. The Grade Test page appears.
About the Grade Test Page
The Grade Test page is accessed from the Needs Grading page or the Grade Center. You can navigate
among users and attempts, view rubrics, grade anonymously, and view information about a test.
On the Action Bar, you can perform the following actions:
l Click Hide User Names to grade attempts anonymously, if needed. Click Show User Names to
display user information.
l Click View Rubric to view the rubrics that are associated with a test's column in the Grade Center.
To learn more, see Rubrics.
l Click Jump to and select another attempt to view or grade.
Expand the Test Information link to view the following information:
l Status: Shows the status of the test—Needs Grading, In Progress, or Completed.
l Score: The score awarded for the test. If the test has not yet been graded, this number is blank.
Blackboard Learn Release 9.1 - Help for Instructors - Page 615
© 2012 Blackboard Inc. Proprietary and Confidential. U.S. Patent No. 6,988,138. Additional Patents Pending.
Tests, Surveys, and Pools > Grading Tests
l Time Elapsed: If the option to Set Timer was chosen, the time spent is recorded and appears here.
l Started Date: The date when the student began attempting the test.
l Submitted Date: The date when the student submitted the test for grading.
l Instructions: Any instructions associated with the test.
l Clear Attempt: Clears the current test attempt. This can be useful when you want to give students
another chance to start over on a test, especially if they were taking a test that forced completion and
they encountered some difficulty or technical issue that prevented them from finishing.
l Submit Attempt: This function overrides an In Progress test attempt and submits it for grading.
Note: If a test is listed as in progress, either you or the student taking it must submit the test for you to be able
to grade it.
How to Grade Tests From the Grade Test Page
The Grade Test page is accessed from the Needs Grading page or the Grade Center.
1. On the Grade Test page, type a score for each question. Scores for questions graded
automatically can be overridden.
2. Optionally, if a rubric has been associated with Essay Questions, Short Answer Questions, or File
Response Questions, click View Rubric to grade the question using the rubric. To learn more, see
Rubrics.
3. Optionally, add Response Feedback specific to the individual question. The Response Feedback
box only appears for certain question types, such as essays.
4. Optionally, type comments in the Feedback to User box. Use the Text Editor functions to format
the text and include files, images, links, multimedia, and Mashups.
5. Optionally, type comments in the Grading Notes box. This text is not seen by students.
6. Click Save and Exit to return to the Full Grade Center, the Needs Grading page, or the Grade
Details page, depending on where grading began.
-OR-
Click Save and Next to display the next user, when available.
-OR-
Click View Previous to display the previous user, when available.
Note: If multiple attempts for a test have been allowed, a student's grade is not released until all of the
attempts have been graded.
How to Grade Tests Anonymously
You can choose to grade tests anonymously to ensure an impartial evaluation of student work. Grading
anonymously allows you to remain objective and not unduly influenced by a student's behavior or previous
performance. This practice can also contribute to the student-instructor relationship because students are
assured that grading was unbiased.
When grading anonymously, all identifying information is hidden and assessment attempts appear in random
order. Each student is assigned a number, such as Student 8.
To grade anonymously from the Needs Grading page:
1. Click a test attempt's Action Link to access the contextual menu.
2. Select Grade Anonymously. The Grade Test page appears.
Blackboard Learn Release 9.1 - Help for Instructors - Page 616
© 2012 Blackboard Inc. Proprietary and Confidential. U.S. Patent No. 6,988,138. Additional Patents Pending.
Tests, Surveys, and Pools > Grading Tests
To grade anonymously from the Grade Center:
1. In the test's column heading, click the Action Link to access the contextual menu.
2. Select Grade Anonymously. The Grade Test page appears.
To grade anonymously from the Grade Test page:
1. On the Action Bar, click Hide User Names.
2. Click OK. If grading was in progress, any unsaved changes to the open attempt are lost. The
Grade Test page refreshes and all identifying information is hidden.
How to Grade Tests by Question
For each test, you can choose to grade all responses to a specific question. This allows you to move from test
to test, viewing and scoring the same question for each student. Grading this way can save time as you
concentrate only on the answers for a single question. You can see how all students responded, providing
immediate feedback about how the group performed on that particular question. Also, grading by question is
useful when you want to revisit a question that requires a score adjustment for all or many students.
At the same time, questions can be graded anonymously. All test attempts remain in needs grading status until
all of the responses for all questions have been graded.
1. In the Grade Center, click a test's Action Link in the column heading to access the contextual menu
and select Grade Questions.
–OR-
On the Needs Grading page, click a test's Action Link to access the contextual menu and select
Grade by Question.
2. On the Grade Questions page, you can filter the questions by status: Graded, Needs Grading, or
In Progress. You may also select the check box for Grade Responses Anonymously, if needed.
3. For each question, click the number in the Responses column.
4. On the Grade Responses page, expand the Question Information link to view the question. If
anonymous grading was not previously selected, click Hide User Names on the Action Bar. Click
OK in the pop-up window to verify the action.
5. Click Edit next to the score for a user.
6. Type a grade in the Score box. Optionally, add Response Feedback specific to the individual
question. The Response Feedback box only appears for certain question types, such as essays.
Use the Text Editor functions to format the text and add files, images, links, multimedia, and
Mashups. Click Submit.
7. Optionally, if a rubric has been associated with Essay Questions, Short Answer Questions, or File
Response Questions, click View Rubric to grade the question using the rubric. To learn more, see
Rubrics.
8. Click Back to Questions to return to the Grade Questions page when all student responses are
graded.
How to Give or Remove Full Credit
You can Give Full Credit for all test submissions for the question you are viewing. Subsequent submissions
are given full credit as well. After giving full credit, you can Remove Full Credit to revert to the automatic
grade or to a previously entered manual grade.
Blackboard Learn Release 9.1 - Help for Instructors - Page 617
© 2012 Blackboard Inc. Proprietary and Confidential. U.S. Patent No. 6,988,138. Additional Patents Pending.
Tests, Surveys, and Pools > Grading Tests
1. In the Grade Center, click a test's Action Link in the column heading to access the contextual menu
and select Grade Questions.
–OR-
On the Needs Grading page, click a test's Action Link to access the contextual menu and select
Grade by Question.
2. On the Grade Questions page, you can filter the questions by status: Graded, Needs Grading, or
In Progress. You may also select the check box for Grade Responses Anonymously, if needed.
3. For each question, click the number in the Responses column.
4. On the Grade Responses page, expand the Question Information link to view the question.
5. Click Give Full Credit to assign full credit for the question.
6. If full credit has already been assigned and you want to remove it, click Remove Full Credit. The
question reverts to the automatic grade or a previously entered manual grade.
7. Click Back to Questions to return to the Grade Questions page.
How to Delete Questions
You can delete questions freely before a test is deployed or after it is deployed, but no students have taken the
test. However, if there are test submissions, deleting a question removes it from the assessment, along with
any possible points earned. Test attempts are regraded as if the question was not included in the assessment.
1. In the Grade Center, click a test's Action Link in the column heading to access the contextual menu
and select Edit Test.
–OR-
From Course Tools, click Tests, Surveys, and Pools, then click Tests. Click a test's Action Link
to access the contextual menu and select Edit.
2. On the Test Canvas, select one or more questions to be deleted and click Delete and Regrade.
–OR-
Click a test question's Action Link to access the contextual menu and select Delete and Regrade.
3. Click OK to return to the previous page.
Helping Students Resolve Issues With Tests
If a student experiences a technical problem while taking a test, or needs an additional attempt, you can help by
submitting or clearing the test.
If a student was unable to submit a test, but had completed the work, you can submit the attempt.
1. In the Grade Center, locate the cell containing their attempt, which will display the In Progress
icon.
2. Point at the cell to see the Action Link.
3. Click the Action Link to access the contextual menu and select View Grade Details.
4. On the Grade Details page, click View Attempt.
5. Be sure the answers were saved. If multiple questions are marked with No Answer, you may wish
instead to Clear Attempt.
6. Click Test Information to expand the section.
7. If satisfied with the student's test attempt, click Submit Attempt.
8. Click OK to confirm the attempt submission.
Blackboard Learn Release 9.1 - Help for Instructors - Page 618
© 2012 Blackboard Inc. Proprietary and Confidential. U.S. Patent No. 6,988,138. Additional Patents Pending.
Tests, Surveys, and Pools > Grading Tests
If a student was unable to submit a test and needs to start over, or if you want to allow a student to take a test
again for another reason, you can reset the test by clearing the attempt. When you clear an attempt, the grade
is cleared from the Grade Center and the student can retake the test
1. In the Grade Center, locate the cell containing their attempt, which will display the In Progress
icon.
2. Point at the cell to see the Action Link.
3. Click the Action Link to access the contextual menu and select View Grade Details.
4. On the Grade Details page, click Clear Attempt on the Edit tab.
5. Click OK to confirm and remove the attempt.
6. On the Grade History tab, the action is recorded with "Attempt Grade Cleared." In the Grade
Center, no grade or icon appears in the student's test cell.
Blackboard Learn Release 9.1 - Help for Instructors - Page 619
© 2012 Blackboard Inc. Proprietary and Confidential. U.S. Patent No. 6,988,138. Additional Patents Pending.
Grade Center > About the Grade Center
Grade Center
About the Grade Center
The Grade Center in Blackboard Learn is more than just a way to record students' grades. It is a dynamic and
interactive tool, allowing you to record data, calculate grades, and monitor student progress. You can generate
reports to communicate information to parents, administrators, and other stakeholders. You can determine
which assigned grades to show to your students on their My Grades pages, including columns displaying
performance results.
In the Grade Center, you can provide and manage your students' grades for assignments, tests, discussion
posts, journals, blogs, and wikis, and for ungraded items, such as surveys or self tests. You can also create
grade columns for any activities or requirements you want to grade, such as special projects, participation, or
attendance.
Note: The Blackboard administrator at your school controls whether this tool is available. If this tool is not
available, you can contact your administrator to discuss its status.
Note: If the Grade Center is not loading or you are receiving error messages, please contact your school's
computing help desk. They can help you determine the cause of the issue, including making sure you are using
a compatible browser for your school's version of Blackboard Learn and checking to see if Javascript is
enabled.
The Grade Center Interface
The Grade Center resembles a spreadsheet. Each row is populated by a user in your course and each column
includes information for an item, such as an assignment, test, graded blog entry, or survey. You can also use
columns to calculate grades. You can provide grades and comments directly on the Grade Center page, on the
Grade Details page, and from a tool, such as the Discussion Board.
You are able to customize your view of the Grade Center and create grading schemas, Grading Periods,
categories, and columns to present and gather the information you need. To learn more, see Setting Up the
Grade Center.
Blackboard Learn Release 9.1 - Help for Instructors - Page 620
© 2012 Blackboard Inc. Proprietary and Confidential. U.S. Patent No. 6,988,138. Additional Patents Pending.
Grade Center > About the Grade Center
The Needs Grading Page
If you have a heavy grading load, the Needs Grading page can help you determine what needs attention first
and allows you to access it quickly. You can view all items ready for grading or review on the Needs Grading
page, where you can begin grading and reviewing or sort and filter columns to narrow the list. Attempts are
placed in a queue for easy navigation among items. To learn more, see About the Needs Grading Page.
Grading Offline
You can download and work with Grade Center data outside of the system. Then, you can upload the edited
data to the Grade Center. To learn more, see Uploading or Downloading Grade Center Items for Working
Offline.
Grade Center Interactions With Other Tools and Components
The Grade Center interacts with several tools and components in Blackboard Learn. Understanding how and
where these interactions happen provides a comprehensive view of the Grade Center and helps users take full
advantage of this tool.
The following table explains how the Grade Center interacts with other tools and components.
Tool/Component Interaction
Course Content When you create gradable items in your course, such as gradable journals, blogs, wikis,
discussion posts, tests, and assignments, a grade column is created automatically in the Grade
Center.
For example, when you create a journal, you can select the grading option. A grade column is
created automatically in the Grade Center with the name of the journal.
Early Warning The Early Warning System is a rule-driven communication tool that can help you identify
System student performance problems or achievement. You create rules that are based on a test score,
calculated column, due date, or course access. When criteria of the rule are met, a warning is
generated, and you can send email messages to students and their observers.
For example, you create a rule to list students who score below 60 percent on an exam. Then,
you send an email to each student to offer help or set a meeting time.
The Blackboard administrator at your school controls whether this tool is available. If this tool is
not available, you can contact your administrator to discuss its status.
To learn more, see Early Warning System.
Observers Observers can log in and access their observed students' released grades. Examples of
observers might include a student's parents or guardians, or a tutor.
The Blackboard administrator at your school controls observer access. If allowed school-wide,
you can determine observer access on a course-by-course basis.
Note: The observer role is not available with a Basic License.
To learn more, see Allowing Guest and Observer Access.
My Grades tool Students view their course grades on their My Grades pages. Grades are available by default,
but you may choose to make a grade or grades unavailable in the settings for each column.
To learn more, see How to Edit Columns, Hide Columns, and Select Options for Grade Center
Columns.
Blackboard Learn Release 9.1 - Help for Instructors - Page 621
© 2012 Blackboard Inc. Proprietary and Confidential. U.S. Patent No. 6,988,138. Additional Patents Pending.
Grade Center > About the Grade Center
Tool/Component Interaction
Report Card Students can include the Report Card module on their My Institution tabs. The module displays
module each course's external grade in the Grade Center. The external grade is the grade column
chosen by an instructor to use for the final grade, such as the Total column. External grades are
shared with your school to report students' grades for your course. To learn more, see
Understanding the External Grade Column in the Grade Center.
The Blackboard administrator at your school controls which modules are available to select from.
Performance The Performance Dashboard tool provides an up-to-date report with pertinent information about
Dashboard all users and their progress and activity in your course.
The Blackboard administrator at your school controls whether this tool is available. If this tool is
not available, you can contact your administrator to discuss its status.
To learn more, see Using the Performance Dashboard.
Email tool You can use the Email tool in the Grade Center to send messages to students and (if applicable)
their observers.
Note: The observer role is not available with a Basic License.
External data You can export and import data to the Grade Center by uploading and downloading delimited
from other files. To learn more, see Formatting External Files for Uploading.
grading systems
Accessing the Grade Center
You access the Grade Center from the Control Panel. Expand the Grade Center section to display the links to
the Needs Grading page, the Full Grade Center, and the Smart Views. Click the right-pointing arrows next to
the Grade Center heading to go directly to the Full Grade Center.
The Needs Grading link allows you to view individual assignment, group assignment, and test attempts, as
well as blog and journal entries, wiki page saves, and discussion posts ready for grading or review. To learn
more, see About the Needs Grading Page.
The Full Grade Center link displays all columns and rows in the Grade Center and is the default view of the
Grade Center.
The Smart View links appear as an indented list under Full Grade Center. A Smart View is a focused look at
the Grade Center and shows only the data that matches a set of criteria. You can use Smart Views to quickly
find data when the Grade Center includes a great number of students and columns. For example, the default
Tests Smart View displays only test columns. You can create customized Smart Views and remove unneeded
Smart Views. Click a Smart View link to open the Grade Center using that view. To learn more, see Using
Smart Views in the Grade Center.
Blackboard Learn Release 9.1 - Help for Instructors - Page 622
© 2012 Blackboard Inc. Proprietary and Confidential. U.S. Patent No. 6,988,138. Additional Patents Pending.
Grade Center > About the Grade Center
About the Needs Grading Page
You can view individual assignment, group assignment, and test attempts, as well as blog and journal entries,
wiki page saves, and discussion posts ready for grading or review on the Needs Grading page. For courses
with many enrolled students and gradable items, you can use the information and functions on the Needs
Grading page to determine and organize your grading tasks. If you have a designated turnaround time set for all
gradable items, the Needs Grading page allows you to customize the view of items with a needs grading
status. You can sort and filter the list, allowing you to grade the most urgent items first. For example, you can
sort by due date to ensure your final tests are graded by your school's deadline.
Note: If the Blackboard administrator at your school has made the SafeAssign tool available, the Needs
Grading page also displays attempts for SafeAssignments. To learn more, see SafeAssign.
Blackboard Learn Release 9.1 - Help for Instructors - Page 623
© 2012 Blackboard Inc. Proprietary and Confidential. U.S. Patent No. 6,988,138. Additional Patents Pending.
Grade Center > About the Grade Center
The Needs Grading Page
Access the Needs Grading page in the Grade Center section of the Control Panel.
Click Grade All on the Action Bar to begin grading and reviewing immediately. The Grade All function
places all attempts in a queue for easy navigation among items. The items in the queue appear in the order they
appear on the Needs Grading page.
Note: Tests with a grading status of Attempt in Progress do not appear on the Needs Grading page.
Sort columns to organize your list. To sort a column, click the column heading or caret. The sorted list
remains in effect until you change it or log out. The following columns appear on the Needs Grading page:
l Category: Sort attempts to group all assignments or tests together.
l Item Name: Sort attempts by alphabetical order or reverse alphabetical order.
Blackboard Learn Release 9.1 - Help for Instructors - Page 624
© 2012 Blackboard Inc. Proprietary and Confidential. U.S. Patent No. 6,988,138. Additional Patents Pending.
Grade Center > About the Grade Center
l User Attempt: Sort attempts by a student's name. The number of attempts for the item is listed in
parentheses. For example: "Mary Johnson (Attempt 1 of 2)." Click a user's name to go directly to the
attempt.
l Date Submitted: Sort attempts by the date and time students submitted the attempts. You may find
this useful when a large number of attempts must be graded by a specific deadline.
l Due Date: If you provided a due date when the item was created, sort attempts by due date and
grade items that are due first.
Apply filters to narrow the list by Category, Item, User, and Date Submitted. If a filter is applied, only the
filtered items appear in the list and in the queue. For example, make selections in both the Category and User
drop-down lists to display tests submitted by a particular user. Click Go to display the filtered items on the
Needs Grading page. The filtered list remains in effect until you edit the filter choices or log out. Click the X to
collapse the Filter field.
The total number of items to grade appears above the list of items. Once attempts have been graded, they
do not appear on the Needs Grading page and the number of items updates to reflect the current number that
needs to be graded. If the list is filtered, the number reflects how many items match the current filter settings.
For example, "12 of 17 total items match current filter."
Click an item's Action Link ( ) to access the contextual menu and make a selection. For assignments,
you can select Grade All Users or Grade Anonymously. For tests, you can also select Grade by Question
and View Attempts. Interactive items such as blogs, journals, wikis, and discussion posts, which can be set
to go into Needs Grading status after a certain number of activities, also have the option to Reset All, which
clears that activity counter and moves the item out of Needs Grading status. A total number of attempts for the
selected item is listed in parentheses.
Click Show All to display up to 1,000 items on one page. Click Edit Paging to change the number of
items to view per page.
Next Steps
To learn about grading tests and assignments accessed from the Needs Grading page, see Grading Tests and
Grading Assignments.
Exploring the Grade Center Interface
The Grade Center consists of rows and columns of student information and gradable items. Cells in the grid
contain data specific to corresponding students.
The appearance of the Grade Center is completely configurable. To learn more, see Setting Up the Grade
Center.
Blackboard Learn Release 9.1 - Help for Instructors - Page 625
© 2012 Blackboard Inc. Proprietary and Confidential. U.S. Patent No. 6,988,138. Additional Patents Pending.
Grade Center > About the Grade Center
The Grade Center Interface
Action Bar: Rows preceding the grid information containing functions and drop-down lists specific to the
current page, such as Create Column, Manage, Filter, Email, Sort Columns By, and Order.
Grade Information Bar: Information about a selected column, such as type of grade and points possible.
Point to a Grade Center column title and details appear in the area preceding the grid and following the Action
Bar. In this same row, you can view when data was last saved.
Grid/spreadsheet: Columns, rows, and cells that make up the current view of the Grade Center data.
Scroll bars: The horizontal and vertical scroll bars are used to navigate through the Grade Center columns
and rows. When you navigate to another course area and return to the Grade Center, you will see the same
rows and columns on the page from the last visit. The view remains in effect until you use the scroll bars again
or log out.
Icon Legend: Explanation of the symbols used in the columns and cells.
Edit Rows Displayed: The number of rows appearing in the grid can be changed. In the box, type a
number between 5 and 50, and click Go.
About the Grade Center Action Bar
You can perform many actions in the Grade Center using the functions appearing in two rows on the Action Bar.
Blackboard Learn Release 9.1 - Help for Instructors - Page 626
© 2012 Blackboard Inc. Proprietary and Confidential. U.S. Patent No. 6,988,138. Additional Patents Pending.
Grade Center > About the Grade Center
The following functions appear in the first row of the Action Bar.
l Create Column: Click to create a grade column. To learn more, see Creating and Managing Grade
Center Columns.
l Create Calculated Column: Access a drop-down list with options for creating calculated columns.
To learn more about the types of calculated columns, see About Calculated Columns in the Grade
Center.
l Manage: Access the drop-down list with options for managing the Grade Center. The options include:
o Grading Periods: A set of Grade Center columns that have been grouped based on a
shared characteristic, such as a period of time. To learn more, see How to Create and
Manage Grading Periods.
o Grading Schemas: A grading schema takes the actual points scored on a graded item and
compares it to the total points possible for that item to derive a percentage. This percentage
is mapped to a range of scores for grade displays, such as A, B, and C or Pass/Fail. To
learn more, see About Grading Schemas in the Grade Center.
o Grading Color Codes: User-defined rules to apply color to the cells in the Grade Center
grid, either by grade or status. Color coding the Grade Center provides visual indicators to
help you interpret information quickly. To learn more, see How to Color Code the Grade
Center.
o Categories: Classifications of columns containing similar items, such as "Tests" or
"Assignments," used to organize and view Grade Center data. To learn more, see About
Categories in the Grade Center.
o Smart Views: Custom made views of Grade Center data created by instructors and saved
for continued use. To learn more, see Using Smart Views in the Grade Center
o Column Organization: Table view of the Grade Center with functions to change the order
and visibility of columns. From this page, you can also assign columns to Grading Periods
and categories. Changes made on this page are for your view of the Grade Center only and
does not change which columns appear to students on their My Grades pages. To learn
more, see About Organizing the Grade Center Data
o Row Visibility: You can hide user rows to reduce the number of rows in the Grade Center
grid and help you focus on specific data. To learn more, see How to Hide and Show Users
in the Grade Center
o Send Email: The Send Email page appears.
l Reports: Create reports from Grade Center data and access the grade history for all students. To
learn more, see Working with Grade Center Reports.
l Filter: To narrow your view of the Grade Center data, click Filter to expand the field and select an
option from the following drop-down lists:
o Current View: Includes the Full Grade Center view, Smart Views, and Grading
Periods. You can select one of the views to use as the default view by clicking Set
Current View as Default ( ) next to the Current View drop-down list. When you log out
Blackboard Learn Release 9.1 - Help for Instructors - Page 627
© 2012 Blackboard Inc. Proprietary and Confidential. U.S. Patent No. 6,988,138. Additional Patents Pending.
Grade Center > About the Grade Center
and return to your course later, the view you selected as the default appears in the grid. You
can select other views from the Current View drop-down list at any time.
o Category: Includes all default categories and any you have created.
o Status: Includes the following grading statuses:
n All Statuses
n Completed
n Edited Manually
n Exempt
n In progress
n Needs Grading
n Not attempted
In some instances, you can make another selection in an additional drop-down list to further narrow
the columns and users that appear in the grid. For example, after selecting the Assignment category,
you can select the Needs Grading status and only view the columns and users containing
assignments that need to be graded. The category or status you choose to view in the grid remains in
effect until you change it or log out.
Click the X to close the Filter field.
l Work Offline: Access features that allow you to work with Grade Center data outside of Blackboard
Learn. To learn more, see Uploading or Downloading Grade Center Items for Working Offline.
The following functions appear in the second row of the Action Bar.
l Move to Top: Select one or multiple check boxes for users and click Move to Top to move the rows
to the first positions in the grid.
l Email: Select one or multiple check boxes for users and click Email to display the options of sending
to users, observers, or users and observers. After selecting an option, the Send Email page appears.
Note: The observer role is not available with a Basic License.
l Sort Columns By: Access a drop-down list that allows you to sort the Grade Center items. You can
sort by:
o Layout Position (default)
o Categories
Blackboard Learn Release 9.1 - Help for Instructors - Page 628
© 2012 Blackboard Inc. Proprietary and Confidential. U.S. Patent No. 6,988,138. Additional Patents Pending.
Grade Center > About the Grade Center
o Due Date
o Date Created
o Points Possible
o Display Name
l Order: Sort the data in Ascending or Descending order.
Note: The view remains in effect until you sort columns again or log out.
Accessing Grade Center Menus Using Action Links
Throughout Blackboard Learn, items that are acted upon by users have contextual menus associated with
them. A contextual menu displays options that are available and specific for that item. To access a contextual
menu, you must click the Action Link ( ) appearing with an item's title. The Action Link icon consists of two
downward pointing arrows.
In the Grade Center, all cells and column headers have an Action Link. For example, a contextual menu for a
test column includes options for Column Statistics and Grade Questions. For a non-grade column, such as
First Name, you only have the options of hiding the column and sorting the cells. If an option does not appear in
the contextual menu, you cannot perform the action on that column, row, or cell.
Blackboard Learn Release 9.1 - Help for Instructors - Page 629
© 2012 Blackboard Inc. Proprietary and Confidential. U.S. Patent No. 6,988,138. Additional Patents Pending.
Grade Center > About the Grade Center
Contextual Menu Options for Columns
Each column's contextual menu displays options that are available and specific for that column. The following
options may be available.
Option Description
Quick Displays information about the column in a pop-up window.
Column
Information
View and Add Displays the available rubrics that provide guidelines for grading this item. To learn more, see
Rubrics Rubrics.
Grade Provide a grade for an attempt made for this item. To learn more, see Entering Grades.
Attempts
Grade Provide grades for this item without knowing the identity of each user. To learn more, see Entering
Anonymously Grades.
Attempts Displays the Statistics page for tests and surveys. Each question for a test or survey appears,
Statistics along with its score information for tests or percent answered for surveys. On the Survey Statistics
page, you can view the survey results. The percentage of students who selected each answer
appears. You cannot view individual results for surveys.
Blackboard Learn Release 9.1 - Help for Instructors - Page 630
© 2012 Blackboard Inc. Proprietary and Confidential. U.S. Patent No. 6,988,138. Additional Patents Pending.
Grade Center > About the Grade Center
Option Description
Download Allows you to download Grade Center data for this column as a delimited file that is used in other
Results applications, such as spreadsheet programs or statistical analysis programs. To learn more, see
Uploading or Downloading Grade Center Items for Working Offline.
View All Displays the View All Attempts page for tests. From this page, you can grade the attempts, grade
Attempts them anonymously, or grade by question.
Grade Provide grades for all of the responses for a specific question at one time. To learn more, see
Questions Entering Grades.
Assignment Allows you to select and download files students have attached to their assignments.
File Download
Assignment Allows you to select and delete the files attached to an assignment.
File Cleanup
Edit Column Displays the Edit Column page for this column. To learn more, see How to Edit Columns, Hide
Information Columns, and Select Options for Grade Center Columns.
Column Displays the Column Statistics page for this column. The following appears: Column details, status
Statistics distribution, grade distribution, and basic statistics, such as range, average, median, and variance.
Set as The results in the External Grade column are shared with your school as your students’ grades for
External your course. You decide which column is set as the external grade. In new courses, the default
Grade Total column is the default external grade column, and the external grade icon ( ) appears in the
column header. To learn more, see Understanding the External Grade Column in the Grade
Center.
Show/Hide to Show or hide this column from users. If you hide the column, the column remains in the Grade
Users Center grid, but your students will not see it on the My Grades pages. In the grid, the Column Not
Visible to Users icon ( ) appears in the column header for any column hidden from students. To
learn more, see How to Hide and Show Users in the Grade Center.
Clear Displays a separate window for clearing attempts for all users. You can clear attempts based on
Attempts for criteria or a date range.
All Users
Sort Display the items in the column in an ascending order.
Ascending
Sort Display the items in the column in a descending order.
Descending
Hide Column Hides the column from view in the Grade Center. To show the column, point to Manage on the
Action Bar to access the drop-down list and select Column Organization. To learn more, see About
Organizing the Grade Center Data.
Contextual Menu Options for Cells
To see the Action Link for a cell in the Grade Center grid, move your mouse pointer over the cell. Click the
Action Link to access the contextual menu.
Blackboard Learn Release 9.1 - Help for Instructors - Page 631
© 2012 Blackboard Inc. Proprietary and Confidential. U.S. Patent No. 6,988,138. Additional Patents Pending.
Grade Center > About the Grade Center
When you access the contextual menu for a user's name cell, you have options to hide a user's row, hide other
rows to focus your attention on one row, or email a user. You can view which items are visible to a user based
on availability and Adaptive Release rules or which items a user marked reviewed. You can also view the User
Statistics page which provides statistical information related to a user's performance.
Note: Adaptive Release and review status are not available with a Basic License. To learn more, see Adaptive
Release.
How to Make the Grade Center Accessible
To make the Grade Center accessible to as many people as possible, the Grade Center has two different
modes, Interactive and Screen Reader.
l Interactive Mode: Grade Center default setting. You can freeze columns and type grades directly in
the cells—called inline editing.
l Screen Reader Mode: Grade Center data appears in a simplified grid. The table is static and you
type grades on the Grade Details page accessed from the cell’s contextual menu. You cannot freeze
Blackboard Learn Release 9.1 - Help for Instructors - Page 632
© 2012 Blackboard Inc. Proprietary and Confidential. U.S. Patent No. 6,988,138. Additional Patents Pending.
Grade Center > Setting Up the Grade Center
columns or edit inline, making it easier to navigate by keystroke and accommodate screen readers.
When the Grade Center is first accessed by users with screen readers, users are immediately given a
choice whether to use this non-interactive view before progressing any further.
In both modes, you can do the following:
l Move the mouse pointer from column to column using the tab key.
l Navigate the cells using the up, down, left, and right arrow keys on a standard keyboard.
Use the following steps to change to Screen Reader Mode.
1. Access the Grade Center.
2. Click the Action Link ( ) for the Grade Center heading to access the contextual menu.
3. Click Turn Screen Reader Mode on.
This setting is not is not saved across sessions. It lasts only as long as the current session. Once you log out,
the view defaults back to Interactive Mode.
Related Tutorials Customizing the Grade Center View (Flash movie | 1m 39s ) | Viewing Grade
Details (Flash movie | 2m 9s )
Setting Up the Grade Center
You already know you invest a great deal of time planning and creating lessons, matching lessons with learning
objectives, and then assessing whether those objectives have been met. Assessing learning objectives is
accomplished in many different ways—through exams, projects, papers, group work, participation, and more.
Assigning value to student work and configuring a grading schema to display grades to students is unique for
every instructor and for every course.
Customizing the Grade Center
All Grade Center functions are initiated on the Grade Center page. This view is customizable, allowing you to
sort items in ways to maximize efficiency and to view student information with a minimum of scrolling. You can
also create rules to apply color to the cells in the Grade Center grid, either by grade or status. Color rules
provide visual indicators to help you interpret information quickly.
You can customize your view using Grading Periods, creating additional categories and moving columns to
them, and showing or hiding columns in the Grade Center to reduce scrolling. You also can customize a grading
schema to interpret Grade Center scores.
By default, the columns for students’ first and last names appear first. Columns for gradable items and
calculations of those items appear across the page. You decide which columns appear and in what order. Icons
appear in cells and headings to signify the availability of students, the visibility of items to students, and the
status of gradable items.
The Grade Center is populated with students when they are enrolled in your course or section. To learn more,
see Enrolling and Managing Users.
Blackboard Learn Release 9.1 - Help for Instructors - Page 633
© 2012 Blackboard Inc. Proprietary and Confidential. U.S. Patent No. 6,988,138. Additional Patents Pending.
Grade Center > Setting Up the Grade Center
Note: The Blackboard administrator at your school controls whether this tool is available. If this tool is not
available, you can contact your administrator to discuss its status.
About Grading Schemas in the Grade Center
In the Grade Center, when an item is graded, a numeric score appears in the students' cells by default. You can
choose to display grades in other ways by using grading schemas. A grading schema takes the actual points
scored on a graded item and compares it to the total points possible for that item to derive a percentage. This
percentage is mapped to a range of scores and displays a grade, such as a letter (A, B, C) or Pass/Fail. This
information is presented in a table format.
The Grade Center includes a copy of a default grading schema based on assigning letters to the percentages.
The Blackboard administrator at your school may edit this schema to reflect a general grading schema used at
your school.
You can associate the default grading schema with an individual column or multiple columns in the Grade
Center. When items are graded, the grade values (letters) appear in the cells in the Grade Center grid and to
students on their My Grades pages.
You can edit an existing grading schema and save the changes within your course. For example, you can lower
the percentages needed to achieve an A, B, C, and so on. You can also create additional schemas to reflect the
multiple ways you want to grade throughout your course. New schemas and any edits to existing schemas only
appear in the course you are in. You can create as many schemas as needed.
Note: If the Blackboard administrator at your school makes changes after you have edited the default grading
schema, your administrator’s changes will not be reflected in your course.
Upon creation, a grading schema is included as an option in the Primary and Secondary Display drop-down
lists when creating and editing columns in the Grade Center. Default grading schemas in the drop-down lists
include: Score, Letter (A, B, C), and Percentage. To learn more about the default grading schemas, see How
to Associate Grading Schemas in the Grade Center.
Example: Letter Grading Schema
For a quiz, a student’s raw numeric score is 88 out of 100 points possible. In a grading schema in which a
percentage of 87 to less than 90 equals a B+, a student’s score of 88 results in a B+. In the quiz’s Grade
Center column, a B+ is displayed. If you release the column’s grades to students, letter grades appear on their
My Grades pages.
Blackboard Learn Release 9.1 - Help for Instructors - Page 634
© 2012 Blackboard Inc. Proprietary and Confidential. U.S. Patent No. 6,988,138. Additional Patents Pending.
Grade Center > Setting Up the Grade Center
Example: Text Grading Schema
For a quiz, a student’s raw numeric score is 78 out of 100 points possible. You create a grading schema based
on text terms, such as Excellent, Very Good, Good, Fair, and Poor. A student’s score of 78 results in Good. In
the quiz’s Grade Center column, the term Good appears. If you release the column’s grades to students, the
text terms appear on their My Grades pages.
Example: Test Curve Grading Schema
You have created a test grading schema and have associated it with all test columns. In the test grading
schema, you require at least 94% for an A. However, for one particular test, you want to make an adjustment
because of low scores. You can associate another custom grading schema with that test's column to reflect a
curve you want to apply to those lower scores. In this test curve schema, an A can equal grades scored
between 90% and 100%. You can create as many test curve schemas as needed to fulfill your grading
requirements and associate them with the appropriate columns in the Grade Center.
How to Create Grading Schemas in the Grade Center
Each new course has a default letter grading schema. You can create additional grading schemas to reflect the
multiple ways you want to grade throughout your course. You can create as many schemas as needed. Any
schemas you create in your course can only be used in the course you create them in.
Example:
For group projects, you can create a grading schema that differs from the grading schema for assignments
submitted by individuals. You can use lower percentages for the same letter grade as other assignments.
Use the following steps to create a customized grading schema in your course.
1. In the Grade Center, point to Manage on the Action Bar to access the drop-down list.
2. Select Grading Schemas.
3. On the Grading Schemas page, click Create Grading Schema on the Action Bar.
Blackboard Learn Release 9.1 - Help for Instructors - Page 635
© 2012 Blackboard Inc. Proprietary and Confidential. U.S. Patent No. 6,988,138. Additional Patents Pending.
Grade Center > Setting Up the Grade Center
4. On the Create Grading Schema page, type a Name. The name appears on the Grading
Schemas page and in the drop-down lists for Primary Display and Secondary Display when
creating or editing columns in the Grade Center.
5. Optionally, provide a Description. The description appears on the Grading Schema page and can
assist with identifying the schema.
6. In the Schema Mapping section, two default rows appear with ranges of percentages. You can
edit the two ranges to customize a Pass/Fail schema.
Example: Pass/Fail
Grades Scored Between Will Equal Grades Manually Entered as Will Calculate as
50% and 100% Pass Pass 75%
0% and less than 50% Fail Fail 25%
To create other types of grading schemas:
l Click Insert New Row Here—represented by a left-pointing arrow—to insert more rows
for additional values. For example, if you are using A, B, C, D, and F for your grades, you
need five rows in the table.
l Click Delete Row to remove a row from the table. At least one row must remain.
l In the Grades Scored Between boxes, type percentage ranges for the grade values. The
percentage range for each grade value must be unique and begin with the lesser value
listed first. Also, the values must overlap to avoid gaps that occur when a score falls
between two numbers in a range. The range of 80 – 90% includes all grades up to, but not
including 90%. The top range does include 100%.
Note: You cannot use the dash symbol as an entry. The dash represents a null value.
Example:
A = 90 – 100%
B = 80 – 90%
C = 70 – 80%
D = 60 – 70%
F = 0 – 60%
l In the Will Equal boxes, type the grade values, such as:
o A, B, C, D, and F
o 1, 2, 3, 4, and 5
o Pass and Fail
o Satisfactory and Unsatisfactory
o Excellent, Very Good, Good, Fair, and Poor
Note: Duplicate grade values are not allowed.
l In the Will Calculate as boxes, type the percentage values to use if you provide a grade
manually. The percentages must fall between the corresponding range of percentages in
the first column. For example, grades you score manually as A (90 – 100%) will be
calculated as 95%. For an item with 100 points possible, if you change the grading
schema from letter grades to numeric scores, 95 is displayed as the grade in the cell
instead of A.
Blackboard Learn Release 9.1 - Help for Instructors - Page 636
© 2012 Blackboard Inc. Proprietary and Confidential. U.S. Patent No. 6,988,138. Additional Patents Pending.
Grade Center > Setting Up the Grade Center
7. Click Submit.
Result
You can associate the new grading schema with an individual column or multiple columns in the Grade Center.
To learn more, see How to Associate Grading Schemas in the Grade Center.
How to Edit Grading Schemas in the Grade Center
You can edit existing grading schemas in your course. The Grade Center includes a copy of a default grading
schema based on assigning letters to percentages. The Blackboard administrator at your school may edit this
schema to reflect a general grading schema used at your school. If you choose to display students’ scores as
letter grades, you can edit the default letter schema. The edits you make to a grading schema only appear in the
course you make the edits in.
Note: If the Blackboard administrator at your school makes changes after you have edited the default grading
schema, your administrator’s changes will not be reflected in your course.
If you want to retain the default grading schema, you can copy it and edit the values. To learn more, see How to
Copy or Delete Grading Schemas in the Grade Center.
Use the following steps to edit a grading schema in your course.
1. In the Grade Center, point to Manage on the Action Bar to access the drop-down list.
2. Select Grading Schemas.
3. On the Grading Schemas page, click a schema’s Action Link ( ) to access the contextual
menu.
Blackboard Learn Release 9.1 - Help for Instructors - Page 637
© 2012 Blackboard Inc. Proprietary and Confidential. U.S. Patent No. 6,988,138. Additional Patents Pending.
Grade Center > Setting Up the Grade Center
4. Select Edit.
5. On the Edit Grading Schema page, type a new Name and optional Description. The name
appears on the Grading Schemas page and in the drop-down lists for Primary Display and
Secondary Display when creating and editing columns in the Grade Center. The description
appears on the Grading Schema page and can assist with identifying the grading schema.
6. In the Schema Mapping section:
Tip: Start from the top and edit the values for the first grade value and move to the next row. Then,
delete or insert rows needed. If you navigate to another course area without saving a grading
schema, any unsaved changes are lost.
l Click Insert New Row Here—represented by a left-pointing arrow—to insert more rows
for additional values.
l Click Delete Row to remove a row from the table. At least one row must remain.
l In the Grades Scored Between boxes, type the new percentage ranges for the grade
values. The percentage range for each grade value must be unique and begin with the
lesser value listed first. Also, the values must overlap to avoid gaps that occur when a
Blackboard Learn Release 9.1 - Help for Instructors - Page 638
© 2012 Blackboard Inc. Proprietary and Confidential. U.S. Patent No. 6,988,138. Additional Patents Pending.
Grade Center > Setting Up the Grade Center
score falls between two numbers in a range. The range of 80 – 90% includes all grades up
to, but not including 90%. The top range does include 100%.
Note: You cannot use the dash symbol as an entry. The dash represents a null value.
l In the Will Equal boxes, type the new grade values.
Note: Duplicate grade values are not allowed.
l In the Will Calculate as boxes, type the new percentage values to use if you provide a
grade manually. The percentages must fall between the corresponding range of
percentages in the first column. For example, grades you score manually as A (90 –
100%) will be calculated as 95%. For an item with 100 points possible, if you change the
grading schema from letter grades to numeric scores, 95 is displayed as the grade in the
cell instead of A.
7. Click Submit.
Result
You can associate the edited grading schema with an individual column or multiple columns in the Grade
Center. To learn more, see How to Associate Grading Schemas in the Grade Center.
If you have associated a grading schema with columns in the Grade Center and edit the schema, the changes
appear automatically in the Grade Center. For example, you can edit a text grading schema and change
Excellent to Superior. In the Grade Center column, any instances of Excellent now appear as Superior.
How to Copy or Delete Grading Schemas in the Grade Center
You can copy or delete existing grading schemas in the Grade Center. For example, if you want to make minor
changes to the default letter grading schema, you can retain it by copying it and editing it. To learn more, see
How to Edit Grading Schemas in the Grade Center.
Blackboard Learn Release 9.1 - Help for Instructors - Page 639
© 2012 Blackboard Inc. Proprietary and Confidential. U.S. Patent No. 6,988,138. Additional Patents Pending.
Grade Center > Setting Up the Grade Center
How to Copy Grading Schemas
1. In the Grade Center, point to Manage on the Action Bar to access the drop-down list.
2. Select Grading Schemas.
3. On the Grading Schemas page, click a schema’s Action Link ( ) to access the contextual
menu.
4. Select Copy.
5. The copied schema appears in the list with a number appended to the name, such as Letter
(2).
How to Delete Grading Schemas
Note: You can delete the default letter grading schema only if it is not currently associated with a Grade Center
column. If no letter grading schema exists, Letter will not be an option in the Primary or Secondary Display
drop-down lists when associating schemas to columns.
1. In the Grade Center, point to Manage on the Action Bar to access the drop-down list.
2. Select Grading Schemas.
3. On the Grading Schemas page, select one or multiple schemas' check boxes.
Blackboard Learn Release 9.1 - Help for Instructors - Page 640
© 2012 Blackboard Inc. Proprietary and Confidential. U.S. Patent No. 6,988,138. Additional Patents Pending.
Grade Center > Setting Up the Grade Center
Note: If no check box exists for a schema, you have associated it with a Grade Center column.
4. On the Action Bar, click Delete. Alternatively, select Delete from a schema’s contextual menu.
5. A warning appears stating: This action is final and cannot be undone. Click OK to delete the
schema.
How to Associate Grading Schemas in the Grade Center
When creating or editing grade columns, you select a grading schema in the Primary and Secondary Display
drop-down lists. The schema you select as the Primary Display displays the grade value in the Grade Center
and to students on their My Grades pages. The Secondary Display grade value appears in parentheses only
in the Grade Center, next to the Primary Display. The secondary grade value does not appear to students.
1. Access the Grade Center.
2. To associate a schema, click the Action Link ( ) in the column header to access the contextual
menu.
Blackboard Learn Release 9.1 - Help for Instructors - Page 641
© 2012 Blackboard Inc. Proprietary and Confidential. U.S. Patent No. 6,988,138. Additional Patents Pending.
Grade Center > Setting Up the Grade Center
3. Select Edit Column Information.
4. On the Edit Column page, make a selection in the Primary Display drop-down list. If you create a
customized grading schema, it appears in the list. Five default options appear:
l Score: A numeric grade appears in the column. This is the default setting. If you do not
make a selection, the score appears in the grid.
l Letter: A letter grade appears in the column. The default grading schema is used to assign
letter grades. For example, a score of 21/30 equals 70% and appears as a C.
l Text: Text appears in the column when a text grading schema is created. Examples of
text values include: Excellent, Very Good, Good, Fair, and Poor –OR- Satisfactory and
Unsatisfactory. If no text grading schema is created, and the Text option is selected, you
are allowed to type text in the column’s cells. If you choose to share the column results
with students on their My Grades pages, they will see the text values for their grades.
Note: When you convert a numeric score to text without defining a text grading schema,
and then return to numeric scoring, values that cannot be converted display a zero after
conversion. Therefore, if you want to include text as grades, Blackboard recommends
creating a text grading schema and associating it with the appropriate columns.
l Percentage: A percentage appears in the column. For example, a score of 21/30 equals
70%.
l Complete/Incomplete: When an item is submitted, a check mark ( ) appears in the
column, regardless of the score achieved.
Note: If you use this grading schema for an assessment column, when a student starts
an assessment, a check mark appears in the column with the Attempt in Progress icon (
Blackboard Learn Release 9.1 - Help for Instructors - Page 642
© 2012 Blackboard Inc. Proprietary and Confidential. U.S. Patent No. 6,988,138. Additional Patents Pending.
Grade Center > Setting Up the Grade Center
). The Attempt in Progress icon is removed when a student submits the
assessment.
5. Optionally, make a selection in the Secondary Display drop-down list. The default setting is
None. The same options appear in this list with the exception of the option chosen as the Primary
Display and Text. The default Text option does not appear for grade columns as you cannot edit a
secondary value from a grade column’s cell. If you create a customized grading schema based on
text and have not used it as the Primary Display, it appears in the list. In the Grade Center
column, the secondary grade value appears in parentheses. The secondary grade value does not
appear to students.
Note: For self-assessments, you cannot define a Secondary Display because the Primary
Display is Complete/Incomplete.
Blackboard Learn Release 9.1 - Help for Instructors - Page 643
© 2012 Blackboard Inc. Proprietary and Confidential. U.S. Patent No. 6,988,138. Additional Patents Pending.
Grade Center > Setting Up the Grade Center
6. Click Submit.
Result
In the Grade Center grid, you see the chosen grade displays. If you do not choose a grade display for a column,
only the default score appears.
About Categories in the Grade Center
In the Grade Center, you can use categories to group related columns together and organize the data.
With categories, you can:
l Filter your view of the Grade Center. For example, you can filter using the Assignment category and
view only assignment columns in the Grade Center grid. To learn more about filtering, see About the
Grade Center Action Bar.
Blackboard Learn Release 9.1 - Help for Instructors - Page 644
© 2012 Blackboard Inc. Proprietary and Confidential. U.S. Patent No. 6,988,138. Additional Patents Pending.
Grade Center > Setting Up the Grade Center
l Calculate grades. For example, you can assign a weight to a category when calculating final grades
using a Weighted column. To learn more, see About Calculated Columns in the Grade Center.
l Create a Smart View. Smart Views are views of the Grade Center based on a variety of student
criteria. For example, you can generate a Smart View that only displays columns associated with the
test category. To learn more about Smart Views, see Using Smart Views in the Grade Center.
l Create a report. You can create a printable report that displays statistics of performance for all of the
columns in a certain category. To learn more, see Working with Grade Center Reports.
By default, the following categories are created in the Grade Center:
l Assignment
l Blog
l Discussion Board
l Journal
l SafeAssignment (when the tool is available and a SafeAssignment has been created)
l Self and Peer Assessment
l Survey
l Test
l Wiki (when the tool is available and a wiki has been created)
Note: The Self and Peer Assessment, SafeAssign, and Wiki tools are not available with a Basic License.
When you create a gradable item from the preceding list, a grade column is created automatically for the item in
the Grade Center and the column is associated automatically to the appropriate category.
Example:
You create a gradable discussion forum titled “Week 1 Discussion.” A grade column with that name is included
in the Grade Center and the column is associated automatically to the Discussion category.
You cannot edit the name and description or delete seven of the default categories, but you can move a column
from one category to another category. When they appear, you are allowed to edit the name and the description
of the SafeAssignment and Wiki categories, but you cannot delete them. You can also create an unlimited
number of categories to organize grades. You manually associate columns to categories on the Column
Organization page or by editing an individual column's settings. To learn more, see About Organizing the
Grade Center Data and How to Edit Columns, Hide Columns, and Select Options for Grade Center Columns.
How to Create and Manage Categories in the Grade Center
You can create as many categories as needed to organize your Grade Center data. The Categories page in the
Grade Center displays the default categories and any you create. Each category’s row displays an optional
description and the grade columns associated with that particular category.
Blackboard Learn Release 9.1 - Help for Instructors - Page 645
© 2012 Blackboard Inc. Proprietary and Confidential. U.S. Patent No. 6,988,138. Additional Patents Pending.
Grade Center > Setting Up the Grade Center
Tip: When you create a grade column, you can associate it with a category. To learn more, see Creating and
Managing Grade Center Columns. If you do not, it defaults to No Category. You can also create custom
categories before manually creating grade columns. Then, when you create a grade column, you can select the
appropriate custom category. For example, you can create a Group category and associate the group
participation and attendance grade columns to it.
Once you have created a new category, you can do the following:
l Associate new columns to the category when creating the columns.
l Move existing columns to the category.
Use the following steps to create a category.
1. In the Grade Center, point to Manage on the Action Bar to access the drop-down list.
2. Select Categories.
3. On the Categories page, click Create Category on the Action Bar.
Blackboard Learn Release 9.1 - Help for Instructors - Page 646
© 2012 Blackboard Inc. Proprietary and Confidential. U.S. Patent No. 6,988,138. Additional Patents Pending.
Grade Center > Setting Up the Grade Center
4. On the Create Category page, type the category Name and an optional Description. The
description can help differentiate categories and explain a category’s purpose.
5. Click Submit.
Result
In the Grade Center, the new category appears in the list on the Categories page.
Blackboard Learn Release 9.1 - Help for Instructors - Page 647
© 2012 Blackboard Inc. Proprietary and Confidential. U.S. Patent No. 6,988,138. Additional Patents Pending.
Grade Center > Setting Up the Grade Center
Sorting, Editing, and Deleting Categories
On the Categories page, you can sort the list, and edit and delete categories you created. You cannot edit the
name and description or delete seven of the default categories. When they appear, you are allowed to edit the
name and the description of the SafeAssignment and Wiki categories, but you cannot delete them.
Note: The SafeAssign and Wiki tools are not available with a Basic License.
To sort the Title column, click the column heading or caret. If many categories exist, click Show All to display
all categories on one page. Click Edit Paging to change the number of items to view per page.
To edit or delete a category you created, click its Action Link ( ) to access the contextual menu and select
Edit or Delete. Alternatively, select one or multiple check boxes or select the check box in the header row and
click Delete on the Action Bar. You cannot delete a category that has columns associated with it.
How to View a Category and Associate Grade Center Columns
In the Grade Center, you can view the columns associated with a category in two ways. You can filter the view
of the Grade Center and select a category, or you can view all categories and associated columns on the
Column Organization page. If columns were not associated with a category when created, you can manually
Blackboard Learn Release 9.1 - Help for Instructors - Page 648
© 2012 Blackboard Inc. Proprietary and Confidential. U.S. Patent No. 6,988,138. Additional Patents Pending.
Grade Center > Setting Up the Grade Center
associate columns on the Column Organization page or when editing a column’s settings. For example, you
can create a category for a group project and associate the columns that pertain.
How to Use the Filter Function
1. In the Grade Center, click Filter on the Action Bar to expand the Filter field.
2. In the Category drop-down list, select a category. The columns associated with the category
appear in the grid. The view remains in the Grade Center until you change it or close your browser.
3. Click the X to collapse the Filter field.
How to Use the Column Organization Page
On the Column Organization page, you can:
l Move one or more columns to a category, a different category, or no category.
l Show and hide columns in the Grade Center grid.
l Change the order of Grading Period tables and columns.
To learn more, see About Organizing the Grade Center Data.
Use the following steps to view and associate columns with your categories.
Blackboard Learn Release 9.1 - Help for Instructors - Page 649
© 2012 Blackboard Inc. Proprietary and Confidential. U.S. Patent No. 6,988,138. Additional Patents Pending.
Grade Center > Setting Up the Grade Center
1. In the Grade Center, point to Manage on the Action Bar to access the drop-down list.
2. Select Column Organization.
3. On the Column Organization page, view each column’s association in the Category column. To
sort a column, click the column’s Action Link ( ) and set an ascending or descending order.
4. To move a column to a category, a different category, or no category, select its check box. For
example, you can move a column from the Discussions category to a category named Extra
Credit. Select multiple check boxes to move multiple columns to a category in one action.
5. On the Action Bar, point to the Change Category to… drop-down list and make a selection.
6. Click Submit. If you try to navigate away from this page without clicking Submit, a pop-up window
warns you to save the changes.
Blackboard Learn Release 9.1 - Help for Instructors - Page 650
© 2012 Blackboard Inc. Proprietary and Confidential. U.S. Patent No. 6,988,138. Additional Patents Pending.
Grade Center > Setting Up the Grade Center
Result
After submitting, the column is associated with the new category or no category, and the change appears in the
Category column.
IMPORTANT! Changes you make on this page do not affect what students see on their My Grades
pages. For example, if you choose to hide a column using the Show/Hide drop-down list on the Action Bar,
the column is only hidden from your view in the Grade Center grid. You must edit an existing column’s
settings to hide a column from students on their My Grades pages or select Show/Hide to Users in a
column’s contextual menu. In the Grade Center grid, the Column Not Visible to Users icon ( ) appears
in the column header for any column hidden from students. To learn more, see How to Edit Columns, Hide
Columns, and Select Options for Grade Center Columns.
How to Associate Columns Manually
You can also associate a column with a category, a different category, or no category by editing the column's
settings from the Grade Center grid.
Blackboard Learn Release 9.1 - Help for Instructors - Page 651
© 2012 Blackboard Inc. Proprietary and Confidential. U.S. Patent No. 6,988,138. Additional Patents Pending.
Grade Center > Setting Up the Grade Center
1. In the Grade Center, click the Action Link in the column header.
2. Select Edit Column Information.
3. On the Edit Column page, make a selection from the Category drop-down list in the Column
Information section.
4. Click Submit.
Result
After submitting, the column is associated with the new category or no category, and the change appears in the
Category column on the Column Organization page.
How to Create and Manage Grading Periods
Grading Periods are user-created segments that help you manage the Grade Center. Defining Grading Periods
and associating Grade Center columns with them allows you to effectively organize and report on Grade Center
data. You can filter the Grade Center by Grading Periods to display only the columns in the segment. For
Blackboard Learn Release 9.1 - Help for Instructors - Page 652
© 2012 Blackboard Inc. Proprietary and Confidential. U.S. Patent No. 6,988,138. Additional Patents Pending.
Grade Center > Setting Up the Grade Center
example, you can configure the Grade Center to display only the first quarter’s columns, reducing searching
and scrolling.
You can create Grading Periods to group Grade Center columns together by a period of time, such as terms,
semesters, or quarters. You can also create Grading Periods to group columns together by a shared
characteristic, such as all the gradable columns for a group project or a research paper. When creating Grading
Periods based on a date range, you can select a setting to automatically associate all existing columns with
due dates that occur in the date range. You can also manually associate one or multiple columns to a Grading
Period.
By default, the Grade Center has no Grading Periods established. You can associate any column with a
Grading Period except user columns. You cannot associate a column with more than one Grading Period
simultaneously.
You can use Grading Periods to:
l Filter your view of the Grade Center. For example, you can filter using the first quarter Grading Period
and view only the pertaining columns in the Grade Center grid. To learn more about filtering, see
About the Grade Center Action Bar.
l Calculate grades. For example, you can create a Total column that calculates a grade for the columns
in the first quarter. To learn more, see About Calculated Columns in the Grade Center.
l Create a report. You can create a report that displays statistics of performance for all of the columns
in a Grading Period. To learn more, see Working with Grade Center Reports.
You can create an unlimited number of Grading Periods to organize your columns. Once you have created a
Grading Period, you can do the following:
l Associate a new column with a Grading Period during or after column creation, if at least one Grading
Period exists.
l Associate existing columns with due dates that occur in a date range with a new Grading Period.
Use the following steps to create a Grading Period.
1. In the Grade Center, point to Manage on the Action Bar to access the drop-down list.
2. Select Grading Periods.
Blackboard Learn Release 9.1 - Help for Instructors - Page 653
© 2012 Blackboard Inc. Proprietary and Confidential. U.S. Patent No. 6,988,138. Additional Patents Pending.
Grade Center > Setting Up the Grade Center
3. On the Grading Periods page, click Create Grading Period on the Action Bar.
4. On the Create Grading Period page, type a Name.
5. Optionally, provide a Description. The description can assist with identifying the Grading Period.
6. Select the Grading Period Dates.
l Select None to manually associate columns with the Grading Period. For example, you
can create a Grading Period named "Group Project." Later, you can manually associate
the columns for the project. To learn more, see About Organizing the Grade Center Data.
l Select Range and type a date range that is used to associate columns that have a due
date within that range. Alternatively, use the pop-up Date Selection Calendar to select
dates. Each Grading Period must have unique dates.
Note: This only applies to existing columns that you have assigned due dates to. New
columns must be associated with the Grading Period during or after column creation, if at
least one Grading Period exists.
7. Optionally, select the check box for Associate Columns to associate all existing columns with a
due date within the assigned date range.
Blackboard Learn Release 9.1 - Help for Instructors - Page 654
© 2012 Blackboard Inc. Proprietary and Confidential. U.S. Patent No. 6,988,138. Additional Patents Pending.
Grade Center > Setting Up the Grade Center
8. Click Submit.
IMPORTANT! You cannot associate Grade Center columns with more than one Grading Period. A newly
created Grading Period with the same or overlapping date range will override the settings of an existing
Grading Period. All columns associated with the existing Grading Period will become associated with the
new one.
Result
Grading Periods appear in the list on the Grading Periods page and on the Column Organization page. If you
chose to automatically associate columns with due dates with the Grading Period, the columns appear in the
Grading Period table on the Column Organization page.
Blackboard Learn Release 9.1 - Help for Instructors - Page 655
© 2012 Blackboard Inc. Proprietary and Confidential. U.S. Patent No. 6,988,138. Additional Patents Pending.
Grade Center > Setting Up the Grade Center
Sorting, Editing, and Deleting Grading Periods
On the Grading Periods page, you can sort, edit, and delete Grading Periods. To sort the Title column, click
the column heading or caret. If many Grading Periods exist, click Show All to display all on one page. Click
Edit Paging to change the number of items to view per page.
To edit or delete a Grading Period, click its Action Link ( ) to access the contextual menu and select Edit or
Delete. Alternatively, select one or multiple check boxes or select the check box in the header row and click
Delete on the Action Bar. All Grade Center columns associated with a deleted Grading Period are reset and will
not be associated with a Grading Period.
If you change the date range for a Grading Period and select the Associate Columns check box, all of the
existing columns with due dates that match the new date range will be associated with the Grading Period.
Blackboard Learn Release 9.1 - Help for Instructors - Page 656
© 2012 Blackboard Inc. Proprietary and Confidential. U.S. Patent No. 6,988,138. Additional Patents Pending.
Grade Center > Setting Up the Grade Center
How to View a Grading Period and Associate Grade Center Columns
In the Grade Center, you can view the columns associated with a Grading Period in two ways. You can filter the
view of the Grade Center and select a Grading Period, or you can view all Grading Periods and associated
columns on the Column Organization page. If columns were not associated automatically with a Grading
Period based on due dates, you can manually associate columns on the Column Organization page or when
editing a column’s settings. For example, you can create a Grading Period for a group project and associate the
columns that pertain.
How to Use the Filter Function
1. In the Grade Center, click Filter on the Action Bar to expand the Filter field.
2. In the Current View drop-down list, select a Grading Period. The columns associated with the
Grading Period appear in the grid.
3. Optionally, click Set Current View as Default ( ) to lock the view. In the grid, you will see the
Grading Period’s columns each time you access the Grade Center. You can change the default
view as often as you want. For example, when the second quarter begins, change the default view
from the first quarter Grading Period to the second quarter Grading Period.
Blackboard Learn Release 9.1 - Help for Instructors - Page 657
© 2012 Blackboard Inc. Proprietary and Confidential. U.S. Patent No. 6,988,138. Additional Patents Pending.
Grade Center > Setting Up the Grade Center
4. Click the X to collapse the Filter field.
How to Use the Column Organization Page
On the Column Organization page, you can:
l Move one or more columns to a Grading Period, a different Grading Period, or no Grading Period.
l Show and hide columns in the Grade Center grid.
l Change the order of Grading Period tables and columns.
To learn more, see About Organizing the Grade Center Data.
Use the following steps to view and associate columns with your Grading Periods.
Blackboard Learn Release 9.1 - Help for Instructors - Page 658
© 2012 Blackboard Inc. Proprietary and Confidential. U.S. Patent No. 6,988,138. Additional Patents Pending.
Grade Center > Setting Up the Grade Center
1. On the Action Bar, point to Manage to access the drop-down list.
2. Select Column Organization.
3. On the Column Organization page, any Grading Periods you created and their associated
columns appear in the corresponding table, such as Quarter 3. To sort a column, click the column’s
Action Link ( ) and set an ascending or descending order.
Note: If no Grading Periods exist, columns not associated with a Grading Period appear in the Not
in a Grading Period table. If Grading Periods exist, the last table is named Shown in Selected
Views Only and columns not associated with a Grading Period appear in the list.
4. To move a column to a Grading Period, a different Grading Period, or no Grading Period, select its
check box. Select multiple check boxes to move multiple columns to a Grading Period in one
action.
5. On the Action Bar, point to the Change Grading Period to… drop-down list and make a selection.
6. Click Submit. If you try to navigate away from this page without clicking Submit, a pop-up window
warns you to save the changes.
Blackboard Learn Release 9.1 - Help for Instructors - Page 659
© 2012 Blackboard Inc. Proprietary and Confidential. U.S. Patent No. 6,988,138. Additional Patents Pending.
Grade Center > Setting Up the Grade Center
Result
After submitting, the column is associated with the new Grading Period or no Grading Period and appears in the
appropriate table.
IMPORTANT! Changes you make on this page do not affect what students see on their My Grades
pages. For example, if you choose to hide a column using the Show/Hide drop-down list on the Action Bar,
the column is only hidden from your view in the Grade Center grid. You must edit an existing column’s
settings to hide a column from students on their My Grades pages or select Show/Hide to Users in a
column’s contextual menu. In the Grade Center grid, the Column Not Visible to Users icon ( ) appears
in the column header for any column hidden from students. To learn more, see How to Edit Columns, Hide
Columns, and Select Options for Grade Center Columns.
How to Associate Columns Manually
You can also associate a column with a Grading Period, a different Grading Period, or no Grading Period by
editing the column's settings from the Grade Center grid.
Blackboard Learn Release 9.1 - Help for Instructors - Page 660
© 2012 Blackboard Inc. Proprietary and Confidential. U.S. Patent No. 6,988,138. Additional Patents Pending.
Grade Center > Setting Up the Grade Center
1. In the Grade Center, click the Action Link in the column header.
2. Select Edit Column Information.
3. On the Edit Column page, make a selection in the Grading Period drop-down list in the Dates
section.
4. Click Submit.
Result
After submitting, the Grading Period appears in the appropriate table on the Column Organization page.
Grading Periods and Grade Calculations
When creating calculated columns, you can use Grading Periods to display a variety of calculations, such as
the average grade for a time period or the total points earned on a project consisting of several grades.
Before You Begin
Ensure the columns needed for grade calculations are included in the appropriate Grading Periods.
Example: Create an average column for a Grading Period
To calculate an average grade for all columns in the first quarter Grading Period, you create an average grade
column named “Quarter 1 Average.” Columns associated with the Grading Period are included automatically in
the average calculation.
Blackboard Learn Release 9.1 - Help for Instructors - Page 661
© 2012 Blackboard Inc. Proprietary and Confidential. U.S. Patent No. 6,988,138. Additional Patents Pending.
Grade Center > Setting Up the Grade Center
Example: Calculate a grade based on all columns in a Grading Period
For the first quarter Grading Period, you create a calculated column named “Quarter 1 Total” using a total points
calculation that includes all the grade columns for the first quarter. This column calculates a grade based on the
relationship between the first quarter’s total points possible and each student’s points earned.
Example: Calculate a grade based on select columns in a Grading Period
For the first quarter Grading Period, you create a calculated column for the research paper assignments named
“Quarter 1 Research Total.” This column calculates a grade based on the relationship between the total points
possible for the research assignments and each student’s points earned.
Example: Calculate a grade based on more than one Grading Period
You have created Grading Periods for the first two quarters and associated columns with them. Therefore, you
cannot create a semester Grading Period and associate the same columns that are associated with the first
two quarters. However, you can create a column that calculates a semester grade quickly and easily. If you
create two calculated columns for the first and second quarters that display the grades for their respective
Grading Periods, you can create a calculated column for the semester using the two quarter calculated columns
in its grade calculation.
Next Steps
To learn about calculated columns, see these topics:
About Calculated Columns in the Grade Center
About Total Columns in the Grade Center
How to Create Total Columns in the Grade Center
About Weighted Columns in the Grade Center
How to Create Weighted Columns in the Grade Center
About Average Columns in the Grade Center
How to Create Average Columns in the Grade Center
About Minimum/Maximum Columns in the Grade Center
How to Create Minimum/Maximum Columns in the Grade Center
How to Hide and Show Users in the Grade Center
You can hide user rows to reduce the number of rows in the Grade Center grid and help you focus on specific
data. When you hide user rows, the data is retained and you can show them at any time. You can hide user
rows using the hide functions in a user's contextual menu or from the Row Visibility page. On the Row
Visibility page, you can also show hidden user rows.
Note: If you have made a user unavailable on the Users page, the User Unavailable icon ( ) appears in the
user’s first cell in the Grade Center. However, the row is not hidden in the grid. Unavailable users cannot
access your course. To learn more about setting user availability, see Enrolling and Managing Users.
Blackboard Learn Release 9.1 - Help for Instructors - Page 662
© 2012 Blackboard Inc. Proprietary and Confidential. U.S. Patent No. 6,988,138. Additional Patents Pending.
Grade Center > Setting Up the Grade Center
How to Hide User Rows Using the Contextual Menu
1. In the Grade Center, move your mouse pointer over a student's name cell to see the Action Link (
). Click it to access the contextual menu.
2. Select Hide Other Rows to remove all but the user’s row from view.
-OR-
Select Hide Row to hide the user's row.
3. When hiding one user’s row, a message appears stating that the row has been successfully
hidden.
If you have chosen to hide all but one user’s row, show all rows again by selecting Show All Rows
in the user’s contextual menu.
How to Show/Hide Users on the Row Visibility Page
On the Row Visibility page, you can show one or more hidden user rows. You can also hide multiple user rows
simultaneously. Hiding or showing rows on this page only affects your view of the Grade Center grid and does
Blackboard Learn Release 9.1 - Help for Instructors - Page 663
© 2012 Blackboard Inc. Proprietary and Confidential. U.S. Patent No. 6,988,138. Additional Patents Pending.
Grade Center > Setting Up the Grade Center
not affect student availability.
To sort a column, click the column heading. For example, click the Status column heading to sort the column
so all hidden users appear first in the list.
1. On the Action Bar, point to Manage to access the drop-down list.
2. Select Row Visibility.
3. On the Row Visibility page, select the check boxes for the users to show or hide. Select the
check box in the header row to select all users.
4. On the Action Bar, click Hide Users or Show Users.
5. Click Submit.
Result
User rows that are hidden appear in italic text and do not appear in the Grade Center grid.
Blackboard Learn Release 9.1 - Help for Instructors - Page 664
© 2012 Blackboard Inc. Proprietary and Confidential. U.S. Patent No. 6,988,138. Additional Patents Pending.
Grade Center > Setting Up the Grade Center
How to Color Code the Grade Center
You are able to create rules to apply color to the cells in the Grade Center grid, either by grade or status.
Creating color rules in the Grade Center provides visual indicators to help you interpret information quickly. For
example, you can use yellow to highlight graded items with failing scores so students and columns that require
attention are prominent. Also, you can assign colors to the following grading statuses: In Progress, Needs
Grading, or Exempt.
By default, color coding is not enabled in the Grade Center, and to use color coding you need to enable it in any
Grade Center view. Once you define and save the color rules, the color coding applies to all views. This setting
persists when the course is copied and restored.
Note: If you create a rule that contains some of the same information as another rule, the system generates a
warning, allowing you to edit your criteria.
1. On the Control Panel, expand the Grade Center section and select a view.
2. On the Action Bar, point to Manage to access the drop-down list.
3. Select Grading Color Codes.
4. On the Grading Color Codes page, select the check box for Enable Grading Color Codes.
5. In the Color Coding Options section:
l For each Grading Status, click the Action Link ( ) in the Background Color column
to access the Swatch Color box.
l In the Swatch Color box, select a color and click Apply to save it.
6. In the Grade Ranges section:
l Click Add Criteria to create a color rule.
l In the Criteria drop-down, select Between, More Than, or Less Than.
l Type a percentage in the box or boxes.
l For Background Color and Text, click the Action Link to access the Swatch Color box.
l Select a color and click Apply to save it.
l Click Add Criteria to create an additional Grade Ranges field.
Blackboard Learn Release 9.1 - Help for Instructors - Page 665
© 2012 Blackboard Inc. Proprietary and Confidential. U.S. Patent No. 6,988,138. Additional Patents Pending.
Grade Center > Setting Up the Grade Center
7. Click Submit.
Note: The Grade Ranges section allows you to preview your color choices in the Indicator
Preview column. If you do not approve of a color choice, click the Reset icon ( )—represented by
two circling arrows—next to the Action Link.
Result
The Grade Center page appears with a success message stating that the color coding is updated. Colors based
on your rules appear in the affected cells.
Blackboard Learn Release 9.1 - Help for Instructors - Page 666
© 2012 Blackboard Inc. Proprietary and Confidential. U.S. Patent No. 6,988,138. Additional Patents Pending.
Grade Center > Setting Up the Grade Center
How to Manage Grading Color Codes in the Grade Center
You can choose to turn color coding on and off or edit the color rules you have created. Once you have enabled
color coding, the Hide/Show Color Coding function appears on the Action Bar in the Grade Center.
How to Turn Color Coding On and Off
In any view of the Grade Center, click Hide Color Coding on the Action Bar to remove all defined colors from
the cells. The color rules are retained.
Click Show Color Coding on the Action Bar to reapply the defined color to the affected cells.
How to Edit Grading Color Codes
At any time, you can edit the colors chosen or delete existing criteria. You can also create additional criteria.
Blackboard Learn Release 9.1 - Help for Instructors - Page 667
© 2012 Blackboard Inc. Proprietary and Confidential. U.S. Patent No. 6,988,138. Additional Patents Pending.
Grade Center > Setting Up the Grade Center
1. In the Grade Center, point to Manage on the Action Bar to access the drop-down list.
2. Select Grading Color Codes.
3. On the Grading Color Codes page, clear the check box for Enable Grading Color Codes to
remove all defined color from the cells in the Grade Center. The color rules you created remain on
the Grading Color Codes page and you can reapply them at any time by selecting this check box
again.
Note: When color coding has been disabled, no function for showing or hiding color coding
appears on the Grade Center Action Bar.
4. Click any Action Link to select a new color or click the Reset icon ( )—represented by two
circling arrows—to remove a color rule.
5. Edit existing Grade Ranges criteria.
Note: You can preview your color choices in the Indicator Preview column.
6. Click Delete Criteria to remove existing criteria. Removing criteria is final. Click OK in the pop-up
window to verify the deletion.
7. Click Add Criteria to create an additional Grade Ranges field.
Blackboard Learn Release 9.1 - Help for Instructors - Page 668
© 2012 Blackboard Inc. Proprietary and Confidential. U.S. Patent No. 6,988,138. Additional Patents Pending.
Grade Center > Setting Up the Grade Center
8. Click Submit.
About Organizing the Grade Center Data
The Column Organization page allows you to view all the columns in the Grade Center on one page. You can
quickly reorder the columns, and the changes you make appear in the Grade Center grid.
On this page, each column in the Grade Center grid becomes a row. For example, the Last Name column in the
grid becomes the Last Name row on the Column Organization page. The first column in the grid is the first
row on this page. The order of rows on this page is the same as the order of columns in the grid.
From this page, you can organize the Grade Center columns in the following ways:
l Reorder columns quickly using the drag-and-drop function.
l Freeze or unfreeze columns in the first table. If a column is frozen, it remains stationary when
scrolling through the Grade Center view.
l Hide or show multiple columns.
l Change a grade column's category or Grading Period.
IMPORTANT! Changes you make on this page do not affect what students see on their My Grades
pages. For example, if you choose to hide a column on this page, the column is only hidden from your view
in the Grade Center grid. You must edit an existing column’s settings to hide a column from students on
their My Grades pages or select Show/Hide to Users in a column’s contextual menu. In the Grade Center
grid, the Column Not Visible to Users icon ( ) appears in the column header for any column hidden
Blackboard Learn Release 9.1 - Help for Instructors - Page 669
© 2012 Blackboard Inc. Proprietary and Confidential. U.S. Patent No. 6,988,138. Additional Patents Pending.
Grade Center > Setting Up the Grade Center
from students. To learn more, see How to Edit Columns, Hide Columns, and Select Options for Grade
Center Columns.
How to Access the Column Organization Page
1. In the Grade Center, point to Manage on the Action Bar to access the drop-down list.
2. Select Column Organization.
Understanding the Column Organization Page
On the Column Organization page, the rows are organized in tables. You can move most rows to any table,
and you can reorder Grading Period tables.
l The first table holds rows that pertain to user information, and you cannot move them into another
table. This table is always first and cannot be moved, but you can reorder the rows in this table.
l The last table holds rows that are not associated with a Grading Period. This table is always last and
cannot be moved, but you can reorder the rows in this table.
l Other tables appear when you create Grading Periods. The tables display the Grading Period names,
such as Quarter 1 or First Term. You can move most rows—except user rows—to Grading Period
tables and reorder existing rows. If you have more than one Grading Period table, you can reorder
them, but they cannot appear first or last on the page. To learn more about Grading Periods, see How
to Create and Manage Grading Periods.
Blackboard Learn Release 9.1 - Help for Instructors - Page 670
© 2012 Blackboard Inc. Proprietary and Confidential. U.S. Patent No. 6,988,138. Additional Patents Pending.
Grade Center > Setting Up the Grade Center
Use the functions on the Action Bar to show or hide columns, move columns to categories and Grading
Periods, remove columns from categories and Grading Periods, or move columns into the first and last tables.
Blackboard Learn Release 9.1 - Help for Instructors - Page 671
© 2012 Blackboard Inc. Proprietary and Confidential. U.S. Patent No. 6,988,138. Additional Patents Pending.
Grade Center > Setting Up the Grade Center
Select one or multiple columns’ check boxes and make a selection from a drop-down list. Hidden columns do
not appear in the Grade Center grid, but all data is retained. You can show hidden columns at any time.
Note: From the Grade Center grid, you can also hide a column using its contextual menu and selecting Hide
Column. The column is only hidden from your view, not from students on their My Grades pages.
The first table, Shown in All Grade Center Views, is always first and cannot be moved. The columns in
this table pertain to user information, and you cannot move them into another table. If shown, these columns
always appear on the left side of the grid. You can also freeze columns in the first table. To change which
columns are frozen and remain stationary when scrolling in the Grade Center view, drag the bar that states:
Everything above this bar is a frozen column. Alternatively, drag a column above the bar to freeze it.
Columns in gray are frozen in place on the left side of the Grade Center. Use this feature to easily match up
individual students with their data across the Grade Center.
Note: If you freeze more columns than fit on the Grade Center grid, the number of frozen columns is reduced
automatically so at least one non-frozen column appears in the Grade Center view.
You can reorder the columns in the first table or move columns from other tables to this table. If you move a
column to the first table, it appears in all views of the Grade Center. For example, you can move the Total
column to the first table. Then, if you change your Grade Center view to only show a single Grading Period, the
Total column appears also. Carefully consider which rows you move to the first table. For example, if you filter
your view to show only the Assignment category, but you moved a test column to the first table, it will appear
with the assignment columns in the grid after the filter is applied.
Reorder Grading Period tables using the move icon ( )—represented by a double-headed arrow or a
handle. Expand and collapse the contents of a table using the plus and minus icons.
Drag a column to a new location using the move icon ( )—represented by four arrows. Alternatively,
select one or more columns’ check boxes and make a selection in one of the drop-down lists on the Action Bar.
Reorder the Grading Period tables -OR- columns in a table using the Keyboard Accessible Reordering tool (
)—represented by two arrows. In the Reorder box, make a selection and use the up and down arrows to
adjust the order. Click Apply.
Sort columns. Click the column’s Action Link ( ) to access the contextual menu and set an ascending or
descending order.
The last table is named either Shown in Selected Views Only and columns not associated with an
existing Grading Period appear in the table -OR- if no Grading Periods exist, the table is named Not in a
Grading Period and all grade and calculated columns appear in the table.
IMPORTANT! Click Submit to save changes. If you try to navigate away from this page without clicking
Submit, a pop-up window warns you to save the changes.
Result
After submitting your changes, you are returned to the Grade Center grid. Columns now:
l Appear in the order you set.
l Are associated with the categories, Grading Periods, no category, or no Grading Period as chosen.
l Are shown, hidden, or frozen as chosen.
After you make your changes, all new columns created in the Grade Center appear last in the grid and in the last
table on the Column Organization page. However, if you associate a new column with a particular Grading
Period while creating it, then the new column appears in the Grade Center grid with the other Grading Period
columns and in the appropriate Grading Period table on this page. If you create a gradable group item from the
group homepage, such as a gradable discussion forum or blog, the new column appears with the other group
Blackboard Learn Release 9.1 - Help for Instructors - Page 672
© 2012 Blackboard Inc. Proprietary and Confidential. U.S. Patent No. 6,988,138. Additional Patents Pending.
Grade Center > Creating and Managing Grade Center Columns
columns in the grid. However, if group columns are rearranged and moved to other tables and then a new group
column is created, the new group column appears first in the last table.
IMPORTANT! If two users (an instructor and a grader) are editing the Column Organization page at the
same time, the changes made and saved by the first user are overwritten when the second user saves his
or her changes.
Related Tutorials Customizing the Grade Center View (Flash movie | 1m 39s ) | Creating Smart
Views (Flash movie | 3m 12s ) | Color Code the Grade Center (Flash movie | 2m 34s )
Next Steps
After you use the Column Organization page to determine how the Grade Center data will appear, you can
further sort and filter the data to customize your view using functions on the Grade Center Action Bar. For
example, you can use the Filter function and only view test columns in the grid. You can use the Sort
Columns By drop-down list to sort columns by due date. To learn more, see About the Grade Center Action
Bar.
Creating and Managing Grade Center Columns
In the Grade Center, three types of columns appear: user, grade and calculated. Each column has a
contextual menu with options. The options that appear vary depending on the type of column. When you create
or edit grade and calculated columns, you can select the appropriate settings to configure the Grade Center to
calculate and display the data most useful to you. You also have the abilities to hide and show columns,
associate columns with categories and Grading Periods, and view columns in any order. To learn more, see
About Organizing the Grade Center Data.
Grade Center columns are utilized by course functions outside of the Grade Center. For example, when you
create Adaptive Release and Early Warning System rules, you can select Grade Center grade and calculated
columns as rule criteria. To learn more, see Adaptive Release and Early Warning System.
Note: The Blackboard administrator at your school controls whether this tool is available. If this tool is not
available, you can contact your administrator to discuss its status.
About User Columns in the Grade Center
In a new course, six default user columns appear in the Grade Center grid:
l Last Name
l First Name
l Username
l Student ID
l Last Access
l Availability
You cannot delete or edit default user columns. You can hide all but the first user column in the grid. If you
need to hide the first column, you can rearrange the user columns on the Column Organization page, but at
least one user column must show. You can also freeze user columns so they remain in place as you scroll in
the grid. To learn more about the Column Organization page and freezing columns, see About Organizing the
Grade Center Data.
Blackboard Learn Release 9.1 - Help for Instructors - Page 673
© 2012 Blackboard Inc. Proprietary and Confidential. U.S. Patent No. 6,988,138. Additional Patents Pending.
Grade Center > Creating and Managing Grade Center Columns
On the Users page, you can make a user unavailable. In the Grade Center, the User Unavailable icon ( )
appears in an unavailable user's column. To learn more, see Enrolling and Managing Users. However, the
user's row is not hidden in the grid. Unavailable users cannot access your course.
To sort any column, click the column heading or caret. For example, you can sort the Last Access column so
users who accessed the course most recently appear first in the list. The sorted list remains in effect until you
change it or log out.
About Grade Columns in the Grade Center
When you create gradable items in your course, grade columns are created automatically in the Grade Center.
You can edit a grade column to rename it, associate it with a different category or Grading Period, change the
grading schema, determine if students will see the results on their My Grades pages, and include or exclude
the column in calculations. To learn more, see How to Edit Columns, Hide Columns, and Select Options for
Grade Center Columns. The grade columns created automatically include:
l Assignments: You can deliver assignments to individuals or groups. When an assignment is ready
to grade, the Needs Grading icon ( ) appears in a student’s cell in the Grade Center, and you must
grade the attempt manually.
l Surveys: Surveys are scored automatically by the system. When a student completes a survey, a
check mark ( ) appears in the student’s cell in the Grade Center. To view survey results, access
the column’s contextual menu and select Attempts Statistics. On the Survey Statistics page, you
can view the percentage of students who selected each answer. You cannot view individual results.
l Tests: Most test questions are scored automatically by the system. If you create a test that is
comprised only of questions scored automatically, the grades appear in the students' cells in the
Grade Center. If you create a test that contains questions that need to be scored manually, such as
essay or short answer questions, the Needs Grading icon appears in students' cells for completed
tests. You must grade those questions before the test results appear in the students' cells.
l Discussion Board: If you have enabled grading for forums or threads, you must manually grade
submitted posts. After a student submits a post, the Needs Grading icon does not appear in the
student’s cell in the Grade Center. If you start the grading process in the Discussion Board tool, you
can view who has posts that require grading. On the Grade Discussion Forum and Grade
Discussion Thread pages, the Needs Grading icon appears next to users who have submitted one
or more posts.
Note: When a group member submits a post in a graded Group Discussion Board, the grade you
assign is only for the individual member.
l Blogs, Journals, and Wikis: If you have enabled grading, you must manually grade submitted
entries and wiki contributions. After a student submits work, the Needs Grading icon does not
appear in the student’s cell in the Grade Center. If you start the grading process in the appropriate
tool, you can view who has work that requires grading. On the topic page in the side panel, the Needs
Grading icon appears next to users who have submitted work.
Blackboard Learn Release 9.1 - Help for Instructors - Page 674
© 2012 Blackboard Inc. Proprietary and Confidential. U.S. Patent No. 6,988,138. Additional Patents Pending.
Grade Center > Creating and Managing Grade Center Columns
Note: You can assign a grade to a maximum of four decimal places, but the Grade Center displays only to a
maximum of two decimal places. Grades to three or four decimal places are rounded up. For example, 45.4357
is rounded up to 45.44. Calculated columns also display to a maximum of two decimal places.
About Calculated Columns in the Grade Center
In the Grade Center, you can calculate grades using calculated columns. Calculated columns combine data
from multiple columns to attain performance results. You can share these results with students and your
school.
You can use calculated columns to do the following:
l Calculate the total grade.
l Weight grades by column, category, or both.
l Calculate the average grade.
l Calculate a minimum or maximum grade.
l Set criteria when creating Adaptive Release rules and Early Warning System rules. To learn more,
see Adaptive Release and Early Warning System.
You can include a calculated column when creating another calculated column. For example, if you created a
calculated column that weighs quiz grades, you can include the column when creating a final grade column.
Two calculated columns are created by default and appear in new courses—the Total and Weighted Total
columns. You can rename, change the settings, determine which columns are included, or delete these default
columns. To learn how to edit existing columns, see How to Edit Columns, Hide Columns, and Select Options
for Grade Center Columns.
Default Total Column
l Sum of all grade columns.
l Calculated columns are not included.
l Ungraded items are not included. You can change this by editing the column and selecting No for
Calculate as Running Total.
l Included in Smart Views > Final Grade View. To learn more, see Using Smart Views in the Grade
Center.
l Set as the External Grade column. This is the column used for the final grade. It is shared with the
school as the student's grade for the course. Set any column as the External Grade column by
clicking the Action Link ( ) in the column header and selecting Set as External Grade. You must
set another column as the External Grade before you can delete the Total column.
Default Weighted Total Column
l No default settings. You must edit the column to select the columns to include in the weight
calculation.
l Included in Smart Views > Final Grade View.
Note: You can assign a grade to a maximum of four decimal places, but the Grade Center displays only to a
maximum of two decimal places. Grades to three or four decimal places are rounded up. For example, 45.4357
is rounded up to 45.44. Calculated columns also display to a maximum of two decimal places.
How to Create Grade Columns in the Grade Center
Blackboard Learn Release 9.1 - Help for Instructors - Page 675
© 2012 Blackboard Inc. Proprietary and Confidential. U.S. Patent No. 6,988,138. Additional Patents Pending.
Grade Center > Creating and Managing Grade Center Columns
If a grade column is not created automatically, you can create grade columns for any student work you want to
grade. For example, you can create a column to record participation grades.
Example:
In the preceding image, two grade columns are shown:
l Participation: Created manually by an instructor to record participation grades.
l Chapter 1 Test: Created automatically by the system when an instructor created and deployed the
test.
The data in the "Participation" column is populated when an instructor manually assigns the grades. The data in
the "Chapter 1 Test" column is populated when students complete their tests and the test is scored
automatically by the system. If the test includes questions that need to be graded by an instructor, such as an
essay or short answer question, the Needs Grading icon ( ) appears in the students’ cells after the tests are
submitted.
When creating Grade Center columns, you can do the following:
l Choose how the grade appears. You can display the grades in the Grade Center grid and on students’
My Grades pages as a score, letter, text, percentage, or as complete/incomplete.
l Associate it with a category and Grading Period.
l Exclude or include the column in any potential Grade Center calculations, such as when creating a
calculated column.
l Determine whether the column’s results appear on students’ My Grades pages.
Use the following steps to create a grade column.
1. In the Grade Center, click Create Column on the Action Bar.
2. On the Create Grade Column page, type a brief, descriptive Column Name. This name becomes
the column name in the Grade Center and on students’ My Grades pages. If this name is too long
to display clearly in the Grade Center, you can type a short, descriptive name in the Grade Center
Name box.
Note: Only the first 14-15 characters typed in either name box appear in the column heading in the
Grade Center grid. If you point to the column heading, you can see its full name on the Grade
Information Bar. The entire name appears on students' My Grades pages.
3. Optionally, type a Description. You can use the Text Editor functions to format the text.
Information provided here appears to students when they click the item name on their My Grades
pages.
Blackboard Learn Release 9.1 - Help for Instructors - Page 676
© 2012 Blackboard Inc. Proprietary and Confidential. U.S. Patent No. 6,988,138. Additional Patents Pending.
Grade Center > Creating and Managing Grade Center Columns
4. Make a selection in the Primary Display drop-down list. The selection is the grade format shown
in the Grade Center and to students on their My Grades pages. If you created any custom grading
schemas, they appear in the list. Five default options appear:
l Score: A numeric grade appears in the column. This is the default setting. If you do not
make a selection, the score appears in the grid.
l Letter: A letter grade appears in the column. The default grading schema is used to assign
letter grades. For example, a score of 21/30 equals 70% and appears as a C.
l Text: Text appears in the column when a custom text grading schema is created.
Examples of text values include: Excellent, Very Good, Good, Fair, and Poor –OR-
Satisfactory and Unsatisfactory. If no custom text grading schema is created, and the
Text option is selected, you are allowed to type text in the column’s cells. If you choose to
share the column results with students on their My Grades pages, they will see the text
values for their grades. To learn how to create a custom grading schema, see How to
Create Grading Schemas in the Grade Center.
Note: When you convert a numeric score to text without creating a custom text grading
schema, and then return to numeric scoring, values that cannot be converted display a
zero after conversion. Therefore, if you want to include text as grades, Blackboard
recommends creating a custom text grading schema and associating it with the columns.
l Percentage: A percentage appears in the column. For example, a score of 21/30 appears
as 70%.
l Complete/Incomplete: When an item is submitted, a check mark ( ) appears in the
Blackboard Learn Release 9.1 - Help for Instructors - Page 677
© 2012 Blackboard Inc. Proprietary and Confidential. U.S. Patent No. 6,988,138. Additional Patents Pending.
Grade Center > Creating and Managing Grade Center Columns
column, regardless of the score achieved.
5. Optionally, make a selection in the Secondary Display drop-down list. The default setting is
None. The same options appear except for the option chosen as the Primary Display and Text.
The default Text option does not appear as you cannot edit a secondary value from a column’s cell.
If you create a customized grading schema based on text and have not used it as the Primary
Display, it appears in the list. In the Grade Center column, the secondary value appears in
parentheses. The secondary value does not appear to students.
Tip: If you choose Percentage as the Primary Display and type the achieved numeric score into
the Grade Center grid directly, the number you type is interpreted as a percentage and not the
score. Therefore, if you want the system to calculate percentages when you type a score, select
Score as the Primary Display and select Percentage as the Secondary Display. Scores you
type directly in the grid will display a percentage in parentheses.
6. Optionally, you can associate the column with a category by making a selection in the Category
drop-down list. The default setting is No Category. You can use categories to filter Grade Center
data, create Smart Views that focus the view of the Grade Center data, and create calculated
columns. To learn more, see How to Create and Manage Categories in the Grade Center.
7. In the Points Possible box, type the total points. Entries must be numeric.
8. If Grading Periods exist, you can associate the column with a Grading Period by making a selection
in the Grading Period drop-down list. If no Grading Periods have been created, the drop-down list
does not appear. You can use Grading Periods to filter Grade Center data and create calculated
columns. To learn more, see How to Create and Manage Grading Periods.
Blackboard Learn Release 9.1 - Help for Instructors - Page 678
© 2012 Blackboard Inc. Proprietary and Confidential. U.S. Patent No. 6,988,138. Additional Patents Pending.
Grade Center > Creating and Managing Grade Center Columns
9. Optionally, select the option next to Due Date and type a date (mm/dd/yyyy) or use the pop-up
Date Selection Calendar. Columns that are assigned a due date are associated automatically
with a Grading Period if the due date falls within the date range of the Grading Period. The option to
automatically associate columns with a Grading Period is set when creating or editing the Grading
Period. You can use due dates with the Early Warning System to generate an alert if a test or
assignment is not submitted on time. To learn more, see Early Warning System.
10. Select the Options.
l Include this Column in Grade Center Calculations: Select Yes to make the column
available for potential inclusion when creating calculated columns.
l Show this Column to Students: Select Yes to display the column to students on their
My Grades pages.
l Show Statistics (average and median) for this Column to Students in My Grades:
Select Yes to include statistical information with the grade value when shown to
students.
Note: When editing the Grade Center column for a test, the options to Include this Column in
Other Grade Center Calculations and Show Statistics (average and median) for this
Column to Students in My Grades are not available if you select the option to Hide Results for
this Test Completely from Instructor and the Grade Center on the Test Options page.
11. Click Submit.
Blackboard Learn Release 9.1 - Help for Instructors - Page 679
© 2012 Blackboard Inc. Proprietary and Confidential. U.S. Patent No. 6,988,138. Additional Patents Pending.
Grade Center > Creating and Managing Grade Center Columns
Result
Once you have created the grade column, you can:
l Associate a rubric with it to make grading easier and less subjective.
l Assign grades.
l Include the column when creating calculated columns.
About Total Columns in the Grade Center
The Total column is a type of calculated column that generates a grade based on the cumulative points earned,
related to the points allowed. You can select which columns and categories are included in a Total column's
calculation. When creating a Total column, you can include other calculated columns.
A Total column is created by default and appears in new courses. You can rename, change the settings,
change which columns are included, or delete this default column. The following list includes the settings for
the default Total column.
l All grade columns are included in the calculation.
l Calculated columns are not included.
l Ungraded items are not included. You can change this by editing the column and selecting No for
Calculate as Running Total.
l Included in Smart Views > Final Grade View. To learn more, see Using Smart Views in the Grade
Center.
l Set as the External Grade column, which is the grade reported to your school. You cannot delete the
default Total column until you set another column as the External Grade. Set any column as the
External Grade column by clicking the Action Link ( ) in the column header and selecting Set as
External Grade.
Note: Columns with text as the grade display are not included in a Total column's calculation. For example, if
you set a column to display text, such as Satisfactory/Unsatisfactory, you cannot use it in grade calculations.
Total Points Formula
Add the points possible of all selected columns to find the total points. Then, add a student’s earned scores for
all selected columns. This is the total earned out of the total points possible. Exempted items are ignored. The
results display according to the Primary and Secondary Display options.
Column 1 points earned + Column 2 points earned + Column 3 points earned + Column 4 points earned = Total
Points Earned out of Total Points Possible
Example: Student A
Eight values: 8/10, 3/5, 2/2, 3/7, 47/50, 20/25, 88/100
Earned Points Value: 171
Points Possible Value: 199
Total Points: 171/199
Example: Student B
Eight values: 9/10, X (exempt), 1/2, 5/7, 45/50, X, 22/25, 90/100
Earned Points Value: 172
Points Possible Value: 194
Total Points: 172/194
Blackboard Learn Release 9.1 - Help for Instructors - Page 680
© 2012 Blackboard Inc. Proprietary and Confidential. U.S. Patent No. 6,988,138. Additional Patents Pending.
Grade Center > Creating and Managing Grade Center Columns
Note: You can assign a grade to a maximum of four decimal places, but the Grade Center displays only to a
maximum of two decimal places. Grades to three or four decimal places are rounded up. For example, 45.4357
is rounded up to 45.44. Calculated columns also display to a maximum of two decimal places.
How to Create Total Columns in the Grade Center
The Total column is a type of calculated column that generates a grade based on the cumulative points earned,
related to the points allowed. You can select which columns, Grading Periods, and categories are used in the
calculation for a Total column. You can change your selections at any time and the calculation updates
automatically.
Note: A Total column is created by default and appears in new courses. You can rename, change the settings,
change which columns are included, or delete this default column.
When creating a Total column, you can include:
l All Grade Columns: Include all individual grade columns in the Grade Center.
l All Grade Columns in Grading Period: If Grading Periods exist, include only the grade columns
associated with a Grading Period.
l Selected Columns and Categories: Include specific grade columns and categories (and the
associated columns).
Note: Columns with text as the grade display are not included in a Total column's calculation. For example, if
you set a grade column to display text, such as Satisfactory/Unsatisfactory, you cannot use it in calculations.
Example: Selected Columns
You create a Total column to determine the final grade for the first quarter that includes all of the columns in the
first quarter Grading Period.
Example: Selected Columns and Categories
You want to provide students with a percentage score showing their effort on assignments and participation.
When creating a Total column, you select the Assignment category and two participation columns. Students
can view their percentage scores on their My Grades pages.
Use the following steps to create a Total column.
1. In the Grade Center, point to Create Calculated Column on the Action Bar to access the drop-
down list.
2. Select Total Column.
3. On the Create Total Column page, type a brief, descriptive Column Name. This name becomes
the column name in the Grade Center and on students’ My Grades pages. If this name is too long
Blackboard Learn Release 9.1 - Help for Instructors - Page 681
© 2012 Blackboard Inc. Proprietary and Confidential. U.S. Patent No. 6,988,138. Additional Patents Pending.
Grade Center > Creating and Managing Grade Center Columns
to display clearly in the Grade Center, you can type a short, descriptive name in the Grade Center
Name box.
Note: Only the first 14-15 characters typed in either name box appear in the column heading in the
Grade Center grid. If you point to the column heading, you can see its full name on the Grade
Information Bar. The entire name appears on students' My Grades pages.
4. Optionally, type a Description. You can use the Text Editor functions to format the text.
Information provided here appears to students when they click the item name on their My Grades
pages.
5. Make a selection in the Primary Display drop-down list. The selection is the grade format shown
in the Grade Center and to students on their My Grades pages. If you created any custom grading
schemas, they appear in the list. Five default options appear:
l Score: A numeric grade appears in the column. This is the default setting. If you do not
make a selection, the score appears in the grid.
l Letter: A letter grade appears in the column. The default grading schema is used to assign
letter grades. For example, a score of 21/30 equals 70% and appears as a C.
l Text: This default display option does not display text for a Total column or allow you to
type directly in the column's cell to edit it. If you select Text, the numeric score appears in
the column. If you want to display text values, you must create a custom text grading
schema. Examples of text values include: Excellent, Very Good, Good, Fair, and Poor -
OR- Satisfactory and Unsatisfactory. If you choose to share the column results with
students on their My Grades pages, they will see the text values for their grades. To learn
how to create a custom grading schema, see How to Create Grading Schemas in the
Grade Center.
l Percentage: A percentage appears in the column. For example, a score of 21/30 appears
as 70%.
l Complete/Incomplete: When an item is submitted, a check mark ( ) appears in the
Blackboard Learn Release 9.1 - Help for Instructors - Page 682
© 2012 Blackboard Inc. Proprietary and Confidential. U.S. Patent No. 6,988,138. Additional Patents Pending.
Grade Center > Creating and Managing Grade Center Columns
column, regardless of the score achieved.
6. Optionally, make a selection in the Secondary Display drop-down list. The default setting is
None. The same options appear in this drop-down list except for the option chosen as the Primary
Display. In the Grade Center column, the secondary value appears in parentheses. The secondary
value does not appear to students, and you cannot manually edit the secondary value from a
column’s cell.
Note: If you select the default Text option, text will not appear. If you want text values to appear,
create a custom text grading schema.
7. If Grading Periods exist, you can associate the Total column with a Grading Period by making a
selection in the Grading Period drop-down list. If no Grading Periods have been created, the drop-
down list does not appear. You can use Grading Periods to filter Grade Center data and create
calculated columns. To learn more, see How to Create and Manage Grading Periods.
8. In the Select Columns section, select what to include in the Total column's calculation. The
following table lists the options.
Option Description
All Grade Include all individual grade columns in the Grade Center.
Columns
All Grade Select a Grading Period from the drop-down list to include only those columns associated
Columns with the Grading Period in the calculation. If no Grading Periods have been created, the
in Grading drop-down list does not appear.
Period
Blackboard Learn Release 9.1 - Help for Instructors - Page 683
© 2012 Blackboard Inc. Proprietary and Confidential. U.S. Patent No. 6,988,138. Additional Patents Pending.
Grade Center > Creating and Managing Grade Center Columns
Option Description
Selected Select grade columns and categories individually.
Columns Select the columns in the Columns to Select box and click the right-pointing arrow to
and move the selections to the Selected Columns box. When you select a column, you can
Categories view information about the column in the Column Information area below the Columns to
Select box.
Note: A column that is set to No for Include this Column in Grade Center Calculations
does not appear in the selection list.
Tip: For Windows, to select multiple items in a list, press the SHIFT key and click the first
and last items. To select items out of sequence, press the CTRL key and click each item
needed. For Macs, press the COMMAND key instead of the CTRL key.
Select the categories in the Categories to Select box and click the right-pointing arrow to
move the selections to the Selected Columns box. When you select a category, you can
view which columns are included in the category in the Category Information area below
the Categories to Select box. Other options appear after you move the category to the
Selected Columns box:
l If Grading Periods exist, make a selection in the Grading Period drop-down list.
If no Grading Periods have been created, the drop-down list does not appear. If
you have selected a category for the calculation, you can limit the columns used
by selecting a particular Grading Period.
l Drop Grades removes a number of either the highest or lowest grades for each
category from the calculation. If you do not type numbers in the boxes, no
grades are dropped.
l Use only the Lowest -OR- Highest Value to Calculate removes all grades from
the calculation except for the best or worst score.
Note: To delete a selection in the Selected Columns box, click the red X.
9. Calculate as Running Total: Select Yes to calculate as a running total. Running totals exempt
cells that do not contain data. Select No to include all selected columns in the calculation, using a
value of 0 if no grade exists. This can make grades appear artificially low.
Blackboard Learn Release 9.1 - Help for Instructors - Page 684
© 2012 Blackboard Inc. Proprietary and Confidential. U.S. Patent No. 6,988,138. Additional Patents Pending.
Grade Center > Creating and Managing Grade Center Columns
10. Select the Options.
l Include this Column in Grade Center Calculations: Select Yes to make the column
available for potential inclusion when creating calculated columns.
l Show this Column to Students: Select Yes to display the column to students on their
My Grades pages.
l Show Statistics (average and median) for this Column to Students in My Grades:
Select Yes to include statistical information with the grade value when shown to
students.
11. Click Submit.
Note: If a column is deleted from the Grade Center that is included in a Total calculation, it is also
removed from the calculation.
Result
The new Total column appears last in the Grade Center grid unless you associated it with a Grading Period. All
Grading Period columns appear together in the grid until you reorder them.
Blackboard Learn Release 9.1 - Help for Instructors - Page 685
© 2012 Blackboard Inc. Proprietary and Confidential. U.S. Patent No. 6,988,138. Additional Patents Pending.
Grade Center > Creating and Managing Grade Center Columns
You can change the column's settings at any time and change which columns are included. Once edited, the
calculation updates automatically.
You are not allowed to type directly in a Total column's cell to edit the calculated grade. Therefore, no Action
Link ( ) appears when you move your mouse pointer over an individual cell in a Total column.
To keep a Total column in view, despite the addition of other columns, move the column and freeze it. To learn
how, see About Organizing the Grade Center Data.
Note: You can assign a grade to a maximum of four decimal places, but the Grade Center displays only to a
maximum of two decimal places. Grades to three or four decimal places are rounded up. For example, 45.4357
is rounded up to 45.44. Calculated columns also display to a maximum of two decimal places.
Next Steps
To learn how to set the new Total column as the External Grade, see Understanding the External Grade
Column in the Grade Center.
You can delete a Total column at any time if it is not set as the External Grade column. You can also rename,
change the settings, and change which columns are included in calculated column calculations. To learn more,
see How to Edit Columns, Hide Columns, and Select Options for Grade Center Columns.
About Weighted Columns in the Grade Center
The Weighted column is a type of calculated column that generates a grade based on the result of selected
columns and categories, and their respective percentages. When creating a Weighted column, you can include
other calculated columns or other Weighted columns.
A Weighted Total column is created by default and appears in new courses. You can rename, change the
settings, change which columns and categories are included, or delete this default column. The default
Weighted Total column displays no results until you select the columns and categories to include in the
calculation.
Note: You can assign a grade to a maximum of four decimal places, but the Grade Center displays only to a
maximum of two decimal places. Grades to three or four decimal places are rounded up. For example, 45.4357
is rounded up to 45.44. Calculated columns also display to a maximum of two decimal places.
Example: Weighted Quarter Final Grade
You can create a Weighted column that calculates a grade for one quarter of the year in which the Test
category, the Assignment category, and the participation grade column are each given a certain percentage of
Blackboard Learn Release 9.1 - Help for Instructors - Page 686
© 2012 Blackboard Inc. Proprietary and Confidential. U.S. Patent No. 6,988,138. Additional Patents Pending.
Grade Center > Creating and Managing Grade Center Columns
the quarter's final grade for your course.
(Tests = 40%) + (Assignments = 40%) + (Participation = 20%) = (Quarter Final Grade)
Example: Weighted Final Grade for the Year
You can create any number of Weighted columns, including Weighted columns that include other Weighted
columns. You can create a Weighted column that uses the quarters’ Weighted columns and the final test grade
columns to calculate the final grade for your course.
(Quarter 1 = 15%) + (Quarter 2 = 20%) + (Quarter 3 = 15%) + (Quarter 4 = 20%) + (2 Semester Tests = 30%) =
(Year Final Grade)
Note: Columns with text as the grade display are not included in a Weighted column’s calculation. For
example, if you set a column to display text, such as Satisfactory/Unsatisfactory, you cannot use it in grade
calculations.
In a new course, the default Total column is the default External Grade column, but you can set any column as
the External Grade. The External Grade is the grade reported to your school. To learn more, see Understanding
the External Grade Column in the Grade Center.
How to Create Weighted Columns in the Grade Center
The Weighted column is a type of calculated column that generates a grade based on the result of selected
columns and categories, and their respective percentages. When creating a Weighted column, you can include
other calculated columns or other Weighted columns. You can change your selections at any time and the
calculation updates automatically.
Note: A Weighted Total column is created by default and appears in new courses. You can rename, change
the settings, or delete this default column. The default Weighted Total column displays no results until you
select the columns and categories to include in the calculation.
When creating a Weighted column, you can include:
l All Grade Columns: Include all individual grade columns in the Grade Center.
l Selected Columns and Categories: Include specific grade columns and categories (and the
associated columns).
l Selected Columns from a Grading Period: If Grading Periods exist and you have chosen a
category, include only the grade columns that have been associated with a specific Grading Period.
Note: Columns with text as the grade display are not included in a Weighted column’s calculation. For
example, if you set a grade column to display text, such as Satisfactory/Unsatisfactory, you cannot use it in
calculations.
Example: Simple Weighted Column for First Quarter
You create a Weighted column based on two columns and two categories:
l Assignments Category = 25%
l Chapter Quizzes Category = 25%
l Midterm Test = 20%
l Final Test = 30%
Use the following steps to create a Weighted column.
1. In the Grade Center, point to Create Calculated Column on the Action Bar to access the drop-
down list.
Blackboard Learn Release 9.1 - Help for Instructors - Page 687
© 2012 Blackboard Inc. Proprietary and Confidential. U.S. Patent No. 6,988,138. Additional Patents Pending.
Grade Center > Creating and Managing Grade Center Columns
2. Select Weighted Column.
3. On the Create Weighted Column page, type a brief, descriptive Column Name. This name
becomes the column name in the Grade Center and on students’ My Grades pages. If this name is
too long to display clearly in the Grade Center, you can type a short, descriptive name in the Grade
Center Name box.
Note: Only the first 14-15 characters typed in either name box appear in the column heading in the
Grade Center grid. If you point to the column heading, you can see its full name on the Grade
Information Bar. The entire name appears on students' My Grades pages.
4. Optionally, type a Description. You can use the Text Editor functions to format the text.
Information provided here appears to students when they click the item name on their My Grades
pages.
5. Make a selection in the Primary Display drop-down list. The selection is the grade format shown
in the Grade Center and to students on their My Grades pages. The default setting is Percentage.
If you created any custom grading schemas, they appear in the list. Five default options appear:
Blackboard Learn Release 9.1 - Help for Instructors - Page 688
© 2012 Blackboard Inc. Proprietary and Confidential. U.S. Patent No. 6,988,138. Additional Patents Pending.
Grade Center > Creating and Managing Grade Center Columns
l Score: A numeric grade appears in the column.
l Letter: A letter grade appears in the column. The default grading schema is used to assign
letter grades. For example, a score of 21/30 equals 70% and appears as a C.
l Text: This default display option does not display text for a Weighted column or allow you
to type directly in the column's cell to edit it. If you select Text, the numeric score appears
in the column. If you want to display text values, you must create a custom text grading
schema. Examples of text values include: Excellent, Very Good, Good, Fair, and Poor -
OR- Satisfactory and Unsatisfactory. If you choose to share the column results with
students on their My Grades pages, they will see the text values for their grades. To learn
how to create a custom grading schema, see How to Create Grading Schemas in the
Grade Center.
l Percentage: A percentage appears in the column. For example, a score of 21/30 appears
as 70%. If you do not make a selection, the percentage appears in the grid.
l Complete/Incomplete: When an item is submitted, a check mark ( ) appears in the
column, regardless of the score achieved.
6. Optionally, make a selection in the Secondary Display drop-down list. The default setting is
None. The same options appear in this drop-down list except for the option chosen as the Primary
Display. In the Grade Center column, the secondary value appears in parentheses. The secondary
value does not appear to students, and you cannot manually edit the secondary value from a
column’s cell.
Note: If you select the default Text option, text will not appear. If you want text values to appear,
create a custom text grading schema.
7. If Grading Periods exist, you can associate the Weighted column with a Grading Period by making
a selection in the Grading Period drop-down list. If no Grading Periods have been created, the
drop-down list does not appear. You can use Grading Periods to filter Grade Center data and create
calculated columns. To learn more, see How to Create and Manage Grading Periods.
8. In the Select Columns section, select what to include in the Weighted column's calculation and
assign percentages for each column or category.
l Select the columns in the Columns to Select box and click the right-pointing arrow to
move the selections to the Selected Columns box. When you select a column, you can
Blackboard Learn Release 9.1 - Help for Instructors - Page 689
© 2012 Blackboard Inc. Proprietary and Confidential. U.S. Patent No. 6,988,138. Additional Patents Pending.
Grade Center > Creating and Managing Grade Center Columns
view information about the column in the Column Information area below the Columns
to Select box.
Note: A column that is set to No for Include this Column in Grade Center
Calculations does not appear in the selection list.
Tip: For Windows, to select multiple items in a list, press the SHIFT key and click the
first and last items. To select items out of sequence, press the CTRL key and click each
item needed. For Macs, press the COMMAND key instead of the CTRL key.
l Select the categories in the Categories to Select box and click the right-pointing arrow to
move the selections to the Selected Columns box. When you select a category, you can
view which columns are included in the category in the Category Information area below
the Categories to Select box. The following table lists the options that appear after you
move a category to the Selected Columns box.
Option Description
Grading Period If no Grading Periods have been created, the drop-down list does not
drop-down list appear. If you have selected a category for the calculation, you can limit
the columns used by selecting a particular Grading Period.
Weight Columns Select how to weigh columns within the category.
o Select Equally to apply equal value to all columns within a
category.
o Select Proportionally to apply the appropriate value to a
column based on its points compared to other columns in the
category.
Drop Grades Removes a number of either the highest or lowest grades for each
category from the calculation. If you do not type numbers in the boxes,
no grades are dropped.
Use only the Removes all grades from the calculation except for the best or worst
Lowest -OR- score.
Highest Value to
Calculate
Note: To delete a selection in the Selected Columns box, click the red X.
9. Type a percentage for each selection. The percentages of all columns added together must equal
100 percent. After assigning the last percentage, click anywhere in the box to update the
percentage below the Selected Columns box in the Total Weight field.
10. Calculate as Running Total: Select Yes to calculate as a running total. Running totals exempt
cells that do not contain data. Select No to include all selected columns in the calculation, using a
value of 0 if no grade exists. This can make grades appear artificially low.
Blackboard Learn Release 9.1 - Help for Instructors - Page 690
© 2012 Blackboard Inc. Proprietary and Confidential. U.S. Patent No. 6,988,138. Additional Patents Pending.
Grade Center > Creating and Managing Grade Center Columns
11. Select the Options.
l Include this Column in Grade Center Calculations: Select Yes to make the column
available for potential inclusion when creating calculated columns.
l Show this Column to Students: Select Yes to display the column to students on their
My Grades pages.
l Show Statistics (average and median) for this Column to Students in My Grades:
Select Yes to include statistical information with the grade value when shown to
students.
12. Click Submit.
Result
The new Weighted column appears last in the Grade Center grid unless you associated it with a Grading
Period. All Grading Period columns appear together in the grid until you reorder them.
You can change the column's settings at any time and change which columns are included. Ensure the
percentages total 100%. Once edited, the calculation updates automatically.
Blackboard Learn Release 9.1 - Help for Instructors - Page 691
© 2012 Blackboard Inc. Proprietary and Confidential. U.S. Patent No. 6,988,138. Additional Patents Pending.
Grade Center > Creating and Managing Grade Center Columns
You are not allowed to type directly in a Weighted column's cell to edit the calculated grade. Therefore, no
Action Link ( ) appears when you move your mouse pointer over an individual cell in a Weighted column.
IMPORTANT! If you delete a column that is included in the calculation for a Weighted column, the
percentage assigned to the deleted column is removed. In the Selected Columns box, the Total Weight
will no longer equal 100%. The calculation does balance itself, but it will not necessarily be based on the
percentages you assigned because a column is missing. The system does not update percentages in the
Selected Columns box, but the grade that appears in the Weighted column in the Grade Center is based
on 100%.
To keep a Weighted column in view, despite the addition of other columns, move the column and freeze it. To
learn how, see About Organizing the Grade Center Data.
Note: You can assign a grade to a maximum of four decimal places, but the Grade Center displays only to a
maximum of two decimal places. Grades to three or four decimal places are rounded up. For example, 45.4357
is rounded up to 45.44. Calculated columns also display to a maximum of two decimal places.
Next Steps
To learn how to set the new Weighted column as the External Grade, see Understanding the External Grade
Column in the Grade Center.
You can delete a Weighted column at any time if it is not set as the External Grade column. You can also
rename, change the settings, and change which columns are included in calculated column calculations. To
learn more, see How to Edit Columns, Hide Columns, and Select Options for Grade Center Columns.
About Average Columns in the Grade Center
The Average column is a type of calculated column that displays the average for a selected number of columns.
For example, you can display the average for all tests or display the average grade for each student for a
Grading Period.
Simple Average Formula
To find the average of all selected columns, the percentage is calculated to four decimal places. The
percentage values for all selected columns are added together. The result is divided by the number of columns
included in the calculation. The results display according to the Primary and Secondary Display options.
Blackboard Learn Release 9.1 - Help for Instructors - Page 692
© 2012 Blackboard Inc. Proprietary and Confidential. U.S. Patent No. 6,988,138. Additional Patents Pending.
Grade Center > Creating and Managing Grade Center Columns
(Column 1%) + (Column 2%) + (Column 3%) + (Column 4%) = % earned divided by 4 columns = Average
percentage score
Example:
Three values: 8/10, 3/5, 2/2
Percentage equivalents: 80.0000%, 60.0000%, 100.0000%
Total of the values: 240.0000
Number of items: 3
Total value divided by number of columns: 240.0000/3 = 80.00%
Note: You can assign a grade to a maximum of four decimal places, but the Grade Center displays only to a
maximum of two decimal places. Grades to three or four decimal places are rounded up. For example, 45.4357
is rounded up to 45.44. Calculated columns also display to a maximum of two decimal places.
How to Create Average Columns in the Grade Center
The Average column is a type of calculated column that displays the average for a selected number of columns.
You can select which columns and categories are used in the calculation for an Average column. For example,
you can display the average for all assignments. You can change your selections at any time and the
calculation updates automatically.
When creating an Average column, you can include:
l All Grade Columns: Include all individual grade columns in the Grade Center.
l All Grade Columns in Grading Period: If Grading Periods exist, include only the grade columns
associated with a Grading Period.
l Selected Columns and Categories: Include specific grade columns and categories (and the
associated columns).
Note: Columns with text as the grade display are not included in an Average column’s calculation. For
example, if you set a grade column to display text, such as Satisfactory/Unsatisfactory, you cannot use it in
calculations.
Use the following steps to create an Average column.
1. In the Grade Center, point to Create Calculated Column on the Action Bar to access the drop-
down list.
2. Select Average Column.
Blackboard Learn Release 9.1 - Help for Instructors - Page 693
© 2012 Blackboard Inc. Proprietary and Confidential. U.S. Patent No. 6,988,138. Additional Patents Pending.
Grade Center > Creating and Managing Grade Center Columns
3. On the Create Average Column page, type a brief, descriptive Column Name. This name
becomes the column name in the Grade Center and on students’ My Grades pages. If this name is
too long to display clearly in the Grade Center, you can type a short, descriptive name in the Grade
Center Name box.
Note: Only the first 14-15 characters typed in either name box appear in the column heading in the
Grade Center grid. If you point to the column heading, you can see its full name on the Grade
Information Bar. The entire name appears on students' My Grades pages.
4. Optionally, type a Description. You can use the Text Editor functions to format the text.
Information provided here appears to students when they click the item name on their My Grades
pages.
5. Make a selection in the Primary Display drop-down list. The selection is the grade format shown
in the Grade Center and to students on their My Grades pages. The default setting is Percentage.
If you created any custom grading schemas, they appear in the list. Five default options appear:
l Score: A numeric grade appears in the column.
l Letter: A letter grade appears in the column. The default grading schema is used to assign
letter grades. For example, a score of 21/30 equals 70% and appears as a C.
l Text: This default display option does not display text for an Average column or allow you
to type directly in the column's cell to edit it. If you select Text, the numeric score appears
in the column. If you want to display text values, you must create a custom text grading
schema. Examples of text values include: Excellent, Very Good, Good, Fair, and Poor -
OR- Satisfactory and Unsatisfactory. If you choose to share the column results with
students on their My Grades pages, they will see the text values for their grades. To learn
how to create a custom grading schema, see How to Create Grading Schemas in the
Grade Center.
l Percentage: A percentage appears in the column. For example, a score of 21/30 appears
as 70%. If you do not make a selection, the percentage appears in the grid.
l Complete/Incomplete: When an item is submitted, a check mark ( ) appears in the
Blackboard Learn Release 9.1 - Help for Instructors - Page 694
© 2012 Blackboard Inc. Proprietary and Confidential. U.S. Patent No. 6,988,138. Additional Patents Pending.
Grade Center > Creating and Managing Grade Center Columns
column, regardless of the score achieved.
6. Optionally, make a selection in the Secondary Display drop-down list. The default setting is
None. The same options appear in this drop-down list except for the option chosen as the Primary
Display. In the Grade Center column, the secondary value appears in parentheses. The secondary
value does not appear to students, and you cannot manually edit the secondary value from a
column’s cell.
Note: If you select the default Text option, text will not appear. If you want text values to appear,
create a customized text grading schema.
7. If Grading Periods exist, you can associate the Average column with a Grading Period by making a
selection in the Grading Period drop-down list. If no Grading Periods have been created, the drop-
down list does not appear. You can use Grading Periods to filter Grade Center data and create
calculated columns. To learn more, see How to Create and Manage Grading Periods.
8. In the Select Columns section, select what to include in the Average column's calculation. The
following table lists the options.
Option Description
All Grade Include all individual grade columns in the Grade Center.
Columns
All Grade Select a Grading Period from the drop-down list to include only those columns associated
Columns with the Grading Period in the calculation. If no Grading Periods have been created, the
in Grading drop-down list does not appear.
Period
Blackboard Learn Release 9.1 - Help for Instructors - Page 695
© 2012 Blackboard Inc. Proprietary and Confidential. U.S. Patent No. 6,988,138. Additional Patents Pending.
Grade Center > Creating and Managing Grade Center Columns
Option Description
Selected Select grade columns and categories individually.
Columns Select the columns in the Columns to Select box and click the right-pointing arrow to
and move the selections to the Selected Columns box. When you select a column, you can
Categories view information about the column in the Column Information area below the Columns to
Select box.
Note: A column that is set to No for Include this Column in Grade Center Calculations
does not appear in the selection list.
Tip: For Windows, to select multiple items in a list, press the SHIFT key and click the first
and last items. To select items out of sequence, press the CTRL key and click each item
needed. For Macs, press the COMMAND key instead of the CTRL key.
Select the categories in the Categories to Select box and click the right-pointing arrow to
move the selections to the Selected Columns box. When you select a category, you can
view which columns are included in the category in the Category Information area below
the Categories to Select box. Other options appear after you move the category to the
Selected Columns box:
l If Grading Periods exist, make a selection in the Grading Period drop-down list.
If no Grading Periods have been created, the drop-down list does not appear. If
you have selected a category for the calculation, you can limit the columns used
by selecting a particular Grading Period
l Weight Columns allows you to select how to weigh columns within the
category.
o Select Equally to apply equal values to all columns within a category.
o Select Proportionally to apply the appropriate value to a column
based on its points compared to other columns in the category.
l Drop Grades removes a number of either the highest or lowest grades for each
category from the calculation. If you do not type numbers in the boxes, no
grades are dropped.
l Use only the Lowest -OR- Highest Value to Calculate removes all grades from
the calculation except for the best or worst score.
Note: To delete a selection in the Selected Columns box, click the red X.
9. Calculate as Running Total: Select Yes to calculate as a running total. Running totals exempt
cells that do not contain data. Select No to include all selected columns in the calculation, using a
value of 0 if no grade exists. This can make grades appear artificially low.
Blackboard Learn Release 9.1 - Help for Instructors - Page 696
© 2012 Blackboard Inc. Proprietary and Confidential. U.S. Patent No. 6,988,138. Additional Patents Pending.
Grade Center > Creating and Managing Grade Center Columns
10. Select the Options.
l Include this Column in Grade Center Calculations: Select Yes to make the column
available for potential inclusion when creating calculated columns.
l Show this Column to Students: Select Yes to display the column to students on their
My Grades pages.
l Show Statistics (average and median) for this Column to Students in My Grades:
Select Yes to include statistical information with the grade value when shown to
students.
11. Click Submit.
Result
The new Average column appears last in the Grade Center grid unless you associated it with a Grading Period.
All Grading Period columns appear together in the grid until you reorder them.
You can change the column's settings at any time and change which columns are included. Once edited, the
calculation updates automatically.
Blackboard Learn Release 9.1 - Help for Instructors - Page 697
© 2012 Blackboard Inc. Proprietary and Confidential. U.S. Patent No. 6,988,138. Additional Patents Pending.
Grade Center > Creating and Managing Grade Center Columns
You are not allowed to type directly in an Average column's cell to edit the calculated grade. Therefore, no
Action Link ( ) appears when you move your mouse pointer over an individual cell in an Average column.
To keep an Average column in view, despite the addition of other columns, move the column and freeze it. To
learn how, see About Organizing the Grade Center Data.
Note: You can assign a grade to a maximum of four decimal places, but the Grade Center displays only to a
maximum of two decimal places. Grades to three or four decimal places are rounded up. For example, 45.4357
is rounded up to 45.44. Calculated columns also display to a maximum of two decimal places.
Next Steps
You can delete Average columns at any time. You can also rename, change the settings, and change which
columns are included in calculated column calculations. To learn more, see How to Edit Columns, Hide
Columns, and Select Options for Grade Center Columns.
About Minimum/Maximum Columns in the Grade Center
The Minimum/Maximum column is a type of calculated column that displays either the minimum or maximum
grade for a selection of columns. For example, you can find the minimum score on all tests, but only show it in
the Grade Center grid and not to your students on their My Grades pages.
Minimum/Maximum Formula
Minimum: The percentage value for each column included in the calculation is compared up to four decimal
places and the lowest value is displayed. The result displays up to two decimal places.
Maximum: The percentage value for each column included in the calculation is compared up to four decimal
places and the highest value is displayed. The result displays up to two decimal places.
Example:
Three values: 8/10, 3/5, 2/2
Percentage equivalents: 80.0000%, 60.0000%, 100.0000%
Minimum: 60.00%
Maximum: 100.00%
Blackboard Learn Release 9.1 - Help for Instructors - Page 698
© 2012 Blackboard Inc. Proprietary and Confidential. U.S. Patent No. 6,988,138. Additional Patents Pending.
Grade Center > Creating and Managing Grade Center Columns
Note: If two values are exactly the same for a Minimum/Maximum column, that is the value that appears in the
Grade Center grid.
How to Create Minimum/Maximum Columns in the Grade Center
The Minimum/Maximum column is a type of calculated column that displays either the minimum or maximum
grade for a selection of columns. You can select which columns and categories are used for displaying a
minimum or maximum value. For example, you can display the minimum score for a Grading Period to help you
determine what content your students may be struggling with. You can change your selections at any time and
the calculation updates automatically.
When creating a Minimum/Maximum column, you can include:
l All Grade Columns: Include all individual grade columns in the Grade Center.
l All Grade Columns in Grading Period: If Grading Periods exist, include only the grade columns
associated with a Grading Period.
l Selected Columns and Categories: Include specific grade columns and categories (and the
associated columns).
Note: Columns with text as the grade display are not included in a Minimum/Maximum column’s calculation.
For example, if you set a grade column to display text, such as Satisfactory/Unsatisfactory, you cannot use it
in calculations.
Use the following steps to create a Minimum/Maximum column.
1. In the Grade Center, point to Create Calculated Column on the Action Bar to access the drop-
down list.
2. Select Minimum/Maximum Column.
3. On the Create Minimum/Maximum Column page, type a brief, descriptive Column Name. This
name becomes the column name in the Grade Center and on students’ My Grades pages unless
you provide a different name in the Grade Center Display Name box. If this name is too long to
display clearly in the Grade Center, you can type a short, descriptive name in the Grade Center
Name box.
Note: Only the first 14-15 characters typed in either name box appear in the column heading in the
Grade Center grid. If you point to the column heading, you can see its full name on the Grade
Information Bar. The entire name appears on students' My Grades pages.
4. Optionally, type a Description. You can use the Text Editor functions to format the text.
Information provided here appears to students when they click the item name on their My Grades
pages.
Blackboard Learn Release 9.1 - Help for Instructors - Page 699
© 2012 Blackboard Inc. Proprietary and Confidential. U.S. Patent No. 6,988,138. Additional Patents Pending.
Grade Center > Creating and Managing Grade Center Columns
5. Make a selection in the Primary Display drop-down list. The selection is the grade format shown
in the Grade Center and to students on their My Grades pages. The default setting is Percentage.
If you created any custom grading schemas, they appear in the list. Five default options appear:
l Score: A numeric grade appears in the column.
l Letter: A letter grade appears in the column. The default grading schema is used to assign
letter grades. For example, a score of 21/30 equals 70% and appears as a C.
l Text: This default display option does not display text for a Minimum/Maximum column or
allow you to type directly in the column's cell to edit it. If you select Text, the numeric
score appears in the column. If you want to display text values, you must create a custom
text grading schema. Examples of text values include: Excellent, Very Good, Good, Fair,
and Poor -OR- Satisfactory and Unsatisfactory. If you choose to share the column results
with students on their My Grades pages, they will see the text values for their grades. To
learn how to create a custom grading schema, see How to Create Grading Schemas in
the Grade Center.
l Percentage: A percentage appears in the column. For example, a score of 21/30 appears
as 70%. If you do not make a selection, the percentage appears in the grid.
l Complete/Incomplete: When an item is submitted, a check mark ( ) appears in the
column, regardless of the score achieved.
6. Optionally, make a selection in the Secondary Display drop-down list. The default setting is
None. The same options appear in this drop-down list except for the option chosen as the Primary
Display. In the Grade Center column, the secondary value appears in parentheses. The secondary
Blackboard Learn Release 9.1 - Help for Instructors - Page 700
© 2012 Blackboard Inc. Proprietary and Confidential. U.S. Patent No. 6,988,138. Additional Patents Pending.
Grade Center > Creating and Managing Grade Center Columns
value does not appear to students, and you cannot manually edit the secondary value from a
column’s cell.
Note: If you select the default Text option, text will not appear. If you want text values to appear,
create a custom text grading schema.
7. If Grading Periods exist, you can associate the Minimum/Maximum column with a Grading Period
by making a selection in the Grading Period drop-down list. If no Grading Periods have been
created, the drop-down list does not appear. You can use Grading Periods to filter Grade Center
data and create calculated columns. To learn more, see How to Create and Manage Grading
Periods.
8. In the Select Columns section, select Calculation Type: Minimum or Maximum.
9. Select what to include in the Minimum/Maximum column's calculation. The following table lists the
options.
Option Description
All Grade Include all individual grade columns in the Grade Center.
Columns
All Grade Select a Grading Period from the drop-down list to include only those columns associated
Columns with the Grading Period in the calculation. If no Grading Periods have been created, the
in Grading drop-down list does not appear.
Period
Selected Select grade columns and categories individually.
Columns Select the columns in the Columns to Select box and click the right-pointing arrow to
and move the selections to the Selected Columns box. When you select a column, you can
Categories view information about the column in the Column Information area below the Columns to
Select box.
Note: A column that is set to No for Include this Column in Grade Center Calculations
does not appear in the selection list.
Tip: For Windows, to select multiple items in a list, press the SHIFT key and click the first
and last items. To select items out of sequence, press the CTRL key and click each item
needed. For Macs, press the COMMAND key instead of the CTRL key.
Select the categories in the Categories to Select box and click the right-pointing arrow to
move the selections to the Selected Columns box. When you select a category, you can
view which columns are included in the category in the Category Information area below
the Categories to Select box. Other options appear after you move the category to the
Selected Columns box:
l If Grading Periods exist, make a selection in the Grading Period drop-down list.
If no Grading Periods have been created, the drop-down list does not appear. If
you have selected a category for the calculation, you can limit the columns used
by selecting a particular Grading Period.
Note: To delete a selection in the Selected Columns box, click the red X.
Blackboard Learn Release 9.1 - Help for Instructors - Page 701
© 2012 Blackboard Inc. Proprietary and Confidential. U.S. Patent No. 6,988,138. Additional Patents Pending.
Grade Center > Creating and Managing Grade Center Columns
10. Calculate as Running Total: Select Yes to calculate as a running total. Running totals exempt
cells that do not contain data. Select No to include all selected columns in the calculation, using a
value of 0 if no grade exists. This can make grades appear artificially low.
11. Select the Options.
l Include this Column in Grade Center Calculations: Select Yes to make the column
available for potential inclusion when creating calculated columns.
l Show this Column to Students: Select Yes to display the column to students on their
My Grades pages.
l Show Statistics (average and median) for this Column to Students in My Grades:
Select Yes to include statistical information with the grade value when shown to
students.
12. Click Submit.
Blackboard Learn Release 9.1 - Help for Instructors - Page 702
© 2012 Blackboard Inc. Proprietary and Confidential. U.S. Patent No. 6,988,138. Additional Patents Pending.
Grade Center > Creating and Managing Grade Center Columns
Result
The new Minimum/Maximum column appears last in the Grade Center grid unless you associated it with a
Grading Period. All Grading Period columns appear together in the grid until you reorder them.
You can change the column's settings at any time and change which columns are included. Once edited, the
calculation updates automatically.
You are not allowed to type directly in a Minimum/Maximum column's cell to edit the calculated grade.
Therefore, no Action Link ( ) appears when you move your mouse pointer over an individual cell in a
Minimum/Maximum column.
To keep a Minimum/Maximum column in view, despite the addition of other columns, move the column and
freeze it. To learn how, see About Organizing the Grade Center Data.
Note: You can assign a grade to a maximum of four decimal places, but the Grade Center displays only to a
maximum of two decimal places. Grades to three or four decimal places are rounded up. For example, 45.4357
is rounded up to 45.44. Calculated columns also display to a maximum of two decimal places.
Next Steps
You can delete Minimum/Maximum columns at any time. You can also rename, change the settings, and
change which columns are included in calculated column calculations. To learn more, see How to Edit
Columns, Hide Columns, and Select Options for Grade Center Columns.
Understanding the External Grade Column in the Grade Center
The results in the External Grade column are shared with your school as your students’ grades for your course.
You decide which column is set as the External Grade. In new courses, the default Total column is the default
External Grade column, and the External Grade icon ( ) appears in the column header. You cannot delete the
default Total column until you set another column as the External Grade.
Click the Action Link ( ) in the column header for the column you want to set as the External Grade column
and select Set as External Grade. The check mark appears in the column header you chose and no check
mark appears in the default Total column header.
If you copy or restore a course, the External Grade column you chose remains as the External Grade column.
Blackboard Learn Release 9.1 - Help for Instructors - Page 703
© 2012 Blackboard Inc. Proprietary and Confidential. U.S. Patent No. 6,988,138. Additional Patents Pending.
Grade Center > Creating and Managing Grade Center Columns
How to Edit Columns, Hide Columns, and Select Options for Grade
Center Columns
You can edit most Grade Center columns and change the column's name, settings, grading schema, what is
included in a calculated column's calculation, and whether students can see the column results on their My
Grades pages by hiding the column from users. You can also use the options in a column's contextual menu to
perform a variety of actions, such as viewing information about the column, sorting the contents, or
downloading results.
You cannot edit or delete the default user columns:
l Last Name
l First Name
l Username
l Student ID
l Last Access
l Availability
You can hide all but the first user column in the grid. If you need to hide the first column, you can rearrange the
user columns on the Column Organization page, but at least one user column must show. To learn about
organizing your columns, see About Organizing the Grade Center Data.
You can use the options in a column's contextual menu to hide a column from your view in the grid (Hide
Column) or from students' My Grades pages (Show/Hide to Users). When you hide a column from your
students, you will still see it in the grid. To learn more, see the example following the image: Hide a column
from users.
Each column's contextual menu displays options that are available and specific for that column. For example, a
test column's contextual menu includes options for Column Statistics and Grade Questions. For a default
user column, such as First Name, you only have the options of hiding the column and sorting the items. If an
option does not appear in the contextual menu, you cannot perform the action on that column. To learn more
about the options available in a column’s contextual menu, see Accessing Grade Center Menus Using Action
Links.
Blackboard Learn Release 9.1 - Help for Instructors - Page 704
© 2012 Blackboard Inc. Proprietary and Confidential. U.S. Patent No. 6,988,138. Additional Patents Pending.
Grade Center > Creating and Managing Grade Center Columns
Use the following steps to edit a column.
1. In the Grade Center, click the Action Link ( ) in the column header to access the contextual
menu.
2. Select an option. Depending on the option:
l A change occurs automatically. For example, if you select Set as External Grade for a
Weighted column, the column immediately becomes the External Grade column. The
External Grade icon ( ) appears in the column header.
l You can make necessary changes or selections. For example, if you select Edit
Column Information for a grade or calculated column, you can change the column’s
name, settings, grading schema, and whether students can see the column results on
their My Grades pages. You can also choose which columns are included in a calculated
column's calculation.
l You can assign grades, provide feedback to students, and include grading notes for
yourself. For example, if you select Grade Attempts for a test column, you can begin the
grading process.
l You can review information. For example, if you select Quick Column Information or
Column Statistics, you can view basic information or statistics, such as range,
average, median, variance, and grade distribution.
3. As needed, click Submit -OR- click OK to return to the Grade Center.
Example: Hide a column from users > Change whether students see the column results on their My
Grades pages
If you want to hide column results from students on their My Grades pages, you can select Edit Column
Information in the column's contextual menu. On the Edit Column page, select No for Show this Column
to Students. You can edit the column again at any time to show the results to your students. Alternatively, you
can select Show/Hide to Users in a column's contextual menu. When you want to show the column to
students, select Show/Hide to Users again. In the Grade Center grid, the Column Not Visible to Users icon
( ) appears in the column header for any column hidden from students. You will still be able to view the
column in the grid.
Blackboard Learn Release 9.1 - Help for Instructors - Page 705
© 2012 Blackboard Inc. Proprietary and Confidential. U.S. Patent No. 6,988,138. Additional Patents Pending.
Grade Center > Creating and Managing Grade Center Columns
Example: Change the grading schema
For each column, you can choose how grades appear to students on their My Grades pages and in the Grade
Center grid. Select Edit Column Information in the column's contextual menu. On the Edit Column page,
you can change the grade display in the Primary and Secondary Display drop-down lists. If you choose to
share the column results with students, they see grade values based on what you select in the Primary
Display drop-down list, such as Score, Letter, or Percentage. The Secondary Display selection is optional
and only appears in the Grade Center.
At any time, you can also change the grading schema to display grades based on new grading schemas you
create. For example, for a particular test, you want to make an adjustment because of low scores. You can
associate a custom grading schema with that test's column to reflect a curve you want to apply to those lower
scores. You can create as many test grading schemas as needed to fulfill your grading requirements and
associate them with the appropriate columns in the Grade Center.
Blackboard Learn Release 9.1 - Help for Instructors - Page 706
© 2012 Blackboard Inc. Proprietary and Confidential. U.S. Patent No. 6,988,138. Additional Patents Pending.
Grade Center > Creating and Managing Grade Center Columns
Example: Change which attempt is used as the score in the Grade Center
When multiple attempts are allowed for an assignment or test, you can edit columns to change which attempt is
used as the score in the Grade Center. For example, if you have allowed students to submit an assignment
more than once, you can select Edit Column Information in the assignment column's contextual menu. On
the Edit Column page, select which attempt to use for the score. The default is Grade of Last Attempt. If you
do not edit the column, the Grade Center automatically uses the grade of the last attempt when more than one
attempt is allowed. You can choose from the following options in the Score attempts using drop-down list on
the Edit Column page:
l Last Graded Attempt
l Highest Grade
l Lowest Grade
l First Graded Attempt
l Average of Graded Attempts
Example: Editing column names
While in the Grade Center, you cannot change the Item Name of columns created automatically for gradable
items, such as tests, assignments, discussion posts, journal and blog entries, and wiki contributions. You can
Blackboard Learn Release 9.1 - Help for Instructors - Page 707
© 2012 Blackboard Inc. Proprietary and Confidential. U.S. Patent No. 6,988,138. Additional Patents Pending.
Grade Center > Creating and Managing Grade Center Columns
edit the name of a gradable item in your course and the name will change in the Grade Center. For example, to
change an assignment name, you must go to the Content Area containing the assignment and edit the name
there. The name change is applied automatically in the Grade Center.
IMPORTANT! On the Edit Column page for auto-created columns, you can provide a different name by
typing a Grade Center Name. The name you provide appears on students' My Grades pages and in the
Grade Center grid, but does not overwrite the name of the item in your course. This could cause confusion
for students when the names they see on their My Grades pages and the names they see for gradable
items in the course do not match.
How to Edit Grade Center Columns From External Files
When you upload grade columns to the Grade Center from an external file, they appear as text columns with
points possible equaling zero (0). You may see numbers in the cells, but they are just placeholders. You must
edit these columns to include the scores in Grade Center calculations.
1. In the Grade Center, click the Action Link ( ) in the column header to access the contextual
menu.
2. Select Edit Column Information.
3. On the Edit Column page, change the Primary Display to Score and provide the Points
Possible.
Blackboard Learn Release 9.1 - Help for Instructors - Page 708
© 2012 Blackboard Inc. Proprietary and Confidential. U.S. Patent No. 6,988,138. Additional Patents Pending.
Grade Center > Creating and Managing Grade Center Columns
4. Click Submit. The assigned scores appear in the column's cells.
To learn more about external data, see Uploading or Downloading Grade Center Items for Working Offline.
About Deleting Grade Center Columns
Before deleting gradable content in your course, you must carefully consider what the ramifications may be.
Student work, such as test and assignment submissions, is deleted along with the deletion of the content item
in your course. Each type of gradable content has its own options and consequences for deletions.
When you create gradable items in your course, grade columns are created automatically in the Grade Center,
including columns for:
l Tests, surveys, and self and peer assessments
l Assignments and SafeAssignments
Blackboard Learn Release 9.1 - Help for Instructors - Page 709
© 2012 Blackboard Inc. Proprietary and Confidential. U.S. Patent No. 6,988,138. Additional Patents Pending.
Grade Center > Creating and Managing Grade Center Columns
l Discussion posts
l Journal and blog entries
l Wiki contributions
The only way to delete these auto-created grade columns is to first delete the gradable items in your course. For
some, if no student submissions exist when you delete the item, the Grade Center column is deleted
automatically or you are allowed to decide whether to delete the column. However, when you delete an
assignment or SafeAssignment in your course, you must also delete the corresponding column in the Grade
Center.
You are not allowed to delete the default user columns and the External Grade column. If a grade or calculated
column is set as the External Grade column, you must select another column as the External Grade column
before you can delete the first one. To learn more, see Understanding the External Grade Column in the Grade
Center.
How to Delete a Gradable Item in Your Course
WARNING! Once you delete a gradable item in your course, it is permanently deleted and all the student
submissions are deleted also. The action is final. In some cases, you can choose to save the grades
assigned in the Grade Center. Even if you retain grade columns in the Grade Center, you cannot access the
student submissions because they were deleted with the item in your course. Alternatively, you can
preserve the submissions and the scores in the Grade Center by making a gradable item in your course
unavailable.
1. Access the gradable item in your course, such as an assignment, discussion post, journal topic, or
test.
2. Click its Action Link ( ) to access the contextual menu.
3. Select Delete. Click OK in the pop-up window to confirm the deletion.
4. If no student submissions exist, the item and the Grade Center column is deleted automatically or
you are allowed to decide whether to delete the column.
-OR-
For some items, if grades have been assigned, a page appears so you can confirm your deletion or
decide what is deleted. No confirmation page appears for SafeAssignments and self and peer
assessments with graded submissions.
Deleting an Assignment in Your Course
When you delete an assignment that has student submissions, the Delete Assignment page appears stating
that the assignment and all its submissions will be deleted, but the scores will remain in the Grade Center
column. Click Submit to confirm the deletion. You can delete the assignment column in the Grade Center at
any time, but you cannot access the students' submissions again.
Blackboard Learn Release 9.1 - Help for Instructors - Page 710
© 2012 Blackboard Inc. Proprietary and Confidential. U.S. Patent No. 6,988,138. Additional Patents Pending.
Grade Center > Creating and Managing Grade Center Columns
Deleting Gradable Discussion Posts, Journal and Blog Entries, and Wiki
Contributions in Your Course
When you delete a gradable interactive tool item that has an auto-created Grade Center column, you have two
options on the Delete Confirmation page:
l Do not select check boxes: The item will be deleted, but the Grade Center column and scores you
have assigned are retained. For example, all student entries have been graded and you want to keep
the Grade Center column for the final grade calculations. If you delete the item, yet retain the Grade
Center column, you can delete that column from the Grade Center at any time. However, you cannot
access the students' submissions again.
l Select the check boxes: The grade column in the Grade Center and the item are deleted. For
example, you can delete both if no student submissions exist or you do not want to include the grade
column for the item in the final grade.
Click Remove to confirm the deletion.
Deleting Tests in Your Course
If a test has no submissions, you can delete it in your course and the auto-created column is deleted from the
Grade Center.
When you delete a test in your course that has student submissions, you are also deleting all the submissions.
You have two options available:
Blackboard Learn Release 9.1 - Help for Instructors - Page 711
© 2012 Blackboard Inc. Proprietary and Confidential. U.S. Patent No. 6,988,138. Additional Patents Pending.
Grade Center > Creating and Managing Grade Center Columns
l Preserve the scores in the Grade Center, but delete all test attempts. Though the scores remain in the
Grade Center, you cannot access the students' submissions again.
l Delete the test, the Grade Center column and assigned grades, and all test attempts.
Click Remove to confirm the deletion.
How to Create an Extra Credit Column in the Grade Center
You can create an extra credit column in the Grade Center that is included in the total computation and has a
maximum score of 0. Then, you can assign extra credit points as needed.
Example: Columns in Grade Center
Column Points Possible
Assign 1 10
Assign 2 10
Essay 50
Test 30
Extra Credit 0
Total 100
Be sure to set the Total column as the External Grade column. To learn more, see Understanding the External
Grade Column in the Grade Center.
Use the following steps to create an extra credit column in the Grade Center.
1. On the Action Bar, click Create Column.
2. On the Create Grade Column page, provide the appropriate information.
3. For Primary Display, select Score from the drop-down list.
4. For Secondary Display, select Percentage from the drop-down list.
5. For Points Possible, type 0.
6. Select Yes for Include this Column in Grade Center Calculations.
7. Click Submit.
Blackboard Learn Release 9.1 - Help for Instructors - Page 712
© 2012 Blackboard Inc. Proprietary and Confidential. U.S. Patent No. 6,988,138. Additional Patents Pending.
Grade Center > Creating and Managing Grade Center Columns
Result
The extra credit column appears in the Grade Center. After adding points in an extra credit column, it is possible
for a student's total points to equal more than 100 percent. If a student receives full credit for all gradable items
(100 points) and also receives 6 extra credit points, his or her total is 106 out or 100 or 106%.
Blackboard Learn Release 9.1 - Help for Instructors - Page 713
© 2012 Blackboard Inc. Proprietary and Confidential. U.S. Patent No. 6,988,138. Additional Patents Pending.
Grade Center > Using the Grade Center
Using the Grade Center
Entering Grades
Grades are entered into the Grade Center in a variety of ways. Scores from items that have been added to the
content of a course such as online tests, exams, and surveys are automatically entered into the Grade Center.
Grades from an external source, such as a comma separated values (CSV) file or an Excel spreadsheet, are
uploaded to the Grade Center, eliminating the need for double entry. Other grades are manually entered into the
Grade Center using any of the views of the Grade Center.
Grading Multiple Attempts
If you are grading multiple attempts, the graded item must have been set to allow multiple attempts when it was
created. If the option for multiple attempts was selected, the option for grading will appear on the Grade Details
page. Grades for all attempts are tracked in the Grade History log.
Automatically Entered Grades
Tests that are added to the content of a course and are scored online, automatically record the grade for that
test in the corresponding Grade Center column. Grades that are scored automatically can be edited manually.
To edit grades, see Overriding Grades.
Manually Entered Grades
Tests that are added to the content of a course can be edited to allow students to have multiple attempts to take
the test. These attempts are graded manually in the Grade Center.
There are many ways to manually enter these grades:
l From the main Grade Center page. To learn more, see How to Enter Grades From the Grade Center
Page
l Anonymously from the main Grade Center page. To learn more, see How to Enter Grades
Anonymously From the Grade Center Page.
l From the Grade Details page. To learn more, see How to Enter an Attempt Grade From the Grade
Details Page
l Anonymously from the Grade Details page. To learn more, see How to Enter an Attempt Grade
Anonymously From the Grade Details Page.
l Grading tests by question. To learn more, see How to Grade Tests by Question.
Blackboard Learn Release 9.1 - Help for Instructors - Page 714
© 2012 Blackboard Inc. Proprietary and Confidential. U.S. Patent No. 6,988,138. Additional Patents Pending.
Grade Center > Using the Grade Center
You can enter grades for certain tools without having to navigate to the Grade Center. Grading is done within
the tool if the item has been set to be graded. Once these grades have been entered, they can be changed in the
Grade Center.
You can add comments while using any method of entering grades. To learn more about comments, see
Including Comments With a Grade Entry.
Uploading Grades From External Sources
To eliminate repeated entry of Grade Center data in several tools, you can work offline and then upload grades
into Grade Center. You can upload grades from external sources such as a comma separated values (CSV) file
or an Excel spreadsheet. Data must be formatted specifically to upload correctly and be synched with existing
Grade Center data. For in depth information about uploading grades, see Uploading or Downloading Grade
Center Items for Working Offline.
How to Enter Grades From the Grade Center Page
Grades are entered in any cell in the Grade Center or from the Grade Details page. When typing directly in a
Grade Center cell, the grade may be an override grade. To learn more about what qualifies as an override grade,
see Overriding Grades.
1. Click within the cell you want to type a grade in.
2. Type the value.
3. Press ENTER.
4. Click OK to save the grade.
Note: If ENTER is not pressed and you attempt to leave the entry cell or Grade Center, a dialog box asks if you
want to save the grade entry.
How to Enter Grades Anonymously From the Grade Center Page
You can grade items in the Grade Center without viewing user information. The students appear in a random
order without any identifying information to you (or your designated grader) for grading. Anonymous grading is
helpful to reduce bias from an instructor or TA when grading. This option is available in the column header
contextual menu on the Grade Center page.
1. From the column header, click Grade Anonymously.
2. Type a grade in the text box for each question.
3. Click Save and Exit to return to the main Grade Center page.
-OR-
Click Save and Next to show the next student.
-OR-
Click the arrows on the Action Bar to navigate to the next or previous student.
How to Enter an Attempt Grade From the Grade Details Page
1. From the contextual menu next to a grade, select View Grade Details.
2. Click Grade Attempts.
3. Type a grade in the Grade text box.
Blackboard Learn Release 9.1 - Help for Instructors - Page 715
© 2012 Blackboard Inc. Proprietary and Confidential. U.S. Patent No. 6,988,138. Additional Patents Pending.
Grade Center > Using the Grade Center
4. Click Save and Exit to return to the main Grade Center page.
-OR-
Click Save and Next to display the next attempt.
How to Enter an Attempt Grade Anonymously From the Grade Details
Page
You can hide user information from the Grade Details page. Once an attempt has been selected, the you can
hide the student information before grading the attempt.
1. From the contextual menu next to a graded item, click the Attempt link.
2. Click Hide User Names.
3. Click OK. This action opens a new attempt with all student identification removed. Any unsaved
changes to the current attempt will be lost.
4. Type a grade in the Grade text box.
5. Click Save and Exit to return to the main Grade Center page.
-OR-
Click Save and Next to display the next student.
-OR-
Click the arrows on the Action Bar to navigate to the next or previous student.
How to Grade Tests by Question
You can grade all of the responses for a specific question at one time by using the Grade Questions option.
This procedure is used for entering new grades or changing grades. Grades can be given anonymously by
clicking Hide User Names on the Grade Responses page.
The test remains in Needs Grading status until all of the responses for all of the questions have been graded.
1. From the contextual menu of the column header, click Grade Questions. The Grade Questions
page opens. You can select the option to grade responses anonymously.
2. Click the number in the Responses column to access the question.
3. Click Edit next to the score for the user.
4. Type a new grade in the Score text box, or if a rubric has been associated with an Essay, File
Response, or Short Answer question, click View Rubric to grade the question using the rubric. To
learn more, see Rubrics.
5. Click Submit.
6. Click Back to Questions to return to the Grade Questions page to select the next question to
grade.
Related Tutorials Anonymous Grading (Flash movie | 2m 7s ) | Grading with Rubrics (Flash movie | 3m 17s ) |
Creating Grading Notes (Flash movie | 1m 24s )
Viewing Grade Details
Access the Grade Details page from the contextual menu for any graded item listed in the Grade Center.
Note: To be able to access the Grade Details page, a grade must be entered in the cell. If there is no grade,
the option to view grade details will not appear.
Blackboard Learn Release 9.1 - Help for Instructors - Page 716
© 2012 Blackboard Inc. Proprietary and Confidential. U.S. Patent No. 6,988,138. Additional Patents Pending.
Grade Center > Using the Grade Center
This page also serves as the main location for users with assistive technology such as screen readers. All of
the information associated with an item is viewed on the Grade Details page. Changes are made where
appropriate.
Using the Grade Details Page
Navigating on the Grade Details Page
The current User and Column are displayed at the top of the page. Use the left and right arrow buttons to scroll
through all of the users in the course or all of the columns in the Grade Center.
Click the Jump to button to use Column and User drop-down lists.
Click Return to Grade Center, located at the bottom of the page, to display the Grade Center page.
Grading Tests by Question
The User and Column navigation features on the Grade Details page is useful when entering or changing
grades question by question. You can examine and grade all the responses to a single question for a test using
this method.
To learn more about this method of grading, see Entering Grades and Overriding Grades.
Viewing the Current Grade
Current Grade displays the current score. Click Grade Attempts to edit the current grade or grade another
attempt. Clicking Exempt will exclude this column from the student’s Grade Center calculations.
You can access all the attempts associated with this grade by clicking Grade Attempts. To learn more, see
Entering Grades.
Using the Attempts Tab
From the Attempts tab, you can view the dates submitted or saved, feedback and grading notes.
Use the View Attempt, Clear Attempt, and Edit Grade functions to change grade and grading information.
Use the Delete drop-down menu to delete attempts. Ignore Attempt will exclude that attempt’s score from
grade calculations and will not count the submission against the maximum number of attempts.
If the student has met the maximum number of attempts allowed for the assignment, you can click Allow
Additional Attempt to permit them to submit again.
Using the Manual Override Tab
Use the Manual Override tab to enter a new grade for the item. Type a new grade in the Override Grade field.
Feedback to User and Grading Notes may also be provided. The full features of the Text Editor may be
turned on or off to allow you to format text or include files as part of the comment.
To learn more, see Overriding Grades.
Using the Column Details Tab
The View Column Details tab presents information about the Grade Center column where this grade resides:
l Column name
l Column \description
l Primary display
l Show to users
Blackboard Learn Release 9.1 - Help for Instructors - Page 717
© 2012 Blackboard Inc. Proprietary and Confidential. U.S. Patent No. 6,988,138. Additional Patents Pending.
Grade Center > Using the Grade Center
l Included in calculations
l Average score
l Median score
Viewing the Grade History Tab
The Grade History tab displays all of the changes that have been made to this item. A message appears if no
Grade History information available.
The two most recent actions are displayed by default. You can see more by clicking View Complete History.
Using the Icon Legend
Click Icon Legend to display the definition of the icons viewed in the Grade Center cells.
Including Comments With a Grade Entry
You can include comments with a grade to give additional feedback to students on their performances. You can
also use comments to expand on grading decisions, take notes for future reference, or to share with other
instructors, teaching assistants, or graders.
You can include comments with any grade entry. Provide comments during grading, after grading, or while
working offline with a downloaded column. To learn more, see Uploading or Downloading Grade Center Items
for Working Offline.
Comments provided in the Feedback to User section are visible to students when a grade is made available.
Comments provided in the Grading Notes section cannot be accessed by students or observers.
How to Provide or Edit an Attempt Comment From the Grade Center
Attempt comments relate to individual attempts and you can provide them without including a grade. If you
have permitted multiple attempts, you can provide a comment to share feedback with a student before
assigning a grade to the assessment.
1. To see the Action Link ( ) for a cell in the grid, move your mouse pointer over the cell.
2. Click the Action Link to access the contextual menu.
3. Select Attempt.
4. Type comments in the Feedback to User or Grading Notes sections. Use the Text Editor
functions to format the text and include files, images, links, multimedia, and Mashups.
5. Click Save and Exit to return to the Grade Center or use the Save and Next and View Previous
functions to navigate through the attempts in the queue.
Note: You can also provide comments on the Grade Details page by clicking View Attempt or Edit Grade.
How to Provide or Edit a Grade Comment From the Grade Center
1. To see the Action Link ( ) for a cell in the grid, move your mouse pointer over the cell.
2. Click the Action Link to access the contextual menu.
3. Select Quick Comment.
4. In the pop-up window, type text-only comments in the Feedback to User or Grading Notes
sections -OR- click the Text Editor function to access all the full set of features.
5. Click Submit.
Blackboard Learn Release 9.1 - Help for Instructors - Page 718
© 2012 Blackboard Inc. Proprietary and Confidential. U.S. Patent No. 6,988,138. Additional Patents Pending.
Grade Center > Using the Grade Center
Note: You can also provide comments on the Manual Override tab on the Grade Details page when assign
an override grade.
Related Tutorials Creating Grading Notes (Flash movie | 1m 24s )
Overriding Grades
The roles of Instructor, Teaching Assistant, and Grader are allowed to change grades in a course. When grades
are changed, the new data is automatically figured into existing weighted, total, or calculated grade columns.
Each time a grade is changed, an entry is made in the Grade History log. To learn more, see Working with the
Grade History.
Sometimes a grade change results in an override grade. A true override grade is applied to attempt-based
Grade Center items only, which are tests, assignments, and SafeAssignments. An override grade for a test or
an assignment takes precedence over all other grade entries, including attempts a student submits after an
override grade is assigned. For example, if a grade is based on the average of multiple assignment attempts,
but you want to ensure that the grade for a certain student is one other than the average, you can assign an
override grade that takes precedence over all other grades and future attempts.
You can remove an override grade for a test or an assignment with the Revert function. Grades for the
interactive tools—journal and blog entries, wiki pages saves, and discussion posts—are not attempt-based, but
rather activity-based. For these tools, you can edit an override grade to change it from the grading panel of the
tool.
When you override a grade, an orange triangle appears in the Grade Center cell.
IMPORTANT! When you assign a grade to a cell with no attempt for an assignment or a test, it is an
override grade, and the override icon appears in the grade cell. If you assign a grade for an interactive tool's
gradable activity, but no activity exists, no icon appears in the grade cell because it behaves as if you are
assigning a grade in the grading panel of the tool.
You can assign an override grade in two ways:
l Use the Manual Override tab on the Grade Details page. This is the recommended way to assign
an override grade. After assigning the grade, you can add feedback for the user and notes for yourself
explaining the grade change. You will have a record of why you chose to override any future attempts.
The only way to assign on override grade for gradable journal and blog entries, wiki page saves, and
discussion posts is on the Manual Override tab. However, the interactive tools allow you to edit an
override grade from the tool's grading panel and disallow its precedence.
l Type directly in a Grade Center cell to assign an override grade for a test attempt or for an assignment
attempt where multiple attempts are allowed. If an assignment only has one attempt, you can type
directly in the Grade Center cell and that is not an override grade. However, if you allow two attempts
and have assigned a grade for the first attempt, and then decide to ignore the second attempt by
typing directly in the cell, that is an override grade. If you go on to grade the second attempt from the
Blackboard Learn Release 9.1 - Help for Instructors - Page 719
© 2012 Blackboard Inc. Proprietary and Confidential. U.S. Patent No. 6,988,138. Additional Patents Pending.
Grade Center > Using the Grade Center
Grade Assignment page, the override grade still supersedes the second attempt grade you assign.
Therefore, avoid assigning grades directly in Grade Center cells for assignments and tests without
considering the ramifications first.
Note: If you typed a grade directly in the Grade Center cell and want to add feedback for the user or
notes for yourself, see Including Comments With a Grade Entry.
Overriding a Grade From the Grade Details Page
1. In the Grade Center, locate the cell containing the student’s graded test or assignment grade to
override.
Reminder: You may also assign override grades to graded activity in the interactive tools, but you
can edit the override grade from the tool's grading panel to remove it.
2. Move the mouse pointer over the cell to see the Action Link.
3. Click the Action Link to access the contextual menu.
4. Select View Grade Details.
5. On the Grade Details page, select the Manual Override tab.
6. Type a new grade in the Override Grade text box.
7. Optionally, provide Feedback to User that explains the grade change and Grading Notes for
yourself. Use the Text Editor functions to format the text and include files, images, links,
multimedia, and Mashups.
Blackboard Learn Release 9.1 - Help for Instructors - Page 720
© 2012 Blackboard Inc. Proprietary and Confidential. U.S. Patent No. 6,988,138. Additional Patents Pending.
Grade Center > Using the Grade Center
8. Click Save.
9. Click Return to Grade Center to go back to the main Grade Center page.
How to Revert an Override Grade
You can use the Revert function to clear an override grade and display the previously assigned grade, if one
exists -OR- the Needs Grading icon.
Blackboard Learn Release 9.1 - Help for Instructors - Page 721
© 2012 Blackboard Inc. Proprietary and Confidential. U.S. Patent No. 6,988,138. Additional Patents Pending.
Grade Center > Using the Grade Center
1. In the Grade Center, locate the cell containing the student’s override grade to revert.
2. Move the mouse pointer over the cell to see the Action Link.
3. Click the Action Link to access the contextual menu.
4. Select View Grade Details.
5. On the Grade Details page, click Revert in the Current Grade section. A warning message
appears asking you to confirm the action.
6. Click OK. The override grade is cleared. The action is recorded on the Grade History tab on this
page. Whatever was in the Grade Center cell before assigning the override grade appears again:
the previously assigned grade -OR- the Needs Grading icon.
7. Click Return to the Grade Center to go back to the main Grade Center page.
Deleting or Clearing Grades
In a course, you may need to delete a grade or revert a grade back to its previous state, such as resetting a test
to give a student who experienced technical problems another chance. You accomplish these tasks through the
Grade Center. Grades that have been deleted have the override grade and associated comments deleted.
How to Delete a Grade From the Grade Center Page
Grades can also be set to null by typing the NULL character in the cell.
1. Click within the graded cell.
2. Press DELETE or BACKSPACE to delete the grade.
3. Press ENTER. If ENTER is not pressed, and the user attempts to exit the entry cell or Grade Center,
a dialog box is shown asking if the user would like to save the grade entry. If so, in the dialog box,
select OK to save the grade.
4. Click OK to null the Grade Value. Grades that are set to NULL display a dash ( - ).
How to Clear an Attempt on the Grade Details Page
Blackboard Learn Release 9.1 - Help for Instructors - Page 722
© 2012 Blackboard Inc. Proprietary and Confidential. U.S. Patent No. 6,988,138. Additional Patents Pending.
Grade Center > Using the Grade Center
1. From the contextual menu next to a graded item, select View Grade Details.
2. Click Clear Attempt on the Edit tab.
3. Click OK.
4. Click Return to the Grade Center.
Working with the Grade History
The Grade History page acts like a log file that records all of the changes that occur to grades within a course,
and displays all the data for grade submissions for the course within a set date range. It is possible to
manipulate the view and export the information.
The Grade History page is accessed from the Reports drop-down list on the Action Bar. Select View Grade
History to display the page. It displays the following columns:
Column Description
Date The date that the grade item was graded or had the grade changed.
Last The name of the last user to edit the grade. When clicked, the name will display the username and
Edited By role of the person who edited the grade. If the score is entered from an online assessment, the
modifier is listed as Automatic.
Value The value of the grade as viewed in the Grade Center as well as the type of value and entry type, such
as attempt grade, override grade, and others. If a rubric has been associated with the item, you can
view it by clicking View Rubric.
Comments Any associated Feedback or User or Grading Notes.
The default view includes the two most recent actions on this grade. To see more, click View Complete
History.
How to Disable or Enable Grade History
To disable Grade History, from the Action Bar on the Grade History page, click Disable Grade History.
To enable Grade History, click Enable Grade History.
Note: Both the ability to disable or enable Grade History are settings controlled by your Blackboard
administrator, and may not be available to instructors.
How to Change the View of Grade History
The Grade History page is filtered to display entries within a date range. It can also be sorted to display items
by column name, score, or date.
1. In the Grade Center, on the Action Bar, point to Reports and select View Grade History.
2. Select the data parameter from the drop-down list Show Entries from Past, including the
following:
l 1 Day
l 7 Days
l 14 Days
l 30 Days
Blackboard Learn Release 9.1 - Help for Instructors - Page 723
© 2012 Blackboard Inc. Proprietary and Confidential. U.S. Patent No. 6,988,138. Additional Patents Pending.
Grade Center > Using the Grade Center
l 6 Months
l All
3. Click Go.
4. Click OK to return to the main Grade Center page.
To sort items to display by order of a column, click a column heading. The column will display in descending
alphabetic, score, or date order, depending upon the column chosen.
How to Download the Grade History File
The Grade History is exported as a delimited file and downloaded to local machine.
1. On the action bar of the Grade History page, click Download.
2. Select the Delimiter Type for the file, either comma or tab.
3. Select Yes to Include Comments or No to exclude them from the download.
4. Click Submit.
5. Click Download the save the file to your computer.
6. Click OK to return to the main Grade Center page.
How to Clear Grade History
A Grade History is cleared, flushing all the data, by clicking Clear Grade History. This action is final and
cannot be reversed. To ensure that data is not lost, download the Grade History before clearing it.
Related Tutorials Viewing and Downloading Grade History (Flash movie | 1m 17s )
Exempting Grades
You can exempt students from any grade item in the Grade Center to take into consideration students that
transfer to a school, add a course late, drop a course, or require other accommodations. Exempted items are
not added into any statistical or total grade calculations.
Existing grades that have been exempted are not deleted but are ignored in all total and statistical calculations.
No secondary display value is shown for items that are exempt.
Exemptions entered for system-generated column are saved as the override grade. Exemptions entered for
manually created columns are saved as the grade for the column when no override grade exists.
How to Exempt a Grade From the Grade Center Page
Students are exempted from a grade from the Grade Center page or the Grade Details page. When a grade has
been exempted, an Exempted icon appears in the cell of the exempted grade. Comments are added to any
exempted grade.
From the contextual menu for the item, select Exempt Grade.
How to Exempt a Grade From the Grade Detail Page
1. From the contextual menu next to the item, select View Grade Details.
2. Move to the Manually Override tab.
3. Select Exempt user from this item. Enter any feedback or grading notes.
Blackboard Learn Release 9.1 - Help for Instructors - Page 724
© 2012 Blackboard Inc. Proprietary and Confidential. U.S. Patent No. 6,988,138. Additional Patents Pending.
Grade Center > Using the Grade Center
4. Click Save.
How to Clear the Exemption
From the contextual menu next to the exempted item, select Clear Exemption.
How to Add Comments to an Exemption
1. From the contextual menu next to the exempted item, select Quick Comment.
2. Type in the comments in the Feedback to User and Grading Notes fields.
3. Click Submit.
Calculating Grades
In the Grade Center, you can calculate grades by combining multiple columns to attain performance results,
such as class averages, final grades that are based on a weighted scale, or total points. These are called
calculated columns. You can display these columns to students so they can view performance results, or you
can display them only in the Grade Center for your use. The available calculated columns include the following:
l Total: A calculated column that generates a grade based on the cumulative points earned, related to
the points allowed.
l Weighted: A calculated column that generates a grade based on the result of selected columns and
categories, and their respective percentages.
l Average: A calculated column that displays the average for a selected number of columns.
l Minimum/Maximum: A calculated column that displays either the minimum or maximum grade for a
selection of columns.
New courses contain two created columns: A Total column and a Weighted Total column. To learn more, see
About Calculated Columns in the Grade Center.
Sending Email from the Grade Center
You can communicate using email with students, their observers, and others in the Grade Center. This form of
direct contact allows you to actively communicate with relevant parties while engaged in grading in the Grade
Center. Such immediate feedback can quickly lead to intervention if required, promoting positive outcomes for
students.
Email is sent from the Grade Center in two different ways, depending on whom you want to contact.
How to Send Email to Multiple Users From the Grade Center Page
1. From the Grade Center page, select the students you want to email.
2. On the Action Bar, point to Email and select the type of recipients: Email Selected Users, Email
Selected Users and their Observers, or Email Observers for Selected Users.
3. Fill in the Subject and Message fields on the Send Mail page.
4. Select Include list of recipients to show the names of every user who will receive this email.
5. Click Attach a file to include an attachment to the message.
6. Click Submit.
Blackboard Learn Release 9.1 - Help for Instructors - Page 725
© 2012 Blackboard Inc. Proprietary and Confidential. U.S. Patent No. 6,988,138. Additional Patents Pending.
Grade Center > Using the Grade Center
Note: Although an email is sent to the selected group, each individual recipient is not aware of any other
recipients.
How to Send Email to Individual Users in the Grade Center
1. From the contextual menu next to a user's first or last name select Email User.
2. Fill in the Subject and Message fields on the Send Mail page.
3. Select Include list of recipients to show the names of every user who will receive this email.
4. Click Attach a file to include an attachment to the message.
5. Click Submit.
Viewing Grade Center Statistics
In the Grade Center, you can view various statistical information related to a column and any user. The
Column Statistics page displays numerous statistics for a grade item, including average, median, standard
deviation, and so on. The User Statistics page displays a student’s statistics in the categories.
Note: The statistics pages are read-only, and you cannot edit grades or other information from this area.
Viewing User Statistics
On the User Statistics page, the following student details are displayed:
l User: First name, last name, and user name
l Student ID: The student ID number
l Contact: Contact information including address, home and work phone numbers, and email address.
This information is generated from the student's User Properties.
l Items Completed: The percentage and total number of Items completed in the course as of the
present time and date.
The following Category Statistics are displayed in a table on the User Statistics page:
Column Description
Category All the possible categories in the Grade Center, both created and default
Average The percentage value average of a particular category
Graded The number of graded Items of a particular category
In Progress The number of graded Items that are in progress, or incomplete
Needs Grading The number of graded Items that have not been graded
Exempt The number of Items that are exempt from grading
How to View Statistics by User/Student
The User Statistics page displays a student’s statistics in the various categories.
In the Grade Center, open the contextual menu next to a user's first name, last name, or username and select
View User Statistics.
How to Change the User Statistics Page
To view another student's data while on the User Statistics page, select the appropriate student name from the
Blackboard Learn Release 9.1 - Help for Instructors - Page 726
© 2012 Blackboard Inc. Proprietary and Confidential. U.S. Patent No. 6,988,138. Additional Patents Pending.
Grade Center > Using the Grade Center
drop-down list, and click Go. Left and right arrow buttons advance alphabetically to the previous or following
student.
To change the statistics that are viewed on this page, select a view from the Show Statistics For drop-down
list and then click Refresh. By default, the full view of the Grade Center is shown, but if a particular view is
selected, then those statistics are shown. To learn more about Smart Views, see Using Smart Views in the
Grade Center.
How to Email a User in the User Statistics Page
To send an email to a user, click the email address of the user.
Viewing Column Statistics
The Column Statistics page displays numerous statistics for a grade item, including average, median,
standard deviation, and others that are defined on the following table:
Name Description
Column The column in the Grade Center currently being viewed
Points Possible The points possible for this column
Description The description of the column provided when the column was defined
Statistics
Count Number of graded items in the calculations
Minimum Value The lowest value of all graded columns in the Grade Center
Maximum Value The highest value of all graded columns in the Grade Center
Range The numeric range between the highest grade and the lowest grade for an item
Average The statistical average of the item
Median The midpoint score of the items
Standard Deviation The difference between the values of the item and the average of the item
Variance A statistical measure of the spread or variation of the items
Status Distribution
Null The number of null student grade columns or calculated columns
In Progress The number of student items in progress
Needs Grading The number of student items that need grading
Exempt The number of student items that have been exempted
Grade Distribution A table that displays the statistics for the grading schema ranges of the items
How to View Statistics By Column
In the Grade Center, open the contextual menu next to a user's first name, last name, or username and select
Column Statistics.
How to Include Unavailable Students in the Column Statistics Page
1. From the Show Statistics For drop-down list, select All Users.
2. Click Refresh.
Blackboard Learn Release 9.1 - Help for Instructors - Page 727
© 2012 Blackboard Inc. Proprietary and Confidential. U.S. Patent No. 6,988,138. Additional Patents Pending.
Grade Center > Using the Grade Center
How to Change Columns from the Column Statistics Page
From the Column Statistics page, the current column displaying statistics can be changed to any other
column in the Grade Center. To view another column, select the appropriate column from the Column drop-
down list, and click Go. Left and right arrow buttons advance to the previous or following column.
Working with Grade Center Reports
You can create printable reports for your courses and students. You can also create a progress report that
contains all of the grades from a particular Grading Period for a defined group of students in a class, such as
special-needs students or transfer students. This report can then be printed, and handed out to each student,
parent, or guardian.
Prerequisites and Notes about Grade Center Reports
l Reports can display all or a number of students, groups, and grade or calculated columns, a Grading
Period, or all of the columns in a category.
l Reports are customized in a variety of ways, including report header and footer information. Reports
can also include a signature line, date, course information, and so on.
l Reports print one student per page.
l You can only choose students within the section being used to appear in the report. If there is more
than one section of a course, a separate report must be run for each section.
How to Create a Report
1. In the Action Bar, point to Reports and select Create Report.
2. Select information to be included in the Header Information of the report and type in the
appropriate fields.
3. Select the users (students) to be included in the report:
l All Users: This will include all students in the course on the report.
l All Users in Group: Select a group to be included in the report. A group must be created
before it is chosen when creating a report.
l Selected Users: Select one or more students in the course. To select multiple students,
press the SHIFT key and click the first and last items. To select items out of sequence,
press the CTRL key and click each item needed. For Macs, press the COMMAND key
instead of the CTRL key
4. Select the check box if you want to Include Hidden Users in Reports.
5. Select the User Information to be included in the report.
6. Select the Columns to be included in the report:
Column Description
All Columns Select to include all of the Grade Center columns in the report.
All Columns in Grading Select to display all of the columns of a particular grading period in the
Period report.
All Columns in Select to display all of the columns of a particular category. Select a
Category category to display the category’s columns.
Blackboard Learn Release 9.1 - Help for Instructors - Page 728
© 2012 Blackboard Inc. Proprietary and Confidential. U.S. Patent No. 6,988,138. Additional Patents Pending.
Grade Center > Using the Grade Center
Column Description
Selected Columns Select the desired columns to be displayed in the report.
Include Hidden Click this check box to display any column that was hidden from the Grade
Columns in Reports Center view.
7. Select the column information to be included in the report. The column name and current grade will
display automatically in the report, and these cannot be deleted.
l Description: Select to display the column’s description in the report.
l Due Date: Select to display the column’s due date in the report.
l Statistics: Click and then select to display the class Average, Median, or Both for each
calculated column of grade column included in the report.
8. Select the footer information to be included in the footer of the report. It includes the following:
l Custom Text: Select and then enter any desired text to be displayed in the footer section
of the report
l Signature Line: Select to display a signature line on the report.
l Date: Select to display the report creation date on the report. This can be edited.
l Course Information: Select to display the course name and course ID on the report.
9. Click Preview to open the report in a new browser window, leaving the report creation browser
open.
10. Click Submit. This will display the report in a new browser window, but the report creation browser
window will return to the Grade Center page.
How to Save or Print a Report
To save a report, use your browser's Save As function and choose the save location. The report will be saved
as an HTML file, which can be opened using any compatible web browser.
To print a report, use your browser's Print function. Select the appropriate options, including the printer
location, paper, duplexing (if available), and so on.
Note: For more information on how to save or print displayed content, see your browser's online help.
Related Tutorials Creating a Grade Center Report (Flash movie | 3m 43s )
Uploading or Downloading Grade Center Items for Working Offline
To eliminate potential double entry of Grade Center data, you can perform offline grading, and then import
grades into Grade Center. You can also upload grades from external sources such as an Excel spreadsheet or
a comma separated values (CSV) file. Data must be formatted very specifically to upload correctly and be
synchronized with existing Grade Center data.
Formatting External Files for Uploading
To synchronize external data to Grade Center data, unique identifiers are necessary for each student and for
each column in the Grade Center. The unique identifier used for each student is the student's user name. The
unique identifier for each column is a column ID number. Column ID numbers are generated by the system and
should not be changed or deleted. Columns that do not have column ID numbers in an uploaded file will create
new columns in the Grade Center.
Blackboard Learn Release 9.1 - Help for Instructors - Page 729
© 2012 Blackboard Inc. Proprietary and Confidential. U.S. Patent No. 6,988,138. Additional Patents Pending.
Grade Center > Using the Grade Center
IMPORTANT! Columns that are added to the Grade Center from an external file are added as text
columns with points possible equaling zero (0). Text columns cannot be included in calculated columns,
such as weighted, total, average, and minimum/maximum. To learn more, see Calculating Grades. Convert
text columns to other columns types and add points possible by editing the column after the upload. For
information about editing columns, see How to Edit Grade Center Columns From External Files.
Each data file uploaded to the Grade Center requires a header row with one record per line subsequently.
The format of the data file uploaded to the Grade Center is determined by the type of delimiter that is used to
parse the data into separate columns. Data files are tab delimited with a file extension of .xls, or comma
delimited with a file extension of .csv.
Data in each column of comma-delimited files (file extension of .csv) must be contained within a quote
character, the most common being quotation marks ( " " ). Data in each column of tab-delimited files does not
require a quote character.
Tips for Working With External Data
It is best to use tab-delimited files for uploading onto the Grade Center to avoid having to use quote characters
and because tab-delimited files open directly in Microsoft Excel. Tab-delimited files will also open directly in
Microsoft Excel.
To obtain a file that is formatted correctly for uploading, download the Full Grade Center first and open it in a
text editor or spreadsheet application. Existing columns will have column ID numbers that must be included in
future uploads.
Batch File Standards
Batch files are .txt files that hold large quantities of information to upload to the system. Each batch utility
contains specific instructions on creating the batch file. The following batch file standards are universal.
l Each file must be one of the supported file types: .txt or .csv.
Note: Microsoft Excel versions 2003 and later automatically insert double quotes in every field if the
worksheet is saved as a .csv file.
l Each file must be in DOS format. Files in MAC or UNIX format must be converted to DOS.
l Each field must be enclosed in double quotation marks. For example: "ENG_201"
l If quotation marks appear in a field, use an escape character to indicate that the next character does
not mark the end of the field. The escape character is a backslash (\). For example: "\"ENG_201\""
l Each field must be separated with one of the following delimiters: comma, colon, or tab. When
selecting AUTO, only one type of delimiter may be used in each batch file. For example: "ENG_
201","English Literature" or " "ENG_201":"English Literature"
l Each record must be on a separate line. For example:
"ENG_201","English Literature"
"ENG_201","English Literature"
l Do not include blank lines between records. The blank line will be processed and return an error.
l It is recommended that each batch file not exceed 500 records because of timeout restrictions
associated with most browsers.
How to Upload a File to the Grade Center
Blackboard Learn Release 9.1 - Help for Instructors - Page 730
© 2012 Blackboard Inc. Proprietary and Confidential. U.S. Patent No. 6,988,138. Additional Patents Pending.
Grade Center > Using the Grade Center
1. From the Action Link of the Grade Center, point to Work Offline and select Upload.
2. Browse for the file. Files are uploaded from a local computer or if available, from the Content
Collection.
3. Select the delimiter type: Comma, Tab, or Auto. Choosing Auto will attempt to automatically
detect the delimiter used in the selected file.
4. Click Submit to upload the selected file.
5. Review the list of data from the file to be uploaded on the Upload Grades Confirmation page.
Clear the check boxes for any data to be excluded from the upload. Using this method, it is
possible to upload only the desired columns of data from the file.
Review the Data Preview column to ensure the correct data is being uploaded. Data that appears
incorrect can denote an improperly formatted file. The data preview will only show a sample of the
data in each column in the file.
6. Large files take significant time to process and a warning message will be displayed for any files
that need extra time to process. To avoid long processing times, break up large files into separate
uploads.
7. Click Submit to confirm and upload the file.
Note: Any file uploaded that contains Incomplete for a grade entry will be set to null, with no grade or text
displayed. Any file uploaded that contains Complete for a grade entry will be set to an override grade of the
maximum points possible (100% for a grade item) in a column that has the primary display of
complete/incomplete. Any file uploaded that contains a numeric entry will be a numeric entry.
How to Download Grades From the Grade Center
Full or partial data can be downloaded from the Grade Center. Once downloaded, grades and comments
accessed through the Quick Comment feature or Manual Override page can be changed and added offline
and later uploaded to the Grade Center.
1. From the Action Link of the Grade Center, point to Work Offline and select Download.
2. Select the data to download:
Option Description
Full Grade Contains all columns and associated data. Comments will not be included and cannot be
Center added offline.
Selected From the drop-down list, select a grading period. Grading periods must be created before
Grading they are chosen. To learn more, see How to Create and Manage Grading Periods.
Period
Selected Using the drop-down list, select one column and its data. Select the check box to Include
Column comments for this Column, which will download comments from the Quick Comment
feature or Manual Override page. Included comment text can be edited offline.
User Columns containing student data such as user name are included.
information
3. Select the file delimiter, Comma or Tab.
4. Select whether to Include Hidden Information in the downloaded data. Hidden information
includes columns and students that have been hidden from the view in the downloaded file.
5. Select the location for the download. Click Browse to select the folder in the Content Collection.
6. Click Submit.
Blackboard Learn Release 9.1 - Help for Instructors - Page 731
© 2012 Blackboard Inc. Proprietary and Confidential. U.S. Patent No. 6,988,138. Additional Patents Pending.
Grade Center > Using the Grade Center
7. On the next Download Grades page, click Download and save the file. Do not change the file
name while saving, because the Grade Center needs the information it contains to deliver it to the
appropriate column when uploading.
How to Download Grade History Data
1. Point to Reports in the Action Link and select View Grade History.
2. Click Download from the Grade History page.
3. Select the Delimiter Type for the file.
4. Select Yes to Include Comments or No to exclude them from the download.
5. Click Submit.
6. Click Download to save the file to your computer.
How to Work Offline
After the file is downloaded and opened in the appropriate editing software, changes may be made. If the Full
Grade Center has been downloaded, grades can be added or changed, and the file saved for uploading. If a
single column has been downloaded, grades and comments can be added or changed, and the file saved for
uploading.
Editing Comments
Comments will be downloaded only when a single Grade Center item and the option to include its associated
comments are selected. The comments downloaded and uploaded will be for the grade (accessed in the Quick
Comment feature or Manually Override page) and not the attempt (accessed in the View Attempt or grading
pages).
Four comment-related columns will be included in the downloaded file. If comments have been added online,
those will be included in the download. Otherwise, comments may be added offline and uploaded to the Full
Grade Center to appear in the Manually Override or Quick Comments screens.
Add or edit comments in the Grading Notes or Feedback to User column.
Links within comments to rich media, such as images or sound files, should be inserted and edited online.
When editing to grades and comments is complete, save the file, return to the Full Grade Center, and click
Work Offline, then Upload.
Comment-Related Columns
Column Name Description
Grading Notes Grade Center column-specific comments visible only to the Instructor or TA.
Notes Format Smart Text, Plain Text, or HTML.
Feedback to User Grade Center column-specific comments visible to students.
Feedback Format Smart Text, Plain Text, or HTML.
Blackboard Learn Release 9.1 - Help for Instructors - Page 732
© 2012 Blackboard Inc. Proprietary and Confidential. U.S. Patent No. 6,988,138. Additional Patents Pending.
Grade Center > Using the Grade Center
Feedback Format Options
Format
Type Description
Smart Text Automatically recognizes a link, the ENTER key as a paragraph tag, and accepts HTML tags.
Plain Text Displays text as it is written in the text area. Plain text does not render HTML code. HTML code will
appear as text.
HTML Displays text as coded by the user using HTML tags.
Related Tutorials Viewing and Downloading Grade History (Flash movie | 1m 17s ) | Working Offline with
the Grade Center (Flash movie | 3m 30s )
Working with Grade Center Reports
You can create printable reports for your courses and students. You can also create a progress report that
contains all of the grades from a particular Grading Period for a defined group of students in a class, such as
special-needs students or transfer students. This report can then be printed, and handed out to each student,
parent, or guardian.
Prerequisites and Notes about Grade Center Reports
l Reports can display all or a number of students, groups, and grade or calculated columns, a Grading
Period, or all of the columns in a category.
l Reports are customized in a variety of ways, including report header and footer information. Reports
can also include a signature line, date, course information, and so on.
l Reports print one student per page.
l You can only choose students within the section being used to appear in the report. If there is more
than one section of a course, a separate report must be run for each section.
How to Create a Report
1. In the Action Bar, point to Reports and select Create Report.
2. Select information to be included in the Header Information of the report and type in the
appropriate fields.
3. Select the users (students) to be included in the report:
l All Users: This will include all students in the course on the report.
l All Users in Group: Select a group to be included in the report. A group must be created
before it is chosen when creating a report.
l Selected Users: Select one or more students in the course. To select multiple students,
press the SHIFT key and click the first and last items. To select items out of sequence,
press the CTRL key and click each item needed. For Macs, press the COMMAND key
instead of the CTRL key
4. Select the check box if you want to Include Hidden Users in Reports.
5. Select the User Information to be included in the report.
6. Select the Columns to be included in the report:
Blackboard Learn Release 9.1 - Help for Instructors - Page 733
© 2012 Blackboard Inc. Proprietary and Confidential. U.S. Patent No. 6,988,138. Additional Patents Pending.
Grade Center > Using Smart Views in the Grade Center
Column Description
All Columns Select to include all of the Grade Center columns in the report.
All Columns in Grading Select to display all of the columns of a particular grading period in the
Period report.
All Columns in Select to display all of the columns of a particular category. Select a
Category category to display the category’s columns.
Selected Columns Select the desired columns to be displayed in the report.
Include Hidden Click this check box to display any column that was hidden from the Grade
Columns in Reports Center view.
7. Select the column information to be included in the report. The column name and current grade will
display automatically in the report, and these cannot be deleted.
l Description: Select to display the column’s description in the report.
l Due Date: Select to display the column’s due date in the report.
l Statistics: Click and then select to display the class Average, Median, or Both for each
calculated column of grade column included in the report.
8. Select the footer information to be included in the footer of the report. It includes the following:
l Custom Text: Select and then enter any desired text to be displayed in the footer section
of the report
l Signature Line: Select to display a signature line on the report.
l Date: Select to display the report creation date on the report. This can be edited.
l Course Information: Select to display the course name and course ID on the report.
9. Click Preview to open the report in a new browser window, leaving the report creation browser
open.
10. Click Submit. This will display the report in a new browser window, but the report creation browser
window will return to the Grade Center page.
How to Save or Print a Report
To save a report, use your browser's Save As function and choose the save location. The report will be saved
as an HTML file, which can be opened using any compatible web browser.
To print a report, use your browser's Print function. Select the appropriate options, including the printer
location, paper, duplexing (if available), and so on.
Note: For more information on how to save or print displayed content, see your browser's online help.
Related Tutorials Creating a Grade Center Report (Flash movie | 3m 43s )
Using Smart Views in the Grade Center
As you provide and view grades, you are obtaining information on how students are performing in your course.
You can tailor your view of student progress by creating Smart Views. A Smart View is a focused look at the
Grade Center. It shows only the columns that match a set of criteria, and the view is saved for continued use.
When the Grade Center includes a great number of students and columns, you can use Smart Views to quickly
find data.
Blackboard Learn Release 9.1 - Help for Instructors - Page 734
© 2012 Blackboard Inc. Proprietary and Confidential. U.S. Patent No. 6,988,138. Additional Patents Pending.
Grade Center > Using Smart Views in the Grade Center
Several Smart Views are available by default, but you can also create your own. You can easily move between
the Full Grade Center view and any of the available Smart Views. You can set a Smart View as the default view
of the Grade Center and change it at any time.
With Smart Views, you can view the progress of the following:
l An existing group
l Student performance for a particular item
l Individual students
l Category and status of items
l Custom combination of attributes
Example: Tracking Low Scores
You create a Smart View to track students with low scores to quickly see which students need help. You can
email these students directly from the Grade Center or decide to create remedial materials or alternative
assessments for them.
Example: Assessment Comparison
You create a Smart View to display only two columns in the Grade Center grid: a calculated Total column for
tests and a calculated Total column for assignments. You can compare the two columns to gauge how
students are performing on each type of assessment.
Viewing Smart Views in the Control Panel
In the Grade Center section of the Control Panel, favorite Smart Views appear in alphabetical order as an
indented list under Full Grade Center. In a new course, the Assignments and Tests Smart Views appear in
the list by default. When you click Assignments, the Grade Center page opens and only assignment columns
appear in the grid. When you click Full Grade Center, all the columns appear in the grid.
You can tag Smart Views as favorites so they appear in the list, allowing you to easily navigate from one view
to another. At any time, you can remove a Smart View from the list on the Control Panel. To learn more, see
How to Add Smart Views to the Favorite List on the Control Panel.
How to Access the Smart Views List in the Grade Center
Eight default Smart Views appear in a new course. Each Smart View allows you to access a set of columns in
Blackboard Learn Release 9.1 - Help for Instructors - Page 735
© 2012 Blackboard Inc. Proprietary and Confidential. U.S. Patent No. 6,988,138. Additional Patents Pending.
Grade Center > Using Smart Views in the Grade Center
the Grade Center grid. For example, when you access the Tests Smart View, only test columns appear in the
grid. When you enable grading for blogs, journals, and discussions, those grade columns appear when you
access the appropriate Smart View. The default Smart Views include:
l Assignments
l Blogs
l Discussion Boards
l Final Grade View: Displays all columns, including the default Total and Weighted Total columns
l Journals
l Preview of My Grades: Displays all columns visible to students
l Self and Peer Assessments
l Tests
Use the following steps to access the list of Smart Views.
1. In the Grade Center, point to Manage on the Action Bar to access the drop-down list.
2. Select Smart Views.
3. On the Smart Views page, the list of Smart Views appears. In the Type column, all default Smart
Views are designated as System. When you create your own Smart Views, Custom appears in
the Type column.
4. Click a Smart View title to open the Grade Center with the appropriate columns in the grid.
Blackboard Learn Release 9.1 - Help for Instructors - Page 736
© 2012 Blackboard Inc. Proprietary and Confidential. U.S. Patent No. 6,988,138. Additional Patents Pending.
Grade Center > Using Smart Views in the Grade Center
You can edit and copy default system Smart Views, but you cannot delete them. Click a Smart View’s Action
Link to access the contextual menu. To learn more, see How to Edit, Copy, or Delete Smart Views in the Grade
Center.
To sort the Title column, click the column heading or caret. If you have many Smart Views, click Edit Paging
to change the number of items to view per page. Click Show All to display all items on one page.
How to Add Smart Views to the Favorite List on the Control Panel
You can add Smart Views to the favorites list on the Control Panel so you can access them easily.
Blackboard Learn Release 9.1 - Help for Instructors - Page 737
© 2012 Blackboard Inc. Proprietary and Confidential. U.S. Patent No. 6,988,138. Additional Patents Pending.
Grade Center > Using Smart Views in the Grade Center
1. In the Grade Center, point to Manage on the Action Bar to access the drop-down list.
2. Select Smart Views.
3. On the Smart Views page, click the star icon ( ) in the Add as Favorite column.
-OR-
Select one or multiple check boxes, click Favorites on the Action Bar to access the drop-down list,
and select Add to Favorites.
4. In the Grade Center section of the Control Panel, favorite Smart Views appear in alphabetical
order in the indented list under Full Grade Center.
Deleting Favorite Smart Views
If you do not want a Smart View to appear on the Control Panel, click the Smart View’s star to clear it.
-OR-
Select one or multiple check boxes, click Favorites on the Action Bar to access the drop-down list, and select
Remove from Favorites.
How to Edit, Copy, or Delete Smart Views in the Grade Center
You can edit and copy default system Smart Views, but you cannot delete them. For example, you can edit the
Tests Smart View and change the Filter Results so only test columns with a Completed status appear in the
Grade Center grid. If you create a Smart View, you can delete it.
Blackboard Learn Release 9.1 - Help for Instructors - Page 738
© 2012 Blackboard Inc. Proprietary and Confidential. U.S. Patent No. 6,988,138. Additional Patents Pending.
Grade Center > Using Smart Views in the Grade Center
1. In the Grade Center, point to Manage on the Action Bar to access the drop-down list.
2. Select Smart Views.
3. On the Smart Views page, click a Smart View's Action Link to access the contextual menu.
4. Select Edit to make changes to a Smart View, such as renaming or selecting different criteria.
-OR-
Select Delete to remove a Smart View you created. Removing a Smart View does not delete any
data from the Grade Center.
-OR-
Select Copy to create a copy of an existing Smart View. “Copy of” appears in the title of the copied
Smart View on the Smart Views page. Select Edit to make changes to the copy, such as
renaming or selecting different criteria. You can delete copies you create.
Note: If you copy a Smart View that is selected as a favorite, your copy is added automatically to
the favorite list and appears in the Control Panel. Click the star in the Add as Favorite column to
remove it from the favorite list.
About the Types of Smart Views in the Grade Center
You can create five types of Smart Views in the Grade Center.
l Course Group: Subsections of students. You must create course groups before you can use them
as selection criteria. To learn more, see How to Create Course Group Smart Views in the Grade
Center.
Blackboard Learn Release 9.1 - Help for Instructors - Page 739
© 2012 Blackboard Inc. Proprietary and Confidential. U.S. Patent No. 6,988,138. Additional Patents Pending.
Grade Center > Using Smart Views in the Grade Center
l Performance: Student performance on a single item, such as a test. To learn more, see How to
Create Performance Smart Views in the Grade Center.
l User: Individual students. To learn more, see How to Create User Smart Views in the Grade Center.
l Category and Status: Based on a category, user or users, and grade status. For example, you can
select the Blog category, one or more users or groups, and a status, such as Completed. To learn
more, see How to Create Category and Status Smart Views in the Grade Center.
l Custom: A query for selecting students using a combination of attributes. To learn more, see How to
Create Custom Smart Views Using the Formula Editor in the Grade Center.
How to Create Course Group Smart Views in the Grade Center
You can create Smart Views that are based on groups you create in your course. You can use the course
groups in two ways to create Smart Views.
l Students use the groups to collaborate with other students and complete group assignments. You
create Smart Views to track their progress.
l You create a group to track a set of students who are not performing well on assignments and tests.
You make the group unavailable to students and use it only to view data in the Grade Center.
Use the following steps to create a Course Group Smart View.
1. In the Grade Center, point to Manage on the Action Bar to access the drop-down list.
2. Select Smart Views.
Blackboard Learn Release 9.1 - Help for Instructors - Page 740
© 2012 Blackboard Inc. Proprietary and Confidential. U.S. Patent No. 6,988,138. Additional Patents Pending.
Grade Center > Using Smart Views in the Grade Center
3. On the Smart Views page, click Create Smart View on the Action Bar.
4. On the Create Smart Views page, type a Name for the Smart View and provide an optional
Description. The description can assist with identifying the Smart View.
5. Optionally, select the Add as Favorite check box to make the Smart View a favorite. In the Grade
Center section of the Control Panel, favorite Smart Views appear in alphabetical order in the
indented list under Full Grade Center.
6. For Type of View, select Course Group.
7. In the Condition drop-down list, select Equal to or Not Equal to.
8. In the Value box, select the group or groups. If no groups exist, the selection box is empty.
Note: To select multiple groups (or items) in a list, press the SHIFT key and click the first and last
groups. To select groups out of sequence, press the CTRL key and click each group needed. For
Macs, press the COMMAND key instead of the CTRL key.
9. In the Filter Results drop-down list, select which columns, categories, or Grading Periods you
want to appear in the Grade Center grid when you access the Smart View. For example, when
tracking a specific group, you can narrow your view of columns appearing in the Grade Center by
filtering the results by a category, such as Tests, or view only specific group assignment columns.
Options Description
All All Grade Center columns that are not hidden on the Column Organization page appear
Columns when accessing the Smart View, including columns that you have hidden from users.
None (Show No grade columns are selected. Only user columns, such as Last Name, appear when
user accessing the Smart View. If you chose to hide some user columns from view, they do
information not appear when accessing the Smart View.
only)
Blackboard Learn Release 9.1 - Help for Instructors - Page 741
© 2012 Blackboard Inc. Proprietary and Confidential. U.S. Patent No. 6,988,138. Additional Patents Pending.
Grade Center > Using Smart Views in the Grade Center
Options Description
All columns All columns set to appear to users and those that you have not hidden on the Column
shown to Organization page appear in the Grade Center grid when accessing the Smart View.
users
All columns All columns appear that are hidden from users. Each column has the Column Not
hidden from Visible to Users ( ) icon in the column heading when accessing the Smart View.
users Columns that you hid on the Column Organization page do not appear.
Selected Select columns from the list of columns that appears.
Columns
Only
Selected Select the categories from the list of categories that appears.
Categories
Only
Selected Select Grading Periods from the list of Grading Periods that appears.
Grading
Periods
Only
10. If the Include Hidden Information check box appears, you can select it to display hidden
columns pertaining to the filter. When viewing the Smart View, the columns you hid on the Column
Organization page appear in the grid also.
Blackboard Learn Release 9.1 - Help for Instructors - Page 742
© 2012 Blackboard Inc. Proprietary and Confidential. U.S. Patent No. 6,988,138. Additional Patents Pending.
Grade Center > Using Smart Views in the Grade Center
11. Click Submit.
Result
The Course Group Smart View appears on the Smart Views page. Click the title to display it in the Grade
Center grid.
Note: When you create a Smart View, Custom appears in the Type column.
Blackboard Learn Release 9.1 - Help for Instructors - Page 743
© 2012 Blackboard Inc. Proprietary and Confidential. U.S. Patent No. 6,988,138. Additional Patents Pending.
Grade Center > Using Smart Views in the Grade Center
How to Create Performance Smart Views in the Grade Center
You can create Smart Views that are based on student performance for a single item, such as a test.
1. In the Grade Center, point to Manage on the Action Bar to access the drop-down list.
2. Select Smart Views.
Blackboard Learn Release 9.1 - Help for Instructors - Page 744
© 2012 Blackboard Inc. Proprietary and Confidential. U.S. Patent No. 6,988,138. Additional Patents Pending.
Grade Center > Using Smart Views in the Grade Center
3. On the Smart Views page, click Create Smart View on the Action Bar.
4. On the Create Smart Views page, type a Name for the Smart View and provide an optional
Description. The description can assist with identifying the Smart View.
5. Optionally, select the Add as Favorite check box to make the Smart View a favorite. In the Grade
Center section of the Control Panel, favorite Smart Views appear in alphabetical order in the
indented list under Full Grade Center.
6. For Type of View, select Performance.
7. In the User Criteria drop-down list, select a Grade Center column.
8. In the Condition drop-down list, select one of the following options:
l Equal to
l Greater than
l Greater than or Equal to
l Less than
l Less than or Equal to
l Between
l Status Equals
9. In the Value box, type a score or scores, or select a status, such as Needs Grading or
Completed.
10. In the Filter Results drop-down list, select which columns, categories, or Grading Periods you
want to appear in the Grade Center grid when you access the Smart View. For example, if you
select the third test column in the User Criteria section, you can filter the results against the first
two test columns. Then, you can determine if the third test was significantly more difficult as
reported by students.
Blackboard Learn Release 9.1 - Help for Instructors - Page 745
© 2012 Blackboard Inc. Proprietary and Confidential. U.S. Patent No. 6,988,138. Additional Patents Pending.
Grade Center > Using Smart Views in the Grade Center
Options Description
All All Grade Center columns that are not hidden on the Column Organization page appear
Columns when accessing the Smart View, including columns that you have hidden from users.
None (Show No grade columns are selected. Only user columns, such as Last Name, appear when
user accessing the Smart View. If you chose to hide some user columns from view, they do
information not appear when accessing the Smart View.
only)
All columns All columns set to appear to users and those that you have not hidden on the Column
shown to Organization page appear in the Grade Center grid when accessing the Smart View.
users
All columns All columns appear that are hidden from users. Each column has the Column Not
hidden from Visible to Users ( ) icon in the column heading when accessing the Smart View.
users Columns that you hid on the Column Organization page do not appear.
Selected Select columns from the list of columns that appears.
Columns
Only
Selected Select the categories from the list of categories that appears.
Categories
Only
Selected Select Grading Periods from the list of Grading Periods that appears.
Grading
Periods
Only
Note: To select multiple items in a list, press the SHIFT key and click the first and last items. To
select items out of sequence, press the CTRL key and click each item needed. For Macs, press the
COMMAND key instead of the CTRL key.
11. If the Include Hidden Information check box appears, you can select it to display hidden
columns pertaining to the filter. When viewing the Smart View, the columns you hid on the Column
Organization page appear in the grid also.
Blackboard Learn Release 9.1 - Help for Instructors - Page 746
© 2012 Blackboard Inc. Proprietary and Confidential. U.S. Patent No. 6,988,138. Additional Patents Pending.
Grade Center > Using Smart Views in the Grade Center
12. Click Submit.
Result
The Performance Smart View appears on the Smart Views page. Click the title to display it in the Grade
Center grid.
Note: When you create a Smart View, Custom appears in the Type column.
Blackboard Learn Release 9.1 - Help for Instructors - Page 747
© 2012 Blackboard Inc. Proprietary and Confidential. U.S. Patent No. 6,988,138. Additional Patents Pending.
Grade Center > Using Smart Views in the Grade Center
How to Create User Smart Views in the Grade Center
You can create Smart Views to display all or selected grade columns for specific users.
Example: Track Student Progress
If several students are taking your course without completing a prerequisite course, you can create a Smart
View to track their work as the term progresses. You can use this data to determine if you will allow students to
enroll in your course without the required foundation course in the future.
1. In the Grade Center, point to Manage on the Action Bar to access the drop-down list.
2. Select Smart Views.
3. On the Smart Views page, click Create Smart View on the Action Bar.
4. On the Create Smart Views page, type a Name for the Smart View and provide an optional
Description. The description can assist with identifying the Smart View.
Blackboard Learn Release 9.1 - Help for Instructors - Page 748
© 2012 Blackboard Inc. Proprietary and Confidential. U.S. Patent No. 6,988,138. Additional Patents Pending.
Grade Center > Using Smart Views in the Grade Center
5. Optionally, select the Add as Favorite check box to make the Smart View a favorite. In the Grade
Center section of the Control Panel, favorite Smart Views appear in alphabetical order in the
indented list under Full Grade Center.
6. For Type of View, select User.
7. In the Users drop-down list, select:
l All Users to include results for all students.
l Selected Users to select individual students.
Note: To select multiple users (or items) in a list, press the SHIFT key and click the first
and last users. To select users out of sequence, press the CTRL key and click each user
needed. For Macs, press the COMMAND key instead of the CTRL key.
8. In the Filter Results drop-down list, select which columns, categories, or Grading Periods you
want to appear in the Grade Center grid when you access the Smart View. For example, you can
select All Users and narrow your view of columns appearing in the Grade Center by filtering the
results by a category, such as Tests. Or, you can select a single or multiple test columns to display
in the grid to compare student progress.
Options Description
All All Grade Center columns that are not hidden on the Column Organization page appear
Columns when accessing the Smart View, including columns that you have hidden from users.
None (Show No grade columns are selected. Only user columns, such as Last Name, appear when
user accessing the Smart View. If you chose to hide some user columns from view, they do
information not appear when accessing the Smart View.
only)
All columns All columns set to appear to users and those that you have not hidden on the Column
shown to Organization page appear in the Grade Center grid when accessing the Smart View.
users
All columns All columns appear that are hidden from users. Each column has the Column Not
hidden from Visible to Users ( ) icon in the column heading when accessing the Smart View.
users Columns that you hid on the Column Organization page do not appear.
Selected Select columns from the list of columns that appears.
Columns
Only
Selected Select the categories from the list of categories that appears.
Categories
Only
Selected Select Grading Periods from the list of Grading Periods that appears.
Grading
Periods
Only
9. If the Include Hidden Information check box appears, you can select it to display hidden
columns pertaining to the filter. When viewing the Smart View, the columns you hid on the Column
Organization page appear in the grid also.
Blackboard Learn Release 9.1 - Help for Instructors - Page 749
© 2012 Blackboard Inc. Proprietary and Confidential. U.S. Patent No. 6,988,138. Additional Patents Pending.
Grade Center > Using Smart Views in the Grade Center
10. Click Submit.
Result
The User Smart View appears on the Smart Views page. Click the title to display it in the Grade Center grid.
Note: When you create a Smart View, Custom appears in the Type column.
Blackboard Learn Release 9.1 - Help for Instructors - Page 750
© 2012 Blackboard Inc. Proprietary and Confidential. U.S. Patent No. 6,988,138. Additional Patents Pending.
Grade Center > Using Smart Views in the Grade Center
How to Create Category and Status Smart Views in the Grade Center
You can create Smart Views that display columns based on a specific category, selected users or groups, and
a grading status.
Example: Assignments Not Attempted
Use a Smart View to display only the assignment columns in the Grade Center grid with a Not Attempted
grading status. You can contact those students to remind them of deadlines or offer help.
Example: All Unit Tests
For a specific group in your course, create a Smart View to display all the unit test columns in the Grade Center
grid with a Completed grading status. Then, you can determine if a study session is needed before the final
test.
Use the following steps to create a Category and Status Smart View.
1. In the Grade Center, point to Manage on the Action Bar to access the drop-down list.
2. Select Smart Views.
Blackboard Learn Release 9.1 - Help for Instructors - Page 751
© 2012 Blackboard Inc. Proprietary and Confidential. U.S. Patent No. 6,988,138. Additional Patents Pending.
Grade Center > Using Smart Views in the Grade Center
3. On the Smart Views page, click Create Smart View on the Action Bar.
4. On the Create Smart Views page, type a Name for the Smart View and provide an optional
Description. The description can assist with identifying the Smart View.
5. Optionally, select the Add as Favorite check box to make the Smart View a favorite. In the Grade
Center section of the Control Panel, favorite Smart Views appear in alphabetical order in the
indented list under Full Grade Center.
6. For Type of View, select Category and Status.
7. In the Categories drop-down list, select a category, such as Assignment or Test. Categories you
have created appear in this list also.
8. In the Users drop-down list, select:
l All Users to include results for all students. Select the Include Hidden User
Information check box to display the user rows you hid from view in the Full Grade
Center.
l Selected Users to select individual students.
l Selected Groups to select individual groups. If no groups exist, the selection box is
empty.
Note: For Windows, to select multiple users (or items) in a list, press the SHIFT key and
click the first and last users. To select users out of sequence, press the CTRL key and
click each user needed. For Macs, press the COMMAND key instead of the CTRL key.
9. In the Filter Results drop-down list, select a grading status from the following list:
l All Statuses
l Completed
l Edited Manually
l Exempt
l In progress
Blackboard Learn Release 9.1 - Help for Instructors - Page 752
© 2012 Blackboard Inc. Proprietary and Confidential. U.S. Patent No. 6,988,138. Additional Patents Pending.
Grade Center > Using Smart Views in the Grade Center
l Needs Grading
l Not Attempted
10. Click Submit.
Result
The Category and Status Smart View appears on the Smart Views page. Click the title to display it in the
Grade Center grid.
Note: When you create a Smart View, Custom appears in the Type column.
Blackboard Learn Release 9.1 - Help for Instructors - Page 753
© 2012 Blackboard Inc. Proprietary and Confidential. U.S. Patent No. 6,988,138. Additional Patents Pending.
Grade Center > Using Smart Views in the Grade Center
About Custom Smart Views in the Grade Center
Custom Smart Views allow you to use a variety of criteria in one formula. These Smart Views are based on
complex search queries provided in the Formula Editor. Detailed Smart Views can help you build a
comprehensive organization of Grade Center data.
About the Formula Editor
When creating a Custom Smart View, you can use multiple user criteria. By default, as each criterion is added,
it is assigned a number and appears in the Formula Editor box. The numbers are connected by AND. Each
criterion that is added can have a condition such as Equal to, Greater than, and Less than. Each condition
requires a value to compare with the condition. For example, you can view scores that are Less than
(condition) 60 (value) on a test.
After you have added the criteria, the formula for the query is represented by a statement: 1 AND 2 AND 3. Use
the Manually Edit function below the Formula Editor box to edit the formula to change the operators (AND
and OR) and to insert parentheticals to change the way the formula is completed.
Example:
You are teaching a course in which the midterm and final tests account for the majority of the semester grade.
Of the 40 students enrolled in your course, 30 have declared a major in your subject. You are interested in how
the other 10 students perform on your tests.
Blackboard Learn Release 9.1 - Help for Instructors - Page 754
© 2012 Blackboard Inc. Proprietary and Confidential. U.S. Patent No. 6,988,138. Additional Patents Pending.
Grade Center > Using Smart Views in the Grade Center
You enroll these 10 students in 2 course groups that are unavailable to students and only used for Grade Center
calculations:
l Non-majors
l High school students receiving college credit
The following table lists the criteria used in this Smart View.
Formula
Value Description
1 Midterm test grade is less than 60 (failure cut off).
2 Final test grade is less than 60 (failure cut off).
3 Non-major group: Students who have a declared major that is not the subject your course is related to or
who have not declared any major.
4 High school students group: Students who are enrolled in high school, but taking your college course.
They receive high school and college credit for your course.
You want your Smart View to display which students scored below 60 on either exam and whether they are in
one of the groups. This data provides information about whether there is a difference in the failure rates of the
two groups. When creating a Custom Smart View, you manually create the formula in the Formula Editor box
to gather this information.
For this Smart View, you use the following formula:
((1 OR 2) AND (3 OR 4))
Using the OR operator between 1 and 2 displays students who did poorly on either test. If you use the AND
operator, your results show students who did poorly on both tests and, therefore, omit students who score less
than 60 on only one test.
When viewing the Smart View in the Grade Center grid, only students who meet the criteria set by your formula
appear: students who scored less than 60 on the midterm test (1) or the final test (2) AND are non-majors (3) or
high school students (4). In this scenario, two test columns and up to ten rows (the number of students in the
two groups) appear. If two students fail either of the tests, two user rows appear in the grid.
How to Create Custom Smart Views Using the Formula Editor in the
Grade Center
You can create Smart Views that allow you to use a variety of criteria in one formula.
1. In the Grade Center, point to Manage on the Action Bar to access the drop-down list.
2. Select Smart Views.
Blackboard Learn Release 9.1 - Help for Instructors - Page 755
© 2012 Blackboard Inc. Proprietary and Confidential. U.S. Patent No. 6,988,138. Additional Patents Pending.
Grade Center > Using Smart Views in the Grade Center
3. On the Smart Views page, click Create Smart View on the Action Bar.
4. On the Create Smart Views page, type a Name for the Smart View and provide an optional
Description. The description can assist with identifying the Smart View.
5. Optionally, select the Add as Favorite check box to make the Smart View a favorite. In the Grade
Center section of the Control Panel, favorite Smart Views appear in alphabetical order in the
indented list under Full Grade Center.
6. For Type of View, select Custom.
7. In the Select Criteria section, make selections and provide values:
l In the User Criteria drop-down list, make a selection, such as a group, a grade column,
or last access.
Blackboard Learn Release 9.1 - Help for Instructors - Page 756
© 2012 Blackboard Inc. Proprietary and Confidential. U.S. Patent No. 6,988,138. Additional Patents Pending.
Grade Center > Using Smart Views in the Grade Center
l In the Condition drop-down list, make a selection, such as Equal to or Less than, or
select Status Equals.
l In the Value box, type a score or scores, or select a grading status for the condition.
Note: As data is selected, a query formula is built in the Formula Editor box. The first
set of criteria is labeled "1."
8. To add a second set of criteria, click Add User Criteria and make additional selections. The
second set of criteria is labeled "2." Continue to add more criteria as needed.
9. Click Manually Edit to change the operators (AND and OR) and insert parentheses to edit the
formula.
10. In the Filter Results drop-down list, select which columns, categories, or Grading Periods you
want to appear in the Grade Center grid when you access the Smart View. For example, you can
choose to view only the columns that are used in the formula.
Options Description
Columns Only the columns selected in the Select Criteria section appear when viewing the Smart
Used in View.
Criteria
All All Grade Center columns that are not hidden on the Column Organization page appear
Columns when accessing the Smart View, including columns that you have hidden from users.
None (Show No grade columns are selected. Only user columns, such as Last Name, appear when
user accessing the Smart View. If you chose to hide some user columns from view, they do
information not appear when accessing the Smart View.
only)
All columns All columns set to appear to users and those that you have not hidden on the Column
shown to Organization page appear in the Grade Center grid when accessing the Smart View.
users
All columns All columns appear that are hidden from users. Each column has the Column Not
hidden from Visible to Users ( ) icon in the column heading when accessing the Smart View.
users Columns that you hid on the Column Organization page do not appear.
Selected Select columns from the list of columns that appears.
Columns
Only
Selected Select the categories from the list of categories that appears.
Categories
Only
Selected Select Grading Periods from the list of Grading Periods that appears.
Grading
Periods
Only
Note: To select multiple items in a list, press the SHIFT key and click the first and last items. To
select items out of sequence, press the CTRL key and click each item needed. For Macs, press the
COMMAND key instead of the CTRL key.
11. If the Include Hidden Information check box appears, you can select it to display hidden
columns pertaining to the filter. When viewing the Smart View, the columns you hid on the Column
Organization page appear in the grid also.
Blackboard Learn Release 9.1 - Help for Instructors - Page 757
© 2012 Blackboard Inc. Proprietary and Confidential. U.S. Patent No. 6,988,138. Additional Patents Pending.
Grade Center > Using Smart Views in the Grade Center
12. Click Submit.
Result
The Custom Smart View appears on the Smart Views page. Click the title to display it in the Grade Center
grid.
Note: When you create a Smart View, Custom appears in the Type column.
Blackboard Learn Release 9.1 - Help for Instructors - Page 758
© 2012 Blackboard Inc. Proprietary and Confidential. U.S. Patent No. 6,988,138. Additional Patents Pending.
Grade Center > Using Smart Views in the Grade Center
How to Filter the Grade Center Using a Smart View
You can use the Filter function and a selected Smart View to narrow your view of the Grade Center grid.
1. In the Grade Center, click Filter on the Action Bar.
2. In the expanded Filter field, point to Current View to access the drop-down list.
3. Select a Smart View.
Note: Once you create a filtered view, you can lock it and use it as the default view. Click Set
Current View as Default ( ) next to the Current View drop-down list to lock the view. You can
change this at any time. Click the X to close the Filter field.
4. The Smart View’s columns appear in the grid.
Related Tutorials Creating Smart Views (Flash movie | 3m 27s | 2,323 KB)
Blackboard Learn Release 9.1 - Help for Instructors - Page 759
© 2012 Blackboard Inc. Proprietary and Confidential. U.S. Patent No. 6,988,138. Additional Patents Pending.
Grade Center > Sharing and Reusing Grade Center Data
Sharing and Reusing Grade Center Data
Sharing Grade Center Data
Instructors can not only record assessment data through the Grade Center, but they may share this data and
other information with teaching assistants (TAs), graders, students, observers, and other stakeholders. The
role of these users will determine what access they have to the Grade Center and Grade Center data.
To share Grade Center data with other users, the other users must first be added to the Blackboard Learn. In
addition to being added to the system, some users will be required to be added to the course, and some course
settings will need to be adjusted. The sections below provide basic information about how to share Grade
Center data with other users.
WARNING! To protect student privacy and comply with international, national and regional laws and
regulations, such as the Family Educational Rights and Privacy Act (FERPA) in the United States, review
institutional policy and guidelines before releasing student information to observers or other users.
Sharing the Grade Center With Teaching Assistants and Graders
Once added to a course, teaching assistants (TAs) and graders have the same access to features and tools in
the Grade Center as instructors. TAs and graders can view the Grade Center data in many ways by sorting and
filtering. To learn more about editing the way data is viewed, see About the Grade Center Action Bar.
TAs and graders can create unlimited Smart Views of their data that are saved and reused. To learn more, see
Using Smart Views in the Grade Center.
IMPORTANT! If multiple users are working in the Grade Center at the same time there is a risk that one
user's changes will be over written by another. To help avoid this situation, each user working in the Grade
Center can create and save Smart Views of their students.
Sharing the Grade Center With Students
Instructors control which Grade Center data is released to students and when it is released. The Any Grade
Center column can be shown or not shown to students. Columns that are available are displayed in the View
Grades tool, the My Grades course tool, and can be displayed individually in the Report Card module.
Columns that are not available will not display in any of these places.
Grade Center statistics can also be made available to users or unavailable to users. If statistics are available
with a column, they will be displayed when the column is displayed.
There are multiple ways to make Grade Center columns available or unavailable to users depending on the task
or workflow you are engaged in. Follow any of these sets of these steps below to control the availability of
Grade Center columns.
When adding a new Grade Center column:
1. To Include this Column in Grade Center Calculations, select Yes.
2. To Show this Column to Students, select Yes to allow students to view the column on their My
Grades pages, or No to make the column unavailable.
Blackboard Learn Release 9.1 - Help for Instructors - Page 760
© 2012 Blackboard Inc. Proprietary and Confidential. U.S. Patent No. 6,988,138. Additional Patents Pending.
Grade Center > Sharing and Reusing Grade Center Data
3. To Show Statistics (average and median) for this column to Students in My Grades, select
Yes or No to hide statistics from students.
4. Click Submit to save selections.
When viewing the Grade Center page:
1. Click the Action Link in the appropriate column header to access the contextual menu.
2. Select Edit Column Information.
3. Change the availability Options for the column.
4. Click Submit to save changes.
Sharing the Grade Center With Observers
To share Grade Center data with observers, observers must first have user accounts created on the system
with a system role of observer. Next, observers must be associated with students enrolled in the course, and
finally be granted access to the course.
Once granted access to the course, observers can view available Grade Center data from their associated
students. Grades are viewed by accessing the Observer Dashboard or using observer tools within the course.
To learn more about assigning roles to users, including observers, see Course Roles.
Archiving and Copying Courses
It is important for the continued development of quality teaching and learning to preserve course material for
review, reuse, and improvements. Grade Center settings and data is saved within a course in various ways
depending on the method of saving the course.
Preserving Grade Center Settings and Data
Course material is copied with or without users. Copied material is added into a new course or into an existing
course. To copy the corresponding Grade Center columns for assignments, Discussion Board posts, tests, and
surveys, they must be selected along with Grade Center items and settings.
The following table describes the different ways that course information and data is saved and reused with
respect to Grade Center settings and data.
Function How Grade Center Data and Settings are Handled
Archive Archive creates a complete copy of a course in ZIP file format. All cumulative grade columns, student grades and
associated settings in the archived source course are included in the course package.
Restore Restore uses an archived course to create a new course. All calculated grade columns, student grades and
associated settings in the selected archived course are restored to the destination course as part of a restore
operation. The default final total points and final weighted grade columns in the new course are overridden with the
cumulative grade columns in the archived course package.
Copy Course Select material from an existing course to be copied into a new course. Grade Center settings from the original
Materials into a course are copied into the new course. All calculated grade columns and associated settings in the source course
New Course are copied to the destination course when the Grade Center is selected as part of the copy. The default final total
points and final weighted grade columns in the new course are overridden with the cumulative grade columns in
the source course.
Blackboard Learn Release 9.1 - Help for Instructors - Page 761
© 2012 Blackboard Inc. Proprietary and Confidential. U.S. Patent No. 6,988,138. Additional Patents Pending.
Grade Center > Sharing and Reusing Grade Center Data
Function How Grade Center Data and Settings are Handled
Copy Course Select material from an existing course to copy into another existing course. Grade Center columns from the copied
Materials into an course are added to any existing columns in the destination course. All calculated grade columns and associated
Existing Course settings in the source course are copied into the destination course when the Grade Center is selected as part of
the copy. The source and destination courses are merged and nothing in the destination is overridden. The
destination course contains all calculated grade columns from both courses. This may result in duplication of the
final total points and final weighted grade columns.
Copy Course Makes an exact duplicate of an existing course including all users and their data. All calculated grade columns,
with Users student grades, and associated settings in the source course are copied to the destination course. The default fina
(Exact Copy)> total points and final weighted grade columns in the new course are overridden with the calculated grade columns
in the source course.
Export Export allows you to select all or parts of an existing course to add to an exported ZIP file. Does not include studen
data. All calculated grade columns and associated settings in the source course are included in the course
package when the Grade Center is selected as part of an export.
Import Package Import Package is used to upload selected course materials from an exported zipped file into a course. Either the
entire zipped file is uploaded or selected parts of the zipped file are uploaded. All calculated grade columns and
associated settings in the exported course package are imported to the destination course when the Grade Center
is selected as part of an import operation. The course package and destination courses are merged and nothing in
the destination is overridden. The destination course contains all calculated grade columns from both courses. Thi
may result in duplication of the final total points and final weighted grade columns which is allowed.
How to Archive Courses
An archived course is an exact copy of all of the content and data in the course, captured at the moment the
archive is created. Archived courses are saved as ZIP files, and are downloaded and saved on your computer
or saved in the Content Collection. Archived courses can be reactivated using the Restore function on the
Courses page, accessed from the Administrator Panel. For assistance, contact the Blackboard
administrator at your school.
1. From the Control Panel of the course, click Export/Archive Course.
2. Click Archive to create a new archived course ZIP file.
3. Select the check box for Include Grade Center History to add this file to the archive. If the Grade
Center history is extensive, the file size of the archive increases as well as the processing time.
4. Choose one of the following options to include copies of Content Collection items linked to in the
course:
l Copy links to Course Files: Select this option to copy the only the links.
l Copy links and copies of the content: Select this option to copy the links and the
content.
5. Select the check box for Include all Course Files (linked and non-linked content).
6. Click Submit.
Blackboard Learn Release 9.1 - Help for Instructors - Page 762
© 2012 Blackboard Inc. Proprietary and Confidential. U.S. Patent No. 6,988,138. Additional Patents Pending.
Course Files > About Course Files
Course Files
About Course Files
Creating and maintaining a repository of materials is an important part of developing an online course. With
Course Files, you have access to all of your files for a specific course. You can organize, view, manage, and
link to those files as suits your needs.
Course Files provides file storage on the Blackboard server for a single course. Course Files within each
course displays content for that specific course, not for other courses taught by an instructor. You can create
folders and subfolders in Course Files to organize you content in a way that is logical to you.
You can move a large amount of content from their computers or network drives to Course Files in one action or
upload files while creating content. Once content is in Course Files, you can link it to any place in your course
where attaching files is available. Course Files has support for WebDAV to allow direct upload, editing, and
management of files in the Course Files area from your computer desktop or through WebDAV capable
applications.
Content in the repository is considered content for reuse. Therefore, you can delete links to files in your course,
yet the files themselves remain in Course Files, where you can link to them again. Also, if you modify or move a
file to another Course Files folder after it is linked in your course, the link will not be broken.
Students cannot upload files to Course Files. They may only browse for and attach files from their computers
when participating in a course, and those files are not saved in Course Files. They can view files in a course
that are linked from Course Files. These links are automatically assigned Read permission. To learn more
about permissions assigned to files and folders in Course Files, see Controlling Access to Course Files.
Course Files vs. the Content Collection
Course Files is the file repository available with all Blackboard Learn courses. However, if your school licenses
content management, the Content Collection is the file repository.
The first section in the Control Panel shows where an instructor's files are stored. Click Files to expand the
section and click the Course ID to open Course Files in the content frame.
Blackboard Learn Release 9.1 - Help for Instructors - Page 763
© 2012 Blackboard Inc. Proprietary and Confidential. U.S. Patent No. 6,988,138. Additional Patents Pending.
Course Files > About Course Files
Course Files
l Content is stored for a single course.
l Content cannot be shared across courses.
l Students do not have access to store or share files.
Content Collection
l Content can be stored for multiple courses taught by an instructor.
l Content can be shared across courses and with other users.
l Students may have access to store or share files.
Viewing Files and Folders in Course Files
The Course ID is the title of the top-level folder that contains the folders and files you uploaded to your course.
Course Files Features
Perform an action on one file or multiple files and folders at one time. Select an item's check box and click a
function on the Action Bar, such as Download Package, Copy, Move, or Delete.
Click a folder's name to view its contents.
Blackboard Learn Release 9.1 - Help for Instructors - Page 764
© 2012 Blackboard Inc. Proprietary and Confidential. U.S. Patent No. 6,988,138. Additional Patents Pending.
Course Files > About Course Files
Click an item's Action Link ( ) to access the contextual menu and select an option, such as Edit, Copy,
Move, or Delete.
Sort a column by clicking the column title or the caret.
In the Permissions column, click the icon to view and change who can see, edit, delete, and manage a file
or folder.
Switch from View List—the default view—to View Thumbnails.
Using List and Thumbnails Views in Course Files
You can view files and folders in Course Files as a list of file names or as thumbnail icons. Click the links at the
top of the page to switch views.
View List: The default view in Course Files is a list of file names with standard small icons in the File Type
column.
View Thumbnails: In this view, each file and folder is represented by a larger icon. Use the slider at the top of
the page to change the size of the thumbnails.
Blackboard Learn Release 9.1 - Help for Instructors - Page 765
© 2012 Blackboard Inc. Proprietary and Confidential. U.S. Patent No. 6,988,138. Additional Patents Pending.
Course Files > Creating and Editing Folders in Course Files
The thumbnails view displays the image of an item for image file types, such as PNG and JPG. Click an icon to
preview an image. For all other file types, a standard icon representing the file type is shown. Folder icons
include information about how many items are in a folder and the size. You can view a folder's contents by
clicking an icon or folder title.
You can perform the same actions on files and folders in either view.
Note: The system remembers which view was chosen and it remains until it is changed.
Related Tutorials Course Files Tour (Flash movie | 7m 10s | 3,846 KB)
Creating and Editing Folders in Course Files
You can create Course Files folders and subfolders needed to organize your files. Creating a logical filing
system makes it easy to locate and link to files when creating content in your course. The folder structure in
Course Files is separate from folders in a Content Area of a course and has no impact on the presentation of
content.
How to Create Folders
You can create folders in the top-level folder of Course Files or inside another folder.
1. In Course Files, click Create Folder on the Action Bar.
2. Type a Folder Name.
Blackboard Learn Release 9.1 - Help for Instructors - Page 766
© 2012 Blackboard Inc. Proprietary and Confidential. U.S. Patent No. 6,988,138. Additional Patents Pending.
Course Files > Creating and Editing Folders in Course Files
3. Click Submit.
Result
The folder appears in the list. Click the folder's title to create one or more subfolders to further organize content.
How to Edit Folder Names
You can edit the name of any folder except the top-level Course ID folder. Changing a folder's name does not
break any links to content in your course.
1. Click a folder's Action Link ( ) to access the contextual menu.
2. Select Edit.
3. On the Edit page, change the Folder Name.
4. Click Submit. The new name appears in the list.
How to Delete a Folder
You can delete any folder except the top-level Course ID folder. If you delete a folder, the contents of the folder
are permanently deleted and the links to that content in your course are broken. You are notified that the Delete
action will result in broken links. In your course, the broken links appear with an "Invalid File" statement next to
them.
Blackboard Learn Release 9.1 - Help for Instructors - Page 767
© 2012 Blackboard Inc. Proprietary and Confidential. U.S. Patent No. 6,988,138. Additional Patents Pending.
Course Files > Adding Files to Course Files
1. Click a folder's Action Link ( ) to access the contextual menu.
2. Select Delete. Alternatively, you can delete items by selecting their check boxes and clicking
Delete on the Action Bar.
3. A warning appears. Click OK to verify the deletion.
4. Click Submit.
Adding Files to Course Files
You can add files and folders to Course Files in multiple ways, including when course content is created. All
Recognized Attachment File Types can be saved to Course Files.
Note: Students cannot upload files to Course Files. They may only browse for and attach files from their
computers when participating in a course, and those files are not saved in Course Files.
Methods to Add Files
You can add content in four ways:
l Upload files and folders into Course Files, either one at a time or in batches, using the drag-and-drop
function or the browse function.
l Upload files when content is created in your course. Files uploaded from your computer using the
Browse My Computer function are saved automatically in the top-level folder in Course Files.
l Create content using the Text Editor and save it as an HTML Object.
l Use WebDAV for direct upload, editing, and management of files in Course Files from your computer
desktop or through WebDAV capable applications.
Blackboard Learn Release 9.1 - Help for Instructors - Page 768
© 2012 Blackboard Inc. Proprietary and Confidential. U.S. Patent No. 6,988,138. Additional Patents Pending.
Course Files > Adding Files to Course Files
How to Use the Drag-and-Drop Function
You can use the drag-and-drop function to upload a single file, multiple files, or one or more folders to Course
Files. After uploading, you can move files and folders to other folders as needed.
Uploading multiple files and folders in one action and using the drag-and-drop function require a Java plug-in. If
the plug-in is not available or an accessible option is needed, select Single File at the top of the page to browse
for and upload files one at a time.
1. Click the Course Files folder where the files will be uploaded or upload files to the top-level folder.
2. On the Action Bar, point to Upload to access the drop-down list.
3. Select Upload Files.
4. Select Multiple Files at the top of the page, if needed. The Upload Multiple Files and Folders
page appears.
5. On your computer, open the folder containing the files and folders to upload. Position the folder next
to the Upload Multiple Files and Folders page.
6. For Windows, to select multiple files and folders in a list, press the SHIFT key and click the first
and last items. To select files and folders out of sequence, press the CTRL key and click each item
needed. For Macs, press the COMMAND key instead of the CTRL key.
7. Press the files and drag them into the upload box on the Upload Multiple Files and Folders page.
Attempting to upload a file with the same name as an existing file generates a prompt to overwrite
the current file when the files are uploading.
Blackboard Learn Release 9.1 - Help for Instructors - Page 769
© 2012 Blackboard Inc. Proprietary and Confidential. U.S. Patent No. 6,988,138. Additional Patents Pending.
Course Files > Adding Files to Course Files
8. The files and folders appear in the upload box. Continue to upload files and folders from your
computer, if needed. View the total size of the files ready to upload at the bottom of the Size
column. To delete a file in the list, click the X in the Remove column.
Blackboard Learn Release 9.1 - Help for Instructors - Page 770
© 2012 Blackboard Inc. Proprietary and Confidential. U.S. Patent No. 6,988,138. Additional Patents Pending.
Course Files > Adding Files to Course Files
Note: The contents of folders appear individually in the upload list, but after they are uploaded, they
are contained in their parent folders.
9. Click Submit. A status bar displays the progress of the upload.
10. A message appears stating that the Upload completed successfully and a check mark appears
in each file's Status column. After a moment, the files and folders appear in the selected folder in
Course Files.
Blackboard Learn Release 9.1 - Help for Instructors - Page 771
© 2012 Blackboard Inc. Proprietary and Confidential. U.S. Patent No. 6,988,138. Additional Patents Pending.
Course Files > Adding Files to Course Files
How to Use the Browse Function
You can use the browse function to upload a single file, multiple files, or one or more folders to Course Files.
After uploading, you can move files and folders to other folders as needed.
Uploading multiple files and folders in one action and using the browse function require a Java plug-in. If the
plug-in is not available or an accessible option is needed, select Single File at the top of the page to browse for
and upload files one at a time.
1. Click the Course Files folder where the files will be uploaded or upload files to the top-level folder.
2. On the Action Bar, point to Upload to access the drop-down list.
3. Select Upload Files.
4. Select Multiple Files at the top of the page, if needed. The Upload Multiple Files and Folders
page appears.
5. On the Upload Multiple Files and Folders page, click Browse and open the folder on your
computer containing the files and folders to upload.
6. For Windows, to select multiple files and folders in a list, press the SHIFT key and click the first
and last items. To select files and folders out of sequence, press the CTRL key and click each item
needed. For Macs, press the COMMAND key instead of the CTRL key. Click Open. Attempting to
upload a file with the same name as an existing file generates a prompt to overwrite the current file
when the files are uploading.
Blackboard Learn Release 9.1 - Help for Instructors - Page 772
© 2012 Blackboard Inc. Proprietary and Confidential. U.S. Patent No. 6,988,138. Additional Patents Pending.
Course Files > Adding Files to Course Files
7. The files and folders appear in the upload box. Continue to upload files and folders from your
computer, if needed. View the total size of the files ready to upload at the bottom of the Size
column. To delete a file in the list, click the X in the Remove column.
Blackboard Learn Release 9.1 - Help for Instructors - Page 773
© 2012 Blackboard Inc. Proprietary and Confidential. U.S. Patent No. 6,988,138. Additional Patents Pending.
Course Files > Adding Files to Course Files
Note: The contents of folders appear individually in the upload list, but after they are uploaded, they
are contained in their parent folders.
8. Click Submit. A status bar displays the progress of the upload.
9. A message appears stating that the Upload completed successfully and a check mark appears
in each file's Status column. After a moment, the files and folders appear in the selected folder in
Course Files.
Blackboard Learn Release 9.1 - Help for Instructors - Page 774
© 2012 Blackboard Inc. Proprietary and Confidential. U.S. Patent No. 6,988,138. Additional Patents Pending.
Course Files > Adding Files to Course Files
How to Use the Browse My Computer Function
When you create content in your course, you can browse for a file on your computer and link to it. Files
uploaded using the Browse My Computer function are saved in the top-level folder in Course Files. You do not
have the option to select a different folder when uploading the file. By default, files uploaded to your course in
this way are assigned the Read permission and all enrolled users can view them. When students upload files
from their computers, the files are not saved in Course Files.
If an uploaded file has the same name as a file already in the top-level folder, the new file is saved with a
number appended to the name. For example, course_assignment.doc becomes course_
assignment(1).doc.
Note: Some files uploaded to your course are not saved in Course Files, such as when creating assignments,
test questions, and wiki pages. For a complete list, see About Files Added Automatically to Course Files.
In the following steps, a file is uploaded to a content item in a Content Area. The Browse My Computer steps
are similar when used in other course areas or with tools, such as the Discussion Board or Announcements.
1. On the Create Item page in the Attachments section, click Browse My Computer to search for a
file on your computer. The file name is shown in the File Name column.
2. Type a Link Title so the file name does not appear in your course.
Blackboard Learn Release 9.1 - Help for Instructors - Page 775
© 2012 Blackboard Inc. Proprietary and Confidential. U.S. Patent No. 6,988,138. Additional Patents Pending.
Course Files > Adding Files to Course Files
Note: Click Do not attach to remove the selected file.
Attaching Files Using the Text Editor Functions
Alternatively, you can use the Text Editor functions to create links to files. Files uploaded using the Text Editor
are saved in Course Files in the top-level folder. Creating a link to a file using the Text Editor offers more control
over where a file's link appears in relationship to other text. Also, you can select the Launch in a new window
option and provide Alt Text. For example, if an image is attached, you may want the image to open in a new
window so it can be viewed alongside other course content. Alternative text appears when a user moves the
mouse pointer over a link and it is read by screen readers. These selections are not available in the
Attachments section of the Create Item page.
Blackboard Learn Release 9.1 - Help for Instructors - Page 776
© 2012 Blackboard Inc. Proprietary and Confidential. U.S. Patent No. 6,988,138. Additional Patents Pending.
Course Files > Adding Files to Course Files
Result
The file uploaded to the content item appears as a link in the Content Area and has been saved in Course Files
in the top-level folder. You can move the file to a different folder in Course Files and the link in your course will
not be broken.
How to Upload a Zipped File in Course Files
You can zip (compress) files and folders into a .zip package and upload it into Course Files. You can choose to
upload the zipped file and unzip its contents, keeping the folder structure and links intact, or keep the file
zipped.
Before You Begin
A collection of files or an entire lesson, including cascading style sheets (CSS), can be developed offline and
uploaded into Course Files from your computer.
Unzip file
You create a lesson with several interrelated pages with navigation, images, web links, and documents. You
zip the contents into a package and upload the zipped package to Course Files using the Upload Package
Blackboard Learn Release 9.1 - Help for Instructors - Page 777
© 2012 Blackboard Inc. Proprietary and Confidential. U.S. Patent No. 6,988,138. Additional Patents Pending.
Course Files > Adding Files to Course Files
option. When a zipped package is uploaded in this way, the system unzips its contents. When you create
content in your course, you can create a link to the unzipped package by selecting a starting page. In your
course, students click the starting page link and view the lesson. You can edit any part of the lesson's content
and overwrite just the edited file or files without removing and uploading a new zipped file. All links remain intact
in your course.
File remains intact
You want to include several images for students to use in a presentation and use the Upload Files option to
upload the zipped package to Course Files. The file remains zipped. When you create content in your course,
you can create a link to the zipped file. In your course, students click the link to the zipped file, download it to
their computers, unzip the package, and are able to use the contents.
1. Create a folder in Course Files for the contents of the unzipped package, if needed. When
unzipping a package with many files and folders, it can be helpful to contain the contents in a folder.
To learn more, see Creating and Editing Folders in Course Files.
2. Click the name of the new folder.
3. On the Action Bar, point to Upload to access the drop-down list.
4. Select Upload Package. Select Upload Files to keep the file zipped.
5. Click Browse to locate the file on your computer.
6. Click Submit. The zipped package unzips in the selected folder.
In the following example, the zipped package contents were unzipped in the "lesson_1" folder. The zipped
package contained three folders.
Blackboard Learn Release 9.1 - Help for Instructors - Page 778
© 2012 Blackboard Inc. Proprietary and Confidential. U.S. Patent No. 6,988,138. Additional Patents Pending.
Course Files > Adding Files to Course Files
Next Steps
In a course area, from the Build Content drop-down list, select File and use the Browse Course function to
search for the start page for the unzipped content. Students click the link for the lesson's start page and can
view the lesson contents in order with all links intact. You can rename the start page link and manage
permissions for the files and folders in the unpackaged zip.
Note: If a description or instructions are necessary and a title cannot convey that meaning, you can create an
Item content type instead of a File. When creating an Item, use the Attach File function in the Text Editor to
select the starting page so the Launch in new window option can be selected.
As needed, one or more files can be edited and you do not need to upload a new zipped file and select a starting
page. Edit the individual file that needs updating and overwrite it in Course Files. The changes show in the
course area and no links are broken. To learn more, see How to Overwrite a File in Course Files.
How to Create HTML Objects
Within Course Files, you can create new items using the Text Editor. These items are called HTML Objects.
An HTML Object is a type of reusable content. If your school licenses content management, you can create
other types of reusable content also.
HTML Objects are created in Course Files using the Create HTML Object function on the Action Bar. You can
use the Text Editor functions to format text and include files, images, web links, multimedia, and Mashups to
an HTML Object. You can link an HTML Object to one or more locations in your course as a file attachment. As
needed, you can make a change to an HTML Object stored in Course Files and the change is reflected in all
instances where the HTML Object is linked in your course.
Note: If this feature is not available, the Blackboard administrator at your school may have disabled the
feature.
1. Click the Course Files folder where the HTML Object will be created or create it in the top-level
folder.
Blackboard Learn Release 9.1 - Help for Instructors - Page 779
© 2012 Blackboard Inc. Proprietary and Confidential. U.S. Patent No. 6,988,138. Additional Patents Pending.
Course Files > Adding Files to Course Files
2. Click Create HTML Object on the Action Bar.
3. On the Create Reusable Object page, type a Name. This will be the file name in Course Files.
4. Type information in the Content box. Optionally, use the Text Editor functions to format the text
and include files, images, web links, multimedia, and Mashups. Any files uploaded from your
computer are saved in Course Files in the top-level folder.
5. Click Submit. The HTML Object appears in the selected folder in Course Files. The system adds
the .html extension to the HTML Object file name in Course Files.
If an HTML Object is deleted from your course where it is linked, it is not deleted from Course Files. The link to
the HTML Object in your course is deleted. To delete an HTML Object from your course completely, it must be
deleted from Course Files. If the file is linked in your course, a warning message appears alerting you that the
deletion will introduce broken links. You may cancel the deletion and view the 360° View report to see where
the file is linked before continuing the deletion. To learn more, see How to View a File's Course Links in Course
Files.
How to Edit HTML Objects
You can make a change to an HTML Object stored in Course Files and the change is reflected in all instances
where the HTML Object is linked in your course.
1. In Course Files, click the HTML Object's Action Link ( ) to access the contextual menu.
2. Select Overwrite Reusable Object Content.
Blackboard Learn Release 9.1 - Help for Instructors - Page 780
© 2012 Blackboard Inc. Proprietary and Confidential. U.S. Patent No. 6,988,138. Additional Patents Pending.
Course Files > Adding Files to Course Files
3. On the Edit Reusable Object page, make the changes needed.
4. Click Submit.
How to Create Reusable Content in Your Course
When you create content in your course using the Text Editor, you can save the content as an HTML Object in
Course Files folder. An HTML Object is a type of reusable content. If your school licenses content
management, you can create other types of reusable content also.
An HTML Object can be reused in your course as a file attachment by linking to it in Course Files. The same
content can appear in multiple course areas where students may need it as they progress through a course.
Note: If this feature is not available, the Blackboard administrator at your school may have disabled the
feature.
Example:
You create a content item in the Getting Started Content Area named "Group Guidelines" and save it in Course
Files as an HTML Object. Next, in the Assignments Content Area, you create a new content item and link to
the Group Guidelines file in Course Files. By providing the same information in the Assignments Content Area,
students have easy access to the guidelines when they are working on a group assignment.
In the following steps, a content item is created in a Content Area and saved in Course Files as an HTML
Object.
1. Access a Content Area.
2. On the Action Bar, point to Build Content to access the drop-down list.
3. Select Item.
4. On the Create Item page, type a Name. The Name will be the file name in Course Files.
5. Type information in the Text box. Optionally, use the Text Editor functions to format the text.
6. Under Attachments, locate the appropriate file using one of the following options:
l To upload a file from your computer, click Browse My Computer. To learn more, see
How to Use the Browse My Computer Function.
l To upload a file from Course Files, click Browse Course. To learn more, see Linking to
Files and Folders in Course Files.
Note: Alternatively, you can use the Text Editor functions to upload files. Files uploaded using the
Text Editor are saved in Course Files in the top-level folder. Uploading a file using the Text Editor
Blackboard Learn Release 9.1 - Help for Instructors - Page 781
© 2012 Blackboard Inc. Proprietary and Confidential. U.S. Patent No. 6,988,138. Additional Patents Pending.
Course Files > Adding Files to Course Files
offers more control over where a file's link appears in relationship to other text. Also, you can select
the Launch in a new window option and provide Alt Text. For example, if an image is attached,
you may want the image to open in a new window so it can be viewed alongside other course
content. Alternative text appears when a user moves the mouse pointer over a link and it is read by
screen readers. These selections are not available in the Attachments section of the Create Item
page.
7. At the bottom of the Text Editor, select the Save as HTML Object check box.
8. Click Browse to select a Course Files folder to save the file to. By default, the top-level folder is
chosen if another folder is not selected.
9. On the Select Folder page, select a folder. Create a new folder from this page, if needed.
Blackboard Learn Release 9.1 - Help for Instructors - Page 782
© 2012 Blackboard Inc. Proprietary and Confidential. U.S. Patent No. 6,988,138. Additional Patents Pending.
Course Files > Adding Files to Course Files
10. Click Submit.
11. On the Create Item page, select the Options for availability, tracking, and date and time
restrictions.
12. Click Submit. The new content item appears in the Content Area and is also saved in Course Files
in the selected folder as an HTML Object. The system adds the .html extension to the HTML
Object file name in Course Files.
How to Edit Reusable Content
You can make a change to an HTML Object stored in Course Files and the change is reflected in all instances
where the HTML Object is linked in your course.
1. In Course Files, click the HTML Object's Action Link ( ) to access the contextual menu.
2. Select Overwrite Reusable Object Content.
Blackboard Learn Release 9.1 - Help for Instructors - Page 783
© 2012 Blackboard Inc. Proprietary and Confidential. U.S. Patent No. 6,988,138. Additional Patents Pending.
Course Files > Adding Files to Course Files
3. On the Edit Reusable Object page, make the changes needed.
4. Click Submit.
Note: You can edit the content in its original location in your course and the changes will show in the file in
Course Files and in all instances where the HTML Object is linked in your course.
About Web Folders (WebDAV)
WebDAV is used for sharing files over the Internet and is compatible with most operating systems. When used
with Blackboard Learn, WebDAV is a means for users upload to and access content in Course Files, as if it
were any other network drive or folder on their computers.
When WebDAV—or a Web Folder—is set up, you can manage all the files for your course from your computer,
dragging in content from multiple drives and folders and organizing it as needed.
Note: When using a Mac, you will set up a Shared Location rather than a Web Folder.
You can perform other actions on the files and folders in a Web Folder because the folder structure is visible
and can be navigated. Also, it is possible to edit a file directly in a Web Folder, without downloading it, editing it,
and uploading it again. For users who have moved pre-9.1 content containing HTML files, they can use a Web
Folder to access their files for editing in the program of their choice.
Many users are accustomed to using WebDAV and prefer to continue to use this method for file management.
Note: If this feature is not available, the Blackboard administrator at your school may have disabled the
feature.
Web Folder/Shared Location Actions
You can perform the following actions on files and folders using WebDAV with Course Files:
l Upload files and folders.
l Browse the contents of folders in Course Files.
l Open, view, and edit files, such as a Microsoft® Word file.
l Create folders.
l Move, copy, rename, and remove files and folders.
How to Set Up a Web Folder for Windows©
To connect to a Web Folder, use the web address of the Course Files folder and a valid username and
Blackboard Learn Release 9.1 - Help for Instructors - Page 784
© 2012 Blackboard Inc. Proprietary and Confidential. U.S. Patent No. 6,988,138. Additional Patents Pending.
Course Files > Adding Files to Course Files
password.
1. In Course Files, click Set Up Web Folder on the Action Bar of the top-level folder. Starting from
this location ensures WebDAV access to all folders contained in Course Files. Any folder may be
selected inside Course Files, but the Web Folder path must be less than 240 characters. Each
folder selected has a different address.
2. On the Using Web Folders page, right-click and copy the URL that appears for Current Web
address. You will paste the address in later steps.
3. From the Start Menu in Windows, select Documents > My Documents. Select My Network
Places in the left frame.
4. Select Add a network place from the Network Tasks menu.
5. In the Add Network Place Wizard, select Choose another network location to create a
shortcut.
6. Paste the URL for the Web Folder you copied earlier and click Next.
7. If prompted, type your Blackboard Learn username and password. Type a name for the network
place and click Next. Click Finish to close the wizard. You may be prompted again for a username
and password.
8. The Web Folder opens and displays the files and folders in your Course Files folder. Locate the
appropriate folder to upload the files or folders to. Locate the folder on your computer containing the
files and folders you want to transfer.
9. With your folder and the Web Folder open, move one or more files and folders between them using
the drag-and-drop function. Click a file and press, then drag it to the destination folder. Release the
mouse button and it is dropped in the folder. Files and folders dragged to the Web Folder are copied
to Course Files. Also, files and folders from the Web Folder can be copied to your computer.
Alternatively, use copy and paste rather than the drag-and-drop function.
Blackboard Learn Release 9.1 - Help for Instructors - Page 785
© 2012 Blackboard Inc. Proprietary and Confidential. U.S. Patent No. 6,988,138. Additional Patents Pending.
Course Files > Adding Files to Course Files
10. In Course Files, click Refresh on the Action Bar to view the uploaded files.
After all files and folder have been copied, disconnect from the Web Folder. If you do not disconnect, the server
connection remains open until your computer is shut down. If you use a computer that others use, they will
have access to everything in your Course Files.
When you need to use the Web Folder in the future, access My Network Places and select the Web Folder
shortcut you created.
How to Set Up a Shared Location for the Mac OS©
To connect to a Web Folder, called a Shared Location for the Mac, use the web address of the Course Files
folder and a valid username and password.
1. In Course Files, click Set Up Shared Location on the Action Bar of the top-level folder. Starting
from this location ensures WebDAV access to all folders contained in Course Files. Any folder may
be selected inside Course Files, but the Shared Location path must be less than 240 characters.
Each folder selected has a different address.
2. On the Using Web Shared Locations page, copy the URL that appears for Current Web
address. You will paste the address in later steps.
Blackboard Learn Release 9.1 - Help for Instructors - Page 786
© 2012 Blackboard Inc. Proprietary and Confidential. U.S. Patent No. 6,988,138. Additional Patents Pending.
Course Files > Adding Files to Course Files
3. On the Finder bar, select Go > Connect to Server.
4. In the Connect to Server window, paste the URL you copied into the Server Address box. Click
Connect.
Tip: Click the plus sign next to the pasted address to include it in the Favorite Servers box. You
can select the address and not copy it each time. In the future, start with step 3 to connect to this
Shared Location.
5. If the WebDAV File System Authentication window appears, type your Blackboard Learn login
username and password. Click OK.
6. Once you are connected to the Shared Location, a Mac network icon appears on your desktop.
Double-click the icon to open the Shared Location. The Shared Location displays the files and
folders in your Course Files folder. Locate the appropriate folder to upload the files or folders to.
7. Locate the folder on your computer containing the files and folders you want to transfer.
Blackboard Learn Release 9.1 - Help for Instructors - Page 787
© 2012 Blackboard Inc. Proprietary and Confidential. U.S. Patent No. 6,988,138. Additional Patents Pending.
Course Files > About Files Added Automatically to Course Files
8. With your folder and the Shared Location open, move one or more files and folders between them
using the drag-and-drop function. Click a file and press, then drag it to the destination folder.
Release the mouse button and it is dropped in the folder. Files and folders dragged to the Shared
Location are copied to Course Files. Also, files and folders from the Shared Location can be copied
to your computer. Alternatively, use copy and paste rather than the drag-and-drop function.
9. In Course Files, click Refresh on the Action Bar to view the uploaded files.
Note: After using the Shared Location, some files may appear with duplicate file names that begin with "._" or
".DS Store." You can safely delete them from Course Files.
When all files and folders have been copied, close the window and drag the Mac network icon to the trash to
disconnect from the Shared Location. If you do not disconnect, the icon and server connection remain open
until your computer is shut down. If you use a computer that others use, they will have access to everything in
your Course Files.
About Files Added Automatically to Course Files
You can upload files to Course Files in two ways:
l Upload files directly into Course Files. The files are then linked in your course when content is
created.
l Upload files when creating content in your course and those files are saved automatically in Course
Files.
When you use Browse My Computer to upload files from your computer, most files are saved automatically in
Course Files. If they have been uploaded into a course area, you do not need to upload the same files directly to
Course Files.
Example Illustrating How Add Files to a Course
In a Content Area, you create a content item named "Course Schedule" and click Browse My Computer to
upload a file from your computer that details the due dates for all assignments and tests. The file appears as a
Blackboard Learn Release 9.1 - Help for Instructors - Page 788
© 2012 Blackboard Inc. Proprietary and Confidential. U.S. Patent No. 6,988,138. Additional Patents Pending.
Course Files > Linking to Files and Folders in Course Files
link in the content item and is also saved automatically in Course Files in the top-level folder. You can link to the
file again in one or more course areas.
Course Files Saved Automatically When Creating Content
Most files are saved automatically in Course Files when creating content. Examples include:
l Files uploaded to content types from the Build Content drop-down list, such as Item, File, URL,
Image, Audio, Video, Syllabus, and Course Link
l Files uploaded when creating announcements
l Files uploaded to descriptions and instructions in tests
l Course banner files uploaded to the course entry point
l Files uploaded using the functions in the Text Editor for journals and blogs, and when creating a wiki
l Files uploaded to the Discussion Board using the Text Editor or the Attachments section
l Files uploaded when creating HTML Objects
l Imported course packages; attached files must fit requirements above
Course Files Not Saved Automatically When Creating Content
Some files are not saved automatically in Course Files when creating content because of potential privacy
issues or the type of file. Examples include:
l Test question files
l Assignment files
l Self and Peer Assessment files
l Files uploaded to journals and blog entries in the Journal/Blog Entry Files section
l Files uploaded to wiki pages and the wiki Home Page
l Course Cartridge files
l SCORM files
l Glossary files
l Student files uploaded when participating in course activities, such as uploading an assignment
document or attaching files when creating journal entries
Linking to Files and Folders in Course Files
After files are uploaded to Course Files, you can link to them when creating content in your course. For
example, you can link to a file in Course Files when creating content items, a syllabus, calendar events, tasks,
and announcements. Also, you can link an HTML Object in Course Files to the File content type.
Once files are linked, they are assigned the Read permission by default and can be viewed by all enrolled
users. You can delete the links to files in your course, yet the files themselves remain in Course Files, where
they can be linked to again.
Note: Files do not need to be in Course Files before content is created in your course. Wherever attaching files
is available, click Browse My Computer to select a file. To learn more, see How to Use the Browse My
Computer Function.
How to Link a File or Folder in Course Files to a Content Item
Blackboard Learn Release 9.1 - Help for Instructors - Page 789
© 2012 Blackboard Inc. Proprietary and Confidential. U.S. Patent No. 6,988,138. Additional Patents Pending.
Course Files > Linking to Files and Folders in Course Files
In the following steps, a file from Course Files is linked to a content item created in a Content Area. Wherever
attaching files is available, click Browse Course to select a file when creating content. Some course tools do
not allow linking to files in Course Files, such as when creating assignments, individual wiki pages, or test
questions.
1. On the Create Item page in the Attachments section, click Browse Course -OR- use one of the
functions in the Text Editor to attach a file.
Note: Attaching a file using the Text Editor offers control over where the file's link appears in
relationship to other text. Also, you can select the Launch in a new window option and provide Alt
Text. For example, if an image is attached, you may want the image to open in a new window so it
can be viewed alongside other course content. Alternative text appears when a user moves the
mouse pointer over the link and it is read by screen readers. These selections are not available in
the Attachments section of the Create Item page.
2. On the Select File or Folder page, navigate to the file or folder needed and select its check box.
You can link multiple files and folders to the content item. Use caution when linking to a folder as
students receive the Read permission by default on all the folder's contents. Read permission
allows students to view all the files and subfolders in the folder.
3. Click the Show List function, represented by the full square, to open the Selected Files area to
view the selections. To remove any file or folder, click the X.
4. Click Submit.
Blackboard Learn Release 9.1 - Help for Instructors - Page 790
© 2012 Blackboard Inc. Proprietary and Confidential. U.S. Patent No. 6,988,138. Additional Patents Pending.
Course Files > Linking to Files and Folders in Course Files
5. On the Create Item page, type a Link Title so the file name does not appear in the Content Area.
Click Do not attach to remove the selected file.
6. Select the Options for availability, tracking, and date and time restrictions.
7. Click Submit.
Blackboard Learn Release 9.1 - Help for Instructors - Page 791
© 2012 Blackboard Inc. Proprietary and Confidential. U.S. Patent No. 6,988,138. Additional Patents Pending.
Course Files > Linking to Files and Folders in Course Files
Result
The content item appears in the Content Area with the selected file linked to Course Files. Students can view
and download any files attached to content in Course Files.
Note: You can make a change to a file stored in Course Files and the change is reflected in all instances where
the file is linked in your course.
How to Link an HTML Object to the File Content Type
You can link an HTML Object in Course Files to the file content type in a course area.
After uploading your HTML files to Course Files or the Content Collection, you select which file is the starting
point, such as index.html or page_1.html. The file name appears in the Name box. Edit the name to help users
access the content. For example, change the name to "Start Here" or "View Lesson 1."
When an HTML file is selected, the Manage Access section appears so you can define the access users are
granted. You have three options:
l Give users access to all files and folders in the folder: Choose this option to give users access to all
files and subfolders within the parent folder of the file being linked. This option is appropriate for users
who are linking to a website with a typical hierarchical structure with subfolders for CSS, javascript,
Blackboard Learn Release 9.1 - Help for Instructors - Page 792
© 2012 Blackboard Inc. Proprietary and Confidential. U.S. Patent No. 6,988,138. Additional Patents Pending.
Course Files > Linking to Files and Folders in Course Files
and images contained in the parent folder.
l Give users access to this file only: Choose this option when you are linking to one HTML file that has
all the formatting within the page itself and does not reference other files or images.
l Give users access to selected files in folder: Choose this option if you want to embed a website with
a more complicated structure. If some of the content exists outside of the parent folder in other folders
in Course Files or the Content Collection, you need to browse for and manually select the parent
folder and the additional files and folders. This ensures users have access to all the content in your
website.
You view the file content type as a page within your course or as a separate piece of content in a separate
browser window or tab. The file content type allows you to create content without descriptions, allowing for less
scrolling in course areas.
In the following steps, an HTML Object in Course Files is linked to the file content type in a Content Area. To
learn more about creating an HTML Object, see How to Create HTML Objects.
1. In a Content Area, point to Build Content on the Action Bar to access the drop-down list.
2. Select File.
3. On the Create File page, click Browse Course.
4. On the Select File or Folder page, only one item can be selected. Navigate to the HTML Object
needed and select its check box. HTML Object file names have the .html extension.
5. Click Submit.
Blackboard Learn Release 9.1 - Help for Instructors - Page 793
© 2012 Blackboard Inc. Proprietary and Confidential. U.S. Patent No. 6,988,138. Additional Patents Pending.
Course Files > Linking to Files and Folders in Course Files
6. For Manage Permissions, select the option for the appropriate permissions for users. Students
receive Read permission by default.
7. Type a Name so the file name does not appear in the Content Area. You cannot include a
description with the File content type, as only the link to the File appears. The Name becomes the
link students click to access the content. Ensure the Name is descriptive so students understand
why this content has been included and how to use it. Click Select a Different File to remove the
selected file.
8. Select Yes or No for Open in New Window. If No is selected, the content appears in the content
frame and users have access to all course navigation, such as the breadcrumbs and the Course
Menu. If Yes is selected, the content appears in a new window or tab and can be viewed alongside
other course content.
9. Select the Standard Options for availability, tracking, and date and time restrictions.
10. Click Submit.
Blackboard Learn Release 9.1 - Help for Instructors - Page 794
© 2012 Blackboard Inc. Proprietary and Confidential. U.S. Patent No. 6,988,138. Additional Patents Pending.
Course Files > Linking to Files and Folders in Course Files
Result
The File content type appears in the Content Area. Students click the File's title to access the content.
Students can view and download any files attached to the HTML Object when it was created or edited.
Note: You can make a change to an HTML Object stored in Course Files and the change is reflected in all
instances where the file is linked in your course.
How to View a File's Course Links in Course Files
You can view information about a file stored in Course Files. The 360° View report includes the file's properties,
Blackboard Learn Release 9.1 - Help for Instructors - Page 795
© 2012 Blackboard Inc. Proprietary and Confidential. U.S. Patent No. 6,988,138. Additional Patents Pending.
Course Files > Linking to Files and Folders in Course Files
such as name, file type, file size, and when it was last edited. You can also view the permissions assigned to
users. Since a file can be reused in a course, the 360° View report lists all of the course areas where the file has
been linked. You can view the report to determine which links in your course will break if a file is deleted or
where changes will occur if the file is edited.
1. In Course Files, click a file's Action Link ( ) to access the contextual menu.
2. Select 360° View.
Blackboard Learn Release 9.1 - Help for Instructors - Page 796
© 2012 Blackboard Inc. Proprietary and Confidential. U.S. Patent No. 6,988,138. Additional Patents Pending.
Course Files > Linking to Files and Folders in Course Files
360° View Report
The file name appears at the top of the report.
Click a heading's double arrows to collapse or expand a section.
Blackboard Learn Release 9.1 - Help for Instructors - Page 797
© 2012 Blackboard Inc. Proprietary and Confidential. U.S. Patent No. 6,988,138. Additional Patents Pending.
Course Files > Linking to Files and Folders in Course Files
View the Permissions assigned to users.
View where the file is linked in your course. In the example, the file is linked to a content item and a blog
entry.
How to Delete Files Linked to Course Files
If you delete a link to a file or folder in your course, it is not deleted from Course Files. The link to the file or
folder in your course is deleted. To delete the file or folder from your course completely, it must be deleted from
Course Files. Use the Delete function in the file or folder's contextual menu or select its check box and click
Delete on the Action Bar.
If you choose to delete a file or folder in Course Files that is linked in your course, a warning message appears
alerting you that the file or folder is currently linked in your course and the deletion will introduce broken links.
If multiple files or folders selected for deletion are linked in your course, a List Files with Links page appears
to notify you that broken links will occur in your course. Select the check boxes for the files or folders to delete,
or cancel the deletion and view the 360° View report to see where each file or folder is linked before continuing
the deletion. To learn more, see How to View a File's Course Links in Course Files.
Blackboard Learn Release 9.1 - Help for Instructors - Page 798
© 2012 Blackboard Inc. Proprietary and Confidential. U.S. Patent No. 6,988,138. Additional Patents Pending.
Course Files > Managing Files and Folders in Course Files
Related Tutorials Attaching Files from Course Files to Items (Flash movie | 2m 03s | 1,203 KB)
Managing Files and Folders in Course Files
With Course Files, you can rename, move, copy, overwrite, download, and perform a quick search for files and
folders.
How to Rename, Copy, and Move Files and Folders
You can move a file to a different folder and you can move a folder into another folder. When files and folders
are renamed or moved, any links to content in your course remain intact.
You can rename, copy, and move any file and any folder except the top-level Course ID folder.
1. In Course Files, click a file or folder's Action Link ( ) to access the contextual menu.
2. Select Copy or Move. Alternatively, select multiple check boxes and select Copy or Move on the
Action Bar. To rename a file or folder, select Edit from the contextual menu.
Blackboard Learn Release 9.1 - Help for Instructors - Page 799
© 2012 Blackboard Inc. Proprietary and Confidential. U.S. Patent No. 6,988,138. Additional Patents Pending.
Course Files > Managing Files and Folders in Course Files
3. On the Copy or Move page, click Browse to select a destination folder for the file or folder.
4. On the Select Folder page, you can:
l Select a folder to which to copy or move the file or folder.
l Click a folder's name to select a subfolder.
l Select Select current directory on the Action Bar to copy or move a file or folder from a
subfolder to the top-level Course Files folder.
l Click Create Folder on the Action Bar and create a new folder in the current folder.
Blackboard Learn Release 9.1 - Help for Instructors - Page 800
© 2012 Blackboard Inc. Proprietary and Confidential. U.S. Patent No. 6,988,138. Additional Patents Pending.
Course Files > Managing Files and Folders in Course Files
5. Click Submit on the Select Folder page.
6. Click Submit again on the Copy or Move page. The copied or moved file or folder appears in the
folder selected.
Result
Copied Files and Folders
When a folder is copied, links to the content in the folder are not copied. The content remains linked to the files
inside the original folder. The files inside the copied folder lose their original permissions and inherit any new
ones associated with its new parent folder.
Moved Files and Folders
When a file or folder is moved, the links to content in your course remain intact. If a file is moved to a different
folder, it maintains its original permissions. It does not inherit permissions associated with the parent folder.
The same is true for all files in a moved folder. To learn more about permissions, see Controlling Access to
Course Files.
How to Overwrite a File in Course Files
You can edit and overwrite individual files in Course Files while maintaining the course links to those files.
Example:
You create a link to the syllabus file in Course Files when creating a content item in the Getting Started Content
Area. Later, changes need to be made to the file. You edit a copy of the file on your computer and upload the
new version of the syllabus to Course Files using the Overwrite File function. The link to the file in the Content
Area remains intact. Students see the revised content when the syllabus is accessed in your course.
Blackboard Learn Release 9.1 - Help for Instructors - Page 801
© 2012 Blackboard Inc. Proprietary and Confidential. U.S. Patent No. 6,988,138. Additional Patents Pending.
Course Files > Managing Files and Folders in Course Files
Before You Begin
Make changes to a file on your computer that was previously uploaded to Course Files, as well as linked in your
course.
Two Methods to Overwrite a File
1. In Course Files, use the Overwrite File function in a file's contextual menu to browse for the edited
file on your computer. The system overwrites the existing file in Course Files with the same name,
even if the file from your computer has a different name. If the file is linked in your course, the link
remains intact and the edits appear.
2. A file uploaded to Course Files with the same name as an existing file generates a prompt to
overwrite the existing file with the new file. Overwriting a file is permanent and final. To keep both
versions, change the name of one file or store one of the files in a different folder.
Result
When you edit or overwrite a file, changes made to the file appear in your course. The link in your course does
not need to be edited. For example, you can edit and overwrite one or more files in an unzipped package, such
as a lesson linked in your course. The entire unzipped package does not need to be removed and uploaded
again. The link to the lesson will remain intact in your course.
File names and link titles in your course do not change when files are overwritten in Course Files. For example,
if the original linked file in your course is named group_presentation.doc and the file is overwritten with
group_information.doc, the original file name of group_presentation.doc remains in your course.
Blackboard Learn Release 9.1 - Help for Instructors - Page 802
© 2012 Blackboard Inc. Proprietary and Confidential. U.S. Patent No. 6,988,138. Additional Patents Pending.
Course Files > Managing Files and Folders in Course Files
This is different than some familiar workflows, such as in Windows Explorer, but it enables you to easily
change content without creating new links.
How to Download Files and Folders from Course Files
You can select files and folders in Course Files and download them to your computer as a zipped package. This
is helpful if you want to reuse selected files and folders in other courses or edit several files and folders offline.
1. In Course Files, select the check boxes next to the files and folders to include in the zipped
package.
2. On the Action Bar, click Download Package.
3. In the pop-up window, select Save and click OK to save the zipped package to your computer. The
file name for the file is the Course ID with the .zip extension.
Result
Files and folders edited on your computer and uploaded again into Course Files retain their links in your course,
as long as the original file names remain. If the name of a file or folder is changed while on your computer, a
new file or folder is saved in Course Files when uploading. The edits made to the file or folder will not show in
your course where it is linked. When uploading, you can overwrite files which may have been renamed while on
your computer to ensure course links remain intact. To learn more, see How to Overwrite a File in Course Files.
How to Search for Files and Folders in Course Files
Search for files and folders within Course Files using the Search function in the Files section of the Control
Panel.
Note: If this feature is not available, the Blackboard administrator at your school may have disabled the
feature.
Blackboard Learn Release 9.1 - Help for Instructors - Page 803
© 2012 Blackboard Inc. Proprietary and Confidential. U.S. Patent No. 6,988,138. Additional Patents Pending.
Course Files > Managing Files and Folders in Course Files
Quick and Basic Search
To perform a quick search of Course Files, expand the Files section of the Control Panel. Type a keyword or
text string in the text box and click Go. Searches are not case-sensitive. Results appear on the Search
Content page. The search produces files and folders in the specific course, not from across courses.
Alternatively, click Basic Search under the text box in the Files section to open the Basic Search page in the
content frame. A basic search locates files and folders based on a keyword or single text string AND allows file
contents to be searched. Select the check box for Search File Contents. File contents are indexed
periodically, so new content may not be found immediately. Searching file contents can increase the search
time.
Blackboard Learn Release 9.1 - Help for Instructors - Page 804
© 2012 Blackboard Inc. Proprietary and Confidential. U.S. Patent No. 6,988,138. Additional Patents Pending.
Course Files > Controlling Access to Course Files
Controlling Access to Course Files
Instructors determine who can view and perform actions on their files and folders available in Course Files by
changing the permissions for users.
By default, the roles of Course Builder, Instructor, and Teaching Assistant (TA) receive Read, Write, Remove,
and Manage permissions for files and folders uploaded directly to Course Files. Students do not receive any
permissions for a file or folder until it is linked to content in a course. Once the file or folder is linked to content, it
is assigned the Read permission for all course users, which includes all users enrolled in the course. Students
can view and download the linked file or folder.
You can change the permissions for any file or folder in Course Files. For example, to allow all teaching
assistants to view and download but prevent them from editing or deleting a particular file, change the
permission for the teaching assistant user list to Read permission.
The following table describes the privileges for each type of permission.
Type of Permission Privileges
Read View and download
Write Edit and overwrite
Upload files and folders to a folder
Remove Delete files from the folder or the folder itself
Manage Control properties
Determine permissions on the Manage Permissions page
To copy a file or folder, users need Read permission for the file or folder (and all its files and subfolders) and
Write permission for the destination folder.
To move a file or folder, users need Read and Remove permissions for the file or folder (and all its files and
subfolders) and Write permission for the destination folder.
How to Edit User Permissions
1. In Course Files, navigate to the folder or file.
2. Click the Permissions icon for the file or folder.
3. On the Manage Permissions page, next to the role in the User/User List column, click the Action
Link ( ) to access the contextual menu.
4. Select Edit.
Blackboard Learn Release 9.1 - Help for Instructors - Page 805
© 2012 Blackboard Inc. Proprietary and Confidential. U.S. Patent No. 6,988,138. Additional Patents Pending.
Course Files > Controlling Access to Course Files
Note: Delete removes the role and the permissions for the file or folder. To restore a deleted role,
click Add Course User List on the Action Bar. On the Add Course User List page, add or edit
one or more roles and set the permissions for the file or folder.
5. On the Edit Permissions page, select or clear the check box next to the Permissions type. For
folders, select the Overwrite check box to make these permissions changes for all folder contents
and subfolders and replace all existing permissions. When Overwrite is not selected, the selected
permissions are added to all folder contents and subfolders, but previously existing permissions
are not removed.
6. Click Submit.
Blackboard Learn Release 9.1 - Help for Instructors - Page 806
© 2012 Blackboard Inc. Proprietary and Confidential. U.S. Patent No. 6,988,138. Additional Patents Pending.
Course Files > Controlling Access to Course Files
7. Click OK to return to Course Files.
About Editing Folder Permissions
When files are uploaded to folders, they inherit the same permissions as the parent folder. You can edit
permissions after uploading files.
When a file is copiedto a different folder, it loses its original permissions and inherits the permissions
associated with its new parent folder. However, when a file is moved to a different folder, it maintains its
original permissions. It does not inherit permissions associated with the parent folder.
Example: Editing and Overwriting Folder Permissions
Your teaching assistant has Read permission for a folder named Course Notes, and has Read and Write
permissions for the Week 1 file within that folder. You edit the Course Notes folder permissions and add
Manage permission. Now your teaching assistant has Read and Manage permissions for the Course Notes
folder and Read, Write, and Manage permissions for the file.
If the Overwrite option is selected, your teaching assistant has Read and Manage permissions for the folder
and all files within it, including the Week 1 file.
Note: You can edit an individual file's permissions, even after using the Overwrite option for the entire folder.
Blackboard Learn Release 9.1 - Help for Instructors - Page 807
© 2012 Blackboard Inc. Proprietary and Confidential. U.S. Patent No. 6,988,138. Additional Patents Pending.
Course Files > Moving Files to Course Files
Example: Copying and Moving Files into Folders
You add the following file and folder:
l File named Terminology. You assign Course Builders to have Read and Write permissions.
l Folder named Assignments. You assign Course Builders no permissions.
If you copy the Terminology file to the Assignments folder, Course Builders have no permissions for the
file in the Assignments folder. If you move the file, Course Builders retain the Read and Write permissions
for the file.
Moving Files to Course Files
Note: This help topic is applicable only for moving existing course content in pre-9.1 Blackboard Learn courses
to release 9.1 (and higher) Course Files folders.
Instructors can use the Move Files to Course Files tool to move specific existing course content in pre-9.1
Blackboard Learn courses to the Blackboard Learn 9.1 (and higher) Course Files folder to take advantage of its
capabilities.
You can access the Move Files tool in the Control Panel to move files on a course-by-course basis.
About Moving Files to Course Files
Using the Move Files tool to move course content to Course Files is only necessary in specific scenarios
where pre-9.1 courses are copied to or reused in a 9.1 installation and the files were not moved previously by
the Blackboard administrator at your school.
Do not use the Move Files tool when Export and Import processes are used to move courses to the 9.1
installation. The import operation ensures that all file attachments in a pre-9.1 course are placed in Course Files
of the new course so you can begin managing files in a central location.
When files are moved from local file storage to Course Files, the resulting folder structure reflects the Course
Menu structure. You can change the folder structure after the files are moved.
If a file with the same name exists in the folder, the name of the moved file is saved with a number appended to
the name. For example, Course_Assignment.doc becomes Course_Assignment(1).doc.
All content moved to Course Files is stored in a subfolder of the /courses/MyCourseID directory. The
subfolder is named using the following format: Course ID_ImportedContent_DateTimeStamp.
Note: The Blackboard administrator at your school must make this tool available to your course role.
How to Move Files to Course Files
1. On the Control Panel, expand the Packages and Utilities section and select Move Files to
Blackboard Learn Release 9.1 - Help for Instructors - Page 808
© 2012 Blackboard Inc. Proprietary and Confidential. U.S. Patent No. 6,988,138. Additional Patents Pending.
Course Files > Moving Files to Course Files
Course Files.
2. On the Move Files to Course Files page, in the Select Course section, select the check box to
move all of the content in the course to Course Files. The Source Course ID which appears is for
the course you are in.
3. Click Submit.
About the Types of Content Moved
The Move Files tool moves all files attached to course Content Areas to the Course Files folder. This includes
files originally uploaded to your course using the Attach File options available on specific pages in the
application, as well as files attached using the Text Editor. The following lists include the files that are moved
and not moved when using the tool.
Types of Content Moved
l Content folders
l Content items
l Course links
Blackboard Learn Release 9.1 - Help for Instructors - Page 809
© 2012 Blackboard Inc. Proprietary and Confidential. U.S. Patent No. 6,988,138. Additional Patents Pending.
Course Files > Moving Files to Course Files
l Instructions
l Web links
l Learning modules
Types of Content Not Moved
l Self and Peer Assessments
l Messages
l Tests, surveys, and question pools
l Assignments
l Course Cartridges
l Items uploaded to the Grade Assignment page by an instructor, including comments for a specific
user
l Student files uploaded when participating in course activities, such as uploading an assignment
document or attaching files when creating journal entries
Blackboard Learn Release 9.1 - Help for Instructors - Page 810
© 2012 Blackboard Inc. Proprietary and Confidential. U.S. Patent No. 6,988,138. Additional Patents Pending.
Content Collection > About Content Management and the Content Collection
Content Collection
About Content Management and the Content Collection
If your school licenses content management, Instructors can store, share, and publish content within personal
user folders, course folders, and Institution Folders in the Content Collection throughout Courses in Blackboard
Learn. Files and Portfolios may be linked to from different areas in a Course and items from a Course may be
added to a folder in the Content Collection.
If the Content Collection is available, a Content Collection tab will appear in the Blackboard Learn user
interface.
Adding Portfolios to a Course
It is easy for Instructors to quickly add Portfolios stored in the Content Collection to their Courses. These
Portfolios may be viewed by all users enrolled in the Course. Portfolios can be shared with a Course and this
process must be complete from the Content Collection tab.
Note: The Blackboard administrator at your school may disable Portfolios or your institution may not license
the Content Collection; if this is the case the option will not be available within you Course if the tool is
disabled.
All Portfolios that have been shared with a Course are located on the Course Portfolios page. Click Course
Portfolios from the Control Panel under Course Tools to access the Portfolios Homepage.
How to Create a New Personal Portfolio
1. Click My Portfolios on the Portfolios Homepage.
2. Click Add Personal Portfolio.
3. Click Create new.
4. Type a Title.
5. Type a Description.
6. Click Save and Continue.
7. Select a Layout.
8. Select a Background Color and Background Image.
9. Select the Font Settings.
10. Select the Menu Style and Menu Font.
11. Designate a status for the Tab by clicking Mark step as in progress or Mark step as complete.
12. Click Save and Continue.
13. Build the Portfolio by adding pages and ordering them.
14. Click Save and Continue.
15. Click Complete if the Portfolio is finished and ready for display to reviewers.
16. Click Available.
17. Click Comments are Private to hide comments from others.
18. Designate a status for the Tab by clicking Mark step as in progress or Mark step as complete.
19. Click Save and Exit.
Blackboard Learn Release 9.1 - Help for Instructors - Page 811
© 2012 Blackboard Inc. Proprietary and Confidential. U.S. Patent No. 6,988,138. Additional Patents Pending.
Content Collection > Sharing a Portfolio
How to Create a Template-Based Portfolio
1. Click My Portfolios on the Portfolios Homepage.
2. Click Add Personal Portfolio.
3. Click Select Existing.
4. Select a Portfolio template.
5. Click Save and Continue.
6. Select a Layout.
7. Select a Background Color and Background Image.
8. Select the Font Settings.
9. Select the Menu Style and Menu Font.
10. Designate a status for the Tab by clicking Mark step as in progress or Mark step as complete.
11. Click Save and Continue.
12. Build the Portfolio by adding pages and ordering them.
13. Click Save and Continue.
14. Click Complete if the Portfolio is finished and ready for display to reviewers.
15. Click Available.
16. Click Comments are Private to hide comments from others.
17. Designate a status for the Tab by clicking Mark step as in progress or Mark step as complete.
18. Click Save and Exit.
Sharing a Portfolio
After Portfolios have been added to a Course, they may be shared with other course members or people outside
of Blackboard Learn.
How to Share a Portfolio with Users in a Course
Portfolios are made available to users through the Content Collection. Before adding Portfolios to the Course,
the Portfolio must be shared first. Follow the steps below:
1. Click Portfolios Homepage on the Tools menu.
2. Click My Portfolios on the Portfolios page.
3. Select Edit next to the appropriate Portfolio
4. Click Share Portfolio.
5. Click Share with Users.
6. Click Browse to select users.
7. Click Send Email to notify the users that a Portfolio has been shared with them.
8. Edit the Subject text if necessary. There is default text in the field.
9. Edit the message text in the text box. There is default text in the Text Box.
10. Click Send copy of message to self if necessary.
11. Click Use blind carbon copy (Bcc:) if necessary.
12. Click Submit.
Blackboard Learn Release 9.1 - Help for Instructors - Page 812
© 2012 Blackboard Inc. Proprietary and Confidential. U.S. Patent No. 6,988,138. Additional Patents Pending.
Content Collection > Sharing a Portfolio
A Course Portfolio area appears in the Course Menu. Users may view Portfolios that have been shared with
the Course in this area.
How to Share a Portfolio with External Users
Portfolios are shared with users outside of the Blackboard Learn.
1. Click Portfolios Homepage on the Tools menu..
2. Click My Portfolios on the Portfolios page.
3. Select Edit next to the appropriate Portfolio
4. Click Share Portfolio.
5. Click Share with External Users.
6. Type the appropriate email addresses in the Email Recipients field. Use commas when entering
multiple addresses:
fido@university.edu,spot@company.com,rover@nonprofit.net.
7. Click Send copy of message to self if necessary.
8. Click Use blind carbon copy (Bcc:) if necessary.
9. Click Use password and enter a password to protect the Portfolio.
10. Click Include password in email if necessary.
11. Determine the length of time the Portfolio is shared:
No expiration
-or-
Lifetime: Type a number in the first field and choose a time measurement from the drop-down list.
12. Click Submit.
How to Share a Portfolio with Courses or Organizations
1. Click Portfolios Homepage on the Tools menu.
2. Click My Portfolios on the Portfolios page.
3. Select Edit next to the appropriate Portfolio.
4. Click Share Portfolio.
5. Select Share with Courses or Share with Organizations from the Other Items drop-down list.
6. Click Browse to select courses or organizations. Use commas when entering multiple courses or
organizations.
7. Click Submit.
Note: After a Portfolio is shared, it must be made available in the Course before it may be accessed by users.
How to Share a Portfolio with Institution Roles
1. Click Portfolios Homepage on the Tools menu.
2. Click My Portfolios on the Portfolios page.
3. Select Edit next to the appropriate Portfolio.
4. Click Share Portfolio.
5. Select Share with Institution Roles from the Other Items drop-down list.
Blackboard Learn Release 9.1 - Help for Instructors - Page 813
© 2012 Blackboard Inc. Proprietary and Confidential. U.S. Patent No. 6,988,138. Additional Patents Pending.
Content Collection > Copying Files to the Content Collection
6. Select the Roles and use the arrow buttons to move them to the Selected Roles field.
7. Click Submit.
How to Share a Portfolio with All System Accounts
Allow this Portfolio to be searched by All System Accounts from Portfolio Search.
1. Click Portfolios Homepage on the Tools menu.
2. Click My Portfolios on the Portfolios page.
3. Select Edit next to the appropriate Portfolio.
4. Click Share Portfolio.
5. Select Share with All System Accounts from the Other Items drop-down list.
6. Click Submit.
Copying Files to the Content Collection
The Copy Files to Collection tool enables Instructors to copy content from their Courses in Blackboard Learn to
a folder in the Content Collection. This is very helpful for Instructors who have attached files that exist outside
of the Content Collection to Course Content Areas. Items that are added through to the Content Collection may
be used in new Courses, shared with other users, and added to Portfolios.
This tool is meant for adding new content to the Content Collection. It does not detect Content Collection items
that have been added to a Course or make changes to the Course itself.
Note: The Blackboard administrator at your school may disable the Copy Files to Collection tool. This tool will
not be available if it is disabled by the Administrator.
Types of Content That Can Be Copied
The Copy Files to Collection tool copies files that have been attached to Course Content Areas. These files are
originally added the Course through the File to Attach option available on specific pages in the application or
the third row action buttons in the Text Editor.
The Copy Files to Collection tool copies items attached to the following:
l Content folders
l Content items
l Course Links
l Assignments
l Instructions
l Web links
l Learning Modules
Note: All attachments associated with unprotected Course Cartridges are copied; protected cartridge content
will not be copied.
Types of Content that Cannot Be Copied
Attachments added to the following areas of a Course are NOT added to Content Management through the
Copy files to CS tool:
Blackboard Learn Release 9.1 - Help for Instructors - Page 814
© 2012 Blackboard Inc. Proprietary and Confidential. U.S. Patent No. 6,988,138. Additional Patents Pending.
Content Collection > Copying Files to the Content Collection
l Attachments added to any Assessment areas (this includes Tests, Surveys and Question Pools)
l Attachments added to Discussion Board messages, including Group Discussion Board messages
l Files uploaded to the File Exchange by Instructors
l Items added to the grade Assignment page by the Instructor are not copied. These items include
comments for a specific user and are sent when the Assignment is graded. (Items added to the Add
Assignment page by an Instructor are copied)
Student files added to a Course are also not copied, this includes:
l Files uploaded to the File Exchange by users
l Files uploaded by users to Assignments
How to Enable Copy Files to Collection
Instructors have the option of enabling or disabling the Copy Files to Collection tool for each of their Courses.
The tool is disabled by default when a Course is created. Follow the steps below to enable the Check
Collection Links tool:
l Open the Control Panel for a Course.
l Under Course Tools, click Manage Tools.
l Select Enable Blackboard Tools.
l Select the check box under Available for Copy Files to Collection and click Submit.
Note: The Blackboard administrator at your school may disable the Copy Files to Collection for the entire
system. This tool will not be available within Courses if it is disabled by the Administrator.
How to Copy Files to Collection
Instructors access the Copy Files to Collection tool within the Control Panel of a Course.
Follow the steps below to run the Copy Files to Collection Tool:
1. Under Packages and Utilities, click Copy Files to Collection. The Copy Files to Collection
page appears.
2. Under Select Areas, use the check boxes for those areas that will be copied. In each area
selected, attached items will be copied to the Content Collection.
3. The path in the Destination field defaults to the location of the course folder in Course Content in
the Content Collection. The path to a different folder may be entered.
Note: Users can only copy content to folders within the Content Collection to which they have
Write permission.
A receipt page appears after the copy is complete. The receipt states all areas that were
successfully copied and any that have failed. The copied items will appear in the Content Collection
in a folder named Copied Content.
Running the Tool Multiple Times
The Copy Files to Collection tool may be run on the same Course multiple times. This may be helpful in the
following situations:
l Too much or too little content was selected to copy and a clean copy is needed.
l If files were copied at the beginning of the term, the process may need to be run at the end of the term
to copy additional files that have been uploaded.
Blackboard Learn Release 9.1 - Help for Instructors - Page 815
© 2012 Blackboard Inc. Proprietary and Confidential. U.S. Patent No. 6,988,138. Additional Patents Pending.
Content Collection > Copying Files to the Content Collection
Each time this tool is run, a new set of folders appears in the Content Collection. If the content is copied to the
same area, for example Course Content, the Copied Content folder is appended with the number of the copy.
For example, the folder created after the tool is run a second time is named Course ID Copied Content
(2).
File Structure in the Content Collection
All files copied to the Content Collection are stored in the destination folder selected on the Select Areas to
Copy page. All of the content from the Course is stored in a folder with the following naming convention:
Course ID Copied Content. The structure of files within Copied Content mimics the structure of the files
in the Course.
Example
The copy from History100 included Course Documents and Course Information.
Course Documents folder contained:
l A Course item with the file Syllabus.doc attached.
l A Course folder named Chapter One (no items attached to the folder).
l In the Chapter One folder - a Course item with the file WeekOne.doc attached.
Course Information folder contained a Course item with the file CourseOverview.doc attached. The
structure of files within the Content Collection will be as follows:
>History 100 folder
>History100 Copied Content folder
>Course Documents folder
>Syllabus.doc
>Chapter One folder
>WeekOne.doc
>Course Information folder
>CourseOverview.doc
Copying Special File Attachments
There are a few cases where copied content receives special treatment in the Content Collection:
l Content uploaded to Blackboard Learn, as package files (for example, zip files) where the user
selected to unpackage this file are copied to the Content Collection in the zip file format with the
unpackaged items under a folder with the following format: dir_
fileattachmentname.fileextension
For example, a file called unzipme.zip is unpackaged at the root of the Course Information folder.
The Content Collection will have both the unpackage.zip file at the root of the Course Information
folder and also dir_unzipme.zip that contains the contents of the original file.
l All files uploaded through the Text Editor are copied to individual sub-folders named
embedded(unique#). This is also true for files uploaded through the Text field when the Text
Editor is not available.
l When an HTML file that contains references to images is uploaded, the user is prompted to upload
the images. These are "missing images". Missing images are copied to a folder with the following
format: dir_fileattachmentname.fileextension
Blackboard Learn Release 9.1 - Help for Instructors - Page 816
© 2012 Blackboard Inc. Proprietary and Confidential. U.S. Patent No. 6,988,138. Additional Patents Pending.
Content Collection > Exporting/Importing and Archiving/Restoring Content Collection Items
Copying Files with the Same Name
The Content Collection does not allow a folder to contain multiple files with the same name. This type of
duplication is permitted within Courses in Blackboard Learn. The same is true of folders with the same name.
When files and folders with the same name are copied to the same folder in the Content Collection, the names
will be appended with a number. For example, if two files named Syllabus.doc are copied to the same
folder, they will appear as Syllabus.doc and Syllabus1.doc.
Related Tutorials Uploading Files to the Content Collection (Flash movie | 1m 44s ) Uploading a Zipped File
to the Content Collection (Flash movie | 2m 19s )
Exporting/Importing and Archiving/Restoring Content
Collection Items
When a Course in Blackboard Learn is exported or archived, links to any Content Collection files are included.
If a package is then imported or restored, these links are included in the content. The behavior of these links
depends on the state of the items in the Content Collection.
Items Remaining in the Content Collection
If the items are stored in the same location within the Content Collection, the links to these items in the Course
will function properly. The Instructor needs to check the permissions for these items as they may need to be
edited. Permissions for this item need to be granted to the Course User list so all users enrolled in the Course
may access the items. If users do not have permissions to the item, an Access Denied error message appears
when they select the link.
Items Restored or Imported to a Course without the Content Collection
If a Course package is restored or imported to a Course in Blackboard Learn without the Content Collection, all
of the links to Content Collection items in the imported or restored Course will be broken. This is because the
Course saves a link to each item, not the actual files.
The Instructor must delete the links to these items from the Course. If the items are accessible, they are added
to the Content Collection and linked to again from the Course.
Note: If the Content Collection is moved or deleted, the same behavior described above will occur. All of the
links to the Content Collection items will be broken.
Related Tutorials Uploading Files to the Content Collection (Flash movie | 1m 44s ) Uploading a Zipped File
to the Content Collection (Flash movie | 2m 19s ) Downloading Files in a Zipped Package from the Content
Collection (Flash movie | 2m 13s )
Copying Courses and Content Collection Items
Links to Content Collection items in a Course are copied during a Course copy operation. Because links to
Content Collection items are copied and not physical files, all users must have permission within the Content
Collection to view these files. Users in the new Course will not have the appropriate permission. When a user
without the appropriate permission to a Content Collection item selects a link to the item in the Course, an
Access Denied message appears.
Blackboard Learn Release 9.1 - Help for Instructors - Page 817
© 2012 Blackboard Inc. Proprietary and Confidential. U.S. Patent No. 6,988,138. Additional Patents Pending.
Content Collection > Organizing and Managing Content
The Instructor must add permission for these users to the item in the Content Collection or the Administrator
may enable the Copy Settings options to automatically edit permissions when a Course is copied.
Note: The automatic permissions upgrade only applies to Courses that are copied. If a Course is imported or
restored, user permissions to Content Collection items linked to in the Course are not automatically upgraded,
the above will occur. All of the links to Content Collection items will be broken.
Automatically Updating Permissions for Content Collection Items
A Copy Settings option is available for Administrators to manage the permissions of Content Collection items
that are copied as part of a Course copy operation. There are two options the Administrator may enable in the
system. One or both may be enabled. If these options are enabled, the permissions for Content Collection
items located in almost all Course areas will be automatically updated.
l Update permissions for general links: If this option is selected, all users enrolled in a copied
Course automatically receive Read permission to Content Management items linked to in the
Course.
l Update permissions for e-Reserve links: If this option is selected, all users in a copied Course
automatically receive Read permission to e-Reserves items linked to in the Course.
Note: The one exception to this is Tests. The permissions for Content Collection items linked to in Tests,
Surveys, and Questions Pools are not automatically updated. The Instructor must update the permissions to
these items manually through Content Management.
Item Permissions in the Content Collection
When a Content Collection item is copied through Course Copy and the permissions are automatically
updated, the new permissions are visible for the item in the Content Collection. When a Content Collection item
is viewed in the Content Collection, Read permission will appear for All Course Users.
Organizing and Managing Content
Organizing Content in Folders
Before adding any content to the Content Collection, users should plan out how they will manage their content.
This will allow them to organize content in a way which best meets their individual needs.
Files in the Content Collection are organized in a tree structure of nested folders up to, and including, the
content area level. This means that each folder may contain other subfolders and files. The term "items" refers
to files and folders.
A folder stores both files and other folders. Folders are automatically available to the user who added the folder
but must be shared if other users are to view the folder and its contents. It is important to remember that all
folders are contained within other folders up to the root (/) folder. Root folders are folders in which all other
folders are placed. Content Areas, such as Users, Courses, Institution, and Library, are simply folders stored
under the root folder.
The system does not allow subfolders with the same name in a single parent folder. For example, two folders
named Group Projects may not be created in the top-level of the username folder. The system also does not
allow files with the same name to exist in a folder.
Using Private Content Space and Public Content Space
Creating separate folders for personal content (private space) and folders that are available to other users
Blackboard Learn Release 9.1 - Help for Instructors - Page 818
© 2012 Blackboard Inc. Proprietary and Confidential. U.S. Patent No. 6,988,138. Additional Patents Pending.
Content Collection > Organizing and Managing Content
(public space) is very helpful. This method allows the user to have certain folders available only to them, where
they can store personal content. For example, one personal folder may contain papers and projects that are in
progress, while another contains professional content that is not ready to be shared, such as resumes and
cover letters for jobs. Additional permissions for these personal folders are not granted to anyone else.
When a document is ready to be shared, it may be copied or moved to a public folder. For example, if an
Instructor is working on a Course document he or she can create the draft in a personal folder, and then move it
to a shared folder when it is complete. The shared folder is shared with all users enrolled in the class (public
space that is set to be available to only course members), and allows for collaboration.
Creating a Private Folder
A private folder is created in the same way as other folders in the Content Collection, through the Add Folder
option. The permissions granted on the folder determine whether or not it is private.
In the username folder, a private folder is a subfolder that is not shared with any other users. A user may create
a subfolder in his or her username folder and not grant any other users permissions to it.
In a Course folder, a private folder may be specifically for the Instructor, or it may also be accessible by users
with other Course Roles. For example, a private subfolder may be created with permissions granted to the
Instructor, Teaching Assistant, and Course Builder. This folder would not be available to any Students enrolled
in the Course.
Creating a Public Folder
Similar to private folders, public folders are created in the same way as other folders, using the Add Folder
option. The permissions granted on a folder determine whether or not it becomes to multiple users and groups of
users. Any user with Manage Permissions may share the item with a wider audience.
In a username folder, a public folder may be created and shared with a group of users collaborating on a project.
In a Course folder, a public folder may be created and shared with all users enrolled in the Course. This folder
would include course information or articles that the whole class needs to read.
Related Tutorials Creating a Folder in the Content Collection (Flash movie | 2m 15s )
About the Library
Instructors can enhance their courses by adding content from the Library. The Library is used to post
eReserves, electronic manuscripts, and other Institution resources. It allows seamless integration with
Blackboard Learn, making it a powerful way to share and distribute library materials. Instructors can use the
Library content to supplement their course offerings.
By default, there are two main areas within the Library:
l Library Content
l eReserves
The Blackboard administrator at your school can add additional areas to the Library to meet your school's
specific needs.
Library Content
The Library is a folder within the Library that can be organized according to your school's specific needs. This
area is intended for content that may be shared across the entire school.
Blackboard Learn Release 9.1 - Help for Instructors - Page 819
© 2012 Blackboard Inc. Proprietary and Confidential. U.S. Patent No. 6,988,138. Additional Patents Pending.
Content Collection > Organizing and Managing Content
User Access to Library Content
All users have read access to all content within Library Content by default.
Instructor Access to Library Content
Instructors may add items from Library Content to courses within Blackboard Learn.
How to Add Content from the Library to a Course
Instructors may add items from the Library to their Course Content Areas. This includes items that appear in
their course folders within eReserves, as well as items from Library Content. Follow the steps below to add an
item from the Library to a Course:
1. Turn Edit Mode is ON.
2. Open a Content Area.
3. Point to Build Content and select Item.
4. Type a Name for the link.
5. Type a description in the text box.
6. Click Browse next to Link to Content Management Item.
7. Use the Course Map to select the item from the Library.
8. Permit users to view the content item by clicking Yes.
9. Track the number of views by clicking Yes.
10. Choose the date and time restrictions by using the Display After and Display Until date and time
fields. Click both the Display After and Display Until check boxes to enable the chosen dates
and times.
11. Click Submit.
Instructors also have the option of adding items in the Content Collection to Courses through the Text Editor.
The Add Item option in the third row action bar of Text Editor may be used to locate and add items in Content
Management.
Note: Only items within the eReserve course folder that correspond with that Course may be added to the
Course. Content in eReserve course folders for other Courses you may be teaching may not be added. All
items within Library Content are available to use within a Course.
eReserves
The eReserves area is a folder within the Library that contains materials for which access must be controlled,
such as documents with copyrights. This area may be made available only for courses. eReserves are not
available for organizations.
eReserves are automatically organized by course. Each course in Blackboard Learn has a corresponding
course in eReserves.
Note: The Blackboard administrator at your school controls whether this folder is available. If this folder is not
available, you can contact your administrator to discuss its status.
User Access to eReserves
All users have automatic read access to eReserves for courses they are enrolled in. eReserve folders for other
courses do not appear in the file tree.
Blackboard Learn Release 9.1 - Help for Instructors - Page 820
© 2012 Blackboard Inc. Proprietary and Confidential. U.S. Patent No. 6,988,138. Additional Patents Pending.
Content Collection > Organizing and Managing Content
Instructor Access to eReserves
Instructors may add items from eReserves to courses within Blackboard Learn.
Managing eReserve Folders
Generating Course Folders in eReserves
Course folders within eReserves are automatically generated the first time the Instructor, Teaching Assistant,
or Course Builder accesses the Content Collection after the Course is created. If a Course is added to the
Blackboard Learn, the eReserve course folder will appear to Course users the first time the Instructor accesses
the Content Collection.
Controlling Course Availability and eReserves
The ability to see the eReserve folder when the Course is made unavailable depends on the user’s Course
Role. Instructors, Course Builders, and Teaching Assistants can see the folder whether the Course is available
or unavailable. Students can only see the eReserve course folder when the Course is available.
Deleting a Course and eReserves
If a Course is deleted from the Blackboard Learn, the eReserve folder, and all of its content, is also deleted.
Organizing Folder Permissions
Organizing Folders
It is helpful if users organize folders in a way that allows them to manage permissions by folder, rather than by
file. For example, create a folder that contains all files used in a group project. This way the entire folder may be
shared with the group members, rather than trying to manage permissions on separate items stored in different
folders.
Only Read permission should be added to a top-level folder, for example the username folder. Any time a
permission is added or changed on the top-level folder, check any subfolders or files designated as Private and
verify that additional permissions have not inadvertently been added that would expose protected information.
Sharing Folders
When adding folders and files to the Content Collection, keep in mind which users and user lists the content will
be shared with. Try to create folders in which all items are to be shared with the same users. When items
shared with the same users are spread out among different folders, it may become very difficult to manage. For
example, if the user plans on creating documents that will be applicable to all users at the Institution, they
should create a folder that will be shared with All System Users, then add the specific items to this folder.
Sharing files
Files are automatically available to the user that added the file but must be shared if other users are to view the
item.
Files inherit permissions from the folder they reside in. This means that if a file is added to a folder that already
has Read and Write permission for certain users or user lists, the those same users will also have Read and
Write permission on the newly added file.
Blackboard Learn Release 9.1 - Help for Instructors - Page 821
© 2012 Blackboard Inc. Proprietary and Confidential. U.S. Patent No. 6,988,138. Additional Patents Pending.
Content Collection > Organizing and Managing Content
Setting Overwrite Options on Folders
When editing or adding permissions to a parent folder, the user has the option to force all files and subfolders to
inherit these permissions. For example, if the Read and Write permissions are added to the folder, and an item
within the folder has Read, Write, and Remove permissions, Remove permissions would be deleted from the
file. All subfolders and files within the parent folder would be granted Read and Write permissions.
If this option is not selected, the files and subfolders are automatically granted any additional permission given
to the parent folder, but existing permissions are not deleted. For example, if Read, Write and Manage
permissions are added to the folder, and an item within the folder has Read, Write, and Remove permissions,
the permissions for the file would remain Read, Write and Remove, and Manage would be added.
After editing permissions on a folder, the user may edit the permissions on an item, but these will be overwritten
the next time permissions on the parent folder are edited. This is one reason storing items with the same
purpose and audience in a single folder makes managing permissions much easier.
Sharing and Finding Content
A number of tools are available to facilitate sharing content and searching for content that has been shared.
These options are dependent on the level of the folder shared, for example granting permission on a top-level
folder versus a subfolder. Remember that when a folder is shared, permissions are granted to all content in the
folder.
Finding Folders
The Find Folder option allows users to search for top-level folders they have permissions to, for example if
another user has granted him or her Read permission on a username folder. When a user is granted
permissions to a top-level folder, the Find Folder option allows the user to locate the folder and add it to his or
her Content Collection menu, making it easy to access the folder on a regular basis.
Users may decide to share a top-level folder with another user, and then adjust the permissions on the content
within, limiting the content this user may access. For example, grant the user Read permission on the
username folder. Then open the folder and delete Read permission for the content this user should not view.
The user may still use the Find Folder option, but they will only view specific content in the folder.
Searching for Files and Folders
Search allows users to locate all files and folders that have been shared with them. When a search is performed
only those items to which a user has permissions will be returned. If permissions are granted on a nested folder
(and not the top-level folder) the user may search for the folder and bookmark it; the Find Folder option may not
be used on nested folders.
>Going To a Location
Go to Location allows users to go directly to a specific folder that has been shared with them in the Content
Collection. This time-saver allows users to enter the path to open a folder and Bookmark the location at the
same time.
Bookmarking Folders
Bookmarks enable quick access to frequently used content a without having to navigate through several
folders. Bookmarks are organized into folders and subfolders as needed by the user. This tool is helpful when
permissions are granted on a nested folder, since the Find Folder tool may not be used.
Blackboard Learn Release 9.1 - Help for Instructors - Page 822
© 2012 Blackboard Inc. Proprietary and Confidential. U.S. Patent No. 6,988,138. Additional Patents Pending.
Content Collection > Organizing and Managing Content
Sending Workflow Activities
If a user is expected to take action or respond to an item, it is helpful to send a Workflow Activity with the item.
When a Workflow Activity is created users are selected to share the item with and permissions are granted. An
option may also be selected to send an email to these users stating that this item has been shared with them
and that a Workflow Activity is attached to it.
Creating Passes
Passes may be used to share a file with a user for a specific amount of time. This is especially useful for
sharing files with users who do not have system accounts. When a pass is created, the user decides whether
to grant Read or Read and Write permission to the file with the pass. When the time allotted for the pass is
over, the user will no longer be able to access the file.
Creating Portfolios
Portfolios allow users to collect and organize files into custom Web pages. These Portfolios can then be
presented to individuals and groups of users. It is important that users consider the permissions granted to files
that are linked to in a Portfolio. If another user has permissions (other than Read) to a file that is linked to a
Portfolio, the file may be edited or deleted, resulting in issues for the Portfolio users.
Organizing Course Folders
A Course folder for each Course appears by default under Courses. The default roles that have full permissions
(Read, Write, Manage, and Remove) to this folder when the folder is first created are Instructors, Teaching
Assistants, and Course Builders. The Administrator may edit this default. For example, the Administrator may
set it so that when a Course folder is first created, only Instructors and TAs have full permissions. It is very
important to understand which permissions have been granted to the folder before proceeding with setting up
subfolders and additional permissions.
Any user with Manage permission on the course folder can grant additional permissions on that folder to other
users. For example, an Instructor may want to grant Read permission to all Students in the Course to the
course folder, and Read and Write permission to a public folder created beneath the main course folder.
Storing Single Course Content
The temporary nature of Courses makes the course folder (tied to the Course ID) useful for storing content that
is specific to a single Course. If a Course is deleted, the folder tied to the Course ID is no longer accessible. If
content that is stored in the course folder does need to be reused, options for copying and moving items are
available.
It may be easier to store content that is used in multiple Courses in the Institution Folder or the Instructor’s user
folder. This also depends on how the Administrator configures the Institution Folder and its availability. Keep in
mind that if Course-related content is stored in a user folder, and it has not been shared. This content will be
unavailable if the user leaves the Institution and is deleted from the system.
Folder Examples
Subfolders within the course folder may be used to store both private and public content. The following are
some examples of folders that may be created in the course folder:
Blackboard Learn Release 9.1 - Help for Instructors - Page 823
© 2012 Blackboard Inc. Proprietary and Confidential. U.S. Patent No. 6,988,138. Additional Patents Pending.
Content Collection > Organizing and Managing Content
Private Folder
A folder shared with the Instructor, Teaching Assistant, and other applicable Course Roles that contain private
course information, such as test and survey results. These users all have Read, Write, Manage and Remove
permission on the folder.
Note: The Instructor may decide to retain the course folder as a workspace for the Course, and not allow users
to access any items in the course folder. Instead, the Instructor may link to Content Collection items from the
Course. In this scenario, the entire course folder would be a private folder.
Group Folders
Folders shared with Course groups, which may be used as group collaboration areas. There are a few options
for setting this up:
Grant all Students in the Course Read access on the top-level course folder. Remove Read permission for
Students to all private folders. Add permissions for each group to their respective Group folder. This option
allows Students to use the Find Folder tool to locate the Group folder.
Grant each Course Group permission to their respective Group folder in the Course (do not grant any
permission for Course users to the top-level course folder). The Students may use Search, Go To Location, and
Bookmarks to locate the folder.
Public Folder
Folder shared with all Course users where they may access Course related materials, such as the syllabus or
reading list. There are a few options for setting this up:
l Grant all Students in the Course Read access on the top-level course folder. Remove Read
permission for Students to all private folders. Add permissions for all Course users to the public
folder. This option allows Students to use the Find Folder tool to locate the public folder.
l Grant all Course users permissions to the public folder (do not grant any permission for Course users
to the top-level course folder). The Students may use Search, Go To Location, and Bookmarks to
locate the public folder.
Using web folders and shared locations
WebDAV is used for sharing files over the Internet and is compatible with most operating systems. When used
with Blackboard Learn, WebDAV is a means for users to add to and access content in course files or the
Content Collection, as if it were any other network drive or folder on their computers.
Note: Students cannot upload to course files.
When WebDAV—or a web folder—is set up, you can manage all the files for your course from your computer,
dragging in content from multiple drives and folders and organizing it as needed.
IMPORTANT! When using a Mac, you will set up a shared location rather than a web folder.
You can perform other actions on the files and folders in a web folder or shared location because the folder
structure is visible and can be navigated. Also, it is possible to edit a file directly in a web folder or shared
location, without downloading it, editing it, and uploading it again. For users who have moved pre-9.1 content
containing HTML files, they can use a web folder or shared location to access their files for editing in the
program of their choice.
All you need to connect to a web folder or shared location is the web address of the course files or Content
Collection folder and a valid username and password. web folders and shared locations mount a folder and all
Blackboard Learn Release 9.1 - Help for Instructors - Page 824
© 2012 Blackboard Inc. Proprietary and Confidential. U.S. Patent No. 6,988,138. Additional Patents Pending.
Content Collection > Organizing and Managing Content
its subfolders and files to the operating system. Files may be opened and accessed with any appropriate
application for viewing and editing.
Many users are accustomed to using WebDAV and prefer to continue to use this method for file management.
Web Folder Availability
If web folders are not available, the Blackboard administrator at your school may have disabled the feature.
About File Names
The characters that are acceptable in file names include:
l a-z
l 0-9
l period '.'
l underscore '_'
All standard ISO 8859 characters (not foreign characters or symbols) are also supported.
All spaces are converted to underscores '_' in the name of the uploaded file. Special characters are not
supported in file names.
How to Set up a web folder for Microsoft Windows©
1. Access course files or the Content Collection.
2. Click Set Up web folder on the Action Bar of the top-level folder. Starting from this location
ensures WebDAV access to all folders contained in the repository. Any folder may be selected
inside course files or the Content Collection, but the web folder path must be less than 240
characters. Each folder selected has a different address.
3. On the Using web folders page, right-click and copy the URL that appears for Current Web
address. You will paste the address in later steps.
4. From the Start Menu in Windows, select Documents > My Documents. Select My Network
Places in the left frame.
5. Select Add a network place from the Network Tasks menu.
6. In the Add Network Place Wizard, select Choose another network location to create a
shortcut.
7. Paste the URL for the web folder you copied earlier and click Next.
8. Type your Blackboard Learn username and password, if prompted. Type a name for the network
place and click Next. Click Finish to close the wizard. You may be prompted again for a username
and password.
9. The web folder opens and displays the files and folders in the course files or Content Collection
folder. Locate the appropriate folder to which to add files or folders. Locate the folder on your
computer containing the files and folders you want to transfer.
10. With your folder and the web folder open, move one or more files and folders between them using
the drag-and-drop function. Click a file and press, then drag it to the destination folder. Release the
mouse button and it is dropped in the folder. Files and folders dragged to the web folder are copied
to the course files or the Content Collection. Also, files and folders from the web folder can be
copied to your computer. Alternatively, use copy and paste rather than the drag-and-drop function.
11. In the repository, click Refresh on the Action Bar to view the added files.
Blackboard Learn Release 9.1 - Help for Instructors - Page 825
© 2012 Blackboard Inc. Proprietary and Confidential. U.S. Patent No. 6,988,138. Additional Patents Pending.
Content Collection > Organizing and Managing Content
After all files and folder have been copied, disconnect from the web folder. If you do not disconnect, the server
connection remains open until the computer is shut down. If you use a computer that others use, they will have
access to everything in your repository.
When you need to use the web folder in the future, access My Network Places and select the web folder
shortcut you created.
How to Set up a shared location for the Apple Mac OS©
1. Access course files or the Content Collection.
2. Click Set Up shared location on the Action Bar of the top-level folder. Starting from this location
ensures WebDAV access to all folders contained in the repository. Any folder may be selected
inside Course Files or the Content Collection, but the Shared Folder path must be less than 240
characters. Each folder selected has a different address.
3. On the Using shared location page, copy the URL that appears for Current Web address. You
will paste the address in later steps.
4. On the Finder bar, select Go > Connect to Server.
5. In the Connect to Server window, paste the URL you copied into the Server Address box. Click
Connect.
Note: Click the plus sign next to the pasted address to add it to Favorite Servers. You can select
the address and not copy it each time. In the future, start with step 4 to connect to this shared
location.
6. If the WebDAV File System Authentication window appears, type your Blackboard Learn login
username and password. Click OK.
7. Once you are connected to the shared location, the Mac network icon appears on your desktop.
Double-click the icon to open the shared location. Locate the appropriate folder to which to add files
or folders.
8. Locate the folder on your computer containing the files and folders you want to transfer.
9. With your folder and the shared location open, move one or more files and folders between them
using the drag-and-drop function. Click a file and press, then drag it to the destination folder.
Release the mouse button and it is dropped in the folder. Files and folders dragged to the shared
location are copied to course files or the Content Collection. Also, files and folders from the shared
location can be copied to your computer. Alternatively, use copy and paste rather than the drag-
and-drop function.
10. In course files or the Content Collection, click Refresh on the Action Bar to view the added files.
After using the shared location, some files may appear with duplicate file names that begin with "._" or ".DS
Store." They can be safely deleted from the repository.
When all files and folders have been copied, close the window and drag the Mac network icon to the trash to
disconnect from the shared location. If you do not disconnect, the icon and server connection remain open until
the computer is shut down. If you use a computer that others use, they will have access to everything in your
repository.
Blackboard Learn Release 9.1 - Help for Instructors - Page 826
© 2012 Blackboard Inc. Proprietary and Confidential. U.S. Patent No. 6,988,138. Additional Patents Pending.
You might also like
- Getting Started with OpenVMS: A Guide for New UsersFrom EverandGetting Started with OpenVMS: A Guide for New UsersRating: 2 out of 5 stars2/5 (1)
- Computer Programming Languages in Practice: Made Simple ComputerbooksFrom EverandComputer Programming Languages in Practice: Made Simple ComputerbooksRating: 5 out of 5 stars5/5 (1)
- Teddy CADiNP IntroductionDocument59 pagesTeddy CADiNP IntroductiongmlopesNo ratings yet
- ToadForOracle - 16.2 - Getting StartedDocument147 pagesToadForOracle - 16.2 - Getting StartedBPNo ratings yet
- Camtasia 9-3 HelpDocument143 pagesCamtasia 9-3 HelpzsiguliNo ratings yet
- ToadForOracle 14.0 UserGuideDocument148 pagesToadForOracle 14.0 UserGuideMardi SeptiantoNo ratings yet
- Camtasia 9.1 Help PDFDocument138 pagesCamtasia 9.1 Help PDFZulfiqar AliNo ratings yet
- Pyramix V12 User ManualDocument844 pagesPyramix V12 User ManualDaniel SilveiraNo ratings yet
- Toad Oracle Guide To UsingDocument151 pagesToad Oracle Guide To UsingAbdelaz IDRISSOUNo ratings yet
- Getting Started: Toad For Oracle 13.0Document151 pagesGetting Started: Toad For Oracle 13.0Register KullanNo ratings yet
- Camtasia 9.1 - 3.1 HelpDocument139 pagesCamtasia 9.1 - 3.1 HelpEdward MarshNo ratings yet
- Pyramix V9.1 User Manual PDFDocument770 pagesPyramix V9.1 User Manual PDFhhyjNo ratings yet
- ProDesign MEDocument513 pagesProDesign MElakshmi mounikaNo ratings yet
- Teachers and Computer Bulletin Board SystemsDocument102 pagesTeachers and Computer Bulletin Board SystemsLuzmarie Tao-onNo ratings yet
- Camtasia Help 2020.0.8Document167 pagesCamtasia Help 2020.0.8bubimir13No ratings yet
- Geo 5 User Guide en PDFDocument510 pagesGeo 5 User Guide en PDFNeatha ChimNo ratings yet
- FrontpagewebsDocument142 pagesFrontpagewebssergiomoarNo ratings yet
- Documentation For Joomla ExplorerDocument26 pagesDocumentation For Joomla Explorervipul kumarNo ratings yet
- WinRail HelpDocument212 pagesWinRail HelpEric LavrijsenNo ratings yet
- Manual OperatorDocument519 pagesManual Operatorcesar_aros_provosteNo ratings yet
- TIB Bwce 2.7.1 ConceptsDocument54 pagesTIB Bwce 2.7.1 ConceptsArif KhanNo ratings yet
- FusiónDocument339 pagesFusiónPablo MertensNo ratings yet
- HPOM 9.22 AdministrationUI AdminConfigDocument347 pagesHPOM 9.22 AdministrationUI AdminConfiglou_97100% (1)
- Manual VegasmoviestudioDocument98 pagesManual VegasmoviestudioVlad AlxNo ratings yet
- ODOT MicroStation V8i User Guide PDFDocument123 pagesODOT MicroStation V8i User Guide PDFvb_pol@yahooNo ratings yet
- AsdasdDocument83 pagesAsdasdChirag ahjdasNo ratings yet
- Cover Page Title Page: Home Economics (HE) - CAREGIVINGDocument2 pagesCover Page Title Page: Home Economics (HE) - CAREGIVINGNikko TogadoNo ratings yet
- Callas PDF Toolbox 4 Manual enDocument35 pagesCallas PDF Toolbox 4 Manual enClyde38No ratings yet
- ClickTime ManualDocument291 pagesClickTime Manualopenid_I5nzX5l8100% (2)
- 0808 AssetLibrary StyleGuideDocument57 pages0808 AssetLibrary StyleGuideAntonio ZanguropolNo ratings yet
- SLC350 C150 UserManual enDocument148 pagesSLC350 C150 UserManual enjuwiharso dermawan100% (1)
- 3D Animator User GuideDocument85 pages3D Animator User GuidecarlcoxNo ratings yet
- AbcdDocument47 pagesAbcdayubahmad207No ratings yet
- ATLAS - Ti ManualMac.v9Document456 pagesATLAS - Ti ManualMac.v9pvdasNo ratings yet
- Camtasia Help 2018ENDocument116 pagesCamtasia Help 2018ENyamNo ratings yet
- VCarve ProDocument302 pagesVCarve Probaljak1100% (1)
- Intelliview 18 01 User GuideDocument82 pagesIntelliview 18 01 User GuidedgibNo ratings yet
- Software Requirements Specification (SRS) For TheDocument56 pagesSoftware Requirements Specification (SRS) For TheIlya GokadzeNo ratings yet
- Software Requirements Specification (SRS) For TheDocument56 pagesSoftware Requirements Specification (SRS) For TheIlya GokadzeNo ratings yet
- WinformsDocument48 pagesWinformsprosbustos2022No ratings yet
- Sam R. Alapati - Modern Linux Administration How To Become A Cutting-Edge Linux Administrator-O'Reilly (2016)Document254 pagesSam R. Alapati - Modern Linux Administration How To Become A Cutting-Edge Linux Administrator-O'Reilly (2016)MayurNo ratings yet
- Ebook Ebook PDF Quantitative Methods For Business 13th Edition PDFDocument41 pagesEbook Ebook PDF Quantitative Methods For Business 13th Edition PDFjody.garton545100% (37)
- Fusion 8 Beta ManualDocument341 pagesFusion 8 Beta ManualZoum DominguezNo ratings yet
- ManualengDocument92 pagesManualengClaudio Darío BatistelaNo ratings yet
- Rhinoceros Command Reference ManualDocument466 pagesRhinoceros Command Reference ManualSyed Raziuddin100% (2)
- Trelis 16 3 User DocumentationDocument819 pagesTrelis 16 3 User DocumentationNguyen Thanh Duc BKNo ratings yet
- HP NetworkNodeManagerUsingConsole 9.21Document113 pagesHP NetworkNodeManagerUsingConsole 9.21Elvy DuranNo ratings yet
- Cassy Lab 2 524 221enDocument574 pagesCassy Lab 2 524 221enSromona NandiNo ratings yet
- Quantitative Methods For Business 13th Edition by David R Anderson Ebook PDFDocument42 pagesQuantitative Methods For Business 13th Edition by David R Anderson Ebook PDFsamantha.ryan702100% (38)
- Core PrinciplesDocument95 pagesCore PrinciplesNguyễn Đình VănNo ratings yet
- Manual Pvsol Pro en - 2010 08 19Document208 pagesManual Pvsol Pro en - 2010 08 19watkingNo ratings yet
- TOGAF® 9 Training Course - Level 1 Foundation 3.1.0 ENDocument246 pagesTOGAF® 9 Training Course - Level 1 Foundation 3.1.0 ENsisazara67% (3)
- Mpi Openmp HandoutsDocument67 pagesMpi Openmp HandoutsSarahGomesDaSilvaPaesdaCostaNo ratings yet
- Advanced Use HP ToolDocument347 pagesAdvanced Use HP ToolAnanth NayakNo ratings yet
- DEVONthink Pro Office ManualDocument151 pagesDEVONthink Pro Office ManualigonboNo ratings yet
- PLOTXY - A Scientific Plotting and Post-Processing Program: A Step-By-Step TutorialDocument45 pagesPLOTXY - A Scientific Plotting and Post-Processing Program: A Step-By-Step TutorialJos0% (1)
- Getting Started with OpenVMS System ManagementFrom EverandGetting Started with OpenVMS System ManagementRating: 2.5 out of 5 stars2.5/5 (2)
- The User-Computer Interface in Process Control: A Human Factors Engineering HandbookFrom EverandThe User-Computer Interface in Process Control: A Human Factors Engineering HandbookRating: 4 out of 5 stars4/5 (1)
- Standby - FAQ - Oracle Technology Stack - How To Speed Up and Troubleshooting MRP (Log Apply Rate of A Standby Database) Stuck IssuesDocument1 pageStandby - FAQ - Oracle Technology Stack - How To Speed Up and Troubleshooting MRP (Log Apply Rate of A Standby Database) Stuck IssuessbabuindNo ratings yet
- Tutorial 5 EKT 230 Signals & Systems: N U N U N XDocument2 pagesTutorial 5 EKT 230 Signals & Systems: N U N U N XTan Yean YeanNo ratings yet
- Unit - Iii: Malla Reddy Engineering College For WomenDocument35 pagesUnit - Iii: Malla Reddy Engineering College For WomenHemanth NaniNo ratings yet
- Page Replacement Strategies PDFDocument5 pagesPage Replacement Strategies PDFMd. AbdullahNo ratings yet
- Memory and I/O Decoding: The x86 Microprocessor - Lyla B Das 1Document61 pagesMemory and I/O Decoding: The x86 Microprocessor - Lyla B Das 1A Samuel ClementNo ratings yet
- A Search Algorithm - WikipediaDocument11 pagesA Search Algorithm - WikipediaVarun IraniNo ratings yet
- Mvesesani Music Submission FormDocument4 pagesMvesesani Music Submission FormTitus SimukokoNo ratings yet
- BC FortinetVsJuniper July 2014v1Document2 pagesBC FortinetVsJuniper July 2014v1Speed DaemonNo ratings yet
- Questions and Key Answer A. Multiple Choice Put The Cross (O) On The Letter A, B, or C For The Correct Answer!Document2 pagesQuestions and Key Answer A. Multiple Choice Put The Cross (O) On The Letter A, B, or C For The Correct Answer!FATHNISAH NURSAHBAN HZNo ratings yet
- Computer Science Class Xii 2021 22 Investigatory ProjectDocument36 pagesComputer Science Class Xii 2021 22 Investigatory ProjectTarun Jadhav100% (2)
- WapMetrics - A Tool For Computing UML Design Metrics ForWeb ApplicationsDocument8 pagesWapMetrics - A Tool For Computing UML Design Metrics ForWeb ApplicationsDaniel ValadezNo ratings yet
- Document Image AnalysisDocument6 pagesDocument Image AnalysisSitansu Sekhar MohantyNo ratings yet
- 66 1100 035-1 SafeLink For WindowsDocument39 pages66 1100 035-1 SafeLink For WindowsAnonymous MwulYRw2LNo ratings yet
- View Invoice - ReceiptDocument1 pageView Invoice - Receiptspeak2ebiniNo ratings yet
- Construction Management and EconomicsDocument24 pagesConstruction Management and EconomicsEyob MitekuNo ratings yet
- DTQ 29 U 1 SCDocument65 pagesDTQ 29 U 1 SCJosué David QueroNo ratings yet
- COCU 4 Electroni 1711214Document6 pagesCOCU 4 Electroni 1711214Atie ZakariaNo ratings yet
- Keyword Indexing and Searching Tool KIST A Tool ToDocument8 pagesKeyword Indexing and Searching Tool KIST A Tool ToFaimina RiyazNo ratings yet
- Simatic ET 200S Distributed I/O 4AI I 2WIRE ST Analog Electronic Module (6ES7134-4GD00-0AB0)Document24 pagesSimatic ET 200S Distributed I/O 4AI I 2WIRE ST Analog Electronic Module (6ES7134-4GD00-0AB0)Oleksandr HusievNo ratings yet
- المحاضرة 11Document19 pagesالمحاضرة 11هبة نبيل بالخيرNo ratings yet
- E-Model Based Adaptive Jitter Buffer With Time-ScaDocument7 pagesE-Model Based Adaptive Jitter Buffer With Time-ScabibalelaNo ratings yet
- AWS Solution Architect Syllabus - by Murali P N, Besant TechnologiesDocument7 pagesAWS Solution Architect Syllabus - by Murali P N, Besant TechnologiesBhartish HogadeNo ratings yet
- Hana Exam DumpDocument17 pagesHana Exam DumpKumar WaibhavNo ratings yet
- Digital Forensics ToolsDocument15 pagesDigital Forensics ToolsChartered AccountantNo ratings yet
- GDG 2020-2022 Group - 1: Change Is in The AirDocument17 pagesGDG 2020-2022 Group - 1: Change Is in The AirHarsha OjhaNo ratings yet
- Darji Yashvi New ResumeDocument2 pagesDarji Yashvi New ResumePatel ManavNo ratings yet
- BrochureDocument4 pagesBrochureSeifeddine Zammel100% (1)
- Elmer OverviewDocument10 pagesElmer OverviewAbirami RajagopalNo ratings yet
- TM-T88III Service ManualDocument159 pagesTM-T88III Service ManualMoradhaSeptiyokoNo ratings yet
- BECS-D16 Owner's Manual-General Unit (Version 2017-01)Document222 pagesBECS-D16 Owner's Manual-General Unit (Version 2017-01)Sebastian RodriguezNo ratings yet