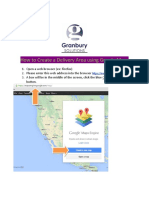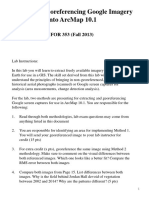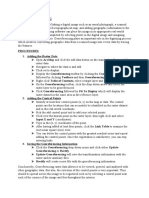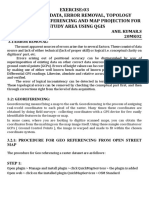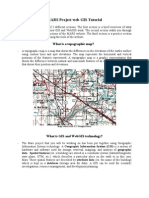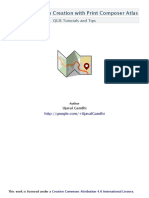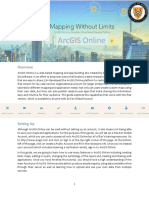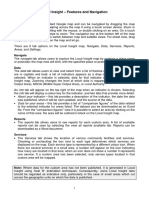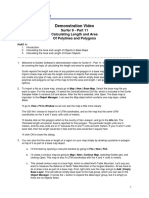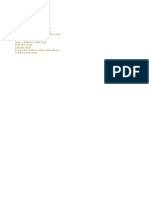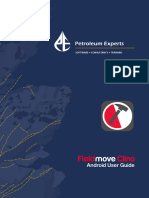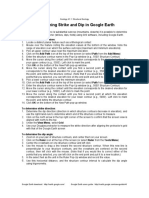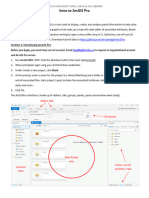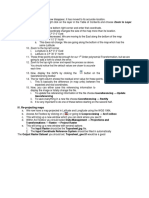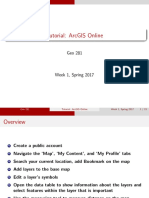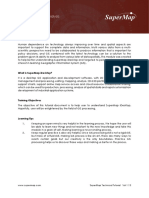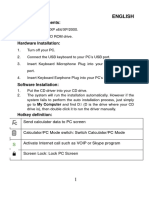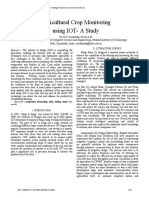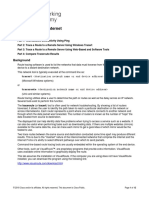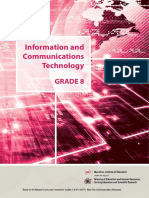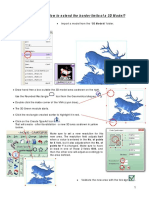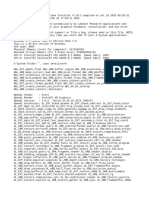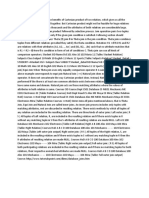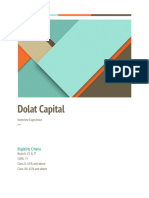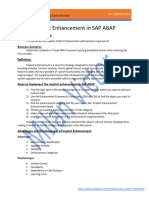Professional Documents
Culture Documents
GIS Assignment 01 Nabi
Uploaded by
nabi nabi0 ratings0% found this document useful (0 votes)
7 views7 pagesGIS assignment about basin
Copyright
© © All Rights Reserved
Available Formats
PDF, TXT or read online from Scribd
Share this document
Did you find this document useful?
Is this content inappropriate?
Report this DocumentGIS assignment about basin
Copyright:
© All Rights Reserved
Available Formats
Download as PDF, TXT or read online from Scribd
0 ratings0% found this document useful (0 votes)
7 views7 pagesGIS Assignment 01 Nabi
Uploaded by
nabi nabiGIS assignment about basin
Copyright:
© All Rights Reserved
Available Formats
Download as PDF, TXT or read online from Scribd
You are on page 1of 7
University of Engineering and Technology Peshawar
GIS
Application
Assignment#1
Name: Muhammad Nabi Muhammady
F.Name : Hafizullah
Reg #: F20pwciv0150
First of all open ArcMap and Click on “Add Data” as shown in the figure.
1. After that, select a map from the “App Data
Window” and click on “Add”.
2. After clicking on Add, click on Ok and the
selected map will be loaded as shown the
figure.
3. The arbitrary or unknown units need to be changed to
geographic units.
4. So right-click on layers, click on properties, click on coordinate
system. From the window, expand the Geographic Coordinate
Systems, then expand the World and select the “WGS 1984”
and click on OK.
5. The arbitrary or unknown units are changed to Decimal
Degrees.
6. The control points are required to link this map to the actual world and at least four control
points should be provided. These control points should be at the corners of the map and should
be given either in a clockwise or anticlockwise way.
7. To establish the control points, first enlarge the corner points
of the map by selecting the “Zoom In” and click on the place
where control points will be given.
8. From the “Georeferencing Tab”, select the
“Add Control Points” option.
9. Place the cursor on the enlarged point and click on
it. There will be a plus sign as shown. Now right-
click the same point and select the second option
as shown.
10. Enter the longitude and latitude data and
select East, North and click on OK.
11. The map will disappear and click on “Full Extent” to bring it
back.
12. Establish all the four control points
as shown.
13. You can check data for the control points by clicking on the “View Link Table
14. Now click on “Update Georeferencing” to update
the control points and save your work by simply
pressing “ctrl+S”.
15. To locate any portion of the map, for example, any
province or district, simply download it from
internet and click on “Add Data” to open it in the
“ArcMap”. The map will be loaded but will not be
shown. So simply go to the layers and right-click on
the map icon and click on “Zoom To Layer”.
16. The map of the portion which is to be linked to the
georeferenced map will be shown.
17. Now select four corner points from the portion by simply enlarging the sharp edges and select
the “Add Control Points”. Now click on the enlarge point from the portion and drag the cursor to
the exactly same point of the georeferenced map. After locating all the four points from the
portion to the georeferenced map. The portion is georeferenced on the main map as shown in
the figures below. It seems like it has become connected to the map. And we can see that within
the country, where exactly this province is. Below are figures which explain the georeferencing
of the second map over the first map.
18. If you deselect one layer, that layer will be disappeared and you can see the difference in the
figures below.
You might also like
- Top Secrets Of Excel Dashboards: Save Your Time With MS ExcelFrom EverandTop Secrets Of Excel Dashboards: Save Your Time With MS ExcelRating: 5 out of 5 stars5/5 (1)
- Georeference An Image Using ArcMapDocument3 pagesGeoreference An Image Using ArcMapHafid Windu ArdiNo ratings yet
- Digitising On A Topographic Sheet: 1.1 GeoreferencingDocument15 pagesDigitising On A Topographic Sheet: 1.1 GeoreferencingParry GrewalNo ratings yet
- Create and import delivery areas using Google MapsDocument9 pagesCreate and import delivery areas using Google MapsMarko AdamNo ratings yet
- 1 Making A MapDocument38 pages1 Making A MapDoddy Pratama PNo ratings yet
- How To Add Google Earth Satellite Into ArcMapDocument4 pagesHow To Add Google Earth Satellite Into ArcMapmsofyanNo ratings yet
- Add A Google Earth Satellite Image Into ArcMapDocument4 pagesAdd A Google Earth Satellite Image Into ArcMapEmRan LeghariNo ratings yet
- Add Data Layer To Map - Tableau Custom Map Layer: 1. ObjectiveDocument5 pagesAdd Data Layer To Map - Tableau Custom Map Layer: 1. ObjectiveGiri RajNo ratings yet
- Delta Force 4 - Task Force Dagger - Mission Editor Manual - PCDocument34 pagesDelta Force 4 - Task Force Dagger - Mission Editor Manual - PCJames YuNo ratings yet
- How To Import Satellite Image From Google Earth To ArcGISDocument10 pagesHow To Import Satellite Image From Google Earth To ArcGISMehmood AlamNo ratings yet
- How To Import Satellite Image From Google Earth To ArcGISDocument9 pagesHow To Import Satellite Image From Google Earth To ArcGISMehmood AlamNo ratings yet
- Importing and Georeferencing Google Imagery for GIS AnalysisDocument15 pagesImporting and Georeferencing Google Imagery for GIS AnalysisaqeelNo ratings yet
- Motec Rfactor Basics (Tannerdog)Document41 pagesMotec Rfactor Basics (Tannerdog)Angel BorsaniNo ratings yet
- Glabal Mapper Training PDFDocument23 pagesGlabal Mapper Training PDFrabaatliliNo ratings yet
- CarryMap Observer Functionality Android enDocument22 pagesCarryMap Observer Functionality Android enFred FreddyNo ratings yet
- Transformarea Hartii Din Format Analog in Format DigitalDocument8 pagesTransformarea Hartii Din Format Analog in Format Digitali_like_surfNo ratings yet
- Procedure: Natural Earth Quick Start Natural - Earth - Quick - Start - For - QGIS - v3Document18 pagesProcedure: Natural Earth Quick Start Natural - Earth - Quick - Start - For - QGIS - v3IA6919 abdirashiid mohamedNo ratings yet
- FieldMove Clino HelpDocument39 pagesFieldMove Clino HelpYoan Barriga BerriosNo ratings yet
- Georeferencing: Procedures 1. Adding The Raster DataDocument1 pageGeoreferencing: Procedures 1. Adding The Raster DataAdaminovic MrishoNo ratings yet
- 20MK02 - Exercise 03Document11 pages20MK02 - Exercise 03SuthanNo ratings yet
- MARS Project web-GIS Tutorial: What Is A Topographic Map?Document14 pagesMARS Project web-GIS Tutorial: What Is A Topographic Map?vali33mNo ratings yet
- Mapping Field Data on Google MapsDocument11 pagesMapping Field Data on Google Mapskib240309No ratings yet
- Automating Map Creation A4Document31 pagesAutomating Map Creation A4Rodrigo Nogueira0% (1)
- Arcgis Online Tutorial 2017 PDFDocument22 pagesArcgis Online Tutorial 2017 PDFErick HerreraNo ratings yet
- Digitize Map and Create Contour Map in SurferDocument3 pagesDigitize Map and Create Contour Map in SurferSHRISTI THAKURNo ratings yet
- Lesson 1-Introduction To The Principles of GISDocument23 pagesLesson 1-Introduction To The Principles of GISBacar MbojNo ratings yet
- A Guide To Local InsightDocument2 pagesA Guide To Local InsightAaronNo ratings yet
- FieldMove Clino Iphone User GuideDocument44 pagesFieldMove Clino Iphone User Guideoops07No ratings yet
- Broadband Service Area Mapping System User Guide: ApplicantsDocument6 pagesBroadband Service Area Mapping System User Guide: ApplicantssemiautomataNo ratings yet
- Calculating Length and Area of Polylines and Polygons in Surfer 9Document2 pagesCalculating Length and Area of Polylines and Polygons in Surfer 9Juan D silvaNo ratings yet
- How To Use Indian Wind Solar Atlas HelpDocument8 pagesHow To Use Indian Wind Solar Atlas HelpsourabhtheoneNo ratings yet
- User Guide For The Erie County On-Map' Internet Mapping ApplicationDocument10 pagesUser Guide For The Erie County On-Map' Internet Mapping ApplicationSachin KhandareNo ratings yet
- Instruction Manual For National Security Threat Map UsersDocument16 pagesInstruction Manual For National Security Threat Map UsersJan KastorNo ratings yet
- 05 Digital Mapping DownLoadLy - IrDocument39 pages05 Digital Mapping DownLoadLy - IrKevin JaimesNo ratings yet
- Actix UserGuide Part 2Document157 pagesActix UserGuide Part 2Thang LK100% (1)
- Chapter 6. Generating A Hard Copy Map: ExercisesDocument15 pagesChapter 6. Generating A Hard Copy Map: ExercisessaroopNo ratings yet
- TableauI ExercisesDocument5 pagesTableauI ExercisesAnkett LahaseNo ratings yet
- GIS Fundamentals: Intro to ArcGIS LabDocument26 pagesGIS Fundamentals: Intro to ArcGIS LabAlina ManduNo ratings yet
- Points List.: Digitizing With MapinfoDocument6 pagesPoints List.: Digitizing With MapinfoAishatu Musa AbbaNo ratings yet
- Guide introductory exercises computer-aided aerial photo transformationDocument9 pagesGuide introductory exercises computer-aided aerial photo transformationMaya MaricNo ratings yet
- Qgis Beginners Manual Dds WorkshopDocument15 pagesQgis Beginners Manual Dds WorkshopRafael FonsecaNo ratings yet
- How To Align A Non-Georeferenced Image To An Existing Geographic Layer or Georeferenced ImageDocument6 pagesHow To Align A Non-Georeferenced Image To An Existing Geographic Layer or Georeferenced ImageMizo QuizNo ratings yet
- Fieldmove Clino Android 2021Document41 pagesFieldmove Clino Android 2021Najib EL GOUMINo ratings yet
- Ite113 Topic 6 ManuscriptDocument23 pagesIte113 Topic 6 ManuscriptJahn Rey BautistaNo ratings yet
- GEOL 2300 - Google Earth - Determining Strike and DipDocument2 pagesGEOL 2300 - Google Earth - Determining Strike and DipLiliana Maria Plata SarmientoNo ratings yet
- FieldMove Clino HelpDocument40 pagesFieldMove Clino HelpAquiles BaestaNo ratings yet
- Imapp User GuideDocument32 pagesImapp User GuideSilvio BetancurNo ratings yet
- How To Align A Non-Georeferenced Image To An Existing Geographic Layer or Georeferenced ImageDocument4 pagesHow To Align A Non-Georeferenced Image To An Existing Geographic Layer or Georeferenced ImagerarzansyahNo ratings yet
- How to create a globe insert map for QGIS and ArcGIS ProDocument2 pagesHow to create a globe insert map for QGIS and ArcGIS ProRalph Lauren AbainzaNo ratings yet
- Intro To ArcGISPro 2019Document8 pagesIntro To ArcGISPro 2019Alex maylle SaraviaNo ratings yet
- QGIS Lab Exercise: Georeferencing Scanned MapDocument6 pagesQGIS Lab Exercise: Georeferencing Scanned Mappg2No ratings yet
- Editing exercises introductionDocument58 pagesEditing exercises introductionfahmiamrozi100% (1)
- Target Surface Data Mapping 2Document26 pagesTarget Surface Data Mapping 2Eber GamboaNo ratings yet
- Lab Excercose 3Document3 pagesLab Excercose 3Junaid Alam MemonNo ratings yet
- Hexographer Manual PDFDocument24 pagesHexographer Manual PDFAntonio Boquerón de Orense100% (1)
- ScribdDocument1 pageScribdDeepakNo ratings yet
- ArcGIS Online TutorialDocument15 pagesArcGIS Online TutorialAlbert Kiko ChenNo ratings yet
- Geologic Body AnalysisDocument23 pagesGeologic Body AnalysisChristian Dave ZablanNo ratings yet
- TEM Discovery GuideDocument23 pagesTEM Discovery Guidekayzyonline100% (4)
- 2. Processes: 作者: 陳鍾誠 單位: 金門技術學院資管系 Email: UrlDocument118 pages2. Processes: 作者: 陳鍾誠 單位: 金門技術學院資管系 Email: Url陳鍾誠No ratings yet
- Genius Keyboard KB-380 ManualDocument2 pagesGenius Keyboard KB-380 ManualChristian Andrés GrammáticoNo ratings yet
- Aspire Archon User ManualDocument1 pageAspire Archon User ManualSistemTurboNo ratings yet
- Agricultural Crop Monitoring Using IOTDocument6 pagesAgricultural Crop Monitoring Using IOTJunaidNo ratings yet
- Course Title: Programming Language II Course Code: CSE 111 Semester: Summer 2020 Topic: Object-Oriented Programming (Inheritance)Document8 pagesCourse Title: Programming Language II Course Code: CSE 111 Semester: Summer 2020 Topic: Object-Oriented Programming (Inheritance)Sifat Jahan SajinNo ratings yet
- Product Keys 2017Document3 pagesProduct Keys 2017Carlos Ariel RamosNo ratings yet
- 1.1.2.4 Lab - Mapping The InternetDocument13 pages1.1.2.4 Lab - Mapping The InternetCathleen Rose GadianeNo ratings yet
- Gowda2019 ECU Inter - Processor Data CommunicationDocument11 pagesGowda2019 ECU Inter - Processor Data Communications.b.v.seshagiri1407No ratings yet
- Nexus 1450 Energy Meter Brochure - E171702Document12 pagesNexus 1450 Energy Meter Brochure - E171702Edulatin AcademicNo ratings yet
- Ict Skills GR 8Document182 pagesIct Skills GR 8Candice CloeteNo ratings yet
- Strategic Application of IT for Enabling Customer Relationship ManagementDocument156 pagesStrategic Application of IT for Enabling Customer Relationship ManagementpoojachandillaNo ratings yet
- How To Setup JmeterDocument9 pagesHow To Setup JmeterVijay RajendiranNo ratings yet
- Nco Class-8Document2 pagesNco Class-8purntripathiNo ratings yet
- 1.2 Worksheet 1Document5 pages1.2 Worksheet 1Lin Latt Wai AlexaNo ratings yet
- Softmotion: Driveinterface: ElmocanDocument6 pagesSoftmotion: Driveinterface: ElmocanSze TimNo ratings yet
- How To Extend The Border Limits of A 3D Model?Document3 pagesHow To Extend The Border Limits of A 3D Model?Brilliant ComputerNo ratings yet
- Java Script L20Document21 pagesJava Script L20Nakul BharNo ratings yet
- Endlesss Studio User Guide 1.3.0 (11-15)Document5 pagesEndlesss Studio User Guide 1.3.0 (11-15)vstfreepluginsNo ratings yet
- Load Flow Analysis by Gauss-Seidel MethodDocument11 pagesLoad Flow Analysis by Gauss-Seidel Methodalankar17No ratings yet
- X-Plane Installer LogDocument3 pagesX-Plane Installer Log20140513- Hoàng Thị Giang - TH Bích Sơn Việt YênNo ratings yet
- Ariba Network Light Account GuideDocument69 pagesAriba Network Light Account Guidesudeesh kumarNo ratings yet
- Business Intelligence Dashboards and Improved Performance of Farmers in Bayelsa State, NigeriaDocument7 pagesBusiness Intelligence Dashboards and Improved Performance of Farmers in Bayelsa State, NigeriaInternational Journal of Innovative Science and Research TechnologyNo ratings yet
- DBMS Joins We Understand The Benefits of Cartesian Product of Two RelationDocument1 pageDBMS Joins We Understand The Benefits of Cartesian Product of Two RelationabcNo ratings yet
- Dolat Capital Interview ExperienceDocument6 pagesDolat Capital Interview ExperienceSIDDHANT WAGHANNANo ratings yet
- ArcGIS For Basic GIS OperationsDocument14 pagesArcGIS For Basic GIS OperationsAusa RamadhanNo ratings yet
- Unveiling The Power of SAP ABAP Implicit EnhancementsDocument12 pagesUnveiling The Power of SAP ABAP Implicit EnhancementsAleax RaoNo ratings yet
- Linear and Integer Optimization - Theory and Practice, 3rd Ed, 2015Document676 pagesLinear and Integer Optimization - Theory and Practice, 3rd Ed, 2015JEMAYER100% (1)
- Peplink Balance Multi-Wan Bonding Routers: Cisco Ipsec Configuration GuideDocument7 pagesPeplink Balance Multi-Wan Bonding Routers: Cisco Ipsec Configuration GuideNandy OviyaNo ratings yet
- 128 Programmer Is Suide (1985)Document468 pages128 Programmer Is Suide (1985)Delfin ButlonosyNo ratings yet
- Course Structure: B.SC (Mecs)Document3 pagesCourse Structure: B.SC (Mecs)LahariNo ratings yet