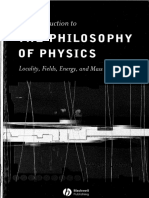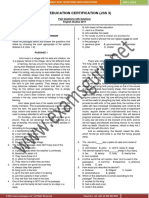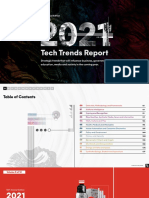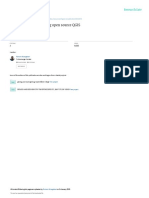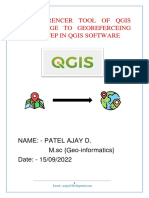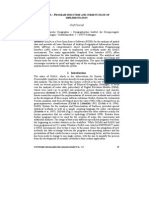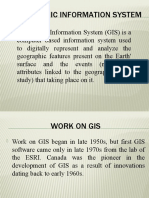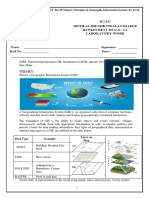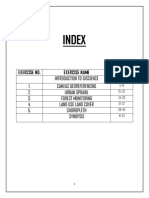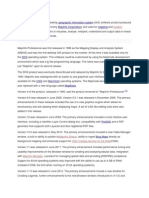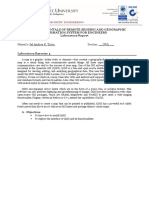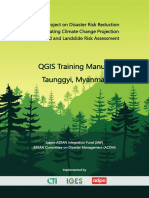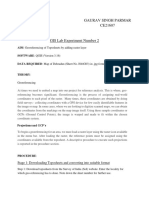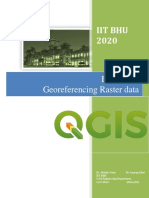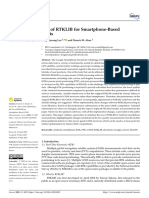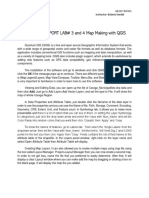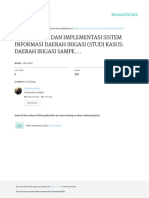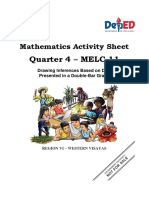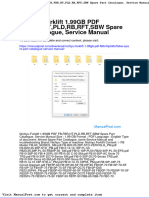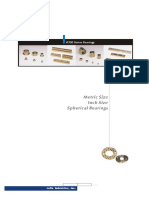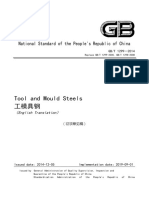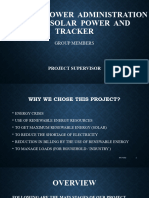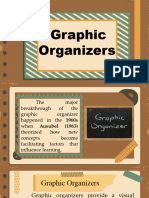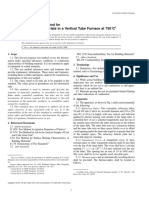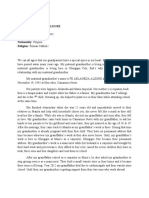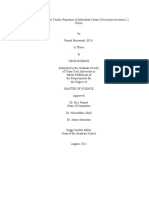Professional Documents
Culture Documents
Qgis Manual 28 06 2019 PDF
Uploaded by
Thanga PerumalOriginal Title
Copyright
Available Formats
Share this document
Did you find this document useful?
Is this content inappropriate?
Report this DocumentCopyright:
Available Formats
Qgis Manual 28 06 2019 PDF
Uploaded by
Thanga PerumalCopyright:
Available Formats
A Manual of Quantum
GIS for Basic Forestry
Applications
Version 1.0
(an open source software)
Training and Forest Inventory Division
Forest Survey of India
Ministry of Environment, Forest & Climate Change, Government of India
Kaulagarh Road, Dehradun-248195
A Manual of Quantum GIS for Basic Forestry Applications
Version 1.0, 2019
Forest Survey of India
ISBN: 978-81-941018-2-6
Dr. Madhu Negi Bist
(Contributor)
Under the guidance of:
Dr. Subhash Ashutosh, IFS
Director General, Forest Survey of India
Preface
Remote Sensing and GIS has found diverse applications in forestry. For monitoring
and assessment of forest resources, use of Remote Sensing and GIS has now become
inevitable. With the implementation of National Working Plan Code 2014, there is
extensive use of GIS in preparation of working plans. In this scenario, it is need of the
hour to develop capacity of the State Forest Departments in using GIS software
which are easily available to the users and are easy to operate.
Quantum GIS (QGIS) is one such software which is a freely downloadable and open source software of
GIS applications. QGIS provides excellent capabilities, stable operation and support numerous vector,
raster, database, formats and functionalities. Like other GIS applications, QGIS provides a
geographical user interface wherein different layers of spatial data can be displayed and analysed.
Many commercial GIS software available in the market are very expensive and cost a huge financial
burden on users not only in purchasing licenses but also for their annual maintenance.
Considering numerous uses of GIS in different forestry applications and heavy cost of proprietary
software, FSI has included modules on QGIS in its training programmes to develop capacity of the
State Forest Departments (SFD) in use of QGIS.
The Manual of Quantum GIS for Basic Forestry Applications Version 1.0, developed by FSI is a step in
popularising QGIS in the SFDs. The manual contains different chapters describing the basic concepts
of QGIS and easy to understand steps illustrated through screen shots of GUIs. The manual will enable
users to understand and perform basic GIS analysis such as geo-referencing, creating geo-spatial
layers, vector processing, map composition etc.
I acknowledge the sincere efforts done by Dr. Madhu Bist, Project Scientist in preparing this manual.
She has developed deep understanding of different functionalities of QGIS software. Contributions of
Shri Sushant Sharma JD (TFID) and Shri Prakash Lakhchaura DDG are acknowledged. Thanks are also
due to other officers and staff of FSI who have contributed in preparation of the manual. I hope, the
manual will be immensely useful to the SFDs. FSI is in the process of developing an advanced manual
on QGIS also for different forestry applications and the same will be shortly made available to the
users.
23 May, 2019 (Dr. Subhash Ashutosh)
Director General, FSI
Contents
CHAPTER 1 Quantum GIS 1-2
1.1 Quantum GIS Graphical User Interface 2
CHAPTER 2 Georeferencer Plugin 3-17
2.1 Assigning GCP's (Ground Control Points) by specifying 3
coordinates
2.2 Assigning GCP's by using georeferenced layer 9
CHAPTER 3 Downloading GPS data in QGIS 18
CHAPTER 4 Creation of new Shape file in QGIS data 19-20
CHAPTER 5 Digitizing a new layer or editing an existing layer 21-22
CHAPTER 6 Georeference a downloaded Google earth image 23-24
CHAPTER 7 How to open satellite image (Raster data) in QGIS 25-26
CHAPTER 8 Clip 27-28
CHAPTER 9 Superimposed a shapefile on satellite image 29-32
CHAPTER 10 Digitization of vector feature (Point, Line and Polygon) 33-36
from satellite image
CHAPTER 11 Map Composition in QGIS 37-38
CHAPTER 12 Creation of Buffer 39-41
ANNEXURE Glossary of Keywords 40
CHAPTER 1:
QUANTUM GIS
QGIS is an Open Source Geographic Information System. QGIS was first developed and established as
a project Source Forge in 2002. QGIS known as Quantum GIS is a cross-platform, free and open source
Geographic Information system (GIS) application that provides capability of data viewing, editing and
analysis of spatial data. QGIS allow users to create maps with many layers using different map
projections. It currently runs on multiple operating systems, most Unix platforms, Windows, and
macOS. QGIS is developed using the Qt toolkit (https://www.qt.io) and C++. Therefore, easy-to-use
graphical user interface (GUI). QGIS aims to be a user-friendly GIS, providing common functions and
features. The initial goal of the project was to provide a GIS data viewer.
QGIS supports a number of raster and vector data formats. QGIS supports vector, raster and database
formats. It supports many common spatial data formats (e.g. ESRI Shapefile, geotiff) with new format
support easily added using the plugin architecture.
QGIS is released under the GNU General Public License (GPL). Developing QGIS under this license
means that you can inspect, modify the source code and always have access to a GIS program that is
free of cost and can be freely modified.
What QGIS can do?
· View spatial data.
· Digitise points, lines and polygons.
· Import GPS data in GIS layer, view GPS data (point, line, polygon on Google earth).
· Georeference Satellite images including Google earth images.
· Measure area, perimeter, length .
· Compose maps on desirable scale.
· Create buffer along the roads around the villages, forest etc.
Note: Installation of QGIS Software
· Insert the Compact disc (CD) where the Software is saved.
· Double click on QGIS .exe setup file and click on next button.
· Read the License Agreement and click on I Agree button.
· Choose the location (Local Drive) you want to install the software and click on next button then
click install.
· Please wait while installation and extraction process is in progress.
· When installation is completed, click on Finish button and open the software.
Q-GIS MANUAL Page 01
1.1 QUANTUM GIS GRAPHICAL USER INTERFACE
When QGIS starts, you are presented with the GUI as shown in the figure:
The QGIS GUI is divided into five areas:
1. Menu Bar: Provides access to various QGIS features using a standard hierarchical menu.
2. Tool Bar: Provides access to most of the functions as the menus, plus additional tools for
interacting with the map.
3. Map Legend: Lists all the data layers in the project. This area also allows to change style or label
the layer.
4. Map View: The map displayed in this window will depend on the vector and raster layers you
have chosen to load.
5. Status Bar: The status bar shows you your current position in map coordinates as the mouse
pointer is moved across the map view.
· Using these five areas (as mentioned above), you can add a data layers, zoom to a specific area
in the data, hide or show relevant layers and see the coordinates, scale and projection of your
displayed map.
NOTE: You can use middle button of your mouse to pan the map.
Q-GIS MANUAL Page 02
CHAPTER 2:
GEOREFERENCER PLUGIN
· The Georeferencer Plugin is a tool
for generating world files for rasters.
It allows you to reference rasters to
geographic or projected coordinate
systems by creating a new GeoTiff
or by adding a world file to the
existing image. The basic approach
to georeferencing a raster is to
locate points on the raster for which
you can accurately determine
coordinates.
Table: Georeferencer Tools
· As X and Y coordinates (DMS (dd mm ss.ss), DD (dd.dd) or projected coordinates (mmmm.mm)),
which correspond with the selected point on the image, two alternative procedures can be used:
(i) Enter the GCP's (Ground Control Points) by specifying coordinates manually:
It involves selecting multiple points/ GCP's on the raster, specifying their coordinates, and
choosing a relevant transformation type. The more GCP's provides the better would be the
result.
(ii) Using already georeferenced layers:
The georeferenced layer can be either belong to vector or raster data that contain the same
objects/features that you have on the image to georeference. In this case, you can enter the
coordinates by clicking on the reference dataset loaded in the QGIS map canvas.
2.1 Entering ground control points (GCPs)
· To start georeferencing an unreferenced raster, we must load it using the button. The raster
will show up in the main working area of the dialog. Once the raster is loaded, we can start to
enter reference points.
· Using the Add Point button, add points to the main working area and enter their coordinates
(see Figure). For this procedure there are three options:
Q-GIS MANUAL Page 03
a. Click on a point in the raster image and enter the X and Y coordinates manually.
b. Click on a point in the raster image and choose the from map canvas button to add the X
and Y coordinates with the help of a georeferenced map already loaded in the QGIS map
canvas.
c. With the button, you can move the GCPs in both windows, if they are at the wrong place.
2.1a (i) Add GCPs
· To add GCPs go to Raster > Georeferencer > Georeferencer.
Q-GIS MANUAL Page 04
· Then Georeferencer window will appear as viewing in the figure below.
· Click on to add points and place first GCP point in top left corner.
Q-GIS MANUAL Page 05
2.1a (ii) Defining the transformation settings
· After you have added your GCPs to the raster image, you need to define the transformation
settings for the georeferencing process.
· Go to Settings > Transformation Settings and set transformation parameters accordingly.
Q-GIS MANUAL Page 06
2.1a (iii) Define the Resampling method
The type of resampling you choose will likely depending on your input data and the ultimate objective
of the exercise. If you don't want to change statistics of the image, you might want to choose 'Nearest
neighbour', whereas a 'Cubic resampling' will likely provide a more smoothed result.
Change Transformation
type from Linear to
Polynomial
Q-GIS MANUAL Page 07
2.1a (iv) Running the transformation
After all GCPs have been collected and all transformation settings are defined, just press the Start
georeferencing button to create the new georeferenced raster.
Q-GIS MANUAL Page 08
2.2 Assigning GCP's by using georeferenced layer
Georeferencing is the process of assigning real-world coordinates to each pixel of the raster. The
method involved reading the coordinates from reference (already defined map projection) or scanned
map and inputting it manually by identifying similar features in input and reference image as well.
· To enable the Georeferencer for the first time, go to plugin from Plugins > Manage and install
Plugins > Installed.
· Now, the plugin is installed in the Raster menu.
· First of all, open referenced image/base image (georeferenced toposheet) on map canvas.
· Go to open a GDAL supported Raster data source and browse for the georeferenced file.
Click here to open
georeferenced file
· To start georeferencing of input image (satellite imagery) by taking reference of already rectified
image (SOI toposheet), launch the Georeferencer from Raster.
Q-GIS MANUAL Page 09
· Click on Raster > Georeferencer > Georeferencer to open the plugin.
· Then georeferencer window will appear on map canvas as showing in Figure.
Q-GIS MANUAL Page 10
· In the Georeferencer window, go to File > Open raster > Navigate to the downloaded tif/jpg file
and click Open.
· Input file will appear on georeferencer window as showing in figure.
· We can display a color composite of bands in the Working toolbar, click the list RGB > and select
the item 3-2-1 (corresponding to the band numbers in Band set).
· Go to layer properties/Style by going to settings > Raster properties > and put Band 3 in the Red
band, Band 2 in the Green Band and Band 1 in the Blue band.
Q-GIS MANUAL Page 11
· Now click on the Add Point button on the toolbar and select an easily identifiable location such as
junctions, corners, intersections, poles etc on the image to get good control points.
Click here to add
control point
· Once click on the image at a control point location, we will see a pop-up asking about to enter
map coordinates.
· Click the button From map canvas.
Click here to add points
from map canvas
Q-GIS MANUAL Page 12
· Now, find the same location in your reference layer, i.e SOI toposheet in map canvas and place
GCP by clicking on similar identified feature.
· The coordinates are automatically populated by clicking on the map canvas.
· Click Ok.
· Similarly, choose at least 4 points on the image and add their coordinates from the reference
layer.
Q-GIS MANUAL Page 13
Base layer
(Geo-
reference
Input layer (to be
georeferenced)
Click here
to start
geo-
referencin
Q-GIS MANUAL Page 14
· Now go to Settings > Transformation settings > choose the settings as showing in Figure. Ensure
to check Load in QGIS when done button to open the georeferenced layer by its own after
running algorithm .
· To run the process, go to Georeferencer window > go to file > start georeferencing or directly click
to start georeferencing button. This will start
the process of warping the image using the GCPs
and creating the georeferenced raster.
· Once the algorithm finishes, the georeferenced
layer loaded in map canvas of QGIS.
· To validate the accuracy of georeferenced file,
load and overlay the referenced file on created
georeferenced file.
· To remove the black and white, (black or white
pixels in the image are no-data values and
should be made transparent). Right click on the Outer
black
image layer > choose Properties > Switch to the area
Transparency tab.
Q-GIS MANUAL Page 15
· Specify Input 0 as the No data value in additional no data value. Now in the Custom transparency
options > click the + button > and add 255 as the transparent pixels for each band > and enter
100 as the Percent transparent > Click OK. Now it will remove the outer black area from the image.
· To open Transparency slider in layer panel again Right click on top layer > properties > legend >
select Transparency slider > select button
Q-GIS MANUAL Page 16
· Now the transparency slider will appear in Layer panel and accordingly by sliding we can set
transparency and validate the results, if georeferenced layer is overlapping properly on
base/referenced layer.
· In the given Figure, we will see that georeferenced image accurately overlaid on the base layer.
Transparency
window will
appear here
NOTE: If in case the output is not satisfying, it can be further improved by taking more number of
control points.
Q-GIS MANUAL Page 17
CHAPTER 3:
DOWNLOADING GPS
DATA IN QGIS
3. (a) After installing QGIS software (refer to the base at the bottom) in the computer, open QGIS
software.
3. (b) In the Menu Toolbar, click Vector menu > click on GPS>choose GPS tools.
3. (c) When GPS tool is activated small box will appear in the Map Canvas
3. (d) In the GPS tool box >click download from GPS option
3. (e) In the GPS device select >Garmin serial.
3. (f) In the port option select usb.
3. (g) In the features type option select waypoint, track, routes (choose any feature you want to
transfer).
3.(h) In the layer name > specify or type any name.
3.(i) In the output file option > specify the drive and folder to save the output> click ok.
(After the transfer is done GPS data will automatically display in the map canvas of QGIS).
Q-GIS MANUAL Page 18
CHAPTER 4:
CREATION OF NEW
SHAPEFILE IN QGIS
4. (a) To create a new layer for editing choose new layer vector from Layer menu >
Click on new shapefile layer.
vector
layer icon
4. (b) The new vector layer dialog box will be displayed as shown in figure below.
Select CRS as Select point, line
per choice, or polygon as per
GCS or PCS the requirement
Type a name
Q-GIS MANUAL Page 19
4. b (i) Choose any feature type i.e. point/line/polygon as the case may be.
4. b (ii) Select and specify the Coordinates Reference System (CRS).
4.b (iii) To complete the creation of New shapefile layer > go to New attribute field > specify any
name>type (choose text ,decimal,whole number ,date) > then click add to attribute list>
click OK.
Give specific
name to
shapefile as
per the
choice
4. (c) After clicking ok option >save layer as dialog box will appear > then specify the Drive and
folder to save the output file>Give name to output file> click save.
Q-GIS MANUAL Page 20
CHAPTER 5:
DIGITIZING A NEW OR EDITING
AN EXISTING LAYER
5. (a) All editing session start by choosing the toggle editing option
5. (b) Use the add features icon on the toolbar to add new features (point, line or polygon).
5. (c) Next start digitise the feature i.e. point, line or polygon, left-click on the map area to create the
first point of your new feature >then enter its attributes (same way with both line and polygon).
5. (d) After digitizing click on save layer edits
5. (e) To calculate area, length and perimeter > go to layer option > click on polygon features > right
click.
Q-GIS MANUAL Page 21
5. (f) Select Open Attribute Table.
5. (g) One dialog box will appear> then click on toggling editing mode to start Calculating area,
length or perimeter.
5.(h) Then click on expression (for calculating the length, perimeter and area).
5. (i) Expression dialog box will appear >in the function option >select geometry >click on $area,
$perimeter, $length (to calculate area/perimeter/length) > click ok> then click update all
option (the software will automatically calculate the Area/length/perimeter as shown in figure
below).
Q-GIS MANUAL Page 22
CHAPTER 6:
GEOREFERENCE A DOWNLOADED
GOOGLE EARTH IMAGE
6. (a) To georeference the Google earth image > Go to menu bar >select Raster>select
Georeference> open raster option > add the save Google earth image to Georeference >
specify the CRS.
Add point
Open
raster
Start georeferencing tool
6. (b) After adding four points >go to setting>transformation setting> in the target SRS select
the coordinate reference system (CRS) > specify the output file> click Ok Run (start
georeferencing tool).
Q-GIS MANUAL Page 23
6. (c) To compose the georeference image you have to follow steps 11a-d (pg. 37).
Q-GIS MANUAL Page 24
CHAPTER 7:
HOW TO OPEN SATELLITE IMAGE
(RASTER DATA) IN QGIS
7. a (i) Open QGIS software > go to add raster layer icon and click in the icon.
7. a (ii) Immediately one dialog box will appear in the frame > then click on the specific image> click
open to add the image in the map canvas or frame.
Image will appear as showing in Figure
Q-GIS MANUAL Page 25
7. a (iii) Go to layer > click in the image > right click > go to properties > go to style option to change the
band combination (for red band 3,green band 2 and blue band 1) >click apply then ok.
Image will appear as showing in Figure
Q-GIS MANUAL Page 26
CHAPTER 8:
CLIP
Clipping is the process by which a subset of the raster as well as vector dataset is created. Clipping
removes data outside the area of interest reducing the file size and improving the processing time for
many operations.
· The Clip tool allows you to extract a portion of a raster dataset based on a template extent. The clip
output will include any pixels that intersect the template extent.
· The clipped area is specified either by a rectangular envelope using minimum and maximum x-
and y-coordinates or by using a output extent file. If the clip extent specified is not aligned with the
input raster dataset, this tool will make sure that the proper alignment is used. This may cause the
output to have a slightly different extent than specified in the tool.
· Go to Raster > Extraction > Clip Raster by Extent.
Q-GIS MANUAL Page 27
· Give clipping extent by selecting extent (through dragging to selected area) on canvas or use
layer/ canvas as extent as per the availability and run the process.
Subset/Clip of Raster Dataset
Input Final Output
Q-GIS MANUAL Page 28
CHAPTER 9:
SUPERIMPOSED A SHAPEFILE
ON SATELLITE IMAGE
9. a (i) Open the raster data or satellite image.
9. a (ii) Open the vector data (shapefile of point, line or polygon).
Q-GIS MANUAL Page 29
9. a (iii) Add the vector data (i.e. shapefile of point,line and polygon) from add vector layer icon.
Click here to add vector
Click here to add raster
9.b (i) To change weight (width) of point, line go to layers >select the point or line layer >right click on
it> go to properties option (a layer properties dialog will appear).
Q-GIS MANUAL Page 30
9. b (ii) Select style >go to width option and change the width of point or line as the case may be.
Width
Style
Q-GIS MANUAL Page 31
9. c (i) To change colour of the point, line and polygon go to layer >double click on the point polyline
or polygon shapefile> a layer properties dialog box will appear > click on style option >change
the colour of the shapefile.
Colour
Style
Q-GIS MANUAL Page 32
CHAPTER 10:
DIGITIZATION OF VECTOR FEATURE
(POINT, LINE AND POLYGON)
ON SATELLITE IMAGE
10. a Add a satellite image in QGIS layer.
10. b (i) To create a shapefile of point, line and polygon go to new shapefile layer menu > click in the
option new shapefile (refer Chapter 4 for creation of new shapefile).
Q-GIS MANUAL Page 33
10. b (ii) Start digitise the point feature, line feature and polygon with reference to the satellite image
(villages or locality as point features, river and road network as line features, open forest as
polygon) .
10. b (iii) After digitising all the features > save and stop the layer.
10.c (i) To name the features > select any features (either point, line or polygon) > right click on it >
select properties.
Q-GIS MANUAL Page 34
10. c (ii) Layer properties table will appear > select Labels > select the option Label this layer.
Q-GIS MANUAL Page 35
10. c (iii) Select the name of features > adjust colour of text, size and font format from the table > click
apply then ok.
Q-GIS MANUAL Page 36
CHAPTER 11:
MAP COMPOSITION
IN QGIS
11. (a) To compose a map in QGIS >go to menu toolbar > click project> select new Print
Composer.
Project
New Print Composer
11. (b) After clicking on the new print composer one dialog box will appear >compose title > name
the composer title.
11. (c) Opening the Print Composer provides you with a blank canvas that represents the paper
surface when using the print option> click on add new map>drag it in the map canvas.
Q-GIS MANUAL Page 37
11. (d) Go to layout toolbar to add label, scale bar, legend and north arrow >to generate or add grid >
click on item properties on the left side of map canvas > click on grid > add grid (+) > specify
the CRS >adjust the interval > select the draw coordinates option > change the format into
degree decimal or degree minute second.
North Arrow Grid
Scalebar
Legend
Arrow
Composed Map of Goa
Q-GIS MANUAL Page 38
CHAPTER 12:
CREATION OF BUFFER
12. a (i) Open QGIS software > add vector data or shapefile of point, polyline and polygon.
Q-GIS MANUAL Page 39
12. a (ii) Go to vector menu click on it > go to Geoprocessing tools > select buffer.
If Buffer option is not available in
Geoprocessing tools then add
mmqgis plugin to add.
12. a (iii) After clicking on buffer option one dialog box will appear > specify or select the input vector
layer > next specify the buffer distance (in meter)
km > then go to browse option > select a folder
to save the output file > click ok (the software will automatically process and calculate the
buffer).
Buffer distance,
5km
To save file
click here
Q-GIS MANUAL Page 40
Q-GIS MANUAL Page 41
ANNEXURE
GLOSSARY AND ABBREVIATION
Geographic Information Systems (GIS) Ground control points (GCPs
GIS is a computer-based tool that analyzes, stores, Control points are precise points with specific lat/long
manipulates and visualizes geographic information on a coordinates to add manually so the georeferencing tool
map. can accurately generate georeferenced layer.
Open Source Software (OSS) Coordinate reference system (CRS)
OSS is a computer software with its source code made A CRS is a system corresponding to a certain projection
available with a license in which the copyright holder and algorithm. Some of them are based on a latitude /
provides the rights to study, change and distribute the longitude base while others may respond to different
software for any purpose. Open source software is algorithms. Usually, each geographic entity has one or
developed in a collaborative public manner. several CRS which represents its best. The most common
Open Source Geospatial Foundation (OSGeo) CRS used for global projections is WGS 84.
It is a non-profit and non-governmental organization Buffer
whose mission is to support and promote the collaborative The buffer tool is a proximity function that creates a
development of open geospatial technologies, data, polygon at a set distance surrounding a selected feature or
education and training. QGIS, GRASS, PostGIS, GDAL and features.
GeoServer are projects of OSGeo (osgeo.org). Clip
General Public License (GPL) A clip is an overlay tool that involves clipping an input layer
GPL is a free and widely used software license standard, with the extent of a defined feature boundary. The result of
which guarantees end users the freedom to run, study, this tool is a new clipped output layer.
share and modify the software. The license was originally Coordinates
written by the Free Software Foundation (FSF) for the
Coordinates are sets of values representing one particular
GNU Project and grants the recipients of a computer
geographical point. They are usually composed of two (x,
program the rights of the Free Software Definition. The
y) or three (x, y, z) dimensions, x representing a horizontal
GPL is a copy left license, which means that derivative
value, y a vertical one, and z elevation.
work can only be distributed under the same license terms.
Attribute table
Raster
An attribute table stores non-spatial information in
Raster data in GIS are matrices of discrete cells that
columns and rows about geographic data.
represent features of the earth's surface. Usually satellite
or a real imagery is represented in Raster data format like Feature
GeoTIFF, img, pix, hdf (Hierarchical Data Format) etc. A feature is a cartographic point, line or polygon object
Vector with a spatial location in the real-world landscape that can
be used in a GIS for storage, visualization and analysis.
Vector data is a coordinate-based data structure
commonly used to represent point, linear and enclosed Latitude
map features. Each linear feature is represented as x, y The latitude is a vertical coordinate, ranging from 0° (at the
coordinates. Attributes stored in a database are associated Equator) to 90° (North Pole) or -90° (South Pole). It
with the features. Vector data includes: corresponds to the y field in coordinates.
1. Point features (Temple, Monuments, Forest Chowkies, Longitude
Forest Fire Point, etc.) The longitude is a horizontal coordinate ranging from 0° at
2. Line features (Roads, Railways, Fences, Cart-tracks, the Greenwich Meridian to 180° (East) and -180° (West). It
Pack-Tracks, etc.) corresponds to the x field in coordinates.
3. Polygon features (Land Parcels, wetlands, forests,
etc.)
Q-GIS MANUAL Page 42
Note: The latest release of QGIS is always available web page
https://www.qgis.org/en/site/forusers/download.html
For further queries can connect m.bist83@gmail.com
Website: http://www.fsi.nic.in
Printed at Allied Printers, Dehradun
You might also like
- An Introduction To The Philosophy of Physics by Marc Lange PDFDocument340 pagesAn Introduction To The Philosophy of Physics by Marc Lange PDFMohamad Daoud100% (1)
- GIS for Cadastral MappingDocument18 pagesGIS for Cadastral MappingKyan PbNo ratings yet
- Unit - V GPS ApplicationsDocument27 pagesUnit - V GPS ApplicationsTarun GoudNo ratings yet
- Bece Junior WAEC Past Question - English Language (Updated)Document23 pagesBece Junior WAEC Past Question - English Language (Updated)Kitan100% (2)
- TOPNOTCH DIGITAL HANDOUT - BIOCHEMISTRY Juan Dela CruzDocument2 pagesTOPNOTCH DIGITAL HANDOUT - BIOCHEMISTRY Juan Dela CruzJoy Fucanan100% (1)
- The Range and Application of Phast and Safeti Explosion Models For Facility Siting Work - 3 December - PresentationDocument60 pagesThe Range and Application of Phast and Safeti Explosion Models For Facility Siting Work - 3 December - PresentationsushantNo ratings yet
- FTI 2021 Tech Trends Volume AllDocument504 pagesFTI 2021 Tech Trends Volume AlljapamecNo ratings yet
- Inspection & Testing Requirements Scope:: Test and Inspection PerDocument7 pagesInspection & Testing Requirements Scope:: Test and Inspection PerWael ChouchaniNo ratings yet
- Training Manual: (OSGIS-2015)Document41 pagesTraining Manual: (OSGIS-2015)Vivek Kumar VermaNo ratings yet
- QGIS TutorialDocument30 pagesQGIS Tutorialtres fernandez100% (1)
- Exercises Open Source Software For Preprocessing GIS Data For Hydrological Models v2.18.11 PDFDocument123 pagesExercises Open Source Software For Preprocessing GIS Data For Hydrological Models v2.18.11 PDFYoussef JahidNo ratings yet
- Flenniken, J., Stuglik, S., Iannone, B., 2020. Quantum GIS (QGIS) An Introduction To A Free Alternative To More Costly GIS PlatformsDocument6 pagesFlenniken, J., Stuglik, S., Iannone, B., 2020. Quantum GIS (QGIS) An Introduction To A Free Alternative To More Costly GIS PlatformsJosé Kerlly SoaresNo ratings yet
- Geological Mapping Using Open Source QGIS: October 2017Document23 pagesGeological Mapping Using Open Source QGIS: October 2017legarciNo ratings yet
- Basic Components of GIS and The Interrelationship Among ThemDocument5 pagesBasic Components of GIS and The Interrelationship Among ThemNaveen Neeharika100% (1)
- QGIS GEOREFERENCER TOOL FOR IMAGE GEOREFERENCINGDocument15 pagesQGIS GEOREFERENCER TOOL FOR IMAGE GEOREFERENCINGRidwan SultanNo ratings yet
- Saga GisDocument14 pagesSaga GisVanessa Olaya100% (1)
- QGIS and Open Data For Hydrological Applications Exercise Manual v3.2.3Document115 pagesQGIS and Open Data For Hydrological Applications Exercise Manual v3.2.3Raman MaharjanNo ratings yet
- Lecos IntroducingDocument6 pagesLecos IntroducingIrpan FauziNo ratings yet
- QGIS and Open Data For Hydrological Applications Exercise Manual v3.4.1bDocument121 pagesQGIS and Open Data For Hydrological Applications Exercise Manual v3.4.1blenyking100% (1)
- QGIS Workshop 111820Document39 pagesQGIS Workshop 111820Leandro Letti100% (1)
- Geographic Information SystemDocument20 pagesGeographic Information Systemali_babaa2010No ratings yet
- Integrating ACAD With GIS For Civil Engineering ApplicationsDocument9 pagesIntegrating ACAD With GIS For Civil Engineering ApplicationsAkolbila EmmanuelNo ratings yet
- Tut 1 QGIS BasicsDocument7 pagesTut 1 QGIS BasicsKushal Agarwal 4-Yr B.Tech.: Civil Engg., IIT(BHU)No ratings yet
- QGIS software georeference raster imagesDocument2 pagesQGIS software georeference raster imagesGokul R KodothNo ratings yet
- Phase 1 - Frameing The Concept of What Is GIS - An IntroductionDocument10 pagesPhase 1 - Frameing The Concept of What Is GIS - An IntroductionBadru GbolahanNo ratings yet
- Gis PracticalsDocument61 pagesGis PracticalsMadhura JoshiNo ratings yet
- IGET GIS 002 ProjectionTutorialDocument14 pagesIGET GIS 002 ProjectionTutorialHrithik AryaNo ratings yet
- Ay 23-24 Tyit Pgis Lab ManualDocument87 pagesAy 23-24 Tyit Pgis Lab ManualnewvinayakprintsNo ratings yet
- V Gis: A R - T 3DG I S: Irtual EAL IME Eographic Nformation YstemDocument10 pagesV Gis: A R - T 3DG I S: Irtual EAL IME Eographic Nformation YstemMaite PerroniNo ratings yet
- Geographic Information SystemDocument3 pagesGeographic Information Systemgis softwareNo ratings yet
- Python QGISDocument6 pagesPython QGISMariel NúñezNo ratings yet
- Erdas: IMAGINE EssentialsDocument10 pagesErdas: IMAGINE EssentialsZakko NickNo ratings yet
- ENVS 305 Manual GIS IntroductionDocument72 pagesENVS 305 Manual GIS Introductionsenwelo gulubaneNo ratings yet
- GISCDocument42 pagesGISCHansikaNo ratings yet
- GIS Surveyor User GuideDocument40 pagesGIS Surveyor User Guideirjanlalu100% (2)
- Appendix 1Document9 pagesAppendix 1Itzel Cruz Del MoralNo ratings yet
- Appendix 2Document15 pagesAppendix 2Itzel Cruz Del MoralNo ratings yet
- Map InfoDocument4 pagesMap InfoMaxim GhereaNo ratings yet
- GE 137 Laboratory Exercise 4 - Laboratory Report - TutorDocument9 pagesGE 137 Laboratory Exercise 4 - Laboratory Report - Tutorjel tutorNo ratings yet
- SUG613 GIS - Project ReportDocument10 pagesSUG613 GIS - Project ReportSafwan IzzatyNo ratings yet
- QGIS Technical Manual, TaunggyiDocument43 pagesQGIS Technical Manual, TaunggyiRAYNo ratings yet
- Some Technological Issues of Using Gis in Mapping of Irrigated LandsDocument8 pagesSome Technological Issues of Using Gis in Mapping of Irrigated Lands9181 MN CHOLIKNo ratings yet
- Gis 2Document9 pagesGis 2Gaurav ParmarNo ratings yet
- GPS For Environmental ManagementDocument35 pagesGPS For Environmental ManagementPoluri Saicharan50% (2)
- Lab 1 QgisDocument8 pagesLab 1 QgisHanama ReddiNo ratings yet
- Tut 3 QGIS GeoreferencingDocument6 pagesTut 3 QGIS GeoreferencingKushal Agarwal 4-Yr B.Tech.: Civil Engg., IIT(BHU)No ratings yet
- Geo 127 - Lab 2 - Flores.Document6 pagesGeo 127 - Lab 2 - Flores.Santos DhexterNo ratings yet
- Optimizing The Use of RTKLIB For Smartphone-Based GNSS MeasurementsDocument14 pagesOptimizing The Use of RTKLIB For Smartphone-Based GNSS Measurementsvera cruNo ratings yet
- Gps in Surveying PDFDocument8 pagesGps in Surveying PDFGenNo ratings yet
- Wooooow 515Document6 pagesWooooow 515ahmed laghbissiNo ratings yet
- PDF Scurt BdsDocument4 pagesPDF Scurt BdsBogdan Marian BaburuNo ratings yet
- QGIS Technical Manual, PhoukhounDocument43 pagesQGIS Technical Manual, PhoukhountriboediNo ratings yet
- University of Mumbai GIS ManualDocument191 pagesUniversity of Mumbai GIS ManualRaghu TNo ratings yet
- GIS TutorialDocument24 pagesGIS Tutorialmanohar manuNo ratings yet
- 13.1 Information SystemsDocument5 pages13.1 Information SystemsgeomongoliaNo ratings yet
- Digital Application in Architecture: Geographical Information System (GIS)Document19 pagesDigital Application in Architecture: Geographical Information System (GIS)Tariq UmarNo ratings yet
- NARRATIVE REPORT LAB# 3 and 4 Map Making With QGISDocument2 pagesNARRATIVE REPORT LAB# 3 and 4 Map Making With QGISPM CaloNo ratings yet
- Cse GisDocument14 pagesCse GisVidyadhar SwamiNo ratings yet
- Advanced Geographic Information Systems: Module-3Document132 pagesAdvanced Geographic Information Systems: Module-3Bharath AshuNo ratings yet
- Desain Fitur Dan Implementasi Sistem Informasi Daerah Irigasi (Studi Kasus: Daerah Irigasi Sampe...Document8 pagesDesain Fitur Dan Implementasi Sistem Informasi Daerah Irigasi (Studi Kasus: Daerah Irigasi Sampe...Dibyo Dwi PrastyoNo ratings yet
- 1511167470paper 6 Module 21 PC Puneeta GISSoftwares EtextDocument13 pages1511167470paper 6 Module 21 PC Puneeta GISSoftwares EtextVishesh DalwalNo ratings yet
- Free Software for Gravity and Magnetic Data ProcessingDocument9 pagesFree Software for Gravity and Magnetic Data ProcessingFouzie AmsdgNo ratings yet
- Peerj Preprints 116 2Document10 pagesPeerj Preprints 116 2dragon_287No ratings yet
- A Practical Guide To Using QGISDocument12 pagesA Practical Guide To Using QGISsurvmichael16No ratings yet
- DAP Training Manual - Module 1Document24 pagesDAP Training Manual - Module 1Cris John HufanaNo ratings yet
- Quarter 4 - MELC 11: Mathematics Activity SheetDocument9 pagesQuarter 4 - MELC 11: Mathematics Activity SheetSHAIREL GESIMNo ratings yet
- Nichiyu Forklift 1 99gb PDF FBFBRHTPLDRBRFTSBW Spare Part Catalogue Service ManualDocument23 pagesNichiyu Forklift 1 99gb PDF FBFBRHTPLDRBRFTSBW Spare Part Catalogue Service Manualpaulfrazier090185apo100% (122)
- #500 Series Bearings: Lubo Industries, IncDocument25 pages#500 Series Bearings: Lubo Industries, IncmateenNo ratings yet
- Tool and Mould Steels StandardDocument68 pagesTool and Mould Steels StandardPhong Tong100% (1)
- A Dating of The Deluge Is It AttainableDocument73 pagesA Dating of The Deluge Is It Attainablealipha saputraNo ratings yet
- Power AdministrationDocument17 pagesPower AdministrationWaseem KhanNo ratings yet
- Advamce Diploma in Industrial Safety & Security Management (FF)Document21 pagesAdvamce Diploma in Industrial Safety & Security Management (FF)Dr Shabbir75% (4)
- Ilham Shalabi, Imam Muhammad Bin Saud Islamic UniversityDocument20 pagesIlham Shalabi, Imam Muhammad Bin Saud Islamic Universityaron victoryNo ratings yet
- Final CBoW 2020 (Dilnesaw)Document267 pagesFinal CBoW 2020 (Dilnesaw)dilnesaw teshomeNo ratings yet
- 13.ionic Equilibria NotesDocument37 pages13.ionic Equilibria Notesgeoboom12100% (15)
- Lesson 10 Graphic OrganizersDocument22 pagesLesson 10 Graphic Organizersisabelcadagtan10No ratings yet
- Behavior of Materials in A Vertical Tube Furnace at 750°C: Standard Test Method ForDocument10 pagesBehavior of Materials in A Vertical Tube Furnace at 750°C: Standard Test Method ForPYDNo ratings yet
- Change formatting and styles in a Word documentDocument3 pagesChange formatting and styles in a Word documentquanganhto2003No ratings yet
- Social EntrepreneurshipDocument21 pagesSocial EntrepreneurshipSree LakshyaNo ratings yet
- Élan VitalDocument3 pagesÉlan Vitalleclub IntelligenteNo ratings yet
- BiographyDocument3 pagesBiographyPatricia Anne Nicole CuaresmaNo ratings yet
- Design Brief On MEP Systems PDFDocument21 pagesDesign Brief On MEP Systems PDFAdhikari ThushanNo ratings yet
- UntitledDocument76 pagesUntitledjaiNo ratings yet
- FAO Fisheries & Aquaculture - Cultured Aquatic Species Information Programme - Penaeus Vannamei (Boone, 1931)Document14 pagesFAO Fisheries & Aquaculture - Cultured Aquatic Species Information Programme - Penaeus Vannamei (Boone, 1931)Dalis FaNo ratings yet
- AccessibilityDocument8 pagesAccessibilityHaroon RasheedNo ratings yet
- PRINCIPLES OF DETERMINING WATER'S FORMULADocument1 pagePRINCIPLES OF DETERMINING WATER'S FORMULAMominul HaqueNo ratings yet
- Tara Apartments-An Oasis in The Real Sense: Private Spaces Tara Group Housing, New Delhi (1978) by Charles CorreaDocument2 pagesTara Apartments-An Oasis in The Real Sense: Private Spaces Tara Group Housing, New Delhi (1978) by Charles CorreaVedant MahadeshwarNo ratings yet
- MCQ BSTDocument57 pagesMCQ BSTraj photostateNo ratings yet
- D4643Document5 pagesD4643Ruddy EspejoNo ratings yet