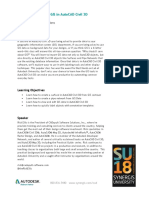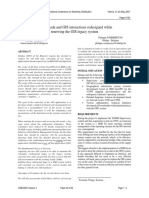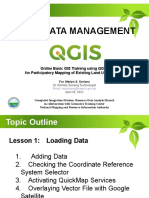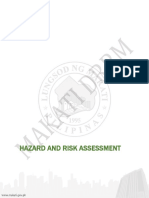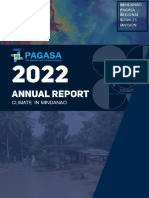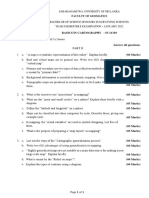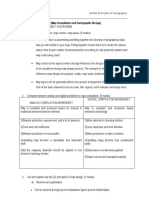Professional Documents
Culture Documents
DAP Training Manual - Module 1
Uploaded by
Cris John HufanaOriginal Title
Copyright
Available Formats
Share this document
Did you find this document useful?
Is this content inappropriate?
Report this DocumentCopyright:
Available Formats
DAP Training Manual - Module 1
Uploaded by
Cris John HufanaCopyright:
Available Formats
Geographic Information System Hazard Modeling Training for Improved Decision Making and
Early Warning Action of Local Government Units
13 – 24 June 2022
GIS Hazard Modeling Training for Improved Decision-Making
and Early Warning Action of Local Government Units
TRAINING MANUAL
An online public offering by the Development Academy of the Philippines –
Sustainable Human Development Program
November 14 to 25, 2022
0 | QGIS User Interface and Basic Processes
Geographic Information System Hazard Modeling Training for Improved Decision Making and
Early Warning Action of Local Government Units
14 – 25 November 2022
Table of Contents
QGIS INTERFACE AND BASIC PROCESSES ....................................................... 2
QGIS GRAPHIC USER INTERFACE (GUI) ........................................................................... 2
BASIC QGIS FUNCTIONALITIES/PROCESSES .................................................................... 4
Adding/Loading Data to QGIS....................................................................................... 4
Manipulating Attribute Table of Vector Layer ................................................................. 8
Loading and Exporting Point Features from CSV tables ..................................................11
Loading and Exporting Features from KML....................................................................12
Data Conversion.........................................................................................................13
DATA SELECTION AND MAP LAYOUT .............................................................. 16
QUERYING AND SELECTING FEATURES...........................................................................16
DISPLAYING GIS THEMES AND LABELLING .....................................................................18
PRINT LAYOUT INTERFACE ............................................................................................20
1 | QGIS User Interface and Basic Processes
Geographic Information System Hazard Modeling Training for Improved Decision Making and
Early Warning Action of Local Government Units
13 – 24 June 2022
QGIS INTERFACE AND BASIC PROCESSES
OBJECTIVES
At the end of the exercise, the participants should be able to:
1. Familiarize the user interface of QGIS;
2. Add and explore GIS data; and
3. Utilize the GIS layer property functions.
QGIS GRAPHIC USER INTERFACE (GUI)
1. Open QGIS and explore the GUI. The panels and toolbars can be customized depending
on the preference of the user.
2. To add more panels and toolbars, right-click the open/empty space near the toolbars
and check the desired toolbars and panels.
2 | QGIS User Interface and Basic Processes
Geographic Information System Hazard Modeling Training for Improved Decision Making and
Early Warning Action of Local Government Units
14 – 25 November 2022
3. To add the toolbox containing the some of the important tools and functions in QGIS, go
to Processing and select Toolbox.
3 | QGIS User Interface and Basic Processes
Geographic Information System Hazard Modeling Training for Improved Decision Making and
Early Warning Action of Local Government Units
14 – 25 November 2022
BASIC QGIS FUNCTIONALITIES/PROCESSES
Adding/Loading Data to QGIS
4. Adding/loading data in QGIS can be done in two ways: (1) through the Manage Layers
Toolbar/Browser Panel or (2) the Main Menu Layer > Add layer, then select the type
of data you are going to add.
5. To add vector data (shp, kml/kmz, gpx, etc), select Add Vector Layer in the Manage
Layers Plugin. Browse the data (‘StaCruz_barangays.shp’) you are going to add, if you
have a lot of data in the folder, you can filter based on file format.
4 | QGIS User Interface and Basic Processes
Geographic Information System Hazard Modeling Training for Improved Decision Making and
Early Warning Action of Local Government Units
14 – 25 November 2022
6. Use the Add Raster Layer when adding raster data (tif, jpeg, png, etc.). Browse
the data you are going to add, in this case the ‘Aster_DEM’.
5 | QGIS User Interface and Basic Processes
Geographic Information System Hazard Modeling Training for Improved Decision Making and
Early Warning Action of Local Government Units
14 – 25 November 2022
7. Tabular data can also be added in QGIS. It usually comes in comma separated
values (csv) or text format. To add tabular data, use the Add Delimited Text
Layer then fill in the required fields. Add the ‘StaCruz_2015population.csv’.
Note: If your data is in MS Excel document (e.g. xlsx), you need to save it in comma separated
values (csv) format first before it can be loaded in QGIS.
6 | QGIS User Interface and Basic Processes
Geographic Information System Hazard Modeling Training for Improved Decision Making and
Early Warning Action of Local Government Units
14 – 25 November 2022
8. The contents of a tabular data can be appended to a shapefile layer through the process
called Joining/Linking. This process requires fields (columns) with identical values
for both (Barangay names) the shapefile layer and the tabular data.
9. We will append the tabular data (2015 Population data) into the Santa Cruz barangays
shapefile.
10. Open the properties of the target shapefile where you intend to link the contents of
the tabular data.
11. Go to Joins and add a new Join. Fill-in required inputs.
7 | QGIS User Interface and Basic Processes
Geographic Information System Hazard Modeling Training for Improved Decision Making and
Early Warning Action of Local Government Units
14 – 25 November 2022
12. To permanently store the appended columns in the shapefile, right-click the joined
shapefile then click Export > Save Feature As.
Manipulating the Attribute Table of a Vector Layer
13. Attribute table of a vector data has its own set of tools that can be used to manipulate
the columns and rows. In the attribute Table, Columns are referred as Fields and Rows
are called as Features. Each row is a representation of 1 feature in a vector file.
8 | QGIS User Interface and Basic Processes
Geographic Information System Hazard Modeling Training for Improved Decision Making and
Early Warning Action of Local Government Units
14 – 25 November 2022
14. To delete fields, click toggle editing mode then select Delete Field .
15. Highlight the names of the fields you wish to delete then Click OK. Make sure to
highlight the correct field to avoid loss of data.
16. To add new field, click toggle editing mode then select New Field .
9 | QGIS User Interface and Basic Processes
Geographic Information System Hazard Modeling Training for Improved Decision Making and
Early Warning Action of Local Government Units
14 – 25 November 2022
17. In the attribute table, you can use the Field Calculator to do mathematical
computations such as length and area computations.
18. In this part, we will calculate the population density (population/land area) of each
barangay in the municipality of Santa Cruz using Field Calculator.
19. Like the previous step, click the Field Calculator in the attribute table. Instead of
selecting Update existing field, select Create a new field to directly create a new
field/column through the field calculator.
10 | QGIS User Interface and Basic Processes
Geographic Information System Hazard Modeling Training for Improved Decision Making and
Early Warning Action of Local Government Units
14 – 25 November 2022
20. Name the output field POPDEN with Decimal Number type, field length of 10, and field
precision of 2.
21. In the expression box, implement the formula for population density by selecting the
columns for Population and Land Area (previously generated) under the Fields and
Values. Save the Edits and Toggle off the editing session to save the computation.
Loading and Exporting Point Features from CSV tables
22. Follow the steps in adding Tabular data in QGIS. Use the Add Delimited Text Layer
to add the geographic coordinates of the evacuation centers (csv table).
23. Under the Geometry Definition, select Point Coordinates then select the columns
corresponding the X and the Y fields.
24. Set the Geometry Coordinate Reference System (CRS) to WGS 84 (EPSG:4326). The
selected CRS is based on the setting of the Global Navigation Satellite System (GNSS)
receiver.
11 | QGIS User Interface and Basic Processes
Geographic Information System Hazard Modeling Training for Improved Decision Making and
Early Warning Action of Local Government Units
14 – 25 November 2022
Loading and Exporting Features from KML
25. Exported Keyhole Markup Language (KML) files from the Google Earth Pro can be added
as vector layer in QGIS. Select Layer > Add Layer > Add Vector Layer. In the file
type, select KML [Keyhole Markup Language] then add Builtup. The Builtup KML file
contains the digitized polygons from the Google Earth Pro.
12 | QGIS User Interface and Basic Processes
Geographic Information System Hazard Modeling Training for Improved Decision Making and
Early Warning Action of Local Government Units
14 – 25 November 2022
26. To save the KML layer, right-click the added KML file then click Export > Save Feature
As.
Data Conversion
27. To convert vector to raster, we will use the Rasterize Tool under the main menu
Raster > Conversion > Rasterize.
28. To convert raster to vector, we will use the Vectorize Tool under the main menu
Raster > Conversion > Vectorize.
13 | QGIS User Interface and Basic Processes
Geographic Information System Hazard Modeling Training for Improved Decision Making and
Early Warning Action of Local Government Units
14 – 25 November 2022
Converting Vector to Other File Formats
29. Converting vector to other file formats is very straightforward. Just right-click the
layer, go to Export > Save As, then fill in required fields.
14 | QGIS User Interface and Basic Processes
Geographic Information System Hazard Modeling Training for Improved Decision Making and
Early Warning Action of Local Government Units
14 – 25 November 2022
15 | QGIS User Interface and Basic Processes
Geographic Information System Hazard Modeling Training for Improved Decision Making and
Early Warning Action of Local Government Units
14 - 25 November 2022
DATA SELECTION AND MAP LAYOUT
OBJECTIVES
At the end of the exercise, the participants should be able to:
4. Use the selection tools and querying selection;
5. Save selected features into new shapefiles; and
6. Familiarize with the print layout interface.
QUERYING AND SELECTING FEATURES
1. Add the LagunaBrgy shapefile from the dataset folder and into the Layers/Table of
Contents. This shapefile contains the barangay administrative boundaries of all the towns
in Laguna Province.
2. Right-click the shapefile then click “Open Attribute Table”. The attribute table
contains all descriptive information about the geometric feature. You can delete or add
new information and you can also query features using these tables.
The attribute table contains Fields (Columns) and Records (Rows).
3. In the Tools toolbar, click on the Select Features by Area to select some features on
the map. Hold left click on your mouse and drag over some towns to select them. Release
your hold once you’re done selecting. Check your attribute table, these selected features
are highlighted in yellow as well.
16 | Data Selection and Map Layout
Geographic Information System Hazard Modeling Training for Improved Decision Making and
Early Warning Action of Local Government Units
14 - 25 November 2022
4. In the Table window, you can click the Show Selected Records icon (Lower Left) to
show only those features that are selected on the map. On the other hand, click the Show
All Features icon to show both selected and unselected features of the map. Click the
Deselect All icon to remove all selections.
5. From the Table window of feature, click on the Select features using an expression
icon and the Select by Expression Query builder window shows up. The middle pane
contains the function list where the fields and some query functions can be found.
The right-side pane shows the HELP or description for each function while the left-side pane is
where the condition/s for the selection is encoded.
6. In the Function List, drop down Fields and Values. Municipalities are listed under
NAME_2 column, hence we select it by Double-Clicking. Notice that “NAME_2” text
will appear inside the Expression Box. The Field Values window will then appear under the
Function List, click all unique. All Records under the NAME_2 field will appear.
7. To complete the expression, select the Equal (=) sign under Operators and select Santa
Cruz under the Field Values. Click Select Features. Upon making the correct expression
and clicking the Select Features, the selected areas will be highlighted. The selection will
also appear on the map area.
17 | Data Selection and Map Layout
Geographic Information System Hazard Modeling Training for Improved Decision Making and
Early Warning Action of Local Government Units
14 - 25 November 2022
8. To save this selection as a separate layer, right-click the shapefile with the selection then
click Export > Save Selected Features As. The Save vector layer as.. window will
appear. Under the “Save As” row, click browse, name the output file, then click Save.
Leave the rest and click Ok.
9. The output shapefile can now be added using the Add Vector Layer tool. To clear the
selection made, open the Attribute Table then click Unselect All or use the Deselect All
Features from All layers icon at the Attributes Toolbar found at the top of the map
area.
DISPLAYING GIS THEMES AND LABELLING
The shapefile contains administrative boundary information from the Provincial, Municipal down
to Barangay level. The following information can be displayed in the map area using different
symbols (e.g. colors) assigned to each boundary.
1. To symbolize the shapefile according to its municipal boundaries, right-click the
shapefile under the layer/table of contents, then select Properties.
2. Select the Symbology tab on the left pane of the layer properties window.
3. In the first drop-down selection, select Categorized instead of Single Symbol.
4. The column drop-down should be NAME_2 which contain the entries for municipalities
then click Classify to populate all the unique values.
5. You may individually change the color for each municipality by clicking each symbol. To
remove unwanted entries/rows, select the delete button. Click Apply and Ok.
18 | Data Selection and Map Layout
Geographic Information System Hazard Modeling Training for Improved Decision Making and
Early Warning Action of Local Government Units
14 - 25 November 2022
6. For the labels, add the Centroids shapefile into the Layers/Table of Contents. Right-
click the shapefile to be labelled then select Properties.
7. Select Labels on the left pane of the layer properties window.
8. Change the drop-down setting from ‘No Labels’ to Single Labels.
9. Select the column to be labeled under the ‘Label with…’. Click Apply and Ok.
19 | Data Selection and Map Layout
Geographic Information System Hazard Modeling Training for Improved Decision Making and
Early Warning Action of Local Government Units
14 - 25 November 2022
PRINT LAYOUT INTERFACE
Maps are scaled drawings of the different physical features found on the Earth’s surface. The
print layout provides growing layout and printing capabilities. It allows you to add elements such
as the QGIS map canvas, text labels, images, legends, scale bars, basic shapes, arrows, and
attribute tables.
1. Click Project > New Print Layout. Enter a unique title that will describe the map.
2. After giving the print layout a unique title, Click OK. A blank print layout canvass will
appear.
20 | Data Selection and Map Layout
Geographic Information System Hazard Modeling Training for Improved Decision Making and
Early Warning Action of Local Government Units
14 - 25 November 2022
3. To change the paper size and orientation, go to Layout > Page Setup. Vertical and
Horizontal Guides can also be added by selecting the Guides tab in the Properties window
at the right side.
4. The first important map element that should be added in the layout is the Map Element.
Click Add Item > Add Map tool found at the menu bar above and drag the element
towards the layout area.
5. Selecting a certain element in the layout allows you to change the item properties of that
specific element in the properties window at the right side.
21 | Data Selection and Map Layout
Geographic Information System Hazard Modeling Training for Improved Decision Making and
Early Warning Action of Local Government Units
14 - 25 November 2022
6. Add more elements into the map layout such as Legend, Scale Bar, Meridian Arrow,
Mapped by, Data Sources, and Map Title using the Add Item menu bar or elements
toolbar on the right side. The Item properties of each element that is added into the layout
can also be modified.
7. To save the map layout as a jpeg file, click Layout > Export as Image.
22 | Data Selection and Map Layout
Geographic Information System Hazard Modeling Training for Improved Decision Making and
Early Warning Action of Local Government Units
14 - 25 November 2022
8. To save the layout project file (QGZ), click Layout > Save Project. The qgz file stores
that layout of the map but not the individual shapefiles.
23 | Data Selection and Map Layout
You might also like
- Training manual on GIS and revenue database toolsDocument186 pagesTraining manual on GIS and revenue database toolsyogi noothanNo ratings yet
- Qgis Manual 28 06 2019 PDFDocument52 pagesQgis Manual 28 06 2019 PDFThanga PerumalNo ratings yet
- RsgissDocument48 pagesRsgisssuntohlesamNo ratings yet
- Introduction to QGIS CourseDocument4 pagesIntroduction to QGIS CourseSeph HartNo ratings yet
- Level 2 MIT TakehomeDocument11 pagesLevel 2 MIT TakehomeJEZREEL JOHN GENESENo ratings yet
- Leveraging GIS for Improved Highway MaintenanceDocument11 pagesLeveraging GIS for Improved Highway MaintenanceJK HallNo ratings yet
- Training Manual: (OSGIS-2015)Document41 pagesTraining Manual: (OSGIS-2015)Vivek Kumar VermaNo ratings yet
- Gis 1Document40 pagesGis 1moges lakeNo ratings yet
- NPIWC-II DG Balochistan 10-02-2022Document15 pagesNPIWC-II DG Balochistan 10-02-2022imran zafarNo ratings yet
- Geotagging of Missing Building PointsDocument89 pagesGeotagging of Missing Building PointsJmr ZrtNo ratings yet
- Geospatial Technology The Foundation For Creating A Pipeline Digital TwinDocument7 pagesGeospatial Technology The Foundation For Creating A Pipeline Digital TwinSabrina RodriguezNo ratings yet
- University of Mumbai GIS ManualDocument191 pagesUniversity of Mumbai GIS ManualRaghu TNo ratings yet
- QGIS For Foresters ManualDocument26 pagesQGIS For Foresters ManualMauroNo ratings yet
- QGIS Technical Manual, TaunggyiDocument43 pagesQGIS Technical Manual, TaunggyiRAYNo ratings yet
- NARRATIVE REPORT LAB# 3 and 4 Map Making With QGISDocument2 pagesNARRATIVE REPORT LAB# 3 and 4 Map Making With QGISPM CaloNo ratings yet
- GIS Cloud Integration Between Cloud Things and Geographic Information Systems GIS Opportunities and Challenges PDFDocument6 pagesGIS Cloud Integration Between Cloud Things and Geographic Information Systems GIS Opportunities and Challenges PDFeditorinchiefijcsNo ratings yet
- Web-Based GIS by Using Spatial Decision Support SyDocument6 pagesWeb-Based GIS by Using Spatial Decision Support SyNadifani KumaraNo ratings yet
- Level 2 MIT ExercisesDocument5 pagesLevel 2 MIT ExercisesJEZREEL JOHN GENESENo ratings yet
- Geographic Information SystemsDocument18 pagesGeographic Information SystemssandyjbsNo ratings yet
- CES322263-L Class Handout CES322263L Rick EllisDocument40 pagesCES322263-L Class Handout CES322263L Rick EllisMohamed HammamiNo ratings yet
- QGISTrainingManual Part1 QGIS 3.16.7Document132 pagesQGISTrainingManual Part1 QGIS 3.16.7Arth-Ging SalvaNo ratings yet
- Mobile GIS DevelopmentDocument5 pagesMobile GIS DevelopmentSyed Subtain HussainNo ratings yet
- 13.1 Information SystemsDocument5 pages13.1 Information SystemsgeomongoliaNo ratings yet
- GE 137 Laboratory Exercise 4 - Laboratory Report - TutorDocument9 pagesGE 137 Laboratory Exercise 4 - Laboratory Report - Tutorjel tutorNo ratings yet
- Programme: Cartography and Gis Course: Gis Tools Course Code: Cag 311 Credit Unit: 2Document22 pagesProgramme: Cartography and Gis Course: Gis Tools Course Code: Cag 311 Credit Unit: 2Abubakar Aminu UsmanNo ratings yet
- Integrating ACAD With GIS For Civil Engineering ApplicationsDocument9 pagesIntegrating ACAD With GIS For Civil Engineering ApplicationsAkolbila EmmanuelNo ratings yet
- Module3 LC Classification Accuracy AssessmentDocument68 pagesModule3 LC Classification Accuracy AssessmentOscar MekongoNo ratings yet
- Tut 1 QGIS BasicsDocument7 pagesTut 1 QGIS BasicsKushal Agarwal 4-Yr B.Tech.: Civil Engg., IIT(BHU)No ratings yet
- Geo 127 - Lab 2 - Flores.Document6 pagesGeo 127 - Lab 2 - Flores.Santos DhexterNo ratings yet
- GIS SCADA IntegrtonDocument10 pagesGIS SCADA IntegrtonahmetsekmenNo ratings yet
- FinalDocument23 pagesFinalapi-3722278No ratings yet
- Exercises Open Source Software For Preprocessing GIS Data For Hydrological Models v2.18.11 PDFDocument123 pagesExercises Open Source Software For Preprocessing GIS Data For Hydrological Models v2.18.11 PDFYoussef JahidNo ratings yet
- Wastewater Collection System Modeling and Design Using GISDocument41 pagesWastewater Collection System Modeling and Design Using GISJalijashNo ratings yet
- Fundamentals of GISDocument194 pagesFundamentals of GIShenokmisaye23No ratings yet
- Application of Primavera and GIS For EffDocument3 pagesApplication of Primavera and GIS For EffAshish Kumar GuptaNo ratings yet
- Geographic Information System (GIS) For Managing Survey Data To The Development of GIS-Ready InformationDocument15 pagesGeographic Information System (GIS) For Managing Survey Data To The Development of GIS-Ready InformationTamiaelizabethNo ratings yet
- Ay 23-24 Tyit Pgis Lab ManualDocument87 pagesAy 23-24 Tyit Pgis Lab ManualnewvinayakprintsNo ratings yet
- Flenniken, J., Stuglik, S., Iannone, B., 2020. Quantum GIS (QGIS) An Introduction To A Free Alternative To More Costly GIS PlatformsDocument6 pagesFlenniken, J., Stuglik, S., Iannone, B., 2020. Quantum GIS (QGIS) An Introduction To A Free Alternative To More Costly GIS PlatformsJosé Kerlly SoaresNo ratings yet
- What Is GIS?: A TechnologyDocument15 pagesWhat Is GIS?: A TechnologysandyjbsNo ratings yet
- Assignment: Geographic Information SystemDocument18 pagesAssignment: Geographic Information SystemkashNo ratings yet
- Data Maturity: Assessment FrameworkDocument28 pagesData Maturity: Assessment FrameworkGautham SNo ratings yet
- Profile:: GIS Consultant, May 2000 - July 2005 Derby, Inc., Sunnyvale, CADocument16 pagesProfile:: GIS Consultant, May 2000 - July 2005 Derby, Inc., Sunnyvale, CARajamanickam ManoharanNo ratings yet
- CLO 1 [PLO 4]_Assignment 1_ [20%] [Group]_Image Registration and DigitisingDocument4 pagesCLO 1 [PLO 4]_Assignment 1_ [20%] [Group]_Image Registration and Digitising2022829962No ratings yet
- CIVIL 3D Handout A Practical Guide To Gis in Autocad Civil 3dDocument35 pagesCIVIL 3D Handout A Practical Guide To Gis in Autocad Civil 3ddavinci1234No ratings yet
- IGET GIS 002 ProjectionTutorialDocument14 pagesIGET GIS 002 ProjectionTutorialHrithik AryaNo ratings yet
- GIS-Based Base Map Streamlines AUDA Development PlanningDocument6 pagesGIS-Based Base Map Streamlines AUDA Development PlanningMalavika KRNo ratings yet
- CIRED2007 0130 PaperDocument5 pagesCIRED2007 0130 PaperkotiniNo ratings yet
- Rap2207a - Muhammad Haziq Zahiruddin Bin Hanafi - 2019267422 - Testgls681Document5 pagesRap2207a - Muhammad Haziq Zahiruddin Bin Hanafi - 2019267422 - Testgls681Haziq ZahiruddinNo ratings yet
- Autocad Autocad: Autocade Hardware Software Data PeopleDocument35 pagesAutocad Autocad: Autocade Hardware Software Data PeopleMenelik MeridNo ratings yet
- Npiwc II DG Punjab 10-02-2022 Desktop 31tiuvsDocument31 pagesNpiwc II DG Punjab 10-02-2022 Desktop 31tiuvsimran zafarNo ratings yet
- Application of Gis in Civil Engineering FinalDocument14 pagesApplication of Gis in Civil Engineering FinalPrashant Sunagar100% (2)
- Basic Components of GIS and The Interrelationship Among ThemDocument5 pagesBasic Components of GIS and The Interrelationship Among ThemNaveen Neeharika100% (1)
- Amjad Ali Shah Gis CV 2021Document3 pagesAmjad Ali Shah Gis CV 2021arahman1986No ratings yet
- Technical Proposal Smart Gis: Desktop & Web & Mobile© GIS ApplicationDocument16 pagesTechnical Proposal Smart Gis: Desktop & Web & Mobile© GIS ApplicationAdnan BuyungNo ratings yet
- GIS Based Road Construction: Veermata Jijabai Technological Institute Matunga, MumbaiDocument19 pagesGIS Based Road Construction: Veermata Jijabai Technological Institute Matunga, MumbaiNikita BhagatNo ratings yet
- GisDocument6 pagesGisShams SiddiquiNo ratings yet
- Landslide Susceptibility Mapping: GIS Data Processing Steps GuideDocument76 pagesLandslide Susceptibility Mapping: GIS Data Processing Steps GuidepnyonkNo ratings yet
- Qgis Training Manual PDFDocument164 pagesQgis Training Manual PDFGachatonyMwaniki78% (9)
- Data Management in QGIS-final4.22.2022Document15 pagesData Management in QGIS-final4.22.2022Nemie VelascoNo ratings yet
- Assessing Hazards and Risks of El Niño in MakatiDocument5 pagesAssessing Hazards and Risks of El Niño in MakatiCris John HufanaNo ratings yet
- Makati City's Pre-Disaster Recovery PlanDocument44 pagesMakati City's Pre-Disaster Recovery PlanCris John HufanaNo ratings yet
- 81708102017111633Document9 pages81708102017111633Cris John HufanaNo ratings yet
- 2022 - Annual Climate Report in MindanaoDocument72 pages2022 - Annual Climate Report in MindanaoCris John HufanaNo ratings yet
- Chapter 6: Map Layouts, Tables, Graphs and Image AnalysisDocument25 pagesChapter 6: Map Layouts, Tables, Graphs and Image AnalysisMustefa MohammedNo ratings yet
- DAP Training Manual - Module 1Document24 pagesDAP Training Manual - Module 1Cris John HufanaNo ratings yet
- FC 11319 Basics in CartographyDocument1 pageFC 11319 Basics in CartographyAbi ebayNo ratings yet
- 2 MapElementsDocument34 pages2 MapElementspoonnapha.wNo ratings yet
- Geo 127 - Lab 2 - Flores.Document6 pagesGeo 127 - Lab 2 - Flores.Santos DhexterNo ratings yet
- Tutorial Chapter 4Document3 pagesTutorial Chapter 4Nur BasyirahNo ratings yet




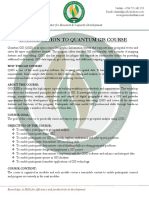



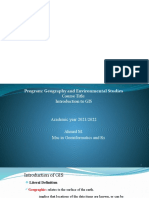
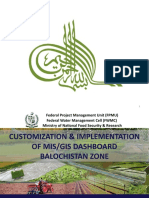
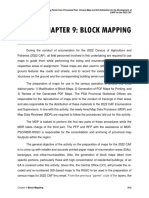
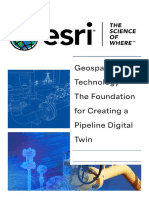


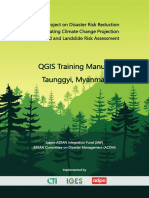
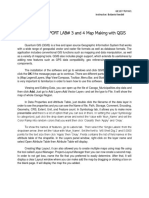

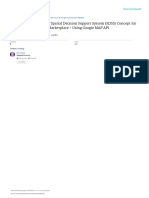

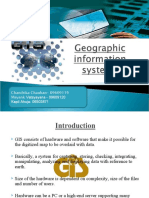




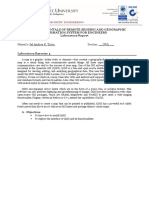














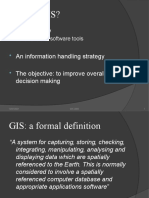



![CLO 1 [PLO 4]_Assignment 1_ [20%] [Group]_Image Registration and Digitising](https://imgv2-2-f.scribdassets.com/img/document/720773447/149x198/979a8aae88/1712470493?v=1)