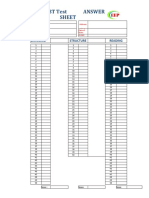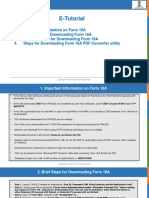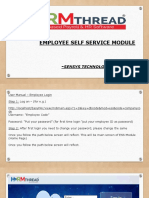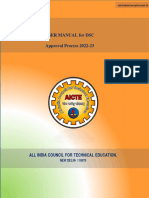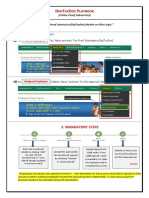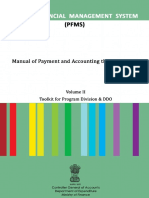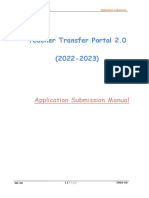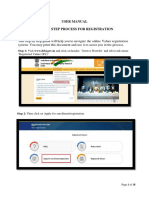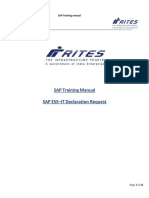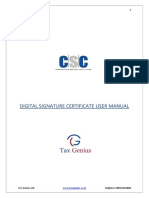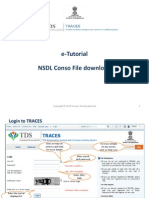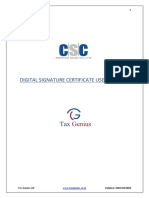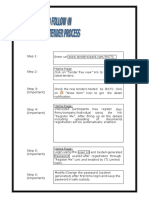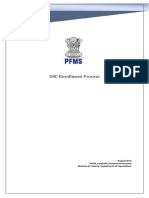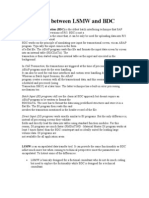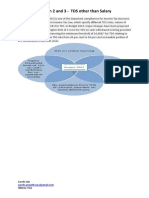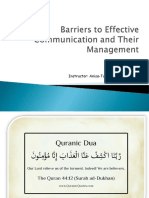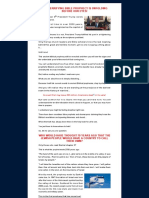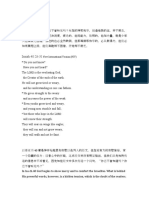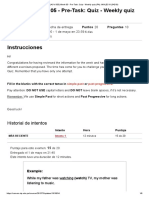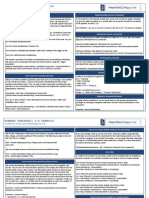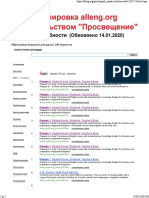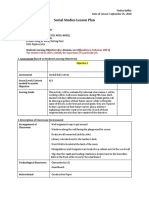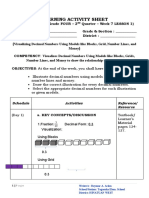Professional Documents
Culture Documents
E-Tutorial - 27D Download
Uploaded by
AARCHI JAINOriginal Title
Copyright
Available Formats
Share this document
Did you find this document useful?
Is this content inappropriate?
Report this DocumentCopyright:
Available Formats
E-Tutorial - 27D Download
Uploaded by
AARCHI JAINCopyright:
Available Formats
E-Tutorial
1. Important information for downloading Form 27D.
2. Brief steps for downloading Form 27D.
3. Pictorial guide for downloading Form 27D.
4. Steps to download PDF converter utility of Form 27D.
Copyright © 2016 Income Tax Department 1
1. Important Information for downloading Form 27D
• Form 27D is a TCS certificate certifying the amount of TCS collected, Nature of Payments & the TCS Payments deposited
with the Income Tax Dept.
• Form 27D downloaded from TRACES website are considered as a valid TCS certificates, as per CBDT circular 04/2013 dated
17th April‟2013.
• Form 27D is generated only for valid PAN. In case of invalid PAN or if the PAN is not reported in the TCS statement (27EQ),
Form 27D will not be generated.
• TCS certificates downloaded from TRACES are non-editable.
• Password to open Form 27D is TAN number in Capital letters i.e. ABCD12345E.
• Form 27D can be downloaded from Financial Year 2007-08 onwards. Form 27D can be downloaded on quarterly basis for
the processed statement by TRACES website.
• Collector can download Form 27D by using HTTP Download once it is available.
• Downloaded file will be in ZIP format. Please do not Extract the File.
• Collector need to convert the downloaded Form 27D zip file into PDF by using latest version of PDF convertor utility available
on TRACES .
• Authorized person of collector is required to sign Form 27D manually or by using DSC.
• Form 27D can be signed digitally by using PDF Generation utility while converting Form 27D Zip file into PDF.
Copyright © 2016 Income Tax Department 2
2. Brief Steps for downloading Form 27D
Please check statement status under “Statements/Payments” payment tab before raising the request for Form 27D.
• Step 1: Go to TRACES website (www.tdscpc.gov.in). Login to TRACES website with your “User ID”, “Password”, “TAN for
Deductor” and the “Verification Code” .
• Step 2: Click on “Form 27D” available under “Downloads” tab. Select Financial Year and Quarter for which Form 27D is required.
Tax Collector can request for “Form 27D” through “Search PAN download” or “Bulk PAN” downloads option.
• Step 3: Authorized Person details to be printed on Form 27D will appear on the screen , click on “Submit” to proceed further.
• Step 4: Submit KYC details for the relevant TDS Statement. Financial Year, Form Type and Quarter for which KYC required will
be auto populated. Enter Token Number of the Regular (Original) Statement only, corresponding to the Financial Year, Quarter
and Form Type displayed on screen. Enter CIN/ Valid PAN details pertaining to the Financial Year, Quarter and Form Type
displayed on the screen on the basis of latest statement filed. Please DO NOT copy /paste the data.
After validating KYC details, an Authentication Code will be generated, which will remain valid for same calendar day for same
Financial Year, Form Type and Quarter.
• Step 5: On successful submission of the request, a unique request number will be generated.
• Step 6: Form 27D will be available in “Requested Download” under “Downloads” section, Deductor can search for 27D
requested status by using:
a) Request Number
b) Date
c) View All
Copyright © 2016 Income Tax Department 3
2. Brief Steps for downloading Form 27D (Contd.)
• Details of Requested Status:
a) Submitted: Successful submission, request in processing.
b) Available: Form 27D file available for downloading.
c) Disabled: Duplicate request submitted for downloading.
d) Failed: User are advised to contact CPC(TDS).
• Step 7: Deductor can download Form 27D file by using “HTTP Downloads” once requested status is “Available”.
• User needs to wait for 24- 48 hrs in case requested status is in “Submitted” status .
• To convert Form 27D zip file into PDF, Tax Collector should download latest version of “Form 27D PDF Converter Utility” from
TRACES website.
Copyright © 2016 Income Tax Department 4
3. Pictorial guide for downloading Form 27D
Step 1: Go to TRACES website (www.tdscpc.gov.in)
Click on
„Continue‟
to proceed
further.
Copyright © 2016 Income Tax Department 5
3. Pictorial guide for downloading Form 27D (Contd.)
Step 1 (Contd..): Login to TRACES website with “User ID”, “Password”, “TAN for Deductor” and the “Verification Code”
For more details on
any screen, click on
Help icon
Click on ? icon next
to each field for more
details
Enter user id and
password
Mention TAN of
Deductor
Enter the text as
displayed then click
on „Login‟ button
Copyright © 2016 Income Tax Department 6
3. Pictorial guide for downloading Form 27D (Contd.)
Landing page will be displayed
Dashboard Statements/Payments Defaults Communication Forms Downloads Profile
Landing page will be
displayed.
Copyright © 2016 Income Tax Department 7
3. Pictorial guide for downloading Form 27D (Contd.)
Step 2: Click on “Form 27D” option available under “Downloads” tab
Dashboard Statements/Payments Defaults Communication Forms Downloads
Downloads Profile
For more details on any
screen, click on Help
icon
Click on „Form 27D‟ to
place download request
Copyright © 2016 Income Tax Department 8
3. Pictorial guide for downloading Form 27D (Contd.)
Step 2 (Contd..): Select Financial Year and Quarter for which Form 27D is required
Click on Help icon
for help text for this
screen
Enter PAN
Select Financial and click on „Add‟
Year and Quarter then click on „Go‟
for which 27D is
required For downloading Form 27D for
Click here to „Remove‟
all PANs , select Financial
PAN details from the
Year and Quarter for which
list.
Form 27D is
required and click on „Go‟
Note: Form will be generated only for valid PANs.
Copyright © 2016 Income Tax Department 9
3. Pictorial guide for downloading Form 27D (Contd.)
Step 3: Authorised Person details to be printed on Form 27D will appear on the screen , click on “Submit” button to
proceed further.
Dashboard Statements/Payments Defaults Communication Forms Downloads Profile
This information will be printed
on Form 27D for each PAN. Details
will be populated as per TRACES
profile
Click here to submit
download request for
Form 27D
Copyright © 2016 Income Tax Department 10
3. Pictorial guide for downloading Form 27D (Contd.)
Step 4: After clicking on „Submit‟ button KYC validation screen will appear.
Dashboard Statements/Payments Defaults Communication Forms Downloads Profile
Select the option to
validate KYC through
Click here to
digital signature
validate DSC
• Digital Signature Support KYC validation screen will appear only if Digital Signature is registered. Deductor can
register/re-register their Digital Signature in Profile..
• Normal KYC Validation (without Digital Signature) – User can opt a normal KYC validation separately for each
functionality without digital signature.
Note: While signing data with your DSC token, please enter password to validate the DSC.
Copyright © 2016 Income Tax Department 11
3. Pictorial guide for downloading Form 27D (Contd.)
Step 4 (Contd..): Digital Signature supported KYC validation
Dashboard Statements/Payments Defaults Communication Forms Downloads Profile
Copyright © 2016 Income Tax Department 12
3. Pictorial guide for downloading Form 27D (Contd.)
Notes for Normal KYC Validation
• Authentication code is generated after KYC information details validation ,which remains valid for the same calendar day for
same form type, financial year and quarter.
• Token Number must be of the regular statement on the basis on Financial Year, Quarter and Form Type displayed on the
screen.
• CIN/BIN details must be entered for the challan/book entry mentioned in the statement corresponding to the Financial Year,
Quarter and Form Type.
• Government Deductors can enter only Date of Deposit and Transfer Voucher amount mentioned in the relevant Statement.
• Only Valid PAN(s) reported in the TDS/TCS statement corresponding to the CIN /BIN details mentioned in Part1, must be
entered in Part 2 of the KYC. Guide available on the screen can be referred for valid combinations.
• Maximum of 3 distinct valid PANs and corresponding TDS deposited amount must be entered.
• If there are less than three such combinations in the challan ,user must enter all (either two or one).
• CD Record no. is mandatory if same challan is mentioned more than one time in the statement.
Copyright © 2016 Income Tax Department 13
3. Pictorial guide for downloading Form 27D (Contd.)
Notes for Normal KYC Validation
Examples of Unique PAN and Amount combination:
Condition 1 : -If statement contains 3 Deductee rows with same PAN i.e. AAAAA0000N and corresponding amount against
Deductees are : 1000.00, 1000.00 and 2000.00, then Deductor need to fill details like :
a) AAAAA0000N 1000.00
b) AAAAA0000N 2000.00
Condition 2: -If statement contains 4 Deductee rows with PAN i.e. AAAAA0000N and corresponding amount against Deductees
are : 1000.00, 1000.00 , 1500.00 and 2000.00, then Deductor need to fill details like :
a) AAAAA0000N 1000.00
b) AAAAA0000N 1500.00
c) AAAAA0000N 2000.00
Note: For Further guidance please refer Guide 1 and Guide 2 available on TRACES portal.
Copyright © 2016 Income Tax Department 14
3. Pictorial guide for downloading Form 27D (Contd.)
Step 4 (Contd..): Normal KYC Validation
Dashboard Statements/Payments Defaults Communication Forms Downloads Profile
Select Normal KYC
validate option.
Copyright © 2016 Income Tax Department 15
3. Pictorial guide for downloading Form 27D (Contd.)
Step 4 (Contd..): Normal KYC Validation
Dashboard Statements/Payments Defaults Communication Forms Downloads Profile
Enter Authentication Code
if the validation is done
earlier and you have the
Authentication Code
Enter Token Number of only
27EQ Regular (Original) Statement
“Manually”, corresponding to
the Financial Year, Quarter
and Form Type displayed. DO
NOT COPY/PASTE
Copyright © 2016 Income Tax Department 16
3. Pictorial guide for downloading Form 27D (Contd.)
Step 4 (Contd..): Normal KYC Validation
Tick the check box for
nil challan or book
adjustment
If Government
Deductors are not
Click on the having BIN details then
„Guide‟ to tick here and need not
select suitable Enter CIN
to provide BSR code
challan option details for a
and challan serial
challan used in
number
the statement
CD Record number is
not mandatory. This
column is required to
be filled only when
same challan is
mentioned more than
Tick here if you do once in statement.
not have any valid
PAN corresponding
to above challan
details
Click on the Guide
to select suitable
PAN amount
Please enter TDS
combination
deposited amount
for respective PAN‟s
Click here to
proceed further
Copyright © 2016 Income Tax Department 17
3. Pictorial guide for downloading Form 27D (Contd.)
Step 4 (Contd..): : After validating KYC details, an Authentication Code will be generated, which will be remain valid for
same calendar day for same Financial Year, Form Type and Quarter.
Dashboard Statements/Payments Defaults Communication Forms Downloads Profile
27EQ Authentication
Code will be
available here.
Copyright © 2016 Income Tax Department 18
3. Pictorial guide for downloading Form 27D (Contd.)
Step 5: On successful submission of the request, a unique request number will be generated.
Dashboard Statements/Payments Defaults Communication Forms Downloads Profile
Request Number will be
generate d after successful
submission of the request
Copyright © 2016 Income Tax Department 19
3. Pictorial guide for downloading Form 27D (Contd.)
Step 6: Form 27D will be available in „Requested Download‟ option under „Downloads‟ section.
Dashboard Statements/Payments Defaults Communication Forms Downloads
Downloads Profile
Click on „Requested Downloads‟
option .
Copyright © 2016 Income Tax Department 20
3. Pictorial guide for downloading Form 27D (Contd.)
Step 6 (Contd..): Deductor can search the status for Form 27D file by using: a) Request Number b) Date c) View All.
Enter Request
Number) or Request
Date
or View All to view the
requested status
In case of
Submitted status
please wait for 24
– 48 hrs.
Copyright © 2016 Income Tax Department 21
3. Pictorial guide for downloading Form 27D (Contd.)
Step 7: Deductor can download the Form 27D file by using „HTTP Downloads‟ once requested status is „Available‟
Click on a row to
select it, file can
be downloaded
only if the status
is „Available‟
Click here to
download Form 27D
zip file
Copyright © 2016 Income Tax Department 22
4. Steps to download PDF Converter Utility for Form 27D
Copyright © 2016 Income Tax Department 23
4. Steps to download PDF Converter Utility for Form 27D
Step 1: Click on “Requested downloads” option available under “Downloads” then click on hyper link “Click here” to
download Utility
Copyright © 2016 Income Tax Department 24
4. Steps to download PDF Converter Utility for Form 27D (Contd.)
Step 2: Enter text as displayed in the Verification Code then click on „Submit‟ to proceed further.
Copyright © 2016 Income Tax Department 25
4. Steps to download PDF Converter Utility for Form 27D (Contd.)
Step 3: Click on the hyperlink “Form 27D PDF-Converter” to download PDF converter utility
Click on „27 D PDF Converter
Utility‟
Copyright © 2016 Income Tax Department 26
4. Steps to download PDF Converter Utility for Form 27D (Contd.)
Step 3: Click on the hyperlink “Form 27D PDF-Converter V” to download PDF converter utility
• Extract TRACES-PDF-CONVERTER .zip file in a folder on your system.
• If Win ZIP is not already installed on your system ,download it from www.winzip.com and install it.
• After extraction you will have Run.bat file and TRACES-PDF-Converter .jar in a same folder.
• To run this Utility, JAVA version should be compatible, JRE version 1.7 or above is required. Get the same from
www.java.com and install (Steps are given in pages 28 to 40).
Oracle and Java are registered trademarks of Oracle and/or its affiliates. Other names may be trademarks of their respective owners
Copyright © 2016 Income Tax Department 27
Java Installation Steps
Copyright © 2016 Income Tax Department 28
Java Installation Steps (contd.)
Click on “Agree
and Start Free
Download”
If you want to know how to
install Java, please click on
“Installation Instructions” link.
Copyright © 2016 Income Tax Department 29
Setting Java Path in Environment Variable
Copyright © 2016 Income Tax Department 30
Setting Java Path in Environment Variable(contd.)
Copyright © 2016 Income Tax Department 31
Setting Java Path in Environment Variable(contd.)
Copyright © 2016 Income Tax Department 32
Setting Java Path in Environment Variable(contd.)
Copyright © 2016 Income Tax Department 33
Setting Java Path in Environment Variable(contd.)
Copyright © 2016 Income Tax Department 34
Setting Java Path in Environment Variable(contd.)
Copyright © 2016 Income Tax Department 35
Setting Java Path in Environment Variable(contd.)
Copyright © 2016 Income Tax Department 36
Setting Java Path in Environment Variable(contd.)
Copyright © 2016 Income Tax Department 37
Setting Java Path in Environment Variable(contd.)
Copyright © 2016 Income Tax Department 38
Setting Java Path in Environment Variable(contd.)
Copyright © 2016 Income Tax Department 39
Launching TRACES PDF Converter
TRACES-PDF-CONVERTERV1.1L
Copyright © 2016 Income Tax Department 40
Double Click Run .Bat file, which will launch User Interface
UTILITY_1.1L
TRACES-PDF-CONVERTERV1.1L
Select Form 27D
Zip File, enter
Password as your
TAN and select
27D file destination folder to
save PDF files.
Select digital certificate to
digitally sign the PDF files.
This is not Mandatory.
Certificate details will
be displayed here.
Click on „Proceed‟ to
continue with
generation of PDF files.
• Separate PDF files will be generated for each PAN and will be saved in the destination folder selected by you.
• User can opt to manually sign Form 27D PDFs after printing them.
Copyright © 2016 Income Tax Department 41
THANK YOU
Please Note:
1) For Feedback : You can share your feedback on contactus@tdscpc.gov.in
2) For any Query : You can raise your concern on “Request for Resolution” as Online Grievance on
TRACES Website.
3) For any query related to website: You can raise your concern on below mentioned numbers
Toll Free Number - 1800103 0344
Land Line Number - 0120 4814600
Copyright © 2016 Income Tax Department 42
You might also like
- The Desert Southwest Lesson PlanDocument4 pagesThe Desert Southwest Lesson Planapi-313604724No ratings yet
- Service Deployment Concepts DoneDocument14 pagesService Deployment Concepts Donesahithi panduNo ratings yet
- Toefl PBT Test Answer Sheet TemplateDocument1 pageToefl PBT Test Answer Sheet TemplateYouth BlueNo ratings yet
- E-Tutorial - Form 27DDocument42 pagesE-Tutorial - Form 27DsrinivasNo ratings yet
- Procedure To Download 197 Certificate (Deductor Login)Document19 pagesProcedure To Download 197 Certificate (Deductor Login)Prasad IyengarNo ratings yet
- E-Tutorial - Download Form 16ADocument44 pagesE-Tutorial - Download Form 16AAARCHI JAINNo ratings yet
- Tutorial Form 16Document46 pagesTutorial Form 16Subodh ShrikanthNo ratings yet
- E-Tutorial - Download Form 16anewDocument43 pagesE-Tutorial - Download Form 16anewsrinivasNo ratings yet
- Procedure For Submission of January Adjustment Bills in CFMS PortalDocument11 pagesProcedure For Submission of January Adjustment Bills in CFMS Portalsreenu1211No ratings yet
- Upload Actual Proof of Investments GuideDocument13 pagesUpload Actual Proof of Investments Guidevivek htgNo ratings yet
- PAYBANK Turbo IVP User ManualforPartnersDocument55 pagesPAYBANK Turbo IVP User ManualforPartnersPrerna Surya LenkaNo ratings yet
- ESS Module Login and FunctionsDocument27 pagesESS Module Login and FunctionsNivedita WaghNo ratings yet
- DSC User Manual 2022-23Document19 pagesDSC User Manual 2022-23vijir15646No ratings yet
- Online Tax Proof Submission Module (DigiTaxDoc) on Allsec LoginDocument11 pagesOnline Tax Proof Submission Module (DigiTaxDoc) on Allsec LoginANo ratings yet
- DigiTaxDoc Playbook PDFDocument11 pagesDigiTaxDoc Playbook PDFANo ratings yet
- assets_helpdocuments_ESSV5_UserManual_indDocument17 pagesassets_helpdocuments_ESSV5_UserManual_indShravan KumarNo ratings yet
- QuickReference ROC PDFDocument27 pagesQuickReference ROC PDFFarrahAbdullahNo ratings yet
- PFMS User Manual of Payment and Accounting Through PFMSDocument132 pagesPFMS User Manual of Payment and Accounting Through PFMSreema50% (4)
- AZN - Tax Proof User ManualDocument12 pagesAZN - Tax Proof User ManualSathesh KumarNo ratings yet
- TTP Manual Application SubmissionDocument14 pagesTTP Manual Application SubmissionJagan PanigrahiNo ratings yet
- Income Tax DeclarationFY2324Document30 pagesIncome Tax DeclarationFY2324Puja AnandNo ratings yet
- User ManualDocument29 pagesUser ManualAditya PawarNo ratings yet
- BIR eONETT GuideDocument20 pagesBIR eONETT GuideMiriam RamirezNo ratings yet
- Saip 2020 Form-I UmDocument32 pagesSaip 2020 Form-I Umshovandash1No ratings yet
- AZN - Tax Proof User ManualDocument11 pagesAZN - Tax Proof User Manualvikas kunduNo ratings yet
- Interactive booklet guideDocument90 pagesInteractive booklet guideShaik ThohidNo ratings yet
- Investment DeclarationDocument11 pagesInvestment DeclarationShashank DwivediNo ratings yet
- How To Apply CNC OnlineDocument3 pagesHow To Apply CNC OnlineJoey S HerederoNo ratings yet
- TaxProof UserManualDocument15 pagesTaxProof UserManualSayam RoyNo ratings yet
- Template - TaxProof Submission Manual - 201819 PDFDocument15 pagesTemplate - TaxProof Submission Manual - 201819 PDFJeet GogoiNo ratings yet
- E Tutorial Digital Signature 1Document29 pagesE Tutorial Digital Signature 1srinivasNo ratings yet
- KVIC PMEGP ManualDocument13 pagesKVIC PMEGP ManualD SRI KRISHNANo ratings yet
- Issue A Vehicle Driving License: User ManualDocument8 pagesIssue A Vehicle Driving License: User ManualBULL MANNo ratings yet
- RV Registration Step by Step GuideDocument18 pagesRV Registration Step by Step Guidealankrit sharmaNo ratings yet
- GMDSS Exam User Manual ApplicantDocument11 pagesGMDSS Exam User Manual Applicantakashandgupta786No ratings yet
- IT Declaration - User ManualDocument43 pagesIT Declaration - User Manuallenkapradipta2011No ratings yet
- E-Tutorial - RefundDocument33 pagesE-Tutorial - RefundPrasad IyengarNo ratings yet
- RMS User Manual v2Document24 pagesRMS User Manual v2navotas dilgNo ratings yet
- Digital Signature Certificate User Manual: WWW - Taxgenius.co - inDocument12 pagesDigital Signature Certificate User Manual: WWW - Taxgenius.co - inTapan MazumderNo ratings yet
- Othprocess For Actual Investment Proof - 2021-22 - 2 Process For Actual Investment Proof - 2021-22Document13 pagesOthprocess For Actual Investment Proof - 2021-22 - 2 Process For Actual Investment Proof - 2021-22Dhruv JainNo ratings yet
- TDS Statement Upload/View - User ManualDocument11 pagesTDS Statement Upload/View - User ManualVishal KesharwaniNo ratings yet
- How to Apply Online for Haj 2020Document12 pagesHow to Apply Online for Haj 2020Haja ShareefNo ratings yet
- Instruction Kit INC-20ADocument11 pagesInstruction Kit INC-20Aravikakdiya24No ratings yet
- Form 16 Details for Offshore EmployeesDocument11 pagesForm 16 Details for Offshore EmployeesrajeshmsitNo ratings yet
- E-Tutorial NSDL Conso File DownloadDocument15 pagesE-Tutorial NSDL Conso File DownloadBhagwat ThakkerNo ratings yet
- Navigate to the Tax Proof Page in the Portal and Submit Your Investment ProofsDocument18 pagesNavigate to the Tax Proof Page in the Portal and Submit Your Investment ProofskalpNo ratings yet
- DSC User Manual GuideDocument11 pagesDSC User Manual GuideR G InstituteNo ratings yet
- Undp Atlas - Easy Guide 2013v1Document29 pagesUndp Atlas - Easy Guide 2013v1Massimo LorenzatoNo ratings yet
- E-Tutorial - Download NSDL Conso FileDocument15 pagesE-Tutorial - Download NSDL Conso FileAjith KumarNo ratings yet
- How to Participate in IRCTC Tenders OnlineDocument5 pagesHow to Participate in IRCTC Tenders OnlineManish KhitauliaNo ratings yet
- DSC Signing Process User Manual 19octDocument23 pagesDSC Signing Process User Manual 19octCeo DutiNo ratings yet
- LSMW and BDC NewDocument67 pagesLSMW and BDC Newsree_v123100% (3)
- PAT Registration ProcessDocument52 pagesPAT Registration ProcessRishya ShringaNo ratings yet
- Ekyc Job Card For Internet PC Version 2 5Document10 pagesEkyc Job Card For Internet PC Version 2 5bank bahadurgarhNo ratings yet
- Online Plot Application User ManualDocument22 pagesOnline Plot Application User Manualamol waghNo ratings yet
- Etds Software EasyofficeDocument63 pagesEtds Software EasyofficeetilahdNo ratings yet
- Payroll Management Made Easy: My Payroll Self GuideDocument29 pagesPayroll Management Made Easy: My Payroll Self GuidePrashant TambeNo ratings yet
- Goods and Services Tax Refund Tutorial PDFDocument27 pagesGoods and Services Tax Refund Tutorial PDFMOHANNo ratings yet
- Panduan Pengguna: Prepared BY: Marketing & Business Development Division Suruhanjaya Syarikat MalaysiaDocument27 pagesPanduan Pengguna: Prepared BY: Marketing & Business Development Division Suruhanjaya Syarikat MalaysiaRavindran RamanNo ratings yet
- NCD Public Issue DetailsDocument50 pagesNCD Public Issue DetailsShammi KhaihraNo ratings yet
- Steps for PFMS Implementation for Non-Plan PaymentsDocument8 pagesSteps for PFMS Implementation for Non-Plan PaymentsPFMS SPMUNo ratings yet
- DSC Signing Process User ManualDocument24 pagesDSC Signing Process User Manualarchanapiyush2202No ratings yet
- Legal Aspects of Contract LawDocument62 pagesLegal Aspects of Contract LawAARCHI JAINNo ratings yet
- Final Set A SolutionsDocument8 pagesFinal Set A SolutionsAARCHI JAINNo ratings yet
- PEER REVIEW TITLEDocument16 pagesPEER REVIEW TITLEAARCHI JAIN100% (1)
- Basic Concepts and Marginal ReliefDocument61 pagesBasic Concepts and Marginal ReliefAARCHI JAINNo ratings yet
- Tax Collection at SourceDocument17 pagesTax Collection at SourceAARCHI JAINNo ratings yet
- Session 2 and 3Document36 pagesSession 2 and 3AARCHI JAINNo ratings yet
- Session - 1Document14 pagesSession - 1AARCHI JAINNo ratings yet
- 6 Communication BarriersDocument42 pages6 Communication BarriersjiaNo ratings yet
- Spoken English Course OutlineDocument2 pagesSpoken English Course OutlineranjhajogiNo ratings yet
- Major Assignment 2020 PDFDocument2 pagesMajor Assignment 2020 PDFEugene TapeNo ratings yet
- Alive After The FallDocument15 pagesAlive After The FallaaartyabNo ratings yet
- M2 (UNIT-3) (PPT & NOTEs)Document40 pagesM2 (UNIT-3) (PPT & NOTEs)Lord SavitarNo ratings yet
- Isaiah 40:28-31 Finding Hope in God's StrengthDocument3 pagesIsaiah 40:28-31 Finding Hope in God's StrengthLuke LamNo ratings yet
- (ACV-S05) Week 05 - Pre-Task: Quiz - Weekly Quiz (PA) : Historial de IntentosDocument6 pages(ACV-S05) Week 05 - Pre-Task: Quiz - Weekly Quiz (PA) : Historial de IntentosNicolasNavarroNo ratings yet
- Pragmatic TransferDocument20 pagesPragmatic TransferDian AnggrainiNo ratings yet
- SALE JA GEC 6 W6 2T Assessment 1Document3 pagesSALE JA GEC 6 W6 2T Assessment 1Jay AnnNo ratings yet
- Intelektualnost I Umjetnost RenesanseDocument16 pagesIntelektualnost I Umjetnost Renesanseljubisa121No ratings yet
- PowerShell 4.0 Scheduling, Dynamic Methods, File HashesDocument2 pagesPowerShell 4.0 Scheduling, Dynamic Methods, File Hashesreemreem01100% (3)
- Opening Song: I Am But A Small Voice by Lea SalongaDocument5 pagesOpening Song: I Am But A Small Voice by Lea SalongaChristine Joy CerilloNo ratings yet
- Adjectives X Adverbs ReviewDocument2 pagesAdjectives X Adverbs ReviewneidefbgNo ratings yet
- (Kaspersky) Kaspersky Linux Mail SecurityDocument157 pages(Kaspersky) Kaspersky Linux Mail Securityhiehie272No ratings yet
- EE371-Microprocessor Systems Fall2014Document2 pagesEE371-Microprocessor Systems Fall2014Cepheid FaarjanaNo ratings yet
- Configuring JBoss - Ibm WebsphereDocument120 pagesConfiguring JBoss - Ibm WebsphereUpender ThatishettiNo ratings yet
- AN00116 003 Flying ShearDocument4 pagesAN00116 003 Flying ShearAlbert SassineNo ratings yet
- P 1Document2 pagesP 1alsquatreventsNo ratings yet
- Social Studies Lesson Plan Economics PDFDocument4 pagesSocial Studies Lesson Plan Economics PDFapi-430893986No ratings yet
- Evaluation and Treatment of Aphasia Among The Elderly With StrokeDocument11 pagesEvaluation and Treatment of Aphasia Among The Elderly With StrokemgpastorNo ratings yet
- ELA Lesson 3 - Dec 2012 PDFDocument42 pagesELA Lesson 3 - Dec 2012 PDFRobertMaldiniNo ratings yet
- Plasma Antenna: Aijaz Ahmad 433/11 Ece 7 Sem. Nit SrinagarDocument18 pagesPlasma Antenna: Aijaz Ahmad 433/11 Ece 7 Sem. Nit SrinagarANKIT PATHAK100% (1)
- Usage GuidelinesDocument445 pagesUsage Guidelinesanissamy1998No ratings yet
- Closing ReflectionDocument2 pagesClosing Reflectionapi-317272663No ratings yet
- Visualizing Decimals Using ModelsDocument10 pagesVisualizing Decimals Using ModelsReymar AclonNo ratings yet
- The Relational Model Is Dead SQL Is DeadDocument5 pagesThe Relational Model Is Dead SQL Is DeadJaime ArenasNo ratings yet
- Aplicacion Con CCS y PIC18F14K50Document45 pagesAplicacion Con CCS y PIC18F14K50Julián MinatelNo ratings yet