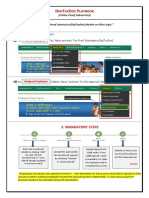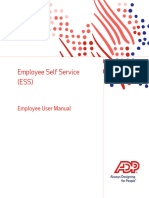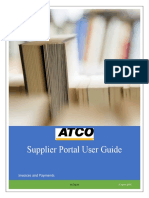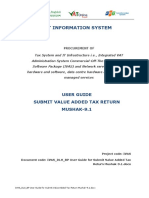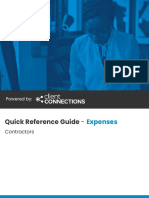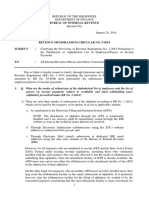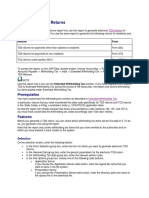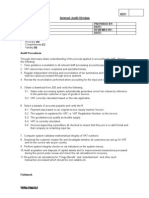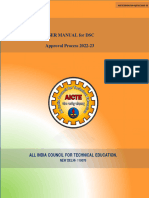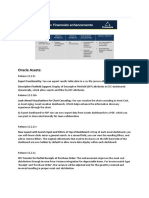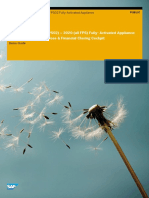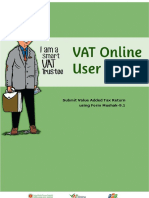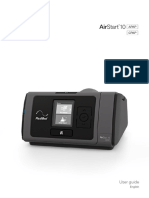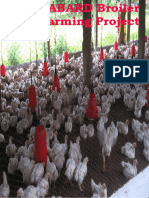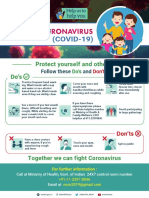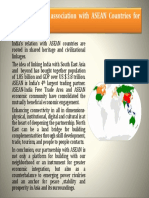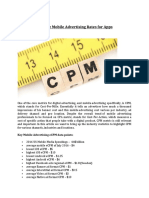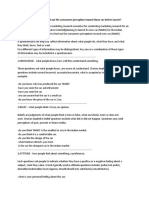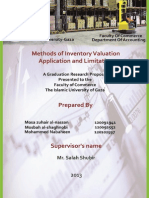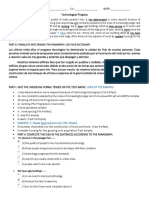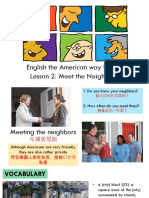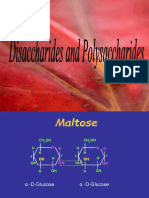Professional Documents
Culture Documents
Template - TaxProof Submission Manual - 201819 PDF
Uploaded by
Jeet GogoiOriginal Title
Copyright
Available Formats
Share this document
Did you find this document useful?
Is this content inappropriate?
Report this DocumentCopyright:
Available Formats
Template - TaxProof Submission Manual - 201819 PDF
Uploaded by
Jeet GogoiCopyright:
Available Formats
Tax Proof Submission Manual
INDEX
Particulars Page No.
1). Allsec Online Tax Proof Submission 2
2). Accessing the Tax Proof Submission - Navigation 3
3). Tax Index Page 4
4). Steps to Upload Tax Investment Proofs
Step 1: Update Tax Investments Proof Details
To Add Fresh Investments 5
To Edit Investments details updated in Previous Years 6
Add new Investments against Investment Type 7
View/Edit/Delete Investments 7
Step 2: To Upload Tax Investment Files
Normal Upload 8
Quick Upload 9
Step 3: Upload Form 12BB 10
Step 4: SUBMIT 11
5). Frequently Asked Questions (FAQ) 12-15
© Allsec Technologies. All rights reserved.
Tax Proof Submission Manual
Allsec Online Tax Proof Submission
Allsec introduces submission of investment proofs as soft copy through Employee Self
Service (ESS) portal.
Easy and hassle free way to submit the investment proof by employees.
Soft copy investment proofs will be processed by Allsec.
Follow the simple steps mentioned below and upload soft copies of your investment proofs in the
Allsec ESS web portal.
Important Note:
NO PROOF will be considered without uploading duly signed and scanned Form 12BB in Allsec ESS Portal.
Any Modification/Upload/Delete will not be permitted once Submit button is clicked.
© Allsec Technologies. All rights reserved.
Tax Proof Submission Manual
Accessing the Tax Proof Submission - Navigation
1. Logon to Allsec ESS portal
2. Select “Tax” menu
3. Under Tax drop-down select and click on “Tax Proof Submission”
4. Click on “Tax Proof Submission“ to reach Tax Index page
© Allsec Technologies. All rights reserved.
Tax Proof Submission Manual
Tax Index Page
Tax Index
displays current User Manual to
year guide on usage FAQs tab
of Tax Proof Document Download Form
declarations contains FAQs Library contains View Uploaded Rejection code
Module 12BB to
and available related to Tax all Files to view tax library contains
Generate Form
investments Proofs relevant proof files list of rejection
12BB and Allsec
master submission documents and uploaded codes with
Tax Proof Page
forms detailed
description
Updated proof
can be viewed by
using this option
for the selected
investments
After uploading the Tax
Any Modification/Upload/Delete will not be
Investment Proofs and permitted after submission
Form 12BB, Click Submit
to complete the process
© Allsec Technologies. All rights reserved.
Tax Proof Submission Manual
Step 1: Update Tax Investments Proof Details
A) To Add Fresh Investments:
To add new Investments, select the investment type from drop down list “Add New Tax Investment
Component”. Refer in below picture A
1
Page will be redirected to new window, to enter details for the selected investment. Refer in below picture A 2
After entering the required details for the selected investment, employee needs to click the “Save” button,
then click “Ok”. Two “Save” buttons are available both in top and bottom of the window.
Any of these “Save” button can be used. Refer in below picture A 3 & 4
To add another record for the selected Investment Type, click “Add Additional Line Item”. Refer in below
picture A 5
To go back to Tax Index Page, Click “Back” button. Refer in below picture A 6
1 Picture A
6
5 4
© Allsec Technologies. All rights reserved.
Tax Proof Submission Manual
B) To Edit Investments details updated in Previous Years:
Click “Edit” icon available under “View/Edit” Column against respective Tax Investment type in Tax Index
Page. Refer in below picture B 1
Page will be redirected to new window, to update previous year details for selected Investment Type. To edit
Investment details updated during previous year, employee can click drop down and select Previous
Financial Year which will display records updated during previous FY. Refer in below picture B 2
To modify any previous year records displayed, select respective record and click “Edit” Option. Refer in
below picture B 3
Page will be redirected to new window to update the investment details for the selected record. Click “Save”
and click “Ok”. Refer in below picture B 4 & 5
Picture B
1
© Allsec Technologies. All rights reserved.
Tax Proof Submission Manual
C) Add new Investments against Investment Type:
Click “Add” icon available under “Add” column in Tax Index Page against respective Investment Type to
create new record. Refer in below Picture C 1
1
Picture C
D) View/Edit/Delete Investments
Click “Edit” icon available under “View/Edit” Column against respective Tax Investment type in Tax Index
Page. Refer in below picture D 1
Page will be redirected to new window which will display list of existing proof details for selected Investment
Type. To edit details, employee can either select “Edit” option available in that selected record. Refer in
below picture D 2
To edit multiple records, select respective records and click “Edit Selected” link. Refer in below picture D 3
To Delete Investment, select the respective record and click “Delete Selected” Option.
Refer in below picture D 4
IMPORTANT NOTE: Any Investment details deleted cannot be ROLLED back.
1
Picture D
3 4
© Allsec Technologies. All rights reserved.
Tax Proof Submission Manual
Step 2: To Upload Tax Investment Files
A) Normal Upload
Once Investment details are updated for current year, then files can be uploaded.
Click upload icon to upload the file against respective investment type. Refer in below picture E 1
Click “Browse” to select the file from respective path and click “Upload” to upload the file.
Refer in below picture E 2
“File Uploaded Successfully” message will be displayed. Click “Ok” to proceed.
Maximum File size that can be allowed is 10 MB and the file types are restricted to .pdf, .jpg, .doc, .xls, .docx,
.xlsx, .xps
Picture E
1
© Allsec Technologies. All rights reserved.
Tax Proof Submission Manual
B) Quick Upload
Quick Upload is a special feature available in Tax Index page to upload files quickly when all Investment
Proof details are updated for current year. Refer in below picture F. 1
Uploaded Files can be viewed under the link “View Uploaded Files” in Tax Index Page. Refer below picture F
2
2
Picture F
Quick Upload Screen will display only list of Investment components for which Investment Proof details are
updated. Select Investment Type for which files are available.
Click “Browse” to select the file from respective path and click “Upload” to upload the selected files.
Refer below picture G. 1
Uploaded Files can be deleted/removed using “Delete” option available under “View Uploaded Files” link.
Refer below picture G 2
Picture G
1
2
© Allsec Technologies. All rights reserved.
Tax Proof Submission Manual
Step 3: Upload Form 12BB
Click “Download Form 12BB” link in Tax Index Page to download Form 12BB PDF file.
“Download Form 12BB” link will be enabled only on submission of Tax Investment Proof details and
Upload of Tax Proof files.
Take Print, Sign & Scan and upload duly signed Form12BB using “Form 12BB Upload” link.
Refer below picture H &
1 2
Click “Browse” to select duly signed Form 12BB PDF file from respective path and click “Upload” to
upload the file. Refer in below picture H 3
1
Picture H
Important Note:
NO PROOF will be considered without duly signed and scanned Form 12BB is uploaded in Allsec ESS Portal.
10
© Allsec Technologies. All rights reserved.
Tax Proof Submission Manual
Step 4: SUBMIT
Click “Submit” button to complete your Tax proof Investment process for the financial year.
Tax proof page will not be editable if final “Submit” is done. Refer in below picture I 1
Picture I
Clearance Status Display
Clearance status will be displayed as per the timelines circulated to you and you can check for your Tax proof
clearance against each Investment type.
11
© Allsec Technologies. All rights reserved.
Tax Proof Submission Manual
Frequently Asked Questions (FAQs)
Q1 : What is the timelines for Tax Proof Submission?
Ans : Refer Timelines section available in Allsec ESS Portal Home page.
Q2 : What is the procedure to upload Tax proofs?
Ans : Follow the below four steps and upload scanned copies of your Investment proofs in the Allsec ESS web
portal.
Update Tax Investment Proof details
Upload Tax Investment Files
Upload Form 12BB
Submit
Q3 : How to create/ update my Tax Investment Proof details?
Ans : Click “Add icon” against respective Investment type under “Add” Column in Tax Index page to
create/update Tax Investment proof details.
Q4 : How to modify my existing Tax Investment Proof details?
Ans : Click “Edit icon” against respective Investment type under “View/Edit” Column in Tax Index page which
will display list of existing proof details. Select the proof details you want to edit and click “Edit Selected”
and make changes and Save details.
Q5 : How do I update my current year payment details?
Ans : Click “Edit icon” against respective Investment type under “View/Edit” Column in Tax Index page which
will display list of existing proof details. Select the proof details you want to edit and click “Edit Selected”
and make changes and Save details.
Q6 : What should I do if I have used maximum number of records allowed for a particular Investment type?
Ans : You can club two or more Investment details in the same row by updating the key fields separated by
comma. The same will be considered during Tax Proofs validation.
Q7 : How can I discard any unused Investments Proof details?
Ans : Click Edit icon against respective Investment type under View/Edit Column in Tax Index page which will
display list of existing proof details. Select the proof details you want to delete and click “Delete
Selected” option and click Yes to proceed.
Q8 : Where can I get self declaration forms?
Ans : You can download all relevant documents / Forms that can be used for current year proof submission
from "Document Library".
12
© Allsec Technologies. All rights reserved.
Tax Proof Submission Manual
Q9 : How do I know, what is the right document for each Tax Investment type?
Ans : Refer "Documents/Forms required for Tax Proofs FY 18-19" file available under Document Library.
Q10 : I have to upload a Tax proof – how do I do it?
Ans : You need to first update Tax Investment Proof details. After updating, there are two options to upload
the tax proof. Component wise upload can be done using Upload option available against respective
investment type in tax index or Quick Upload link can be used to upload files when Investment Proof
details are updated for current year.
Q11 : I have uploaded some Investments in the past – How can I add more investment details to it?
Ans : To add more investment proof “Add New Tax Investment Component” from the drop down available in
Tax Index page. Now you need to update Tax Investment Proof details as updated earlier.
Q12 : Are there any file restrictions?
Ans : Yes. Allowed File types are .pdf, .jpg, .doc, .docx, .xls, .xlsx, .xps.
Q13 : Are there any size restrictions?
Ans : Yes. Maximum / overall file size allowed is 10MB.
Q14 : How do I know whether the files I have uploaded are saved successfully?
Ans : When the files are uploaded message will be displayed as "File Uploaded successfully". You can also
view the files under “View Uploaded files” link.
Q15 : Where do I see the files that I uploaded?
Ans : All uploaded files will be available under "View Uploaded Files" link.
Q16 : Can I upload files without updating the Tax Investment Proof details?
Ans : No. You cannot upload file without updating the Tax Investment Proof details.
Q17 : Why Upload option is not enabled?
Ans : Upload option will be enabled only if tax Investment proof details are updated for current year.
Q18 : Can I select multiple files at the same time for upload?
Ans : Yes you can select multiple files by choosing one by one from the respective path and can upload all the
selected files by using “Upload” button.
Q19 : Can I upload password protected files?
Ans : No you should not upload password protected files. Any such file uploaded will not be considered and
rejected as an invalid file.
13
© Allsec Technologies. All rights reserved.
Tax Proof Submission Manual
Q20 : When I click the Quick upload tool I can’t see my Investment?
Ans : Quick Upload is a special feature available in Tax Index tab to upload files quickly when all Investment
Proof details are updated for current year. It displays Investment Types that you have updated and you
need to select the Investment Types for which proofs are available for upload and click Browse to select
the file and upload.
Q21 : How to use Quick Upload option?
Ans :
Click the link "Quick Upload" in Tax Index page.
Select the Investment Types for which the files are ready for upload.
Click "Browse" to select the file from respective path.
Click "Upload" to upload the selected files.
Q22 : Can I upload Form 12BB PDF file using Quick Upload option?
Ans : No. Form 12BB should not be uploaded using Quick Upload option. Form 12BB upload option should
only be used to upload Form12BB.
Q23 : How can I remove a file which has already been uploaded?
Ans : Use "Delete" option available under “View Uploaded Files” link to delete uploaded file.
Q24 : What should I do to replace existing file with revised file?
Ans : First, you need to delete the existing file using "Delete" option available under "View Uploaded Files"
link and then re-upload the revised file.
Q25 : Will my proofs be considered without updating Investment Proof details?
Ans : No. Proofs will not be considered if tax Investment proof details are not updated for current year.
Further, proofs uploaded without updating tax proof Investment details will be rejected.
Q26 : How do I know if you have approved my documents?
Ans : Clearance status will be uploaded as per the timelines circulated to you and you can check for your Tax
proof clearance against each Investment type.
Q2 : What is Rejection Code Library?
Ans : Rejection Code Library contains list of all rejection codes with detailed description and can be referred at
the time of clearance status upload.
Q28 : Whether I need to submit Scanned copy of Allsec tax proof page duly signed and Form 12BB?
Ans : Yes. You are required to submit scan copy of Allsec Tax Proof page and Form 12BB duly signed. Upload
duly signed Form 12BB using Form 12BB Upload option. Tax Investment proofs will not be processed
without duly signed Form 12BB and Allsec Tax Proof page.
14
© Allsec Technologies. All rights reserved.
Tax Proof Submission Manual
Q29 : Can I make changes to Tax Proof Investment Proof details after final Submit?
Ans : Your Tax proof submission module will be freezed on submission. Any activity will not be permitted after
submission.
Q30 : Can I upload/delete Tax Proof files after final Submit?
Ans : Your Tax proof submission module will be freezed on submission. You will not be permitted to
upload/delete any files.
Important Timelines for your information necessary and action
Activity at the website Closing Date and Time
No.
Tax declaration Page will not be available for editing in the months of Feb
1.
19 and March 19.
Last date for updating the actually invested value under the Proof link of
2. 02/Jan/2019 - 20/Jan/2019
the Tax Declaration Page at the website.
Indicative Tax Computation sheet at the website based on the proofs
3. 13/Feb/2019
received at Allsec.
Clarifications / queries on Tax based on the proofs submitted and
4. 20/Feb/2019
Indicative Tax.
Last date to receive proofs from New joiners later than Feb 19 payroll
5. 10/Mar/2019
who are liable for tax.
Note:
Please note that all your queries and the resolution of the same from our end should be completed
before 23st February 2019. No changes would be entertained after this date for February-19 payroll
process.
Please do not attach the Investment proofs with Telephone, Fuel and LTA reimbursement.
Do not upload Payroll reimbursement proofs.
15
© Allsec Technologies. All rights reserved.
You might also like
- TaxProof UserManualDocument15 pagesTaxProof UserManualSayam RoyNo ratings yet
- AZN - Tax Proof User ManualDocument12 pagesAZN - Tax Proof User ManualSathesh KumarNo ratings yet
- AZN - Tax Proof User ManualDocument11 pagesAZN - Tax Proof User Manualvikas kunduNo ratings yet
- Online Tax Proof Submission Module (DigiTaxDoc) on Allsec LoginDocument11 pagesOnline Tax Proof Submission Module (DigiTaxDoc) on Allsec LoginANo ratings yet
- DigiTaxDoc Playbook PDFDocument11 pagesDigiTaxDoc Playbook PDFANo ratings yet
- assets_helpdocuments_ESSV5_UserManual_indDocument17 pagesassets_helpdocuments_ESSV5_UserManual_indShravan KumarNo ratings yet
- Canada Revenue Agency T1 NETFILE 2020 Tax Year Certification GuideDocument34 pagesCanada Revenue Agency T1 NETFILE 2020 Tax Year Certification GuideHimanshu MohtaNo ratings yet
- BIR eONETT GuideDocument20 pagesBIR eONETT GuideMiriam RamirezNo ratings yet
- User ManualDocument29 pagesUser ManualAditya PawarNo ratings yet
- Invoices and PaymentsDocument13 pagesInvoices and PaymentsTejas UphadeNo ratings yet
- ESSV5 UserManualDocument4 pagesESSV5 UserManualNiket GuptaNo ratings yet
- Tax Proof UP UserManualDocument20 pagesTax Proof UP UserManualMarissa DrakeNo ratings yet
- Managing Complementary Fiscal Documents for BrazilDocument8 pagesManaging Complementary Fiscal Documents for BrazilGiselle PereiraNo ratings yet
- 22 How-To-Revise-An-Itr EnglishDocument6 pages22 How-To-Revise-An-Itr EnglishAlNo ratings yet
- Online Tax Proof Submission in 7 StepsDocument4 pagesOnline Tax Proof Submission in 7 StepsSIMRATNo ratings yet
- Calculation of Taxable Interest On P.F. ContributionDocument2 pagesCalculation of Taxable Interest On P.F. ContributionVishnu R NairNo ratings yet
- IVAS - DLV - BP User Guide For Submit Value Added Tax Return Mushak-9.1Document135 pagesIVAS - DLV - BP User Guide For Submit Value Added Tax Return Mushak-9.1Sahidul Islam KhanNo ratings yet
- User Manual for Finance Module in mySAP ECC 6.0Document8 pagesUser Manual for Finance Module in mySAP ECC 6.0openid_XrRh7DTbNo ratings yet
- Quick Reference Guide - : ExpensesDocument9 pagesQuick Reference Guide - : ExpensesRoshan KumarNo ratings yet
- Etax - End - User - Manual - TaxpayerDocument33 pagesEtax - End - User - Manual - TaxpayerAdedeji OluwatobilobaNo ratings yet
- Othprocess For Actual Investment Proof - 2021-22 - 2 Process For Actual Investment Proof - 2021-22Document13 pagesOthprocess For Actual Investment Proof - 2021-22 - 2 Process For Actual Investment Proof - 2021-22Dhruv JainNo ratings yet
- FAQs on e-Filing Tax Audit ReportsDocument6 pagesFAQs on e-Filing Tax Audit Reportshit2011No ratings yet
- Procedure For Submission of January Adjustment Bills in CFMS PortalDocument11 pagesProcedure For Submission of January Adjustment Bills in CFMS Portalsreenu1211No ratings yet
- Guidelines To E-File Income Tax Returns 2008Document14 pagesGuidelines To E-File Income Tax Returns 2008Bilal AhmedNo ratings yet
- Demo Script For SAP S - 4HANA 1909 FPS01 Fully-Activated Appliance - Accounting, Financial Close & Financial Closing Cockpit PDFDocument37 pagesDemo Script For SAP S - 4HANA 1909 FPS01 Fully-Activated Appliance - Accounting, Financial Close & Financial Closing Cockpit PDFAnkit HarishNo ratings yet
- Annexure A Training MaterialDocument14 pagesAnnexure A Training MaterialBrekhna ZeeshanNo ratings yet
- eBIRForms Briefing GuideDocument31 pageseBIRForms Briefing GuideAibo GacuLa71% (7)
- Accounting, Financial Close & Financial Closing Cockpit PDFDocument35 pagesAccounting, Financial Close & Financial Closing Cockpit PDFmario_jose33No ratings yet
- DIV-easyFile-G001 - A Guide To The Declaration of Dividends Tax Via Easyfile - External GuideDocument34 pagesDIV-easyFile-G001 - A Guide To The Declaration of Dividends Tax Via Easyfile - External GuideKriben RaoNo ratings yet
- Upload Actual Proof of Investments GuideDocument13 pagesUpload Actual Proof of Investments Guidevivek htgNo ratings yet
- Title: Its-I012 - Tax Deduction at Source Entry PurposeDocument8 pagesTitle: Its-I012 - Tax Deduction at Source Entry PurposeBhuwan SharmaNo ratings yet
- Goods and Services Tax Refund Tutorial PDFDocument27 pagesGoods and Services Tax Refund Tutorial PDFMOHANNo ratings yet
- User Guide: Bvi Financial Account Reporting System (Bvifars)Document14 pagesUser Guide: Bvi Financial Account Reporting System (Bvifars)harryNo ratings yet
- Othuser Guide For Actual Investment Proof Update and Upload On Web - GuidelinesDocument18 pagesOthuser Guide For Actual Investment Proof Update and Upload On Web - GuidelinesRiyaan SultanNo ratings yet
- RMC No 5-2014 Clarification RR 1-2014Document18 pagesRMC No 5-2014 Clarification RR 1-2014cherish belle calubNo ratings yet
- AP Open Interface Import TrainingDocument7 pagesAP Open Interface Import TrainingRadhika RavellaNo ratings yet
- Br.100 Financial R12 B-Tax Application S: ABC LTD, FinlandDocument41 pagesBr.100 Financial R12 B-Tax Application S: ABC LTD, FinlandIrfan HussainNo ratings yet
- Submit Response To Notices - FAQs For Compliance Portal Users V1.0Document7 pagesSubmit Response To Notices - FAQs For Compliance Portal Users V1.0Swathi PriyaNo ratings yet
- Quarterly TDS ReturnsDocument4 pagesQuarterly TDS ReturnsAjeet SinghNo ratings yet
- E-Tutorial - 27D DownloadDocument42 pagesE-Tutorial - 27D DownloadAARCHI JAINNo ratings yet
- Vat Audit Check ListDocument1 pageVat Audit Check Listmehtayash90No ratings yet
- Online Challan Correction - Edit Deductee Row in Case of Unmatched ChallanDocument39 pagesOnline Challan Correction - Edit Deductee Row in Case of Unmatched ChallanPrasad IyengarNo ratings yet
- Capital BudgetingDocument31 pagesCapital BudgetingGUNAWAN WICAKSONO -No ratings yet
- DSC User Manual 2022-23Document19 pagesDSC User Manual 2022-23vijir15646No ratings yet
- End User Training: Asset Accounting AA.02Document17 pagesEnd User Training: Asset Accounting AA.02rayhan_38No ratings yet
- Client Ledger V 10Document11 pagesClient Ledger V 10Julieth TeembaNo ratings yet
- 10validation ModulesDocument7 pages10validation ModulesMonique CabreraNo ratings yet
- Oracle UpgradeDocument8 pagesOracle UpgradeERP Finance SupportNo ratings yet
- 20D Subscription Management - Supremo - Amendments Flow - TrainingDocument85 pages20D Subscription Management - Supremo - Amendments Flow - Trainingrahul bansalNo ratings yet
- VertexDocument6 pagesVertexmaddiboinaNo ratings yet
- Employee Self Service (ESS)Document13 pagesEmployee Self Service (ESS)Charanpreet SinghNo ratings yet
- SAP S4HANA 2021 Financial Closing & CockpitDocument39 pagesSAP S4HANA 2021 Financial Closing & CockpitYinka FaluaNo ratings yet
- SAP S/4HANA 2021 - 2020 (All FPS) Fully-Activated Appliance: Accounting, Financial Close & Financial Closing CockpitDocument37 pagesSAP S/4HANA 2021 - 2020 (All FPS) Fully-Activated Appliance: Accounting, Financial Close & Financial Closing CockpitPedro J PoncelaNo ratings yet
- Submit VAT Return Mushak-9.1Document114 pagesSubmit VAT Return Mushak-9.1Jihad HossainNo ratings yet
- Golden Tax - EBSDocument3 pagesGolden Tax - EBSVaraprasad Reddy KalluruNo ratings yet
- Investment DeclarationDocument11 pagesInvestment DeclarationShashank DwivediNo ratings yet
- Solution Manual For Intermediate Accounting 7th Edition Spiceland, Sepe, NelsonDocument30 pagesSolution Manual For Intermediate Accounting 7th Edition Spiceland, Sepe, Nelsona50339132150% (2)
- Your Name Here: Certified Public AccountantDocument2 pagesYour Name Here: Certified Public AccountantJAY CADAYNo ratings yet
- Overview of Inter-Project BillingDocument19 pagesOverview of Inter-Project BillinggurusanthanamNo ratings yet
- TIWA Students Union PDFDocument1 pageTIWA Students Union PDFJeet GogoiNo ratings yet
- Airstart 10 - User Guide Device Only - Apac - Eng PDFDocument16 pagesAirstart 10 - User Guide Device Only - Apac - Eng PDFJeet GogoiNo ratings yet
- NABARD Broiler Farming ProjectDocument10 pagesNABARD Broiler Farming ProjectGrowel Agrovet Private Limited.No ratings yet
- Aadhaar Enrolment Correction Form VersionDocument6 pagesAadhaar Enrolment Correction Form VersionFaizan SheikhNo ratings yet
- Dalmia way of life quizDocument12 pagesDalmia way of life quizJeet GogoiNo ratings yet
- Application For Permission To Abstract Ground Water For Industrial Use (Application For New NOC)Document6 pagesApplication For Permission To Abstract Ground Water For Industrial Use (Application For New NOC)Jeet GogoiNo ratings yet
- CPCB Recruitment - 2020Document3 pagesCPCB Recruitment - 2020Jeet GogoiNo ratings yet
- 670 - 1 - Notification Walk in For Hand and Driver PDFDocument7 pages670 - 1 - Notification Walk in For Hand and Driver PDFJeet GogoiNo ratings yet
- Poster Corona Ad Eng PDFDocument1 pagePoster Corona Ad Eng PDFSubhasis SarkarNo ratings yet
- Nabard Poultry FarmingDocument9 pagesNabard Poultry Farmingtaurus_vadivelNo ratings yet
- Chapter 16Document44 pagesChapter 16umeshjmangroliyaNo ratings yet
- Wine Rate in AssamDocument6 pagesWine Rate in AssamJeet Gogoi50% (10)
- 2009161029poultry LayerDocument76 pages2009161029poultry LayerJeet GogoiNo ratings yet
- 5 Reasons Why Assam Should Be Your Next Travel DestinationDocument2 pages5 Reasons Why Assam Should Be Your Next Travel DestinationJeet GogoiNo ratings yet
- North East India Association With ASEAN Countries ForDocument1 pageNorth East India Association With ASEAN Countries ForJeet GogoiNo ratings yet
- Average Mobile Advertising Rates For AppsDocument8 pagesAverage Mobile Advertising Rates For AppsJeet GogoiNo ratings yet
- Styles of Business LetterDocument4 pagesStyles of Business LetterJeet Gogoi100% (1)
- Presentation On Culture, Subculture, Caste and CreedDocument7 pagesPresentation On Culture, Subculture, Caste and CreedJeet GogoiNo ratings yet
- Devise A Questionnaire To Find Out The Consumers Perception Toward Nano Car Before LaunchDocument5 pagesDevise A Questionnaire To Find Out The Consumers Perception Toward Nano Car Before LaunchJeet GogoiNo ratings yet
- Assam State Excise ListDocument93 pagesAssam State Excise ListJeet GogoiNo ratings yet
- Styles of Business LetterDocument4 pagesStyles of Business LetterJeet Gogoi100% (1)
- Devise A Questionnaire To Find Out The Consumers Perception Toward Nano Car Before LaunchDocument5 pagesDevise A Questionnaire To Find Out The Consumers Perception Toward Nano Car Before LaunchJeet GogoiNo ratings yet
- Respiratory Protection RequirementsDocument35 pagesRespiratory Protection RequirementsNehemiah Cervantes100% (3)
- Cook's Illustrated 090Document36 pagesCook's Illustrated 090vicky610100% (3)
- Its Raining Idioms A Figurative Language ActivityDocument11 pagesIts Raining Idioms A Figurative Language ActivityTyrone MoogNo ratings yet
- Abdominal Exam Guide: Palpation, Inspection & Surface MarkingsDocument4 pagesAbdominal Exam Guide: Palpation, Inspection & Surface MarkingsPhysician AssociateNo ratings yet
- OSTEOARTHRITISDocument53 pagesOSTEOARTHRITISRiza Umami100% (1)
- Band Theory of Soids5!1!13Document20 pagesBand Theory of Soids5!1!13Ravi Kumar BanalaNo ratings yet
- Bai TapDocument6 pagesBai TapChi VominhNo ratings yet
- The Philosophy of Composition (1846)Document20 pagesThe Philosophy of Composition (1846)Denise CoronelNo ratings yet
- Chapter 21 I Variations ENHANCEDocument21 pagesChapter 21 I Variations ENHANCENorazah AhmadNo ratings yet
- Kawai MP7 Owner's ManualDocument148 pagesKawai MP7 Owner's ManualMiloNo ratings yet
- Connected Topological Spaces: Definition 3.1.1Document22 pagesConnected Topological Spaces: Definition 3.1.1WilmerAlexanderVivasNogueraNo ratings yet
- Montageanleitung sf25 35 enDocument20 pagesMontageanleitung sf25 35 enPaulo santosNo ratings yet
- TB170LSDocument4 pagesTB170LSDary ArroyoNo ratings yet
- BTechSyllabus EC PDFDocument140 pagesBTechSyllabus EC PDFHHNo ratings yet
- 06Document11 pages06junaid_ishaqueNo ratings yet
- Accounting for Inventory Valuation Methods Research ProposalDocument66 pagesAccounting for Inventory Valuation Methods Research ProposalAyman Ahmed Cheema100% (1)
- Philo Q1module 4Document18 pagesPhilo Q1module 4Abygiel Salas100% (1)
- PDF 20220814 211454 0000Document6 pagesPDF 20220814 211454 0000Madhav MehtaNo ratings yet
- Prueba Final Inglres Robert PalaciosDocument2 pagesPrueba Final Inglres Robert PalaciosCarlos GuerreroNo ratings yet
- 200+ Selenium Interview QuestionsDocument40 pages200+ Selenium Interview QuestionsdhanaNo ratings yet
- Research Methodology: by Asaye Gebrewold (PHD Candidate)Document17 pagesResearch Methodology: by Asaye Gebrewold (PHD Candidate)natnael haileNo ratings yet
- Electrode ChemDocument17 pagesElectrode Chemapi-372366467% (3)
- Batch Op LOPA WorksheetDocument35 pagesBatch Op LOPA WorksheetShruti JoshiNo ratings yet
- Let's think step by step:- The common factor of 32, 45 and 50 is 5- 32/5 = 6.4 meters - 45/5 = 9 meters- 50/5 = 10 meters- So the best option is the 50 meter wire.b. How did you get the answerDocument59 pagesLet's think step by step:- The common factor of 32, 45 and 50 is 5- 32/5 = 6.4 meters - 45/5 = 9 meters- 50/5 = 10 meters- So the best option is the 50 meter wire.b. How did you get the answerjsphmnsycjrscribdNo ratings yet
- VE With CLE 10-Module 22-4th Quarter - CASTRODocument5 pagesVE With CLE 10-Module 22-4th Quarter - CASTRORojan ClarkNo ratings yet
- Unit 1 Lesson 2 PDFDocument20 pagesUnit 1 Lesson 2 PDFKristyll ArguellesNo ratings yet
- Salary Survey (Hong Kong) - 2022Document7 pagesSalary Survey (Hong Kong) - 2022Nathan SmithNo ratings yet
- Spent Caustic Recycle at Farleigh MillDocument9 pagesSpent Caustic Recycle at Farleigh MillyamakunNo ratings yet
- Disaccharides and PolysaccharidesDocument17 pagesDisaccharides and PolysaccharidesAarthi shreeNo ratings yet
- Jenkins Lab Guide: 172-172, 5th Floor Old Mahabalipuram Road (Above Axis Bank-PTC Bus Stop) Thuraipakkam Chennai 600097Document45 pagesJenkins Lab Guide: 172-172, 5th Floor Old Mahabalipuram Road (Above Axis Bank-PTC Bus Stop) Thuraipakkam Chennai 600097thecoinmaniac hodlNo ratings yet