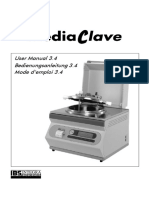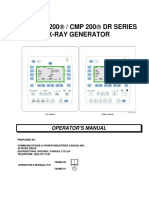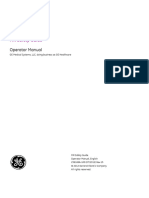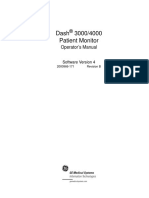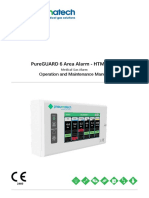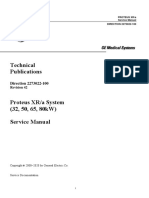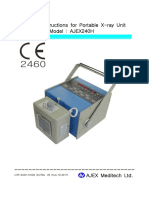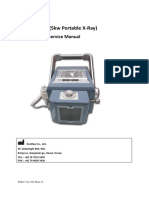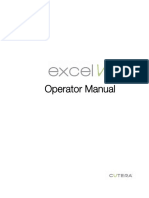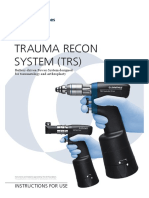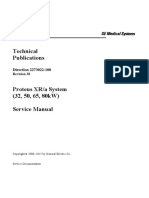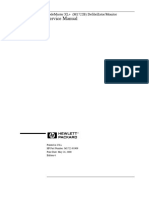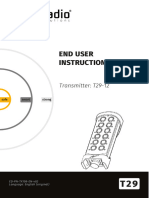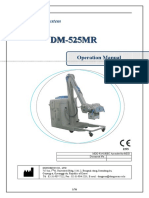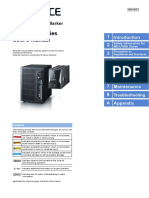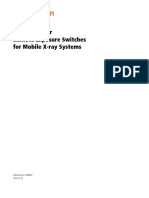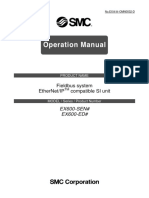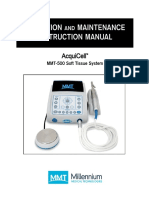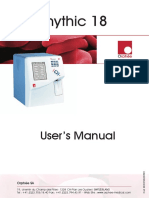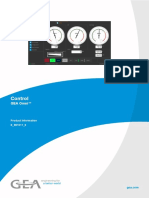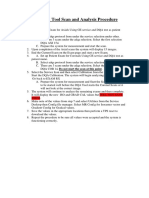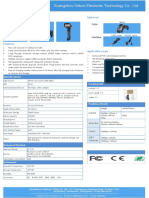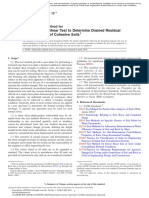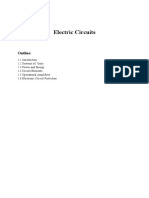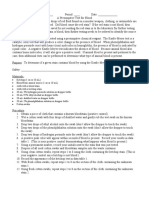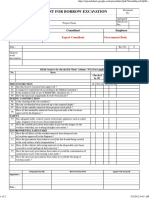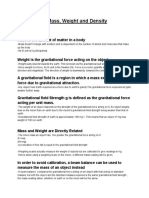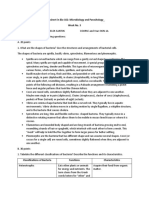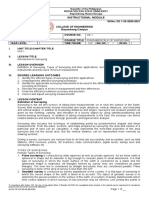Professional Documents
Culture Documents
Optima Edition HD23 V02
Uploaded by
TihomirCopyright
Available Formats
Share this document
Did you find this document useful?
Is this content inappropriate?
Report this DocumentCopyright:
Available Formats
Optima Edition HD23 V02
Uploaded by
TihomirCopyright:
Available Formats
1.5T Signa* HDx family and 3.
0T Signa* HDx family
Magnetic Resonance Imaging system
1.5T Signa* HDxt
3.0T Signa* HDxt
Signa VIBRANT*
Operator Manual for Optima* Edition HD23 based software and
upgrades
*Signa, VIBRANT and Optima are trademarks of General Electric Company
Signa HDxt 1.5T and 3.0T
Operator Manual, English
5488211-1EN (09/2013) Rev.1
© 2013 General Electric Company
All rights reserved.
This page is intentionally left blank
2 5488211-1EN (09/2013) Rev.1
© 2013 General Electric Company
Applicable Regulations and Standards
Medical Device Directive
These products conform with the requirements of council directive 93/42/EEC concerning medical devices,
when they bear the following CE Mark of Conformity:
Manufacturer
GE Medical Systems, LLC
3200 N. Grandview Boulevard
Waukesha, WI 53188, USA
European Representative
GE Medical Systems S.C.S.
283 rue de la Minière
78530 BUC France
This equipment generates, uses, and can radiate radio frequency energy. The equipment may cause radio
frequency interference with other medical and non-medical devices and radio communications. To provide
reasonable protection against such interference, the:
GE MR Systems
comply with emissions limits for (Group 2, Class A) Medical Devices as stated in EN 60601-1-2. However,
there is no guarantee that interference will not occur in a particular installation.
If this equipment is found to cause interference (which may be determined by turning the equipment on and
off), the user (or qualified service personnel) should attempt to correct the problem by one or more of the
following measures:
reorient or relocated the affected devices;
increase the separation between equipment and the affected device;
power the equipment from a source different from that of the affected device; and/or
consult the point of purchase or service representative for further suggestions.
The manufacturer is not responsible for any interference caused by using interconnect cables that are not
recommended or by unauthorized changes or modifications to this equipment. Unauthorized changes or
modifications could void the user’s authority to operate the equipment.
Do not use devices that transmit RF Signals (cellular phones, transceivers, or radio controlled products) in
the vicinity of this equipment as they may cause performance outside the published specifications. Keep
the power to these types of devices turned off when near this equipment.
The medical staff in charge of this equipment is required to instruct technicians, patients, and other people
who may be around this equipment to fully comply with the above requirement.
Immunity/Emissions Exceptions: Note the exceptions from the EMC test results. Check with the business
EMC engineer for this information.
In accordance with the international safety standard IEC 60601-1, this system is:
5488211-1EN (09/2013) Rev.1 i
© 2013 General Electric Company
Signa HDxt 1.5T and 3.0T Operator Manual
a Class I device
WARNING
To avoid the risk of electric shock, this equipment must only be connected to a supply mains with
protective earth.
acceptable for Continuous Operation
having ordinary protection against ingress of water (IPX0)
type B and BF applied parts
is not for use in the presence of flammable anesthetics.
Equipment disposal
A WEEE passport report is available from a GE representative upon request.
CAUTION
This symbol indicates that the waste of electrical and electronic equipment must not be disposed as
unsorted municipal waste and must be collected separately. Contact an authorized representative
of the manufacturer for information concerning the decommissioning of your equipment.
Indications for use
The 1.5T Signa HDx family and 3.0T Signa HDx family systems are a whole body magnetic resonance
scanner designed to support high resolution, high signal-to-noise ratio, and short scan times. It is indicated
for use as a diagnostic imaging device to produce axial, sagittal, coronal, and oblique images, spectroscopic
images, parametric maps, and/or spectra, dynamic images of the structures and/or functions of the entire
body, including, but not limited to, head, neck, TMJ, spine, breast, heart, abdomen, pelvis, joints, prostate,
blood vessels, and musculoskeletal regions of the body. Depending on the region of interest being imaged,
contrast agents may be used.
The images produced by the 1.5T Signa HDx family and 3.0T Signa HDx family systems reflect the spatial
distribution or molecular environment of nuclei exhibiting magnetic resonance. These images and/or
spectra when interpreted by a trained physician yield information that may assist in diagnosis.
WARNING
Read the full prescribing information on the contrast media label before use of contrast media. Use
contrast media only in accordance with Indications and Usage as described in full prescribing
information.
ii 5488211-1EN (09/2013) Rev.1
© 2013 General Electric Company
Table of contents
Applicable Regulations and Standards i
Chapter 1: Read me first 1-1
What's New 1-2
About this manual 1-6
Safety information 1-6
Safety notices 1-6
Purpose of this manual 1-7
Prerequisite skills 1-7
Pop-up windows 1-7
About MR Scanner 1-9
Online Help 1-11
Open/close the manual 1-13
Print a topic 1-14
Introduction to HD 23 1-15
Welcome to HD 23 1-15
Frequently asked questions 1-15
Understanding desktops 1-18
Understanding system status displays 1-21
Understanding the Viewer 1-23
System user interface 1-27
Work areas 1-28
AutoView work area 1-28
Gating/Protocol Notes work area 1-28
Scan related work areas 1-28
Display related work areas 1-28
System Management work areas 1-28
Image Management work areas 1-28
Header area 1-29
Footer area 1-31
New terms for HD 1-33
Feature List 1-35
MR terminology 1-48
MR workflow 1-58
Chapter 2: Safety 61
Introduction 62
Safety Information 63
User Training 64
Product identification labels 65
Indications for use 71
Restrictions on use 72
5488211-1EN (09/2013) Rev.1 TOC- 1
© 2013 General Electric Company
Signa HDxt 1.5T and 3.0T Operator Manual
Instructions for use 73
Contraindications for use 75
Contraindications for use statement 75
MR safety standards 77
IEC EMC compliance 78
Temperature and humidity specifications 82
MRCC Operating Environment 83
Magnetic field basics 84
Static magnetic fields 85
Security zone 87
Exclusion zone 93
Biological effects 95
Ferromagnetic objects 96
Spatial magnetic field data 98
Magnet information 99
Definitions 99
Spatial Magnetic Field 100
HFO Static Spatial Gradients In Patient Gap with Various Radii 107
Cryogen and quench concerns 110
Static spatial gradients on concentric cylinders 112
Gradient magnetic fields 117
Calculate maximum gradient output 118
Gradient output limits 119
Product maximum gradient output 120
Peripheral nerve stimulation 121
Acoustic noise 124
Electromagnetic fields 126
MR frequencies for Multi-Nuclear Spectroscopy (MNS) 126
Tissue heating 127
Contact point heating 130
Conductive material heating 132
Specific Absorption Rate (SAR) limits 133
Clinical hazards 136
High risk patients 137
Scanning hazards 138
Equipment hazards 140
Laser alignment lights 141
Cables and equipment connections 143
Clinical screening 146
Screening form 147
MR compatibility 149
Patient emergencies 150
Emergency medical procedures 150
TOC- 2 5488211-1EN (09/2013) Rev.1
© 2013 General Electric Company
Patient alert system 151
Emergency stop 152
Emergency off 153
PDU power off 154
Magnet rundown 155
Table transport emergency release 156
Scan and Display introduction 159
Scan 160
Display 168
System maintenance 172
General cleaning 173
Exhaust fan 174
Maintenance services 175
Magnet Rundown Unit test procedure 176
Procedures introduction 178
Safety checklist 178
Protect the security and exclusion zones 180
Screen patients and personnel 182
Prepare the patient 184
Protect the patient from RF burns 186
Protect the patient's eyes and ears 193
Patient emergencies 194
Equipment or environmental emergencies 195
Magnet emergencies 196
Quench with vent failure 197
Check cryogen levels 198
Systems with a Helium Level Meter 198
Systems with a Magnet Monitor Unit 198
Handle contact with liquid cryogens 199
Safety review 200
MR compatibility test guidelines 201
MR compatibility standards 201
Protocols 202
PM service schedules 203
0.7T 204
HDxt 1.5T and 3.0T 207
1.5T for HDx and HDx prior systems 210
3.0T for HDx and HDx prior systems 214
Discovery MR750 3.0T, MR750w 3.0T, MR450 1.5T, and Optima MR450w 1.5T 217
Optima MR360 and Brivo MR355 System 220
China RoHS label directive 222
Signa 1.5T & 3.0T Systems 222
5488211-1EN (09/2013) Rev.1 TOC- 3
© 2013 General Electric Company
Signa HDxt 1.5T and 3.0T Operator Manual
Chapter 3: Applications 3-1
Applications annotation 3-3
MR-Echo procedure 3-4
MR-Echo workflow 3-4
Adjust the Scan and Save imaging parameters 3-5
Adjust the Realtime imaging parameters 3-7
Start the scan 3-8
Define a movie or bookmark 3-9
Define Scan and Save slice group 3-10
Save images to the database 3-11
Copy/paste Rx 3-12
MR-Touch procedure 3-13
MR-Touch workflow 3-13
Build a protocol 3-14
Set up the patient 3-17
Scan the series 3-20
Draw an ROI 3-22
Multi station procedure 3-24
Prepare the patient 3-24
Acquire a localizer 3-25
Set up the series 3-26
Scan the series 3-28
Real Time procedure 3-30
Start a scan 3-30
iDrive Pro Plus Acquire tab 3-31
iDrive Pro Plus Review tab 3-36
SmartPrep procedure 3-39
Prepare the patient 3-39
Acquire a localizer 3-40
Set up the series 3-41
Scan the series 3-43
Acquire a 3DASL scan 3-44
Acquire a BRAVO scan 3-47
Acquire a BREASE™ scan 3-48
Acquire a CINE IR scan 3-51
Acquire a COSMIC scan 3-53
Acquire a LAVA-Flex scan 3-54
Display LAVA-Flex images 3-56
Acquire a Navigator scan 3-57
Acquire a QuickSTEP scan 3-63
SwiFT workflow 3-66
Acquire a T2 Map scan 3-69
Acquire a TRICKS scan 3-71
TOC- 4 5488211-1EN (09/2013) Rev.1
© 2013 General Electric Company
Chapter 4: BrainWave 4-1
BrainWave safety 4-3
fMRI hardware safety 4-3
Synchronization of stimulus presentation with scanning 4-3
BrainWave results 4-3
BrainWave workflow 4-4
Set up the patient 4-4
Set up a BrainWave exam 4-5
Acquire a localizer scan 4-6
Acquire a structural scan 4-7
Structural scan first workflow 4-8
Structural scan last workflow 4-9
brainwaveRT procedure 4-10
Acquire fMRI data 4-10
BrainWavePA 4-12
BrainWavePA procedures: open/close 4-13
Open BrainWavePA 4-13
Close BrainWavePA 4-14
BrainWavePA procedures: processing images 4-15
Segment structural images 4-15
Process fMRI/DTI data 4-16
BrainWavePA procedures: manipulate images 4-18
Manipulate 2D images and volumes 4-18
Clip 3D volume rendered images 4-20
Change 3D, color, and opacity 4-22
BrainWavePA procedures: manipulate images 4-23
Hide/Show side bar 4-23
Annotate images 4-24
Use mouse and keyboard shortcuts 4-25
Select a slice number 4-28
Window and level images 4-29
BrainWavePA procedures: visualize images 4-31
Visualize fMRI/DTI data 4-31
Visualize fMRI data 4-32
Deposit an ROI 4-35
Display tracts 4-37
Visualization help 4-38
BrainWave procedure: data management 4-39
Open the Paradigm Manager 4-39
BrainWave Paradigm development procedure 4-40
Develop a manual paradigm 4-40
Develop a paradigm with the wizard 4-49
5488211-1EN (09/2013) Rev.1 TOC- 5
© 2013 General Electric Company
Signa HDxt 1.5T and 3.0T Operator Manual
Chapter 5: Cardiac 5-1
Record gated signals 5-2
Basic cardiac planes 5-3
Cardiac planes 5-5
Aorta plane 5-5
Aortic valve plane 5-6
Cardiac outflow tracts and chambers 5-8
Mitral valve 5-10
Pulmonary valve 5-12
Tricuspid valve 5-13
Cardiac patient setup 5-15
Set up the coil 5-15
ECG gated exam 5-16
Peripheral gated exam 5-19
Standard gating 5-21
Vector gating 5-23
3D Heart 5-25
Cardiac workflow 5-32
Acquire a 2D FIESTA Shim Volume procedure 5-32
Ischemic heart 5-36
Left main coronary artery 5-40
Patent foramen ovale 5-41
Right coronary artery 5-43
Chapter 6: Data Privacy 6-1
Open Data Privacy interface procedure 6-2
Data Privacy procedures 6-3
Activate 6-3
Emergency logon 6-4
Logon and logout 6-5
Data privacy group procedures 6-7
Add a group 6-7
Assign permissions to groups 6-8
Remove a group 6-9
Data privacy user procedures 6-10
Add users 6-10
Change user name 6-11
Change user password 6-12
Remove users 6-13
Chapter 7: Equipment 7-1
Radiation oncology Safety 7-3
Safety Introduction 7-3
Safety concerns 7-5
TOC- 6 5488211-1EN (09/2013) Rev.1
© 2013 General Electric Company
Patient positioning 7-5
Emergency procedures 7-5
Equipment safety 7-6
Incident reporting 7-7
Radiation oncology components 7-8
Signa Oncology components 7-8
Signa oncology table 7-9
Table spacers 7-10
Head coil brace 7-11
6-channel flex coil 7-12
8-channel cardiac coil 7-13
Related topics 7-13
CIVCO positioning accessories 7-14
Computer 7-15
Emergency stop scan button 7-16
Emergency stop 7-16
Abort scan 7-19
Equipment cabinet room 7-20
Gradient coils 7-21
Keyboard 7-22
Mouse controls 7-24
Magnet controls 7-25
Magnet Cover Display Panel 7-29
PAC 7-31
Patient alert system 7-34
Shim coil 7-36
RF (Surface) coils 7-37
Coil examples 7-37
Table 7-39
VIBRANT MR system 7-42
Workstation 7-43
System specifications 7-44
1.5T technical specifications for systems with BRM gradients 7-44
1.5T technical specifications for systems with TRM gradients 7-45
3.0T technical specifications for TRM 7-46
RF information for optional multi-nuclear spectroscopy 7-48
Move table up/down and lock 7-50
Move the table up 7-50
Move the table down 7-50
Lock wheels 7-50
Unlock wheels 7-50
Signa oncology table procedure 7-52
Dock/undock the table 7-52
5488211-1EN (09/2013) Rev.1 TOC- 7
© 2013 General Electric Company
Signa HDxt 1.5T and 3.0T Operator Manual
Dock the table 7-52
Undock the table 7-52
Raise/lower arm boards 7-53
Raise arm boards 7-53
Lower arm boards 7-53
Signa oncology Civco accessory procedure 7-54
Attach the MR compatible Lok-bar 7-54
Uni-frame thermoplastic mask 7-56
Type-S mask 7-58
Cleaning and maintenance 7-59
Dock and undock the table procedure 7-60
Dock the table 7-60
Undock the table 7-60
Patient comfort procedure 7-62
Adjust the fan or light controls from the magnet room 7-62
Turn off the magnet fan or light 7-62
Patient alert procedure 7-63
Adjust the patient alert sound pattern 7-64
Surface (RF) Coil Connectors 7-65
Coil Carriage Port 7-65
Coil ID 7-67
Coil signal non-uniformity procedure 7-69
Coil malfunction procedure 7-71
Magnet Rundown Unit test procedure 7-72
Phantom breakage of spillage 7-74
Chapter 8: Film 8-1
Film hide/show procedure 8-2
Hide/Show Film Composer from a session tab 8-2
Open Film tab and Film Composer from the Viewer 8-2
film method procedure 8-3
F1 film an image 8-3
F2 film page 8-4
F3 film multiple image displays 8-5
Film series 8-6
Drag and drop 8-7
Delete image 8-8
Configure (add) a printer 8-9
View film status procedure 8-11
Status area 8-11
View film queue or backlog 8-11
Film Text Page procedure 8-12
From the Viewer 8-12
TOC- 8 5488211-1EN (09/2013) Rev.1
© 2013 General Electric Company
Chapter 9: Image filter and intensity correction 9-1
Filter considerations 9-2
PURE calibration based correction considerations 9-3
Add an image filter or intensity correction to a scan series procedure 9-7
Image Filter apply in post-process procedure 9-8
Image Filter add as post-process task procedure 9-9
Run a manual filter task in the Workflow Manager 9-9
Chapter 10: FuncTool 10-1
FuncTool open procedure 10-3
FuncTool work area 10-4
FuncTool control panel screen 10-5
FuncTool Review Controller screen 10-9
FuncTool Active Annotation procedure 10-12
FuncTool W/L procedure 10-18
Adjust the W/L of an image 10-18
FuncTool Keyboard Shortcut procedures 10-19
Pixel Values in Saved Images 10-20
Functional Maps 10-20
FuncTool algorithms 10-21
FuncTool Compute procedure 10-31
Functool workflow 10-32
3DASL 10-32
fMRI 10-35
BrainStat considerations 10-38
BrainStat AIF 10-42
Optional: Selecting the Density ROI button 10-45
BrainStat GVF 10-47
Optional: Selecting the Density ROI button 10-51
Diffusion Tensor 10-52
DWI 10-54
FiberTrak 10-57
MR-Touch 10-62
MR SER Breast 10-66
MR Standard Brain 10-71
MR Standard Breast 10-76
R2Star 10-80
Cartigram (T2 Map) 10-83
Fusion 10-86
Common procedures 10-90
Spectra display 10-91
FuncTool Spectroscopy procedure 10-95
Baseline correction 10-95
Frequency shift adjustment 10-97
5488211-1EN (09/2013) Rev.1 TOC- 9
© 2013 General Electric Company
Signa HDxt 1.5T and 3.0T Operator Manual
Metabolite display 10-101
Metabolite label display 10-102
Phase shift adjustment 10-104
Toggle spectra display 10-106
Spectroscopy voxel shift 10-108
FuncTool Film/Save procedure 10-110
Save image for Generate Report 10-110
Save graph data 10-111
Save parametric or function maps 10-112
Save color images 10-114
Save FiberTrak images 10-115
FuncTool generate report procedure 10-116
Generate DICOM SR report 10-116
Generate report into database 10-117
Archive or network a generated report 10-119
Functool right-click procedure 10-120
Right-click functions introduction 10-120
Procedures 10-121
Show Graph View 10-122
Annotate a message 10-123
Color Ramp 10-124
Display Normal 10-125
Hide/Show PRESS ROI 10-126
Hide/Show SAT band 10-127
Move to Center 10-128
Set Reference Image 10-129
Save View and Add to Report 10-130
Reset ROIs 10-131
Screen Save 10-132
Tracts 10-133
Chapter 11: Imaging Options 11-1
Imaging Options procedure 11-3
Imaging Options annotation 11-4
IDEAL imaging option procedure 11-6
Build a series in an existing protocol 11-6
Scan a series 11-8
Display images 11-9
Multi-phase imaging option 11-10
Scan parameter selections 11-10
Manual Start procedure 11-13
ARC considerations 11-14
ASSET procedure 11-16
Blood Suppression considerations 11-20
TOC- 10 5488211-1EN (09/2013) Rev.1
© 2013 General Electric Company
CCOMP considerations 11-21
Classic considerations 11-22
DE Prepared considerations 11-23
Extended Dynamic Range considerations 11-24
Flow Compensation scan considerations 11-25
Acquire a Real Time scan with Fluoro Trigger 11-26
Full Echo Train considerations 11-28
IR Prepared considerations 11-29
Magnetization Transfer considerations 11-30
MART considerations 11-31
MRCP considerations 11-32
No Phase Wrap considerations 11-33
Respiratory Compensation considerations 11-34
Respiratory Gating/Triggering considerations 11-36
Sequential considerations 11-37
Square Pixel considerations 11-38
Spatial Spectral RF considerations 11-39
T2 Prep considerations 11-40
Tailored RF considerations 11-41
VERSE considerations 11-42
ZIP considerations 11-43
Slice ZIP tips 11-43
Matrix ZIP tips 11-43
ZIP Considerations 11-44
Chapter 12: Image Management 12-1
Image Management work area 12-2
Patient List controls 12-3
Patient List 12-3
Destinations 12-6
Recycle Bin 12-6
Job Management 12-7
Image Management messages 12-7
DICOM compatibility between GE MR systems 12-8
Find exam 12-9
Sort list 12-10
Sort the series numerically or with related series 12-10
Filter list 12-11
Patient List procedure 12-12
Remove filter 12-12
Refresh database 12-13
Adjust images 12-14
Keyboard shortcuts 12-16
Remove images 12-17
5488211-1EN (09/2013) Rev.1 TOC- 11
© 2013 General Electric Company
Signa HDxt 1.5T and 3.0T Operator Manual
Size exam/series/image areas 12-18
Series numbering 12-19
View remote browser 12-22
Recycle Bin procedure 12-24
Permanently delete exams/series 12-24
Empty contents 12-25
Retrieve images 12-26
Chapter 13: Archive/Network 13-1
CD/DVD/USB procedure 13-2
Compatibility 13-2
How to handle CD/DVDs 13-3
Save images 13-4
Restore images 13-8
View images on PC or laptop 13-9
Archive procedure 13-14
Auto send 13-14
Set the Auto Archive node for the current exam 13-14
Set the Auto Archive node for the system 13-15
Selective auto send by series 13-16
Define a host or node 13-18
Modify backlog/queue 13-19
Delete jobs from the Completed Jobs list 13-19
Delete jobs from the Job Queue 13-20
Check the network history 13-21
Configure host 13-22
Add or edit a host 13-22
Move nodes on the configuration list 13-22
Adjust the column size on the Configured hosts menu bar 13-22
Remove nodes from the Configuration host list 13-23
Ping a remote host 13-23
Manual send 13-24
Detach a device 13-26
Local DB retrieve images 13-27
GSPS series 13-28
Auto send 13-29
Set the Auto Network node for the currently active exam 13-29
Set the Auto Network node for the system 13-29
Network specifications 13-31
Chapter 14: Image Management Data Apps 14-1
Data Apps work area open/close procedure 14-2
Open a Data Apps work area 14-2
Close a Data Apps work area 14-2
TOC- 12 5488211-1EN (09/2013) Rev.1
© 2013 General Electric Company
Data Export procedure 14-3
Compose a report 14-3
Delete items from the Data Export tab 14-4
Export a report 14-5
View a report on a PC 14-7
Data Apps work area resize procedure 14-9
Edit Patient Data procedure 14-10
Chapter 15: Session Apps 15-1
Add/subtract procedure 15-2
Bind images 15-2
Extract minimum/maximum pixel values 15-3
Add/Subtract images 15-4
Data Selector procedures 15-6
Adjust exam, series, or image list area (1) 15-6
Select an exam, series or image (2) and launch an application 15-6
Expand or contract the menu bar selections (3) 15-6
Sort fields (4) 15-6
Launch Flow Analysis procedure 15-7
View multiple exams in Viewer procedure 15-9
Pasting image manipulation procedure 15-10
Pasting procedure 15-13
Select new series to paste 15-15
View SwiFT images 15-16
Chapter 16: Tools 16-1
Application Selection reorder list procedure 16-2
CIET extract images procedure 16-3
Display a DICOM header procedure 16-4
Patient anonymize procedure 16-5
Patient anonymize settings procedure 16-6
Chapter 17: Patient preparation 17-1
Patient transfer procedure 17-2
Patient position procedure 17-3
Patient padding 17-8
Padding introduction 17-8
Cardiac coil padding 17-9
Surface coil padding 17-10
Whole body padding 17-11
Dielectric pads 17-12
Dielectric pads concept 17-12
Abdomen procedure 17-14
Neck procedure 17-15
Patient landmark procedure 17-16
5488211-1EN (09/2013) Rev.1 TOC- 13
© 2013 General Electric Company
Signa HDxt 1.5T and 3.0T Operator Manual
Landmark with the alignment light 17-16
Patient return to landmark procedure 17-17
Transfer the patient off the table 17-18
Chapter 18: Preferences 18-1
Preferences procedure 18-2
Admin password 18-2
Graphic Rx Toolbar 18-3
Research/clinical mode activate 18-4
Scan parameter details 18-5
Automatic table movement 18-6
Save localizers preferences 18-7
Chapter 19: Prescan 19-1
Auto Prescan tips 19-2
Manual prescan procedure 19-3
Manual Prescan workflow 19-3
Center Frequency Coarse adjustment 19-4
Transmit Gain adjustment 19-6
Center Frequency Fine adjustment 19-8
Receive Gain adjustment 19-10
Fat/Water SAT Prescan 19-11
TI time verification 19-13
Spectroscopy prescan procedure 19-14
Prescan a spectroscopy series 19-14
Magnify a region along the axis of a waveform window 19-14
MNS Prescan 19-16
PROSE homogeneity adjustment 19-17
PROSE spectrum visualization 19-19
Chapter 20: Protocol 20-1
ProtoCopy procedure 20-2
Protocol procedure 20-3
Create/edit 20-3
Save a protocol in scan 20-4
Define protocol as favorite 20-5
Organize Site protocols 20-6
Reorganize protocols from the System Management work area 20-6
Reorganize protocols from the Worklist Manager 20-6
Delete protocol 20-7
Delete series 20-8
Remove a single series 20-8
Remove all series 20-8
Peripheral test protocols 20-9
Protocol Exchange procedure 20-10
TOC- 14 5488211-1EN (09/2013) Rev.1
© 2013 General Electric Company
Open 20-10
Import 20-11
Export 20-12
Add site information 20-14
Report preferences 20-15
Preview report 20-16
Print 20-18
Guided install Protocol Manager procedures 20-19
Set default protocol library 20-19
Protocol Lockout procedure 20-20
Reset the password 20-20
Map a protocol to HIS/RIS code 20-21
Chapter 21: Protocol Notes 21-1
Protocol Notes procedure 21-2
Add text 21-2
Add an image 21-3
Select an image 21-3
Size an image 21-3
Erase image information 21-4
Delete an image in a Protocol Note 21-5
Add an image from CD/USB 21-7
Copy/paste notes between series 21-8
Chapter 22: PSD 22-1
Prescribe and scan a pulse sequence 22-4
Change PSD within a protocol procedure 22-5
3-Plane Localizer orientation 22-6
3-Plane Localizer considerations 22-7
EPI family orientation 22-8
EPI scan parameter selections 22-9
DW EPI and DTI scan considerations 22-14
Diffusion Tensor scan considerations 22-22
FLAIR EPI scan considerations 22-23
Gradient Echo EPI scan considerations 22-24
Spin Echo EPI scan considerations 22-26
FSE family orientation 22-28
FSE scan parameter selections 22-29
FSE-XL scan considerations 22-33
FSE-XL Double and Triple IR scan considerations 22-35
FSE-IR scan considerations 22-37
FRFSE-XL scan considerations 22-38
FLAIR scan considerations 22-40
Cube scan considerations 22-44
5488211-1EN (09/2013) Rev.1 TOC- 15
© 2013 General Electric Company
Signa HDxt 1.5T and 3.0T Operator Manual
SSFSE and SSFSE-IR scan considerations 22-47
GRE family orientation 22-49
GRE scan parameter selections 22-51
GRE scan considerations 22-53
Fast GRE scan considerations 22-55
SPGR scan considerations 22-56
Fast SPGR scan considerations 22-58
Fast GRE/SPGR applications 22-60
3D FGRE/FSPGR dual echo procedure 22-61
Multi-echo FGRE/FSPGR scan considerations 22-62
FGRE TimeCourse considerations 22-64
Fast GRE-ET scan considerations 22-66
Fast GRE-ET copy/paste after heart rate change procedure 22-68
2D FIESTA scan considerations 22-69
3D FIESTA scan considerations 22-73
3D FIESTA-C scan considerations 22-74
FastCINE mode considerations 22-75
2D MDE considerations 22-77
3D MDE scan considerations 22-78
LAVA scan considerations 22-79
MERGE scan considerations 22-80
VIBRANT™ workflow 22-81
SWAN procedure 22-89
MNS family orientation 22-90
MNS scan parameter selections 22-91
MNS phosphorus spectrum workflow 22-93
MNS patient position procedure 22-94
MNS Graphic Rx procedure 22-95
Power deposition from coils 22-97
PROPELLER HDTM family orientation 22-99
PROPELLER scan parameters selections 22-102
Scan parameters 22-102
PROPELLER T2/FSE resolution comparison 22-108
PROPELLER DWI scan considerations 22-109
Brain T2 scan considerations 22-110
PROPELLER T2 FLAIR scan considerations 22-111
T1 FLAIR PROPELLER scan considerations 22-112
T2 Body PROPELLER considerations 22-114
PROPELLER for extremities scan considerations 22-115
Spectroscopy family orientation 22-117
Spectroscopy scan parameter selections 22-120
PROSE workflow 22-130
PROSE coil setup procedure 22-132
TOC- 16 5488211-1EN (09/2013) Rev.1
© 2013 General Electric Company
PROSE scan prescription procedure 22-133
PROSE PACC procedure 22-136
PROBE-P scan considerations 22-139
PROBE SVQ scan considerations 22-141
PRESS CSI scan considerations 22-143
PROBE 2D CSI scan considerations 22-144
PROBE 3D CSI scan considerations 22-147
PROBE-S scan considerations 22-150
STEAM CSI scan considerations 22-152
SE family orientation 22-153
SE/IR scan parameter selections 22-154
Spin Echo scan considerations 22-158
Spin Echo flip angle procedure 22-159
Inversion Recovery scan considerations 22-161
Spiral family orientation 22-162
Spiral scan parameter selections 22-163
Hi-Res Spiral scan considerations 22-164
Real time Spiral scan considerations 22-165
Vascular family orientation 22-166
Vascular scan parameter selections 22-168
2D TOF GRE/SPGR scan considerations 22-169
2D TOF FGRE/FSPGR scan considerations 22-170
3D TOF GRE/SPGR scan considerations 22-172
3D TOF FGRE/FSPGR scan considerations 22-175
FastCard GRE/SPGR scan considerations 22-176
2D Phase Contrast considerations 22-178
Fast 2D Phase Contrast scan considerations 22-180
3D Phase Contrast considerations 22-182
Phase Contrast VENC scan considerations 22-183
Inhance Inflow considerations 22-185
Inhance 3D Inflow IR considerations 22-187
Inhance 3D Velocity considerations 22-195
Inhance Deltaflow considerations 22-196
Optimum trigger delay procedure 22-203
Chapter 23: Respiratory 23-1
Respiratory bellows procedure 23-2
Chapter 24: Scan 24-1
Scan work area 24-4
Scan workflow for a new patient 24-5
Scan with a protocol procedure 24-7
Scan the same series procedure 24-10
Auto carry forward contrast procedure 24-11
5488211-1EN (09/2013) Rev.1 TOC- 17
© 2013 General Electric Company
Signa HDxt 1.5T and 3.0T Operator Manual
Calibration scan procedure 24-13
AutoScanTM considerations 24-16
AutoView considerations 24-17
SAR dB/dt procedure 24-18
Monitor SAR during an exam 24-22
High Order Shim Procedure 24-25
Perform a HOS 24-25
Calculate the Shim 24-25
Save Shim values 24-27
Recall stored Shim values 24-27
Reorder HOS series 24-27
Artifacts orientation 24-28
Artifact tips 24-29
Annefact 24-29
C-spine Fat SAT (Bulk Susceptibility) uniformity 24-31
Dielectric shading 24-32
DWI and DTI ring artifact 24-34
Gradient Echo Chemical Shift artifact 24-35
Non-uniformity of signal 24-37
PROPELLER 24-38
Crinkling 24-38
Top of scalp artifacts 24-38
Blurred Images 24-39
Signal voids 24-39
Ripples 24-40
RF Leak 24-41
RF Inhomogeneity 24-42
Shading 24-43
Star 24-44
Surface coil 24-45
Truncation 24-46
Worm hole 24-48
AutoStart procedure 24-49
Create/edit protocol 24-49
Scan 24-50
Disable 24-52
AutoVoice procedure 24-53
Activate 24-53
Control volume 24-54
Speed Control 24-55
Set the speed control 24-55
Reset the speed to default value 24-55
Fluoro Trigger 24-57
TOC- 18 5488211-1EN (09/2013) Rev.1
© 2013 General Electric Company
Add a new language 24-58
Record instructions 24-59
Delete a language 24-60
Delete a site message 24-61
Set a language as the default 24-62
Graphic Rx introduction 24-63
Toolbar open/close 24-65
Graphic Rx Toolbar close 24-65
Graphic Rx Toolbar open/re-display 24-65
Open/close toolbar menus 24-65
Graphic Rx procedure 24-66
2D 24-66
3D 24-67
Copy/Paste 24-68
Copy Rx on the localizer in the active viewport 24-68
Copy Rx on the original localizer 24-68
Copy scan parameters to a new prescription 24-69
Copy Rx between 2D and 3D Graphic Rx 24-69
Erase GRx or SAT 24-70
Erase the active Graphic Rx 24-70
Erase both SAT and Graphic Rx 24-70
Erase only SAT 24-70
IR SAT bands 24-71
Magnifying Glass 24-72
Magnify the active viewport 24-72
Minify the active viewport 24-72
PROBE-P edit 24-73
PROBE 2D CSI Spectroscopy 24-75
3D CSI Spectroscopy 24-78
Radial prescription 24-80
Graphic Rx Tools 24-81
Reverse slice order 24-83
Report Cursor 24-85
Report Cursor on 24-85
Report Cursor off 24-85
Shim volume 24-86
Single Voxel 24-88
Select Series 24-91
Tracker and 3D volume 24-92
Save localizer images 24-94
SAT introduction 24-96
Saturation procedure 24-97
Chemical SAT Pulses 24-97
5488211-1EN (09/2013) Rev.1 TOC- 19
© 2013 General Electric Company
Signa HDxt 1.5T and 3.0T Operator Manual
Copy/Paste SAT 24-99
Spatial SAT 24-100
Standard Scan Parameters introduction 24-102
Acceleration Factor 24-104
Auto TR procedure 24-105
Bandwidth 24-107
Contrast Amount and Type 24-108
ETL 24-109
Explicit Rx procedure 24-110
Flow Comp Direction 24-111
FOV 24-112
Frequency Direction 24-113
GRE Flip Angle 24-114
Locs Before Pause procedure 24-115
Locations Before Pause 24-115
Acquisitions Before Pause 24-115
Repetitions Before Pause - FSE 24-115
Locs per Slab 24-116
Mode selection procedure 24-117
NEX 24-118
Spectroscopy NEX 24-118
Number of Shots 24-119
Number of Slabs or Slices 24-120
Overlap Locs 24-121
Phase Correct 24-122
Phase FOV 24-124
Phase and Frequency 24-126
Spectroscopy Phase and Frequency selections 24-126
Plane selection procedure 24-127
Prep Scan 24-128
Patient Orientation 24-129
Save Rx 24-130
Scan parameter trade-offs 24-131
Scan 24-132
Slice Spacing 24-133
Slice Thickness 24-134
Spiral 24-135
TE and TE2 24-136
TI 24-137
TR 24-138
TwinSpeed gradient mode 24-139
Zoom mode limitations 24-140
Contrast/scan timing parameters 24-141
TOC- 20 5488211-1EN (09/2013) Rev.1
© 2013 General Electric Company
PD/T2 24-141
T1 24-142
T2* 24-143
Vascular 24-144
Stop Watch procedure 24-145
Count 24-145
Reset 24-146
Workflow Manager introduction 24-147
Workflow Manager procedure 24-148
Add scan sequence 24-148
Add post process task 24-149
Add task to automatically run 24-149
Add task to run manually 24-150
Cut/copy/paste series 24-151
Cut series 24-151
Copy/Paste series 24-151
Move series 24-152
Rename task 24-153
Show future data 24-154
Link series 24-155
Edit link 24-156
Save exam as protocol 24-158
Break link 24-159
Stop scan/end exam procedure 24-160
Chapter 25: Scan workflows 25-1
Ready Brain 25-2
Breast implant workflow 25-5
Screening questions for patients with breast implants 25-5
Center Frequency and SAT pulses 25-5
Image contrast 25-6
Silicone implant procedure 25-9
Chapter 26: Session 26-1
Desktop navigation procedure 26-2
Image Management open work area 26-2
Open System Management work area 26-3
Worklist Manager open work area 26-4
Protocol Session procedure 26-5
Open a Protocol Session 26-5
Close a Protocol Session 26-5
Review Session procedures 26-6
Open a Review Session 26-6
Close a Review Session 26-6
5488211-1EN (09/2013) Rev.1 TOC- 21
© 2013 General Electric Company
Signa HDxt 1.5T and 3.0T Operator Manual
Scan Session open/close procedures 26-7
Open a Scan Session 26-7
Close a Scan Session 26-7
Open the Service Desktop Manager 26-8
Chapter 27: System startup and shutdown 27-1
System startup procedure 27-2
System logon and logout procedures 27-3
Logon 27-3
Emergency logon 27-3
Manual logout 27-4
System restart procedure 27-6
System shutdown procedure 27-7
Emergency shutdown procedure 27-7
TPS reset procedure 27-9
Mobile startup procedure 27-10
Daily Automated Quality Assurance procedure 27-11
Scan phantom 27-11
SNR test 27-13
System test 27-14
DAQA trend setting 27-15
DAQA messages 27-17
Chapter 28: System Management 28-1
Open System Management work area 28-2
System Management work area 28-3
Open the Service Desktop Manager 28-4
Guided install Protocol Manager procedures 28-5
Set default protocol library 28-5
Map a protocol to HIS/RIS code 28-6
Protocol Lockout procedure 28-8
Reset the password 28-8
SPR snap 28-9
Second Level dB/dt password setup procedure 28-11
Edit Patient Data procedure 28-12
Preferences procedure 28-14
Admin password 28-14
System date and time procedures 28-15
Select a time zone 28-15
Change the date or time 28-15
Close Guided Install 28-16
e-Report procedure 28-17
Error log view messages procedure 28-18
View system messages 28-18
TOC- 22 5488211-1EN (09/2013) Rev.1
© 2013 General Electric Company
View Image Management messages 28-18
View scan messages 28-18
Legacy Image Converter procedure 28-19
Messages and error conditions 28-19
Planned Maintenance procedures 28-21
PM Date message 28-21
PM Overdue 28-21
PM Failure 28-21
Raw data save procedure 28-22
Service Notepad write a message procedure 28-23
TiP Virtual Assist activation procedure 28-24
Chapter 29: User CV 29-1
Acquisition Order User CV 29-3
Adaptive Phase Array User CV 29-5
Turbo ARC User CV 29-6
Arrhythmia Monitoring User CV 29-7
FastCINE mode 29-7
FastCard mode 29-7
Automatic Water Suppression Optimization User CV 29-8
Blurring Cancellation User CV 29-9
Body Tool Kit User CV 29-10
Classic Annefact Suppression User CV 29-11
Cube Enhance User CV 29-12
Cube Enhance Center K Refocusing Flip Angle User CV 29-13
Echo Delay User CV 29-15
Echo spacing User CV 29-16
Echo Tuning User CV 29-17
Edge Slice CSF Suppression User CV 29-18
Edge Mask SAT User CV 29-19
Editable Refocus Flip Angle 29-20
Enhanced Fine Line Suppression User CV 29-22
Enhanced fat suppression 29-23
Fat Saturation Efficiency User CV 29-24
FLAIR Inversion User CV 29-26
Flow Optimization User CV 29-27
Flow Quantification Optimization User CV 29-28
Fractional NEX Optimization User CV 29-29
Gradient optimization for Diff All 29-30
Half NEX Enhancement User CV 29-31
Image Acquisition Delay User CV 29-32
K-Space User CV 29-33
Legacy T1 Flair User CV 29-35
Maximum Number of Echoes User CV 29-36
5488211-1EN (09/2013) Rev.1 TOC- 23
© 2013 General Electric Company
Signa HDxt 1.5T and 3.0T Operator Manual
Maximum Monitor Period User CV 29-37
Magnitude Weighting Mask User CV 29-38
Minimum Acquisitions User CV 29-39
MT Frequency Offset User CV 29-40
MT Pulse Type User CV 29-42
Navigator Excitation Method User CV 29-44
Number of ddas User CV 29-45
Number of Interleaving Echo Trains User CV 29-46
Number of Points User CV 29-47
Number of Slices to Discard User CV 29-48
Number of TE Steps User CV 29-49
Legacy Phase Correction User CV 29-50
Ramp Sampling User CV 29-52
Readout Lobe Polarity User CV 29-53
Recon Type 29-54
Restricted Real Time Navigation User CV 29-55
RF Pulse User CV 29-56
Resolution for CSI Scans User CV 29-57
Real Time SAT User CV 29-58
Reverse Loop Order User CV 29-59
Optimized Satgap for SLIP User CV 29-60
SAT Gap User CV 29-61
SAT Playout User CV 29-63
Scan Mode User CV 29-64
Shim Volume Mode User CV 29-65
Slice Uniformity User CV 29-66
Percentage of pkfr User CV 29-67
Spatial SAT User CV 29-68
Spectral-Spatial FatSAT User CV 29-69
Spectral Width User CV 29-70
Total Number of Scans User CV 29-71
Turbo Mode User CV 29-72
Vessel Uniformity User CV 29-73
Viewing Order User CV 29-74
Whole Volume Excitation User CV 29-75
Chapter 30: Viewer 30-1
Viewer: Open work area procedure 30-3
Viewer work area 30-5
Viewer accessed from within a scan 30-5
viewer Annotation procedure 30-7
Add annotation 30-7
Adjust font size 30-9
Change annotation levels 30-10
TOC- 24 5488211-1EN (09/2013) Rev.1
© 2013 General Electric Company
Change the annotation level on the display image 30-10
Change annotation level on the film 30-12
Propagate annotation 30-15
Erase annotation 30-16
viewer Matte procedure 30-17
Activate matte 30-17
Propagate matte 30-19
Delete matte 30-20
viewer Measure procedure 30-21
Measure an area 30-21
Propagate measurement 30-23
Delete measurement 30-24
viewer ROI procedure 30-25
Activate and ROI 30-25
Propagate an ROI 30-27
Delete an ROI 30-28
Adjust W/L values 30-29
Method 1: Middle Mouse button 30-29
Method 2: Left Mouse button 30-29
Method 3: Presets 30-29
Method 4: Control panel 30-30
Method 5: Keyboard 30-30
viewer W/L procedure 30-31
Customize Presets 30-31
viewer Cross Reference procedure 30-32
Add a slice 30-32
Add all slices 30-33
Add first/last slice 30-34
Add slice interval 30-35
Add slice range 30-36
Remove slices 30-37
Cine play movie procedure 30-38
Command Line type-in procedure 30-40
Color change procedure 30-41
Compare images procedure 30-42
Display Normal procedure 30-44
Erase or Hide objects procedure 30-45
Filter images procedure 30-46
Flip/Rotate images procedure 30-47
Format display procedure 30-48
Gray Scale enhance contrast procedure 30-49
Grid display procedure 30-50
Image Controls procedures 30-52
5488211-1EN (09/2013) Rev.1 TOC- 25
© 2013 General Electric Company
Signa HDxt 1.5T and 3.0T Operator Manual
Image selection procedure 30-54
Method 1: Active image annotation 30-54
Method 2: Command Line 30-54
Method 3: Keyboard 30-54
Method 4: Image control panel 30-54
Invert image procedure 30-55
Method 1: Window Width and Level icon 30-55
Method 2: Command Line 30-55
Minimize/Maximize image procedure 30-56
Propagate objects procedure 30-57
Reference Image activate procedure 30-58
Report cursor procedure 30-59
Save localizer viewer procedure 30-60
Scroll images procedure 30-63
Screen layout procedure 30-64
Screen Save image procedure 30-66
Series Binding procedure 30-67
Text Page display procedure 30-68
Tick Marks display procedure 30-69
Zoom images procedure 30-70
Method 1: Display tab 30-70
Method 2: Image Controls panel 30-70
Method 3: On-screen annotation 30-70
Method 4: Magnify glass 30-71
Save State procedure 30-72
Chapter 31: SR Viewer 31-1
SR Viewer open, view, edit procedure 31-2
SR Viewer create template procedure 31-4
Chapter 32: Volume Viewer 32-1
Open Volume Viewer procedure 32-4
Session Apps list 32-4
Workflow Manager 32-4
Volume Viewer work area 32-5
Volume Viewer review controller screen 32-6
Volume Viewer On-view (right-click) menu 32-8
Right-click over ROI objects 32-8
Right-click red graphic text 32-8
Right-click general selections 32-9
Volume Viewer My Tools tab procedure 32-11
Only display My Tools tab 32-11
Right-click to add a tool 32-11
Drag and drop to add a tool 32-11
TOC- 26 5488211-1EN (09/2013) Rev.1
© 2013 General Electric Company
Rearrange tools 32-11
Delete a tool 32-11
Float My Tools on a viewport 32-12
Volume Viewer quick access image controls procedures 32-13
Freehand rotation/paging 32-13
Zoom 32-13
Roam 32-13
Selection 32-13
Window Width and Level (W/L) 32-13
Deposit Point 32-13
Split layout 32-14
Save layout 32-14
Volume Viewer annotation procedure 32-15
Active annotation 32-15
Add annotation to images 32-18
Add annotation to an image 32-18
Add preset annotations to an image 32-18
Delete annotation 32-19
Delete preset annotation 32-19
Delete user-entered annotation from an image 32-19
Change image annotation levels 32-20
Display partial annotation 32-20
Display full annotation 32-21
Display custom annotation 32-22
Display no image annotation 32-23
Display graphic annotation 32-24
Set annotation preferences 32-25
Annotation presets 32-26
Volume Viewer batch film procedure 32-27
Loop batch 32-27
Oblique batch 32-28
3D (Rotation) batch for 3D and IVI 32-30
Preview a batch movie 32-32
Name a batch saved series 32-33
Create a batch protocol 32-34
Delete a batch film protocol 32-35
Quick Export 32-36
Save an individual image 32-37
Save/recall a 3D model 32-38
Temporarily save a model 32-38
Recall a 3D model icon to a viewport 32-38
Delete a 3D model icon 32-38
Save state 32-39
5488211-1EN (09/2013) Rev.1 TOC- 27
© 2013 General Electric Company
Signa HDxt 1.5T and 3.0T Operator Manual
Recall a saved state image 32-39
Volume Viewer color shade procedure 32-40
Color images 32-40
Color images using a colormap 32-40
Color images shades of the same color or color non-merged views 32-40
Color merged 3D views 32-40
Set discrete LUT values 32-42
Volume Viewer histogram procedure 32-43
Volume or cross-section 32-43
Cross-section 32-43
Profile graph 32-44
Volume Viewer measure procedure 32-45
Measurement accuracy 32-45
Measurement resolution 32-45
Geometrical accuracy 32-45
Image set resolution 32-45
Acquisition accuracy 32-46
Display settings 32-46
3D object measurements 32-46
Measure angle 32-48
Measure area 32-49
Measure distance 32-50
Modify the graphic 32-52
Remove graphics 32-52
Duplicate or mirror graphics 32-52
Resize/Rotate 32-52
Measure volume 32-53
Volume Viewer ROI procedure 32-54
Deposit a 2D ROI 32-54
Deposit a 3D ROI 32-55
Modify an ROI 32-56
Volume Viewer Report cursor procedure 32-57
Navigate between ROIs 32-58
Delete, duplicate ROI and Hide/Show statistics 32-59
Auto Contour 32-60
Edit the contour 32-60
Re-edit the contour 32-61
Volume Viewer segment procedure 32-62
Auto select 32-62
Remove or keep objects 32-63
Remove objects 32-63
Show removed objects 32-63
Paint on slices 32-64
TOC- 28 5488211-1EN (09/2013) Rev.1
© 2013 General Electric Company
Quick paint 32-66
Removing paint 32-66
Scalpel 32-67
Clear a trace 32-67
Undo a cut 32-67
Edit a trace 32-67
Threshold 32-68
Keep/Remove object 32-68
Volume Viewer preset layout procedure 32-69
Apply a layout 32-69
Save a new protocol layout 32-70
Rename a protocol 32-71
Delete a protocol 32-72
Volume Viewer Review Steps 32-73
Modify the Review Step list 32-73
Add a protocol to the Review Step list 32-73
Modify the order of the items in the Review Step list 32-73
Delete a Review Step from the Review Step list 32-73
Save the Review Step changes 32-73
Select/create a screen format 32-75
Select a preset screen format 32-75
Create a custom screen format 32-75
Save a customized format as a Review Step 32-77
Delete a customized preset layout 32-78
Volume Viewer curved reformat procedure 32-79
Edit or clear a trace 32-79
Save each image in the curve 32-79
Volume Viewer reformat workflow 32-80
Volume Viewer IVI auto select procedure 32-82
Add structure 32-82
Edit the 3D Auto Select image 32-82
Remove structures 32-83
Volume Viewer IVI workflow 32-84
Volume Viewer add and arrow procedure 32-87
Volume Viewer link/unlink procedure 32-88
Adjust the location of each viewport so that all images are at a similar location 32-88
Volume Viewer multiplanar and 3D procedure 32-90
Volume Viewer reference image procedure 32-91
Select a baseline view to be used as a reference 32-91
Move the reference image 32-91
Reset the focal point 32-91
Remove the reference image 32-91
Modify window level of reference image 32-91
5488211-1EN (09/2013) Rev.1 TOC- 29
© 2013 General Electric Company
Signa HDxt 1.5T and 3.0T Operator Manual
Volume Viewer shutter on cursor procedure 32-92
Volume Viewer trace procedure 32-93
Create a trace using the trace panel 32-93
Edit a trace 32-93
Lock the 3D cursor to a trace 32-93
Chapter 33: WorkList Manager 33-1
Worklist Manager work area 33-2
Worklist Manager edit, delete, duplicate a patient procedure 33-5
Edit a patient 33-5
Duplicate a patient 33-5
Delete a patient 33-5
WorkList Manager enter a new patient procedure 33-6
Add new name title or suffix 33-7
Worklist Manager find procedure 33-8
Configure MR with the HIS/RIS system procedure 33-9
Worklist Manager Patient List control contents procedure 33-10
Expand Patient List size 33-10
Show exams in progress 33-10
Show completed exams 33-10
Worklist Manager refresh data procedure 33-11
Define refresh time and refresh breadth 33-11
Worklist Manager reorganize columns procedure 33-12
Worklist Manager search database procedure 33-13
Sort the patient list 33-14
Glossary Glossary-1
Index Index-1
TOC- 30 5488211-1EN (09/2013) Rev.1
© 2013 General Electric Company
Chapter 1: Read me first
Chapter 1: Read me first
Before using your system, familiarize yourself with the purpose and design of this manual and the overview
of the system user interface and workflow.
About this manual
Feature list
MR workflow
Online help
Definitions
System user interface
Welcome to HD 23
Work areas
User Interface
Header area
Footer area
Terminology
5488211-1EN (09/2013) Rev.1 1-1
© 2013 General Electric Company
Signa HDxt 1.5T and 3.0T Operator Manual
What's New
Updates to the following topics have been added to this operator manual. The new content is highlighted in
yellow. If the entire topic is new or most of the topic has been updated, only the title of the topic is
highlighted in yellow.
Figure 1-1: Example of a new topic that only has the title highlighted in yellow
Title page has been updated.
Applicable Regulations and Standards topic has been updated.
Chapter 1: Read me first
About MR Scanner is a new topic.
MR Terms (SAR) have been updated.
Online help View a Movie topic has been updated.
Chapter 2: Safety Guide
The content in this chapter is the same as the content in 2381696, Revision 14.
Chapter 3: Applications
MR Touch set up the patient topic has been updated.
Acquire a T2 Map scan has been updated and Extreme High Resolution User CV link is removed.
Acquire a Navigator scan topic has been updated.
Acquire a BRAVO scan has been updated with a warning.
Acquire a CINE IR scan has been updated with a warning.
Chapter 4: BrainWave
Open BrainWavePA topic has been updated.
Chapter 7: Equipment
Emergency stop scan button topic has been updated.
Keyboard topic has been updated.
Table topic has been updated.
PAC topic has been updated.
1-2 5488211-1EN (09/2013) Rev.1
© 2013 General Electric Company
Chapter 1: Read me first
RF (Surface) coils topic has been updated.
System specifications is a new topic.
Chapter 9: Filters
Filter considerations topic has been updated.
Apply a filter after scan topic has been updated.
Add a filter as a post-process task topic has been updated.
Add a filter during scan topic has been updated.
Chapter 10: FuncTool
BrainStat considerations topic has been updated.
R2Star workflow topic has been updated.
fMRI workflow topic has been updated.
FuncTool fusion topic has been updated with a warning.
Chapter 11: Imaging Options
ASSET procedure topic has been updated with considerations.
IR Prepared considerations topic has been updated with a warning message.
Chapter 12: Image Management
Image Management work area topic has been updated.
Chapter 13: Image Management Archive/Network
Network specifications is a new topic.
View images on PC or laptop topic has been updated.
Archive/Network orientation topic has been updated.
Chapter 15: Session Apps
Pasting procedure topic has been updated.
Chapter 17: Patient preparation
Patient position procedure topic has been updated.
Chapter 20: Protocols
Protocols orientation topic has been updated.
Peripheral test protocols is a new topic.
Chapter 22: PSD
The following scan parameter range has changed for a 3D LAVA PSD ( 3D mode, Gradient Echo
family, LAVA pulse):
5488211-1EN (09/2013) Rev.1 1-3
© 2013 General Electric Company
Signa HDxt 1.5T and 3.0T Operator Manual
The Flip Angle has a new maximum value of 40. MR systems with Twin Speed gradient
configuration, have the increased flip angle only with Whole mode.
Multi-echo FGRE/FSPGR scan considerations topic has been updated with a warning message.
FSE scan parameter selections topic has been updated and Extreme High Resolution User CV link is
removed.
FSE-XL scan considerations topic has been updated and Extreme High Resolution User CV link is
removed.
FSE-IR scan considerations topic has been updated and Extreme High Resolution User CV link is
removed.
FSE-XL Double and Triple IR scan considerations topic has been updated and Extreme High
Resolution User CV link is removed.
FRFSE-XL scan considerations topic has been updated and Extreme High Resolution User CV link is
removed.
FLAIR scan considerations topic has been updated and Extreme High Resolution User CV link is
removed and Sagittal T1 FLAIR ASSET artifact.
SSFSE and SSFSE-IR scan considerations topic has been updated.
3D TOF GRE/SPGR scan considerations topic has been updated.
PROSE PACC procedure topic has been updated with a caution message.
Chapter 24: Scan
Scan orientation topic has been updated.
Save localizer images procedure topic has been updated.
Change SAR dB/dt procedure topic has been updated.
Monitor SAR during an exam is a new topic.
Scan with a protocol procedure topic was updated.
Stop scan/end exam topic has been updated.
Acquire a calibration scan topic has been updated.
AutoStart scan procedure topic has been updated.
Chapter 27: Startup and Shutdown
DAQA Scan a phantom topic has been updated.
Chapter 29: User CV
The Extreme High Resolution User CV has been removed from the operator manual.
Phase Correction User CV topic has been updated. The User CV has new functionality.
Chapter 30: Viewer
Viewer Measure area procedure topic has been updated.
Viewer Activate an ROI procedure topic has been updated.
1-4 5488211-1EN (09/2013) Rev.1
© 2013 General Electric Company
Chapter 1: Read me first
Chapter 32: Volume Viewer
Name a batch saved series topic has been updated.
Chapter 33: Worklist Manager
Enter a new patient topic has been updated.
Configure MR with the HIS/RIS system procedure topic has been updated.
5488211-1EN (09/2013) Rev.1 1-5
© 2013 General Electric Company
Signa HDxt 1.5T and 3.0T Operator Manual
About this manual
This section explains the purpose and design of this operator manual. It is an introduction to the manual,
providing information on the purpose, prerequisite skills, organization, format, and graphic conventions that
identify the visual symbols used throughout the manual.
The manual does not identify components or features that are standard or purchasable options.
Therefore, if a feature or component included in the manual is not on your system, it is either not
available on your system configuration or your site has not purchased the option.
Safety information
Please refer to the MR Safety chapter. The MR Safety chapter describes the safety information you and the
physicians must understand thoroughly before you begin to use the system. If you need additional training,
seek assistance from qualified GE personnel.
The equipment is intended for use by qualified personnel only.
This manual should be kept with the equipment and should be readily available at all times. It is important
for you to periodically review the procedures and safety precautions. It is important to read and
understand the contents of this manual before attempting to use this product.
Federal Law restricts this device to sale, distribution, and use by or on the order of a physician.
Safety notices
The following safety notices are used to emphasize certain safety instructions. This manual uses the
international symbol along with the danger, warning, or caution message. This section also describes the
purpose of an Important notice and a Note.
DANGER
Danger is used to identify conditions or actions for which a specific hazard is known to exist that will
cause severe personal injury, death, or substantial property damage if the instructions are ignored.
WARNING
Warning is used to identify conditions or actions for which a specific hazard is known to exist that
may cause severe personal injury, death, or substantial property damage if the instructions are
ignored.
CAUTION
Caution is used to identify conditions or actions for which a potential hazard may exist that will or
can cause minor personal injury or property damage if the instructions are ignored.
Coil CAUTION
Coil Caution is used to identify conditions or actions for which a potential hazard of crossing or
looping coil cables may exist that will or can cause minor personal injury or property damage if the
instructions are ignored.
1-6 5488211-1EN (09/2013) Rev.1
© 2013 General Electric Company
Chapter 1: Read me first
Pinch Point CAUTION
Pinch Point Caution is used to identify conditions or actions that will or can cause personal injury.
Important indicates information where adherence to procedures is crucial or where your
comprehension is necessary to apply a concept or effectively use the product.
Note provides additional information that is helpful to you. It may emphasize certain information
regarding special tools or techniques, items to check before proceeding, or factors to consider about a
concept or task.
Troubleshooting tips provide information that allow you to investigate the resolution of some type of
problem, locate the difficulty, and make adjustments to solve the problem.
Purpose of this manual
This manual is written for health care professionals (namely, the MR technologist) to provide the necessary
information relating to the proper operation of this system. The manual is intended to teach you the system
components and features necessary to use your MR system to its maximum potential. It is not intended to
teach magnetic resonance imaging or to make any type of clinical diagnosis.
Prerequisite skills
This manual is not intended to teach the principles of magnetic resonance imaging. It is necessary for you
to have sufficient knowledge to competently perform the various diagnostic imaging procedures within
your modality. This knowledge is gained through a variety of educational methods, including clinical
working experience, hospital-based programs, or classes offered by many college and university Radiologic
Technology diagnostic imaging programs.
Pop-up windows
Pop-up message windows require an acknowledgement typically by clicking OK. Always click OK to
acknowledge the message.
If there are multiple floating window on the screen, click on the window title to bring it in front or close the
window in front to access the windows that is behind it.
Graphic conventions and legends
This manual uses special conventions for images and legends to make it easier for you to work with the
information. The table below describes the conventions used when working with menus, buttons, text
boxes, and keyboard keys.
Table 1-1: Graphic conventions
Example Description
MR workflow Blue text indicates a link to another topic.
Select Select an option in a check box or radial button and selecting a tab.
Press Enter Press a hard key on the keyboard.
Press and hold Shift Press and holding down a hard key on the keyboard.
Click Viewer A button label or Interface button name that you actively click. If
5488211-1EN (09/2013) Rev.1 1-7
© 2013 General Electric Company
Signa HDxt 1.5T and 3.0T Operator Manual
Example Description
there is a reference to a button label that is not actively clicked, it is
not displayed as bold or italic.
In the Spacing field... The name of field in which you can select or type text.
Type supine in the Patient Text you enter into a field box followed by pressing the Enter key
Position text box on the keyboard.
Select Sort > Sort by date The pathway of selecting option(s) in a pull-down menu.
Ctrl X simultaneously Press and hold the Control button on the keyboard and
simultaneously press the X button on the keyboard. Ctrl is the
abbreviation used for the Control keyboard button, and ALT is the
abbreviation used for the Alternative keyboard button.
"message" A system message prompt is in quotations.
Cancel/Close Cancel/Close typically closes a screen without executing the
changes on the screen. The instructions to Cancel/Close are
typically not included in procedures in this manual.
Table 1-2: Mouse controls conventions
Operator manual instruction Mouse action
Click Click the left mouse button to select a button or icon.
Right-click Click the right mouse button.
Middle-click Click the middle mouse button.
Click and drag Click and hold the left mouse button down while dragging the
cursor to the desired location.
Right-click and drag Click and hold the right mouse button down while dragging the
cursor to the desired location.
Middle-click and drag Click and hold the middle mouse button down while dragging the
cursor to the desired location.
Double-click Click the left mouse button twice in rapid succession.
Triple-click Click the left mouse button three times in rapid succession.
1-8 5488211-1EN (09/2013) Rev.1
© 2013 General Electric Company
Chapter 1: Read me first
About MR Scanner
The About MR Scanner feature displays useful safety information that may be useful for determining if MR
Conditional requirements are met for certain implants and other devices. Available information includes:
magnetic field strength (B0)
maximum spatial gradient (rate of change with distance) of the static magnetic field
nominal frequency range per nuclei
maximum gradient output on cylinders with diameters of 0.2 m, 0.4 m, and bore diameter minus 0.1
m (for transverse magnets the “bore diameter” is the magnet gap).
Considerations
Specific Energy limit exams are limited to 14,400 joules (4 W/kg for one hour (3600 s). After a
suitable rest period (perhaps 2 hours) patient scanning may be resumed. A physician may override
the specific energy limit for medical reasons.
B1rms is the root mean square value of the radio frequency (RF) magnetic field for a given protocol.
It is useful to determine how aggressive a protocol may be is terms of RF intensity.
Use these steps to view the About MR Scanner screen, which provides details about your MR scanner. The
contents of the screen varies based on your MR system.
5488211-1EN (09/2013) Rev.1 1-9
© 2013 General Electric Company
Signa HDxt 1.5T and 3.0T Operator Manual
Figure 1-2: Example of an About MR Scanner screen
1. From the header area of the screen, click Tools icon arrow and select About MR Scanner.
The About MR Scanner screen displays.
2. Click and drag the slider to view all the contents on the screen.
3. To close the screen, from the About MR Scanner screen, click Close.
Related topics
Read me first orientation
1-10 5488211-1EN (09/2013) Rev.1
© 2013 General Electric Company
Chapter 1: Read me first
Online Help
Your manual can be viewed in an Online Help format from CD/DVD that is formatted for your GE system or
as a pdf file from a personal computer.
The Online Help is an HTML document, which allows much of the content to be hyper-linked and allows the
use of various display effects.
Click blue text to link to another topic for more information.
Online help on your MR system
Use the Contents, Index, Search, Glossary and Favorites tabs to navigate to the information you need. If
you have linked to another topic, use the back and forward arrow icons to navigate between topics.
Figure 1-3: Online Help on GE system
Table 1-3: Online Help GE system icons
Icon Description
Home
Back
Forward
Favorites
5488211-1EN (09/2013) Rev.1 1-11
© 2013 General Electric Company
Signa HDxt 1.5T and 3.0T Operator Manual
PDF file of the manual
Use the bookmarks or the Table of Contents to navigate to the information you need. Simultaneously press
Ctrl + F to open a search user interface, from which you can type and enter key words for a search.
Figure 1-4: Online Help on PC
Procedures
Open/close the manual
Add a topic to Favorites
Print a topic
View a movie
Related topics
About this manual
1-12 5488211-1EN (09/2013) Rev.1
© 2013 General Electric Company
Chapter 1: Read me first
ONLINE HELP
Open/close the manual
Open the manual on your system
1. On your GE system, click the Online Help icon located in the footer area of the screen.
The Online Help opens to the table of contents.
2. Click a book to display the topics related to the book title.
3. To view the Index or Glossary or to perform a search, click the appropriate tab in the lower-left
corner of the screen.
To return to the Table of Contents, click Contents.
Resize the Online Help window
Click and drag any edge of the window.
Close the Online Help manual
Click the Close icon in the upper-right corner of the Online Help window. The next time you open help, it will
open to the default page, size, and location.
Open the manual on a PC
Use this procedure to load the pdf file of the manual on a PC1.
1. Load the CD 2 that contains the manual into the CD/DVD drive of a PC that has a PDF reader
application.
2. Click My Computer on your desktop.
3. Navigate to your CD/DVD drive.
4. Select the desired operator manual file (language PDF file) and right-click > Open.
The pdf file title page displays.
5. From the bookmark panel, click a chapter to display the related topics.
6. Click the topic link to open the desired topic.
7. Consider using the PDF search function to navigate to the desired topic. Simultaneously press Ctrl +
F to open a search user interface, from which you can type and enter key words for a search.
Related topics
About this manual
Online Help
1Phase Contrast
2Compact Disc
5488211-1EN (09/2013) Rev.1 1-13
© 2013 General Electric Company
Signa HDxt 1.5T and 3.0T Operator Manual
ONLINE HELP
Print a topic
Use this procedure to print Online Help topics from a Personal Computer displaying an Online Help manual.
1. Open the PDF version of the manual on a PC.
2. Navigate to the topic you want to print.
3. From the PDF menu bar, click File and navigate to the Print selection.
4. From your PDF print window, make the appropriate selections.
5. Click OK.
Related topics
About this manual
Online Help
1-14 5488211-1EN (09/2013) Rev.1
© 2013 General Electric Company
Chapter 1: Read me first
INT R ODU CT ION T O HD 23
Welcome to HD 23
This topic is intended for GEHC customers that had a LX user interface and now have the HD 23 user
interface.
Please review each of the following topics and preview the movies so that you can start building
connections of your LX knowledge to your HD 23 system.
Understanding desktops
Understanding system status displays
Understanding the Viewer
Work areas
MR workflow
Scan workflow
Frequently asked questions
Browser or patient list
How do I select images to view?
The updated Viewer is launched from the Image Management patient list. For details, see:
Open the Viewer
Review all of the procedures in 12: Image Management > Procedures > Patient List to understand
the patient list features.
Scan
How do I add a series to an active scan and add a post process task to an active scan? For details, see:
Add scan sequence
Add post process task
How do I view a series in the Done state from within an active scan? For details, see:
Open Viewer
Gating control
How do I view the gating control screen?
In the header area, click the Tools icon to open the System Management work
area. Click the Gating tab to open the Gating Control screen. Alternatively, in the Footer area, click
the Hardware icon to open the Gating tab to view the Gating Control screen.
Post process applications
How do I launch a post-process application? For details, see:
5488211-1EN (09/2013) Rev.1 1-15
© 2013 General Electric Company
Signa HDxt 1.5T and 3.0T Operator Manual
Open Viewer
Open FuncTool
Open Volume Viewer (IVI, Reformat, 3D)
Open Add/Subtract
Open Pasting
Open Flow Analysis
Open a multi-exam viewer
Open SwiFT
Protocols
How do i duplicate or edit a protocol? For details see:
Create or edit a protocol
Save Localizers
How do I save my localizer images to a save series so I can display them in the Localizer Viewer? For
details, see the following topics:s
Save Localizer images
View Save Localizer images
Save localizers preferences.
TwinSpeed gradient mode
Where do I select the gradient mode?
From an active scan, click the Imaging Options button. From the Imaging Option screen, click More.
Gradient Mode selection is at the bottom of the screen.
For more details about gradient mode, see TwinSpeed gradient mode.
1-16 5488211-1EN (09/2013) Rev.1
© 2013 General Electric Company
Chapter 1: Read me first
Figure 1-5: Gradient mode selection
User CVs
Where are my User CVs?
All User CVs are on the Advance tab on the scan user interface. Click the Details arrow to view all
additional scan tabs such as respiratory, cardiac, vascular, etc.
5488211-1EN (09/2013) Rev.1 1-17
© 2013 General Electric Company
Signa HDxt 1.5T and 3.0T Operator Manual
INT R ODU CT ION T O HD 23
Understanding desktops
Overview
The LX system has six icons in the upper left corner of the screen. These same desktops can be accessed
from your HD 23 system.
Figure 1-6: LX to HD desktops
For details on the header area of the HD 23 screen, see Header area.
1-18 5488211-1EN (09/2013) Rev.1
© 2013 General Electric Company
Chapter 1: Read me first
How to access each desktop on the HD 23 system
LX desktop How to access on HD 23
Click the Scan session button located above the autoview window to
open the scan workarea.
Figure 1-7: HD23 scan session
Scan desktop
Protocol desktop
Click the Tools icon and click the Protocol
Management tab to open the protocol screen.
Post process applications and Click the Image Management icon .
browser desktop
Within this manual, in general, the browser is referred to as
the patient list.
You can launch all the post processing applications from the
Image Management desktop, for example Viewer, FuncTool,
IVI, Reformat, Pasting, etc. Post processing applications are
listed in the Session Apps area of the Image Management
desktop.
Archive/network desktop
Click the Image Management icon to open the
image management work area.
To view all archive/network procedures, see Archive/Network
orientation.
Service desktop
Click the Tools icon to open the system
management work area.
The error log screen is accessed from this desktop.
5488211-1EN (09/2013) Rev.1 1-19
© 2013 General Electric Company
Signa HDxt 1.5T and 3.0T Operator Manual
LX desktop How to access on HD 23
Write your service engineer a note is accessed from the
error log screen. For details, see Service Notepad write
a message procedure.
The Gating Control screen is accessed from this desktop.
ILinq is accessed from this desktop.
The service desktop manager is accessed from this desktop.
The following tasks are launched from the service desktop
manager:
Configure HIS/RIS
SPR Snap
Define SAR dB/dt mode
Set passwords for protocol manager
Set the level for anonymization annotation
Set the time/date on your MR system
Related topics
Welcom to HD23
Understanding system status display
Understanding Viewer
1-20 5488211-1EN (09/2013) Rev.1
© 2013 General Electric Company
Chapter 1: Read me first
INT R ODU CT ION T O HD 23
Understanding system status displays
Overview
The LX system has 4 status displays located under the desktop icons in the upper left corner of the screen.
These same status displays can be viewed from your HD 23 system.
Figure 1-8: LX to HD status area
5488211-1EN (09/2013) Rev.1 1-21
© 2013 General Electric Company
Signa HDxt 1.5T and 3.0T Operator Manual
How to access each desktop on the HD 23 system
For more details, see Footer area.
LX desktop How to access on HD 23
Date and time are always visible from the footer.
Date/time and disk space availability
The percentage of used disk space is always visible from
the footer. Roll the cursor over the icon to display the disk
capacity for 256 and 512 images.
System message area
Message area is always visible from the footer.
Reconstruction status area is always visible from the
Reconstruction status footer.
Archive status Archive status area is always visible from the footer.
Network status Network status area is always visible from the footer.
Film status Film status area is always visible from the footer.
1-22 5488211-1EN (09/2013) Rev.1
© 2013 General Electric Company
Chapter 1: Read me first
INT R ODU CT ION T O HD 23
Understanding the Viewer
Overview
The LX system Viewer has been updated to a Viewer that can be launched from either the Session Apps list
of applications or from within an active scan. For details about launching the Viewer, see Open the Viewer.
The buttons on the LX Viewer have been updated for the HD 23.0 platform.
Figure 1-9: LX Viewer on the left, HD 23.0 Viewer on the right
How to access Viewer applications on HD 23.0
LX Viewer How to access on HD 23
The film composer is opened from a session tab. For details, see
Film hide/show .
For details about page or movie mode, see Cine play
movie procedure.
5488211-1EN (09/2013) Rev.1 1-23
© 2013 General Electric Company
Signa HDxt 1.5T and 3.0T Operator Manual
LX Viewer How to access on HD 23
For details about compare, see Compare images
procedure and Screen layout procedure.
For details about W/L preset values, see Customize Presets.
For details about image magnify or zoom, see Zoom
images procedure.
For details about image scroll, see Scroll images
procedure.
For details about erase active graphic objects, see Erase or
Hide objects procedure.
For details about adding annotation text to an image,
see Add annotation.
For details about image matte, see Activate matte.
For details about grid, see Grid display procedure.
For details about erase active graphic objects, see Erase
or Hide objects procedure.
For details about erase active graphic objects, see Erase
or Hide objects procedure.
For details about measurements, see Measure an
area.
For details about filters, see Filter images procedure
and Gray Scale enhance contrast procedure.
For details about display normal, see Display Normal
1-24 5488211-1EN (09/2013) Rev.1
© 2013 General Electric Company
Chapter 1: Read me first
LX Viewer How to access on HD 23
procedure.
For details about Viewer format, see Format display
procedure.
For details about reference image, see Reference
Image activate procedure.
For details about flip/rotate images, see Flip/Rotate
images procedure.
For details about screen save, see Screen Save image
procedure.
For details about save state, see Save State
procedure.
For details about the following preference procedures,
see:
Adjust font size
Change annotation levels
Tick Marks display procedure
Series binding
W/L presets
Grid preferences
For details about text pages, see Text Page display
procedure.
For details about film methods, see chapter 8 Film >
Procedures > Film Methods.
For details about the color palette, see Color change
procedure.
Activated through type-in command
only. For details about image invert gray scale, see Invert
image procedure.
5488211-1EN (09/2013) Rev.1 1-25
© 2013 General Electric Company
Signa HDxt 1.5T and 3.0T Operator Manual
LX Viewer How to access on HD 23
For details about image maximize/minimize, see
Minimize/Maximize image procedure.
Activated through type-in command
only. For details about object propagate, see Propagate
objects procedure.
Related topics
Welcome to HD 23
Understanding desktops
Understanding status display areas
1-26 5488211-1EN (09/2013) Rev.1
© 2013 General Electric Company
Chapter 1: Read me first
System user interface
The system screen design has three major areas:
1. Header: contains the Worklist Manager, Image Management, and System Management icons and
Scan, Protocol, and Review session tabs for changing the work area display.
2. Work area: contains the Scan, Display, Tools, or Patient List work area, depending on the icon or
session tab selected in the Header area. For details see:
Image Management work area
Scan work area
Viewer work area
Volume Viewer work area
FuncTool work area
System Management work area
3. Footer: contains system status messages, icons for Reconstruction, Network, Archive, Film, and Disk
Space status, and icons to access Hardware, Stopwatch, and Online Help.
Procedures
Image Management open work area
Protocol Session open/close
Review Session open/close
Scan Session open/close
Scan workflow
System Management open work area
Worklist Manager open work area
Related topics
Terminology
Sessions
5488211-1EN (09/2013) Rev.1 1-27
© 2013 General Electric Company
Signa HDxt 1.5T and 3.0T Operator Manual
Work areas
The Work area content changes based on the session or icon selected from the header. Once a session tab
or icon has been selected, the work area content can be changed based on your selections. Below is a list of
work areas.
AutoView work area
The upper right corner of the screen displays AutoView.
Gating/Protocol Notes work area
There are two tabs in the lower right corner of the screen: Protocol Notes and Gating. Both are covered
when the Details tab is selected from the Scan Parameters area.
Scan related work areas
Scan work area
Worklist Manager work area
Viewer work area
Display related work areas
Viewer work area
Volume Viewer work area
FuncTool work area
System Management work areas
System Management work area
Image Management work areas
Image Management work area
1-28 5488211-1EN (09/2013) Rev.1
© 2013 General Electric Company
Chapter 1: Read me first
Header area
The icons and session tabs in the header area always appear on the screen.
Header area Work area
Click Scan Session tab to view the:
Scan work area screen
Viewer work area displays when
Viewer is active in the scan session
Three scan sessions are allowed
(one active and two Scan Done)
Click Protocol Session tab to view the
Protocol work area.
One protocol session is allowed.
Click Review Session tab to view Review
work area.
Up to two review sessions are allowed
if system resources are available.
Click Worklist Manager icon to display
the Worklist Manager work area. The
Worklist Manager area is used to:
Schedule patients
Select patients for scan activities
Enter patient demographic
information
Complete HIS/RIS tasks
Start an exam
Click Image Management icon to
display the Image Management work
area. The Image Management work
area is used to:
Archive/network images
Select an exam/series/image
Launch an application from the
Session Management, Data
5488211-1EN (09/2013) Rev.1 1-29
© 2013 General Electric Company
Signa HDxt 1.5T and 3.0T Operator Manual
Header area Work area
Management or Tools lists
Click Tools icon to display the Tools
work area. The Tools work area has
multiple tabs that open unique work
areas that are used to:
Open a protocol session to create or
edit protocols from the Protocol
Organize tab
Initiate a TPS Reset from the Service
Desktop Manager tab
Define multiple system settings
from the Guided Install feature on
the Service Desktop Manager tab
Define several system preferences
from the System Preferences
selection on the Tools pull-down
menu
View error log and write a note to
your service representative on the
GESYS tab
View and select options on the
Gating Control screen from the
GATING tab
The menu allows access to
additional functions
1-30 5488211-1EN (09/2013) Rev.1
© 2013 General Electric Company
Chapter 1: Read me first
Footer area
The message and icons in the footer area always appear on the screen.
Footer area Description
Message area that displays messages
regarding the system status. Click the arrow
next to the message to display the error log
screen.
The Scan Parameter area also has a Scan
messages area that is related to the series in
an INRX state.
Click Hardware icon to display controls for:
gating
magnet light and fan
The current Date and Time is displayed. See
Adjust system date/time to change the date
or time.
The Reconstruction Status area displays the
status of the examination, series, and
images currently being reconstructed. The
most recently reconstructed image is
displayed until the next image is ready for
reconstruction.
The Network Status area displays the status
of the activity, the exam number and the
destination location.
The Archive/Remove Status area displays the
status of the examination, series, and
images currently being archived to the
primary archive device. The Remove Status
simply shows "Removing" or "Removed." The
individual exams, series or images are not
listed.
The Film Status area displays the status of
the examination, series, and images
currently being filmed.
5488211-1EN (09/2013) Rev.1 1-31
© 2013 General Electric Company
Signa HDxt 1.5T and 3.0T Operator Manual
Footer area Description
Roll the cursor over the icon to display the
disk capacity for 256 and 512 images.
The graph displays multiple disk capacity
states:
empty
¼ full
½ full
¾ full
a red segment when there is insufficient
space available for the currently
prescribed acquisition.
Click to open an iLinq window.
Click to open the Stop Watch screen. See Set
count down time on Stop Watch.
Click to open the online help window.
Click SAR1 icon to open the SAR display.
Click e-Reporting icon to launch the e-
Reporting tool, from which you can view,
export or print a report. The icon displays "i"
when there are unread reports.
1Specific Absorption Rate
1-32 5488211-1EN (09/2013) Rev.1
© 2013 General Electric Company
Chapter 1: Read me first
New terms for HD
Control panels
Control panels are comprised of selectable buttons. Feature applications such as FuncTool, Volume Viewer,
and Viewer all have control panels.
Linking
Linking allows you to connect series or images in scan and volume viewer.
Pull-down menus
A drop-down or pull-down menu capability is indicated by an arrow. For example, all session tabs have
drop-down menus.
Screen
Screens or windows are free floating. They typically appear within a workflow and require you to respond
before you can move to the next step in the workflow. An example of a screen is the SAR and dB/dt screen
that appears in the New Patient workflow.
Session
A session is a workflow activity involving scan, review, and/or protocols. Sessions are identified by tabs
displayed in the header or across the top of the screen. The tab always indicates the session type.
Tabs
Tabs are used through-out the user interface to organize applications and features. For example, in the
Workflow Manager area of the Scan work area, there are two tabs: Task and Series Data tab. Click a tab to
view it's contents.
Figure 1-10: Workflow Manager screen
Task
A task is a piece of work assigned in the Workflow Manager. The tasks can be scan data or post-processed
data tasks.
Workflow
A workflow provides an order in which specific tasks are to be performed. You can find workflows in
Procedure folders, such as the Manual Prescan workflow. Another example is the Workflow Manager,
used for scan and post-processed data tasks.
5488211-1EN (09/2013) Rev.1 1-33
© 2013 General Electric Company
Signa HDxt 1.5T and 3.0T Operator Manual
Worklist
A worklist displays a list of "to do" tasks. From the Worklist Manager, you can schedule and select patients
for scan activities, enter patient demographic information, complete HIS/RIS tasks, and start an exam.
Related topics
User Interface introduction
1-34 5488211-1EN (09/2013) Rev.1
© 2013 General Electric Company
Chapter 1: Read me first
Feature List
PSD list
3-Plane family
3-Plane PSD Family Description
FGRE IR Prep The FGRE IR Prep Localizer produces T1-weighted images from three planes
Standard that can be used in Graphic Rx to define slices, SAT bands, and tracker pulse
locations while visualizing their exact position in all three planes.
FGRE The FGRE Localizer produces T2*-weighted images from three planes that can
Standard be used in Graphic Rx to define slices, SAT bands, and tracker pulse locations
while visualizing their exact position in all three planes.
FIESTA The FIESTA Localizer produces images with high T2/T1 ratios from three planes
Standard that can be used in Graphic Rx to define slices, SAT bands, and tracker pulse
locations while visualizing their exact position in all three planes.
SSFSE The SSFSE Localizer produces T2-weighted images from three planes that can
Standard be used in Graphic Rx to define slices, SAT bands, and tracker locations while
visualizing their exact position in all three planes.
EPI family
EPI PSD Family Description
DW EPI DW EPI is a single shot EPI pulse sequence designed to create images that
Standard differentiate tissues with restricted diffusion from tissues with normal
diffusion.
eDWI eDWI is an enhanced version of Diffusion Weighted imaging that allows
Optional multiple b-values within a single acquisition, Smart NEX, and 3 in 1 and
Tetrahedral imaging techniques.
DW EPI Tensor DW EPI Tensor or DTI is a technique that produces image contrast proportional
Optional to the local diffusion coefficient of water. Both the diffusion coefficient and its
directional dependence can be measured using DTI. Data can then be used to
image the directional dependence of the local diffusion coefficient in the tissue.
FLAIR EPI FLAIR EPI is designed to minimize the signal from CSF on a T2-weighted EPI
Standard sequence.
Use the FLAIR EPI sequence for brain imaging to minimize signal from CSF. The
sequences can be acquired in a single-shot or multi-shot mode.
GRE EPI Use Gradient Echo EPI for: task activation studies when acquired with Multi
Standard Phase, imaging of the brain to produce cerebral-blood volume maps to aid in
diagnosis of recurrent tumor versus edema in post- therapy patients.
SE EPI SE EPI is typically used to acquire T2-weighted scans. It can also be combined
Standard with the IR Prepared Imaging Option to acquire T1-weighted or IR images.
FSE family
FSE PSD Family Description
FRFSE-XL Use 2D FRFSE for: PD- and T2-weighted acquisitions of the spine, abdominal
Standard breath hold images and head and joint images .
5488211-1EN (09/2013) Rev.1 1-35
© 2013 General Electric Company
Signa HDxt 1.5T and 3.0T Operator Manual
FSE PSD Family Description
Use FSE-IR: to suppress the signal from fat in abdominal and extremity images,
FSE IR when you desire a more uniform fat suppression for large FOV or off-center
FOV, FSE-IR is an excellent alternative to FSE Fat SAT.
FSE-XL
FSE-XL is used to acquire T1-, PD-, and T2-weighted image contrast.
Standard
Triple IR with fat suppression for very black blood
Double IR uses an FSE-XL pulse sequence and Triple IR uses an FSE-IR
FSE-XL Double/Triple IR* sequence. Both are acquired by selecting the Blood Suppression Imaging
Option.
Standard
Double and Triple IR scans are used to visualize cardiac anatomy, myocardial
wall masses, valve leaflets, and black blood. Use a single RR interval for a more
T1-weighted appearance, carotid imaging, and very black blood imaging.
SSFSE SSFSE and SSFSE-IR use an RF pulse design that allows for significantly short
ESP and a 0.5 NEX technique that acquires a data set within a single RF
Standard excitation period.
SSFSE-IR SSFSE and SSFSE-IR use an RF pulse design that allows for significantly short
ESP and a 0.5 NEX technique that acquires a data set within a single RF
Standard excitation period.
T1 FLAIR T1 FLAIR is designed to scan the same number of slices as the T1-weighted
Spin Echo sequence, and in the same or shorter scan time, achieve better
Standard tissue contrast-to-noise as well as signal-to-noise ratios.
T2 FLAIR T2 FLAIR results in bright signal suppressed from CSF on T2-weighted image
structures adjacent to fluid filled structures, therefore becoming more
Standard apparent.
Cube T2 FLAIR
Cube T2 FLAIR acquired in 3D mode.
Optional
Cube T2 and T2 FLAIR have a unique acquisition and reconstruction technique
Cube™ that allows for high resolution imaging in all three dimensions with the goal of
Optional acquiring isotropic voxels (all voxel dimensions, height, width, and depth, are
equal).
GRE family
GRE PSD Family Description
2D FIESTA It accentuates the contrast of spins with high T2/T1 ratios (such as cerebral-
Optional spinal fluid, water, and fat) while suppressing signal from tissues with low
T2/T1 ratios (such as muscle and myocardium).
2D Fat SAT FIESTA 2D Fat Sat FIESTA is 2D Fiesta with SPECIAL turned on.
Optional
3D FIESTA 3D FIESTA can be used for whole body imaging and can be used in clinical
Optional applications that benefit from the differentiation of contrast between tissues of
low T2/T1 ratios (low signal intensity) and high T2/T1 ratios (high signal
intensity).
3D FIESTA with fat SAT 3D FIESTA with Fat SATuration is primarily used for coronary artery imaging.
Optional Water and fat contrast is accentuated, while muscle and myocardial tissues are
suppressed.
3D FIESTA-C FIESTA-C can be used in any clinical application that calls for relatively high
1-36 5488211-1EN (09/2013) Rev.1
© 2013 General Electric Company
Chapter 1: Read me first
GRE PSD Family Description
Optional spatial resolution and the differentiation of contrast between tissues of low
T2/T1 ratio (low signal intensity) and high T2/T1 ratios (high signal intensity), for
example inter-vertebral discs, hydrocephalus obstructions, biliary tree
dilatation, cholangio-pancreatography, and IAC applications.
Fast GRE (2D and 3D)* Fast GRE sequences are used to produce T2-weighted images. Tissues with
Standard short T2 are dark and tissues with long T2 are bright. In the brain, CSF produces
the brightest signal on moderate to late TE images.
Fast GRE-ET FGRE-ET uses a short TR, GRE sequence that acquires multiple phase steps per
Optional TR using an EPI echo train. FGRE-ET can either be acquired in a multi-phase or
Real Time mode. FGRE-ET MP is used to obtain myocardial images with high
temporal resolution.
Fast GRE-ET Real Time FGRE-ET RT provides real time localization of cardiac anatomy.
Optional
Fast SPGR (2D and 3D) Fast SPGR sequences are used to produce T1-weighting in images where
* tissues with short T1 are bright and tissues with long T1 are dark. In the brain,
Standard white matter is brighter than gray matter and CSF is dark.
GRE (dual echo) High resolution dual echo 3D FGRE/FSPGR sequence. It allows the acquisition
Standard of the first out-of-phase TE and the first in-phase TE within a single breathold in
Axial and coronal scan planes. This technique uses ARC parallel imaging
technique
GRE (2D and 3D) GRE scans acquire T2*-weighted image contrast. Sequential GRE acquisitions
Standard eliminate cross-talk because all data is obtained one slice at a time.
SPGR (2D and 3D) SPGR is used to acquire T1-weighted contrast images. Sequential SPGR
Standard acquisitions eliminate cross-talk because all data is obtained one slice at a
time.
FGRE Time Course FGRE Time Course is a cardiac application that is very similar to the MR-echo
Optional Time Course application. It is activated by selecting a Fast GRE PSD with the
following Imaging Options: Multi-phase, Cardiac Gating/Triggering, IR Prepared
and ASSET. This application means that there is need to switch between MR-
Echo and the standard scan user interface to acquire the time course scans.
2D FGRE with IR Prep Fast GRE with IR-Prep and gating result in a delayed enhancement capability.
(2D MDE)
Optional
3D FGRE with IR Prep 3D Fast GRE with IR Prepared uses a non-slice selective IR pulse that allows for
(3D MDE) multiple locations to be acquired within a single breath hold. IR-Prep requires a
Optional Prep Time to be entered in the Scan Parameters area - choose a value that best
suppresses myocardium.
3D FIESTA with Fat SAT 3D FIESTA with Fat SAT is primarily used for coronary artery imaging. Water
and cardiac gating and fat contrast is accentuated, while muscle and myocardial tissues are
Optional suppressed.
LAVA LAVA (Liver Acquisition with Volume Acceleration) is a 3D SPGR acquisition that
Standard automatically uses a Partial Kz filling technique and a segmented SPECIAL
technique. LAVA is used for abdominal scanning, in particular, liver imaging.
MERGE MERGE (Multi-Echo Recombined Gradient Echo) is a 2D/3D fast GRE pulse
Standard sequence that acquires multiple echoes at several different TEs and then
averages those echoes to form a single T2*-weighted image. Used primarily in
C-spine.
5488211-1EN (09/2013) Rev.1 1-37
© 2013 General Electric Company
Signa HDxt 1.5T and 3.0T Operator Manual
GRE PSD Family Description
SWAN SWAN pulse sequence is a high-resolution 3D, T2* multi -echo gradient echo
Optional sequence that produces echo-combined images (sum across images with
different TE’s) to achieve higher T2* weighting. SWAN is a neuro application.
Multi-echo Multi-echo FGRE/FSPGR is used to acquire images to analyze iron-load for
FGRE/FSPGR blood-transfused patients, in the clinical management of patients with iron
Optional overload diseases such as Thalassemia, in liver and myocardium examinations.
These images can be post processed in FuncTool to measure the relaxation
time variants using the R2Starmap application.
3D FGRE/FSPGR dual This is a high resolution dual echo 3D FRGRE/FSPGR sequence. It allows the
echo acquisition of the first out-of-phase TE and the first in-phase TE within a single
Standard breathold in Axial and coronal scan planes. This technique uses ARC parallel
imaging technique
VIBRANT™ VIBRANT 1 is a 3D bilateral breast application.
Optional
SE family
SE PSD Family Description
SE Spin Echo sequences are used to acquire images with T1-, PD-, or T2- weighted
Standard contrast in all anatomical areas.
IR Use Inversion Recovery sequences produce T1-weighted or fat-suppressed
Standard images, particularly in abdomen or extremities. This sequence is also used for
very heavily weighted T1 brain images.
Spiral family
SPIRAL PSD Family Description
Hi-Res SPIRAL Hi-res Spiral obtains high resolution images in ultra-fast scan times. This
Optional sequence is well suited for obtaining images of the coronary arteries.
Realtime SPIRAL Real Time Spiral can be used for the quick localization of anatomy lying in
double-oblique planes and in areas where motion can be a problem, such as the
Optional coronary arteries.
Vascular family
Vascular PSD
Description
Family
2D Phase Contrast Phase Contrast imaging is an optional 2D and 3D imaging technique that relies
on velocity-induced phase shifts to distinguish flowing blood from stationary
Standard tissues.
Use Fast 2D Phase Contrast for:
l cardiac gated multi-phase data set within a breath hold time frame (Fast
2D Phase Contrast Fast
Card part) and quantitative data analysis (Phase Contrast part)
Standard l imaging with Flow Analysis, to provide the ability to quantify flow in the
great vessels, carotids, and extremity vasculature
l imaging as a localizer for gated TOF acquisitions when looking for peak
1Volume Imaging for BReast AssessmeNT
1-38 5488211-1EN (09/2013) Rev.1
© 2013 General Electric Company
Chapter 1: Read me first
Vascular PSD
Description
Family
flow in FuncTool
Use FastCINE PC:
2D Phase Contrast with
Cine Mode l to determine blood flow direction
Standard l to estimate flow velocity
l for quantitative analysis in Flow Analysis, MASS, or ReportCARD software
3D Phase Contrast Phase Contrast imaging is an optional 2D and 3D imaging technique that relies
on velocity-induced phase shifts to distinguish flowing blood from stationary
Standard tissues.
2D TOF-GRE TOF images are created by repeatedly exciting a predefined volume of anatomy
until the stationary tissue is partially saturated and the signal from the tissue is
Standard suppressed.
Like TOF, Fast TOF imaging is based on conventional Gradient Echo scanning
2D TOF-GRE Fast with flow compensation. This imaging technique relies primarily on flow-related
Standard enhancements to distinguish moving from stationary spins in creating MRA. The
2D Fast TOF sequence can be acquired with a Fast GRE or a Fast SPGR.
Use 2D TOF-GRE and TOF-SPGR sequences to:
l demonstrate the carotid bifurcation or venous anatomy
2D TOF-SPGR
l evaluate suspected basilar artery occlusive disease
Standard l Image pelvic and lower extremity vasculature
l map cortical veins
l evaluate suspected intra-cranial venous thrombosis
Like TOF, Fast TOF imaging is based on conventional Gradient Echo scanning
2D TOF-SPGR Fast with flow compensation. This imaging technique relies primarily on flow-related
Standard enhancements to distinguish moving from stationary spins in creating MRA. The
2D Fast TOF sequence can be acquired with a Fast GRE or a Fast SPGR.
3D TOF-GRE 3D TOF uses a volume acquisition to obtain image data and can be acquired
Standard with a GRE or SPGR pulse.
3D TOF-GRE Fast Use Fast 3D TOF-GRE and Fast TOF-SPGR with SmartPrep to acquire signal
Standard change over time to evaluate vascular disease.
3D TOF-SPGR 3D TOF uses a volume acquisition to obtain image data and can be acquired
Standard with a GRE or SPGR pulse.
3D TOF-SPGR Fast Use Fast 3D TOF-GRE and Fast TOF-SPGR with SmartPrep to acquire signal
Standard change over time to evaluate vascular disease.
FastCard GRE Fast Card is a fast, 2D, GRE or SPGR sequence that acquires multiple phases of
Standard the cardiac cycle at single or multiple locations.
Use Fast Card for:
l breath-hold cardiac imaging (Fast Card GRE makes blood brighter and
SPGR makes the myocardium brighter)
FastCard SPGR
l removing motion in pediatric studies by using Fast Card with multiple
Standard NEX
l coronary artery imaging when used with Fat SAT
l cross-sectional studies of the cardiac chambers or the aortic arch
l evaluating cardiac function and valve assessment
FastCINE FastCINE uses a k-space segmenting technique that reconstructs all phase
5488211-1EN (09/2013) Rev.1 1-39
© 2013 General Electric Company
Signa HDxt 1.5T and 3.0T Operator Manual
Vascular PSD
Description
Family
steps regardless of when they are acquired within the cardiac cycle. This allows
Standard for complete imaging of the RR interval allowing better visualization of end
diastolic events.
FastCINE PC combines Phase Contrast and the Cine scan mode to enable data
FastCINE PC acquisition throughout the entire cardiac cycle. The RR Interval is monitored and
the information is used to retrospectively sort the data before reconstruction.
Standard Images are reconstructed using CINE interpolation that compensates for
differences within the cardiac cycle.
Inhance 3D Velocity Inhance 3D Velocity is a modified 3D Phase Contrast PSD. It is designed to
acquire contrast-free angiography images with excellent background
Optional suppression at a shorter scan time in comparison to 3D PC.
Inhance Inflow Inhance Inflow is designed to acquire angiography images of arteries that flow
Optional in a relatively straight line such as the femoral, popliteal and carotid arteries.
Use Inhance 3D Inflow IR to acquire contrast-free angiographic images with
Inhance 3D Inflow IR excellent background suppression that are free of venous contamination.
Optional Inhance Inflow IR can also be used to image venous vasculature. This can be
achieved by placing IR bands to suppress upstream arterial flow.
Inhance Delta-Flow is a non-contrast MRA technique that relies on arterial flow
Inhance DeltaFlow differences between systolic and diastolic phases. The data is acquired with two
interleaved, 3D FSE gated (PG or ECG) scans: one in systolic and one in diastolic
Optional phase. Systolic images are subtracted from the diastolic images to create an
arterial only image data set.
Spectroscopy family
Spectroscopy Description
PSD Family
PROBE -
A version of the PRESS sequence that acquires a double spin echo from a
PRESS CSI single voxel
localized volume. You can prescribe the volume manually or graphically.
Optional
PROBE 2D CSI A 2D CSI acquisition allows you to increase the spatial coverage and spatial
resolution of a spectroscopy data acquisition relative to single voxel
Optional acquisitions.
With PRESS 3D CSI, phase encoding gradients are applied along three
orthogonal axes to acquire data that, after processing, produces a 3D array of
PROBE 3D CSI spectra. Long scan times are an inherent disadvantage of this technique, as are
Optional the small, practical number of phase encoding steps along each dimension. The
clear advantages are increasing SNR and spatial coverage in the third
dimension.
PROBE SVQ (PRESS and PROBE-P is a version of the PRESS (Point RESolved Spectroscopy) sequence that
STEAM) acquires a spin echo from a localized volume defined by the intersection of
Optional three orthogonal slices.
PROSE PROSE is a spectroscopy sequence that has been optimized for the acquisition
Optional of spectra from the prostate gland.
1-40 5488211-1EN (09/2013) Rev.1
© 2013 General Electric Company
Chapter 1: Read me first
MNS family
MNS PSD Family Description
Echo CSI The Echo CSI (MRS) sequence is most suitable for performing proton CSI studies
when no additional localization (such as that provided by STEAM CSI and PRESS
Optional CSI) is required.
FID CSI The FID CSI sequence is most suitable for performing multi-nuclear CSI studies
when a very short echo time is required for species with short T2 relaxation
Optional characteristics. First order phasing is required for spectrum analysis.
Spin Echo (MRS) The Spin Echo (MRS) sequence is most suitable for performing multi-nuclear CSI
studies when a very short echo time is required for species with short T2
Optional relaxation characteristics.
PROPELLER™ family
PROPELLER PSD Family Description
Brain DWI PROPELLER Brain DWI is used for high resolution head imaging where DWI is
Optional traditionally used. It is particularly useful in areas of high susceptibility relative
to standard EPI methods. PROPELLER Brain DWI does not reduce motion
artifact.
Brain T2 PROPELLER Brain T2 improves SNR and CNR compared to traditional FSE with
Optional comparable scan time and it reduces motion artifact.
Brain T2 FLAIR PROPELLER Brain T2 FLAIR reduces patient motion artifact compared to
Optional traditional T2 FLAIR with comparable scan time.
T1 FLAIR T1 FLAIR is a PROPELLER PSD that produces T1-weighted images with null
Optional CSF signal and optimal gray/white matter contrast. It is typically used to
acquire T1-weighted image contrast for patients with uncontrollable motion.
T2 Body T2 Body is a respiratory triggered PROPELLER PSD that produces T2-weighted
Optional liver images with reduced motion artifacts from vessel flow and patient
breathing. It is typically used for axial T2 fat SAT liver exams.
PROPELLER PROPELLER is a generic PSD that can be used in musculoskeletal areas with
Optional any coil.
Imaging Options
Imaging Options Description
ARC™ ARC is a data-driven parallel imaging technique that synthesizes missing data
Standard from neighboring source data in all three imaging dimensions: slice, phase
and frequency. Fewer calibration lines are required and reconstruction
accuracy and speed is improved resulting in highly accelerated MR data
acquisition with improved image quality and reduced artifacts.
ASSET™* Use ASSET to scan faster with brain, abdomen, chest, fMRI, extremities and
Standard breath hold angiography imaging. You can also use it to decrease artifacts
with EPI sequences and to decrease blurring with FSE sequences.
Blood Suppression Use Blood Suppression to obtain “black blood” cardiac images and reduce
Standard flow-related ghosting.
Cardiac Comp Use CCOMP for breath-hold abdominal images to reduce pulsatile flow
(CCOMP) artifact.
5488211-1EN (09/2013) Rev.1 1-41
© 2013 General Electric Company
Signa HDxt 1.5T and 3.0T Operator Manual
Imaging Options Description
Standard
Cardiac Cardiac Gating/Triggering is used for: imaging the heart’s structure and
Gating/Triggering function, imaging in the thorax, and Cine-PC arteriography to examine flow.
Standard
Classic Use Classic to reduce the contribution of off-resonant signals to spin-echo
Standard images.
DE Prepared Use DE Prepared to apply a 90/180/90° RF DE preparation pulse to produce
Standard more T2-weighted contrast with 2D, sequential Fast GRE sequences.
Extended Dynamic Use Extended Dynamic Range to improve Signal-to-Noise Ratio in
Range applications such as 3-dimensional scans.
Standard
Flow Compensation Use Flow Compensation to reduce motion artifacts when slow-moving blood
Standard and Cerebral Spinal Fluid are flowing in the direction of the applied FC
gradient.
Fluoro Trigger Use Fluoro Trigger to detect the arrival of a contrast bolus in MRA exams.
Optional
fMRI (BrainWaveRT) fMRI (commonly referred to as Brain Mapping) is an option that uses a single-
Optional shot SE EPI or GRE EPI pulse sequence in conjunction with neural activation
paradigms to visualize signal intensity changes in the brain during task
performance.
Full Echo Train The Full Echo Train method completes all echo trains for Effective TE1 before
Standard Effective TE2 is initiated. The phase encoding process is altered to place the
central phase encodings at the selected Effective TE1 or TE2.
IDEAL IDEAL (Iterative Decomposition of Water and Fat With Echo Asymmetry and
Optional Least-Squares Estimation) uses a three-point Dixon method to acquire
multiple echoes resulting in water only, fat only, fat and water in-phase, and
fat and water out-of-phase processed images.
IR Prepared Use IR Prepared to enhance T1-weighting and to suppress signals from
Standard selective tissues.
Mag Transfer Use Magnetization Transfer to suppress brain parenchyma signal relative to
Standard contrast-laden blood.
MART Use MART to reduce the SAR by modifying the RF pulse throughout the
Standard acquisition, resulting in more slices per given unit of time. This technique uses
appropriate flip angles for the center of k-space filling, thus preserving image
contrast. Use MART with all SSFSE pulse sequences to reduce SAR to the
patient.
Multi-Phase Use Multi-Phase to prescribe a series of consecutive scans (or phases)
Standard separated by configurable delays. It is compatible with a wide range of pulse
sequences and imaging options.
Multi-Station Use Multi Station an alternative to QuickSTEP. It provides automatic table
(SmartStep) movement and switching of coils between stations for peripheral vascular
Standard run-offs. It allows you to prescan at multiple stations to optimize image
quality and it properly annotates image locations based on the landmark.
MRCP Use MRCP to acquire heavily T2-weighted images, such as MRCP or
Standard myelogram.
1-42 5488211-1EN (09/2013) Rev.1
© 2013 General Electric Company
Chapter 1: Read me first
Imaging Options Description
Navigator Use cardiac Navigator to perform a navigated, free-breathing, coronary
Optional artery imaging acquisition.
No Phase Wrap Use No Phase Wrap to prevent wraparound artifacts when anatomy is
Standard outside the FOV in the phase direction.
Real Time Standard Use Real Time to acquire an interactive scan that allows you to:
localize complex anatomy that lies in double oblique planes
navigate through the patient anatomy for rapid visualization
monitor temporal physiological events, including patient breathing,
kinematic studies, and bolus activity
determine the boundaries of a desired imaging region, which can then
be passed to a subsequent image application (another batch series in
the Workflow Manager)
initiate an MRA scan when you combine it with Fluoro Trigger
perform a kinematic study
detect Patent Foreman Ovale when you combine it with IR Prepared
Respiratory Use Respiratory Compensation to reduce phase ghosting from breathing
Compensation motion when scanning in the chest or abdomen.
Standard
Respiratory Use Respiratory/Gating Triggering to reduce breathing artifacts by
Gating/Triggering synchronizing the acquisition with the respiratory cycle. It can be used to
Standard acquire PD- or T2-weighted images.
Sequential Use Sequential with breath-hold abdominal or chest scans, quick localizers,
Standard and 2D TOF vascular sequences to prevent cross-talk.
SmartPrep™ Use the SmartPrep tracking pulse to increase the accuracy of synchronizing
Standard image acquisition with the arrival of a contrast bolus to acquire images.
Spatial Spectral RF Use SSRF to reduce signal from fat by selectively exciting a narrow range of
(SSRF) chemical shifts at the prescribed location through the application of a series
Standard of very short RF pulses.
Square Pixel Use Square Pixel to provide a square pixel within a rectangular FOV when you
Standard select asymmetrical matrix values. The pixel size is determined by the FOV
divided by the frequency matrix.
T2 Prep Use T2 Prep to apply a sequence of non-slice selective 90° and 180° RF pulses
Standard to suppress cardiac muscle tissue and therefore, increase the contrast
between coronary vessels and background tissue.
Tailored RF Use Tailored RF to stabilize the echo amplitudes in the FSE sequences (Spin
Standard Echo and Inversion Recovery). Tailored RF produces images with the following
characteristics: less blurring, slightly less SNR, flatter contrast for T2 weighted
images, and slightly more slices per TR.
VERSE Use VERSE to reduce the SAR by modifying the RF pulse through a reduced RF
Standard power technique. Use VERSE for all FSE acquisitions to reduce SAR to the
patient.
ZIP 512 Use ZIP as an optional reconstruction technique to create the appearance of
ZIP 1024 increased in-plane resolution. Zero-filling enhances the apparent image
5488211-1EN (09/2013) Rev.1 1-43
© 2013 General Electric Company
Signa HDxt 1.5T and 3.0T Operator Manual
Imaging Options Description
Standard resolution, it does not create resolution.
ZIP x 2 Use slice ZIP to create the appearance of increased through-plane resolution.
ZIP x 4
Standard
Application list
One-click
Description
applications
3DASL Use 3DASL to acquire a non-invasive whole brain scan for CBF
(Arterial Spin Labeling) measurements. It uses a 3D Spiral FSE pulse sequence with Extended
Dynamic Range to acquire a set of images (PW and PD) which post-process
Optional
into CBF image maps.
3D Heart 3D Heart is an improvement to 3 PSD used to acquire coronary vessels:
Optional 3D gated Fiesta, 3D gated Fast GRE/SPGR and 3D myocardium delayed
enhancement (Fast GRE with IR-Prep and cardiac gated imaging options).
BRAVO Use BRAVO to acquire a high-resolution, T1-weighted sequence for fMRI.
(BRain VOlume)
Standard
BREASE™ Use BREASE to acquire a spectrum for breast spectroscopy. The spectrum
(BREAst Spectroscopy is displayed in the Viewer.
Examination)
Optional
COSMIC Use COSMIC to acquire a 3D axial Cervical-spine sequence. Only the 16-,
(Coherent Oscillatory 8-, and 4-channel Spine phased array coils are compatible with COSMIC.
State acquisition
for the Manipulation
of Imaging Contrast)
Optional
CINE IR Use CINE IR to select the optimal TI to visualize normal or viable
Optional myocardium versus myocardium with an infarct.
LAVA-Flex LAVA-Flex is used in liver imaging where both water and fat suppressed
(Liver Acquisition images are desired within a single acquisition. LAVA-Flex is a single slab,
3D dual echo Fast GRE application that acquires a fat and water image
with Volume
using a two-point Dixon technique. The output series can include: in-phase,
Acceleration) out-of-phase, fat only, and water only images.
Lava-XV
Optional
MR ECHO (1.5T) The MR-Echo application is for cardiac real time prescription and
Optional acquisition. MR-Echo real time is particularly useful in patients with
irregular heart beats and with patients who cannot perform a breath-hold
acquisition.
MR-Touch (1.5T) MR-Touch is a Phase Contrast (PC) application that generates an image
Optional contrast related to the shear stiffness of soft tissue. MR-Touch is a single
touch application that sensitively images the propagation characteristics of
1-44 5488211-1EN (09/2013) Rev.1
© 2013 General Electric Company
Chapter 1: Read me first
One-click
Description
applications
acoustic shear waves generated in the tissue of interest. A liver exam is an
example of where the application is used.
QuickStep QuickStep is a multi-station, multi-phase acquisition technique that
Optional minimizes the set-up and acquisition time for lower extremity run-off
examinations. The acquisition technique eliminates the need for a localizer
scan and employs efficient prescription methods including an auto volume
prescription system with specific coils, which reduces the exam time to
approximately 6 to 8 minutes.
T2 Map T2 MAP is used to noninvasively detect changes in the collagen component
(Cartigram) of the extracellular matrix of cartilage. T2 MAP acquires multiple scans at
each location; each set of scans has a unique TE resulting in a set of gray
Optional
scale images that represent different T2 weighting.
TRICKS TRICKS is a CEMRA multi-phase, single station, acquisition technique to
(Time Resolved visualize dynamic processes, such as the passage of blood with contrast
agent through the peripheral vascular system. It eliminates the need for a
Imaging of
timed or automatic triggering of contrast.
Contrast Kinetics)
Optional
SwiFT SwiFT1 allows the use of the 32 element PV2 Coil on 8- and 16-channel MR
Optional (1.5T only) Scanners and the prescription of bilateral 3D 3 sagittal slabs that can be
independently positioned.
Post Processing
Post Processing Description
ADC and eADC These FuncTool parametric maps The ADC algorithm subtracts the T2
maps in FuncTool information from the DWI image. The Ratio (eADC) map is a relative inverse of
Standard the ADC map.
BOLD Correlation The correlation coefficient algorithm returns a value, on a pixel-by-pixel basis,
Coefficients in FuncTool that characterizes similarity between the temporal variations in time course
Standard data and a user-specified reference pattern.
The BrainStat algorithms provide accurate spatial resolution for brain tissue
viability given by hemodynamic parameters: BV (Blood Volume relative), BF
BrainStat in FuncTool (Blood Flow relative), TTP (Time to Peak), MTT SVD (Mean Transit Time with
Optional standard deviation). These hemodynamic parameters can provide unique
information on tissue changes and improve delineation of vascular-deficient or
vascular-rich regions in normal and abnormal anatomy.
FiberTrak in FuncTool FiberTrak is an optional feature with Diffusion Tensor, that allows you to display
Optional white matter tracks.
Fusion in Fusion is a FuncTool feature that allows you to fuse and overlay high-resolution
FuncTool anatomical images with computed functional maps.
1Switch on the Fly Technique
2Peripheral Vascular
33 Dimensional
5488211-1EN (09/2013) Rev.1 1-45
© 2013 General Electric Company
Signa HDxt 1.5T and 3.0T Operator Manual
Post Processing Description
Standard
MR-Touch FuncTool application allows you to draw ROIs on an MR Touch image
MR-Touch in FuncTool and to view the wave images in a movie mode. You can fuse magnitude, wave
Optional or elastogram images with the original or user selected series and then display
two images types side-by-side as you draw an ROI over the desired area.
R2 Starmap The R2Starmap FuncTool application allows non-invasive tissue measurement
of iron concentrations in patients with iron overload diseases and hence
in FuncTool
eliminates the need for needle biopsy for liver iron concentration
Optional measurement.
SER and MR Standard The SER and MR Standard FuncTool applications allow you to use SER or
algorithms in FuncTool Standard MR for analyzing T1-contrast changes in the breast and use MR
Standard to analyze T2 contrast changes in the brain. SE-EPI is used rather
Standard than GRE-EPI because it results in fewer artifacts.
Spectro in FuncTool The FuncTool Brain and Prostate MR spectroscopy protocols are used to display
functional maps for metabolites and metabolite ratios in the brain and
Standard prostate.
T2 Map (Cartigram) in The T2Map FuncTool application displays the T2 Map acquisition, where the T2
FuncTool relaxation time color map is coded to capture T2 values from the TE range of
the acquired images. Blue and green reflect the longer T2 values, yellow the
Optional intermediate T2 values, and red and orange the shorter T2 values.
ReportCARD
5.0 AW ReportCARD 5.0 is available on AW systems.
Optional
CADStreamTM 4.1 or later Breast images can be viewed with CADstream from an AW system or from the
system console. CADstream is comprised of a CADstream server and software
Optional that is installed on the operator console and AW 4.2 or later.
The Flow Analysis feature allows automatic segmentation of 2D FastCine
Flow Analysis Phase Contrast and Cine Phase Contrast (PC) images with through plane
Standard encoding, to calculate flow and velocity information at various points in the
cardiac cycle.
SAGE 7
Sage is a spectroscopy tool.
Optional
3D, IVI, and Reformat are Volume Viewer applications that allow you to view :
a 3D view is different in that it displays an image of the 3D model (which
Volume Viewer: may consist of one or more 3D objects), and that you can manipulate
this 3D model.
IVI Reformat,
3D an IVI view, which is projection images from a 2D stack or 3D volume of
MRA images and allows you to view the data from different angles.
Standard
a Reformat view, which is allows you to define and display cross-
sections of a 2D stack or 3D volume of image data that are oriented
differently from the original acquisition images.
BrainWave PA is the post processing and visualization software for fMRI data
BrainWave PA collected with BrainWaveRT. BrainWavePA allows you to interactively view and
Optional edit fMRI data. It is important you read and understand BrainWaveRT before
you use the visualization tool.
BrainWave Fusion BrainWave Fusion adds the capability of displaying white matter tracks with
1-46 5488211-1EN (09/2013) Rev.1
© 2013 General Electric Company
Chapter 1: Read me first
Post Processing Description
Optional functional data on a high-resolution image.
BrainWave Hardware Lite equipment consists of:
BrainWave Hardware cabinet in equipment room
Lite Stimulus PC
Optional button response boxes
associated cables
Other
Feature Description
PURE PURE is designed to reduce coil intensity variations through a calibration
Standard process. PURE is an intensity correction scan option selected from the
Details tab that can only be used with compatible coils. PURE requires that a
calibration scan be acquired prior to the PURE scan.
SCIC SCIC is designed to improve the quality of images acquired using surface
Standard coils. SCIC automatically corrects the low spatial frequency intensity
modulations, reduces noise, and enhances contrast in the image.
ConnectPro ConnectPro is a feature that allows your MR system to connect to a
Optional HIS/RIS system.
SPECIAL SPECIAL uses an inversion pulse transmitted at the frequency of fat and
Standard timed to the null point of fat. This results in a signal produced from protons
bound in water and a decreased signal from nuclei precessing at the
frequency of fat.
Cardiac Tagging Cardiac tagging is available with FastCard. Stripe tagging is typically used
Optional for long axis images and grid tagging is used for short axis images.
BrainWaveRT BrainWaveRT is a brain mapping software to record the acquisition data. It
Optional integrates the sensor device with the software and is used to start your
functional brain acquisition and the real-time visualization of brain maps.
Performed Procedure PPS is a feature that allows your MR system to connect to a HIS/RIS system.
Step
Optional
* 8-channel knee and shoulder coils
5488211-1EN (09/2013) Rev.1 1-47
© 2013 General Electric Company
Signa HDxt 1.5T and 3.0T Operator Manual
MR terminology
3D Multi Slab:
An image mode used in Time-of Flight vascular imaging for acquiring multiple overlapping 3D slabs.
90° Pulse:
A pulse that rotates the magnetization vector 90° from longitudinal static magnetic field direction.
This converts the longitudinal magnetization into transverse magnetization.
Anterior/Posterior (A/P):
A patient positioning selection designating the coronal plane alignment in order to ensure that the
center of the region of interest is as close as possible to isocenter. The coronal plane divides the
body into anterior (front) and posterior (back) sections.
Artifact:
An error in the reconstructed image that does not correspond to the patient. There are three major
forms of artifacts that can occur in MR imaging and contribute to poor image quality: geometric
distortion, inhomogeneous signal intensity, and spurious signal.
Asymmetric Echo:
An echo whose peak, at TE, is not centered in the sampling window. Also called fractional echo or
partial echo.
Asymmetric Field of View (AFOV):
1. An FOV in which the vertical and horizontal dimensions are not equal. Similar to the rectangular
FOV selected.
2. An imaging enhancement activated by choosing one of two FOV options: square pixel or variable
FOV. Asymmetric FOV is useful for any scan which has anatomy smaller than the FOV in the phase
direction. See FOV and square pixels.
Available Imaging Time (AIT):
In cardiac gating, the time during which data can be collected by the MR system.
Average Flow:
An Flow Analysis measurement. Summation of voxel values in a given flow region (ml/min),
reflecting the volume per minute passing through the defined flow region of a specified cardiac
phase or cycle.
Average Velocity:
A Flow Analysis measurement. Flow Q (expressed in cm3/sec) divided by the cross-sectional area A
(expressed cm2) of a vessel: V = Q/A (cm/sec); 1/2 Vmax for laminar flow.
Averaging:
A SNR-enhancing technique in which the same MR signal is added up, and then the sum is divided by
the number of signals acquired.
Bandwidth:
A range within a band of frequencies that an MRI system is "tuned" to receive. The receive bandwidth
of an image determines the number of frequencies encompassed in the image. The system’s
bandwidth choice depends on the TE, matrix, and FOV you select. Bandwidth is a Scan Timing
parameter that lets you narrow the system’s receiver bandwidth to increase SNR. Narrowing the
bandwidth forces the system to detect signals from a small range of frequencies. This means the
system discards more random electronic noise, improving SNR. The system narrows the Bandwidth
only as much as the selected TE allows.
Beats per Minute (bpm):
The average heart rate as shown by the cardiac waveform display.
Bipolar Flow-Encoding Gradients:
1-48 5488211-1EN (09/2013) Rev.1
© 2013 General Electric Company
Chapter 1: Read me first
Two gradient pulses of identical shape, but opposite polarity. Used in order to encode velocities as
changes of phase, as used in Phase Contrast angiography.
Cardiac Phase Images:
Images demonstrating different times or phases within a cardiac cycle.
Cine:
Generated images for dynamic views of anatomy such as the heart. The Cine option employs
retrospective gating techniques and a Gradient Echo pulse sequence.
Collapsed:
A Maximum Intensity Projection (MIP), also called Maximum Pixel Projection (MPP) from TOF
magnitude images, or PC weighted-phase images. The collapsed image is the MIP in the slice
direction.
Complex Difference:
A flow reconstruction type for Phase Contrast Vascular Imaging providing control of the Slab
Dephasing Gradient and Phase Correction. Complex Difference reconstructions have the Dephase
Gradient off and Phase Correction on.
Contrast Resolution:
An image function providing the ability to differentiate anatomical density differences with respect
to surrounding anatomical regions.
Contrast-to-Noise Ratio (CNR):
Ratio of the absolute difference in intensities between two regions to the level of fluctuations in
intensity due to noise.
Coronal:
The horizontal plane along the longitudinal axis of the body dividing it into anterior (front) and
posterior (back) halves.
Decubitus Position:
Describes the position of a patient lying on the left or right side.
Diastole:
The period between the end of the T-wave and the beginning of the R-wave in the cardiac cycle. Also
called ventricular filling.
Dynamic-Range Compression:
A method of enhancing Phase Contrast image quality by applying a projection Dephasing Gradient
to suppress signal from stationary tissues.
Echo Rephasing:
Re-establishment of spin phase coherence, accomplished via a 180 degree RF pulse or gradient
switching. See Refocusing.
Echo Train Length (ETL):
The number of 180° refocusing pulses played out during one TR period.
Effective R-R interval (RR):
The inverse of bpm (Beats per Minute) measured in msec: RR = 60,000 divided by bpm.
Effective TR:
The "average" repetition time, or TR, in cardiac gating. Measured as the number of RR intervals
between successive excitations of a particular slice location - e.g., RR, 2xRR, 3xRR, 4xRR.
Effective value:
A typical or average value - for example, effective TR. Since you can not control your patients heart
rate, you can not control true TR in a gated study. You can control the effective TR by telling the
system not to trigger at every beat.
Even-Echo Rephasing:
5488211-1EN (09/2013) Rev.1 1-49
© 2013 General Electric Company
Signa HDxt 1.5T and 3.0T Operator Manual
Rephasing of moving spins on symmetric, even echoes (e.g., 2, 4, or 6) in Multi-Echo sequences.
Extended Dynamic Range (EDR):
An imaging enhancement that uses 32-bit processing instead of the conventional 16-bits to improve
SNR.
F/W:
See Fat/Water Suppression.
Fast Cardiac Gating (FastCard):
A 2D Time-of Flight, gradient recalled, single-breath PSD for acquiring multiple phases of the cardiac
cycle at a single slice location.
Fat/Water Suppression (F/W):
An imaging enhancement technique that suppresses signal within the imaging volume from either
fat or water by applying a frequency-selective saturation pulse.
FID (Free Induction Decay)
The measurable magnetic resonance signal that occurs as the transverse magnetism, produced by
the application of the 90° pulse, decays toward zero.
Field of View (Acquisition FOV):
The area of the anatomy being imaged, usually expressed in centimeters. FOV image size is a
function of the acquisition matrix times the pixel size.
First-Order Phase Correction:
Phase errors in a Phase Contrast image can be modeled as a linear shading across the image in the
x and y direction. In first order Phase Correction, the slopes of the x and y shading are determined to
reduce the shading.
Flip Angle:
Flip angle is the rotational angle of the magnetization vector produced by a RF pulse relative to the
longitudinal axis of the static magnetic field. Flip angle adjusts contrast.
Flow Analysis:
A flow reconstruction type for Cine-PC and 2D PC providing control of the Slab Dephasing Gradient
and Phase Correction. Flow Analysis reconstructions have the Dephase Gradient off and Phase
Correction off.
Flow Axis:
The orthogonal axis (S/I, R/L, A/P) for which flow has been encoded in a flow image.
Flow Compensation (Flow Comp):
An imaging enhancement using the system’s gradients to put flowing protons into phase with
stationary protons, thereby reducing flow artifacts. Applied in the slice and frequency directions.
Flow Encoding:
A technique used in MR to measure or display motion such as blood flow within vessels.
Flow Image Set:
An image type produced by Phase Contrast scans. Flow images are phase images that may or may
not be magnitude weighted. If magnitude weighted, a multiplicative magnitude mask for noise
suppression is applied to the phase image. Phase correction and scaling for velocity encoding may
also be applied to the image. The default is for correction to take place, but correction can be turned
off by selecting the Flow Analysis reconstruction mode on the vascular options screen.
Flow Recon Type:
A user-selectable option for selecting a Slab Dephasing Gradient and a Phase Correction technique.
See Phase Difference, Complex Difference, and Flow Analysis.
Flow-Related Enhancement:
1-50 5488211-1EN (09/2013) Rev.1
© 2013 General Electric Company
Chapter 1: Read me first
A process by which the signal intensity of moving fluids, like blood or CSF, can be increased
compared with the signal of stationary tissue. Occurs when unsaturated, fully magnetized spins
replace saturated spins between RF pulses.
FOV Center:
The center of a scan image, which is ideally located at the magnet’s isocenter.
Fractional Echo:
A feature instructing the system to collect just part of the data it normally would. Reduces
susceptibility and flow artifacts.
Fractional NEX:
A feature instructing the system to use about half or exactly three-quarters of the phase encoding
acquired in conventional imaging. Decreases scan time significantly.
Free Induction Decay (FID):
The measurable magnetic resonance signal that occurs as the transverse magnetism, produced by
the application of the 90° pulse, decays toward zero.
Frequency:
The scanning direction associated with the frequency gradient. Usually corresponds to the image’s
long axis.
Gating:
An MR technique for imaging rapidly moving anatomy such as the heart. Uses equipment such as a
standard electrocardiograph to trigger data acquisition.
GMN:
See Gradient Moment Nulling.
Gradient Echo Imaging:
A pulse sequence that reverses gradient polarity to rephase protons and form echoes. Permits short
TRs and flip angles of less than 90° to excite only a portion of the longitudinal magnetization.
Gradient Echo:
A pulse sequence that uses pulses of 1° to 180° to excite the protons of interest and rephase them.
Gradient Echo uses gradients rather than conventional RF pulses.
Gradient Moment Nulling (GMN):
The application of gradients to correct phase errors caused by velocity, acceleration or other
motion. First-order gradient nulling is the same as Flow Compensation.
Gradient Moment:
In MR angiography, the first moment describes a gradient’s effect on the phase of a spin with
constant velocity; the second moment, its effect on spins experiencing acceleration; the third
moment, its effect on spins experiencing jerk.
Gradient-Recalled Acquisition in the Steady State (GRASS):
See Gradient Echo and MPGR Gradient Echo.
Gx, Gy, Gz:
Symbols for MR gradients. Subscripts indicate the spatial direction of each gradient.
Intersequence Delay:
The time between each image in the cardiac cycle.
Intravoxel Spin-Phase Dispersion:
A loss of phase coherence and therefore, signal intensity that can result when a wide spectrum of
flow velocities exist, when higher orders of motion like acceleration are present, or when there are
minor variations in magnetic field homogeneity.
Inversion Recovery (IR):
5488211-1EN (09/2013) Rev.1 1-51
© 2013 General Electric Company
Signa HDxt 1.5T and 3.0T Operator Manual
A pulse sequence that inverts the magnetization and then measures the recovery rate as the nuclei
return to equilibrium. This rate of recovery depends on T1.
Inversion Time (TI):
The time between the center of the first (180°) inverting pulse and the beginning of the second (90°)
refocusing pulse in an IR pulse sequence.
Isocenter:
The point at which the three gradient planes cross.
Isochromats:
Spins sharing the same phase and frequency at a given point in time. Isometric Contraction: The time
immediately after the R-wave when the heart prepares for contraction but does not change in
volume.
Isometric contraction:
The time immediately after the R-wave when the heart prepares for contraction but does not change
in volume.
J-Coupling:
Also called Spin-Spin Coupling. The interaction between multiple lines and nuclei. When this
interaction takes places the nuclei split their energy levels according to J (the spin-spin coupling
constant).
Magnetic Field Gradient:
A device for varying the strength of the static magnetic field at different spatial locations. This is used
for slice selection and determining the spatial locations of protons being imaged. Also used for
Velocity Encoding, Flow Comp, and in place of RF pulses during Gradient Echo acquisitions to
rephase spins. Commonly measured in gauss per centimeter.
Magnetic Resonance (MR):
The absorption or emission of electromagnetic energy by nuclei in a static magnetic field after
excitation by a suitable RF pulse.
Magnetic Resonance Imaging (MRI):
The creation of images using the magnetic resonance phenomenon. The current application involves
imaging the distribution of hydrogen nuclei (protons) in the body. The image brightness in a given
region usually depends jointly on the spin density and the relaxation times. Image brightness is also
affected by motion such as blood flow.
Magnetic Resonance Signal:
The electromagnetic signal (in the radio frequency range) produced by the precession of the
transverse magnetization of the spins. The rotation of the transverse magnetization induces a
voltage in the coil. This voltage is amplified by the receiver.
Magnetization Transfer (MT):
A technique that improves contrast by saturating the short T2 component of tissue such as
gray/white matter and skeletal muscle.
Maximum Intensity Projection (MIP):
A technique for producing multiple projection images from a volume of image data (i.e., 3D volume
or a stack of 2D slices). The volume of image data is processed along a selected angle and the pixel
with the highest signal intensity is projected onto a two-dimensional image.
MSMP:
See Multi-Slice, Multi-Phase Imaging.
MSSP:
See Multi-Slice, Single-Phase Imaging.
Multi-Planer Gradient Echo (MPGR):
A Gradient Echo pulse sequence that acquires multiple slice locations within the TR period.
1-52 5488211-1EN (09/2013) Rev.1
© 2013 General Electric Company
Chapter 1: Read me first
Multi-Slice, Multi-Phase (MSMP) Imaging:
Multi-slice, multi-phase cardiac gating pulse sequence that produces images at multiple heart
locations and several different cardiac phases at each location.
Multi-Slice, Single-Phase (MSSP) Imaging:
Multi-slice, single-phase cardiac gating pulse sequence that produces images at multiple heart
locations, each at a different phase of the cardiac cycle.
Number of Excitations (NEX):
The number of times a pulse sequence is repeated in a given acquisition.
PD-Weighted:
See Proton Density-Weighted.
Phase Difference:
A flow reconstruction type for Phase Contrast Vascular imaging providing control of the Slab
Dephasing Gradient and Phase Correction. Phase difference reconstructions have the Dephase
Gradient off and Phase Correction on.
Phase Encoding:
The act of localizing an MR signal by applying a gradient pulse to alter the phase of spins before
signal readout.
Phase FOV:
The Phase Field of View option provides faster scans by scaling down the size of the field of view in
the phase direction. The phase FOV option is not compatible with some PSD and imaging options.
Projection Dephasing Gradient:
A gradient applied to diminish signal from stationary tissues in thick slab 2D Phase Contrast
angiography.
Proton Density-Weighted (PD-weighted):
PD-weighted images have contrast that is primarily due to the number of protons in the structures.
PD-weighted images result when scan timing parameters are selected that minimize the T1 (long
TRs) and the T2 (short TEs) contrast effects.
Pulse Length or Width:
The duration of a pulse, expressed in milliseconds.
Pulse Sequence Database (PSD):
A series of RF and gradient pulses and the intervals between them used in conjunction with gradient
magnetic fields to produce magnetic resonance images.
Radio Frequency (RF):
The frequency (intermediate between audio and infrared frequencies) used in magnetic resonance
systems to excite nuclei to resonance.
Radiofrequency Pulse (RF Pulse):
A burst of RF energy which, if it is at the correct Larmor frequency, will rotate the macroscopic
magnetization vector by a specific angle, dependent on the amplitude and duration of the pulse.
Ramp Pulse:
An RF excitation pulse that has smaller flip angles for spins flowing into the slab. As spins penetrate
deeper into the slab, the flip angle increases. For example, a 2:1 Ramp Pulse, with a nominal flip
angle of 20°, provides the entry slices with a flip angle of about 13°, and the exit slices with a flip of
about 27°.
Readout Gradient:
A gradient pulse, applied when an MR signal is collected, used for frequency encoding.
Refocusing:
5488211-1EN (09/2013) Rev.1 1-53
© 2013 General Electric Company
Signa HDxt 1.5T and 3.0T Operator Manual
The re-establishment of phase coherence via gradient or RF pulse. See Echo Rephasing, Gradient
Echo, and Gradient Moment Nulling.
Relaxation Time:
The time required for 63% of the nuclei to revert to their original state in the magnetic field after the
RF pulse is turned off.
Repetition Time (TR):
The time between successive excitations of a slice. That is, the time from the beginning of one pulse
sequence to the beginning of the next. In conventional imaging, it is a fixed value equal to a user-
selected value. In cardiac-gated studies, however, it can vary from beat to beat depending on the
patient’s heart rate.
Rephasing Gradient:
A gradient applied in the opposite direction of a recent selective excitation pulse, in order to correct
for gradient-induced phase shifts.
RF (Radio Frequency):
The frequency (intermediate between audio and infrared frequencies) used in magnetic resonance
systems to excite nuclei to resonance.
RF pulse:
A burst of RF energy which, if it is at the correct Larmor frequency, will rotate the macroscopic
magnetization vector by a specific angle, dependent on the amplitude and duration of the pulse.
R-R Interval:
That part of an ECG waveform representing the heart’s electrical activity showing the time between
the peak of one R-wave and the peak of the next one. Each R-R interval represents the length of one
cardiac cycle.
SAR:
Specific Absorption Rate refers to the Radio Frequency power absorbed per unit of mass of an object
(Watts/kg). Absorption of RF energy may result in increased tissue temperature. Specific energy
limits are an additional means to protect against whole body heating concerns such as heat stroke.
Short-term SAR limits are averaged over a ten second window and are double the long term limits.
Long term SAR limits are averaged over a six minute window and are reduced with temperature
increases.
Estimated SAR
Estimated SAR is the expected radio frequency (RF) power deposition averaged over the body, the
head, or the exposed mass in the transmit coil.
Estimated SAR is averaged over the TR period.
Peak SAR
Peak SAR is the maximum RF power deposition in the worst case contiguous 10 grams of tissue.
Peak SAR limits protect against local heating concerns such as burns.
Average SAR
Average SAR limits protect against whole body heating concerns such as heat stroke.
Saturation Pulse:
A slice-selective RF pulse applied, often followed by a Dephasing Gradient, to saturate spins and
therefore minimize their signal. Used, for example, to minimize signal from flowing blood in the slice
direction.
Saturation:
Repeated application of radio frequency pulses in a time that is short compared to the T1 of the
tissue, producing incomplete realignment of the net magnetization with the static magnetic field.
1-54 5488211-1EN (09/2013) Rev.1
© 2013 General Electric Company
Chapter 1: Read me first
Scan Time:
The amount of time needed to acquire data.
Sequential IR:
An Inversion Recovery sequence in which the system applies the 180°/90°/180° pulses a slice at a
time. With the alternative, non-sequential, the system applies the initial 180° pulse to all slices, then
returns to each slice to complete the sequence.
Signal-to-Noise Ratio (SNR):
The ratio of signal amplitude to noise - i.e., the amplitude of signal emitted by the patient’s protons,
divided by the amount of patient noises and electronic noise inherent in any electronic instrument.
Slice Select:
The scanning direction associated with the slice-select gradient. Usually corresponds to the
direction of the scanning range.
Spatial Encoding:
A method by which data is collected in order to formulate a three-dimensional image in a two-
dimensional plane.
Spin Echo (SE) imaging:
A magnetic resonance imaging technique in which the Spin Echo magnetic resonance signal rather
than the Free Induction Decay is used.
Spin-Spin Coupling:
See J-Coupling.
Spoiled Gradient Echo (SPGR):
A Gradient Echo pulse sequence designed for acquiring T1-weighted images in 2D or 3D mode.
Spoiler Pulse:
A gradient pulse applied to dephase spins and to minimize or eliminate residual signal.
SSFP:
See Steady State Free Precession.
Steady State Free Precession (SSFP):
1. A Gradient Echo pulse sequence designed for acquiring T2-weighted images in 3D mode.
2. A condition achieved by repeatedly exciting an MR sample with phase-coherent RF pulses at a
repetition rate (TR) which is shorter than T2.
T1:
The characteristic time constant for the magnetization’s return to the longitudinal axis after being
excited by an RF pulse. Also called Spin Lattice or Longitudinal Relaxation Time.
T1-Weighted:
Scan protocols that allow the T1 effects to predominate over the other relaxation effects.
T2*:
The characteristic time constant for loss of transverse magnetization and MR signal due to T2 and
local field inhomogeneties. Since such inhomogeneities are not compensated for by gradient
reversal, contrast in gradient-echo images depends on T2*.
T2*-Weighted:
Scan protocols that allow the T2* effects to predominate over the other contrast effects. There are
multiple gradient echo pulse sequences that can be used to produce varying T2*-weighted images.
T2:
The characteristic time constant for loss of phase coherence among spins, caused by their
interaction, and the resulting loss in the transverse-magnetization MR signal. Also referred to as
Spin-Spin or Transverse Relaxation Time.
T2-Weighted:
5488211-1EN (09/2013) Rev.1 1-55
© 2013 General Electric Company
Signa HDxt 1.5T and 3.0T Operator Manual
Scan protocols that allow the T2 effects to predominate over the other contrast effects.
TE Min:
The shortest possible TE time for a given prescription, used to minimize flow dephasing and T2
effects.
TE1:
The time from the middle of the first excitation pulse to the middle of the first readout in an
Asymmetrical Spin Echo pulse sequence.
TE2:
The time between the middle of the first excitation pulse and the middle of the second readout in an
Asymmetrical Spin Echo pulse sequence.
Threshold:
A technique for setting the desired pixel signal intensity values the system uses to process an image.
Through plane:
A flow-encoding direction which is perpendicular to the imaging plane.
TI (Time Inversion)
The time between the center of the 180° inversion pulse and the center of the acquired k-space
segment.
Time of Echo (TE):
The time between the center of the excitation pulse and the peak of the echo, which usually occurs at
the center of the readout.
Time-of-Flight (TOF) Angiography:
A 2D or 3D imaging technique that relies primarily on flow-related enhancement to distinguish
moving from stationary spins in creating MR angiograms. Blood that has flowed into the slice will not
have experienced RF pulses and will therefore appears brighter than stationary tissue.
Tmax:
Time to maximum value of Residue function, which represents the tracer delay effect at a pixel
TR:
Time to Repeat or Repetition Time. The time between successive excitations of a slice. That is, the
time from the beginning of one pulse sequence to the beginning of the next.
Trigger Delay:
The time between the occurrence of the triggering pulse and the actual onset of imaging.
Trigger Window (TW):
In cardiac gating, a period during which no further data can be acquired. During this period, the
system waits for the next R-wave trigger, which initiates a new sequence of data acquisition.
Trigger:
In cardiac/respiratory gating, signal sent by the cardiac/respiratory monitor to activate data
acquisition.
Velocity Encoding (VENC):
A value entered to prescribe the highest velocities to be encoded without aliasing in Phase Contrast
angiography.
Very Selective Saturation (VSS):
Used in spectroscopy.
Volume Imaging:
An acquisition technique in which signal is collected from an entire volume rather than individual
slices. Permits reconstruction of extremely thin slices, and usually enhances SNR.
Water Suppression:
The suppression of the water signal in a MR spectrum, usually by a specialized excitation sequence.
1-56 5488211-1EN (09/2013) Rev.1
© 2013 General Electric Company
Chapter 1: Read me first
Weighted-Phase Images:
Images that present flow data. Directional-flow images demonstrate flow along a single axis;
speed-flow images combine all flow information into a single presentation.
5488211-1EN (09/2013) Rev.1 1-57
© 2013 General Electric Company
Signa HDxt 1.5T and 3.0T Operator Manual
MR workflow
The MR system's role in the workflow for an exam is to acquire data and create images for analysis of the
patient's condition. The operator needs to be able to start with the patient's requested procedure, execute
the set of acquisitions and post-processing activities to fulfill that request and then transfer/export the
resulting data.
Figure 1-11: MR exam workflow
Table 1-4: MR exam workflow
# Description
1. Prepare the patient
Prior to bringing the patient into the scan room, complete these steps:
Prepare the patient procedure
2. Patient handling (1)
The patient is brought into the MR scan room and prepared for the exam.
1. Transfer the Patient Procedure
2. Position the Patient Procedure
3. Protect the patient's eyes and ears
4. Protect the patient from RF burns
5. Landmark the Patient Procedure
1-58 5488211-1EN (09/2013) Rev.1
© 2013 General Electric Company
Chapter 1: Read me first
# Description
To start scanning upon closing the magnet room door, Scan with Auto Start. The
magnet room door must be closed to start scanning to avoid bidirectional transmission
of RF energy outside the room, which can degrade image quality.
3. Patient Registration (2a and 2b)
The patient is entered into the Worklist Manager through either a RIS system or manually
entered and a protocol is attached to the patient's exam.
Enter a Patient in Work List Procedure
The scan data is acquired (2c)
A protocol must be attached to the exam before you can start exam.
Scan with a Protocol Procedure
4. View and analyze images (3)
After the scan data is acquired the images can be viewed and filmed (3a) and analyzed (3b)
using one of several post processing applications.
Open Viewer procedure
Multi-Exam Viewer procedure
Open the film composer procedure
Open Volume Viewer procedure
Open FuncTool procedure
BrainWave orientation
Add/Subtract procedure
Pasting procedure
Launch Flow Analysis from your MR console
5. Store images (4)
The exam can be networked to be analyzed on an AW workstation (4a), stored and analyzed on
a PACs system (4b) or simply stored on a CD/DVD (4c).
Auto Archive Procedure
Auto Network procedure
Manual send Archive Network Procedure
Save Images to CD/DVD Procedure
5488211-1EN (09/2013) Rev.1 1-59
© 2013 General Electric Company
This page is intentionally left blank
1-60 5488211-1EN (09/2013) Rev.1
© 2013 General Electric Company
Chapter 2: Safety
Chapter 2: Safety
The content from the MR Safety Guide (2381696), has been added to your online help so that you have
access to safety information online. The content in this chapter is the same as the content in 2381696,
Revision 14.
This section presents the concepts necessary to successfully complete the working safely process.
Specifically, you need to understand:
Introductions
Safety standards
Magnetic fields
Gradient fields
Electromagnetic fields
Clinical hazards
Equipment hazards
Clinical screening
Patient emergencies
Additional scan and display cautions and warnings
System maintenance
Safety procedures
Safety Review
MR Compatibility
Service Schedules
China RoHs
5488211-1EN (09/2013) Rev.1 61
© 2013 General Electric Company
Signa HDxt 1.5T and 3.0T Operator Manual
Introduction
The MR Safety Guide contains information applicable to several MR system configurations. A topic heading,
a note, or other wording indicates information that is applicable to a specific system configuration.
This chapter focuses on the visible and invisible sources of hazard and concern in the magnetic resonance
(MR) imaging environment and emphasizes the need to work safely. To ensure safe operation of your
scanner, you must understand several components of your imaging system. This chapter provides brief
guidelines for working in a magnetic field, key concepts regarding the patient alert system, as well as
magnet, quench, radio frequency (RF), laser light, metal sliver, acoustic, peripheral nerve stimulation (PNS),
and equipment hazards. It contains the step-by-step instructions to help you learn how to:
Eliminate Magnet Hazards
Respond to Emergencies
Check the Cryogen Levels
Handle Contact with Liquid Cryogens
This chapter contains important safety information that you and the physician must understand
thoroughly before using the system.
62 5488211-1EN (09/2013) Rev.1
© 2013 General Electric Company
Chapter 2: Safety
INT R ODU CT ION
Safety Information
The Magnetic Resonance Imaging (MRI) system uses a magnet, which can have a field strength several
thousand times greater than that of the earth’s magnetic field. The magnetic field surrounding the magnet
may present a hazard to personnel and equipment within the immediate area. Therefore, the magnetic
field safety information described in this chapter is very important. You and your physician must
understand it thoroughly before you begin to use the system. You can find additional safety information
throughout your Operator Manual and Learning and Reference Guide CD-ROM. If you need additional
training, seek assistance from qualified General Electric (GE) Healthcare personnel.
Make sure your training guides are readily available at all times. Review the procedures and safety
precautions periodically. Through Magnetic Resonance (MR) safety education, careful planning, and diligent
upkeep of your MR facility, a safe environment can be provided for both patients and personnel.
For any hazardous incident or system malfunction related to the use of the GE Healthcare MR Scanner
please use the following contact methods:
If Serviced by GE Healthcare: Please contact your Field Service Engineer to report out on the incident.
If third party serviced: Please contact your third party Field Service Engineer and have them send a
manufacturers notice to:
Complaint Handling Unit Manager
GE Healthcare
3200 N Grandview Blvd WT-893
Waukesha, WI 53188
If the user is self servicing the GE Healthcare MR Scanner please provide the following information:
System type
System ID
Date of incident
Description of incident
Contact Information (facility, address, contact name, title, and telephone numbers)
Locate the contact number on your scanner or visit GE Healthcare on the web
http://www.gehealthcare.com/contact/contact_details.html and locate the appropriate telephone number
for your location. In the US please us: 1-800-437-1171.
WARNING
Do not modify this equipment without the specific authorization of GE Healthcare.
5488211-1EN (09/2013) Rev.1 63
© 2013 General Electric Company
Signa HDxt 1.5T and 3.0T Operator Manual
INT R ODU CT ION
User Training
GE Healthcare provides a purchasable training program in Milwaukee for new system operators. You may
arrange to participate through your local sales representative. In addition, GE Healthcare provides
purchasable on-site training by an MR Applications Specialist. GE Healthcare advises that anyone who
operates the system should attend this session after reading the Operator Manual and related training
materials.
GE Healthcare strongly recommends that physicians who prescribe studies and review images on the MR
system, attend at least two full days of professional meetings dealing with MR imaging each year. Such
meetings include the Radiological Society of North America (RSNA), the Society for Magnetic Resonance in
Medicine (SMRM) and the American Roentgen Ray Society (ARRS). In addition, MR system user groups
present symposia and workshops throughout the year that provide additional learning opportunities.
The healthcare facility is responsible for training outside emergency personnel (e.g., fire department and
other outside emergency personnel) not to bring any ferrous fire-fighting equipment, including axes, ferrous
stretchers, or oxygen tanks into the magnet room. Be sure to show such outside emergency personnel
where the Emergency Magnet Rundown switch is located.
MR workers shall be adequately trained to minimize health effects of high static magnetic field as described
above.
64 5488211-1EN (09/2013) Rev.1
© 2013 General Electric Company
Chapter 2: Safety
INT R ODU CT ION
Product identification labels
Product identification labels (ratings) can be found on the tops and sides of the cabinets, the rear of
monitors, and other exterior surfaces on the equipment. Such product labels alert you to specific hazards
and the level of hazard importance. The labels may also contain messages that communicate the specific
hazard, the probable consequence of involvement with the hazard, and how the hazard can be avoided. In
the event you are unable to identify these labels, contact your service personnel.
One or more of the product identification labels in Table 2-1 may be on your system or peripheral
equipment. Please familiarize yourself with the labels that apply to your particular system.
Table 2-1: Warning symbols
Label Description (typical use)
Warning: Hand crushing
Warning: Hot surface
Warning: Magnetic field
Warning: Voltage (barriers, points of entry)
Warning: General sign
Warning: laser beam
Warning: non-Ionizing radiation
Table 2-2: Prohibited symbols
Label Description (typical use)
Prohibited: do not obstruct
Prohibited: no access for unauthorized persons
Prohibited: do not touch - hazardous voltage
5488211-1EN (09/2013) Rev.1 65
© 2013 General Electric Company
Signa HDxt 1.5T and 3.0T Operator Manual
Label Description (typical use)
Prohibited: no metallic articles
Prohibited: no metallic implants*
Prohibited: no pacemakers*
Prohibited: do not loop cable
*In general, patients with conductive (e.g. metallic) implants are contraindicated for MR scans. Some
implantable devices have been labeled as MR Conditional under certain operating conditions. MR Safe
implants will have the MR Safe symbol in their implant documentation.
When evaluating whether to proceed with MR scanning on patients with such implants, consult the
implantable device’s labeling.
Table 2-3: Mandatory symbols
Label Description (typical use)
Mandatory: instruction manual
Mandatory: maintenance instructions
Mandatory: refer to instructions
Mandatory: wear ear protection
Table 2-4: Manufacturer information symbols
Label Description (typical use)
Manufacturer
Date of manufacture
Model reference
Serial number
66 5488211-1EN (09/2013) Rev.1
© 2013 General Electric Company
Chapter 2: Safety
Table 2-5: Patient comfort symbols
Label Description (typical use)
Patient comfort lighting
Patient comfort ventilation (fan)
Table 2-6: Environmental symbols
Label Description (typical use)
Atmospheric pressure limitation
Temperature limitation
Humidity limitation
5488211-1EN (09/2013) Rev.1 67
© 2013 General Electric Company
Signa HDxt 1.5T and 3.0T Operator Manual
Table 2-7: PAC1 symbols
Label Description (typical use)
Respiratory bellows port. Any of the labels may be on your system.
ECG leads port. Any of the labels may be on your system.
Peripheral gating port. Any of the labels may be on your system.
Patient alert port. Any of the labels may be on your system.
Table 2-8: MR safety symbols
Label Description (typical use)
or MR Safe
Receive only coil
1Physiological Acquisition Control
68 5488211-1EN (09/2013) Rev.1
© 2013 General Electric Company
Chapter 2: Safety
Label Description (typical use)
MR Conditional
MR unsafe
Table 2-9: Product identification symbols
Label Description (typical use)
Alternating current (rating plate, terminals)
Direct current (rating plate, terminals)
Three-phase alternating current
Earth (ground terminals)
Protective earth (ground terminals)
Equipotentiality (terminals)
Voltage (components, points of entry)
Main power on (main disconnect/power switch)
Main power off (main disconnect/power switch)
Power on (only for a part of equipment)
Power off (only for a part of equipment)
Emergency stop
or
Fast stop
5488211-1EN (09/2013) Rev.1 69
© 2013 General Electric Company
Signa HDxt 1.5T and 3.0T Operator Manual
Label Description (typical use)
or
or
Class II equipment (double insulated) (ratings)
Type B Applied Part (ratings, AP connections)
Type BF Applied Part
Non-ionizing electromagnetic radiation (ratings)
Attention – Consult accompanying documents
CAUTION – Static Sensitive (Electrostatic discharge (ESD) susceptible parts)
Laser Radiation (laser devices)
Table mass in Kg. without the patient
70 5488211-1EN (09/2013) Rev.1
© 2013 General Electric Company
Chapter 2: Safety
INT R ODU CT ION
Indications for use
The indications for use for each specific system type can be found in the your MR Operator Manual.
CAUTION
These devices are limited by federal law to investigational use for indications not in the “Indications
for Use” statement for a specific system type. Under federal law, these devices should only be used
for the functions set forth in the “Indications for Use” statements.
WARNING
Read the full prescribing information on the contrast media label before use of contrast media. Use
contrast media only in accordance with Indications and Usage as described in full prescribing
information.
5488211-1EN (09/2013) Rev.1 71
© 2013 General Electric Company
Signa HDxt 1.5T and 3.0T Operator Manual
INT R ODU CT ION
Restrictions on use
CAUTION
Federal law restricts the sale, distribution, and use of this device to or on the order of a physician.
CAUTION
Do not load non-system software onto the system computer.
WARNING
The MR system is not designed to provide information for clinical stereotactic use. The spatial
accuracy obtainable with your MR system may not be adequate for stereotactic procedures and can
vary depending on the patient, the pulse sequence used, and the system itself. It is therefore
recommend that MR images not be used for stereotactic applications.
WARNING
Electrically conductive stereotactic devices may lead to high localized SAR. Excessive transmit
power may result from interactions between the structure and the transmit coil. In addition,
improper padding between the patient and any conductor may lead to excessive localized heating.
Clinical stereotactic use refers to being used in localization for surgical procedures.
72 5488211-1EN (09/2013) Rev.1
© 2013 General Electric Company
Chapter 2: Safety
INT R ODU CT ION
Instructions for use
The 2nd amendment to IEC 60601-2-33 assumes that because no chronic effects from exposure to MR
fields are known, worker safety limits are the same as for patients. However, it is prudent to minimize
worker exposures.
Workers must prevent ferromagnetic materials from entering the magnet room. Ferrous projectile hazards
are a major safety concern. Note that some materials that are initially non-magnetic may become
magnetic when subjected to a static magnetic field over a period of time. Motion in static magnetic fields
(especially near large spatial field gradients) may induce metallic tastes, vertigo, nausea, and possibly
flashes of light (magneto-phosphenes). These motion effects are considered to be non-hazardous, provided
they do not cause the worker to fall.
Time-varying gradient magnetic fields may induce peripheral nerve stimulation if the worker intercepts
sufficient time-varying flux. Peripheral nerve stimulation is non-hazardous unless it causes the worker to
injure himself when startled by the effect. MR workers shall be adequately trained to minimize health
effects of high static magnetic field as described above. Field plots of the maximum time-varying gradient
|B| workers could experience outside the magnet bore is shown in the figure below.
Figure 2-1: Maximum Magnitude Gradient Magnetic Field from three Simultaneous Axes at the Patient Bore Radius (worker exposure is
limited to these levels as a function of z).
Table 2-10: Image legend
# Description
1 Isocenter
2 Magnet from isocenter to front
Radio frequency fields at sufficiently high levels may cause heating. Outside the magnet bore the radio
frequency fields rapidly decay. Let B1 be the magnetic field strength of the radio frequency magnetic field.
A plot of the square B1 normalized to its value at isocenter is shown in figure below. At most B1 at
isocenter may produce the whole-body Specific Absorption Rate (SAR) limit. If as much of the body were
5488211-1EN (09/2013) Rev.1 73
© 2013 General Electric Company
Signa HDxt 1.5T and 3.0T Operator Manual
exposed outside the bore then the graph below shows the scale factor for each Z location. This is a very
conservative estimate of SAR since the total flux into the body is likely to be much smaller.
Figure 2-2: Plot of the Square of B1 Normalized to Isocenter for the Body Birdcage Coil on Axis.
Table 2-11: Image legend
# Description
1 Square of B1 normalized to isocenter.
2 Square of B1 normalized to isocenter for body birdcage coil on axis.
3 The point (0.707) at which RF transmission is reduced by 3 dB from maximum at isocenter.
4 The point (0.316) at which RF transmission is reduced by 10 dB from maximum at isocenter.
74 5488211-1EN (09/2013) Rev.1
© 2013 General Electric Company
Chapter 2: Safety
INT R ODU CT ION
Contraindications for use
Contraindications for use statement
In general, patients with conductive (e.g. metallic) implants are contraindicated for MR scans. Some
implantable devices have been labeled as MR Conditional under certain operating conditions. MR Safe
implants will have the MR Safe symbol in their implant documentation.
When evaluating whether to proceed with MR scanning on patients with such implants, consult the
implantable device’s labeling.
MR Safe: For patients with implants that are labeled as MR Safe, consult the implantable device’s
labeling.
MR Conditional: For patients with implants that are labeled as MR Conditional, consult the
implantable device’s labeling.
MR Unsafe: Patients with implantable devices that are MR Unsafe are contraindicated.
If the level of MR compatibility is not known, then an implantable device should be considered MR
Unsafe.
MR environment safety terminology
The MR Environment Safety Terminology is intended to help explain labeling matters for medical devices
and other items that may be used in the MR environment to ensure the safe use of MR technology.
Terminology for defining the safety of items in the MR environment is provided in ASTM F2503 Standard
Practice for Marking Medical Devices and Other Items for Safety in the Magnetic Resonance Environment.
FDA recommended using the terminology MR Safe, MR Conditional, and MR Unsafe, defined in ASTM F2503
(FDA guidance document, “Establishing Safety and Compatibility of Passive Implants in the Magnetic
Resonance (MR) Environment Document”).
Definitions
MR safe: An item that poses no known hazards in all MR imaging environments.
With this terminology, MR safe items are non-conducting, non-metallic, and non-magnetic items, such as a
plastic Petri dish. An item may be determined to be MR safe by providing a scientifically based rationale
rather than test data.
MR Conditional: An item that has been demonstrated to pose no known hazards in specified MR
environment with specified conditions of use. Field conditions that define the MR environment include static
magnetic field strength, spatial gradient, time rate of change of the magnetic field (dB/dt), RF fields, and
specific absorption rate (SAR).
Additional conditions, including specific configurations of the item (e.g., the routing of leads used for a
neurostimulation system), may be required.
MR Unsafe: An item that is known to pose hazards in all MR environments.
MR unsafe items include magnetic items such as a pair of ferromagnetic scissors.
ASTM standard F2503 also describes how MR Safe, MR Conditional and MR Unsafe device Icons are to be
used for MR labeling of implants and devices. For details see MR safety labels.
5488211-1EN (09/2013) Rev.1 75
© 2013 General Electric Company
Signa HDxt 1.5T and 3.0T Operator Manual
CAUTION
Safe scanning of patients with MR Conditional devices or implants may be complex. Health care
professionals that scan patients with MR Conditional devices or implants should consult the implant
or device manufacturer for instructions with respect to safety guidelines.
WARNING
Scanners are not designed to regulate SAR and dB/dt for levels other than the IEC NORMAL MODE
(WB SAR <= 2 W/kg, head SAR <= 3.2 W/kg and dB/dt <= 80% of the mean nerve stimulation limit)
and IEC FIRST MODE (WB SAR <= 4 W/kg, head SAR <= 3.2 W/kg and dB/dt <= 100% of the mean
nerve stimulation limit. No other limits are enforced.
WARNING
The magnetic field of the MR system can cause a ferrous implant (e.g., surgical clip, cochlear
implant, intracranial aneurysm clip etc.) or prosthesis to move or be displaced, resulting in serious
injury. Patients and MR workers should be screened for implants and those individuals with implants
should, in general, not enter the scan room. For patients and MR workers with implants that are
labeled as “MR Safe” or “MR Conditional”, consult the implantable device’s labeling and the technical
information about the MR system.
Prostheses should be removed before scanning to help prevent injury.
WARNING
The tests commonly employed to determine MR Conditional implant heating safety (standard, ASTM
F2182, ASTM.org), require quadrature excitation. Heating results for non-quadrature excitation
(such as parallel transmit, dual drive, or elliptical drive) are unknown.
For patients with MR Conditional implants or devices, applying Preset or Optimized RF Drive Modes
may violate the MR Conditional specifications.
When scanning patients with MR Conditional implants, check with GEHC to ensure your system has
quadrature transmit.
76 5488211-1EN (09/2013) Rev.1
© 2013 General Electric Company
Chapter 2: Safety
MR safety standards
In most countries the MR safety standard IEC 60601-2-33 provides safety limits for MR exams, for
ventilation, and for occupational exposure of MR workers. The International Electrotechnical Commission
(IEC) developed a widely-used MR safety standard. The IEC MR safety standard is three-tiered. The NORMAL
OPERATING MODE is for routine scanning of patients. The operator must take a deliberate action (usually an
ACCEPT button) to enter the FIRST CONTROLLED OPERATING MODE. This mode provides higher scanner
performance, but requires monitoring of the patient. Finally, there is a SECOND CONTROLLED OPERATING
MODE used only for research purposes under limits controlled by an Investigational Review Board (IRB).
The scanner employs a whole body gradient system whose IEC 60601-2-33 compliance volume is:
a cylinder with axis coinciding with the magnet axis and with a radius of 0.20 meters, for cylindrical
magnets, or
a volume bound by planes parallel to the magnet poles and separated by a distance of 0.40 meters,
for vertical-field magnets.
Table 2-12: IEC safety limits
Local
Whole Local Short dB/dt (%
Operating Head SAR Partial body SAR extremity
body SAR head/trunk term SAR mean
mode (W/Kg) (W/Kg) SAR
(W/Kg) SAR (W/Kg) (W/Kg) PNS)
(W/Kg)
IEC Normal 2 x long
2 3.2 10 20 80% PNS
Mode term
IEC 1st
Controlled 2 x long
4 3.2 10 20 100% PNS
Operating term
Mode
IEC 2nd
Controlled
IRB Limit IRB Limit IRB Limit IRB Limit IRB Limit IRB Limit IRB Limit
Operating
Mode
Local SAR is averaged over the worst-case 10 g. Short term SAR is averaged over 10 s. SAR limits are
reduced if temperature can exceeds 24 degrees C or if humidity exceeds 60%. Hearing protection (only
earplugs have been validated) with NRR >/= 29 dB to reduce the A-weighted root-mean-squared sound
pressure level below 99 dB(A) shall be used. IEC 60601-1 limits surface contact temperatures to
41 degrees C.
5488211-1EN (09/2013) Rev.1 77
© 2013 General Electric Company
Signa HDxt 1.5T and 3.0T Operator Manual
SA FE T Y ST A ND A R D S
IEC EMC compliance
Per IEC 60601-1-2 Medical Electrical Equipment needs special precautions regarding Electro Magnetic
Compatibility (EMC) and needs to be installed and put into service according to the EMC information
provided in the following tables. The tables below provide details about the level of compliance and provide
information about potential interactions between devices.
Portable and mobile RF communications equipment can affect Medical Electrical Equipment.
WARNING
The MR System may be interfered with by other equipment, even if that other equipment complies
with CISPR EMISSION requirements.
WARNING
The MR System should not be used adjacent to or stacked with other equipment; if adjacent or
stacked use is necessary, the MR System should be observed in order to verify normal operation in
the configuration in which it will be used.
WARNING
The MR System should be used only in a shielded location named as the Magnet Room. Magnetic
and RF Shielded Room requirements defined in Pre-Installation Manual.
WARNING
The use of accessories, transducers and cables other than those specified, with the exception of
transducers and cables sold by GE Healthcare or replacement parts for internal components, may
result in increased emissions or decreased immunity of the MR system.
Adhering to the recommendations provided herein for the interaction of the MR System with other electrical
devices within the electromagnetic environment may not eliminate all the disturbances, however, the
system will maintain its essential performance for IEC 60601-1-2 Edition 2.1, by continuing to acquire,
display, and store quality diagnostic quality images safely.
Table 2-13: Guidance And Manufacturer’s Declaration – Electromagnetic Emissions
The MR System is intended for use in a typical health care electromagnetic environment specified
below. The customer or the user of the MR System should assure that it is used in such an
environment.
Emissions Test Compliance Level Electromagnetic Environment - Guidance
The MR system must emit electromagnetic energy in order to
RF emissions CISPR
Group 2 perform its intended function. Nearby electronic equipment
11
may be affected.
RF emissions CISPR The MR system is suitable for use in all establishments other
Class A
11 than domestic and those directly connected to the public low-
Harmonic emissions voltage power supply network that supplies buildings used for
Not Applicable domestic purposes.
IEC 61000-3-2
78 5488211-1EN (09/2013) Rev.1
© 2013 General Electric Company
Chapter 2: Safety
The MR System is intended for use in a typical health care electromagnetic environment specified
below. The customer or the user of the MR System should assure that it is used in such an
environment.
Emissions Test Compliance Level Electromagnetic Environment - Guidance
Voltage
fluctuations/flicker
Not Applicable
emissions IEC
61000-3-3
Table 2-14: Guidance And Manufacturer’s Declaration – Electromagnetic Immunity
The MR System is intended for use in a typical health care electromagnetic environment specified
below. The customer or the user of the MR System should assure that it is used in such an
environment.
IEC 60601 test Electromagnetic environment –
Immunity test Compliance Level
level guidance
Floors should be wood, concrete or
Electrostatic ±6 kV contact ±6 kV contact ceramic tile. If floors are covered with
discharge (ESD)
±8 kV air ±8 kV air synthetic material, the relative humidity
IEC 61000-4-2
should be at least 30%.
±2 kV for power ±2 kV for power
Electrical fast supply lines supply lines ±1 kV for Mains power quality should be that of a
transient/burst input/output lines typical commercial or hospital
IEC 61000-4-4 ±1 kV for environment.
input/output lines
±1 kV line(s) to line
±1 kV differential Mains power quality should be that of a
Surge IEC 61000- (s) mode typical commercial or hospital
4-5 ±2 kV line(s) to
±2 kV common mode environment.
earth
<5% UT (>95% dip Mains power quality should be that of a
Voltage dips, short in UT) for 0,5 cycle typical commercial or hospital
interruptions and 40% UT (60% dip Not applicable environment. If the user of the MR System
voltage variations in UT) for 5 cycles requires continued operation during
on power supply 70% UT (30% dip power mains interruptions, it is
input lines IEC in UT) for 25 cycles recommended that the MR System be
61000-4-11 <5% UT (>95% dip <5% UT (>95% dip in powered from an uninterruptible power
in UT) for 5 sec. UT) for 5 sec. supply or a battery.
Power frequency Power frequency magnetic fields should
(50/60 Hz) be at levels characteristic of a typical
3 A/m 3 A/m
magnetic field IEC location in a typical commercial or
61000-4-8 hospital environment.
NOTE UT is the a.c. mains voltage prior to application of the test level.
5488211-1EN (09/2013) Rev.1 79
© 2013 General Electric Company
Signa HDxt 1.5T and 3.0T Operator Manual
Table 2-15: Guidance And Manufacturer’s Declaration – Electromagnetic Immunity
The MR System is intended for use in a typical health care electromagnetic environment specified
below. The customer or the user of the MR System should assure that it is used in such an
environment.
IEC 60601 test Electromagnetic environment –
Immunity test Compliance Level
level guidance
Portable and mobile RF communications
equipment should be used no closer to
any part of the MR System, including
cables, than the recommended
separation distance calculated from the
equation applicable to the frequency of
the transmitter. Recommended
Conducted RF IEC 3 Vrms 150 kHz to
3 Vrms separation distance.
61000-4-6 80 MHz
where P is the maximum output power
rating of the transmitter in watts (W)
according to the transmitter
manufacturer and d is the recommended
separation distance in meters (m).
Field strengths from fixed RF
transmitters, as determined by an
Radiated RF IEC 3 V/m 80 MHz to 2,
3 V/m electromagnetic site surveya should be
61000-4-3 5 GHz
less than the compliance level in each
frequency rangeb. Interference may
occur in the vicinity of equipment marked
with the following symbol:
NOTE 1 At 80 MHz and 800 MHz, the higher frequency range applies.
NOTE 2 These guidelines may not apply in all situations. Electromagnetic propagation is affected by
absorption and reflection from structures, objects and people.
a: Field strengths from fixed transmitters, such as base stations for radio (cellular/cordless) telephones
and land mobile radios, amateur radio, AM and FM radio broadcast and TV broadcast cannot be predicted
theoretically with accuracy. To assess the electromagnetic environment due to fixed RF transmitters, an
electromagnetic site survey should be considered. If the measured field strength in the location in which
the MR System issued exceeds the applicable RF compliance level above, the MR System should be
observed to verify normal operation. If abnormal performance is observed, additional measures may be
necessary, such as reorienting or relocating the MR System.
b: Over the frequency range 150 kHz to 80 MHz, field strengths should be less than 3 V/m.
80 5488211-1EN (09/2013) Rev.1
© 2013 General Electric Company
Chapter 2: Safety
Table 2-16: Recommended Separation Distances between portable and mobile RF communications equipment and the MR system
The MR System is intended for use in an electromagnetic environment in which radiated RF
disturbances are controlled. The customer or the user of the MR System can help prevent
electromagnetic interference by maintaining a minimum distance between portable and mobile RF
communications equipment (transmitters) and the MR System as recommended below, according to
the maximum output power of the communications equipment.
Rated maximum output
Separation distance according to frequency of transmitter stated in meters
power of transmitter W
150 kHz to 80 MHz 80 MHz to 800 MHz 800 MHz to 2.5GHz
0.01 0.12 0.12 0.23
0.1 0.37 0.37 0.74
1 1.17 1.17 2.33
10 3.69 3.69 7.38
100 11.67 11.67 23.33
For transmitters rated at a maximum output power not listed above, the recommended separation
distance d in meters (m) can be estimated using the equation applicable to the frequency of the
transmitter, where P is the maximum output power rating of the transmitter in watts (W) according to the
transmitter manufacturer.
NOTE 1 At 80 MHz and 800 MHz, the separation distance for the higher frequency range applies.
NOTE 2 These guidelines may not apply in all situations. Electromagnetic propagation is affected by
absorption and reflection from structures, objects and people.
5488211-1EN (09/2013) Rev.1 81
© 2013 General Electric Company
Signa HDxt 1.5T and 3.0T Operator Manual
SA FE T Y ST A ND A R D S
Temperature and humidity specifications
System Suite
Use the specifications listed in the tables in Spatial magnetic field data for designing your HVAC (heating,
ventilation, and air conditioning) system. Proper insulation and moisture barrier should be installed within
the environmental controlled space (e.g. area above drop ceiling) for humidity, condensation, and
temperature control.
To help prevent a patient from feeling uncomfortably warm during a scan, make sure the magnet
room temperature does not exceed 69.8.F (21.C) maximum. For Discovery MR750 3.0T systems, if the scan
room temperature exceeds 75.2°F (24°C), then the SAR is automatically derated, which means that the
current scan parameters may trip the SAR monitor.
Table 2-17: Temperature and humidity specifications
Temperature Humidity
Change
Area
Range °F (°C) °F/Hr Range% Change%/Hr
(°C/Hr)
59-89.6* (15-
Equipment Room at Inlet to Equipment 5 (3)** 30-75* 5
32)*
Temperature in equipment room only for 59-82.4 (15-
5 (3) 30-75* 5
Optima MR360 and Brivo MR355 28)*
59-69.8 (15-
Magnet Room 5 (3) 30-60* 5
21)
59-89.6* (15-
Operator's Control Room 5 (3) 30-75* 5
32)*
Note
* Non-condensing humidity with 50% nominal at 65.F (18.3.C).
** Room temperature gradient specification applies from floor to height of top discharge of equipment
cabinets.
Table 2-18: Discovery MR750 3.0T Temperature And Humidity Specifications
Temperature Humidity
Area Change °F/Hr1 Change%
Range °F (°C) Range%
(°C/Hr) /Hr2
Equipment Room at Inlet
59-89.6 (15-32) 5 (3) 30-70 5
to Equipment
Magnet Room 59-69.8 (15-21) 5 (3) 30-60 5
Operator's Control Room 59-89.6 (15-32) 5 (3) 30-70 5
Note
1 Operating temperature gradient limits shall be between -5F (-3C) degrees C/hour and 5F (3C) degrees
C/hour when averaged over 1 hour.
2 Operating humidity gradient limits shall be between -5% RH/hour and 5% RH/hour, when averaged over
1 hour.
82 5488211-1EN (09/2013) Rev.1
© 2013 General Electric Company
Chapter 2: Safety
MRCC Operating Environment
The MR Common Chiller (MRCC) operating environment specifications do not apply to Discovery MR750 3.0T
systems.
The MRCC is designed to be located external to the building and may be used or be transported in
environments meeting the following specifications.
Ambient Temperature: -22 °F (-30°C) to 110°F (43°C)
Humidity: 5-100%
5488211-1EN (09/2013) Rev.1 83
© 2013 General Electric Company
Signa HDxt 1.5T and 3.0T Operator Manual
Magnetic field basics
Though it is generally accepted that no published evidence exists supporting cumulative or long-term
negative effects of EMF exposure, it is advisable for pregnant MR workers to exercise extra precaution in
limiting their exposure as much as possible. Health effects increase with increasing magnetic field strength.
The existence of local regulations establishing upper limits for MR workers may not apply to pregnant MR
workers, although no epidemiological evidence exists supporting negative effects of EMF exposure on the
health of a pregnant worker or her fetus. The User is responsible for determining whether local or country
legislation may exist establishing occupational limits for exposure to EMF. If such limits exist it is the User’s
responsibility to ensure they are being observed.
To ensure safe operation of your system, for both you and your patient, you must understand several
components of your MR system. Your MR system includes the following magnetic fields:
Static Magnetic Field (the magnet)
Gradient Magnetic Fields (the gradients)
Electromagnetic Fields (the RF)
The following definitions are used throughout Magnetic Field Basics section. Not all modes of operation
apply to all GEHC MR scanners.
Normal Operating Mode (Clinical Mode): mode of operation of the MR equipment in which none of
the outputs have a value that may cause physiological stress to patients.
First Level Controlled Operating Mode: mode of operation of the MR equipment in which one or
more outputs reach a value that may cause physiological stress to patients, which needs to be
controlled by medical supervision.
Second Level Controlled Operating Mode: mode of operation of the MR equipment in which one
or more outputs reach a value that may produce significant risk for patients, for which explicit
ethical approval is required (i.e., a human studies protocol approved to local requirements).
84 5488211-1EN (09/2013) Rev.1
© 2013 General Electric Company
Chapter 2: Safety
M AG NE T IC FIE LDS
Static magnetic fields
The main magnet is a stable and very intense magnetic field.
Note that the MR magnet is always on even when the system is not acquiring scan data. The only
exception to this is if service has ramped down the magnet or it has been quenched.
The main safety issues regarding the static magnetic field include the potential for biological effects, the
potential for attraction of ferromagnetic objects, and the potential for a quench of the cryogens.
The MR system static magnetic field may be classified under several modes:
Normal: the normal operating mode, admissible for all individuals.
First Level: controlled operating mode, admissible for patients on whom a medical decision was
made ensuring they can handle the increased static magnetic field.
Second Level: controlled operating mode, approval of an IRB or Human Ethical Committee required,
with the static field limit explicitly stated.
Table 2-19: Static magnetic field
Mode System
</= 2T for Normal Mode 0.7T /1.5T
> 2T </= 4T for First Level Mode 3.0T
> 4T for Second Level Mode N/A
A magnet produces invisible lines of force that extend beyond the magnet that are called the fringe field.
The size of the fringe field depends on the strength of the magnet and whether or not it is shielded. Active
and inactive shielding are used to reduce or tighten the fringe field.
Figure 2-3: Fringe field
CAUTION
For some patients or MR workers, rapid movement of the head while in the magnetic field may
cause dizziness, vertigo, or a metallic taste in their mouth. None of these motion effects are
considered to be hazardous, provided they do not cause the worker to fall.
It is recommended that the patient and the MR worker endeavor to remain still while in the region
of high static magnetic field. The MR worker should always vacate the area of the static magnetic
field when duties do not require otherwise.
The tesla to gauss conversion is 1 tesla = 10,000 Gauss.
The magnetic field exerts force on susceptible materials and biomedical implants and can create hazards.
There are two critical zones: the Security Zone and the Exclusion Zone. Each zone has specific restrictions
regarding people and materials.
5488211-1EN (09/2013) Rev.1 85
© 2013 General Electric Company
Signa HDxt 1.5T and 3.0T Operator Manual
WARNING
)It is your responsibility to ensure permanent creation of the Security Zone and the Exclusion Zone
and to establish rules for access. Ensure occupational exposure to static magnetic field complies
with local requirements.
86 5488211-1EN (09/2013) Rev.1
© 2013 General Electric Company
Chapter 2: Safety
M AG NE T IC FIE LDS
Security zone
The Security Zone is the magnet room and the walls of the magnet room.
Figure 2-4: Security Zone
Table 2-20: Image legend
# Description
1 Magnet room
2 Room length = 21 feet (6.4 m)
3 Room width = 13 feet (3.96 m)
Static magnetic field plots for siting (rule of thumb - assumes no ferromagnetic materials) may be found at:
http://www.gehealthcare.com/company/docs/siteplanning.html#mr
NOTE: The figure above states the approximate minimum room size for the 0.7T OpenSpeed, 1.5T EXCITE,
and 3.0T systems, including Signa and MR750 systems. Consult your GE System Pre-Installation Manual for
specific dimensions of your system and additional magnetic field plot information.
The 3.0T VH/i system approximate minimum room requirements are 17 feet x 28 feet. Consult your GE
System Pre-Installation Manual for specific dimensions of your system and additional magnetic field plot
information.
Optima MR360 and Brivo MR355 systems approximate minimum room requirements are 18.7 feet x 10.9
feet (5.7m x 3.3m). Consult your GE System Pre-Installation Manual for specific dimensions of your system
and additional magnetic field plot information.
IMPORTANT!: You need to understand the meanings of ferromagnetic and ferrous substances or items:
A substance that is ferromagnetic has a large positive magnetic susceptibility. (Example: Iron.)
An item that is ferrous can posses intrinsic magnetic fields and react strongly in an applied magnetic
field. (Examples: Iron, nickel, and cobalt.)
The attractive force of the magnetic field in the Security Zone can cause ferromagnetic items to become
projectiles and contraindicated biomedical implants to fail. In short, ferromagnetic items and
contraindicated biomedical implants are NOT allowed in the Security Zone.
5488211-1EN (09/2013) Rev.1 87
© 2013 General Electric Company
Signa HDxt 1.5T and 3.0T Operator Manual
The MR System operates with a highly sensitive RF receiving front end to be able to capture the signal of an
object scanned. The Magnet Room part of the MR System installation provides the RF isolation to reduce the
interference from electrical devices outside the shielded location.
It is possible that any device that functions with active electronic circuitry may potentially interfere the
operation of the MR System if such device is introduced inside the Magnet Room even though the device
does not have an intentional RF Transmitter. Extreme EMC measures must be taken into account in the
design and manufacturing of an electrical device if such device is intended to operate inside the Magnet
Room.
A device that may potentially interfere the MR System if introduced inside the Magnet Room are those
containing active electronics. Some examples include: Switching Mode Power Supply (SMPS),
microprocessor, Digital Signal Processors, analog to digital converters, LCD displays, keypad controllers,
motors, battery operated devices.
WARNING
The Security Zone warning sign must be posted on the entrance to the magnet room to alert
personnel to the high magnetic field and warn not to bring ferromagnetic objects into the magnet
room.
WARNING
Ensure that the Security Zone complies with your local statutory requirements.
88 5488211-1EN (09/2013) Rev.1
© 2013 General Electric Company
Chapter 2: Safety
Security Zone Warning sign
The Security Zone Warning Sign alerts personnel and patients of the following:
Strong magnetic field
Hearing protection: During a scan, all persons in the scan room are required to wear hearing
protection to avoid possible hearing impairment.
No pacemakers*
No neurostimulators*
No conductive/metallic implants*
Persons with pacemakers, neurostimulators or metallic implants must not enter this area.
Serious injury may result.
No loose metal objects: Iron, steel and other ferrous material must not be taken into this area.
Serious injury or property damage may result.
Risk of non-ionizing radiation: If a scan is performed with the magnet room open.
*In general, patients with conductive (e.g. metallic) implants are contraindicated for MR scans. Some
implantable devices have been labeled as MR Conditional under certain operating conditions. MR Safe
implants will have the MR Safe symbol in their implant documentation.
When evaluating whether to proceed with MR scanning on patients with such implants, consult the
implantable device’s labeling.
5488211-1EN (09/2013) Rev.1 89
© 2013 General Electric Company
Signa HDxt 1.5T and 3.0T Operator Manual
Figure 2-5: Security zone warning sign
Your system may have a slight variation of this sign.
90 5488211-1EN (09/2013) Rev.1
© 2013 General Electric Company
Chapter 2: Safety
3.0T Security Zone warning sign
3.0T EXCITE magnets have a specialized Security Zone warning sign to distinguish the 3.0T magnet from a
lower magnetic field.
The Security Zone Warning Sign for 3.0T EXCITE magnets alerts personnel and patients of the following:
Strong magnetic field
Hearing protection: During a scan, all persons in the scan room are required to wear hearing
protection to avoid possible hearing impairment.
No pacemakers*
No neurostimulators*
No conductive/metallic implants*
Persons with pacemakers, neurostimulators or metallic implants must not enter this area.
Serious injury may result.
No loose metal objects: Iron, steel and other ferrous material must not be taken into this area.
Serious injury or property damage may result.
Risk of non-ionizing radiation: If a scan is performed with the magnet room open.
*In general, patients with conductive (e.g. metallic) implants are contraindicated for MR scans. Some
implantable devices have been labeled as MR Conditional under certain operating conditions. MR Safe
implants will have the MR Safe symbol in their implant documentation.
When evaluating whether to proceed with MR scanning on patients with such implants, consult the
implantable device’s labeling.
5488211-1EN (09/2013) Rev.1 91
© 2013 General Electric Company
Signa HDxt 1.5T and 3.0T Operator Manual
Figure 2-6: Security zone warning sign for 3.0T magnets
Your system may have a slight variation of this sign.
92 5488211-1EN (09/2013) Rev.1
© 2013 General Electric Company
Chapter 2: Safety
M AG NE T IC FIE LDS
Exclusion zone
The Exclusion Zone begins at the 5-gauss line. Magnetic shielding may, however, restrict the 5-gauss line to
the magnet room, making the security and the exclusion zone the same.
Figure 2-7: Exclusion Zone, 1 = 5 gauss line
Static magnetic field plots for siting (rule of thumb - assumes no ferromagnetic materials) may be found at:
http://www.gehealthcare.com/company/docs/siteplanning.html#mr
All personnel should be aware of the gauss line and actively screen the changing conditions of the
environment. There are gauss lines and equipment that must remain outside certain limits. Consult your GE
Service Engineer to know where these gauss lines are located in your facility.
WARNING
The Exclusion Zone warning sign must be posted at the 5 gauss boundary. Locate and read the
Exclusion Zone signs at your facility.
Exclusion Zone Warning sign
The Exclusion Zone Warning Sign alerts personnel and patients of the following:
Strong magnetic field
No pacemakers*
No neurostimulators*
No conductive/metallic implants*
Persons with pacemakers, neurostimulators or metallic implants must not enter this area.
Serious injury may result.
*In general, patients with conductive (e.g. metallic) implants are contraindicated for MR scans. Some
implantable devices have been labeled as MR Conditional under certain operating conditions. MR Safe
implants will have the MR Safe symbol in their implant documentation.
When evaluating whether to proceed with MR scanning on patients with such implants, consult the
implantable device’s labeling.
5488211-1EN (09/2013) Rev.1 93
© 2013 General Electric Company
Signa HDxt 1.5T and 3.0T Operator Manual
Figure 2-8: Exclusion zone warning sign
Your system may have a slight variation of this sign.
WARNING
Ensure that the Exclusion Zone complies with your local statutory requirements.
94 5488211-1EN (09/2013) Rev.1
© 2013 General Electric Company
Chapter 2: Safety
M AG NE T IC FIE LDS
Biological effects
The static magnetic field strengths used by your MR system are within the guidelines provided by the United
States Food and Drug Administration (FDA) for clinical imaging. However, there are several cautions that
need to be understood:
CAUTION
Minimize the time spent near the magnet. Spend only the time necessary to attend to the needs of
the patient.
CAUTION
MR scanning has not been established as safe for imaging fetuses or infants. Carefully compare the
benefits of MR versus alternative procedures before scanning to control risk to the patient. A
physician should consider whether to limit scanning of pregnant or infant patients to the Normal
dB/dt and Normal SAR operating mode.
5488211-1EN (09/2013) Rev.1 95
© 2013 General Electric Company
Signa HDxt 1.5T and 3.0T Operator Manual
M AG NE T IC FIE LDS
Ferromagnetic objects
Ferromagnetic objects brought within close proximity of the static magnetic field can become projectiles,
which could cause harm to someone standing between the object and the magnet. The force of attraction
between a magnet and a ferromagnetic object is determined by the magnetic field strength (fringe field),
the magnetic susceptibility of the object, its mass, its distance from the magnet, and its orientation to the
field.
Use only non-ferrous oxygen tanks, wheelchairs, gurneys, intravenous (IV) poles, ventilators, etc. in the
magnet room. Be sure anyone who has access to the MR suite is aware that only non-ferrous items are
allowed in the magnet room. Make them aware that policies and procedures are in place for bringing
medical devices and other equipment into the magnet room.
In addition to the projectile hazard, the static magnetic field can cause ferromagnetic objects within the
patient (e.g., surgical clips, prostheses) to move, thus possibly causing harm. Electrically, magnetically, or
mechanically activated implants can become dysfunctional due to the static magnetic field. If these devices
are life-supporting, harm could result. For medical devices that are labeled as MR Safe or MR Conditional
consult the device manufacturer's documentation.
WARNING
The attractive force of the magnetic field of the MR system can cause ferrous objects to become
projectiles that can cause serious injury. Post the security zone warning sign on the entrance to the
magnet room and keep all hazardous objects out of the magnet room. If a ferromagnetic object has
become attached to the magnet, contact GE Service for assistance.
WARNING
To help prevent patient or operator injury, do not bring ferrous materials such as battery operated
devices into the magnet room.
WARNING
To help prevent patient or operator injury, do not bring ferrous oxygen bottles into the magnet
room.
CAUTION
Common hospital equipment, which often have ferrous battery packs, such as patient monitoring,
and life supporting devices, may be adversely affected when in proximity to the magnetic field or
image quality may be affected by the presence of this equipment.
CAUTION
The only GE supplied tools recommended for use inside the Security zone are the phantoms
supplied with your system.
96 5488211-1EN (09/2013) Rev.1
© 2013 General Electric Company
Chapter 2: Safety
WARNING
Electrical discharges between conductive devices and the MR coils can startle or burn the patient
and possibly cause the patient to injure himself/herself. To help avoid such reactions, do not place
metal objects (e.g., limb braces, traction mechanisms, stereotactic devices, etc.) in the MR magnet.
WARNING
The fringe field can cause injury by interfering with the normal operation of biomedical devices.
5488211-1EN (09/2013) Rev.1 97
© 2013 General Electric Company
Signa HDxt 1.5T and 3.0T Operator Manual
M AG NE T IC FIE LDS
Spatial magnetic field data
MR environment safety terminology
The MR Environment Safety Terminology is intended to help explain labeling matters for medical devices
and other items that may be used in the MR environment to ensure the safe use of MR technology.
Terminology for defining the safety of items in the MR environment is provided in ASTM F2503 Standard
Practice for Marking Medical Devices and Other Items for Safety in the Magnetic Resonance Environment.
FDA recommended using the terminology MR Safe, MR Conditional, and MR Unsafe, defined in ASTM F2503
(FDA guidance document, “Establishing Safety and Compatibility of Passive Implants in the Magnetic
Resonance (MR) Environment Document”).
Definitions
MR safe: An item that poses no known hazards in all MR imaging environments.
With this terminology, MR safe items are non-conducting, non-metallic, and non-magnetic items, such as a
plastic Petri dish. An item may be determined to be MR safe by providing a scientifically based rationale
rather than test data.
MR Conditional: An item that has been demonstrated to pose no known hazards in specified MR
environment with specified conditions of use. Field conditions that define the MR environment include static
magnetic field strength, spatial gradient, time rate of change of the magnetic field (dB/dt), RF fields, and
specific absorption rate (SAR).
Additional conditions, including specific configurations of the item (e.g., the routing of leads used for a
neurostimulation system), may be required.
MR Unsafe: An item that is known to pose hazards in all MR environments.
MR unsafe items include magnetic items such as a pair of ferromagnetic scissors.
ASTM standard F2503 also describes how MR Safe, MR Conditional and MR Unsafe device Icons are to be
used for MR labeling of implants and devices. For details see MR safety labels.
CAUTION
Safe scanning of patients with MR Conditional devices or implants may be complex. Health care
professionals that scan patients with MR Conditional devices or implants should consult the implant
or device manufacturer for instructions with respect to safety guidelines.
WARNING
Scanners are not designed to regulate SAR and dB/dt for levels other than the IEC NORMAL MODE
(WB SAR <= 2 W/kg, head SAR <= 3.2 W/kg and dB/dt <= 80% of the mean nerve stimulation limit)
and IEC FIRST MODE (WB SAR <= 4 W/kg, head SAR <= 3.2 W/kg and dB/dt <= 100% of the mean
nerve stimulation limit. No other limits are enforced.
WARNING
The tests commonly employed to determine MR Conditional implant heating safety (standard, ASTM
F2182, ASTM.org), require quadrature excitation. Heating results for non-quadrature excitation
(such as parallel transmit, dual drive, or elliptical drive) are unknown.
98 5488211-1EN (09/2013) Rev.1
© 2013 General Electric Company
Chapter 2: Safety
For patients with MR Conditional implants or devices, applying Preset or Optimized RF Drive Modes
may violate the MR Conditional specifications.
Magnet information
This information is provided to comply with IEC 60601-2-33 clause 6.8.3 bb.
The peak main magnetic field (B 0), peak gradient of the main magnetic field (grad(B 0)), and the peak force
product (main magnetic field times the peak gradient of the main magnet field [B 0 grad(B 0)]) and their
spatial locations are provided in cylindrical coordinates with centers at magnet isocenter.
Note that peak accessible values typically occur (see figure below) at or near the magnet covers
(shroud) in a patient accessible area. To find the magnet type used with your system, contact your GE field
service engineer.
Definitions
Peak main magnetic field (B 0), maximum magnetic field magnitude at patient accessible locations.
For solenoid magnets these values typically lie on circles with radius R from the axis of the magnet
on both the front and the back of the magnet at ±Z from isocenter.
Peak gradient of the main magnetic field (grad(B 0)).
The peak gradient of the static magnetic field, B 0, is the maximum rate of change of the main
magnetic field magnitude along any direction at a patient accessible location. For solenoid magnets
these values typically lie on circles with (see table and figure below) radius R from the axis of the
magnet on both the front and the back covers of the magnet at ± Z from isocenter.
Note that the strength of time-varying gradients are small and not relevant to magnetic force
considerations.
Peak force product (B 0 grad(B 0)).
The peak force product is the maximum product of B 0 and grad(B 0) at accessible locations. Note that
maximum forces and torques will occur at this location. Only values in a patient accessible area with
magnet covers in place are given in the table below. For solenoid magnets (see figure below) these
values typically lie on circles with radius R from the axis of the magnet on both the front and the
back of the magnet at ± Z from isocenter.
Locations
Defined in cylindrical coordinates, (Z, R) with (Z=0, R=0) being magnet isocenter apply to both the
front and back of the magnet (see table and figure below). For solenoid magnets the same
maximum values occur at R, ± Z for all angles, i.e., the same peak values form a circle with radius R
at ±Z.
Translational Force
Force acting to move the center of mass of an object. Ferromagnetic objects in non-uniform
magnetic fields experience translational forces.
Torque
A pair of opposite forces some distance apart acting to rotate an object without changing the
position of the center of mass. Asymmetrically-shaped ferromagnetic objects (such as needle-
shaped objects) experience torques in magnetic fields.
5488211-1EN (09/2013) Rev.1 99
© 2013 General Electric Company
Signa HDxt 1.5T and 3.0T Operator Manual
Figure 2-9: Magnet location of fringe-field maximum. Spatial locations of peak fields accessible to patients. The origin of the cylindrical
coordinates is magnet isocenter. Cylindrical coordinates locate points a radius R from the magnet axis (centerline) and a distance z from
isocenter on axis.
Table 2-21: Image legend
# Description
1 Side cut-away view of magnet.
2 Front view of magnet.
3 Cylindrical magnet and cover (shroud).
Peak B
Peak grad (B)
Peak B* grad (B)
4 Typically, peak B, peak grad (B), and peak B*grad(B) are close to the magnet covers in a patient
accessible area and are symmetric for rotations about the long axis of the magnet (equal fields for
(Z,R) along a circle centered on axis). The peak values are in the shaded regions. Specific locations
(R.Z) are identified in table below.
5 Patient bore.
Spatial Magnetic Field
Maximum forces and torques on ferromagnetic objects depend on the force product.
Forces and Torques
Spheres of uniform ferromagnetic material experience translational forces near magnets, but no torque.
Asymmetric ferromagnetic objects (for example long cylinders) may experience both translational
forces and torques. For such objects the translational force can be orders of magnitude lower than
those related to torque.
Magnetic translational force depends on the force product (B0 grad(B0)) with the maximum force
occurring for the maximum force product.
Torques increase rapidly with (B )2 and depend on angle from B and shape of object.
0 0
MR compatibility investigators have reported the maximum static magnetic fringe field gradient in
the past as a safety criterion. For each maximum the maximum values, the spatial locations
(cylindrical coordinates (Z,R)), and the values of the other (typically non-maximum) parameters are
given below for GE magnets.
100 5488211-1EN (09/2013) Rev.1
© 2013 General Electric Company
Chapter 2: Safety
The table below contains coordinates for and values of maximum B 0, maximum grad(B 0), and maximum B 0
(grad(B 0)). MR compatibility investigators have reported the maximum static magnetic fringe field gradient
in the past as a criterion for MR compatibility though the force product actually determines translational
force on ferromagnetic objects. The maximum field values (shown with red borders), the spatial locations
(in cylindrical coordinates (z,R)), and the values of the other (typically non-maximum) parameters are given
below for GE magnets
Useful unit conversions
1 T/m = 100 G/cm
1 G/cm = 0.01 T/m
1 T2/m = 106 G 2/cm
1 G 2/cm = 10-6 T2/m
Peak static spatial gradients on patient accessible areas table
See figure above for explanation of R and Z. If you are not sure of your system configuration, consult your
service engineer.
GEM enclosure
Figure 2-10: GEM magnet cover
Table 2-22: GEM enclosure peak static spatial gradients on patient accessible areas
Patient Radial Location max(B)*
Field Grad(B)
bore Parameter Location along B(T) grad(B)
Name (T/m)
type R(m) Z(m) (T2/m)
Peak B 0.35 0.64 3.9 7.2 28.2
3.0T 70
Peak Gradient 0.51 0.92 1.8 12.4 22.6
3TLC XRMW
Peak Product 0.36 0.73 3.6 10.7 38.7
Peak B 0.36 0.62 2.1 6.1 12.8
1.5T 70
Peak Gradient 0.51 0.78 1.5 12.4 18.8
DVw XRMW
Peak Product 0.51 0.78 1.5 12.4 18.9
5488211-1EN (09/2013) Rev.1 101
© 2013 General Electric Company
Signa HDxt 1.5T and 3.0T Operator Manual
DV enclosure
Figure 2-11: DV magnet cover
Table 2-23: DV enclosure peak static spatial gradients on patient accessible areas
Patient Radial Location max(B)*
Field Grad(B)
bore Parameter Location along B(T) grad(B)
Name (T/m)
type R(m) Z(m) (T2/m)
Peak B 0.31 0.63 3.6 4.7 16.9
3.0T 60
Peak Gradient 0.43 0.89 2.3 13.1 30.2
G3 XRMB
Peak Product 0.40 0.86 2.6 12.1 31.9
Peak B 0.31 0.60 1.9 2.8 5.2
1.5T 60
Peak Gradient 0.37 0.84 1.2 5.8 7.1
LCC XRMB
Peak Product 0.32 0.76 1.5 5.2 8.1
Peak B 0.36 0.62 2.1 6.0 12.7
1.5T 70
Peak Gradient 0.56 0.78 1.4 11.9 16.7
DVw XRMW
Peak Product 0.53 0.78 1.5 11.5 17.1
102 5488211-1EN (09/2013) Rev.1
© 2013 General Electric Company
Chapter 2: Safety
HDx enclosure
Figure 2-12: HDx magnet cover
Table 2-24: HDx enclosure peak static spatial gradients on patient accessible areas
Patient Radial Location max(B)*
Field Grad(B)
bore Parameter Location along B(T) grad(B)
Name (T/m)
type R(m) Z(m) (T2/m)
Peak B 0.31 0.61 3.6 3.6 12.8
3.0T 60
Peak Gradient 0.50 0.91 2.1 14.9 30.7
G3 TRM
Peak Product 0.35 0.77 3.3 11.9 39.3
Peak B 0.32 0.63 1.9 3.4 6.5
1.5T 60
Peak Gradient 0.39 0.81 1.4 7.4 10.5
LCC BRM
Peak Product 0.37 0.77 1.6 6.9 11.3
Peak B 0.31 0.61 1.9 2.9 5.4
1.5T 60
Peak Gradient 0.38 0.83 1.3 6.5 8.3
LCC TRM
Peak Product 0.34 0.76 1.6 5.9 9.5
Vibrant enclosure
Figure 2-13: Vibrant magnet cover
Table 2-25: Vibrant enclosure peak static spatial gradients on patient accessible areas
Patient Radial Location max(B)*
Field Grad(B)
bore Parameter Location along B(T) grad(B)
Name (T/m)
type R(m) Z(m) (T2/m)
Peak B 0.32 0.63 1.9 3.4 6.5
1.5T 60
Peak Gradient 0.39 0.81 1.4 7.4 10.5
LCC TRM
Peak Product 0.37 0.77 1.6 6.9 11.3
5488211-1EN (09/2013) Rev.1 103
© 2013 General Electric Company
Signa HDxt 1.5T and 3.0T Operator Manual
OpenSpeed enclosure
Figure 2-14: OpenSpeed magnet cover
Table 2-26: OpenSpeed enclosure peak static spatial gradients on patient accessible areas
Patient Radial Location max(B)*
Field Grad(B)
bore Parameter Location along B(T) grad(B)
Name (T/m)
type R(m) Z(m) (T2/m)
Peak B 0.58 0.23 1.5 16.3 22.7
0.7T Flat Peak Gradient 0.59 0.23 1.5 25.2 34.6
HFO Peak Product 0.59 0.23 1.5 25.2 34.6
Wide open enclosure
Figure 2-15: Wide open magnet cover
Table 2-27: Wide open enclosure peak static spatial gradients on patient accessible areas
Patient Radial Location max(B)*
Field Grad(B)
bore Parameter Location along B(T) grad(B)
Name (T/m)
type R(m) Z(m) (T2/m)
Peak B 0.32 0.63 3.6 4.7 17.0
3.0T 60
Peak Gradient 0.48 0.91 2.2 14.5 31.1
G3 TRM
Peak Product 0.38 0.83 2.9 12.4 36.0
Peak B 0.32 0.62 1.9 3.6 6.9
1.5T 60
Peak Gradient 0.40 0.80 1.5 7.9 11.8
LCC BRM
Peak Product 0.39 0.78 1.6 7.7 12.5
Peak B 0.31 0.62 1.9 3.3 6.2
1.5T 60
Peak Gradient 0.37 0.81 1.4 6.3 8.6
LCC TRM
Peak Product 0.34 0.76 1.6 6.0 9.4
104 5488211-1EN (09/2013) Rev.1
© 2013 General Electric Company
Chapter 2: Safety
Horizon wide enclosure
Figure 2-16: Horizon wide open magnet cover
Table 2-28: Horizon wide open enclosure peak static spatial gradients on patient accessible areas
Patient Radial Location max(B)*
Field Grad(B)
bore Parameter Location along B(T) grad(B)
Name (T/m)
type R(m) Z(m) (T2/m)
Peak B 0.31 0.71 3.4 1.9 6.5
3.0T 55
Peak Gradient 0.42 1.07 2.4 9.1 21.9
3T94 CRM
Peak Product 0.41 1.03 2.7 8.3 22.7
Peak B 0.31 0.67 1.7 1.3 2.3
1.5T 60
Peak Gradient 0.43 1.09 0.9 6.1 5.4
magni-shield BRM
Peak Product 0.38 0.86 1.6 3.8 5.9
Peak B 0.32 0.71 1.7 1.8 3.1
1.5T 55
Peak Gradient 0.43 1.08 0.9 4.9 4.4
magni-shield CRM
Peak Product 0.38 0.86 1.6 3.8 5.9
Horizon enclosure
Figure 2-17: Horizon magnet cover
Table 2-29: Horizon enclosure peak static spatial gradients on patient accessible areas
Patient Radial Location
Field Grad(B) max(B)*grad(B)
bore Parameter Location along B(T)
Name (T/m) (T2/m)
type R(m) Z(m)
Peak B 0.31 0.61 1.9 3.0 5.6
1.5T 60
Peak Gradient 0.44 0.86 1.1 6.6 6.9
LCC BRM
Peak Product 0.31 0.73 1.6 4.6 7.5
Peak B 0.31 0.61 1.9 3.0 5.5
1.5T 60
Peak Gradient 0.42 0.87 1.1 6.2 6.5
CX BRM
Peak Product 0.31 0.75 1.6 4.9 7.6
5488211-1EN (09/2013) Rev.1 105
© 2013 General Electric Company
Signa HDxt 1.5T and 3.0T Operator Manual
Patient Radial Location
Field Grad(B) max(B)*grad(B)
bore Parameter Location along B(T)
Name (T/m) (T2/m)
type R(m) Z(m)
Peak B 0.29 0.62 1.8 2.7 4.9
1.5T 55
Peak Gradient 0.44 0.86 1.1 6.6 7.0
LCC CRM
Peak Product 0.36 0.80 1.4 6.1 8.5
Peak B 0.29 0.62 1.8 2.6 4.7
1.5T 55
Peak Gradient 0.42 0.86 1.1 6.5 7.3
CX CRM
Peak Product 0.36 0.80 1.4 6.2 8.8
Peak B 0.31 0.62 1.8 1.9 3.4
1.5T 60
Peak Gradient 0.39 0.89 1.3 5.1 6.3
S5 BRM
Peak Product 0.36 0.82 1.5 4.7 7.0
Peak B 0.31 0.64 1.8 1.8 3.2
1.5T 60
Peak Gradient 0.44 1.10 0.6 7.1 4.0
S4 BRM
Peak Product 0.37 0.85 1.5 5.0 7.4
Peak B 0.31 0.67 1.7 1.4 2.5
1.5T 60
Peak Gradient 0.44 1.11 0.8 7.4 5.7
S3 BRM
Peak Product 0.37 0.86 1.6 3.8 6.1
Peak B 0.31 0.67 1.7 1.4 2.5
1.5T 60
Peak Gradient 0.39 0.90 1.5 4.1 6.1
S2 BRM
Peak Product 0.38 0.87 1.6 4.0 6.3
Peak B 0.30 0.63 1.8 1.9 3.3
1.5T 55
Peak Gradient 0.39 0.88 1.3 5.1 6.6
S5 CRM
Peak Product 0.36 0.82 1.5 4.7 7.0
Peak B 0.30 0.65 1.8 1.9 3.3
1.5T 55
Peak Gradient 0.44 1.10 0.6 7.1 4.2
S4 CRM
Peak Product 0.38 0.85 1.5 5.0 7.4
Peak B 0.32 0.72 1.8 2.0 3.4
1.5T 55
Peak Gradient 0.44 1.10 0.8 7.6 6.3
S3 CRM
Peak Product 0.44 1.10 0.8 7.6 6.3
Peak B 0.32 0.72 1.8 1.9 3.3
1.5T 55
Peak Gradient 0.40 0.90 1.5 4.2 6.1
S2 CRM
Peak Product 0.38 0.87 1.6 4.2 6.5
106 5488211-1EN (09/2013) Rev.1
© 2013 General Electric Company
Chapter 2: Safety
OrthOne and MSK Extreme 1.0T system
Table 2-30: OrthOne and MSK Extreme 1.0T peak static spatial gradients on patient accessible areas
Patient Radial Location max(B)*
Field Grad(B)
bore Parameter Location along B(T) grad(B)
Name (T/m)
type R(m) Z(m) (T2/m)
OrthOne and Peak B 0.13 0.22 1.4 26.6 37.5
MSK Extreme 1.0T 18 cm Peak Gradient 0.15 0.24 1.1 100.2 113.3
w/18cm RF coil Peak Product
RF coil
0.15 0.24 1.3 94.5 121.9
Magnetic Field Plots
Static magnetic field plots for siting (rule of thumb - assumes no ferromagnetic materials) may be found at:
http://www.gehealthcare.com/company/docs/siteplanning.html#mr
HFO Static Spatial Gradients In Patient Gap with Various Radii
Figure 2-18: HFO Peak Gradient Fields in patient gap
Coordinate system for field and gradient where Z is in the B0 direction, R is the radius, and the origin is
isocenter.
Table 2-31: Peak gradient field in the patient gap. Note that gradients are symmetrical about negative and positive values of Z, so
negative Z values are not explicitly shown.
Peak gradient location Peak gradient location
Gradient (T/m) Gradient (T/m)
Z (m) Radius (m) Z (cm) Radius (cm)
0.000 0.690 2.95 0.0 69.00 2.95
5488211-1EN (09/2013) Rev.1 107
© 2013 General Electric Company
Signa HDxt 1.5T and 3.0T Operator Manual
Peak gradient location Peak gradient location
Gradient (T/m) Gradient (T/m)
Z (m) Radius (m) Z (cm) Radius (cm)
0.050 0.693 3.32 5.0 69.25 3.317
0.100 0.718 4.25 10.0 71.75 4.249
0.150 0.723 6.22 15.0 72.25 6.218
0.200 0.738 11.21 20.0 73.75 11.212
0.225 0.740 17.91 22.5 74.00 17.914
Ovation system
Figure 2-19 shows the Ovation system coordinates of (R,Z) for the following tables. The Z axis is vertical
direction, and R direction is radial direction from ISO center. Table 2-32 lists the peak field, peak gradient,
and peak product value and their corresponded locations on the enclosure. Table 2-33 lists the peak field,
peak gradient, and peak product value and their locations on discs parallel to the flat poleface.
Figure 2-19: Magnet coordinate system as used in Table 2-32 and Table 2-33.
Table 2-32: Summary of maximum magnet gradient on Ovation enclosure.
|grad| Max |B|*|gradB|
Parameter R [m] Z [m] |B| [T]
[T/m] [T2/m]
Peak gradient 0.530 0.205 0.41 26.4 10.7
Peak product 0.544 0.205 0.68 23.6 16.0
Table 2-33: Summary of maximum magnet gradient inside Ovation magnet patient Gap.
|grad| Max |B|*|gradB|
Z-plane Parameter R [m] Z [m] |B| [T]
[T/m] [T2/m]
Peak gradient 0.704 0.000 0.18 1.2 0.2
Z=0
Peak product 0.548 0.000 0.33 1.0 0.3
Peak gradient 0.546 0.100 0.37 2.3 0.9
Z = 10
Peak product 0.544 0.100 0.37 2.3 0.9
Peak gradient 0.762 0.150 0.41 5.8 2.4
Z = 15
Peak product 0.555 0.150 0.45 5.7 2.6
Peak gradient 0.525 0.200 0.41 26.1 10.7
Z = 20
Peak product 0.525 0.200 0.41 26.1 10.7
108 5488211-1EN (09/2013) Rev.1
© 2013 General Electric Company
Chapter 2: Safety
Profile system
Figure 2-20 shows the Profile system coordination of (R,Z) for the following tables. The Z axis is vertical
direction, and R direction is radial direction from ISO center. Table 2-34 lists the peak field, peak gradient,
and peak product value and their corresponded locations on the enclosure. Table 2-35 lists the peak field,
peak gradient, and peak product value and their locations on discs parallel to the flat poleface.
Figure 2-20: Magnet coordinate system as used in Table 2-34 and Table 2-35.
Table 2-34: Summary of maximum magnet gradient on Profile enclosure.
|grad| Max |B|*|gradB|
Parameter R [m] Z [m] |B| [T]
[T/m] [T2/m]
Peak gradient 0.545 0.220 0.50 47.6 24.0
Peak product 0.551 0.220 0.63 46.0 28.7
Table 2-35: Summary of maximum magnet gradient inside Profile magnet patient Gap.
|grad| Max |B|*|gradB|
Z-plane Parameter R [m] Z [m] |B| [T]
[T/m] [T2/m]
Peak gradient 0.590 0.000 0.144 0.827 0.119
Z=0
Peak product 0.517 0.000 0.188 0.647 0.121
Peak gradient 0.589 0.100 0.180 1.437 0.259
Z = 10
Peak product 0.550 0.100 0.210 1.300 0.273
Peak gradient 0.581 0.150 0.228 3.168 0.720
Z = 15
Peak product 0.581 0.150 0.228 3.168 0.720
Peak gradient 0.546 0.200 0.409 10.042 4.107
Z = 20
Peak product 0.546 0.200 0.409 10.042 4.107
5488211-1EN (09/2013) Rev.1 109
© 2013 General Electric Company
Signa HDxt 1.5T and 3.0T Operator Manual
M AG NE T IC FIE LDS
Cryogen and quench concerns
With superconductive MR systems, another concern related to the static magnetic field is a quench of the
cryogens. A superconductive magnet uses cryogens to super-cool the electrical conductor that creates the
magnetic field. Temperatures as low as -269°C (-452°F) are achieved to create the proper environment
within the magnet. A quench, which is a sudden boil-off of the entire volume of cryogenic liquid, causes a
rapid loss of the static magnetic field.
Liquid Cryogen Hazards
Cryogens come in large vacuum containers called dewars. Liquid helium is generally used for cooling
purposes, although some service procedures also require liquid nitrogen. Nitrogen dewars weigh from 400
to 500 pounds when full. Helium dewars weigh from 700 to 800 pounds. In addition to large dewars, there
may be smaller helium gas cylinders present. This helium gas is used to fill the magnet to proper cryogen
levels. Special considerations should be observed when dealing with cryogens.
CAUTION
Leaking helium or nitrogen gas will displace oxygen. The ambient air oxygen concentration may
then be insufficient for human respiration. The limit of the air oxygen concentration should meet
national laws or regulations.
CAUTION
The following information defines the proper handling of cryogens.
l Dewars and cylinders should not be tipped or heated, nor should the valves be tampered with.
l The cryogens boil off as they cool the magnet wires and must be replenished periodically by qualified
personnel. The rate of boil-off should be monitored by checking the cryogen level meter found on the
system cabinet.
l Contact with the cryogenic liquids or gas could result in severe frostbite; care should be taken when
in proximity to these substances. The wearing of protective clothing is essential during all work in
conjunction with liquefied cryogens. Such clothing consists of
o Safety gloves
o Work gloves
o Face shield
o Laboratory coat or overalls (cotton or linen)
o Non-magnetic safety shoes
l Dewars should be stored in a well-ventilated area. Cryogens could be accidentally released in
gaseous form, resulting in an asphyxiation hazard.
l All dewars and gas cylinders must be non-magnetic.
l Gas cylinders should be stored upright and secured to the wall with a chain with the metal protective
top in place. (If a cylinder falls over or the valve is knocked off, the container may act like a rocket; a
full cylinder has enough power to penetrate walls.)
l Because the cylinder’s metal cap may be magnetic, the cap should always be removed before
bringing the cylinder into the magnet room.
l If possible, all personnel should stay out of the magnet room when a qualified service engineer is
filling cryogens in the magnet. If personnel must be present, they must wear proper gloves, a face
shield, and ear protectors.
110 5488211-1EN (09/2013) Rev.1
© 2013 General Electric Company
Chapter 2: Safety
l A qualified service engineer should be present any time cryogens are transported within the
hospital or added to the magnet.
l It is crucial that ventilation and cryogenic systems be kept in good repair and checked regularly to
ensure proper functionality.
l Flammable materials must not be brought near the cryogen containers.
l You are responsible for establishing and following a procedure, in accordance with your local and
federal requirements (in the US: OSHA 29 CFR 1910.36), that includes possible evacuation of the MRI
area, if flammable materials are identified near cryogenic gases. If grease, oil, or other combustible
material is present in the vicinity of the containers, the escape of cryogenic gases can lead to the
formation of a potentially combustible liquid due to liquefaction of air and concentration of oxygen.
Quench vent failure hazards
Quenches are indicated by a loud noise, warning message, or the tilting of an image on the display screen.
A quench is a hazard only if the vent fails, which would result in the release of white clouds of cryogen
vapor into the magnet room. This would present a potential asphyxiation hazard to both the patient and
personnel. It is critical to have a well-planned method to quickly evacuate the patient and personnel from
the magnet room should a quench occur.
WARNING
In the unlikely event of a quench and vent failure, a procedure needs to be in place to evacuate the
patient and all personnel from the magnet room. Failure to follow these precautions can result in
serious injury (e.g., asphyxiation, frostbite, or injuries due to panic).
The table below lists the decay times for the 1.5T system to reach 20 mT and the 3.0T systems to reach 50
mT in the case of a quench or the Emergency Magnet Rundown switch is activated.
Table 2-36: Examples of system decay time to reach 20 mT for 1.5T systems and 50 mT for 3.0T systems
System Decay time (seconds)
0.7T 120
1.5T 120
1.5T wide bore 60
3.0T VH/i 30
3.0T EXCITE 100
3.0T wide bore 60
5488211-1EN (09/2013) Rev.1 111
© 2013 General Electric Company
Signa HDxt 1.5T and 3.0T Operator Manual
M AG NE T IC FIE LDS
Static spatial gradients on concentric cylinders
The static magnetic field might cause forces or torques on some devices near the magnet. The following
table shows the maximum magnetic field (B0), the spatial rate of change of the magnetic field (grad(B0)),
and the product of the magnetic fields and its rate of change (B0*grad(B0)) for infinitely long cylinders
concentric with the patient bore. This information may be of use in evaluating risk assuming patients are
confined to the cylinder bounds. Note that higher values of these parameters exist on the magnet bore
covers (see above).
For example, find the peak static gradient field in the 70 cm bore for a MR450w (DVw) GEM system.
First find that the maximum peak gradient on the magnet covers (from the above table) is 12.4
Tesla/m (1240 gauss/cm). This peak occurs at a radius of 0.510 m of axis and a z location 0.783 m
from isocenter (typically on the magnet covers. Some risk managers consider this information
adequate for determining risk from static spatial gradients.
Some risk managers may limit the patient to regions contained by cylinders concentric with the
patient bore. They may use the table below to find that the maximum spatial gradient in the bore is
6.7 Tesla/m (which may be written as 670 Gauss/cm). The peak spatial gradient in the patient bore is
located on the 70 cm cylinder surface at z = 0.68 m from isocenter. The user then evaluates the risk
from the device manufacturer’s MR Conditional Labeling, from the characteristics of the scanner,
and from other information such as patient history. In this case the static gradient is about half the
maximum value on the magnet cover.
Figure 2-21: Static spatial gradients at various radii
Table 2-37: Image legend
# Description
1 Concentric cylinders
2 Magnet
Table 2-38: Concentric cylinder data table 1
Field On patient Z On 20 cm Diameter On 30cm Diameter On 40cm Diameter
magnet Item axis Cylinder surface Cylinder surface Cylinder surface
Peak R,Z (m,) Peak R,Z (m,m) Peak R,Z (m,m) Peak R,Z (m,m)
(0.000, (0.100, (0.150, (0.200,
3.0T Bo (T) 3.0 3.0 3.0 3.0
0.250) 0.358) 0.460) 0.530)
112 5488211-1EN (09/2013) Rev.1
© 2013 General Electric Company
Chapter 2: Safety
Field On patient Z On 20 cm Diameter On 30cm Diameter On 40cm Diameter
magnet Item axis Cylinder surface Cylinder surface Cylinder surface
Peak R,Z (m,) Peak R,Z (m,m) Peak R,Z (m,m) Peak R,Z (m,m)
Gradient (0.000, (0.100, (0.150, (0.200,
5.1 5.3 5.6 6.2
(T/m) 0.880) 0.880) 0.880) 0.845)
3TLC
BxG (0.000, (0.100, (0.150, (0.200,
10.6 11.3 12.3 14.0
(T2/m) 0.790) 0.785) 0.765) 0.785)
(0.000, (0.100, (0.150, (0.200,
Bo (T) 3.0 3.0 3.0 3.0
0.225) 0.325) 0.450) 0.535)
Gradient (0.000, (0.100, (0.150, (0.200,
3.0T 5.0 5.2 5.5 6.0
(T/m) 0.900) 0.885) 0.880) 0.880)
G3
BxG (0.000, (0.100, (0.150, (0.200,
12.2 11.4 12.2 14.0
(T2/m) 0.810) 0.789) 0.800) 0.805)
(0.000, (0.100, (0.150, (0.200,
Bo (T) 3.0 3.0 3.0 3.0
0.275) 0.390) 0.460) 0.545)
Gradient (0.000, (0.100, (0.150, (0.200,
3.0T 4.3 4.4 4.6 4.8
(T/m) 1.090) 1.088) 1.080) 1.098)
3T94
BxG (0.000, (0.100, (0.150, (0.200,
8.7 9.0 9.4 10.1
(T2/m) 0.970) 0.963) 0.985) 0.975)
(0.000, (0.100, (0.150, (0.200,
Bo (T) 1.5 1.5 1.5 1.5
0.270) 0.366) 0.460) 0.520)
1.5T Gradient (0.000, (0.100, (0.150, (0.200,
2.6 2.8 3.0 3.3
DVw (T/m) 0.840) 0.820) 0.815) 0.780)
BxG (0.000, (0.100, (0.150, (0.200,
2.9 3.1 3.3 3.9
(T2/m) 0.730) 0.756) 0.745) 0.745)
(0.000, (0.100, (0.150, (0.200,
Bo (T) 1.5 1.5 1.5 1.5
0.230) 0.374) 0.465) 0.525)
Gradient (0.000, (0.100, (0.150, (0.200,
1.5T 2.7 2.8 3.0 3.3
(T/m) 0.840) 0.836) 0.810) 0.805)
LCC
BxG (0.000, (0.100, (0.150, (0.200,
2.8 3.0 3.3 3.8
(T2/m) 0.770) 0.763) 0.775) 0.745)
(0.000, (0.100, (0.150, (0.200,
Bo (T) 1.5 1.5 1.5 1.5
0.230) 0.367) 0.460) 0.530)
1.5T Gradient (0.000, (0.100, (0.150, (0.200,
2.7 2.8 3.0 3.2
Cx (T/m) 0.85) 0.837) 0.825) 0.815)
BxG (0.000, (0.100, (0.150, (0.200,
2.8 3.0 3.3 3.8
(T2/m) 0.600) 0.746) 0.750) 0.745)
(0.000, (0.100, (0.150, (0.200,
Bo (T) 1.5 1.5 1.5 1.5
0.320) 0.384) 0.460) 0.530)
1.5T Gradient (0.000, (0.100, (0.150, (0.200,
2.5 2.6 2.7 2.9
S5 (T/m) 0.900) 0.919) 0.870) 0.895)
BxG (0.000, (0.100, (0.150, (0.200,
2.6 2.7 2.9 3.3
(T2/m) 0.820) 0.791) 0.810) 0.800)
1.5T (0.000, (0.100, (0.150, (0.200,
Bo (T) 1.5 1.5 1.5 1.5
S4 0.210) 0.364) 0.465) 0.540)
5488211-1EN (09/2013) Rev.1 113
© 2013 General Electric Company
Signa HDxt 1.5T and 3.0T Operator Manual
Field On patient Z On 20 cm Diameter On 30cm Diameter On 40cm Diameter
magnet Item axis Cylinder surface Cylinder surface Cylinder surface
Peak R,Z (m,) Peak R,Z (m,m) Peak R,Z (m,m) Peak R,Z (m,m)
Gradient (0.000, (0.100, (0.150, (0.200,
2.5 2.6 2.7 2.9
(T/m) 0.920) 0.924) 0.910) 0.925)
BxG (0.000, (0.100, (0.150, (0.200,
2.6 2.7 2.9 3.2
(T2/m) 0.830) 0.842) 0.815) 0.825)
(0.000, (0.100, (0.150, (0.200,
Bo (T) 1.5 1.5 1.5 1.5
0.260) 0.344) 0.480) 0.565)
1.5T Gradient (0.000, (0.100, (0.150, (0.200,
2.0 2.1 2.2 2.3
S3 (T/m) 0.970) 0.990) 0.970) 0.940)
BxG (0.000, (0.100, (0.150, (0.200,
2.3 2.4 2.5 2.7
(T2/m) 0.895) 0.889) 0.885) 0.875)
(0.000, (0.100, (0.150, (0.200,
Bo (T) 1.5 1.5 1.5 1.5
1.5T 0.260) 0.344) 0.481) 0.564)
S3 Gradient (0.000, (0.100, (0.150, (0.200,
2.1 2.2 2.3 2.4
magna- (T/m) 1.004) 0.990) 0.973) 0.990)
shield BxG (0.000, (0.100, (0.150, (0.200,
2.3 2.4 2.5 2.8
(T2/m) 0.895) 0.889) 0.893) 0.884)
(0.000, (0.100, (0.150, (0.200,
Bo (T) 1.5 1.5 1.5 1.5
0.261) 0.384) 0.496) 0.568)
1.5T Gradient (0.000, (0.100, (0.150, (0.200,
2.0 2.1 2.2 2.3
S2 (T/m) 0.988) 0.978) 0.968) 0.931)
BxG (0.000, (0.100, (0.150, (0.200,
2.2 2.3 2.5 2.7
(T2/m) 0.890) 0.880) 0.867) 0.868)
Table 2-39: Concentric cylinder data table 2
Field Item On patient On 50cm On 55 cm On 60cm On 70cm
Magnet Z axis Diameter Cylinder Diameter Diameter Diameter
surface Cylinder Cylinder Cylinder
surface surface surface
Peak R,Z Peak R,Z Peak R,Z Peak R,Z Peak R,Z
(m,m) (m,m) (m,m) (m,m) (m,m)
(0.000, (0.350,
Bo (T) 3.0 3.1 (0.250,0.580) 3.2 (0.275,0.595) 3.3 (0.300,0.610) 3.5
0.250) 0.635)
3.0T Gradient (0.000, (0.350,
5.1 7.0 (0.250,0.845) 7.5 (0.275,0.800) 8.3 (0.300,0.825) 10.7
3TLC (T/m) 0.880) 0.770)
(0.000, (0.350,
BxG (T2/m) 10.6 16.9 (0.250,0.755) 18.9 (0.275,0.790) 22.4 (0.300,0.740) 31.5
0.790) 0.740)
(0.000, (0.350,
Bo (T) 3.0 3.1 (0.250,0.585) 3.2 (0.275,0.600) 3.2 (0.300,0.620) 3.5
0.225) 0.640)
3.0T Gradient (0.000, (0.350,
5.0 6.7 (0.250,0.830) 7.7 (0.275,0.825) 7.9 (0.300,0.805) 10.4
G3 (T/m) 0.900) 0.755)
(0.000, (0.350,
BxG (T2/m) 12.2 16.4 (0.250,0.800) 19.3 (0.275,0.790) 21.9 (0.300,0.765) 32.7
0.810) 0.750)
(0.000,
Bo (T) 3.0 3.0 (0.250,0.600) 3.1 (0.275,0.620) 3.1 (0.300,0.640)
3.0T 0.275)
3T94 Gradient
4.3
(0.000,
5.2 (0.250,1.090) 5.5 (0.275,1.085) 5.8 (0.300,1.075)
(T/m) 1.090)
114 5488211-1EN (09/2013) Rev.1
© 2013 General Electric Company
Chapter 2: Safety
Field Item On patient On 50cm On 55 cm On 60cm On 70cm
Magnet Z axis Diameter Cylinder Diameter Diameter Diameter
surface Cylinder Cylinder Cylinder
surface surface surface
Peak R,Z Peak R,Z Peak R,Z Peak R,Z Peak R,Z
(m,m) (m,m) (m,m) (m,m) (m,m)
(0.000,
BxG (T2/m) 8.7 11.1 (0.250,0.975) 11.8 (0.275,0.985) 12.6 (0.300,0.995)
0.970)
(0.000, (0.350,
Bo (T) 1.5 1.6 (0.250,0.565) 1.6 (0.275,0.580) 1.7 (0.300,0.595) 1.9
0.270) 0.610)
1.5T Gradient (0.000, (0.350,
2.6 3.8 (0.250,0.755) 4.2 (0.275,0.755) 4.7 (0.300,0.760) 6.7
DVw (T/m) 0.840) 0.680)
(0.000, (0.350,
BxG (T2/m) 2.9 4.9 (0.250,0.735) 5.8 (0.275,0.725) 7.0 (0.300,0.685) 11.8
0.730) 0.660)
(0.000,
Bo (T) 1.5 1.6 (0.250,0.570) 1.6 (0.275,0.590) 1.7 (0.300,0.600)
0.230)
1.5T Gradient (0.000,
2.7 3.7 (0.250,0.820) 4.1 (0.275,0.790) 4.6 (0.300,0.750)
LCC (T/m) 0.840)
(0.000,
BxG (T2/m) 2.8 4.7 (0.250,0.750) 5.5 (0.275,0.740) 6.5 (0.300,0.720)
0.770)
(0.000,
Bo (T) 1.5 1.6 (0.250,0.570) 1.6 (0.275,0.585) 1.7 (0.300,0.600)
0.230)
1.5T Gradient (0.000,
2.7 3.8 (0.250,0.810) 4.2 (0.275,0.775) 4.6 (0.300,0.775)
Cx (T/m) 0.85)
(0.000,
BxG (T2/m) 2.8 4.7 (0.250,0.715) 5.5 (0.275,0.700) 6.5 (0.300,0.715)
0.600)
(0.000,
Bo (T) 1.5 1.6 (0.250,0.575) 1.6 (0.275,0.595) 1.6 (0.300,0.615)
0.320)
1.5T Gradient (0.000,
2.5 3.3 (0.250,0.850) 3.5 (0.275,0.845) 3.7 (0.300,0.830)
S5 (T/m) 0.900)
(0.000,
BxG (T2/m) 2.6 3.9 (0.250,0.795) 4.4 (0.275,0.780) 4.9 (0.300,0.775)
0.820)
(0.000,
Bo (T) 1.5 1.5 (0.250,0.595) 1.6 (0.275,0.620) 1.6 (0.300,0.630)
0.210)
1.5T Gradient (0.000,
2.5 3.3 (0.250,0.890) 3.4 (0.275,0.885) 3.7 (0.300,0.860)
S4 (T/m) 0.920)
(0.000,
BxG (T2/m) 2.6 3.8 (0.250,0.795) 4.2 (0.275,0.810) 4.7 (0.300,0.775)
0.830)
(0.000,
Bo (T) 1.5 1.5 (0.250,0.626) 1.5 (0.275,0.645) 1.6 (0.300,0.665)
0.260)
1.5T Gradient (0.000,
2.0 2.5 (0.250,0.930) 2.7 (0.275,0.925) 2.9 (0.300,0.910)
S3 (T/m) 0.970)
(0.000,
BxG (T2/m) 2.3 3.1 (0.250,0.860) 3.4 (0.275,0.855) 3.7 (0.300,0.840)
0.895)
(0.000,
Bo (T) 1.5 1.5 (0.250,0.623) 1.5 (0.275,0.643) 1.6 (0.300,0.663)
1.5T 0.260)
S3 Gradient (0.000, (0.275,
2.1 2.6 (0.250,0.973) 2.7 2.9 (0.300,0.922)
magna- (T/m) 1.004) 0.935)
shield BxG (0.000, (0.275,
2.3 3.1 (0.250,0.860) 3.4 3.8 (0.300,0.858)
(T2/m) 0.895) 0.851)
(0.000, (0.275,
1.5T Bo (T) 1.5 1.5 (0.250,0.625) 1.6 1.6 (0.300,0.665)
0.261) 0.650)
S2
Gradient 2.0 (0.000, 2.6 (0.250,0.942) 2.7 (0.275, 2.9 (0.300,0.900)
5488211-1EN (09/2013) Rev.1 115
© 2013 General Electric Company
Signa HDxt 1.5T and 3.0T Operator Manual
Field Item On patient On 50cm On 55 cm On 60cm On 70cm
Magnet Z axis Diameter Cylinder Diameter Diameter Diameter
surface Cylinder Cylinder Cylinder
surface surface surface
Peak R,Z Peak R,Z Peak R,Z Peak R,Z Peak R,Z
(m,m) (m,m) (m,m) (m,m) (m,m)
(T/m) 0.988) 0.922)
BxG (0.000, (0.275,
2.2 3.2 (0.250,0.832) 3.4 3.9 (0.300,0.831)
(T2/m) 0.890) 0.865)
Field Gradient Information for 1.0 tesla LX system with an SX magnet
Table 2-40: Maximum field values on enclosures.
Max |B|*|gradB|
Parameter R [m] Z [m] |B| [T] |gradB| [T/m]
[T2/m]
Peak B 0.306 0.651 1.201 1.361 1.486
Peak gradient 0.441 1.101 0.387 5.392 1.897
Peak product 0.370 0.848 0.983 3.457 3.090
Table 2-41: Maximum field values on cylindrical surfaces inside patient bore.
On 20 cm On 30 cm On 40 cm On 50 cm On 55 cm On 60 cm
On patient diameter diameter diameter diameter diameter diameter
Item
axis cylindrical cylindrical cylindrical cylindrical cylindrical cylindrical
surface surface surface surface surface surface
peak Z (m) peak Z (m) peak Z (m) peak Z (m) peak Z (m) peak Z (m) peak Z (m)
Bo (T) 1.002 0.200 1.003 0.380 1.005 0.490 1.014 0.560 1.038 0.605 1.058 0.630 1.084 0.645
Grad 1.688 0.925 1.769 0.910 1.850 0.910 1.989 0.915 2.208 0.900 2.365 0.860 2.548 0.800
(T/m)
BxG 1.176 0.830 1.250 0.840 1.357 0.820 1.515 0.835 1.817 0.805 2.066 0.790 2.358 0.800
(T2/m)
116 5488211-1EN (09/2013) Rev.1
© 2013 General Electric Company
Chapter 2: Safety
Gradient magnetic fields
Gradient magnetic fields produce rapidly changing magnetic fields during scanning. Gradients turn on and
off very rapidly to spatially encode the MR signal during a scan. High frequency gradient amplitudes
switched very quickly (high dB/dt) may cause nerve stimulation at periphery of body due to induced
currents in nerves. Because a current can be induced in any conductive material lying on or near the
patient’s body, a potential biological hazard exists. The greater the rate of change of the magnetic field
(dB/dt, slew rate), the larger the induced current. The muscles, nerves, and blood vessels of the human
body are all conductive materials.
WARNING
Ensure occupational exposure to time varying magnetic field caused by the gradients complies with
local requirements.
5488211-1EN (09/2013) Rev.1 117
© 2013 General Electric Company
Signa HDxt 1.5T and 3.0T Operator Manual
G R ADIE NT M AG NE T IC FIE LDS
Calculate maximum gradient output
Let d be the total duration of the gradient ramp (minimum to maximum) or the period of a sinusoidal
waveform divided by π. Let f be a fraction (0.8 for Normal Mode or 1 for First Mode). Let c be the chronaxie
time in microseconds. Let d|B|/dt_0 be the rheobase (rb, infinite ramp duration) value of the time varying
gradient magnetic field. Gradient output may be expressed by the following equation;
Maximum gradient output on a cylinder of 0.2 m radius may be found from equation and table below. f is the
fraction of the mean stimulation threshold, rb is the infinite ramp duration mean PNS threshold, c is the
rheobase value (ramp duration where the mean threshold is 2*rb), and d is the gradient ramp duration.
Table 2-42: Rheobase and chronaxie constants for various gradient coils
Type rb (T/s) C (μs)
BRM* 23.7 370
CRM 25.2 558
TRM Zoom 29.1 354
TRM WB 23.7 370
XRMB 23.4 334.3
XRMW 20 360
*BRM gradient used in Optima MR360 and Brivo MR355 systems
Related topics
Contraindications for use
118 5488211-1EN (09/2013) Rev.1
© 2013 General Electric Company
Chapter 2: Safety
G R ADIE NT M AG NE T IC FIE LDS
Gradient output limits
Safety parameter levels approved for the Second Controlled Operating Mode are set by the Investigational
Review Board (IRB) or other human studies boards. For Gradient Output these levels are measured as a
percentage of the mean peripheral nerve stimulation threshold (PNS).
CAUTION
Continuous patient observation and contact are required in all modes of operation. Medical
Supervision is required in the First or Second Level controlled operating modes.
The MR system gradients are capable of operating under several modes:
Normal: the normal operating mode, admissible for all individuals.
First Level: controlled operating mode, admissible for patients on whom a medical decision was
made ensuring that they can handle the increased gradient output effects or increased SAR. Limits
for increased gradient output and SAR are based on current scientific literature related to safety.
Second Level: controlled operating mode, admissible for customers with Investigation (ethical
studies) Review Board (IRB) clearance and with a proprietary license agreement with GE. IRB review
must include explicit approval of the percentage PNS threshold.
The appearance of the operating interface changes on the basis of: whether the system is operating in
clinical or research mode, the governing standard (typically the International Electrotechnical Commission
(IEC)). The table below lists system operating modes and associated threshold limits.
5488211-1EN (09/2013) Rev.1 119
© 2013 General Electric Company
Signa HDxt 1.5T and 3.0T Operator Manual
Product maximum gradient output
The table below gives d|B|/dt for the maximum magnitude values of the vector sum of the field components
generated by each of the three GRADIENT UNITS simultaneously at the published peak gradient strength
and peak slew rate. The values are in terms of d|B|/dt at various diameters (in meters) from the gradient coil
axis. The diameters include 0.2 m, 0.4 m, and the bore diameter minus 0.1 m. The values include no
peripheral nerve stimulation limits.
Table 2-43: Maximum d|B|/dt on cylinders of various diameters at the product slew rate
max d|B|/dt [T/s] D= 0.2 (m) D = 0.4 (m0 D = 0.45 (m) D = 0.5 (m) D = 0.6 (m)
BRM
(Signa HDx, Cx 1.5 T BRM, MR360, 60 cm 59.1 84.5 N/A 111 N/A
bore, Lx, Excite, HD, and S5)
CRM
64.4 98 113 N/A N/A
(CRM, 55 cm bore, Lx, Excite, HD)
TRM zoom
60.1 87.1 N/A 111.5 N/A
(TwinSpeed, 60 cm bore, Lx, Excite, HD)
TRM whole body
40.8 58.2 N/A 75 N/A
(TwinSpeed, 60 cm bore, Lx, Excite, HD)
XRMB
94.7 129.1 N/A 161.9 N/A
(3T MR750, 60 cm bore, DV)
XRMW
(1.5 T MR450w, 3 T MR750w. 70 cm bore, 52.2 70.8 N/A N/A 118.6
DV)
CAUTION
Gradient output may be controlled by Local Approval.
Table 2-44: IEC gradient output limits
Operating mode PNS Limit
Normal 80% mean nerve stimulation threshold
100% of the mean nerve stimulation threshold. Requires you to click the
First Level (controlled mode) [Accept] button to proceed when the Normal mode dB/dt or SAR limits are
exceeded, but Second Level mode has not yet been reached.
Second Level (controlled Requires research key and IRB or Human Ethical Committee approval of the
mode) research to be conducted.
120 5488211-1EN (09/2013) Rev.1
© 2013 General Electric Company
Chapter 2: Safety
G R ADIE NT M AG NE T IC FIE LDS
Peripheral nerve stimulation
The concern from time-varying gradient fields is to prevent cardiac stimulation and ventricular fibrillation.
Cardiac stimulation in the most sensitive population percentile requires at least 39 times as much energy
as is produced by at peak gradient amplitude of 0.05 Tesla/meter and Slew Rate of 200 Tesla/meter/sec.
Regulatory bodies use avoidance of painful nerve stimulation to limit gradient output with an adequate
safety margin. Painful nerve stimulation typically occurs at approximately double the mean stimulation
perception threshold. Some discomfort is experienced about 1.5 times the mean PNS threshold, see figure
below.
Peripheral nerve stimulation (PNS) problems are not of concern on systems compliant with IEC 60601-2-33
Normal or First Controlled Operating Modes. The IEC limits PNS to 80% of the mean threshold in Normal
Mode (where stimulation should be rare) and 100% for the First Mode (where non-painful stimulation is
expected in about half the patients).
If the patient can not tolerate PNS, change to Normal Mode to eliminate the problem. Otherwise change to
a lower slew rate pulse sequence to continue scanning the patient. MR workers may experience similar
sensations if they are in or very near gradient coils during active scanning.
The Anterior/Posterior (A/P) (=Y) gradient axis typically has the lowest stimulation threshold. So it is prudent
to keep the gradient waveform most likely to stimulate (the gradient waveform with the highest slew rate
for the longest total ramp time) on a physical axis other than Y.
You should remain in constant contact with the patient, especially in the FIRST CONTROLLED MODE, to
ensure that the patient does not feel painful stimulation (or high localized heating).
The figure below displays a graph of the relative mean threshold (vertical axis) and discomfort stimulation
levels (horizontal axis) where relative means are for perception (100), discomfort (1000), and pain (10,000).
1 = threshold
2 = uncomfortable
3 = intolerable
4 = 1% cardiac
Figure 2-22: Relative mean threshold and discomfort stimulation levels
The distribution of those experiencing PNS is illustrated in the figure below; three curves where the
horizontal axis is the normalized level and the vertical axis is the% probability of PNS. The curves represent
the following:
1 = threshold
2 = uncomfortable
3 = intolerable
5488211-1EN (09/2013) Rev.1 121
© 2013 General Electric Company
Signa HDxt 1.5T and 3.0T Operator Manual
Figure 2-23: PNS probability. X axis = Fraction of the Mean Threshold (100% PNS). Y axis = Population percentile.
CAUTION
To reduce the possibility of PNS, make sure the patient’s hands are not clasped or touching and that
their feet are not crossed. Either or both of which could form a conductive loop.
CAUTION
Due to the rapid rate of change of the magnetic fields (dB/dt) used during some scans, a percentage
of patients may experience a non-hazardous tingling or touch sensation. The PNS probability graph
indicates the type of sensations caused at different percentages of the mean nerve stimulation
threshold. Note that stimulation is relatively rare in NORMAL MODE (x-axis=0.8), but occurs about
50% of the time in the FIRST MODE (x axis=1). If this sensation is bothersome or uncomfortable to
the patient, stop the scan. Change to NORMAL MODE to continue scanning the patient. The MR
worker may experience similar sensations if remaining within the gradient field during active
scanning.
CAUTION
There is a possibility that mild peripheral nerve stimulation (PNS) may be induced in the MR worker
when that person is exposed to the gradients when the system is operating in the First Level
Controlled Operation Mode. The MR worker should remain outside the magnet room during
scanning in this Mode except when circumstances dictate otherwise.
CAUTION
Peripheral nerve stimulation is not harmful. The potential for inducing peripheral nerve stimulation
is kept within limitations. The MR system is limited from operating above 80% of the PNS threshold
in the NORMAL Mode (100% of the mean PNS threshold in the First Mode) by the software (unless
the system is in Second Controlled Mode). The point at which 50% of a population experiences PNS
is the PNS threshold. PNS has been described as a light “touching” sensation felt on various areas of
the skin surface. These areas vary depending upon which gradient axis is in use. Some common
122 5488211-1EN (09/2013) Rev.1
© 2013 General Electric Company
Chapter 2: Safety
areas for the sensations are the bridge of the nose, arms, chest, and upper buttock/abdomen.
Hands clasped together increase the potential for stimulation by approximately 65%. The potential
for PNS is low, but it exists for all sequences in all gradient configurations.
Please report all complaints of patient discomfort that may be associated with PNS during MR
examinations (e.g., muscle twitches, tingling sensations, or headaches) to GE Healthcare. See Safety
information for contact information.
5488211-1EN (09/2013) Rev.1 123
© 2013 General Electric Company
Signa HDxt 1.5T and 3.0T Operator Manual
G R ADIE NT M AG NE T IC FIE LDS
Acoustic noise
Another potential safety issue associated with gradient switching is the loud noise. The rapid alternations of
currents within the gradient coils cause the coil assemblies to vibrate against their mountings, thus
generating a loud resonant noise. The acoustic noise produced during scanning can exceed 99 dBA in the
bore.
WARNING
The sound level at the operator’s console should be limited to comply with local rules.
WARNING
Hearing protection is required for all people, including the MR worker, in the magnet room during a
scan to prevent hearing impairment. Acoustic levels may exceed 99 dBA. Patient hearing protection
with a noise reduction rating (NRR) of 29 dB or better is required to reduce acoustic level below
99dBA. The A-weighted RMS sound pressure level is measured according to section 26e and 26g of
IEC 60601-2-33: 2002.
CAUTION
All personnel should be trained on the proper use of hearing protection.
l Special attention should be utilized to protect the hearing of neonates, premature infants, and any
other condition that does not allow for hearing protection to be applied.
l Patients with increased anxiety may have a lower acceptance to sound pressure (e.g., newborns,
infants, young children, elderly, and pregnant women and the fetus).
l Anesthetized patients have less then normal protection against high sound pressure. Hearing
protection should not be omitted.
l Typical operator console noise levels are below 60 dBA, so hearing protection is generally not
required at the operator console. However, it is important to ensure the sound level complies with all
local regulations.
l In some countries, legislation exists that limits employee exposure to noise levels. Ensure
compliance with your local regulations by providing additional hearing protection to MR workers for
use in the magnet room where required.
l If a music sound system is in use by the patient during scanning, the music sound system must
provide > 29dB NRR of attenuation. All hearing protection devices must provide > 29dB NRR of
attenuation.
Encourage the routine use of earplugs to prevent problems associated with acoustic noise during MR
procedures. GE Healthcare offers disposable ear protection of various noise reduction ratings. These can be
ordered through the GE accessories catalog. The table below, describes the available types of disposable
ear protection.
Table 2-45: Disposable ear protection
Description dB
E8801BA EAR Disposable Foam Earplugs 29
E8801BB EAR Taperfit2 Foam Earplugs 32
E8801BC Max-Lite Foam Earplugs 30
124 5488211-1EN (09/2013) Rev.1
© 2013 General Electric Company
Chapter 2: Safety
Since the acoustic noise of the OpenSpeed system does not exceed 92.2 dBA, ear protection is not
required, but is recommended.
5488211-1EN (09/2013) Rev.1 125
© 2013 General Electric Company
Signa HDxt 1.5T and 3.0T Operator Manual
Electromagnetic fields
The Radio Frequency (RF) field is an oscillating electromagnetic field. Pulses of RF energy are used to
generate the signal, which cause tissues to absorb RF power. Under certain conditions, this may cause
tissue heating. The amount of heating depends on several factors, such as patient size and pulse sequence
timing. RF heating of tissues is greatest at the periphery of the skin. The Specific Absorption Rate (SAR) is the
estimated amount of heat dose received by the patient. This value is expressed as watts of power per
kilogram of the patient’s body weight.
MR frequencies for Multi-Nuclear Spectroscopy (MNS)
Figure 2-24: MR frequencies in MHz for Multi-Nuclear Spectroscopy (MNS) nuclei at 1.5T and 3.0T
1.5 Tesla 3.0 Tesla
Nucleus Min Freq MHz Max Freq MHz Min Freq MHz Max Freq MHz
15N 6.450 6.496 12.899 12.993
17O 8.621 8.690 17.242 17.380
2D 9.772 9.834 19.544 19.669
29Si 12.657 12.743 25.314 25.486
13C 16.008 16.113 32.016 32.227
23Na 16.849 16.956 33.697 33.912
129Xe 17.672 17.916 35.345 35.833
11B 20.428 20.562 40.855 41.124
7Li 24.744 24.901 49.488 49.803
31P 25.787 25.970 51.574 51.941
3He 48.519 48.827 97.037 97.654
19F 59.895 60.396 119.790 120.791
1H 63.658 64.063 127.316 128.126
126 5488211-1EN (09/2013) Rev.1
© 2013 General Electric Company
Chapter 2: Safety
E LE C T R OM AG NE T IC FIE LDS
Tissue heating
Before the patient is scanned, the computer estimates the level of heating and compares it to the
predetermined exposure limits. If the scan is expected to exceed these limits, the system then adjusts the
scan parameters before starting the scan. The complete estimate is based in part on patient weight.
Therefore, take care to enter the patient’s weight correctly to prevent excessive RF exposure or scan
abortion.
When patient temperature is not changing, typical skin temperatures are about 33 °C while core
temperatures are about 37 °C. Patients dissipate metabolic heat at the same rate it is generated so there
are no skin or core temperature changes. Humans subjected to significant radio frequency power
deposition (i.e., significant SAR) will normally attempt to dissipate the additional heat load through
vasodilatation of skin blood vessels permitting skin to approach core temperature. This action typically
causes the skin to flush (turn red) and enables the body to dissipate heat more rapidly. This skin flushing is a
normal response to significant radio frequency power deposition. Skin reddening or to a lesser degree the
report of a warming sensation without reddening regardless of the method it was created (SAR, Contact,
Metal, etc) is not hazardous if it clears in a few hours.
Patient comfort module
A sensor located in the bore of the magnet monitors bore temperature. The sensor posts appropriate
messages in the System Status Display area of the monitor (upper left portion of the monitor) that notify
you when the magnet bore wall is becoming warm. The temperature inside the magnet room should be set
at less than 70°F and the bore fan should be turned on at all times to keep air flowing inside the bore of the
magnet.
Thermal hazards
The increase in tissue temperature caused by RF exposure depends on a variety of factors associated with
the thermoregulatory system of the individual and the surrounding environment. Thermoregulatory is the
ability of the body to maintain regulated heat capacity levels. Observe the following warnings concerning
tissue heating:
WARNING
RF power deposition can heat the patient’s tissue if delivered faster than the patient’s tissues can
dissipate the generated heat. The amount of tissue heating depends on the patient’s weight, type of
pulse sequence, timing factors, number of slices, SAR, and the use of imaging options such as
saturation. Power deposition will typically be lower when the NORMAL MODE is selected for SAR.
FIRST MODE for SAR offers higher performance but also higher power deposition.
WARNING
A rise in body temperature can be a hazard to a patient with reduced thermoregulatory capacity
and increased sensitivity to raised body temperature. These can be caused by pre-existing
conditions, such as cardiac impairment that has reduced circulatory function, hypertension,
diabetes, old age, obesity, fever, pregnancy, or an impaired ability to perspire. A patient with these
complications must be carefully monitored at all times. Consider scanning with NORMAL MODE for
SAR for patients that may not tolerate the higher levels.
5488211-1EN (09/2013) Rev.1 127
© 2013 General Electric Company
Signa HDxt 1.5T and 3.0T Operator Manual
CAUTION
The MR worker who remains in the scan room during a study could be subject to tissue heating
caused by RF energy exposure. Care should be taken to limit the time the MR worker remains in the
scan room during a study.
WARNING
RF can also raise the magnet bore temperature and cause thermal stress; medical conditions can
reduce a patient’s ability to cope with external temperature increases. If the temperature continues
to rise, the scan stops until temperature within the bore is lowered. When the sensor detects
temperatures that may cause patient discomfort, the system posts the following messages on the
screen or in the error log:
l "The patient comfort level is warmer than normal."
l "The patient may be uncomfortable during the scan."
l "The bore cooling system or magnet room temperature may not be normal."
l "Further increases in temperature will inhibit scanning."
When the temperature drops to a comfortable level, the message is cleared from the screen. If the
temperature continues to rise, a second message appears on the screen:
l "Scan inhibited. Patient comfort sensor trip."
To facilitate a return to scanning, make sure the patient fan is ON, room temperature is normal,
21°C (70°F), and air flow through the bore is unobstructed.
When the magnet opening temperature decreases, the system posts this message:
l "New scans can be initiated, but the patient comfort level is still warmer than normal."
CAUTION
All patients should be monitored for increased temperature during the scan acquisition. If the
patient reports discomfort due to warming, stop the scan. Patients should be provided with the
hand-held Patient Alert bulb prior to scanning. The patient should be instructed to communicate any
concerns through the intercom or by activating the Patient Alert bulb.
CAUTION
RF heating can be caused by:
l Damp clothing
l Contact of body or extremities against the RF transmit coil surface, contact with metal, tattoos or
metallic eyeliner, contact with other body parts
l Formation of loops with RF receive coil cables and ECG leads
l The use of non MR-compatible ECG electrodes. Never use ECG electrodes past their expiration date.
l Scanning with a unconnected receive coil or other cables in the RF transmit coil during the
examination.
l ECG leads not compatible with MR. MR leads have very high impedances that limit current to below
the level of concern.
128 5488211-1EN (09/2013) Rev.1
© 2013 General Electric Company
Chapter 2: Safety
CAUTION
Extra attention should be utilized when scanning patients who are unconscious, sedated, or may
have loss of feeling in any body part (temporary or permanent paralysis). They may not be able to
alert you to RF heating.
CAUTION
The coil selected should match the coil that is connected. When scanning with a transmit/receive
only coil, DO NOT scan using the body coil (or use the Body coil configuration) at any time. Using the
body coil can cause RF heating and could result in patient burns. In addition, scanning with the body
coil can damage the transmit/receive only coil, requiring the coil to be unusable and returned to the
factory for service.
5488211-1EN (09/2013) Rev.1 129
© 2013 General Electric Company
Signa HDxt 1.5T and 3.0T Operator Manual
E LE C T R OM AG NE T IC FIE LDS
Contact point heating
Patient positioning can affect the safety of the scan procedure. To help prevent a patient burn from closed
loops formed by the following examples: clasped hands, by hands touching the body, from thighs contacting,
the patient's breasts contacting the chest wall over a small area, etc., insert non-conducting pads at least
0.25 inches thick between touching parts and between the patient and the bore wall and the patient and any
coils or conductors.
Figure 2-25: Patient positioned with non-conducting pads (1)
Observe the following warnings concerning contact point heating to protect patients from excessive heating
or burns related to induced currents during MR procedures:
WARNING
RF can cause localized heating at contact points between the patient/bore and patient/RF coil
resulting in discomfort or burns.
WARNING
RF can cause localized heating at contact points between adjacent body parts when a loop is
formed. Such localized heating can result in discomfort, or burns. This could occur when a patient’s
hands are touching or when a female patient’s breasts are compressed to her chest. Use pads
between body parts to avoid creating a loop with adjacent body parts.
WARNING
Place appropriate non-conductive padding between the patient and the bore wherever a portion of
the body may come into contact with the magnet opening.
WARNING
Always place appropriate non-conductive padding between the surface coil and the patient’s skin to
prevent burn injuries.
WARNING
For shoulder imaging, always place appropriate non-conductive padding between the patient’s
opposite shoulder or a portion of the patient’s body and the bore wherever a portion of the body or
opposite shoulder comes into contact with the bore.
130 5488211-1EN (09/2013) Rev.1
© 2013 General Electric Company
Chapter 2: Safety
CAUTION
RF can cause localized heating at patient contact points. Wet diapers or incontinence products have
the same electrical properties as human tissue. All patients with diapers, including adults, should
have dry diapers on prior to the start of the scan. If the patient reports discomfort due to warming,
stop the scan.
5488211-1EN (09/2013) Rev.1 131
© 2013 General Electric Company
Signa HDxt 1.5T and 3.0T Operator Manual
E LE C T R OM AG NE T IC FIE LDS
Conductive material heating
Another potential hazard related to the RF field is the heating of implants, devices, and objects of conductive
(e.g. metallic) compositions that may cause temperature changes during an MR examination. The induced
currents in the conductive (e.g. metallic) objects may cause them to get so hot that they can actually cause
burns in adjacent tissues. Therefore, it is very important to determine each patient’s work history and
thoroughly screen for any accessories containing conductive material.
Observe the following warnings concerning conductive material heating to protect patients from excessive
heating or burns related to induced currents during MR procedures:
WARNING
Eye makeup that contains metal flakes can cause eye and skin irritation during MR scanning.
Instruct patients to wash off removable makeup before the exam to avoid the risk of eye injury.
Before scanning, warn patients with permanent eyeliner or other metallic ink tattoos about the risk
of skin irritation and instruct them to get prompt medical attention if they experience severe
discomfort following an MR exam.
WARNING
Metal fragments/slivers can deflect and/or heat in a magnetic field, damaging surrounding tissues.
Patients thought to have metallic fragments in the eye should receive an eye exam to detect and
remove any metal fragments that could deflect and damage the eye.
WARNING
Jewelry, even 14-karat gold, can heat and cause burns. RF can heat (even non-ferrous) metal and
cause burns.
WARNING
Medicinal products in transdermal patches may cause burns to underlying skin.
WARNING
The use of MR non-compatible stereotactic frames and RF blankets is not recommended.
132 5488211-1EN (09/2013) Rev.1
© 2013 General Electric Company
Chapter 2: Safety
E LE C T R OM AG NE T IC FIE LDS
Specific Absorption Rate (SAR) limits
It is necessary to measure the RF absorption in tissues since RF exposure cannot be measured by the
system. Energy dissipation through absorption by the body can be described in terms of Specific Absorption
Rate (SAR). SAR is a rate, meaning it is a measure of the amount of RF power absorbed per unit of mass of
an object in watts per kilogram (W/kg). There are several types of SAR, listed in the table below, that must
be understood.
Table 2-46: SAR definitions
SAR type Definition
SAR averaged over total patient body mass over any six-minute period for Body and
Whole body
Receive Only surface coils, which use body transmit.
Partial body SAR averaged over the exposed mass in the coil averaged over any six-minute period.
Head SAR averaged over the mass of the patient’s head over any six-minute period.
SAR averaged over the estimated mass of the patient’s extremity over any six-minute
Extremity
period for small volume and Transmit/Receive coils.
Short term The SAR averaged over any 10-second period.
The MR system SAR operating modes:
Normal: the normal operating mode admissible for all individuals assuming MR Conditional
requirements are met.
First Level: controlled operating mode, admissible for patients on whom a medical decision was
made ensuring they can handle the increased SAR effects. Increased SAR levels are based on
current scientific literature related to safety. There is a potential risk for increased tissue heating
and nerve stimulation when operating above Normal mode.
Second Level: controlled operating mode, admissible for customers with a propriety license
agreement with GE and with Investigational Review Board clearance for the investigational protocol.
IRB review must include explicit approval of the SAR limits There is a potential risk for increased
tissue heating and nerve stimulation when operating above Normal mode.
CAUTION
When the system is operating in research mode, you are presented an interface to modify pulse
sequence internal parameters. If one chooses to modify certain internal pulse sequence
parameters like the pulse sequence repetition time, there is a risk of running the pulse sequence at
a Specific Absorption Rate (SAR) higher than the regulatory limits. You are advised NOT to modify
any internal pulse sequence parameters through Research Options, unless you are certain that by
doing so, you are not violating or bypassing safety limits or other local requirements which are
otherwise in place.
CAUTION
Continuous patient observation and contact is required in all modes of operation. Medical
Supervision is required in the First or Second Level controlled operating modes.
5488211-1EN (09/2013) Rev.1 133
© 2013 General Electric Company
Signa HDxt 1.5T and 3.0T Operator Manual
CAUTION
SAR may be controlled by Local Approval.
WARNING
The magnet room temperature shall not be more than 21°C per the manufacturer’s requirements
and the relative humidity shall not be more than 60%. Temperatures above 21°C and humidity
above 60% could result in lowering the system SAR limit.
The derating temperature is 25°C for relative humidity less than 60%. For each 10% increase of the
relative humidity in excess of 60%, the temperature is reduced by 0.25°C, e.g., 24°C at 100%
relative humidity.
For each degree of environmental temperature that exceeds the SAR-derating temperature, the
whole-body SAR limit is reduced by 0.25 W/kg until the SAR is 2 W/kg or 0 W/kg for the First Level
controlled operating mode or for the Normal mode, respectively.
WARNING
The RF power monitor and SAR limitations help prevent excessive RF exposure to the patient; SAR
values are calculated based on the patient’s weight. To help avoid injury, enter the patient’s correct
weight to set operating limits and prevent excessive RF exposure.
WARNING
The SAR algorithms for the MR systems calculate SAR values and set a limit on the number of
slices/echoes per second in order to limit RF power deposition. The power monitor and SAR
algorithm limit SAR, regardless of the patient weight or pulse sequence used. SAR limits are
conservatively estimated from worse-case patient positioning as a function of weight.
The legacy power monitor module limits the RF amplifier output power thus limiting the patient SAR
in case of a catastrophic failure. This module monitors peak power based on the patient’s weight,
duty cycle, and pulse sequence parameters. The peak power limits prevent you from using incorrect
patient weights.
WARNING
The average power monitor and SAR algorithm limit SAR based on patient weight and RF transmit
coil used. SAR limits are conservatively estimated from worse case patient positioning as a function
of weight. The power monitor limits the RF power, which in turn limits the patient SAR to within
controlled limits over time.
Pulse sequence SAR predictions (estimated SAR) are based on patient weight at the worst-case landmark.
To minimize nuisance power monitor trips caused by patient-to-patient variability, pulse sequence
predicted SAR is the mean plus 1.96 standard deviations (typically the normalized standard deviation is
about 18% at the worst-case landmark). The expected worst-case nuisance trip rate is approximately 2.5%.
If you experience a significant number of power trips above the 2.5% frequency, please consult your local
field service representative. The power monitor measures actual power and limits SAR appropriately. The
power measuring accuracy of the power monitor is about +/-12%.
134 5488211-1EN (09/2013) Rev.1
© 2013 General Electric Company
Chapter 2: Safety
Errors in patient weight do not result in excessive SAR. Low patient weight entries result in power monitor
trips below the SAR limit. High patient weight entries result in fewer slices/images per unit time than would
have been permissible.
SAR limits
The MR system’s RF power monitor helps prevent excessive RF exposure due to equipment failure. Since
the monitor protects the patient, it must be operational at all times, even when a scan is not in progress. If it
detects an equipment failure, it immediately disables the RF system. This system must be repaired or
adjusted by qualified service personnel.
Table 2-47: SAR operating limits
System Normal mode (W/kg) First level (W/kg) Second level (W/kg)
Head = 3.2
0.7T N/A N/A
Body = 2.0
Head = 3.2 Head = 3.2 Head > 3.2
1.5T
Body = 2.0 Body = 4.0 Body > 4.0
Head = 3.2 Head = 3.2 Head > 3.2
3.0T
Body = 2.0 Body = 4.0 Body > 4.0*
*When operating in the Second Level controlled operating mode, you need to click the [Scan Modes]
button from the Rx Manager and click [NO] to monitor SAR. This is only available when Research mode is
available. This disables the SAR slice limitations of the MR system, but not the slice limitations or SAR
monitoring of the 3.0T system power monitor. When the Research mode is enabled, a [Monitoring
Parameters] button is available. Clicking this button allows the researcher to enter an IRB approved SAR
limit for the research scans to be performed. The system automatically returns to Normal operation for the
next examination or can be manually returned to Normal operation by clicking the [Go to Clinical] button
from within the [Monitoring Parameters] button.
The IEC also allows Short Term limits that allow a higher Short Term SAR for 10 second periods of time.
These limits are 2 times higher than the 6 minute limitations per IEC guidelines. This allows short term
bursts of RF energy for very short scans.
Patient acceptance of High SAR scanning can be increased by giving the patient breaks to cool down,
providing light clothing, and limiting room temperature to 18 ± 3 °C, and by maximizing air flow.
The following table provides a bound for maximum B1rms (in micro-tesla) for body transmit coils and head
transmit coils at 1.5 T and at 3 T. Values are shown for the limits at 1.5 T and for the 3 T 94 magnet for the
head transmit coil and for the body transmit coil with the patient’s umbilicus at isocenter. Also shown are
the limits for other 3 T products for the head transmit coil and for the body transmit coil when the patient’s
umbilicus is at isocenter and when the patient’s chin is in isocenter in the body transmit coil.
Table 2-48: B1rms limit (µT)
Coil 1.5T 3.0T 3.0T 94
Body Coil
3.6 2.5 3.6
Umbilicus Landmark
Body Coil
N/A 3.6 N/A
Chin Landmark
Head Coil 7.2 7.2 7.2
5488211-1EN (09/2013) Rev.1 135
© 2013 General Electric Company
Signa HDxt 1.5T and 3.0T Operator Manual
Clinical hazards
Maintaining good patient contact and education can help reduce patient anxiety reactions and clinical
scanning hazards in the MR environment and during procedures.
CAUTION
Continuous patient observation and contact are required in all modes of operation.
You need to be aware of the conditions and risks associated with the following:
High-Risk Patients
Scanning Hazards
136 5488211-1EN (09/2013) Rev.1
© 2013 General Electric Company
Chapter 2: Safety
CLINICAL HAZAR DS
High risk patients
Several conditions are associated with high-risk patients, who may be at a greater risk of developing
complications during an MR examination. Observe these warnings and be prepared to manage the needs
of such patients during the examination.
WARNING
Patients with the following conditions are at the greatest risk of complications during MR scanning:
l Patients likely to develop seizure or have claustrophobic reactions.
l Greater than normal potential for cardiac arrest.
l Patients who are unconscious, heavily sedated, or confused and patients with whom no reliable
communication can be maintained.
WARNING
Patient screening is required for patients who are going to be imaged on an MR scanner.
Some patients may experience feelings of fear or claustrophobia when undergoing an MR procedure. This
could be related to the confining conditions of the magnet, the length of the examination, the acoustic
noise, or the temperatures within the bore of the magnet. Discuss the procedure with the patient and be
prepared to manage the needs of the patient during the examination.
CAUTION
The confining conditions of the MR system can precipitate claustrophobia in some patients. To
prevent injuries due to panic, provide instructions and comfort the patient as needed to alleviate
anxiety.
WARNING
Since direct observation from the operator’s console can be partially obscured by the magnet
enclosure, be sure to more closely monitor these types patients at all times to quickly identify and
respond to medical emergencies. In some cases, emergency personnel should remain with the
patient or be on standby alert to help prevent serious complications or death.
5488211-1EN (09/2013) Rev.1 137
© 2013 General Electric Company
Signa HDxt 1.5T and 3.0T Operator Manual
CLINICAL HAZAR DS
Scanning hazards
During scan set-up, acquisition, and conclusion, be aware of the following scanning hazards:
WARNING
Do not use Projection Images for localization.
WARNING
Do not use 3D views only to perform voxel value, distance, angle, or area measurements. Always
refer to 2D baseline views.
CAUTION
Measurements are more reliable when done on 2D views. Always check on the 2D reformatted
views where exactly the points have been deposited.
CAUTION
Most multiple-channel receive only coils are designed to function best with adult patients. For
smaller patients using the multiple-channel receive only coil the patient positioning is critical for
optimal image quality. For small patients use appropriate non-conductive padding to place patient
anatomy of interest in the center of the coil.
For example, the HDHead coil is a multiple-channel receive only coil. Use appropriate non-
conductive padding to place the patient’s head in the center of the coil.
CAUTION
Make sure the patient connected IV lines, oxygen tubing, urinary catheters, and any other tubing and
cables are long enough to allow full travel of the system and will not become entangled, pinched, or
pulled.
CAUTION
Following the exam, your patient may need assistance when getting off the table. After lying in a
prone position for a length of time, your patient may experience light-headedness upon sitting up.
CAUTION
If the magnet room door is open, the scan cannot be started. If the scan is already in process and
the door is opened, the scan will pause. Close the door and press resume.
If the magnet room door is opened when attempting to start a scan, close the door and try again.
International regulations require the system to function in this manner.
138 5488211-1EN (09/2013) Rev.1
© 2013 General Electric Company
Chapter 2: Safety
CAUTION
Always base evaluations on all images in the data set and on the clinical history. Information from
only a single image should not be used to evaluate a patient.
5488211-1EN (09/2013) Rev.1 139
© 2013 General Electric Company
Signa HDxt 1.5T and 3.0T Operator Manual
Equipment hazards
There are also general equipment concerns in the MR environment. Make sure you are familiar with your
MR equipment and the accessory equipment manufacturer’s guidelines and precautions. Specifically, you
need to be aware of the hazards associated with the following MR equipment:
Laser Alignment Lights
Cables and Equipment Connections
Also observe the following general equipment hazards:
WARNING
The MR staff must consult the GE Pre-installation Manual before installing any furniture or making
any changes in the scan room. Failing to do so may hinder the servicing of the scanner and present
a dangerous safety hazard to the service engineer.
CAUTION
Using equipment that is damaged or has been compromised, can put the patient and/or operator at
risk of injury.
CAUTION
The MR system applications run on equipment that includes one or more hard disk drives, which
may hold medical data related to patients. In some countries, such equipment may be subject to
regulations concerning the processing of personal data and the free circulation of such data. It is
strongly recommended that access to patient files be protected from all persons not in medical
attendance.
CAUTION
Any application of physiological monitoring and sensing devices to the patient shall be made under
the clinical staffs direction and is the clinical staff’s responsibility. Use only MR-compatible devices.
Devices with conductors or ferromagnetic parts may introduce safety concerns. For medical
devices that are labeled as MR Safe or MR Conditional consult the device manufacturer's
documentation.
140 5488211-1EN (09/2013) Rev.1
© 2013 General Electric Company
Chapter 2: Safety
EQU IPM ENT HAZAR DS
Laser alignment lights
The MR systems use semiconductor laser alignment lights for patient land marking. This type of alignment
light casts a thin red light on the patient for the purpose of positioning and land marking. The laser lights
can cause eye injury. The figures below display the safety labels for laser products and are located near the
laser alignment light. Labels such as these provide safety information about laser radiation.
Figure 2-26: Laser safety label
Figure 2-27: Laser safety label
Figure 2-28: Chinese laser safety label for Brivo MR355 and Optima MR360
Figure 2-29: Chinese laser safety label for other MR systems
Your system may have a slight variation of these labels.
The eyes must be protected from laser radiation. The patient needs to be instructed to close their eyes
when landmarking and the laser light is turned on. Exposing eyes to the laser alignment lights may result in
eye injury.
5488211-1EN (09/2013) Rev.1 141
© 2013 General Electric Company
Signa HDxt 1.5T and 3.0T Operator Manual
CAUTION
Exposing eyes to laser alignment lights may result in eye injury.
Do not stare directly into the laser beam.
Instruct patients to close their eyes to avoid eye exposure to the alignment light.
Closely monitor all patients and prevent them from accidentally staring into the beam. Do not
leave the laser beam on after you position the patient.
Figure 2-30: Laser aperture warning label
The 3.0T VH/i imaging systems do not contain laser lights. Therefore, these hazards do not apply.
142 5488211-1EN (09/2013) Rev.1
© 2013 General Electric Company
Chapter 2: Safety
EQU IPM ENT HAZAR DS
Cables and equipment connections
Various equipment and accessories are used in the MR environment for specific types of examinations that
include cables and require connections to the MR system or the patient.
Application of MR conditional physiological monitoring and sensing devices to the patient should be made
under your organization's direction and is the sole responsibility of your organization.
To avoid trip hazards, you should install yellow and black trip hazard indicator covers over any cables
routed on the ground of the equipment room.
WARNING
The following general warnings should be followed when using cables and accessory connection
equipment:
l For medical devices that are labeled as MR Safe or MR Conditional consult the device
manufacturer's documentation.
l Use only GE or GE-authorized accessory coils, cables, monitoring and gating equipment that is
labeled as compatible with MR equipment. Failure to restrict the use of such equipment not labeled
for MR applications may result in patient burns or other injuries.
l Use only accessories, coils, and cables that are in good condition. If you suspect that an accessory is
not in good condition, discontinue its use and contact your GE Service Engineer.
l Auxiliary devices indicated as compatible with MR equipment may still cause patient injuries if the
instructions for use are not explicitly followed. Never use equipment unless it is accompanied by the
use instructions.
l Remove unplugged surface coils or unused accessory devices from the magnet bore; a patient burn
can result.
l RF can heat non-compatible surface coils/gating cables, damaged surface coils/gating cables,
surface coils that are not properly plugged in, and improperly routed cables can cause burns.
l The use of cable-connected surface coils, the original peripheral gating probe (consult your GE
Service Engineer for questions), or electrocardiogram (ECG) gating accessories for patient scanning
can result in localized heating, leading to a burn or fire if proper scan preparation is not followed.
The cables often extend into the high intensity region of the RF field and it is possible that induced
electrical currents in the cables may cause arcing.
l Always bring the cable directly out of the magnet bore with no slack. Place cables under the cushion
whenever possible to separate the cable from the patient.
l Keep the length of cable in the bore to a minimum. Avoid bending the cable 180° and route the
cables out of the bore in the most direct way.
l Route cables through the center of the magnet bore. Place cables under the cushion whenever
possible to separate the cable from the patient. Routing near the sides of the bore increases the
likelihood of cable heating (from induced currents).
l Do not cross or loop cables. Arcing and patient burns could result.
In addition to the warnings above, there are specific warnings related to Cardiac Gating Equipment and
Accessory Coils you need to understand to maintain a safe MR environment.
Cardiac gating equipment
Electrocardiogram (ECG) gating (triggering) may be performed in an MR environment to synchronize the MR
scan acquisition with the patient’s heart beat. Only MR-compatible electrodes and high-impedance leads
should be used in the MR environment to ensure patient safety. For medical devices that are labeled as MR
Safe or MR Conditional consult the device manufacturer's documentation.The ECG triggering feature on the
system should only to be used for cardiac gating and must not be used for patient monitoring. It is
important to use only GE recommended disposable electrodes and GE High Imedance ECG Cables.
5488211-1EN (09/2013) Rev.1 143
© 2013 General Electric Company
Signa HDxt 1.5T and 3.0T Operator Manual
WARNING
Observe the following warnings when using ECG or peripheral gating:
l The MR cardiac gating feature is intended for use solely in acquiring MR images using cardiac
gating/triggering, not for physiological monitoring. The patient’s condition may not be reflected,
resulting in improper emergency treatment.
l Do not use monitoring equipment when conductors are in the bore and touching the patient; burns
can result.
l Do not use leads with broken shields or exposed conductors. Only use accessories in good condition.
If you suspect that an accessory is not in good condition, discontinue its use and contact your GE
Service Engineer.
l Check to see that the cardiac or peripheral gating cable does not pass under or near the surface coil
or surface coil cable.
l Check to see that only the peripheral gating sensor touches the patient. Keep cables from coming in
contact with the patient.
l Do not use equipment that has not been specifically tested and approved for use in the environment
of a MR system.
l Physiological monitoring and sensing devices should be used solely under the operators direction
and it is their responsibility to ensure patient safety.
WARNING
Do not use waveforms for physiological monitoring. Patient condition may not be reflected,
resulting in improper treatment.
WARNING
Do not use expired or dried electrodes. They do not properly conduct the signal, which can lead to
image degradation, create intermittent triggering, and can cause burns to the patient.
WARNING
GE High Impedance ECG Cables shall only be used under the conditions described below.
Non-clinical testing has demonstrated this device is MR Conditional and can be scanned safely only
under the following conditions:
l Maximum static magnetic field: 3T
l Maximum spatial gradient: 1650 Gauss/cm
l Maximum whole body average SAR: 4W/kg for 60 minutes of scanning produced a temperature of
less than 41°C
l The ECG lead signal may be visible in the images
Accessory coils
It is important you familiarize yourself with the operating instructions for each accessory coil used in your
MR environment. Follow the recommended guidelines and precautions by the manufacturer.
WARNING
Observe the following warnings when using surface coils:
144 5488211-1EN (09/2013) Rev.1
© 2013 General Electric Company
Chapter 2: Safety
l Do not use surface coils with exposed coils or damaged insulation. Skin contact with metal
conductors can cause burns.
l Do not allow the surface coil cable to touch the patient; patient burns can result. Use a thermal
resistant material or pad to keep the cable from touching the patient.
l When using the 1.5T Breast Coil, make sure the patient’s back and arms do not touch the magnet
bore. Use thermal resistant material or padding between the patient and the magnet to prevent
burns that could be caused by patient contact with the interior of the magnet bore.
5488211-1EN (09/2013) Rev.1 145
© 2013 General Electric Company
Signa HDxt 1.5T and 3.0T Operator Manual
Clinical screening
To avoid potential health hazards in the MR environment, personnel and patient screening procedures
should be established in your imaging facility. Every person working or entering the magnet room or
adjacent rooms with a magnetic field needs to be instructed about the dangers. This should include all MR
workers, maintenance, service, and cleaning personnel, as well as the local fire station team.
All MR workers need careful assessment prior to engaging in operation of the MR system. Additionally, all
patients undergoing the MR examination need careful assessment prior to the procedure. Screening helps
identify anything that might create a health risk or interfere with MR imaging. It also assists you in
determining if the patient has any specific needs or limitations. Additionally, if another person accompanies
the patient undergoing the MR examination, they should be screened and managed in the same manner as
the patient. The aim of screening is to safely obtain high-quality images so an accurate diagnosis can be
made. Maintaining a controlled and safe environment can be achieved by careful questioning patients,
visitors/family members and all personnel.
Screen each patient thoroughly for pertinent medical history and conditions that contraindicate
scanning before initializing an examination. If proper scanning can not be performed, postpone MR
examinations until the screening can be completed.
A documented screening procedure should be followed by a review of the completed form and a verbal
conversation to verify the form information and provide the patient time to express his or her questions or
concerns. The review and discussion should be conducted by MR safety-trained personnel to ensure there is
no miscommunication about the MR safety issues.
A written screening form must be completed each time a patient is to have an MR examination. Even if the
patient undergoing previous MR examinations and/or has completed the screening form previously, does
not assure the patient another safe examination.
146 5488211-1EN (09/2013) Rev.1
© 2013 General Electric Company
Chapter 2: Safety
C LINIC A L SC R E E NING
Screening form
A comprehensive, printed screening form should be used to assess the patient and document the
information. The form can be customized for your MR suite and might consists of three sections:
Section 1: General Information
Section 2: Hazardous Items Checklist
Section 3: Magnet Room Pre-Entry Checklist
WARNING
Patient screening is required for patients who are going to be imaged on an MR scanner.
General information
Section 1 of a patient screening form contains general information concerning patient demographics and
the patient’s medical and work history. Relevant patient-related information is valuable for obtaining
current medical conditions and information on prior diagnostic studies that may be helpful in evaluating the
patient’s state.
Determining the patient’s work history is important for those who work in machine shops or similar
environments. These individuals may have small metal slivers or fragments of steel embedded in their
eyes. If metal fragments are suspected, the patient should receive an eye examination to detect and
remove hazardous materials before scanning.
Section 1 of a screening form also contains questions needed to help identify high-risk patients, i.e., those
with conditions posing higher risk of complications during the MR exam. Questions explore risks due only to
the condition of the patient (e.g. elevated risk of seizure or cardiac arrest) and also those due to the
elevated SAR possible when operating in First Level Controlled Mode (e.g. for patients with compromised
thermoregulatory capacity.)
MR workers may be at risk if previous occupational, recreational or other life experiences have
resulted in the accidental implantation of metallic substances, such as slivers or fragments. Page 2 of the
patient screening form should be completed by each MR worker to ensure the magnetic field does not pose
a hazard to their well-being.
This section also contains questions for female patients concerning matters that may affect the MR
examination. Pregnant patients must be identified before they are permitted to undergo an MR procedure.
A physician should carefully compare and discuss the risks and benefits of the MR examination versus
alternative procedures before scanning to control risk to the patient.
Hazardous items checklist
The Hazardous Items Checklist, in section 2 of a patient screening form, is valuable in identifying various
implants and devices that may be hazardous to the patient undergoing the MR examination. Items that may
produce image artifacts, can also be detected through this section of the screening process.
Some patients, including those suffering from forms of dementia, may not be aware of having a
pacemaker. On such patients, palpate the upper torso and abdomen to make sure no pacemaker is
present. Pacemakers may be implanted in any of several locations in the chest and abdomen. Pacemaker
lead wires are sometimes left in place after removal of the pacing mechanism. The wires can induce
current, producing heat during the MR procedure. Therefore, checking for lead wires is also important.
The best way to ensure a metal-free environment is to have patients change into patient examination
attire. The checklist also includes items the patient may externally possess. Do not limit your inspection to
only ferrous objects alone. Even non-ferrous items, such as gold jewelry, can heat during a scan and burn a
5488211-1EN (09/2013) Rev.1 147
© 2013 General Electric Company
Signa HDxt 1.5T and 3.0T Operator Manual
patient. Make sure the patient removes all of these objects. In addition, be sure to check small children for
safety pins and snaps on diapers or undershirts.
Section 2 of a form also contains an anatomical figure of the human body for patients to mark the location
of objects they have inside or on their body. This information can be useful in determining the approximate
area of objects that may be hazardous or produce artifacts.
Magnet room pre-entry checklist
The last section of a screening form lists metal or magnetic-sensitive items with which the patient can not
enter the magnet room. Ensure the patient removes the checked items prior to magnet room entry. Also
obtain signatures to document the person who completed and reviewed the screening form.
148 5488211-1EN (09/2013) Rev.1
© 2013 General Electric Company
Chapter 2: Safety
C LINIC A L SC R E E NING
MR compatibility
Review the following information related to spatial magnetic field data:
Contraindications for use
Spatial magnetic field data
A device is labeled as MR Conditional if it has been demonstrated to pose no known hazards in a specified
MR environment with specified conditions of use. Field conditions that define the MR environment include
static magnetic field strength, static spatial gradient, time rate of change of the magnetic field (dB/dt), RF
fields, specific absorption rate (SAR), and coil to be used. Additional conditions, including specific
configurations of the item (e.g., the routing of leads used for a neurostimulation system), may be required.
WARNING
The attractive force of the magnetic field of the MR system can cause ferrous objects to become
projectiles, which can cause serious injury. Post the Security Zone warning sign on the entrance to
the magnet room and keep all hazardous objects out of the magnet room.
WARNING
GE shall not be responsible for assessing the proper function of any device. The user of the device
must consult the device manufacturer to ensure the device is MR Safe or MR Conditional. Then the
user must ensure the MR Conditions are met. Finally, the user must determine what is appropriate.
DANGER
Devices compatible at one field strength, such as 1.5T, may not be compatible at another field
strength, such as 3.0T. Prior to patient scanning, confirm with the device manufacturer that the
device is compatible at your field strength.
5488211-1EN (09/2013) Rev.1 149
© 2013 General Electric Company
Signa HDxt 1.5T and 3.0T Operator Manual
Patient emergencies
You must become very familiar with the location and proper use of certain emergency buttons and releases
should an emergency occur in the MR environment. Advanced planning and being accustomed to your site’s
procedures and surroundings are necessary to ensure a safe environment.
Before you begin any scanning procedure, explain the use of the Patient Alert System to your patient. Make
sure he or she understands its purpose and use. Remember that implants, pacemakers, and ferromagnetic
life-support systems cannot be brought into the magnet room.*
Be sure to closely monitor patients with a increased potential for cardiac arrest or claustrophobia, or
patients who are unconscious or extremely ill. Always maintain visual contact with the patient. Be familiar
with your site’s predetermined location outside the magnet room where you can transfer patients if it
becomes necessary for emergency personnel to intervene.
The figure below displays a general layout of an MR magnet room. You should always be able to maintain
visual contact with your patient from the operator’s console.
*In general, patients with conductive (e.g. metallic) implants are contraindicated for MR scans. Some
implantable devices have been labeled as MR Conditional under certain operating conditions. MR Safe
implants will have the MR Safe symbol in their implant documentation.
When evaluating whether to proceed with MR scanning on patients with such implants, consult the
implantable device’s labeling.
Figure 2-31: Magnet room layout
Table 2-49: Magnet room layout image legend
# Description
1 Magnet and magnet enclosure
2 Oxygen monitor remote sensor (optional)
3 Emergency magnet rundown
4 Operator's console
Emergency medical procedures
Your site should define and implement specific procedures to follow in case of a medical emergency. These
procedures should take account of the existence of the magnetic field. For example, they should instruct
how to use the Table Transport Emergency Release to remove a patient rapidly from the magnet's
influence. Other product features useful in an emergency are described on the pages following.
150 5488211-1EN (09/2013) Rev.1
© 2013 General Electric Company
Chapter 2: Safety
PATIENT EMERGENCIES
Patient alert system
Your MR system has a Patient Alert system that enables the patient to alert you at the console by squeezing
a bulb.
Figure 2-32: Patient alert system
Table 2-50: Patient alert system image legend
# Description
1 Patient alert bulb
2 Control box
Squeezing the Patient Alert bulb causes the control box to light up and emit an audible signal. A switch on
the control box allows you to set the signal for intermittent or constant light and sound.
Your MR system also has an intercom system that enables you to maintain verbal contact with the patient
throughout the examination.
CAUTION
Provide all patients with the Patient Alert bulb. This can be especially important for procedures that
require the concerted attention of the technologist/operator at the MR or Advantage Workstation
(AW) operator console, e.g., BrainWave sequences.
CAUTION
THIS PRODUCT CONTAINS NATURAL RUBBER LATEX WHICH MAY CAUSE ALLERGIC REACTIONS.
The black Patient Alert bulb and the Respiratory bellows contain latex. If the patient is aware of a
sensitivity/allergy to latex or if the patient is unsure and concerned about the possibility of an
allergic reaction, cover the bulb or the bellows with a towel, cloth, or plastic bag to shield the
patient from the latex.
The gray Patient Alert bulb is made of PVC and does not contain natural rubber latex.
5488211-1EN (09/2013) Rev.1 151
© 2013 General Electric Company
Signa HDxt 1.5T and 3.0T Operator Manual
PATIENT EMERGENCIES
Emergency stop
The Emergency Stop button is located on the keyboard and on both the right and left sides of the magnet
enclosure. This function cuts off electrical power from equipment located in the magnet room that may
present a hazard to the patient in an emergency situation.
You can press the Emergency Stop button to stop a scan in a patient emergency situation. To quickly
recover from an Emergency Stop situation, you can press the Reset button. You should not be afraid to
press the Emergency Stop button because it may shut the system down for an extended length of time. This
is not required to shut down the magnet coldhead.
Figure 2-33: Emergency Stop buttons.
The Emergency Stop button disables the following systems:
RF
Gradient power supply
Magnet room unit
Table and patient support subsystem
WARNING
The Emergency Stop button does not remove the magnetic field, turn off the computer cabinets,
operator’s console, or camera.
152 5488211-1EN (09/2013) Rev.1
© 2013 General Electric Company
Chapter 2: Safety
PATIENT EMERGENCIES
Emergency off
The Emergency Off button is located on the wall next to all computer equipment and next to the MR magnet
room doors. It removes ALL electrical power from ALL components of the system, including any power
sources from uninterrupted power supply (UPS) devices.
The Emergency Off button not only stops a scan in a patient emergency, but also in the event of a serious
equipment fault or hazards such as fire/water in the vicinity of the MR equipment. The entire MR system is
to be turned OFF except for the static magnetic field and the magnet rundown unit used to shut down the
magnetic field.
Figure 2-34: Emergency Off button
Use this button only in a major emergency in the computer or MR magnet room. For example, use this
button when you notice fire, sparks, or loud noises not associated with normal operation of the system.
To restore power after emergency stop, the main circuit breaker must be reset before rebooting the
system. Always contact a service engineer before restoring power.
WARNING
The Emergency Off button does not turn off the magnetic field. To avoid personal injury or
equipment damage, do not bring any ferromagnetic equipment into the magnet room. Assume that
equipment is magnetic unless it is clearly labeled otherwise.
5488211-1EN (09/2013) Rev.1 153
© 2013 General Electric Company
Signa HDxt 1.5T and 3.0T Operator Manual
PATIENT EMERGENCIES
PDU power off
The PDU Power Off button turns off power to system components other than the Magnet Rundown Unit,
cryogen compressor, scan room lights, chillers and magnet cryogen monitor. Typically, service uses this
power off switch and the MR customer does not.
Figure 2-35: PDU power off button
Figure 2-36: PDU power off button for value products
154 5488211-1EN (09/2013) Rev.1
© 2013 General Electric Company
Chapter 2: Safety
PATIENT EMERGENCIES
Magnet rundown
The Magnet Rundown operates as follows and is located inside the magnet room:
Rapid reduction of the magnetic field in about two minutes
Boil-off of cryogens, accompanied by loud hissing sound
Several days of down time to replace the cryogens
Figure 2-37: Magnet rundown unit
WARNING
The Magnet Rundown should only be used to free someone pinned to the magnet or to remove a
large ferromagnetic object captured by the magnetic field when injury to persons is imminent. A
controlled magnet rundown should be performed by a GE Service Engineer in non-emergency
situations.
5488211-1EN (09/2013) Rev.1 155
© 2013 General Electric Company
Signa HDxt 1.5T and 3.0T Operator Manual
PATIENT EMERGENCIES
Table transport emergency release
In an emergency, the patient cradle can be manually pulled out of the magnet. Refer to your specific product
operator manual for details on cradle emergency release.
On some systems, hold and rotate the release handle and then pull the cradle, to move the patient all the
way out to the home position. The figure below displays the cradle release handle on movable 1.5T and 3.0T
tables.
Figure 2-38: Cradle release handle, 1.5T and 3.0T tables
The figure below displays the cradle release handle on 0.7T OpenSpeed table.
Figure 2-39: Cradle release handle, 0.7T OpenSpeed tables
With a GEM system table, grasp the handle and squeeze the lever to pull the cradle to the end of the table.
Figure 2-40: Squeeze lever to pull cradle to end of table
156 5488211-1EN (09/2013) Rev.1
© 2013 General Electric Company
Chapter 2: Safety
The patient table for Brivo MR355 System and one configuration of the table for Optima MR360
System are fixed tables, which means that the tables are permanently fixed to the magnet. Neither table
has docking pedals or an emergency table release lever. Therefore, it cannot be detached from the
magnet.
In the event that the patient needs emergency medical treatment outside the scan room, the emergency
table release lever and the undock pedal are used to quickly move the patient and table outside the scan
room.
With a Brivo MR355 or Optima 360 table, hold and rotate the release handle and then pull the cradle, to
move the patient all the way out to the home position.
Figure 2-41: Cradle release handle, 1.5T and 3.0T tables
Figure 2-42: Cradle label
The patient table of the OpenSpeed system is permanently fixed to the magnet system and has lateral
swing movement. A non-ferrous gurney should always be placed outside the magnet room for emergency
patient transportation.
CAUTION
The OpenSpeed table should only be swung with the patient off the table. If you are pivoting the
table for the examination, move the table prior to positioning your patient.
Except for the Optima MR360 and Brivo MR355 system tables, 1.5T and 3.0T patient tables can be detached
from the magnet system. The tables can also be lowered and raised. In the event that a patient needs
emergency medical attention during the scanning session, use the undock pedal or the emergency table
lever release for quick transportation of patients outside the magnet room.
5488211-1EN (09/2013) Rev.1 157
© 2013 General Electric Company
Signa HDxt 1.5T and 3.0T Operator Manual
Figure 2-43: Undock pedal at foot of table
Figure 2-44: Discover undock pedal at foot of table
The Table Transport Emergency Release is used in the event the undock pedal on the patient transport does
not function.
Figure 2-45: Table transport emergency release
Table 2-51: Transport emergency release image legend
# Description
1 Up/down pedals
2 Transport/emergency release lever
3 Up/down pedals
To release the transport with the emergency release:
Make sure the cradle is fully retracted from the magnet bore at the home position.
Grasp the handle on the red lever and pull straight out to release the table.
158 5488211-1EN (09/2013) Rev.1
© 2013 General Electric Company
Chapter 2: Safety
Scan and Display introduction
This section includes additional warnings and cautions for the following areas:
Scan and equipment
BrainWave paradigm
CD/DVD handling
Dielectric pads
IDEAL Imaging Option
IV pole
MR Conditional
MR-Touch
Multi-echo FGRE/FSPGR
Patient orientation
Patient transfer
Patient weight
Post-contrast scans
Prescan
Radiation oncology table top
GEM coil
Display or post processing
Add/Subtract images
Applications
VIBRANT Flex and LAVA Flex
Imaging Option
IDEAL
FuncTool
Volume Viewer
Annotation
Filter Floaters
Measurements
Reformat
Threshold
5488211-1EN (09/2013) Rev.1 159
© 2013 General Electric Company
Signa HDxt 1.5T and 3.0T Operator Manual
A D D IT IONA L WA R NING S A ND C A U T IONS
Scan
This section contains additional scan warnings and cautions.
AutoPaste
WARNING
Do not use Pasting post process application with images that demonstrate metal implants.
BrainWave paradigm
WARNING
When creating paradigms, if you do not create a unique paradigm number, paradigm string, and
paradigm name/filename, the Brainwave Hardware may fail to communicate with BrainWaveRT.
After editing paradigms, always be sure BrainWave communication with the clinical software is
intact.
CD/DVD handling
CAUTION
To avoid image loss, never touch the recording surface of a recordable CD (CD-R). Handle the disk
only by the outer edge or central hole. Do not place it face down on a hard surface. Fingerprints or
scratches will make the disk unusable.
Dielectric pads
CAUTION
Do not use the dielectric pads together with sharp objects. Refer to the Dielectric Material Safety
Data sheet for further information.
IDEAL Imaging Option
WARNING
Computed R2* values are affected by the presence of contrast agents in tissue, and results may be
incorrect. Do not utilize post-contrast images for generating R2* maps. Affected applications
include multi-echo FGRE/FSPGR acquisitions such as IDEAL IQ, and any post process applications
that create R2 star maps such as StarMap and FuncTool R2 Star.
CAUTION
Make sure that the FOV includes all anatomy. Phase wrap will cause water/fat signal swap.
160 5488211-1EN (09/2013) Rev.1
© 2013 General Electric Company
Chapter 2: Safety
IV pole
Pinch Point CAUTION
Do not move the patient into the magnet with the MR table's IV pole in use. To avoid any pinch
points from the MR table's IV pole, remove the IV pole from the table, store it, and use a non-ferrous
free standing IV pole.
MR Conditional
WARNING
Susceptibility artifacts, such as those related to MR Conditional metal implants, will result in
incorrect 3D Geometry Correction. Please carefully verify images.
WARNING
If the calibration scan covers a region containing MR Conditional metal implants, the calibration
images are expected to have distortion and signal void artifacts. Therefore, PURE and ASSET
images that have MR Conditional metal present should not be used for post processing.
WARNING
FuncTool fusion does not function reliably if MR Conditional metal implants are present and a
reference image other than the original image is used. FuncTool Fusion should not be applied on
series if the image area includes MR Conditional metal implants. Strong B0 and B1 distortion
caused by MR Conditional metal implants will cause image distortion and signal void in images.
Reference images may have different level of distortion (e.g., MAVRIC SL versus non-MAVRIC SL)
with functional series, and mis-registration will occur.
WARNING
Due to the strong magnetic field disturbance in a region containing metal, do not use the RF Drive
Mode parameter: Optimized.
WARNING
Do not use the PURE1 image filter when acquiring scans in the vicinity of metallic implants or
devices. Signal distortion effects are not predictable and will result in incorrect images.
1Phased array UnifoRmity Enhancement
5488211-1EN (09/2013) Rev.1 161
© 2013 General Electric Company
Signa HDxt 1.5T and 3.0T Operator Manual
WARNING
The tests commonly employed to determine MR Conditional implant heating safety (standard, ASTM
F2182, ASTM.org), require quadrature excitation. Heating results for non-quadrature excitation
(such as parallel transmit, dual drive, or elliptical drive) are unknown.
For patients with MR Conditional implants or devices, applying Preset or Optimized RF Drive Modes
may violate the MR Conditional specifications.
CAUTION
Safe scanning of patients with MR Conditional devices or implants may be complex. Health care
professionals that scan patients with MR Conditional devices or implants should consult the implant
or device manufacturer for instructions with respect to safety guidelines.
MR-Touch
CAUTION
When setting up an MR-Touch exam, to avoid entanglement of the Patient Driver tube with the
patient's neck, always orient the driver so that the tube is routed towards the patient's feet.
CAUTION
MR Touch has only been evaluated for use on adults. There is insufficient information to establish
the safety and effectiveness of MR Touch for use on pediatric patients.
WARNING
Never place the active acoustic driver in the magnet scan room.
WARNING
To avoid tripping over the tubing, route the tubing on the side of the table that is opposite the scan
room door.
Coil CAUTION
There is a potential hazard of crossing or looping coil cables that may exist, which will or can cause
minor personal injury or property damage if the instructions are ignored.
162 5488211-1EN (09/2013) Rev.1
© 2013 General Electric Company
Chapter 2: Safety
Multi-echo FGRE/FSPGR
CAUTION
Measurement of relaxation time by Multi-Echo FGRE/FSPGR is very sensitive to the result of
gradient shim (Auto-Shim) in the slice direction. Auto-Shim with shim-volume setting is
recommended.
CAUTION
It is possible that FuncTool results of the calculated T2* and R2* values have an error with
acquisitions that have a large slice number value
Navigator
CAUTION
Motion compensation accuracy may be affected by the presence of contrast agents, resulting in
decreased image quality.
Patient orientation
WARNING
Ensure that the Patient Position selection matches the actual patient orientation. Making a selection
that does not match the patient’s actual position results in incorrectly annotated and/or rotated
images, possibly resulting in improper medical treatment.
Patient transfer
CAUTION
The arm boards are not to be used as a seat or shelf. The arm board is not designed as a weight
bearing device and there is a possibility for failure and the patient or load falling.
.
CAUTION
Following the exam, your patient may need assistance when getting off the table. After lying in a
prone position for a length of time, your patient may experience lightheadedness upon sitting up.
5488211-1EN (09/2013) Rev.1 163
© 2013 General Electric Company
Signa HDxt 1.5T and 3.0T Operator Manual
Patient weight
CAUTION
The patient’s weight determines the SAR. Entering a weight more than the actual patient weight
could potentially harm the patient. Patient weight is not pulled with the other patient information
from the ConnectPro worklist. You must manually enter the weight.
Post-contrast scans
WARNING
With post-contrast imaging using inversion-prepared pulse sequences, there is a potential that
lesion conspicuity may be reduced and some lesions may not be apparent in comparison to T1-
weighted spin-echo imaging.
Prescan
CAUTION
Auto prescan is used to calibrate the flip angle and to accurately estimate SAR levels. Do not
manually adjust the transmit gain for GRE, SPGR, FGRE, FSPGR and FIESTA scans since excessive
SAR may result if the TG is set too high. Using Auto prescan rather than manual prescan insures
that accurate SAR limits are used.
Radiation oncology table tops
Pinch Point CAUTION
Do not use the arm boards at a height above horizontal. Due to the increased width needed for the
flat top and lok-bar, there is a possibility for collision and a pinch hazard if the arm boards are used
above the horizontal plane.
CAUTION
Do not use the coil positioning braces for a hand hold when getting the patient on the table, or as a
handle for moving the table around. This feature is not designed as a weight bearing device, and
could fall or break.
Pinch Point CAUTION
When moving the Express GEM cradle in and out of the magnet bore, keep the patient’s and your
hands away from pinch points. Place the patient's hands on the top of the thighs or above the head
to avoid pinch points during positioning.
164 5488211-1EN (09/2013) Rev.1
© 2013 General Electric Company
Chapter 2: Safety
GEM coil
CAUTION
Never use an incompatible legacy coil with the GEM table. The curved bottom of the coil placed on
the flat surface of the GEM table can lead to patient injury.
CAUTION
When using the AA with the PVA in a feet-first orientation, be sure to run the AA cable over the
center housing of the PVA, pull it taut, and secure it to the PVA clip to prevent the AA cable from
becoming warm.
CAUTION
The Anterior Array may not fit in the bore on patients with large torsos. To avoid injuring the patient
or damaging the coil, watch carefully as the table moves into the bore. Stop advancing the table if
the Anterior Array comes into contact with the top of the bore.
CAUTION
Do not carry any of the coil components by the cable. Damage to the coil component may occur.
The coil may not work if damaged.
CAUTION
The coil contains sensitive electronic components that may become damaged. Do not spray or pour
cleaning solution directly onto the coil. Do not submerge the coil in any solution. Under no
circumstances should the coil be placed into any type of sterilizer.
CAUTION
Do not place a coil directly on the table surface over the GEM PA area. Be certain that the pads are
on the table before using a coil. For example, only place the wrist coil on the table surface with the
pads in place. Placing a coil directly on the PA area of the GEM table results in coil-to-coil contact,
which can result in poor image quality.
CAUTION
RF can cause localized anterior coil warming when it is positioned close to the top of the bore.
Place non-conductive padding between the coil and the bore in order to keep the coil positioned
away from the bore wall.
5488211-1EN (09/2013) Rev.1 165
© 2013 General Electric Company
Signa HDxt 1.5T and 3.0T Operator Manual
CAUTION
Ensure that no hair or fabric is caught between the components. Failure to comply may cause
artifacts and decreased image quality.
CAUTION
Do not pick up or carry the Head Component by the mirror attachment. To avoid damaging the coil,
pick up and carry the Head Component using two hands on the bottom of the coil.
CAUTION
Users should place a service call any time the coil is dropped or mishandled. A GE Service
Representative should inspect the coil after it has been dropped or mishandled to ensure it is safe
to use.
CAUTION
Looped cables may cause RF coupling and degrade the scan performance of the coil. Do not cross
or loop cables.
Pinch Point CAUTION
To avoid injuring the patient or damaging the coil, watch carefully for pinch points as the table
moves into the bore. Stop advancing the table if the patient or any part of the coil comes into
contact with the bore.
WARNING
Do not use accessories (e.g. pads or straps) that have not been specifically tested and approved for
use in the MR environment. Use of non-approved accessories may result in patient burns or injuries
or image degradation. Even auxiliary devices labeled as compatible with MR equipment are capable
of causing injury if the manufacturer's instructions are not followed.
WARNING
Electric shock may occur if the coil is attached to the system during cleaning or when it is still wet.
Detach coil connector from the scanner before attempting to clean the coil. Do not touch
connectors with bare fingers. Never press sharp objects against connector surface. Do not reattach
connector after cleaning until the coil has dried completely.
WARNING
Electric shock hazard. No user serviceable parts. Refer service to qualified service personnel.
166 5488211-1EN (09/2013) Rev.1
© 2013 General Electric Company
Chapter 2: Safety
WARNING
All coil components must be plugged in when they are in the scanner. This includes coil
components that should be plugged into the system and coil components that should be plugged
into another coil component. Leaving components unplugged can damage the coil, or cause harm
to the patient.
WARNING
Do not allow the coil cables to touch the patient. Use a thermal resistant material or pad to keep
the cable from touching the patient. Failure to comply may cause patient burns.
WARNING
Prior to patient placement in the coil, assure that any breached or compromised patient skin
surfaces that come in contact with the coil have been adequately bandaged or covered.
5488211-1EN (09/2013) Rev.1 167
© 2013 General Electric Company
Signa HDxt 1.5T and 3.0T Operator Manual
A D D IT IONA L WA R NING S A ND C A U T IONS
Display
This section contains additional warnings and cautions related to image display and post processing.
Auto Paste
WARNING
Do not use Pasting post process application with images that demonstrate metal implants.
Add/Subtract images
CAUTION
Since “COMB” series contain images resulting from a combination of images from different
locations in the patient’s body, the absolute anatomical coordinates accompanying these series
(shown both in the Browser and on the displayed images) are not accurate. Only relative geometric
measurements (i.e. distance, angle, or area) are accurate.
Applications
VIBRANT, VIBRANT-Flex and LAVA-Flex
CAUTION
Images labeled as water may include signal from fatty tissue, and images labeled as fat may
include signal from water. This error may occur in regions of high magnetic field variation, in
spatially isolated tissue, due to patient or tissue motion, due to phase wrap artifacts, due to
TE values beyond recommended limits, and/or in images with low signal-to-noise ratios. The
presence of fat tissue in images labeled as water, or vice versa, may occur within single images or
throughout an in entire stack of slices. By default, both sets of images (labeled fat and labeled
water) will be reconstructed and inserted into the database for review. Proper calibration and
center frequency selection will reduce the occurrence of this error. Complete elimination of this
error may not be possible and thus interpretation of MR images must be completed by trained
personnel.
WARNING
It is possible that a spatial distortion can be seen on 3D data sets, especially in the lateral-most
VIBRANT images. The distortion can be demonstrated in sagittal versus axial data sets. There is a
potential risk for lesion localization misregistration during biopsy procedures, which could result in
a re-biopsy of the patient.
168 5488211-1EN (09/2013) Rev.1
© 2013 General Electric Company
Chapter 2: Safety
Imaging Option
IDEAL
CAUTION
Images labeled as water may include signal from fatty tissue, and images labeled as fat may
include signal from water. This error may occur in regions of high magnetic field variation, in
spatially isolated tissue, due to patient or tissue motion, due to phase wrap artifacts, and/or in
images with low signal-to-noise ratios. The presence of fat tissue in images labeled as water, or
vice versa, may occur within single images or throughout an in entire stack of slices. By default,
both sets of images (labeled fat and labeled water) will be reconstructed and inserted into the
database for review. Proper calibration and center frequency selection will reduce the occurrence
of this error. Complete elimination of this error may not be possible and thus interpretation of MR
images must be completed by trained personnel.
FuncTool
CAUTION
Care should be taken when using quantitative measures of cerebral blood flow from 3DASL in
clinical populations. Differences in CBF values may be seen when the same subject is scanned on
different systems and coils. Diagnostic and treatment decisions should not be based solely on
these absolute values.
WARNING
Do not use 3D views only to perform voxel value, distance, angle, or area measurements. Always
refer to 2D baseline views.
CAUTION
Diffusion Tensor images attempt to characterize behavior of water molecules in imaged tissue.
Therefore, fiber tracking representation actually displays algorithmically predicted water molecule
direction. These displays may be only representative of the actual white matter anatomy. A trained
neuro radiologist is required to make the association between the rendered tract display and the
actual patient’s anatomy.
CAUTION
Failure to place the ROI as described will negatively impact the output measurement.
CAUTION
Always click Compute again to re–compute the functional maps after making changes to the input
parameters. The changes are not taken into account automatically.
5488211-1EN (09/2013) Rev.1 169
© 2013 General Electric Company
Signa HDxt 1.5T and 3.0T Operator Manual
WARNING
Under no circumstances should the pixel value from saved functional maps be used by any
software applications that rely on Hounsfield values. This applies, in particular, to dose computation
software applications.
CAUTION
It is possible that FuncTool results of the calculated T2* and R2* values have an error with
acquisitions that have a large slice number value
Volume Viewer
Annotation
CAUTION
When saving images for diagnostic purposes, always make sure the patient name is displayed on
all views.
Filter floaters
WARNING
Floater filtering removes all 3D objects from the displayed 3D volume that have a size equal to or
smaller than the selected filter size. Before applying a filter, make sure that the selected filter size
will not result in removing pathologies or other essential anatomical structures.
Measurements
CAUTION
Measurements are more reliable when done on 2D views. Always check on the 2D reformatted
views where exactly the points have been deposited.
CAUTION
Post processing results may be affected by the presence of MR Conditional implants. Consider the
following related to post-processing MAVRIC SL images on your MR1, PACS2 or AW3 systems:
If an image includes susceptibility artifact, such as from MR Conditional metal implants,
measurements made on the image may be incorrect due to distortion of actual physical locations.
1Magnetic Resonance
2Picture Archiving Communications System
3Advantage Workstation
170 5488211-1EN (09/2013) Rev.1
© 2013 General Electric Company
Chapter 2: Safety
CAUTION
Distance, angle, and area measurements are valid only if all trace segments are longer than the
inter-slice distance.
Reformat
WARNING
A curved VOI can introduce distortion in the shape of objects. To prevent misinterpretation of the
shape of an object, always verify the cursor position by correlation with the baseline and
reformatted views.
Threshold
WARNING
The use of thresholding for the building of the 3D model excludes all voxel values outside the
selected range from the 3D model. Before applying the threshold(s), make sure that the selected
threshold settings will not result in removing pathologies or other essential anatomical structures
from the 3D model.
5488211-1EN (09/2013) Rev.1 171
© 2013 General Electric Company
Signa HDxt 1.5T and 3.0T Operator Manual
System maintenance
Maintaining a controlled environment also involves routine preventative maintenance checks by the service
engineer and site personnel. Careful planning and diligent upkeep of an MR facility can provide a safe
environment for both patients and employees. Your system requires maintenance at specific service
intervals in which many of the maintenance checks should be performed by a qualified service engineer.
There are several checks you can perform. Be aware of required maintenance and the personnel
responsible for meeting each requirement.
After-sale service of MR systems under GE warranty or service-contract shall be done by GE engineers or
GE-assigned qualified people.
GE makes available, on request, such information as circuit diagrams and component lists to assist your
technical personnel in the repair of equipment classified by GE as repairable. Where there are no user
serviceable parts, adhere to this warning and refer service to qualified service personnel.
WARNING
Electric shock hazard. No user serviceable parts. Refer service to qualified service personnel.
WARNING
When installing and maintaining the products, follow lockout and tagout procedures, and adhere to
MR safety requirements, high voltage and radio frequency prevention requirements. If these
instructions are ignored, damage to the equipment and patient/personnel injury can result.
172 5488211-1EN (09/2013) Rev.1
© 2013 General Electric Company
Chapter 2: Safety
SY ST E M M A INT E NA NC E
General cleaning
Background cleaning should be done by site personnel (e.g., technologists or housekeeping personnel)
unless otherwise indicated in the following maintenance schedules.
Inspect pads for peeling or cracking. To prevent a biohazard, replace cracked or peeling pads before
using.
Cleaning tips:
To clean most accessories, use nothing stronger than alcohol or a mild soap-and-water solution.
Use hydrogen peroxide to remove bloodstains.
Open-cell sponges are coated with canvas to allow better durability and reliability. These sponge
covers allow disinfection using only a 1:10–1:100 water dilution of 5.25%–6.15% sodium
hypochlorite (common household bleach). Bleach concentrations greater than 10% or other
disinfectants may discolor or compromise the fabric.
CAUTION
To avoid possible damage to equipment, do not use solutions containing amines, strong alkalis,
esters, iodine, aromatic or chlorinated hydrocarbons, or ketones. Do not use autoclaves or the
industrial washers and dryers found in most hospitals or professional laundry services.
5488211-1EN (09/2013) Rev.1 173
© 2013 General Electric Company
Signa HDxt 1.5T and 3.0T Operator Manual
SY ST E M M A INT E NA NC E
Exhaust fan
The magnet (RF-shielded) room exhaust fan, vent, and duct system are intended to evacuate the magnet
room of cryogenic gas at the MR product specified rate. Over time, the exhaust fan system may become
blocked with lint, hair, and other air-borne particles. It is important for personnel safety reasons that the
exhaust fan system (vent, exhaust fan, ducts, etc.) be kept clean to make sure the exhaust fan system
operates properly and exhausts cryogenic gas to an outside area.
In the unlikely event of a magnet quench or a cryogen gas leak, it is important that this exhaust fan system
performs at or above the specified airflow to remove the cryogen gas from the magnet room. The magnet
room exhaust fan and air inlet must be sized for a minimum of 1200 CFM (34 m3/minute) and minimum of
room 12 air exchanges per hour. The minimum air flow and air exchange rate for mobile, transportable, and
relocatable systems are different from those for fixed sites and varies depending on the type of site. Any
blockage or obstruction could prevent the exhaust fan system from providing the required airflow. If the
exhaust fan system fails to operate at or above specification, accumulation of dangerous levels of helium or
nitrogen within the RF screen room could occur.
It is important that this exhaust system vent be cleaned regularly as part of the normal room cleaning.
Regular customer inspection, cleaning, and testing of the exhaust fan system (vent, exhaust fan, ducts, etc.)
are needed to make sure all equipment and parts of the system are always in good working order and able
to perform to specification. It is recommended the exhaust fan system be cleaned and inspected annually to
make sure the specified air flow rate can be met and thus ensures proper performance.
174 5488211-1EN (09/2013) Rev.1
© 2013 General Electric Company
Chapter 2: Safety
SY ST E M M A INT E NA NC E
Maintenance services
The planned maintenance (PM1) services prescribed in the PM schedules represent the current
manufacturer's recommendations. Specific customer requirements and/or your site environment may
necessitate more or less frequent intervals for PM service. An agreement to perform PMs less frequently
than these recommendations can be made with the understanding that a reduction of system performance
may result.
The PM service schedules in the Maintenance ServiceSchedules, list all the PM procedures and the
frequency they should be completed by qualified service personnel. There are different schedules for each
system type.
You should perform the maintenance services shown in the table below.
Table 2-52: Operator services
Service
Item Required maintenance
interval
General Clean 4 months
Check the table emergency release. 4 months
Patient cradle
Check for cleanliness of pads and clean the inside of the cradle. Daily
and pads
Patient table Check the table alignment and proper operation. 6 months
Coils, pads, and Clean with non-abrasive cleanser. Clean coil anti-skid pads with water
Daily
straps and mild detergent only.
Coils and coil
Check for defects or damage, worn cable or exposed wires. Daily
cables
As
Image quality Perform quality assurance and functional checks.
recommended
1Planned Maintenance
5488211-1EN (09/2013) Rev.1 175
© 2013 General Electric Company
Signa HDxt 1.5T and 3.0T Operator Manual
SY ST E M M A INT E NA NC E
Magnet Rundown Unit test procedure
Use the following steps every week to test the Magnetic Rundown Unit. If any test fails, immediately contact
your service engineer.
Figure 2-46: Magnet Rundown Unit
Table 2-53: Image legend
# Description
1 TEST HEATER switch
2 TEST HEATER LED button
3 HEATER TEST light
4 CHARGER POWER LED
5 BATTERY TEST LED
6 TEST BATTERY button
7 HEATER ACTUATED LED
8 RUNDOWN button
1. Verify that the green CHARGER POWER LED (4) is illuminated.
If test 1 fails, the MRU has only 11 days until it won’t be able to quench the magnet when
needed. If the Charger light is not illuminated, immediately call GE Service to schedule service
176 5488211-1EN (09/2013) Rev.1
© 2013 General Electric Company
Chapter 2: Safety
repair.
2. Depress and hold the TEST BATTERY button (6) for 15 seconds. The green BATTERY TEST LED (5)
should light and remain lit while the TEST BATTERY switch is depressed.
If test #2 fails, you cannot quench the magnet when needed. Immediately call your service
engineer.
3. Place the TEST HEATER toggle switch (1) in the A position. The green HEATER TEST (3) should
illuminate.
If, when the TEST HEATER toggle switch is in either the A or B position and HEATER TEST (3) does
not illuminate, then press the TEST HEATER LED button (2) to verify HEATER TEST (3) is functional.
If test #3 fails, you may not be able to quench the magnet when needed. Immediately call
your service engineer.
4. Place the TEST HEATER toggle switch (1) in the B position. The green HEATER TEST (3) should
illuminate.
If test #4 fails, you may not be able to quench the magnet when needed. Immediately call
your service engineer.
Magnet quench
Pressing the big red RUNDOWN button (8) at any time will quench the magnet. Do not press the big red
RUNDOWN button unless you want to quench the magnet.
5488211-1EN (09/2013) Rev.1 177
© 2013 General Electric Company
Signa HDxt 1.5T and 3.0T Operator Manual
Procedures introduction
This section provides the step-by-step instructions for working safely in a magnetic field environment.
Specifically, it describes how to:
Eliminate Magnet Hazards
Protect the security and exclusion zones
Screen patients and personnel
Prepare the patient
Protect the patient from RF burns
Protect the patient’s eyes and ears
Respond to Emergencies
Patient emergencies
Equipment or environmental emergencies
Magnet emergencies
Quench with vent failure
Check the Cryogen Levels
Systems with a helium level meter
Systems with a magnet monitor unit
Handle contact with liquid cryogens
IMPORTANT!: You should understand the following definitions before continuing:
A substance that is ferromagnetic has a large positive magnetic susceptibility, meaning it is very
easily magnetized (example: Iron).
An item that is ferrous can posses intrinsic magnetic fields and become a projectile in an applied
magnetic field (examples: Iron, nickel, and cobalt).
Safety checklist
It is recommended that your site develop a safety check list based on your local, regional and country
regulations.
This can be used before system acceptance ( site readiness) after installation and should be considered for
periodic review. A check list includes reviewing the following suggested topics:
Safety Areas
Exclusion zone
Security zone
Patient screening
Patient emergencies
Clothing screening of anyone who enters the magnet room
Equipment screening that enters the magnet room
Cleaning supplies for the MR room, equipment, and accessories
Cryogens
Magnets
178 5488211-1EN (09/2013) Rev.1
© 2013 General Electric Company
Chapter 2: Safety
Gradients
RF
A suggested list of reviewers of the safety check list includes the following:
MR staff
Physicians
Nursing staff
Administrative staff
Service staff
Support staff
Cleaning staff
Fire department
Police department
5488211-1EN (09/2013) Rev.1 179
© 2013 General Electric Company
Signa HDxt 1.5T and 3.0T Operator Manual
PR OCEDU R ES
Protect the security and exclusion zones
It is vital to have supervised and controlled access within the MR environment to keep it safe from
ferromagnetic items and to guard against accidents, injuries, or damage to MR systems. Keep in mind that
even a paperclip inside the bore of the magnet can cause image artifacts or a patient burn. All personnel
should be aware of the following important steps.
1. Keep the door to the MR environment and the magnet door closed.
The doors should not be held open for other people or propped open.
Only essential personnel should be allowed to enter the magnet room.
2. Limit and monitor access to the MR environment and magnet room.
Personnel trained in MR safety should be present at all times during the operation of your MR
facility to ensure that no unaccompanied or unauthorized individuals are allowed to enter the MR
environment or magnet room.
Personnel trained in MR safety are also responsible for performing thorough screening of
patients and other individuals before allowing them to enter the magnet room.
3. Supervise non-MR personnel when working in the magnet room.
Everyone who needs to enter the MR environment on a regular or periodic basis should be
educated regarding the potential hazards related to the magnetic field.
4. Prominently display the Security and Exclusion Zone warning signs to make all individuals and
patients aware of the risks associated with the MR system.
The Security Zone sign must be posted on the entrance to the magnet room.*
These signs warn patients about the strong magnetic field and stresses the presence that no
pacemakers, metallic implants, neurostimulators, or loose objects are allowed.
The Exclusion Zone sign must be posted at the 5 gauss boundary.*
This sign warns against the strong magnetic field and stresses the presence of no
pacemakers, metallic implants, or neurostimulators.
*In general, patients with conductive (e.g. metallic) implants are contraindicated for MR scans. Some
implantable devices have been labeled as MR Conditional under certain operating conditions. MR Safe
implants will have the MR Safe symbol in their implant documentation.
When evaluating whether to proceed with MR scanning on patients with such implants, consult the
implantable device’s labeling.
5. Test all items for ferromagnetic properties before taking them into the magnet room.
Use a hand magnet to test items.
6. Remove ferrous items from the immediate vicinity of the magnet room.
This can reduce the chance that someone might carry a ferrous item into the magnet room.
Replace ferrous items that must remain in the vicinity of the magnet room with non-ferrous
versions whenever possible.
7. Tag ferrous items that remain at the facility so that all personnel know the item cannot be taken into
the magnet room.
Tag all ferrous items with the same label to be consistent in identifying items that are not to be in
the magnet room.
180 5488211-1EN (09/2013) Rev.1
© 2013 General Electric Company
Chapter 2: Safety
8. Do a pocket check before entering the magnet room.
Check for loose metal objects, such as keys, and remove.
9. Keep the magnet door in sight at all times.
When working in the magnet room, do not stand between the door and the magnet or turn your
back to the door.
10. Do not turn your back on the patient or anyone else in the magnet room.
5488211-1EN (09/2013) Rev.1 181
© 2013 General Electric Company
Signa HDxt 1.5T and 3.0T Operator Manual
PR OCEDU R ES
Screen patients and personnel
For your safety and the safety of the patient, an MR safety-trained health care worker at your facility should
carefully screen for hazards before patients and personnel enter the Exclusion Zone. All personnel must be
aware of and comply with your facility’s screening procedure.
WARNING
Patient screening is required for patients who are going to be imaged on an MR scanner.
1. Use a Patient Screening form routinely before bringing patients or other personnel into the Exclusion
Zone.
Thoroughly review all safety information and considerations before starting a scan with patients
that have an MR Conditional implant. In general, patients with conductive (e.g. metallic) implants
are contraindicated for MR scans. For patients with implants that are labeled as MR Safe or MR
Conditional consult the implant device manufacturer's documentation.
Every patient, individual, and employee must be carefully screened prior to admission to the
magnetic field. Refer to the Screening form topic.
2. Review the completed screening form and evaluate the individual prior to entry.
Identify circumstances that contraindicate admission to the Exclusion Zone or items that need to
be removed before entering the Security Zone.
In addition to safety issues, metal objects or materials containing metal may distort the magnetic
field and detract from the image quality.
3. Discuss the items on the screening form with the patient or other individual.
Verbally interview the patient to verify the information on the form and ensure the patient
understands each question he/she is answering.
Allow discussion of any question or concern that the patient may have.
4. Examine all patients with diapers or incontinence products, including adults, should have dry diapers
on prior to the start of the scan.
5. Examine or X-Ray patients who are at risk for metal eye slivers.
Serious injury may occur as a result of movement or heating of the metallic foreign body as it is
attracted by the magnetic field of the MR system.
Follow your departmental clinical screening policy.
6. Require that patients change clothes.
Provide clothes without metallic fasteners and pockets.
Patients should not wear shoes into the magnet room as they may have collected metal on the
soles.
7. Instruct the patient to wash off non-permanent make-up.
Follow the precautions for patients with permanent make-up such as permanent eyeliner, which
can cause tissue heating.
8. Keep metal out of the bore.*
A metal-free bore prevents burns and image artifacts.
182 5488211-1EN (09/2013) Rev.1
© 2013 General Electric Company
Chapter 2: Safety
*In general, patients with conductive (e.g. metallic) implants are contraindicated for MR scans. Some
implantable devices have been labeled as MR Conditional under certain operating conditions. MR Safe
implants will have the MR Safe symbol in their implant documentation.
When evaluating whether to proceed with MR scanning on patients with such implants, consult the
implantable device’s labeling.
5488211-1EN (09/2013) Rev.1 183
© 2013 General Electric Company
Signa HDxt 1.5T and 3.0T Operator Manual
PR OCEDU R ES
Prepare the patient
Some patients undergoing an MR procedure may experience feelings of fear, anxiety, or claustrophobia. The
following techniques may help reduce or eliminate these sentiments. Use the following techniques for all
patients, even if your patient does not exhibit signs of fear or claustrophobia. Larger patients can feel
anxious due to a confined feeling in the magnet. Degradation of image quality can also occur. Verify that the
patient’s weight does not exceed the table weight limit as defined in your MR system's documentation.
Consult your system operator manual for details.
1. For safety reasons, patients must be thoroughly screened prior to scan preparation.
Screen for pertinent medical history and conditions that contraindicate scanning.
If proper screening cannot be performed, postpone the MR examination until screening can be
done.
Review Contraindications for use before scanning the patient.
2. Determine scan protocol and enter the patient’s information in advance.
This saves time during the preparation for the procedure so the patient is not left waiting for the
examination to begin.
3. Provide the patient an information booklet to read.
Educating the patient concerning specific aspects of the MR examination is an effective way to
prepare for the situation and explain what is about to happen.
4. Have the patient use the restroom prior to the examination.
Fewer interruptions during the scanning procedure can help you stay on schedule and keep the
patient focused on holding still during the examination.
5. Examine all patients with diapers or incontinence products, including adults, to make sure the patient
has dry diapers and dry clothing on prior to the start of the scan.
6. Discuss the procedure with the patient.
The length of the examination
What can be seen during the examination
What can be heard during the examination
What can be felt during the examination
7. Transfer the patient to the MR table.
Refer to your specific MR system operator manual for patient transfer details.
CAUTION
Position the patient's limbs, hair, and clothes completely on the table to avoid risk of injury when the
table is moving.
8. If the patient was transported into the magnet room via the MR table and the IV pole connected to
the table is in use, once the table is docked, replace the MR table’s IV pole with a non-ferrous free-
standing IV pole.
184 5488211-1EN (09/2013) Rev.1
© 2013 General Electric Company
Chapter 2: Safety
Pinch Point CAUTION
Do not move the patient into the magnet with the MR table's IV pole in use. To avoid any pinch
points from the MR table's IV pole, remove the IV pole from the table, store it, and use a non-ferrous
free standing IV pole.
9. Let the patient see the MR system while you explain the features of the bore.
Soft lighting
Good ventilation
A microphone and speaker to enable the patient to hear and be heard at all times
10. Demonstrate the use and function of the Patient Alert System.
This system is patient-activated and allow the patient to signal for assistance during a scan.
11. Explain the use of straps. See your system operator manual for details.
12. Ensure the patient is comfortable.
Use sponges and wedges to relieve pressure points and support the body in the correct position.
Ask if a blanket is needed while being aware that once the scan begins, a blanket may increase
patient warming.
13. Explain the need for hearing protection.
Use recommended earplugs (>/= 29dB NRR) to minimize the noise from the gradient magnetic
field.
Alternatively, use recommended MR-compatible headphones (>/= 29dB NRR) to provide relaxing
music to the patient and minimize the noise.
14. Stress the need for cooperation to attain a diagnostic study.
It is extremely important the patient not move during the examination.
15. Stay in constant verbal and visual communication with the patient throughout the examination.
Some patients may require the physical presence of an family member or nurse in the magnet
room.
16. See the following procedures for details regarding:
Protect the patient from RF burns
Protect patient's eyes and ears
Patient emergencies
5488211-1EN (09/2013) Rev.1 185
© 2013 General Electric Company
Signa HDxt 1.5T and 3.0T Operator Manual
PR OCEDU R ES
Protect the patient from RF burns
All personnel should be aware of several factors to protect a patient from burns and peripheral nerve
stimulation. The following steps should be observed by all personnel that position patients for scanning.
1. Remove any accessory devices from the bore of the magnet that are not required for the procedure.
This includes any unplugged electrically conductive materials such as surface coils, cables, etc.
2. Examine all patients with diapers or incontinence products, including adults, to make sure the patient
has dry diapers on prior to the start of the scan.
3. Position the patient to prevent direct contact between the patient's skin and the bore of the magnet
or an RF surface coil.
Before connecting halves of a split coil, take care that the patient's body (for example, ear, jowl,
neck, finger, hand, etc.) is not trapped or pinched by coil parts.
Figure 2-47: Patient positioned with non-conducting pads (1)
Use additional pads to immobilize the patient and make them comfortable.
Preventing patient warming is one of the most important safety measures you must take into
consideration as you prepare a patient for an MR exam. Appropriate RF padding and proper
patient positioning are the most effective means of preventing injury related to RF heating. The
following are a few golden rules to remember as you position and pad your patients:
Only use GE-approved RF padding.
Use non-conductive padding that is at least 0.25 inches (0.635 cm) thick between the patient's
skin and the magnet bore.
Appropriate padding must be used EVERY time without exception
Sheets and gowns are not a substitute for approved RF padding.
Never allow your patient’s skin to come in direct contact with the scanner bore or any surface
coil or cable.
Never allow skin-to-skin contact.
If a patient does not fit in the MR scanner bore with the required padding, another modality
should be used to scan the patient.
While some of these rules may seem a little tough to follow at times, remember that RF injury,
which can in extreme cases include burns such as the one you see below, can happen very
quickly and your patient may not have time to warn you in time to prevent an injury.
186 5488211-1EN (09/2013) Rev.1
© 2013 General Electric Company
Chapter 2: Safety
Patient padding
Figure 2-48: Elbow RF burn
The following are a tips that will assist you in properly positioning and applying RF padding to
your patients. Should you need more information on prevention of patient warming than what is
provided here, refer to your surface coil and refer to Tissue Heating in this manual. If you need
help beyond the documentation please do not hesitate to reach out to your local Applications
Specialists.
Whole body padding
Although the photos are from a Discovery system, the safety padding guidelines apply to all MR systems.
An important consideration when padding your patients is that you will need to double check
the position of the pads once the patient is in the bore. Table movement may dislodge
padding and expose skin to the scanner bore.
Figure 2-49: Padding between patient and bore. 1 = bore pads
Notice that padding is positioned not only at the patient’s sides to prevent their arms from
touching the bore, but that padding is also placed between the hands and thighs and between
knees and ankles to prevent forming conductive loops.
5488211-1EN (09/2013) Rev.1 187
© 2013 General Electric Company
Signa HDxt 1.5T and 3.0T Operator Manual
Figure 2-50: Patient padding
Surface coil padding
Although the photos are from a Discovery system, the safety padding guidelines apply to all MR systems.
Padding with a surface coil presents different challenges from a patient RF padding perspective.
First rule of thumb is to remember to use all manufacturer provided padding to prevent
motion and the patient’s skin from coming in contact with the coil, and to also use additional
padding if appropriate to secure an opposing extremity to prevent contact with the coil which
could also lead to burns or motion artifacts.
Just as with the whole body RF padding demonstration, you’ll need to make certain that the
patient’s skin does not come into contact with the scanner bore and that padding is placed
between the hands and thighs to prevent conductive loops.
Figure 2-51: Extremity padding
A final safety consideration for surface coils is to ensure that the patient does not come into
contact with the coil cable, therefore you may need to use additional RF padding to protect the
patient.
Care should also be taken to ensure the cable is not looped in the bore and that it is routed
down the center of the scanner bore.
188 5488211-1EN (09/2013) Rev.1
© 2013 General Electric Company
Chapter 2: Safety
Figure 2-52: Coil cable with no loop
Cardiac coil padding
Although the photos are from a Discovery system, the safety padding guidelines apply to all MR systems.
Follow your basic padding recommendations to prevent contact with the scanner bore and
prevent conductive anatomical loops, but there are a couple of additional steps you’ll need to
take to ensure patient safety
The cardiac coil does not require additional RF padding to be placed between the patient and
the anterior coil component, but you should use the manufacturers pad on the posterior
component of the coil for patient RF protection. You should also cover the patient with their
gown before placing the anterior component of the coil and make certain both the anterior
and posterior elements are in alignment.
Figure 2-53: 1 = coil pad aligned with coil, 2 = sheet to cover pad, 3 = anterior and posterior coil elements aligned
Secure the coil snugly, but comfortably with the straps.
5488211-1EN (09/2013) Rev.1 189
© 2013 General Electric Company
Signa HDxt 1.5T and 3.0T Operator Manual
Figure 2-54: Coil secured with straps
As is the case of all surface coils ensure that the cables do not come in contact with the
patient and that they are not looped and routed down the center of the bore. As you can see
there is significantly more cable that we need to isolate from the patient, so be sure to use as
much padding as needed.
Figure 2-55: 1 = Pad placed between cable and patient skin
If you are using the cardiac coil, it’s likely you are also using the ECG leads and cable. The rules
for the ECG cable are the same as the coil cable. Route the ECG cable down the center of the
bore, do not loop the ECG cable and do not allow it to come in contact with the coil cable.
190 5488211-1EN (09/2013) Rev.1
© 2013 General Electric Company
Chapter 2: Safety
Figure 2-56: 1 = ECG cable with no loops
4. Only use approved RF coils that are not damaged.
Labels such as the one in the figure below, provide warnings about working with RF coils.
Figure 2-57: Warning label
Before using the coil, check the integrity of the electrical insulation of the components or
accessories of the device.
5. Keep electrically conductive material that must remain in the magnet bore from directly contacting
the patient by placing insulation between the conductive material and the patient.
Place a clean cotton sheet over the coil and comfort pad so the patient's skin does not come in
contact with the coil or the comfort pad.
6. Position RF cables down the center and directly out of the bore, without looping or crossing the
cables.
Use the cable holders provided to route the cables so there are no loops in any cables in the
magnet. Cable holders are located on both side of the cradle near the edges. Use the
appropriate gating cable for surface coil imaging.
Use only MR system recommended monitoring equipment, ECG leads, wires, electrodes, and
other components and accessories.
5488211-1EN (09/2013) Rev.1 191
© 2013 General Electric Company
Signa HDxt 1.5T and 3.0T Operator Manual
For medical devices that are labeled as MR Safe or MR Conditional consult the device
manufacturer's documentation.
Follow all instructions for the proper operation of physiologic monitoring or other equipment
provided by the manufacturer of the device.
7. Test the patient intercom.
Make sure that the patient can hear you and you can hear the patient.
8. Enter the correct patient weight.
Correct weight entries maximize performance and help prevent excessive RF exposure.
9. Turn on the bore light and fan.
Lights turned on inside the bore can help alleviate feelings of claustrophobia.
A fan inside the magnet bore provides adequate air movement for the patient. Keep the fan on at
all times.
10. Show the patient how to use the Patient Alert System.
Patients experiencing uneasiness or concern can squeeze the Patient Alert bulb.
When the Patient Alert bulb is squeezed, an alarm emits a signal to you.
11. Respond to bore temperature direction messages throughout the procedure.
The temperature messages are located in the message window on your console.
If the patient reports feeling warm, discontinue the procedure.
192 5488211-1EN (09/2013) Rev.1
© 2013 General Electric Company
Chapter 2: Safety
PR OCEDU R ES
Protect the patient's eyes and ears
During scanning gradients produce noise that can exceed 99 dBA in the bore. Hearing protection is
required to prevent hearing impairment. Patients must close his or her eyes when the alignment light is on
during positioning. Follow these guidelines to ensure proper eye and ear protection for your patient.
1. Provide the patient with hearing protection.
Earplugs or a headphone system with stereo music. For details, see Acoustic Noise.
Earplugs reduce the intensity of the sound, while allowing your patient to hear normal
conversations.
Headphone systems soften acoustic noise, but may impede verbal communication with
patients while the system is operating.
Table 2-1:Disposable ear protection
Description dB
E8801BA EAR Disposable Foam
29
Earplugs
E8801BB EAR Taperfit2 Foam
32
Earplugs
E8801BC Max-Lite Foam Earplugs 30
WARNING
Hearing protection is required for all people in the magnet room during a scan to prevent hearing
impairment. Acoustic levels may exceed 99 dB(A)
IMPORTANT!:Since the acoustic noise of the OpenSpeed system does not exceed 92.2 dBA, ear
protection is not required, but is recommended.
2. Make sure that the hearing protection device is worn properly.
Earplugs should be comfortable for the patient and inserted fully. Pliable earplugs compress
when they are rolled between the fingers and conform to the ear after they are inserted.
The headphone system should be audible and comfortable for the patient.
3. Instruct the patient to close his or her eyes when the alignment light is on.
The Laser Alignment Lights for patient positioning can cause eye injury.
3.0T VH/i systems do not use semiconductor laser alignment lights for patient land marking,
therefore this only applies to 0.7T, 1.5T. and 3.0T EXCITE systems.
CAUTION
Turn off the laser light after positioning the patient.
5488211-1EN (09/2013) Rev.1 193
© 2013 General Electric Company
Signa HDxt 1.5T and 3.0T Operator Manual
PR OCEDU R ES
Patient emergencies
Dealing with patient emergencies requires special planning in the MR environment because of the magnetic
field. Certain equipment used for resuscitation does not function in a magnetic field, and ferrous items can
become projectiles. If a patient needs emergency medical attention during the scanning session, follow
these guidelines:
1. Press Emergency Stop on the operator’s console or magnet enclosure.
The scan aborts.
The power disables the patient-handling and scan-related equipment.
2. Notify emergency personnel, if necessary.
Since ferromagnetic life support and related equipment cannot be brought into the magnet room,
it must await the patient outside the magnet room.
3. Quickly bring the patient out of the magnet bore. Refer to your specific product operator manual for
details on cradle emergency release.
4. If you have an OpenSpeed, Brivo MR355, or Optima MR360 fixed table systems, continue with step 5.
Otherwise, move the side rails of the transport into the vertical position then, continue with step 7.
The side rails help prevent the patient from rolling off the side of the patient table and provide a
handrail for the patient to hold.
The side rails also provide you a handrail as you guide the table during movement.
5. Move a non-ferrous gurney next to the magnet table.
6. Move the patient from the table to the gurney and continue with step 8.
7. Undock the transport.
Use the undock pedal at the foot of the table or emergency release handle at the head of the
table.
8. Keep the patient on the gurney or transport and remove the patient from the magnet room as
quickly as possible.
It is important to have an assigned emergency area outside of the magnet room where you can
take a patient so that the emergency team can use the necessary equipment.
9. Follow your facility’s emergency protocol.
WARNING
The Emergency Stop button does not remove the magnetic field, turn off the computer cabinets,
operator’s console, or camera.
194 5488211-1EN (09/2013) Rev.1
© 2013 General Electric Company
Chapter 2: Safety
PR OCEDU R ES
Equipment or environmental emergencies
If you experience a serious equipment fault (system overheating, smoke, or odor associated with the
system) or hazards such as fire/water in the vicinity of the MR equipment, you may need to perform a
system shutdown with the Emergency Off button. The entire MR system is turns OFF with this button,
except for the static magnetic field and the Magnet Rundown Unit used to shutdown the magnetic field.
Use this procedure to perform an emergency shutdown on your system during an equipment or
environmental emergency.
1. Press the Emergency Off button located on the wall next to the computer equipment or next to the
magnet room door.
This stops power to the magnet room, removing all electrical power from all components of the
system.
This button also removes any power sources from UPS devices.
2. Evacuate the patient.
Follow the guidelines in the Patient Emergencies procedure.
3. Evacuate the MR suite.
Follow your facility’s emergency protocol.
4. Call the fire department, if appropriate.
When the fire department arrives, evaluate the need for an emergency MRI magnet quench.
If the firefighters need to take ferromagnetic equipment into the MRI magnet room, quench the
magnet.
5. Contact a service engineer before restoring power.
To restore power after an Emergency Off, the main circuit breaker must be reset before
rebooting the system.
6. After service has examined the system, document the correct cause of the emergency.
Keeping the events documented allows you to reference this information in the future and may
help prevent similar incidents.
WARNING
The Emergency Off button does not turn off the magnetic field. To avoid personal injury or
equipment damage, do not bring any ferromagnetic equipment into the magnet room. Assume that
equipment is magnetic unless it is clearly labeled otherwise.
5488211-1EN (09/2013) Rev.1 195
© 2013 General Electric Company
Signa HDxt 1.5T and 3.0T Operator Manual
PR OCEDU R ES
Magnet emergencies
In addition to patient and equipment emergencies, magnetic field emergencies can also occur. Examples of
magnetic field emergencies include instances where the presence of the magnetic field may cause injury or
harm, if someone is pinned between the magnet and ferromagnetic object. All personnel should be familiar
with how to respond to magnet emergencies.
A magnet rundown results in several days of downtime and may jeopardize your magnet. Your facility
needs to define the specific circumstances that would require a magnet rundown so that no one makes an
expensive mistake.
Use this procedure to perform an emergency magnet rundown on your system during a magnetic field
emergency.
1. Press the Magnet Rundown button located in the magnet room.
This results in a rapid reduction of the magnetic field in about two minutes.
There is a boil-off of cryogens, accompanied by loud crackling and hissing sounds.
Expect several days of downtime to replace the cryogens.
2. Evacuate the patient and all other personnel from the magnet room.
Follow the guidelines in the Patient Emergencies procedure.
3. Evacuate the magnet room.
Follow your facility’s emergency protocol.
IMPORTANT!: Plan and rehearse for a magnet rundown that results in venting of cryogen vapor into
the magnet room.
Do not activate the Magnet Rundown switch during practice.
WARNING
The Magnet Rundown should only be used to free someone pinned to the magnet or to remove a
large ferromagnetic object captured by the magnetic field when injury to persons is imminent. A
controlled magnet rundown should be performed by a GE Service Engineer in non-emergency
situations.
196 5488211-1EN (09/2013) Rev.1
© 2013 General Electric Company
Chapter 2: Safety
PR OCEDU R ES
Quench with vent failure
A magnet quench can result in the release of cryogen vapor into the magnet room if the vent fails; white
clouds of vapor appear in the magnet room. Cryogens released during a quench can cause asphyxiation,
frostbite, or injuries due to panic. Magnet quenches are indicated by a loud noise, warning message, or the
tilting of an image on the image screen. It is critical to have a well-planned method to quickly remove the
patient and all personnel from the magnet room if a quench should occur.
1.5T and 3T magnets contain approximately 1850 liters of liquid helium. If 100% of the 1850 LHe fills the
minimum sized scan room, a properly functioning emergency exhaust fan with 1200 CFM and 12 scan
room air exchange / per hour would evacuate that minimum sized scan room in about 2 hours. After that
time it would be assumed safe for a qualified GE Field Service Engineer to enter the scan room and
measure the O2 levels. It remains the customer responsibility to approximate the time to evacuate 1850
LHe for use in the site specific emergency procedures.
Use your site specific magnet room evacuation procedure. The following steps are guidelines for a site
procedure in case of a sudden cryogen release into the magnet room.
1. Do not panic.
Staying calm helps you remain focused so you are able to safely remember and follow your site
planned method of action.
2. Using the intercom, tell the patient to stay calm and remain on the table.
Tell the patient that someone will be in shortly to offer assistance.
3. Turn on the magnet room exhaust fan.
The exhaust fan is designed for 1200 cubic feet per minute, which exchanges the total volume of
air in the room 12 times per hour. The time for the helium to be near a safe level is based on the
amount of helium within a magnet,
4. Prop open the door between the operator room and hallway or if in a mobile unit, open the door to
the outside.
This promotes air circulation.
5. Prop open the door to the magnet room.
If the magnet room door does not open, follow your site specific emergency procedure to open
the door.
6. Enter the magnet room and assist anyone present to exit from the room.
If a gurney or wheelchair is needed to remove the patient, make sure it is a non-ferrous type.
When exiting, stay near the floor where the oxygen will be and immediately exit the magnet
room.
7. Close the MR scan room door when all have been evacuated.
If the magnet room door is left open, there is a potential that helium gas will spread to other
areas, including heating and cooling vents.
8. Evacuate all personnel from the area until the air is restored to normal.
5488211-1EN (09/2013) Rev.1 197
© 2013 General Electric Company
Signa HDxt 1.5T and 3.0T Operator Manual
PR OCEDU R ES
Check cryogen levels
Systems with a Helium Level Meter
It is very important to check and record the helium level. Sufficient helium is necessary to avoid accidental
quench. If the helium levels fall below 60%, or the level your service engineer says is acceptable, contact a
service engineer immediately.
Use this procedure to check cryogen levels.
1. Turn on the Helium Meter power switch.
This switch is located at the system cabinet.
2. Press Update on the system cabinet.
An updated reading of the helium level posts.
3. Record the percent of helium reading.
Keep a logbook to record readings daily.
It is crucial that cryogenic systems be checked regularly to be sure they are properly functioning.
4. Turn off the Helium Meter power switch when complete.
Systems with a Magnet Monitor Unit
It is very important to check and record the helium level. Sufficient helium is necessary to avoid accidental
quench. If the helium falls below 60%, or the level your service engineer says is acceptable, contact a
service engineer immediately.
Use this procedure to daily check cryogen levels of a system with a Magnet Monitor Unit.
1. Locate the magnet monitor, which is typically in the equipment room. Push the sample button on the
Magnet Monitor Unit and hold it for approximately 10 seconds.
An updated reading of the helium level posts.
2. Record the He Level value when it displays on the monitor.
The reading also toggles to the magnet pressure. Monitor any change in pressure. Normal
pressure is between 3.9psi and 4.1psi.
Keep a logbook to record readings daily.
It is crucial that cryogenic systems be checked regularly to be sure they are properly functioning.
3. If the alarm LED is illuminated, contact your service engineer.
198 5488211-1EN (09/2013) Rev.1
© 2013 General Electric Company
Chapter 2: Safety
PR OCEDU R ES
Handle contact with liquid cryogens
Since the cryogen gasses are odorless, tasteless, and colorless, it is particularly important to have specific
procedures in place to avoid frostbite if there is ever an accident in which the liquid or gaseous cryogen
contacts human skin. Such procedures should be established and made readily available to all personnel.
Use this procedure immediately in the unlikely event that someone comes in contact with a liquid cryogen.
1. Promptly flush the area with large volumes of tepid water.
Tepid water is 105° to 111°F or 41° to 46°C.
For cold burns, immerse affected area in tepid water for at least 15 minutes.
2. Calm the victim.
3. Avoid aggravating the injury.
Do not rub or massage the affected parts of the body.
4. Cover the area with a sterile dressing.
You may also use a clean sheet if the exposed area is large.
This protects the area from further trauma.
5. Consult a physician immediately.
Maintain the affected area at normal body temperatures until a physician arrives.
5488211-1EN (09/2013) Rev.1 199
© 2013 General Electric Company
Signa HDxt 1.5T and 3.0T Operator Manual
PR OCEDU R ES
Safety review
Table 2-54: Safety review table
Situation Procedure
Fire, sparks, a loud noise or other
Press an Emergency Off button, either in the computer equipment
emergency condition in the magnet
room or at the magnet room door. Remove the patient from the
room not associated with normal
magnet room.
operation of the system.
Magnet quench, indicated by a loud
noise, warning message, dense white
vapor with vent failure, helium meter Evacuate the patient and personnel from the magnet room and
dropping considerably or the tilting of close the magnet room door. Follow your site's overnight
an image on the image screen. procedure. All helium vapor should automatically be vented
outside of the magnet room.
Oxygen monitor is activated indicated
by a loud sound.
Magnetic-field emergency, e.g., a Press the Magnet Rundown button in the magnet room. Remove
person pinned between the magnet the patient from the scan room.
and a ferromagnetic object.
Press an Emergency Off button, either in the computer equipment
Fire, sparks or a loud noise, indicating room or at the magnet room door. Remove the patient from the
a severe system malfunction in the magnet room.
computer equipment room.
Fire or severe condition relating to the Press an Emergency Off button, either in the computer equipment
power distribution unit (PDU) or room or at the magnet room door. Remove the patient from the
service outlets. magnet room.
Overtemp indicator lights up at the Remove the patient from the magnet room. Check the PDU vent
remote power panel (RPP) or at the for obstructions. If the vent is obstructed, or if the overtemp light or
PDU, and an error message appears message remains on, perform a system shutdown and then press
on the scan console’s System Status an Emergency Off button, either in the computer equipment room
Display area. or at the magnet room door.
Press the Emergency Stop button on the console or magnet and
Patient needs medical attention.
remove the patient from the magnet room.
Make certain the cradle is fully retracted on the transport (the
home position) before undocking the transport. Keep all personnel
(including patients) away from any spill. Keep patients on the table
until safe transfer is possible. Check for oil leaks and if any exist,
Hydraulic failure of the table.
clean them up to prevent anyone from slipping on the oil. If the
table latch is stuck and the table cannot be removed, pull the Table
Transport Emergency Release. Remove the table from clinical use
until it is repaired.
Imaging functions are lost without Follow your facility’s emergency procedures during this type of
warning. occurrence.
In all cases, notify a GE Service Engineer as soon as possible.
The ACR Guidance Document for Safe MR Practices may be found at ACR.org. GE does not necessarily
endorse the document, but provides the reference for information.
200 5488211-1EN (09/2013) Rev.1
© 2013 General Electric Company
Chapter 2: Safety
MR compatibility test guidelines
Introduction
This section document describes a set of specifications and standards that can be used to evaluate the
Magnetic Resonance (MR) compatibility of hand-held, non-electronic equipment used in conjunction with the
MR system.
MR compatibility standards
The American Society for Testing and Materials, International (ASTM) has developed the following MR
compatibility standards (and are developing more):
F1542 Specification for the Requirements and Disclosure of Self-Closing Aneurysm Clips
F2052 Test Method for Measurement of Magnetically Induced Displacement Force on Medical
Devices in the Magnetic Resonance Environment
F2119 Test Method for Evaluation of MR Image Artifacts from Passive Implants
F2182 Measurement of Radio Frequency Induced Heating Near Passive Implants During Magnetic
Resonance Imaging
F2213 Measurement of Magnetically Induced Torque on Medical Devices in the Magnetic Resonance
Environment
F2503 Practice for Marking Medical Devices and Other Items for Safety in the Magnetic Resonance
Environment
These may be ordered online at http://www.astm.org.
5488211-1EN (09/2013) Rev.1 201
© 2013 General Electric Company
Signa HDxt 1.5T and 3.0T Operator Manual
Protocols
These system protocols are provided as a starting point for investigations into the response of items to the
MR environment. They are intended to provide indications of the high B1, sustained high B1 (RMS), and high
B0 gradient slew rate and amplitudes that can be obtained on the system. The protocols are located in the
GE library:
GEHC library > Other tab
Protocol considerations
The protocols cannot be guaranteed to represent the absolute maximum achievable under
combinations of equipment or environments (anatomy, patient weight) not explicitly represented by
these protocols.
The protocols span multiple combinations of anatomy (head, torso, extremity) and hardware (global
volume transmit and local volume transmit) indicative of general use within the hardware
constraints known at the time of protocol generation.
The range of applications represented in the protocols provides different combinations of the
stressful environments and should be used in conjunction for exposure to both shorter term
(milliseconds to seconds) and longer term (seconds to minutes) situations across the range of patient
conditions where the tests apply.
As a rule, low resolution (small acquisition matrix numbers, large FOVs and slices) at high receive
bandwidth work towards maximizing the B1 stress, whereas high resolution works towards
maximizing B0 gradient stress. B1 stress can be gauged via the reported SAR and B1 RMS values.
Coil considerations
Some receive only coils may impose more restrictions on the maximum and sustained B1 but the
protocols provided for both head location and torso location global volume coil excitation are
constrained by the limits of the global volume coil (body coil) on your system.
In general, receive only coils intended for coverage of the head may be substituted in the head
receive coil (8 HRBRAIN) protocols. All other receive only coils, including extremity coils, can be
substituted in the body receive coil protocols.
Individual parameters may be discarded, requiring entry of a suitable substitution, indicating that the
accessible range of stress for that coil may have been reached. The character of the protocol will still
generate stressful yet accessible conditions for those coils.
Local volume transmit coils may be less restrictive than the head location and extremity location
local volume transmit coils provided in the protocols. The provided protocols may be modified to
incorporate other local transmit coils and used accordingly; however, it should be known that
relaxation of coil-specific B1 restrictions in peak output or sustained output may allow access to
more stressful conditions that might be produced by protocol modifications as allowed such as
repetition rate reduction or flip angle increases.”
202 5488211-1EN (09/2013) Rev.1
© 2013 General Electric Company
Chapter 2: Safety
PM service schedules
Specific customer requirements and/or your site environment may necessitate more or less frequent
intervals for PM1 service. An agreement to perform PMs less frequently than these recommendations can
be made with the understanding that a reduction of system performance may result.
To further enhance productivity, the PM procedures have been divided into four types:
Type 1 – Safety and Regulatory
Type 2 – Image Quality
Type 3 – Other (System not available for patient scans)
Type 4 – Other (System available for patient scans)
The PM matrices list all the PM procedures and the frequency they should be completed, according to
schedules listed below. The schedules indicate the procedures that are performed during each visit. They
also show the type (1 - 4) for each procedure. The services should be completed at the indicated intervals
and should be performed only by qualified service personnel.
Four/year PM schedule
A = 0 to 3 months
B = 4 to 6 months
C = 7 to 9 months
D = 10 -12 months
Six/year PM schedule
A = 0 to 2 months
B = 3 to 4 months
C = 5 to 6 months
D = 7 to 8 months
E = 9 to 10 months
F = 11 to 12 months
There are different service schedules for each system type:
0.7T Service Schedule
1.5T Service Schedule for HDx and HDx prior systems
3.0T Service Schedule for HDx and HDx prior systems
HDxt 1.5T and 3.0T Service Schedule
Optima MR360 and Brivo MR355 System Service Schedule
MR750, MR450 and MR450w Service PM schedule
1Planned Maintenance
5488211-1EN (09/2013) Rev.1 203
© 2013 General Electric Company
Signa HDxt 1.5T and 3.0T Operator Manual
SE R VIC E SC H E D U LE
0.7T
The 0.7T PM1 service schedule lists all the PM procedures and the frequency they should be completed
within a 3-month time frame, according to the following schedule, which results in services completed four
times per year:
Four/year PM schedule
A = 0 to 3 months
B = 4 to 6 months
C = 7 to 9 months
D = 10 -12 months
To further enhance productivity, the PM procedures have been divided into four types:
Type 1 – Safety and Regulatory
Type 2 – Image Quality
Type 3 – Other (System not available for patient scans)
Type 4 – Other (System available for patient scans)
CAUTION
Use of controls or adjustments or performance of procedures other than those specified herein
may result in hazardous radiation exposure.
Table 2-55: 0.7T PM Schedule
Item Type A B C D
Magnet Room
Check Oxygen Monitor operation/installation date 1 X
Perform Physical Acquisition Controller (PAC) Leakage Current test 1 X
Check magnet room radio frequency (RF) integrity with correlated noise 3 X X X X
Check cardiac gating cable 1 X X
Check patient blower and filter 3 X X X X
Check pneumatic Patient Alert System 1 X X
RF
Check RF cabinet fans and filters 4 X X X X
Perform Power Monitor functional checks 1 X
Check RF output power 1 X X X X
Patient Handling
Check table operation 1 X X X X
Check emergency release of cradle 1 X X
1Planned Maintenance
204 5488211-1EN (09/2013) Rev.1
© 2013 General Electric Company
Chapter 2: Safety
Item Type A B C D
Check patient transport casters and armboard set screws 1 X X X X
Check brake pedal cable and brake operation 1 X X
Check table gas shocks 1 X X
Check table/cradle level 3 X
Clean lightweight cradle wheels 3 X X
Replacement of gas shocks (every 2 years) 3 X
Gradients
Check Gradient Cabinet fans and filters 4 X X X X
Check eddy current compensation 2 X X X X
Check gradient cables connection and support 3 X
Check gradient calibration 2 X X X X
PDU
Check PDU Module in GRFD Cabinet emergency off and stop circuits 1 X
Inspect PDU power connections 3 X
Operator Workspace for OpenSpeed
Check computer fans and clean air intake grills 3 X X X X
Clean workstation mouse and videocam lens 3 X X
Set Silicon Graphics, Inc. (SGI) system clock 4 X X X X
Operator Workspace for OpenSpeed Excite
Clean disk space by entering the following in a c-shell: storelog 4 X X X X
Adjust the time from Guided Install 4 X X X X
Clean dust of global operator console 3 X X X X
General System
Check system cabinet fans and clean filters 4 X X X X
Check and delete error/message log/T-test files 3 X X X X
Check shim 2 X X X X
Check SNR 2 X X X X
Check cabinet inlet air temperature 4 X X X X
Check PM supplies 4 X
Update Configuration File in Site Log Book 4 X X
Perform Site Restoration - Check the Daily Quality Assurance (DQA) phantom,
3 X X X X
remove GE test scans, and check cabinet doors and covers
Check laser alignment lights 1 X X X X
3M Laser Camera
Check laser camera fans 3 X X X X
Clean and vacuum laser camera interior 3 X
Clean laser camera suction cups 3 X X X X
Clean laser camera transport plate/docking unit 3 X X X X
Run laser camera cleaning film 3 X X X X
5488211-1EN (09/2013) Rev.1 205
© 2013 General Electric Company
Signa HDxt 1.5T and 3.0T Operator Manual
Item Type A B C D
Clean laser camera exterior 4 X
Check laser camera air shock pressure
(Mobile systems only) 4 X
Replace laser camera external docking unit switches 3 X X
Magnet and Cryogens
Check Magnet Monitor Connectivity 4 X X X X
Calculate cryogen boil-off rates 4 X X X X
Monitor Magnet Thermal Performance 4 X X X X
Evaluate cryogen delivery schedule (If applicable) 4 X X
Evaluate helium transfill efficiency 4 X X
Verify cryogen meter calibration 4 X
Inspect cryogen vent 1 X
Test GE Magnet Rundown Unit (MRU) 1 X X X X
Inspect GE MRU 1 X
Check drip pan for fluid build-up 3 X X
Inspect Sumitomo system (Replace adsorber every 20,000 hours) 3 X
Replace Desiccant Pack in water flow meter 3 X X X
Inspect flow meter for Magnet Monitor 3 X X X X
SCC Cabinet
Check air inlets, water temperature, and water flow 3 X X X X
206 5488211-1EN (09/2013) Rev.1
© 2013 General Electric Company
Chapter 2: Safety
SE R VIC E SC H E D U LE
HDxt 1.5T and 3.0T
The HDxt PM service schedule lists all the PM1 procedures and the frequency they should be completed.
There are four PMs per year.
Four/year PM schedule
A = 0 to 3 months
B = 4 to 6 months
C = 7 to 9 months
D = 10 -12 months
CAUTION
Use of controls or adjustments or performance of procedures other than those specified herein
may result in hazardous radiation exposure.
Table 2-56: HDxt 1.5 and 3.0T PM schedule
Subsystem Type A B C D
Image Quality
Alignment Light Check IQ X X X X
As As As As
Patch Update
applicable applicable applicable applicable
DQA-II Calibration IQ X
LVShim IQ X X X X
Eddy Current Check IQ X X X X
Coherent Noise IQ X X X X
Signal to Noise Check IQ X X X X
Spike Noise Check IQ X X X X
16-channel switch diagnostic IQ X X X X
Perform Save Info N/A X X X X
PM Check IQ X X X X
Magnet Room
Oxygen Monitor Operation Safety X
Cardiac Gating Cable Safety X X X X
Patient Blower and Filter Check X X X X
Pneumatic Patient Alarm System Safety X X
Inspect Front Cover Cable Take-up Check X
PAC Leakage Current Test Safety X
RF/System Cabinet
1Planned Maintenance
5488211-1EN (09/2013) Rev.1 207
© 2013 General Electric Company
Signa HDxt 1.5T and 3.0T Operator Manual
Subsystem Type A B C D
Fan and Filter for SRFD Clean X X X X
Fan and Filter for MKS Clean X X X X
Check RF Output Power Check X X X X
Check/Clean Filters in RFS Cabinet Clean X
Power Monitor Check Check X
Patient Handling
Patient Table Checks Safety X X X X
Lite Patient Transport Safety X X X X
Signa OR - compatible table Safety X X X X
Signa Oncology Patient Transport
Safety X X X X
Table
Gradient
Fans and Filters Clean X X X X
Check Fluid Levels and valve of Heat
Clean X X
Exchanger
CFT-150 System maintenance Check X X
Lytron System maintenance Check X X
Mobile Hx System maintenance Check X X
Gradient cable / PDU Connections &
Check X
Support
PDU
Emergency Off & Stop
Safety X X
Circuits/Indicator Lights
Clean PDU Air intake Clean X
TAC Cabinet - TRM Systems only
Filter Replacement Check X X X X
Clean Inlet Screen Clean X
Solenoid Valve Replacement Replace X
Vacuum Check Check X
Computer
Storelog Check X X X X
Clean dust, set time Clean X X
BrainWave cabinet
Clean the Filters on Brainwave Lite
Clean X
PC
Integrated Patient Comfort Module (ICPM) Chilled Air Blower (CAB) (3.0T Option)
Check Cabinet Filter and Condenser Clean X X
Magnet
Verify Magnet Monitor Calibration Check X
Test GE Magnet Rundown Unit (MRU) Safety X X X X
208 5488211-1EN (09/2013) Rev.1
© 2013 General Electric Company
Chapter 2: Safety
Subsystem Type A B C D
Inspect GE MRU Safety X
Inspect cryocooler systems Check X X
Inspect Cryogen Vent Check X
5488211-1EN (09/2013) Rev.1 209
© 2013 General Electric Company
Signa HDxt 1.5T and 3.0T Operator Manual
SE R VIC E SC H E D U LE
1.5T for HDx and HDx prior systems
The 1.5T PM1 service schedule lists all the PM procedures and the frequency they should be completed
within a 2-month time frame, according to schedules A - F. This results in services completed six times per
year.
Six/year PM schedule
A = 0 to 2 months
B = 3 to 4 months
C = 5 to 6 months
D = 7 to 8 months
E = 9 to 10 months
F = 11 to 12 months
To further enhance productivity, the PM procedures have been divided into four types:
Type 1 – Safety and Regulatory
Type 2 – Image Quality
Type 3 – Other (System not available for patient scans)
Type 4 – Other (System available for patient scans)
CAUTION
Use of controls or adjustments or performance of procedures other than those specified herein
may result in hazardous radiation exposure.
An asterisk ( * ) indicates the procedure should be performed during every site visit.
Table 2-57: 1.5T system PM schedule
Item Type A B C D E F
Magnet Room
Check Oxygen Monitor operation/installation date 1 X
Inspect front cover and cable take-up 3 X
Inspect for discoloration the inside of the bore and the front and back of the
1 X
magnet
Perform Physical Acquisition Controller (PAC) Leakage Current test 1 X
Check magnet room radio frequency (RF) integrity with correlated noise 3 X X X
Check cardiac gating cable 1 X X X X
Check patient blower and filter 3 X X X X X X
Check pneumatic Patient Alert System 1 X X
RF
Check RF cabinet fans and filters 4 X X X X X X
1Planned Maintenance
210 5488211-1EN (09/2013) Rev.1
© 2013 General Electric Company
Chapter 2: Safety
Item Type A B C D E F
Check Erbtec blower output 3 X X X X
Perform Power Monitor functional checks –RF/Penetration cabinet 1 X
Perform Power Monitor functional checks – RF/Penetration II cabinet 1 X
Perform Power Monitor functional checks – RF/Power Distribution Unit (PDU)
1 X
cabinet
Check RF output power 1 X X X X X X
Patient Handling
Check emergency release of cradle and patient transport 1 X X X X X X
Check patient transport docking and alignment 3 X X X
Check patient transport casters, armboard set screws, and bumper strips 1 X X X X X X
Check patient transport caster locks 1 X X
Check cradle longitudinal drive clutch 1 X X X
Check patient transport hydraulic filter 3 X X
Clean lightweight cradle wheels 3 X X
Check foot pedal spring installation date 3 X
Gradients
Check Gradient Cabinet fans and filters 4 X X X X X X
Check eddy current compensation 2 X X X X X X
Check gradient cables connection and support 3 X
Check gradient calibration 2 X X X X X X
Check fluid level and valve of heat exchanger 3 X X X
Check water chiller for gradient coil cooling 3 X X X
Check pump motor lubrication 4 X
PDU
Check Standard PDU fans and filters 4 X X X
Check Standard PDU emergency off and stop circuits/indicator lights 1 X
Inspect Standard PDU and power connections 3 X
Check PowerTech and/or Transtector 3 X X
Check Compact PDU fans and filters 4 X X X
Check Compact PDU emergency off and stop circuits/indicator lights 1 X
Inspect Compact PDU and power connections 3 X
Check PDU Module in RF and Advance Control Gradient Driver (ACGD)/PDU
1 X
Cabinet emergency off and stop circuits
Inspect ACGD Cabinet PDU power connections 3 X
Computer (Horizon 5.X)
Check Operator Console (OC) and Independent Console (IC) computer fans and
3 X X X X X X
clean air intake grills
Clean OC/IC DAT drive 4 X X X X X X
Check OC/IC console power supply fan 3 X X X X X X
5488211-1EN (09/2013) Rev.1 211
© 2013 General Electric Company
Signa HDxt 1.5T and 3.0T Operator Manual
Item Type A B C D E F
Clean and vacuum OC/IC console interior 3 X
Operator Workspace (8.X and 9.X)
Check computer fans and clean air intake grills 3 X X X X X X
Clean workstation mouse and videocam lens 3 X X
Set Silicon Graphics, Inc. (SGI) system clock 4 X X X X X X
Operator Workspace (Excite, HD, HDx)
Clean disk space by entering the following in a c-shell: storelog 4 X X X X X X
Adjust the time from Guided Install 4 X X X
Clean dust of global operator console 3 X X X
General System
Check system cabinet fans and clean filters 4 X X X X X X
Check and delete error/message log/T-test files/save info 3 X X X X X X
Check shim 2 X X X X X X
Check SNR 2 X X X X X X
Check cabinet inlet air temperature 4 X X X
Check PM supplies 4 X
Update Configuration File in Site Log Book 4 X X
Verify PM completion on van equipment
(Mobile systems only) 4 X X
Perform Site Restoration - Check the Daily Quality Assurance (DQA) phantom,
3 X X X X X X
remove GE test scans, and check cabinet doors and covers
Check modem
(United States sites only) 3 X X X X X X
Check laser alignment lights 1 X X X X X X
Review System Health Report 4 X X X X X X
3M Laser Camera
Check laser camera fans 3 X X X X X X
Clean and vacuum laser camera interior 3 X X
Clean laser camera suction cups 3 X X X X X X
Clean laser camera transport plate/docking unit 3 X X X X X X
Run laser camera cleaning film 3 X X X X X X
Clean laser camera exterior 4 X X
Check laser camera air shock pressure
(Mobile systems only) 4 X X
Replace laser camera external docking unit switches 3 X X
Twin Accessory Cabinet (TAC)
Filter replacement 4 X X X X X X
Tip seal replacement 3 X
Clean inlet screen 3 X
212 5488211-1EN (09/2013) Rev.1
© 2013 General Electric Company
Chapter 2: Safety
Item Type A B C D E F
Solenoid valve replacement 3 X
Magnet and Cryogens
Check cryogen levels (Phone site for information) 4 * * * * * *
Calculate cryogen boil-off rates/record compressor run times (Phone Site for
4 * * * * * *
information)
Evaluate cryogen delivery schedule (If applicable) 4 X X X X X X
Evaluate helium transfill efficiency 4 X X X X X X
Verify cryogen meter calibration - GE Magnets 4 X
Verify cryogen meter calibration - Oxford Magnets 4 X
Inspect cryogen vent 1 X
Test Magnet Emergency Rundown Unit (ERU) 1 X X X X X X
Inspect Magnet ERU 1 X
Test GE Magnet Rundown Unit (MRU) 1 X X X X X X
1
Inspect GE MRU X
Check and empty collection bottles (GE S-One and Oxford magnets only) 3 X X X X X X
Inspect Cryogenics Technics, Inc. (CTI) system (Oxford magnets only) 3 X X
Record cryostat pressure and flow rates (GE magnets only) 3 X X X X X X
Inspect Leybold system (Replace adsorber every 24,000 hours) (GE magnets only) 3 X X X
Inspect Balzers system (Replace adsorber every 26,000 hours) (GE magnets only) 3 X X X
Inspect Sumitomo system (Replace adsorber every 20,000 hours) 3 X X X
Perform Oxford mobile specific inspections 3 X X
Inspect Oxford water cooled power supply valve 3 X
Check/replace Equipment Diagnostic Monitor (EDM) battery 3 X
Change Desiccant Pack water flow meter 3 X X X
5488211-1EN (09/2013) Rev.1 213
© 2013 General Electric Company
Signa HDxt 1.5T and 3.0T Operator Manual
SE R VIC E SC H E D U LE
3.0T for HDx and HDx prior systems
The 3.0T PM1 service schedule lists all the PM procedures and the frequency they should be completed
within a 2-month time frame, according to schedules A - F. This results in services completed six times per
year.
Six/year PM schedule
A = 0 to 2 months
B = 3 to 4 months
C = 5 to 6 months
D = 7 to 8 months
E = 9 to 10 months
F = 11 to 12 months
To further enhance productivity, the PM procedures have been divided into four types:
Type 1 – Safety and Regulatory
Type 2 – Image Quality
Type 3 – Other (System not available for patient scans)
Type 4 – Other (System available for patient scans)
CAUTION
Use of controls or adjustments or performance of procedures other than those specified herein
may result in hazardous radiation exposure.
An asterisk ( * ) indicates the procedure should be performed during every site visit.
Table 2-58: 3.0T HDx and HDx prior systems service schedule
Item Type A B C D E F
Magnet Room
Inspect front cover and cable take-up 3 X
Inspect for discoloration the inside of the bore and the front and back of the
1 X
magnet
Perform Physical Acquisition Controller (PAC) Leakage Current test 1 X
Check magnet room radio frequency (RF) integrity with correlated noise 3 X X X
Check cardiac gating cable 1 X X X X
Check patient blower and filter 3 X X X X X X
Check pneumatic Patient Alert System 1 X X
RF
Check RF Cabinet fans and filters 4 X X X X X X
Check RF output power 1 X X X X X X
1Planned Maintenance
214 5488211-1EN (09/2013) Rev.1
© 2013 General Electric Company
Chapter 2: Safety
Item Type A B C D E F
Patient Handling
Check emergency release of cradle and patient transport 1 X X X X X X
Check patient transport docking and alignment 3 X X X
Check patient transport casters and armboard set screws and bumper strips 1 X X X X X X
Check patient transport caster locks 1 X X
Check cradle longitudinal drive clutch 1 X X X
Check patient transport hydraulic filter 3 X X
Clean lightweight cradle wheels 3 X X
Check foot pedal spring installation date 3 X
Gradients
Check Gradient Cabinet fans and filters 4 X X X X X X
Check eddy current compensation 2 X X X X X X
Check gradient cables connection and support 3 X
Check gradient calibration 2 X X X X X X
Check fluid level and valve of heat exchanger 3 X X X
Check water chiller for gradient coil cooling 3 X X X
Check pump motor lubrication 4 X
PDU
Check PDU module in ACGD/PDU Cabinet emergency off and stop circuits 1 X
Inspect PDU power connections 3 X
Operator Workspace (with Octane computer)
Check computer fans and clean air intake grills 3 X X X X X X
Clean workstation mouse and videocam lens 3 X X
Set Silicon Graphics, Inc. (SGI) system clock 4 X X X X X X
Operator Workspace (HD and HDx)
Clean disk space by entering the following in a c-shell: storelog 4 X X X X X X
Adjust the time from Guided Install 4 X X X
Clean dust of global operator console 3 X X X
General System
Check system cabinet fans and clean filters 4 X X X X X X
Check and delete error/message log/T-test files 3 X X X X X X
Check shim 2 X X X X X X
Check SNR 2 X X X X X X
Check cabinet inlet air temperature 4 X X X
Check PM supplies 4 X
Update configuration file in Site Log Book 4 X X
Perform site restoration - Check Daily Quality Assurance (DQA) phantom,
3 X X X X X X
remove GE test scans, and check cabinet doors and covers
Check modem 3 X X X X X X
5488211-1EN (09/2013) Rev.1 215
© 2013 General Electric Company
Signa HDxt 1.5T and 3.0T Operator Manual
Item Type A B C D E F
Check laser alignment lights
Not applicable for 3.0T VH/i 1 X X X X X X
Review System Health Report 4 X X X X X X
Accessory Cabinet (ACC)
Clean filter 4 X X X X X X
Perform Power Monitor functional check 1 X
Magnet and Cryogens
Check cryogen levels 4 * * * * * *
Calculate cryogen boil-off rates/record compressor run times 4 * * * * * *
Evaluate cryogen delivery schedule 4 X X X X X X
Evaluate helium transfill efficiency 4 X X X X X X
Verify cryogen meter calibration
(GE magnets only) 4 X
Inspect cryogen vent 1 X
Test GE Magnet Rundown Unit (MRU) 1 X X X X X X
Inspect GE (MRU) 1 X
Record cryostat pressure and flow rates
(GE magnets only) 3 X X X X X X
Inspect Sumitomo Heavy Industry (SHI) system 3 X X X
216 5488211-1EN (09/2013) Rev.1
© 2013 General Electric Company
Chapter 2: Safety
SE R VIC E SC H E D U LE
Discovery MR750 3.0T, MR750w 3.0T, MR450 1.5T,
and Optima MR450w 1.5T
The Discovery MR750 3.0T, MR750w 3.0T, MR450 1.5T, and Optima 450w 1.5TPM1 service schedule lists all
the PM procedures and the frequency they should be completed according to schedules A -D.
A = 0 to 3 months
B = 4 to 6 months
C = 7 to 9 months
D = 10 to 12 months
To further enhance productivity, the PM procedures have been divided into four types:
Type 1 – Safety and Regulatory
Type 2 – Image Quality
Type 3 – Other (System not available for patient scans)
Type 4 – Other (System available for patient scans)
CAUTION
Use of controls or adjustments or performance of procedures other than those specified herein
may result in hazardous radiation exposure.
Table 2-59: Discovery MR750 3.0T and MR 450 1.5T and Optima 450w PM Schedule
Test
Subsystem PM check performed A B C D
purpose
Image Quality
Patient
Laser Light Alignment Check X X X X
Handling
Image Quality DQAII Calibration Adjust X X
IBIS Patch Update Adjust X X X X
Image Quality SPT (PM Mode) Check X X X X
Image Quality LVShim (PM Mode) Check X X X X
Image Quality EPI White Pixel (PM Mode) Check X X X X
IBIS PM Check Check X X X X
Magnet Room
Magnet Room Oxygen Monitor Operation (Option) Safety X
Magnet Room PAC Leakage Current Test Safety X
Magnet Room Cardiac Gating Cable Safety X X
Magnet Room Patient Blower and Filter Check X X X X
Magnet Room Pneumatic Patient Alert System Safety X X
1Planned Maintenance
5488211-1EN (09/2013) Rev.1 217
© 2013 General Electric Company
Signa HDxt 1.5T and 3.0T Operator Manual
Test
Subsystem PM check performed A B C D
purpose
PGR Cabinet
PGR Cabinet Inlet Filters Clean X X X X
RF Power UPM Functional Check Safety X
Patient Handling
Patient
General Checks Safety X X
Handling
Patient
Hydraulic Fluid Check Check X
Handling
Heat Exchanger
Heat
Check fluid levels and top off Check X X X X
Exchanger
Heat
HEC Coolant Deionization Replace X
Exchanger
Heat
HEC Filter Check Check X X
Exchanger
PDU
Teal PDU Emergency Off & Stop Circuits/Indicator Safety X
Teal PDU LightsLeak Sensor Functionality Check Safety X
Computer
GOC Set time Check X X
GOC Clean dust Clean X X
Computer
T-File Cleanup Clean X
System
Computer
Storelog/File Clean up Clean X
System
Computer
Review Overnight Diag Results Check X X X X
System
Computer
One-Wire Diagnostic Check X
System
Options Cabinet
BrainWave Clean filters on BrainWave Lite PC (Option) Clean x x
Magnet
Magnet &
Inspect Cryogen Vent Check X
Cryogens
Magnet &
Test GE Magnet Rundown Unit (MRU) Safety X X X X
Cryogens
Magnet &
Inspect SH1 System (Replace Adsorber every 20K hours) Replace X X
Cryogens
Inspect for discoloration the inside of the bore and the front and
Magnet covers Check X
back of the magnet
Secondary PEN Wall
218 5488211-1EN (09/2013) Rev.1
© 2013 General Electric Company
Chapter 2: Safety
Test
Subsystem PM check performed A B C D
purpose
Penetration
Body Coil Air Filter Clean X X
Panel
5488211-1EN (09/2013) Rev.1 219
© 2013 General Electric Company
Signa HDxt 1.5T and 3.0T Operator Manual
SE R VIC E SC H E D U LE
Optima MR360 and Brivo MR355 System
Optima MR360 and Brivo MR355 System Service Schedule lists all the PM1 procedures and the frequency
they should be completed according to schedule A - D.
A = 0 to 3 months
B = 4 to 6 months
C = 7 to 0 months
D = 10 to 12 months
To further enhance productivity, the PM procedures have been divided into four types:
Type 1 – Safety and Regulatory
Type 2 – Image Quality
Type 3 – Other (System not available for patient scans)
Type 4 – Other (System available for patient scans)
CAUTION
Use of controls or adjustments or performance of procedures other than those specified herein
may result in hazardous radiation exposure.
Table 2-60: Optima MR360 and Brivo MR355 system service schedule
Subsystem PM check performed Type A B C D
Image Quality
Alignment Light Check IQ 2 X X X X
Patch update (Service contract customers only) Software 3 X X X X
DQA Tool II IQ 2 X X X X
LVShim IQ 2 X X X X
Grafidy3 IQ 2 X X X X
Coherent Noise IQ 2 X X X X
Signal to Noise Check IQ 2 X X X X
Spike Noise Check IQ 2 X X X X
PM Check (Service Contract
PM Check (Service Contract Customers Only) IQ 2 X X X X
Magnet Room
Oxygen Monitor Operation Safety 1 X
Patient Blower & Filter Check 3 X X X X
Pneumatic Patient Alert System Safety 1 X X
System Cabinet
Power Monitor Check Check 3 X
1Planned Maintenance
220 5488211-1EN (09/2013) Rev.1
© 2013 General Electric Company
Chapter 2: Safety
Subsystem PM check performed Type A B C D
Cabinet FAN & Water Line Check 3 X X X X
Driver Module Lite Functional
Driver Module Lite Functional Check Check 3 X X X
Cabinet Monitor Functional Check Check 3 X X
Clean Inlet Filter Check 4 X X X X
Gradient Cable Connection Check Check 3 X
DC Power Check Check 3 X X
PHPS Lite Functional Check Check 3 X X
MCS/LCS Coolant Level Check Check 4 X X X X
Patient Handling
Patient Table Checks Safety 1 X X X X
System Cooling Unit and BRM Chiller
Check Fluid levels and Valve of Heat Exchanger Clean 3 X X
Replace Lytron Pump for 4KW Clean 3 X
PDU
Emergency Off & Stop Circuits/Indicator Lights Safety 1 X X X X
Computer
Storelog Check 4 X X X X
Clean Dust. Set time Check 3 X X
Magnet
Test GE Magnet Rundown Unit (MRU) Safety 1 X X X X
PAC Leakage Current Test Safety 1 X
Inspect Cryocooler Systems Check 3 X X
Inspect Cryogen Vent Check 3 X
Verify Cryogen Meter Calibration Check 4 X
5488211-1EN (09/2013) Rev.1 221
© 2013 General Electric Company
Signa HDxt 1.5T and 3.0T Operator Manual
China RoHS label directive
Signa 1.5T & 3.0T Systems
The following product pollution control information is provided according to SJ/T11364-2006 Marking for
Control of Pollution caused by Electronic Information Products.
This symbol indicates the product contains hazardous materials in excess of the limits established
by the Chinese standard SJ/T11363-2006 Requirements for Concentration Limits for Certain Hazardous
Substances in Electronic Information Products. The number in the symbol is the Environment-friendly Use
Period (EFUP), which indicates the period during which the toxic or hazardous substances or elements
contained in electronic information products will not leak or mutate under normal operating conditions so
that the use of such electronic information products will not result in any severe environmental pollution,
any bodily injury or damage to any assets. The unit of the period is “Year”.
In order to maintain the declared EFUP, the product shall be operated normally according to the instructions
and environmental conditions as defined in the product manual, and periodic maintenance schedules
specified in Product Maintenance Procedures shall be followed strictly.
Consumables or certain parts may have their own label with an EFUP value less than the product. Periodic
replacement of those consumables or parts to maintain the declared EFUP shall be done in accordance with
the Product Maintenance Procedures.
This product must not be disposed of as unsorted municipal waste, and must be collected separately and
handled properly after decommissioning.
Signa HD & HDx 1.5T & 3.0T Systems, Signa HDi 1.5T System, Discovery MR750 3.0T, Discovery MR450
1.5T and Optima MR450w
Table 2-61: Table of hazardous substances’ name and concentration.
Hazardous substances' name
Component name
(Pb) (Hg) (Cd) (Cr(VI)) (PVBB) (PBDE)
Magnet X O O X O O
Patient Table X O O X O O
Systems Cabinet X O X X O O
Coils X O O X O O
Global Operating Console (GOC) X O X X O O
Chiller O O O O O O
Accessories (Uninterruptable Power Supply) X O X X X X
LCD Monitor O X O O O O
O: Indicates that this toxic or hazardous substance contained in all of the homogeneous materials for this
part is below the limit requirement in SJ/T11363-2006.
X: Indicates that this toxic or hazardous substance contained in at least one of the homogeneous materials
used for this part is above the limit requirement in SJ/T11363-2006
Data listed in the table represents best information available at the time of publication.
Applications of hazardous substances in this medical device are required to achieve its intended clinical
uses, and/or to provide better protection to human beings and/or to environment, due to lack of reasonably
(economically or technically) available substitutes.
222 5488211-1EN (09/2013) Rev.1
© 2013 General Electric Company
Chapter 2: Safety
Signa HDe 1.5T, Optima MR360 and Brivo MR355 Systems
Table 2-62: Table of hazardous substances’ name and concentration.
Hazardous substances' name
Component name
(Pb) (Hg) (Cd) (Cr(VI)) (PVBB) (PBDE)
Magnet X O O X O O
Patient Table X O O X O O
Systems Cabinet X O X X X X
Coils X O O X O O
Global Operating Console (GOC) X O X X O O
Chiller O O O X O O
Accessories (Uninterruptable Power Supply) O O O O O O
LCD Monitor O X O O O O
O: Indicates that this toxic or hazardous substance contained in all of the homogeneous materials for this
part is below the limit requirement in SJ/T11363-2006.
X: Indicates that this toxic or hazardous substance contained in at least one of the homogeneous materials
used for this part is above the limit requirement in SJ/T11363-2006
Data listed in the table represents best information available at the time of publication.
Applications of hazardous substances in this medical device are required to achieve its intended clinical
uses, and/or to provide better protection to human beings and/or to environment, due to lack of reasonably
(economically or technically) available substitutes.
5488211-1EN (09/2013) Rev.1 223
© 2013 General Electric Company
This page is intentionally left blank
224 5488211-1EN (09/2013) Rev.1
© 2013 General Electric Company
Chapter 3: Applications
Chapter 3: Applications
When an application is selected, the Pulse Sequence and Imaging Options are automatically entered with
the GE Protocol. If an application is not available, it may not be included in your systems options or the
application is not compatible with the selected coil.
The Imaging Options for the selected application can be changed in the recommended protocol. If you
reselect an application, the pulse sequence and Imaging Options of the GE protocol display again.
Procedures
MR-Echo procedures
MR-Echo workflow
Adjust the PSD tab parameters
Adjust the Realtime tab parameters
Start the scan
Define a movie or bookmark
Define Scan and Save slice group
Save images to database
CopyRx/Paste
MR-Touch procedures
MR-Touch workflow
MR-Touch build a protocol
MR-Touch patient setup
MR-Touch™ scan procedure
MR-Touch draw an ROI
Multi Station procedures
Patient preparation
Localizer
Series set-up
Scan the series
Real Time procedures
Real Time start scan
iDrive Pro Plus Acquire tab
iDrive Pro Plus Review tab
SmartPrep procedures
Patient preparation
Localizer
Series set-up
Scan the series
Other application procedures
Acquire a 3DASL scan
Acquire a BRAVO scan
5488211-1EN (09/2013) Rev.1 3-1
© 2013 General Electric Company
Signa HDxt 1.5T and 3.0T Operator Manual
Acquire a BREASE scan
Acquire a Cine IR scan
Acquire a COSMIC scan
Acquire a LAVA-Flex scan
Acquire a Navigator scan
Acquire a QuickSTEP scan
Acquire a SwiFT scan
Acquire a T2 Map (Cartigram) scan
Acquire a TRICKS scan
3-2 5488211-1EN (09/2013) Rev.1
© 2013 General Electric Company
Chapter 3: Applications
Applications annotation
The Applications are annotated in the lower left corner of the image. The following table lists the
Applications abbreviations used for image annotation.
Table 3-1: Application annotation
Application Annotation
3DASL 3D/ASL/SPIRAL/flip angle
TI is the Post Label Delay time.
BRAVO M3D/BRAVO/flip angle
BREASE The spectrum is annotated BREASE
CINE IR Cine IR/flip angle
COSMIC 3D/COSMIC/flip angle
LAVA-Flex M3D/LAVA/flip angle
Water and Fat images are synthesized from collected in-phase and out-of-
phase images; thus TE values for Water and Fat images are the average of IN-
phase and Out-of-Phase TEs. In-phase and out-of-phase gets annotated
according to the TE and TE2 values on screen.
MR-Echo Realtime: FIESTA/flip angle, RTI
Function: FIESTA/flip angle, RTI
Time Course (FGRE) : FGRE/t-course/flip angle, RTI
Time Course (FIESTA): FIESTA/t-course/flip angle, RTI
Myocardial Evaluation: FGRE/myo-eval/flip angle
MR-Touch MR-Touch/EPI/flip angle (EPI is only for 3.0T systems)
Navigator NAV
QuickStep M3D/QSTEP
Real Time RTI
T2 Map T2 Map
TRICKS TRICKS
SwiFT M3D/ SwiFT/ flip angle
Subtracted images are annotated as SUB the scan plane, the slice location,
and + C; for example, SUB OSag L79.8 +C
Collapse images of both subtracted and un-subtracted images are annotated
as COL, the scan plane, the slice location, and + ; for example, COL OSag
R129.9 +C
5488211-1EN (09/2013) Rev.1 3-3
© 2013 General Electric Company
Signa HDxt 1.5T and 3.0T Operator Manual
M R -E C H O PR OC E D U R E
MR-Echo workflow
Use these steps to prescribe and acquire cardiac realtime scans with MR-Echo. MR-Echo is only compatible
with the 8-channel Cardiac Array coil. Complete an Auto Prescan before you enter MR-Echo using volume
shim and zoom mode. When in MR-Echo, only use Manual Prescan to check that you are on resonance. Do
NOT repeat Auto Prescan.
1. From the Workflow Manager, click Add Task > Add Sequence.
2. From the Protocol screen, select a MR-Echo protocol from your site or GE library.
At a minimum, include localizer and calibration tasks in addition to the MR-Echo task. Scan the
localizer and calibration tasks before you begin setting up the MR-Echo task. During the
calibration task, it is recommended that a local shim volume be placed and that auto shim is
forced on.
The MR-Echo task has scan parameter values for all four imaging modes: Realtime, Function,
Time Course, and Myocardial Evaluation.
If you cannot locate an MR-Echo protocol in either library, then from the Protocol screen:
a. From the GE protocol library, click the Template tab.
b. Click the Applications folder.
c. From the Applications list, click MR-Echo and move to the Multi Protocol Basket.
d. Click Accept.
3. From the Workflow Manager, select the MR-Echo task and click Setup.
4. Make adjustments to the PSD tab parameters.
5. Make adjustments to the Realtime tab parameters.
6. Click Save Rx to save the scan parameters.
7. Click Scan to start the real-time scan and open the MR-Echo Realtime screen.
8. Perform MR-Echo scan procedures, as appropriate.
Define a movie
Define Scan and Save slice groups
Save images to the database
Start the scan
Copy/Paste Rx
During MR-Echo scanning, after the first application is scanned and the next sub-application is started
or prepped, the Workflow Manager shows the Series state as DONE. However, MR-Echo scan operations
are still possible. Ignore the DONE status on the task list, and continue to scan until all MR-Echo operations
are finished.
Related topics
Applications orientation
3-4 5488211-1EN (09/2013) Rev.1
© 2013 General Electric Company
Chapter 3: Applications
M R -E C H O PR OC E D U R E
Adjust the Scan and Save imaging parameters
The MR-Echo scan values on the Function, Time Course, and Myocardial Evaluation tabs are automatically
completed with the protocol values when the window is displayed. Edit any fields while noting the effect it
has on the temporal resolution.
The parameters determine the images that are typically used for post processing and, therefore, it
is critical that the acquisition produces the required temporal resolution for your analysis.
To see all editable fields, click Details.
Function Parameters
Set the ASSET factor to 2 for the shortest scan time. Decrease the factor to 1.8 or 1.6 if ASSET
wrapping artifacts interfere with visualization of the desired anatomy.
Time Course Parameters
1. Select the number of phases to acquire at each slice location (Num Phases).
2. Select values for flip angle, receiver bandwidth, field of view, slice thickness and spacing, matrix
size, and NEX.
TR is locked at minimum.
When full NEX is selected, Minimum TE is available. When half NEX is selected, TE is locked to
Minimum Full.
Myocardial Evaluation
1. Select the Trigger Delay.
The Trigger Delay setting determines the phase of the cardiac cycle to be imaged, typically mid-
diastole. If desired, select Auto Trigger Delay to automatically set an estimated value to image
in mid-diastole based on the current heart rate.
2. Select the Inversion Time.
TheTI1is determined on a per-patient basis to minimize the signal from non-contrast-enhanced
myocardium.
The number of R-R intervals is automatically adjusted to fit the prescribed TI. This allows a more
flexible prescription for patients with high heart rates. The number of R-R intervals may also be
manually adjusted, but cannot be changed beyond what is possible with the given TI.
The PSD used for myocardial evaluation scans performed outside of MR-Echo, calculates
inversion times differently. To achieve similar contrast between the two PSDs, use the following
formula to adjust TI:
1Time Inversion
5488211-1EN (09/2013) Rev.1 3-5
© 2013 General Electric Company
Signa HDxt 1.5T and 3.0T Operator Manual
3. Adjust the Temporal Resolution controls to obtain good image quality while keeping the breath-hold
time reasonable.
The number of views in each scanning segment affects the temporal resolution and the total scan
time.
The temporal resolution may be increased (higher values) without adversely affecting image
quality if the patient’s heart rate is slower and, thus, has a longer cardiac cycle.
4. Select flip angle, receiver bandwidth, field of view, slice thickness and slice spacing, matrix size,
number of excitations, and breath-hold time.
The TR is locked at minimum.
Related topics
MR-Echo workflow
Applications orientation
3-6 5488211-1EN (09/2013) Rev.1
© 2013 General Electric Company
Chapter 3: Applications
M R -E C H O PR OC E D U R E
Adjust the Realtime imaging parameters
The MR-Echo scan values on the Realtime tab are automatically completed with the protocol values when
the window is displayed. Edit any fields while noting the effect it has on the temporal resolution.
1. Prescribe the matrix and FOV1.
The phase and frequency matrix and FOV values can be prescribed independently. Therefore, the
spatial resolution (FOV/matrix value) can be different in the phase direction as compared to the
frequency direction. For example, if the frequency FOV is 30 cm and the frequency matrix value
is 128, a pixel size of 2.34 mm (300/128) results.
To achieve the same spatial resolution in the phase direction with a smaller phase matrix value
used to improve temporal resolution, use a phase FOV of 22 cm and phase matrix value of 96
(220/96 = 2.29). The result will be a rectangular FOV with an almost-square pixel.
2. Adjust the scan parameters to keep the temporal resolution color code in the green zone - the
recommended color code.
Consider how the following parameters effect temporal resolution:
As the frequency matrix value increases, the spatial resolution and minimum TR value
increase.
As the phase matrix value increases, temporal resolution decreases and spatial resolution
increases.
As the NEX2 increases, temporal resolution decreases.
As the frequency FOV increases, the spatial resolution and minimum TR value decrease.
As the Phase FOV increases, the spatial resolution decreases.
As the slice thickness decreases, the minimum TR increases and the temporal resolution
decreases.
Use the highest flip angle possible that does not increase your minimum TR. To view the
minimum TR value, click outside of the SCAN TIMING area on the Realtime screen and then move
the cursor over TR in the SCAN TIMING area to see the tool tip that displays the minimum TR
value.
3. To see more editable fields, click Details at the bottom of the Realtime tab.
ASSET may be used to optimize temporal resolution.
Adjust the Contrast options and Advanced Settings, as needed.
4. Click Back to return to the previous selections.
5. Enter values for the 3-Plane Center in the S/I, R/L, and A/P direction for the FOV center of the three
localizer (sagittal, coronal, and axial) that appear once you start the real time scan.
Enter specific values if you know the location of the anatomy of interest.
If you do not know the location, use the default values and use the real-time navigation feature to
create new localizer images.
Related topics
Applications orientation
MR-Echo workflow
1Field Of View
2Number of EXcitations
5488211-1EN (09/2013) Rev.1 3-7
© 2013 General Electric Company
Signa HDxt 1.5T and 3.0T Operator Manual
M R -E C H O PR OC E D U R E
Start the scan
Use these steps to start an MR-Echo scan using the protocol defined from the Scan and Save area.
1. Click Prep Scan and give the patient breathing instructions or use the auto voice feature.
To acquire a prescan before you begin the scan, Perform S&S Prescan must be selected in the
details section of view edit. It is the default state.
The prescan occurs when you click Prep.
2. Click Scan & Save 1 of 1 from the Scan and Save area or press Scan on the keyboard.
The slices are sequentially acquired in the order you prescribed them.
If the scan is a multiple breath-hold acquisition, the button displays "Scan & Save X of Y", where Y
is the total number of breath hold acquisitions and X is the active breath hold. The button updates
at the completion of each breath hold.
3. Click Parameters to change the Scan and Save scan values and repeat steps 1 and 2 to acquire
another series.
Related topics
MR-Echo workflow
Applications orientation
3-8 5488211-1EN (09/2013) Rev.1
© 2013 General Electric Company
Chapter 3: Applications
M R -E C H O PR OC E D U R E
Define a movie or bookmark
Use these steps to define movie locations for an MR-Echo Realtime scan. Any of the viewports can be
designated as the real-time viewport.
1. To define the real-time location, click and drag the yellow Navigator Line to the desired location.
The circles on either side of center are for rotating the Navigator Line.
To move the Navigator Line to a different viewport, place the cursor in the desired viewport,
right-click and select Add Navigator Line. An alternative method is to place the cursor in the
desired viewport and press Ctrl and right-click, which deposits the Navigator Line.
2. To create a bookmark, place the cursor over the real-time viewport and click, drag, and drop to a
bookmark viewport. Alternatively, double-click a blank bookmark.
3. Drag a bookmark into the real-time viewport to start scanning at that location. Alternatively, double-
click a bookmark to start scanning at the bookmark location.
4. The following MR-Echo image manipulation functions can be used to adjust the bookmark images.
These functions can also be applied to static or realtime viewports.
Window width and level: middle-click and drag.
Pan: press Shift and simultaneously click and drag.
Zoom: press Ctrl and simultaneously click and drag. If a viewport from which you are defining
another plane is zoomed, then the zoom factor is applied to the end destination viewport.
Figure 3-1: The left image is the view from which you are defining the location for the view on the right. Zoom the left view and
the right view will be zoomed.
Rotate: press Shift and Ctrl simultaneously, then click and drag.
Delete image or movie: right-click and select Delete.
Remove image manipulation: right-click and select Display Normal.
Save all bookmarks to the Patient List: right-click and select Save All.
Change the realtime parameters to the bookmark parameters by clicking and dragging the
bookmark image into the movie viewport.
A protocol can be saved so that the bookmark labels appear each time you open the protocol.
Related topics
MR-Echo workflow
Applications orientation
5488211-1EN (09/2013) Rev.1 3-9
© 2013 General Electric Company
Signa HDxt 1.5T and 3.0T Operator Manual
M R -E C H O PR OC E D U R E
Define Scan and Save slice group
Use the Scan and Save steps to define and acquire slice groups in MR-Echo.
1. In the MR-Echo Scan and Save area, click the Slice group icon.
2. Click in any of the four main viewports at the desired scan location to deposit the cursor.
3. Click and drag the add handle to adjust the total number of slices.
Figure 3-2: Add handle
4. For Time Course Scan and Save:
Use CopyRx or prescribe the desired coverage.
Select Lock Coverage to automatically adjust the number of slices within the start and end scan
range.
This locks the start and end locations and based on the heart rate, adjusts the number of slices
allowed by changing the slice gap to maintain equal distance between slices.
5. Click in the same or a different viewport to add another group of slices, if necessary.
6. View the Temporal Resolution and Seconds displays in the Realtime area. Click and drag the cursor
box handle to adjust the number of slices.
If the scan time is too long, increase the number of breath holds until the scan time is short
enough.
Note the temporal resolution color code. If the images are going to be used for wall motion
analysis, then the recommended color code is green. Use the + and - buttons to adjust the
temporal resolution and scan time. You may also click Parameters to adjust the Scan and Save
values without exiting the realtime screen.
To delete a group of slices, click the slice group to make it active and press Delete or Backspace.
Related topics
MR-Echo workflow
Applications orientation
3-10 5488211-1EN (09/2013) Rev.1
© 2013 General Electric Company
Chapter 3: Applications
M R -E C H O PR OC E D U R E
Save images to the database
Use these three methods to save images to the database or Patient List. If retrospective real-time images
are not saved, the series number associated with the MR-Echo acquisition will have no images and,
therefore, will not be listed in the Patient List.
Click Scan and Save during a Scan and Save application to save images to the database.
Each time you click Scan and Save, images are sent to a new series.
Scan and Save images are saved to (series number) × (100).
Bookmark images are saved to [(series number) × (100)] + 50. For example, if the MR-Echo series
is number 3, the first Scan and Save acquisition is series 300 and the first bookmark saved is in
series 350.
Right-click a bookmark and select Save to send the real-time or static image to a new series in the
Patient List.
Click Save to save the images in the realtime viewport that are acquired during the time frame
listed in the text box. This is a retrospective save; that is, the images saved are the most recent
images acquired prior to clicking Save.
Images are sent to a single series in the Patient List. The series number corresponds to the MR-
Echo task number.
Each time you click Save, more images are added to the same series in the Patient List.
Related topics
MR-Echo workflow
Applications orientation
5488211-1EN (09/2013) Rev.1 3-11
© 2013 General Electric Company
Signa HDxt 1.5T and 3.0T Operator Manual
M R -E C H O PR OC E D U R E
Copy/paste Rx
Use these steps to copy and paste a previously completed Scan and Save scan prescriptions within the
same MR-Echo scanning task. The CopyRx button does not appear until you have acquired at least one Scan
and Save scan.
1. Click CopyRx to open the MR-Echo CopyRx screen.
2. Select the row that represents the graphic prescription you want to copy. Each selection has specific
graphic prescription lines associated with it.
3. View the prescription to verify that it is the correct graphic prescription.
4. Copy the source image's slice thickness, spacing, and FOV, if desired.
5. Click Apply.
The CopyRx screen is replaced by the MR-Echo screen with the graphic lines deposited.
Related topics
MR-Echo workflow
Applications orientation
3-12 5488211-1EN (09/2013) Rev.1
© 2013 General Electric Company
Chapter 3: Applications
M R -T OU C H PR OC E D U R E
MR-Touch workflow
Use these steps to acquire and process MR-Touch images.
Indications for use
MR-Touch is a software and hardware option intended for use with GE MR systems. It is indicated for
magnetic resonance imaging of the human body in adults.
MR-Touch generates transverse sectional information related to the relative stiffness of soft tissue. It
consists of hardware as well as acquisition and reconstruction software. The hardware components induce
vibrations into the scan subject. The MR-Touch acquisition software is an evolutionary improvement to the
GRE (1.5T) sequence. The sequence synchronizes the induced vibrations to acquire a series of phase-
contrast images over time. The phase-contrast imaging technique measures motion or displacement. The
displacement from the induced vibrations is detected using the time-series of phase-contrast images. The
displacement information is reconstructed and presented as strain wave and relative stiffness images.
When used with a GE MR system, MR-Touch is capable of producing transverse images of internal body
structures such as muscle and liver.
When interpreted by a trained physician, these images may provide information that can be useful in
determining a diagnosis.
CAUTION
MR Touch has only been evaluated for use on adults. There is insufficient information to establish
the safety and effectiveness of MR Touch for use on pediatric patients.
1. Build an MR-Touch protocol.
2. Setup the equipment and patient.
3. Open a scan session.
4. Acquire a 3-Plane localizer.
Acquire the localizer at end expiration to match the breathing instructions of the MR-Touch
series.
5. Acquire a calibration scan.
Acquire the calibration scan at end expiration to match the breathing instructions of the MR-
Touch series.
6. Prescribe and acquire the MR-Touch series.
7. Draw ROIs in FuncTool or from the Viewer.
Related topics
MR-Touch FuncTool workflow
Applications orientation
5488211-1EN (09/2013) Rev.1 3-13
© 2013 General Electric Company
Signa HDxt 1.5T and 3.0T Operator Manual
M R -T OU C H PR OC E D U R E
Build a protocol
Use these steps to build an MR-Touch scan protocol.
Considerations
Only one protocol session can be opened at a time.
1. From the header area of the screen, click the Tools icon .
2. Click the Protocol Management tab.
3. On the Protocol screen, click the GE library and select an MR-Touch protocol from the Abdomen tab.
Select the desired protocol.
Alternatively, if you have a site MR-Touch protocol, navigate to the MR-Touch location and select
it.
4. From the footer area of the Protocol screen, complete the following:
a. Click Duplicate to duplicate and create a new protocol.
b. From the Properties screen, define the location in your site protocol library, change the protocol
name, filters, and other protocol properties.
c. Click Save.
5. Navigate to the location where you placed the MR-Touch protocol in your site library, select the MR-
Touch protocol and click Edit Protocol.
6. From the Protocol Edit session, select the series in the Workflow Manager you want to edit and click
Setup.
7. Change the scan parameters as needed.
To maintain SNR and minimize T2* effects, keep the TE as low as possible. Parameters that affect
TE include: decrease bandwidth, decrease FOV, increase Frequency matrix, increase flip angle
(higher flip angles can increase TE).
Keep the slice thickness to a minimum of 8 mm.
8. Click Details > MR-Touch tab and change MR-Touch parameters as needed.
Temporal Phases is the number of temporal points the MR-Touch application acquires. The
phases are evenly distributed in the motion period. For optimal MR-Touch algorithm processing,
use a minimum value temporal phases of 4. As the temporal phases increase, the following
occurs:
phase SNR increases
the algorithm more accurately calculates the wave and stiffness
scan time increases
MEG Frequency is the frequency for the Motion Encoding Gradient, which is used to sensitize the
motion. The MR-Touch sequence is a variation of a Phase-Contrast PSD. A pair of MEG gradients
with mutually reversed polarities are used to convert external motion into image phases. A
higher MEG frequency value leads to a shorter MEG length, and thus allows a shorter TE.
Driver Frequency refers to the frequency of the motion (wave) generated by the external MR-
Touch active driver. In other words, it is the motion frequency. A higher Driver Frequency value
3-14 5488211-1EN (09/2013) Rev.1
© 2013 General Electric Company
Chapter 3: Applications
results in a shorter wave length and better resolution at the expense of less wave penetration.
The value is annotated in the DICOM as MEF 1.
For a liver fibrosis exam, 60Hz is a good balance between resolution and penetration.
For an iron-loaded liver application, the signal is very low for long TE protocols due to the
strong T2* effect (T2* < 10 ms). A higher MEG frequency value in comparison to the Driver
Frequency value can be used to shorten the TE. The motion sensitivity of the protocol is
reduced.
For the regular MR-Touch protocol, use the same value for the MEG frequency and Driver
Frequency. Using the same value is ideal to best capture the motion information into phases.
and therefore the protocol is more sensitive to detect the motion.
Driver Amplitude is the amplitude of the external MR-Touch active driver as measured in
percentage. It controls the power of the cyclic motion. Use a higher driver amplitude value for
larger patients to ensure good wave penetration to the inner part of liver.
MEG Direction is the motion encoding gradient synthesis direction:
X is the Readout direction
Y is the Phase Encoding direction
Z is the slice direction, which is typically used for an axial liver exam
Driver Cycle Per Trigger is the number of cycles of motion the external MR-Touch active driver
plays out per trigger. The driver is triggered by the PSD to synchronize the motion with the
Motion Encoding Gradient. The value is calculated by PSD (it is not an editable field) and is based
on the scan parameters (TR, Driver Frequency, Number of Slices, etc.).
MENC2 is the Motion Encoding conversion factor. It is the factor used to convert a phase image
(in radians) to displacement (in microns). MENC is a function of gradient amplitude, frequency and
rise times. A higher MENC value indicates the protocol has a lower motion sensitivity. It is
annotated in the DICOM header as MENC in units of mm / radian.
9. Click Add Task > Add Post Processing. Click MR Elastography and Setup to add the post process
task. See Workflow Manager add post process task procedure for details on adding a post process
task.
Select Automatic to automatically generate all the functional maps and have them added to the
image database.
Select Manual to launch FuncTool MR-Touch by clicking Run after the MR-Touch images are
acquired and reconstructed.
Click Accept to close the post processing screen.
10. Add protocol notes as needed.
11. From the Workflow Manager, click Series Data tab and select/deselect series to be automatically
transferred during the scan, as desired.
Note that the checkboxes are always shown regardless of the auto transfer setting. You can
change the state of the check box during the scan session.
12. Click Save Rx to save the modified scan parameters and the protocol notes to the series.
13. Click Exam > Save as Protocol.
a. From the Protocol Properties screen, update the Name, Filters, Protocol Description, Protocol
Selection and Work List Favorite if desired.
b. Click Save to save the protocol and close the screen.
1Motion Excitation Frequency
2Motion Encoding
5488211-1EN (09/2013) Rev.1 3-15
© 2013 General Electric Company
Signa HDxt 1.5T and 3.0T Operator Manual
14. Click End > Close to close the protocol edit session.
a. Respond to the protocol change confirmation prompt.
Related topics
MR-Touch patient setup
MR-Touch scan procedure
FuncTool MR-Touch procedure
Applications orientation
3-16 5488211-1EN (09/2013) Rev.1
© 2013 General Electric Company
Chapter 3: Applications
M R -T OU C H PR OC E D U R E
Set up the patient
Use these steps to set up the patient for a MR-Touch exam.
Collect the MR-Touch equipment for the exam.
Table 3-2: MR-Touch components
Component Description
Passive acoustic driver, which is located in the MRI equipment room.
The attached tube is 3 feet (0.9144 meter).
Passive acoustic driver is a Type B applied part.
Short tubing, approximately 9 feet (2.7432 meters).
Long tubing, approximately 24 feet (7.3152 meters)
Total tubing length with driver + short + long = 36 feet (10.9728
meters).
Elastic belt used to secure passive driver in place.
Active acoustic driver, which is located in the MRI equipment room.
WARNING
Never place the active acoustic driver in the magnet scan room.
1. Position the patient for a typical exam, for example, a liver exam. For a typical abdomen exam,
position the patient supine and feet first. Use the respiratory bellows to monitor the patient's
breathing and for instruction compliance.
2. For liver imaging, place the Passive Driver over the patient’s gown on the right side of the abdomen
at the level of the xyphoid process.
5488211-1EN (09/2013) Rev.1 3-17
© 2013 General Electric Company
Signa HDxt 1.5T and 3.0T Operator Manual
Figure 3-3: Passive driver placed on patient
3. Route the air tubing towards the patient's feet.
CAUTION
When setting up an MR-Touch exam, to avoid entanglement of the Patient Driver tube with the
patient's neck, always orient the driver so that the tube is routed towards the patient's feet.
4. Secure the elastic belt snugly around the patient and Passive Driver to hold it in position and to
minimize air gaps between the driver and the patient. This provides optimum transfer of vibrations
into the liver. Make sure the belt is secure but not so tight that it restricts normal breathing. The
patient’s arms can be positioned either above the head or at the sides.
Figure 3-4: Passive Drive held in place by elastic belt
5. Place the surface coil over the Passive Driver and bellows.
3-18 5488211-1EN (09/2013) Rev.1
© 2013 General Electric Company
Chapter 3: Applications
Figure 3-5: Coil placed over Passive Driver and bellows
Coil CAUTION
There is a potential hazard of crossing or looping coil cables that may exist, which will or can cause
minor personal injury or property damage if the instructions are ignored.
6. Attach Passive Driver to tubing.
Figure 3-6: Driver tubing
WARNING
To avoid tripping over the tubing, route the tubing on the side of the table that is opposite the scan
room door.
7. Acquire an MR-Touch scan.
Related topics
MR-Touch workflow
Applications orientation
5488211-1EN (09/2013) Rev.1 3-19
© 2013 General Electric Company
Signa HDxt 1.5T and 3.0T Operator Manual
M R -T OU C H PR OC E D U R E
Scan the series
Use these steps to acquire image contrast related to the shear stiffness of soft tissue.
1. From the Worklist Manager, select an exam from the Patient List.
2. Click the Edit Patient icon or New Patient icon if the patient is not on the patient
list.
3. Complete the patient demographic information from the Patient, Exam, or Other Information areas.
4. From the Protocol screen, select an MR-Touch protocol from your site or GE abdomen library.
At a minimum, include a localizer, calibration and an MR-Touch series.
If you cannot locate an MR-Touch protocol in either library, then from the Protocol screen:
a. From the GE protocol library, click the Template tab.
b. Click the Applications folder.
c. From the Applications list, click MR-Touch and add it to the Multi-Protocol Basket.
d. Click Accept.
5. Click Start Exam.
6. Acquire the localizer, calibration and other series as desired.
Acquire the localizer and calibration scan at end expiration to match the breathing instructions of
the MR-Touch series.
7. From the Workflow Manager, select the MR-Touch series and click Setup.
a. Click the Details tab and make scan parameter adjustments, as needed.
b. Click the MR-Touch tab and make scan parameter adjustments as needed. For details, see Build
a protocol.
8. If your protocol does not include a post-process task, consider adding a task so that the MR-Touch
images are automatically generated.
a. Click Add Task > Add Post- Processing.
b. Click MR Elastography and click Setup.
c. Click Automatic and Accept.
When an MR-Touch automatic post processing task is added within a scan, the color images are
not DICOM compliant and therefore, most PAC systems will not accept the color images. Note the
gray scale images are DICOM compliant. If color images are preferred, you must post process the
MR-Touch series in the FuncTool MR-Touch application.
9. Graphically prescribe axial slices over the area of interest.
To maintain desired wave propagation, do not prescribe images at the dome of the liver nor
through the lungs. Prescribe slices at the widest portion of the liver, which is typically 2-10 cm
below the superior margin of the liver.
3-20 5488211-1EN (09/2013) Rev.1
© 2013 General Electric Company
Chapter 3: Applications
Figure 3-7: This coronal localizer example displays three axial slices positioned in the middle of the liver
10. When the prescription is finished, click Save Rx.
11. Click Prep Scan.
Note that it can take up to 15 seconds to download the MR-Touch series when it is run the first
time after installation or if some scan parameters such as TR, # of slices, MR-Touch parameters
have change from the previous MR-Touch series.
12. Deliver breathing instructions and click Scan.
For consistent results, acquire the scans at end expiration.
MR-Touch acquisition generates the following image types: magnitude, phase maps, wave maps.
Six relative stiffness images are reconstructed for each slice location.
13. View the images in the Viewer.
If you view the automatic post processed maps from the Viewer and within the scan, the images
are only available in gray scale.
14. Optional: if you want to adjust the elastogram color maps, wave maps brightness or fuse functional
maps with anatomical images, launch FuncTool MR-Touch.
Related topics
Build a protocol
Draw an ROI
MR-Touch workflow
Applications orientation
5488211-1EN (09/2013) Rev.1 3-21
© 2013 General Electric Company
Signa HDxt 1.5T and 3.0T Operator Manual
M R -T OU C H PR OC E D U R E
Draw an ROI
Use these steps to display an MR Touch series and to draw ROIs on the images. An alternative method is to
display the MR-Touch series in FuncTool.
1. From the Patient List, select one of the two series you want to compare and click Viewer.
Typically select the Elastogram + Mask (Gray) series.
2. Follow the Compare instructions to display the second series and navigate to the desired images for
both left and right viewports.
Typically select a source series.
3. Click the Elastogram viewport to make it active so that you are drawing the ROI on the elastogram
and masked image. You can draw the ROI on either image, but you may find it easier to first draw
around the masked regions and then adjust the ROI around the vessels.
4. From the Viewer control panel, click Measure and select the smooth curve measurement tool.
5. Draw a trace around the object, for example the liver. Keep the following in mind as you draw the
ROI:
The masked regions are hash-marked or checkerbox areas that indicate the wave propagation
was not sufficient to confidently generate stiffness contrast. Including masked (checkerbox) areas
in your ROI will skew the ROI statistics.
Measurements should only be read on the Elastogram (Gray) images. Reading from the
Elastogram+Mask images results in inaccurate values if any checkerbox masked region is
included.
The ROI statistic AVG is the average stiffness of the tissue. It is a relative and not absolute value.
ROI should not contain any large vessels.
ROI should be drawn on regions with clear wave patterns.
It is recommended that you draw the ROI at least half a wave length from the edge of the liver,
and a wave length away from the upper-dome of the liver. The waves alternate between red and
blue.
Hot spots (areas of bright signal intensity) may occur adjacent to where the active driver is
placed. Do not include these areas in your ROI.
6. With the measurement active, copy (Ctrl + C) the ROI, click the elastogram image and paste (Ctrl + V)
the ROI.
7. Adjust the ROI to exclude anatomy in the masked area and the vessels.
3-22 5488211-1EN (09/2013) Rev.1
© 2013 General Electric Company
Chapter 3: Applications
Figure 3-8: Measurement on source and Elastogram + Mask (Gray) series using Compare tool
Related topics
MR-Touch acquire workflow
MR-Touch FuncTool workflow
Applications orientation
5488211-1EN (09/2013) Rev.1 3-23
© 2013 General Electric Company
Signa HDxt 1.5T and 3.0T Operator Manual
M U LT I ST A T ION PR OC E D U R E
Prepare the patient
Use these steps to prepare a patient for a peripheral vascular run-off exam using Multi Station.
1. Position the patient.
Patient entry: head first or feet first. Preferably feet first with the feet at the level of the table
docking latch.
Coil options: select a coil based on your clinical needs, for example: Body coil, 8-channel Body
Array, 8-channel Cardiac coil.
Elevate the patient’s legs with pillows or sponges so that they are parallel to the table.
Raise the patient’s arms over his/her head to reduce the wrap around, especially when using
partial PFOV1 to reduce scan time.
2. Place the Respiratory Bellows around the patient to monitor the patient’s breathing during breath-
hold acquisitions.
3. Position the landmark at the desired location.
4. Press Landmark.
5. Prepare contrast according to the clinician’s instructions; typically, use the right arm, which has the
shortest path to the heart.
6. Record offsets for each station.
Typically, use the suggested offsets.
Not using the recommended offsets can result in coil cut-off.
7. Press Advance to Scan.
8. Acquire the Multi Station localizer.
Related topics
Multi Station series set-up procedure
Multi Station scan series procedure
Applications orientation
1Phase Field of View
3-24 5488211-1EN (09/2013) Rev.1
© 2013 General Electric Company
Chapter 3: Applications
M U LT I ST A T ION PR OC E D U R E
Acquire a localizer
Use these steps to build and scan a Multi Station localizer for a peripheral vascular run-off exam.
Add the Multi Station protocol
If the exam does not have a Multi Station protocol loaded into the Workflow Manager, click Add Task > Add
Sequence.
1. From the Protocol Manager select Lower Extremities.
If you do not have a protocol built in your site library, select the GE protocol library.
2. Select an MRA run-off exam with the desired bolus detection protocol: SP for Smart Prep and FT for
Fluoro Trigger.
3. Click the arrow to load the protocol into the Protocol Basket.
4. Click Accept to load the protocol into the Workflow Manager and close the protocol window.
Build the localizers
1. Select the desired 3-Plane localizer series in the Workflow Manger and click Setup.
Make changes as needed.
2. Click Save Rx.
3. For each series representing a unique station, select the series and click Setup.
Make changes as needed.
Respond to the coil message if it appears. Typically select Apply to apply that coil to the currently
active series. Many multi-station protocols use multiple coils and therefore you do not often
select Apply All.
4. Click Save Rx for each series edited.
Scan the localizers
1. Select the first station.
2. Click Scan arrow > Auto Prescan. Typically, acquire the first station as a breath hold.
3. Click Scan to start the first localizer series.
4. Repeat steps 1-3 for each station.
5. Set up the Multi Station series.
Related topics
Applications orientation
Multi Station patient preparation procedure
Multi Station scan series procedure
5488211-1EN (09/2013) Rev.1 3-25
© 2013 General Electric Company
Signa HDxt 1.5T and 3.0T Operator Manual
M U LT I ST A T ION PR OC E D U R E
Set up the series
Use these steps to set up a Multi Station series for a peripheral run-off exam.
Multi-Phase with multi-station and QuickSTEP.
If Multi-Phase is selected, it only applies to Arterial Phase acquisition. Mask and Venous phases remain as
single phase scans.
1. From the Workflow Manager, select the multi-station series and click Setup.
2. The Multi Station tab displays. Make parameter adjustments, as needed and click Save Rx.
Number of Stations = 2, 3 or 4
The Number of Stations does not appear on the Multi Station tab if the protocol is pre-built and
loaded into the Workflow Manager from the Site or GE library. Therefore, you are not able to
change the number of stations. This is expected behavior for pre-built multi-station protocols
and Copy/Pasted multi-station protocols. The only time this selection appears is when you are
building a protocol.
Mask Acquisition = 1 (optional)
Venous Acquisition = 1 (optional)
3. From the Workflow Manager, click the folder icon to open or expand the Multi Station series. Select
each sub-task, click Setup and make scan parameter adjustments to each series.
Make changes as needed.
Respond to the coil message if it appears. Typically select Apply to apply that coil to the currently
active series. Many multi-station protocols use multiple coils and therefore you do not often
select Apply All.
Figure 3-9: Folder icon closed
Figure 3-10: Folder icon open displays sub-series
4. Click the Vascular tab and make parameter adjustments, as needed.
Projection = 0
Collapse = On
5. Click Advanced tab and make parameter adjustments, as needed.
Maximum Monitor Period (SmartPrep only) = 30 to 40
Image Acquisition Delay = 5 to 8
k-space filling = Centric
3-26 5488211-1EN (09/2013) Rev.1
© 2013 General Electric Company
Chapter 3: Applications
Because of the rapid contrast transit time and the need for high signal and spatial resolution
of the lower station, it is recommended to use the Elliptic-Centric option for the lower station.
Scan times of 40 to 50 seconds are possible with little venous contamination in the arterial
phase due to the efficient k-space filling scheme. Image reconstruction for these sequences
may be longer than other sequences.
Elliptic-centric and SPECIAL are not compatible. Use one or the other.
Turbo Mode = 2 (optional)
The contrast bolus can circulate through out the body more quickly than all stations can be
acquired. Thus, the diffusion of contrast into stationary tissue and venous structures can
reduce visualization of arterial structures. To minimize scan times and decrease these
effects, increase the bandwidth up to +/- 83.125kHz and enable Turbo Mode (if applicable).
Real Time SAT (Fluoro Trigger only) = 1
Restricted Real Time Navigation (Fluoro Trigger only) = 1
6. Click Select Series in Graphic Rx and select the desired starting series, and then OK ALL.
7. Place the cursor over the area of interest and click to deposit the 3D volume. Adjust the angle and
location as needed while keeping the center tick mark over the I/S 0 mm horizontal reference line.
8. From the Chemical SAT menu, select Special for both the top and middle stations that use Centric k-
space filling technique, if desired.
9. SmartPrep application only. From the Graphic Rx toolbar, click Tracker. Position the tracker cursor
on the top station localizer.
Adjust the Tracker length and thickness from the Tracker menu, if desired.
From the Graphic Rx toolbar, click Tracker to close the Tracker window.
For TOF sequences with SmartPrep, bolus tracking is used only at the first station. SmartPrep
tracking is not used for the mask and venogram meta-series.
10. Click Save Rx.
Copy/Paste is allowed for a meta-series. The entire meta-series will be copied and pasted. You
cannot copy/paste any single station.
11. Repeat steps for each station, picking the appropriate meta-series.
Double-click each station to adjust the scan parameters.
Select the appropriate localizer series (Mid Loc or Bot Loc) and then select OK ALL.
Change the Description field (3D MID and 3D BOT), the coil, and k-space filling technique, Centric
for top and middle station, Elliptical Centric for bottom and any other stations.
Each new Multi Station series is viewed as a new prescription for a Multi Station meta-series. This is
expected behavior.
12. Scan the Multi Station series.
Related topics
Multi Station patient preparation procedure
Multi Station localizer procedure
Applications orientation
5488211-1EN (09/2013) Rev.1 3-27
© 2013 General Electric Company
Signa HDxt 1.5T and 3.0T Operator Manual
M U LT I ST A T ION PR OC E D U R E
Scan the series
Use these steps to scan a Multi Station series to acquire a peripheral run-off exam.
1. Skip to step 7 if you are not performing a mask series.
2. When you are ready to initiate prescan for the Multi Station mask (or arterial) series, select the last
station of the meta-series.
3. Click Save Rx.
4. Click Prescan All.
Depending on the patient orientation (head or feet first) the meta-series will be prescanned in
reverse order: the last series is pre-scanned first and the first series last.
When prescan has completed, the table is at the location needed for station one and no table
movement is needed when the sequence is ready to begin.
When a station is in the PSCD 1 state, scan parameters cannot be edited.
5. Select series one of the desired meta-series and continue with the scan process as needed.
6. Click ScanMask to scan all series within the Mask meta-series.
All stations within the Mask meta-series are scanned from top to bottom.
The system stops after all the Mask meta-series are acquired. This allows you to prepare for the
contrast injection.
7. Prepare the patient for contrast injection.
8. Select the first station of the arterial meta-series.
9. Click Scan A/V.
If you are using Fluoro Trigger, the system switches to that mode. Make adjustments to the
Fluoro Trigger image and then click Go 3D when the bolus fills the vessel and provide breathing
instructions to the patient.
If you are using SmartPrep, the system initiates it. The system prompts you in the message
window when to begin giving contrast. Once contrast is detected, instruct the patient to hold his
or her breath.
Once the first station is done scanning, the patient can resume breathing.
The system scans the top, middle, and bottom arterial stations, moving the table automatically
between stations.
If a series is cut from the Workflow Manager during a Multi Station scan, the table may not stop
and pause for initiation of the next phase of the scan.
Until all stations are tagged as SCND, you will not be allowed to save a second meta-series in an
exam.
If a venous meta-series is prescribed, the table begins scanning the venous meta-series from bottom
to top after the arterial meta-series is completed.
The meta-series can be saved as a protocol.
Related topics
Multi Station patient preparation procedure
1PreSCannD
3-28 5488211-1EN (09/2013) Rev.1
© 2013 General Electric Company
Chapter 3: Applications
Multi Station localizer procedure
Multi Station series set-up procedure
Applications orientation
5488211-1EN (09/2013) Rev.1 3-29
© 2013 General Electric Company
Signa HDxt 1.5T and 3.0T Operator Manual
R EAL T IM E PR OCEDU R E
Start a scan
Use these steps to interactively scan with Real Time. Before starting Real Time, close other operations such
as filming, networking, IVI, FuncTool, Reformat, and 3D. Should these features remain open, the application
will shut down automatically when i/Drive is entered. This occurs due to system allocation restrictions.
i/Drive cannot be open concurrently with high level display functions.
1. From the Workflow Manager, click Add Task > Add Sequence.
2. From the Protocol screen, select a Real Time protocol from your site or GE library. The Real Time
protocol has Real Time selected as an Imaging Option.
3. From the Workflow Manager, select the Real Time series and click Setup.
4. Make adjustments to the Real Time protocol parameters, as needed.
If the following scan parameters are increased, the Frame Rate is decreased: TR, NEX, Frequency
matrix, Phase matrix, or Phase FOV.
If the following scan parameters are decreased, the Frame Rate is increased: Bandwidth, FOV, or
Slice thickness.
For detecting PFO1: when the patient performs the valsalva maneuver, the blood flow shunt
between the atria is elicited. If the real time scan is acquired during the valsalva maneuver, the
shunt can be imaged. The IR-Prep option provides the necessary T1-weighted contrast. High
temporal resolution is required with these scans because the shunt duration is typically less than
one second. Achieve high temporal resolution by trading off high spatial resolution. A large FOV
and slice thickness, small matrix values, and fractional NEX may be necessary to achieve the
desired temporal resolution of 4 FPS.
5. Click Save Rx > Scan to launch the Acquire tab (iDrive Pro Plus).
If you need to stop the real time scan and make a change to the protocol, first close the Real Time
screen before you stop the scan or any other activity. Failing to close the Real Time screen results
in the original Real Time screen staying open and the new Real Time screen not opening.
Related topics
iDrive Pro Plus Review tab procedures
Applications orientation
1Patent Foreman Ovale
3-30 5488211-1EN (09/2013) Rev.1
© 2013 General Electric Company
Chapter 3: Applications
R EAL T IM E PR OCEDU R E
iDrive Pro Plus Acquire tab
Use this information to navigate on the Real Time acquire screen.
The iDrive Pro Plus Acquire tab displays for a Real Time scan.
Figure 3-11: iDrive Pro Plus Acquire tab
Delete Bookmarks
Click Delete Bookmarks to delete all bookmark thumbnails currently displayed. Individual bookmarks
cannot be deleted.
Add Bookmarks
Click Add Bookmarks to save the plane, location, and image contrast of the current image as a Bookmark
thumbnail for later recall. Up to 12 images can be bookmarked.
Bookmark Viewers
When an image is bookmarked, it is displayed as a Bookmark thumbnail image in the Bookmark Viewers.
The viewers are black when that viewer does not contain a Bookmark thumbnail. A single thumbnail image
5488211-1EN (09/2013) Rev.1 3-31
© 2013 General Electric Company
Signa HDxt 1.5T and 3.0T Operator Manual
can be enlarged from a 64x64 to a 128×128 pixel display by leaving the cursor on the image for longer than
one second. Bookmarks are not automatically saved to the image disk.
Define Scout
Click Define Scout to copy the image in the Main Viewer to the Scout Viewer (the viewer directly under the
Define Scout button).
Scout Viewer
The Scout Viewer contains a static 256×256 image that can be used with the Draw Line tool to prescribe
orthogonal real-time image planes. This viewer is empty when real-time scanning begins.
Pause When Full
Click Pause When Full to have the system automatically pause the real-time data acquisition when the Real
Time Image Buffer is full. Up to 960 real-time images can be held in the image buffer, although the actual
number of images in the buffer depends on the image size of the reconstructed image.
Progress Bar
The Progress Bar provides a graphic display of the image buffer capacity.
Main Viewer
The Main Viewer displays the real-time images as the real-time data acquisition is taking place. This image
is also used with the Movement tools and Graphic tools for defining new scan planes.
Define New Home
Click Define New Home to acquire new Home images. The new Home images are acquired in three
orthogonal planes based on the real-time image currently displayed in the Main Viewer.
Home images
Home images are orthogonal images (axial, sagittal, and coronal) acquired upon initialization of a real-time
series based on the locations prescribed during the real-time series prescription. The Home images are
automatically saved to the system disk.
Save Image
Click Save Image to save the current real-time image to the system disk. Saved images are listed in the
Patient List and can be used in Graphic Rx in subsequent series.
Undo
Click Undo to return the real-time image to the state prior to the most recent change, undoing the most
recent scan plane or image contrast change. It can also be used if i/Drive Pro Plus has been exited. When
you click Undo upon re-entering i/Drive Pro Plus, the last location scanned in the prior Real Time session will
be acquired, provided the ID, Landmark, and Patient Position have not changed. In Drive mode, it undoes all
Drive functions, returning the image to its original state before any Drive tools were applied. In the Step
mode, it undoes all Step functions, returning the image to its original state before any Step tools were
applied.
Redo
Click Redo to cancel the most recent Undo operation. The real-time image returns to its previous state.
Timer
Click Timer to turn the on-image time display on or off. The on-image timer shows the scan time for a single
image. When the timer is on, the scan timer is set to zero. The timer readout updates with each new image
acquired and displayed.
3-32 5488211-1EN (09/2013) Rev.1
© 2013 General Electric Company
Chapter 3: Applications
Swap Phase/Freq
Click Swap Phase/Freq to swap the phase and frequency matrix directions based on the original series
prescription. This is not available for Realtime Spiral imaging.
Rx Center
Click Rx Center to display the IGRx tool for centering. The IGRx tools are used to save or retrieve locations
for defining additional Real Time and/or non-Real Time sequences.
Rx Start/End
Click Rx Start/End to display the IGRx tools for defining image locations from a start and end perspective.
The start and end locations displayed are the RAS1 coordinates of the center point of the image.
Movement
Use a Movement tool (Pan, Rotate, Tilt, Translate icons) to define the on-image scan plane manipulation
features. The same Movement tools are available for both the Drive and Step modes. The mode simply
determines the manner in which the scan plane changes are applied. The Movement tool text boxes
indicating the millimeter and degree of movement are not available in Drive mode. They can only be
changed in Step mode.
Click Drive and click and drag the mouse in the Main Viewer. The cursor indicates the direction of
movement as the cursor is moved. As you drag the mouse, the extent of movement is annotated in the
lower right corner of the real-time image. The scan plane updates when you release the mouse button.
Click Step and the scan plane is navigated by clicking the mouse button. As the mouse button is
released, the scan plane changes as determined by the increments set in the Movement tools mm and
deg text boxes. The location of the cursor on the image determines the direction of movement when
that tool is used at that point on the image.
Pan
Click the Pan icon to scroll the image in the X (left and right) and Y (up and down) directions in the viewer.
The FOV2 center is changed with no changes to the scan plane obliquity or orientation. When in Step mode,
movement occurs in millimeter increments based on the value set in the Movement tools text box.
Rotate
Click the Rotate icon to turn the image in a clockwise or counter-clockwise motion. The FOV center in the X
and Y directions does not change. When in Step mode, movement occurs in degree increments based on
the value set in the Movement tools text box.
Tilt
Click the Tilt icon to roll (oblique) the image in the direction of the arrow on the cursor. Movement occurs
along the X-axis, the Y-axis, or both. When in Step mode, movement occurs based on the value set in the
deg text box.
Translate
Click the Translate icon to roll (oblique) the image along the Z-axis, tilting toward or away from you with no
change in the angle of the image. No movement occurs in the X or Y directions. When in Step mode,
movement occurs based on the value set in the mm text box. As movement begins, the arrow changes to
display the direction of the translation.
1Right, Anterior, Superior
2Field Of View
5488211-1EN (09/2013) Rev.1 3-33
© 2013 General Electric Company
Signa HDxt 1.5T and 3.0T Operator Manual
Orientation
Use an Orientation tool to quickly return the scan plane to any orthogonal orientation, at the current FOV
center, by clicking Axial, Sagittal, or Coronal. Click Normal to adjust the image to a normal anatomic
presentation. The image is presented such that RAS coordinates are in their “normal” positions in the
viewer.
Contrast
Use a Contrast tool to adjust image contrast parameters. The contrast tools available are based on the
pulse sequence.
Click IR1 to apply a single-shot Inversion Recovery pulse. Unique to Real Time interactive imaging, the IR
pulse stays on until it is deselected. When IR is on, myocardium saturation is improved, which is
particularly useful in PFO2 studies.
Click SAT to apply two concatenated sat bands parallel to slice, which track the RTIA3 imaging plane. If a
single SAT4 pulse is selected during series prescription and then turned off during i/Drive, toggling SAT
on again at the Acquire tab turns on only the single, original SAT pulse prescribed. SAR5 value reflects
whether a single or paired SAT pulse is applied.
Click Fat SAT to apply a chemical fat saturation pulse.
Click SPGR to change the FGRE PSD 6 to FSPGR.
Click FC to activate Flow Compensation to reduce flow motion artifact.
Click SS to activate Spectral Spatial SAT available with Spiral on i/Drive Pro Plus.
Tools
Use a graphic Tool as an alternate method to manipulate the scan plane.
Click Center to change the FOV center of the Real Time image to the location of a cursor placed on the
Real Time image.
Click Draw Line to prescribe a cut plane by drawing a line on the image that becomes that plane.
Click 2 Point Tool to prescribe a cut plane by depositing two points that can be placed on the same or
different image locations. The scan plane becomes the plane perpendicular to the imaginary line
connecting the two points.
Click 3 Point Tool to prescribe a cut plane using three points that can be placed on the same image or
different image locations. The scan plane becomes the plane defined by the three points. 3-Point mode
is typically used with complex anatomy that requires you to work with multiple images during
prescription.
Stack
Select Stack to enable the Multi-Slice Mode. The stack values are shown in millimeters in the range of 10 to
100.
FOV
Use the FOV slider and text box to change the prescribed FOV.
1Inversion Recovery
2Patent Foreman Ovale
3Real Time Interactive Acquisition
4SATuration Pulse
5Specific Absorption Rate
6Pulse Sequence Database
3-34 5488211-1EN (09/2013) Rev.1
© 2013 General Electric Company
Chapter 3: Applications
Slice Thickness and Flip Angle
Use the Slice Thickness slider and text box to change the prescribed slice thickness.
Use the Flip Angle slider and text box to change the prescribed flip angle.
Average
Enter a number (1 to 8) in the Average text box to specify the number of images to be averaged to create
the real-time image. This improves SNR1 as well as motion averaging. Averaging occurs as long as the
real-time image location and contrast setting are not changed. A value of 1 effectively means no averaging.
Pause Scanning
Click Pause Scanning to stop the Real Time data acquisition. The Acquire tab remains open. Click Pause
Scanning again to resume data acquisition.
Review
Select the Review tab to pause scanning and move the display to the Review tab. The Review tab is used to
view and save recently-acquired Real Time images.
Message Area
Click the double arrows in the Message area to display a list of error and warning messages that have been
displayed for the current Real Time session. Messages displayed are cleared when any action is performed
within the user interface.
Close
Click Close to exit the Acquire tab and stop the current Real Time session. Once you close i/Drive, you
cannot access images that have not been saved.
Related topics
Applications orientation
Real Time start scan procedure
1Signal-to-Noise Ratio
5488211-1EN (09/2013) Rev.1 3-35
© 2013 General Electric Company
Signa HDxt 1.5T and 3.0T Operator Manual
R EAL T IM E PR OCEDU R E
iDrive Pro Plus Review tab
Use this information to navigate on the Real Time review screen.
The iDrive Pro Plus Review tab displays for a Real Time scan.
Figure 3-12: iDrive Pro Plus Review tab
Delete Bookmarks
Click Delete Bookmarks to delete all Bookmark thumbnails currently displayed. Note that bookmarks
created on the Acquire tab are shown on the Review tab. Individual bookmarks cannot be deleted.
Add Bookmarks
Click Add Bookmarks to save the plane, location, and image contrast of the image currently in the Review
tab viewer as a bookmark thumbnail for later recall. Bookmarks can be created and deleted in both the
Acquire and Review tabs.
Define Scout
Click Define Scout to push the image in the Main Viewer to the Scout Viewer. The new scout is also applied
to the Scout Viewer on the Acquire tab.
3-36 5488211-1EN (09/2013) Rev.1
© 2013 General Electric Company
Chapter 3: Applications
Pause When Full
Click Pause When Full to automatically pause the real-time data acquisition when the Real Time Image
Buffer is full. The progress bar provides a graphic display of the image buffer capacity.
Main Viewer
The Main Viewer displays the real-time images during image review.
Define New Home
Inactive on the Review tab.
Home Images
Home images are orthogonal images (axial, sagittal, and coronal) acquired upon initialization of a real-time
series based on the locations prescribed during the real-time series prescription. The Home images are
automatically saved to the system disk.
Save Image
Click Save Image to save the image in the Review tab Main Viewer to the system disk. When a saved image
is displayed, the word “Saved” is seen below this button.
Image Slider
Move the Image slider to scroll through the images to change the image currently displayed in the viewer.
Play Forward
Click Play Forward to start a movie in the forward play motion. The images are displayed in movie playback
in ascending image number order, starting at the first image in the defined range. The Image slider updates
to reflect the image that is currently being viewed.
Play Backward
Click Play Backward to start a movie in the backward play motion. The images are displayed in movie
playback in descending image number order, starting at the last image number defined in the image range.
Play continues according to the temporal or spatial play mode.
Stop Play
Click Stop Play to stop the movie playback. You can also stop playback by clicking the selected toggle that
started play.
Temporal
Click Temporal to play the movie images in a continuous loop from first to last. When the end of the range
is reached, play wraps to the first image again. For example, an image set consisting of four images
appears in the following order: 1, 2, 3, 4, 1, 2, 3, 4, etc.
Spatial
Click Spatial to play the movie images forward, then backward in a repeating loop. Image play effectively
recoils off the end of the range in a forward and backward direction. For example, an image range of four
images appears in the following order: 1, 2, 3, 4, 3, 2, 1, etc.
FPS
Enter a number (1 to 60) in the FPS text to define the rate of movie playback in frames per second. If you
enter a value higher than the system allows, the maximum allowed value of 60 is displayed.
5488211-1EN (09/2013) Rev.1 3-37
© 2013 General Electric Company
Signa HDxt 1.5T and 3.0T Operator Manual
Set Range First
Click Set Range First to define the first image to be included in a range or set of images for displaying in
movie mode.
Set Range Last
Click Set Range Last to define the last image to be included in a range or set of images for displaying in
movie mode.
Full Annotation
Click Full Annotation to display all image annotation in the main viewer. Otherwise, only partial annotation
is displayed.
Measure Distance
Click Measure Distance to display a line on the main image. The length and angle of the line can be adjusted
by dragging either end. The line length and angle from vertical is displayed on the image.
Save Range
Click Save Range to save the range of images currently defined on the Review tab to the system disk. When
a saved image is displayed, the word “Saved” is seen below the Save Image button.
Do not switch desktops while the Save Range dialog box is up. Doing so will cause the dialog box to display
on the Scan desktop without any text and cannot be closed.
Acquire at Current
Click Acquire at Current to return the display to the Acquire tab and begin data acquisition at the image
location currently displayed in the Review tab Main Viewer.
Acquire
Click Acquire to return the display to the Acquire tab.
Message Area
The Message area displays messages at the bottom of the Review tab. Click the button to display a message
list for the current Real Time session.
Close
Click Close to exit the Review tab and stop the current Real Time session.
Related topics
Real Time start scan procedure
Applications orientation
3-38 5488211-1EN (09/2013) Rev.1
© 2013 General Electric Company
Chapter 3: Applications
SM A R T PR E P PR OC E D U R E
Prepare the patient
Use these steps to prepare your patient for a contrast-enhanced SmartPrep exam.
1. Select the appropriate coil.
2. Position the patient comfortably and immobilize the area of interest with sponges.
3. Set up the patient IV catheter, contrast, saline, and power injector (optional).
Prepare contrast according to the clinician’s instructions; typically, the right arm, which has the
shortest path to the heart.
4. Landmark the patient.
5. Press Advance to Scan to move patient to the landmarked location inside the bore.
6. Acquire a SmartPrep localizer.
Related topics
SmartPrep series set-up procedure
SmartPrep scan series procedure
Applications orientation
5488211-1EN (09/2013) Rev.1 3-39
© 2013 General Electric Company
Signa HDxt 1.5T and 3.0T Operator Manual
SM A R T PR E P PR OC E D U R E
Acquire a localizer
Use these steps to acquire the SmartPrep localizer just prior to the contrast-enhanced series so that it is
“fresh” and truly represents the current position of the patient.
1. From the Workflow Manager, select the localizer and click Setup.
2. Make scan parameter adjustments, as needed.
3. Click Save Rx.
4. Click Scan arrow icon and select Prep Scan.
Acquire the localizer as a breath hold if the patient is to hold his or her breath for the SmartPrep
sequence.
5. Click Scan to start the localizer series.
More than one localizer may be needed to ensure proper volume coverage.
6. Set up the SmartPrep series.
Related topics
SmartPrep patient preparation procedure
SmartPrep scan series procedure
Applications orientation
3-40 5488211-1EN (09/2013) Rev.1
© 2013 General Electric Company
Chapter 3: Applications
SM A R T PR E P PR OC E D U R E
Set up the series
Use these steps to set up a SmartPrep series to acquire contrast-enhanced images with a bolus tracking
technique.
1. From the Workflow Manager, select the 3D, oblique, Fast TOF GRE or Fast TOF SPGR (better
background suppression) protocol with the SmartPrep Imaging Option.
2. Click Setup and make scan parameter adjustments, as needed.
3. Select the Multi Phase Imaging Option to acquire both the arterial and venous phases of the
contrast bolus.
Bolus detection (SmartPrep monitoring) is performed for the first phase only.
The first phase scan starts when the initial delay has elapsed, counting from the end of the
monitoring period (bolus detected or timeout).
For phases 2 and up, the scan starts as soon as:
the scanner is prepped, and
the time elapsed since the end of the previous phase (or since you pressed the Scan button,
for the first phase) is equal to or greater than the delay prescribed after the previous phase.
4. Select Contrast and enter the amount and type.
The trigger threshold depends on the contrast volume entered: one threshold for a volume of 20
cc or less and a threshold 5% higher for a volume greater than 20 cc.
The series cannot be saved unless the contrast information is completed.
5. Click the Vascular tab and make parameter adjustments, as needed.
From the Multi-Phase tab turn Variable Delays option button On to view the Vascular tab.
Consider setting Projection Images = 0 (saves reconstruction time and projection images can be
created in IVI as post processed images) and Collapse = On.
Deselecting projection images (i.e., selecting 0 projections) will substantially increase the
reconstruction speed. This can be useful with ZIP 512 and Slice ZIP.
6. Click the Advanced tab and make parameter adjustments, as needed.
Maximum Monitor period = 45 to 120 (use a longer time for patients with poor cardiac output)
If contrast is not injected quickly enough to create a bolus effect, the peak may not be
detected during the Maximum Monitor period.
Image Acquisition Delay = 5 to 8
Disrupted flow due to pathology may require an increase in Image Acquisition Delay time.
Turbo Mode = 1
k-space = Centric
7. Prescribe the tracker and 3D volume.
Most patients can hold their breath for 20 to 25 seconds. Scan times longer than that are at great
risk for breathing motion artifacts due to patient breathing.
In Graphic Rx, the width of the deposited volume represents the number of slices prescribed,
including the discarded slices.
If desired, select SPECIAL in the Chemical SAT menu.
SPECIAL is only available if no k-space User CV is selected or if Centric or Reverse Centric is
the selected k-space mode.
5488211-1EN (09/2013) Rev.1 3-41
© 2013 General Electric Company
Signa HDxt 1.5T and 3.0T Operator Manual
SPECIAL is not available if the IR-Prepared Imaging Option is selected.
8. Scan the SmartPrep series.
Related topics
SmartPrep patient preparation procedure
SmartPrep localizer procedure
Applications orientation
3-42 5488211-1EN (09/2013) Rev.1
© 2013 General Electric Company
Chapter 3: Applications
SM A R T PR E P PR OC E D U R E
Scan the series
Use these steps to acquire a SmartPrep series to use a tracking pulse to synchronize image acquisition
with the arrival of a contrast bolus to acquire vascular images.
1. Click Save Rx.
2. Select the Scan arrow icon and click Auto Prescan > Scan. Auto Prescan
performs the prescan procedure without using previous data.
3. Watch the message area. Do not inject until you see the "Begin Contrast Injection" message.
Figure 3-13: SmartPrep scan time frame
Table 3-1:SmartPrep image legend
# Description
1 Acquire Baseline
2 Begin Contrast Injection
3 Bolus Detected (give patient breathing instructions)
4 Threshold
5 Scan, the vertical axis = signal intensity, the horizontal axis = time in seconds
6 Scan time
7 Trigger point
4. Instruct the patient to stop breathing when the message "Bolus Detected" displays and the gradients
become silent.
The gradients are active up until this point (or the maximum monitor period has been reached).
The quiet delay time allows you to more easily give the patient breathing instructions.
5. Allow the scan to complete and instruct the patient to resume breathing.
Related topics
SmartPrep patient preparation procedure
SmartPrep localizer procedure
SmartPrep series parameters procedure
Applications orientation
5488211-1EN (09/2013) Rev.1 3-43
© 2013 General Electric Company
Signa HDxt 1.5T and 3.0T Operator Manual
Acquire a 3DASL scan
Use these steps to acquire contrast-free CBF 1 3D brain scans for a wide application of pathology such as
stroke, tumor, neuro degeneration, etc.
1. Position the patient so that the head is straight and does not tilt left or right.
3DASL has a labeling pulse that is acquired at the level of the carotids. If the head is tilted left or
right, the labeling pulse is not acquired at the same left/right anatomical location and thus the
CBF calculations are undesirable. The result is uneven contrast or shading between hemispheres.
Figure 3-14: 3DASL images with head straight and head tilted
Table 3-2:Image legend
# Description
Head is positioned straight, nose up. Note the even contrast between right and
1
left hemispheres.
Head is tilted towards the left. Note the uneven contrast between the right and
2
left hemispheres.
2. Open a scan session.
3. Acquire a 3-Plane localizer.
4. From the Workflow Manager, click Add Task > Add Sequence.
5. From the Protocol screen, select a 3DASL protocol from your site or GE library.
At a minimum, include a localizer and 3DASL series.
If you cannot locate a 3DASL2 protocol in either library, then from the Protocol screen:
a. From the GE protocol library, click the Template tab.
b. Click the Applications folder.
c. From the Applications list, click 3DASL and add it to the Multi-Protocol Basket.
d. Click Accept.
1Cerebral Blood Flow
23D Arterial Spin Labeling
3-44 5488211-1EN (09/2013) Rev.1
© 2013 General Electric Company
Chapter 3: Applications
6. From the Workflow Manager, select the 3DASL series and click Setup. Make scan parameter
adjustments, as needed.
3DASL is a single slab scan that can only be acquired in the axial plane.
Several scan parameters cannot be selected, for example: TE, TR, ETL and flip. The system sets
these values for optimum blood flow maps.
Minimum slice thickness is 2 mm.
If desired, add a manual or automatic 3DASL CBF map post-process task to generate CBF
images. Alternatively, post process the images in FuncTool.
Two phases are automatically acquired.
Phase 1 is the label and control acquisition. These two data sets are automatically subtracted
and sent to reconstruction. The subtracted images is the PW image.
Phase two is the reference Proton Density acquisition. Regardless of the NEX selected, it is set
to 1 for the second data set.
From the Detail tab, select a Post Label Delay.
Typically, use the middle, default value.
To see a significant difference between label and control image, the transit time of blood
should be small compared to the T1 relaxation time of blood.
Increased age or disease states may slow the blood flow rate, therefore use a longer PL
delay. Acquiring image data before the spin arrival time, captures vascular signal rather than
perfusion.
Typically, pediatric flow rates are faster than adult flow rates and thus use a shorter delay
time. Acquiring image data later than the spin arrival time results in lower SNR since there
are fewer spins from which to capture the signal.
The Post Label Delay is the TI time annotated on the image.
7. For optimal image quality, prescribe an axial, single 3D slab that completely covers the brain. For
optimal image quality and to minimize slab wrap artifact, the slice coverage should be from the
bottom of the cerebellum to the top of the head.
Figure 3-15: Example of 3DASL slab locations
8. When the prescription is finished, click Save Rx and Scan.
5488211-1EN (09/2013) Rev.1 3-45
© 2013 General Electric Company
Signa HDxt 1.5T and 3.0T Operator Manual
Image display
The CBF images are labeled as CBF type in the patient list.
If you prescribed a Manual post process task, from the Workflow Manager, select the 3DASL CBF
post process task and click Run.
If you selected Automatic from the Post Process screen, then the CBF and Reformat images are
automatically generated.
If you did not prescribe a post process task, you can view the CBF maps in FuncTool.
For details about 3DASL series numbering, see Series numbering.
Image annotation
For details see Applications annotation.
Figure 3-16: 3DASL scan image annotation
Figure 3-17: Upper left corner of PW image
LT is the labeling time annotated in the upper left-side of a PW image.
Related topics
Applications orientation
3-46 5488211-1EN (09/2013) Rev.1
© 2013 General Electric Company
Chapter 3: Applications
Acquire a BRAVO scan
Use these steps with a compatible head coil to acquire a high-resolution, T1-weighted BRAVO sequence for
fMRI1.
1. Open a scan session.
2. Acquire a 3-Plane localizer.
3. From the Workflow Manager, click Add Task > Add Sequence.
4. From the Protocol screen, select a BRAVO protocol from your site or GE library.
At a minimum, include a localizer and BRAVO series.
If you cannot locate a BRAVO protocol in either library, then from the Protocol screen:
a. From the GE protocol library, click the Template tab.
b. Click the Applications folder.
c. From the Applications list, click BRAVO and add it to the Multi-Protocol Basket.
d. Click Accept.
5. From the Workflow Manager, select the BRAVO series and click Setup.
a. Make scan parameter adjustments, as needed.
IR Prepared defaults to an on state. For optimum image quality, it is critical that IR Prep
remain on for non-contrast enhanced series.
WARNING
With post-contrast imaging using inversion-prepared pulse sequences, there is a potential that
lesion conspicuity may be reduced and some lesions may not be apparent in comparison to T1-
weighted spin-echo imaging.
Use ARC to reduce scan time if the Imaging Option is available with the selected coil.
Although BRAVO supports multi-slab prescription, single slab is recommended for whole
brain coverage with BRAVO.
To avoid through-plane shading near the superior slab border on sagittal and coronal
reformatted images from axial source images, position the superior slab border well outside
the head and disable SCIC. Alternatively, switch to a sagittal acquisition with Whole Volume
Excitation User CV turned On and SCIC turned Off.
b. Click the Advanced tab and make adjustments as needed.
Image Acq Delay
Turn on (1) Whole Volume Excitation for sagittal and coronal scans.
c. Graphically deposit and position the slab(s).
6. When the prescription is finished, click Save Rx and Scan.
Related topics
Applications orientation
1functional Magnetic Resonance Imaging
5488211-1EN (09/2013) Rev.1 3-47
© 2013 General Electric Company
Signa HDxt 1.5T and 3.0T Operator Manual
Acquire a BREASE™ scan
Use these steps to acquire a BREASE spectrum for breast spectroscopy. The spectrum is displayed in the
Viewer.
1. Open a scan session.
2. Acquire a 3-Plane localizer.
3. From the Workflow Manager, click Add Task > Add Sequence.
4. From the Protocol screen, select a BREASE protocol from your site or GE library.
At a minimum, include a localizer and BREASE series.
BREASE is only compatible with the 4-, 7-, or 8-channel Breast coil. Depending on which breast
you are scanning, select either the Right or LeftBREASE protocol in the GE protocol library. These
protocols select the right or left coil configuration.
If you cannot locate a BREASE protocol in either library, then from the Protocol screen:
a. From the GE protocol library, click the Template tab.
b. Click the Applications folder.
c. From the Applications list, click BREASE and add it to the Multi-Protocol Basket.
d. Click Accept.
BREASE can also be selected with the MRS mode and TEA-PRESS PSD 1.
5. From the Workflow Manager, select the BREASE series and click Setup.
a. Make scan parameter adjustments, as needed.
Base the FOV on the size of the patient.
Use a Voxel Thickness > 15 and determined by size of abnormality.
Use a 32 NEX for a 20×20×20 mm3 voxel, Frequency Direction = unswap, Shim = On.
The NEX value needs to be adjusted as the voxel size changes so that SNR2 is sufficient to
make the diagnosis. If the NEX value is too low, the SNR may be insufficient to make a diagnosis, if it
is too high, it may result in patient motion artifact.
Table 3-3: 3.0T voxel size/NEX combinations
Voxel size NEX Scan time (mn)
20×20×20 mm 32 4.48
18×18×18 mm 32 4.48
15×15×15 mm 56 8.00
b. Click the Advanced tab and make adjustments as needed.
Scan mode = 1.00
Number of TE steps = 4.00
ROI edge mask = 7.00
1Pulse Sequence Database
2Signal-to-Noise Ratio
3-48 5488211-1EN (09/2013) Rev.1
© 2013 General Electric Company
Chapter 3: Applications
If ROI Edge Mask is set to 7 in the protocol, it means that there are 6 SAT bands already selected in
S/I/R/L/A/P direction, around the voxel. 3.0T systems only allow a maximum of 6 SAT pulses. If there are
SAT bands that need to be graphically prescribed within the voxel, then turn off the SAT band preset in
the same direction within ROI Edge Mask User CV.
The maximum number of SAT pulses allowed may decrease depending on the patient’s weight.
Unless the SAT pulses are absolutely necessary due to an irregular shaped lesion, do not apply them.
6. Load the post contrast VIBRANT series in the Graphic Rx viewports.
You can use an acquired scan or a reformatted scan as the localizer for the VOI1.
If you need additional planes to better visualize the lesion, display reformatted images in the
Graphic Rx viewports. The reformatted image type must be RFMT and cannot be SSAVE. To set
the reformat image type, from the Reformat desktop, click Filming Tools > Film/Save Options >
Image Type for Reformat > RFMT.
7. Zoom the images as needed to improve visualization of anatomy/pathology.
8. When prescribing the voxel, make sure the size of the voxel matches the lesion size. For example,
do not prescribe a 20×20×20 mm voxel if the lesion is only 10 mm in diameter.
Figure 3-18: Optimal voxel size and placement (yellow box). The voxel is within the lesion; therefore there is no contamination
from fat tissue.
BREASE is only available as a single-voxel prescription.
Place the VOI over the reference line so that the reference image appears in FuncTool.
9. If the lesion is very irregular in shape and the voxel includes some fat tissue, from the Graphic Rx
Toolbar, click SAT to prescribe saturation bands to aid fat suppression.
1Volume Of Interest
5488211-1EN (09/2013) Rev.1 3-49
© 2013 General Electric Company
Signa HDxt 1.5T and 3.0T Operator Manual
Figure 3-19: Voxel and SAT band placement on irregular shaped lesion
10. Click Save Rx.
11. From the Scan menu, select Auto Prescan.
The line width value is a measure of the voxel homogeneity; the smaller the line width, the better
the homogeneity. Keeping the line width value within the recommended ranges is critical to the
success of the spectroscopy scan.
Line width should be less than 30 on 3.0T system.
If the values exceed the recommended values, repeat Auto Prescan.
12. Optional: from the Scan menu, select Manual Prescan and adjust the center frequency so that it is
centered on the water peak.
a. From the Manual Prescan screen, click CF Fine.
b. Select the receiver that provides the highest signal.
c. Adjust the center frequency on the water peak.
d. Click Done to close the Manual Prescan screen.
13. Click Scan.
Related topics
Applications orientation
3-50 5488211-1EN (09/2013) Rev.1
© 2013 General Electric Company
Chapter 3: Applications
Acquire a CINE IR scan
Use these steps to acquire a cardiac scan that allows you to acquire a fast visualization of tissue contrast at
multiple inversion times (TI time) to select an optimal TI for your data set.
1. Open a scan session.
2. Select a GE or Site cardiac protocol with a MDE series.
3. Acquire a 3-Plane localizer and all other series including long and short axis cine images.
4. Prior to the MDE series acquisition, from the Workflow Manager, click Add Task > Add Sequence.
5. From the Protocol screen, select a CINE IR protocol from your site or GE library.
If you cannot locate a CINE IR protocol in either library, then from the Protocol screen:
a. From the GE protocol library, click the Template tab.
b. Click the Applications folder.
c. From the Applications list, click CINE IR and add it to the Multi-Protocol Basket.
d. Click Accept.
6. From the Workflow Manager, select the CINE IR series and click Setup. Make scan parameter
adjustments, as needed.
WARNING
With post-contrast imaging using inversion-prepared pulse sequences, there is a potential that
lesion conspicuity may be reduced and some lesions may not be apparent in comparison to T1-
weighted spin-echo imaging.
From the Cardiac Gating tab, enter a RR interval that matches the RR interval used for the MDE
scan. Typically, for low heart rates (< 75 BPM) use 1 RR and for higher heart rates use 2 RR, which
improves SNR.
Graphically prescribe a short axis scan to visualize myocardium.
7. When the prescription is finished, click Save Rx.
8. Click Scan to acquire the CINE IR localizer images.
9. From the AutoView screen, review the images and note the TI time of each image. The CINE
IR images provides an evolution of T1-contrast based on the TI time of each phase. Select the TI of
the image that demonstrates the optimal myocardium contrast that can be used for the MDE scan.
5488211-1EN (09/2013) Rev.1 3-51
© 2013 General Electric Company
Signa HDxt 1.5T and 3.0T Operator Manual
Figure 3-20: Note TI annotated on CINE IR images.
10. Complete the MDE scan - step 8 of the Ischemic heart workflow.
Note that the RR interval for the MDE scan must match the RR interval acquired in the CINE IR
scan.
Related topics
Applications orientation
Ischemic heart workflow
3-52 5488211-1EN (09/2013) Rev.1
© 2013 General Electric Company
Chapter 3: Applications
Acquire a COSMIC scan
Use these steps to acquire a 3D axial C1-spine COSMIC sequence. Spine phased array coils are compatible
with COSMIC.
1. Open a scan session.
2. Acquire a 3-Plane localizer.
3. Acquire a calibration scan if you want to use PURE.
4. From the Workflow Manager, click Add Task > Add Sequence.
5. From the Protocol screen, select a COSMIC protocol from your site or GE library.
At a minimum, include a localizer and a COSMIC series.
If you cannot locate a COSMIC protocol in either library, then from the Protocol screen:
a. From the GE protocol library, click the Template tab.
b. Click the Applications folder.
c. From the Applications list, click COSMIC and add it to the Multi-Protocol Basket.
d. Click Accept.
6. From the Workflow Manager, select the COSMIC series and click Setup.
a. Make scan parameter adjustments, as needed.
b. Graphically deposit and position a single slab over the entire C-spine. COSMIC only allows a
single-slab.
c. To minimize swallowing motion-related artifact, place an anterior SAT pulse that covers
anatomy anterior to the vertebral column, including the esophagus.
d. To avoid banding artifact, adjust TR < 4 to 5 ms.
e. If fat suppression is desired, select the appropriate Chem SAT option.
7. When the prescription is finished, click Save Rx and Scan.
Related topics
Applications orientation
1Cervical
5488211-1EN (09/2013) Rev.1 3-53
© 2013 General Electric Company
Signa HDxt 1.5T and 3.0T Operator Manual
Acquire a LAVA-Flex scan
Use these steps to acquire both water and fat suppressed liver or pelvic images in a single slab acquisition
with LAVA-Flex. If no out-put series are defined for the sequence, fat suppressed images are reconstructed
as the default series.
1. Position the patient with the hands raised above the patient's head. This position avoids fringe field
artifacts and some water/fat swap.
2. Open a scan session.
3. Acquire a 3-plane localizer.
4. From the Protocol screen, select a LAVA-Flex protocol from your site or GE library.
At a minimum, include a localizer and a LAVA-Flex series.
LAVA-Flex uses a self-calibrated technique (ARC) to expedite the exam - it does not require a
calibration scan unless PURE is selected.
If you cannot locate a LAVA-Flex protocol in either library, then from the Protocol screen:
a. From the GE protocol library, click the Template tab.
b. Click the Applications folder.
c. From the Applications list, click LAVA-Flex and add it to the Multi-Protocol Basket.
d. Click Accept.
5. From the Workflow Manager, select the LAVA-Flex series and click Setup.
a. Click the Details tab and make scan parameter adjustments, as needed.
A high bandwidth is used to minimize chemical shift effects.
Due to chemical shift challenges, use the following recommended TE values. These TE limits will
limit the maximum resolution (frequency encodings) you can choose:
3.0T: have the out-of-phase TE range within 1.1 to 1.5 ms and the in-phase TE range within 2.2
to 2.8 ms.
1.5T: have the out-of-phase TE range within 2.0 to 2.5 ms and the in-phase TE range within 4.0
to 5.3 ms.
Consider using multi-NEX for improved SNR on high resolution scans.
b. Click the Acceleration tab.
Choose acceleration factors along the phase and/or slice-encoding direction. Default
acceleration is along the phase encoding direction. If number of slices is less than 32, slice-
acceleration is not recommended
c. Click the Advanced tab.
Make adjustments as needed (Image Acq Delay). Enter an Image Acquisition Delay for a
pause time before the start of an acquisition that uses Fluoro Trigger.
Select a view ordering option: Elliptical Centric or Centric.
Multiple TR acquisitions 1 = On, 0 = Off. When turned on with smaller FOVs, it keeps in-phase
and out-of-phase TE values within an acceptable range. The scan time increases, so it is most
suitable for non-breath hold acquisitions.
6. Prescribe the graphic locations. Deposit and position a single slab.
3-54 5488211-1EN (09/2013) Rev.1
© 2013 General Electric Company
Chapter 3: Applications
Figure 3-21: Example of a single slab LAVA-Flex graphic prescription
To change the slice order, for example from superior to inferior, place the cursor on the square
solid box and click and drag it in the opposite direction.
Figure 3-22: Change 3D slab slice order from superior to inferior
Figure 3-23: Note the location change of the image number.
A maximum of 2048 images can be prescribed with a LAVA-Flex acquisition.
LAVA-Flex is not compatible with any Chem SAT1 pulses.
7. When the prescription is finished, click Save Rx and Scan.
1SATuration Pulse
5488211-1EN (09/2013) Rev.1 3-55
© 2013 General Electric Company
Signa HDxt 1.5T and 3.0T Operator Manual
It is normal for a pause to occur between the end of the acquisition and the display of images in
AutoView. The pause occurs due to the unique parallel imaging reconstruction method used,
which results in all images displayed in AutoView in one burst, as opposed to one image at a time.
Display LAVA-Flex images
CAUTION
Images labeled as water may include signal from fatty tissue, and images labeled as fat may
include signal from water. This error may occur in regions of high magnetic field variation, in
spatially isolated tissue, due to patient or tissue motion, due to phase wrap artifacts, due to
TE values beyond recommended limits, and/or in images with low signal-to-noise ratios. The
presence of fat tissue in images labeled as water, or vice versa, may occur within single images or
throughout an in entire stack of slices. By default, both sets of images (labeled fat and labeled
water) will be reconstructed and inserted into the database for review. Proper calibration and
center frequency selection will reduce the occurrence of this error. Complete elimination of this
error may not be possible and thus interpretation of MR images must be completed by trained
personnel.
Related topics
Applications orientation
3-56 5488211-1EN (09/2013) Rev.1
© 2013 General Electric Company
Chapter 3: Applications
Acquire a Navigator scan
Use these steps to acquire a Navigator free-breathing, coronary artery imaging acquisition. A phased
array coil is recommended, typically the Cardiac or Torso Array coil.
Considerations
CAUTION
Motion compensation accuracy may be affected by the presence of contrast agents, resulting in
decreased image quality.
1. Open a scan session.
2. Select a protocol from your Site or GE library that has a real time localizer and a 3D FGRE or 3D
FIESTA with Navigator and Cardiac Gating as selected Imaging Options.
3. Acquire localizer images with Real Time imaging.
a. From the Workflow Manager, select a Real Time series with i/Drive Pro Plus and click Setup.
b. Make any changes as needed, and then click Save Rx > Scan to initiate the Real Time acquisition.
c. Change the Slice Thickness to 8.
d. Select the coronal Home image.
e. Click Define Scout.
f. Click Draw Line and position the vertical line cursor over the right diaphragm.
g. Click Save Image when the diaphragm is in the most superior location (expiration).
h. Click Draw Line to turn the line tool off.
i. Select the coronal Home image.
j. Click Step and position the cursor so that the arrow is pointing either towards or away from you.
k. Click until you see a good heart image.
l. Click Save Image to capture several coronal images for positioning the 3D volume.
4. From the Workflow Manager, select the Navigator series and click Setup.
Make scan parameter adjustments, as needed.
Enter a value of 0 for the contrast amount. This turns on the required reconstruction algorithm
for Navigator. Leave the Agent text box blank.
Click the Advanced tab and make adjustments as needed.
5. Graphically prescribe the Navigator scan locations and tracker.
a. Click the Graphic Rx icon .
b. Deposit the 3D slab over the area of interest.
5488211-1EN (09/2013) Rev.1 3-57
© 2013 General Electric Company
Signa HDxt 1.5T and 3.0T Operator Manual
Figure 3-24: 3D Navigator slab
c. Display an image on which the liver-lung edge can be visualized.
d. From the GRx Toolbar, click Tracker and then click to deposit the Navigator tracker on the image.
Figure 3-25: Navigator tracker position
Figure 3-26: Navigator tracker
Table 3-4: Navigator tracker image legend
# Description
1 Tracker length
2 Rotate handle
3 Tracker thickness
e. Place the center tick-mark of the tracker line at the top of right hemi-diaphragm and liver dome.
Center the tracker GRx line at the diaphragm and lung interface.
f. In the Tracker Length text box, type 120.
g. In the Tracker Thickness text box, type 20.
h. If needed, re-adjust the position of the Navigator tracker.
3-58 5488211-1EN (09/2013) Rev.1
© 2013 General Electric Company
Chapter 3: Applications
6. From the Workflow Manager, click Save Rx > Scan to start the Navigator acquisition.
Breathing control instructions
Give the patient breathing instructions before the scan. A shallow, relaxed and consistent
breathing pattern results in better image quality and a shorter scan time.
The respiratory drift can be minimized by wrapping a Velcro band (such as an MRI-compatible
orthopedic brace) across patient’s abdominal region, below the rib cage.
Monitor the breathing pattern with a bellow. Wait until the breathing pattern becomes
consistent to begin the scan.
7. Monitor the Navigator pulse.
When you begin the Navigator acquisition, the Navigator Monitor window opens. Your MR system
determines and displays a baseline respiratory cycle. The status area of the Navigator Monitor
window indicates the baseline is being acquired. As the status of the scan changes, the status
area updates to reflect the current status of the scan.
When the Navigator window opens, it takes the system time to obtain a baseline as the patient’s
breathing and diaphragm movement are monitored. The time during which the baseline data is
gathered can be as long as 30 to 45 seconds. For a patient with an erratic heart rate or unusual
breathing patterns, this baseline time may be longer.
When baseline data is gathered, the Acceptance Window and Threshold fields are unavailable.
Navigator scan time uses the following formula: scan time = [(phase value ÷ number of
overscans) × (60 sec ÷ heart rate)/efficiency number].
If the scan efficiency is higher than 40%, reduce the navigator window to +/- 1 mm so the scan
efficiency falls between 30%-40% range. This avoids introducing too much motion while the scan
is in progress, since the non-liner relationship of the motion between the heart and the
diaphragm cannot be corrected effectively with the linear correction factor used in slice tracking.
8. View the baseline respiratory waveform and phase displacement of the Navigator tracker.
9. Adjust the displacement of the Navigator tracker, if necessary.
10. In the Threshold text box, type a value to shift the threshold displacement.
Immediately after the Navigator calibration period, adjust the navigator threshold so that the end
expiration point falls on or above the red line.
Threshold can be changed before the beginning of each slab if the end expiration level changes
over time. For optimum image quality, minimize the changes in navigator threshold values
during the acquisition of each slab. If the patient’s end expiration level drifts outside the
navigator window, wait 3-5 breathing cycles for it to stabilize before changing the threshold.
11. In the Acceptance Window text box, type a value to widen or narrow the acceptance window.
Increasing the acceptance at this point improves data acquisition time, but degrades the images
quality due to more motion contamination in the data acquisition window.
12. Click Done to close the Navigator Monitor window.
5488211-1EN (09/2013) Rev.1 3-59
© 2013 General Electric Company
Signa HDxt 1.5T and 3.0T Operator Manual
Trouble shooting tips
Figure 3-27: Sample of an undesirable breathing pattern that exhibits inconsistent end expiratory level and end expiration falls below
the red line
3-60 5488211-1EN (09/2013) Rev.1
© 2013 General Electric Company
Chapter 3: Applications
Figure 3-28: Desirable breathing pattern that exhibits consistent end expiratory levels and the end expiration points are on or above
the red line
Table 3-5: Trouble shooting tips for sample Navigator patterns
Pattern Cause Action
Drift up
Patient specific Wait 3-4 cycles and move
threshold up slightly, if
needed.
Drift down
Patient specific Move threshold down
slightly at once (avoid
accepting mid resp pts).
Apnea
Patient specific
No action.
5488211-1EN (09/2013) Rev.1 3-61
© 2013 General Electric Company
Signa HDxt 1.5T and 3.0T Operator Manual
Pattern Cause Action
Abnormally small excursion Sub-optimal Reduce Navigator
Navigator detection acceptance window to 1/3
of excursion.
Noisy
Sub-optimal
Navigator Stop the scan and
placement or coil reposition the Navigator
selection tracker.
Related topics
Applications orientation
Imaging Options orientation
3-62 5488211-1EN (09/2013) Rev.1
© 2013 General Electric Company
Chapter 3: Applications
Acquire a QuickSTEP scan
Use these QuickSTEP procedures to acquire multi-station, multi-phase sequences for a lower extremity
run-off examination. QuickSTEP can only acquire coronal slabs and is only compatible with the bolus
detection method of Fluoro Trigger.
Most of the scan parameters are automatically selected with QuickSTEP. If you wish to control the scan
parameters, then acquire a 3D FGRE scan with the Multi-Phase and Multi-Station Imaging Options
selected.
Multi-Phase with multi-station and QuickSTEP.
If Multi-Phase is selected, it only applies to Arterial Phase acquisition. Mask and Venous phases remain as
single phase scans.
Patient set-up
1. Place a QuickSTEP compatible coil on the table. When a compatible surface coil is used, position the
coil used for the last station.
The QuickSTEP protocol must have a coil that matches the coil on the table. If the coil in the protocol
does not match the coil on the table, you cannot use the protocol.
2. Position the patient supine and feet first.
The patient must have the arms raised above the head since there is no anti-aliasing option
available.
3. Place the landmark at the feet. The landmark position informs the system where the patient
coverage begins.
4. Inform the patient of the rapid table movement that occurs during the scan so that the patient is not
startled when the table moves between stations.
Scan
1. Open a scan session.
2. From the Workflow Manager, click Add Task > Add Sequence.
3. From the Protocol screen, select a QuickSTEP protocol from your site or GE library. In the GE library,
the QuickSTEP protocols are located in the Lower Extremities body part.
a. Select a QuickSTEP protocol from one of the sub-folders that uses the following naming
convention:
QUICKSTEP <coil name><multiphase option>. The MPH1 option indicates the number of phases
for the arterial stage. If there is no MPH in the protocol title, then it implies a single phase scan.
b. Select one of the protocols from the selected sub-folder that uses the following naming
convention:
QUICKSTEP <coverage><patient size>. Coverage is the S/I runoff coverage and patient size
indicates the FOV, which is based on the patient body habitus.
Sample protocol names:
QUICKSTEP 128 cm Big = 128 cm coverage and a 48 cm FOV
1MultiPHase
5488211-1EN (09/2013) Rev.1 3-63
© 2013 General Electric Company
Signa HDxt 1.5T and 3.0T Operator Manual
QUICKSTEP 112 cm Big = 112 cm coverage and a 42 cm FOV
QUICKSTEP 128 cm Mid = 128 cm coverage and a 48 cm FOV
QUICKSTEP 112 cm Mid = 112 cm coverage and a 42 cm FOV
QUICKSTEP 96 cm = 96 cm coverage and a 36 cm FOV
4. From the Workflow Manager, select the QuickSTEP series and click Setup.
The Multistation Task screen displays. The number of stations cannot be edited. It is part of the
protocol.
a. Select desired acquisition types for the exam: Mask to allow subtractions, Venous to acquire
venous flow, and Arterial to acquire artery flow.
b. Skip Prescan On is the default selection for optimum exam speed. This means that prescan data
is only acquired from the top station and the other stations have the prescan values calculated
from the first station. If you want to acquire prescan data from each station, then select Off for
the Skip Prescan option.
c. Select desired subtraction series that will automatically be generated when the acquisition is
finished.
d. Click Save Rx to close the Multistation Task screen.
5. Click the folder + icon to open or expand the QuickSTEP series. Review the scan parameters. The only
editable field is contrast and AutoVoice. Make changes as needed.
Figure 3-29: Click "+" icon to expand the QuickSTEPs
6. Click Save Rx.
7. Repeat steps 5 and 6 for the other stations in the exam.
8. Click Prescan All.
9. When Prescan is finished, click Scan Mask.
When the mask series is completed, the system pauses.
If you decide to skip the mask series, from the Scan menu select Scan A/V.
10. Set the patient up for the remaining multi-station acquisitions and prepare the patient for the
contrast injection.
11. Click Scan A/V to launch Fluoro Trigger.
12. From the Fluoro Trigger screen:
a. Click Subtract, if desired.
b. Adjust the Delay Time if desired.
c. Click GO 3D at the appropriate time.
Scan continues until all remaining phases are acquired.
Subtracted images and source images are populated to the Patient List.
3-64 5488211-1EN (09/2013) Rev.1
© 2013 General Electric Company
Chapter 3: Applications
13. From the Workflow Manager, click Add Task > Add Post -Processing. You can add a series in the
Workflow Manager so that once scan is finished you can click on the post process series and click
Run to generate the MIP and Paste images.
a. Select a Post Processing option from the Add Post Processing Task screen.
b. Click Setup.
c. Make adjustments as needed.
d. Click Accept.
14. In the Workflow Manager, select the post processing series and click Run.
The images can be filmed from the Viewer or Volume Viewer.
Related topics
Applications orientation
5488211-1EN (09/2013) Rev.1 3-65
© 2013 General Electric Company
Signa HDxt 1.5T and 3.0T Operator Manual
SwiFT workflow
Use these steps to acquire images of the lower leg.
1. Open a scan session.
Patient position consideration: The farther the anatomy is from isocenter, the lower legs take on
a curved appearance (bowed leg). To minimize the bowed leg appearance, bring the legs as close
together as possible.
2. Acquire a 3-Plane localizer using the Body coil.
3. Acquire a calibration scan using the following coil:
Coil type: Lower extremity / PV Run-off
Coil: HD Lower Leg Array
Configuration: Lower Leg SWIFT
It is critical that you use the HD SWiFT coil for the calibration scan so that the system can
use ASSET and the calibration data for the 3D SwiFT scan.
Prescribe a single axial slice group with a FOV that includes both legs.
Figure 3-30: FOV includes both legs
4. From the Workflow Manager, click Add Task > Add Sequence.
5. From the Protocol screen, select a SwiFT protocol from your site or GE library. In the GE library, the
SwiFT protocols are located in the Lower Extremities body part.
6. From the Workflow Manager, select the SwiFT series and click Setup.
Adjust the scan parameter as needed.
7. Define the graphic Rx scan locations.
a. Click the coronal Graphic RX viewport to place 2 identical slabs on either side of the center of the
localizer image. The default distance between the two slabs is 10 cm.
b. Click a slab to make it active and to move or rotate it independently from the other slab.
3-66 5488211-1EN (09/2013) Rev.1
© 2013 General Electric Company
Chapter 3: Applications
c. Optional: If needed, from the Graphic Rx toolbar, click the Erase icon arrow and
select Erase All to remove both the volumes simultaneously.
Figure 3-31: Graphic Rx slabs
8. When the prescription is finished, click Save Rx and Scan.
Prescan is performed on both slabs. Prescan values from both slabs are used to determine the
final calibration values for SwiFT scan.
Recon begins when there is sufficient data to process a temporal phase.
Collapsed images are generated per slab in the slice direction. They are displayed in AutoView as
they are reconstructed, thus allowing you to stop the scan if the desired vascular arterial and
venous structures have been visualized.
Figure 3-32: Example of collapsed lower leg acquired with SwiFT
5488211-1EN (09/2013) Rev.1 3-67
© 2013 General Electric Company
Signa HDxt 1.5T and 3.0T Operator Manual
Related topics
View SwiFT images
Applications orientation
3-68 5488211-1EN (09/2013) Rev.1
© 2013 General Electric Company
Chapter 3: Applications
Acquire a T2 Map scan
Use these steps to acquire T2 Map images for cartilage degeneration. The acquired data can be processed
in FuncTool to produce T2 color maps.
1. Select a T2 Map protocol from your site or GE library.
2. From the Workflow Manager, click Setup and make protocol adjustments, as needed.
T2 MAP is compatible with both quadrature and phased-array coils.
1.5T = Coil type = Extremity, Coil = HD TR knee
Phased Array 3.0T = Coil type = Extremity, Coil = HD TR knee PA
Typically select the following scan planes:
Axial - Patellofemoral Joint
Sagittal - Femoral Condyle
Coronal - Tibial Plateau
If slice spacing is less than 20% of the slice thickness and if the TR prescribed can accommodate
the prescribed slices in a single acquisition, the system will automatically change the prescription
to two acquisitions in order to reduce the cross talk effects.
The TE is the primary scan parameter that controls T2 weighting. It is not a selectable parameter
with the T2 Map application.
Select User CV values, if needed:
Legacy Phase Correct User CV
Editable refocus flip angle
Enhanced Fine Line Suppression User CV
Classic Annefact Suppression
3. Prescribe Graphic Rx and SAT1 as appropriate for your needs. Due to the T2 Map scan time length,
typically only scan in the area of interest, for example 5 slices in the post surgical area.
1SATuration Pulse
5488211-1EN (09/2013) Rev.1 3-69
© 2013 General Electric Company
Signa HDxt 1.5T and 3.0T Operator Manual
Figure 3-33: Standard axial slice prescription off a sagittal image
4. Click Save Rx > Scan.
Related topics
Applications orientation
FuncTool Cartigram (T2 Map) procedure
3-70 5488211-1EN (09/2013) Rev.1
© 2013 General Electric Company
Chapter 3: Applications
Acquire a TRICKS scan
Use these steps to acquire images with the TRICKS multi-phase, single station, acquisition technique.
1. Open a scan session.
2. Acquire a 3-Plane localizer.
3. Acquire a calibration scan if you want to use ASSET or PURE.
4. From the Workflow Manager area, click Add Task > Add Sequence.
5. From the Protocol screen, select a TRICKS protocol from your site or GE library.
If you cannot locate a TRICKS protocol in either library, then from the Protocol screen:
a. From the GE protocol library, click the Template tab.
b. Click the Applications folder.
c. From the Applications list, click TRICKS and add it to the Multi-Protocol Basket.
d. Click Accept.
6. From the Workflow Manager area, select the TRICKS series and click Setup.
a. Make scan parameter adjustments, as needed.
Adjust these scan parameters to capture the desired blood flow dynamics (healthy and
diseased) of the anatomy you are scanning: TE, Bandwidth, number of Scan Locs, Matrix
(primarily Phase), NEX, Phase FOV, and the number of Temporal Output Phases (this only
affects the Rx Scan Time and has no effect on Temp Res time). Adjust the values so that the Rx
Scan Time is long enough (e.g., long enough to capture venous phase) and the Temporal
Resolution time is short enough to capture, at a minimum, one arterial pass.
The Rx Scan Time (contrast enhanced phases), mask scan time, and effective temporal
resolution (time interval from one phase to the next phase) values are displayed on the Scan
Parameter screen.
b. Click the TRICKS tab and make adjustments as needed.
c. Click the Advanced tab and make adjustments as needed (Turbo mode).
d. Graphically define the slice volume and proceed to scan. Copying a slab from a Multi Station
graphic prescription to a single slab graphic prescription (i.e., TRICKS) is not allowed.
7. When the prescription is finished, click Save Rx and Scan.
The system completes prescan, acquires the mask acquisition, and then pauses if PauseOn is
selected.
8. Prepare the contrast injection according to the clinician’s instructions and inject and press Scan on
the keyboard.
The system immediately starts the acquisition of all phases prescribed.
9. View the TRICKS images in the Viewer.
From both viewers, a collapsed image for each phase is put in the series; in this example series
200. The source images are put into individual series, one for each phase; in this example, series
2 (mask) and 201-209 (subtracted source images).
5488211-1EN (09/2013) Rev.1 3-71
© 2013 General Electric Company
Signa HDxt 1.5T and 3.0T Operator Manual
Figure 3-34: TRICKS series in Patient List
The collapsed images are annotated as COL, scan plane, slice location, and +C (e.g: COL Ax
S19.0+C).
Figure 3-35: Viewer: TRICKS collapsed image annotation
The subtracted images are annotated as SUB scan plane, slice location, and +C (e.g: Sub Ax
S19.0+C).
Figure 3-36: Viewer: TRICKS subtracted image annotation
Both collapsed and subtracted images are annotated with the TD 1 and the current phase/total
number of phases (e.g., TD: 1000, Ph: 1/8). The TD is the time the phase started from the time the
Scan button was pressed.
Related topics
Applications orientation
1Time Delay
3-72 5488211-1EN (09/2013) Rev.1
© 2013 General Electric Company
Chapter 4: BrainWave
Chapter 4: BrainWave
BrainWave™ is used in the fMRI1 brain mapping technique to acquire BOLD 2 images to map task-activated
regions in the brain.
Considerations
If fMRI or DTI scans are acquired after a contrast-enhanced scan and then either or both data sets are
fused with a structural scan in BrainWavePA, there is a mis-registration artifact.
The image below illustrates the mismatch between the 3D T1-weighted SPGR scan fused with a DTI scan. It
appears as if the DTI data is shifted anterior and side-ways from the anatomical structure. Note the
residual fat signal of the DTI scan is aligned to the superior sagittal sinus of the 3D T1-weighted scan. The
mis-registration is due to the high signal seen in the anatomical structures. To avoid this issue, acquire the
fMRI and DTI scans prior to any IV contrast injections.
Figure 4-1: Mis-registration between 3D T1-weighted image and DTI image
Safety
BrainWave Safety
1functional Magnetic Resonance Imaging
2Blood Oxygen Level Dependent
5488211-1EN (09/2013) Rev.1 4-1
© 2013 General Electric Company
Signa HDxt 1.5T and 3.0T Operator Manual
Procedures
BrainWave basic procedures
Exam setup
Localizer scan
Patient setup
Structural scan first workflow
Structural scan last workflow
Structural scan procedure
BrainWave data management procedures
Paradigm Manager
Service Desktop Manager open
BrainWave paradigm development procedures
Manual paradigm
Wizard paradigm
BrainWave PA procedures
Manipulate images
2D image/volume manipulation
3D volume rendered clip
Background/color/opacity change
Hide/Show side bar
Image annotation
Mouse/keyboard shortcut
Slice number selection
Window and level
Open and close
BrainWavePA close
BrainWavePA open
Processing
3D segmentation
data processing
Visualization
Data visualization
fMRI data visualization
ROI deposit
Tracts display
Visualization help
BrainWaveRT procedures
fMRI data acquisition procedure
4-2 5488211-1EN (09/2013) Rev.1
© 2013 General Electric Company
Chapter 4: BrainWave
BrainWave safety
fMRI hardware safety
The BrainWaveHW Lite option for paradigm generation and playout, includes in-room hand-held response
button pads that have been validated for MR compatibility and safety.
If using BrainWaveHW Lite with custom in-room stimulus or response hardware purchased from a third-
party vendor, take extreme care to ensure MR compatibility and safety of any devices that will be taken
inside the magnet room prior to use with patients or volunteers.
Synchronization of stimulus presentation with scanning
The image processing algorithms in BrainWavePA depend heavily on proper synchronization of scanning
with stimulus presentation to the subject being scanned. The BrainWaveHW Lite option receives a signal to
support this synchronization. When using BrainWave without the Hardware Lite option, take extreme care
to ensure proper synchronization of alternative stimulus sources with scanning.
Safety and effectiveness of BrainWaveRT and BrainWavePA, without the Hardware Lite option, to acquire,
process, and display the results of BOLD 1 experiments is unchanged relative to full BrainWave, if
customers have independent means for presenting stimuli to the patient synchronized with scanning.
BrainWave results
Results of any given BOLD experiment require interpretation by a trained physician to determine if the
results may be useful in the determination of a course of treatment.
If you have any questions or comments on this guide, or need any assistance with the use of the
product, please contact your GE representative at 1-800-GE CARES.
1Blood Oxygen Level Dependent
5488211-1EN (09/2013) Rev.1 4-3
© 2013 General Electric Company
Signa HDxt 1.5T and 3.0T Operator Manual
B R A INWA VE WOR KFLOW
Set up the patient
Use this procedure to set up the patient with the sensory equipment for a BrainWave exam. If you are
performing an examination using a visual paradigm, make sure you follow the manufacturer’s visual
equipment setup guidelines prior to this portion of the examination.
1. Provide the patient with the Patient Alarm and explain the procedure to your patient.
See Hardware Paradigms and review your selected paradigm for suggested instructional dialogs.
Tell the patient to activate the alarm any time during the test if he or she is unable to hear
instructions through the head phones.
2. Place earphones on your patient, if applicable to the paradigm, or provide earplugs.
Earphones can deliver an audio stimulus and protect the patient’s ears from gradient noise.
3. Adjust the earphones or earplugs to ensure patient comfort.
Expand and contract the earphones, as needed, to ensure they are comfortable for your patient.
4. Position your patient’s head in the head coil cradle.
Make sure your patient is comfortable.
5. Place the glasses on your patient, if applicable to the paradigm.
Follow the manufacturer’s guidelines for placement.
6. Slowly slide the head coil over the patient’s head.
Make sure there is enough clearance between the patient’s head and any accessory sensory
equipment, if other sensory equipment is being used.
7. Give your patient the hand controls.
The correct hand positioning is important for a successful examination.
Left hand: blue/yellow control buttons
Right hand: red/green control buttons
8. Landmark your patient for a brain examination.
The nasion is the proper brain landmark for brain studies.
9. Press Advance to Scan.
Your patient moves to the landmarked position in the magnet bore.
Related topics
BrainWave orientation
4-4 5488211-1EN (09/2013) Rev.1
© 2013 General Electric Company
Chapter 4: BrainWave
B R A INWA VE WOR KFLOW
Set up a BrainWave exam
Use this procedure to set up the patient information and begin a BrainWave exam.
1. From the Worklist Manager, select an exam from the Patient List.
2. If any patient demographic information needs to be changed, click the Edit icon , make
changes, and then click Save.
3. When all patient information is correct, click Start Exam.
4. From the Exam dB/dt and SAR Limits screen, select a dB/dt and SAR limit and click Accept.
5. In the Workflow Manager, the first series in the list is selected with a yellow background. This is the
active series. If you want a different series to be scanned, click another series in the Workflow
Manager and click Setup.
6. When you are satisfied with the scan parameter selections, click Save Rx.
Related topics
BrainWave with structural scan first workflow
BrainWave with structural scan last workflow
5488211-1EN (09/2013) Rev.1 4-5
© 2013 General Electric Company
Signa HDxt 1.5T and 3.0T Operator Manual
B R A INWA VE WOR KFLOW
Acquire a localizer scan
Use this procedure to acquire a localizer for a BrainWave exam. It provides the baseline images for
graphically prescribing the high resolution structural and fMRI1 scans.
1. Prescribe a 3-Plane Localizer series of the head.
Make sure the FOV, Slice Thickness, and Spacing parameters are large enough to cover the entire
brain.
2. Click Save Rx.
The series is saved in the Workflow Manager.
The localizer series downloads.
3. Click Scan.
Auto Prescan begins and the localizer acquisition is initiated.
Related topics
BrainWave orientation
1functional Magnetic Resonance Imaging
4-6 5488211-1EN (09/2013) Rev.1
© 2013 General Electric Company
Chapter 4: BrainWave
B R A INWA VE WOR KFLOW
Acquire a structural scan
Use this procedure to obtain a high resolution volume of the whole brain for the structural data of a
BrainWave exam. This scan is later used to overlay the task activation color maps. The structural series
may be acquired before or after the task activation series. Acquiring the structural scan as part of the
beginning of the examination can often ensure the patient is more alert than at the end of the examination,
benefiting quality high resolution data.
1. From the Workflow Manager, select the Structural series and click Setup.
2. Prescribe a BRAVO or 3D SPGR sequence.
3. Graphically prescribe the scan locations.
If you want a high resolution image for Brain Wave RT acquire a 2D series such as Fast Spin
Echo. The 2D series or structural series and the fMRI scans must have the same Graphic Rx
locations. If the locations don’t match then an error occurs stating that the overly images are not
co-registered with the background images.
4. Click Save Rx.
The series is saved in the Workflow Manager as RXD 1.
5. Click Scan.
Auto Prescan begins and the acquisition is initiated.
Related topics
BrainWave orientation
3D segmentation procedure
1Prescribed
5488211-1EN (09/2013) Rev.1 4-7
© 2013 General Electric Company
Signa HDxt 1.5T and 3.0T Operator Manual
B R A INWA VE WOR KFLOW
Structural scan first workflow
Acquiring the structural scan at the beginning of a BrainWave procedure is the most recommended
workflow pattern for an effective fMRI1 examination.
1. Enter information for the exam.
2. Set up the patient.
3. Acquire a Localizer scan.
4. Acquire a high resolution structural scan.
This image data is later segmented in BrainWavePA and is used to overlay the task activation
color maps, therefore, it is important this scan be of sufficient resolution.
The structural scan is acquired with a 3D SPGR pulse sequence or BRAVO application to obtain
high resolution data.
If a different background image is desired during functional data acquisition as opposed to the
mean EPI2 scan, acquire an additional matched structural scan. This structural scan is for the
background image, which is separate from the structural data used for automated segmentation.
5. Acquire the fMRI data with BrainWaveRT.
Acquiring fMRI data involves the actual scanning of the task areas of the brain with a single-shot
GRE or SE EPI pulse sequence in BrainWaveRT.
It is necessary that the fMRI scan be of the same graphic prescription parameters of the
background scan, if acquired.
Watch the images reconstruct and wait for the scan to complete. If you want to save the images
as secondary screen captures use the AutoSave and Capture features.
6. Perform 3D segmentation.
The segmentation process in BrainWavePA involves segmenting the high resolution structural
scan (3D SPGR) to remove the outer layers of tissues, resulting in a 3D volume with the brain free
of skin or skull tissues.
View the segmented results to ensure the results are satisfactory.
7. Acquire any additional fMRI data with BrainWaveRT.
You can begin prescribing a new paradigm once the previous paradigm sequence has completed.
8. Visualize the fMRI data to see the results of the first paradigm sequence.
Continue to repeat the process of acquiring fMRI paradigm scans with BrainWaveRT and viewing
the results with BrainWavePA until all desired paradigms are complete.
9. Acquire another structural scan, if necessary.
If the results of the automated segmentation were less than optimal, acquire another high
resolution scan with increased resolution and SNR3.
Related topics
BrainWave orientation
1functional Magnetic Resonance Imaging
2Echo Planar Imaging
3Signal-to-Noise Ratio
4-8 5488211-1EN (09/2013) Rev.1
© 2013 General Electric Company
Chapter 4: BrainWave
B R A INWA VE WOR KFLOW
Structural scan last workflow
1. Enter information for the exam.
2. Set up the patient.
3. Acquire a localizer scan.
If a different background image is desired during functional data acquisition as opposed to the
mean EPI1 scan, acquire an additional matched structural scan. This structural scan is for the
background image, which is separate from the structural data used for automated
segmentation.
4. Acquire the fMRI data with BrainWaveRT.
Acquiring fMRI2 data involves the actual scanning of the task areas of the brain with a single-shot
GRE or SE EPI pulse sequence in BrainWaveRT.
It is necessary that the fMRI scan be of the same graphic prescription parameters of the
background scan, if acquired.
Watch the images reconstruct and wait for the scan to complete. If you want to save the images
as secondary screen captures use the AutoSave and Capture features.
5. Visualize the fMRI data to see the results of the first paradigm sequence.
6. Acquire any additional fMRI data with BrainWaveRT.
You can begin prescribing a new paradigm once the previous paradigm sequence has
completed.
7. Visualize the fMRI data to see the results of the subsequent paradigm sequences.
Continue to repeat the process of acquiring fMRI paradigm scans with BrainWaveRT and viewing
the results with BrainWavePA until all desired paradigms are complete.
8. Acquire a high resolution structural scan.
This image data is later segmented in BrainWavePA and is used to overlay the task activation
color maps, therefore, it is important this scan be of sufficient resolution.
The structural scan is acquired with a 3D SPGR pulse sequence or BRAVO application to obtain
high resolution data.
9. Perform 3D segmentation.
The segmentation process in BrainWavePA involves segmenting the high resolution structural
scan (3D SPGR) to remove the outer layers of tissues, resulting in a 3D volume with the brain free
of skin or skull tissues.
View the segmented results to ensure the results are satisfactory.
Related topics
BrainWave orientation
1Echo Planar Imaging
2functional Magnetic Resonance Imaging
5488211-1EN (09/2013) Rev.1 4-9
© 2013 General Electric Company
Signa HDxt 1.5T and 3.0T Operator Manual
B R A INWA VE R T P R OC E D U R E
Acquire fMRI data
PURE and other image filter considerations
Keep the following important points in mind when using PURE or other image filter options with scans that
are post processed or displayed in a viewer.
The PURE feature changes the pixel intensity in the image to provide a more uniform image. For
example, when BrainWaveRT is used in conjunction with PURE for dynamic MRI imaging, a
modification to the BrainWave difference threshold may be required. We recommend disabling
PURE for fMRI series.
The output of post processing can be modified with any change to the protocol. For optimal image
quality, keep consistency with protocols.
1. From the Protocol screen, select a fmri protocol from your site or GE library.
2. From the Workflow Manager, select the fMRI series and click Setup.
3. Enter the fMRI Additional Parameters.
a. Click fMRI on the Details tab.
b. From the BrainWave fMRI screen, select a BrainWave SW paradigm from the paradigm list.
c. Refer to Hardware Paradigms for a description of each paradigm.
d. Review the remaining parameters and adjust if necessary.
If you want to change the parameters and make a copy of the changed paradigm, click New
Copy, change the paradigm selections and click Save. The copied paradigm displays in the
paradigm list.
If you want to create a completely new paradigm, click New, enter values for all selections,
and click Save. The new paradigm displays in the paradigm list.
e. Click Accept.
4. Graphically prescribe the fMRI scan locations.
This image data is later segmented in BrainWavePA and is used to overlay the task activation
color maps, therefore, it is important this scan be of sufficient resolution.
If you want a high resolution image for Brain Wave RT acquire a 2D series such as Fast Spin Echo.
The 2D series or structural series and the fMRI scans must have the same Graphic Rx locations. If
the locations don’t match then an error occurs stating that the overly images are not co-
registered with the background images.
Orthogonal or oblique image prescriptions are acceptable.
Cover the entire brain with contiguous slices. Slice gaps or multi-groups are not supported.
5. Click Save Rx.
6. Press Move to Scan, if necessary.
7. Click Prep Scan to open the BrainWaveRT control screen.
8. Tell your patient the tasking sequence is about to begin.
9. Click Scan.
4-10 5488211-1EN (09/2013) Rev.1
© 2013 General Electric Company
Chapter 4: BrainWave
Even though the Scan button on the keyboard illuminates, do not press it since it does not start
the scan. Only the Scan button in the Workflow Manager starts an fMRI acquisition.
The fMRI acquisition begins.
The BrainWaveRT screen displays. Do not close this window during the fMRI scan unless you
want it closed through out the acquisition. Once this BrainWaveRT is closed it cannot be re-
opened during the acquisition.
Hardware Lite, Stimulus PC systems: to view the paradigm during the scan, click View.
Hardware Lite: make sure the screen advances past the flashing "Ready" display. This indicates
scan synchronization triggers are being properly received by the Stimulus PC. If you do not see
the display change from the “Ready” message, then quit the scan and call a service
representative.
10. Deliver the instructions of Stop and Begin for each rest and active state.
View the acquisition count down display and deliver the stop and begin instructions every 30
seconds if you use a 3000 TR for a 30 second rest/active time period.
11. Click Background and choose a structural series from menu.
Only the series description of structural scans with a matching FOV, slice thickness, spacing and
start and end locations are displayed in the menu. If an extra structural scan was not acquired,
the only selection is the Acquired EPI scan.
12. After the current Stimulus series is completed, click fMRI Viewer. Click Capture One or Capture All
in the BrainWaveRT viewer if you want to save the background images with activation area to the
Patient List as screen saved images.
13. When you have captured any desired screen saved images, click Minimize or fMRI Controls to
return to BrainWave RT.
Click Close to leave BrainWaveRT. Once BrainWaveRT is closed it cannot be re-opened for the
acquisition.
You must click Close to setup and scan the next series.
14. Repeat step 7 to 11 to acquire an additional paradigm sequences.
The following substeps are only necessary if you are performing an additional paradigm
sequence.
15. When the scan is complete, click Close.
Prepares you for visualizing your patient’s data.
Related topics
BrainWavePA introduction
BrainWave orientation
5488211-1EN (09/2013) Rev.1 4-11
© 2013 General Electric Company
Signa HDxt 1.5T and 3.0T Operator Manual
BrainWavePA
BrainWavePA1 is the post processing and visualization software for fMRI2 data collected with
BrainWaveRT. BrainWavePA allows you to interactively view and edit fMRI data. It is important you read and
understand BrainWaveRT before you use the visualization tool.
BrainWavePA provides post-processing and visualization of structural and activation data collected with
BrainWaveRT. This tool allows the transformation of the 3D 3 volume fMRI data into an image. You can then
use volume rendering techniques to interactively view the fMRI images.
The key advantages of BrainWavePA include:
elaborate processing of fMRI data sets (motion correction and alignment with segmented data)
3D activation display and display of multiple activation maps against the same background data
Procedures
Manipulate images procedures
2D image and volume manipulation
3D volume rendered clip
Background, color, and opacity change
Hide/Show Side Bar manipulation
Image annotation
Mouse/keyboard shortcuts
Slice number selection
Window and level
Open and close procedures
BrainWavePA close
BrainWavePA open
Processing procedures
3D Segmentation
Data processing
Visualization procedures
DTI/fMRI data visualization
fMRI data visualization
ROI
Tracts display
Visualization help
1Posterior Array
2functional Magnetic Resonance Imaging
33 Dimensional
4-12 5488211-1EN (09/2013) Rev.1
© 2013 General Electric Company
Chapter 4: BrainWave
B R A INWA VE P A P R OC E D U R E S: OP E N/ C LOSE
Open BrainWavePA
Considerations
BrainWave RT images acquired on a GE MR scanner operating DV 24 software and that were
acquired with Complex, Free Form or Event Related paradigms, cannot be processed in
BrainWavePA 2.0.
1. Set up your patient.
2. Acquire the localizer.
Although it is not required, typically, you will wait until the fMRI1 and/or DTI2 exam is complete
before you open BrainWavePA.
3. Select the desired patient examination in the Patient List.
The corresponding Series and Image lists are updated with the patient examination information.
Any series in the fMRI/DTI exam can be selected.
4. From the Session Application list, click BrainWave to launch the post-processing application.
Only one BrainWavePA session can be opened at a time.
5. Click Configure and set the Statistics Probability Threshold (p-value), the spatial filtering values, and
the spatial normalization values.
6. Click OK to accept the new values and close the window.
The last value entered is the new default.
Related topics
Close BrainWavePA
BrainWavePA introduction
BrainWave orientation
1functional Magnetic Resonance Imaging
2Diffusion Tensor Imaging
5488211-1EN (09/2013) Rev.1 4-13
© 2013 General Electric Company
Signa HDxt 1.5T and 3.0T Operator Manual
B R A INWA VE P A P R OC E D U R E S: OP E N/ C LOSE
Close BrainWavePA
Click Quit from the BrainWavePA control panel to close the application.
A number of series are added to the exam in the Patient List.
Seg Struct or Segmented Structural series, in this example series 211.
Avg or Average EPI series which is the first five time points (images) averaged within the fMRI1
acquisition. In this example, series 313 is the verbal fMRI acquisition and series 314 is the left motor
fMRI acquisition. There are 48 images because there were 100 images per location (48 locations) for
a total of 4800 images in the fMRI series.
SAvg or Structurally Averaged EPI series is the Averaged EPI volume co-registered to match the 3D
structural volume. It interpolates the EPI images to match the 3D structural images. The image
numbers in the SAvg and the Average EPI series do not match because typically, although each
series may cover the same anatomical area, they each have a different slice thickness. In this
example, series 413 is the SAvg for the verbal structural match and series 414 is the SAvg for the
left motor structural match.
Act or Activation map for each location. In this example, series 513 is the verbal activation map and
series 514 is the left motor activation map.
SAct or Structural Activation map is the activation map co-registered to the same space as the 3D
structural volume. In this example, series 613 is the verbal structural activation map and series 614
is the left motor structural activation map.
BIP or Burnt in Pixel map are images for viewing activation areas on a non-color monitor. In this
example, 713 is the verbal series and 714 is the left motor series.
Figure 4-2: BrainWavePA series in Patient List
Related topics
Open BrainWavePA
BrainWavePA introduction
BrainWave orientation
1functional Magnetic Resonance Imaging
4-14 5488211-1EN (09/2013) Rev.1
© 2013 General Electric Company
Chapter 4: BrainWave
B R A INWA VE P A P R OC E D U R E S: P R OC E SSING IM A G E S
Segment structural images
Segmentation is the process of extracting the bone and skin from a 3D 1 volume image. The resulting image
is a 3D model of the brain, which can be later used to overlay task activation color maps or white matter
tracts. It is an optional procedure because you can also overlay task activation color maps on a non-
segmented 3D volume.
Use this optional procedure to perform segmentation of your Structural scan images.
1. Open BrainWavePA.
2. Click the Process tab.
The BrainWavePA Process tab contains the functions necessary for you to segment data.
3. Click Select/Process Structural MRI.
A message appears, which asks you to select a non-segmented series before segmenting the
data.
4. From the Patient List, select the 3D SPGR or BRAVO series.
The series is prepared to be transferred to the BrainWavePA database.
5. From the Select, Import, and Process Structural MRI screen, click Segment.
The series is imported into the BrainWavePA database and the patient’s information is updated
in the information areas.
The Process Status screen opens, which indicates processing is occurring. Watch the status bar
until it is filled, and watch the messages that appear to the right of the status bar. Processing
may take a while.
As segmentation is taking place, your fMRI data acquisition can be started.
If you abort any processing, segmentation or fMRI series, exit and restart BrainWavePA.
Do not segment multiple, different structural series in the same session before or after
processing an fMRI series. Upon completion of a segmentation process, BrainWavePA looks for
fMRI series that have not been aligned so that it can align them. If multiple series are segmented
it can cause problems.
If any segmentation imperfections should occur, these should not be interpreted to indicate
underlying pathology.
Related topics
BrainWavePA introduction
BrainWave orientation
13 Dimensional
5488211-1EN (09/2013) Rev.1 4-15
© 2013 General Electric Company
Signa HDxt 1.5T and 3.0T Operator Manual
B R A INWA VE P A P R OC E D U R E S: P R OC E SSING IM A G E S
Process fMRI/DTI data
Once the acquisition of the fMRI1 and DTI2 scans are complete, you can begin to process the fMRI and/or DTI
data. The data needs to be processed prior to viewing or manipulating the fMRI or DTI images. There are
three workflows you may pursue:
Process and view both fMRI and DTI data
Process fMRI data only
Process DTI data only
1. Launch BrainWavePA.
Wait until the fMRI data has been completely scanned and reconstructed before you launch
BrainWavePA. The fMRI data processing may take up to 5 minutes depending on the number of
images in the series.
When processing a series in BrainWavePA, before you start processing another series, wait until
the "Image processing is finished" message displays in the upper right hand area of the
Processing Status screen.
2. From the Process tab, click Select/Process Functional MRI.
Skip steps 2 to 4 if you do not want to process fMRI data.
A message appears, which asks you to select an fMRI series before processing the data.
3. Select the series that corresponds to the fMRI data set you want to analyze.
4. From the Select, Import, and Process Functional MRI screen, click Process.
The series is imported into the BrainWavePA database (import rate shown by fMRI progress bar)
and the patient’s information is updated in the information areas.
The analysis process of the fMRI data begins.
The Processing Status screen opens, which displays the progress of the data processing.
At any time during the processing, you can click Abort Processing on the Process tab to halt the
fMRI data processing.
If you abort any processing, segmentation or fMRI series, exit and restart BrainWavePA.
5. If a DTI series was acquired with the exam and you would like to visualize white matter tracts, click
Select/Import DTI from the Process tab.
Skip steps 5 to 7 if you do not want to process DTI data.
The Patient List opens.
A message appears, which asks you to select an DTI series before processing the data.
6. Select the series that corresponds to the DTI data set you want to analyze.
From the Select and Import DTI screen, click Import.
The series is imported into the BrainWavePA database (import rate shown by progress bar) and
the patient’s information is updated in the information areas.
The Processing Status screen opens, which displays the progress of the data processing.
The analyzation process of the DTI data begins.
The following two warnings may be an indication of poor alignment.
1functional Magnetic Resonance Imaging
2Diffusion Tensor Imaging
4-16 5488211-1EN (09/2013) Rev.1
© 2013 General Electric Company
Chapter 4: BrainWave
"Motion correction greater than 2 mm." If this warning appears, repeat the series.
"During functional to structural alignment... translation exceeded x mm." This warning may
occur if the FOV1 is different between the activation and structural series, which is not an
unusual occurrence. It is not necessary to repeat the scan.
Related topics
BrainWavePA introduction
BrainWave orientation
1Field Of View
5488211-1EN (09/2013) Rev.1 4-17
© 2013 General Electric Company
Signa HDxt 1.5T and 3.0T Operator Manual
B R A INWA VE P A P R OC E D U R E S: M A NIP U LA T E IM A G E S
Manipulate 2D images and volumes
Use the following procedures to rotate, pan, zoom, display intersecting lines, and change the orientation
plane on 2D 1 images and volumes in BrainWavePA.
Rotate the 3D volume
Use this procedure to manually adjust the volume viewing angles.
1. Place your cursor anywhere on the image.
2. Click and drag the image to rotate it to your desired position.
Drag the mouse from side to side to rotate the image from left to right.
Drag the mouse from top to bottom to rotate the image inferiorly to superiorly.
Drag the mouse diagonally to rotate the image in all directions simultaneously.
Pan the 3D volume or 2D image
Use this procedure to reposition your image in the viewport.
1. Place your cursor anywhere on the image.
2. Right-click and drag to reposition it in the viewport.
Zoom the 3D volume or 2D image
Use this procedure to adjust the viewing magnification factors.
1. Place your cursor anywhere on the image.
2. Middle-click and drag the image to adjust the image magnification .
Drag the mouse upward to increase magnification.
Drag the mouse downward to decrease magnification.
Display intersecting lines on the 3D volume
Use this procedure to display intersecting lines on the 3D 2 volume that represent the location of the
orthogonal images.
1. Navigate the orthogonal images to the desired slice locations.
For example, navigate all three orthogonal images so that you can visualize one or more
activation maps.
2. Click the 3D viewport to make it active.
3. Click a 2D viewport to make it active and press P to display orthogonal location intersecting lines on
the 3D image.
4. To turn off the cross-hair lines, click a 2D viewport to make it active and press Shift P
simultaneously.
12 diemsional
23 Dimensional
4-18 5488211-1EN (09/2013) Rev.1
© 2013 General Electric Company
Chapter 4: BrainWave
Alter the image in the 3D viewport
Use this procedure to select different image filter displays for the 3D image.
1. Click the 3D viewport to make it active.
2. Click the Rendering tab.
3. Choose a selection from the Rendering tab.
More than one filter can be applied at a time.
Change the 3D orientation plane
1. Click the 3D viewport to make it active.
2. Click the Orientation tab.
3. Select one of the Orientation buttons.
The size of the image in the selected viewport is re-set.
Related topics
BrainWavePA introduction
BrainWave orientation
5488211-1EN (09/2013) Rev.1 4-19
© 2013 General Electric Company
Signa HDxt 1.5T and 3.0T Operator Manual
B R A INWA VE P A P R OC E D U R E S: M A NIP U LA T E IM A G E S
Clip 3D volume rendered images
Use this procedure to cut away anatomy and structural tissue from the 3D 1 image in BrainWavePA.
1. Click the Volume Rendered viewport that is currently displaying a 3D Volume Rendered image.
2. Click the Clipping tab.
3. Click and drag the Dimension sliders to shape and position the Clipping graphic tool over the
anatomy.
4. In the Mask area, click Structural and Activation to toggle visualizing anatomy and activation maps
on/off as you adjust the clipping box.
Move the Dimension sliders to refresh the Structural and Activation toggles.
Figure 4-3: Clip Box with structural and activation (left), Clip Box with activation (middle), and Clip Box with structural and
activation removed (right)
5. To display the 3D Rendered image without the clipping box, move the clipping box away from the
anatomy by clicking and dragging the Clip Dimension sliders.
Figure 4-4: 3D rendered image without clipping box
Use the advanced features
1. If desired, select Wireframe, which places a frame around the Advanced clipping graphic tool.
2. When you are ready to clip the anatomy within the box, select Project and/or Wireframe to deselect
them and then click Clip Region.
Alternatively, first click Clip Region and then turn off , Projection, and/or Wireframe to view the
13 Dimensional
4-20 5488211-1EN (09/2013) Rev.1
© 2013 General Electric Company
Chapter 4: BrainWave
clipped area.
The anatomy within the render box is clipped.
3. Do the following to adjust the clip.
a. Click the History arrow to display the Render box or select Render in the Dimensions area.
b. Adjust the size and position of the box.
c. Click Clip Region to clip the content within the box.
d. Click Clip Region to clip the contents again, only within the current box.
4. Use the following clipping tools to adjust the image.
Click Reset to reset the box to the default size and reset the history to 1.
Click Fill Region to fill the box area with the anatomy that was previously clipped.
Click Undo to back up one history and undo the selected history.
Click the History arrows to page forward and/or backwards through history milestones.
Related topics
BrainWavePA introduction
BrainWave orientation
5488211-1EN (09/2013) Rev.1 4-21
© 2013 General Electric Company
Signa HDxt 1.5T and 3.0T Operator Manual
B R A INWA VE P A P R OC E D U R E S: M A NIP U LA T E IM A G E S
Change 3D, color, and opacity
Use the following procedures to adjust the color schemes for the Volume Rendered image and activation
area on a 2D image in BrainWavePA. Select a structural color and activation color combination that best
visualize the activation area(s) against the structure.
Change the 3D image color
Use this procedure to change the 3D color for the Volume Rendering view.
1. Click the Volume Rendered view to make it active.
2. Click the Format tab.
3. In the Series area, click the Current > Structural.
This applies the selected color in the next step to the structural image.
This is only available on the 3D Volume Rendered image.
4. In the Color Scheme area, click the Current menu and choose a color.
The selected color is applied to the image in the Volume Rendered viewport.
Change the activation color
Change the activation color for the Volume Rendering or Image Display view.
1. Click the Volume Rendered view or the Image Display view to make it active.
2. Click the Format tab.
3. In the Series area, click the Current menu and choose the desired activation.
This applies the selected color in the next step to the activation map of the image in the active
viewport.
This is available on the 3D Volume Rendered image or the Image Display images.
4. In the Color Scheme area, click the Current menu and choose a color.
The selected color is applied to the activation map of the currently selected viewport.
Change the opacity
Use this procedure to change the opacity of the images and activation maps.
1. Click the viewport of the image you want to alter.
2. Click the Common tab.
3. Click and drag the Structural slider to change the opacity of the structural image in the active
viewport.
4. Click and drag the Activation Map slider to change the opacity of the activation maps in the active
viewport.
Related topics
BrainWavePA introduction
BrainWave orientation
4-22 5488211-1EN (09/2013) Rev.1
© 2013 General Electric Company
Chapter 4: BrainWave
B R A INWA VE P A P R OC E D U R E S: M A NIP U LA T E IM A G E S
Hide/Show side bar
After your fMRI1 images have been processed and analyzed, they can be displayed in the Image Display
Views with the BrainWavePA Visualizer tool. See Main Menu Bar for details.
1. Click Views on the menu bar.
2. Select Hide Side Bar to expand the Volume Rendering and Image Display views.
This hides the control panel, maximizing the visualization area.
3. Select Show Side Bar to display the side bar tabs.
The tabs display in the control panel.
Related topics
BrainWavePA introduction
BrainWave orientation
1functional Magnetic Resonance Imaging
5488211-1EN (09/2013) Rev.1 4-23
© 2013 General Electric Company
Signa HDxt 1.5T and 3.0T Operator Manual
B R A INWA VE P A P R OC E D U R E S: M A NIP U LA T E IM A G E S
Annotate images
The following procedures can be used to annotate images in BrainWavePA.
Annotate designated locations
Use this procedure to annotate three designated locations on each BrainWavePA viewport.
1. Click the Format tab.
2. In the Annotation area, type an entry in the desired image location text field.
3. Click Apply to apply the text to the image.
4. Optional: To change the color of all text entered in each of the text fields, select an option from the
Scheme menu in the Annotation area of the Format tab.
Annotate freehand messages
Use this procedure to write a freehand message screen save in BrainWavePA.
1. Click System on the menu bar and select Screenshot or Viewport Screenshot.
2. Exit BrainWavePA.
3. From the Patient List, open the screen saved image into the Viewer.
4. Use the Annotation tool on the Viewer control panel and create a free hand annotation message.
5. From the Viewer control panel, click Screen Save icon .
A new screen saved image is added to the exam.
Related topics
BrainWavePA introduction
BrainWave orientation
4-24 5488211-1EN (09/2013) Rev.1
© 2013 General Electric Company
Chapter 4: BrainWave
B R A INWA VE P A P R OC E D U R E S: M A NIP U LA T E IM A G E S
Use mouse and keyboard shortcuts
1. Select the format that displays the large 3D Volume Rendered viewport and three smaller Image
Display viewports.
2. Click the 3D Volume Render viewport to make it active.
This is not necessary since the help commands can be displayed on any viewport. It is impractical
though, to display the help commands on one of the small orthogonal image viewports.
3. Press H on the keyboard to display the keyboard help shortcut commands on the active viewport.
Table 4-1: Keyboard shortcuts
Keyboard/Mouse Description
H Help
Displays Help screen on Volume Rendered
viewport. There are 5 help screens.
Volume Rendered Viewport: Rotate
LMB Click the Volume Rendered viewport to make it
active and click and drag the left mouse button to
rotate the volume rendered image.
Any Viewport: Pan
RMB In any viewport, click and drag the right mouse
button to pan the image.
Any Viewport: Zoom
MMB In any viewport, click and drag the middle mouse
button to zoom the image.
Any Viewport: Zoom
LMB + RMB In any viewport, press and hold both the left and
right mouse buttons simultaneously and click and
drag the mouse to zoom the image.
Image Display Viewport: W/L
LMB Up and Down Click any Image Display viewport to make it active
and click and drag the left mouse button up/down
to adjust the window level.
Image Display Viewport: W/L
LMB Left and Right Click any Image Display viewport to make it active
and click and drag the left mouse button left to
right to adjust the window width.
Volume Rendered Viewport: Rotate
CTRL + LMB Grabs the values to rotate the image at the grab
position.
Image Display Viewport: Next/Prior Image
Page Up Click any Image Display viewport to make it active
and press Page Up to display the next image. If you
have a 3-plane intersecting image in the Volume
Rendered viewport, then the plane represented by
the active viewport moves as each new image is
5488211-1EN (09/2013) Rev.1 4-25
© 2013 General Electric Company
Signa HDxt 1.5T and 3.0T Operator Manual
Keyboard/Mouse Description
displayed.
Image Display Viewport: Next/Prior Image
Page Down Click any Image Display viewport to make it active
and press Page Down to display the previous
image. If you have a 3-plane intersecting image in
the Volume Rendered viewport, then the plane
represented by the active viewport moves as each
new image is displayed.
Any Viewport: W/L
Left Arrow Place the cursor in any viewport, press and hold
the left arrow to make the window width value
smaller.
Any Viewport: W/L
Right Arrow Place the cursor in any viewport, press and hold
the right arrow to make the window width value
larger.
Any Viewport: W/L
Up Arrow Place the cursor in any viewport, press and hold
the up arrow to make the window level value
larger (image darker).
Any Viewport: W/L
Down Arrow Place the cursor in any viewport, press and hold
the down arrow to make the window level value
smaller (image brighter).
Lightbox Mode Pan and Zoom
Double-LMB Double-click on image on a 9/1 viewport layout
and all images in the other viewports zoom and
pan change to match the active image.
Mouse Wheel Currently not available.
Light Shading Currently not applicable.
Volume Render Viewport Pan, Zoom, Rotate Resolution
F1 Applies low resolution volumetric rendering, which
is the same as selecting Low Resolution on the
rendering tab.
Volume Render Viewport Pan, Zoom, Rotate Resolution
F2 Applies medium resolution volumetric rendering,
which is the same as selecting Medium Resolution
on the Rendering tab.
Volume Render Viewport Pan, Zoom, Rotate Resolution
F3 Applies high resolution volumetric rendering,
which is the same as selecting High Resolution on
the Rendering tab.
Volume Render Viewport DTI Tracts Toggle
F5 Press F5 to toggle the 3D tracts on/off.
Volume Render Viewport MIP/Volume Image Toggle
F6 Press F6 to toggle the 3D image between a volume
4-26 5488211-1EN (09/2013) Rev.1
© 2013 General Electric Company
Chapter 4: BrainWave
Keyboard/Mouse Description
and MIP image display.
Volume Render Viewport DTI/Volume Image Toggle
F7 Press F7 to toggle the 3D image between a volume
and 3-plane image display.
Volume Render Viewport Viewport Background
F Press F to toggle through the various viewport
background colors.
Volume Render Viewport Viewport Text Color
C Press C to toggle through the various colors for the
viewport text. For example, if you have displayed a
white background, press C to get a visible text
color.
Image Display Viewport: Cross-hair Cursor Toggle
P Click a 2D image viewport to make it active. Press
P to turn on 3 colored cross-hair cursors on the 3D
view. Press Shift + P to turn off the cross-hair
cursors.
Related topics
BrainWavePA introduction
BrainWave orientation
5488211-1EN (09/2013) Rev.1 4-27
© 2013 General Electric Company
Signa HDxt 1.5T and 3.0T Operator Manual
B R A INWA VE P A P R OC E D U R E S: M A NIP U LA T E IM A G E S
Select a slice number
Use these procedures to manually select an image number in the Lightbox Mode or Image Display view.
Select a slice in Image Display view
1. Select any viewport mode except 9-on-1.
2. Click an orthogonal image viewport to make it active.
3. Press Page Up to see the next slice and Page Down to see the previous slice.
Alternatively, click the Format tab, then click and drag the Index slider to scroll through the
images to make a selection.
Select a slice in Lightbox Mode
1. Click the Viewports tab.
2. Click the 9-on-1 viewport format.
Lightbox Mode is only available with 9-on-1 format.
Source plane images are displayed in all nine viewports.
Viewport tab automatically closes and Format tab opens with Lightbox Mode selected.
3. Press Page Up and Page Down to scroll through the series.
Each viewport is refreshed with a new image.
4. De-select Lightbox Mode and press Page Up and Page Down.
Only the active viewport scrolls images through the series.
Alternatively, click and drag the Index slider to scroll through the images to make a selection.
Related topics
BrainWavePA introduction
BrainWave orientation
4-28 5488211-1EN (09/2013) Rev.1
© 2013 General Electric Company
Chapter 4: BrainWave
B R A INWA VE P A P R OC E D U R E S: M A NIP U LA T E IM A G E S
Window and level images
Use the following procedures to adjust the window width and level settings on your images in
BrainWavePA.
Change the window and level for a 2D image
1. Click an orthogonal image viewport to make it active.
Once the W/L1 has been changed on the active viewport, you can change the other orthogonal
images by clicking Apply 2D from the Format tab.
2. Click and drag on the image to adjust the window and level.
Click and drag up/down to change the window level.
Click and drag left/right to change the window width.
Alternatively, you can press the arrow keys to adjust the window and level settings.
Place the cursor in any viewport, click to make it active, press and hold the left arrow to make the
window width value smaller.
Place the cursor in any viewport, press and hold the right arrow to make the window width value
larger.
Place the cursor in any viewport, press and hold the up arrow to make the window level value
larger (image darker).
Place the cursor in any viewport, press and hold the down arrow to make the window level value
smaller (image brighter).
Alternatively, you can move the sliders to adjust the window and level settings.
Click the Format tab.
Click and drag the Window slider to change the window width on the active orthogonal
viewport.
Click and drag the Level slider to change the window level on the active orthogonal viewport.
Change the window and level for a 3D image
1. Click an orthogonal image viewport to make it active.
2. Adjust the window and level using any available method.
3. Click the Format tab.
4. Click Apply to 3D.
Change the level of the activation area
1. Click the Format tab.
2. Click an orthogonal image to make it active.
3. Click the Current menu and choose an activation map.
4. Click and drag the Z-Level slider that best demonstrates the area of desired activation.
5. Optional: Click Apply to 2D and/or Apply to 3D.
1Window width and window level
5488211-1EN (09/2013) Rev.1 4-29
© 2013 General Electric Company
Signa HDxt 1.5T and 3.0T Operator Manual
Related topics
BrainWavePA introduction
BrainWave orientation
4-30 5488211-1EN (09/2013) Rev.1
© 2013 General Electric Company
Chapter 4: BrainWave
B R A INWA VE P A P R OC E D U R E S: VISU A LIZ E IM A G E S
Visualize fMRI/DTI data
Visualizing the DTI1 and fMRI2 data involves the creation of structural overlays of the color maps. These
steps can only be performed after the data has been acquired and processed.
1. Click the Visualize tab.
The BrainWavePA Visualize tab contains the functions necessary for you to view the fMRI data.
If the displayed patient name or examination number is not the patient you currently want to
visualize, close BrainWavePA and reselect the correct patient or examination number then
reopen BrainWavePA.
2. Choose the desired background data from the Background menu.
The background series must align or match with the overlay series.
Select the Segmented or Non- Segmented series.
Verify that the DTI series is in the Background list by clicking the Background menu or check the
area above the Process and Visualize tabs.
You cannot visualize the tracts without the DTI series in the Background list. If it is not in the
Background list, complete the following steps:
a. Click Process tab.
b. Click Select/Import DTI.
c. Select the desired DTI series.
d. On the Select and Import DTI screen click Import.
e. You can select the DTI series as the Background series. If you do so, you will not be able to
visualize both tracts and activation maps on the DTI image. You must have a 3D structural series
to which activation maps have been aligned in order to visualize both the tracts and the areas of
activation.
The Background list only displays the series you have acquired on this patient.
3. From the Overlay menu, choose None or a Matched Activation Map as the overlay.
The overlay series must align or match with the background series.
Select an activation map if you want to display both tracts and activation maps on the 3D Volume
Rendered image.
Select None if you only want to visualize the tracts.
4. Click Fuse/Render.
If you selected a 3D Structural series as the Background, the default layout displays a 3D image
in the Volume Rendering viewport and the three orthogonal images in the Image Display
viewports.
If you selected the DTI series as the Background then a 3D DTI image is displayed in the Volume
Rendered viewport and the three orthogonal DTI images are in the Image Display viewports.
Related topics
BrainWavePA introduction
BrainWave orientation
1Diffusion Tensor Imaging
2functional Magnetic Resonance Imaging
5488211-1EN (09/2013) Rev.1 4-31
© 2013 General Electric Company
Signa HDxt 1.5T and 3.0T Operator Manual
B R A INWA VE P A P R OC E D U R E S: VISU A LIZ E IM A G E S
Visualize fMRI data
Visualizing the fMRI1 data involves the creation of structural overlays of the color maps. These steps can
only be performed after the data has been acquired and processed.
Considerations
If fMRI or DTI scans are acquired after a contrast-enhanced scan and then either or both data sets are fused
with a structural scan in BrainWavePA, there is a mis-registration artifact.
The image below illustrates the mismatch between the 3D T1-weighted SPGR scan fused with a DTI scan. It
appears as if the DTI data is shifted anterior and side-ways from the anatomical structure. Note the residual
fat signal of the DTI scan is aligned to the superior sagittal sinus of the 3D T1-weighted scan. The mis-
registration is due to the high signal seen in the anatomical structures. To avoid this issue, acquire the fMRI
and DTI scans prior to any IV contrast injections.
Figure 4-5: Mis-registration between 3D T1-weighted image and DTI image
You can check the registration by changing the series opacity of the structural, fMRI and DTI FA map. Use
the slider to increase the opacity of the FA Map to confirm the registration of the DTI map to the structural
data. The quality of the registration is demonstrated when viewing anatomical structures such as the corpus
callosum. Any mis-registration is easily identified.
1functional Magnetic Resonance Imaging
4-32 5488211-1EN (09/2013) Rev.1
© 2013 General Electric Company
Chapter 4: BrainWave
Figure 4-6: Adjust the FA Map slider from the Visualizer screen.
1. Click the Visualize tab.
The BrainWavePA Visualize tab contains the functions necessary for you to view the fMRI data.
If the displayed patient name or examination number is not the patient you currently want to
visualize, close BrainWavePA and reselect the correct patient or examination number then
reopen BrainWavePA.
2. From the Background menu, choose the desired background data.
The background series must align or match with the overlay series.
Typically select the segmented sMRI series that is derived from the 3D SPGR data set.
The Background list only displays the series you have acquired on this patient.
3. From the Overlay menu, choose the desired type of overlay.
The overlay series must align or match with the background series.
Select Only List Matched Activation Maps if you want the Overlay list restricted to series that
match the background series.
The Overlay list displays the image sets upon which functional maps can be superimposed.
Refer to Functional Data Overlays for a brief description of each overlay type.
If you select Composite Activation Map, the Composite Selection screen appears. This allows
you to include multiple activation maps with their own color in your fusion. However, the number
of different colors available is limited to a maximum of 3.
4. Choose a thresholding factor.
By default, images are displayed with the Z-value (number of standard deviations above the
mean) that corresponds to the p-value selected.
You can manually change the Z-value displayed (higher or lower than the default) to affect the
size of the activation areas displayed.
Higher Z-values result in smaller activation areas displayed.
The recommended and defaulted factor is p < 0.05. Selecting this means data is demonstrating
95% confidence that there is a correlation with the rest/activation pattern exercised during the
paradigm. In other words, the system will be thresholding the data at a significance level of 0.05.
Alternatively, use a value you determined works best from the BrainWave scan session. It makes
most sense to try various z factors while scanning rather than in BrainWavePA. Once you change
the p value in BrainWavePA you must process the data again.
5488211-1EN (09/2013) Rev.1 4-33
© 2013 General Electric Company
Signa HDxt 1.5T and 3.0T Operator Manual
If the same paradigm were executed on both a 1.5T and 3.0T system, the p-value used during
processing on the 3.0T system may need to be substantially smaller (p = 1e-05 means 99.999%
confidence) to prevent blossoming of the resultant activation areas.
Click Custom if you wish to adjust the threshold by manually typing a value in the text box.
5. Click Fuse/Render.
The functional activation map overlays the structural data.
Related topics
BrainWavePA introduction
BrainWave orientation
4-34 5488211-1EN (09/2013) Rev.1
© 2013 General Electric Company
Chapter 4: BrainWave
B R A INWA VE P A P R OC E D U R E S: VISU A LIZ E IM A G E S
Deposit an ROI
After you have displayed the fMRI1 and DTI2 data with the Visualizer, use this procedure to draw ROIs3 on
the three orthogonal images.
1. Click the Viewport tab.
This step is only required if you desire the 2D 4 viewport to be larger than the default layout. Since
the ROIs can only be drawn on the DTI image, it may be easier to use the 4-on-1 versus the
default layout.
2. Click the Format tab.
3. Click the Volume Rendered viewport to make it active.
4. Optional: Click the Rendering tab, click DTI, and deselect Volume.
This changes the Volume Rendered image from a 3D image to a three intersecting plane image
that can be used to view white matter tracts.
Adjust the image’s zoom (middle-click and drag), pan (right-click and drag) and rotation (left-click
and drag).
You may chose to leave the Volume Rendered viewport as a volume image and the use the
Clipping feature to cut away portions of the anatomy to better visualize the tracts and activation
maps.
5. Click the DTI viewport with the orthogonal image that matches the DTI acquisition plane, to make it
active.
When the Edit View plane for the DTI data is active the DTI tab becomes active.
6. Click the DTI tab.
7. Select Edit Region.
This changes the function of the cursor and allows you to draw ROI(s).
8. Position the cursor at the start position on the image. Press Ctrl and simultaneously click and drag
an ROI around an area of white matter.
If you want to create more than one ROI that will be connected with the current ROI then repeat
this step. The ROIs that are connected for a single channel must be drawn on the same image.
9. To fill the ROI click Paint. Simultaneously press and hold Ctrl and click inside the graphic to fill the
region inside the graphic.
10. Click the >> arrows in the Region of Interest area of the DTI tab.
This allows you to select another image or draw an ROI on the current image that will not be
connected to the first ROI(s).
Press Page Up and Page Down to display different images in the DTI data set. If you select an
image on which to draw another ROI that is not the same as the first image, you will not be able
to draw an ROI until you have advanced the ROI number. In other words, the system will not allow
you to draw an ROI on two separate images because you cannot create a tract in the slice
direction.
1functional Magnetic Resonance Imaging
2Diffusion Tensor Imaging
3Region Of Interest
42 diemsional
5488211-1EN (09/2013) Rev.1 4-35
© 2013 General Electric Company
Signa HDxt 1.5T and 3.0T Operator Manual
11. Press Ctrl and simultaneously click and drag an ROI around an area of white matter to draw another
ROI.
12. Repeat the last two steps for up to a maximum of eight ROIs.
Related topics
BrainWavePA introduction
BrainWave orientation
4-36 5488211-1EN (09/2013) Rev.1
© 2013 General Electric Company
Chapter 4: BrainWave
B R A INWA VE P A P R OC E D U R E S: VISU A LIZ E IM A G E S
Display tracts
If you change viewports, the volume rendered view is automatically reset to a 3D 1 image. To change it to a
3-plane intersecting image, click the Rendering tab, select DTI, and deselect Volume.
1. Select the ROI2 number you want to create a track from by using the << and >> buttons in the
Region of Interest area on the DTI tab.
2. In the Commands area, click Find Tracts.
3. Repeat steps 1 and 2 for each ROI that you created on the DTI data set.
4. To view all or one tract at a time, follow these steps:
a. Click the Volume Rendered view to make it active.
b. Click the Tracts tab.
c. Click a tract button to display the desired tracts.
Related topics
BrainWavePA introduction
BrainWave orientation
13 Dimensional
2Region Of Interest
5488211-1EN (09/2013) Rev.1 4-37
© 2013 General Electric Company
Signa HDxt 1.5T and 3.0T Operator Manual
B R A INWA VE P A P R OC E D U R E S: VISU A LIZ E IM A G E S
Visualization help
On the system keyboard, press H to view a series of help messages that display in the center of the 3D
viewport.
Press H multiple times to display the Help messages in a continuous loop until Help disappears from
the screen.
Review the Help messages for keyboard shortcuts and mouse control functions such as: zoom, pan,
trace, ROI, W/L, etc.
Figure 4-7: BrainWavePA help message
Related topics
BrainWavePA introduction
BrainWave orientation
4-38 5488211-1EN (09/2013) Rev.1
© 2013 General Electric Company
Chapter 4: BrainWave
B R A INWA VE P R OC E D U R E : D A T A M A NA G E M E NT
Open the Paradigm Manager
The Paradigm Manager can be opened from your system.
1. From the header area of the screen, click Tools icon .
2. From the Service Desktop Manager, click Service Browser.
3. From the MR Service Desktop - Insite Browser, click Utilities.
4. Select Paradigm Manager.
5. Click Click here to start this tool.
6. Click the desired tab.
Settings tab
Software paradigm tab
StimPC tab
Related topics
BrainWave orientation
5488211-1EN (09/2013) Rev.1 4-39
© 2013 General Electric Company
Signa HDxt 1.5T and 3.0T Operator Manual
B R A INWA VE P A R A D IG M D E VE LOP M E NT P R OC E D U R E
Develop a manual paradigm
1. From the Brainwave Stim PC, press Shift + Esc to view the Windows desktop. Double-click the
Launch Paradigm Studio desktop icon or click Start > All Programs > Medical Numerics > Launch
Paradigm Studio. The Paradigm Studio banner appears followed by the Paradigm Studio application.
The toolbar contains icons and drop down menus for the most common tasks you will use when
working with Paradigm Studio. The toolbar icons are enabled when you are allowed to select a task
and are disabled (grayed out) when you are not allowed to select that task.
Figure 4-8: Paradigm Studio
2. Create a new paradigm.
a. Click the New Paradigm icon or select File > New >
Paradigm… from the menu.
b. From the New Paradigm screen, enter a name for the paradigm and the name of the
organization or group that created it in the Institutional Origin text box. Other fields may be
changed or left at their default values.
c. Click OK to automatically create a blank paradigm.
d. The paradigm contains one control epoch and one stimulus epoch. These two epochs will have a
default duration equal to TR+GD (effective TR) and will be placed in the event pool window.
e. The paradigm timeline window will be empty.
4-40 5488211-1EN (09/2013) Rev.1
© 2013 General Electric Company
Chapter 4: BrainWave
Figure 4-9: Empty paradigm timeline window
3. Select File > New > Text to create one or more stimulus events or click on one of the event icons on
the toolbar.
Image event
Video event
Text event
Sound event
In the Event dialog box, provide the event with a name and duration. The duration default is 1000
milliseconds (ms) or one second.
You can change the duration value to any numeric value that is at least 1 ms. The order value
specifies the order in which files are chosen in the paradigm. By default, the images are
displayed in sequential order for one second each. You can change the order to random in which
the stimulus pool may be selected more than once or random no repeat so that the same file will
never be selected more than once.
4. Add imagery or sound if applicable to your paradigm.
To include an imagery, sound, or video stimulus event in your paradigm, enter in a name and
click Add Files to bring up a Windows browser dialog box to navigate to the files.
5488211-1EN (09/2013) Rev.1 4-41
© 2013 General Electric Company
Signa HDxt 1.5T and 3.0T Operator Manual
Figure 4-10: New Even Dialog Boxes
Your paradigm can include the following data types and supported file extensions:
Image - Static pictures: Bit Map (BMP), Joint Photographic Experts Group (JPEG)
Image - Static pictures: Bit Map (BMP), Joint Photographic Experts Group (JPEG)
Image - Static pictures: Bit Map (BMP), Joint Photographic Experts Group (JPEG)
Image - Static pictures: Bit Map (BMP), Joint Photographic Experts Group (JPEG)
5. Click the text icon or select File >New > Text to create a text event.
a. In the New Even dialog box,enter an event name (in this example XO), set the duration, and order.
In this example, each event has a duration of 3 seconds and the random order indicates some
events may be repeated. If you want to be sure the events are random without any repeats,
select Random No Repeat.
4-42 5488211-1EN (09/2013) Rev.1
© 2013 General Electric Company
Chapter 4: BrainWave
Figure 4-11: New Text Event dialog box
b. In the Text text box, type stimulus text for the event.
c. Click Add to add the text to the list.
d. To remove text from the list, select the line and click Remove.
e. Once the text list is complete, click OK. As events are created, they are added to the event pool
window.
6. Create a stimulus event of the same type (text, imagery, video, or sound) as the control event,
following the same steps used to Create a Control Event.
In this example, a stimulus event called Words is added.
Figure 4-12: WORDS stimulus event added
5488211-1EN (09/2013) Rev.1 4-43
© 2013 General Electric Company
Signa HDxt 1.5T and 3.0T Operator Manual
The two text events are now shown in the Event pool window.
7. Add Epochs to the timeline.
Figure 4-13: Epoch added to timeline
a. Click and drag the control epoch from the event pool window to the Epoch track (bottom line) on
the timeline. The control epoch is the one you created first, in this example the XO event.
b. Click and drag the Scale slider to match the number of events x the duration.
c. Adjust the start time by dragging it left or right.
d. Adjust the duration by dragging the left or right edge.
e. Place the cursor over the line to display the type of event, along with the start and duration of the
event.
f. Click on the stimulus epoch in the event pool window and drag and drop it onto the epoch track of
the timeline just after the control epoch.
Figure 4-14: Stimulus epoch added to timeline
4-44 5488211-1EN (09/2013) Rev.1
© 2013 General Electric Company
Chapter 4: BrainWave
8. Add events to the timeline.
Figure 4-15: Events added to timeline
a. Drag and drop the XO event from the event pool window to the timeline and drop it directly on
top of the control epoch on the timeline.
b. Drag and drop the WORDS event from the event pool window directly on top of the stimulus
epoch on the timeline.
If you try to drag and drop onto an invalid location, the universal “no” symbol is displayed.
Move the mouse until you get a + sign.
The stimulus event can be dragged and dropped on either the control epoch or the stimulus
epoch. As events are dropped onto an epoch, the event is added to the timeline along with a
corresponding response event for that stimulus event. Pictured below is a paradigm
containing a control epoch and a stimulus epoch.
If you created a video, imagery, or sound event, the events would have been placed on the
timeline in the corresponding locations.
Stimulus and response events can be moved and sized within the range of its epoch in the
same way that the epochs are moved and sized. If you move an epoch its corresponding
stimulus events are automatically moved relative to the epoch.
You can add stimulus events of various types to the epochs on the timeline as long as the
epoch has room. If you run out of room in an epoch you can stretch it to increase its duration.
9. Add a response event to the time line. For each stimulus event there is a corresponding response
event.
5488211-1EN (09/2013) Rev.1 4-45
© 2013 General Electric Company
Signa HDxt 1.5T and 3.0T Operator Manual
Figure 4-16: Response event
a. Right-click one of the response events on the timeline and select Edit.
b. In the Response Panel, enter a name and a duration for the response event. The duration of the
response event is usually the same value as the duration used for the corresponding stimulus
event.
c. For each stimulus listed, select the expected response for that stimulus. By default, No Response
is selected which indicates that the Paradigm Presentation Engine is not to detect patient
responses.
d. Click OK.
10. Click the Save Paradigm icon on the toolbar to save the paradigm.
The first time you save a paradigm you are prompted for the location of the PDL root subdirectory
which is where all paradigms are stored. The location of the PDL root subdirectory MUST BE SET
TO C:\Program Files\Medical Numerics\BrainWave PXE\PDL_ROOT and should be located on a
local drive on the stimulus PC for the best performance during playback.
4-46 5488211-1EN (09/2013) Rev.1
© 2013 General Electric Company
Chapter 4: BrainWave
Figure 4-17: Location of PDL root directory
DO NOT change the default location of PDL_ROOT. Once set, you will not need to specify the
location of the PDL root subdirectory again.
WARNING
When creating paradigms, if you do not create a unique paradigm number, paradigm string, and
paradigm name/filename, the Brainwave Hardware may fail to communicate with BrainWaveRT.
After editing paradigms, always be sure BrainWave communication with the clinical software is
intact.
11. Click the Preview icon or select View > Preview Paradigm to preview the paradigm.
The paradigm runs in the paradigm preview display window.
To stop the paradigm preview press Esc or the paradigm preview window will close
automatically once the preview has completed.
12. To edit the paradigm, launch Paradigm Studio and click the Open Paradigm icon or select File >
Open Paradigm… from the menu. You can move and size the events on the timeline or create new
or delete events you no longer need.
13. Click the Close icon or select File > Close Paradigm to close the paradigm.
Closing the timeline window does not close the paradigm.
5488211-1EN (09/2013) Rev.1 4-47
© 2013 General Electric Company
Signa HDxt 1.5T and 3.0T Operator Manual
To re-open the timeline window, right-click any item in the associated event pool window and
select the timeline menu item.
14. To open a paradigm, select File > Open Paradigm. Paradigm Studio gives you the ability to open and
operate on multiple paradigms at one time.
After saving or viewing a paradigm, close Paradigm Studio. Double-click the Launch Brainwave PXE
icon on the Windows desktop. When the Idle screen is displayed you can now start a new fMRI exam.
Related topics
BrainWave orientation
4-48 5488211-1EN (09/2013) Rev.1
© 2013 General Electric Company
Chapter 4: BrainWave
B R A INWA VE P A P A R A D IG M D E VE LOP M E NT P R OC E D U R E
Develop a paradigm with the wizard
The Paradigm Wizard provides a quick and easy way to enter a simple block paradigm.
1. From the Brainwave Stim PC, press Shift + Esc to view the Windows desktop. Double-click the
Launch Paradigm Studio desktop icon or click Start > All Program Medical Numerics > Launch
Paradigm Studio.
2. After starting Paradigm Studio, click the Paradigm Wizard icon .
3. Enter a name for the paradigm and the name of the organization or group that created the
paradigm in the Paradigm Wizard dialog box.
Figure 4-18: Paradigm wizard
4. Click Next.
5. User Next and Back buttons to navigate through the Imagery, Video, Sound, and Text panels. Set the
duration and order and attach the desired files or text, if applicable. Click Next.
If you are using imagery, video, sound, or text stimulus, you add files using the Windows
Browser.
If you are using a text event, you create the event as you create the paradigm.
If you do not want to use a stimulus type, leave the panel empty and click Next.
6. Click Next to view the Response panel.
7. On the Response panel, enter the expected patient responses that correlate to the stimuli event
5488211-1EN (09/2013) Rev.1 4-49
© 2013 General Electric Company
Signa HDxt 1.5T and 3.0T Operator Manual
types that you selected.
8. Click Next to display the Layout Options panel.
Figure 4-19: Layout options
Leave the Automatically Place Events on the Timeline checkbox checked if you want the wizard to
place the events you selected on the paradigm time line for you. By default, one control epoch
and one stimulus epoch will be created and automatically sized to the largest (in duration) of the
events you have selected. If you want the epochs larger, enter the additional time in the Reserved
Epoch Duration text box.
If you uncheck this box, you will have to manually add the events to the timeline.
9. Click Finish to display the event pool and timeline window.
4-50 5488211-1EN (09/2013) Rev.1
© 2013 General Electric Company
Chapter 4: BrainWave
Figure 4-20: Event pool and timeline
The event pool contains the stimulus and response events you selected along with a control
epoch and stimulus epoch that were automatically generated.
The timeline window contains the control epoch, stimulus epoch, the stimulus events and
response events that you created. These events are automatically placed on the time line in a
sequential fashion.
10. Click the Save Paradigm icon or select File > Save Paradigm to save the paradigm.
11. With the paradigm open, click the Preview Paradigm icon or select View > Preview
Paradigm... to preview the paradigm.
Related topics
BrainWave orientation
5488211-1EN (09/2013) Rev.1 4-51
© 2013 General Electric Company
This page is intentionally left blank
4-52 5488211-1EN (09/2013) Rev.1
© 2013 General Electric Company
Chapter 5: Cardiac
Chapter 5: Cardiac
Your MR1 system provides ECG 2 and peripheral gating and triggering. This allows the same data to be
collected at the same points of the cardiac cycle for each repetition of the pulse sequence. The benefit is
that the motion is always the same and is essentially “frozen,” allowing motion artifacts to be reduced or,
sometimes, eliminated.
Procedures
2D FIESTA ungated localizer
Plane prescription
Aorta prescription
Aortic valve prescription
Basic cardiac planes prescriptions
Cardiac outflow tracts and chambers prescriptions
Mitral valve
Pulmonary valve
Tricuspid valve
Patient setup
Set up the coil
ECG patient setup
Set up the patient for Peripheral gated exam
Set up Standard gating
Set up Vector gating
Workflows
Acquire a 2D FIESTA shim volume
3DHeart workflow
Ischemic heart workflow
Left main coronary artery workflow
Patent foramen ovale workflow
Right coronary artery workflow
1Magnetic Resonance
2ElectroCardioGram
5488211-1EN (09/2013) Rev.1 5-1
© 2013 General Electric Company
Signa HDxt 1.5T and 3.0T Operator Manual
Record gated signals
1. From the Gating Control screen, Record ECG area, click Start to record the ECG waveform for a
maximum of 25 minutes.
You can record the waveform while you scan.
The recording starts 30 second prior to the scan start, so that a gating history can be captured in
case a gating failure occurs.
Four channels (Two ECG channels, one PG channel and one respiratory channel) are recorded.
The sampling rates are fixed to cardiac = 1 ms, PG = 10 ms, Resp = 40 ms.
2. Click the Stop again to stop the recording.
The recording is saved to a Service directory so that a service engineer can retrieve the data and
analyze the waveform.
5-2 5488211-1EN (09/2013) Rev.1
© 2013 General Electric Company
Chapter 5: Cardiac
CAR DIAC PLANES
Basic cardiac planes
Use these steps to acquire 2-chamber, 4-chamber, and short axis views of the heart.
1. From an axial view, prescribe (green line indicates graphic location) and acquire a 2-chamber view.
Figure 5-1: Prescribe 2-chamber view
2. From the 2-chamber view, prescribe (yellow line indicates graphic location) and acquire a 4-
chamber view.
Figure 5-2: Prescribe 4-chamber view
3. From the 4-chamber view, prescribe (red line indicates graphic location) and acquire a short axis
view.
Figure 5-3: Prescribe short axis view
4. View resulting short axis image.
5488211-1EN (09/2013) Rev.1 5-3
© 2013 General Electric Company
Signa HDxt 1.5T and 3.0T Operator Manual
Figure 5-4: Short axis view
Related topics
Scan with a protocol
Cardiac orientation
5-4 5488211-1EN (09/2013) Rev.1
© 2013 General Electric Company
Chapter 5: Cardiac
CAR DIAC PLANES
Aorta plane
Use these steps to acquire images of the aorta.
1. Prescribe and acquire a sagittal localizer.
2. Prescribe and acquire coronal slices (yellow line indicates graphic location) for an ascending aorta
view.
Figure 5-5: Coronal slice location
3. Prescribe and acquire an axial localizer.
4. Prescribe and acquire oblique sagittal slices (yellow line indicates graphic location) for an aortic arch
view.
Figure 5-6: Oblique sagittal slice location
Related topics
Scan with a protocol
5488211-1EN (09/2013) Rev.1 5-5
© 2013 General Electric Company
Signa HDxt 1.5T and 3.0T Operator Manual
CAR DIAC PLANES
Aortic valve plane
Use these steps to acquire images of the aortic valve.
1. From a short axis view, prescribe (yellow line indicates graphic location) and acquire a 4-chamber
view.
Figure 5-7: Prescribe 4-chamber view
2. From the 4-chamber view, prescribe (red line indicates graphic location) and acquire a short axis
view.
Figure 5-8: Prescribe short axis view
3. From the short axis view, prescribe (red line indicates graphic location) and acquire a basal short
axis view.
Figure 5-9: Prescribe a basal short axis view
4. From the basal short axis view, prescribe (orange line indicates graphic location) and acquire a left
ventricular outflow tract view.
5-6 5488211-1EN (09/2013) Rev.1
© 2013 General Electric Company
Chapter 5: Cardiac
Figure 5-10: Prescribe left ventricular outflow tract
5. From the left ventricular outflow tract view, prescribe (red line indicates graphic location) and
acquire aortic valve view.
Figure 5-11: Prescribe aortic valve
6. View resulting aortic valve image.
Figure 5-12: In this example, 3 = aortic valve, 1 = open, 2 = closed.
Related topics
Cardiac orientation
Scan with a protocol
5488211-1EN (09/2013) Rev.1 5-7
© 2013 General Electric Company
Signa HDxt 1.5T and 3.0T Operator Manual
CAR DIAC PLANES
Cardiac outflow tracts and chambers
Use these steps to acquire 2-chamber and ventricular outflow tract views of the heart.
1. Acquire the right ventricular outflow tract view.
Figure 5-13: Ventricular outflow tract
2. Acquire a right 2-chamber view.
Figure 5-14: 2-chamber view
3. Acquire the left ventricular outflow tract view.
Figure 5-15: Left ventricular outflow tract
4. Acquire the left 2-chamber view.
Figure 5-16: Left 2-chamber view
Related topics
5-8 5488211-1EN (09/2013) Rev.1
© 2013 General Electric Company
Chapter 5: Cardiac
Scan with a protocol
Cardiac orientation
5488211-1EN (09/2013) Rev.1 5-9
© 2013 General Electric Company
Signa HDxt 1.5T and 3.0T Operator Manual
CAR DIAC PLANES
Mitral valve
Use these steps to acquire images of the mitral valve.
1. From the short axis view, prescribe (yellow line indicates graphic location) and acquire a 4-chamber
view.
Figure 5-17: Prescribe 4-chamber view
2. From the 4-chamber view, prescribe (green line indicates graphic location) and acquire a 2-chamber
view.
Figure 5-18: Prescribe 2-chamber view
3. From the left 2-chamber view, prescribe (green line indicates graphic location) and acquire a mitral
valve view.
Figure 5-19: Prescribe mitral valve view
4. View the resulting mitral valve image.
Figure 5-20: In this example, 3 = mitral valve, 1 = open, 2 = closed.
5-10 5488211-1EN (09/2013) Rev.1
© 2013 General Electric Company
Chapter 5: Cardiac
Related topics
Scan with a protocol
Cardiac orientation
5488211-1EN (09/2013) Rev.1 5-11
© 2013 General Electric Company
Signa HDxt 1.5T and 3.0T Operator Manual
CAR DIAC PLANES
Pulmonary valve
Use these steps to acquire images of the pulmonary valve.
1. From an axial image, prescribe (blue line indicates graphic location) and acquire a right ventricular
outflow tract view.
Figure 5-21: Prescribe right ventricular outflow tract view
2. From the right ventricular outflow tract view, prescribe (blue line indicates graphic location) and
acquire a pulmonary valve view.
Figure 5-22: Prescribe pulmonary valve view
3. View the pulmonary valve image.
Figure 5-23: In this example, 1 = pulmonary valve
Related topics
Scan with a protocol
Cardiac orientation
5-12 5488211-1EN (09/2013) Rev.1
© 2013 General Electric Company
Chapter 5: Cardiac
CAR DIAC PLANES
Tricuspid valve
Use these steps to acquire images of the tricuspid valve.
1. From a short axis view, prescribe (yellow line indicates graphic location) and acquire a 4-chamber
view.
Figure 5-24: Prescribe a 4-chamber view
2. From the 4-chamber view, prescribe (purple line indicates graphic location) a right 2-chamber view.
Figure 5-25: Prescribe a 2-chamber view
3. From the right 2-chamber view, prescribe (purple line indicates graphic location) and acquire a
tricuspid valve view.
Figure 5-26: Prescribe a tricuspid valve view
4. View the resulting tricuspid valve image.
Figure 5-27: In this example, 1 = pulmonary valve, 2 = mitral valve, 3 = tricuspid valve
5488211-1EN (09/2013) Rev.1 5-13
© 2013 General Electric Company
Signa HDxt 1.5T and 3.0T Operator Manual
Related topics
Scan with a protocol
Cardiac orientation
5-14 5488211-1EN (09/2013) Rev.1
© 2013 General Electric Company
Chapter 5: Cardiac
C A R D IA C PA T IE NT SE T U P
Set up the coil
Use these steps to position the cardiac coil on the patient.
1. Place the patient in the center of the table to reduce the possibility of patient burns.
2. Position the cardiac coil in the proper orientation, making sure the anterior and posterior coils align
with each other.
Typically, place the arms by the side for both the Torso PA coil and the Cardiac coil.
3. Place the top of the posterior coil at the scapular spine or top part of scapula.
The top of the anterior coil typically lines up with the clavicle.
Do not let the anterior and posterior coils touch. They should be positioned so that the distance
between the coils is half the coil diameter.
Use sponges or blankets placed between the patient and coil to achieve this distance for small
patients (typically younger than 3).
4. Place a wedge shaped sponge under the clavicle area to help make the anterior coil flat on barrel
chested patients.
Figure 5-28: Cardiac coil placement with arms inside straps
5. Make certain the lead wires and cables are undamaged.
6. Position the cable in a fashion such that the cable is not looped and a minimum length of cable
remains within the bore of the magnet.
Keep cardiac cables from touching the patient, coil cables, or magnet bore. Cables need to exit
the bore down the center of the table.
Keep surface coils and their cables away from the ECG 1 cables/wires.
Related topics
Cardiac orientation
ECG patient setup
1ElectroCardioGram
5488211-1EN (09/2013) Rev.1 5-15
© 2013 General Electric Company
Signa HDxt 1.5T and 3.0T Operator Manual
C A R D IA C PA T IE NT SE T U P
ECG gated exam
Use these steps to prepare your patient for an ECG gated cardiac examination. To perform a successful
gated examination, it is very important to follow these steps for proper ECG 1 lead placement and cable
routing. Attach electrodes no more than 5 to 10 minutes before a scan.
WARNING
Do not use waveforms for physiological monitoring. Patient condition may not be reflected,
resulting in improper treatment.
1. Position the patient supine and feet first to accommodate the coil requirements.
2. Prepare the patient for lead placement.
a. Remove any dead skin, which improves the cardiac signal and reduces noise.
b. Shave the chest if necessary.
c. Apply an abrasive gel to a cotton swab or gauze and rub lightly on the skin where the electrodes
will be placed.
d. Remove excess gel when done cleaning.
3. Apply only recommended electrodes and leads.
See Vector gating setup or Standard gating setup for detailed instructions.
Do not use outdated electrodes, electrodes that have been exposed to light, or electrodes that
have been left out of an air tight sealed pouch for a long time.
Do not place electrodes over bony areas such as the clavicle or sternum. Bone can interfere with
signal detection.
Do not press on the center of the electrode where the gel is, but rather on the edges where the
adhesive is.
For women with large breasts, the left breast should be raised and the red electrode placed as
close to the position indicated in the ECG lead placement illustration.
The electrodes should not be placed more than 10 to 15 cm apart.
Be sure to place the left leg (red) electrode over the apex of the heart.
Do not press on the center portion of the electrode. This can flatten the conductive gel and
weaken electrical impulse detection, which may result in intermittent or missing QRS detection.
4. If available, use an impedance meter to check the contact impedance of the electrode to the skin. It
should be less than 2k outside of the magnet. If it exceeds 2k, then re-prep the patient and use
another electrode.
All of these factors can result in noise interference with the cardiac signal during the scan.
An anterior lead placement is preferable, but if the patient’s anatomy does not allow anterior
placement, try a lateral placement.
5. Attach the leads to the electrodes.
If the patient is oriented feet first, the leads should be routed from the chest to the head and in
the center of the table.
1ElectroCardioGram
5-16 5488211-1EN (09/2013) Rev.1
© 2013 General Electric Company
Chapter 5: Cardiac
If the patient is oriented head first, the leads should be routed from the chest down the center of
the patient and the table.
Make sure the connector does not lift up from the electrode once it has been attached. Rotating
the connector so that it lies flat on the electrode can reduce the probability of the connector
lifting off the skin. A secure connector-to-skin contact is required for a good gating signal.
Place a pillow case around the leads to prevent them from rubbing against the patient’s skin and
to help reduce coil motion.
To reduce signal distortion, do not move the leads once they are positioned. Check that the leads
are not in contact with the patient’s hands or feet.
6. Connect the leads to the PAC1 system.
7. Position the cardiac coil in the proper orientation.
Figure 5-29: Respiratory Bellows and Vector lead placement
8. Explain to the patient what will happen during the exam.
9. Provide the patient with ear plugs.
10. Place bellows on the patient to ensure that breath holding instructions are followed.
11. From the Gating Control screen, make selections from two locations:
Figure 5-30: Waveform display area
1Physiological Acquisition Control
5488211-1EN (09/2013) Rev.1 5-17
© 2013 General Electric Company
Signa HDxt 1.5T and 3.0T Operator Manual
Figure 5-31: Trigger level area
On normal volunteers, ECG ll generally provides the best signal.
The heart may present itself in a different orientation within the thorax of a patient with heart
disease. In these patients, ECG l or ECG lll may provide the best signal.
12. Move the patient into the magnet and landmark in the mid-chest area. Use the anatomical marker
on the coil to help position the landmark.
13. Check that the ECG cable outside of the magnet is routed down the center of the table.
14. Check for proper ECG signal prior to starting the acquisition.
If you copy/paste a series from the Workflow Manager, the heart rate is copy and pasted along
with all other scan parameters. Therefore, if you anticipate the heart rate is going to change,
open the Cardiac tab so that the Heart Rate field updates every 5 seconds.
Gating and triggering can elongate the scan time. If the gating signal is lost for more than 30
seconds during a scanning acquisition, the scan aborts.
Related topics
Cardiac orientation
5-18 5488211-1EN (09/2013) Rev.1
© 2013 General Electric Company
Chapter 5: Cardiac
C A R D IA C PA T IE NT SE T U P
Peripheral gated exam
Use these steps to setup a peripheral gated scan and to attach the sensor to the patient.
WARNING
Do not use waveforms for physiological monitoring. Patient condition may not be reflected,
resulting in improper treatment.
1. The PSD selected must be compatible with the gating option. To select peripheral gating, follow
these instructions:
a. From the Scan Control area, click Imaging Options.
b. From the Imaging Options window, click Cardiac Gating/Triggering selection.
c. In the footer area of the screen, click the Gating icon .
d. From the Gating Control screen, click Peripheral Gating selection from two locations:
Figure 5-32: Waveform display area
Figure 5-33: Trigger level area
5488211-1EN (09/2013) Rev.1 5-19
© 2013 General Electric Company
Signa HDxt 1.5T and 3.0T Operator Manual
e. From the Cardiac tab, select or confirm that Peripheral is the Trigger Type.
2. Patient set-up: make sure the anatomy where the sensor is placed remains cool and dry during the
entire exam.
3. Attach the sensor to a toe or finger with minimal callous to insure a good reading.
Figure 5-34: Peripheral gating sensor attached to finger
4. Check the waveform display. If it is not a satisfactory waveform, try another digit.
Keep the cable entering the magnet bore to a minimum. Do not loop the cable.
Keep the photosensor away from isocenter and the area being imaged to minimize the RF 1 or
gradient interference.
5. Ask the patient to keep the sensor very still during the study. To minimize sensor motion, rest the
patient’s arms at his/her sides, rather than on the chest or stomach.
Related topics
Cardiac orientation
1Radio Frequency.
5-20 5488211-1EN (09/2013) Rev.1
© 2013 General Electric Company
Chapter 5: Cardiac
C A R D IA C PA T IE NT SE T U P
Standard gating
Use these steps to set up a standard gating scan.
Figure 5-35: Standard ECG electrode placement. I = Lead 1, II = Lead 2, III = Lead 3, 1 = electrode one placement, 2 = electrode two
placement, 3 = electrode three placement, 4 = electrode four placement
WARNING
Do not use waveforms for physiological monitoring. Patient condition may not be reflected,
resulting in improper treatment.
1. Place the GE recommended leads as shown in the illustration.
1 = RA or right arm (white)
2 = RL or right leg (green)
3 = LA or left arm (black)
4 = LL or left leg (red)
2. Open the Gating Control screen.
a. In the header area, click the Tools icon .
b. In the Tools work area, click the Gating tab.
3. Click Gating Reset to reset the gating values from the previous patient to the current patient.
4. From the Waveform Display area, click Cardiac Gating.
5. From the Cardiac Gating Selection area, click Standard Gating (ECG).
6. From the Trigger Lead area, select a lead.
ECG I lead defaults on and the waveform is displays on the Waveform tab.
Tick marks automatically display on the waveform.
Select each ECG lead and observe the waveforms on the monitor.
Choose the ECG lead that produces the optimum signal.
5488211-1EN (09/2013) Rev.1 5-21
© 2013 General Electric Company
Signa HDxt 1.5T and 3.0T Operator Manual
7. Check the position of the tick marks to verify proper R-wave detection.
View the R-peak amp display and make sure it reads > 0.5mV. If it is less than 0.5mV, verify that
the leads are properly connected or reposition the leads until you see a good signal.
If there are missing triggers, reduce the Cardiac Trigger Level to 50% and confirm that the tick
marks now appear on the waveform.
Observe the waveforms during the scan.
8. If during the acquisition you note that the signal is poor from one of the waveforms and it is no
longer displaying trigger marks on that waveform, switch to the waveform that is producing the
optimum signal.
Related topics
ECG patient setup procedure
Cardiac orientation
5-22 5488211-1EN (09/2013) Rev.1
© 2013 General Electric Company
Chapter 5: Cardiac
C A R D IA C PA T IE NT SE T U P
Vector gating
Use these steps to set up a vector gated scan.
Figure 5-36: Vector electrode placement: arrows represent Vector 1 or 2, as long as the pairs are orthogonal.
WARNING
Do not use waveforms for physiological monitoring. Patient condition may not be reflected,
resulting in improper treatment.
1. Use the GE recommended electrodes and leads.
2. Connect the electrodes to the black and white lead pairs that are marked by a color bead located
near the connector.
The leads should be connected as orthogonal pairs as shown in the above figure. They can be in
any direction as long as the pairs are orthogonal.
The leads are color coded, but also have a color center stud on the wire near the connector.
white lead: white stud
red lead: white stud
green lead: black stud
black lead: black stud
3. Open the Gating Control screen.
a. In the Header area, click the Tools icon .
b. In the Tools work area, click the Gating tab.
4. Click Cardiac Gating.
5. Click Independent Gating Vector.
Both waveforms are displayed on the Waveform screen.
6. Click VCG I and II.
The waveforms from vector 1 and 2 display on the Waveform screen.
5488211-1EN (09/2013) Rev.1 5-23
© 2013 General Electric Company
Signa HDxt 1.5T and 3.0T Operator Manual
If IVG is selected with VCG I and II, then the PG 1 waveform is not visible.
Only three waveforms can be displayed at one time.
7. Click Gating Reset to initialize gating and display the trigger marks on the waveform.
8. Observe the waveforms during the scan.
If during the acquisition you note that the signal is poor from one of the waveforms and it is no
longer displaying trigger marks on that waveform, switch the trigger lead from the Gating Control
screen to the waveform that is producing the optimum signal.
Related topics
ECG patient setup procedure
Cardiac orientation
1Peripheral Gated
5-24 5488211-1EN (09/2013) Rev.1
© 2013 General Electric Company
Chapter 5: Cardiac
C A R D IA C WOR KFLOWS
3D Heart
Use 3D Fiesta (for 1.5T) or 3D Fast GRE (for 3.0T) multi-slab for coronary vessel image acquisition and use
3D MDE for myocardial evaluation acquisitions.
Consider this information when modifying scan parameters. For specific scan parameter values, select a
protocol from your GE or Site library.
1.5T systems
Coronary vessel scan selections: 3D Mode, Gradient Echo family, Fiesta pulse and Cardiac gating,
ZIP 512 and ZIP x 2 Imaging Options.
3.0T systems
3D MDE scan selections: 3D Mode, Gradient Echo family, Fast GRE pulse, and Zip 512, Zip x 2, IR-
Prepared and Cardiac Gating must be selected as Imaging Options.
Coronary vessel scan selections: 3D Mode, Gradient Echo family, Fast GRE pulse and Navigator,
Cardiac gating, ZIP 512 and ZIP x 2 Imaging Options.
Workflow
1. Open a scan session.
2. Acquire a 3-Plane localizer.
3. Acquire a calibration scan if you want to use ASSET or PURE.
4. Acquire Real Time imaging.
a. From the Workflow Manager, select a Real Time series with i/Drive Pro Plus and click Setup.
b. Make any changes as needed, and then click Save Rx > Scan to initiate the Real Time acquisition.
c. Select the coronal Home image.
d. Click Define Scout.
e. Click Save Image when the diaphragm is in the most superior location (expiration).
f. Click Draw Line to turn the line tool off.
g. Select the coronal Home image.
h. Click Step and position the cursor so that the arrow is pointing either towards or away from you.
i. Click until you see a good heart image.
j. Click Save Image to capture several coronal images for positioning the 3D volume.
k. Click Close to exit the real time screen.
5. Acquire 2D FIESTA CINE images.
a. From the Workflow Manager, select a 2D FIESTA with ASSET series.
b. On the axial or oblique-axial localizer images, prescribe a vertical long axis view of right
chambers with a shim volume that covers the heart.
5488211-1EN (09/2013) Rev.1 5-25
© 2013 General Electric Company
Signa HDxt 1.5T and 3.0T Operator Manual
Figure 5-37: Long axis prescription
c. Scan with breath hold instructions.
6. From the Workflow Manager area, click Add Task > Add Sequence.
7. Select a protocol from your Site or GE library that has a 3D FGRE or 3D FIESTA with Navigator and
cardiac gating as selected imaging options.
8. Adjust scan parameter, as needed.
a. Complete selections from the Cardiac gating tab.
ECG gated images quality is degraded when the heart rate is greater than 75 BPM.
Regarding coronary artery imaging, it is extremely critical that on the Cardiac Gating tab, you
enter the correct Trigger Delay for the middle diastolic phase and that you have a good target
scan for localizing the optimum trigger delay.
Accurate trigger delay and acquisition window selection are the most important factors affecting
vessel visualization. In general, follow these guidelines.
Table 5-1:Gating guidelines
Heart Rate Trigger delay 0.5 NEX: # RR & ASSET 1 NEX: # RR & ASSET
< 75 BPM patient diastolic value 3 4
> 75 BPM patient systolic value 3 RR and ASSET 4 RR and ASSET
Arrhythmic patient systolic value 3 RR and ASSET 4 RR and ASSET
# of RR Interval: Choose 3-4 RR intervals for heart rate (HR) of <75BPM (this gives an acquisition
window/RR interval of » 200 ms), 3-4RR intervals + ASSET if HR is >75BPM (acquisition window »
144 ms). Only even numbers of RR intervals are allowed if 1NEX is selected. Increasing # of RR
Intervals decreases the acquisition window and therefore reduces the cardiac motion at the
expense of longer scan time.
Trigger Window: Use 10% if HR is stable.
Trigger delay: Select a patient specific trigger delay to capture the quiet systolic or diastolic
phase based on table above. Trigger delay can be observed from 2 or 4 ch view in 2D FIESTA
CINE.
5-26 5488211-1EN (09/2013) Rev.1
© 2013 General Electric Company
Chapter 5: Cardiac
Review the images and determine the quiet phase (in this example image 12) by observing
the motion of the coronaries. The quiet phase is the first trigger delay time in systole or
diastole where the coronaries is relatively static. Use this view to determine the best trigger
delay.
Figure 5-38: Image 12 represents the quiet phase to be used for the best trigger delay
b. ASSET is available for 3D Fiesta (for 1.5T) or 3D Fast GRE (for 3.0T) multi-slab. ASSET shortens the
scan time reducing the # of RR Interval in Cardiac Gating tab. Phase FOV should be set to 1
whenever ASSET is turned ON. Use the default acceleration factor (2.00 Phase). If ASSET artifact
is observed, lower the accelerator factor to 1.75 Phase.
Figure 5-39: Acceleration tab and ASSET selection
c. 1 NEX can only be used with even number of RR intervals. If an odd number of RR interval is
selected, you must use 0.5 NEX.
d. T2 Prep with 1.5T 3D FIESTA can increase CNR between coronaries and myocardium, but SNR is
slightly reduced.
e. User CVs:
Arrhythmia Check: Turn On if the patient’s heart rate is very irregular.
Turbo mode (3T FGRE only): When On, it activates a shorter RF pulse.
Slab Tracking: Select On, to activate and improve image quality.
Nav excitation method (0=90-180, 1=Cylindrical): Typically, use the default navigator type
(Cylindrical with 1.5T systems and 90-180 with 3.0T systems). Black suppression bands are
seen in images when 90-180 navigator method is used. No significant suppression bands are
seen in the image when cylindrical navigator method is used.
5488211-1EN (09/2013) Rev.1 5-27
© 2013 General Electric Company
Signa HDxt 1.5T and 3.0T Operator Manual
Figure 5-40: Suppression bands
Slice Resolution (80%-100%): Reducing slice resolution to 80% can reduce scan time with
slight blurring in slice direction. Only available with 1 NEX. Note that you must change #RR to
an even number before switching to 1 NEX.
Navigator Signal Normalization is set to 1 for scan with contrast agent.
9. Graphically prescribe the whole heart or targeted slabs.
1.5T systems
When scanning 3D Heart with multi-slab on 1.5T system, whenever 90-180 navigator or T2Prep
option are selected, make sure there is no overlapping between 3D slabs and the portion of
navigator tracker in the liver. The overlap causes saturation of the Navigator slice and it can
cause errors in the diaphragm motion tracking and lead to poor 3D Heart image quality.
This only occurs with multi-slab prescription with T2Prep turned ON, or with 90-180 navigator.
To avoid this issue, rotate the 3D multi-slab prescription such that there is no overlap of 3D multi-
slab with the portion of Navigator tracker in the liver.
3.0T systems
When scanning 3D Heart with multi-slab on a 3.0T system, make sure there is no overlapping
between 3D slabs and the portion of the Navigator tracker in the liver. The overlap causes
saturation of the Navigator slice and it can cause errors in the diaphragm motion tracking and
lead to poor 3D Heart image quality.
To avoid this issue, rotate the 3D multi-slab prescription such that there is no overlap of 3D multi-
slab with the portion of the Navigator tracker in the liver.
5-28 5488211-1EN (09/2013) Rev.1
© 2013 General Electric Company
Chapter 5: Cardiac
Figure 5-41: Multi-slab 3D Heart prescription with navigator tracker
Table 5-2:Image legend
# Description
3D multi-slab graphic prescription with the Navigator tracker positioned inside both the
A
liver and one of the slabs.
3D multi-slab graphic prescription angled so that the Navigator tracker is not positioned
B
inside both the liver and one of the slabs.
1 Slabs
2 Navigator tracker
Whole heart prescription covers the entire heart region in a longer scan time
5488211-1EN (09/2013) Rev.1 5-29
© 2013 General Electric Company
Signa HDxt 1.5T and 3.0T Operator Manual
Figure 5-42: Multi-slab with Navigator tracker example of a whole heart Graphic Rx
Targeted Slab Prescription
For a Right Coronary Artery mage, start with a 4-chamber view and prescribe a slab along the
Atrioventricular groove.
For Left Circumflex artery and Left Anterior Descending artery images, from the RCA1 image,
prescribe a slab along the visible LCX. Rotate the slab slightly on the 2-chamber view to align it
with the anterior wall of the left ventricle to get a better visualization of the LAD.
1Right Coronary Artery
5-30 5488211-1EN (09/2013) Rev.1
© 2013 General Electric Company
Chapter 5: Cardiac
Figure 5-43: Graphic Rx and reformatted images from the source images
Table 5-3:Image legend
# Description
1 S1
2 S2
3 Reformatted images
4 Right Coronary Artery
5 Left Circumflex artery
6 Left Anterior Descending
7 Left Main artery and Left Circumflex artery
Consider using a Shim Volume (15 x 15 x 15 cm3). Check the position of the Shim Volume in all 3
orthogonal planes to verify that it only includes the heart and avoids air or fat tissue.
10. Apply Navigator tracker and acquire the scan.
Image quality of the Navigator scans is dependent on the patient's breathing pattern and the
tracker placement. Navigator guided scan image quality is degraded if the patient's breathing
pattern and therefore respiratory waveform is irregular.
For details see Acquire a Navigator scan.
Related topics
Cardiac orientation
5488211-1EN (09/2013) Rev.1 5-31
© 2013 General Electric Company
Signa HDxt 1.5T and 3.0T Operator Manual
C A R D IA C WOR KFLOW
Acquire a 2D FIESTA Shim Volume procedure
Use these steps to acquire a prescan and shimming technique to improve gated 2D FIESTA sequences that
are prescribed in a single slice group. Cardiac FIESTA imaging often results in off-resonance artifacts when
the center frequency is incorrectly obtained. These artifacts appear as inhomogenous areas within the
blood pool and as ghosting across the image. They are more prominent in areas of fast or turbulent blood
flow.
1. Position the patient orientation based on the selected coil.
For coil setup instructions, see Set up the coil.
Use the Phased Array Cardiac coil or other coils that produce optimum coverage and SNR1.
2. Choose a 2D FIESTA pulse sequence from your Site or GE protocol list.
The Sequential Imaging Option is automatically selected to acquire one slice at a time and
multiple cardiac phases. Therefore, cross-talk is not a problem.
The minimum TR is selected automatically. The calculated TR is the minimum TR attainable and is
based on SAR2 restrictions. The TR may be adjusted through changes to any of the following
parameters: frequency matrix, FOV, slice thickness, and flip angle. You achieve the best image
quality at TR ≤ 4 ms. The bandwidth is typically ≥ 125 to keep the TR < 4.
The Phase matrix can be > Frequency value, which can help to avoid increasing the TR above the
values mentioned previously.
3. Place a small FOV shim volume over the heart.
The shim volume FOV should be approximately half the size of the scan FOV. For example, if the
scan FOV is 36 cm, then the shim volume FOV should be 18 cm.
1Signal-to-Noise Ratio
2Specific Absorption Rate
5-32 5488211-1EN (09/2013) Rev.1
© 2013 General Electric Company
Chapter 5: Cardiac
Figure 5-44: Shim volume over heart
4. Place the parallel slices or single slice over the area of interest.
To optimize the gated 2D FIESTA prescan enhancement, the intersection of the shim volume and slice
locations should only be placed over the anatomy of interest.
Figure 5-45: Correct intersection and placement of shim volume and slice locations
5488211-1EN (09/2013) Rev.1 5-33
© 2013 General Electric Company
Signa HDxt 1.5T and 3.0T Operator Manual
Figure 5-46: Incorrect intersection and placement of shim volume
5. Click Auto Prescan.
The enhanced gated 2D FIESTA prescan only applies to the intersection of the shim volume and
the center slice of the graphic prescription. This ensures that the acquisition uses relevant
frequencies centered on the area of interest.
Frequencies outside the FOV that used to cause the spectrum degradation are thus eliminated
with this technique.
Figure 5-47: Center frequency spectrum for 2D FIESTA
5-34 5488211-1EN (09/2013) Rev.1
© 2013 General Electric Company
Chapter 5: Cardiac
Figure 5-48: Center frequency spectrum for enhanced FIESTA sequence
6. Click Scan and view the results.
The image improvements are demonstrated in all gated 2D FIESTA scans.
Figure 5-49: Reduced susceptibility artifact (right image)
Figure 5-50: Off-resonance artifact at 3.0T (left) and reduced artifact (right)
Related topics
Cardiac orientation
5488211-1EN (09/2013) Rev.1 5-35
© 2013 General Electric Company
Signa HDxt 1.5T and 3.0T Operator Manual
C A R D IA C WOR KFLOWS
Ischemic heart
Use these steps to acquire images for patients with ischemic heart.
1. Acquire a sagittal localizer using an ungated 2D FIESTA or MR-Echo sequence, or 2D FIESTA with
Real Time Imaging Option.
2. On a sagittal localizer, prescribe and acquire a series of axial locations that cover the heart anatomy
of interest using an ungated 2D FIESTA or MR-Echo sequence.
3. On an axial that displays the mitral valve, prescribe and acquire a long axis 2-chamber view using an
ungated 2D FIESTA or MR-Echo sequence.
Figure 5-51: Axial localizer: oblique reference lines
Figure 5-52: 2-chamber long axis view
4. On the 2-chamber view, prescribe and acquire a long axis 4-chamber view using an ungated 2D
FIESTA or MR-Echo sequence.
Figure 5-53: Long axis 2-chamber view
5-36 5488211-1EN (09/2013) Rev.1
© 2013 General Electric Company
Chapter 5: Cardiac
Figure 5-54: 4-chamber view
Another method to acquire a long axis view is to prescribe it from a sort axis view.
Figure 5-55: Short axis view
5. Prescribe and acquire a stack of short axis FIESTA Cine images using an ungated 2D FIESTA or MR-
Echo sequence.
The slices should cover the entire left ventricle from the mitral valve to the apex.
The short axis images are typically used for ventricular function calculations (stroke volume,
ejection fraction, etc.).
Figure 5-56: Graphic Rx slice prescription of short axis stack
Consider turning on the ASSET Imaging Option to reduce the breath hold time or to increase
temporal resolution. If using ASSET, be sure that the Phase FOV incorporates all the anatomy.
5488211-1EN (09/2013) Rev.1 5-37
© 2013 General Electric Company
Signa HDxt 1.5T and 3.0T Operator Manual
If there is wrap-around artifact, prescribing the stack of slices from the mitral valve to the apex
allows you to see the wrap artifact on the first acquisitions. Therefore, you can stop the scan and
adjust the FOV before completing acquisition of all locations.
6. Prescribe and acquire a Myocardial Time Course series using FGRE-ET.
Prescribe a stack of short axis images to fully cover the left ventricle. Depending on the patient’s
heart rate, you may have to adjust the number of slices and slice thickness or spacing.
Figure 5-57: Short axis locations from a 4-chamber view
When you copy/paste an FGRE-ET series, the heart rate is copied even if it changes. The heart
rate is updated only when the Cardiac Gating screen is opened.
a. Open the Cardiac Gating screen.
b. Wait at least 5 seconds for the Heart Rate field to be updated.
If the heart rate increased, then a message displays at the bottom of the scan screen posting
the maximum number of slices that can be acquired with the new heart rate.
c. Close the Cardiac Gating screen.
d. Click and drag the number of slices on the Graphic Rx screen to match the maximum number of
slices message.
e. Click Save Rx and Scan when you are ready to acquire the scan data.
7. Prescribe and acquire a CINE IR scan, from which you can select the optimum TI for the Myocardial
Evaluation series.
The RR interval for the CINE IR series must match the RR interval used for the MDE scan.
8. Prescribe and acquire a Myocardial Evaluation series: FGRE, IR-Prepared, cardiac gated.
The slices should cover the area of interest in at least two planes, typically a long and short axis
(or long axis radial prescription).
Review the CINE IR images in Auto View and select the TI that optimized myocardium image
contrast.
The RR interval for the MDE series must match the RR interval used in the CINE IR scan.
5-38 5488211-1EN (09/2013) Rev.1
© 2013 General Electric Company
Chapter 5: Cardiac
Figure 5-58: Short axis prescription or long axis radial prescription
Related topics
Scan with a protocol
Left main coronary artery workflow
Patent foramen ovale workflow
Right coronary artery workflow
Cardiac orientation
5488211-1EN (09/2013) Rev.1 5-39
© 2013 General Electric Company
Signa HDxt 1.5T and 3.0T Operator Manual
C A R D IA C WOR KFLOWS
Left main coronary artery
Use these steps to acquire left main coronary artery images.
1. Prescribe coronal slices and acquire the LCA localizer using an ungated 2D FIESTA or MR-Echo
sequence or 2D FIESTA with Real Time Imaging Option.
2. Prescribe and acquire the LCA series using one of the following sequences:
2D Fast Cine fat SAT (bright blood)
2D SPIRAL FSPGR (bright blood)
3D FIESTA fat SAT (bright blood), T2 Prep (3D Heart option for 1.5T systems)
Adjust the Trigger Delay on the Cardiac Gating screen to capture the diastolic phase (typically
350 to 450 msec.).
Use FSE-XL Double IR (dark blood) for congenital abnormality cases.
Figure 5-59: Coronal localizer with prescription (left), LCA (right)
Related topics
Scan with a protocol
Ischemic heart workflow
Patent foramen ovale workflow
Right coronary artery workflow
Cardiac orientation
5-40 5488211-1EN (09/2013) Rev.1
© 2013 General Electric Company
Chapter 5: Cardiac
C A R D IA C WOR KFLOWS
Patent foramen ovale
Real Time scans with the IR Prepared Imaging Option turned on can be used for detection of PFO1. When
the patient performs the valsalva maneuver, the blood flow shunt between the atria is elicited. If the
realtime scan is acquired during the valsalva maneuver, the shunt can be imaged. IR-Prepared provides the
necessary T1-weighted contrast. High temporal resolution is required with these scans because the shunt
duration is typically less than one second. Achieve high temporal resolution by trading off high spatial
resolution. A large FOV and slice thickness, small matrix values, and fractional NEX2 may be necessary to
achieve the desired temporal resolution of four frames per second.
Blood clots traversing a PFO can be contributors to cerebral emboli, particularly with young patients. PFOs
are difficult to identify because the transient amount of shunted blood is small and the shunt can only be
visualized when the patient bears down using a valsalva maneuver. Therefore, this evaluation is performed
using real time scanning.
1. Explain the valsalva maneuver.
Carefully explain that the patient must bear down for 20 seconds and then release and begin
breathing normally.
Since this maneuver must occur during real time scanning, which is very noisy, providing the
patient with a hand signal to start and stop the maneuver is critical.
2. Prescribe a Real Time acquisition.
TE = Min Full, Flip Angle = 30, Bandwidth = 31.25, FOV = 48, Slice Thickness = 20, Slice Spacing =
0, Frequency = 64, Phase = 64, NEX = 0.5, Phase FOV = 0.75, Shim = Auto
Click IR in the Contrast area of the Real Time Acquire tab.
3. Acquire the Real Time scan with the valsalva maneuver.
a. Use the real-time controls to define a 4-chamber view.
b. Rotate the heart so that the apex is pointing up at the 12:00 position.
c. Pause the real-time scan to communicate with the patient that the procedure is going to begin.
d. The operator at the console must communicate with the person attending the patient when the
valsalva maneuver must begin and end.
e. Stop the scan when the maneuver is completed.
f. Save the acquisition BEFORE the Real Time screen is closed. Failing to do so will result in losing
the images acquired during real-time scanning.
4. Display a time/intensity curve.
a. Start FuncTool.
b. Press the up/down arrow keys to page through the images until you display an image with the
right and left atrium.
c. Place an ROI3 in the right atrium (1) and an ROI in the left atrium (2).
d. Press the Spacebar after you deposit each ROI to generate the time/intensity curve.
1Patent Foreman Ovale
2Number of EXcitations
3Region Of Interest
5488211-1EN (09/2013) Rev.1 5-41
© 2013 General Electric Company
Signa HDxt 1.5T and 3.0T Operator Manual
Figure 5-60: ROI and time/intensity curve
5. Analyze the curve for a PFO.
A PFO is typically demonstrated as an additional peak on the time/intensity curve.
Related topics
Scan with a protocol
Ischemic heart workflow
Left main coronary artery workflow
Right coronary artery workflow
Cardiac orientation
5-42 5488211-1EN (09/2013) Rev.1
© 2013 General Electric Company
Chapter 5: Cardiac
C A R D IA C WOR KFLOWS
Right coronary artery
Use these steps to acquire right coronary artery images.
1. Prescribe and acquire a sagittal localizer using an ungated 2D FIESTA or MR-Echo sequence or 2D
FIESTA with Real Time Imaging Option.
2. On a sagittal localizer, prescribe and acquire an ungated 2D FIESTA series of axial scans covering
the root of the vessels to the apex.
Figure 5-61: Sagittal localizer with axial prescription (left), axial view from sagittal localizer (right)
3. Prescribe an oblique coronal through the right ventricle.
a. Identify the atrio-ventricular groove of the RCA1.
b. Prescribe a single oblique coronal slice through the right ventricle, perpendicular to the A-V
groove using a gated 2D FIESTA or a 2D FastCine with FatSAT2 sequence.
c. Save and scan.
Figure 5-62: Axial localizer with oblique prescription line (left), oblique coronal of right ventricle (right)
4. Prescribe the RCA images using one of the following sequences:
2D FastCine Fat SAT (bright blood)
2D SPIRAL FSPGR (bright blood)
3D FIESTA Fat SAT (bright blood), T2 Prep (3D Heart option for 1.5T systems)
Adjust the trigger delay on the Cardiac tab to capture the diastolic phase (typically 350 to 450
msec.).
1Right Coronary Artery
2SATuration Pulse
5488211-1EN (09/2013) Rev.1 5-43
© 2013 General Electric Company
Signa HDxt 1.5T and 3.0T Operator Manual
Use FSE-XL Double IR (dark blood) for congenital abnormality cases.
Figure 5-63: Coronal localizer with prescription (left), LCA (right)
Related topics
Scan with a protocol
Ischemic heart workflow
Left main coronary artery workflow
Patent foramen ovale workflow
Cardiac orientation
5-44 5488211-1EN (09/2013) Rev.1
© 2013 General Electric Company
Chapter 6: Data Privacy
Chapter 6: Data Privacy
Globally, laws and requirements for patient data privacy have been enacted to protect the health
information of individuals against access without consent or authorization. Examples of global privacy
standards are:
HIPAA1 US
Data Protection Act UK
PIPEDA Canada
European Union Data Protection Direction EU
The Privacy Rule establishes regulations for the use and disclosure of Protected Health Information. Your
MR system's Data Privacy features help your site control access to the scanner and to patient data.
Procedures
General procedures
Activation
Emergency logon
Logon/logout
Group procedures
Add group
Assign permissions to groups
Remove group
User procedures
Add users
Change user name
Change user password
Remove users
1Health Insurance Portability and Accountability Act
5488211-1EN (09/2013) Rev.1 6-1
© 2013 General Electric Company
Signa HDxt 1.5T and 3.0T Operator Manual
Open Data Privacy interface procedure
Use these steps to activate Data Privacy on your MR system.
1. Click Tools icon from the header area of the screen.
2. Click the Service Desktop Manager tab.
3. From the Service Desktop Manager, click Service Browser.
4. From the Insite Browser, click Utilities tab.
5. From the Toolbox list, click HIPAA Configuration.
6. From the HIPAA logon configuration screen, in the Username field type root and in the Password
field type operator.
Related topics
Data Privacy orientation
6-2 5488211-1EN (09/2013) Rev.1
© 2013 General Electric Company
Chapter 6: Data Privacy
DAT A PR IVACY PR OCE DU R E S
Activate
1. From the header area of the screen, click the Tools icon .
2. Click the Service Desktop manager tab.
3. On the Service Desktop Manager, click Guided Install.
4. Select GI: FE mode in the program list and click Start.
5. Place the cursor in the Install window and click to activate.
6. At the root password prompt, type operator and press Enter.
7. On the left side of the Guided Install screen, under Preferences, select HIPAA.
8. From the HIPAA Guided Install panel, click Install HIPAA > Yes.
9. Click Configure.
10. Click File >Quit.
11. In the Message box, click Yes to confirm the quit action.
12. From the Tools menu, click System Restart to reboot the computer. For restart details, see System
restart procedure.
Related topics
Data Privacy orientation
5488211-1EN (09/2013) Rev.1 6-3
© 2013 General Electric Company
Signa HDxt 1.5T and 3.0T Operator Manual
DAT A PR IVACY PR OCE DU R E S
Emergency logon
The Emergency Logon screen displays because either the screen was locked or the system is in a reboot
and a user has clicked Emergency Logon from the Logon screen.
1. From the Emergency Logon screen, type any name in the Your Name text field.
2. Click Logon. One of two actions occurs:
The screen unlocks and displays the desktop that was last visible right before the screen was
locked.
The system starts-up or re-boots.
Related topics
Data Privacy orientation
6-4 5488211-1EN (09/2013) Rev.1
© 2013 General Electric Company
Chapter 6: Data Privacy
DAT A PR IVACY PR OCE DU R E S
Logon and logout
Logon
After a period of inactivity set by your administrator, or after a user locks the screen, the startup splash
screen displays. To logon:
1. From the Logon screen, type your Logon Name.
2. Type your password.
3. Click Logon.
Logging off does not prohibit other users from logging in. Logout is designed to protect patient
privacy, not stop approved users from logging on. When you or another user logs back on, the
system returns to its last known state.
Your splash screen may or may not display the Emergency logon button. Turning this option on or
off is set by your system administrator. When using Emergency logon, you may be prompted to
enter your name.
Use Emergency logon unless you have a valid account set up.
Logon with administrator privileges
If you have administrator privileges, when you log on you are asked if you wish to perform administrative
tasks or scan. Do not click the button next to the Enter admin screen if you only want to scan.
Manual logout
1. From the header area of the screen, click Tools icon arrow to display the menu.
2. Click Lock Screen.
5488211-1EN (09/2013) Rev.1 6-5
© 2013 General Electric Company
Signa HDxt 1.5T and 3.0T Operator Manual
Figure 6-1: Tools menu
Automatic logout
After a period of inactivity set by your administrator, the splash screen displays.
Related topics
Data Privacy orientation
6-6 5488211-1EN (09/2013) Rev.1
© 2013 General Electric Company
Chapter 6: Data Privacy
DAT A PR IVACY G R OU P PR OCE DU R E S
Add a group
Groups are most often used in an enterprise environment.
1. From the Groups tab, click Add Local Group or Add Enterprise Group.
2. Type a group name, using only lower case letters or accent characters that are found on English
keyboards.
3. Click Add Group to submit the group.
Related topics
Data Privacy orientation
5488211-1EN (09/2013) Rev.1 6-7
© 2013 General Electric Company
Signa HDxt 1.5T and 3.0T Operator Manual
DAT A PR IVACY G R OU P PR OCE DU R E S
Assign permissions to groups
Use this procedure to assign permissions to a group. The users will then have all the privileges assigned to
the group.
1. From the Groups tab, find the group name along the left side of the window.
2. In the Roles area, select the desired role.
3. Click Apply Roles.
In a non-enterprise system (one without a site network), only the users in the administrator group
have unique privileges. On an enterprise system, other permission levels can be added. The privileges
extended to standard and limited users are identical in the MR environment. The GE Service permission is
for use by GE service personnel.
Related topics
Data Privacy orientation
6-8 5488211-1EN (09/2013) Rev.1
© 2013 General Electric Company
Chapter 6: Data Privacy
DAT A PR IVACY G R OU P PR OCE DU R E S
Remove a group
Use these steps to remove a group.
1. From the Groups tab, select a group name.
2. Click Remove Group.
3. Click Confirm Removal.
Related topics
Data Privacy orientation
5488211-1EN (09/2013) Rev.1 6-9
© 2013 General Electric Company
Signa HDxt 1.5T and 3.0T Operator Manual
D A T A PR IVA C Y U SE R PR OC E D U R E S
Add users
Use these steps to add a user to a group.
1. From the Local Users tab, click Add Local User.
2. From the new displayed screen, type a user ID and name using only lower case letters or accent
characters that are found on English keyboards.
3. Type a password and retype to confirm.
Figure 6-2: Password text fields
4. Click Add User.
Related topics
Data Privacy orientation
6-10 5488211-1EN (09/2013) Rev.1
© 2013 General Electric Company
Chapter 6: Data Privacy
D A T A PR IVA C Y U SE R PR OC E D U R E S
Change user name
Use these steps to change a user's name.
1. From the Local Users tab, select a user name.
2. Click Change Name.
3. Type a full name.
4. Click Confirm Change.
Related topics
Data Privacy orientation
5488211-1EN (09/2013) Rev.1 6-11
© 2013 General Electric Company
Signa HDxt 1.5T and 3.0T Operator Manual
D A T A PR IVA C Y U SE R PR OC E D U R E S
Change user password
Use these steps to change a user's password.
1. From the Local Users tab, select a user name.
2. Click Change Password.
3. Type a new password.
4. Retype the password to confirm.
5. Click Confirm Change.
Related topics
Data Privacy orientation
6-12 5488211-1EN (09/2013) Rev.1
© 2013 General Electric Company
Chapter 6: Data Privacy
D A T A PR IVA C Y U SE R PR OC E D U R E S
Remove users
Use these steps to remove users from the group list.
1. From the Local Users tab, select a user name.
2. Click Remove User.
3. Click Confirm Removal.
Related topics
Data Privacy orientation
5488211-1EN (09/2013) Rev.1 6-13
© 2013 General Electric Company
This page is intentionally left blank
6-14 5488211-1EN (09/2013) Rev.1
© 2013 General Electric Company
Chapter 7: Equipment
Chapter 7: Equipment
This section helps you to become familiar with your MR system, including the system components and
hardware.
Concepts
Radiation oncology options
Safety introduction and Indications for use
Safety concerns
Radiation oncology components introduction
Signa oncology table
Head coil brace
6-channel flex coil
8-channel cardiac coil
CIVCO accessories
Others
Workstation
Computer
Keyboard and SCIM
Mouse controls
Equipment cabinet
Gradients
Shim coils
Surface (RF) Coils concept
Table
Magnet cover display
Magnet controls
Emergency stop button
Patient alert system
Physiologic controller
VIBRANT systems
System specifications
Procedures
Radiation oncology options
Dock/undock the table
Move the table up/down and lock/unlock the wheels
Raise/lower the arm boards
Attach the MR compatible Lok-bar
Position the fixation mask
Position the Type-S mask
Cleaning and maintenance
5488211-1EN (09/2013) Rev.1 7-1
© 2013 General Electric Company
Signa HDxt 1.5T and 3.0T Operator Manual
Coil
Coil malfunction
Coil signal non-uniformity
Connect coils
Dielectric pads
Dielectric pads abdomen
Dielectric pads neck
Patient comfort
Patient alert
Patient comfort
Others
Dock/undock table
Magnet Rundown Unit test
Phantom breakage/spillage
7-2 5488211-1EN (09/2013) Rev.1
© 2013 General Electric Company
Chapter 7: Equipment
R A D IA T ION ONC OLOG Y SA FE T Y
Safety Introduction
This chapter describes the safety precautions of the GE Signa Oncology Package, compatible with the GE
1.5T and 3.0T Signa® HD and HDx whole body MRI systems. The instructions should be read carefully and
thoroughly before attempting to scan patients with the system.
Patient safety and comfort should be the primary concern during the scanning procedure. Always follow
proper safety, operating and maintenance procedures to prevent patient exposure to electrical or
mechanical hazards that may cause injury.
If you have any questions or comments on this manual, or need any assistance with the use of the product,
please contact your GE representative at: 1-800-GE CARES.
You should be familiar with the following safety guidelines before using the Signa Oncology table:
Use of symbols
Indications for use
Patient positioning
Emergency procedures
Equipment safety
Incident reporting
Indications for use
The GE Signa® MR Oncology Package is a patient positioning package intended for use with GE Signa® MR
Systems. The Signa MR Oncology Package when used with a Signa MR system is a whole body magnetic
resonance scanner designed to support high resolution, high signal-to-noise ratio and short scan times.
The Signa MR system with Signa MR Oncology Package is indicated for use as a diagnostic imaging device
to produce axial, sagittal, coronal, and oblique images, spectroscopic images, and/or spectra, dynamic
images of the internal structures and organs of the entire body, including, but not limited to, head, neck,
TMJ, spine, breast, heart, abdomen, pelvis, joints, prostate, blood vessels, and musculoskeletal regions of
the body. The images produced by the Signa MR system with Signa MR Oncology Package reflect the spatial
distribution of protons (hydrogennuclei) exhibiting magnetic resonance. These images and/or spectra when
interpreted by a trained physician yield information that may assist in diagnosis.
The Signa MR Oncology Package provides an additional patient table for Signa MR systems that allows
patients to be imaged on a flat surface. The flat patient surface enables Signa MR systems to acquire
images in patient positions similar to other modalities that also utilize a flat patient surface such as X-Ray,
CT, PET, and radiation therapy. The Signa MR system with Signa MR Oncology Package may also be used
with MR-compatible patient positioning and immobilization accessories to assist in obtaining consistent
patient positions throughout multiple imaging sessions.
CAUTION
These devices are limited by federal law to investigational use for indications not in the “Indications
for Use” statement for a specific system type. Under federal law, these devices should only be used
for the functions set forth in the “Indications for Use” statements.
CAUTION
Federal law restricts the sale, distribution, and use of this device to or on the order of a physician.
5488211-1EN (09/2013) Rev.1 7-3
© 2013 General Electric Company
Signa HDxt 1.5T and 3.0T Operator Manual
Related topics
Safety concerns
Equipment orientation
7-4 5488211-1EN (09/2013) Rev.1
© 2013 General Electric Company
Chapter 7: Equipment
R A D IA T ION ONC OLOG Y SA FE T Y
Safety concerns
Patient positioning
Patient positioning can affect the safety of a scan procedure to help prevent a patient burn from closed
loops formed by the following examples:
hands clasped
hands touching the body
thighs contacting
patient contact with bore
patient contact with a surface coil
Insert non-conductive pads, at least 0.25 inches thick, between touching body parts and coil and bore
surfaces.
For more details, see Patient Padding and Protect the patient from RF burns.
Emergency procedures
If the patient requires emergency assistance:
Stop the scan if one is in progress.
Remove the patient from the scan room if medical treatment is needed.
For more details, see Patient emergencies and Table transport emergency release.
Cautions and Warnings
WARNING
The magnetic field of the MR system can cause a ferrous implant (e.g., surgical clip, cochlear
implant, intracranial aneurysm clip etc.) or prosthesis to move or be displaced, resulting in serious
injury. Patients and MR workers should be screened for implants and those individuals with
implants should, in general, not enter the scan room. For patients and MR workers with implants
that are labeled as “MR Safe” or “MR Conditional”, consult the implantable device’s labeling and the
technical information about the MR system.
Prostheses should be removed before scanning to help prevent injury.
For more details, see Contraindications for use.
Pacemakers
Persons with cardiac pacemakers or other implanted electronic devices should not enter the magnetic field
zone delineated by the MR system manufacturer.
For more details, see the following topics:
Contraindications for use
Screen patients and personnel
Patient screening form guidelines
Patient emergencies
Product identification labels
5488211-1EN (09/2013) Rev.1 7-5
© 2013 General Electric Company
Signa HDxt 1.5T and 3.0T Operator Manual
Exclusion zone
Security zone
WARNING
Eye makeup that contains metal flakes can cause eye and skin irritation during MR scanning.
Instruct patients to wash off removable makeup before the exam to avoid the risk of eye injury.
Before scanning, warn patients with permanent eyeliner or other metallic ink tattoos about the risk
of skin irritation and instruct them to get prompt medical attention if they experience severe
discomfort following an MR exam.
Metal fragments
WARNING
Eye makeup that contains metal flakes can cause eye and skin irritation during MR scanning.
Instruct patients to wash off removable makeup before the exam to avoid the risk of eye injury.
Before scanning, warn patients with permanent eyeliner or other metallic ink tattoos about the risk
of skin irritation and instruct them to get prompt medical attention if they experience severe
discomfort following an MR exam.
WARNING
Metal fragments/slivers can deflect and/or heat in a magnetic field, damaging surrounding tissues.
Patients thought to have metallic fragments in the eye should receive an eye exam to detect and
remove any metal fragments that could deflect and damage the eye.
For more details, see Metallic heating.
RF heating
There is a risk to scanning feverish or decompensated cardiac patients.
WARNING
A rise in body temperature can be a hazard to a patient with reduced thermoregulatory capacity
and increased sensitivity to raised body temperature. These can be caused by pre-existing
conditions, such as cardiac impairment that has reduced circulatory function, hypertension,
diabetes, old age, obesity, fever, pregnancy, or an impaired ability to perspire. A patient with these
complications must be carefully monitored at all times. Consider scanning with NORMAL MODE for
SAR for patients that may not tolerate the higher levels.
For more details, see Tissue heating.
Equipment safety
All personnel using the system should be instructed in the proper operation and use of the system.
Personnel should observe all warnings and cautions that appear in the MR Safety chapter. Refer to the MR
Safety chapter for more instructions on responding to patient emergencies and system hazards.
7-6 5488211-1EN (09/2013) Rev.1
© 2013 General Electric Company
Chapter 7: Equipment
Incident reporting
Contact GE immediately to report an incident and/or injury to a patient, operator, or maintenance
employee that occurred as a result of system operation.
If an accident occurs as a result of system operation, do not operate the equipment until an authorized
investigation is conducted.
For additional information, contact:
GE – Americas
USA: 800-558-5102
3200 N. Grandview Blvd.
Waukesha, WI 53188
USA
Canada: 800-668-0732
GE – Asia
India: 91-80-845-2923
Japan: 81-120-202-021
China: 86-21-621-92228
Australia: 61-2-9975-5501
Singapore: 65-291-8528
Taiwan: 886-2-2505-7900
GE – Europe: 33-1-41-19-7676
For more details, see Safety information.
Related topics
Safety introduction
Equipment orientation
5488211-1EN (09/2013) Rev.1 7-7
© 2013 General Electric Company
Signa HDxt 1.5T and 3.0T Operator Manual
R ADIAT ION ONCOLOGY COM PONENT S
Signa Oncology components
The Signa® Oncology Package is an add-on offering to a full-featured MR imaging scanner. The option
provides an accessory table to be used with the standard 1.5T or 3.0T cylindrical bore MR imaging scanner.
This table has a flat tabletop for additional patient positioning opportunities. The table also has a frame
mechanism situated at the head of the bed, which can be utilized to arrange flexible MR receive coils around
the patient anatomy.
In addition to the flat tabletop, a set of compatible patient positioning devices are available as a part of the
option. These reduce any movement of the patient, and allow physicians to repeatedly acquire image sets
with the patient situated in the same position, reducing possibility of patient motion. The table provides
various notches for attachment of the fixation accessories directly to the table.
This manual is a sub-section to the existing operator documentation. When using the HD or HDx MR system
for diagnostic imaging, with the standard GE MR table, all existing product documentation applies.
When using the HD or HDx MR system for imaging using the GE Signa® Oncology table, reference to this
sub-section for patient transport/accessories details while using existing product documentation for details
of diagnostic scanning of patient.
GE authored operator manual documentation is limited to GE designed devices. Operator
documentation for devices included within the Signa Oncology Package option but not manufactured by GE-
MR facility will be provided by the original equipment manufacturer (OEM).
Some typical examples of operator documentation provided by OEMs are manuals for thermoplastic masks
and other fixation accessories.
The Signa Oncology Package components discussed in full or in part within this manual section are:
Signa Oncology table
Head coil brace
6-Channel Flex coil
8-channel cardiac coil
CIVCO positioning accessories
Related topics
Equipment orientation
Attach the Lok-bar
Uni-frame thermoplastic mask
Type-S mask
Cleaning and maintenance
7-8 5488211-1EN (09/2013) Rev.1
© 2013 General Electric Company
Chapter 7: Equipment
R ADIAT ION ONCOLOGY COM PONENT S
Signa oncology table
The Signa Oncology table incorporates a Signa table and the addition of a flat tabletop component attached
to the top of the cradle. The table allows interfacing to patient fixation devices and provides additional
patient positioning methods. It provides manual and/or motor driven up/down capability and foot pedal
operation of docking and undocking to the magnet. The oncology table has redundant safety features such
as cradle release and table undock for emergency patient egress from MRI.
The table load limit is 350 pounds. This includes the weight of the patient coils, pads, and all other devices
and accessories being used.
Figure 7-1: Signa Oncology table
Figure 7-2: Signa Oncology table components
5488211-1EN (09/2013) Rev.1 7-9
© 2013 General Electric Company
Signa HDxt 1.5T and 3.0T Operator Manual
Table 7-1: Image legend
# Description
1 Low profile emergency release handle.
2 Oncology top with indexing notches.
3 Removable coil braces.
Table spacers
Top and bottom table spacers are on the left and right sides of the table to protect against patient or user
pinch hazards. These spacers come pre-installed between the table and the flat cradle. They should not be
removed or modified.
If a spacer must be replaced, refer to the service manuals.
Figure 7-3: Table spacers
Procedures
Move table up/down and lock wheels
Dock/undock table
Move arm boards
Related topics
Equipment orientation
Lok-bar
Uni-frame thermoplastic mask
Type-S mask
Cleaning and maintenance
7-10 5488211-1EN (09/2013) Rev.1
© 2013 General Electric Company
Chapter 7: Equipment
R ADIAT ION ONCOLOGY COM PONENT S
Head coil brace
The Signa Oncology table incorporates a bracket at the head end of the table to assist in positioning of a
flexible coil in close proximity of the patient anatomy. The bracket consists of two supports that can be
removed during patient positioning.
Figure 7-4: Adjustable head coil brace
Before positioning the patient on the table, lower the table to the desired position to allow easy access to
the table top. Remove the coil positioning braces by pulling up to remove the posts from the staking holes.
CAUTION
Do not use the coil positioning braces for a hand hold when getting the patient on the table, or as a
handle for moving the table around. This feature is not designed as a weight bearing device, and
could fall or break.
When the patient is positioned on the table, the coil positioning braces can be repositioned on the table. A
flexible coil can then be set up around the patient’s head, so that the coil is held in place by the braces. See
Figure 2-7 for coil positioning.
Procedure
Type-S mask
Related topics
Equipment orientation
Lok-bar
Uni-frame thermoplastic mask
Cleaning and maintenance
5488211-1EN (09/2013) Rev.1 7-11
© 2013 General Electric Company
Signa HDxt 1.5T and 3.0T Operator Manual
R ADIAT ION ONCOLOGY COM PONENT S
6-channel flex coil
An optional receive only, 6-Channel Flex coil is recommended for use with the Signa Oncology table,
because its physical properties lend itself well to use with the MR Oncology Package.
Each half of the coil should be placed vertically between the patient mask and one of the head coil braces
during patient preparation.
Figure 7-5: Coil positioning between patient mask and head coil braces
For instructions on the proper use of the 6-Channel Flex coil, please refer to the 6-Channel Flex Coil
operator manual, publication # 5267963.
Related topics
8-channel coil
Equipment orientation
7-12 5488211-1EN (09/2013) Rev.1
© 2013 General Electric Company
Chapter 7: Equipment
R ADIAT ION ONCOLOGY COM PONENT S
8-channel cardiac coil
An optional receive only, 8-Channel Cardiac coil is recommended for use with the Signa Oncology table
when scanning the pelvis. The GE 8-Channel Cardiac Phased Array Coil is a receive-only coil, designed to
image the heart, mediastinum and pelvis with high signal to noise ratio.
Do NOT use the 8-Channel Cardiac Array Coil that has the Receive Only Legacy Bendix Connector,
U1-100391 with the pelvis imaging. Only use the 1.5T HD 8Ch Cardiac Array (2415376) for scanning the
pelvis.
Figure 7-6: 8-Channel cardiac array coil
For instructions on the proper use of the 8-Channel Cardiac coil, please refer to the 8-Channel
Cardiac Coil operator manual, publication # 2422147.
Related topics
6-channel flex coil
Equipment orientation
5488211-1EN (09/2013) Rev.1 7-13
© 2013 General Electric Company
Signa HDxt 1.5T and 3.0T Operator Manual
R ADIAT ION ONCOLOGY COM PONENT S
CIVCO positioning accessories
The Signa Oncology table provides indexing notches for the use of CIVCO fixation accessories. The CIVCO
patient positioning accessories provide a rigid fixation method to prevent patient movement. Positioning
brackets on the head end of the table allow for the positioning of flexible coils around the patient head and
miscellaneous positioning aids.
Refer to CIVCOs user documentation for additional information on these products.
Figure 7-7: CIVCO IMRT and Type-S masks
Figure 7-8: CIVCO baseplate and Lok-bar™ for accessory attachment
Procedures
Attach Lok-bar
Uni-frame thermoplastic mask
Type-S mask
Related topics
Equipment orientation
Cleaning and maintenance
7-14 5488211-1EN (09/2013) Rev.1
© 2013 General Electric Company
Chapter 7: Equipment
Computer
The computer is located in the cabinet stored below the desk.
Figure 7-9: MR computer
Table 7-2: MR Computer components
# Description
This CD/DVD drive is used by service to load software and the operator manual.
1 The Read/Write CD/DVD drive is used to burn CDs or DVDs when using the
CD/DVD image storage, the Data Export, or the Protocol Exchange options.
2 The On/Off button powers the computer on and off for system start-up.
USB ports that can be used when exporting images or importing jpgs to add to a
3
Protocol Note.
Procedure
System startup procedure
System shutdown procedure
System restart procedure
Related topics
Equipment orientation
5488211-1EN (09/2013) Rev.1 7-15
© 2013 General Electric Company
Signa HDxt 1.5T and 3.0T Operator Manual
Emergency stop scan button
Emergency stop
The Emergency Stop button disables power to the patient handling and scan related equipment when
pressed. It does not shut down the magnetic field. The button location varies based on your system magnet.
The location of the Emergency Stop buttons varies depending on your system configuration.
The Emergency Stop button may have two appearances:
Table 7-3: Emergency Stop buttons
Emergency Stop button style Emergency Stop button
Older style
Newer style
Magnet cover display Options 1, 2 and 3
The Emergency Stop buttons are located on the top of the magnet cover on both sides of the magnet for
magnet covers 1 and 2 and on the side panel for magnet cover option 3.
Figure 7-10: 1 = Emergency Stop button on magnet cover
7-16 5488211-1EN (09/2013) Rev.1
© 2013 General Electric Company
Chapter 7: Equipment
5488211-1EN (09/2013) Rev.1 7-17
© 2013 General Electric Company
Signa HDxt 1.5T and 3.0T Operator Manual
Keyboard controls
An Emergency Stop button is located on the auxiliary keyboard controls.
Figure 7-11: Emergency stop button on keyboard
7-18 5488211-1EN (09/2013) Rev.1
© 2013 General Electric Company
Chapter 7: Equipment
Abort scan
The Abort Scan buttons are located on the magnet control panels and on the auxiliary keyboard controls.
They stop an active scan.
Figure 7-12: Abort button located on the magnet cover control panel, which varies based on your system configuration
Figure 7-13: Stop scan button on keyboard
Related topics
Equipment orientation
5488211-1EN (09/2013) Rev.1 7-19
© 2013 General Electric Company
Signa HDxt 1.5T and 3.0T Operator Manual
Equipment cabinet room
The equipment cabinet room houses the PDU 1, RF 2PA3, gradient amplifiers, and system control cabinets.
The water chiller, shield cooler compressor, and other equipment is also located here. This room is often
referred to as the Computer room because it used to house the computer; however, the computer is now in
the console room.
This room is usually kept at very cool temperature in order to keep the equipment from overheating. If you
have any questions about the temperature settings, or the equipment kept in this room, please consult your
service engineer.
Related topics
Equipment orientation
Gradient coils
Shim coil
1Power Distribution Unit
2Radio Frequency.
3Posterior Array
7-20 5488211-1EN (09/2013) Rev.1
© 2013 General Electric Company
Chapter 7: Equipment
Gradient coils
The gradient coils are three sets of wire coils wrapped around a fiberglass cylinder located within the
magnet housing. Electric current flows through the coils and is turned on and off very rapidly, thereby
producing expansion and contraction of the gradient coils. This expansion and contraction creates the
tapping sound when scanning. It is commonly measured in gauss per centimeter.
Each coil affects a different plane (the XY, YZ, or XZ plane), as it is turned on and off at different points in a
pulse sequence. The scan plane and pulse sequence selected determine which gradient functions as the
slice selective, phase encoding, and frequency encoding gradient. The system calculates this automatically.
The gradients are resistive magnets and are water cooled by the gradient chiller located in the Equipment
cabinet room.
Figure 7-14: Cut away of gradient coil inside the body coil
Related topics
TwinSpeed gradient mode
Annefact CTL coil
Equipment orientation
RF coils
Shim coils
5488211-1EN (09/2013) Rev.1 7-21
© 2013 General Electric Company
Signa HDxt 1.5T and 3.0T Operator Manual
Keyboard
The keyboard contains all the keys you would find on any computer keyboard along with a few specialized
buttons along the top. Additional keys are located on an auxiliary panel or SCIM. Standard keyboard keys
and their functions include:
Delete or Backspace erases characters
Enter confirms what is typed or selected
Tab moves across the areas on the current screen
Up or Down arrow keys move between text boxes or adjust window width or window level
Figure 7-15: Keyboard auxiliary keys. Note the keyboard and SCIM color may vary.
Table 7-4: Keyboard
# Selection Description
1 Emergency Disables all electrical power sources near the patient. It shuts down the RF 1,
Stop gradient amplifier, table movement, shim power supply, and main MRI magnet
power supply cabinets. It will not quench the magnet or turn off the computer.
Your system may have one or the other of the Emergency Stop buttons.
Figure 7-16: Emergency Stop button appearance
or
1Radio Frequency.
7-22 5488211-1EN (09/2013) Rev.1
© 2013 General Electric Company
Chapter 7: Equipment
# Selection Description
eIFU Your system may have an eIFU symbol located by the Emergency Stop button
(not shown in photo). It indicates that there are electronic instructions for use
on your MR system. For details, see online help.
Figure 7-17: eIFU symbol
2 Volume Regulates the patient in bore volume for the patient communication system.
Control
3 Talk Activates the intercom system so you can speak to the patient inside the bore.
Press to talk, release to listen.
4 Volume Regulates the MR operator console volume for the patient communication
Control system.
5 Start Scan Resumes scanning after pause or breath hold techniques.
6 Pause Stops the scan temporarily.
7 Stop Scan Aborts a scan or prescan. Scan data is not saved or reconstructed.
8 Move to Moves the cradle to scan position when pressed.
Scan
9 Stop Move Stops the cradle movement when pressed.
10 PC Icons Inactive.
11 Function Activates shortcuts in certain features.
Keys
Related topics
Computer concept
Equipment orientation
5488211-1EN (09/2013) Rev.1 7-23
© 2013 General Electric Company
Signa HDxt 1.5T and 3.0T Operator Manual
Mouse controls
The mouse is a hand-operated device that you maneuver across the surface of a pad. As you move it, the
on-screen cursor mimics the movement of the mouse, allowing you to move among windows and menus.
For instance, moving the mouse to the right causes the on-screen cursor to move to the right. The mouse is
used to make selections by clicking the left, right, and middle buttons.
Figure 7-18: Mouse
Table 7-5: Mouse image legend
# Description
1 Left button
2 Middle button
3 Right button
For mouse button actions see About this manual.
Related topics
Equipment orientation
7-24 5488211-1EN (09/2013) Rev.1
© 2013 General Electric Company
Chapter 7: Equipment
Magnet controls
Magnet controls provide the method for setting up patient comfort and scanning. There are multiple system
configurations for the magnet controls.
Option 1
Figure 7-19: Magnet controls option 1
5488211-1EN (09/2013) Rev.1 7-25
© 2013 General Electric Company
Signa HDxt 1.5T and 3.0T Operator Manual
Option 2
Figure 7-20: Magnet controls option 2
7-26 5488211-1EN (09/2013) Rev.1
© 2013 General Electric Company
Chapter 7: Equipment
Option 3
Figure 7-21: Magnet controls option 3
Table 7-6: Magnet controls - note the buttons on your system may have a different shape, but the symbols are the same
# Button icon Description
Alignment: Turns alignment lights on or off. When the alignment lights
1 are on, this button is lit and the “landmark on” message is posted on the
status panel.
In Fast: Advances transport 4 inches per second.
2 Option two panel moves the table at the fast speed when the button is
completely depressed.
In Slow: Advances transport 0.5 inches per second.
3 Option two panel moves the table at the slow speed when the button is
slightly depressed.
Out Slow: Retracts transport 0.5 inches per second.
4 Option two panel moves the table at the slow speed when the button is
slightly depressed.
5488211-1EN (09/2013) Rev.1 7-27
© 2013 General Electric Company
Signa HDxt 1.5T and 3.0T Operator Manual
# Button icon Description
Out Fast: Retracts transport 4 inches per second.
5 Option two panel moves the table at the fast speed when the button is
completely depressed.
6 Landmark: Enters the defined landmark.
7 Advance to Scan: Advances the defined landmark to magnet isocenter.
Stop Table: Halts in-and-out cradle movement. This button overrides all
8
other cradle motion commands.
Start Scan: Restarts a study if Pause Scan is pressed, or cradle motion
9
exceeds 2 mm.
10 Pause Scan: Temporarily halts scanning.
Abort Scan: Aborts a scan during either prescan, an active scan, or after
11
Pause Scan is pressed.
12 Back to Landmark: Returns the table back to last landmarked position.
Home: Returns the table to the home position, fully retracted on the
13
patient transport.
Light: Controls the light within the magnet opening.
14
Option two panel allows three settings.
Fan: Controls the circulation of air within the magnet opening.
15
Option two panel allows three settings.
Procedures
Patient position
Patient comfort
Patient landmark
Related topics
Equipment orientation
Scan status display
7-28 5488211-1EN (09/2013) Rev.1
© 2013 General Electric Company
Chapter 7: Equipment
Magnet Cover Display Panel
Your system's magnet cover display may be one of three configurations.
Option 1
Figure 7-22: Magnet cover display option 1
Figure 7-23: Close up of display panel
Option 2
Figure 7-24: Magnet cover display option 2
5488211-1EN (09/2013) Rev.1 7-29
© 2013 General Electric Company
Signa HDxt 1.5T and 3.0T Operator Manual
Option 3
Figure 7-25: Magnet cover display option 3
Table 7-7: Magnet cover display selections
# Selection Description
Disables power to the patient handling and scan related equipment when
1 Emergency stop
pressed.
Indicates signal return and strength for the respiratory compensation
2 Respiratory display
bellows in bar graph led display.
3 Time display Displays scan time.
4 Patient position Displays table position.
Peripheral Pulse Indicates signal return and strength for the peripheral gating lead in bar
5
Display graph LED display.
6 Cardiac Display Blinks when the ECG leads are connected.
Related topics
Magnet Controls concept
Equipment Orientation
7-30 5488211-1EN (09/2013) Rev.1
© 2013 General Electric Company
Chapter 7: Equipment
PAC
The PAC1 is located on one side of the magnet and connects the ECG leads, peripheral gating device,
respiratory bellows, and patient alert bulb to the system. It can be located on either side of the magnet.
Each cable has a unique connector and cannot be accidentally plugged into the wrong port. A routing
device is attached to the PAC unit to keep the cables separated and the hook(s) provide a convenient place
to hold cables or leads.
Note that some systems have five ports. The additional port is a permanently attached peripheral
gating lead.
Option 1
Figure 7-26: PAC unit
1Physiological Acquisition Control
5488211-1EN (09/2013) Rev.1 7-31
© 2013 General Electric Company
Signa HDxt 1.5T and 3.0T Operator Manual
Option 2
Figure 7-27: PAC unit
Table 7-8: PAC selections
# Selection Icon Description
1 Single port for the respiratory bellow (Type BF applied part).
2 Six-pin connection for the thin film or high impedance ECG 1
leads (Type BF applied part).
3 Two-port fiber optic connection for the peripheral gating lead
(Type BF applied part).
4 Single port connection for patient alert system (Type BF applied
part).
1ElectroCardioGram
7-32 5488211-1EN (09/2013) Rev.1
© 2013 General Electric Company
Chapter 7: Equipment
Related topics
Equipment orientation
5488211-1EN (09/2013) Rev.1 7-33
© 2013 General Electric Company
Signa HDxt 1.5T and 3.0T Operator Manual
Patient alert system
The patient alert system is comprised of a squeeze ball and a control box. The squeeze bulb is connected
to the PAC unit and the control box is located at the operator console. There are several PAC squeeze ball
and control box configurations.
Option 1
CAUTION
THIS PRODUCT CONTAINS NATURAL RUBBER LATEX WHICH MAY CAUSE ALLERGIC REACTIONS.
The black Patient Alert bulb and the Respiratory bellows contain latex. If the patient is aware of a
sensitivity/allergy to latex or if the patient is unsure and concerned about the possibility of an
allergic reaction, cover the bulb or the bellows with a towel, cloth, or plastic bag to shield the patient
from the latex.
The gray Patient Alert bulb is made of PVC and does not contain natural rubber latex.
Figure 7-28: Patient Alert System Squeeze Bulb
Figure 7-29: Patient Alert Control Box
7-34 5488211-1EN (09/2013) Rev.1
© 2013 General Electric Company
Chapter 7: Equipment
Option 2
Figure 7-30: Patient alert system: squeeze bulb
Figure 7-31: Patient Alert control box can have multiple configurations
Procedures
Patient alert procedure
Related topics
Equipment orientation
Patient alert procedure
PAC
5488211-1EN (09/2013) Rev.1 7-35
© 2013 General Electric Company
Signa HDxt 1.5T and 3.0T Operator Manual
Shim coil
Shim coils are used to compensate for inhomogeneities and imperfections in the main magnetic field
caused by environmental factors that cannot be controlled or eliminated. These coils can be either
superconducting (made of NbTi) or resistive coils. These coils can be either superconducting or resistive
coils. Current runs through the shim coils creating magnetic fields that alter the main magnetic field,
compensating for inhomogeneities.
The presence of magnetic field inhomogeneities decreases system performance. This is particularly
noticeable when imaging with Fat SAT. When scanning with Fat SAT or off isocenter FOV, be sure to turn on
Autoshim from the Details tab of the scan desktop; this allows the system to automatically calculate the
optimal shim values during Prescan. The initial shim values are adjusted by the service engineer during
scanner installation and are checked and re-adjusted as necessary as part of preventive maintenance.
Related topics
Equipment orientation
7-36 5488211-1EN (09/2013) Rev.1
© 2013 General Electric Company
Chapter 7: Equipment
RF (Surface) coils
Imaging coils are tuned to match the precessional frequency of nuclei under evaluation. Generally, the
length of coil is equal to the FOV the coil covers. The depth of penetration is half the width of the coil. When
selecting a coil, keep in mind the FOV, how deep you need to image, and the size of the patient. Phased
array and surface coils need to be placed close to the area of interest. The broad category of imaging coils
can be classified into 4 subcategories:
Head
Body
Surface
Phased array coils
Coil examples
Head coil
The head coils are transmit/receive coil providing higher SNR than the body coil due to its smaller size. It is
used primarily to image the head, although it can be used for imaging any body part that fits into the coil.
The head coil is an example of a volume (uniform depth of signal) coil.
The transmit/receive head coil supplied with your MR system is a Type BF applied part.
Figure 7-32: Head coil
Body coil
The body coil is a transmit/receive volume coil used for large FOV imaging and for uniform depth
penetration. The body coil is located within the magnet enclosure and is invisible to you and the patient. The
body coil can also act as a transmit only coil when used with receive only coils.
Figure 7-33: Body coil
Phased array coils
Phased array coils are a number of coils combined together to increase SNR, and depending on the coil
design, may increase available FOV (either length or depth) without decreasing SNR.
Eight-channel surface coils can help you improve productivity, a crucial consideration in today’s competitive
scanning environments. These devices can be optimized for parallel imaging techniques, improved SNR,
and can provide better image resolution. Parallel imaging techniques, like ASSET, reduce scan times, which
5488211-1EN (09/2013) Rev.1 7-37
© 2013 General Electric Company
Signa HDxt 1.5T and 3.0T Operator Manual
can decrease patient exam times. Reduced coil diameter together with the 8-channel phased array
elements over a given volume increase SNR and thereby resolution.
Figure 7-34: 8-Channel High Resolution Brain Coil
Surface coils
Surface and phased array coils are used to increase SNR when imaging a limited area of the body. Flat
surface and phased array coils do not have uniform depth penetration.
Figure 7-35: GP Flex coil
Procedures
Surface coil procedures
Related topics
Annefact
7-38 5488211-1EN (09/2013) Rev.1
© 2013 General Electric Company
Chapter 7: Equipment
Table
The table (patient transport) is used for patient positioning. It can be removed from the scan room to
simplify positioning patients and to speed scan room evacuation in emergency situations.
Figure 7-36: Table base
Table 7-9: Image legend
No. Selection
1 Up and down pedals
2 Transport emergency release lever
Figure 7-37: Patient transport
Table 7-10: Image legend
No. Selection
1 Figure 7-38: Pedals
5488211-1EN (09/2013) Rev.1 7-39
© 2013 General Electric Company
Signa HDxt 1.5T and 3.0T Operator Manual
No. Selection
1 = Dock pedal
2 = Undock pedal
3 = Up pedal
4 = Down pedal
Note that there are also up and down pedal at the magnet base.
2 Brake
3 Straight-line locking caster. The line locking castor only locks a single wheel so that you can
steer the table; it does not stop or lock the table in place.
4 Bumper
5 Side Rails
Raise the side rails when using the table to move patients between locations.
Injector wing side guards with a maximum patient weight of 60 lbs (27 kg). They are not
designed to hold the patient's full weight. The injector side guards can be moved to a
down, horizontal or upward angled position.
6 Cradle*
Patient table cradle is a Type BF applied part.
7 Cradle Release Handle
Patient removal using the cradle release handle can be much quicker than the Out Fast
buttons on the magnet enclosure. Grasp the handle and roll the cradle release handle
toward you and pull quickly to release the handle.
Use the cradle release handle in the event of power outage to the magnet room or after
pressing the Emergency Stop button.
The cradle release does not disconnect the coil from the coil port. Be sure to disconnect
any coils prior to using the cradle release.
*Although the terms cradle and table are often used synonymously, the cradle is a part of the table that
moves the patient into and out of the magnet.
7-40 5488211-1EN (09/2013) Rev.1
© 2013 General Electric Company
Chapter 7: Equipment
Related topics
Magnet Cover Display Panel
Magnet Controls
Transferring the Patient
Positioning the Patient
5488211-1EN (09/2013) Rev.1 7-41
© 2013 General Electric Company
Signa HDxt 1.5T and 3.0T Operator Manual
VIBRANT MR system
The VIBRANT MR system has customized magnet covers but retains the same functionality as other 1.5T
systems. For magnet cover controls, view option 1 from the Magnet Controls concept and for the cover
display panel view option 1 from Magnet cover display panel concept.
Figure 7-39: VIBRANT MR system
Related topics
Magnet Controls concept
Magnet cover display panel concept
7-42 5488211-1EN (09/2013) Rev.1
© 2013 General Electric Company
Chapter 7: Equipment
Workstation
The workstation monitor displays images and scan, display, archive, network, service, and iLink programs.
It also displays protocol notes and physiological waveforms when they are activated. AutoView is always
displayed in the upper right area of the monitor. All routine operations are carried out from this workstation
monitor.
The monitor can be raised and lowered, tilted forward or backward, or rotated left to right. Adjust the
monitor's height and tilt for a comfortable viewing position.
Figure 7-40: MR Workstation
Related topics
Equipment orientation
5488211-1EN (09/2013) Rev.1 7-43
© 2013 General Electric Company
Signa HDxt 1.5T and 3.0T Operator Manual
System specifications
This section provides system specifications for 1.5T and 3.0T MR scanners operating Optima* Edition 23
software.
For details regarding spatial magnetic field compatibility, see Spatial magnetic field data.
Static magnetic field plots for siting (rule of thumb - assumes no ferromagnetic materials) may be
found at:
http://www.gehealthcare.com/company/docs/siteplanning.html#mr
1.5T technical specifications for systems with BRM gradients
Table 7-11: Magnet information
Component Specification
Magnet Type Super-Conducting
Static Field Strength 1.5T
Bore Dimension 70 cm x 60 cm x 60 cm (L x W x H)
Cryogen Type Liquid Helium
Boil Off Rate zero boil off under normal operating conditions
Table 7-12: Gradient Information
Component Specification
Gradient type BRM
Max Amplitude 33 mT/m
Min Rise time to Max Amplitude 276 (micro seconds)
Max Slew Rate 120 T/m/s
Table 7-13: RF Information
Component Specification
Transmit RF
Types of RF transmit coils Body Coil, Head Coil, and Extremity Coils
Amplifier peak RMS power 16 kW for body, 2 kW for head
Amplifier preferred resonance frequency 64 MHz
Maximum transmit Amplitude 100 dB (30 dB course/ 84 dB instantaneous)
Transmit bandwidth +/- 250 kHz
Receive RF
Minimum/Maximum reception frequency 63.6 MHz / 64.4 MHz
Nominal RF reception center frequency 63.861 MHz
Receive Bandwidth +/- 250 kHz
7-44 5488211-1EN (09/2013) Rev.1
© 2013 General Electric Company
Chapter 7: Equipment
Table 7-14: Patient Comfort Information
Component Specification
Patient space size 70 cm x 60 cm x 60 cm (L x W x H)
Ventilation In bore patient ventilation system
Communication In bore 2 way intercom system
Lighting In bore fiber track lighting
Patient table Head or feet first entry
Table 7-15: Patient Support Information
Component Specification
Height 68.58 cm (27 inches) to 96.52 cm (38 inches) continuous
Cradle Length 213.4 cm (84 inches)
Positioning Repeatability +/- 1.0 mm
Maximum load when attached to scanner or
160 kg
when it is used as a transport
1.5T technical specifications for systems with TRM gradients
Table 7-16: Magnet information
Component Specification
Magnet Type Super-Conducting
Static Field Strength 1.5T
Bore Dimension 70 cm x 60 cm x 60 cm (L x W x H)
Cryogen Type Liquid Helium
Boil Off Rate zero boil off under normal operating conditions
Table 7-17: Gradient Information
Component Specification
Gradient type TRM
Max Amplitude 50 mT/m (Zoom), 23 mT/m (Whole body)
Min Rise time to Max Amplitude 334 (Zoom), 288 (Whole body)
Max Slew Rate 150 T/m/s (Zoom), 80 T/m/s (Whole body)
Table 7-18: RF Information
Component Specification
Transmit RF
Types of RF transmit coils Body Coil, Head Coil, and Extremity Coils
Amplifier peak RMS power 16 kW for body, 2 kW for head
Amplifier preferred resonance frequency 64 MHz
Maximum transmit Amplitude 100 dB (30 dB course/ 84 dB instantaneous)
Transmit bandwidth +/-250 kHz
Receive RF
Minimum/Maximum reception frequency 63.6 MHz / 64.4 MHz
5488211-1EN (09/2013) Rev.1 7-45
© 2013 General Electric Company
Signa HDxt 1.5T and 3.0T Operator Manual
Component Specification
Nominal RF reception center frequency 63.861 MHz
Receive Bandwidth +/- 250 kHz
Table 7-19: Patient Comfort Information
Component Specification
Patient space size 70 cm x 60 cm x 60 cm (L x W x H)
Ventilation In bore patient ventilation system
Communication In bore 2 way intercom system
Lighting In bore fiber track lighting
Patient table Head or feet first entry
Table 7-20: Patient Support Information
Component Specification
Height 68.58 cm (27 inches) to 96.52 cm (38 inches) continuous
Cradle Length 213.4 cm (84 inches)
Positioning Repeatability +/- 1.0 mm
Maximum load when attached to scanner or
160 kg
when it is used as a transport
3.0T technical specifications for TRM
Table 7-21: Magnet information
Component Specification
Magnet Type Super-Conducting
Static Field Strength 3.0T
Bore Dimension 70 cm x 60 cm x 60 cm (L x W x H)
Cryogen Type Liquid Helium
Boil Off Rate zero boil off under normal operating conditions
Table 7-22: Gradient Information
Component Specification
Gradient type TRM
Max Amplitude 50 mT/m (Zoom), 23 mT/m (Whole body)
Min Rise time to Max Amplitude 334 (Zoom), 288 (Whole body)
Max Slew Rate 150 T/m/s (Zoom), 80 T/m/s (Whole body)
Table 7-23: RF Information
Component Specification
Transmit RF
Types of RF transmit coils Body Coil, Head Coil, and Extremity Coils
Amplifier peak RMS power 35 kW for body, 4 kW for head
Amplifier preferred resonance frequency 127.72 MHz
7-46 5488211-1EN (09/2013) Rev.1
© 2013 General Electric Company
Chapter 7: Equipment
Component Specification
Maximum transmit Amplitude 100 dB (30 dB course/ 84 dB instantaneous)
Transmit bandwidth +/-250 kHz
Receive RF
Minimum/Maximum reception frequency 127.47 MHz / 127.97 MHz
Nominal RF reception center frequency 127.72 MHz
Receive Bandwidth +/- 250 kHz
Table 7-24: Patient Comfort Information
Component Specification
Patient space size 70 cm x 60 cm x 60 cm (L x W x H)
Ventilation In bore patient ventilation system
Communication In bore 2 way intercom system
Lighting In bore fiber track lighting
Patient table Head or feet first entry
Table 7-25: Patient Support Information
Component Specification
Height 68.58 cm (27 inches) to 96.52 cm (38 inches) continuous
Cradle Length 213.4 cm (84 inches)
Positioning Repeatability +/- 1.0 mm
Maximum load when attached to scanner or
160 kg
when it is used as a transport
5488211-1EN (09/2013) Rev.1 7-47
© 2013 General Electric Company
Signa HDxt 1.5T and 3.0T Operator Manual
RF information for optional multi-nuclear spectroscopy
3HE
Table 7-26: 3HE RF information
1.5T 3.0T
Component
specifications specification
Minimum/Maximum reception
48.519 MHz /48.827 MHz 97.037 MHz / 97.654 MHz
frequency
Nominal RF reception center frequency 48.673 MHz 97.346 MHz
Receive Bandwidth +/- (308.4/2) kHz +/- (616.7/2) kHz
13C
Table 7-27: 13C RF information
1.5T 3.0T
Component
specifications specification
Minimum/Maximum reception
16.008 MHz/ 16.113 MHz 32.016 MHz / 32.227 MHz
frequency
Nominal RF reception center frequency 16.060 Mhz 32.125 MHz
Receive Bandwidth +/- (105.4/2) kHz +/- (210.8/2) kHz
19F
Table 7-28: 19F RF information
1.5T 3.0T
Component
specifications specification
Minimum/Maximum reception
59.895 MHz / 60.396 MHz 119.790 MHz / 120.791 MHz
frequency
Nominal RF reception center frequency 60.146 MHz 120.230 MHz
Receive Bandwidth +/- (501.0/2) kHz +/- (1001.9/2) kHz
23Na
Table 7-29: 23Na RF information
1.5T 3.0T
Component
specifications specification
Minimum/Maximum reception
16.849 MHz / 16.956 MHz 33.697 MHz / 33.912 MHz
frequency
Nominal RF reception center frequency 16.903 MHz 33.805 MHz
Receive Bandwidth +/- (107.6/2) kHz +/- (215.1/2) kHz
7-48 5488211-1EN (09/2013) Rev.1
© 2013 General Electric Company
Chapter 7: Equipment
31P
Table 7-30: 31P RF information
1.5T 3.0T
Component
specifications specification
Minimum/Maximum reception
25.787 MHz/ 25.970 MHz 51.574 MHz / 51.941 MHz
frequency
Nominal RF reception center frequency 25.879 Mhz 51.752 MHz
Receive Bandwidth +/- (183.3/2) kHz +/- (366/2) kHz
129Xe
Table 7-31: 129Xe RF information
1.5T 3.0T
Component
specifications specification
Minimum/Maximum reception
17.516 MHz / 17.871 MHz 35.149 MHz / 35.631 MHz
frequency
Nominal RF reception center frequency 17.694 MHz 35.328 MHz
Receive Bandwidth +/- (355.0/2) kHz +/- (486.0/2) kHz
Related topics
Equipment orientation
5488211-1EN (09/2013) Rev.1 7-49
© 2013 General Electric Company
Signa HDxt 1.5T and 3.0T Operator Manual
SIG NA ONC OLOG Y T A B LE PR OC E D U R E
Move table up/down and lock
The Signa Oncology table provides manual up/down and/or motor driven up capability. The manual
up/down foot pedals are located at the foot end of the table. The base of the MR unit has foot pedals for
motor driven operation of table up.
The Signa Oncology table wheel locks are operated identically to the method of the standard Signa MR table.
Figure 7-41: Dock at base of table
Use these steps to move the table up and down.
Move the table up
1. Depress the up foot pedal located on the oncology table to raise the table. Depress it several times
until table has reached the full up position.
2. With table connected to Signa docking base, depress the up foot pedal on docking base to raise
table.
Keep the up foot pedal depressed until table has reached full up position.
Move the table down
1. Depress the down foot pedal at the end of the oncology table to lower the table. Keep the pedal
depressed until table has reached the required down height.
2. With the table connected to the Signa docking base, depress the down foot pedal on the magnet
base to lower the table.
Keep the pedal depressed until table has reached the required down height.
Lock wheels
Depress the ON lock tab on each wheel.
Unlock wheels
Lift the ON lock tab or depress the OFF tab on each wheel.
Related topics
Table components
7-50 5488211-1EN (09/2013) Rev.1
© 2013 General Electric Company
Chapter 7: Equipment
5488211-1EN (09/2013) Rev.1 7-51
© 2013 General Electric Company
Signa HDxt 1.5T and 3.0T Operator Manual
SIG NA ONC OLOG Y T A B LE PR OC E D U R E
Dock/undock the table
The table connects via foot pedal operation of docking and undocking to the magnet. The table dock/undock
foot pedals are located at foot end of the table. Also located at the base of the MR unit is the backup
emergency dock release. For more details, see Table transport emergency release.
Figure 7-42: Dock at base of table
Use these steps to dock/undock the table to the Signa MR docking base.
Dock the table
1. Roll the Signa Oncology table to the Signa docking base, mate table dock to magnet docking base.
2. Depress the dock foot pedal on the oncology table.
The Signa Oncology table is locked to the magnet.
Undock the table
1. End the scan, advance the cradle out of the magnet, and lock onto the Signa Oncology table.
2. Depress the undock foot pedal on table.
3. Move the Signa Oncology table away from the magnet.
Related topics
Equipment orientation
Attach the Lok-bar
Uni-frame thermoplastic mask
Type-S mask
Cleaning and maintenance
7-52 5488211-1EN (09/2013) Rev.1
© 2013 General Electric Company
Chapter 7: Equipment
SIG NA ONC OLOG Y T A B LE PR OC E D U R E
Raise/lower arm boards
The patient arm boards on the Signa Oncology table operate in the same method as the arm boards on the
standard Signa MR table.
Pinch Point CAUTION
Do not use the arm boards at a height above horizontal. Due to the increased width needed for the
flat top and lok-bar, there is a possibility for collision and a pinch hazard if the arm boards are used
above the horizontal plane.
Figure 7-43: Arm board with table decal showing the pinch point issue that arm boards pose if they are positioned above horizontal
plane
Use these steps to raise or lower the arm boards.
Raise arm boards
1. Pull up on the handles to the desired height and lock to the table with support bracket under arm
board.
The desired height should be no more than horizontal for the oncology table, to reduce the
possibility of a pinch hazard.
Lower arm boards
1. Hold the arm board and manually and move the support bracket off the support to enable lowering
of the board.
CAUTION
The arm boards are not to be used as a seat or shelf. The arm board is not designed as a weight
bearing device and there is a possibility for failure and the patient or load falling.
.
Related topics
Table components
Equipment orientation
5488211-1EN (09/2013) Rev.1 7-53
© 2013 General Electric Company
Signa HDxt 1.5T and 3.0T Operator Manual
SIG NA ONC OLOG Y C IVC O A C C E SSOR Y PR OC E D U R E
Attach the MR compatible Lok-bar
The MR compatible Interloc® Lok-bar™ attaches to the table for stability, and provides indexing pins for the
connection of Radiation Therapy fixation devices.
There may be situations where the patient must be positioned lower then the standard head area, or when
MR compatible Radiation Therapy fixation devices other than the head mask are desired. The Lok-bar can be
used in this situation,by moving it down to lower indexing points along the table edge.
Use these steps to lock the MR compatible Lok-bar.
1. Snap the Interloc locking mechanism into any of the hemisphere shaped indexing points running
longitudinally along the edges of the Signa Oncology table.
2. Position the baseplate onto the Lok-bar indexing pins.
Figure 7-44: MR compatible Lok-bar™ with baseplate
3. Proceed with positioning a fixation mask.
Figure 7-45: Patient on Signa Oncology table with positioning accessories
Related topics
Equipment orientation
Uni-frame thermoplastic mask
Type-S mask
Cleaning and maintenance
7-54 5488211-1EN (09/2013) Rev.1
© 2013 General Electric Company
Chapter 7: Equipment
5488211-1EN (09/2013) Rev.1 7-55
© 2013 General Electric Company
Signa HDxt 1.5T and 3.0T Operator Manual
SIG NA ONC OLOG Y C IVC O A C C E SSOR Y PR OC E D U R E
Uni-frame thermoplastic mask
The Uni-frame® Immobilization System features a baseplate with easy-to-use swivel clamps for locking
down reloadable Uni-frames. The Silverman neck support may also be used with this system.
Refer to CIVCO documentation for information on how to form the masks to the patient anatomy.
Use these steps to position the fixation mask.
1. Position the lok-bar onto the indexing notches of the table, as described in the MR compatible Lok-
bar procedure.
2. Position the baseplate onto the three indexing pins on the lok-bar.
Figure 7-46: Baseplate and indexing points on oncology table
Table 7-1:Image legend
# Description
1 Head/Neck support indexing
2 Indexing pins for baseplate
3 Baseplate
4 Baseplate swivel
3. If using a Silverman support, position it onto the indexing pins of the baseplate.
4. Lay the patient onto the table, on the Silverman support if in use.
5. Move the patient into position so that the patient’s head fits into the formed mask when attached to
the oncology table.
6. Position the thermoplastic mask over the patient, and turn the swivel clamps to lock the Uni-frame
mask into place.
7-56 5488211-1EN (09/2013) Rev.1
© 2013 General Electric Company
Chapter 7: Equipment
Figure 7-47: Uni-frame mask on baseplate
Related topics
Equipment orientation
Attach the Lok-bar
Type-S mask
Cleaning and maintenance
5488211-1EN (09/2013) Rev.1 7-57
© 2013 General Electric Company
Signa HDxt 1.5T and 3.0T Operator Manual
SIG NA ONC OLOG Y C IVC O A C C E SSOR Y PR OC E D U R E
Type-S mask
The table has been designed to accommodate the CIVCO Type-S™ mask. The disposable Type-S head mask
by CIVCO attaches to the Signa Oncology table docking interface with the Safe-T™ lock components.
Refer to the CIVCO documentation for information on how to form the mask to the patient anatomy.
Use these steps to position the Type-S mask.
1. If required, position the Silverman support onto the table in the approximate position required.
Figure 7-48: Silverman support with Type-S mask
2. Lay the patient on the table, on the Silverman support if in use.
3. Move the patient into position so that the patient’s head will fit into the formed thermoplastic when
attached to the oncology table.
4. Force down on the Safe-T locks to snap them into the docking interfaces on the table.
Figure 7-49: Type-S mask Safe-T lock
Related topics
Uni-frame thermoplastic mask
Equipment orientation
Attach the Lok-bar
Cleaning and maintenance
7-58 5488211-1EN (09/2013) Rev.1
© 2013 General Electric Company
Chapter 7: Equipment
Cleaning and maintenance
Maintaining a controlled environment involves routine cleaning and maintenance checks of your Signa
Oncology table. Careful planning and diligent upkeep of your table can provide a safe environment for both
patients and employees.
Be aware of the cleaning guidelines and required maintenance for the Signa Oncology table.
Signa oncology table cleaning guidelines
The Signa Oncology table and associated surfaces must be cleaned after each use.
The table and cradle must be cleaned and stored using the following procedures:
Wipe with a cloth that has been dampened in a solution of 10% bleach and 90% tap water, or weak
alkaline (soap solution).
When dealing with heavily soiled surfaces: use the cleaning agent more liberally.
This will make it necessary to rinse afterward with clean water. Then use a dry cloth to remove any
excess water, which may have collected.
Let the cradle and table dry before use.
Do not use pure hand disinfectants for cleaning table or cradle surfaces, as these can contain high
concentrations of alcohol and could present a hazard!
Under no circumstances should the cradle or table be placed into any type of sterilizer!
Related topics
Equipment orientation
Signa Oncology components
5488211-1EN (09/2013) Rev.1 7-59
© 2013 General Electric Company
Signa HDxt 1.5T and 3.0T Operator Manual
Dock and undock the table procedure
The table has four pedals, two that are used for the connecting (docking) and removing (undocking) the table
from the magnet. The table lock/brake locks one wheel. The line locking castor only locks a single wheel so
that you can steer the table; it does not stop or lock the table in place.
Dock the table
1. Remove brake by stepping on the table lock/brake.
Figure 7-50: 1 = table brake
2. Set the straight-line locking caster if necessary.
Figure 7-51: 1 = straight-line locking castor
3. Line up the table to the table base and push table towards table base.
4. When the connections for the table and table base are close and aligned, step on the Dock pedal.
Figure 7-52: Dock pedal
5. When connected, to raise the table, step on the Up pedal at the table base or at the side of the
magnet.
Figure 7-53: Up pedal
Undock the table
1. Remove brake by stepping on the table lock/brake.
7-60 5488211-1EN (09/2013) Rev.1
© 2013 General Electric Company
Chapter 7: Equipment
Figure 7-54: 1 = table brake
2. Set the straight-line locking caster if necessary.
Figure 7-55: 1 = straight-line locking castor
3. Step on the Undock pedal.
Figure 7-56: Undock pedal
4. Use the grab handles at the foot pedal end of the table, pull directly back for a few feet and move
the table.
Related topics
Equipment orientation
5488211-1EN (09/2013) Rev.1 7-61
© 2013 General Electric Company
Signa HDxt 1.5T and 3.0T Operator Manual
Patient comfort procedure
Use the following steps to adjust the light and fan inside the magnet.
Adjust the fan or light controls from the magnet room
From the magnet room, press the light or fan control.
Turn off the magnet fan or light
Press the button until the display next to the button is not illuminated.
Related topics
Equipment orientation
Patient alert procedure
7-62 5488211-1EN (09/2013) Rev.1
© 2013 General Electric Company
Chapter 7: Equipment
Patient alert procedure
Use the following steps to set the patient up with the alert bulb.
1. Give the patient the alert bulb. The bulb is a rubber product and not latex.
2. Instruct the patient to loosely hold the alert bulb and to only squeeze the bulb to bring you into the
scan room to consult with the patient and attend to his needs.
Figure 7-57: Patient holding alert bulb
3. If the patient squeezes the rubber ball end of the alert system, a loud sound is heard in the control
room. Press Reset to stop the alarm and reactivate it. Go into the scan room and attend to the
patient's needs.
5488211-1EN (09/2013) Rev.1 7-63
© 2013 General Electric Company
Signa HDxt 1.5T and 3.0T Operator Manual
Figure 7-58: Patient Alert control box. Option 1: Steady/Pulse button on left and Reset button on right. Option 2: Reset button.
Adjust the patient alert sound pattern
The sound pattern can be changed to either pulsed or steady. A toggle switch on the control box selects the
sound pattern. The Patient Alert control box is typically located on the operator’s console or mounted on a
wall close to the desk.
Related topics
Equipment orientation
PAC
7-64 5488211-1EN (09/2013) Rev.1
© 2013 General Electric Company
Chapter 7: Equipment
Surface (RF) Coil Connectors
Considerations
The connected coil must be listed in the Coil selection screen in order to scan with the coil. If it is
not located on the Coil selection screen, contact your service representative to configure the coil.
Confirm that a legacy or any coil plugged into the MR system matches the coil selected on the
Coil screen. Having a mismatch between the coil plugged in and the coil prescribed may damage
the coil or injure the patient.
Coil Carriage Port
Coils are plugged into the coil carriage port .
Excite HD coil carriage port
Low Profile Carriage Assembly for a system with 8- or 16-channel capability. If your system can only use 4-
channel 8-channel coils then there will be no B port.
Figure 7-59: Excite HD Coil carriage
Port A is for transmit/receive coils introduced in EXCITE HD or later. All coils plugged into port A
must have a Coil ID connector .
Port A or B is for new 8-channel receive-only coils. You can use either port for the 8-channel coils.
16-channel coils must be plugged into both A and B ports. All coils plugged into port A or B must
have a Coil ID connector .
Port C (legacy port) contains an upper and lower slot for 1.5T systems. The upper slot is for legacy
transmit/receive coils (typically the head coil) and receive only single channel surface coils. The
bottom slot is for phased-array coils. All coils plugged into the upper slot must have a Coil ID chip.
The Coil ID chip is in a quick disconnect box (not shown) that is plugged into the port and then the
single channel coil is plugged into the quick disconnect box. Coils plugged into the lower slot may or
may not have a coil ID. A 3.0T system has only a single slot for port C that is used for either the head
5488211-1EN (09/2013) Rev.1 7-65
© 2013 General Electric Company
Signa HDxt 1.5T and 3.0T Operator Manual
EX HDx Coil Carriage Port
The port into which you plug the coil depends on the coil and the system configuration.
32-channel coil configuration system
Figure 7-60: 32-channel coil carriage
Port A is for transmit/receive coils introduced in EXCITE HD or later. All coils plugged into port A must
have a Coil ID connector .
Port B is for either an 8 or 16-channel coil. If you have a 16-channel coil with two connectors, plug one
connector in Port B and one connector into Port C. If you have a 16-channel coil with one connector, plug
the coil connector into port B.
Port C is for 32-channel connectors. 32-channel coils have two coil connectors. Plug one Coil ID
connector into Port B and the other into Port C.
7-66 5488211-1EN (09/2013) Rev.1
© 2013 General Electric Company
Chapter 7: Equipment
16-channel coil configuration system
Figure 7-61: 16-channel coil carriage
Port A is for transmit/receive coils introduced in EXCITE HD or later. All coils plugged into port A must
have a Coil ID connector .
Port A or B is for new 8-channel receive-only coils. You can use either port for the 8-channel coils. 16-
channel coils must be plugged into both A and B ports. All coils plugged into port A or B must have a Coil
ID connector .
Port C is for 16-channel coils with a single Coil ID connector .
Coil ID
There are two purposes for Coil ID: matching the coil plugged in with the selected coil in the prescription,
and checking if the coil is properly seated in the port.
Figure 7-62: Sample Coil ID label
There is a coil indicator light pair next to each coil port. As soon as a coil is connected to a coil carriage port,
both LEDS illuminate and then one of the lights stays on.
5488211-1EN (09/2013) Rev.1 7-67
© 2013 General Electric Company
Signa HDxt 1.5T and 3.0T Operator Manual
Figure 7-63: Coil indicator lights
If the red LED is on, the coil is faulty or there is some other problem. Check the message area and follow
the directions to correct the problem. Scanning is not allowed.
If the green LED is on, the first level of coil related checks have passed and further checks will be
performed during scan Rx. Note that even if the light is green, you may still be prevented from scanning.
The correct coil must be selected from the scan desktop in order to successfully start scanning.
Related topics
Equipment Orientation
7-68 5488211-1EN (09/2013) Rev.1
© 2013 General Electric Company
Chapter 7: Equipment
Coil signal non-uniformity procedure
The RF 1 receiver detects signals closest to it most efficiently. This characteristic may cause a non-
uniformity of signal in the image. The effect is more pronounced with surface coils than with volume coils,
appearing as localized bright areas close to the coil. Signal variability may also result in incomplete fat
suppression when chemical fat suppression techniques are used.
To minimize the chance of non-uniformity of signal in a coil:
try a different coil or use a STIR sequence rather than trying additional fat saturation techniques
apply a coil intensity correction technique, such as PURE or SCIC.
PURE or SCIC can be used with compatible surface coils
PURE can also be used with the 8-channel transmit/receive high resolution MRI Devices Knee
coil
Figure 7-64: Uncorrected image
Figure 7-65: SCIC corrected image
1Radio Frequency.
5488211-1EN (09/2013) Rev.1 7-69
© 2013 General Electric Company
Signa HDxt 1.5T and 3.0T Operator Manual
Figure 7-66: PURE corrected image
Related topics
Equipment orientation
Annefact
Coil malfunction
Coil shading artifacts
Star artifact
Tips for reducing artifacts when scanning with surface coils
7-70 5488211-1EN (09/2013) Rev.1
© 2013 General Electric Company
Chapter 7: Equipment
Coil malfunction procedure
Coil decoupling mechanisms are circuits activated by diodes to prevent RF 1 currents from flowing in the
receive-only coil during transmission from the Body coil. This results in local distortion of the transmit field
and signal intensity variations within the image.
If you suspect a coil malfunction, consult your service engineer and discontinue use of the coil.
Figure 7-67: Coil malfunction
Related topics
Equipment orientation
Annefact
Coil non-uniformity of signal
Shading
Star artifact
1Radio Frequency.
5488211-1EN (09/2013) Rev.1 7-71
© 2013 General Electric Company
Signa HDxt 1.5T and 3.0T Operator Manual
SY ST E M M A INT E NA NC E
Magnet Rundown Unit test procedure
Use the following steps every week to test the Magnetic Rundown Unit. If any test fails, immediately contact
your service engineer.
Figure 7-68: Magnet Rundown Unit
Table 7-32: Image legend
# Description
1 TEST HEATER switch
2 TEST HEATER LED button
3 HEATER TEST light
4 CHARGER POWER LED
5 BATTERY TEST LED
6 TEST BATTERY button
7 HEATER ACTUATED LED
8 RUNDOWN button
1. Verify that the green CHARGER POWER LED (4) is illuminated.
If test 1 fails, the MRU has only 11 days until it won’t be able to quench the magnet when
needed. If the Charger light is not illuminated, immediately call GE Service to schedule service
7-72 5488211-1EN (09/2013) Rev.1
© 2013 General Electric Company
Chapter 7: Equipment
repair.
2. Depress and hold the TEST BATTERY button (6) for 15 seconds. The green BATTERY TEST LED (5)
should light and remain lit while the TEST BATTERY switch is depressed.
If test #2 fails, you cannot quench the magnet when needed. Immediately call your service
engineer.
3. Place the TEST HEATER toggle switch (1) in the A position. The green HEATER TEST (3) should
illuminate.
If, when the TEST HEATER toggle switch is in either the A or B position and HEATER TEST (3) does
not illuminate, then press the TEST HEATER LED button (2) to verify HEATER TEST (3) is functional.
If test #3 fails, you may not be able to quench the magnet when needed. Immediately call
your service engineer.
4. Place the TEST HEATER toggle switch (1) in the B position. The green HEATER TEST (3) should
illuminate.
If test #4 fails, you may not be able to quench the magnet when needed. Immediately call
your service engineer.
Magnet quench
Pressing the big red RUNDOWN button (8) at any time will quench the magnet. Do not press the big red
RUNDOWN button unless you want to quench the magnet.
5488211-1EN (09/2013) Rev.1 7-73
© 2013 General Electric Company
Signa HDxt 1.5T and 3.0T Operator Manual
Phantom breakage of spillage
Information regarding MR phantom content solutions and spill procedure (NiCl2 (nickel chloride), MSDS
8363917) is shipped with your phantom. In the event of a chemical spill, notify the building security. They will
alert the spill team.
In the event of the DAQA phantom breaking and resulting in a nickel chloride spill, keep the following in
mind. The information below is an extract from MSDS 8363917:
Health hazard information
Routes of Entry: Inhalation, ingestion, skin or eye contact.
Target Organs: Skin, paranasal sinus, lungs, gastrointestinal system, kidneys and liver.
Symptoms and Effects of Exposure: Metallic taste in the mouth. Exposure can result in irritation of the
mucous membranes and the respiratory system. Contact with the skin can result in itchy sensations,
redness, erythema, contact dermatitis, eczema, sensitization, or loss of fats and lipids. Contact with the
eyes can result in conjunctivitis. Other symptoms include dizziness, giddiness, delirium, confusion, lassitude,
loss of strength, asthma, nausea, vomiting, headache, fever or hypothermia, anorexia, loss of sense of
smell, diarrhea, anuria, liver damage, jaundice and convulsions.
Animal experiments have resulted in observable birth defects.
Cancers of the lung and nasal sinuses in Nickel workers have been known for more than 50 years to be
associated with nickel refining, nickel plating, and nickel polishing.
First Aid:
If this chemical gets in the eyes, immediately flush the eyes with large amounts of water,
occasionally lifting the lower and upper lids. Get medical attention immediately. Contact lenses
should not be worn when working with this chemical.
If this chemical gets on the skin, immediately wash contaminated skin with soap or mild detergent
and water. If this chemical soaks clothing, immediately remove clothing and wash contaminated skin
with soap or mild detergent and water. Get medical attention promptly.
When this chemical has been swallowed and person is conscious, immediately give the person large
quantities of water or milk. Remove by gastric lavage unless patient is vomiting. Do not make an
unconscious person vomit. Get medical attention immediately.
Spill, leak and disposal procedures
Observe all federal, state and/or local regulations when storing or disposing of this substance. Contact local
and/or state environmental authorities to insure proper compliance.
This substance does not meet the definition of a hazardous waste as defined by the Resource Conservation
and Recovery Act (RCRA) (40CFR260).
7-74 5488211-1EN (09/2013) Rev.1
© 2013 General Electric Company
Chapter 8: Film
Chapter 8: Film
The Film Composer is the interface with your camera that allows you to film images. The available film
formats are determined by your camera.
Procedures
Configure (add) printer
F1 film image
F2 film page
F3 film multiple image displays
F4 film series
Hide/show Film Composer
Film Composer delete image
Film Composer drag and drop
Film Composer hide/show
Film status
Film Text Page
Film/Screen annotation preferences
Film/Screen font size preference
5488211-1EN (09/2013) Rev.1 8-1
© 2013 General Electric Company
Signa HDxt 1.5T and 3.0T Operator Manual
Film hide/show procedure
Use these steps to show (open) or hide the Film Composer.
Hide/Show Film Composer from a session tab
From any Session tab (with the exception of Protocol session), click Show Filmer from the drop down menu.
Figure 8-1: Hide/Show menu
From any Session tab, click Hide Filmer to close the Film Composer. The images in the frames remain on
the Film Composer when you hide it.
Open Film tab and Film Composer from the Viewer
The user interface for the Viewer is different from the Film Composer. The same tasks can be completed
from both screens.
1. From the Workflow Manager Tasks screen, verify the desired series is in the "Done" state.
2. From the WorkFlow Manager control panel, click View to open the Viewer.
3. From the scan session tab, click Show Filmer.
4. From the Viewer Film /Save tab, click the Film icon .
Related topics
Film orientation
8-2 5488211-1EN (09/2013) Rev.1
© 2013 General Electric Company
Chapter 8: Film
FILM M E T H OD PR OC E DU R E
F1 film an image
Use these steps to film a single image to a single film frame in the film composer.
1. Open Film.
2. Place the cursor over the image you want to film.
3. To place the currently active image in the next available Film frame, do one of the following:
Press F1 on the keyboard.
If the Viewer Film/Save tab is open, click Image (F1).
Related topics
Film orientation
5488211-1EN (09/2013) Rev.1 8-3
© 2013 General Electric Company
Signa HDxt 1.5T and 3.0T Operator Manual
FILM M E T H OD PR OC E DU R E
F2 film page
Use these steps to change the Film Composer format to match the currently displayed format and place all
the images into the Film Composer.
1. Open Film and make sure it is empty.
2. If necessary, delete the image that is currently in the Film Composer.
3. Set the image display to the desired format.
4. Adjust the Window Width and Level as needed for each image.
5. To place the currently displayed images into the Film Composer, do one of the following:
Press F2 on the keyboard.
If the Viewer Film/Save tab is open, click Page (F2).
The Film Composer format changes to match the currently displayed format and places all the
images in the into the Film Composer.
You can change the Film Composer format after you have pressed F2.
Related topics
Film orientation
8-4 5488211-1EN (09/2013) Rev.1
© 2013 General Electric Company
Chapter 8: Film
FILM M E T H OD PR OC E DU R E
F3 film multiple image displays
Use these steps to place the currently displayed images in a single frame on the Film Composer.
1. Open Film.
2. Set the image display to the desired format.
3. Adjust the window width and level as needed for each image.
4. Set the Film Composer to the desired format.
5. To place the currently displayed images in a single frame on the Film Composer, do one of the
following:
Press F3 on the keyboard.
If the Viewer Film/Save tab is open, click MID (F3).
Film MID with customized annotation
When using the MID 1 feature (2-on-1 or 4-on-1) for filming, the system automatically adjusts the image
annotation to a reduced annotation level. Some image annotation fields are not displayed since the film
real estate is limited. For example, FOV is not displayed. These parameters are not displayed even if you
have selected Full Annotation from the Film/Save tab. For details on adjusting the annotation level, see
Change annotation level.
Related topics
Film orientation
1Multiple Image Display
5488211-1EN (09/2013) Rev.1 8-5
© 2013 General Electric Company
Signa HDxt 1.5T and 3.0T Operator Manual
FILM M E T H OD PR OC E DU R E
Film series
Use these steps to film all or a portion of the images within a series.
The Auto Print and Auto Clear options can be turned off and the system will continue to print and
clear each film until it has filmed all images within the selected series.
1. Open Film.
2. Set the Film Composer to the desired format.
3. Adjust the Window Width and Level as needed for each image.
4. From the Viewer, click the Film/Save tab.
5. From the Film/Save tab, click the Film icon .
6. From the Film control panel, specify the images to film.
In the Format menu, select As is.
Select Film Last Page to films the last page even if there are blank film frames.
Select All, a range of slices, and every nth image, if you want to define a range of images.
7. Click Film Series.
Related topics
Film orientation
8-6 5488211-1EN (09/2013) Rev.1
© 2013 General Electric Company
Chapter 8: Film
FILM M E T H OD PR OC E DU R E
Drag and drop
Use these steps to drag an image from a viewport to a frame in the film composer.
1. Open the Film Composer.
2. From an image viewing application (Viewer, FuncTool, Volume Viewer, etc.), place the cursor over
the image you want to film.
3. Drag and drop the image to the desired frame on the Film Composer.
Related topics
Film orientation
5488211-1EN (09/2013) Rev.1 8-7
© 2013 General Electric Company
Signa HDxt 1.5T and 3.0T Operator Manual
FILM M E T H OD PR OC E DU R E
Delete image
Use these steps to remove an image from a Film Composer frame.
1. Open the Film Composer.
2. Fill at least one frame.
3. Place the cursor in the frame on the Film Composer from which you want to remove the image and
click the image frame.
4. Click Yes to the confirmation prompt.
Click No to exit without erasing the image from the film.
If you want to erase all images on the film, click Clear. Click OK to the confirmation prompt.
Click Cancel to ext the Film Composer without erasing images from the film.
Related topics
Film orientation
8-8 5488211-1EN (09/2013) Rev.1
© 2013 General Electric Company
Chapter 8: Film
Configure (add) a printer
Use these steps to add a printer to your film composer.
1. Open the Film Composer.
2. Click Configure to open the Remote printer configuration screen with the current default printer
displayed.
3. Select Add.
4. From the Type of Laser Camera screen, select a printer.
Figure 8-2: Type of Laser Camera screen
Your choices depend on what you have at your site.
If you have more than one type of camera, a Camera Configuration list displays if DICOM is
selected.
Figure 8-3: Camera Configuration list
5. Click a camera type and click Select.
6. From the Printer configuration Parameters screen, choose parameters based on your site
requirements.
5488211-1EN (09/2013) Rev.1 8-9
© 2013 General Electric Company
Signa HDxt 1.5T and 3.0T Operator Manual
The camera selected from the Film/Save Options screen in the Volume Viewer is not changed when
the camera configured in the Film Composer is changed. The system is designed so that you can send your
films to different cameras in your department. If you want all MR films to be sent to the same camera, you
must have identical camera selections from both the Film Composer Configuration screen and the
Film/Save Options screen.
Related topics
Film orientation
8-10 5488211-1EN (09/2013) Rev.1
© 2013 General Electric Company
Chapter 8: Film
View film status procedure
Use these steps to view the Film Composer status area and to view the Film Composer backlog.
Status area
View the Film Status icon status located in the footer area of the screen.
When there are no messages displayed below the icon, then filming is inactive.
View film queue or backlog
1. Open the Film Composer.
2. From the Film Composer, click Queue.
3. From the Film Queue screen, you can:
pause or resume all processes listed in the queue.
select items in the queue and pause, resume, or clear them from the queue.
4. When you are finished with the queue, click Quit to close the Film Queue screen.
Related topics
Film orientation
5488211-1EN (09/2013) Rev.1 8-11
© 2013 General Electric Company
Signa HDxt 1.5T and 3.0T Operator Manual
Film Text Page procedure
Use these steps to film an exam or series text page to a Film Composer frame.
From the Viewer
Text Page viewing
Related topics
Film orientation
8-12 5488211-1EN (09/2013) Rev.1
© 2013 General Electric Company
Chapter 9: Image filter and intensity correction
Chapter 9: Image filter and intensity correction
A filter or image intensity correction can be applied during the scan or after the scan. The filter or intensity
correction annotation is displayed on the reconstructed image next to the coil name. The annotation uses
the following rules:
A lower case letter represents an Image Filter, SCIC or PURE applied prior to scanning.
An upper case letter represents a ClariView filter, SCIC or PURE applied after image reconstruction.
Figure 9-1: Note the filter annotation next to the coil annotation (8HRBRAIN/FL:p+).
Procedures
Image Filter add post-process task
Image Filter apply in post-process
Image Filter apply in scan procedure
Filter considerations
5488211-1EN (09/2013) Rev.1 9-1
© 2013 General Electric Company
Signa HDxt 1.5T and 3.0T Operator Manual
Filter considerations
PURE and other image filter considerations
Keep the following important points in mind when using PURE or other image filter options with scans that
are post processed or displayed in a viewer - for example: Viewer, FuncTool, CADstream™, BrainWave,
ReportCARD™, Flow Analysis™, StarMap™, etc.
The PURE feature changes the pixel intensity in the image to provide a more uniform image. This
may lead to altered results when CADstream is used in conjunction with PURE for processing
MR images. A modification to the CADstream difference threshold may be required. It is
recommended to either disable PURE for dynamic studies or applying the PURE feature uniformly
across all the dynamic series.
The output of post processing can be modified with any change to the protocol. For optimal image
quality, keep consistency with protocols and use the same type of filter or apply SCIC or PURE for
both pre and post contrast imaging.
If using a third party post processing software, refer to their operator manual or contact your third
party software representative regarding any change to your dynamic protocol and the use of PURE
or other image filtering techniques.
PURE and SCIC images in the presence of MR conditional metal implants
WARNING
Do not use the PURE1 image filter when acquiring scans in the vicinity of metallic implants or
devices. Signal distortion effects are not predictable and will result in incorrect images.
PURE images with signal loss
If you tend to see PURE images with a signal loss, complete these steps before you acquire your PURE
images.
1Phased array UnifoRmity Enhancement
9-2 5488211-1EN (09/2013) Rev.1
© 2013 General Electric Company
Chapter 9: Image filter and intensity correction
Figure 9-2: PURE image (top) with upper-right corner signal loss and SCIC image (bottom)
Check all receive channels of your multi-channel coil to verify that you have a signal coming from
the active coils. Use center frequency fine in manual prescan to check the signal and then check
receiver 1, 2, 3 etc.
If an active receiver is not displaying the expected signal, then check that the coil plug is well seated.
The green light may be illuminated on the Coil ID, but the coil plug may still not be properly seated if
all pins are not properly connecting.
Always check the calibration images to make sure they have signal through out the image, as
expected, before you acquire the PURE images. Both of these abdominal images were acquired
with the same coil configuration. The PURE images exhibit the signal loss because the cal file had
the signal loss. The SCIC images do not use calibration data for reconstruction and therefore did not
exhibit the signal loss.
PURE calibration based correction considerations
PURE performs an intensity correction based off of a filtered calibration scan. Signal non-uniformities
present in the calibration reference can be corrected, but other sources of signal non-uniformity not
present in the calibration reference will remain. The figure below is an example of PURE having been
applied to a DWI image, where intensity variations remain due to susceptibility effects.
5488211-1EN (09/2013) Rev.1 9-3
© 2013 General Electric Company
Signa HDxt 1.5T and 3.0T Operator Manual
Figure 9-3: Uncorrected images (left) and PURE-corrected images (right) shown with tight window width to clearly demonstrate that
while the PURE-corrected images can have improved overall uniformity, other image non-uniformities can remain due to system,
sequence, and patient effects.
Differences in PURE before and after HD23_V02 software releases
Systems operating software prior to HD23_V02 (for example 11.1 to 16.0 to HD23.0_V01) have PURE
behavior that is different from HD23_V02 and later software platforms.
The PURE reconstruction filter has been modified and applies a new scaling algorithm that affects the pixel
intensity and mean calculation from the ICM (Intensity Correction Map). Other design components of the
PURE algorithm remain the same in comparison to the previous PURE filter. The image appearance is not
affected, but the absolute pixel intensities change with the new PURE scaling.
In Figure 9-4 note the following:
Visually the image appearance is the same between all three images.
The W/L changes for each image.
The pixel intensity is different for each image.
9-4 5488211-1EN (09/2013) Rev.1
© 2013 General Electric Company
Chapter 9: Image filter and intensity correction
Figure 9-4: PURE image comparison
Table 9-1: Image legend
# Description
A chart illustrating the pixel mean value difference between:
A (no PURE filter)
1
B (old or pre-HD23.0_V02 PURE filter)
C (new PURE filter with HD23.0_V02)
No PURE filter applied.
In ROI 1 the average pixel intensity value = 310.0
2 In ROI 2 the average pixel instensity value = 239.9
W = 2807
L = 1403
Old (HD systems prior to HD23.0_V02) PURE filter applied.
In ROI 1 the average pixel intensity value = 276.6
3
In ROI 2 the average pixel instensity value = 213.8
W = 2496
5488211-1EN (09/2013) Rev.1 9-5
© 2013 General Electric Company
Signa HDxt 1.5T and 3.0T Operator Manual
# Description
L = 1248
New (HD23.0_V02) PURE filter applied.
In ROI 1 the average pixel intensity value = 100
4 In ROI 2 the average pixel instensity value = 77.3
W = 906
L = 45
A potential change in the output computed values, due to a change in pixel intensities of input can result
with post-process applications. Therefore, be aware of the variation in pixel intensities between exams
acquired on systems operating software pre and post HD23.0_V02.
Related topics
Image Filter post-process procedure
Image Filter post-process task procedure
Image Filter scan procedure
9-6 5488211-1EN (09/2013) Rev.1
© 2013 General Electric Company
Chapter 9: Image filter and intensity correction
Add an image filter or intensity correction to a
scan series procedure
Use these steps to add an Image Filter,SCIC, orPURE from the Intensity Filter menu on the Details tab of
the scan session to improve the SNR1, contrast, and edge sharpness in the images.
Considerations
If you desire two series, one with a filter or intensity correction applied and one without, select
None from the Intensity Correction and Filter Choices menu on the
Details tab of the active series and then select a filter or intensity correction from the ClariView
screen or as a post process task.
See Pure and other filter considerations
See Pure and signal loss consideration
Carefully read the Differences in PURE before and after HD23_V02 software releases before
applying a PURE filter.
Procedure
1. From the Workflow Manager, select the series to which you want add a filter or intensity correction.
2. Click Setup.
3. From the Scan Parameter screen, click the arrow icon to see Details tab.
4. Complete one of the following:
Click the Intensity Filter menu and select one of the filters.
Click the Intensity Correction menu and select PURE or SCIC.
PURE requires that a calibration scan be acquired prior to the PURE scan.
PURE and SCIC can only be applied to images acquired with compatible coils.
5. Complete all scan and graphic parameters.
6. Click Save Rx and Scan.
PURE and SCIC can be saved as part of a series protocol.
Related topics
Filter orientation
Filter considerations
1Signal-to-Noise Ratio
5488211-1EN (09/2013) Rev.1 9-7
© 2013 General Electric Company
Signa HDxt 1.5T and 3.0T Operator Manual
Image Filter apply in post-process procedure
Use these steps to apply an Image Filter, SCIC, or PURE as a post-processing option in ClariView after the
scan has been acquired to improve SNR1, contrast, and edge sharpness in the images.
Considerations
For details see PURE considerations.
Carefully read the Differences in PURE before and after HD23_V02 software releases before
applying a PURE filter.
Procedure
1. From the header area of the screen, click the Image Management icon .
2. Select the exam and series to which you want to apply a filter.
3. From the Session Apps list of the Image Management work area, click ClariView to open the
ClariView screen.
If filters have already been applied, a notification is posted. Click OK to the notification prompt.
ClariView cannot be used with screen saved or 3D surface images.
4. Select a representative image to which you want to apply an Image Filter, SCIC or PURE.
5. Click Filter Setting and select a filter from the list. Click SCIC or PURE if it is available.
PURE requires that a calibration scan be acquired prior to the PURE scan.
PURE and SCIC can only be applied to images acquired with compatible coils.
6. Click Preview.
7. If you are satisfied with the preview image, click Series or Image.
Series filters all the images in the series, or it has SCIC or PURE applied. Image only modifies that
image. In either case, a new series with a new description is created in the patient list.
Individual images are saved as a series.
If you are unsatisfied with the filter, SCIC or PURE preview images, repeat steps 4 to 6.
Related topics
Filter orientation
PURE considerations
1Signal-to-Noise Ratio
9-8 5488211-1EN (09/2013) Rev.1
© 2013 General Electric Company
Chapter 9: Image filter and intensity correction
Image Filter add as post-process task procedure
Use these steps to add an Image Filter, SCIC, or PURE as a post-process task in the Workflow Manager to
improve the SNR1, contrast, and edge sharpness in the images.
Considerations
For details see PURE considerations.
Carefully read the Differences in PURE before and after HD23_V02 software releases before
applying a PURE filter.
Procedure
1. From the Workflow Manager, select the series to which you want add a filter or intensity correction.
2. Click Setup.
The series state changes to InRx.
3. Click Add Task > Add Post Processing.
4. From the Add Post Processing Task screen, select Image Enhancement Filters.
5. Click Setup.
6. From the Setup Post Process Task screen, make the post-processing task automatic or manual.
If you select Automatic, you must select an Intensity Filter from the menu and/or click an
Intensity Correction option (None, PURE, or SCIC).
If the series is not in an InRx state, then Intensity Correction selections are not available.
PURE requires that a calibration scan be acquired prior to the PURE scan.
PURE and SCIC can only be applied to images acquired with compatible coils.
If you select Manual, no filter selections are available at this time. You will make your filter
selections after the images are acquired.
7. Click Accept.
Run a manual filter task in the Workflow Manager
The scan must be acquired and the series in a Work state before you can run the post process task.
1. From the Workflow Manager, select the RxD post process Filter task.
2. Click Run to open the post process application.
3. Complete the post process task.
4. Click Done to exit from the post process application to restore the full Workflow Manager screen.
Related topics
Filter orientation
PURE considerations
1Signal-to-Noise Ratio
5488211-1EN (09/2013) Rev.1 9-9
© 2013 General Electric Company
This page is intentionally left blank
9-10 5488211-1EN (09/2013) Rev.1
© 2013 General Electric Company
Chapter 10: FuncTool
Chapter 10: FuncTool
The FuncTool software package is a general post-processing tool for dynamic image data sets. With
FuncTool, you can view time-intensity plots on a pixel-by-pixel or region-of-interest basis. FuncTool also
permits formation of color parametric images from specified processing algorithms, and overlay of color
parametric images on to anatomical reference images.
Procedures
FuncTool open procedure
Application workflows
Algorithms
3DASL workflow
fMRI workflow
BrainStat considerations
BrainStat AIF workflow
BrainStat GVF workflow
Diffusion Tensor workflow
DWI workflow
FiberTrak workflow
Fuse an anatomical image with a functional map
MR-Touch workflow
MR SER Breast workflow
MR Standard Brain workflow
MR Standard Breast workflow
R2 Star workflow
T2 Map (Cartigram) workflow
Threshold and Final settings selections
Spectroscopy procedures
Baseline correction
Frequency shift
Metabolite display
Metabolite label display
Phase shift
Spectra display
Toggle spectra display
Voxel shift
Film Save procedures
Save color images
Save FiberTrak images
Save graph data
Save image for Generate Report
Save parametric/ function maps
5488211-1EN (09/2013) Rev.1 10-1
© 2013 General Electric Company
Signa HDxt 1.5T and 3.0T Operator Manual
Generate report procedures
Archive or Network a generated report
Generate a report into the database
Generate single-click DICOM SR report
Right-click procedures
Right-click functions introduction
Annotate message procedure
Color Ramp procedure
Display Normal procedure
Hide/Show PRESS ROI procedure
Hide/Show SAT band procedure
Move to Center procedure
Reference Image procedure
Reset ROIs procedure
Save View/Add to Report procedure
Screen Save procedure
Show Graph View procedure
Tracts
Other procedures
Compute
Keyboard shortcuts
Active Annotation
W/L
Pixel Values in Saved Images
FuncTool Review Controller
FuncTool control panel
FuncTool work area
10-2 5488211-1EN (09/2013) Rev.1
© 2013 General Electric Company
Chapter 10: FuncTool
FuncTool open procedure
PURE and other image filter considerations
Keep the following important points in mind when using PURE or other image filter options with scans that
are post processed or displayed in a viewer.
The PURE feature changes the pixel intensity in the image while providing a more uniform image in
the process. This may lead to altered results when FuncTool is used in conjunction with PURE for
processing MR images. It is recommended to either disable PURE for dynamic studies or apply the
PURE feature uniformly across all the dynamic series.
The output of post processing can be modified with any change to the protocol. For optimal image
quality, keep consistency with protocols and use the same type of filter or apply SCIC or PURE for
both pre and post contrast imaging.
Launch FuncTool
Each FuncTool application requires a specific data set. When you launch FuncTool, the system selects the
most commonly compatible application. If you want to launch a different application, then select New
Application from the FuncTool control panel and select the desired application from the FuncTool
Application Selection screen. For example, a multi-phase, multi-slice brain exam will automatically launch
BrainStat. You may prefer to use MR Standard or the SER application.
FuncTool can be started from two locations, the Session Apps list and from a scan session. Use one of the
following procedures to open FuncTool.
Session Apps List
1. Navigate to the Image Management work area.
2. From the Patient List, select the exam, series, and range of images within the series that you want
to use in the analysis.
3. From the Session Apps List, click FuncTool.
The selected images load.
The FuncTool Application Selection screen displays.
Scan Session
1. From the Workflow Manager Task screen, select a scanned series.
2. From the Workflow Manager control panel, click Run.
The selected images load.
If FuncTool was not added as a post process task in the protocol, then add a Workflow Manager Post
Process Task.
Related topics
FuncTool orientation
5488211-1EN (09/2013) Rev.1 10-3
© 2013 General Electric Company
Signa HDxt 1.5T and 3.0T Operator Manual
FuncTool work area
Open FuncTool to display the FuncTool work area.
Figure 10-1: FuncTool work area
Table 10-1: FuncTool work area image legend
# Description
1 FuncTool Control panel
2 DataSelector screen
Functional views display:
3 Parametric image or functional images for time course, diffusion or BOLD 1 protocols
Metabolite image maps for spectroscopy protocols
4 Series view: an image view that displays the source image.
A graph view displays:
5 a signal intensity versus time graph when an ROI is deposited on the an image view.
a spectra when an ROI is selected on an image view.
Related topics
FuncTool orientation
1Blood Oxygen Level Dependent
10-4 5488211-1EN (09/2013) Rev.1
© 2013 General Electric Company
Chapter 10: FuncTool
FuncTool control panel screen
The FuncTool control panel appears on the desktop when FuncTool is launched from the Session Apps List.
See FuncTool open procedure.
Use the following steps to select and apply the FuncTool control buttons.
Figure 10-2: FuncTool control panel
Selection icon
The Selection icon is the default mode (cross–hair pointer), which uses the left mouse button for
selection. The middle mouse button controls window width and level. Right-click on a view or on an active
annotation to display the corresponding on–view menus. Click the Selection icon when another mode is
selected to de-select that mode and return to selection mode.
Window/level icon
Click the Window/level icon to make window/level changes via the left mouse button.
5488211-1EN (09/2013) Rev.1 10-5
© 2013 General Electric Company
Signa HDxt 1.5T and 3.0T Operator Manual
You can also press F5 to reset window W/L to the previous setting, and the F6 to F11 keys to set
window W/L to one of the available pre–defined settings.
Hide/Show View Controller icon
Click the Hide/Show View Controller icon to turn the Review Controller on/off.
Grid icon
Click the Grid icon to turn the grid on/off. Open the grid menu to display the
increase/decrease buttons for changing the grid spacing. Each click changes the spacing by a factor of 2 ½.
Show/Hide Annotation icon
Click the Show/Hide Annotation icon to turn user ROI and text annotation on/off. It does not
affect annotation on the graph view. User annotation only shows on screen-saved images and does not
show on processed images.
Annotate Text icon
1. Click the Annotate Text icon to open an annotation box on all image views.
2. Move the cursor inside the text box and type in the desired text.
3. To move the text, click on the text within the viewport and click and drag it to a new location.
4. To delete the text, place the cursor over the text, right-click, and select Cut.
Pixel List ROI icon
Click the Pixel List ROI icon to display an ROI based on individually-deposited
pixels that need not be connected.
1. Click the Pixel List ROI icon to turn it on.
2. Click to place individual pixels, which are added to the list.
3. Right-click to deselect deposit mode.
4. Click the Pixel List ROI icon again to deselect the ROI and the mode.
Merge/Split icon
1. Place the cursor outside of the ROIs and press and hold Ctrl and simultaneously click and drag to
outline the ROIs. This action connects the ROIs and, therefore, they are all green.
2. Click the desired Merge ROI or Split ROI icon .
It is much easier to merge ROIs and then delete them with press Ctrl and simultaneously click X action,
rather than perform a Ctrl and simultaneously click X for each individual ROI. Reset all ROIs to the default
settings.
10-6 5488211-1EN (09/2013) Rev.1
© 2013 General Electric Company
Chapter 10: FuncTool
Roam/Display Normal icon
Click the Roam icon , then place the cursor on the desired image and click and drag to
move the image in the viewport.
Click the Display Normal icon to return images to the default setup and remove all scroll,
zoom, rotate, and flip changes.
Zoom icon
When zooming in or out on one of the images (reference image or functional map), the other images are
automatically resized accordingly. The maximum zoom factor is 8. You cannot zoom out beyond the original
size (DFOV) of the image. You can also use the DFOV active annotation to change the field of view.
Click the far left icon to activate continuous zoom. Place the cursor over the desired image and left-
click and drag.
Click the middle and right icons to zoom up or down.
Flip/Rotate icon
The two icons on the left activate image flip and the two icons on the right activate image rotation in 90°
increments. When rotating or flipping one of the images (reference image or functional map), the
orientation of the other images is automatically changed accordingly. You cannot rotate or flip the graph
view. The L, R, A, P image orientation annotations are updated on the images when you flip or rotate the
views. To return the image to normal orientation, use the Display Normal function.
Smooth icon
Click the Smooth icon to smooth (bi-linear interpolation) or unsmooth (pixel replication) image
display. This is a display function only. It does not affect the resolution of the computation of the functional
maps.
Mirror ROI icon
Click the Mirror ROI icons to create an axis of symmetry on the view and then create
ROIs that are mirrored relative to the axis.
1. Click the left icon (axis of symmetry icon).
2. Click and drag the shape handles to position the axis of symmetry centered over the image or
region of interest. Label it if desired.
3. Select the axis of symmetry you want to use.
4. Create an ROI(s) that you want to create a mirror copy of.
5. Press Ctrl and click the axis and the ROI - both turn green. Click the right icon (create mirror icon).
5488211-1EN (09/2013) Rev.1 10-7
© 2013 General Electric Company
Signa HDxt 1.5T and 3.0T Operator Manual
ROI icon
1. Click the ROI icon that represents the type of ROI you want to create.
2. Place the cursor on the desired image and click to deposit the cursor.
3. Click and drag any of the shape handles to change the shape of the ROI.
4. To move the ROI, click any area on the ROI other than the shape boxes and drag the ROI.
A scaling factor is applied to create the signal intensity from the ROI in FuncTool. It is calculated by the
following formula: Functional Value (FV) = scale* (intensity + bias).
For example, if the intensity at any location is 664 (the value you would see in the Viewer) and the Functional
Value is 1.2969, then the Functional Value is calculated as follows: FV = 0.00195312* (664 + 0) = 1.2969,
where scale = 0.00195312.
This scaling factor that is used for scaling functional images lies between 0 and 4095 (intensity). The values
of the pixels are normalized to the range of 0 to 4095. The original pixel values can be recovered as original
pixel value = scale * (normalized value + bias) and bias = 0 for most cases. NOTE: To save the size and shape
of the ROI, press R.
Spline/Polygon ROI icon
1. Click the left icon to activate spline ROI (curved sides) or the right icon to create a polygon ROI
(straight sides).
2. Place the cursor over the desired area and click to deposit each point.
3. To finish the outline, right-click.
4. Click the icon to deselect it when you are finished drawing the ROI.
Group/Ungroup icon
To group several ROIs, press Ctrl and simultaneously click and drag around the ROIs and then click the
Group icon .
To ungroup several grouped ROIs, click on the group to make the group active and then click the
Ungroup icon .
Related topics
FuncTool orientation
10-8 5488211-1EN (09/2013) Rev.1
© 2013 General Electric Company
Chapter 10: FuncTool
FuncTool Review Controller screen
Use the following steps to manipulate the image with the Review Controller.
Toggle Review Controller on/off
From the FuncTool Control panel, click the Review Controller icon to open the FuncTool
Review Controller.
Click the Review Controller icon again or click the hide icon on the Review Controller screen to turn it
off.
Figure 10-3: FuncTool Review Controller screen
5488211-1EN (09/2013) Rev.1 10-9
© 2013 General Electric Company
Signa HDxt 1.5T and 3.0T Operator Manual
Image slider and arrows
Figure 10-4: Image slider and arrows
Use these tools to move through the images for the different scan locations (only if the exam contains
images for more than one scan location):
Click and drag the vertical Location slider to move through the images in a continuous manner.
Click the Up and Down arrows to move through the images in steps or press the Up and Down
arrow keys on the keyboard.
Adjust the Scan Location active annotation to move through the images.
Rank slider and arrows
Figure 10-5: Rank slider and arrows
Use these tools to move through the images for the successive time, b–value, gradient orientation, or ppm
points at the current scan location.
Click and drag the horizontal Rank slider to move through the images in a continuous manner.
Click the Left and Right arrows to move through the images in steps or press the Left and Right
arrow keys on the keyboard.
Adjust the Rank active annotation to move through the images.
Cine Loop/Rock
Use the cine function to examine the image data at the current scan location for possible patient motion
before starting analysis. For best results from the FuncTool analysis tools, the image data for a given scan
location must be coherent; i.e., not degraded by patient motion during the acquisition.
Click the Loop icon or Rock icon , and the images are first loaded and then displayed at a low
speed. De-select the icons to stop the cine play.
10-10 5488211-1EN (09/2013) Rev.1
© 2013 General Electric Company
Chapter 10: FuncTool
Loop mode displays the images from first to last, then loops around to start again with the first.
Rock mode displays the images forward from first to last, then back from last to first.
Cine Play Rate Shuttle
Click and drag the Cine play rate slider to adjust the display rate. Move the
shuttle to the right to display the images in sequence and to the left to display them in reverse order.
Directly click and drag on the slider to start a cine loop. The loop runs slowly at first, while the
images are being loaded, then at speed.
Release the slider, to stop the cine sequence.
Volume Mode
Click the Volume Mode icon to display a cine sequence of all locations with a given rank number:
1. Select an image with the desired rank number.
2. Click the Volume Mode icon.
3. Select Loop or Rock and use the horizontal Cine play rate slider to control the cine loop.
Rapidly moving the Cine play rate slider or holding the middle-mouse button on the Rank active
annotation and rapidly moving the pointer back and forth will also produce a semblance of a cine loop. Use
this method to check the images around a suspect location. It should not be used as a substitute for the cine
function, because the display skips images when the slider or mouse pointer is moved rapidly.
Hide Review Controller
Click the Hide icon to hide the Review Controller screen.
Related topics
FuncTool control panel screen
FuncTool orientation
5488211-1EN (09/2013) Rev.1 10-11
© 2013 General Electric Company
Signa HDxt 1.5T and 3.0T Operator Manual
FuncTool Active Annotation procedure
Use the following procedures to manipulate the red or active annotation on an image, spectrum or graph.
On-view annotations are shown in red to indicate they are active. When you move the mouse pointer onto
an active annotation, the cursor changes shape, indicating that the annotation is active.
Image on-view annotation
To use a numerical active annotation, move the mouse pointer onto the annotation, and then:
click or right-click to increase or decrease the value in steps
click and drag left or right with the middle mouse button to change the value in a continuous
fashion (cursor changes to a <=> symbol)
type the new value and press Enter (a small numerical entry field appears on the view as soon as
you start typing).
To use the text active annotations, right-click the annotation, and, where applicable, select the
desired function or setting from the menu.
Graph or spectrum on-view annotation
The graph on-view annotations display the image intensity curves and statistics of regions of interest in
either a graph, table or histogram format or a spectrum or spectra.
The cursor ROI1 image intensity curve represents the change in pixel values for the pixels) under the
cursor for every image in the data set. This curve is automatically displayed and updated with each
cursor movement, as long as no other ROI is selected.
The ROI image intensity curves represent the same information for the pixels within the area of each
ROI defined on the image views (series, function and composite views). Each image intensity curve is
annotated with the corresponding ROI number.
The vertical axis represents the signal point spread plotted to the graph.
The horizontal axis (number scale) represents the image range (either image numbers or time, b–
value or ppm. Click and drag this annotation to change a subset (fewer images) of the data set.
Scroll to the bottom of the graphics to see details.
1Region Of Interest
10-12 5488211-1EN (09/2013) Rev.1
© 2013 General Electric Company
Chapter 10: FuncTool
Figure 10-6: FuncTool Active Annotation screens
5488211-1EN (09/2013) Rev.1 10-13
© 2013 General Electric Company
Signa HDxt 1.5T and 3.0T Operator Manual
Figure 10-7: FuncTool Active Annotation screens
Upper left image annotation
Figure 10-8: Series image (left) and parametric image (right)
Patient Name
The patient’s name is displayed in red. It can either be shown or hidden on the views.
Right-click on the patient's name and select Hide Patient Name to replace the name with ”****” on
all views.
To return the patient’s name to the views, right-click on the ”****” legend and select Show Patient
Name.
10-14 5488211-1EN (09/2013) Rev.1
© 2013 General Electric Company
Chapter 10: FuncTool
Scan Location
The scan location of the currently-displayed images is displayed as RAS1 coordinates. If the data set
contains images for more than one scan location, the annotation is displayed in red and can be used to
move to a different scan location in the set. If the data are for only one scan location, the annotation is
displayed in yellow, and is not active.
To change image location:
Click to increase
Right-click to decrease
Middle-click and drag to real time change the image location
DFOV
The DFOV of the displayed images is the same as that of the original acquisition. The zoom factor (ratio
between acquisition DFOV and actual DFOV) can be varied between 1.0 and 8.0. You cannot increase the
DFOV beyond the original value.
To change the zoom, move the mouse pointer onto the DFOV annotation, and then do one of the following.
Click to decrease or right-click to increase the value in steps. Each step corresponds to a sub-
multiple of the original DFOV.
Middle-click and drag to change the value in a continuous fashion.
Type the new value and press Enter.
An alternative zoom method is to use the Zoom icon on the FuncTool control panel.
Parametric or Functional Annotation
Right-click to select a different parametric (time course, diffusion, functional, or metabolite) image.
Lower Left Image
Figure 10-9: Lower left image active annotation
Rank
To move to an image with a different rank number, but at the same location, use the rank active annotation
at bottom left on the series view or move the vertical white bar on the graph view to the desired rank
number and click on the middle mouse button.
Alternatively, you can use the left and right arrow keys on the keyboard.
Spectroscopy grid size
Figure 10-10: Spectroscopy grid size active annotation
Click to decrease or right-click to increase the value in steps.
Middle-click and drag to change the value in a continuous fashion.
1Right, Anterior, Superior
5488211-1EN (09/2013) Rev.1 10-15
© 2013 General Electric Company
Signa HDxt 1.5T and 3.0T Operator Manual
Figure 10-11: Spectroscopy metabolite image
Anatomic annotation
Click and hold any mouse button on any of the anatomic (L, R, A, P, I, S) annotations, and drag the image
around as required. When you move one of the images (reference image or functional map), the other
images move automatically as soon as you release the mouse button.
Alternatively, use the Roam button on the FuncTool control panel.
W/L Annotation
Figure 10-12: W/L active annotation
The red W/L annotations are updated automatically whenever you modify window W/L. To adjust either
window width or level using the annotations:
Click and hold the middle mouse button on the annotation and drag to the left or to the right to
change the value in a continuous fashion.
Move the mouse pointer onto the annotation, type the new value, and press Enter.
To apply one of six predefined W/L settings on the series view:
Click and hold with either the left or the right mouse button on the W/L active annotation on the
series view and drag to the corresponding name in the menu. The predefined settings are the same
as those in the Viewer.
Alternatively use the function keys on the keyboard.
Graph On-View controls
If you have defined an ROI on the views and selected it (ROI and image intensity curve displayed in green),
you can use the white moveable bars (cross hairs) on the graph view to identify the image intensity value
(horizontal bar) for a given image number (vertical bar) at any point.
Select the image number (or time, b–value, or ppm) by simply moving the mouse cursor to the left or
right on the graph view. The vertical bar follows the cursor, and the horizontal bar automatically
indicates the corresponding image intensity value.
To correlate a point on an image intensity curve with the reference image, move the vertical white
bar to the desired point on the curve and click on the middle mouse button.
The reference image corresponding to that rank point (time, b–value, or ppm) is displayed in the
series view.
Graph or spectrum
Figure 10-13: Bottom of spectrum display
10-16 5488211-1EN (09/2013) Rev.1
© 2013 General Electric Company
Chapter 10: FuncTool
Figure 10-14: Bottom of graph display
Left-click, click and drag, or right-click the vertical scale to change the scale values of the graph’s
vertical axis. The vertical axis can represent pixel intensities in MR units (absolute, relative, or as a
percentage) or re–scaled for curve shape comparison.
Left-click, click and drag, or right-click the horizontal scale to change the scale values of the graph’s
horizontal axis. The horizontal axis can represent either image numbers from 1 to a maximum of 1024,
image time in milliseconds, b–value, or ppm.
Click and drag the rank value to change the number. Changing the rank annotation on the histogram
view automatically changes the reference view. On the list view, if the image set contains more images
than can be listed on the screen, the rank annotation (left column) becomes active (red) and you can use
it to move through the list.
Click and drag the cursor size to change it between 1×1 and 10×10 pixels (not available on histogram
view). The actual cursor size is displayed in green text next to the red cursor annotation.
Click auto to automatically adjust the vertical scale or press the space bar on the keyboard or select
Graph View from the Pref/Settings menu.
ROI type defines the ROI pixel values as AVG (average), MAX (maximum), MIN (minimum), or DEV
(deviation).
ROI number annotation is displayed whenever an ROI is selected. You can use this annotation to select
an ROI. You can also select an ROI by clicking on the curve in the graph view. Note that each time, the
curve is annotated with the corresponding ROI number.
Spectroscopy graph view layout: as soon as more than one ROI is defined, the corresponding graphs
can be displayed superimposed in one graph (1x1 annotation), or as separate reduced-size graphs.
Click on the annotation to toggle between 1×1 (superimposed graphs) and multiple graphs. You can also
move the mouse pointer on the view and press the forward slash (/) key on the keyboard.
Related topics
FuncTool Annotate message procedure
FuncTool orientation
5488211-1EN (09/2013) Rev.1 10-17
© 2013 General Electric Company
Signa HDxt 1.5T and 3.0T Operator Manual
FuncTool W/L procedure
Use the following steps to adjust the W/L1 of an image or map in FuncTool.
Adjust the W/L of an image
1. Place the cursor in one of the image viewports.
2. Middle-click and drag to adjust the W/L.
To return the map to the default settings, press W.
Recommended color scale settings are 10 (bottom) and 90 (top). You may wish to alter these to
improve the dynamic range by changing this scale; doing so will not affect the quantitative values
obtained by using an ROI2 analysis.
Healthy cartilage has a short T2.
The parametric map color scheme is as follows:
Short T2 structures = orange to red
Intermediate T2 structures = yellow
Long T2 structures = green to blue
Adjusting the range will not affect the quantitative values when doing an ROI analysis.
Related topics
FuncTool orientation
FuncTool Keyboard shortcuts
1Window width and window level
2Region Of Interest
10-18 5488211-1EN (09/2013) Rev.1
© 2013 General Electric Company
Chapter 10: FuncTool
FuncTool Keyboard Shortcut procedures
Use the following steps as keyboard shortcuts for Window W/L, auto scale of graphs and spectra and
Copy/Cut/Paste/Undo functions.
1. From any FuncTool application, simultaneously press Ctrl + H.
2. From the Help screen, use the scroll bar to view all keyboard shortcuts.
3. Click Close to exit the Help screen.
Toggle Spectra Display Using a Forward Slash
W/L Function Keys
Press F5 to reset the W/L to the previous setting.
Press F6 to F11 to set the W/L to one of the available pre–defined settings.
Press W to compute and apply the best-estimate window width and level for the currently-displayed image
in the active viewport. To re-display the initial (default) W/L that appeared when the FuncTool application
was first displayed, reload the series into FuncTool.
Auto Scale Graph Vertical Axis
Press the spacebar to auto scale the vertical axis.
Copy/Cut/Paste and Undo
To cut ROIs, simultaneously press Ctrl and X.
To copy ROIs, simultaneously press Ctrl and C.
To paste ROIs, simultaneously press Ctrl and V.
To undo the last action, simultaneously press Ctrl and Z.
To redo the last action, simultaneously press Ctrl and Y.
Related topics
FuncTool orientation
FuncTool W/L procedure
5488211-1EN (09/2013) Rev.1 10-19
© 2013 General Electric Company
Signa HDxt 1.5T and 3.0T Operator Manual
Pixel Values in Saved Images
When exploring saved FuncTool images with other viewing applications (such as the Viewer or Volume
Viewer), the pixel values in the saved images may be different from the original values in the functional
map.
WARNING
Under no circumstances should the pixel value from saved functional maps be used by any
software applications that rely on Hounsfield values. This applies, in particular, to dose computation
software applications.
Functional Maps
For saved functional maps that have been saved as processed images, the explanation is the following:
When images are saved, the pixel values are stored on the image disk as integers.
To avoid loss of information when a functional map is saved, a scale factor is applied whenever the
values returned by the algorithm used are too small to be meaningful when converted to integer
values.
As an example, assume the computation of a ratio by an algorithm that returns a value between 0.0
and 1.0. Storing the resulting functional map as an image with pixel values of either 0 or 1 would
obviously be of no use. Therefore the ratio value is multiplied by 100, resulting in a pixel range of 0 to
100.
When viewing such a saved functional map with another viewing application (such as the Viewer),
you multiply the displayed pixel value by a scale factor of 0.01 to obtain the ratio.
Table 10-2: Pixel value calculation
Value returned by To obtain:
Multiply pixel value
function (algorithm or
in saved image by:
derived function)
Ratio (division) 0.01 Ratio except
(spectroscopy)
Correlation coefficient 0.001 Correlation coefficient in
range –1.0 to 1.0
ADC1 (apparent 0.000 001 (10 -6) ADC in mm2/sec
diffusion coefficient)
Certain functions also use a scale factor for the display of the functional maps. In those cases, no
further scaling is applied when saving the images, but the scale factor is still required to derive the actual
physical quantities from the saved pixel values. This applies mostly to functions that were also available in
earlier versions of the software.
1Apparent Diffusion Coefficient
10-20 5488211-1EN (09/2013) Rev.1
© 2013 General Electric Company
Chapter 10: FuncTool
FU NC T OOL WOR KFLOW
FuncTool algorithms
The functional maps displayed in the function views are the result of a calculation process defined by a
function that generates a single value at each pixel location of the original data set. In FuncTool, a function
can be either one of the basic algorithms, or it can have been derived from one of these algorithms.
The application is supplied with a set of pre-defined protocols that contain the necessary information and
controls to set up the input parameters, and then invoke the appropriate algorithms.
FuncTool comprises algorithms for the analysis of MR and CT exams for time course studies, functional MRI,
diffusion–weighted and diffusion tensor imaging, and MR spectroscopy. Details regarding the basic
theoretical background of the algorithms and derived functions and their input parameters are discussed
below.
Once the functional images have been calculated and displayed, a new functional map can be displayed by
right-clicking on the functional map red text.
3DASL
Note the following:
Water is a freely diffusible tracer.
Homogeneous blood/brain partition coefficient for water is 0.9 ml/g.
Labeling inversion efficiency is 80% for both 1.5T and 3.0T.
The quantification algorithm is as follows:
where, T1b is T1 of blood and is assumed to be 1.6s at 3T and 1.4s at 1.5T. The partial saturation of the
reference image (PD) is corrected for by using a T1t of 1.2s ( typical of gray matter). ST is saturation time
and is set to 2s. The partition coefficient λ, is set to the whole brain average, 0.9. The efficiency, ε, is a
combination of both inversion efficiency (0.8) and background suppression efficiency (0.75) resulting in an
overall efficiency of 0.6. PLD is the post labeling delay used for the ASL experiment. LT is the labeling
duration if is set to 1.5s for the current version. PW is the perfusion weighted or the raw difference image.
SF PW is the scaling factor of PW sequence. NEXPW is the number of excitation for PW images. The CBF is
reported in ml/100gm/min units.
A threshold on the reference image (PD) is used to minimize the noise amplification in the resultant CBF
images and is set as follows:
5488211-1EN (09/2013) Rev.1 10-21
© 2013 General Electric Company
Signa HDxt 1.5T and 3.0T Operator Manual
This allows us to look at the measure of the overall distribution of PD.
The default-scaling factor is 32. If the scaling factor for PW were other than 32, then it would be present in
the PW header (0043,107F) 2nd value.
Time Course algorithms
These algorithms are invoked through the MR Standard or SER.
Negative Enhancement Integral
Time course data acquired during the injection of an MR contrast agent may have image intensity variations
caused by changes in the magnetic resonance relaxation rate constant T2*, which result in negative
enhancement.
A parameter that is used to characterize these changes in T2* is the function defined by:
The relationship of to the time course pixel intensities s is given by:
i
yielding
Here s denotes the background pixel intensity (base) and TE refers to the echo time of the MR acquisition
b
(this value is a constant for a given series).
The numerical integral of the values
is the single valued parameter that represents the area underneath the function.
The background intensity (baseline) is estimated by calculating an average background intensity BI prior to
A
the onset of the transient signal intensity change (Region A in figure below) and an average background
intensity (BI ) after the completion of the transient signal intensity change (Region B).
B
10-22 5488211-1EN (09/2013) Rev.1
© 2013 General Electric Company
Chapter 10: FuncTool
You can select whether to use a constant base for the calculation or an interpolated base to correct for the
signal drift over time in the time course data.
With a constant base, sb=BI where BI denotes the average background intensity prior to the onset of the
A A
transient.
With an interpolated base, the time course values will be corrected for the background variation by using a
interpolated background intensity s that varies linearly between the average values (BI and BI ) of the
b A B
time course intensity in regions A and B.
Input parameters
The average background intensity prior to the onset of the transient (see above) is computed over the
image range between the first and last pre-enhancement image.
The integral is computed over the enhancement image range (between last pre-enhancement and first
post-enhancement image).
The sign parameter must have been set to negative.
Either a constant or an interpolated base (see above) can be selected.
When the negative enhancement integral functional map is displayed in the left function view, the
corresponding baseline is shown on the graph view either as a blue segment for the cursor ROI curve or
as a red segment for the currently selected user ROI.
Mean Time to Enhance
Related to the (negative enhancement) function, this algorithm returns the value of the normalized
mean time to enhance of with respect to the time course index, i. Specifically, this value is given by:
The function will be background corrected as described above for the Negative Enhancement Integral
algorithm, using either a constant base or an interpolated base.
Input parameters
Mean time to enhance is computed and displayed only for the images between the last pre–enhancement
and first post–enhancement image.
Either a constant or an interpolated base can be selected.
When the functional map computed with this algorithm is displayed in the left function view, the
corresponding baseline is shown on the graph view either as a blue segment for the cursor ROI curve or as
a red segment for the currently selected user ROI.
Positive Enhancement Integral
5488211-1EN (09/2013) Rev.1 10-23
© 2013 General Electric Company
Signa HDxt 1.5T and 3.0T Operator Manual
Time course data acquired during the injection of a contrast agent may have image intensity variations
caused by changes in the magnetic resonance relaxation rate constant T1 in MR exams, or by changes in
density (HU values) in CT exams. Both of these results in positive enhancement.
The time course pixel intensity s is expressed as:
i
s = s0 f(T1, t),
i
A parameter that is used to characterize the time intensity changes is the integral of the area I under the
enhancement curve.
The protocol returns the difference between the value of the integral over the image range and the pre-
enhancement value.
The function will be background corrected as described above for the Negative Enhancement Integral
algorithm, using either a constant base or an interpolated base.
Input parameters
The integral is computed over the enhancement image range (between last pre-enhancement and first
post-enhancement image).
The sign parameter must have been set to positive.
Select a constant or an interpolated base as required.
When the positive enhancement integral functional map is displayed in the left function view, the
corresponding baseline is shown on the graph view either as a blue segment for the cursor ROI curve or as
a red segment for the currently selected user ROI.
Time to Peak and Time to Minimum
Time–to–peak (TTP) is the time between the onset of a positive enhancement transient and the peak value of
the time curve (image with the maximum value before the first post-enhancement image). Time–to–peak is
computed and displayed in seconds, using the raw time curve data directly.
Time–to–minimum (TTM) is the equivalent time to the minimum value (negative peak) for a negative
enhancement transient.
Input Parameters
Time–to–peak and time–to–minimum are computed from the onset of the transient (last pre-enhancement
image).
The images from the first post-enhancement image onwards are not taken into account.
The sign parameter (positive or negative) determines whether time-to-peak or time–to–minimum is
computed and displayed.
Either a constant or an interpolated base can be used.
Signal Enhancement Ratio
The single valued parameter returned by this function is given by:
where S is the signal intensity of the wash–in image (corresponding to the peak of contrast uptake),
1
S is the
avepre
average pre-enhancement signal intensity, and S is the signal intensity of the wash–out image
2
(corresponding to a delayed time point when tissue enhanced significantly and some wash–out has
occurred). S can be defined as the average of user-specified image ranges.
avepre
10-24 5488211-1EN (09/2013) Rev.1
© 2013 General Electric Company
Chapter 10: FuncTool
Input Parameters
This function is a special case of the generic Ratio (A–B)/(C–D) algorithm, with:
A=S
1
B=N..M (average over pre-enhancement image range)
C=S
2
D=N..M (as B)
Any pixels with (S – S ) less than the threshold (defined in the ”advanced settings” of the SER
2 ave pre
protocol) will appear black on the functional map.
Maximum Slope of Increase or Decrease
One way to characterize image intensity changes during a dynamic process is to calculate the slope of the
time course values at each time course index, i, given by:
slope = s –s.
i i+1 i
The single-valued parameter returned by the Maximum Slope of Increase algorithm is simply the maximum
value of the slope function:
i
MAX (slope ).
i=0,N i
By analogy, the Maximum Slope of Decrease algorithm returns the minimum value of the slope function:
i
MIN (slope ).
i=0,N i
Input Parameters
Maximum slope is computed and displayed only for the images between the last pre–enhancement and
first post–enhancement image.
When the functional map computed with either of the maximum slope algorithms is displayed in the left
function view, the location of the maximum slope of increase or decrease is shown on the graph view
either as a blue segment for the cursor ROI curve or as a red segment for the currently selected user ROI.
Functional MRI algorithms
Correlation Coefficient
The algorithm returns a value, on a pixel-by-pixel basis, that characterizes similarity between the temporal
variations in time course data and a user-specified reference pattern.
The time course data sets are correlated with a generic reference pattern that is a periodic “boxcar”
function of the form:
The boxcar function oscillates between two signal levels s and s .
A B
The correlation coefficient cc of the time course data to this reference function is related to the Student’s t-
test parameter (t) by the following relationship:
where the Student’s t-test parameter (t) is a value that characterizes the difference between the two mean
values, s and s of the time course data. The mean value s is determined from a subset (A) of the time
A B, A
course values and the mean value s is determined from an independent subset (B) of the time course
B
5488211-1EN (09/2013) Rev.1 10-25
© 2013 General Electric Company
Signa HDxt 1.5T and 3.0T Operator Manual
values. The subset (A) are those time course values that coincide with the reference function in its “A” state
and the subset (B) are those that coincide with the reference function in its “B” state.
The generic definition of the Student’s t-test parameter is given by:
where is the standard error, defined as:
However, since actual time course data may include baseline drift, the data will be correlated with a boxcar
function with a linear drift or slope added of the form:
In order to properly calculate the difference, the time course data will be fitted to a linearly sloped boxcar
function using linear regression analysis. The three-parameter linear regression analysis will return the
values for , the slope of the linear drift, and the initial value of . The linear regression analysis
will also return a value equivalent to the standard error, , described above.
From these results, the t parameter will be calculated and, subsequently, the correlation coefficient, cc.
The confidence level of the correlation coefficient parameter will be defined as:
where t is the Student’s t parameter, v is the “degrees of freedom” given by:
v = N + N –1
A B
and B is the beta function given by
Confidence levels defined in this way have small values corresponding to high “confidence” and large values
corresponding to low “confidence.” For example, a confidence level of 0.001 indicates a 0.1% probability
that the time course data are not correlated to the reference function.
The user-defined confidence level is used to threshold the correlation coefficient calculation such that:
Thresholded cc =
cc if confidence level </= user-defined confidence level
10-26 5488211-1EN (09/2013) Rev.1
© 2013 General Electric Company
Chapter 10: FuncTool
0 if confidence level > user-defined confidence level
The pixel locations for which the algorithm returns 0 are displayed in black on the functional map.
The algorithm generates functional maps for the correlation coefficient as described above, and for the
activation magnitude, defined as the amplitude of the boxcar function fitted to the time course
data.
The active state of the activation function can induce either an increase or a decrease of the signal; hence,
the correlation coefficient and activation magnitude at a given pixel location can also be either positive or
negative. The positive and negative correlation coefficient and activation magnitude are displayed in
separate functional maps.
When this algorithm has been selected, the drift-adjusted boxcar function fitted to the time course data is
also shown on the graph view, either as a blue curve for the cursor ROI curve or as a red curve for the
currently selected user ROI.
Input Parameters
Reference pattern: this is defined by the user by means of three parameters:
NS: the number of images to skip at the start of the exam
NA: the number of images in the active state
NB: the number of images in the inactive state
This allows the user to ”synchronize” the exam data with the activation pattern used at acquisition.
Confidence level: by default a confidence level of 0.1% (0.001) is used, but this value can be changed from
the protocol.
MR Diffusion algorithms
ADC and eADC
A diffusion-weighted MR data set contains, for each scan location, a reference T2* image (b=0) and one or
more images representing the geometrical average of acquisitions with gradients applied along three
perpendicular axes.
Typically, such a diffusion-weighted exam is composed (for each scan location) of one averaged diffusion-
weighted image for a gradient strength of b=1000 sec/mm2, followed by the reference T2* image (b=0) and
three acquisition images. However, the algorithm allows for data sets organized differently, or using a
different gradient strength, or containing images for more than one gradient strength.
The algorithm computes the average Apparent Diffusion Coefficient (ADC1) by fitting the logarithms of the
pixel values I to a linear function using regression analysis, according to the equation
I(b) = I(0)*exp(–ADC*b)
or
ln (I(b) / I(0)) = –ADC*b
This regression analysis returns the value for the slope of the function, which is the desired ADC value.
The algorithm also returns a value for the exponential ADC (eADC), defined as:
eADC = exp(–ADC*b)
For data sets with only two b-values (0 and 1000 sec/mm2), this reduces to:
eADC = I(b) / I(0)
i.e., the signal attenuation (ratio of pixel values at b=1000 and b=0).
1Apparent Diffusion Coefficient
5488211-1EN (09/2013) Rev.1 10-27
© 2013 General Electric Company
Signa HDxt 1.5T and 3.0T Operator Manual
The linear regression analysis also returns a value equivalent to the standard error from which a
confidence level can be calculated (as described above for the Correlation Coefficient algorithm).
The confidence level has small values corresponding to high confidence and large values corresponding to
low confidence. For example, a confidence level of 0.001 indicates a 0.1% probability that the logarithms of
the pixel values are not proportional to the b-values.
A user-defined confidence level is used to threshold the diffusion coefficient calculation such that:
Thresholded ADC = ADC if confidence level is </= user-defined confidence level
Thresholded ADC = 0 if confidence level is > user-defined confidence level
The pixel locations for which the algorithm returns 0 are displayed in black on the functional map.
For data sets with only two b-values (0 and 1000 sec/mm2), the confidence level is of no use: it is always
possible to obtain a perfect fit of a linear function between two points. However, for data sets with more
than two b-values, it will be possible to use the confidence level parameter to eliminate noise areas.
Input Parameters
Image sequence: the algorithm automatically uses the acquired b–values in the exam.
Confidence level: by default, a confidence level of 0.1% (0.001) is used, but this value can be changed by the
user (”advanced settings” in the protocol).
Unit to display maps: by default, the numerical values shown on the ADC functional map represent
mm2/sec, but the user can change this to m2/sec if required (”advanced settings” in the protocol).
Diffusion Tensor
In an anisotropic environment, the diffusion coefficient [D] that characterizes molecule mobility can be
different along each direction of space. It can be modeled by a second rank tensor, represented by a 3x3
symmetric, positive and real matrix:
A diffusion-tensor data set contains, for each location, one or more reference T2* image(s) (b=0) and a
number of acquisition images (from a minimum of 6 up to 55 images) each representing a different gradient
orientation.
The Diffusion Tensor algorithm computes, for each pixel location, the six coefficients of the diffusion tensor
from the data in the acquisition images.
The results are represented in the form of functional maps for isotropic image (or T2–weighted trace),
average diffusion coefficient, exponential attenuation, fractional anisotropy, and volume ratio anisotropy.
The isotropic image (or T2–weighted trace) is defined as:
I = (DW ...DW )1/N
iso 1 N
The average diffusion coefficient is defined as:
D = (D + D + D )/3
avg xx yy zz
The exponential attenuation (also referred to as the exponential ADC) is defined as:
eADC = exp(–D *b) .
avg
The definitions for anisotropy are derived from the representation of the diffusion tensor as an ellipsoid.
The volume ratio is defined as the ratio of the volume of the diffusion ellipsoid to the spherical volume of the
equivalent isotropic tensor, while the fractional anisotropy is defined as the part of the diffusion tensor [D]
that can be assigned to anisotropic diffusion.
10-28 5488211-1EN (09/2013) Rev.1
© 2013 General Electric Company
Chapter 10: FuncTool
Input Parameters
B–value: by default, a b–value of 1000 sec/mm2 is used, but this value can be changed by the user
(”advanced settings” in the Diffusion Tensor protocol).
The number of acquisitions per location and the corresponding gradient orientations are recorded with the
exam, so that you do not need to enter these parameters.
Spectroscopy
Metabolites
The relative concentrations for metabolites such as choline, creatine, N–acetyl, myoinositol, and citrate
residues, or combinations of metabolites such as choline+creatine or lipid and lactate, are computed from
the pixel values within defined ppm ranges of the spectrum (image ranges). A global (composite) map for
the metabolites is also computed.
You can select whether the concentrations are computed as the sum of each image range (this is the
default selection), the average of absolute value of each image range, or as the maximum (peak) value
within each image range.
Ratios
When computing ratios of relative metabolite concentrations, such as choline/creatine or N–acetyl/choline,
the division of two concentrations with small values can result in spuriously high-ratio values that will
appear as noise in the functional maps.
To reduce or eliminate such noise, you can define a threshold (advanced settings from the Ratio panel). For
a ratio A/B, the threshold sets a lower limit on the denominator B. Pixels in the functional map for which
B<threshold are displayed in black (transparent in composite views).
Signal/Noise Ratio
The 3D protocols compute a signal–to–noise ratio (displayed as a separate functional map) which provides
an indication of the signal–to–noise ratio during acquisition.
In this context, for each pixel location:
Signal is defined as the peak value of the N–acetyl metabolite.
Noise is defined as the standard deviation of the signal over the 0.9..0.4 ppm frequency range. This
frequency range does not contain any significant metabolite spectral lines.
You can change the definition of signal and noise by means of the controls in the advanced settings
Signal/Noise panel.
Image Ranges
Table 10-3: Default image ranges used by the protocols
Metabolite ppm range Protocol's image range
Choline 3.24+/–0.08 64..74
Creatine 3.02+/–0.08 78..88
Creatine + Choline 3.14+/–0.15 66..85
N-Acetyl 2.02+/–0.08 143..154
Lipid and lactate 1.50 .. 0.90 183..222
Myoinositol 3.55+/–0.08 44..54
Citrate 2.70+/–0.15 95..114
Composite 3.32.. 0.90 64..222
Noise 0.9..0.4 223..256
5488211-1EN (09/2013) Rev.1 10-29
© 2013 General Electric Company
Signa HDxt 1.5T and 3.0T Operator Manual
By default, the protocols use the sum of the pixel values in a given image range to compute and display the
metabolite functional maps. This is indicated by the (Sum) button in the ”advanced settings” Metabolites
panel.
You can select to use the average of the absolute value or the maximum (peak) value within each image
range instead [by activating the (Abs.) or (Max.) button in the ”advanced settings” Metabolites panel].
For the signal–to–noise ratio, the signal level is computed as the peak value and the noise level as the
standard deviation of the pixel values in the respective image ranges. This is independent of the setting of
the (Sum) / (Abs.) / (Max.) control in the ”advanced settings” panel.
The controls in the advanced settings panels of the protocols allow you to adjust the image ranges defining
each metabolite or combination of metabolites as required, e.g., to correct for spectral line shift during
acquisition.
To find the image number that corresponds to a given ppm value, use the rank active annotation on the
series view to move through the images until the image with the desired ppm value is displayed, then read
off the corresponding image number.
Alternatively you can calculate the image number from:
image = 1 + (4.30 – ppm) * 66.93 for the 2D Brain protocol,
image = 1 + (4.30 – ppm) * 65.38 for the 3D protocols,
then round off the resulting value to the nearest integer.
Related topics
FuncTool orientation
10-30 5488211-1EN (09/2013) Rev.1
© 2013 General Electric Company
Chapter 10: FuncTool
FuncTool Compute procedure
Once the current settings for all input parameters are satisfactory, click Compute to compute and display
the functional maps or advanced settings adjusted in spectroscopy. Computing the functional maps may
take a few moments because all functional maps for the current location are computed at the same time.
This is indicated by the progress bar at the bottom of the main control panel. You can click Stop at the left
side of the progress bar to interrupt the computation.
To modify any of the input parameters, you can recall the protocol.
1. On the FuncTool control panel, click the Application button . The protocol
screens display for that application.
2. Modify the parameters as required.
3. Click Compute in the final panel to re–compute the functional maps.
CAUTION
Always click Compute again to re–compute the functional maps after making changes to the input
parameters. The changes are not taken into account automatically.
Related topics
FuncTool orientation
5488211-1EN (09/2013) Rev.1 10-31
© 2013 General Electric Company
Signa HDxt 1.5T and 3.0T Operator Manual
FU NC T OOL WOR KFLOW
3DASL
CAUTION
Care should be taken when using quantitative measures of cerebral blood flow from 3DASL in
clinical populations. Differences in CBF values may be seen when the same subject is scanned on
different systems and coils. Diagnostic and treatment decisions should not be based solely on these
absolute values.
Use these steps to post process 3DASL scans and display CBF 1 maps.
Considerations
Variations due to small changes in the T1 of brain tissue results in marginal changes in the reported
CBF. T1 of tissue can change due to age (particularly in children), and certain diseases (for example,
sickle cell) anemia.
1. Open FuncTool.
3DASL launches and the source image (1) 3DASL and CBF (2) maps are automatically displayed.
Figure 10-15: 3DASL FuncTool
Table 10-4: Image legend
# Description
1 Source images. PW2 is the default image,
2 CBF maps
1Cerebral Blood Flow
2Perfusion Weighted
10-32 5488211-1EN (09/2013) Rev.1
© 2013 General Electric Company
Chapter 10: FuncTool
# Description
3 CBF map overlaid on reformatted axial image
4 The graph in the upper right quadrant displays ROI statistics
Units for CBF:
Image header
ml/100gm/min
2. If desired, manually adjust the 3DASL parameters.
From the FuncTool control panel, click 3DASL.
Navigate through the 3DASL wizard.
3. Adjust W/L and mag factor.
Middle-click and drag to adjust the W/L.
Adjust the magnification factor by placing the cursor over the red DFOV and middle-click and
drag right to left
4. Locate images for viewing.
Press the up and down arrow keyboard keys to page up or down through the images to locate
the image with the area of interest. Alternatively, click and drag the red slice location annotation.
Press the right and left arrow keyboard keys to select the desired phase/rank. Or, click and drag
the red rank annotation.
5. If the source image is PW, change it to a PD image: click the phase/rank annotation located in the
bottom left corner of the top left viewport.
a. On the Processing Thresholds screen, click and drag the left Threshold slider until the brain is
outlined in green and all the anatomy inside the image displays within the green lines. The
threshold adjustment is always based on the PD image, regardless of the image displayed in the
upper left viewport.
Figure 10-16: Manually adjusted threshold on source 3DASL image
6. Click Next to advance to the Final Settings screen.
7. From the Final Setting screen, click Compute.
5488211-1EN (09/2013) Rev.1 10-33
© 2013 General Electric Company
Signa HDxt 1.5T and 3.0T Operator Manual
8. If desired, click Next and create a Mirror ROI by following the instructions on the Mirror ROI screen.
Mirror ROI creates an axis on the views, and then it creates ROIs that are mirrored relative to this
axis.
Use the small squares at the two ends of the axes to adjust the position of the axis of symmetry
on the views (typically adjusted to the mid-sagittal-plane (MSP) of the brain).
You can create more than one axis of symmetry on the views if needed.
ROI statistics are automatically displayed within the image viewport as value relative to the first
ROI (active = green) and expressed in percent of the value of this ROI.
ROI statistics can be exported in a DICOM or SSAVE report.
9. Save 3DASL images using one of the FuncTool save options.
10. Generate a report.
11. To exit FuncTool, click the Close icon
Related topics
Acquire a 3DASL scan
FuncTool orientation
10-34 5488211-1EN (09/2013) Rev.1
© 2013 General Electric Company
Chapter 10: FuncTool
FU NC T OOL WOR KFLOW
fMRI
Use these steps to post process fMRI BOLD 1 scans.
Considerations
If all the points are plotted outside the brain, typically it means that the patient was not cooperating.
Either the patient moved or was not executing the paradigm correctly.
If the confidence level is too low, it can result in points plotted both inside and outside the image. The
points outside the skull represent noise. Increasing the confidence level from 0.01 to 0.001 can
make the noise points outside the brain disappear.
The activation map is displayed in the upper right viewport. Place the cursor over the parametric
image hot areas and hit the space bar to generate the graph. A very noisy curve can represent
inaccurate paradigm performance by the patient (the on task is moving into the off task time frame).
A spiky graph can mean that either your protocol needs to be adjusted or that your threshold needs
adjustment (e.g. you could be picking up a vein). Do not place the ROI over anything pulsatile. The red
plot on the graph represents the on/off pattern of your paradigm and the green plot is the blood
flow.
BrainWave RT images acquired on A GE MR scanner operating DV 24 software and that were
acquired with Complex, Free Form or Event Related paradigms, cannot be processed in FuncTool.
1. Open FuncTool.
The system automatically computes the parametric images. To change these settings, click
Functional on the FuncTool control panel to open the Functional wizard and complete the
remaining steps.
2. Adjust the W/L2 and magnification.
To adjust the W/L, middle-click and drag over the image.
To adjust the magnification factor, place the cursor over the red DFOV and middle-click and drag
right to left.
3. Press the Up and Down arrows to move through the images to locate the image with the area of
interest.
4. On the Processing Thresholds screen, click and drag the left Threshold slider until the brain is
outlined in green and all the anatomy inside the image displays green lines.
1Blood Oxygen Level Dependent
2Window width and window level
5488211-1EN (09/2013) Rev.1 10-35
© 2013 General Electric Company
Signa HDxt 1.5T and 3.0T Operator Manual
Figure 10-17: Default threshold (left), corrected (right)
The threshold value is the signal intensity value that will be used to mask out the background
noise so that only the brain tissue is used in the map calculations.
For processing threshold details, see FuncTool common screen selections.
5. Click Next to advance to the Functional Reference Pattern screen.
6. Set the paradigm pattern.
Figure 10-18: Example of a paradigm pattern with 5 on/off states
It is imperative that the numbers you enter accurately reflect the paradigm used during
acquisition. Incorrect numbers result in wrong or no parametric maps.
a. In the NS text box, type the number of images you want to skip that are part of your data set. For
example, if your exam uses a 10 sec on/off paradigm, and you start with a task off state, typically
enter 10 for NS.
b. In the NA text box, type the number of images representing the active state of your paradigm,
typically 10.
c. In the NB text box, type the number of images representing the inactive state of your paradigm,
typically 10.
7. Click Next to advance to the Final Settings screen.
8. Review the final settings and, if they are acceptable, click Compute > Close.
The Positive Activation Magnitude parametric image displays in the lower-left viewport.
The Positive Correlation Coefficient parametric image displays in the lower-right viewport.
9. Select a reference image or complete the Fusion procedure. If there is not a perfect match between
the parametric map and the reference image a message is posted. Click Yes to continue, if desired.
The activation map is fused with the reference image.
10-36 5488211-1EN (09/2013) Rev.1
© 2013 General Electric Company
Chapter 10: FuncTool
Figure 10-19: No image match message
Figure 10-20: Left = activation map overlayed on original image, right = activation map overlayed on reference image
10. Adjust the W/L of the reference image.
11. Optional: In a functional image viewport, place the cursor over the red function map text in the
upper-left corner and right-click to select a different functional map.
12. Film and save the images.
See Save the graph data procedure.
See Save images in color procedure.
13. Generate a report.
14. To exit FuncTool, click the Close icon .
Related topics
FuncTool Keyboard shortcuts
5488211-1EN (09/2013) Rev.1 10-37
© 2013 General Electric Company
Signa HDxt 1.5T and 3.0T Operator Manual
FU NC T OOL WOR KFLOW
BrainStat considerations
Acquisition timing is critical for images post processed in BrainStat. If the contrast injection is early, modify
your acquisition timing to acquire baseline phases before peak contrast uptake.
Image legend for the Optimal acquisition, Early bolus arrival and Scan phases end before complete
washout:
A = pre-enhancement steady state
B = bolus arrival should be greater than the Skip Image value
C = peak contrast uptake
D = bolus departure
E = end of acquisition should be greater than C + 3 washin phases [3 x (C-B)].
Optimal acquisition
In this example, the curve indicates the bolus arrival after the steady state is reached. Steady state is set
using the Skip Images setting (default of 5). The acquisition must not end before adequate washout has
occurred. If the acquisition ends before washout occurs, there is no adjustment that can be made in
BrainStat.
Figure 10-21: Optimal acquisition
Early bolus arrival
In this example, the bolus arrived before the steady state is achieved resulting in rejected pixels and
inaccurate fittings. Setting the Skip Image value to 1 leads to inaccurate maps because the pre-
enhancement baseline is inaccurate. Setting the Skip Image value to 2 could cause rejected pixels because
the bolus arrival is at the same time as the steady state. In effect, this is a bad data set.
10-38 5488211-1EN (09/2013) Rev.1
© 2013 General Electric Company
Chapter 10: FuncTool
Figure 10-22: Early bolus arrival
Scan ends early
In this example, the scan ended before complete washout could occur. No BrainStat adjustments can be
made for this acquisition. Adjust the number of phases in your protocol to allow for adequate washout time.
Figure 10-23: Scan phases end before complete washout
5488211-1EN (09/2013) Rev.1 10-39
© 2013 General Electric Company
Signa HDxt 1.5T and 3.0T Operator Manual
Dynamic Susceptibility Contrast protocol considerations
Consider these tradeoffs as you change scan parameters for images that are post processed with these
FuncTool applications: BrainStat GVF, BrainStat AIF and MR Standard.
2D Single-Shot Gradient-Echo, Echo-Planar Imaging at 1.5T
Table 10-5: 2D Single-Shot Gradient-Echo, Echo-Planar Imaging at 1.5T
Scan parameter Value Considerations
TR affects T2* weighting, which is required to reduce T1
TR 1000- 1500 ms
effect from leakage contamination.
TE 30-60 ms Decrease the TE value for 3.0T protocols to 30-40 ms.
Flip angle 60 degrees The value does not change for field strength.
Bandwidth 250 kHz Select Ramp Sampling User CV.
FOV 24 - 28 cm The value does not change for field strength.
As the slice thickness decreases:
The magnetic susceptibility decreases.
Slice thickness 4 - 7 mm
SNR decreases. Consider decreasing the matrix
size to increase SNR.
Slice spacing 0-1 mm The value does not change for field strength.
7 mm slice = 128 x 128
As the matrix size increases, increase slice thickness to
Matrix 4 mm slice = 64 x 64
compensate for the SNR loss.
NEX 1 The value does not change for field strength.
Frequency Swap phase and frequency to reduce Nyquist ghost
Right/Level
direction artifact.
Imaging Options BrainStat GVF requires a larger amount of time-points
Multi-phase, ASSET
compared to BrainStat AIF.
Temporal The shorter the TR the better. Brainstat requires high
determined by the TR
resolution temporal resolution data (typically TR< or = 1500 ms).
AIF is approximately 60
Acquisition time seconds Assumes a temporal resolution of 1.5 seconds.
GVF is 40% longer than AIF
Be aware of the effect of the number of prescribed
Number of slices Changes as TR changes slices has on the TR value. The minimum TR can double
when the number of slices is increased.
10-40 5488211-1EN (09/2013) Rev.1
© 2013 General Electric Company
Chapter 10: FuncTool
2D Single-Shot Spin-Echo Echo-Planar Imaging at 1.5T
Table 10-6: 2D Single-Shot Spin-Echo Echo-Planar Imaging at 1.5T
Scan parameter Value Considerations
TR affects T2* weighting, which is required to reduce T1
TR 1000- 1500 ms
effect from leakage contamination.
TE 50-80 ms Decrease the TE value for 3.0T protocols to 30-40 ms.
Flip angle 90 degrees The value does not change for field strength.
Bandwidth 250 kHz Select Ramp Sampling User CV.
FOV 24 - 28 cm The value does not change for field strength.
As the slice thickness decreases:
The magnetic susceptibility decreases.
Slice thickness 4 - 7 mm
SNR decreases. Consider decreasing the matrix
size to increase SNR.
Slice spacing 0-1 mm The value does not change for field strength.
7 mm slice = 128 x 128
As the matrix size increases, increase slice thickness to
Matrix 4 mm slice = 64 x 64
compensate for the SNR loss.
NEX 1 The value does not change for field strength.
Frequency Swap phase and frequency to reduce Nyquist ghhost
Right/Level
direction artifact.
Imaging Options BrainStat GVF requires a larger amount of time-points
Multi-phase, ASSET
compared to BrainStat AIF.
Temporal The shorter the TR the better. Brainstat requires high
determined by the TR
resolution temporal resolution data (typically TR< or = 1500ms).
AIF is approximately 60
Acquisition time seconds Assumes a temporal resolution of 1.5 seconds.
GVF is 40% longer than AIF
Be aware of the effect of the number of prescribed
Number of slices Changes as TR changes slices has on the TR value. The minimum TR can double
when the number of slices is increased.
Related topics
FuncTool BrainStat GVF workflow
FuncTool BrainStat AIF workflow
5488211-1EN (09/2013) Rev.1 10-41
© 2013 General Electric Company
Signa HDxt 1.5T and 3.0T Operator Manual
FU NC T OOL WOR KFLOW
BrainStat AIF
Use these steps to post process time course studies that generate processed maps that are based on
Artery Input Functions and vein Output Functions. There are three modes to detect Artery pixels.
Auto Vessel Selection: Arteries are automatically detected and displayed (default option).
Semi Auto Vessel Selection: You place an ROI in the region of interest for the detection of arteries
and veins.
Manual Vessel Selection: You define one artery and one vein.
Considerations
See BrainStat considerations regarding image acquisition tips.
Use the following steps to process a time series of MR images acquired in the brain. It allows visual
inspection of time intensity curves and calculation of parametric images. In addition, it allows automatic,
semi-automatic, or manual selection of Arterial Input Function (AIF) and Veinous Output Function (VOF).
1. Open FuncTool.
BrainStat AIF launches and the source and parametric map images are automatically displayed.
Figure 10-24: BrainStat AIF display
Table 10-7: Image legend
# Description
1 Source images
2 Parametric image map
3 Parametric image map
4 Time/Intensity graph
Image header Units for CBF:
10-42 5488211-1EN (09/2013) Rev.1
© 2013 General Electric Company
Chapter 10: FuncTool
# Description
rCBF = ml/mg/min
rCBV = ml/mg
If the multiple vessel annotation is overlapped, click and drag each annotation to a new location.
Press the space bar to scale the curves on the graph.
2. If desired, manually adjust the BrainStat parameters.
From the FuncTool control panel, click BrainStat AIF.
Navigate through the BrainStat AIF wizard.
3. Adjust W/L and mag factor.
Middle-click and drag to adjust the W/L.
Adjust the magnification factor by placing the cursor over the red DFOV and middle-click and
drag right to left.
4. Locate images for viewing that best demonstrate the automatic vessel detection.
Press the up and down arrow keyboard keys to page up or down through the images to locate
the image with the area of interest. Alternatively, click and drag the red slice location annotation.
Press the right and left arrow keyboard keys to select the desired phase. Or, click and drag the
red rank annotation.
Click Hide/Show View Controller icon to turn the Review Controller on and use the slider bar to
view images.
5. From the Image Registration screen, click Apply Registration only if you need to correct for patient
motion.
6. Click Next to advance to the Processing Threshold screen.
7. On the Processing Thresholds screen, click and drag the left Threshold slider until the brain is
outlined in green and all the anatomy inside the image displays within the green lines.
Figure 10-25: Default threshold (left), Manually adjusted threshold (right)
This indicates that all the anatomy inside the brain is used for all map calculations and the noise
outside the brain is not used.
Review all images within the series and adjust the threshold as needed. Check that the desired
slice contains the pathology of interest.
For processing threshold detail, see Processing thresholds.
8. Click Next to advance to the Processing Mode Selection screen.
5488211-1EN (09/2013) Rev.1 10-43
© 2013 General Electric Company
Signa HDxt 1.5T and 3.0T Operator Manual
Auto Vessel Selection is the default option. It automatically selects pixels based on the temporal
form of the signal. After AIF pixels have been determined, all pixel values are averaged and a
final AIF curve displays.
Semi-automatic Vessel Selection requires that you define a ROI for the detection of arteries and
veins and then automatically selects AIF pixels from three parameters (TTP, Cmax, and shape
criteria).
A VOF 1 pixel is automatically selected using Cmax within the user defined ROI.
After the AIF pixels have been determined, all pixel values are averaged and a final AIF curve
is displayed.
Manual Vessel Selection requires that you define one AIF pixel in an artery and one VOF pixel in a
vein. An AIF curve is displayed.
Figure 10-26: Pixel in artery and vein
With all vessel selection modes:
You can individually select and AIF or VOF pixel.
The AIF, VOF pixel curves are compared to the displayed average AIF curve.
To delete an AIF or VOF pixel, select it and right-click Cut or press Ctrl + X. Click Compute to
recompute the maps.
9. Click Next to advance to the Final Settings screen.
10. Review the settings and click Compute to generate new parametric images.
BrainStat initially applies best-estimate window width and level values for the Blood Flow and
Blood Volume maps.
Press w to trigger the viewport, resulting in a fresh recomputation of the best-estimate width and
level for that viewport.
Press / to toggle between single and multiple functional map displays within a single viewport.
Automatic Arrival Time detection. No need to define pre-and post-enhancement images.
Pressing the ‘g’ key saves graphs as text file.
To select a different map, place the cursor over the red algorithm annotation and select a map.
1Venous Output Function
10-44 5488211-1EN (09/2013) Rev.1
© 2013 General Electric Company
Chapter 10: FuncTool
Figure 10-27: BrainStat AIF parametric map menu
11. If desired, click Next and create a Mirror ROI by following the instructions on the Mirror ROI screen.
Mirror ROI creates an axis on the views, then it creates ROIs that are mirrored relative to this axis.
Use the small squares at the two ends of the axes to adjust the position of the axis of symmetry
on the views (typically adjusted to the mid-sagittal-plane (MSP) of the brain).
You can create more than one axis of symmetry on the views if needed.
ROI statistics are automatically displayed within the image viewport as value relative to the first
ROI.
ROI statistics can be exported in a DICOM or SSAVE report.
12. Click Next to advance to the Manual Registration screen for image fusion.
13. Save BrainStat images using one of the FuncTool save options.
14. Generate a report.
15. To exit FuncTool, click the Close icon
Optional: Selecting the Density ROI button
Click the Density ROI icon to create a density mask region of interest on the view that
is defined by a range of pixel values.
5488211-1EN (09/2013) Rev.1 10-45
© 2013 General Electric Company
Signa HDxt 1.5T and 3.0T Operator Manual
Figure 10-28: Density mask
10-46 5488211-1EN (09/2013) Rev.1
© 2013 General Electric Company
Chapter 10: FuncTool
FU NC T OOL WOR KFLOW
BrainStat GVF
Use these steps to post process time course studies that generate processed maps based on a Gamma
Variate Fit.
Considerations
See BrainStat considerations regarding image acquisition tips.
Use the following steps to process a time series of MR images acquired in the brain. It allows visual
inspection of time intensity curves and calculation of parametric images.
1. Open FuncTool.
BrainStat GVF launches if you do not have the optional BrainStat AIF feature. The source and
parametric images are automatically displayed.
If BrainStat GVF does not launch, because your site has both GVF 1 and AIF, from the FuncTool
Control panel, click New Applications, respond to any prompts, and from the Select an
Application screen, click BrainStat GVF. It can also fail to launch because your site has not
purchased the option.
Figure 10-29: BrainStat GVF display
Table 10-1:Image legend
# Description
1 Source images
2 Parametric image map
3 Parametric image map
4 Time/Intensity graph
Image header Units for CBF:
1Gamma Variate Fit
5488211-1EN (09/2013) Rev.1 10-47
© 2013 General Electric Company
Signa HDxt 1.5T and 3.0T Operator Manual
# Description
rCBF = ml/100g/min
rCBV = ml/100g
2. If desired, manually adjust the BrainStat parameters.
From the FuncTool control panel, click BrainStat GVF.
Navigate through the BrainStat GVF wizard.
3. Adjust W/L and mag factor.
Middle-click and drag to adjust the W/L.
Adjust the magnification factor by placing the cursor over the red DFOV and middle-click and
drag right to left.
4. Locate images for viewing.
Press the up and down arrow keyboard keys to page up or down through the images to locate the
image with the area of interest. Alternatively, click and drag the red slice location annotation.
Press the right and left arrow keyboard keys to select the desired phase. Or, click and drag the
red rank annotation.
5. From the Image Registration screen, click Apply Registration only if you need to correct for patient
motion.
6. Click Next to advance to the Processing Threshold screen.
7. On the Processing Thresholds screen, click and drag the left Threshold slider until the brain is
outlined in green and all the anatomy inside the image displays within the green lines.
Figure 10-30: Default threshold (left), Manually adjusted threshold (right)
This indicates that all the anatomy inside the brain is used for all map calculations and the noise
outside the brain is not used.
Review all images within the series and adjust the threshold as needed. Check that the desired
slice contains the pathology of interest.
8. Click Next to advance to the Skip Images screen.
9. Click and drag the slider to select the number of initial phases to discard from the calculations
(default selection is 5 images). The discarded images typically represent phases before the steady
state is reached. See BrainStat considerations.
10-48 5488211-1EN (09/2013) Rev.1
© 2013 General Electric Company
Chapter 10: FuncTool
Figure 10-31: Data set where steady state is achieved before bolus arrival. Skip image set to 5
Figure 10-32: Data set where steady state is not achieved before bolus arrival. Skip image set to 1
10. Click Next to advance to the Final Settings screen.
11. Review the settings and click Compute to generate new parametric images.
BrainStat initially applies best-estimate window width and level values for the Blood Flow and
Blood Volume maps.
If you want to generate a signal intensity change over time graph, place an ROI on the anatomy
of interest and press the keyboard space bar.
Automatic Arrival Time detection. No need to define pre- and post-enhancement images.
Pressing the ‘w’ key causes the viewport to be triggered, resulting in a fresh re-computation of
the best-estimate width and level for that viewport.
5488211-1EN (09/2013) Rev.1 10-49
© 2013 General Electric Company
Signa HDxt 1.5T and 3.0T Operator Manual
Place the cursor in a viewport and press / to toggle between single and multiple functional map
displays within a single viewport.
Press g to save graphs as a text file.
To select a different map, place the cursor over the red functional map text annotation and click
to display the pull-down menu. Select a map.
Figure 10-33: BrainStat GVF parametric map menu
12. If desired, click Next and create a Mirror ROI by following the instructions on the Mirror ROI screen.
Mirror ROI creates an axis on the views, and then it creates ROIs that are mirrored relative to this
axis.
Use the small squares at the two ends of the axes to adjust the position of the axis of symmetry
on the views (typically adjusted to the mid-sagittal-plane (MSP) of the brain).
You can create more than one axis of symmetry on the views if needed.
ROI statistics are automatically displayed within the image viewport as value relative to the first
ROI (active = green) and expressed in percent of the value of this ROI.
ROI statistics can be exported in a DICOM or SSAVE report.
Figure 10-34: SSAVE report
10-50 5488211-1EN (09/2013) Rev.1
© 2013 General Electric Company
Chapter 10: FuncTool
13. Click Next to advance to the Manual Registration screen for image fusion.
14. Save BrainStat images using one of the FuncTool save options.
15. Generate a report.
16. To exit FuncTool, click the Close icon
Optional: Selecting the Density ROI button
Click the Density ROI icon to create a density mask region of interest on the view that
is defined by a range of pixel values.
Figure 10-35: Density mask
Related topics
FuncTool Keyboard shortcuts
5488211-1EN (09/2013) Rev.1 10-51
© 2013 General Electric Company
Signa HDxt 1.5T and 3.0T Operator Manual
FU NC T OOL WOR KFLOW
Diffusion Tensor
Use these steps to generate parametric images from Diffusion Tensor images.
CAUTION
Diffusion Tensor images attempt to characterize behavior of water molecules in imaged tissue.
Therefore, fiber tracking representation actually displays algorithmically predicted water molecule
direction. These displays may be only representative of the actual white matter anatomy. A trained
neuro radiologist is required to make the association between the rendered tract display and the
actual patient’s anatomy.
1. Open FuncTool.
The system automatically sets the threshold, b-value, and computes the parametric images. To
change these settings, on the FuncTool control panel, click Diffusion Tensor to open the Diffusion
Tensor wizard and complete steps 4 to 8.
To change the color ramp, display fiber traks, and save/film the images, skip to the later steps.
2. Press the Up and Down arrows to move through the images to locate the image with the area of
interest.
3. On the Corrections of EPI Distortion screen, Click Apply Correction to activate the correction process.
The correction function can automatically remove distortions by scaling, de-skewing, and
translating each image to align it with the reference image.
The correction processing time can be as long as several minutes, depending on series size and
processing speed.
4. Click Next if the amount of distortion is acceptable for the current analysis, or if you want to look at
the data before applying correction.
5. On the Processing Thresholds screen, click and drag the left Threshold slider until the brain is
outlined in green and all the anatomy inside the image displays within the green lines.
Figure 10-36: Default threshold (left, corrected (right)
This indicates that all the anatomy inside the brain is used for the post-processing calculations
and the noise outside the brain is not used.
For processing threshold detail, see Processing thresholds.
10-52 5488211-1EN (09/2013) Rev.1
© 2013 General Electric Company
Chapter 10: FuncTool
6. Click Next to advance to the Final Settings screen.
7. Click Compute to generate the parametric maps.
The protocol generates the following functional maps:
Average DC (diffusion coefficient)
Isotropic image
Fractional Anisotropy
Volume Ratio Anisotropy
Exponential Attenuation
T2-weighted trace
Press / to toggle between a single and multiple functional map display within a single viewport.
Note that the order in which the manually generated functional maps is stored is the reverse
order in comparison to automatically generated functional maps.
8. Place the cursor in each map viewport and right-click Color Ramps > Gray levels to set the color
map to gray scale to film the images.
9. Click Next to advance to the Tract ROIs input Settings screen. Optional: to complete fiber trak
procedure see FiberTrak workflow.
10. Click Next to advance to the Manual Registration screen. Optional: to complete manual registration
procedure, see Manual Registration for image fusion.
11. Film and save the images.
Save graph data
Save image for Generate Report
Save images in color
Save parametric or function maps
12. Generate a report.
Generate a report into the database
Generate single-click DICOM SR report
Archive or Network a generated report
13. To exit FuncTool, click the Close icon .
Related topics
FuncTool Keyboard shortcuts
FuncTool orientation
5488211-1EN (09/2013) Rev.1 10-53
© 2013 General Electric Company
Signa HDxt 1.5T and 3.0T Operator Manual
FU NC T OOL WOR KFLOW
DWI
Use these steps to generate parametric images from a diffusion series.
Considerations
The Skip T2 and Multi b-value will only be supported in Functool from DVApps onwards. No prior scanner
platforms will support the processing of these acquisitions in Functool
1. Open FuncTool.
To view a PROPELLER DWI series, simultaneously press Ctrl and select both the PROPELLER and
PROPELLER COMB series.
Figure 10-37: PROPELLER scan and PROPELLER CMB series selected
The system automatically sets the threshold, b-value, and computes the parametric images.
The graph view in the ADC Protocol of Functool Application display the Intensity curve plot
corresponding to the b-value images. The y-axis represents the intensity and the x-axis
represents the b-value images.
SNR and b-value differences are two factors that affect the accuracy of ADC measurements.
CSF 1 appears black in the ADC2 and eADC3 maps if the threshold is set improperly. The threshold
can be improperly set with the auto launch of DWI in FuncTool.
To change these settings, click ADC on the FuncTool control panel to open the DWI wizard and
complete steps 5 to 7.
To change the color ramp and save/film the images, skip to step 7.
2. Press Up and Down to move through the images to locate the image with the area of interest.
3. From the Processing Thresholds screen, click and drag the left Threshold slider until the brain is
outlined in green and all the anatomy inside the image displays green lines.
1Cerebral Spinal Fluid
2Apparent Diffusion Coefficient
3enhanced Apparent Diffusion Coefficient
10-54 5488211-1EN (09/2013) Rev.1
© 2013 General Electric Company
Chapter 10: FuncTool
Figure 10-38: Default threshold (left), corrected (right)
This indicates that all the anatomy inside the brain is used for the ADC and eADC map
calculations and the noise outside the brain is not used.
For processing threshold detail, see Processing thresholds.
4. Click Next to advance to the B-Value screen.
The b-value screen does not appear if the scan acquired multiple b-values.
To see the b-value for a PROPELLER scan, change the rank value to 2. For PROPELLER DWI, check
that the b-values match the b-values displayed on the image. The values must be entered in this
order because the T2 series precedes the combined series. In this example, 1000 represents the
b-value used to acquire the data. Be sure you enter the correct b-value.
5. Click Next to advance to the Final Settings screen.
6. Click Compute > Close to generate the ADC and eADC maps.
The ADC map is displayed in the lower-right viewport.
The eADC map is displayed in the lower-left viewport.
7. To change the confidence level and the units for the ADC map, do the following:
a. Click ADC and Advanced Settings to display the Advanced Settings screen.
b. Change the desired settings. Click Custom and enter a value to increase the confidence level
parameter, which may eliminate black (null) areas with multiple b-value data sets. The
confidence level cannot be saved, so be sure to reset it each time you open FuncTool for a
multiple b-value scan - in particular for abdomen data sets.
c. Click Done.
d. Click Compute.
Figure 10-39: Example of confidence levels from the default to increased values
8. Place the cursor in each map viewport and right-click Color Ramps > Gray levels to set the color
map to gray scale to film the images.
5488211-1EN (09/2013) Rev.1 10-55
© 2013 General Electric Company
Signa HDxt 1.5T and 3.0T Operator Manual
9. Optional: Manual Registration for image fusion.
10. Film and save the images.
Save graph data
Save image for Generate Report
Save images in color
Save parametric or function maps
11. Generate a report.
Generate a report into the database
Generate single-click DICOM SR report
Archive or Network a generated report
12. To exit FuncTool, click the Close icon .
Related topics
FuncTool Keyboard shortcuts
FuncTool orientation
10-56 5488211-1EN (09/2013) Rev.1
© 2013 General Electric Company
Chapter 10: FuncTool
FU NC T OOL WOR KFLOW
FiberTrak
Use these steps to generate FiberTrak images. FiberTrak is an optional feature with Diffusion Tensor. This
workflow assumes that you have completed the steps described in the Diffusion Tensor workflow.
1. Place the cursor in the upper-left viewport, right-click and select Show Structural View from the
FiberTrak ROIs Input Settings screen.
Any image viewport can be used to position the ROI1. Typically, use the upper-left viewport since
this viewport can display a color orientation map that is very useful in visualizing the white
matter tract orientation.
A colored orientation image displays. The color orientation box (1) illustrates the orientation of
the white matter tracks. Blue pixels on the image represent white matter tracks oriented in the
axial or Z direction, red pixels represent X or sagittal, and green pixels represent Y or coronal
orientation.
Figure 10-40: Color orientation image, 1 = orientation of white matter tracks
2. Define the Seed ROI.
a. From the FuncTool control panel, click the circle or box ROI icon .
b. Size and use the color guide to help position the cursor over a white matter area of interest. For
example, if you want to see white matter tracts in the axial or Z dimension, place the cursor over
a blue area.
c. Click Set Seed ROI to deposit the cursor location.
Depositing a Seed ROI results in a white matter track oriented through the ROI.
1Region Of Interest
5488211-1EN (09/2013) Rev.1 10-57
© 2013 General Electric Company
Signa HDxt 1.5T and 3.0T Operator Manual
To display white matter tracks oriented from one ROI to another ROI, position a second ROI on
the image and click Set Target ROI.
d. Click Tracking to create a white matter track image in the upper-right viewport.
e. Repeat steps c and d to deposit more ROIs.
3. Zoom the ROI pixels display to better assess the white matter tract orientation.
a. Select the ROI you want to zoom (it should be green).
b. Place the cursor over the red color orientation text in the upper-left corner.
c. Right-click and select Main Eigenvector to magnify the ROI with a vector displayed in each pixel.
If the ROIs are too widely spaced, then the size of the each vector to be displayed becomes too
small to be useful and an error message is displayed. Place the ROIs closer together to avoid
the error message.
The vector color represents the orientation of the white matter in that pixel. Correlate the
vector color with the color guide box in the lower-right corner of the viewport.
Figure 10-41: Pixels from an ROI that is comprised of white matter tracks oriented in the sagittal direction.
Some vectors are a combination of multiple orientations. For example, some vectors may be
yellow indicating that the white matter represented in the pixel is oriented in both the Z and Y
(blue + green = yellow) directions.
10-58 5488211-1EN (09/2013) Rev.1
© 2013 General Electric Company
Chapter 10: FuncTool
Figure 10-42: Pixels from an ROI that is comprised of white matter tracks oriented in multiple directions illustrated by the mix
of vector colors.
4. Manipulate the FiberTrak image.
All red annotations are active annotations.
Middle-click and drag:
the Zoom red annotation to zoom the image
the transparent red annotation to change image appearance
axial, sagittal or coronal red location annotations to parse locations
Place the cursor over the FiberTrak image and then, click and drag to rotate the image.
Right-click to display a menu with additional options.
5488211-1EN (09/2013) Rev.1 10-59
© 2013 General Electric Company
Signa HDxt 1.5T and 3.0T Operator Manual
Figure 10-43: FiberTrak right-click menu
Click Help to view the Help menu and specific functions only available with FiberTrak.
5. Click Next to advance to the Manual Registration screen. Optional: to complete manual registration
procedure, see Manual Registration for image fusion.
6. Film and save the images.
Save FiberTrak images
Save graph data
Save image for Generate Report
Save images in color
Save parametric or function maps
7. To exit FuncTool, click the Close icon .
8. Annotate the FiberTrak images from the Viewer.
FiberTrak images cannot be annotated in FuncTool. It may be useful to annotate the screen
saved images to correlate the ROI with the fiber tract.
a. Select the screen-saved series from the Patient List.
b. Click the 3D FiberTrak image to make the viewport active.
c. Follow the Annotate Viewer procedure to display an annotation text box.
d. Type the appropriate text. For example, Fiber tract 1 = ROIs 2 and 3.
10-60 5488211-1EN (09/2013) Rev.1
© 2013 General Electric Company
Chapter 10: FuncTool
Figure 10-44: FiberTrak image annotated in Viewer
e. Repeat steps c and d for each fiber tract.
f. Click Screen Save to save the image to the exam.
Consider the following with FiberTrak.
Deletion of an ROI causes the corresponding fiber tract to be removed.
The ROI numbering scheme corresponds exactly with the fiber tract numbers displayed on the
3D viewer menu.
Fiber tracts can be hidden or viewed by placing the cursor in the 3D FiberTrak viewport, right-
click and select Tracks, and then the specific fiber tract can be turned on/off.
Related topics
FuncTool Keyboard shortcuts
FuncTool orientation
5488211-1EN (09/2013) Rev.1 10-61
© 2013 General Electric Company
Signa HDxt 1.5T and 3.0T Operator Manual
FU NC T OOL WOR KFLOW
MR-Touch
Use these steps to display an MR Touch series and to draw ROIs on the images. You can fuse magnitude,
wave or elastogram images with the original or user selected series and then display two images types
side-by-side as you draw an ROI over the desired area.
1. From the Patient List, select the source series (PROSP type).
2. Open FuncTool.
The system automatically computes the elastogram and wave images using the default
parameters. Wait for the processing to complete, which may take some time (approximately 30
to 90 seconds).
The source magnitude image is placed in the upper left viewport, the elastogram image in the
lower left viewport , and wave and elastogram images in the lower right viewport. The graph in
the upper right viewport is not used.
To change the default computation settings, click MR-Touch on the FuncTool control panel to
open the Functional wizard and complete the remaining steps.
3. Optional: to change the image in a viewport, place the cursor over the red annotation image type
and select a new image type.
Figure 10-45: MR-Touch red annotation
4. Adjust the W/L1 and magnification.
To adjust the W/L, middle-click and drag over the image.
To adjust the magnification factor, place the cursor over the red DFOV and middle-click and drag
right to left.
1Window width and window level
10-62 5488211-1EN (09/2013) Rev.1
© 2013 General Electric Company
Chapter 10: FuncTool
5. Press the Page Up and Page Down to move through the images to locate the image with the area of
interest. Each time you select another image, it takes approximately 30-90 seconds to reprocess
the data set. Once all slices have been reprocessed, the page Up and Down is very quick.
6. From the Processing Thresholds screen, click and drag the threshold slider until the green lines are
inside the liver and not outside the liver.
7. Click Next to view the MR-Touch Settings screen.
8. Enter Magnitude threshold and Phase Threshold values, and adjust the color sliders to optimize the
image appearance.
The Magnitude and Phase thresholds adjust the size of the masked area. As the thresholds
increase the masked area increase and as the thresholds decrease, the masked area decreases.
The two scales allow you to display Elastogram maps in different color scales. Color level (0-8) is
better to visualize softer tissue - shorter scale contrast, and the (0-20) is better to visualize stiffer
tissue - longer scale contrast.
9. Click Next to view the Final Settings screen.
10. Click Compute to generate the images with the values set on the MR-Touch Settings screen.
11. Click Start icon to initiate a movie loop to visualize wave propagation across the acquired
slice. The wave movie is displayed in the lower right viewport. The data quality is good if the waves
are well seen, and propagate through the area of interest.
Click Slower icon to decrease the movie speed or Faster icon to navigate through the
movie.
Click Pause icon to stop the wave movie.
Draw an ROI to measure relative stiffness
12. In the lower right viewport, right-click Enlarge View. Click the red image type annotation and select
the Elastogram + Mask (Gray) image.
13. Right click and select Reference Image > Original. An alternative is to select another axial series
(for example, a LAVA series) from the Data Selector and click Reference Image > Selection.
Respond to any prompts that appear.
14. In the lower left viewport, click the red annotation and select the wavelength image that best
delineates the waves.
15. Right click and select Reference Image > Original. An alternative is to select another 3D axial series
(for example, a LAVA series) from the Data Selector and click Reference Image > Selection.
Respond to any prompts that appear.
16. Place the cursor over the red transparency value in the lower left corner of the viewport and
middle-click and drag to visualize the desired anatomical structures in relationship to the
elastogram or waves.
17. From the FuncTool Control panel, click the spline/polygon ROI or freehand trace and follow the
instructions to draw an ROI on the magnitude image over the area of interest.
The masked regions are hash-marked or checkerbox areas that indicate the wave propagation
was not sufficient to confidently generate stiffness contrast. Including masked (checkerbox)
5488211-1EN (09/2013) Rev.1 10-63
© 2013 General Electric Company
Signa HDxt 1.5T and 3.0T Operator Manual
areas in your ROI will skew the ROI statistics.
Measurements should only be read on the Elastogram (Gray) images. Reading from the
Elastogram+Mask images results in inaccurate values if any checkerbox masked region is
included.
The ROI statistic AVG is the average stiffness of the tissue. It is a relative and not absolute value.
ROI should not contain any large vessels.
ROI should be drawn on regions with clear wave patterns. Before drawing the ROI, display the
Wave images in a movie loop and make sure that the waves are propagated in the measurement
area.
It is recommended that you draw the ROI at least half a wave length from the edge of the liver,
and a wave length away from the upper-dome of the liver. The waves alternate between red and
blue.
Hot spots (areas of bright signal intensity) may occur adjacent to where the active driver is
placed. Do not include these areas in your ROI.
Figure 10-46: Note that the ROI is one wave (in this example, the first wave is blue) away from the surface of the liver and does
not include any masked regions.
CAUTION
Failure to place the ROI as described will negatively impact the output measurement.
18. Film and save the images.
Save image for Generate Report
Save images in color
Save parametric or function maps
19. Generate a report.
Generate a report into the database
Generate single-click DICOM SR report
Archive or Network a generated report
10-64 5488211-1EN (09/2013) Rev.1
© 2013 General Electric Company
Chapter 10: FuncTool
20. To exit FuncTool, click the Close icon .
Related topics
MR-Touch acquire workflow
FuncTool orientation
5488211-1EN (09/2013) Rev.1 10-65
© 2013 General Electric Company
Signa HDxt 1.5T and 3.0T Operator Manual
FU NC T OOL WOR KFLOW
MR SER Breast
Use these steps to post process time course studies. Use SER or Standard MR for analyzing T1-contrast
changes in the breast.
1. Open FuncTool.
The system automatically computes the parametric images.
To change these settings, on the FuncTool control panel, click SER to open the SER wizard and
complete the remaining steps.
2. Adjust the W/L1 and magnification.
To adjust the W/L, middle-click and drag over the image.
To adjust the magnification factor, place the cursor over the red DFOV and middle-click and drag
right to left.
3. Locate the desired images to view.
Press the Up and Down arrows to move through the images to locate the image with the area of
interest. Or click and drag the red slice Location annotation.
Press the Right and Left arrows to select the desired rank or phase. Or, click and drag the red
Rank annotation.
4. From the Processing Thresholds screen, click and drag the left Threshold slider until the breast is
outlined in green and all the anatomy inside the image displays green lines.
Figure 10-47: Corrected Threshold
The threshold value is the signal intensity value that will be used to mask out the background
noise so that only the breast tissue is used in the map calculations.
For processing threshold detail, see Processing thresholds.
5. Deposit the ROI.
1Window width and window level
10-66 5488211-1EN (09/2013) Rev.1
© 2013 General Electric Company
Chapter 10: FuncTool
a. On the FuncTool control panel, click the circular ROI.
b. Click and drag the ROI to an area of abnormal tissue.
c. Adjust the size and position of the ROI so that it fits within the pathology. If need be, magnify the
image by placing the cursor over the red-lettered DFOV and middle-click and drag to size the
image.
Figure 10-48: ROI positioned in area of interest
d. If you always want the cursor to display at a defaulted size, after adjusting the cursor to the
desired size, press R.
6. Press the spacebar to generate a time/intensity graph in the upper-right viewport.
7. Click Next to advance to the Wash In and Out screen.
8. Define the slice ranges.
a. Click and drag the pre-enhancement sliders to define the pre-
enhancement slices displayed on the time/intensity curve.
5488211-1EN (09/2013) Rev.1 10-67
© 2013 General Electric Company
Signa HDxt 1.5T and 3.0T Operator Manual
Figure 10-49: Time/intensity curve to define pre-enhancement
b. Click and drag the wash-in slider until the vertical time intensity cursor is
overlayed on the image representing the largest uptake peak on the time intensity curve.
Figure 10-50: Time/intensity curve to define peak enhancement
10-68 5488211-1EN (09/2013) Rev.1
© 2013 General Electric Company
Chapter 10: FuncTool
c. Click the scroll bar to view the wash-out slider.
d. Click and drag the wash-out slider until the time/intensity cursor is
overlayed on the image representing wash-out on the time/intensity curve.
Figure 10-51: Time/intensity curve to define wash-out
9. Click Next to advance to the Final Settings screen.
10. Review the settings and click Compute > Close to generate a Maximum Slope of Increase
parametric map in the lower-left viewport and a Signal Enhancement Ratio map in the lower-right
viewport.
To select a different algorithm, place the cursor over the red algorithm annotation and click to
display the options.
Press / to toggle between a single and multiple functional map display within a single viewport.
11. Film and save the images.
Save graph data
Save image for Generate Report
Save images in color
Save parametric or function maps
12. Generate a report.
Archive or Network a generated report
Generate Report into database
Generate single-click DICOM SR report
5488211-1EN (09/2013) Rev.1 10-69
© 2013 General Electric Company
Signa HDxt 1.5T and 3.0T Operator Manual
13. To exit FuncTool, click the Close icon .
Related topics
FuncTool Keyboard shortcuts
FuncTool orientation
10-70 5488211-1EN (09/2013) Rev.1
© 2013 General Electric Company
Chapter 10: FuncTool
FU NC T OOL WOR KFLOW
MR Standard Brain
Use these steps post process time course studies. Use MR Standard to analyze T2 contrast changes in the
brain.
1. Open FuncTool.
The system automatically computes the output images.
To change these settings, on the FuncTool control panel, click MR Standard to open the MR
Standard wizard and complete the remaining steps.
2. Adjust the W/L1 and magnification.
To adjust the W/L, middle-click and drag over the image.
To adjust the magnification factor, place the cursor over the red DFOV and middle-click and drag
right to left.
3. Locate the desired images to view.
Press the Up and Down arrows to move through the images to locate the image with the area of
interest. Or click and drag the red slice Location annotation.
Press the Right and Left arrows to select the desired rank or phase. Or, click and drag the red
Rank annotation.
4. From the Processing Thresholds screen, click and drag the left Threshold slider until the brain is
outlined in green and all the anatomy inside the image displays green lines.
Figure 10-52: Default threshold
1Window width and window level
5488211-1EN (09/2013) Rev.1 10-71
© 2013 General Electric Company
Signa HDxt 1.5T and 3.0T Operator Manual
Figure 10-53: Corrected threshold
The threshold value is the signal intensity value that will be used to mask out the background
noise so that only the brain tissue is used in the map calculations.
For processing threshold detail, see Processing thresholds.
5. Deposit the ROI.
a. On the FuncTool control panel, click the circular ROI.
b. Click and drag the ROI to an area of abnormal tissue.
c. Adjust the size and position of the ROI so that it fits within the pathology. If needed, magnify the
image by placing the cursor over the red-lettered DFOV and middle-click and drag to size the
image.
Figure 10-54: ROI positioned in area of interest
d. If you always want the cursor to display at a defaulted size, after adjusting the cursor to the
desired size, press R.
6. Press the spacebar to generate a time/intensity graph in the upper-right viewport.
7. Click Next to advance to the Pre and Post Enhancement Images screen.
8. Define the slice ranges.
10-72 5488211-1EN (09/2013) Rev.1
© 2013 General Electric Company
Chapter 10: FuncTool
a. Click and drag the pre-enhancement sliders until the
vertical cursor on the time/intensity curve is over the pre-enhancement slice.
Figure 10-55: Time/intensity curve to define pre-enhancement
b. Click and drag the post-enhancement slider until the vertical
cursor on the time/intensity curve is over the post-enhancement slice.
5488211-1EN (09/2013) Rev.1 10-73
© 2013 General Electric Company
Signa HDxt 1.5T and 3.0T Operator Manual
Figure 10-56: Time/intensity curve to define wash-out
9. Click Next to advance to the Base and Sign screen.
10. Select Constant and Negative for Brain map generation. Keep the default value for Base: Constant.
11. Click Next to advance to the Final Settings screen.
12. Review the settings and click Compute > Close to generate a Mean Time to Enhance map in the
lower-left viewport and a Negative Enhancement Integral map in the lower-right viewport.
To select a different algorithm, place the cursor over the red algorithm annotation and click to
display the pull-down menu.
Press / to toggle between a single and multiple functional map display within a single viewport.
13. Optional: Compare two or more ROIs.
a. On the FuncTool control panel, click the circular ROI.
b. Click and drag it to the abnormal area.
c. Adjust the size of the cursor so that the cursor is not larger than the pathology.
d. Press Ctrl and simultaneously click the two ROIs to make them green or active.
e. Press the space bar to connect the ROIs and display two time/intensity curves in the upper-right
viewport.
If you cannot see both time/intensity curves on the graph, adjust the upper and lower red MR units
located in the top and bottom left corner of the graph. Middle-click and drag to the right and left to adjust
the scale.
Press / to toggle between viewing the two graphs on a single versus dual display.
To scale the curves, place the cursor in the upper-right viewport and right-click Set Y Unit >
Relative. Absolute is the default setting.
10-74 5488211-1EN (09/2013) Rev.1
© 2013 General Electric Company
Chapter 10: FuncTool
14. Film and save the images.
Save graph data
Save image for Generate Report
Save images in color
Save parametric or function maps
15. Generate a report.
Archive or Network a generated report
Generate Report into database
Generate single-click DICOM SR report
16. To exit FuncTool, click the Close icon .
Related topics
FuncTool Keyboard shortcuts
FuncTool orientation
5488211-1EN (09/2013) Rev.1 10-75
© 2013 General Electric Company
Signa HDxt 1.5T and 3.0T Operator Manual
FU NC T OOL WOR KFLOW
MR Standard Breast
Use these steps to post process time course studies. Use SER or Standard MR for analyzing T1-contrast
changes in the breast.
1. Open FuncTool.
The system automatically computes the parametric images.
To change these settings, on the FuncTool control panel, click MR Standard to open the MR
Standard wizard and complete the remaining steps.
2. Adjust the W/L1 and magnification.
To adjust the W/L, middle-click and drag over the image.
To adjust the magnification factor, place the cursor over the red DFOV and middle-click and drag
right to left.
3. Locate the desired images to view.
Press the Up and Down arrows to move through the images to locate the image with the area of
interest. Or click and drag the red slice Location annotation.
Press the Right and Left arrows to select the desired rank or phase. Or, click and drag the red
Rank annotation.
4. From the Processing Thresholds screen, click and drag the left Threshold slider until the breast is
outlined in green and all the anatomy inside the image displays green lines.
Figure 10-57: Corrected threshold
The threshold value is the signal intensity value that will be used to mask out the background
noise so that only the breast tissue is used in the map calculations.
For processing threshold detail, see Processing thresholds.
5. Deposit the ROI.
1Window width and window level
10-76 5488211-1EN (09/2013) Rev.1
© 2013 General Electric Company
Chapter 10: FuncTool
a. On the FuncTool control panel, click the circular ROI.
b. Click and drag the ROI to an area of abnormal tissue.
c. Adjust the size and position of the ROI so that it fits within the pathology. If needed, magnify the
image by placing the cursor over the red-lettered DFOV and middle-click and drag to size the
image.
Figure 10-58: ROI positioned in area of interest
d. If you always want the cursor to display at a defaulted size, after adjusting the cursor to the
desired size, press R.
6. Press the spacebar to generate a time/intensity graph in the upper-right viewport.
7. Click Next to advance to the Pre and Post Enhancement Images screen.
8. Define the slice ranges.
a. Click and drag the pre-enhancement sliders to define the pre-
enhancement slices displayed on the time/intensity curve.
5488211-1EN (09/2013) Rev.1 10-77
© 2013 General Electric Company
Signa HDxt 1.5T and 3.0T Operator Manual
Figure 10-59: Time/intensity curve to define pre-enhancement
b. Click and drag the post-enhancement slider to define the post-
enhancement slices displayed on the time/intensity curve.
Figure 10-60: Time/intensity curve to define wash-out
10-78 5488211-1EN (09/2013) Rev.1
© 2013 General Electric Company
Chapter 10: FuncTool
9. Click Next to advance to the Base and Sign screen.
10. Select Interpolated and Positive.
11. Click Next to advance to the Final Settings screen.
12. Review the settings and click Compute > Close to generate a Mean Time to Enhance parametric
map in the lower-left viewport and a Positive Enhancement Integral map in the lower-right
viewport.
To select a different algorithm, place the cursor over the red algorithm annotation and click to
display the pull-down menu.
Press / to toggle between a single and multiple functional map display within a single viewport.
13. Film and save the images.
Save graph data
Save image for Generate Report
Save images in color
Save parametric or function maps
14. Generate a report.
Archive or Network a generated report
Generate Report into database
Generate single-click DICOM SR report
15. To exit FuncTool, click the Close icon .
Related topics
FuncTool Keyboard shortcuts
FuncTool orientation
5488211-1EN (09/2013) Rev.1 10-79
© 2013 General Electric Company
Signa HDxt 1.5T and 3.0T Operator Manual
FU NC T OOL WOR KFLOW
R2Star
Use these steps to post process series acquired with a 2D GRE family, Multi-echo FGRE or FSPGR pulse
sequence that uses water proton transverse relaxation rates (R2) technique.
WARNING
Computed R2* values are affected by the presence of contrast agents in tissue, and results may be
incorrect. Do not utilize post-contrast images for generating R2* maps. Affected applications
include multi-echo FGRE/FSPGR acquisitions such as IDEAL IQ, and any post process applications
that create R2 star maps such as StarMap and FuncTool R2 Star.
CAUTION
It is possible that FuncTool results of the calculated T2* and R2* values have an error with
acquisitions that have a large slice number value
1. Open FuncTool.
The system automatically computes the parametric images. To change these settings, from the
FuncTool control panel, click R2Star and complete the remaining steps.
The source and image maps source and image maps are automatically displayed.
Figure 10-61: Source image (upper-left viewport), R2* image (lower-left), and T2* image (lower-right)
10-80 5488211-1EN (09/2013) Rev.1
© 2013 General Electric Company
Chapter 10: FuncTool
2. Adjust the W/L1 and magnification.
To adjust the W/L, middle-click and drag over the image.
To adjust the magnification factor, place the cursor over the red DFOV and middle-click and drag
right to left.
3. Press the Up and Down arrows to move through the images to locate the image with the area of
interest.
4. From the Processing Thresholds screen, click and drag the left Threshold slider until the chest or
abdomen is outlined in green and all the anatomy inside the image displays green lines.
Figure 10-62: Default threshold (left), modified threshold (right)
This indicates that all the anatomy inside the chest or abdomen is used for the R2* calculations
and the noise outside the chest or abdomen is not used.
For processing threshold detail, see Processing thresholds.
5. Click Next to advance to the Skip Image Numbers screen.
6. Type the images numbers that you do not want to contribute to the R2* or T2* maps. This parameter
is only relevant if the Fitting Algorithm is set to 2-Parameter on the Advanced Settings screen.
7. Click Next to advance to the Final Settings screen.
8. Click Compute > Close to generate R2* and T2* images.
The R2* map color scale is displayed in units of hz and the T2* map color scale is displayed in
units of ms.
If desired, click Advanced Settings to adjust the confidence level and fitting algorithm used in the
generating the maps before you click Compute > Close .
9. If filming with a black and white printer, place the cursor in each map viewport and right-click Color
Ramps > Gray levels to set the color map to gray scale to film the images.
10. Film and save the images.
Save image for Generate Report
Save images in color
Save parametric or function maps
11. Generate a report.
Generate Report into database
1Window width and window level
5488211-1EN (09/2013) Rev.1 10-81
© 2013 General Electric Company
Signa HDxt 1.5T and 3.0T Operator Manual
Generate single-click DICOM SR report
Archive or Network a generated report
12. To exit FuncTool, click the Close icon .
Related topics
FuncTool Keyboard shortcuts
FuncTool orientation
10-82 5488211-1EN (09/2013) Rev.1
© 2013 General Electric Company
Chapter 10: FuncTool
FU NC T OOL WOR KFLOW
Cartigram (T2 Map)
Use these steps to post process data sets acquired using the Cartigram (T2 Map) application. The T2
relaxation time color map is coded to capture T2 values from the TE range of the acquired images. Blue and
green reflect the longer T2 values, yellow the intermediate T2 values, and red and orange the shorter T2
values.
CAUTION
It is possible that FuncTool results of the calculated T2* and R2* values have an error with
acquisitions that have a large slice number value
1. Open FuncTool.
2. Adjust the W/L1 and magnification.
To adjust the W/L, middle-click and drag over the image.
To adjust the magnification factor, place the cursor over the red DFOV and middle-click and drag
right to left.
3. Locate the desired images to view.
Press the Up and Down arrows to move through the images to locate the image with the area of
interest. Or click and drag the red slice Location annotation.
Press the Right and Left arrows to select the desired echo. Or, click and drag the red echo
annotation.
4. Adjust the T2 Map settings.
a. On the FuncTool control panel, click T2 Map.
The reference anatomical image displays.
The T2 Functional Maps (T2 MAP Preset-1 and T2 MAP Preset-2) display with default
parameter values.
b. Adjust the settings on the T2 Map Settings screen.
Typically, the Preset Color Level sliders for both the T2 Map and parametric images are
within a 10 and 90 range.
Typically, the Threshold is 20.
Typically, the Confidence Level is 0.05.
c. Click Compute.
5. Click Save to save the settings on the T2 Map Settings screen so the next time you open a T2 Map
series in FuncTool you will see the saved values. Click Close to exit the T2Map Step 1/1 screen.
6. Adjust the W/L of the parametric images.
7. Generate a curve.
1Window width and window level
5488211-1EN (09/2013) Rev.1 10-83
© 2013 General Electric Company
Signa HDxt 1.5T and 3.0T Operator Manual
Figure 10-63: T2 Map parametric image (the T2 values are located in the lower-left corner)
a. On the FuncTool control panel, click the cursor icon .
b. Adjust the cursor size and click and drag it to the area of interest.
c. Press the spacebar to auto adjust the curve in the upper-right viewport.
d. In the upper right viewport, adjust the red cursor annotation so that the size is no greater than
3x3. The red text annotation range is limited based on the Cursor setting located on the Graph
Preferences screen.
Figure 10-64: Red cursor set to 3x3
e. Typically set the cursor size to 1x1 on the Graph Preferences screen or by clicking and dragging
on the red cursor annotation .
Figure 10-65: Cursor size set to 1x1 on the Graph Preferences screen
8. Click the cursor icon again to deposit another cursor on all three image viewports. To make cursor 2
the same size as cursor 1, press R, and then click the ROI icon.
9. Middle-click and drag the red vertical annotation to adjust the vertical scale so that you can see both
curves.
10. Optional: Set the Reference image to display a different background image.
If the series does not closely match the T2 Map data set, an error message posts.
10-84 5488211-1EN (09/2013) Rev.1
© 2013 General Electric Company
Chapter 10: FuncTool
11. Film and save the images.
See the Save the graph data procedure.
See the Save images in color procedure.
12. Generate a report.
13. To exit FuncTool, click the Close icon .
Related topics
FuncTool Keyboard shortcuts
FuncTool orientation
5488211-1EN (09/2013) Rev.1 10-85
© 2013 General Electric Company
Signa HDxt 1.5T and 3.0T Operator Manual
FU NC T OOL WOR KFLOW
Fusion
Use these steps to fuse and overlay high-resolution anatomical images with computed functional maps.
Considerations
FuncTool Fusion accepts a high-resolution reference image with resolution lower than the functional
image, but warns you that results may be suboptimal.
FuncTool Fusion warns you when the functional images have the possibility of EPI distortion.
WARNING
FuncTool fusion does not function reliably if MR Conditional metal implants are present and a
reference image other than the original image is used. FuncTool Fusion should not be applied on
series if the image area includes MR Conditional metal implants. Strong B0 and B1 distortion caused
by MR Conditional metal implants will cause image distortion and signal void in images. Reference
images may have different level of distortion (e.g., MAVRIC SL versus non-MAVRIC SL) with functional
series, and mis-registration will occur.
1. From the Patient List, select a functional series within an exam that you want to fuse. For example, a
DTI functional series to be fused to a high resolution 3D SPGR or BRAVO series. Keep the following in
mind when selecting the functional series:
Image fusion can only be applied on series that have the same landmark.
Image fusion can only be applied on series if the angle difference between the high-resolution
volume and low-resolution functional volume is 30 degrees for registration and 5 degrees for
reformat.
Image fusion can only be applied on a series if the coverage of the 3D volume is more than 50%
of the original low-resolution functional volume.
2. Open FuncTool.
3. Generate functional or parametric maps with DWI, DTI, BrainStat, MR Standard, Spectroscopy, R2*,
or T2Map.
4. Select a series from the DataSelector window.
Image fusion can only be applied to prospective data (series type: PROSP). In other words, you
must select a series of acquired data and not a post processed series. Fusion may generate a
post processed image to fuse to the functional image, but when you select the series from the
patient list, it must be acquired data.
If you are fusing a BrainStat, DWI or DTI series, see the Manual Registration procedure.
5. From the FuncTool Control panel, click Pref Settings > Advanced.
6. From the Preferences Advanced screen, click Enable Fusion option and click Save, OK to the prompt
and Close. Your selection will be maintained between system reboots.
7. Place the cursor on one of the functional images and right-click Set Reference Image > Selection.
10-86 5488211-1EN (09/2013) Rev.1
© 2013 General Electric Company
Chapter 10: FuncTool
Figure 10-66: Right-click menu
If you are fusing from a Fibertrak image, message displays warning about the possible EPI
distortion that may lead to poor image quality registration. Click Yes to proceed with the fusion.
A secondary message may display for the following reasons:
if the conditions in step one are not met
if a DTI series is selected for a DWI functional fusion for both registration and reformat
8. The image in the lower left viewport is fused with the selected reference image.
Figure 10-67: Functional image fused with anatomical image
9. Click the "Fusion Not Reviewed" red text in the lower left corner of the fused image to open a menu
and make a selection:
5488211-1EN (09/2013) Rev.1 10-87
© 2013 General Electric Company
Signa HDxt 1.5T and 3.0T Operator Manual
a. Click Accept to change the text to "Fusion Reviewed".
b. Click Reject to keep the text as "Fusion Not Reviewed".
Note that if the selected series is a reformatted image, the text reads "Reformat Reviewed" or
"Reformat Not Reviewed".
c. Middle -click Transparency % to see more or less of the anatomical image versus the functional
image.
Manual Registration procedure
This step is only available if you are fusing a registered image (acquired data) and not a reformatted image
(post processed data) for BrainStat, DWI, DTI or MR Standard series. If you are satisfied with the fusion skip
this step.
Consider the following when using Manual Registration:
The output of high-resolution image fusion may be of poor quality if the series on which it is applied
has EPI distortion or image spacing is large than given threshold.
The manual 3D registration can only be applied after performing automatic 3D registration.
Manual 3D registration is applied by taking only one pair of points as reference for the registration.
1. If you are fusing a BrainStat, DWI, DTI or MR Standard series, the Manual Registration screen
appears in the upper viewport.
Figure 10-68: Manual Registration window appears in upper left viewport
The bottom left viewport displays the source or functional image and the bottom right image
displays the fused or anatomy image.
2. Select the desired images in the source and destination viewports.
a. Click the viewport to select it.
b. Press page up/down keys to view images within the series.
3. Click Back and Next to activate the Manual Registration screen.
4. From the Manual Registration screen, click Pixlist Mode icon .
10-88 5488211-1EN (09/2013) Rev.1
© 2013 General Electric Company
Chapter 10: FuncTool
5. On the functional image, place the cursor over the anatomy of interest and left-click to deposit a
pixel.
6. Click Accept Point to automatically update the source image to reflect the location marked on the
anatomy.
7. From the Manual Registration screen, click Pixlist Mode icon .
8. On the anatomy image in the lower right viewport, place the cursor over the same anatomy of
interest as the functional image and left-click to deposit a pixel.
9. Click Accept Point to automatically update the destination image to reflect the location marked on
the anatomy.
Both images are annotated.
Figure 10-69: Source and destination images are annotated
10. Click Register to fuse the images.
Click Clear All to undo the registration, if needed.
If you are not satisfied with the registration, you can adjust the images within each viewport and
repeat steps 3-10.
Related topics
FuncTool orientation
5488211-1EN (09/2013) Rev.1 10-89
© 2013 General Electric Company
Signa HDxt 1.5T and 3.0T Operator Manual
FU NC T OOL WOR KFLOW
Common procedures
Use the following information when adjusting the threshold or selecting Final Settings.
Processing Thresholds
The Processing Thresholds panel is common to all protocols except those for MR spectroscopy.
The low and high Threshold sliders allow you to define the range of MR or HU values (pixel values) that will
be processed by the protocol (shown by green hatching on the top-left view). All pixels with MR or HU values
outside the defined range will be masked out; i.e., they will not be processed and will appear black in the
function views. This has a dual purpose:
Non–relevant image data, such as air spaces (including the empty space outside the patient), are
excluded from the processing. This can amount to as much as half of the data, and the processing
time is reduced accordingly.
Noise resulting from such data (in particular outside the patient) will not appear on the functional
maps, making for easier interpretation of the resulting image.
On the series view, display the first image of the series.
Figure 10-70: Threshold slider, left slider = low threshold, right slider = high threshold
Adjust the left Threshold slider to set the low (”air” or ”noise”) threshold. The default setting may, at
times, exclude some of the data inside the volume of interest. Adjust as necessary.
Adjust the right Threshold slider to set the high threshold. For MR exams, this can usually be left at
the default value. For CT exams, this adjustment can be used to exclude bone from the processing.
The buttons on either side of the sliders allow you to reset the sliders to the default values.
Final Settings
This screen displays the current settings for the input parameters.
Related topics
FuncTool orientation
10-90 5488211-1EN (09/2013) Rev.1
© 2013 General Electric Company
Chapter 10: FuncTool
FU NC T OOL SPE C T R OSC OPY PR OC E D U R E
Spectra display
Use the following steps to display spectra in FuncTool.
1. Select the exam and series.
2. Navigate to the Image Management work area.
3. From the Patient List, press Ctrl and simultaneously click the spectroscopy series you want to view
and the spectroscopy localizer series.
In order to display the localizer image in FuncTool, the center VOI1 must be prescribed in a
specific workflow. See Prescribe a 2D CSI procedure and Prescribe a 3D CSI procedure.
4. Open FuncTool.
The system displays the selected images.
If the localizer and spectroscopy acquisition planes do not match perfectly (for example, a series
other than the one you selected was used as the localizer), a prompt appears. Click Yes to the
prompt and a reformatted image displays in the image viewports.
5. Optional: Set up the viewports.
6. Zoom the image in the lower-left viewport to better visualize anatomy and pathology. Place the
cursor over the red DFOV text and middle-click and drag to the desired magnification.
7. Remove the metabolite map in the lower-left viewport. Place the cursor over the transparency text
and middle-click and drag to the right to change it to 100%.
8. Place the cursor in the lower-right viewport , right-click, and select Enlarge View.
9. For a 3D CSI2 data set, use the arrow keys to page through the images.
For the lower viewports: an alternative is to group all ROIs together (press Ctrl and
simultaneously click and drag around the VOI), delete them (simultaneously press Ctrl and X), and
then complete the following steps:
10. Customize the number of spectra. If you want all ROIs3 within the VO displayed, skip this step.
1Volume Of Interest
2Chemical Shift Imaging
3Region Of Interest
5488211-1EN (09/2013) Rev.1 10-91
© 2013 General Electric Company
Signa HDxt 1.5T and 3.0T Operator Manual
Figure 10-71: Example showing only 5 of the total number of available spectra
11. Optional: On the FuncTool control panel click the Grid icon to display a
grid of the CSI voxels.
To delete ROIs, select an ROI and simultaneously press Ctrl and X, or press Delete. Repeat until
you have the desired number of ROIs displayed.
a. Click the Box ROI icon .
b. Position and size the Box ROI to span as many CSI voxels as desired.
c. To retain the box cursor size so that each time you click the Box ROI icon you see the same size
ROI, press R.
d. Click the Split ROI Split ROI icon to display a spectrum from each CSI voxel.
12. Place the cursor in the upper-left viewport and click one of the mini spectra to display the spectra.
10-92 5488211-1EN (09/2013) Rev.1
© 2013 General Electric Company
Chapter 10: FuncTool
Figure 10-72: Spectra displayed in upper right viewport
A single spectrum appears in the upper-right viewport that correlates with the selected ROI.
The mini spectra in the upper-left viewport are for reference only and cannot be moved. Only ROI
in the lower-left viewport can be moved to a new location.
Press the spacebar to scale the upper-right spectrum.
The keyboard forward slash key (/) behaves as a three-way switch to alter the spectra displayed
in the upper-right viewport.
Click outside the borders of the VOI box in the upper-left viewport and it changes from a single to
multiple spectra.
13. Adjust the W/L1.
Middle-click and drag to change the metabolite map. To return the map to the default settings,
press W.
Press Ctrl and simultaneously middle-click and drag to adjust the W/L of the localizer image.
14. Place the cursor over the red metabolite map selection in the upper-left corner of an image
viewport and right-click to select a metabolite map.
15. Merge or split the ROIs.
1Window width and window level
5488211-1EN (09/2013) Rev.1 10-93
© 2013 General Electric Company
Signa HDxt 1.5T and 3.0T Operator Manual
16. To connect the ROIs in the lower viewports, place the cursor outside of the ROIs, press Ctrl and
simultaneously click and drag to outline the ROIs (they are all green).
17. Click the desired Merge/Split ROI icon .
It is much easier to merge ROIs and then delete them with a single simultaneously press Ctrl and X
action or press Delete, rather than performing the action for each individual ROI.
18. Optional: Preview the SAT pulse locations.
Figure 10-73: Image with SAT pulses displayed
19. Place the cursor in the lower-left viewport, right-click, and select Show SAT Bands.
20. Right-click again and select Hide SAT Bands to remove the SAT bands from the image. SAT bands
are not displayed if SAT pulses were not applied during the acquisition.
21. Film and save the images.
22. Generate a report.
23. To exit FuncTool, click the Close icon .
FuncTool2 CSI color mapping changes the color scale dependant on the range of available signals in
the displayed image (metabolites). The effects of the adjusted color scale are emphasized on the lactate and
lipid map resulting in the appearance of the presence of lactate.
Diagnosis should not be made on the basis of the color maps alone. The spectra should always be
consulted for diagnosis. Widen the scale of the image using the color slide.
Related topics
FuncTool Keyboard shortcuts
FuncTool orientation
10-94 5488211-1EN (09/2013) Rev.1
© 2013 General Electric Company
Chapter 10: FuncTool
FU NC T OOL SPE C T R OSC OPY PR OC E D U R E
Baseline correction
Use the following steps to remove the effects of the water peak tail and lipid general trend on a selected
ROI1. Typically, use the following steps if there is a visible change in the baseline, i.e. it is not a straight line.
Adjust the baseline
1. On the FuncTool control panel, click Brain or Prostate.
2. In the upper-right viewport, display the desired spectrum spectrum or spectra that you want to
baseline correct.
Figure 10-74: Spectrum to baseline correct
3. Click Advanced Settings to open the Advance Settings screen.
4. Click the Baseline tab.
5. Click Baseline.
A red line indicates the baseline.
If it is a wavy line continue; if it is a straight line, stop and exit.
6. Click Correction.
The red corrected spectrum overlays the current spectrum (1).
Click Correct All to correct spectrum for the ROI locations in the slice direction.
7. Click Compute to recalculate all spectrum for all ROI (2).
1Region Of Interest
5488211-1EN (09/2013) Rev.1 10-95
© 2013 General Electric Company
Signa HDxt 1.5T and 3.0T Operator Manual
Figure 10-75: 1 = red correct spectrum overlays current spectrum, 2 = recalculated spectrum
Reset the baseline to default
1. To reset the baseline to the original spectrum from the Baseline tab, click Reset Baseline.
Save baseline changes
1. Click Save from the Advanced Settings Step 1/1screen.
2. Click Done.
Related topics
FuncTool orientation
10-96 5488211-1EN (09/2013) Rev.1
© 2013 General Electric Company
Chapter 10: FuncTool
FU NC T OOL SPE C T R OSC OPY PR OC E D U R E
Frequency shift adjustment
Use the following steps to shift the spectrum in the upper-right FuncTool viewport by a selected number of
ppm.
1. Display a spectrum or spectra in the upper-right viewport.
Figure 10-76: In this example, all spectra are displayed, with grid cell 29 selected in the upper-left viewport. The overlaid view
of all spectra improves the visualization that the spectrum from grid cell 29 needs to be shifted
2. Place the cursor over the spectrum to be adjusted.
3. Press Shift and simultaneously click to deposit a red cursor and a white text box below the
horizontal ppm axis.
5488211-1EN (09/2013) Rev.1 10-97
© 2013 General Electric Company
Signa HDxt 1.5T and 3.0T Operator Manual
Figure 10-77: White text box positioned over 0
4. Move the cursor over the peak to which you want to match the ppm of the red line peak and note the
ppm of the desired peak.
Figure 10-78: Note ppm of the desired peak
10-98 5488211-1EN (09/2013) Rev.1
© 2013 General Electric Company
Chapter 10: FuncTool
5. Type the actual ppm of the desired peak in the white text box. Do NOT use the number pad to enter
the values.
Figure 10-79: Type ppm identified in previous step in white text box
6. Press Enter and the spectrum shifts to move the peak to the new location.
Figure 10-80: Peak moved to new location
5488211-1EN (09/2013) Rev.1 10-99
© 2013 General Electric Company
Signa HDxt 1.5T and 3.0T Operator Manual
7. Optional: click Brain > Advanced Settings > Shifting >Reset Selected to change the spectrum
display back to the default ppm setting.
Compute does not need to be selected for frequency shifting. It only applies to voxel shifting.
Related topics
FuncTool orientation
FuncTool Phase shift procedure
10-100 5488211-1EN (09/2013) Rev.1
© 2013 General Electric Company
Chapter 10: FuncTool
FU NC T OOL SPE C T R OSC OPY PR OC E D U R E
Metabolite display
Use the following steps to adjust the number of metabolites displayed in FuncTool for Spectroscopy.
1. From the FuncTool control panel, click Brain or Prostate.
2. Click Advanced Settings to open the Advanced Settings screen.
3. Click the Display tab.
4. In the Show Statistics list, select the metabolites you want to display.
Figure 10-81: In this example, three metabolites have been selected from the metabolite list.
5. Click Close.
Related topics
FuncTool orientation
5488211-1EN (09/2013) Rev.1 10-101
© 2013 General Electric Company
Signa HDxt 1.5T and 3.0T Operator Manual
FU NC T OOL SPE C T R OSC OPY PR OC E D U R E
Metabolite label display
Use the following steps to turn the metabolite labels on or off. It is not available on single voxel spectra. A
red horizontal bar indicates the peak range of the metabolite.
Figure 10-82: Spectrum with metabolite abbreviations displayed
Turn on the metabolite labels
1. From the FuncTool control panel, click Pref/Settings > Display.
2. From the FuncTool Display Preferences screen, select Display Metabolite Label.
3. Click Close.
4. Click an ROI1 spectrum on the localizer image and a single ROI spectrum with labels displays in the
upper-right viewport.
5. To set the metabolites that display, see Adjust number of metabolites displayed.
Turn off the metabolite labels
1. From the FuncTool control panel,click Pref/Settings > Display.
2. From the FuncTool Display Preferences screen, de-select Display Metabolite Label.
3. Click Close and the ROI spectrum without labels displays in the upper-right viewport.
1Region Of Interest
10-102 5488211-1EN (09/2013) Rev.1
© 2013 General Electric Company
Chapter 10: FuncTool
Related topics
FuncTool Metabolite display procedure
FuncTool orientation
5488211-1EN (09/2013) Rev.1 10-103
© 2013 General Electric Company
Signa HDxt 1.5T and 3.0T Operator Manual
FU NC T OOL SPE C T R OSC OPY PR OC E D U R E
Phase shift adjustment
Use the following steps to apply a 180° phase correction to inverted spectra or to clear dispersive phase
artifacts in the FuncTool spectrum.
Shift the phase
1. Display the desired spectrum or spectra that you want to phase shift in the upper-right viewport.
Figure 10-83: Sample spectrum to phase shift
2. From the FuncTool control panel, click Brain or Prostate.
3. Click Advanced Settings to open the Advanced Settings screen.
4. Click the Phasing tab.
5. Click the Angle slider until the spectrum baseline
becomes flatter or the peak is inverted.
6. Click Compute to recalculate the metabolite map and to display the new spectrum overlaid with the
old spectrum in the upper-right viewport.
10-104 5488211-1EN (09/2013) Rev.1
© 2013 General Electric Company
Chapter 10: FuncTool
Figure 10-84: Phase shift adjusted spectrum
7. Click Close.
A message appears on the Reference metabolite map image indicating the phase shift adjustment:
Phase has been modified.
Reset the phase shift to default
1. To reset the phase to the original spectrum from the Phasing tab, click Reset Phase.
2. Click Close.
Save baseline changes
Click Compute from the Spectroscopy Advanced Settings screen. This executes advanced settings from all
tabs.
Related topics
FuncTool Frequency shift procedure
FuncTool orientation
5488211-1EN (09/2013) Rev.1 10-105
© 2013 General Electric Company
Signa HDxt 1.5T and 3.0T Operator Manual
FU NC T OOL SPE C T R OSC OPY PR OC E D U R E
Toggle spectra display
Use the following steps to toggle the spectra display in the upper right viewport. The keyboard forward
slash key (/) behaves as a three way switch to alter the spectra displayed in the upper-right viewport.
Multiple boxes
To view the spectra displayed in multiple boxes or overlaid on a single display, complete the following steps:
1. Select a single ROI1 in the lower-left viewport.
2. Place the cursor in the upper-right viewport.
3. Press / to toggle the display between the following three states:
single graph (1) where all spectra are overlaid on the display
multi-graph mode 1 (2) where the selected ROI is green and all other ROI are pink
multi-graph mode 2 (3) where the selected ROI is green and all other ROI are pink and the
spectrum boxes are numbered and correlate with the numbered ROI boxes
Figure 10-85: Spectra in three states with multiple ROI
Single box
To view a single spectrum in a single box in the upper-right viewport with three different annotation states,
complete the following steps.
1. Click a single spectrum in one of the ROIs displayed in the upper-left viewport.
2. Place the cursor in the upper-right viewport.
3. Press / to toggle the display between the following three states:
Spectrum labeled with the ROI number that correlates with the ROI box and no metabolites
displayed (1)
1Region Of Interest
10-106 5488211-1EN (09/2013) Rev.1
© 2013 General Electric Company
Chapter 10: FuncTool
Spectrum with no ROI label and all metabolites displayed (2)
Spectrum with ROI label in upper-left corner of the viewport and all metabolites displayed (3)
Figure 10-86: Spectrum in three states with single ROI
Related topics
FuncTool orientation
5488211-1EN (09/2013) Rev.1 10-107
© 2013 General Electric Company
Signa HDxt 1.5T and 3.0T Operator Manual
FU NC T OOL SPE C T R OSC OPY PR OC E D U R E
Spectroscopy voxel shift
Use the following steps to move the spectroscopy grid in FuncTool so that a CSI voxel is positioned over an
area of interest (e.g., over pathology). This procedure can also be used to move the grid so the CSI voxel of
interest is not a partial volume; that is, align the grid with the posterior edge of the PROSE voxel.
For oblique (or non-oblique) spectroscopy acquisitions, the grid offset location is displayed at the
bottom of the upper-left viewport.
Turn on the grid
From the FuncTool control panel, click the Grid icon to display a grid of the CSI
voxels.
Move the grid for voxel shift
Method 1
1. Place the cursor over the grid and note the cursor changes to a mini-grid, indicating that the cursor
is in an active state.
Figure 10-87: Cursor has mini-grid appearance
2. Click and drag to move the grid location.
Figure 10-88: The new grid is blue and the old grid is red
Method 2
The grid can also be moved by placing the cursor over the red X or Y values and executing the following
steps:
Figure 10-89: Red active Grid text
10-108 5488211-1EN (09/2013) Rev.1
© 2013 General Electric Company
Chapter 10: FuncTool
1. Middle-click and drag for a real time value change.
2. Click to decrease the value in 0.05 increments.
3. Right-click to increase the value in 0.05 increments.
4. Type in a value.
Compute new spectrum
1. From the FuncTool control panel, click Brain or Prostate.
2. Click and drag the protocols Advance Settings screen so that it does not overlap any viewport you
are currently working in.
3. Click Compute.
4. The blue grid disappears and the new red grid is in the position of the blue grid.
Figure 10-90: Red grid is in position of blue grid
5. Repeat the Move grid for voxel shift steps as many times as needed to adjust the grid location,
followed by clicking Compute each time to calculate spectra at the new grid location.
6. Click Close on the Advance Settings screen when you are finished adjusting the grid location.
7. The voxel can only be shifted by a maximum of 50% of the original voxel location.
Reset voxel shift to original location
1. From the FuncTool control panel, click Brain or Prostate.
2. Click Advanced Settings to open the Advance Settings screen.
3. Click the Shifting tab.
4. Click Reset Shift.
5. Wait until the shift calculation is finished, which is indicated by the task bar located at the bottom of
the FuncTool control panel.
6. Click Close.
Save baseline changes
Click Compute from the Spectroscopy Advanced Settings screen. This executes advanced settings from all
tabs.
Related topics
FuncTool orientation
5488211-1EN (09/2013) Rev.1 10-109
© 2013 General Electric Company
Signa HDxt 1.5T and 3.0T Operator Manual
FU NC T OOL FILM / SA VE PR OC E D U R E
Save image for Generate Report
Use the following steps to save images that will be added to a report under Generate Report feature.
1. Save an image and add it to a report from one of the following locations:
Series Data screen
Graph Data screen
Functional Maps screen
Right-click Save View + Add to Report
2. From the FuncTool control panel, click Film/Save/Report.
3. Select Generate Report.
4. Click the DICOM tab.
5. From the Film/Save Report Generate Report screen, make a selection for the images that you want
added to the Structured Report.
Select Single location to add the currently displayed image and the parametric images to the
report.
Select Multiple locations to add all the source and parametric images to the report.
Select Select from images added to report to display a list of images under the Illustrations tab
that were saved by a right-click Save View + Add to Report. The illustrations tab is only visible if
there are images in the list. Click Edit DICOM Report to view the report tabs.
6. Click Close to exit Film/Save Report Generate Report screen.
For more steps on generating a report, see the Generate Report into database procedure.
Related topics
FuncTool orientation
10-110 5488211-1EN (09/2013) Rev.1
© 2013 General Electric Company
Chapter 10: FuncTool
FU NC T OOL FILM / SA VE PR OC E D U R E
Save graph data
Use the following steps to save a graph to either a screen save or to add to a report.
1. From the FuncTool control panel, click Film/Save/Report > Graph Data.
2. Make the appropriate selections on the Save Graph Data screen.
Select Screen Save which limits your image manipulation from the Viewer.
Select ScreenSave + Add to Report to add images to the Generate Report screen.
3. Click Save.
The graph does not have to be displayed when you click Save.
4. Click Close to exit Film/Save Graph Data screen.
Related topics
FuncTool orientation
5488211-1EN (09/2013) Rev.1 10-111
© 2013 General Electric Company
Signa HDxt 1.5T and 3.0T Operator Manual
FU NC T OOL FILM / SA VE PR OC E D U R E
Save parametric or function maps
Use the following steps to save parametric or functional maps.
1. From the FuncTool control panel, click Film/Save/Report.
2. Click Film/Save/Report > Functional Maps to open the Film/Save Functional Maps screen.
3. Select Visible Maps and a layout option.
The white box represents the viewport that will be saved/filmed.
Or, select Available Maps to view the Film/Save Selected Maps screen. Select the maps you want
to be saved as defaults. From the Film/Save Selected Maps screen, click Next. See step 5.
4. Select a location to film/save the maps.
Select Single location to save/film the currently displayed location.
Select Multiple locations to save/film all slices from the currently displayed series.
5. Click Next.
6. From the Film/Save Format screen, select a save image format type.
Select Send to Film Composer (F1) or press F1 to film the images in the current Film Composer
format.
Select Save as SCREENSAVE image (S) or press S to save the image with all system and user
annotation as displayed on the screen. Screen Save places the visible functional images in the
same series, allows color images to be displayed in the Viewer, and limits your image
manipulation from the Viewer.
Select SCREENSAVE + Add to Report (D) or press D to save the images to the Generate Report
Best Illustrations list so that you can add the images to a structured report.
Select Save as processed images (F) or press F to place the maps in individual series. It does not
allow display of color images from the Viewer and it does allow flexible image manipulation from
the Viewer. Processed images can also be reloaded into FuncTool. This eliminates the need to
execute the map calculation steps.
7. Click Save to activate the save process. As the images are being saved, they display in the lower
viewports. Click OK to the confirmation prompt.
8. Click Close to exit Film/Save Functional Maps screen.
Considerations
Save as processed images format types
Use REFORMAT when the images to be saved have been obtained by a basic process such as a simple
realignment (e.g., to re-save the series data after registration).
Use PROCESS when the images are the result of more elaborate mathematical processing (e.g., for
saving functional maps).
The SCPT (secondary capture) type corresponds to the format used for screen saves. Such images are
saved as displayed and the annotations (system parameters, text, graphics) are burned into the images.
Image series of type SCPT can be re–loaded by viewing applications for review or for filming, but they
cannot be re-loaded for processing with applications such as FuncTool or Volume Analysis.
10-112 5488211-1EN (09/2013) Rev.1
© 2013 General Electric Company
Chapter 10: FuncTool
Use the SCPT type for saving series data or functional maps (as described further) only when you do not
intend to use the saved images for any further processing.
Related topics
FuncTool orientation
5488211-1EN (09/2013) Rev.1 10-113
© 2013 General Electric Company
Signa HDxt 1.5T and 3.0T Operator Manual
FU NC T OOL FILM / SA VE PR OC E D U R E
Save color images
Use the following steps to save your color preference for screen saved images.
1. From the FuncTool control panel, click Pref/Settings > Saving to open theSave Preferences screen.
2. Select Save SCREENSAVE images in colors to save the images to the Patient List as color images.
FuncTool, by default, saves screen save images in color using this format. You may at times want
to transfer images from FuncTool to other workstations and systems that do not support the
DICOM color format; therefore, deselect the Color option.
The images must be saved as Screen Saved to appear in color on the Viewer.
3. Click Close to exit Save Preference screen.
Related topics
FuncTool orientation
10-114 5488211-1EN (09/2013) Rev.1
© 2013 General Electric Company
Chapter 10: FuncTool
FU NC T OOL FILM / SA VE PR OC E D U R E
Save FiberTrak images
Use the following steps to save FiberTrak images to add to a report or to save as a screen saved image.
These options only appear with DTI series.
Save images in the upper-left viewport
1. From the FuncTool control panel, click Film/Save/Report > Custom View and make the
appropriate selections on the Film/ Save Custom screen.
2. Click Save.
3. Click Close to exit the Film/Save Custom screen.
Save FiberTrak image
1. From the FuncTool control panel, click Film/Save/Report > 3D View and make the appropriate
selections on the Tracto Save/ 3D Viewer Data screen.
2. Click Save.
3. Click Close to exit the Tracto Save/3D Viewer Data screen.
Related topics
FuncTool orientation
5488211-1EN (09/2013) Rev.1 10-115
© 2013 General Electric Company
Signa HDxt 1.5T and 3.0T Operator Manual
FU NC T OOL G E NE R AT E R E POR T PR OC E DU R E
Generate DICOM SR report
Use the following steps to generate a report from within FuncTool and can be viewed from the SR Viewer.
1. From the FuncTool control panel, click Film/Save/Report > Generate Report.
2. Click DICOM.
3. Select the slice locations: single, multiple locations, or Select from images added to report....
4. Click Edit DICOM Report to open the FuncTool Edit DICOM Report screen.
5. Click Generate.
Related topics
FuncTool archive or network a generated report procedure
FuncTool generate report into database
FuncTool orientation
10-116 5488211-1EN (09/2013) Rev.1
© 2013 General Electric Company
Chapter 10: FuncTool
FU NC T OOL G E NE R AT E R E POR T PR OC E DU R E
Generate report into database
A DICOM1 structured report can be generated for any source data in FuncTool. Only a PDF and SSAVE2
reports can be generated for spectroscopy source data.
1. From the FuncTool control panel, click Film/Save/Report > Generate Report.
2. On the Generate Report screen, click DICOM.
3. Select the desired slice locations: single, multiple locations, or Select from images added to
report....
With a single location, you can only have the currently displayed image added to the report.
You must click Select from images added to report... for the images to appear in the Illustrations
list.
4. Click Edit DICOM Report.
5. On the Edit DICOM Report screen, click each tab and place the cursor in the text box and type text.
The tabs can be selected in any order and the text can be edited from one tab to the next.
The text must be edited before you click Generate.
De-select images if needed. Only images saved as SaveView + Add to Report are listed in the
Best Illustrations list and will automatically be added to the report. If no images have been saved,
then the Best Illustration list does not display.
From the Images in Set list, select a series with more than one image, and the Image list
appears. To remove images from the list so that they do not appear in the report, complete the
following steps:
a. Select the series and, if applicable, the specific images that you want to remove from the report.
b. Click List Image and Delete Image to remove a specific image from the report.
c. Click Delete Set to remove a series from the report.
d. Click Close to close the Image list.
6. Click Generate to generate the report and place the new series in the Patient List.
7. Click OK to the SR prompt . This prompt only appears if you selected Edit
DICOM report.
If the report type is DICOM, structured report is launched. Click Close from the Generate Report
screen so that you can view the structured report and exit FuncTool.
The SR series is also placed in the Patient List. Select the SR series from the Patient List and
select SR Viewer from the Data Apps List screen to view the structured report.
If the report type is SSAVE, a screen saved image is listed.
Select the SSAVE series from the Patient List and select Viewer from the Session Apps List
screen to view the SSAVE report.
1Digital Imaging and COmmunications in Medicine
2Screen Save
5488211-1EN (09/2013) Rev.1 10-117
© 2013 General Electric Company
Signa HDxt 1.5T and 3.0T Operator Manual
Figure 10-91: SSAVE report
Related topics
FuncTool archive or network a generated report procedure
FuncTool generate single-click DICOM SR report procedure
FuncTool orientation
10-118 5488211-1EN (09/2013) Rev.1
© 2013 General Electric Company
Chapter 10: FuncTool
FU NC T OOL G E NE R AT E R E POR T PR OC E DU R E
Archive or network a generated report
Use the following steps to archive or network an SR series.
1. From the Patient List, press Ctrl and simultaneously click the SR series and the SSAVE series that
holds the SaveView + Add to Report images.
If you do not select the screen saved images, the report will display black boxes for the images
once you display it at the end destination.
2. Follow the Manual send Archive Network procedure starting with step 3.
When you restore a series to the hard drive, you must restore both the screen saved series and
the SR1 series.
3. Click Close to exit Generate Report screen.
Related topics
FuncTool generate report into database procedure
FuncTool generate single-click DICOM SR report procedure
FuncTool orientation
1Structured Report
5488211-1EN (09/2013) Rev.1 10-119
© 2013 General Electric Company
Signa HDxt 1.5T and 3.0T Operator Manual
FU NC T OOL R IG H T -C LIC K PR OC E D U R E
Right-click functions introduction
The right-click menu in FuncTool changes based on the image, graph, or parametric image displayed in the
viewport. Therefore, the features listed may not appear on every right-click menu.
Figure 10-92: Right-click menu for Spectroscopy
Figure 10-93: Right-click menu for a spectrum
Figure 10-94: Right-click menu for DWI
10-120 5488211-1EN (09/2013) Rev.1
© 2013 General Electric Company
Chapter 10: FuncTool
Figure 10-95: Right-click menu for FiberTrak
Procedures
Annotate message
Color Ramp
Display Normal
Hide/Show PRESS ROI
Hide/Show SAT pulses
Move to Center
Reset ROIs
Save View and Add to Report
Screen Save
Set Reference Image
Show Graph View
Tracts
Related topics
FuncTool orientation
Adjust red/active image annotation
5488211-1EN (09/2013) Rev.1 10-121
© 2013 General Electric Company
Signa HDxt 1.5T and 3.0T Operator Manual
FU NC T OOL R IG H T -C LIC K PR OC E D U R E
Show Graph View
Use the following steps to display a slice/intensity curve of the ROIs with data sets that use the upper right
viewport to display images rather than graphs, for example FiberTraks.
1. Place the cursor in a viewport that has an ROI1.
2. Right-click Show Graph View to display a slice/intensity curve of the ROIs.
Related topics
FuncTool orientation
FuncTool right-click functions introduction
1Region Of Interest
10-122 5488211-1EN (09/2013) Rev.1
© 2013 General Electric Company
Chapter 10: FuncTool
FU NC T OOL R IG H T -C LIC K PR OC E D U R E
Annotate a message
Use the following steps to write a message in a viewport.
1. Place the cursor in any viewport.
2. Right-click Create Annotation.
An annotation box appears in each viewport.
3. Type text.
The text displays in the annotation box.
The cursor does not need to be positioned in the annotation box as you type.
To cut the annotation from all viewports, select the box so that the box and text are green and press
Ctrl and X simultaneously.
Related topics
FuncTool orientation
FuncTool right-click functions introduction
Adjust red/active image annotation
5488211-1EN (09/2013) Rev.1 10-123
© 2013 General Electric Company
Signa HDxt 1.5T and 3.0T Operator Manual
FU NC T OOL R IG H T -C LIC K PR OC E D U R E
Color Ramp
Use the following steps to change the color of a parametric image.
1. Place the cursor in a parametric image viewport.
2. Right-click Color Ramps and select an option from the menu to apply a different color ramp.
Change color of Fiber Map
1. From a Diffusion Tensor series, create Fiber Traks.
2. In either the parametric map viewport, right click on the parametric map red annotation and select
Fiber Map.
3. From the Fiber Map viewport, right-click Color Ramps and select an option from the menu to apply a
different color ramp.
Note that you cannot change the color of the traks on the image in the upper right viewport.
Related topics
FuncTool orientation
FuncTool right-click functions introduction
10-124 5488211-1EN (09/2013) Rev.1
© 2013 General Electric Company
Chapter 10: FuncTool
FU NC T OOL R IG H T -C LIC K PR OC E D U R E
Display Normal
Use the following steps to remove magnification, scroll or flipped image features from an viewport.
1. Place the cursor in the viewport of an image that has been magnified, scrolled, or flipped.
2. Right-click Display Normal to reset the image to the normal display.
Related topics
FuncTool orientation
FuncTool right-click functions introduction
5488211-1EN (09/2013) Rev.1 10-125
© 2013 General Electric Company
Signa HDxt 1.5T and 3.0T Operator Manual
FU NC T OOL R IG H T -C LIC K PR OC E D U R E
Hide/Show PRESS ROI
Use the following steps to toggle the PRESS ROI on a spectroscopy image on/off.
Right-click Hide PRESS ROI to remove the white PRESS1ROI2 from the image.
Right-click Show PRESS ROI to view the white PRESS ROI on the image.
Related topics
FuncTool orientation
FuncTool right-click functions introduction
1Point RESolved Spectroscopy
2Region Of Interest
10-126 5488211-1EN (09/2013) Rev.1
© 2013 General Electric Company
Chapter 10: FuncTool
FU NC T OOL R IG H T -C LIC K PR OC E D U R E
Hide/Show SAT band
Use the following steps to toggle the SAT bands on a spectroscopy image on/off.
Right-click Hide SAT Band to remove the SAT1 bands from the image.
Right-click Show SAT Band to view the SAT bands on the image.
Related topics
FuncTool orientation
FuncTool right-click functions introduction
1SATuration Pulse
5488211-1EN (09/2013) Rev.1 10-127
© 2013 General Electric Company
Signa HDxt 1.5T and 3.0T Operator Manual
FU NC T OOL R IG H T -C LIC K PR OC E D U R E
Move to Center
Use the following steps to re-set an image to the center of the viewport.
1. Place the cursor in a viewport where the image has been moved off-center.
2. Right-click Move to Center to re-center the image.
Related topics
FuncTool orientation
FuncTool right-click functions introduction
10-128 5488211-1EN (09/2013) Rev.1
© 2013 General Electric Company
Chapter 10: FuncTool
FU NC T OOL R IG H T -C LIC K PR OC E D U R E
Set Reference Image
Use the following steps to display a parametric map over a gray-scaled image.
1. Place the cursor in the desired parametric map viewport.
2. Right-click Set Reference Image.
3. Click Original to use the source image.
4. To select a specific series, complete the following instructions:
a. From the Data Selector, located above the FuncTool control panel, click the desired series or
image from which you localized the functional series (typically a T1-weighted image).
b. Place the cursor in the lower left or right viewport, right-click Set Reference Image > Selection.
The reference image is displayed and the parametric image is overlaid.
Related topics
FuncTool orientation
FuncTool right-click functions introduction
5488211-1EN (09/2013) Rev.1 10-129
© 2013 General Electric Company
Signa HDxt 1.5T and 3.0T Operator Manual
FU NC T OOL R IG H T -C LIC K PR OC E D U R E
Save View and Add to Report
Use the following steps to add an image to a structured report.
1. Place the cursor in the viewport of the image you want to add to a report.
2. Right-click Save View and Add to Report.
The image is added to the Illustrations image list which you can view from the Generate Report
tab screen.
The Illustrations tab is only available if DICOM is selected from the Generate Report screen.
Related topics
FuncTool orientation
FuncTool right-click functions introduction
10-130 5488211-1EN (09/2013) Rev.1
© 2013 General Electric Company
Chapter 10: FuncTool
FU NC T OOL R IG H T -C LIC K PR OC E D U R E
Reset ROIs
Use the following steps to change the ROIs to the default state.
1. Place the cursor in a viewport where you have changed or deleted any ROIs1.
2. Right-click Reset ROIs to restore the ROIs to the default state.
For example, with a spectroscopy data set, the default state is to display all ROIs within the VOI2.
If you delete all ROIs and create a new ROI or simply select a single ROI, to re-select all ROIs, click
Reset ROIs.
Related topics
FuncTool orientation
FuncTool right-click functions introduction
1Region Of Interest
2Volume Of Interest
5488211-1EN (09/2013) Rev.1 10-131
© 2013 General Electric Company
Signa HDxt 1.5T and 3.0T Operator Manual
FU NC T OOL R IG H T -C LIC K PR OC E D U R E
Screen Save
Use the following steps to save the image as a SSAVE image type.
1. Place the cursor in the viewport of the image you want to save.
2. Right-click Save View.
The image is saved to the Image Management image list as a SSAVE image type.
Related topics
FuncTool orientation
FuncTool right-click functions introduction
10-132 5488211-1EN (09/2013) Rev.1
© 2013 General Electric Company
Chapter 10: FuncTool
FU NC T OOL R IG H T -C LIC K PR OC E D U R E
Tracts
Use the following steps with a FiberTrak image to toggle the tracts on/off.
1. Place the cursor in a viewport that displays fiber tracts.
2. Right-click Tracts to turn Traks on/off.
Turning a tract off merely hides it.
To delete a tract, delete the corresponding ROI1.
Related topics
FuncTool orientation
FuncTool right-click functions introduction
FuncTool FiberTrak workflow
1Region Of Interest
5488211-1EN (09/2013) Rev.1 10-133
© 2013 General Electric Company
This page is intentionally left blank
10-134 5488211-1EN (09/2013) Rev.1
© 2013 General Electric Company
Chapter 11: Imaging Options
Chapter 11: Imaging Options
Imaging options provide additional application functionality or image processing or filters for enhancing
anatomical features or reducing noise. They can activate new applications and features, or help you control
artifacts, enhance contrast and resolution, and minimize motion.
When a series is selected in the Workflow Manager and the Imaging Options... button is clicked, the
Imaging Options screen displays the compatible options with that series' pulse sequence family. The
options compatible with the selected pulse sequence are active; those available with other PSDs1 in the
family are inactive. If a selected Imaging Option makes another option on the screen unavailable, then the
unavailable option changes from active to inactive.
Some of the Imaging Options are purchasable and, therefore, they only appear on your system as
selectable options if they have been purchased.
Procedures
Activate an Imaging Option
ARC
ASSET
Blood Suppression
CCOMP
Classic
DE Prepared
Extended Dynamic Range
Flow Compensation
Fluoro Trigger with Real Time
Full Echo Train
IDEAL build protocol
IDEAL scan series
IDEAL display images
IR Prepared
Magnetization Transfer
MART
Multi-Phase Manual Start
Multi-Phase parameters
MRCP
No Phase Wrap
Respiratory Compensation
Respiratory Gating/Triggering
Sequential
Spatial Spectral RF
Square Pixel
T2 Prep
Tailored RF
VERSE
1Pulse Sequence Database
5488211-1EN (09/2013) Rev.1 11-1
© 2013 General Electric Company
Signa HDxt 1.5T and 3.0T Operator Manual
ZIP
11-2 5488211-1EN (09/2013) Rev.1
© 2013 General Electric Company
Chapter 11: Imaging Options
Imaging Options procedure
1. Open a scan session.
2. In the Workflow Manager, select the desired series and click Setup.
3. In the Scan Parameters control panel, click Imaging Options....
4. From the Imaging Options screen, choose the desired options. If the option is grayed out or not on
the list, it is not available with the currently selected pulse sequence and imaging mode.
5. Click Accept.
Related topics
Imaging Options annotation
5488211-1EN (09/2013) Rev.1 11-3
© 2013 General Electric Company
Signa HDxt 1.5T and 3.0T Operator Manual
Imaging Options annotation
The Imaging Options are annotated in the lower-left corner of the image. The following table lists the
Imaging Options abbreviations used for image annotation.
Abbreviation Imaging Option
Acc ASSET and ARC. View the Series text page to see which of the two was used in the
acquisition
BSP Blood Suppression
CAL Calibration
CC Cardiac Compensation
DT Delay Trigger - actual phase start time for Multi-Phase (upper left area)
ED Extended Dynamic Range
EG Cardiac Gating/Triggering
FC Flow Compensation
FCf Flow Compensation in the frequency direction (FSE scans)
FCs Flow Compensation in the slice direction (FSE scans)
FT Full Echo Train
FTr Fluoro Trigger
IDL IDEAL
IDEAL processed image annotation is left of the slice location information.
W Water suppressed
F Fat suppressed
InPh Fat and water in-phase = water + fat
OutPh Fat and water out-of-phase = water - fat
FMap Water, Fat, In-phase and Out-of-Phase data are all synthesized from 3 echoes that
are not shown normally. Thus the TE is annotated as the average of the 3 collected
echoes. For FSE scans, when a certain TE is selected it becomes the average TE
value that is needed to achieve with 3 echoes and collect 3 echoes accordingly
MP Multi Phase
MT Magnetization Transfer
NAV Navigator
NP No Phase Wrap (The image is annotated with the programmed values, not the
values with which it acquired the data.)
PG Peripheral Gating with Cardiac Gating/Triggering
RC Respiratory Compensation
RTr Respiratory Gating/Triggering
SQ Sequential
SqP Square Pixel
SSRF Spectral Spatial RF
T2P T2 Prep
TrF Tailored RF
11-4 5488211-1EN (09/2013) Rev.1
© 2013 General Electric Company
Chapter 11: Imaging Options
Abbreviation Imaging Option
trig % Respiratory Trigger Point
Z1024 ZIP 1024
Z2 ZIP × 2
Z4 ZIP × 4
Z512 ZIP 512
Related topics
Imaging Options orientation
Imaging Options procedure
5488211-1EN (09/2013) Rev.1 11-5
© 2013 General Electric Company
Signa HDxt 1.5T and 3.0T Operator Manual
IDEAL IM AGING OPT ION PR OCEDU R E
Build a series in an existing protocol
Use this procedure to add the IDEAL Imaging Option to a series in an existing protocol to acquire multiple
echoes resulting in water suppressed, fat suppressed, fat and water in-phase, and fat and water out-of-
phase processed images.
1. From the header area of the screen, click the Tools icon .
2. From the Tools screen, click Protocol Management tab.
3. Click the body part tab and select the desired protocol from the list to add an IDEAL series.
4. Click Edit Protocol.
5. From the Workflow Manager, select the series to which you want to add IDEAL and click Setup.
6. Optional: To add "IDEAL" to the series name, select the series and right-click Rename, insert the
cursor into the series name and type new text.
7. From the Scan control panel, click Imaging Options.
8. From the Imaging Options screen, select IDEAL and any other compatible imaging options.
9. Click More to view scan Mode and PSD selections.
2D or 3D scan mode
IDEAL compatible pulse sequences:
FSE family and either 2D FSE-XL or 2D FRFSE-XL
Gradient Echo family and either 3D Fast GRE or 3D Fast SPGR
10. Click Accept to close the Imaging Options screen.
11. From the Scan control panel, click Coil... and select an IDEAL compatible coil. For example on 3.0T:
3.0T HD CTL
3.0T HD NV Head/Neck Array
3.0T Quad T/R Knee/Foot
3.0T 8 channel T/R Knee
3.0T HD Lower Leg
If you scan with a non-IDEAL coil, the resulting images may not have the proper image contrast.
12. From the Scan control panel, click the Patient Orientation icon and select the patient position and
patient entry,
13. Adjust the scan parameters, as needed.
In both 2D and 3D IDEAL acquisitions, the echo times to achieve fat and water suppression and
the in and out of phase images are automatically adjusted based on your TE.
The shortest TE value is computed by the receive bandwidth, frequency resolution and frequency
FOV parameters.
Typically, use the pre-IDEAL bandwidth and double it.
The IDEAL sequence acquires three acquisitions for all the data. Therefore the scan is equivalent
to a 3 NEX scan. If your pre-IDEAL acquisition uses 6 NEX, with IDEAL select 2 NEX to get
11-6 5488211-1EN (09/2013) Rev.1
© 2013 General Electric Company
Chapter 11: Imaging Options
equivalent SNR.
Typical C-spine values: TR = 867, ETL = 3, RBW = 62.5, Frequency = 320, Phase = 256, NEX = 1,
FOV = 24×24, Slice thickness = 3 mm, Spacing = 1 mm.
Typical knee values: TR = 4000, ETL = 12, RBW = 125, Frequency = 320, Phase = 256, NEX = 1,
FOV = 16×16, Slice thickness = 3 mm, Spacing = 1 mm.
Typically, select 0.5 or 1 NEX. Typically, cut the pre-IDEAL NEX value by 33%. For example, if your
pre-IDEAL protocol uses 1.5 NEX, enter 0.5 NEX.
14. From the Details tab, select the IDEAL images you want reconstructed (in-phase or out-of-phase).
All IDEAL prescriptions have Fat and Water and therefore they are not options.
15. Click the Graphic/SAT Rx icon to open the Graphic Rx Toolbar.
16. Click SAT and select spatial saturation pulses in the desired locations.
IDEAL is not compatible with chemical saturation but is compatible with spatial saturation.
17. Type desired text in the Protocol Notes text area and click Save.
18. Click Save Rx to add the IDEAL series.
19. From the Workflow Manager menu, click Exam > Save as Protocol.
To close the Protocol Edit session without saving the protocol, click End > Close from the
Workflow Manager menu or the Protocol Session tab.
20. Scan the IDEAL series.
Related topics
IDEAL display images procedure
Imaging Options orientation
5488211-1EN (09/2013) Rev.1 11-7
© 2013 General Electric Company
Signa HDxt 1.5T and 3.0T Operator Manual
IDEAL IM AGING OPT ION PR OCEDU R E
Scan a series
Use this procedure to acquire a scan with the IDEAL Imaging Option to obtain multiple echoes resulting in
water suppressed, fat suppressed, fat and water in-phase, and fat and water out-of-phase processed
images. Typically use IDEAL to acquire brain, spine, breast (axial, FSE T2), shoulder or knee images.
1. From the Workflow Manager, click the IDEAL series.
2. From the Workflow Manager control panel, click Setup.
3. Adjust the scan parameters, as needed.
Click the Details arrow and select the desired IDEAL image reconstruction options (water and
fat, in-phase, out-of-phase).
Depending on the scan mode, some of the selections may not be de-selected.
4. From Graphic Rx, deposit and position a 2D set of slices or a 3D volume based on the selected scan
mode.
CAUTION
Make sure that the FOV includes all anatomy. Phase wrap will cause water/fat signal swap.
5. Deposit SAT pulses, as needed.
6. Click Save Rx > Scan.
7. Display IDEAL images.
When 3D FSPGR images are acquired, once the last water magnitude image is displayed in Autoview,
the reconstruction of the series is completed.
Related topics
IDEAL build protocol procedure
Imaging Options orientation
11-8 5488211-1EN (09/2013) Rev.1
© 2013 General Electric Company
Chapter 11: Imaging Options
IDEAL IM AGING OPT ION PR OCEDU R E
Display images
Use these steps to display images acquired with the IDEAL Imaging Option.
1. From the Patient List, select the series with the IDEAL images.
See IDEAL series descriptions for series annotation details.
2. Select the desired series and from the Session application list, click Viewer.
The annotated NEX is different from the NEX value entered for the scan prescription. The
annotated NEX reflects the value needed to optimize image quality and it is typically three times
the NEX value entered.
The water-only and fat-only images are annotated as W/F, respectively. The effective TE is
annotated as effective TE of the unshifted spin echo for 2D FSE-XL and FRFSE-XL, and as the
average of the three TEs for 3D FSPGR and FGRE with IDEAL.
The water+fat (in-phase) and water-fat (out-of-phase) images are annotated as OutPh or InPh,
respectively. The effective TE is annotated as the corresponding fat/water in- or out-phase TE,
bracketed by the three shifted echo times in the case of 3D FGRE and FSPGR with IDEAL, and as
the unshifted spin echo's effective TE for 2D FSE-XL and FRFSE-XL with IDEAL.
IDEAL acquisition is a 3-NEX-equivalent scan. All water, fat, in-phase and out-phase images
generated with IDEAL are annotated as 3 NEX.
The success of spectral saturation techniques depends on the uniformity of the anatomical area
being imaged, in addition to the pulse sequence and coil being used. While the system is
shimmed to a system specification to provide you with optimal homogeneity, once a patient is
placed in the magnet bore, the homogeneity can be affected. For example, an abdomen may be
more uniform than a shoulder. It works best with anatomy of interest at isocenter, a small FOV,
and no patient motion. In spite of careful patient positioning, all images within the IDEAL
acquisition may not have complete fat or water suppression due to patient inhomogeneities such
as areas in and around air cavities and metal implants, etc.
The water image will have about 10 to 20% fat signal because the pulse sequence and
processing used is more like the Classic fat saturation technique rather than the fat saturation
technique.
CAUTION
Images labeled as water may include signal from fatty tissue, and images labeled as fat may
include signal from water. This error may occur in regions of high magnetic field variation, in
spatially isolated tissue, due to patient or tissue motion, due to phase wrap artifacts, and/or in
images with low signal-to-noise ratios. The presence of fat tissue in images labeled as water, or
vice versa, may occur within single images or throughout an in entire stack of slices. By default,
both sets of images (labeled fat and labeled water) will be reconstructed and inserted into the
database for review. Proper calibration and center frequency selection will reduce the occurrence
of this error. Complete elimination of this error may not be possible and thus interpretation of MR
images must be completed by trained personnel.
Related topics
IDEAL build protocol procedure
IDEAL scan series procedure
Imaging Options annotation
Imaging Options orientation
5488211-1EN (09/2013) Rev.1 11-9
© 2013 General Electric Company
Signa HDxt 1.5T and 3.0T Operator Manual
M U LT I-PH A SE IM A G ING OPT ION
Scan parameter selections
Use the following procedure to complete the Multi-Phase scan parameters on the Multi-Phase tab.
For 2D FGRE, the Sequential Imaging Option is active when Multi-Phase is selected.
1. Type the total number of phases to be scanned (1 to 512) after the mask phase in the Phases per
Location text box.
The value should not include the mask phase.
2. If available and required for your applications, select Variable Delays.
It's availability is dependent on the selected PSD 1.
If it is not available, then you are unable to enter specific times for each phase.
When Variable Delays are selected, Phase Acquisition Order and Delay After Acquisition are not
available.
3. Select a Phase Acquisition Order.
Select Sequential to acquire all the images at the first slice location (pass 1) before moving to the
second (pass 2).
Select Interleaved to acquire the first phase at each location (pass 1) and then acquire the
second phase at each location (pass 2) and so on.
4. Type a Delay After Acq value, in seconds, for each phase delay after the end of the scan for the
corresponding phase.
Times available are the minimum value to 20 seconds. Locs before Pause may be selected
instead of programming the delay after acquisition. If so, select the minimum delay after
acquisition.
5. If you want all phases to have the same delay, select Apply to All Phases.
6. Click Series per Phase to specify the images produced are placed into one series per phase instead
of into a single series.
This option is only available if Variable Delays is selected.
The number of phases is limited to 99 when this option is selected.
When off, all images produced by a given series are placed into a single series.
If you want to rescan a DynaPlan or multi-phase task when Series per Phase is selected, click New
Series from the rescan pop-up.
7. Select Mask Phase to create a mask phase and select Pause after Phase Mask to pause the scan
after the Mask Phase.
8. Make desired Auto Subtract selections.
Images acquired at a single location with multiple phases may appear shifted upon display. This is
most noticeable when these images are loaded into a paging-loop mode.
When a Multi-Phase (variable delays) series is selected, the Scan Operation's appearance and
behavior is the same as for other types of scan, except for the following.
1Pulse Sequence Database
11-10 5488211-1EN (09/2013) Rev.1
© 2013 General Electric Company
Chapter 11: Imaging Options
When a Multi-Phase series is downloaded, the Scan button is disabled until the series has been
prepped. Since prescan time is unknown, if you click Start before Prep, there is no guarantee
that prescan will complete before the first phase delay elapses.
When the scanner is in a waiting state, it is indicated on the status bar.
For a Multi-Phase series, an additional toggle button is displayed allowing you to switch to
Manual Mode and back to Normal Mode. This button is available at all times, until the end of the
Multi-Phase sequence. In Manual Mode, the Scan button is available as soon as the delay starts,
and until you have pressed it to confirm the next phase start.
Figure 11-1: Multi Phase variable delays Scan Operations area
The scan time displayed in the Scan Operation area is the total time (from the start of the first
phase scan to the end of the last phase scan). When Multi-Phase (variable delays) is selected, the
scan progress display area displays the following information.
Current phase and total number of phases (blank during initial delay).
Delay or Scan time count down for the current phase (label shall be “Delay time” during delay
and “Scan time” while scanning)
Total scan time count down.
Figure 11-2: Scan Time for Multi-Phase
In calculating the scan time, consider the following:
When the system is entering a waiting state or when the scan is started early with the Start
button, the total time is re-adjusted (i.e. set to the time required to scan the remaining phases).
When the scan is paused during a scan, the scan time and total time count down are interrupted
and continue when the scan is resumed.
When the scanner is waiting and in Manual Mode, and the prescribed delay is elapsed, both
delay time and total time count down are interrupted and continue when the next phase scan is
started.
For additional (manual) phases scanned after the Multi-Phase (variable delays) sequence is
completed, only the current phase and scan time are displayed (not the delay time, nor the total
time)
The actual phase start time that is annotated on the image is the time when the phase scan
starts, in seconds, expressed relative to the reference time: <Total # of Scan Loc>/<Total Scan
Time >
5488211-1EN (09/2013) Rev.1 11-11
© 2013 General Electric Company
Signa HDxt 1.5T and 3.0T Operator Manual
Figure 11-3: Scan phase annotated in upper left corner
Related topics
Imaging Options annotation
Multi-Phase Manual Start procedure
Imaging Options orientation
11-12 5488211-1EN (09/2013) Rev.1
© 2013 General Electric Company
Chapter 11: Imaging Options
M U LT I-PH A SE IM A G ING OPT ION
Manual Start procedure
Use these steps to pause the scan process with a Multi-Phase series once the current phase is completed.
When the current scan is completed and the phase delay time elapsed, the acquisition stops.
1. From the Workflow Manager area, select Manual Start.
Figure 11-4: Manual Start on Workflow Manager area
2. Click Scan to resume the acquisition at the next phase.
Related topics
Imaging Options orientation
Multi-Phase parameter procedure
5488211-1EN (09/2013) Rev.1 11-13
© 2013 General Electric Company
Signa HDxt 1.5T and 3.0T Operator Manual
ARC considerations
Consider this information when selecting ARC.
Position the patient and select an ARC compatible PSD or Application and coil. ARC is not available
from the Imaging Option screen if the selected PSD, Application or coil do not support it.
From the Acceleration tab, select a Phase or Slice acceleration factor.
2D PSDs only support Phase acceleration; hence Slice Acceleration is not selectable.
3D PSDs support both Phase and Slice ARC acceleration but one of the acceleration controls may
be locked due to application specific needs.
If both Phase and Slice accelerations are available, preferably select Phase acceleration first.
Default acceleration values are Phase = 2 (or coil limit if smaller) and Slice = 1 if the selected coil is
capable of Phase acceleration for the selected Phase direction. Otherwise, default acceleration
values are Phase = 1 and Slice = 2 (or coil limit if smaller) assuming coil has slice acceleration
capability.
Setting Acceleration Phase = 1 turns off ARC.
You may need to adjust the Frequency Direction for optimum parallel imaging direction. For
example, breast coils do not have anterior elements that support ARC acceleration in the A/P
direction. Therefore, for Axial Breast imaging, place the phase direction along R/L.
The Phase and Slice acceleration capabilities change based on the selected coil, Frequency direction,
an d scan plane selection. It is possible to have both Phase and Slice Acceleration entries grayed out
due to lack of acceleration support in the selected direction. Set acceleration values once coil, scan
plane, and Frequency Direction are finalized.
You can enter values that are not populated in the menus. Values you enter are automatically
rounded to the closest allowed value.
The last entry in the menu is the maximum allowed Acceleration factor. An error message is
displayed if a larger value is entered.
Acceleration reduces SNR and potentially introduces parallel imaging artifacts such as aliasing and
noise amplification. Be prudent when using it. Phase wrap artifacts are projected to the FOV edge
and not to the center of the FOV.
If artifacts are seen in a particular direction (Phase or Slice), consider reducing or turning off
acceleration in that direction.
Acceleration may not always result in scan time reduction but rather it might reduce image blur or
increase the maximum number of slices per TR.
Phase and slice accelerations may not result in the same amount of scan time reduction.
To ensure consistent image quality when using parallel imaging, be sure that the scan coverage is a
good match with coil coverage.
11-14 5488211-1EN (09/2013) Rev.1
© 2013 General Electric Company
Chapter 11: Imaging Options
Figure 11-5: Coronal reformat of axial LAVA-Flex scan with ARC Phase = 2 (A/P). Coil position is well matched with scan
coverage in Accelerated A/P direction
Figure 11-6: Coronal reformat of sagittal LAVA-Flex scan with ARC Slice = 2 (R/L). Coil coverage in R/L is much larger than the
scan coverage in R/L direction resulting in noise amplification due to parallel imaging technique.
Related topics
Imaging Options orientation
5488211-1EN (09/2013) Rev.1 11-15
© 2013 General Electric Company
Signa HDxt 1.5T and 3.0T Operator Manual
ASSET procedure
Considerations
Read the details about 3D TOF with ASSET artifact on 3.0T systems before acquiring a 3DTOF
GRE/SPGR scan with ASSET scan: 3D TOF GRE/SPGR scan considerations.
Read the details about sagittal T1 FLAIR with ASSET artifact before acquiring a sagittal T1 FLAIR with
ASSET scan: FLAIR considerations.
Use the ASSET Imaging Option to scan faster with brain, abdomen, chest, fMRI, extremities and breath hold
angiography imaging. You can also use it to decrease artifacts with EPI sequences and to decrease blurring
with FSE sequences.
1. Select a phased array coil, which is ASSET1 compatible.
ASSET can only be used with compatible coils. If the selected coil is not compatible, ASSET is not
available from the Imaging Options screen.
2. Position the patient.
Only the Supine and Prone patient positions are compatible with ASSET.
When using ASSET for abdominal imaging, placing a thin pad between the patient and the coil
may improve image quality. If the patient is heavy, place an extremely resilient pad beneath the
patient and the lower array elements of the coil. The pad should be thick enough to provide
adequate separation while compressed.
In ASSET sequences, large artifacts are likely to result when metal is present in or near the
anatomy of interest. This is true even when the metal is as small as a stent, clip, or metallic ink
tattoos. ASSET sequences may not provide adequate image quality when metal is present.
It is extremely critical that the patient position be the same for the calibration and the ASSET
acquisition. Do not place the patient’s arms on the abdomen, since breathing motion can result in
location differences of the hands between the calibration and the ASSET scan. Provide the patient
with clear instructions on holding the hands and arms still during the ASSET acquisition.
Figure 11-7: Note the mottled image appearance in the circled areas that is due to misregistration because the patient had a
different breath hold pattern between the calibration scan and the ASSET acquisition. To avoid this artifact, make sure that the
patient breaths with the same pattern for the breath hold for the calibration scan and the ASSET image scan (for example, use a
full breath out or full breath in technique).
3. Acquire a calibration scan.
A calibration scan must be acquired prior to scanning with ASSET.
Perform breathold calibration scan with the same breathold instructions that will be used in the
ASSET scan to avoid misregistration artifacts misregistration artifacts with ASSET.
1Array Spatial Sensitivity Encoding Technique
11-16 5488211-1EN (09/2013) Rev.1
© 2013 General Electric Company
Chapter 11: Imaging Options
Breathold misregistration artifacts can occur with ASSET scans due to dissimilar breath-holds
between the calibration and ASSET acquisitions, causing attenuation artifacts within the ROI1 and
residual aliasing outside the ROI.
Figure 11-8: ASSET attenuation artifacts from breath-hold misregistration: 2D calibration using full in-hale (left) and 2D
calibration using both full in-hale and full-exhale (right)
Breath-hold misregistration artifacts can occur with belly-breathers, where the patient
perimeter aliases into the torso.
Figure 11-9: ASSET aliasing artifacts from breath-hold registration: Note the size difference between left and right images.
Patient is a “belly-breather”. The left image demonstrates deeper inhale than the right. As the diaphragm moves in the inferior
direction, organs are displaced downward and outward. The left image is larger in the A/P direction and this height exceeds
the height of the cross-section in the calibration. Since there is little sensitivity information in the calibration corresponding to
this location, the signal from the most-anterior region aliases into the torso.
4. Select an ASSET compatible pulse sequence from your Site or GE library.
If ASSET appears on the Imaging Options screen, then it is compatible with the selected PSD.
5. In the Workflow Manager, click Setup.
1Region Of Interest
5488211-1EN (09/2013) Rev.1 11-17
© 2013 General Electric Company
Signa HDxt 1.5T and 3.0T Operator Manual
If you are editing a protocol that has an ASSET compatible coil and you change the coil to a non-
ASSET compatible coil, the protocol automatically deletes ASSET as an Imaging Option.
6. In the Scan Parameters area, click Imaging Options....
7. Click ASSET.
If the Multi Station Imaging Option is selected with ASSET, it is only applied to the first station. The
calibration scan is not a multi-station scan.
ASSET is a selectable for an MR-Echo acquisition. It can be turned on or off from the Details tab
accessed from both the Real Time Params and Scan and Save Params tabs. ASSET factor is
automatically set to 2 and cannot be changed in MR-Echo.
8. Click Accept.
9. Review the scan parameters.
With large FOV ASSET scans, there may be degradation of the ASSET calibration at the edge of
the FOV due to field inhomogeneities. The result may be thin dark bands in the anatomy at the
edge of the FOV of the large FOV ASSET scan.
For NEX values greater than 1 it is recommended to reduce NEX value for scan time savings and
to avoid risk of potential ASSET artifacts.
For axial scans, consider using a larger FOV than the anatomy requires since the acquired FOV is
smaller than the prescribed FOV. This can help reduce aliasing artifact.
Choose a full Phase FOV to reduce possible artifacts.
A NEX of 1 in combination with Blurring Cancellation should NOT be used with ASSET. It degrades
image quality.
For the FSE-XL and FRFSE pulse sequences, time reduction depends on the choice of ETL, Phase
FOV, NEX, and matrix. With some combinations of ETL and Phase FOV selections, changing the
phase matrix value does not change scan time.
An even ETL should be prescribed for all FSE PSDs when using ASSET.
10. On the Scan Parameters menu bar, click the arrow to expand the screen, and then select the
Acceleration tab.
ASSET supports Phase only or Slice only acceleration depending on the application. Only one of
the acceleration controls is available.
The Phase and Slice acceleration capabilities change based on the selected Frequency direction
or Scan plane selection. It is possible to have both Phase and Slice Acceleration entries grayed
out due to lack of acceleration support in the selected direction. Set acceleration values once
plane and Frequency Direction are finalized.
Acceleration capability differs from one coil to the next and it also depends on phase direction
chosen for acceleration. Adjust Acceleration settings after you select scan plane and coil.
If parallel imaging artifacts are seen, consider reducing acceleration.
Setting ASSET acceleration Phase = 1 triggers ASSET based reconstruction, which results in:
Slight increase in SNR compared to ASSET not selected.
Applies No Phase Wrap capability with ASSET based reconstruction in phase direction.
You can enter values that are not populated in the menus. Values you enter are automatically
rounded to the closest allowed value.
The last entry in the menu is the maximum allowed Acceleration factor. An error message is
displayed if a larger value is entered.
Acceleration reduces SNR and potentially introduces parallel imaging artifacts such as aliasing
and noise amplification. Be prudent when using it.
11-18 5488211-1EN (09/2013) Rev.1
© 2013 General Electric Company
Chapter 11: Imaging Options
Acceleration may not always result in scan time reduction but rather it might reduce image blur
or increase the maximum number of slices per TR.
11. Graphically prescribe slices within the calibration anatomical range.
Pay particular attention to positioning the anatomy to the center of the FOV to minimize aliasing
artifact.
Residual aliasing artifacts can occur if the axial calibration slice does not fully encompass the
patient. Aliasing artifacts may occur. By default, calibration scan FOV is set to the maximum FOV
allowed with the coil. Slice coverage is limited to 50 cm.
The scanning range of the ASSET image acquisition must be within the borders of the scanning
range used for the Calibration acquisition. Pay particular attention to positioning the anatomy to
the center of the FOV to minimize aliasing artifact. Scan regions that fall outside of the calibration
volume are blank in the final images.
Figure 11-10: ASSET Calibration Range (left), ASSET Scanning Range (right)
12. In the Workflow Manager, click Save Rx.
13. If acquiring a breath hold scan, click the Scan arrow > Prep Scan, deliver breathing instructions, and
click Scan to initiate the acquisition. Otherwise, to begin the scan, click Scan.
Related topics
Imaging Options orientation
5488211-1EN (09/2013) Rev.1 11-19
© 2013 General Electric Company
Signa HDxt 1.5T and 3.0T Operator Manual
Blood Suppression considerations
Use the Blood Suppression Imaging Option to obtain “black blood” cardiac images and reduce flow-related
ghosting.
Cardiac Gating and Sequential are automatically selected options.
Time course studies decrease the T1 of blood and so may require a decreased Blood Suppression
TI1. The Auto calculation assumes that the series is not a time course study.
Related topics
Imaging Options orientation
Imaging Options procedure
1Time Inversion
11-20 5488211-1EN (09/2013) Rev.1
© 2013 General Electric Company
Chapter 11: Imaging Options
CCOMP considerations
Use CCOMP for breath-hold abdominal images to reduce pulsatile flow artifact.
CCOMP is available for 2D GRE, SPGR, Fast GRE, and Fast SPGR pulse sequences, in sequential or
non-sequential (multi-planar) acquisitions.
With CCOMP, vessels have a bright appearance with reduced motion artifact.
CCOMP acquisitions result in more slices than the same parameters with no CCOMP and SAT1
pulses turned on.
Related topics
Imaging Options orientation
Imaging Options procedure
1SATuration Pulse
5488211-1EN (09/2013) Rev.1 11-21
© 2013 General Electric Company
Signa HDxt 1.5T and 3.0T Operator Manual
Classic considerations
Use the Classic Imaging Option to reduce the contribution of off-resonant signals to spin-echo images.
Classic:
slightly decreases SNR1
produces lower signal intensities from a wide range of frequencies. If you want to see many shades
of gray, do not use Classic
is sensitive to the center-frequency selection
centering on fat decreases water signal
centering on water decreases fat signal
centering on the midpoint decreases both fat and water signal
is not a substitute for chemical saturation
Related topics
Imaging Options orientation
Imaging Options procedure
1Signal-to-Noise Ratio
11-22 5488211-1EN (09/2013) Rev.1
© 2013 General Electric Company
Chapter 11: Imaging Options
DE Prepared considerations
Use the DE Prepared Imaging Option to apply a 90/180/90° RF 1DE2 preparation pulse to produce more T2-
weighted contrast with 2D, sequential Fast GRE sequences.
The longer the prep time, the more dephasing, and the more T2-weighting.
Some blurring can occur with prep pulses. Centric phase-encoding is used to minimize the blurring.
Related topics
Imaging Options orientation
Imaging Options procedure
1Radio Frequency.
2Driven Equilibrium
5488211-1EN (09/2013) Rev.1 11-23
© 2013 General Electric Company
Signa HDxt 1.5T and 3.0T Operator Manual
Extended Dynamic Range considerations
Use the Extended Dynamic Range Imaging Option to improve SNR1 in applications such as 3D 2 scans. It is
compatible with all Imaging Options.
Extended Dynamic Range:
uses more memory, and, therefore, can reduce the number of available slices, especially with 3D
acquisitions
may cause auto pause to engage if a large number of slices is prescribed
may be prompted by the system for use after prescan if the system determines it will improve SNR
Related topics
Imaging Options orientation
Imaging Options procedure
1Signal-to-Noise Ratio
23 Dimensional
11-24 5488211-1EN (09/2013) Rev.1
© 2013 General Electric Company
Chapter 11: Imaging Options
Flow Compensation scan considerations
Use the Flow Compensation Imaging Option to reduce motion artifacts when slow-moving blood and CSF 1
are flowing in the direction of the applied FC2 gradient.
Flow Compensation increases the minimum TE3, which in turn decreases T1-weighting when acquiring
short TR/TE scans. Due to the increased TE and gradient use, the maximum number of slices allowed can
decrease.
The flow must be moving in a direction that the FC gradient is applied:
Spin Echo or GRE Echo: slice and frequency
FSE: slice or frequency
Figure 11-11: Left = FC gradient applied in same direction as motion, Right = ineffective FC gradient due to swapped phase and
frequency
Table 11-1: Flow Comp image legend
# Description
1 Phase direction
2 Frequency direction
Flow Compensation:
is compatible with any 2D PSD except FIESTA or DWI
is compatible with any 3D PSD except FGRE/FSPGR, FIESTA, TRICKS, and FIESTA-C
is not compatible with spectroscopy PSDs
uses a maximum of 2 echoes
with FSE, requires the gradient selection on which FC will be applied
with a sagittal or coronal scan should not swap phase and frequency (i.e., use the default selection).
If the acquisition is FSE, place the FC gradient in the direction that the flow is moving; e.g., in the
frequency direction for sagittal spines, and in the axial direction for axial spines
Related topics
Imaging Options orientation
Imaging Options procedure
1Cerebral Spinal Fluid
2Flow Compensation
3Echo of Time
5488211-1EN (09/2013) Rev.1 11-25
© 2013 General Electric Company
Signa HDxt 1.5T and 3.0T Operator Manual
Acquire a Real Time scan with Fluoro Trigger
Use the Fluoro Trigger Imaging Option to detect the arrival of a contrast bolus in MRA1 exams.
1. Save the series and click Save Rx, Auto Prescan, and Scan to launch Real Time with Fluoro Trigger.
Use Fluoro Trigger with Multi-Phase to capture both the arterial and venous phase. The Fluoro
Trigger screen displays for the first phase only.
Do not click Fallback if you are using a 2D TOF projection image for the localizer. Only use
Fallback with a 3-Plane Localizer to set the imaging volume center at R0.
SPECIAL is NOT available if the following are selected: Elliptic Centric, Reverse Elliptic Centric, or
IR-Prepared.
Whole Volume Excitation User CV: turn it Off to avoid wrap in slice direction.
2. From the Flouro Trigger screen, type a delay time in the Delay text box, if necessary.
The delay period is the time after the Go 3D button is clicked and the scan actually starts.
For the 3.0T Fluoro Trigger option, the default flip angle is too high when you initially enter the
Fluoro Trigger screen. This flip angle results in poor differentiation between fresh flowing blood
and arrival of contrast. Therefore, lower the flip angle on the Fluoro Trigger screen to distinguish
between flowing blood and arrival of contrast.
3. Navigate to the location you want to observe for contrast arrival.
4. Begin administering contrast to the patient.
5. Click Subtract when you start the injection.
Subtract creates a mask image at the selected location and automatically subtracts this mask
image from incoming images. By subtracting static tissue, visualization of bolus arrival can be
improved. Subtract is automatically turned off if the location is changed, and will require
reapplication. Subtract can be used with dual injection cases since subtraction is immune to T1
shortening related signal recovery when compared to SAT based background suppression.
If Whole Volume Excitation is turned On, click Subtract to eliminate wrap artifacts from static
tissue. Phase wrap can still be problematic during navigation and therefore monitor contrast
arrival in the coronal or sagittal plane when Whole Volume Excitation is On.
6. Watch for the bolus on the FT MRA viewer, and click Go 3D once the bolus fills the vessel.
Clicking Go 3D initiates the quiet delay period. The count-down can be observed from the PC
monitor or from the magnet cover.
Once the delay timer reaches 1 second, the system automatically switches into scanning mode
(an audible switch of the gradients can be heard), the FT MRA screen disappears, and the Scan
desktop is again displayed.
1Magnetic Resonance Angiography
11-26 5488211-1EN (09/2013) Rev.1
© 2013 General Electric Company
Chapter 11: Imaging Options
Figure 11-12: Optimal time to begin acquisition with Centric k-space filling
Table 11-1:image legend
# Description
1 Too soon
2 Too soon
3 Still too soon
4 Click GO 3D.
The first phase scan starts when the first phase delay has elapsed, counting from the time when
the you clicked Go 3D. For phases 2 and up, the scan starts as soon as: the scanner is prepped,
and the time elapsed since the end of the previous phase (or since you pressed the Scan button,
for the first phase) is equal to or greater than the delay prescribed after the previous phase.
Related topics
Imaging Options annotation
Imaging Options orientation
5488211-1EN (09/2013) Rev.1 11-27
© 2013 General Electric Company
Signa HDxt 1.5T and 3.0T Operator Manual
Full Echo Train considerations
Use the Full Echo Train Imaging Option with two-echo, FSE sequences. The Full Echo Train method
completes all echo trains for Effective TE1 before Effective TE2 is initiated. The phase encoding process is
altered to place the central phase encodings at the selected Effective TE1 or TE2.
Full Echo Train can result in a decrease in the number of available slices per acquisition. To
compensate for the loss of slices, increase the TR1.
The resulting contrast may be more varied than desired. An alternative is to acquire two separate
acquisitions, each with an Effective TE and ETL programmed to produce the desired contrast and
time results. For example, a PD-weighted protocol uses a short ETL (4 to 8) with a short TE, and a T2-
weighted protocol uses a long ETL (12 to 24) with a long TE (> 100 ms).
Related topics
Imaging Options orientation
Imaging Options procedure
1Repetition Time
11-28 5488211-1EN (09/2013) Rev.1
© 2013 General Electric Company
Chapter 11: Imaging Options
IR Prepared considerations
Use the IR Prepared Imaging Option to enhance T1-weighting and to suppress signals from selective
tissues.
WARNING
With post-contrast imaging using inversion-prepared pulse sequences, there is a potential that
lesion conspicuity may be reduced and some lesions may not be apparent in comparison to T1-
weighted spin-echo imaging.
Do not use IR Prep with post contrast series. If the specified TI corresponds to the null point of an
enhancing lesion, contrast enhancement can be suppressed.
Use longer prep times as field strength increases. IR Prep times:
Abdomen: 500 to 600 ms
Cardiac: 200 to 300 ms
Liver: 200 to 400 ms
Fat: 80 to 130 ms
Spleen: 400 to 600 ms
CSF 1: 700 to 800 ms
Some degree of blurring may occur due to varying amounts of T1 relaxation as the protons recover
from the initial 180° prep pulse. Centric phase encoding helps to reduce blurring.
2D Fast TOF GRE/SPGR and Fast GRE/Fast SPGR with Sequential and IR Prepared results in the
following:
The inversion pulse is non-selective, resulting in more consistent vascular suppression.
IR-Prep uses sequential versus centric phase encoding resulting in optimized liver/spleen
contrast.
The prep time calculation is independent of the matrix size.
The above does not apply for IR-Prepared with cardiac gated PSDs or 3D applications.
For 2D Fast TOF GRE/SPGR or Fast GRE/SPGR only, the prep time is calculated from the inversion
pulse to the acquisition of the center of k-space, which is where the contrast is determined. This
calculation method is designed to optimize liver/spleen contrast.
For 2D Fast GRE-ET sequences, the TI is automatically calculated based on the other sequence
parameters.
The TI is generally in the range of 150 to 175 ms when 0.75 PFOV2 is selected.
Otherwise, the TI is > 230 ms, causing poor fat suppression.
Related topics
Imaging Options orientation
Imaging Options procedure
1Cerebral Spinal Fluid
2Phase Field of View
5488211-1EN (09/2013) Rev.1 11-29
© 2013 General Electric Company
Signa HDxt 1.5T and 3.0T Operator Manual
Magnetization Transfer considerations
Use the Magnetization Transfer Imaging Option to improve contrast between blood flow and surrounding
tissue in 3D TOF images, to augment post-contrast T1-weighted brain images, and to increase
myelographic effect for improved disc and cord lesion visualization.
The minimum TR1 is a function of the gradient strength.
The off-resonance saturation pulse applies peak SAR2. The minimum TR may need to be increased if
a FC3 or spatial saturation pulse is used.
Magnetization Transfer with 3D TOF GRE/SPGR and 3D GRE/SPGR increases the minimum TR.
Approximate signal saturation to be expected when using Magnetization Transfer:
Skeletal muscle: 60%
White brain matter: 40%
Gray brain matter: 30%
Blood: 15%
Table 11-2: Suggested MT4 Pulse values based on the PSD5 selected.
MT Pulse MR Pulse
PSD MT Offset MT Flip
Duration Type
2D Spin Echo 16 ms 1200 Hz 1100 Fermi
2D Spin Echo with FC 16 ms 1200 Hz 1100 Fermi
2D GRE/SPGR 8 ms 1200 Hz 670 Fermi
3D GRE/SPGR 8 ms 1200 Hz 670 Fermi
3D TOF GRE/SPGR 8 ms 1200 Hz for T/R coils or 2400 Hz 950 Fermi
for other coils
Related topics
Imaging Options orientation
Imaging Options procedure
1Repetition Time
2Specific Absorption Rate
3Flow Compensation
4Magnetization Transfer
5Pulse Sequence Database
11-30 5488211-1EN (09/2013) Rev.1
© 2013 General Electric Company
Chapter 11: Imaging Options
MART considerations
Use the MART Imaging Option with all SSFSE pulse sequences to reduce SAR1 to the patient.
MART is only available on 3.0T systems with SSFSE pulse sequences.
Related topics
Imaging Options orientation
Imaging Options procedure
1Specific Absorption Rate
5488211-1EN (09/2013) Rev.1 11-31
© 2013 General Electric Company
Signa HDxt 1.5T and 3.0T Operator Manual
MRCP considerations
Consider the following information when selecting this Imaging Option.
It is only available with 3D FRFSE-XL.
T2 Prep with MRCP improves suppression of signal from background tissues.
Figure 11-13: Left = T2 Prep on, right = T2 Prep off
It is not compatible with NPW.
It automatically sets the TE.
Typical ETL is 100-140.
It only allows a single slab acquisition.
Related topics
Imaging Options orientation
Activate an Imaging Option
11-32 5488211-1EN (09/2013) Rev.1
© 2013 General Electric Company
Chapter 11: Imaging Options
No Phase Wrap considerations
Use the No Phase Wrap Imaging Option to prevent wraparound artifacts when anatomy is outside the FOV1
in the phase direction.
No Phase Wrap:
is not compatible with Respiratory Compensation high sort, Square Pixel, or a Phase FOV < 1
selected with 1 NEX extends scan time slightly, due to overscans necessary with the acquisition 0.5
NEX
scans must have a NEX value >/= 1
scans with a 1 or 2 NEX value may increase motion artifacts
Related topics
Imaging Options orientation
Imaging Options procedure
1Field Of View
5488211-1EN (09/2013) Rev.1 11-33
© 2013 General Electric Company
Signa HDxt 1.5T and 3.0T Operator Manual
Respiratory Compensation considerations
Use the Respiratory Compensation Imaging Option to reduce phase ghosting from breathing motion when
scanning in the chest or abdomen.
Use 2 or 4 NEX on patients with deep breathing patterns.
If the patient’s breathing pattern cannot stay consistent during the acquisition, consider using a GRE,
SSFSE, or EPI breath-hold method.
Choose the low or high sort Respiratory Compensation method.
Low sort occurs when 0.75 or 1 NEX1 is selected.
Figure 11-14: Respiratory Compensation: low sort
High sort occurs when 2 or 4 NEX is selected. High sort doubles the PFOV2, phase matrix, and halves
the NEX, resulting in phase ghosts moved to outside the displayed FOV3.
Figure 11-15: Respiratory Compensation: high sort
Respiratory Compensation:
adds a 1 ms delay to cardiac gating’s trigger delay
requires that the patient have a consistent breathing pattern during the acquisition; look for the
message "Resp OK". The system will scan without the message "Resp OK", but there will be no
Respiratory Compensation benefits
slightly lengthens scan time
high-sort may increase vessel motion, therefore, program motion suppression techniques as
needed
cannot use a NEX > 4
can cause increased vessel motion with 2 or 4 NEX, because the system halves the NEX value which
decreases the benefits from motion averaging
1Number of EXcitations
2Phase Field of View
3Field Of View
11-34 5488211-1EN (09/2013) Rev.1
© 2013 General Electric Company
Chapter 11: Imaging Options
Related topics
Imaging Options orientation
Imaging Options procedure
Respiratory bellows procedure
5488211-1EN (09/2013) Rev.1 11-35
© 2013 General Electric Company
Signa HDxt 1.5T and 3.0T Operator Manual
Respiratory Gating/Triggering considerations
Use Respiratory/Gating Triggering Imaging Option to reduce breathing artifacts by synchronizing the
acquisition with the respiratory cycle.
Combined Cardiac/Respiratory Gating is allowed for FastCard GRE/SPGR, 3D Fast TOF, Fast 2D PC,
and 3D FGRE/FSPGR.
Respiratory Gating/Triggering is not compatible with Respiratory Compensation.
2D mode and Respiratory Triggering are compatible with: FSE-XL, FRFSE-XL, FSE-IR, SSFSE, SSFSE-
IR.
3D mode and Respiratory Triggering are compatible with: InHance 3D Velocity, Fast TOF
GRE/SPGR, Fast GRE/SPGR, FIESTA, and FRFSE-XL.
There is no form of respiratory arrhythmia rejection.
Related topics
Imaging Options orientation
Imaging Options procedure
Respiratory bellows procedure
11-36 5488211-1EN (09/2013) Rev.1
© 2013 General Electric Company
Chapter 11: Imaging Options
Sequential considerations
Use the Sequential Imaging Option with breath-hold abdominal or chest scans, quick localizers, and 2D TOF
vascular sequences to prevent cross-talk.
Acquiring a number of 2D sequential scans through an area may take longer than a 3D acquisition.
Always compare the scan times of both acquisition modes and the trade offs between 2D and 3D to
make a decision that best fits the patient’s needs.
Sequential is automatically turned on with FSE-IR sequences.
Sequential paired with IR1 pulse sequence may produce more slices than non-sequential for TI2s
less than 250 ms.
Related topics
Imaging Options orientation
Imaging Options procedure
1Inversion Recovery
2Time Inversion
5488211-1EN (09/2013) Rev.1 11-37
© 2013 General Electric Company
Signa HDxt 1.5T and 3.0T Operator Manual
Square Pixel considerations
Use the Square Pixel Imaging Option when the anatomy in the phase direction is smaller than the new
reduced FOV1 to reduce scan time.
Aliasing will occur when anatomy is outside the phase FOV.
For optimum image quality, use pads to raise the anatomy of interest as close to isocenter as
possible. You want to position the anatomy as close to FOV center as possible because the FOV
decreases evenly on both sides.
Offset the FOV so that the anatomy is in the center of the screen to reduce the chance of aliasing.
No Phase Wrap is not compatible with Square Pixel.
As the phase matrix value decreases, the SNR2 decreases.
Select asymmetrical phase and frequency matrix values. There is a slight loss in SNR due to fewer
phase steps applied when using Square Pixel. Compensate accordingly.
Related topics
Imaging Options orientation
Imaging Options procedure
1Field Of View
2Signal-to-Noise Ratio
11-38 5488211-1EN (09/2013) Rev.1
© 2013 General Electric Company
Chapter 11: Imaging Options
Spatial Spectral RF considerations
Use the Spectral Spatial RF Imaging Option to reduce signal from fat in Spiral GRE/SPGR pulse sequences
when the fat signal may interfere with the visualization of coronary arteries. It is also used with PROSE to
suppress fat and water.
SSRF 1 is also used as a fat suppression technique (Water excitation). It is compatible with the following
PSDs on 3.0T systems:
LAVA
VIBRANT
MERGE2
SWAN3
3D Fast GRE
3D Fast SPGR
Do not use Whole Volume Excitation User CV with SSRF.
Related topics
Imaging Options orientation
Imaging Options procedure
1Spectral Spatial Radio Frequency
2Multiple-Echo Recalled Gradient Echo
3T2Star Weighted ANgiography
5488211-1EN (09/2013) Rev.1 11-39
© 2013 General Electric Company
Signa HDxt 1.5T and 3.0T Operator Manual
T2 Prep considerations
Use T2 Prep with Spiral GRE/SPGR sequences to suppress cardiac muscle signal and, therefore, increase
the contrast between coronary vessels and background tissue.
T2 Prep with MRCP improves suppression of signal from background tissues.
It is not necessary to program a TI time for the inversion time – it is automatically calculated.
Related topics
Imaging Options orientation
Imaging Options procedure
11-40 5488211-1EN (09/2013) Rev.1
© 2013 General Electric Company
Chapter 11: Imaging Options
Tailored RF considerations
Use the Tailored RF Imaging Option with FSE scans using short TE1s, T1-weighted and/or PD 2-weighted
imaging and for off center FOV3s (e.g., shoulders).
Always select Tailored RF if the Blurring Cancellation User CV is on.
You can also use Tailored RF with a larger bandwidth (20 to 41 kHz) to increase the slices per
acquisition at the expense of flattened T2 image contrast.
Because the flip angles are less than 180°, the contrast for an FSE scan acquired with Tailored RF
pulses may be slightly different than an FSE scan acquired without Tailored RF.
Related topics
Imaging Options orientation
Imaging Options procedure
1Echo of Time
2Protoon Density
3Field Of View
5488211-1EN (09/2013) Rev.1 11-41
© 2013 General Electric Company
Signa HDxt 1.5T and 3.0T Operator Manual
VERSE considerations
Use the VERSE Imaging Option with all FSE acquisitions to reduce SAR1 to the patient.
VERSE is only available on 3.0T systems, with FSE pulse sequences.
VERSE does not support automin TR and, therefore, the TR is not automatically stretched to
accommodate the slices. If the slices do not fit within the TR, the system automatically increases the
number of acquisitions. Therefore, manually adjust the TR to accommodate all slices within a single
acquisition, if you desire to minimize the scan time.
Flow Compensation is only allowed in the Frequency direction with VERSE.
To minimize crosstalk in T1-weighted scans with an ETL2 < 5, select a slice spacing greater than 1
mm.
Related topics
Imaging Options orientation
Imaging Options procedure
1Specific Absorption Rate
2Echo Train Length
11-42 5488211-1EN (09/2013) Rev.1
© 2013 General Electric Company
Chapter 11: Imaging Options
ZIP considerations
Table 11-3: ZIP applications
Option Applications PSDs
Slice ZIP
(ZIP × 2 Create appearance of increased 3D FGRE/SPGR
and ZIP × through-plane resolution
4) 3D TOF
Smooth reformations or IVI projections
3D Fast TOF
Reduce the number of 3D slices and
SmartPrep
resulting scan time
Enhance 3D Fast GRE scans for
muskuloskeletal, breath-hold abdomens,
breast, and MRA imaging
Matrix ZIP 512 not compatible with:
ZIP
Better visualize the available in-plane EPI
(ZIP 512 resolution
and ZIP Fast GRE ET
1024) Enhance resolution without an increase
2D TOF GRE/SPGR
in scan time if you keep the pixel size
(phase matrix and FOV) the same as your Spiral
routine protocol Phase Contrast
Create appearance of a sharper image Propeller
to recover some of the loss in spatial
resolution if you increase the FOV or ZIP 1024 not compatible with:
decrease the phase matrix in your
No Phase Wrap
routine protocol
ASSET
Slice ZIP tips
If your primary goal is to increase the resolution of your multiple image projections (MIP), select ZIP ×
2 to increase the number of reconstructed slices within your prescribed range by a factor of 2 (or 4
with ZIP × 4). This results in an increased number of slices overlapped through your prescribed
scanning range.
The # of overlapped slices and discarded end slices are doubled or quadrupled if you select Slice
ZIP. Keep this in mind if slice thickness is decreased; desired anatomy might be discarded.
It is possible to select slices that are too thick. Gibbs ringing artifacts can result when the slice
thickness gets too large, typically greater than or equal to 2 mm in the head, or 4 mm in the body.
This ringing artifact can occur in both the phase and slice directions. It is often most apparent on
reformatted images when the artifact occurs in the slice direction.
Matrix ZIP tips
ZIP 512 has no effect if a frequency matrix value > 256 is selected (e.g., 512, 384, etc.) since 512
reconstruction is already used.
ZIP 512 and 1024 enhance apparent image resolution. It can make truncation (Gibbs) artifacts more
noticeable. Increasing the phase matrix value up to 256, or decreasing the FOV, can reduce this
artifact.
5488211-1EN (09/2013) Rev.1 11-43
© 2013 General Electric Company
Signa HDxt 1.5T and 3.0T Operator Manual
ZIP Considerations
ZIP 1024:
produces a decrease in SNR, typically less than selecting a 512×512 acquisition matrix
is not compatible with No Phase Wrap
is available for both single and quad-array processor configurations
images take longer to reconstruct and require more disk storage space than a 256×256 or a
512×512 image
images cannot be transferred to and displayed on a non-LX system
MIP1 images take a very long time to post process in IVI2
is not compatible with ASSET.
ZIP 512
produces a small decrease in SNR as compared to a 256×256 matrix. However, the SNR of a scan
with ZIP 512 is much higher than the same scan with a 512×512 acquisition matrix.
images take longer to reconstruct and require more disk storage space than 256 images. This
additional reconstruction time and required storage space is identical to an acquired 512 image.
ZIP × 2 and ZIP × 4:
The Slice Thickness value must be divisible by 0.2 if ZIP × 2 is selected, or divisible by 0.4 if ZIP × 4 is
selected.
The number of overlapped slices and discarded end slices are doubled or quadrupled if you select
Slice ZIP. Keep this in mind if slice thickness is decreases; desired anatomy might be discarded.
The Slice Location value multiplied by the Slice ZIP factor equals the real number of reconstructed
slices.
It is possible to select slices that are too thick. Gibbs ringing artifacts can result when the slice
thickness gets too large, typically greater than or equal to 2 mm in the head, or 4 mm in the body.
This ringing artifact can occur in both the phase and slice directions. It is often most apparent on
reformatted images when the artifact occurs in the slice direction.
ZIP comes at the expense of increased reconstruction time.
Related topics
Imaging Options orientation
1Maximum Intensity Projections
2Interactive Vascular Imaging
11-44 5488211-1EN (09/2013) Rev.1
© 2013 General Electric Company
Chapter 12: Image Management
Chapter 12: Image Management
The Image Management work area allows you to archive/network images, select an exam/series/image,
or launch an application from the Session Management, Data Management, or Tools list.
Procedures
Image Management open work area
Image Management work area
Patient List adjust images
Patient List filter
Patient List find exam
Patient List keyboard shortcuts
Patient List refresh database
Patient List remove filter
Patient List remove images
Patient List size exam/series/image areas
Patient List sort
Recycle Bin empty
Recycle Bin permanently delete exams/series
Recycle Bin retrieve images
View remote browser
Related topics
Archive/Network orientation
Data Apps orientation
Session Apps orientation
Tools orientation
5488211-1EN (09/2013) Rev.1 12-1
© 2013 General Electric Company
Signa HDxt 1.5T and 3.0T Operator Manual
Image Management work area
From the header area of the screen, click the Image Management icon to open the
Image Management work area.
Scroll to the bottom of the graphic to see details.
The exact content of all the screen areas may vary based on your system configuration.
Figure 12-1: Image Management work area
Table 12-1: Image Management image legend
# Description
1 Screen header area
2 Image Management Patient List controls
3 Image Management Patient List
4 Archive/Network destinations
5 Screen footer area
6 Session Apps list
7 Data Apps list
8 Tools
9 Message area
10 AutoView
11 Gating waveform or Protocol Notes area
12 SAR screen
12-2 5488211-1EN (09/2013) Rev.1
© 2013 General Electric Company
Chapter 12: Image Management
Patient List controls
Source menu
The Source menu controls the contents of the Patient List and displays the host databases to which you are
currently connected. The host data base names are also visible at the bottom of the Image Management
work area. The default source list is the Local data base of your scanner.
Figure 12-2: Source menu
The Archive device icon identifies the node as a DICOM1 device that can be used as an archive device. Not
all hosts can be used as archive nodes (for example, another MR system cannot be used as an archive
node, but a PACS2 can be used as an archive node). To be a successful archive node, the node must meet
certain DICOM requirements so that when the data is transferred from the host system to the node, the
DICOM handshake can be successful. This is not necessary for networking images. The same handshake is
not required. This icon is assigned if Archive node is selected on the Archive Node Settings area of the
Configure Network Hosts screen.
The Network node icon indicates that the node is identified as a network and not archive node. The network
icon is assigned if Archive node is not selected on the Archive Node Settings area of the Configure Network
Hosts screen.
Filter menu
The Filter icon opens the Filter Data screen.
The Eraser icon removes the filter and display all of the exams in the active remote Patient
List.
Refresh
The Refresh icon updates the currently active data base that is listed next to Source.
Patient List
The Patient List contains the information in the following order:
1Digital Imaging and COmmunications in Medicine
2Picture Archiving Communications System
5488211-1EN (09/2013) Rev.1 12-3
© 2013 General Electric Company
Signa HDxt 1.5T and 3.0T Operator Manual
Exams
Series
Images
Image thumbnails.
The size and sorting of each data area can be adjusted. For details, see the Size exam/series/image areas
in patient list procedure.
Figure 12-3: Patient list
12-4 5488211-1EN (09/2013) Rev.1
© 2013 General Electric Company
Chapter 12: Image Management
Figure 12-4: Patient List from remote browser
Note that the remote browser has an exam and series column that displays the images in the remote and
local exam and series. For details, see View remote browser.
The image thumbnails do not display on the remote browser; this is expected behavior.
Figure 12-5: Exam title area
The # Exams displays the total number of exams listed in the currently selected data base.
The Select menu selects all exams, all archived exams, all unarchived exams, or no exams.
The Find menu finds a category or a descriptive word of the specific exam you are trying to locate.
The Remove icon removes a selected exam from the local data base.
Figure 12-6: Series title area
The # Series displays the total number of series listed in the currently selected exam.
The Select menu selects all series, all archived series, all unarchived series, or no series.
The Remove icon removes a selected series from the local data base.
Figure 12-7: Image title area
5488211-1EN (09/2013) Rev.1 12-5
© 2013 General Electric Company
Signa HDxt 1.5T and 3.0T Operator Manual
The # Images displays the total number of images in the currently selected series.
The Select menu selects all images or no images.
The Remove icon removes a selected images from the local data base.
Destinations
Local DB displays the name of the data base that is currently active in the Patient List.
The Archive area displays all the available Archive Nodes. The slider becomes active when more than three
archive nodes are available. If the archive node is a device such as an UDO1, then a bar graph icon
appears above the button. Roll the cursor over the button and a tool tip appears indicating the
available space on the device.
Figure 12-8: Archive destinations
The Network area displays all the available Network Nodes. The slider becomes active when the number of
nodes is greater than the space available.
Figure 12-9: Network destinations
Recycle Bin
The Recycle Bin icon opens the Recycle Bin screen from which you can retrieve exams
that were deleted before they were archived.
1Ultra Density Optical disk
12-6 5488211-1EN (09/2013) Rev.1
© 2013 General Electric Company
Chapter 12: Image Management
Job Management
The Job Management icon opens the Job Management screen from which you can
view jobs in a queue and jobs that are completed.
Image Management messages
The Image Management message area displays messages related to archive, network, and image display.
Figure 12-10: Message area
Related topics
Image Management orientation
5488211-1EN (09/2013) Rev.1 12-7
© 2013 General Electric Company
Signa HDxt 1.5T and 3.0T Operator Manual
DICOM compatibility between GE MR systems
Your system fully supports images generated by the following system versions:
All Signa MR scanners at software version 9.1
All Signa Excite MR systems at software version 11.0M4 and later.
Your system generates images, some of which may not be fully supported by prior systems. The following
information indicates the expected behavior.
DICOM GSPS objects: only supported on MR systems at version 12.0M4 and later.
DICOM SR objects: only supported on MR systems at version 12.0M4 and later.
There may be some annotation discrepancies for images generated on your system that are new to this
product. For example:
Spectroscopy images now indicate the actual imaged nucleus in (0018,0085) rather than “SPECT”
therefore some MNS images may not annotate completely.
The following applications may annotate differently:
IDEAL/LAVA-Flex/VIBRANT-Flex
PROPELLER partial blade (/PB) and fractional NPW
Acceleration parameters
12-8 5488211-1EN (09/2013) Rev.1
© 2013 General Electric Company
Chapter 12: Image Management
PA T IE NT LIST PR OC E D U R E
Find exam
Use these steps to search by exam number in the Patient List.
1. Navigate to the Image Management work area.
2. In the Exam Title area, click Find and select a category. For example, Exam.
3. In the Find text box, type the exam number you want to locate. For example, 121.
The exam is selected in the Exam list if it is in the active data base.
If the exam is not in the data base, it locates a number that starts with the entered number.
Related topics
Image Management orientation
5488211-1EN (09/2013) Rev.1 12-9
© 2013 General Electric Company
Signa HDxt 1.5T and 3.0T Operator Manual
PA T IE NT LIST PR OC E D U R E
Sort list
Use these steps to sort the data in the Patient List.
1. Navigate to the Image Management work area.
2. From the Patient List, click a menu bar title.
The Patient List is sorted by menu item. For example, if you click Name, the list is sorted
alphabetically by patient name.
The menu item with the arrow is the active sort method.
3. Click the arrow next to the menu item to change the sort order.
An up arrow indicates an ascending sort order.
A down arrow indicates descending sort order.
Sort the series numerically or with related series
1. Navigate to the Image Management work area.
2. Click Tools > Series Sort Configuration.
Figure 12-11: Series Sort Configuration screen
3. From the Series Sort Configuration screen, select a sort method.
Numeric Sort sorts the series by number, e.g., 1, 2, 3, 200, 300.
Related Series Sort sorts the series by related numbers, e.g., 1, 2, 200, 3, 300.
4. Click OK to accept your selection and close the screen.
Related topics
Image Management orientation
12-10 5488211-1EN (09/2013) Rev.1
© 2013 General Electric Company
Chapter 12: Image Management
PA T IE NT LIST PR OC E D U R E
Filter list
Use these steps to add a filter to the Patient List.
1. Navigate to the Image Management work area.
2. Select a remote host from the Source menu.
The Filter feature is only available on remote hosts.
3. Click the Filter icon to open the Filter Data screen.
4. Enter all desired fields. In the Filter Name field, enter a descriptive name for the filter.
5. Click Save.
When the filter has been saved, a confirmation prompt
appears.
6. Click OK.
Related topics
Image Management orientation
Patient List remove filter procedure
5488211-1EN (09/2013) Rev.1 12-11
© 2013 General Electric Company
Signa HDxt 1.5T and 3.0T Operator Manual
PA T IE NT LIST PR OC E D U R E
Remove filter
Use these steps to remove a Patient List filter. The filter features is only available on remote hosts.
1. Navigate to the Image Management work area.
2. From the Source menu, select a remote host.
3. Click Filter icon to open the Filter Data screen.
4. From the Available Filters menu, select a filter.
5. Click Remove.
6. Click Yes to the confirmation prompt.
Related topics
Patient List filter procedure
Image Management orientation
12-12 5488211-1EN (09/2013) Rev.1
© 2013 General Electric Company
Chapter 12: Image Management
PA T IE NT LIST PR OC E D U R E
Refresh database
Use these steps to update the patient list.
1. Navigate to the Image Management work area.
2. From the header area of the Image Management work area, click the Refresh icon .
The database from the currently selected source, updates.
Related topics
Image Management orientation
5488211-1EN (09/2013) Rev.1 12-13
© 2013 General Electric Company
Signa HDxt 1.5T and 3.0T Operator Manual
PA T IE NT LIST PR OC E D U R E
Adjust images
Use these procedures to adjust the W/L1, magnification, and center placement of images in the Patient List.
Image thumbnails
1. Click and drag the scroll bar located below the image thumbnails to view all thumbnails.
If only an exam is selected, then the center slice of each series is displayed.
If a series is selected, all image thumbnails in the series are displayed.
If multiple exams or series are selected, no thumbnail images are displayed.
W/L the images
1. Navigate to the Image Management work area.
2. Click an image in the Image List areas.
Figure 12-12: Image List area on Patient List
3. Adjust the W/L.
Middle-click and drag the cursor.
You must start the W/L adjustment with the cursor within the image, but with the mouse button
held down, you can move the cursor outside the image.
All images in the list are adjusted. You cannot independently adjust the W/L for a single image.
Zoom the images
1. Navigate to the Image Management work area.
2. Click an image in the Image List area.
3. Adjust the zoom.
Right-click and drag the cursor up to magnify the image and move the cursor down to minify the
image.
You must start the zoom adjustment with the cursor within the image, but with the mouse button
held down, you can move the cursor outside the image.
All images in the list are adjusted. You cannot independently adjust the zoom for a single image.
1Window width and window level
12-14 5488211-1EN (09/2013) Rev.1
© 2013 General Electric Company
Chapter 12: Image Management
Scroll the images
1. Navigate to the Image Management work area.
2. Click an image in the Image List area.
3. Adjust the scroll.
Click and drag the cursor in the direction you want to move the image.
You must start the scroll adjustment with the cursor within the image, but with the mouse button
held down, you can move the cursor outside the image to adjust the scroll.
All images in the list are adjusted. You cannot independently adjust the scroll for a single image.
Related topics
Image Management orientation
5488211-1EN (09/2013) Rev.1 12-15
© 2013 General Electric Company
Signa HDxt 1.5T and 3.0T Operator Manual
PA T IE NT LIST PR OC E D U R E
Keyboard shortcuts
The following shortcuts apply when selecting items from the Patient List.
Delete key deletes selected items and displays a prompt. Click Yes or No to the delete confirmation
prompt.
Press Ctrl and simultaneously press A to select all items in the patient list. For example, with an
exam selected, press Ctrl+A to select all series within the exam.
Press Shift and simultaneously press Delete to permanently delete selected items. Respond Yes or
No to the permanent delete prompt.
Press Shift and simultaneously click the first and last item to select a contiguous range of items.
Press Ctrl and simultaneously click individual items to select a non-contiguous range of items.
Related topics
Image Management orientation
12-16 5488211-1EN (09/2013) Rev.1
© 2013 General Electric Company
Chapter 12: Image Management
PA T IE NT LIST PR OC E D U R E
Remove images
Use these steps to send images to the recycle bin.
1. Navigate to the Image Management work area.
2. From the Patient List, select the exams/series/images you want to send to the trash bin.
Click an individual item.
Press Shift and simultaneously click the first and last item.
Press Ctrl and simultaneously click individual items.
3. Click the Delete icon located above the image list.
4. Click Yes to the confirmation prompt.
Related topics
Image Management orientation
Recycle Bin empty procedure
Recycle Bin permanently delete exams/series procedure
Recycle Bin retrieve images procedure
5488211-1EN (09/2013) Rev.1 12-17
© 2013 General Electric Company
Signa HDxt 1.5T and 3.0T Operator Manual
PA T IE NT LIST PR OC E D U R E
Size exam/series/image areas
Use these actions to resize areas in the Patient List.
Figure 12-13: Patient List area - note that all systems may not have the same fields
Table 12-2: Image legend
# Procedure
Click and drag the double line divider between each data group to customize the size of the work
1
area.
2 Click the up/down arrows to collapse or expand a data group area.
3 Click and drag vertical line between titles within each data area to change the size of the column.
The column heading with the arrow is the currently active sort mode. Click it to reverse the sort
4
order, for example from descending to ascending.
Related topics
Image Management orientation
12-18 5488211-1EN (09/2013) Rev.1
© 2013 General Electric Company
Chapter 12: Image Management
PA T IE NT LIST PR OC E D U R E
Series numbering
Series numbering in the Patient List depends on the type of imaging application performed. Click an
application below for more details or for a quick description of the application series numbering scheme,
refer to the table below.
Created
Application series Notes
number
3DASL PW and PD phases are in same series
Post
Process
ClariView
I=0..n (use first empty series)
IVI N</=99
I=1..n (use first empty series)
FuncTool N*100+I
For image pasting N is the lowest numbered series in the input data set.
AddSub N>99 N+I
Collapse
Projection
Pasting
Auto N*100 N < 100
Subtract N+10,000 N >/= 100
Each group (CMB, T2, direction 1, direction 2,...) has all slices in the order of
slice location.
N*100, T2 and all diffusion images are in a single series.
DTI N*100+1, Given the order of groups and slices, the image number will start from 1 and
N*100+2 end as (number of groups * slice number) with increment of 1. The following
cell illustrates the series structure with multiple b-values. If Smart NEX is
applied, the T2 group is not in the series.
Tetrahedral:
DWI: CMB b1
CMB b1 CMB b2
CMB b2 DWI single T2
T2 direction: Dir 1 b1 3 in 1:
S/I b1 T2 Dir 1 b2 T2
DWI
S/I b2 S/I b1 Dir 2 b1 Dir 1 b1
R/L b1 S/I b2 Dir 2 b2 Dir 1 b2
R/L b2 Dir 3 b1
A/P b1 Dir3 b2
A/P b2 Dir 4 b1
Dir 4 b2
N*100 + p N = original (base) series number, p=phase number
DynaPlan
N*100 + K + p COL + PJN in separate series, where K= total #phases, p=phase number
GSPS N+100,000 Add 100,000 to source series when creating GSPS objects
LAVA-FLEX N N= original (base) series number which will always contain the Water images.
5488211-1EN (09/2013) Rev.1 12-19
© 2013 General Electric Company
Signa HDxt 1.5T and 3.0T Operator Manual
Created
Application series Notes
number
100*N: FAT
100*N+1: In-Phase
100*N+2: Out-of-Phase
100*N+99 only applies to IDEAL and not to LAVA-Flex . The series is the 3
echoes of IDEAL that are collected during acquisition.
IDEAL, unlike LAVA-Flex, evenly synthesizes in-phase and out-of-phase
echoes since it does not collect these. LAVA-Flex in-phase and out-of-phase
images are true source images that are collected.
100*N
100*N+1 Figure 12-14: IDEAL series number system
and 100*N+2
IDEAL (N*100)+99
N*100-
1+i+k*nphase
When multi-phase (dynaplan) is selected along with the separate series per
phase option, the *100 series numbering changes as follows:
Where i=phase number, k=0..3 (water, Fat, in-phase, out-phase, field map),
note that the first water phase image is in series N which accounts for the –1.
Again, there will be one block of numbers per image type with no place
holders. Thus for N=4, 3 phases (0..2) W+F (0..1) the resulting series are: W(4
400 401) F(402, 403,404)
N*100+I I=0..49 (I incremented whenever Scan & Save scan done)
MR-Echo
N*100+50+I I=0..49 (I incremented whenever Bookmark Save done)
N*100 (ADC),
N*100+1
Propeller (EADC),
N*100+2
(CMB)
Screen
N+20,000 Auto Screen Save from GRx screen saves
Save Auto
Screen
99
Save
N
N*100 Pre-contrast = N
N*100 + Collapse of subtracted images = N x 100
SwiFT phase Subtracted = (N x 100) + phase number
N*100 + 50 Collapse of un-subtracted images = (N x 100) + 50
N*100 + 50 + Un-subtracted images = (N x 100) + 50 + phase number
phase
All text page images are saved into series 98 with the following numbering
scheme:
Text pages 98
1..99 Exam text pages, page 1..99 as images 1..99
101..199 Series 1 text pages, page 1..99 as images 101..199
12-20 5488211-1EN (09/2013) Rev.1
© 2013 General Electric Company
Chapter 12: Image Management
Created
Application series Notes
number
201..299 Series 2 text pages, page 1..99 as images 201..299
Thus for series N the text pages will be saved to images numbered:
N*100+page_no
N (mask
images)
N*100 (subtr
collapse)
N*100+i
(temporal
TRICKS i=1..n (temporal phases)
phase)
N*100+50
(unsubtr
collapse)
N*100+50+i
(unsubtracted)
N = original (base) series containing all original images
VIBRANT N*100+I
I=0 pre-contrast image set, I=1..n post contrast subtracted images
Related topics
Image Management orientation
Image Management work area
5488211-1EN (09/2013) Rev.1 12-21
© 2013 General Electric Company
Signa HDxt 1.5T and 3.0T Operator Manual
PA T IE NT LIST PR OC E D U R E
View remote browser
Use these steps to view the Remote/Local image number status from the remote browser to see the
difference between what is stored in the local versus the remote database for the same exam/series.
1. From the Patient List, click the desired remote station from the Source menu.
The selected remote station must have your local station as one of their remote stations.
Figure 12-15: Example of a Source menu
2. View the Remote/Local column of the exam and series screen area. The table below provides an
explanation for the various scenarios.
3. Click the Refresh icon to update the values in the Remote/Local column to see the
most recent transfer action.
As either the remote or local data base is updated, the Remote/Local image numbers are not
automatically updated and thus requires a refresh the browser action.
Table 12-1:Remote/Local value explanation
Remote/Local examples Description
Figure 12-16: All images transferred
All images transferred
In this example, the selected exam has all images
transferred from the Local to the Remote station as
indicated by the same image number for both the
Remote and Local stations (e.g. 296/296 for the exam
and 15/15 for the first series.)
No images transferred
Figure 12-17: No images transferred
In this example, a "-" in the series Local column
12-22 5488211-1EN (09/2013) Rev.1
© 2013 General Electric Company
Chapter 12: Image Management
Remote/Local examples Description
indicates that no images transferred for that series. A
"0" in the exam Local column indicates that no images
from the exam transferred.
Figure 12-18: Partial image transfer
Partial image transfer
In this example, the value in the Remote column is less
than the value in the Local column, which indicates the
following:
4 of the total 23 images in the series transferred.
4 of the total 174 images in the exam
transferred.
Related topics
Image Management
Patient List
5488211-1EN (09/2013) Rev.1 12-23
© 2013 General Electric Company
Signa HDxt 1.5T and 3.0T Operator Manual
R ECY CLE B IN PR OCEDU R E
Permanently delete exams/series
1. Navigate to the Image Management work area.
2. Click the Recycle Bin icon to open the Recycle Bin screen.
3. Click the exam to display the series associated with the exam.
4. Select the exam/series you want to delete.
Click an individual item.
Press Shift and simultaneously click the first and last item.
Press Ctrl and simultaneously click individual items.
5. Click Delete.
Respond to any confirmation prompts.
The images are permanently deleted from your system's hard drive.
Related topics
Image Management orientation
Patient List remove images procedure
Recycle Bin empty procedure
Recycle Bin retrieve images procedure
12-24 5488211-1EN (09/2013) Rev.1
© 2013 General Electric Company
Chapter 12: Image Management
R ECY CLE B IN PR OCEDU R E
Empty contents
1. Navigate to the Image Management work area.
2. Click the Recycle Bin icon to open the Recycle Bin screen.
3. Click Empty.
Respond to any confirmation prompts.
The recycle bin is emptied and therefore you cannot retrieve any exams/series.
To clear the message area, click Clear.
Related topics
Image Management orientation
Permanently delete exams/series procedure
Retrieve images from recycle bin procedure
5488211-1EN (09/2013) Rev.1 12-25
© 2013 General Electric Company
Signa HDxt 1.5T and 3.0T Operator Manual
R ECY CLE B IN PR OCEDU R E
Retrieve images
Images that have been deleted before archiving are placed in the Recycle Bin. Use these steps to retrieve
images that have been deleted from the Patient List but are not archived.
1. Navigate to the Image Management work area.
2. Click the Recycle Bin icon to open the Recycle Bin screen.
3. Click the exam to display the series associated with the exam.
4. Select the exam/series you want to retrieve.
Click an individual item.
Press Shift and simultaneously click the first and last item.
Press Ctrl and simultaneously click individual items.
5. Click Restore.
The images are returned to the Patient List.
A confirmation message is displayed in the bottom portion of the Recycle Bin screen. To clear the
message area, click Clear.
Related topics
Image Management orientation
Patient List refresh database procedure
Patient List remove images procedure
Recycle Bin empty procedure
Recycle Bin permanently delete exams/series procedure
12-26 5488211-1EN (09/2013) Rev.1
© 2013 General Electric Company
Chapter 13: Archive/Network
Chapter 13: Archive/Network
The Image Management work area allows you to manage your acquired images. This section contains
information on image saving, restoring, deleting, and networking.
Procedures
Auto send archive
Auto send selective series
Define an archive host
View backlog
Check the network history
Configure a host
Manual send exam/series/image
Detach
Retrieve images
Archive/Network GSPS series
Auto send network
Network specifications
CD/DVD/USB
CD/DVD USB compatibility
CD/DVD handling
Save images
Restore images
View images on PC or laptop
Related topics
Tools orientation
Session Apps orientation
Data Apps orientation
Image Management orientation
5488211-1EN (09/2013) Rev.1 13-1
© 2013 General Electric Company
Signa HDxt 1.5T and 3.0T Operator Manual
C D / D VD / U SB PR OC E D U R E
Compatibility
The table below lists the compatible CD-R1 and DVD-R2 manufacturers.
Table 13-1: MR compatible CDs and DVDs
CD-R DVD-R
Verbatim 1X-52X DataLife Plus CD-R Verbatim 16X DataLife Plus DVD-R
Verbatim 4X-52X Media-Disc CD-R Verbatim Media-Disc DVD-R
Imation 1X-52X CD-R Imation 16X DVD-R
Fuji Film 1X-48X CD-R Fuji Film 16X DVD-R
Maxwell 1X-48X CD-R Maxwell 16X DVD-R
USB devices
By DICOM standards, the file system for USB devices must be VFAT.
Related topics
Data Apps orientation
1Compact Disc-Recordable
2Digital Versatile Disc-Recordable
13-2 5488211-1EN (09/2013) Rev.1
© 2013 General Electric Company
Chapter 13: Archive/Network
CD/ DVD PR OCE DU R E
How to handle CD/DVDs
Recordable CDs1 are considerably more sensitive to damage than the conventional CDROMs that you may
be familiar with. Respect the handling instructions below.
CAUTION
To avoid image loss, never touch the recording surface of a recordable CD (CD-R). Handle the disk
only by the outer edge or central hole. Do not place it face down on a hard surface. Fingerprints or
scratches will make the disk unusable.
Store the disc in the protective case. Proper storage helps protect the data from damage due to
scratches on the disc surface.
Do not leave the disc in direct sunlight or in a hot, humid environment. These conditions can warp
and damage the disc.
Use only a felt tip permanent pen when labeling. Write only on the clear inner diameter of the disk
(or the printed area of a CD-R). Never use a ballpoint or hard point writing tool as it may damage the
disc. Do not use adhesive labels.
Use a soft, lint-free cloth to remove spots, dust, or fingerprints from the disc. Always wipe from the
center to the outside edge of the disc. Never wipe the disc in a circular motion.
Do not use any chemical-based cleaners. These can damage the disc.
Do not use the CD/DVD program to permanently store your MR data. If the CD/DVD is scratched
there is no recovery of the data.
Related topics
CD/DVD save images procedure
Data Apps orientation
1Compact Disc
5488211-1EN (09/2013) Rev.1 13-3
© 2013 General Electric Company
Signa HDxt 1.5T and 3.0T Operator Manual
C D / D VD / U SB PR OC E D U R E
Save images
Use these steps to save images from your MR system to a CD/DVD or USB device.
1. You can record DICOM1 image data to either a blank, compatible CD/DVD that is placed in the
CD/DVD read/write external drive or to a USB device inserted into one of the USB drives. If saving
to CD/DVD, once you close the drawer with the CD/DVD in it, wait until the CD/DVD drive light turns
off, which is an indication that the CD-R or DVD-R is spinning up to speed.
If you have a dual CD/DVD drive computer, place the CD in the read/write drive - the bottom
drive.
A CD-R2 or DVD-R3 can only be recorded once. All image data that you want to record on a given
CD-R or DVD-R must be selected beforehand, and will be recorded in a single pass. It is not
possible to add data on a CD-R or DVD-R.
Image data can also be recorded on CD-R in PDF 4 or HTML5 format, using the Data Export
function.
You cannot load images on a USB device that already has data stored on it. A prompt
appears indicating that if you continue, it will erase all data on the USB device. It is advisable to
only use a USB device with no data on it.
2. From the Data Apps list, click CD/DVD/USB.
Typically, the Composer screen appears on the Image Management desktop when you click
CD/DVD/USB. If it does not appear, it is because it has been minimized. To view the screen, click
the arrow in the upper right corner, next to the Session Apps list to collapse/expand the screen.
For details, see Data Apps work area resize procedure.
Figure 13-1: Arrows expand and collapse the Compose screen
3. From the CD/DVD/USB Composer screen, select the media type from the Media menu.
If you opened the Compose screen before you inserted a device into a drive, click Refresh icon
to update the Select Media menu.
1Digital Imaging and COmmunications in Medicine
2Compact Disc-Recordable
3Digital Versatile Disc-Recordable
4Portable Document Format
5HyperText Markup Language
13-4 5488211-1EN (09/2013) Rev.1
© 2013 General Electric Company
Chapter 13: Archive/Network
Figure 13-2: Media menu
4. To save a Viewer with the images, click Include Image Viewer selection.
If you do not select Include Image Viewer, than you will not be able to view the images on
a PC or laptop. The purpose of saving the images without the Viewer is to transport them to
another compatible MR system.
Figure 13-3: Include Image Viewer option
5. Select the desired exams or series from the Patient List.
Click an individual item.
Press Shift and simultaneously click the first and last item.
Press Ctrl and simultaneously click individual items.
6. From the CD/DVD/USB Composer screen, click Add. The selected exam/series/images are added to
the CD/DVD/USB Composer list.
The Total Size display updates as more exams/series/images are added to the Compose list.
Toggle Include Image Viewer on/off to see updated Total Size display.
A message displays if the size of the exams/series/images exceeds the space on the CD/DVD or
USB device.
You cannot add the same exam to the Compose screen more than once. A message appears
indicating you have entered the same patient more than once. Remove one of the exams.
7. Optional: Clear exams or series from the CD/DVD Composer list.
a. From the CD/DVD/USB Composer screen, select the desired series and/or exams you wish to
clear.
Press Ctrl and simultaneously click individual items to remove non-contiguous items on the
list.
Press Shift and simultaneously click the first and last item to remove contiguous items on the
list.
b. click Remove.
8. Click Copy icon to start the recording process.
5488211-1EN (09/2013) Rev.1 13-5
© 2013 General Electric Company
Signa HDxt 1.5T and 3.0T Operator Manual
Do not begin recording until all desired series have been added to the list. You cannot record
more data to the CD-R or DVD-R once you have started the recording process.
The message/progress bar displays messages and a progress bar indicating the progression of
the copy activity.
Figure 13-4: Progress bar (1) and message area (2)
Error prompts may appear if the media is damaged, if the media is not blank, the files are too
large for a single media, etc.
The progress bar displays 100% and a message appears in the message area when recording is
completed.
Very large data sets (typically fMRI) can take a very long time (more than one hour) to copy to CD.
If you change your mind about copying the files to CD/DVD, you can quit copying and start it over
at a time more convenient. Click Quit to cancel the copy process and upon clicking OK to the
confirmation prompt, the copy process is stopped and the Composer screen closes. An
alternative is to click Cancel.
9. Once the recording is finished, click Close icon and close the Composer screen.
If you click Close before the completion of the save process, a confirmation prompt appears. If
you confirm the Close, then the save process is canceled.
Stop icon stops burning data.
10. To view the CD/DVD/USB Composer screen again, click CD/DVD/USB from the Data Apps List.
View the progress bar to note if the burning process is finished.
11. When the contents have been burned to the media, a message is posted in the Message area. It is
now safe to remove the CD/DVD or USB.
12. Click Eject icon from the CD/DVD/USB Compose screen to remove the media from the
drive.
The CD/DVD drive automatically opens when the CD/DVD save is finished. Only click Eject to stop
the CD/DVD save process.
Removing the USB device without ejecting it can results in errors that may require the device to
be reformatted.
Do not remove the USB device during copy process. Make sure you first Stop the copy process
before you remove the device from the drive.
13-6 5488211-1EN (09/2013) Rev.1
© 2013 General Electric Company
Chapter 13: Archive/Network
Related topics
CD/DVD handling procedure
View images on PC or laptop
CD/DVD compatibility
Data Apps orientation
5488211-1EN (09/2013) Rev.1 13-7
© 2013 General Electric Company
Signa HDxt 1.5T and 3.0T Operator Manual
C D / D VD / U SB PR OC E D U R E
Restore images
Use these steps to restore images from a CD/DVD or USB device to your MR system.
1. Place a CD-R or DVD-R in the CD/DVD external drive or place a USB device into one of the
USB drives. Wait until the drive light turns off, which is an indication that the CD-R or DVD-R is
spinning up to speed.
2. Navigate to the Image Management work area.
3. From the header area, click Source and select the drive that has the CD/DVD or USB device in it.
CD-DVD _1 and CD-DVD_2. Since you can restore a CD/DVD from either drive, if you select one
drive and it is not the drive with the CD/DVD in it, then select the other drive.
Figure 13-5: Source menu
4. From the Patient List, select the exam/series/images you want to restore.
Click an individual item.
Press Shift and simultaneously click the first and last item.
Press Ctrl and simultaneously click individual items.
5. In the Destinations area of the Patient List, click Local DB to begin the restore process.
Figure 13-6: Destinations area of Patient List screen
6. To view the restore process status, see View backlog procedure.
7. When the restore process is finished, indicated by a message, eject the device. From the Image
Management work area, click Tools. From the Tools menu, click Detach Media. It is now safe to
remove the USB device from the drive and to remove the CD/DVD from the drive.
Related topics
CD/DVD handling procedure
CD/DVD save images procedure
Data Apps orientation
13-8 5488211-1EN (09/2013) Rev.1
© 2013 General Electric Company
Chapter 13: Archive/Network
C D / D VD / U SB PR OC E D U R E
View images on PC or laptop
Use these steps to view images from a CD/DVD/USB inserted in your PC or laptop. Note that in order to
display the Media Viewer, you must select Include Image Viewer at the time you burn the data to a CD
from the CD/DVD/USB program.
Figure 13-7: 2D Media Viewer
Figure 13-8: 3D Media Viewer
5488211-1EN (09/2013) Rev.1 13-9
© 2013 General Electric Company
Signa HDxt 1.5T and 3.0T Operator Manual
1. Load a recorded CD-R or DVD-R into the drive of your PC or laptop running Windows XP or Windows
Vista operating system and containing java 1.5 or higher versions.
The CD Viewer automatically launches. If it does not launch, navigate to your CD drive and open
the file.
2. Click Accept to the license agreement.
3. From the Data Selector, if you have more than one exam on the DVD, click +/- icon to open the exam,
so you can see the series.
4. Double-click a series from the Data Selector and wait until the series is loaded so the images display
in the viewports.
Your PC or laptop must contain java run time environment as JRE1.5_14 or higher version. If not,
the java, bundled with the application, is installed on demand.
5. Use the image manipulation icons located at the top of the media viewer, from a right-click menus or
from File, Measurement or View menus located on the menu bar.
Table 13-1:The Media Viewer image controls
Icon Description
Hides/Show the DataSelector panel.
Adds an angle ROI on selected viewport.
Adds a line ROI on selected viewport.
Adds an ellipse ROI on selected viewport.
Adds a rectangle ROI on selected viewport.
Adds user annotation on selected viewport.
Changes the image orientation:
A = anterior
P = posterior
S = superior
I = inferior
R = right
L = left
Display normal removes the zoom, pan, rotate, flip and W/L adjustments.
2D/3D icon switches images between 2 and reformatted view.
Removes all the Graphic objects (RIO s, User Annotation, Grid) from selected
viewport. This item only appears on the right-click menu when graphic objects
are displayed.
From the right-click menu, Presets displays the same preset values that are
defined from the Viewer.
13-10 5488211-1EN (09/2013) Rev.1
© 2013 General Electric Company
Chapter 13: Archive/Network
Icon Description
From the right-click menu, Filters displays Edge, Smooth and GSE selections
from a menu.
From the menu bar, click File > Save to My PC, which a Browser that allows
you to navigate to a location on your PC in which to save the currently selected
image.
From the menu bar, click File > Save Screen to My PC, which displays a
Browser that allows you to navigate to a location on your PC in which to save
the images in all the viewports.
From the menu bar, click File > Hide the toolbar to toggle the toolbar on/off.
Flips the image left to right on selected viewport.
Flips the image top to bottom on selected viewport.
Rotates the image anti-clockwise by 90 degrees on selected viewport.
Rotates the image clock-wise by 90 degrees on selected viewport.
Applies/Removes a grid on selected viewport.
Applies/Removes a horizontal tick mark for all viewport(s).
Applies/Removes a vertical tick mark for all viewport(s).
Viewer format adjusts viewport format.
Starts cine or movie. The cine or movie controls are the following:
Click the Play icon to start a cine loop of the images in the
data set.
Click the Stop icon to stop a cine loop of the images in the
data set.
Click the Pause icon to pause the cine loop.
Click the Cine slider to control the speed of the movie.
Image controls change the cursor function.
Click the Select icon to use the left mouse as a selection function and
deactivate all other Image Controls.
Click the Paging icon to use the left mouse to scroll through images
within the current series. Click and drag up/down or right/left to advance to
higher or lower image numbers. This is the default state of the cursor and
the left and middle mouse buttons.
5488211-1EN (09/2013) Rev.1 13-11
© 2013 General Electric Company
Signa HDxt 1.5T and 3.0T Operator Manual
Icon Description
Click the Zoom icon to use the left mouse as a zoom function. Click
and drag up to increase the zoom factor and click and drag down to
decrease the zoom factor. The zoom factor is annotated in the upper right
area of the image. The zoom is applied to the image in the active and
forward viewports.
Click the Pan/Roam icon to use the left mouse to scroll images. Click
and drag the image in the active viewport to new location.
Click the Window/Level icon to use the left mouse to window width
and level images.
Inverts Grayscale for selected viewport.
Annotation level menu: Full, Partial or None.
Alternatively, from the menu bar click View > Annotation on/off icon to
toggle all image annotation on/off.
Displays a color map menu.
Displays keyboard keys used to navigate through the data set.
6. Click and drag the image slider to scroll through the data set. A movie must be paused or stopped to
use the image slider.
13-12 5488211-1EN (09/2013) Rev.1
© 2013 General Electric Company
Chapter 13: Archive/Network
Figure 13-9: Image slider
7. Use the mouse (left, middle or right-click) to change the following yellow on-view text.
Scan plane
Slice thickness
Image location
Display FOV
Window width and level
Image scroll (anatomical markers at the top, bottom, left and right sides of a viewport)
8. When finished viewing, click File > Exit to close the Media Viewer.
Related topics
CD/DVD save images procedure
Data Apps orientation
5488211-1EN (09/2013) Rev.1 13-13
© 2013 General Electric Company
Signa HDxt 1.5T and 3.0T Operator Manual
AR CHIVE PR OCE DU R E
Auto send
Use these steps to define the node for Auto Archive in the Scan Session or Tools preferences. Saving third
party images is allowed, however saving these images may cause the archive task to pause.
Consideration
The archive status on the Patient List contains the following information regarding the archive or network
status:
Figure 13-10: Example of an exam archive column with the top exam not archived and the next three exams completely archive
Figure 13-11: Example of a series archive column with the top series not archived, the second series partially archived and the last
series completely archived
Full archive icon indicates all images have been archived to the default archive device.
Partial archive icon indicates that all images have not been archived. The state can change from
Full to Partial when a new images is added to the archive series. When a partially archived series
has all image archived it moves to a Full state.
No icon indicates that the exam or series has not been archived.
Set the Auto Archive node for the current exam
1. Open a scan session.
2. Click the Scan Session arrow > Preferences.
3. From the Exam Preferences screen, select Auto Archive On.
4. Click the Auto Archive icon to display the Auto Archive screen.
5. Select a node in the Available Archive List and click the arrow to move it to the Selected Archive List.
The node can be a station such as a PACS1 system. For more archive node details, see Archive
node settings.
When saving images to a remote archive device such as a PACS, items queued to be saved
remotely will be listed in the Archive Queue under the Remote Archive list.
1Picture Archiving Communications System
13-14 5488211-1EN (09/2013) Rev.1
© 2013 General Electric Company
Chapter 13: Archive/Network
Click the up/down arrows to move a selected node on the Selected Archive
List.
The order of the nodes in the list reflects the order in which the data is transferred.
6. Click OK to activate the selected node as the auto archive node and to close the Auto Archive
screen.
7. Click Close.
Set the Auto Archive node for the system
1. From the header area of the screen, click the Tools arrow > System Preferences.
2. From the System Preferences screen, in the Admin Password text box, type your password and click
Apply.
3. From the System Preferences screen, select Auto Archive On.
4. Click the Auto Archive icon to display the Auto Archive screen.
5. Select a node in the Available Archive List and click the arrow to move it to the Selected Archive List.
The node can be an archive station such as a PACs system.
When saving images to a remote archive device such as a PACS, items queued to be saved
remotely will be listed in the Archive Queue under the Remote device list.
Click the up/down arrows to move a selected node up or down in the
Selected Archive List.
The order of the nodes in the list reflects the order in which the data is transferred.
6. Click OK to activate the selected node as the auto archive node and to close the Auto Archive
screen.
7. Click Close.
Related topics
Archive/Network manual send procedure
Selective auto send by series procedure
Archive/Network orientation
5488211-1EN (09/2013) Rev.1 13-15
© 2013 General Electric Company
Signa HDxt 1.5T and 3.0T Operator Manual
AR CHIVE PR OCE DU R E
Selective auto send by series
Use these steps to enable/disable auto transfer for each series listed in the Worklist Manager Series Data
screen. For example, if you have certain series in your protocol that do not need to be automatically
transferred to a PAC or other viewing station, you can disable the send feature for that particular series. The
enable/disable settings can be saved to the protocol.
The transfer destinations are set from the system preference screen or exam preference screen.
You cannot turn off auto transfer for series created by manual post processing tasks or for series
created during a review session.
1. A scan session is open.
2. From the Worklist Manager, click the Series Data tab.
3. From the Worklist Manager header area, click Exam > Show Future Data. This allows you to set
auto transfer enable/disable for series that have not been scanned yet.
4. The check box selection state in the auto transfer column is determined by how you set auto transfer
in the protocol. If the exam is not pulled from a protocol, the default state for all boxes is selected,
which means that the series will be transferred by exam or series as determined from the
preference screens. Click the check box to de-select the series from auto transfer.
Figure 13-12: Series Data tab in Workflow Manager
Only the boxes selected in your protocol are checked in the Series Data tab.
You can modify the state of the checkbox, only if network transfer is turned on.
The check box status can be changed anytime up until the scan data is completely acquired.
If you have transfer by exam On, series that are created outside of the scan Viewer are
transferred even though those series do not appear on the Series Data tab.
13-16 5488211-1EN (09/2013) Rev.1
© 2013 General Electric Company
Chapter 13: Archive/Network
5. As soon as the series completes, the selection becomes disabled. If the box is selected, data is
placed in the network queue.
Data transfer begins only if the Network icon Active icon Inactive icon at the head of
the column is active. To turn on auto send see Archive auto send procedure.
If you have transfer by series On and transfer by exam Off, once a series is completed and
transferred, it becomes inactive. In other words, you cannot deselect the series or send it to
another destination via the Series Data screen.
If you have transfer by series On and transfer by exam On, once the series is completed, it
remains active after it is transferred. In other words, you can chose to deselect it for the transfer
by exam activity.
Related topics
Archive auto send procedure
Archive/Network orientation
5488211-1EN (09/2013) Rev.1 13-17
© 2013 General Electric Company
Signa HDxt 1.5T and 3.0T Operator Manual
AR CHIVE PR OCE DU R E
Define a host or node
Use these steps to add an archive or network node to the footer area of the screen.
1. Navigate to the Image Management work area.
2. From the Tools menu, click Network Configuration.
3. Select a host from the Configured Hosts list that you want to add to the archive list located at the
bottom of the Image Management screen.
4. From the Configuration Network Hosts screen, click Edit.
If the node you want to define as an archive device is not on the Configured Hosts list, you must
add it to the list.
5. From the Archive Node Settings area, select Archive Node.
6. Click Save to add the node to the Archive Destination list.
7. Click OK.
Related topics
Archive/Network orientation
Archive/Network configure host procedures
13-18 5488211-1EN (09/2013) Rev.1
© 2013 General Electric Company
Chapter 13: Archive/Network
A R C H IVE / NE T WOR K P R OC E D U R E
Modify backlog/queue
Use these steps to view a backlog of archive or network activity or to delete an archive or network job.
1. Navigate to the Image Management work area.
2. Click the Job Management icon to open the Job Management screen.
3. Click Show Jobs and select an option to refine the lists.
4. From the Registered Jobs list, select the jobs you would like to change.
Click an individual item.
Press Shift and simultaneously click the first and last item.
Press Ctrl and simultaneously click individual items.
5. Choose the desired job action:
Click Pause to place the selected items in the list into a paused state.
Click Retry/Resume to initiate the job of the selected items in the list.
Click Delete to remove a transmission from the queue. A message confirms the deletion.
Click Clear to delete Completed Jobs from the list.
6. Click Close.
Delete jobs from the Completed Jobs list
1. Navigate to the Image Management work area.
2. Click the Job Management icon to open the Job Management screen.
3. Select the desired items from the Completed Jobs screen area.
4. Click Clear to remove the selected jobs from the list.
5. Click Close.
5488211-1EN (09/2013) Rev.1 13-19
© 2013 General Electric Company
Signa HDxt 1.5T and 3.0T Operator Manual
Delete jobs from the Job Queue
1. Navigate to the Image Management work area.
2. Click the Job Management icon to open the Job Management screen.
3. Select the desired items from the Job Queue screen area.
4. Click Delete.
5. Respond to the confirmation prompt.
The job is removed from the Job Queue list.
Related topics
Archive/Network orientation
13-20 5488211-1EN (09/2013) Rev.1
© 2013 General Electric Company
Chapter 13: Archive/Network
A R C H IVE / NE T WOR K P R OC E D U R E
Check the network history
Use these steps to view the jobs that have been transferred.
1. Navigate to the Image Management work area.
2. Click the Job Management icon .
3. From the Job Management screen, click the Network History tab.
4. From the Network history screen, look through the log to find the exam number of the network
history you wish to see.
Entries are listed as to how the job was queued for transfer. If by Exam, then only the exam
number is listed. If by Series, then the exam and series are listed. If by Image, then the exam,
series, and image are listed.
5. Type a specific host name or exam/series/image number into the Search ESI or Host field.
The history file displays for all matches to the exam/series/images you typed in.
The history list automatically updates as you enter each character.
Figure 13-13: In this example, as soon as r was typed, the list was modified to display all hosts starting with r
6. To display the full list of items, press the Backspace key until no text is visible in the Search ESI or
Host field.
7. Click the Refresh icon to update the network history log.
8. Click Close.
Related topics
Modify backlog/queue
5488211-1EN (09/2013) Rev.1 13-21
© 2013 General Electric Company
Signa HDxt 1.5T and 3.0T Operator Manual
A R C H IVE / NE T WOR K P R OC E D U R E
Configure host
Use these steps to configure, ping or delete an archive or network host or to manipulate the order of the
archive or network hosts in the footer area of the screen.
1. Navigate to the Image Management work area.
2. From the Tools menu, click Network configuration.
Add or edit a host
1. From the Configure network hosts screen, click Add.
2. In the Remote Host Information area, complete all fields.
3. In the Archive node settings area, complete all fields.
4. In the Services area, select the desired options.
5. Click Save to save the settings for the currently selected node.
6. Click OK.
Move nodes on the configuration list
1. From the Configured Hosts List, select the node you want to move.
2. Click the up/down arrows to move the selected node to a new destination on
the configuration list.
3. Click OK to update the Archive list and the Network list located at the bottom of the Image
Management work area.
Figure 13-14: Archive list
Figure 13-15: Network list
Adjust the column size on the Configured hosts menu bar
From the Configured Hosts List, click and drag the line that divides two items on the menu bar to change the
space allowed for a column of data.
13-22 5488211-1EN (09/2013) Rev.1
© 2013 General Electric Company
Chapter 13: Archive/Network
Figure 13-16: Column size adjuster
Remove nodes from the Configuration host list
1. From the Configured Hosts List, select the node you want to remove.
2. From the Configure network hosts screen, click Remove.
3. Click Yes to the confirmation prompt.
Ping a remote host
1. From the Configured Hosts List, select the node you want to ping.
2. From the Configure network hosts screen, click Ping.
3. Click OK to the message prompt.
4. If a failure occurs, read the prompt to help determine the cause of the failure.
Related topics
Archive define a host procedure
Archive/Network orientation
5488211-1EN (09/2013) Rev.1 13-23
© 2013 General Electric Company
Signa HDxt 1.5T and 3.0T Operator Manual
A R C H IVE / NE T WOR K P R OC E D U R E
Manual send
Use these steps to send an exam/series/image to a an archive or network host as an alternative to auto
archive.
Consideration
The archive status on the Patient List contains the following information regarding the archive or network
status:
Figure 13-17: Example of an exam archive column with the top exam not archived and the next three exams completely archive
Figure 13-18: Example of a series archive column with the top series not archived, the second series partially archived and the last
series completely archived
Full archive icon indicates all images have been archived to the default archive device.
Partial archive icon indicates that all images have not been archived. The state can change from
Full to Partial when a new images is added to the archive series. When a partially archived series
has all image archived it moves to a Full state.
No icon indicates that the exam or series has not been archived.
1. Navigate to the Image Management work area.
2. From the Patient List, select the exam, series, or images you want to send.
Click an individual item.
Press Shift and simultaneously click the first and last item.
Press Ctrl and simultaneously click individual items.
3. Click the corresponding button in the destination group that represents where you want to send the
data.
The data transfer process begins.
4. View either the Job Management screen or the archive status or the network status in the footer
area of the screen to view the state of the images as they are transferred to the archive or network
device.
Jobs in the queue are performed in first come first served basis.
13-24 5488211-1EN (09/2013) Rev.1
© 2013 General Electric Company
Chapter 13: Archive/Network
When saving images to a remote archive device such as a PACS1, items queued are performed
in first come first served basis.
When the data has been successfully transferred to an archive device, the archive device label is
displayed in the series Archived On column.
When the data has been successfully transferred to a network node, the label of the node is
displayed in the series Transferred To column.
Related topics
Archive/Network orientation
Archive auto send procedure
Archive/Network view backlog procedure
Network auto send procedure
1Picture Archiving Communications System
5488211-1EN (09/2013) Rev.1 13-25
© 2013 General Electric Company
Signa HDxt 1.5T and 3.0T Operator Manual
AR CHIVE PR OCE DU R E
Detach a device
Use these steps to detach a CD/DVD or USB.
Systems with a Z400 computer cannot restore images from an MOD.
1. Make sure a CD/DVD or USB is inserted in the appropriate drive.
2. Check the Archive/Network backlog to verify that all image transfer from the device is complete.
3. From the Image Management work area, click Tools > Detach Media.
4. From the Detach Media screen, select the media to detach from the pull-down menu.
Figure 13-19: Detach Media
5. Click Detach and wait for the "Media Detached" message before ejecting the device from the drive.
6. Press the eject button on the DVD drive if a DVD is the media that needs to be detached.
7. Click Close to exit.
Related topics
Archive/Network orientation
13-26 5488211-1EN (09/2013) Rev.1
© 2013 General Electric Company
Chapter 13: Archive/Network
A R C H IVE / NE T WOR K P R OC E D U R E
Local DB retrieve images
Use these steps to restore images to your system from a remote host.
Systems with a Z400 computer cannot restore images from an MOD.
1. Navigate to the Image Management work area.
2. Click Source and select a remote device or node.
If the node is not available, a message appears. Read the message and click OK.
The node must be configured to receive a query. Check the SCP Settings on the Configure
Network Host screen to verify that all the SCP1 settings have been checked (Allow to query, Allow
to retrieve, Allow to send).
3. Optional: Refine the remote Patient List:
a. Click the Filter icon to open the Filter Data screen.
b. Click Available Filters and select a filter or type text into the desired fields.
c. Click OK to apply the filter.
The filtered Patient List is displayed.
d. To return to the non-filtered Patient List, click the Erase icon .
4. From the remote Patient List, select the exam, series, or images you want to retrieve.
Click an individual item.
Press Shift and simultaneously click the first and last item.
Press Ctrl and simultaneously click individual items.
5. In the Destinations area of the Patient List, click Local DB to begin the restore process.
6. View the archive status or the network status in the footer area of the screen to view the state of
the images as they are transferred to the local database.
Jobs are performed in a first come first served basis.
When the data has been successfully transferred to the Local DB, the archive device label is
displayed in the series Archived On column.
When the data has been successfully transferred to a network node, the label of the node is
displayed in the series Transferred To column.
Roll the cursor over the names displayed in the Archived On or Transferred To columns to see
more details.
7. If you restored images from a legacy MOD, detach the media.
Related topics
Archive/Network orientation
1Service Class Provider
5488211-1EN (09/2013) Rev.1 13-27
© 2013 General Electric Company
Signa HDxt 1.5T and 3.0T Operator Manual
A R C H IVE / NE T WOR K P R OC E D U R E
GSPS series
Use these steps to archive or network a GSPS series when you have saved images with the Save State
function.
1. Press Ctrl and simultaneously select the source series and the associated GSPS series from the
Patient List.
Figure 13-20: GSPS series
For example, select PROSP1 series 2 and GSPS2 series 10002.
2. To archive or network, continue with the Manual archive/network procedure.
If a host other than the one displayed is desired, before you send the series, click Selected
Remote Host, make a selection from the Remote Host Selection window and click OK.
If networking to a PACS3, the system must be able to receive GSPS objects.
When restoring a GSPS series, you must also restore the original PROSP series.
Related topics
Series numbering
Archive/Network orientation
1Prospective
2Gray Scale Presentation State
3Picture Archiving Communications System
13-28 5488211-1EN (09/2013) Rev.1
© 2013 General Electric Company
Chapter 13: Archive/Network
NE T WOR K P R OC E D U R E
Auto send
Use these steps to define the node for Auto Network in the Scan Session or Tools preferences.
Set the Auto Network node for the currently active exam
1. Open a scan session.
2. Click the Scan Session arrow > Preferences.
3. From the Exam Preferences screen, click the Auto Transfer by Exam or Auto Transfer by Seriesicon
.
Only one can be selected at a time.
4. From the Auto Transfer by Exam or Auto Transfer by Series screen, select a node in the Available
Network Host list and click the arrow to move it to the Selected Network Hosts list.
The node must be another system such as an AW1, PACS2, or imaging device (for example,
another MR system).
5. Click the up/down arrows to move a selected node up or down in the Selected
Network Hosts list.
The order of the nodes in the list reflects the order in which the data is transferred.
6. Click OK to activate the selected node as the auto network node and to close the Auto Transfer
screen.
7. On the Exam Preferences screen, select Auto Transfer by Exam and/or Auto Transfer by series On.
8. Click Close.
Set the Auto Network node for the system
1. From the header area of the screen, click the Tools arrow > System Preferences.
2. In the Admin Password text box, type your password and click Apply.
3. From the Exam Preferences screen, click the Auto Transfer by Exam or Auto Transfer by Seriesicon
.
Only one can be selected at a time.
4. From the Auto Transfer by Exam or Auto Transfer by Series screen, select a node in the Available
Network Host list and click the arrow to move it to the Selected Network Hosts list.
The node must be another system such as an AW, PACS, or imaging device (for example, another
MR system).
1Advantage Workstation
2Picture Archiving Communications System
5488211-1EN (09/2013) Rev.1 13-29
© 2013 General Electric Company
Signa HDxt 1.5T and 3.0T Operator Manual
5. Click the up/down arrows to move a selected node up or down in the Selected
Network Hosts list.
The order of the nodes in the list reflects the order in which the data is transferred.
6. Click OK to activate the selected node as the auto archive node and to close the Auto Archive screen.
7. From the System Preferences screen, select Auto Transfer by Exam and/or Auto Transfer by series
On.
8. Click Close.
Related topics
Archive auto send procedure
Archive/Network manual send procedure
Archive/Network orientation
13-30 5488211-1EN (09/2013) Rev.1
© 2013 General Electric Company
Chapter 13: Archive/Network
Network specifications
The MR system is intended to be connected to a network in order to support the following functionality:
DICOM services to retrieve images from other DICOM-compliant machines.
DICOM services to push images to other DICOM-compliant machines.
DICOM services to query for images on other DICOM-compliant machines.
DICOM services to print images on DICOM compliant printers.
DICOM services to confirm that images have been permanently stored on a DICOM-compliant
machine.
DICOM services to get DICOM modality worklist information from a remote hospital or radiology
department information system computer.
DICOM services to allow a Modality Performed Procedure Step to be communicated to the
Hospital/Radiology information system.
DICOM services to verify the remote DICOM system is connected properly to the MR scanner device.
Services to provide authentication and authorization against Enterprise directory servers.
All of the above features are optional on your MR system.
Network interface specifications
Table 13-2: Network Interface Technical Specifications
Specification Input
Connection name Hospital network port
Physical network connection type IEEE 802.3-1998 1000/100/10 BaseT Ethernet
10Mbps, 100Mbps, and 1Gbps half and full duplex
Speeds and duplex modes supported
Auto-negotiate
IP Address: Static IP address specified by site
IP Address Subnet Mask: Specified by site
Gateway: Specified by site
IP addressing IPv4 static
QoS Support N/A1
Network information flow specifications
Table 13-3: DICOM image retrieve
Specification Input
Flow Name DICOM image retrieve
Network Connection on device Hospital network port
Usage Type/Function/Purpose Get a DICOM image or set of image from a network device
Licensed/optional/required Optional
Communication Partner Device/IP Any network device supporting the DICOM application layer
Address/Network protocol(s) listed below
1Not Applicable
5488211-1EN (09/2013) Rev.1 13-31
© 2013 General Electric Company
Signa HDxt 1.5T and 3.0T Operator Manual
Specification Input
Middle Layer Protocols TCP/IP
CT Image Storage
MR Image Storage
Application Layer Protocol and Encoding Enhanced SR
RT Structure Set Storage
Positron Emission Tomography Image Storage
Ports (default) 4006
Traffic characterization and Bandwidth On demand, local user initiated. The bandwidth is dependent on
Requirements the local site.
Latency max N/A
Table 13-4: DICOM image push
Specification Input
Flow Name DICOM image push
Network Connection on device Hospital network port
Usage Type/Function/Purpose Send a DICOM image or set of images from a network device
Licensed/optional/required Optional
Communication Partner Device/IP Any network device supporting the DICOM application layer
Address/Network protocol(s) listed below
Middle Layer Protocols TCP/IP
CT Image Storage
MR Image Storage
Grayscale Softcopy Presentation Sate Storage
Application Layer Protocol and Encoding
Enhanced SR
RT Structure Set Storage
Positron Emission Tomography Image Storage
Ports (default) 4006
Traffic characterization and Bandwidth On demand, local user initiated. The bandwidth is dependent on
Requirements the local site.
Latency max N/A
Table 13-5: DICOM image query
Specification Input
Flow Name DICOM image query
Network Connection on device Hospital network port
Usage Type/Function/Purpose Find a list of DICOM image from a network device
Licensed/optional/required Optional
Communication Partner Device/IP Any network device supporting the DICOM application layer
Address/Network protocol(s) listed below
Middle Layer Protocols TCP/IP
13-32 5488211-1EN (09/2013) Rev.1
© 2013 General Electric Company
Chapter 13: Archive/Network
Specification Input
Study Root Query/Retrieve Information Model - FIND
Application Layer Protocol and Encoding
Study Root Query/Retrieve Information Model - MOVE
Ports (default) 4006
Traffic characterization and Bandwidth On demand, local user initiated. The bandwidth is dependent on
Requirements the local site.
Latency max N/A
Table 13-6: DICOM storage commit
Specification Input
Flow Name DICOM Storage Commit
Network Connection on device Hospital network port
Used to confirm that local DICOM images have been permanently
Usage Type/Function/Purpose
stored on a remote DICOM device
Licensed/optional/required Optional
Communication Partner Device/IP Any network device supporting the DICOM application layer protocol
Address/Network (s) listed below
Middle Layer Protocols TCP/IP
Application Layer Protocol and
Storage Commitment Push Model SOP Class
Encoding
Ports (default) 4006
Traffic characterization and On demand, local user initiated. The bandwidth is dependent on the
Bandwidth Requirements local site.
Latency max N/A
Table 13-7: DICOM modality worklist information
Specification Input
Flow Name DICOM modality worklist information
Network Connection on device Hospital network port
Usage Type/Function/Purpose Transfer patient information for HIS/RIS system to MR scanner
Licensed/optional/required Optional
Communication Partner Device/IP Any network device supporting the DICOM application layer
Address/Network protocol(s) listed below
Middle Layer Protocols TCP/IP
Application Layer Protocol and Encoding Basic Modality Worklist Information Model – FIND SOP Class
Ports (default) 4006
Traffic characterization and Bandwidth On demand, local user initiated. The bandwidth is dependent on
Requirements the local site.
Latency max N/A
5488211-1EN (09/2013) Rev.1 13-33
© 2013 General Electric Company
Signa HDxt 1.5T and 3.0T Operator Manual
Table 13-8: Modality Performed Procedure Step
Specification Input
Flow Name Modality Performed Procedure Step
Network Connection on device Hospital network port
Send a report about a performed patient exam to the HIS/RIS
Usage Type/Function/Purpose
system
Licensed/optional/required Optional
Communication Partner Device/IP Any network device supporting the DICOM application layer
Address/Network protocol(s) listed below
Middle Layer Protocols TCP/IP
Application Layer Protocol and Encoding Modality Performed Procedure Step SOP Class
Ports (default) 4006
Traffic characterization and Bandwidth On demand, local user initiated. The bandwidth is dependent on
Requirements the local site.
Latency max N/A
Table 13-9: DICOM print
Specification Input
Flow Name DICOM print
Network Connection on device Hospital network port
Usage Type/Function/Purpose Send a DICOM image to a DICOM printer
Licensed/optional/required Optional
Communication Partner Device/IP Any network device supporting the DICOM application layer
Address/Network protocol(s) listed below
Middle Layer Protocols TCP/IP
Basic Grayscale Print Management Meta SOP Class
Basic Color Print Management Meta SOP Class
Application Layer Protocol and Encoding
Print Job SOP Class
Printer SOP Class
Ports (default) 4006
Traffic characterization and Bandwidth On demand, local user initiated. The bandwidth is dependent on
Requirements the local site.
Latency max N/A
Table 13-10: Enterprise Authentication / Authorization
Specification Input
Flow Name Enterprise Authentication / Authorization
Network Connection on device Hospital network port
Usage Type/Function/Purpose Authenticate local user against Enterprise Server
Licensed/optional/required Optional
Communication Partner Device/IP Any network device supporting the DICOM application layer
13-34 5488211-1EN (09/2013) Rev.1
© 2013 General Electric Company
Chapter 13: Archive/Network
Specification Input
Address/Network protocol(s) listed below
Middle Layer Protocols TCP/IP
Application Layer Protocol and Encoding Microsoft Active Directory / Novell eDirectroy
Ports (default) N/A – outgoing communication initiation only
Traffic characterization and Bandwidth On demand, local user initiated. The bandwidth is dependent on
Requirements the local site.
Latency max N/A
Required characteristics and configuration for network support of MR scanner
The network must meet the specific requirements above for all traffic flows associated with the subset of
features, use cases and workflow required by the responsible organization’s users.
In addition, the network must be “flat” (limited to a single IP broadcast domain).
Remote Host Parameters
The Network function supports DICOM networking. When adding or updating a remote list, there are some
new parameters needed. All of the following information, except for Comments, needs to be provided in
order to set up a remote host:
The Host name to be entered is the name of the device. If the device is DICOM, the name must
match exactly to the name given to the device.
The Network address of the device is a static IP adrress that is provided by the institution's network
administrator.
The Network protocol is DICOM. If the MR system will be sending to this device, the device must be
DICOM and the DICOM network protocol must be selected.
The Port number is unique to the device. If the device is an Advantage Windows workstation or
another GE MR system, the number will be 4006.
The AE Title is unique to the device. If the device is an Advantage Windows workstation or another
GE Medical Systems system, the AE Title will be the same as the Host name.
The Comment field allows you to input a comment.
The Archive Node refers to the archiving responsibility of the device:
If Auto is selected, the MR system will automatically check to see if the device is a Storage
Commitment Provider.
If Yes is selected, the device will be responsible for archiving images. When the device has
received and saved the images, a notification message will be displayed on the scanner console
and the Archive status for the exam will be “A” for archived.
If No is selected, the device will not be responsible for archiving.
Note that the device must be a Storage Commitment Provider in order for remote archive
node to function.
Access to the local host refers to the device's ability to access the MR system. Select Yes if you want
the device to be able to send to and/or query the MR system.
The Custom search feature enables the Custom search dialog box to be automatically displayed
when you select receive from the remote browser. If Yes is selected, the feature is enabled. If No is
5488211-1EN (09/2013) Rev.1 13-35
© 2013 General Electric Company
Signa HDxt 1.5T and 3.0T Operator Manual
selected, the Custom search dialog box will not automatically be displayed. You can, however, get to
the search feature once the remote browser is displayed, by simply selecting Search, on the remote
browser.
Network Compatibility
The Discovery MR750, 450, 750w and Optima MR450w image formats are DICOM. This image format may
only be transferred between systems using a DICOM network protocol.
13-36 5488211-1EN (09/2013) Rev.1
© 2013 General Electric Company
Chapter 14: Image Management Data Apps
Chapter 14: Image Management Data Apps
The Image Management work area contains data applications, which allow you to manage data on
CD/DVDs, export data and view reports, make patient information anonymous, and use a productivity tool
to anonymize exams for image analysis.
Procedures
CD/DVD procedures
CD/DVD USB compatibility
CD/DVD handling
Save images
Restore images
View images on PC or laptop
Data Export procedures
Compose report
Export report
View report on PC
Delete items from report
Other Data Apps procedures
Open/close Data Apps work area
Resize Data Apps work area
Edit Patient Data
Related topics
Archive/Network orientation
Image Management orientation
Session Apps orientation
Tools orientation
5488211-1EN (09/2013) Rev.1 14-1
© 2013 General Electric Company
Signa HDxt 1.5T and 3.0T Operator Manual
Data Apps work area open/close procedure
Use the following steps to open and close the Data Apps work area.
Open a Data Apps work area
1. Navigate to the Image Management work area.
2. Select an application from the Data Apps List.
The Patient List area (1) is compressed and a Data Apps work area (2) displays.
Figure 14-1: 1 = compressed Patient List area, 2 = Data Apps List work area
3. Open another application from the Data Apps List and a tab is added to the Data Apps work area.
4. Click a tab to view the selected application.
Close a Data Apps work area
Click Close or Quit from the application's user interface to close a Data Apps tab.
Related topics
Size the Data Apps work area procedure
Data Apps orientation
14-2 5488211-1EN (09/2013) Rev.1
© 2013 General Electric Company
Chapter 14: Image Management Data Apps
DAT A EXPOR T PR OCEDU R E
Compose a report
Use the following steps to create a report that can be exported to view on a PC or laptop.
1. Navigate to the Image Management work area.
2. From the Patient List, select the series you want to export.
Only one series can be exported at a time.
3. From the Data Apps List, click Data Export.
The Compose tab should be selected, if not click Compose.
4. Review the images in the Compose image viewport.
Middle-click and drag to adjust the W/L1.
Right-click and drag to adjust zoom factor.
Click and drag to scroll.
Press Page Up or Page Down to navigate through the images.
Click Play to view the images in a cine loop.
5. Click the Conversion Format menu and select an image format for the currently selected data set
that is compatible with the movie player on your PC or laptop.
6. In the Image Range Selection area, choose your desired image range.
If you want a subset of the images, select Custom, and then type the range in the text box.
7. Move the Compression Factor slider to select a value.
The smaller the number, the higher the image quality and the larger the file size.
8. In the Annotation area, choose your desired annotation display format.
If you want the patient name to be displayed as Anonymous with the exam number, select
Anonymous.
9. Once you are satisfied with the image appearance (W/L, zoom, scroll), select Propagate Image
Operations.
10. Type a name for both the report and the folder (use no spaces or characters other than alpha
numeric).
11. Click Add to Report.
If you change your mind and decide not to add the data to the report, click Cancel from the
progress bar screen.
12. To add another data set to the report, repeat these steps.
13. Click the Export tab to export the report (for details see Export a Report in Data Export procedure)
or click Quit to exit the Data Export application.
Related topics
Data Export delete items procedure
Data Apps orientation
1Window width and window level
5488211-1EN (09/2013) Rev.1 14-3
© 2013 General Electric Company
Signa HDxt 1.5T and 3.0T Operator Manual
DAT A EXPOR T PR OCEDU R E
Delete items from the Data Export tab
Use the following steps to remove an item from the Export tab.
1. On the Data Export screen click the Export tab.
2. On the Export tab, select an item on any of the lists (Report, Folder,Type, or Image).
3. Click the Delete icon .
Items remain on the list after you click Quit.
Related topics
Data Export compose report procedure
Data Export export report procedure
Data Apps orientation
14-4 5488211-1EN (09/2013) Rev.1
© 2013 General Electric Company
Chapter 14: Image Management Data Apps
DAT A EXPOR T PR OCEDU R E
Export a report
This procedure assumes that you have composed a report in Data Export. If not, first complete the steps in
the Compose a Report in Data Export procedure.
1. Navigate to the Image Management work area.
2. From the Patient List area, select the series you want to export. Only one series can be exported at a
time.
3. From the Data Apps List, click Data Export .
4. Click the Export tab to open the Data Export screen.
5. In the Export Report Name list, select the desired report.
6. In the Folder Name, Type Name, and Image Name lists, select the desired data set.
7. Optional: Type a message in the Comment text box. Do not press Enter, the system will adjust the
text for the final report.
8. Choose a Conversion format, typically html. Do one of the following:
Create a CD.
a. Place a compatible CD-R in the system CD/DVD drive.
b. Click Create CD.
c. Click OK to start the writing process.
A message displays while the CD is written. When the CD writing step is completed, the CD
ejects from the drive.
d. Click OK to the CD Written Successful prompt.
FTP the data.
a. Click Send FTP to send the data to an IP address.
b. Complete all the fields on the FTP window and click OK.
c. Click OK to the Successful File transfer prompt.
Store the data on a USB device.
a. Insert a device such as a memory stick into one of the USB ports located in the front of the
computer.
b. Click USB.
c. If more than one device is inserted into the USB ports, then select from the USB media
information panel, the device to which you want to send the report from the Select USB Disc
menu.
d. Verify that you have enough space on your device by viewing the Total Disk Space and Free
Disk Space display on the Export window. The Total Data Size of the report is displayed right
below the Free Disk Space.
e. Click Save to start the save process. Do not remove the device from the USB port until you see a
message prompt indicating that the device can be disconnected safely.
f. Remove the device from your USB port.
g. Plug the device into a USB port on a laptop or PC.
h. Open the device and view the contents of the device.
5488211-1EN (09/2013) Rev.1 14-5
© 2013 General Electric Company
Signa HDxt 1.5T and 3.0T Operator Manual
The report and images are located in a folder on your device.
The folder name is the name you labeled the report from the Data Export screen.
9. Click Quit.
Reports stay listed in the Export tab until you remove them.
Consider the length of time you need to keep the file in the program based on if you need to,
more than once, burn another CD-R1, send it to a USB 2 device, or FTP3 the report.
Related topics
Data Export delete items procedure
Data Apps orientation
1Compact Disc-Recordable
2Universal Serial Bus
3File Transfer Protocol
14-6 5488211-1EN (09/2013) Rev.1
© 2013 General Electric Company
Chapter 14: Image Management Data Apps
DAT A EXPOR T PR OCEDU R E
View a report on a PC
1. Place the CD-ROM1 or the USB 2 port that has the Data Export report on it, into the appropriate
drive of a PC3 or laptop running Windows 2000 or XP.
2. The CD launches automatically.
If it does not automatically start, click on your My Computer icon and open your CD or USB drive.
Click INDEX to open the file.
The report opens and displays from an Internet Browser.
Figure 14-2: Sample report
Use the scroll bar to view images.
Place the cursor over an image and click to magnify the image. Click the Back arrow on the
menu bar to return to the report.
1Compact Disc - Read Only Memory
2Universal Serial Bus
3Phase Contrast
5488211-1EN (09/2013) Rev.1 14-7
© 2013 General Electric Company
Signa HDxt 1.5T and 3.0T Operator Manual
Figure 14-3: Back arrow
3. When finished viewing the report, click File > Close to close the Internet Browser.
4. Remove the CD-ROM or the USB device from the appropriate drive and store it.
Related topics
Data Export compose report procedure
Data Export delete items procedure
Data Export export report procedure
Data Apps orientation
14-8 5488211-1EN (09/2013) Rev.1
© 2013 General Electric Company
Chapter 14: Image Management Data Apps
Data Apps work area resize procedure
Use the following steps to change the size of the Data Apps work area.
Figure 14-4: Data Apps work area
Click the Expand/Contract arrows (1) to expand and/or contract the Data Apps work area to view
more of the Patient List. When the Data Apps area is contracted, the Auto View/Waveform/Protocol
Notes area is no longer visible.
Click and drag the edge of the Data Apps work area (2) to customize the size of the work area.
There is a narrow range to the size change and it results in a smaller screen area available for the
Patient List.
Related topics
Data Apps orientation
Data Apps work area open/close procedure
5488211-1EN (09/2013) Rev.1 14-9
© 2013 General Electric Company
Signa HDxt 1.5T and 3.0T Operator Manual
Edit Patient Data procedure
Use the following steps to correct improperly entered patient information or add information that was
previously unavailable at the time the patient data was entered into the system.
1. Navigate to the Image Management work area.
2. Click the exam you want to edit.
The exam must originate from your system. In other words, the exam you are editing must have
the same system ID as the system from which you are editing the exam.
The images must be in DICOM1 format.
Only one exam number can be selected.
There must be sufficient disk space available.
The exam must not be too old. This parameter is set under Guided Install > Edit Patient Data
from the Service Desktop Manager screen. Fourteen days is the default.
The exam must be closed or ended.
The exam cannot be active in any other program. It cannot be on a queue for archive, network, or
filming, and it cannot be active in any other display program such as a Mini Viewer, IVI, FuncTool,
etc.
The total number of edits allowed is 300.
All images and post-processing (screen saves, reformat, 3D surface) should be done before
editing. All images created after the edit do NOT contain the edited information.
You can edit the patient data on an examination containing a 3D model, however, the 3D model
series will not be part of the new examination. If you select a 3D series, the edit process ends
with an error.
If your facility has purchased the ConnectPro feature and the patient information you are editing
originated from the HIS/RIS Worklist Browser, the patient information at the local workstation will
NOT match the patient information in HIS/RIS. Although it is NOT recommended to edit patient
information gathered from the HIS/RIS, the ConnectPro feature does NOT lock the examination
and prevent it from being edited.
3. From the Data Apps list, click Edit Patient to open the Edit Patient Applications screen.
4. Click Edit Patient Data.
5. Click Accept to the Edit Patient Data warning and to open the Edit Patient Data screen.
Once editing is completed, the original exam is removed from the Patient List and is no longer
accessible.
6. Click the text you want to change and type new text.
To reset the values to the original text, click Reset All Values or Reset Selected Values and then
enter new text.
You must enter your name or initials in the Edited by text box.
7. Click Accept from the Edit Patient Data 2 screen when you are satisfied with the changes.
8. Click Accept to the confirmation prompt.
The original exam is replaced with the edited exam and is indicated by “e+1” in the description
field in the Patient List.
1Digital Imaging and COmmunications in Medicine
14-10 5488211-1EN (09/2013) Rev.1
© 2013 General Electric Company
Chapter 14: Image Management Data Apps
If you have started the edit process and the number of images in the examination changes before the
data is updated, exit the edit function and try again. This could happen if you start to edit the patient data,
then enter the Add/Subtract function and add images to the examination. When the edits are accepted, an
error message appears.
Related topics
Data Apps orientation
5488211-1EN (09/2013) Rev.1 14-11
© 2013 General Electric Company
This page is intentionally left blank
14-12 5488211-1EN (09/2013) Rev.1
© 2013 General Electric Company
Chapter 15: Session Apps
Chapter 15: Session Apps
The Image Management work area allows you to launch session applications as individual tabs.
Procedures
Bind images
Create images with min/max values
Add/Subtract images
Data Selector procedures
Launch Flow Analysis
View multiple exams in the Viewer
Manipulate pasted images
Paste images
View SwiFT images
Related topics
Image Management orientation
Archive/Network orientation
Data Apps orientation
Tools orientation
5488211-1EN (09/2013) Rev.1 15-1
© 2013 General Electric Company
Signa HDxt 1.5T and 3.0T Operator Manual
A D D / SU B T R A C T PR OC E D U R E
Bind images
Use these steps to combine images from different series to create a new series. The resulting images are
annotated with the day on which the addition/subtraction was performed.
CAUTION
Since “COMB” series contain images resulting from a combination of images from different
locations in the patient’s body, the absolute anatomical coordinates accompanying these series
(shown both in the Browser and on the displayed images) are not accurate. Only relative geometric
measurements (i.e. distance, angle, or area) are accurate.
1. Navigate to the Image Management work area.
2. From the Session Apps list, click Add/Sub to open the Image Combination screen.
3. Select the desired images from the Images list.
4. Click the left Select Set.
If you are adding/subtracting two sets of images, select the second set of images, and then click
the right Select Set.
5. Click New Save Series.
6. Click Bind.
Bind is the only Add/Subtract option where you can add a series description.
7. Click = (equal).
8. Click Quit when you are finished with all Add/Subtract procedures.
Related topics
DataSelector procedure
Session Apps orientation
15-2 5488211-1EN (09/2013) Rev.1
© 2013 General Electric Company
Chapter 15: Session Apps
A D D / SU B T R A C T PR OC E D U R E
Extract minimum/maximum pixel values
Use these steps to create a new image using only the minimum or maximum MR numbers. The resulting
images are annotated with the day on which the addition/subtraction was performed.
CAUTION
Since “COMB” series contain images resulting from a combination of images from different
locations in the patient’s body, the absolute anatomical coordinates accompanying these series
(shown both in the Browser and on the displayed images) are not accurate. Only relative geometric
measurements (i.e. distance, angle, or area) are accurate.
1. Navigate to the Image Management work area.
2. From the Session Apps list, click Add/Sub to open the Add/Subtract screen.
3. From the Data Selector tab, select the desired series or set of images.
4. From the Add/Subtract screen, click the left Select Set.
If you are extracting two sets of images, select the second set of images, and then click the right
Select Set.
5. Click New Save Series to define the series to which you want to save the new data.
6. Click Min (minimum) or Max (maximum).
7. Click = (equal).
8. Click Quit when you are finished with all Add/Subtract procedures.
Related topics
DataSelector procedure
Session Apps orientation
5488211-1EN (09/2013) Rev.1 15-3
© 2013 General Electric Company
Signa HDxt 1.5T and 3.0T Operator Manual
A D D / SU B T R A C T PR OC E D U R E
Add/Subtract images
Use these steps to create a new image set, for example add thin slices together or subtract pre/post
contrast series. The resulting images are annotated with the day on which the addition/subtraction was
performed.
CAUTION
Since “COMB” series contain images resulting from a combination of images from different
locations in the patient’s body, the absolute anatomical coordinates accompanying these series
(shown both in the Browser and on the displayed images) are not accurate. Only relative geometric
measurements (i.e. distance, angle, or area) are accurate.
1. Navigate to the Image Management work area.
2. From the exam area on the Patient List, select the desired exam.
When selecting image sets, consider the following:
One or two sets of images must be selected.
If only one set is selected, each operation performed produces one resulting image.
If two sets are selected, images in the two sets are paired according to physical location in the
patient’s body. Unpaired images in either set are ignored.
3. From the Session Apps list, click Add/Sub to open the Add/Subtract screen.
4. From the Data Selector tab, select the desired series or set of images.
5. Click the left Select Set.
If you are adding/subtracting two sets of images, select the second series or set of images and
click the right Select Set.
By default, equal weighting is applied to the two pixels in each pair, but you can change the
weighting via the Ratio slider.
6. Click New Save Series.
7. Click + (addition) or - (subtraction).
For subtraction, click Accept Negative Pixels.
Subtracted images are scaled and do not represent a true pixel-by-pixel subtraction. They should
not be used for quantitative measurements.
8. Optional: Click Disable Normalization option box to perform a pixel by pixel addition or subtraction.
The images are not normalized.
Disable Normalization is available for both addition and subtraction.
If Accept Negative Pixels is not selected the negative pixels are scaled to zero and the resultant
images are clipped to 16 bit if they go beyond the bounds of 16 bit images.
If both Accept Negative Pixels and Disable Normalization are selected, then Add/Subtract accepts
input of negative pixels and performs a true pixel-by-pixel subtraction. A message is displayed if
any overflow beyond the 16 bit image size occurs.
9. Click = (equal).
Each operation performed produces one resulting image per pair.
15-4 5488211-1EN (09/2013) Rev.1
© 2013 General Electric Company
Chapter 15: Session Apps
When Add/Sub is performed, the resulting images are annotated with the day on which the
addition/subtraction was performed.
10. Click Quit when you are finished with all Add/Subtract procedures.
Related topics
DataSelector procedure
Session Apps orientation
5488211-1EN (09/2013) Rev.1 15-5
© 2013 General Electric Company
Signa HDxt 1.5T and 3.0T Operator Manual
Data Selector procedures
Use these procedures to adjust and sort the data selector fields and to select an exam and launch an
application.
Figure 15-1: Data Selector
Adjust exam, series, or image list area (1)
1. Place the cursor over the double-lines between exam/series and/or series/image (1).
The cursor changes to a two-headed arrow.
2. Click and drag to expand or contract the exam, series, or image area.
Select an exam, series or image (2) and launch an application
1. Select the exam, series, or image in the appropriate list.
2. Click the up/down arrows (2) to expand/contract the patient list area. For example, click the up arrow
of the exam list and the browser list expands to just show exams. Click the down arrow and the
patient list displays exam, series and image lists.
3. Launch an application from the Session Apps list such as ClariView, IVI, Reformat, FuncTool, etc. Once
the application is launched, when you select a different series or image from the Data Selector and
click View, the new image is not displayed in the application. You must select the series and image
from the Patient List and then launch the application from the Session Apps list.
Expand or contract the menu bar selections (3)
1. Place the cursor over the line that separates items on any of the menu bars (3).
2. Click and drag the cursor to expand or contract the size of the field.
This may be particularly useful for expanding the Description field if the series description has
unique identifiers for the application.
Sort fields (4)
1. Place the cursor on a menu bar selection that displays an arrow.
2. Click the arrow to sort the field.
Related topics
Session Apps orientation
15-6 5488211-1EN (09/2013) Rev.1
© 2013 General Electric Company
Chapter 15: Session Apps
Launch Flow Analysis procedure
Note that the Flow Analysis operator manual may refer to features/selections that are not supported
on the MR console.
Considerations
PURE and other image filter considerations
Keep the following important points in mind when using PURE or other image filter options with scans that
are post processed or displayed in a viewer.
The PURE feature changes the pixel intensity in the image to provide a more uniform image. For
example, when cardiac protocols are used in conjunction with PURE for dynamic MRI time-course
imaging, delayed enhancement, StarMap™ and phase contrast imaging, a modification to the AW
applications of ReportCARD™, Flow Analysis™, StarMap or AngioCARD™ difference threshold may
be required. We recommend disabling PURE for all phase contrast acquisition. It is recommended
to either disable PURE for dynamic time-course, delayed enhancement, StarMap studies or apply
the PURE feature uniformly across all the series.
The output of post processing can be modified with any change to the protocol. For optimal image
quality, keep consistency with protocols and use the same type of filter or apply SCIC or PURE for
both pre and post contrast imaging.
If using the ReportCARD, Flow Analysis, StarMap or AngioCARD post processing software, refer to
the operator manual regarding any change to your imaging protocol and the use of PURE or other
image filtering techniques.
Use these steps to launch Flow Analysis from your MR console.
1. Select an MR exam that has compatible Phase Contrast data (2D FastCine and Cine Phase Contrast).
The exam can contain one or more phase contrast series. The application only loads and displays
all the phase contrast series in the exam.
2. From the Session list of programs, click Flow Analysis.
3. View chapter 4 of the Flow Analysis operator manual for information on how to perform flow
analysis. From the Flow Analysis screen menu bar, click Help > Operator Document. A browser
opens and displays a PDF of the operator manual.
To change the user interface and operator document language, contact your service
representative who can change the language configuration from the Guided Install feature on
the MR system. Language preference selection is not available from the MR system Flow
Analysis.
4. When generating image data sets in Flow Analysis, consider the following:
Flow analysis application on MR console uses the following numbering system to number the
series that it creates: Flow Data, Flow data signed, Flow Report and Flow cine secondary
capture:
New series number = N*100+i where N=1st PC series in exam and i incremented until an
empty series is located.
"Flow cine" series, N=PC series associated with the data and i incremented until an empty
series is located.
5. Even though Flow Analysis tab has Show Filmer on the session tab, if you open the Filmer, you can
cannot film Flow Analysis images. To film an image, complete the following steps:
a. Create a screen capture within Flow Analysis: click File > Save Cine - DICOM.
5488211-1EN (09/2013) Rev.1 15-7
© 2013 General Electric Company
Signa HDxt 1.5T and 3.0T Operator Manual
b. From the Patient List select the screen saved data and open a Viewer session.
c. Open the Filmer from the Viewer session tab.
d. Film film the image(s).
6. Select File > Quit to exit Flow Analysis. Use this method to close the Flow Analysis application and to
automatically save all analysis performed to date.
If you quit the application from the Flow Analysis session tab (click Close), the application closes
without saving the Flow Analysis data.
Related topics
Session Apps orientation
15-8 5488211-1EN (09/2013) Rev.1
© 2013 General Electric Company
Chapter 15: Session Apps
View multiple exams in Viewer procedure
Use these steps to view multiple exams in a single Viewer.
1. Navigate to the Image Management work area.
2. Click an exam you want to display in the Viewer.
3. From the Session Apps list, click Multi-Exam Viewer to open a Viewer session with the selected
series.
4. To replace the currently displayed images with images from a new exam, click the desired exam
and series from the Data Selector.
Figure 15-2: Data Selector exam area
5. Click View. The images are displayed in the open Viewer.
6. Repeat steps 4 and 5 to view as many different exams/series as desired.
Related topics
Session Apps orientation
5488211-1EN (09/2013) Rev.1 15-9
© 2013 General Electric Company
Signa HDxt 1.5T and 3.0T Operator Manual
Pasting image manipulation procedure
Use these steps to manipulate the pasted image.
Prerequisite
A Pasting session is open.
W/L, zoom, page, scroll
The right-click menu (on the image) and the buttons on the Paste control panel are correlated. Select a
button on one of the two , and the other updates accordingly.
Use the middle-mouse buttons to apply W/L, scroll, zoom or page.
Use the right-mouse button to select and then apply W/L, scroll, zoom or page.
1. Place the cursor over any Pasting viewport.
2. Right-click to open the image manipulation menu.
3. Right-click an option to select the option and to close the menu.
4. Use the middle-mouse button to apply the image manipulation.
Figure 15-3: Left-mouse image manipulation menu
On-screen controls
Red cross-hair cursor
As you move the red cross-hair cursor on one of the images, the location updates on the other images.
15-10 5488211-1EN (09/2013) Rev.1
© 2013 General Electric Company
Chapter 15: Session Apps
Figure 15-4: Red cross-hair cursor
Preset W/L selections
1. Place the cursor over the red W/L text and left-click to display the Preset W/L menu.
2. Select an option and the W/L changes to the preset values.
5488211-1EN (09/2013) Rev.1 15-11
© 2013 General Electric Company
Signa HDxt 1.5T and 3.0T Operator Manual
Figure 15-5: Preset W/L menu
Related topics
Pasting procedure
Session Apps orientation
15-12 5488211-1EN (09/2013) Rev.1
© 2013 General Electric Company
Chapter 15: Session Apps
Pasting procedure
Use these steps to paste images together that were acquired within different series, at different table
locations and at different times.
Considerations
CAUTION
Post processing results may be affected by the presence of MR Conditional implants. Consider the
following related to post-processing MAVRIC SL images on your MR1, PACS2 or AW3 systems:
If an image includes susceptibility artifact, such as from MR Conditional metal implants,
measurements made on the image may be incorrect due to distortion of actual physical locations.
WARNING
Do not use Pasting post process application with images that demonstrate metal implants.
1. Navigate to the Image Management work area.
2. From the Patient list, simultaneously Ctrl and select the series you want to paste. The series must
meet the following criteria:
Acquire the series as a sagittal or coronal; an oblique data set will degrade the accuracy of the
pasted series.
When using series for Pasting always overlap the two series FOV in the original acquisition by at
least 20%.
Images cannot overlap more than 50%. If the overlap is less than 20%, the Fine Registration
algorithm does not apply and a prompt appears.
3. From the Session Apps list, click Pasting.
A Pasting session tab opens. The number of viewports in the paste session is dependent on the
number of series selected.
1Magnetic Resonance
2Picture Archiving Communications System
3Advantage Workstation
5488211-1EN (09/2013) Rev.1 15-13
© 2013 General Electric Company
Signa HDxt 1.5T and 3.0T Operator Manual
Figure 15-6: Pasting session with 2 series selected. The image on the right is the pasted image.
If the overlap is less than 15% a warning message displays when Pasting is launched.
Optional: click Minimize to minify the paste window on the tab. Click Full Screen to restore the
paste window to the full tab real estate.
4. Click the Next and Prior arrow keys to navigate through the images within the series. All viewports
update with each click.
5. Manipulate the image as needed.
Use middle mouse button to adjust W/L, scroll, zoom or page.
Use right-mouse button to adjust W/L, scroll, zoom or page.
Use a W/L preset value.
Reset W/L and magnification.
Hide/show the overlap box.
After adjusting W/L, click Paste to recompute the pasted images.
6. Place the cursor in the Series Description text box and enter a series name.
Figure 15-7: Sample of text entered Series Description box
15-14 5488211-1EN (09/2013) Rev.1
© 2013 General Electric Company
Chapter 15: Session Apps
The series is labeled as a PASTED image type.
The series number is 100 x the series number of the first series selected for pasting. For
example, if the exam has 6 series and you pasted series 5 and 6, the Paste series will be 500.
Figure 15-8: Note Pasted series label and the Pasted series number
7. Click Save icon to create a new Paste series in the Patient List. Saving images allows you
to view and film pasted images from the Viewer.
8. Click Exit icon to close the Paste session.
Select new series to paste
1. From the Pasting control panel, click Patient List icon .
The Pasting window minifies so that you can select new series or exam from the Patient List.
More than one exam appears only if there are more than one exam for the currently selected
patient.
2. Select the desired series from the Patient List.
3. Select one of the following:
Click New to discard the current series and replace it with the selected series. For example, you
pasted the vascular images from the left leg and now you want to paste the images from the
right leg.
If your currently active Paste session has not been saved, it will be overwritten.
Click Update Selection to add the new selected series to the currently active pasting session. For
example, you acquired 3 series of the spine, pasted 2 series, and now you want to add the last
series.
Click Full Screen to restore the Pasting window to the full session work area.
Related topics
Pasting image manipulation procedure
Session Apps orientation
5488211-1EN (09/2013) Rev.1 15-15
© 2013 General Electric Company
Signa HDxt 1.5T and 3.0T Operator Manual
View SwiFT images
Use these steps to view images acquired with the SwiFT application.
1. Navigate to the Image Management work area.
2. From the patient list, select all the subtracted SwiFT images in the series list. Simultaneously press
Shift + click the first subtracted series and the last subtracted series.
3. From the Session Apps list, click SwiFT.
Do not switch desktops until all four viewports have been loaded with images and the
Volume Viewer control panel displays all buttons (about 3-8 seconds). If you switch desktops
before the application is launched, a warning message appears stating the build is not
completed. Press OK to the message, which will close the application. Re-open the application
once you are certain you have the time to allow the application to open completely.
The Volume Viewer displays with both legs displayed in the upper left viewport, the left leg
volume in the upper right viewport, the right leg volume in the lower right viewport, and the axial
plane of both legs in the lower left viewport.
Figure 15-9: Volume Viewer SwiFT image
4. To view a different phase, from the Volume Viewer viewport, complete the following steps:
15-16 5488211-1EN (09/2013) Rev.1
© 2013 General Electric Company
Chapter 15: Session Apps
a. Click the red volume annotation in the upper left corner of the viewport.
b. Select a phase from the pull-down menu.
Figure 15-10: Red annotation menu
5. When you are finished viewing the SwiFT images, click Exit to close the Volume Viewer.
Related topics
Swift series numbering
Acquire a SwiFT scan
Session Apps orientation
5488211-1EN (09/2013) Rev.1 15-17
© 2013 General Electric Company
This page is intentionally left blank
15-18 5488211-1EN (09/2013) Rev.1
© 2013 General Electric Company
Chapter 16: Tools
Chapter 16: Tools
The Image Management area contains tools to set your preferences for application selection, the header
display, and settings for making patient anonymous.
Procedures
Reorder Application list
Extract images for Insite - CIET
Open the DICOM header screen
Anonymize an exam
Set anonymize level
Related topics
Archive/Network orientation
Data Apps orientation
Session Apps orientation
5488211-1EN (09/2013) Rev.1 16-1
© 2013 General Electric Company
Signa HDxt 1.5T and 3.0T Operator Manual
Application Selection reorder list procedure
Use these steps to change the order of the applications on both the Data Apps list and Session Apps list so
that the most frequently used applications are at the top of the list.
1. Open the Image Management work area.
2. Click Tools > Applications Reorder.
3. On the Application Selection screen, click the item that you want to move in either the Sessions
Applications list or the data Data Applications list.
4. Click the up/down arrows to move the item to the new location.
5. Once the items in each list are in the desired order, click OK.
6. Click OK to the acknowledgement prompt.
Related topics
Tools orientation
16-2 5488211-1EN (09/2013) Rev.1
© 2013 General Electric Company
Chapter 16: Tools
CIET extract images procedure
Use these CIET1 steps to anonymize exams and then place them in a specific location so that InSite™ can
pull the images for analysis.
1. Open the Image Management work area.
2. From the Patient List, follow these instructions to save images at different levels:
To save a particular image, select the image.
To save multiple images, select each image within a series.
To save an entire series, select all of the images in the series.
To save multiple series, select each series within the exam.
To save an entire exam, select all of the series in the exam.
To save multiple exams, select the exams (two or more).
3. Click Tools > CIET.
4. From the CIET screen, enter the following information:
In the Enter reason to copy text box, type a description of what you want analyzed on the image.
In the Directory Name text box, type the exam number.
5. Click Accept.
6. Communicate to the On-Line Center that a copy of the series or images has been sent to the
directory named in the Directory Name field.
7. Since a copy of the series or images is now in the specified directory, you can delete the series or
images, if desired.
Related topics
Tools orientation
1Clinical Image Extraction Tool
5488211-1EN (09/2013) Rev.1 16-3
© 2013 General Electric Company
Signa HDxt 1.5T and 3.0T Operator Manual
Display a DICOM header procedure
Use these steps to open a DICOM header screen in a floating Mozilla window (an html browser). The
browser displays all image DICOM1 header information, including the DICOM tag, value, and description.
1. Open the Image Management work area.
2. On the Patient List, select an image from the image list.
3. Click Tools > Image Header.
4. A Mozilla browser opens with the DICOM header information.
5. Use the scroll bar on the right side of the Mozilla browser to view all the DICOM header information.
6. To close Mozilla, click the X icon in the upper-right corner of the window.
Related topic
Tools orientation
1Digital Imaging and COmmunications in Medicine
16-4 5488211-1EN (09/2013) Rev.1
© 2013 General Electric Company
Chapter 16: Tools
Patient anonymize procedure
Use these steps to remove certain exam information and replace it with anonymous information.
1. Open the Image Management work area.
2. Select the exam/series/images you want to make anonymous.
If an exam is selected, then all images are made anonymous.
3. Click Tools > Anonymize Patient.
4. A new exam is displayed in the Patient List.
The level of Patient List fields that are made anonymous is dependent on the anonymous setting
of full or partial.
The exam number of the anonymous exam is the same as the original exam.
Related topics
Patient de-identification settings procedure
Tools orientation
5488211-1EN (09/2013) Rev.1 16-5
© 2013 General Electric Company
Signa HDxt 1.5T and 3.0T Operator Manual
Patient anonymize settings procedure
Use these steps to change the level of anonymizing patient information.
1. Open the Service Desktop Manager.
2. Click Guided Install.
3. From the Guided Install list, click Anonymization Settings.
4. Click Start.
5. In the left portion of the Guided Install screen, click Patient Anonymization Settings.
6. Select Partial or Full from the menu.
7. Click Configure.
The Configure button only becomes available when you change the Anonymize setting from the
selection that is displayed when you first entered the window.
The anonymization setting displayed in the menu is activated once you click Configure.
8. Click OK.
You do not have to reboot to activate the new anonymization mode.
9. From the Guided Install screen menu bar, click File > Quit.
10. Click Yes.
Related topics
Patient de-identification procedure
Tools orientation
16-6 5488211-1EN (09/2013) Rev.1
© 2013 General Electric Company
Chapter 17: Patient preparation
Chapter 17: Patient preparation
Patient preparation depends on a range of factors including the type of study, the RF coil being used, and
the patient’s condition. Regardless of the type of examination, patient comfort and safety are of primary
importance.
Procedures
Cardiac patient setup
Cardiac coil setup
ECG patient setup
Peripheral gating setup
Standard gating setup
Vector gating setup
Dielectric pads
Dielectric pads
Dielectric pads abdomen
Dielectric pads neck
Dielectric shading
Patient padding
Patient padding
Surface coil padding
Cardiac coil padding
Whole body padding
Other procedures
Screen patients and personnel
Transfer patient on the table
Position the patient
Protect patient's eyes and ears
Protect the patient from RF burns
Define a landmark
Return to landmark
Transfer patient off of table
MR-Touch Set up the patient
Patient emergencies
Oncology options
Attach table insert and Lok-bar
Uni-frame thermoplastic mask
Type-S mask
5488211-1EN (09/2013) Rev.1 17-1
© 2013 General Electric Company
Signa HDxt 1.5T and 3.0T Operator Manual
Patient transfer procedure
The detachable table is designed to accommodate the transfer of ambulatory, wheelchair, and gurney
patients. You can bring the table out of the scan room to a patient prep area if desired. For
docking/undocking table details, see the Dock and Undock Table procedure.
Note that the MR magnet is always on even when the system is not acquiring scan data. The only
exception to this is if service has ramped down the magnet or it has been quenched.
1. Make sure the patient has completed the screening sheet and has removed all metal items.
2. Bring the patient to the table either in a non-ferrous wheelchair or gurney, or escort the ambulatory
patient into the scan room.
WARNING
Do not bring conventional life-support equipment into the magnet room, because it may contain
metal parts and may malfunction or cause patient injury or equipment damage.
3. If the patient is using a wheelchair or gurney, lock the wheels. If the patient transport table is
undocked from the system, press the table lock foot pedal to lock all wheels to prevent the table
from moving during patient transfer. Once the patient is securely on the table with the rails up,
depress the table foot lock pedal again, to disengage the locks and to move the table.
4. If using a coil, place it on the table. For details see the Connecting Coils procedure.
5. Press the Up and Down foot pedals at the magnet or foot of the table to adjust the table height.
6. Transfer the patient onto the table.
7. Help the patient with any medical accessories he or she may have.
8. Bring the side rails to the up position.
Never leave the patient unattended with the railings down.
9. Raise the table to scanning height.
10. Remove any wheelchairs or gurneys from the scan room.
11. If the patient was transported into the magnet room via the MR table and the IV pole connected to
the table is in use, once the table is docked, replace the MR table's IV pole with a non-ferrous free-
standing IV pole.
Pinch Point CAUTION
Do not move the patient into the magnet with the MR table's IV pole in use. To avoid any pinch points
from the MR table's IV pole, remove the IV pole from the table, store it, and use a non-ferrous free
standing IV pole.
Related topics
Patient position procedure
Patient preparation orientation
17-2 5488211-1EN (09/2013) Rev.1
© 2013 General Electric Company
Chapter 17: Patient preparation
Patient position procedure
Thoroughly review all patient preparation and screening information in the MR Safety Guide, 2381696,
prior to scanning a patient or allowing anyone into the MR scan room.
1. Position the patient on the table, either head or feet first.
Typically, use head or feet first for body scans and head first for head and neck.
All MR healthcare providers that work with the patient must be trained to reduce the risk of
patient muskuloskeletal injury such as fracture, dislocation or subluxation during the transfer of
the patient on/off the table, positioning the patient on the table, positioning coils on the patient,
etc.
2. Position the patient either supine, prone, left decubitus, or right decubitus.
From the Scan control panel, match the patient's position and orientation with the selection
made on the Patient Orientation button. Click the arrows to change the patient orientation icon.
Ensure that the patient forms no closed body loops. For details, see step 4.
WARNING
Ensure that the Patient Position selection matches the actual patient orientation. Making a selection
that does not match the patient’s actual position results in incorrectly annotated and/or rotated
images, possibly resulting in improper medical treatment.
Table 17-1:Patient Orientation menu
Selection Description
Head first, supine orientation.
Head first, right decubitus orientation.
Head first, left decubitus orientation.
Head first, prone orientation.
5488211-1EN (09/2013) Rev.1 17-3
© 2013 General Electric Company
Signa HDxt 1.5T and 3.0T Operator Manual
Selection Description
Feet first, supine orientation.
Feet first, right decubitus orientation.
Feet first, left decubitus orientation.
Feet first, prone orientation.
3. Position the imaging coil, if needed.
Never let the coil’s RF 1 cables come into contact with the patient. Position cables under a cushion
whenever possible.
Each coil, other than the body coil, has an operator manual. Refer to the coil operator manual
when setting up the patient for an exam.
Use the supplied coil pads with the coil at all times. The coil should never come into contact with
the patient.
Use only approved, undamaged RF coils.
Inspect coils for damage and wear. Do not use a coil that is not functioning properly, e.g., tuning
problems or intermittent poor quality images.
When using the 8-channel Head coil, it is recommended to first place the base of the coil on the
table then position the coil on the patient. Storing the coil on the table or the bore entry is not
advised.
On 32-channel systems, consider using a multi-coil configuration.
WARNING
All coil components must be plugged in when they are in the scanner. This includes coil components
that should be plugged into the system and coil components that should be plugged into another
coil component. Leaving components unplugged can damage the coil, or cause harm to the patient.
4. Position the patient with padding.
Review the Contact Point Heating section of the MR Safety Guide (#2381696) for patient
positioning information.
For more patient padding details, see Patient padding procedure.
1Radio Frequency.
17-4 5488211-1EN (09/2013) Rev.1
© 2013 General Electric Company
Chapter 17: Patient preparation
Position the patient so that there is no direct contact between the patient's skin and the bore of
the magnet or an RF coil.
Hand-to-hand, calf-to-calf, and elbow to side contact should be avoided. To help prevent a
patient burn from closed loops formed by clasped hands, hands touching the body, from thighs
touching, or from the patient’s breasts contacting the chest wall over a small area, insert
nonconducting pads at least 0.25 inches thick between touching parts.
Figure 17-1: Patient positioned with non-conducting pads (1)
WARNING
RF can cause localized heating at contact points between adjacent body parts when a loop is
formed. Such localized heating can result in discomfort, or burns. This could occur when a patient’s
hands are touching or when a female patient’s breasts are compressed to her chest. Use pads
between body parts to avoid creating a loop with adjacent body parts.
5. Position the patient with straps. Insert the straps into the mounting track on the table and wrap the
straps around the patient. Straps are to stabilize, not restrain the patient.
Figure 17-2: Strap inserted in table mounting track
If you find it difficult to insert the strap into the track or move it in the track, then slightly bend the
strap base on a hard surface.
5488211-1EN (09/2013) Rev.1 17-5
© 2013 General Electric Company
Signa HDxt 1.5T and 3.0T Operator Manual
Figure 17-3: Bend the strap base
Figure 17-4: Bent strap that more easily slides in the mounting track.
6. Provide blankets, pillows, etc. for patient comfort.
7. Add dielectric pads if required.
Dielectric pads abdomen procedure
Dielectric pads neck procedure
8. If necessary, attach cardiac leads and the respiratory bellows.
Standard gating setup
Peripheral gating setup
Vector gating setup
Respiratory bellows procedure
WARNING
Do not use waveforms for physiological monitoring. Patient condition may not be reflected,
resulting in improper treatment.
9. Remove any accessory devices from the bore of the magnet that are not required for the procedure.
10. Keep electrically conductive material that must remain in the magnet bore from directly contacting
the patient by placing insulation between the conductive material and the patient.
17-6 5488211-1EN (09/2013) Rev.1
© 2013 General Electric Company
Chapter 17: Patient preparation
11. Place a clean cotton sheet over the coil and comfort pad so the patient's skin does not come in
contact with the coil or the comfort pad.
12. Position RF cables down the center and directly out of the bore (i.e., not along side of the MR system
or close to the body coil or other transmit RF coil), without looping or crossing the cables.
Route the cables so there are no loops (conductive loops can be circular, u-shaped, or s-
shaped) in any cables in the magnet.
Use the appropriate gating cable for surface coil imaging.
Use only MR system recommended monitoring equipment, ECG leads, wires, electrodes, and
other components and accessories.
Follow all instructions for the proper operation of physiologic monitoring or other equipment
provided by the manufacturer of the device.
13. Provide the patient with the patient alert bulb so that the patient may signal you if needed.
If your patient tells you he or she is experiencing a burning sensation, stop the scan.
14. Explain breathing instructions, table movement, length of exam, gradient noise, adjustment of
mirror on head coil, etc.
Instruct the patient not to clasp his or her hands or cross his or her feet in the magnet bore.
15. Provide the patient with hearing protection.
Review the Acoustic Noise section of the MR Safety Guide.
Closely monitor the patient (especially those who are unconscious) during the procedure. If the
patient reports sensations of heating or other unusual sensation, discontinue the procedure immediately
and perform a thorough assessment of the situation.
Related topics
Transfer patient onto the table
Transfer patient off of the table
Patient landmark procedure
Patient preparation orientation
5488211-1EN (09/2013) Rev.1 17-7
© 2013 General Electric Company
Signa HDxt 1.5T and 3.0T Operator Manual
PATIENT PADDING
Padding introduction
Click Padding Introduction to view movie.
Preventing patient warming is one of the most important safety measures you must take into consideration
as you prepare a patient for an MR exam. Appropriate RF padding and proper patient positioning are the
most effective means of preventing injury related to RF heating. The following are a few “golden rules” to
remember as you position and pad your patients:
Only use GE approved RF padding.
Approved padding must be a minimum of 0.25 inches (0.635 cm) thick.
Appropriate padding must be used EVERY time without exception.
Sheets and gowns are not a substitute for approved RF padding.
Never allow your patient’s skin to come in direct contact with the scanner bore or any surface coil or
cable.
If a patient does not fit in the MR scanner bore with the required padding, another modality should be
used to image the patient.
While some of these rules may seen a little tough to follow at times, remember that RF injury, which can in
extreme cases include burns such as the one you see below, can happen very quickly and your patient may
not have time to warn you in time to prevent an injury.
Figure 17-5: Elbow RF Burn
The following are a series of short vignettes that will assist you in properly positioning and applying RF
padding to your patients. Should you need more information on prevention of patient warming than what is
provided here, refer to your surface coil and MR Safety Manuals. If you need help beyond the documentation
please do not hesitate to reach out to your local Applications Specialists.
Related topics
Whole body padding
Surface coil padding
Cardiac coil padding
Protect the patient from RF burns
17-8 5488211-1EN (09/2013) Rev.1
© 2013 General Electric Company
Chapter 17: Patient preparation
PATIENT PADDING
Cardiac coil padding
Click cardiac coil padding to view movie.
RF padding with the cardiac coil is another example where you’ll need to follow your basic padding
recommendations to prevent contact with the scanner bore and prevent conductive anatomical loops, but
there are a couple of additional steps you’ll need to take to ensure patient safety.
The cardiac coil does not require additional RF padding to be placed between the patient and the
anterior coil component, but you should use the manufacturers pad on the posterior component of
the coil for patient RF protection. You should also cover the patient with their gown before placing
the anterior component of the coil and make certain both the anterior and posterior elements are in
alignment.
Secure the coil snugly, but comfortably with the straps.
As is the case of all surface coils ensure that the cables do not come in contact with the patient and
that they are not looped and that they are routed down the center of the bore. As you can see, there
is cabling that we need to isolate from the patient, so be sure to use as much padding as needed.
If you are using the cardiac coil, it’s likely you are also using the ECG leads and cable. The rules for
the ECG cable are the same as the coil cable. Route the ECG cable down the center of the bore, do
not loop the ECG cable and do not allow it to come in contact with the coil cable.
Related topics
Patient padding procedure
Surface coil padding
Whole body padding
Protect the patient from RF burns
5488211-1EN (09/2013) Rev.1 17-9
© 2013 General Electric Company
Signa HDxt 1.5T and 3.0T Operator Manual
PATIENT PADDING
Surface coil padding
Click surface coil padding to view movie
Surface coils present different challenges from a patient RF padding perspective.
First rule of thumb is to remember to use all manufacturer provided padding to prevent motion and
the patient’s skin from coming in contact with the coil, and to also use additional padding if
appropriate to secure an opposing extremity to prevent contact with the coil which could also lead to
burns or motion artifacts.
Just as with the whole body RF padding demonstration, you’ll need to make certain that the patient’s
skin does not come into contact with the scanner bore and that padding is placed between the hands
and thighs to prevent conductive loops.
A final safety consideration for surface coils is to ensure that the patient does not come into contact
with the coil cable, therefore you may need to use additional RF padding to protect the patient.
Care should also be taken to ensure the cable is not looped in the bore and that it is routed down the
center of the scanner bore.
Related topics
Patient padding procedure
Whole body padding
Cardiac coil padding
Protect the patient from RF burns
17-10 5488211-1EN (09/2013) Rev.1
© 2013 General Electric Company
Chapter 17: Patient preparation
PATIENT PADDING
Whole body padding
Click whole body padding to view movie.
In this first example, some general guidelines are reviewed for positioning the RF padding.
Notice that padding is positioned not only at the patient’s sides to prevent their arms from touching
the bore, but that padding is also placed between the hands and thighs and between knees and
ankles to prevent forming conductive loops.
An important consideration when padding your patients is that you will need to double check the
position of the pads once the patient is in the bore. Table movement may dislodge padding and
expose skin to the scanner bore.
Related topics
Patient padding procedure
Surface coil padding
Cardiac coil padding
Protect the patient from RF burns
5488211-1EN (09/2013) Rev.1 17-11
© 2013 General Electric Company
Signa HDxt 1.5T and 3.0T Operator Manual
DIELECTR IC PADS
Dielectric pads concept
The Abdomen and Neck dielectric pads are used to suppress the effects of artifacts that can sometimes be
encountered at higher field strengths. These effects can manifest as shading in the image, particularly when
imaging in the cervical spine and pelvis. The amount of shading may depend on patient body habitus. It is
usually worse with smaller patients, or in patients with ascites.
Dielectric pads, positioned between the coil and the patient, can minimize dielectric effects, such as shading
seen in the image below.
Use the Abdomen dielectric pad for abdominal and pelvis examinations.
Use the Neck dielectric pad for cervical spine and neurovascular examinations.
Figure 17-6: Axial pelvis without dielectric pads (left) shows shading vs. pelvis with dielectric pads (right)
Table 17-1: Specifications
PSD Dimensions Weight
Neck pad 4 inches × 16 inches (10.16 cm × 40.64 cm) 1.8 lbs (0.8 kg)
Abdomen pad 12 inches × 17 inches (30.48 cm × 43.18 cm) 5.5 lbs (0.25 kg)
CAUTION
Do not use the dielectric pads together with sharp objects. Refer to the Dielectric Material Safety
Data sheet for further information.
Replacement pads may be ordered through GE accessories:
Complete set (includes neck and torso pads) - E 8823JB
Torso pad - E 8823JA
Neck pad - E 8823J
Procedures
Dielectric pads abdomen
Dielectric pads neck
Related topics
Patient preparation orientation
Positioning the patient
Dielectric shading tips
17-12 5488211-1EN (09/2013) Rev.1
© 2013 General Electric Company
Chapter 17: Patient preparation
Apply a filter after scan
5488211-1EN (09/2013) Rev.1 17-13
© 2013 General Electric Company
Signa HDxt 1.5T and 3.0T Operator Manual
DIELECTR IC PADS
Abdomen procedure
Place the Abdomen pad lengthwise, between the patient and the coil, over the region of interest.
Figure 17-7: Dielectric Abdomen pad
Related topics
Dielectric pads concept
Dielectric shading tips
Patient preparation orientation
17-14 5488211-1EN (09/2013) Rev.1
© 2013 General Electric Company
Chapter 17: Patient preparation
DIELECTR IC PADS
Neck procedure
Place the Neck pad lengthwise, between the patient and the coil, under the patient's neck.
Figure 17-8: Dielectric Neck pad
Related topics
Dielectric pads concept
Dielectric shading tips
Patient preparation orientation
5488211-1EN (09/2013) Rev.1 17-15
© 2013 General Electric Company
Signa HDxt 1.5T and 3.0T Operator Manual
Patient landmark procedure
Use these steps to define a landmark. A scan cannot begin until a landmark has been established.
Landmark with the alignment light
Axial, sagittal, and coronal alignment lights help position the area of interest at isocenter.
1. Press the Alignment light button on the Magnet control panel.
CAUTION
Exposing eyes to laser alignment lights may result in eye injury.
Do not stare directly into the laser beam.
Instruct patients to close their eyes to avoid eye exposure to the alignment light.
Closely monitor all patients and prevent them from accidentally staring into the beam. Do not
leave the laser beam on after you position the patient.
2. Press the table movement buttons to advance the cradle until the axial alignment light rests at the
desired landmark. Confirm centering with the sagittal and coronal alignment lights.
3. Press Landmark button from the Magnet control panel. The cradle position reads zero.
4. Make sure all health lines are long enough to accommodate movement and then press Advance to
Scan to move the cradle to magnet isocenter.
The alignment lights automatically turn off.
5. Adjust the in-bore light and fan.
For details see the Patient comfort procedure.
6. Leave the scan room and enter the console room to begin scan prescription.
Close the scan room door during the acquisition to prevent RF leaks.
An open door will not prevent scanning.
Related topics
Patient return to landmark procedure
Patient preparation orientation
Table concept
17-16 5488211-1EN (09/2013) Rev.1
© 2013 General Electric Company
Chapter 17: Patient preparation
Patient return to landmark procedure
Once you have started scanning, you can remove the patient from the magnet bore and then return the
patient to the scan position without losing the landmark. This may be done to prep the patient for another
phase of the exam, give the anxious or claustrophobic patient a break between acquisitions, etc.
1. When the system is in between scans, press the Out button (fast or slow) to bring the patient out of
the magnet bore.
For table movement details, see Magnet controls concept.
2. When the patient is ready to be placed back into the magnet, press the Back to Landmark button.
Related topics
Patient landmark procedure
Patient preparation orientation
5488211-1EN (09/2013) Rev.1 17-17
© 2013 General Electric Company
Signa HDxt 1.5T and 3.0T Operator Manual
Transfer the patient off the table
Use these steps when the exam is finished to move the patient from the MR table to another mode of
transportation.
1. Bring the patient out of the magnet using the table movement buttons while paying careful attention
to all health lines.
For table movement details, see Magnet controls concept.
2. You can bring the table out of the scan room to a patient prep area if desired. For docking/undocking
table details, see the Dock and Undock Table procedure.
3. Adjust the table height to safely transport the patient back to a gurney, wheel chair, or to exit the
table and walk out of the scan room or prep area. If the patient transport table is undocked from the
system, press the table lock foot pedal to lock all wheels to prevent the table from moving during
patient transfer. Once the patient is securely on the table with the rails up, depress the table foot
lock pedal again, to disengage the locks and to move the table.
CAUTION
Following the exam, your patient may need assistance when getting off the table. After lying in a
prone position for a length of time, your patient may experience lightheadedness upon sitting up.
17-18 5488211-1EN (09/2013) Rev.1
© 2013 General Electric Company
Chapter 18: Preferences
Chapter 18: Preferences
Preferences allow you to set default behaviors for a number of different features. Some system
preferences require a password to change the status.
Procedures
Auto Archive
Auto Network
Automatic table movement preferences
Graphic Rx toolbar preferences
Password preferences
SAR dB/dt
Scan parameter details preferences
Save localizer preferences
5488211-1EN (09/2013) Rev.1 18-1
© 2013 General Electric Company
Signa HDxt 1.5T and 3.0T Operator Manual
PR E FE R E NC E S PR OC E DU R E
Admin password
Use these steps to change or reset the Administrator password for system preferences.
1. Click Tools icon to display the System Management work area.
2. Click the Service Desktop Manager tab.
3. From the Service Desktop Manager, click Guided Install.
4. From the list of applications, click System Preferences.
5. Click Start.
6. On the System Preferences Password screen, click System Preferences.
7. In the System Preferences Selection area, select Enable password protection Yes.
8. In the System Preferences Selection area, type a password in the New system Preferences
Password text field.
9. Retype the password in the confirmation text field.
10. Click Save the new password and respond to the confirmation prompt.
If no password is defined, adw2.0 is the administrative password.
If you answered No in step 7, click Configure to disable the password protection.
11. From the Guided Install menu bar, click File > Quit.
12. Click Yes.
13. Reboot the system to activate your changes.
Related topics
Preferences orientation
18-2 5488211-1EN (09/2013) Rev.1
© 2013 General Electric Company
Chapter 18: Preferences
PR E FE R E NC E S PR OC E DU R E
Graphic Rx Toolbar
Use these steps to specify whether the Graphic Rx Toolbar automatically displays when a series is in Setup
mode or to open it manually.
1. Click the Tools icon menu and select System Preferences.
2. From the System Preferences screen, type your password in the Admin Password text field and click
Apply. This is only necessary if your site uses password protection to access these features.
3. Choose the desired Graphic Rx Toolbar option.
Select Hide to keep the Graphic Rx Toolbar hidden when a series is in Setup mode. To view the
Graphic Rx Toolbar click the Graphic Rx icon on the Scan Parameters screen.
Select Show to have the Graphic Rx Toolbar always visible when a series is in Setup mode. To
temporarily hide the toolbar, click the X icon on the Graphic Rx Toolbar.
4. Click Close.
Related topics
Preferences orientation
5488211-1EN (09/2013) Rev.1 18-3
© 2013 General Electric Company
Signa HDxt 1.5T and 3.0T Operator Manual
PR E FE R E NC E S PR OC E DU R E
Research/clinical mode activate
Use these steps to activate the research/clinical mode for all exams or an individual scan session.
Set preference to cross exams
1. Click the Tools icon menu and select System Preferences.
2. From the System Preferences screen, select Research or Clinical. Respond to any message prompts.
This option is only available if your site has a research agreement with GEHC.
The new selection will apply to the next scan session. For example, if you are currently scanning
in clinical mode and you select research mode, the current exam remains in clinical mode and the
next scan session opens in research mode.
3. Click Close.
Set preference for currently active scan session
1. Click the Scan Session menu and select Preferences.
2. On the Exam Preferences screen, select Research. Respond to any message prompts.
This option is only available if your site has a research agreement with GEHC.
All remaining un-scanned series in the Workflow Manager will be acquired in research mode.
You cannot switch from research mode back to clinical mode within a scan session.
3. Click Close.
Related topics
Preferences orientation
18-4 5488211-1EN (09/2013) Rev.1
© 2013 General Electric Company
Chapter 18: Preferences
PR E FE R E NC E S PR OC E DU R E
Scan parameter details
Use these steps to automatically hide or show the scan Details tab in the third Graphic RX viewport.
1. Click the Tools icon menu and select System Preferences.
2. On the System Preferences screen, type your password in the Admin Password text field and click
Apply. This is only necessary if your site uses password protection to access these features.
3. Choose the desired Additional Scan Parameters Screen option.
Select Hide to display three Graphic Rx viewports.
Select Show to display two Graphic Rx viewports with the lower-right viewport displaying the
Details tab. At any time, you can close the Details tab to view the third Graphic Rx viewport.
4. Click Close.
Related topics
Preferences orientation
5488211-1EN (09/2013) Rev.1 18-5
© 2013 General Electric Company
Signa HDxt 1.5T and 3.0T Operator Manual
PR E FE R E NC E S PR OC E DU R E
Automatic table movement
Use these steps to specify automatic or manual start of the table movement for all exams or an individual
scan session.
When a session is saved to a protocol, the last preferences selected during the session are saved and
then restored when the protocol is loaded. This can be useful if you want to disable one of the on/off options
such as auto table movement for all emergency trauma protocols because you are concerned about life
lines, for example.
Set preference to cross exams
1. Click the Tools icon and select System Preferences.
2. From the System Preferences screen, type your password in the Admin Password text field and click
Apply. This is only necessary if your site uses password protection to access these features.
3. Choose the desired table movement option.
Select On to have the table move automatically to the scan location if the table travel distance is
less than 5 cm.
Select Off to have the table not move to the scan location, thus requiring you to press Move to
Scan on the keyboard.
4. Click Close.
Set preference for currently active scan session
1. Click the Scan Session menu and select Preferences.
2. On the Exam Preferences screen, choose the desired table movement option.
Select On to have the table move automatically to the scan location if the table travel distance is
less than 5 cm.
Select Off to have the table not move to the scan location, thus requiring you to press Move to
Scan on the keyboard.
3. Click Close.
The changes apply to the currently active scan session as soon as you close the Exam
Preferences screen.
Whichever selection is made from the Exam Selection screen, it only applies to the currently
active scan session. Therefore, the next scan session reverts to the selection made from the
System Preference screen.
Related topics
Preferences orientation
18-6 5488211-1EN (09/2013) Rev.1
© 2013 General Electric Company
Chapter 18: Preferences
PR E FE R E NC E S PR OC E DU R E
Save localizers preferences
Use these steps to automatically save the graphic lines displayed in all three graphic viewports to a series
within the exam.
The Save Localizers option button must be selected from the Graphic Rx toolbar or Graphic Rx
screen in PROPELLER for a successful save localizer action.
1. Click the Tools icon menu and select System Preferences.
2. From the System Preferences screen, click the Enable Save Localizers option button On or Off.
This action allows Save Localizer on the Graphic Rx toolbar to be an active selection. If it is turned
off, the Enable Save Localizer option button on the Graphic Rx toolbar is grayed out or inactive.
If you change the on/off state during an exam, it is not active until the next exam.
3. Click Close to exit from the System Preferences screen.
4. From the Exam Preferences screen, click the Enable Save Localizers option button On or Off.
If you select Off, then the localizer is not saved to a separate series in the patient list, even
though you have set the system preference for Save Localizers On.
If you select On, then the system saves the localizer to the patient for each series within the
exam for which you have selected the Enable Save Localizer option button on the Graphic Rx
toolbar.
5. Click Close to exit the Exam Preferences screen.
Related topics
Graphic Rx tools
Save localizer images
View localizer images
5488211-1EN (09/2013) Rev.1 18-7
© 2013 General Electric Company
This page is intentionally left blank
18-8 5488211-1EN (09/2013) Rev.1
© 2013 General Electric Company
Chapter 19: Prescan
Chapter 19: Prescan
Prescan optimizes the system’s transmit and receive values for each patient and area of interest. Every
patient is a unique collection of protons and requires a unique combination of RF 1 and power to image.
The primary reasons to prescan:
to adjust the system settings (center frequency, transmit gain, receive gain etc) for optimum image
quality
to optimize auto shim values (when selected) for homogeneity improvement of the magnetic field
with the patient in the bore
to allow the manual optimization of chemical saturation
Auto Prescan
Procedures
Manual Prescan workflow
Center Frequency Course adjustment
Center Frequency Fine adjustment
Fat SAT Prescan
Receive Gain adjustment
Transmit Gain adjustment
MNS Prescan
PROSE homogeneity adjustment procedure
PROSE spectrum visualization procedure
Shim volume
Spectroscopy Prescan
TI time verification procedure
1Radio Frequency.
5488211-1EN (09/2013) Rev.1 19-1
© 2013 General Electric Company
Signa HDxt 1.5T and 3.0T Operator Manual
Auto Prescan tips
During APS1, the system may fail to automatically calibrate the RF 2 power transmitted and received in a
slice. If an error is detected, the message, "Prescan Failed" displays, followed by a reason.
If APS fails and the system can determine the cause, the "Prescan Failed" message contains
additional information. Two common messages and problems are:
"Auto Prescan Failed. Table not at scan plane." The solution to this problem is to press the Move to
Scan button to move the table to scan plane. Then try to Auto Prescan again.
"Auto Prescan Failed. RF amplifier not ready." To correct this problem, wait for the RF amplifier
ready message to appear in the message area.
In certain Center Frequency prescriptions, fat and water peaks may not be readily discernible. In
such cases, the system displays "Please verify CF peak", in addition to the prescan values displayed.
The prescan values and the following message are displayed in the error log, "Please verify Center
Frequency peak". At this point, the MRI system requires an MPS3 to find the desired peak.
It is advisable to turn Auto Scan off when the fat and water peaks may not be discernible. The
"Please verify CF peak" message is only displayed for a short time in the Scan Operations area and
may be missed when Auto Scan is on.
An improperly connected coil may result in a failed prescan with the message, TR Driver Fault. Check
coil connections before proceeding with prescan.
Related topics
Prescan orientation
1Auto PreScan
2Radio Frequency.
3Manual PreScan
19-2 5488211-1EN (09/2013) Rev.1
© 2013 General Electric Company
Chapter 19: Prescan
M A NU A L PR E SC A N PR OC E D U R E
Manual Prescan workflow
Use this workflow to manually adjust the center frequency, transmit gain, and scan TR. This is useful when
APS1 fails, the system has difficulty self-adjusting, or for chemical saturation techniques.
Consideration
After every successful execution of Auto prescan, the system's saved center frequency value is
automatically updated . If you manually save the frequency from the Frequency drop-down menu, the
saved value is overwritten after the next successful Auto prescan.
1. In the Workflow Manager control panel, click the Scan arrow > Manual
Prescan.
2. Match the Center Frequency Coarse to the patient.
3. Adjust the Transmit Gain.
To protect surface coils, the TG limit may be less than 200.
4. Match the Center Frequency Fine to the patient.
5. Adjust the Receiver Gain, which is the Scan TR.
7. When all Manual Prescan actions are completed, click Done to exit the Manual Prescan screen.
8. Click Scan to begin the acquisition.
Related topics
Fat SAT Prescan procedure
Prescan orientation
1Auto PreScan
5488211-1EN (09/2013) Rev.1 19-3
© 2013 General Electric Company
Signa HDxt 1.5T and 3.0T Operator Manual
M A NU A L PR E SC A N PR OC E D U R E
Center Frequency Coarse adjustment
Use these steps during MPS1 to manually adjust and set the Center Frequency Coarse to the patient. This
allows you to tune the system for optimal sampling of the individual patient and anatomy.
1. On the Manual Prescan screen in the Transceiver Hardware Settings area, click Center Freq Coarse
(CFL).
2. Slide the Delta Frequency (DX) slider to adjust the center frequency.
The value that appears above the slider indicates the difference in frequency of the slider and the
center frequency. This value is reported in Hertz.
Each time a frequency number is applied, the value is cumulative.
A negative number moves the peak to the left. If the transmit frequency is too high, subtract
frequency.
Figure 19-1: The transmitting frequency of the system (1) is higher than the precessional frequency of the patient (2).
A positive number moves the peak to the right. If transmit frequency is too low, add frequency.
Figure 19-2: The transmitting frequency of the system (1) is lower than the precessional frequency of the patient (2).
If the acquisition is a PROPELLER scan, click, drag and drop the vertical cursor to the desired peak
to change the center frequency value.
3. Click Apply next to the Delta Frequency (DX) slider to activate your selection.
1Manual PreScan
19-4 5488211-1EN (09/2013) Rev.1
© 2013 General Electric Company
Chapter 19: Prescan
Figure 19-3: Example of an adjusted 1.5T Center frequency
To return the Actual Frequency (AX) to its original value, click Reset in the Gradient Shimming
area.
Related topics
Fat SAT Prescan procedure
Manual Prescan workflow
Prescan orientation
5488211-1EN (09/2013) Rev.1 19-5
© 2013 General Electric Company
Signa HDxt 1.5T and 3.0T Operator Manual
M A NU A L PR E SC A N PR OC E D U R E
Transmit Gain adjustment
Use these steps during MPS1 to manually adjust and set the RF Transmit Gain to ensure precise flip angles.
This allows the appropriate RF 2 energy to achieve maximum signal.
CAUTION
Auto prescan is used to calibrate the flip angle and to accurately estimate SAR levels. Do not
manually adjust the transmit gain for GRE, SPGR, FGRE, FSPGR and FIESTA scans since excessive
SAR may result if the TG is set too high. Using Auto prescan rather than manual prescan insures
that accurate SAR limits are used.
1. On the Manual Prescan screen in the Transceiver Hardware Settings area, click Transmit Gain.
2. On the Manual Prescan menu bar, click Markers > Horizontal Hairline.
3. Use the marker to mark the height of the image profile each time you change the gain.
Figure 19-4: Horizontal line marks image profile height
4. To adjust the gain, place the marker at the peak of the profile and move the Transmit Gain slider in
increments of 10 to 20 initially, and then 5 to 10 as you get closer to the peak value.
After you have adjusted the gain, wait for the system to apply three passes before you move the
marker to the profile’s peak.
If the acquisition is a PROPELLER scan, either type in a new value or use the arrow keys to enter a
new value.
5. Continue this process until you see the profile fall below the marker. When that occurs, you have
surpassed the optimum Transmit Gain setting and you must go back and find the gain that places the
profile at its highest peak.
1Manual PreScan
2Radio Frequency.
19-6 5488211-1EN (09/2013) Rev.1
© 2013 General Electric Company
Chapter 19: Prescan
Figure 19-5: If the peak increases, the magnetization is moving closer to the transverse plane.
Figure 19-6: If the peak decreases, the magnetization is moving away from the transverse plane.
Related topics
Fat SAT Prescan procedure
Manual Prescan workflow
Prescan orientation
5488211-1EN (09/2013) Rev.1 19-7
© 2013 General Electric Company
Signa HDxt 1.5T and 3.0T Operator Manual
M A NU A L PR E SC A N PR OC E D U R E
Center Frequency Fine adjustment
Use these steps during MPS1 to manually adjust and set the Center Frequency Fine to the patient. This
allows you to fine-tune the system for optimal sampling of the individual patient and anatomy.
1. On the Manual Prescan screen in the Transceiver Hardware Settings area, click Center Freq Fine
(CFH).
Figure 19-7: Example of a 1.5T Center frequency spectrum
2. Slide the Delta Frequency (DX) slider to adjust the center frequency.
The value that appears above the slider indicates the difference in frequency of the slider and the
center frequency. This value is reported in Hertz.
The only difference between this program and the CF Coarse program is the width of the
spectrum window: it has changed from +/- 2016 Hz to +/-500 Hz for 1.5T systems and from +/-
15625 Hz to +/-1000 Hz for 3.0T systems. The change in frequency spread allows you to see both
the fat and water peaks.
A negative number moves the peak to the left. If the transmit frequency is too high, subtract
frequency.
A positive number moves the peak to the right. If transmit frequency is too low, add frequency.
If the acquisition is a PROPELLER scan, click, drag and drop the vertical cursor to the desired peak
to change the frequency value.
Figure 19-8: Transmit Frequency Optimized for Water
1Manual PreScan
19-8 5488211-1EN (09/2013) Rev.1
© 2013 General Electric Company
Chapter 19: Prescan
Figure 19-9: Transmit Frequency Optimized for Fat
3. Click Apply.
To return the Actual Frequency (AX) to its original value, click Reset in the Gradient Shimming
area.
Related topics
Fat SAT Prescan procedure
Manual Prescan workflow
Prescan orientation
5488211-1EN (09/2013) Rev.1 19-9
© 2013 General Electric Company
Signa HDxt 1.5T and 3.0T Operator Manual
M A NU A L PR E SC A N PR OC E D U R E
Receive Gain adjustment
Use these steps during MPS1 to manually adjust and set the Scan TR to optimize the use of the receiver’s
dynamic range (receive gain). This procedure guides you through the process of adjusting the receive gain
to achieve the best SNR2.
1. On the Manual Prescan screen in the Transceiver Hardware Settings area, click Scan TR.
If the acquisition is a PROPELLER scan, click the Receive Gain tab.
2. Adjust the Analog Gain (R1) slider so that the signal level at the spectrum display window R1/R2 is
below 50%.
3. Adjust the Digital Gain (R2) slider so that the signal level at the spectrum display window R1/R2 is
below 50%.
If the acquisition is a PROPELLER scan, either type in a new value or use the arrow keys to enter a
new value.
4. To view the prescan values for a specific receiver, click the Receiver slider and select the desired
receiver.
5. Click Done when you are satisfied with all Manual Prescan selections.
Related topics
Fat SAT Prescan procedure
Manual Prescan workflow
Prescan orientation
1Manual PreScan
2Signal-to-Noise Ratio
19-10 5488211-1EN (09/2013) Rev.1
© 2013 General Electric Company
Chapter 19: Prescan
M A NU A L PR E SC A N PR OC E D U R E
Fat/Water SAT Prescan
Use these steps for the best manual prescanning results when using chemical saturation techniques. This
procedure guides you through the process of optimizing Prescan for Fat SAT techniques.
Typically, it is not necessary to use MPS1 to adjust the CSA and CSF for Spin Echo and Fast Spin Echo
sequences. The improved auto prescan that is applied when Fat SAT is turned on in the Scan Parameters
area minimizes the need to perform a manual prescan fat/water saturation check.
1. In the Workflow Manager control panel, click the Scan arrow > Auto Prescan.
At completion, note the results, especially any accompanying messages referring to CF peak
selection.
2. Click the Scan arrow > Manual Prescan.
3. On the Manual Prescan screen, click Center Freq Fine (CFH).
When performing Fat SAT, make sure CF is set to water.
When performing Water SAT, make sure CF is set to fat.
4. Click Options > Modify RSP to view the Display RSPs screen.
5. To visualize the fat and water peaks, in the RSP Name text box type showfp and verify that the
Current Value is 1 (on) or showing the fat peak.
6. Click Accept.
7. View the spectrum.
If the water peak is centered, skip to the next step.
If not, adjust the Delta Freq value until the water peak is centered over the vertical line.
Use the fat peak as a reference point to confirm that the center frequency is set on water.
The water peak should be 220 +/- 20 Hz on 1.5T, 440 +/- 40 Hx on 3.0T.
If all you want to do is check and adjust the center frequency, then when finished with this step
click Done and proceed to scan.
If you want to adjust the pulse to better suppress the fat peak, go to the next step.
8. Click Options > Modify RSP.
9. In the RSP Name text box type cstun and change the Current Value from 0 to 1.
1 turns on the presaturation pulse that is used for suppressing either fat or water.
10. Click Accept.
11. Look at the spectrum to see if the peak you are trying to suppress is gone.
If it no longer appears, you can leave the program.
If a peak appears, do the following:
a. In the RSP Name text box type csa and press Enter.
1Manual PreScan
5488211-1EN (09/2013) Rev.1 19-11
© 2013 General Electric Company
Signa HDxt 1.5T and 3.0T Operator Manual
CSA is a program that allows you to adjust the amplitude of the suppression pulse. Increasing
the amplitude of the pulse may decrease the peak.
b. Select the existing value, press Delete, and type in a new value 5 to 10 units higher or lower than
the defaulted value.
c. Click Accept.
d. Repeat these steps until you see the smallest peak.
Figure 19-10: Poor fat saturation
Figure 19-11: Better fat saturation
Figure 19-12: Fat peak sufficiently suppressed
12. Click Done when you are satisfied with the results.
Related topics
Prescan orientation
19-12 5488211-1EN (09/2013) Rev.1
© 2013 General Electric Company
Chapter 19: Prescan
M A NU A L PR E SC A N PR OC E D U R E
TI time verification
Use these steps to verify the TI time for an IR PSD, which can vary from one patient to the next.
1. Click Manual Prescan > Center Frequency Fine.
2. Click Options > Modify RSP to open the Display RSPs screen.
3. In the RSP-Name text box, type tislice.
4. In the Current Value text box, review the images by entering the slice number. Find the image with
the largest fat peak.
5. In the RSP-Name text box, type titime.
6. Note the suppression level of the signal at the default TI time.
7. In the Current Value text box, enter new TI values above and below the TI value programmed in the
sequence to see if the signal is better suppressed.
The value range is 50 to 300 ms.
8. Note the TI time value that best suppresses fat.
9. Click Accept.
10. On the Manual Prescan screen, click Done.
11. In the Workflow Manager, right-click and copy/paste the IR series.
12. Click Setup.
13. Change the TI value to the value noted in Manual Prescan.
14. Click Save Series > Download > Scan.
Related topics
Prescan orientation
5488211-1EN (09/2013) Rev.1 19-13
© 2013 General Electric Company
Signa HDxt 1.5T and 3.0T Operator Manual
SPE C T R OSC OPY PR E SC A N PR OC E D U R E
Prescan a spectroscopy series
Use these steps to prescan a spectroscopy acquisition after a spectroscopy prescription is saved and the
Spectro Prescan button displays.
1. Click Spectro Prescan to open the Spectroscopy Prescan screen.
2. Customize the display for the prescribed acquisition.
Entry Point = single1, Top Display: Pure Absorp = Hz, Bottom Display: I Chan Raw = Pts
3. Click Start.
Every 2 to 5 seconds, a raw echo displays in the bottom display window and a pure absorption
spectrum displays in the top window.
The display continues to update every 2 to 5 seconds until you click Stop.
4. Adjust the phase and resolution of the pure absorption spectrum in the top display window.
Zero Order Phase = adjust as needed to optimize the peak shape, First Order Phase = adjust as
needed to optimize the peak shape, Line Broadening = 2
5. Once you are satisfied with the spectral display, click Stop.
6. Change the Entry Point to avg and press Enter.
7. Click Start to acquire and display the data.
Every 2 to 5 seconds, the raw echo is displayed in the bottom display window and the pure
absorption spectrum displays in the top window.
The display continues to update every 2 to 5 seconds until 32 excitations have been acquired.
When the acquisition is completed, the following message appears: Data Acquisition has been
stopped.
8. Click Stop.
9. Click Save to save the raw data.
The raw data are stored as a Spectroscopy Screen raw data file in the /usr/g/mrraw directory.
Magnify a region along the axis of a waveform window
1. From the spectroscopy prescan screen, enter a value for the left edge of the region in the X text box
(entries should correspond to the current unit label of the horizontal axis).
Figure 19-13: Spectroscopy text box entries
2. Enter a value for the right edge in the X to text box.
3. Click Apply to zoom to the selected region.
You can also choose the horizontal (x) zoom region graphically by:
Click X selection box. Two dotted line cursors are drawn on the display window.
Click and drag the lines to delineate a zoom region and click Apply.
19-14 5488211-1EN (09/2013) Rev.1
© 2013 General Electric Company
Chapter 19: Prescan
Magnification along the vertical (y) axis is identical to the horizontal zooming procedures except for
one feature specific to vertical zooming; it is possible to quickly resize the vertical display by clicking
the up/down arrows just to the right of the y-axis type-in fields and click Apply.
At any time after you click Apply, click Reset to restore the full display.
Related topics
Prescan orientation
MNS Prescan procedure
5488211-1EN (09/2013) Rev.1 19-15
© 2013 General Electric Company
Signa HDxt 1.5T and 3.0T Operator Manual
SPE C T R OSC OPY PR E SC A N PR OC E D U R E
MNS Prescan
Use these steps to prescan an MNS1 acquisition after an MNS prescription is downloaded and the Spectro
Prescan button displays.
1. Click Spectro Prescan to open the Spectroscopy Prescan screen.
2. Customize the display on the Spectroscopy Prescan screen for the prescribed acquisition.
Entry Point = single1, Top Display: Pure Absorp = Hz, Bottom Display: I Chan Raw = Pts
3. Click Start to initiate the acquisition and display of the data.
Every 4 to 5 seconds, a raw echo displays in the bottom display window and a pure absorption
spectrum displays in the top window.
The display continues to update every 4 to 5 seconds until you click Stop.
4. Adjust the Spectroscopy Prescan parameters.
Zero Order Phase = adjust as needed to optimize the peak shape, First Order Phase (rarely used)
= adjust as needed to optimize the peak shape, Line Broadening = 2 (increase the value as
needed)
5. Adjust the Transceiver Hardware Settings.
Analog Gain (R1) = 13, Digital Gain (R2) = 30, Transmit Gain (TG) = 130 (increase to 130 in 20 unit
steps), Center Frequency (Ax) = adjust as needed to center the peak, Delta Frequency (Dx) =
adjust as needed to center the peak.
Click Stop.
6. Change the Entry Point to avg and press Enter.
7. Click Start to acquire and display the data.
The display updates every 4 to 5 seconds until 32 excitations have been acquired.
When the acquisition is completed, the "Data Acquisition has been stopped" message displays.
Click Stop.
8. Click Save to save the raw data.
The raw data are stored as a Spectroscopy Screen raw data file in the /usr/g/mrraw directory.
Refer to Spectroscopy Raw Data Files in Spectroscopy data.
9. Click Done to exit the Spectroscopy Prescan screen.
Related topics
Prescan orientation
Manual Prescan workflow
1Multi-Nuclear Spectroscopy
19-16 5488211-1EN (09/2013) Rev.1
© 2013 General Electric Company
Chapter 19: Prescan
SPE C T R OSC OPY PR E SC A N PR OC E D U R E
PROSE homogeneity adjustment
Use these steps to adjust the homogeneity of a PROSE1 sequence after a PROSE prescription is saved and
the Spectro Prescan button displays.
1. Click Spectro Prescan to open the Spectroscopy Prescan screen.
2. Verify that the Entry Point text box value is single1.
3. Click on the display waveform menu (bottom left edge of the display window) and choose
Magnitude for the top display, and Pure Absorp for the bottom display.
Many spectroscopists prefer to use the I Chan Raw display waveform (an FID 2) to demonstrate
homogeneity changes.
4. Increase the center frequency by 100 HZ with Center Freq (AX).
This change allows you to see an intense water peak in the Magnitude and Pure Absorption
windows.
The FID in the I Channel Raw window will show a beat pattern that looks like a damped sinusoid.
Be sure that you reset the center frequency before leaving the Spectroscopy Prescan screen.
5. Click Start to acquire a spectrum from the entire PROSE volume.
6. Watch the shape and the height of the water peak (or FID) in the display windows.
Look for distortions near the base of the water peak or anywhere in the FID.
You want the I Chan Raw signal, the FID, to “ring” out as far as possible.
7. Record the initial Gradient Shimming values for the X, Y, and Z gradients. You can restore the initial
values at any time by clicking Reset.
8. Click the C at either end of the Gradient Shimming sliders to center them.
It is suggested that you start by adjusting the Z gradient current.
The AutoShim results are usually good enough that you can start with ±1 or ±2 unit changes
rather than the coarse ±10 unit adjustments.
Increase the Z value +10 units by moving the slider to the far right of the slider field.
It takes at least two window display updates to see the effect of a gradient current change.
Examine the shape of the water peak. You want the peak to become taller and narrower,
while keeping the bottom of the water peak smooth.
If the peak narrows and increases in height, increase the Z gradient value again by +10 units.
You can re-center the value by clicking C.
Continue to increase the value until the peak starts to distort or fails to narrow. Always return
to the last good value.
If the peak shape degrades or broadens with a +10 unit change, move the slider all the way to
the left of the slider field, i.e., by -20 units (a change from the initial value of -10 units).
1PROstate Spectroscopy Examination
2Free Induction Decay
5488211-1EN (09/2013) Rev.1 19-17
© 2013 General Electric Company
Signa HDxt 1.5T and 3.0T Operator Manual
Remember, you need to wait at least two display updates to see the change.
Examine the water line shape. If the shim improves after the -10 unit change, decrease the
shim current by another 10 units until the peak stops narrowing or until the shape degrades.
Always return to the last good value.
Stop at the best shape.
Adjust the X gradient current in ±10 unit steps.
Adjust the Y gradient current in ±10 unit steps.
After adjusting the three gradients with the large ±10 unit steps, you should repeat the
adjustments with ±5 unit changes, and then ±1 unit changes.
The AutoShim results are usually good enough that you can start with ±1 or ±2 unit changes
rather than the coarse ±10 unit adjustments.
The best procedure is to use a consistent, reproducible method similar to that described above.
9. Once you are satisfied with the spectral line widths and shapes, reset the center frequency Center
Freq (AX), and click Done to leave the Spectroscopy Prescan screen.
10. Click Scan.
Related topics
Prescan orientation
19-18 5488211-1EN (09/2013) Rev.1
© 2013 General Electric Company
Chapter 19: Prescan
SPE C T R OSC OPY PR E SC A N PR OC E D U R E
PROSE spectrum visualization
Use these steps to visualize and examine a PROSE1 spectrum after a PROSE prescription is saved and the
Spectro Prescan button displays.
1. Click Spectro Prescan to open the Spectroscopy Prescan screen.
2. Verify that the Entry Point text box value is single1.
3. Click Start to acquire a spectrum from the entire PROSE volume. No phase encoding gradients are
played out during this acquisition.
4. Click on the display waveform menu (bottom left edge of the display window) and choose
Magnitude for the top display and Pure Absorp for the bottom display.
If you have selected an “endo-rectal coil only” coil configuration, e.g., 8EIS_eCoil, signals from the
endo-rectal coil are displayed.
If you are using a full phased array coil set, e.g., 8EIS_eCoil BodyL, you may have to select the
endo-rectal coil to see the correct signal.
5. Click Apply.
The spectra in the display windows should have the water peak near the center of the window. It
may be possible to see the metabolite peaks to the right of the water peak.
You may have to increase the display scale (the up/down arrows below the display windows) in
order to observe the metabolite peaks.
The pure absorption display is the better spectral display, but usually requires a Zero Order
Phase adjustment.
Use the Zero Order Phase slider to make the peak in the pure absorption display window look
like the magnitude display.
It should never be necessary to change the First Order Phase.
The baseline should be level on both sides of the water peak.
The magnitude display is always positive, but the peaks are broader than the pure absorption
peaks and may be distorted.
6. If you see a large lipid resonance that obscures the prostate metabolite resonance peaks, check and
correct the placement of the VSS2 bands to eliminate the unwanted lipid signals.
7. Broad metabolite peaks are indicative of poor homogeneity. If the peaks are too broad, make the
recommended checks and adjustments.
Check the position of the PROSE volume relative to the rectum and endo-rectal coil. Reposition
the volume as necessary.
Check the locations of the prescribed VSS bands. The VSS bands can be used to suppress signals
from regions of high inhomogeneity, i.e., the endo-rectal coil and the rectum.
Manually adjust the X, Y, and Z gradient currents to improve the homogeneity with Gradient
Shimming.
8. Click Done to exit the Spectroscopy Prescan screen.
Related topics
Prescan orientation
1PROstate Spectroscopy Examination
2Very Selective Saturation
5488211-1EN (09/2013) Rev.1 19-19
© 2013 General Electric Company
This page is intentionally left blank
19-20 5488211-1EN (09/2013) Rev.1
© 2013 General Electric Company
Chapter 20: Protocol
Chapter 20: Protocol
A protocol is a series of pre-programmed scan parameters used for imaging a particular part of the body.
Modifying a protocol allows you to make changes to existing protocols. You can make the modifications
without modifying the original or create a whole new protocol using an existing protocol as a base. This
section presents the concepts necessary to successfully create and use protocols.
Procedures
Protocol Exchange procedures
Add site information
Export
Import
Preview report
Report preferences
Protocol Manager procedures
Set default protocol library
Protocol Lockout
Map a protocol to HIS/RIS code
Protocol procedures
Create/edit protocol
Create protocol from exam (ProtoCopy)
Delete series in Multi Protocol Basket
Delete site protocol
Mark a protocol as favorite
Organize site protocols
Save a protocol in scan
Peripheral test protocols
5488211-1EN (09/2013) Rev.1 20-1
© 2013 General Electric Company
Signa HDxt 1.5T and 3.0T Operator Manual
ProtoCopy procedure
Use these steps to copy the scan parameters from an image into a protocol on your MR system. The exam
must be in a Progress state (you stopped scanning) or a Completed state (you ended the exam).
1. From the header area of the screen, click the Image Management icon .
2. On the Patient List, select the desired exam.
3. Select the desired series in the exam.
4. From the Data Apps list, click ProtoCopy to open the Protocopy screen.
If the exam displayed does not match the exam whose protocol you want to copy, select a new
exam in the Patient List and click Update Exam.
Use the + or - key to change the currently displayed series or image. The parameters are copied
from the currently displayed exam, series, or image.
5. Select a Protocol Category, an anatomical category, and type in a unique name in the Protocol
Name text box.
6. Save the protocol.
To save the entire exam, click the button next to Save Exam and click Save As Protocol.
To save only individual series, make sure the button next to Save Exam is not pressed and click
Save as Protocol.
7. When the message "Protocol Save Successful" is displayed, click Quit.
Related topics
Protocol orientation
20-2 5488211-1EN (09/2013) Rev.1
© 2013 General Electric Company
Chapter 20: Protocol
PR OT OCOL PR OCEDU R E
Create/edit
Use these steps to create or edit a protocol. All new protocols are created by editing an existing protocol.
1. From the header area of the screen, click the Tools icon .
2. Click the Protocol Management tab.
3. On the Protocol screen, select a protocol you want to modify or use as a basis for a new protocol.
Click the anatomical tab and filters to refine the protocol list.
Click the Template tab to display a list of mode/PSD family, applications, and calibration
protocols. Most of the scan parameter fields are blank in Template protocols. Template tab is
typically used to create a protocol when you want to enter each scan parameter.
4. From the footer area of the Protocol screen, do one of the following:
Click Edit Protocol to edit the selected protocol and open the Edit Protocol session.
Click Duplicate to duplicate and create a new protocol. If you select Duplicate, from the
Properties screen, change the protocol name, filters, and other protocol properties. Click Save.
Only one protocol session can be opened at a time.
5. From the Protocol Edit session, select the series in the Workflow Manager you want to edit and click
Setup.
6. Change any of the scan parameters.
7. Add protocol notes as needed.
8. From the Workflow Manager, click Series Data tab and select/deselect series to be automatically
transferred during the scan, as desired.
Note that the checkboxes are always shown regardless of the auto transfer setting. You can
change the state of the check box during the scan session.
9. Click Save Rx to save the modified scan parameters and the protocol notes to the series.
10. Repeat steps 5 to 8 for each series in the Workflow Manager.
11. Click Exam > Save as Protocol.
Respond to any confirmation prompts.
From the Workflow Manager menu or the Protocol Session tab, click End > Close to close the
Protocol Edit session without saving the protocol.
Related topics
Protocol orientation
5488211-1EN (09/2013) Rev.1 20-3
© 2013 General Electric Company
Signa HDxt 1.5T and 3.0T Operator Manual
PR OT OCOL PR OCEDU R E
Save a protocol in scan
Use these steps to save a protocol that is currently active in Scan and has been modified to a desired state.
1. Save the active Scan protocol from one of the following locations:
From the Workflow Manager menu bar, click Exam > Save as Protocol.
From the Scan Session tab, click arrow > Save As Protocol.
2. From the Protocol Properties screen, complete the following:
a. The original protocol name appears in the Name field. Enter a new name for the new protocol, or
keep the current name if you are over writing the original protocol.
b. Select an ID if desired. If an ID is not entered, the system assigns the number in the display field.
c. Select Adult or Pediatric as the protocol type.
d. Select an anatomical area from the Anatomy menu.
e. In the filters area, check one or more filters, if desired. All protocols appear in the Protocol List
but only protocols that have been filtered appear in the filtered Protocol List.
f. Enter a protocol description that appears at the bottom or the Protocol screen when the protocol
is selected.
g. Click one or both of the favorite selections. A Protocol Selection Favorite folder appears with a
star on the folder.
3. Click Save to save the protocol to the selected library.
Related topics
Protocol orientation
20-4 5488211-1EN (09/2013) Rev.1
© 2013 General Electric Company
Chapter 20: Protocol
PR OT OCOL PR OCEDU R E
Define protocol as favorite
Use these steps to designate a protocol as a favorite, which places a star on the protocol folder
in both the tools and scan protocol work area and adds the protocol to the Favorite
Protocol menu.
1. From the header area of the screen, click the Tools icon .
2. Click the Protocol Management tab to open the tools Protocol screen.
3. Select Site or GE.
4. Select Adult or Pediatric, an anatomical tab and filter to refine the protocol list.
5. Select a protocol from the list.
The entire protocol must be selected.
6. Click Edit Properties.
7. From the Protocol Properties screen, select an option: Protocol Selection Favorite or Work List
Favorite.
Protocol Selection Favorite places a star on the protocol folder in both the
tools and scan protocol work area.
Work List Favorite places the protocol in the Favorite Protocol menu located on the Exam screen.
8. Click Save.
Related topics
Protocol orientation
5488211-1EN (09/2013) Rev.1 20-5
© 2013 General Electric Company
Signa HDxt 1.5T and 3.0T Operator Manual
PR OT OCOL PR OCEDU R E
Organize Site protocols
Use one of the following procedures to reorganize the protocols in your Site library.
Reorganize protocols from the System Management work area
1. From the header area of the screen, click the Tools icon .
2. In the System Management work area, click the Protocol Management tab.
3. On the Protocol screen select a library.
4. Select the desired protocol tab.
5. Right-click the menu bar and select a sort option.
The Favorites First option only applies if there are protocols that have been tagged from the
Protocol Properties screen as Favorites.
6. Click the list menu bar arrow to change the sort order (top-to-bottom versus bottom-to-top).
Reorganize protocols from the Worklist Manager
1. Open the Protocol screen from the scan.
Once a scan has been initiated, from the Workflow Manager, click Add a Sequence.
If starting a new patient, from the Worklist Manager work area, click New Exam and Show All
Protocols.
2. Select a library, filter, and anatomy.
3. Move protocols from the Protocol list to the Multi Protocol Basket.
To sort the Protocol list, right-click the list menu bar and select a sort option.
Click the list menu bar arrow to change the sort order (top-to-bottom versus bottom-to-top).
4. Use the arrow keys to move a selected protocol or series within a
protocol up or down in the Multi Protocol Basket list.
Related topics
Protocol orientation
20-6 5488211-1EN (09/2013) Rev.1
© 2013 General Electric Company
Chapter 20: Protocol
PR OT OCOL PR OCEDU R E
Delete protocol
Use these steps to delete a protocol from your Site library.
1. From the header area of the screen, click the Tools icon .
2. Click the Protocol Management tab to open the Protocol screen.
3. Click the anatomical tab and filters to refine the protocol list.
4. Select the protocol you want to delete.
Press Shift and simultaneously click the first and last protocols to select a contiguous list of
protocols.
Press Ctrl and simultaneously click each protocol you want to select for non-contiguous
protocols.
5. Click Delete.
6. Click Yes.
Related topics
Protocol orientation
5488211-1EN (09/2013) Rev.1 20-7
© 2013 General Electric Company
Signa HDxt 1.5T and 3.0T Operator Manual
PR OT OCOL PR OCEDU R E
Delete series
Use these procedures to delete a series from the Multi Protocol Basket after you have moved a series from
the Protocol List to the Multi Protocol Basket and the Protocol screen from Scan is open.
Remove a single series
1. From the Multi Protocol Basket, select the series you want to remove.
2. Click the Trash icon to delete the series from the Multi Protocol Basket.
Remove all series
Double-click the Trash icon to delete all series from the Multi Protocol Basket.
Related topics
Protocol orientation
20-8 5488211-1EN (09/2013) Rev.1
© 2013 General Electric Company
Chapter 20: Protocol
Peripheral test protocols
There are suggested peripheral test protocols that can be used by manufacturers of peripheral equipment
to test the functionality of the peripheral equipment in the fields produced by your MR system. The protocols
are designed to run the MR scanner with high transmit RF field or high gradient slew rates and amplitudes
so that the manufacturer of peripheral equipment can investigate the influence of the MR scanner on its
peripheral equipment. The tests are not intended for estimation of the possible effect of the peripheral
equipment on the resulting image quality of the MR scanner and are no guarantee that the peripheral
equipment will function properly.
These test protocols are for scanning devices and not patients.
Please consult your MR service engineer to access the protocols.
Related topics
Protocol orientation
5488211-1EN (09/2013) Rev.1 20-9
© 2013 General Electric Company
Signa HDxt 1.5T and 3.0T Operator Manual
PR OT OCOL EXCHANGE PR OCEDU R E
Open
Use these steps to open the Protocol Exchange application.
1. From the header area of the screen, click the Image Management icon .
2. From the Data Apps list, click Protocol Exchange.
3. From the Mode selection screen, choose an export mode and click OK.
Related topics
Open Protocol Exchange
20-10 5488211-1EN (09/2013) Rev.1
© 2013 General Electric Company
Chapter 20: Protocol
PR OT OCOL EXCHANGE PR OCEDU R E
Import
Use these steps to load a protocol onto your MR system that was saved from another MR system using the
Protocol Exchange Export feature.
1. Insert the media that contains the protocols into the appropriate device; e.g., insert the USB 1 device
into one of the computer's USB ports.
2. Open Protocol Exchange.
3. From the Mode Selection dialog box, click Import.
Figure 20-1: Mode selection screen
4. From the Protocol Exchange screen, click the + symbol next to the device name to view the list of
protocols.
5. Click and drag the desired protocol to the Protocol Selection area.
6. Click Import.
7. Type the password.
The default password is set on the Protocol Lock feature and is adw 2.0. If you change the
password for Protocol Lockout, this will become the new password for protocol exchange.
8. Click Refresh to view any additional import devices inserted since you first displayed the screen.
9. If the protocol you are importing already exists, a dialogue box appears. There are three options:
Type a new name and click OK.
Click OK to overwrite the protocol.
Click No or Not to All to stop the import process.
10. After the message "Import protocol to system success" displays, click Quit and click Yes to the
confirmation prompt.
The protocol should be in the Site Protocol library under the body part you saved it to.
Related topics
Protocol orientation
1Universal Serial Bus
5488211-1EN (09/2013) Rev.1 20-11
© 2013 General Electric Company
Signa HDxt 1.5T and 3.0T Operator Manual
PR OT OCOL EXCHANGE PR OCEDU R E
Export
Use these steps if you want to print protocols or if you want to load a protocol onto your MR system. Use a
CD, DVD, or USB device to export the images.
1. Insert the media (CD-R1, DVD-R2, or USB 3) into the computer.
The CD or DVD must be CD-R or DVD-R and not Read/Write. Place it in the read/write
CD/DVD drive.
You cannot append protocols to a CD or DVD that already contains data from another session.
You can append protocols to existing data on a USB device.
2. Open Protocol Exchange.
3. From the click Export Mode to transfer protocols to a storage device.
Figure 20-2: Mode Selection
4. From the Protocol Exchange screen, click the + sign next to Site or GE to expand the list of protocols.
GE protocols can be exported to a save media, but they cannot be imported from the device to a
scanner.
To view all the protocols associated with a body part, click on the + sign next to the name.
5. Find the protocol from the protocol source (left) side, click and drag it to the protocol selection (right)
side of the screen.
You can transfer all the protocols in a directory by dragging on the directory name (i.e. head), or
expand the display and select individual protocols. To transfer specific series within a protocol,
drag the protocol to the protocol selection side of the screen, select the individual series you do
not want to transfer, right-click, and select Delete. You may also delete at the directory or
protocol level.
If the protocol you are exporting already exists, a prompt appears warning you that the protocol
already exists. Click OK.
Click Preferences to add Site Information to the protocols and click Save and Quit.
Protocols names cannot contain punctuation (i.e. periods, commas, and semicolons).
Click Refresh to obtain any changes made to the protocols since you first displayed the screen.
6. Click Export.
7. From the select the media to be used and click OK.
1Compact Disc-Recordable
2Digital Versatile Disc-Recordable
3Universal Serial Bus
20-12 5488211-1EN (09/2013) Rev.1
© 2013 General Electric Company
Chapter 20: Protocol
Figure 20-3: Export Protocol save media
Once the transfer begins, the message bar along the bottom moves left to right indicating the
progress.
8. After the message "Export protocol to system success" displays, click Quit and click Yes to the
confirmation prompt.
9. Remove the DVD, CD, or USB device from the computer.
Related topics
Protocol orientation
5488211-1EN (09/2013) Rev.1 20-13
© 2013 General Electric Company
Signa HDxt 1.5T and 3.0T Operator Manual
PR OT OCOL EXCHANGE PR OCEDU R E
Add site information
Use these steps to add or modify your site information that appears on the protocol report.
1. Open Protocol Exchange.
2. From the Protocol Exchange screen, click Preferences.
3. Click the Site Information tab.
Figure 20-4: Site Information tab
4. Enter the information you want printed on the top of each page.
You can leave any or all fields blank.
The Site Information appears on at the top of all protocol reports; therefore, typically do not use
these fields to enter specific information about a single series protocol.
5. Click Save.
6. Click Quit.
Related topics
Protocol orientation
20-14 5488211-1EN (09/2013) Rev.1
© 2013 General Electric Company
Chapter 20: Protocol
PR OT OCOL EXCHANGE PR OCEDU R E
Report preferences
Use these steps to define the scan parameters you want included in the Protocol Exchange report.
1. Open Protocol Exchange.
2. From the Protocol Exchange screen, click Preferences to view the Preferences screen.
3. Click the Protocol Fields tab.
4. Scroll down the screen and select the fields you want displayed on the report.
The default preference template is provided, but you can add or remove fields as desired.
Figure 20-5: A box with a check indicates that the field appears on the report
5. Click Save as Default to use these values for all future protocol exchanges, Apply to use these
changes only for the current session, Cancel to ignore the changes made, or Quit to close the
window.
Related topics
Protocol orientation
5488211-1EN (09/2013) Rev.1 20-15
© 2013 General Electric Company
Signa HDxt 1.5T and 3.0T Operator Manual
PR OT OCOL EXCHANGE PR OCEDU R E
Preview report
The protocol report is created and saved with the protocol. The report gives you a way to quickly see what
parameters have been saved and the values associated with the parameters. If the site information has
been entered, you can also see the name of the site that originally exported the protocol. If the protocols
have been saved to a CD 1, DVD 2, or USB 3 device, you can view the protocol information on any PC4.
1. Open Protocol Exchange.
2. Select a protocol or series from the protocol selection (right) side of the Protocol Exchange screen
and click Preview.
A status message in the bottom panel indicates a report is being generated.
If needed, click the top of the report to place Protocol Exchange screen behind the preview report.
3. The report, based on your protocol exchange preferences, is generated in an HTML5 and PDF 6
format.
Click the preview report title bar to bring the report forward if it is behind any other screen.
You can only save a copy of the original.
1Compact Disc
2Digital Versatile Disc
3Universal Serial Bus
4Phase Contrast
5HyperText Markup Language
6Portable Document Format
20-16 5488211-1EN (09/2013) Rev.1
© 2013 General Electric Company
Chapter 20: Protocol
Figure 20-6: Sample of a Protocol Exchange report
4. Optional - print from the scanner. If you have a post-script printer connected to your MR system,
from the File menu, click Print icon.
5. When finished previewing the report, from the menu bar, click Quit.
6. Click Quit to close the Protocol Exchange window.
Related topics
Protocol orientation
5488211-1EN (09/2013) Rev.1 20-17
© 2013 General Electric Company
Signa HDxt 1.5T and 3.0T Operator Manual
PR OT OCOL EXCHANGE PR OCEDU R E
Print
Use these steps to print a protocol from your PC or laptop.
1. Open Protocol Exchange.
2. Export a protocol.
3. After the protocol has been saved and you see the "Export protocol to USB (or DVD, CD) success"
message, remove the device from the system.
4. From the Protocol Exchange screen, click Quit and then click Yes to the confirmation prompt.
5. Insert the USB 1 device, DVD 2, or CD 3 into the appropriate drive.
6. Open the device.
7. Open the GE_ProtocolExchange folder.
The Protocol Exchange export procedure automatically places an HTML4 and PDF 5 file in the
folder. Open the desired protocol file. The HTML file has the series name in the top row of the
protocol table and the PDF file has the protocol name displayed in the side of the protocol table.
Do not delete the .rawProtocol folder. This file is needed for importing protocols to a compatible
MR system.
8. Print the file from your PC6 or laptop print menu.
9. Optional: Save the protocol to a directory on your PC or laptop so that you can print protocols at a
later date.
Related topics
Protocol orientation
1Universal Serial Bus
2Digital Versatile Disc
3Compact Disc
4HyperText Markup Language
5Portable Document Format
6Phase Contrast
20-18 5488211-1EN (09/2013) Rev.1
© 2013 General Electric Company
Chapter 20: Protocol
G U ID E D INST A LL PR OT OC OL M A NA G E R PR OC E D U R E S
Set default protocol library
Use these steps to set the default protocol library, humanoid and to automatically have a set of filters
applied by anatomical area.
1. In the header area, click the Tools icon to open the System Management work
area.
2. Click the Service Desktop Manager tab.
3. From the Service Desktop Manager, click Guided Install.
4. From the list of applications, click Protocol Manager.
5. Click Start.
6. From the left panel, click Default Configuration.
7. From the Default Configuration screen and from the Library menu, typically select your site library.
8. Click one of the options for Humanoid: Adult or Pediatric.
9. If desired, select an Anatomy area from the menu and then click the desired filters that you want to
automatically be applied to that anatomical area. Repeat this action for each anatomical area.
10. Click Configure.
11.
1. From the Guided Install menu bar, click File > Quit.
12. Click Yes.
Related topics
Protocol
Protocol Lockout procedure
Map a protocol to HIS/RIS code
5488211-1EN (09/2013) Rev.1 20-19
© 2013 General Electric Company
Signa HDxt 1.5T and 3.0T Operator Manual
G U ID E D INST A LL PR OT OC OL M A NA G E R PR OC E D U R E S
Protocol Lockout procedure
Use these steps to enable Protocol Lockout to protect protocols from being changed by unauthorized users.
1. In the header area, click the Tools icon to open the System Management work
area.
2. Click the Service Desktop Manager tab.
3. From the Service Desktop Manager, click Guided Install.
4. From the list of applications, click Protocol Manager.
5. Click Start.
6. From the left panel, click Password Configure.
7. From the the Password Configure screen, In the Lock Required menu, select Yes.
8. Enter a password that is between 4 and 8 characters in the Password text field.
9. Enter the same password in the Confirm Password text field.
10. Click Configure.
11. Click OK to the confirmation prompt.
12. From the Lock Protocol menu bar, select File > Quit.
13. Click Yes to the confirmation prompt.
To turn off Protocol Lock, complete steps 1 to 6, and then in the Required menu, select No.
Reset the password
If you want to reset the password to the default (adw2.0) complete the following steps:
1. From the the Password Configure screen click Reset Password.
2. Click OK to the message prompt.
Related topics
Protocol orientation
Set default protocol library
Map a protocol to HIS/RIS code
20-20 5488211-1EN (09/2013) Rev.1
© 2013 General Electric Company
Chapter 20: Protocol
G U ID E D INST A LL PR OT OC OL M A NA G E R PR OC E D U R E S
Map a protocol to HIS/RIS code
Use these steps to map a protocol to a particular HIS/RIS code.
1. In the header area, click the Tools icon to open the System Management work
area.
2. Click the Service Desktop Manager tab.
3. From the Service Desktop Manager, click Guided Install.
4. From the list of applications, click Protocol Manager.
5. Click Start.
6. From the left panel, click Auto Mapping Configure.
7. From the Scanner Protocol area, navigate to the protocol location in which you want the auto map
associated.
Figure 20-7: Scanner Protocol area
8. From the Scanner Protocol - RIS Protocol code Mapping area, enter the Action Code and Coding
Scheme Designator for the selected scanner protocol.
Figure 20-8: RIS Protocol code Mapping area
9. Click Configure.
Each time a worklist item comes in with the same Action Code and Coding Scheme Designator,
the exam is launched with the protocol selected form the Auto Mapping Configure screen.
5488211-1EN (09/2013) Rev.1 20-21
© 2013 General Electric Company
Signa HDxt 1.5T and 3.0T Operator Manual
Figure 20-9: RIS Protocol Code area
10. From the Guided Install menu bar, click File > Quit.
11. Click Yes.
Related topics
Protocol
Set default protocol library
Protocol Lockout procedure
20-22 5488211-1EN (09/2013) Rev.1
© 2013 General Electric Company
Chapter 21: Protocol Notes
Chapter 21: Protocol Notes
Protocol Notes, allow you to type text or add images that are related to the series that is currently in a
setup state (INRX1).
Procedures
Add text
Add image
Copy/paste notes
Add an image from CD or USB procedure
1In prescription
5488211-1EN (09/2013) Rev.1 21-1
© 2013 General Electric Company
Signa HDxt 1.5T and 3.0T Operator Manual
PR OT OCOL NOT ES PR OCEDU R E
Add text
Use these steps to add a text note related to the series that is currently in a setup state (INRX1).
1. From the Protocol Notes screen, place the cursor in the large text field and type the desired text.
The cursor must be in the Protocol Notes text field to be active and allow you to enter text.
2. To change the text characteristics from normal to bold, italics, or underscore or to change the font
size from medium to small, very small, large, or very large, select the text you want to change and
click the desired text character keys.
Figure 21-1: 1 = font size, 2 = bold, 3 = italics, 4 = underline
Once you change the font, the succeeding characters will have the new size and style.
3. When you are finished adding text click Save as Protocol from the Exam menu on the Workflow
Manager menu bar or from the Scan Session menu.
Your updates are saved with the protocol.
Related topics
Protocol Notes orientation
Add an image
1In prescription
21-2 5488211-1EN (09/2013) Rev.1
© 2013 General Electric Company
Chapter 21: Protocol Notes
PR OT OCOL NOT ES PR OCEDU R E
Add an image
Use these steps to add an image related to the series that is currently in a setup state (INRX1).
Select an image
1. Click the desktop from which you want to capture an image, for example, scan, Viewer, FuncTool,
etc.
2. From the Protocol Notes menu bar, click the camera icon to open the image capture tool.
Figure 21-2: Image capture tool: 1 = title bar, 2 = image capture icon, 3 = close icon, 4 = size tool
Table 21-1:Image legend
# Description
1 Title bar
2 Image capture icon
3 Close icon
4 Size tool
3. Click and drag the title bar (1) and position it over the area of interest.
4. Click and drag the size tool (4) to enclose the area of interest.
5. Click the image capture icon (2) to snap the picture and insert it into the active protocol note.
Size an image
The image is automatically sized when it is inserted into the Protocol Note. Use these steps to change the
image size.
1. Place the cursor in the Protocol Note and click and drag the image to activate it. It is active when the
image has a blue outline.
1In prescription
5488211-1EN (09/2013) Rev.1 21-3
© 2013 General Electric Company
Signa HDxt 1.5T and 3.0T Operator Manual
Figure 21-3: Image with a blue outline
2. Click the magnify/minify icons on the Protocol Notes tool bar to change the image size.
The image cannot be magnified to a size greater than that which will fit in the Protocol Note window.
Erase image information
1. Click and drag the image to activate it. It is active when the image has a blue outline.
Figure 21-4: Image with a blue outline
21-4 5488211-1EN (09/2013) Rev.1
© 2013 General Electric Company
Chapter 21: Protocol Notes
2. From the Protocol Note tool bar, click the edit icon .
3. From the Picture Viewer window, click and drag over the area of interest you want to paint over.
Each time you click and drag the cursor you identify a new area to paint over.
4. Select a color from the color pull-down menu. The selected color is displayed in the selection field.
Figure 21-5: Color menu
The menu only displays a set number of colors. If you prefer a color not displayed in the menu,
click More Colors . Select a new color from the Colors window and click OK. the new color is
added to the color pull-down menu.
Figure 21-6: Colors window
5. Click the Paint icon and the selected color paints the content in the selection box.
6. Click Save to save the image with the painted area and to close the Picture Viewer window.
Delete an image in a Protocol Note
1. Click and drag the image to activate it. It is active when the image has a blue outline.
5488211-1EN (09/2013) Rev.1 21-5
© 2013 General Electric Company
Signa HDxt 1.5T and 3.0T Operator Manual
Figure 21-7: Image with a blue outline
2. Press Delete or click the Delete icon .
Related topics
Add text
Add an image from CD or USB
Copy/paste notes
Protocol Notes orientation
21-6 5488211-1EN (09/2013) Rev.1
© 2013 General Electric Company
Chapter 21: Protocol Notes
PR OT OCOL NOT ES PR OCEDU R E
Add an image from CD/USB
Use these steps to add an image from a CD or USB device that is related to the series that is currently in a
setup state (INRX1).
1. Insert a USB device into either of the USB ports located on the front of the computer, or a CD in
either CD/DVD drive.
2. From the Protocol Notes menu bar, click the Insert Picture icon .
3. From the Insert Picture screen, Selected Device menu, click the device that contains your images.
If the system does not recognize your USB device, then burn the images to a CD and load the
images using the CD drive.
4. Navigate through the device and select the image you wish to insert into the protocol note.
5. Click Insert to insert the image in the protocol note.
6. Click the Eject icon from the Insert Picture screen to eject the USB device or the CD/DVD.
Remove the media from the computer.
Figure 21-8: Insert Picture screen
7. Click Cancel to close the Insert Picture screen.
Related topics
Protocol Notes add an image procedure
1In prescription
5488211-1EN (09/2013) Rev.1 21-7
© 2013 General Electric Company
Signa HDxt 1.5T and 3.0T Operator Manual
PR OT OCOL NOT ES PR OCEDU R E
Copy/paste notes between series
Copy/paste Protocol Notes is only allowed within a session. Therefore you cannot copy a note from a series
in the protocol session and paste it into a series in the scan session.
1. Click and drag to highlight text within a protocol note.
2. Click Copy icon .
3. Select another series within the currently active session.
4. Click Setup.
5. Click Protocol Notes tab to view the protocol notes window.
6. Place the cursor at the insertion point in the Protocol notes window.
7. Click Paste icon .
Related topics
Protocol Notes orientation
21-8 5488211-1EN (09/2013) Rev.1
© 2013 General Electric Company
Chapter 22: PSD
Chapter 22: PSD
A PSD 1 is a series of RF 2 and gradient pulses and the intervals between them used in conjunction with
gradient magnetic fields to produce magnetic resonance images. The PSDs are organized into families.
Procedures
General procedures
3-Plane Localizer
PSD change within protocol
PSD scan prescription
Scan parameter trade-offs
PD/T2 scan timing parameters
T1 scan timing parameters
T2* scan timing parameters
Vascular scan timing parameters
EPI family scan selections
EPI scan parameter selections
DWI considerations
DTI considerations
FLAIR EPI considerations
GRE EPI considerations
SE EPI considerations
FSE family scan selections
Cube considerations
FSE scan parameter selections
FSE-XL considerations
FLAIR considerations
FRFSE considerations
FSE-IR considerations
FSE-XL Double Triple IR considerations
SSFSE considerations
GRE family scan selections and procedures
GRE scan parameter selections
Fiesta
2D FIESTA considerations
3D FIESTA-C considerations
3D FIESTA considerations
1Pulse Sequence Database
2Radio Frequency.
5488211-1EN (09/2013) Rev.1 22-1
© 2013 General Electric Company
Signa HDxt 1.5T and 3.0T Operator Manual
GRE/SPGR
GRE considerations
SPGR considerations
Fast GRE considerations
Fast SPGR considerations
Fast GRE/SPGR applications
Multi-echo FGRE/FSPGR considerations for R2*
3D FGRE/FSPGR dual echo procedure
FGRE TimeCourse considerations
2D MDE considerations
3D MDE considerations
FastCINE considerations
FGRE-ET
Fast GRE-ET considerations
Fast GRE-ET copy/paste after heart rate change procedure
Other GRE PSDs
LAVA considerations
MERGE considerations
SWAN procedure
VIBRANT workflow
PROPELLER family scan selections
PROPELLER scan parameter selections
Brain DWI considerations
Brain T2 FLAIR considerations
Brain T2 considerations
PROPELLER extremities considerations
PROPELLER resolution comparison
T1 FLAIR considerations
T2 Body considerations
Spectroscopy family procedures
Spectroscopy scan parameters selections
PRESS CSI considerations
PROBE 2D CSI considerations
PROBE 3D CSI consideration
PROBE-P considerations
PROBE-S considerations
PROBE SVQ considerations
STEAM CSI considerations
PROSE
PROSE workflow
Setup a PROSE coil
Prescribe a PROSE series
22-2 5488211-1EN (09/2013) Rev.1
© 2013 General Electric Company
Chapter 22: PSD
PROSE PACC procedure
Spin Echo family scan selections
SE/IR scan parameter selections
Spin Echo considerations
Spin Echo Flip Angle procedure
Inversion Recovery considerations
Spiral family scan selections
Spiral scan parameter selections
Real Time Spiral considerations
Hi-Res Spiral considerations
Vascular family scan selections
Vascular scan parameter selections
TOF
TOF: 2D Fast TOF GRE/SPGR considerations
TOF: 2D TOF GRE/SPGR considerations
TOF: 3D Fast TOF GRE/SPGR considerations
TOF: 3D TOF GRE/SPGR considerations
FastCine and FastCard
FastCINE considerations
FastCard GRE/SPGR considerations
Non-contrast
Inhance 3D Inflow IR procedure
InHance 3D Velocity procedure
InHance Inflow procedure
Inhance Deltaflow considerations
Optimum trigger delay procedure
Phase Contrast
2D PC considerations
3D PC considerations
PC VENC considerations
Fast 2D Phase Contrast considerations
5488211-1EN (09/2013) Rev.1 22-3
© 2013 General Electric Company
Signa HDxt 1.5T and 3.0T Operator Manual
Prescribe and scan a pulse sequence
PURE and other image filter considerations
Keep the following important points in mind when using PURE or other image filter options with scans that
are post processed or displayed in a viewer.
The PURE feature changes the pixel intensity in the image to provide a more uniform image. For
example, when cardiac protocols are used in conjunction with PURE for dynamic MRI time-course
imaging, delayed enhancement, StarMap™ and phase contrast imaging, a modification to the AW
applications of ReportCARD™, Flow Analysis™, StarMap or AngioCARD™ difference threshold may
be required. We recommend disabling PURE for all phase contrast acquisition. It is recommended
to either disable PURE for dynamic time-course, delayed enhancement, StarMap studies or apply the
PURE feature uniformly across all the series.
The output of post processing can be modified with any change to the protocol. For optimal image
quality, keep consistency with protocols and use the same type of filter or apply SCIC or PURE for
both pre and post contrast imaging.
If using the ReportCARD, Flow Analysis, StarMap or AngioCARD post processing software, refer to
the operator manual regarding any change to your imaging protocol and the use of PURE or other
image filtering techniques.
Use these steps to prescribe and scan a pulse sequence.
1. Open a scan session.
2. Acquire a 3-Plane localizer.
3. Acquire a calibration scan if your are going to turn on PURE or ASSET.
4. From the Workflow Manager control panel screen, click Add Task > Add Sequence.
5. From the Protocol screen, select a protocol from your site or GE library. Click Accept to close the
Protocol screen.
If you cannot locate the desired protocol in either library, then from the Protocol screen:
a. Click the Template tab.
b. From the list, select the desired family folder.
c. Select the desired PSD.
d. Click Accept.
6. From the Workflow Manager, select the series and click Setup.
Make scan parameter adjustments, as needed.
Graphically deposit and position slices or a slab(s).
7. When the prescription is finished, click Save Rx and Scan.
Related topics
PSD orientation
Change PSD within a protocol
22-4 5488211-1EN (09/2013) Rev.1
© 2013 General Electric Company
Chapter 22: PSD
Change PSD within a protocol procedure
Use these steps during scan to select a new pulse sequence to add to the Workflow Manager.
1. Open a scan session.
2. From the Workflow Manager, select the desired series and click Setup.
3. From the Scan Parameters control panel, click Imaging Options....
4. Click More.
5. Choose the desired Family and Pulse.
6. Click Accept.
Related topics
PSD orientation
Prescribe and scan a PSD
5488211-1EN (09/2013) Rev.1 22-5
© 2013 General Electric Company
Signa HDxt 1.5T and 3.0T Operator Manual
3-Plane Localizer orientation
3-Plane Localizers acquire three planes in a single acquisition and display all three planes in Graphic Rx for
slice, volume, SAT1 pulse, and tracker prescriptions. Each plane is acquired in a different pass. You can also
prescribe an oblique 3-Plane Localizer from an initial 3-Plane Localizer, which can be particularly useful for
prescribing slices in the true orientation of anatomy such as extremities and the heart.
A 3-Plane Localizer can only be acquired in the 2D 2 mode. There are four localizer pulse sequences that are
typically fast enough to acquire during a single breath hold. Many of the scan parameters are pre-selected.
Procedures
3-Plane Localizer scan selections
Plane selection
Related topics
PSD orientation
1SATuration Pulse
22 diemsional
22-6 5488211-1EN (09/2013) Rev.1
© 2013 General Electric Company
Chapter 22: PSD
3-Plane Localizer considerations
Consider this information when modifying the scan parameters for a 3-Plane Localizer.
The following scan parameters are not programmable:
TR (the minimum value is automatically selected)
TE (the minimum value is automatically selected)
Flip Angle (30° is used)
Receive Bandwidth (31.2 KHz is used)
If the center of the FOV1, for any of the prescribed slices, falls outside of the scan range of the
selected coil, a message is posted. Change the Center of FOV location or decrease the number of
slices per plane.
Normal level SAR and dB/dt are always used to acquire a localizer scan, regardless of level selected
from the SAR and dB/dt screen.
Occasionally, the Calibration scan is automatically displayed rather than the 3-Plane Localizer or
another valid series when a new series is in graphic prescription. Click Select Series on the Graphic
Rx Toolbar and select the 3-Plane Localizer or another series.
If more than one slice is prescribed, then the FOV center coordinates represent the center slice, not
the starting slice.
A unique number of slices can be prescribed for each scan plane. For example, 3 coronal, 3 sagittal,
and 15 axial images can be prescribed.
A unique spacing value can be prescribed for each scan plane.
As the number of slices increases, the scan time increases.
FGRE IR Prep and FIESTA Localizer selections
Use No Phase Wrap to avoid alias artifacts. It requires 2 NEX.
Set the Acqs before Pause to accommodate the patient’s breath holding capability.
SSFSE Localizer selections
When the Body coil is the transmit, coil the SSFSE localizer scan should be a minimum of 15 seconds
to minimize SAR issues on future series.
Set the Locs before Pause to accommodate the patient’s breath holding capability.
Use ARC with compatible phased array coils to reduce the scan time.
Related topics
3-Plane Localizer orientation
PSD orientation
1Field Of View
5488211-1EN (09/2013) Rev.1 22-7
© 2013 General Electric Company
Signa HDxt 1.5T and 3.0T Operator Manual
EPI family orientation
EPI1 uses multiple oscillating gradient pulses within a TR2 period to create the echo. EPI is similar to an FSE
sequence, except it uses gradients (which take less time to turn on and off) instead of RF 3 pulses to produce
echoes. The efficiency of a gradient versus an RF pulse to produce the echo results in reduced SAR4 and
increased number of slices in comparison to an FSE acquisition. Like FSE, EPI uses an ET to produce
numerous echoes within a TR period filling k-space rapidly and thus dramatically reducing scan time.
Considerations
When fat signal is not properly suppressed, it shows up with a large spatial shift in phase encoding
direction due to the low bandwidth in phase encoding direction. The fat signal is suppressed by
default using spatial spectral RF pulses.
Areas near the boundary of two regions with different magnetic susceptibility, e.g. water and air,
cause shifts in the B0 field which often results in geometric distortion and signal loss in the EPI
images.
All EPI pulse sequences are sensitive to field inhomogeneities (opposed to an FSE5 which virtually
eliminates those effects). Therefore, pathologies that cause disruptions in the local magnetic field
have a higher potential for contrast visualization in an EPI image.
Procedures
EPI scan parameter selections
DWI considerations
DTI considerations
FLAIR EPI considerations
GRE EPI considerations
SE EPI considerations
PSD change within protocol
PSD scan prescription
Scan parameter tradeoffs
Worm hole artifact
Related topics
PSD orientation
1Echo Planar Imaging
2Repetition Time
3Radio Frequency.
4Specific Absorption Rate
5Fast Spin Echo
22-8 5488211-1EN (09/2013) Rev.1
© 2013 General Electric Company
Chapter 22: PSD
EPI scan parameter selections
Use this information when changing an EPI scan parameter. For specific scan parameter values, select a
protocol from your GE or Site library.
CAUTION
Review all EPI Safety information in the MR Safety Guide prior to scanning with EPI.
Table 22-1: EPI Scan Parameter tradeoffs
Parameter Image effect
Increase parameter Echo space SNR Resolution Scan time Geometric distortion
Gradient Slew Rate decrease N/A N/A N/A decrease
Receive Bandwidth decrease decrease N/A N/A decrease
# of Shots decrease increase N/A increase decrease
Frequency Matrix increase decrease increase N/A increase
Phase Matrix N/A decrease increase N/A N/A
FOV decrease increase decrease N/A decrease
Phase FOV N/A increase decrease N/A increase
Field Strength N/A increase N/A N/A increase
Image numbering
All T2 and diffusion images will be installed in a single series. For details, see Series numbering.
Contrast
EPI images can be acquired in the 2D mode combined with SE, GRE, IR, FLAIR, or DW imaging techniques.
Table 22-2: Contrast-weighting
Pulse sequence Resulting contrast
SE or GRE EPI T2- or T2*-weighted
IR EPI T1- and IR-weighted
FLAIR EPI T2-weighted (minimizes CSF 1 signal)
DW EPI differentiates tissues with restricted diffusion from tissues with
normal diffusion
Scan timing
The Number of Shots is a scan parameter, which must be completed for an EPI scan. This is the number of
TR periods used to complete the acquisition.
Single-shot (snapshot) EPI acquires all data within one TR period.
Multi-shot EPI acquires data within two or more RF excitation pulses.
EPI Scan Time = TR x Number of Shots x NEX
1Cerebral Spinal Fluid
5488211-1EN (09/2013) Rev.1 22-9
© 2013 General Electric Company
Signa HDxt 1.5T and 3.0T Operator Manual
Spatial resolution
An EPI trade-off from using gradients versus RF to refocus the spins is that the EPI image becomes very
sensitive to off-resonance artifacts (frequency difference between fat and water protons). After the initial RF
excitation pulse, a spin that is precessing off-resonance gradually accumulates a phase error. This phase
error builds over the course of the echo train and leads to a geometric distortion in the phase encoding
direction. The longer it takes to sample the echo, the more time the water spins have to accumulate phase
shifts and the greater the geometric distortion.
Geometric distortion can be reduced by:
using the shortest possible echo spacing (keep the bandwidth as wide as possible, FOV as large as
possible, and frequency matrix as small as possible).
using multi-shot vs. single shot EPI to reduce geometric distortion - the higher the shots the less the
distortion but the longer the scan time.
using smaller values for frequency encoding to reduce ESP. Your protocol may have higher phase
steps (512) than frequency (256) steps. Remember, EPI scan time is not affected by phase steps.
using Ramp Sampling to reduce ESP, particularly when using high frequency matrix values.
All EPI pulse sequences are sensitive to field inhomogeneities (opposed to an FSE which virtually eliminates
those effects). Therefore, pathologies that cause disruptions in the local magnetic field have a higher
potential for contrast visualization in an EPI image.
SNR
EPI images typically use very large receive bandwidths so that the echo spacing can be as short as possible
and thereby, reduce geometric distortion. The trade-off for a large RBw is an increased amount of noise and
therefore lower SNR.
The loss of SNR can be gained by:
increasing the NEX value
changing scan parameters which affect resolution (matrix, slice thickness, FOV)
As the RBw gets larger, the minimum FOV increases, which reduces the spatial resolution but
gains the SNR that has been lost to the wide RBw.
Consider decreasing the frequency matrix (enlarges pixel size for more SNR and decreases
geometric distortion), while keeping the phase matrix unchanged; for example, a 256 phase
matrix with a 128 frequency matrix.
Multi-phase, multi-repetition
EPI offers great flexibility when applications call for multiple passes and/or phases that need extremely
short scan times and high temporal resolution. Possible EPI acquisitions include:
single-pass, multi-slice, single-phase
multi-pass, multi-slice, single-phase
single-pass, multi-slice, multi-phase
multi-pass, multi-slice, multi-phase
Pass: one trip through the slice or slices within a given TR period. For example, if 15 slices can be acquired
within a TR of 2000 msecs (and 15 slices have been prescribed) then one pass covers the 15 slices in 2000
msec. Very often the term acquisition or acqs is used instead of pass.
Phase: used to describe a particular image that is part of a group of images at the same location. These
phases could be cardiac phases or phases of contrast uptake or phases of task activation. Any sequence in
which the same slice location is imaged more than once can be termed a multi-phase sequence. When
22-10 5488211-1EN (09/2013) Rev.1
© 2013 General Electric Company
Chapter 22: PSD
more than one slice location is being acquired over more than one pass, meaning a multi-phase multi-pass
exam, understanding the difference between pass (or rep) and phase then becomes rather important.
Acquisition types
Interleaved: all the slice locations go through a single phase for a single pass before moving to the next
phase.
Sequential: all the phases for one slice location are collected before moving on to the next location.
For motion studies, where a particular slice location needs to be viewed while moving, a sequential
acquisition is often the choice to make. However, when viewing contrast uptake over time through multiple
slice locations, a common application in EPI, then an interleaved acquisition is better suited.
k-space
K-space is the domain that contains the MR raw data, which after undergoing a inverse Fourier
transformation, becomes the image. Several key points about k-space include:
K-space must be at least 65% filled to produce an image.
The manner in which k-space is filled (top to bottom, middle to edges) has an effect on the contrast.
The position of information within k-space does not correlate to a spatial position within the image.
The phase gradient’s amplitude determines the strength of the signal echoed back. Low phase
gradient amplitudes produce strong echoes and fill the middle of k-space, while high phase gradient
amplitudes produce weaker echoes with high spatial information and fill the edges of k-space.
Figure 22-1: K-Space: Each line of k-space corresponds to one TR interval in a non-EPI acquisition
Table 22-3: K-space image legend
# Description
1 Frequency
5488211-1EN (09/2013) Rev.1 22-11
© 2013 General Electric Company
Signa HDxt 1.5T and 3.0T Operator Manual
# Description
2 Phase
3 Slice
4 Signal
K (phase)
5 y
K (frequency)
6 x
7 Begin 1
8 Begin 128
Figure 22-2: K-Space: Multiple lines of k-space are filled within each TR period in an EPI acquisition
Table 22-4: Multiple lines of K-space Image legend
# Description
1 Frequency
2 Phase
3 Slice
4 Signal
K (phase)
5 y
K (frequency)
6 x
7 Begin
8 End
22-12 5488211-1EN (09/2013) Rev.1
© 2013 General Electric Company
Chapter 22: PSD
Related topics
EPI family orientation
DWI considerations
DTI considerations
FLAIR EPI considerations
GRE EPI considerations
SE EPI considerations
5488211-1EN (09/2013) Rev.1 22-13
© 2013 General Electric Company
Signa HDxt 1.5T and 3.0T Operator Manual
DW EPI and DTI scan considerations
Use DW EPI for examining the tissues in the brain, liver, breast and prostate.
Consider this information when modifying DWI and DTI scan parameters. For specific scan parameter
values, select a protocol from your GE or Site library.
Scan selections: 2D Mode, Echo Planar Imaging family, DW EPI pulse.
The assessment of the diffusion of anatomy is dependent on the selected # of Diffusion Directions.
3 in 1 acquires single direction DWI with 3 diffusion gradient applied simultaneously. The reduced
TE increases the SNR.
Tetrahedral acquires three axes simultaneously for the each of the four diffusion directions (dir1,
dir2, dir3, dir4) resulting in improved SNR.
Figure 22-3: 3 in 1 image on left (abdomen) and Tetrahedral average image on right (head)
SCIC and PURE are not available with DWI or DTI EPI scans.
Respiratory or Cardiac triggering - note they cannot be used together with DWI.
NEX values are selected from the Diffusion Option tab. This allows you to prescribe a unique NEX
value for T2 and b-values. Typically use higher values (4-8).
FLAIR Inversion is not compatible with ASSET.
Select a long TR1 (8,000 to 10,000) to minimize T1 effects and to accommodate the number of slices.
TR must be four times longer than the Inversion Time when FLAIR Inversion is selected.
As the RBw2 increases, SNR3 decreases, chemical shift artifact decreases, minimum TE4 decreases
(which means the echo space decreases). As echo space decreases, geometric distortion decreases.
Dual Spin Echo adds an additional refocusing pulse which reduces eddy currents, decreases
distortion, increases minimum TE, and decreases SNR. For abdominal scans, typically de-select the
Dual Spin Echo option, which produces the shortest TE that is needed for bowel gas considerations
and also increases SNR.
1Repetition Time
2Receive Bandwidth
3Signal-to-Noise Ratio
4Echo of Time
22-14 5488211-1EN (09/2013) Rev.1
© 2013 General Electric Company
Chapter 22: PSD
SPECIAL with DWI scan prescriptions is also designed to minimize chemical shift artifact, particularly
critical at 3.0T. It displays a Prep Time field on the Details page from which you can select Auto TI.
The system determines the optimum TI to minimize chemical shift artifact. The maximum number of
slices is reduced in comparison to previous software versions that did not have this option.
Figure 22-4: Note reduced chemical shift when SPECIAL is applied to a DWI scan (2)
Table 22-1:Image legend
# Direction
1 SPECIAL is turned Off
2 SPECIAL is turned On with Auto TI = 110 ms
The IR Prepared Imaging Option is compatible with both 1.5T and 3.0T DWI1. It is used to suppress
fat signal typically in the breast and body. Using IR Prepared with DWI produces the most robust fat
suppression in comparison to DWI and fat SAT or SPECIAL. The tradeoff for using IR Prepared with
DWI is the scan time, which can be as great as three times longer. Therefore, it is typically only used
when other fat saturation techniques are not working well or chemical shift artifact needs to be
reduced. The TI time is critical for reducing the fat signal. Use these times as a starting point:
1.5T is approximately 180 ms
3.0T is approximately 250 ms
3.0T has an Auto TI option, which is recommended
1Diffusion Weighted Imaging
5488211-1EN (09/2013) Rev.1 22-15
© 2013 General Electric Company
Signa HDxt 1.5T and 3.0T Operator Manual
Figure 22-5: DWI breast images
Table 22-5: Image legend
# Description
PSD = DWI
Imaging Option = IR Prepared
1
User CV1 Enhanced fat suppression = 0 (off)
Note the chemical shift artifact.
PSD = DWI
2 Imaging Option = IR Prepared
User CV Enhanced fat suppression = 1 (on)
PSD = DWI
3
Imaging Option = None
User CVs
Ramp Sampling with single shot and high frequency values decreases geometric distortion.
Recon type
FLAIR inversion
Gradient optimization for Diffusion All
Enhanced fat suppression
1Control Variable
22-16 5488211-1EN (09/2013) Rev.1
© 2013 General Electric Company
Chapter 22: PSD
STIR Minimum Acquisitions
User CVs new to DWI breast imaging:
ability to add two shim volumes: Shim Volume Mode User CV
3.0T breast imaging selection 2 for Enhanced fat suppression User CV
b-value
The maximum b-value is 10,000 s/mm2. The maximum b-value may vary depending on the Diffusion
Direction selected (3in1 versus TETRA, etc.). Higher b-values may eliminate T2 shine-through,
improve visualization of white matter tracks, and therefore be useful in differentiating sub-acute
versus chronic infarcts. The strength of the diffusion weight is determined by controlling the
strength and duration of diffusion gradients via controlling a quantity called b-value. Multiple b-
values can be acquired within a single scan. A CMB image is created for each b-value if it is a
Diffusion All or Tetrahedral scan.
Recommended b-values for abdomen: 500 - 700.
Recommended b-values for brain: 1000 - 1500.
For 3in1, TETRA and Grad Opt All, the maximum allowed b-value is 1500.
Figure 22-6: Varying b-values
Multiple b-value is only available with DWI and not with DTI.
From the Diffusion tab, specify the NEX for each b-value. As NEX increases, SNR increases.
To create ADC maps, more than one b-value has to be specified.
If optimized TE is off, the diffusion gradient strength increases as b-value increases. This decreases
SNR since the image will have more diffusion weight. If optimized TE is on, the width of the diffusion
lobe increases, the minimum TE increases, and the diffusion weight increases, which results in SNR
decrease.
With Optimize TE on, maximum gradient amplitudes are employed with the minimum possible TE
(based on the b-value), and higher b-values are available. When turned off, b-values are limited,
gradient duration is fixed, and approximate TE = 100 ms.
The T2 image will be skipped when the # of T2 images is set to 0.
5488211-1EN (09/2013) Rev.1 22-17
© 2013 General Electric Company
Signa HDxt 1.5T and 3.0T Operator Manual
When you observe black (null) areas in an ADC map acquired with multiple b-values, setting a
larger confidence level parameter in FuncTool may eliminate the null areas. The confidence level
can also be selected when adding a post process DWI task. The confidence level can be saved as
part of the protocol.
Figure 22-7: DWI post process task screen
Diffusion direction
Figure 22-8: Diffusion direction menu
The diffusion gradients can be applied in individual directions or in all directions, 3 in 1, TETRA (Tetrahedral)
or TENSOR.
When prescribing oblique scans, an increase in TE and therefore reduced image quality results with the
following diffusion direction selections:
ALL plus User CV Gradient Optimization for Diff All set to 1
3 in 1
TETRA
Gradient Optimization for Diffusion All
Diffusion selection Recon ALL images is incompatible with Diffusion ALL + Gradient Optimization for
Diff All (User CV 7). Recon ALL images selection is only allowed in Research mode.
22-18 5488211-1EN (09/2013) Rev.1
© 2013 General Electric Company
Chapter 22: PSD
Selecting Diffusion Direction All and turning on (set CV to 1) User CV Gradient Optimization for Diff
All provides all diffusion directions and decreased TE and a corresponding increased SNR in
comparison to the standard All Diffusion Direction option.
3 in 1
From the Diffusion Option screen, de-select Dual Spin Echo when used with 3in1 Diffusion Direction to
acquire abdomen scans.
3 in 1 acquires single direction DWI with 3 diffusion gradients (X,Y and Z) applied simultaneously. The
diffusion direction is a vector of all three. The reduced TE increases the SNR. Typically use 3 in 1 for liver and
other abdominal scans for cancer evaluation. 3 in 1 takes the same scan time as a single direction but
includes a directional vector component from all three directions.
Figure 22-9: 3 in 1 applies three gradient axes simultaneously
Figure 22-10: 59.6 ms TE on left and 3 in 1 TE of 51.4 ms improves SNR
Tetrahedral
Tetrahedral acquires three axes simultaneously for the each of the four diffusion directions (G1,G2,G3,G4).
This results in a reduced TE, which increases SNR due to the increased b-value efficiency. In addition, the
5488211-1EN (09/2013) Rev.1 22-19
© 2013 General Electric Company
Signa HDxt 1.5T and 3.0T Operator Manual
CMB image over 4 directions gives further increases SNR. It may also be useful in pediatric brain scans due
to the small FOVs and high b-values.
Figure 22-11: Three axes applied simultaneously for each of four diffusion directions
Figure 22-12: 3 in 1 image on left (abdomen and Tetrahedral average image on right (head)
Image annotation
B-value is annotated for each image except the T2
DWI direction is annotated
NEX value is annotated for each b-value
22-20 5488211-1EN (09/2013) Rev.1
© 2013 General Electric Company
Chapter 22: PSD
Figure 22-13: DWI image annotation
Table 22-6: Image legend
# Description
1 Diffusion direction: CMB, S/I, Dir 1, T2, etc.
b-value. It does not appear on the T2 image. All, or Tetra
2
indicates diffusion directions.
3 PSD
4 NEX
Related topics
EPI family orientation
PSD orientation
PSD scan prescription procedure
DWI and DTI ring artifact
5488211-1EN (09/2013) Rev.1 22-21
© 2013 General Electric Company
Signa HDxt 1.5T and 3.0T Operator Manual
Diffusion Tensor scan considerations
Use DTI for brain applications. It is most commonly used for white matter tract visualizations.
Consider this information when modifying the Diffusion Tensor scan parameters. For specific scan
parameter values, select a protocol from your GE or Site library.
Scan selections: 2D Mode, Echo Planar Imaging family, DW EPI pulse and Diffusion Direction on the
Diffusion tab, set to Tensor.
As the RBw1 increases, SNR2 decreases, chemical shift artifact decreases, minimum TE3 decreases
(which means the echo space decreases). As echo space decreases, geometric distortion decreases.
Do not select Interleave for spacing because images may be lost and tensor maps will not be
processed. The system acquires the first phase at each location (pass 1) and then goes back and
acquires the second phase at each location (pass 2) and so on. Select 0 for spacing if contiguous
slices are desired.
Increasing the TR increases the amount of available slices. You should select a TR long enough to
cover your imaging area within one acquisition.
In DTI, the frequency and phase matrices default to 128, although you can choose a minimum of 64
or a maximum of 256 for both matrices. Scanning with a 128×128 matrix provides adequate
resolution in a reasonable amount of scan time.
See FuncTool Diffusion Tensor workflow for details on the order in which functional maps are
generated.
Inform the patient prior to the scan that the there is a table vibration during a DTI acquisition. This
can reduce patient motion from being startled at the beginning of the acquisition.
Related topics
PSD scan prescription procedure
DWI and DTI ring artifact
EPI family orientation
PSD orientation
1Receive Bandwidth
2Signal-to-Noise Ratio
3Echo of Time
22-22 5488211-1EN (09/2013) Rev.1
© 2013 General Electric Company
Chapter 22: PSD
FLAIR EPI scan considerations
Use the FLAIR EPI sequence for brain imaging to minimize signal from CSF.
Consider this information when modifying FLAIR EPI scan parameters. For specific scan parameter values,
select a protocol from your GE or Site library.
Scan selections: 2D Mode, Echo Planar Imaging family, FLAIR EPI pulse.
As the number of shots increases, the susceptibility artifacts decrease, and the scan time increases.
The shortest possible ESP1 is desirable for a single-shot acquisition.
As the RBw2 increases, the ESP decreases (which is desirable), which means the Minimum TE3
decreases, and the SNR4 decreases. Select an RBw5 that is a compromise between SNR and short
ESP requirements.
Large FOV6s produce decreased resolution, increased SNR, and decreased ESP.
As the frequency matrix increases, the ESP increases. For 512 frequency matrix, increase the shots
and RBw.
As the phase matrix increases, the resolution increases, and the # of slices decreases, but the scan
time does not change (scan time = shots × TR).
As the phase FOV decreases, geometric distortion decreases.
When using the head coil, axial, axial oblique, coronal, and coronal oblique planes automatically
have the phase and frequency swapped, in comparison to non-EPI scans. This is to lessen the
presentation of geometric distortion and to reduce the potential for peripheral nerve stimulation.
User CVs
Ramp Sampling
Related topics
EPI family orientation
PSD orientation
PSD scan prescription procedure
1Echospace
2Receive Bandwidth
3Echo of Time
4Signal-to-Noise Ratio
5Receive Bandwidth
6Field Of View
5488211-1EN (09/2013) Rev.1 22-23
© 2013 General Electric Company
Signa HDxt 1.5T and 3.0T Operator Manual
Gradient Echo EPI scan considerations
Use Gradient Echo EPI for task activation studies when acquired with Multi Phase and imaging of the brain
to produce cerebral-blood volume maps to aid in diagnosis of recurrent tumor versus edema in post-
therapy patients.
Consider this information when modifying Gradient Echo EPI scan parameters. For specific scan parameter
values, select a protocol from your GE or Site library.
Scan selections: 2D Mode, Echo Planar Imaging family, Gradient Echo EPI pulse.
Consider setting Spectral-Spatial FatSAT User CV to 1 to improve fMRI stability when Chem SAT is
set to Fat.
There are two type-in PSD options that revert the echo spacing and dynamic phase correction
method back to an earlier software version. Scan selections: 2D Mode, Echo Planar Imaging family,
Gradient Echo EPI pulse or Spin Echo EPI pulse, type-in text field epira3 or epiRTra3. Use epiRTra3
for fMRI scans - you must have fMRI Imaging Option selected for this type-in. Open the fMRI screen
(RXM parameters screen) and complete all fields.
As the number of shots increase, the susceptibility artifacts decrease, and the scan time increases.
If a TE1 less than Minimum Full is selected, the system collects the minimum lines of k-space (65% of
k-space) plus a required number of overscans. These images are labeled with an Effective TE. The
benefit of only partially filling k-space is more slices.
As the RBw2 increases, SNR3 decreases, chemical shift artifact decreases, minimum TE decreases
(which means the ESP4 decreases). As ESP decreases, geometric distortion decreases.
64 kHz RBw is used with 4 to 8 shots.
RBw > 64 kHz depends on balancing ESP and resolution demands.
Single-shot EPI uses the largest RBw possible.
When Ramp Sampling is turned on, the RBw is automatically set.
Large FOV5s decrease resolution, increase SNR, and decrease ESP.
The shortest possible ESP is desirable for a single-shot acquisition. Therefore, as the number of
shots decrease, consider increasing the FOV.
As the frequency matrix increases, the ESP increases.
Typically on a single shot, keep the frequency matrix as low as possible to keep the ESP as short
as possible. Finding the right balance between ESP and resolution is critical.
Typically a 256 frequency matrix is used with 8 shots or more and RBw 32 to 64 kHz. For 512
frequency matrix, increase the shots and RBw.
As phase matrix increases, the resolution increases, and the # of slices decrease, but the scan time
does not change, (scan time = shots × TR). An EPI protocol is the only instance where phase may be
larger than the frequency value.
As phase FOV decreases, geometric distortion decreases.
1Echo of Time
2Receive Bandwidth
3Signal-to-Noise Ratio
4Echospace
5Field Of View
22-24 5488211-1EN (09/2013) Rev.1
© 2013 General Electric Company
Chapter 22: PSD
When using the head coil, axial, axial oblique, coronal, and coronal oblique planes automatically
have the phase and frequency swapped, in comparison to non-EPI scans. This is to lessen the
presentation of geometric distortion and to reduce the potential for peripheral nerve stimulation.
Always select Phase Correct with EPI scans so that the system can run a “reference” scan prior to
data acquisition.
If a 1 NEX acquisition is programmed, the reference scan can take as long as the EPI scan, but it
is imperative to run Phase Correct in order to have optimum image quality.
The reference scan automatically occurs after a successful prescan. It makes calculations and
corrections for placing the echo underneath the frequency gradient.
User CVs
Ramp Sampling
Both type-in PSDs result in two User CVs:
Echo Spacing (CV7): Legacy = 0, Minimized = 1. Select 0 if you want to use the earlier software
version of echo spacing.
Phase Correction (CV8): Legacy = 0, New = 1. Select 0 if you want to use the earlier software
version of phase correction
Related topics
EPI family orientation
PSD orientation
PSD scan prescription procedure
5488211-1EN (09/2013) Rev.1 22-25
© 2013 General Electric Company
Signa HDxt 1.5T and 3.0T Operator Manual
Spin Echo EPI scan considerations
Spin Echo EPI applications include:
Acquiring very fast T2 (SE-EPI) contrast when short scan time is imperative; e.g., to minimize
breathing motion, or motion from patients that cannot hold still.
Imaging pathologies that cause disruptions in the local magnetic field because they have a higher
potential for contrast visualization with EPI sequences.
Cardiac imaging for single-slice multi-phase cardiac image without using gating. A single shot
acquisition images at a single location over a period of a few seconds.
Single or multi-slice multi-phase using cardiac gating taken within a single breath hold.
Acquiring very fast T1-weighted images by adding IR Prep, using a long TR (2000 ms), a TI to produce
T1 contrast (to 800 ms), and a short TE. These images have a fat suppression appearance due to the
spectral fat suppression technique and are typically used in head and extremity imaging.
Even though STIR1 is thought of as an IR2 pulse sequence, select the Spin Echo EPI pulse sequence for an IR-
EPI scan.
Consider this information when modifying Spin Echo EPI scan parameters. For specific scan parameter
values, select a protocol from your GE or Site library.
Scan selections: 2D Mode, Echo Planar Imaging family, Spin Echo EPI pulse.
There are two EPI type-in PSDs compatible with SE EPI and GRE EPI. For details, see GRE EPI
considerations.
Select the IR Prepared Imaging Option for either an IR, T1-weighted, or STIR contrast image.
As the number of shots increase, the susceptibility artifacts decrease, and the scan time increases.
As the RBw3 increases, SNR4 decreases, chemical shift artifact decreases, minimum TE5 decreases
(which means the ESP6 decreases). As ESP decreases, geometric distortion decreases.
64 kHz is used with 4 to 8 shots.
RBw > 64 kHz depends on balancing ESP and resolution demands.
Single-shot EPI uses the largest RBw possible.
When the Ramp Sampling is turned on, the RBw is automatically set.
Large FOVs decrease resolution, increase SNR, and decrease echo space.
The shortest possible ESP is desirable for a single shot acquisition. Therefore, as the # of shots
decreases, consider increasing the FOV.
As the frequency matrix increases, the ESP increases.
Typically on a single-shot, keep the frequency matrix as low as possible to keep the ESP as short
as possible. Finding the right balance between ESP and resolution is critical.
Typically a 256 frequency matrix is used with 8 shots or more and RBw 32 to 64 kHz. For 512
frequency matrix, increase the shots and RBw.
1Short TI Inversion Recovery
2Inversion Recovery
3Receive Bandwidth
4Signal-to-Noise Ratio
5Echo of Time
6Echospace
22-26 5488211-1EN (09/2013) Rev.1
© 2013 General Electric Company
Chapter 22: PSD
As phase matrix increases, the resolution increases, and the # of slices decreases, but the scan time
does not change, (scan time = shots × TR). An EPI protocol is the only instance where phase may be
larger than the frequency value.
As PFOV1 decreases, geometric distortion decreases.
When using the head coil, axial, axial oblique, coronal, and coronal oblique, planes automatically
have the phase and frequency swapped, in comparison to non-EPI scans. This is to lessen the
presentation of geometric distortion and to reduce the potential for peripheral nerve stimulation.
Always select Phase Correct with EPI scans so that the system can run a “reference” scan prior to
data acquisition.
If a 1 NEX acquisition is programmed, the reference scan can take as long as the EPI scan, but it
is imperative to run Phase Correct in order to have optimum image quality.
The reference scan automatically occurs after a successful prescan. It makes calculations and
corrections for placing the echo underneath the frequency gradient.
Related topics
EPI family orientation
PSD orientation
PSD scan prescription procedure
1Phase Field of View
5488211-1EN (09/2013) Rev.1 22-27
© 2013 General Electric Company
Signa HDxt 1.5T and 3.0T Operator Manual
FSE family orientation
The FSE1 family of pulse sequences uses a modification of existing SE concepts to acquire multiple lines of
data per repetition to produce the desired reduction in scan time.
FSE is a fast scanning method that uses spin echoes and altered k-space filling. It is designed to provide
more conventional spin-echo-type contrast in shorter times (12 to 30 seconds for a few slices). FSE
produces contrast that can be associated with a selectable TR2 and average spin echo TE3. The altered k-
space traversal is significant due to the way in which TE is used and the number of times the MR experiment
(TR) must be repeated in order to complete k-space.
Procedures
FSE scan parameter selections
FSE-XL considerations
FSE-XL Double Triple IR considerations
FSE-IR considerations
FRFSE-XL considerations
FLAIR considerations
Cube considerations
SSFSE considerations
PSD change within protocol
PSD scan prescription
Scan parameter trade-offs
PD/T2 scan timing parameters
T1 scan timing parameters
Related topics
PSD orientation
1Fast Spin Echo
2Repetition Time
3Echo of Time
22-28 5488211-1EN (09/2013) Rev.1
© 2013 General Electric Company
Chapter 22: PSD
FSE scan parameter selections
Use FSE-XL to acquire T1-, PD-, and T2-weighted image contrast.
Consider this information when modifying a Fast Spin Echo scan parameter. For specific scan parameter
values, select a protocol from your GE or Site library.
ETL effects on image quality
ETL1 selection is an important consideration due to its effect on scan time, image contrast, SNR and number
of slices per acquisition, blurring, and SAR2.
Scan time
Increasing the ETL directly decreases the scan time.
Image contrast
Increasing ETL increases T2 effects for a long TR/long TE image due to the contribution from later echoes.
Long TR acquisitions enhance myelographic effects, increase T2 weighting on pediatric brains, and yield
proton density information for tissues with long T1 times (e.g., CSF 3).
SNR and Number of Slices per Acquisition
The long TRs associated with FSE scans can be used to increase SNR, and increase the number of slices
available. Increasing the TR increases the SNR, but only to a point. In neurological applications (brain and
spine), for example, an increase beyond 6000 ms may not significantly increase the SNR for gray/white
matter.
Blurring
Filling k-space in this manner may degrade some images; most commonly by blurring in the phase
encoding direction. This results from each line in k-space being taken at different echo delays, meaning that
the tissue has a different amount of transverse magnetization due to T2 decay. The blurring decreases as
the number of encodings is increased. It is practically unnoticeable at 512 phase encodings.
SAR
Increasing the ETL or the number of refocusing RF pulses increases the SAR to the patient, which may limit
the number of slices allowable for any given TR.
User CVs
FSE-XL images may exhibit a fine line artifact. The suspected cause of this artifact is production of
an FID 4 outside the FOV5. Using an even NEX6 can decrease, and often eliminate, the artifact. If you
are using an odd NEX value, then turn on the Enhanced Fine Line Suppression User CV. Keep in
mind that a 2 NEX with No Phase Wrap is truly a 1 NEX acquisition and therefore it should have the
Enhance Fine Line Suppression turned on. The following trade-off is the result of software
modifications that have been made to reduce fine line artifact:
1Echo Train Length
2Specific Absorption Rate
3Cerebral Spinal Fluid
4Free Induction Decay
5Field Of View
6Number of EXcitations
5488211-1EN (09/2013) Rev.1 22-29
© 2013 General Electric Company
Signa HDxt 1.5T and 3.0T Operator Manual
If the FOV is ≤ 16 and the slice thickness is ≤ 5, then the ESP may increase and there may be
fewer slices per acquisition.
A Legacy Phase Correct User CV is available with 2D FSE scans. By default, all FSE applications use
an enhanced phase correction version to reduce possible smearing and banding artifacts. The
Legacy Phase Correct CV allows you to switch back to the legacy phase correction behavior.
Editable refocus flip angle allows you to change the flip angle of the refocusing pulse, which is set to
180° as a default.
K-space
K-space is the amount of space which must be filled with information that can be mathematically
manipulated (Fourier Transform) in order to form an image. How it is filled can have an impact on the
appearance of the image. K-space can also be defined as raw data - the intersection of one phase encoded
axis and one frequency encoded axis. It is where the spatially- encoded MR signals collected during the
application of the frequency encoding gradient are placed.
Central lines, or views, of k-space generally refer to those that occur as a result of the low amplitudes of the
phase encoding gradient. It is these central lines of k-space that contain the majority of signals. Acquiring
the outer lines of k-space increases the spatial resolution in the image.
In an FSE scan, each echo is acquired with a different value of the phase encoding gradient, and therefore
multiple lines of k-space are filled for each TR interval. For example, if 4 lines of k-space are filled with each
TR , then the TR would have to be repeated only 64 times in order to fill k-space for a 256×256 scan (256
lines/4 lines-TR interval = 64 TR intervals). The associated scan time with this technique is 2 sec × 64
repetitions × 1 NEX = 2:13. In the FSE pulse sequence, the initial 90° pulse is followed by the acquisition of
from 2 + echoes (the number of echoes based on the ETL1 selected in the protocol). The number of echoes
selected is called the ETL and the time between each echo is called the ESP2. Each echo is acquired with a
different phase-encode gradient, meaning that for a 256x256 image, only 128 – 16 repetitions (TR) are
needed to acquire enough information to create the image; if 16 echoes = 16 phase encodes, then 256 ÷ 16
= 16 repetitions.
1Echo Train Length
2Echospace
22-30 5488211-1EN (09/2013) Rev.1
© 2013 General Electric Company
Chapter 22: PSD
Figure 22-14: FSE uses a different phase encoding gradient for each echo generated. As a result, more than one line of k-space is
completed per TR. In this example, four lines/phase encodings are completed per TR. Scan time = (TR) (# phase encodes/4) (NEX).
The middle lines of k-space are all acquired at the TE time (effective TE) selected by the operator.
Remember that the middle lines of k-space are associated with the highest signals and, therefore, have the
greatest impact on contrast. The outer lines of k-space (high spatial frequencies) have less impact on SNR1,
and less influence on contrast. If the central phase encodings (central lines in k-space) are concentrated
around an 80 ms TE, the contrast will be most greatly influenced by the T2 decay consistent with that echo
time.
Figure 22-15: The lower amplitudes of the phase encoding gradient are played out at the time of operator-selected Effective TE. These
lower amplitudes generate the highest signal (central views in k-space).
1Signal-to-Noise Ratio
5488211-1EN (09/2013) Rev.1 22-31
© 2013 General Electric Company
Signa HDxt 1.5T and 3.0T Operator Manual
Related topics
FSE family orientation
22-32 5488211-1EN (09/2013) Rev.1
© 2013 General Electric Company
Chapter 22: PSD
FSE-XL scan considerations
Use FSE-XL to acquire T1-, PD-, and T2-weighted image contrast.
Consider this information when modifying FSE-XL scan parameters. For specific scan parameter values,
select a protocol from your GE or Site library.
Scan selections for 2D: 2D Mode, Fast Spin Echo family, FSE-XL pulse.
Scan selections for 3D: 3D Mode, Fast Spin Echo family, FSE pulse.
FSE-XL uses an increase of RF 1 power to obtain the proper flip angles (calculated during prescan) in
comparison to FSE. This is reflected in increased TG 2 gain values during prescan.
Fractional echo (Minimum) is not allowed with FSE-XL.
If the selected TE3 is less than the ESP, the effective TE increases to the ESP value.
Consider selecting an effective TE that is close to the midpoint of the TE Min/Max range to minimize
FSE blurring.
If 3D mode is selected, then select Scan Locs and # of Slabs. When six locs per slab with Slices to
Discard set to 1 are prescribed with a 3D FSE scan, some slice locations are duplicated. For
example, slice one = location L26.5, slice two = location L25.5, slice three = location L24.5, slice four
= location L23.5, slice five = location L24.5, slice six = location L23.5. Therefore, select eight locs per
slab for 3D FSE prescriptions.
If the FOV is ≤ 16 and the slice thickness is ≤ 5, then the ESP may increase and there may be fewer
slices per acquisition.
A phase value of 512 significantly reduces edge blurring.
If an odd NEX is selected, it may (although unlikely), result in reduced spatial resolution in
comparison to the same scan parameters with an even NEX.
If Flow Compensation is on, select the Flow Comp direction in the direction of the moving protons.
Flow Compensation with FSE only corrects flow in one direction. If Phase and Frequency have been
swapped, do not use Flow Compensation.
User CVs
The following User CVs are available with 2D acquisitions:
Blurring cancellation
Legacy phase correct
Editable refocus flip angle
Enhanced fine line suppression
Number of slices to discard
Related topics
FSE family orientation
PSD orientation
PSD change within protocol procedure
PSD scan prescription procedure
1Radio Frequency.
2Transmit Gain
3Echo of Time
5488211-1EN (09/2013) Rev.1 22-33
© 2013 General Electric Company
Signa HDxt 1.5T and 3.0T Operator Manual
Truncation artifact
22-34 5488211-1EN (09/2013) Rev.1
© 2013 General Electric Company
Chapter 22: PSD
FSE-XL Double and Triple IR scan considerations
Use Double and Triple IR scans to visualize cardiac anatomy, myocardial wall masses, valve leaflets, and
black blood.
Consider this information when modifying FSE-XL Double Triple IR scan parameters. For specific scan
parameter values, select a protocol from your GE or Site library.
Scan selections for Double-IR: 2D Mode, Fast Spin Echo family, FSE-XL pulse, Blood Suppression
Imaging Option.
Scan selections for Triple-IR: 2D Mode, Fast Spin Echo family, FSE-IR pulse, Blood Suppression
Imaging Option.
One slice is acquired per acquisition, therefore cross-talk is not an issue.
Chemical SAT1 pulses (Fat/Water Suppression) are not available for FSE-IR with Blood Suppression
(Triple-IR Blood Suppression).
Chemical SAT can be used for FSE-XL with Blood Suppression (Double-IR Blood Suppression).
TE2 values of 40 ms or greater are likely to reduce the appearance of flow related artifacts.
The BSP3TI4 Auto selection prompts the system to calculate the most accurate value based on the
patient’s heart rate.
A time course study decreases the T1 of blood, which may require a decreased BSP TI. The Auto
calculation assumes that the series is not a time course study. The Auto BSP TI selection is
calculated to obtain maximum blood suppression. If the calculated value is too high for selected
scan parameters, then the BSP TI must be decreased by increasing the bandwidth, decreasing the
ETL5, and/or the Trigger Window.
As receive bandwidth increases, the ESP6 decreases (which is desirable), and the maximum BSP TI
increases. Blood Suppression acquisitions generally use maximum bandwidths to keep the echo
space small and thereby decrease the effects of blurring with the long ETLs. Compensate for the
loss in SNR7 that occurs with these wide bandwidths by increasing the slice thickness or FOV8.
If more than one location is prescribed (as is generally the case), select a number of locations before
pause to allow for breath hold instructions.
When using Torso Phased Array Coil, use a 1 Phase FOV to avoid wrap-around artifact.
Using a 1 RR interval allows for shorter scan times and therefore it is useful for breath hold scans. A
single RR provides a more T1-weighted appearance. However, images are acquired at early rather
than late diastole which may degrade image quality. Typically, only use 1 RR black blood technique
for applications where it is necessary to acquire a short breath hold scan.
It may be necessary to increase the RBw or decrease the ETL to obtain the proper BSP TI when the
heart rate is > 100 BPM and the TW is wide. A message is posted when this is necessary.
1SATuration Pulse
2Echo of Time
3Blood SuPpression
4Time Inversion
5Echo Train Length
6Echospace
7Signal-to-Noise Ratio
8Field Of View
5488211-1EN (09/2013) Rev.1 22-35
© 2013 General Electric Company
Signa HDxt 1.5T and 3.0T Operator Manual
Triple IR: the Inversion Time for nulling fat at 3.0T is approximately 230 ms. This is the same TI time
used in other short TI inversion recovery sequences when fat nulling is desired.
User CVs
The following User CVs are available with 2D acquisitions:
Legacy Phase Correct User CV
Editable refocus flip angle
Related topics
FSE family orientation
PSD orientation
PSD change within protocol procedure
PSD scan prescription procedure
22-36 5488211-1EN (09/2013) Rev.1
© 2013 General Electric Company
Chapter 22: PSD
FSE-IR scan considerations
Use FSE-IR to suppress the signal from fat in abdominal and extremity images and when you desire a more
uniform fat suppression for large FOV1 or off-center FOV, FSE-IR is an excellent alternative to FSE Fat SAT.
Consider this information when modifying FSE-IR scan parameters. For specific scan parameter values,
select a protocol from your GE or Site library.
Scan selections: 2D Mode, Fast Spin Echo family, FSE-IR pulse.
Increasing the number of refocusing RF 2 pulses increases the SAR3 to the patient, which can limit
the number of slices allowable for any given TR4.
FSE-IR with the Flow Compensation Imaging Option may not provide benefits to the degree seen
with conventional Flow Compensation Spin Echo. Therefore, swapping phase and frequency may be
desirable to minimize motion artifact. If echo spacing remains short (for example, 16 msec or less),
then swapping phase and frequency may not be necessary.
The Sequential Imaging Option is automatically selected with FSE-IR, even though an interleaved
acquisition method is used when multiple groups are prescribed.
The maximum allowed value for TE2 may not match the maximum value shown adjacent to the TE
text field because the system cannot allow for all possible parameter selections that affect the maximum
TE. Therefore, you may find that the actual TE2 exceeds the posted maximum.
If the FOV is ≤ 16 and the slice thickness is ≤ 5, then the echo spacing may increase and there may
be fewer slices per acquisition.
Consider swapping phase and frequency to minimize motion artifact.
If an odd NEX5 is selected, it may (although unlikely), result in reduced spatial resolution in
comparison to the same scan parameters with an even NEX.
User CVs
The following User CVs are available with 2D acquisitions:
Blurring cancellation
Legacy phase correct
Editable refocus flip angle
Enhanced fine line suppression
Related topics
FSE family orientation
PSD orientation
PSD change within protocol procedure
PSD scan prescription procedure
1Field Of View
2Radio Frequency.
3Specific Absorption Rate
4Repetition Time
5Number of EXcitations
5488211-1EN (09/2013) Rev.1 22-37
© 2013 General Electric Company
Signa HDxt 1.5T and 3.0T Operator Manual
FRFSE-XL scan considerations
Use FRFSE-XL to acquire PD- and T2-weighted acquisitions of the spine, abdominal breath hold images, and
head and joint images.
Consider this information when modifying FRFSE-XL scan parameters. For specific scan parameter values,
select a protocol from your GE or Site library.
2D FRFSE scan parameter selection
Scan selections: 2D Mode, Fast Spin Echo family, FRFSE-XL pulse.
Select an effective TE1 that is close to the midpoint of the TE Min/Max range to minimize FSE2
blurring.
TR for FRFSE-XL is reduced in comparison to FSE at no expense to CNR3.
If the FOV4 is ≤ 16 and the slice thickness is ≤ 5, then the echo spacing may increase and there may
be fewer slices per acquisition.
If an odd NEX5 is selected, it may (although unlikely), result in reduced spatial resolution in
comparison to the same scan parameters with an even NEX.
Acqs before Pause must be set to 1 to enable breath hold slice ordering. This allows a pause
between groups of slices.
Select Blurring Cancellation for abdominal breath hold scans and to reduce edge blurring. Use a
NEX > 2 if No Phase Wrap is on. Use an odd ETL and make the Eff TE the mid-point of the echo train.
It allows the use of 100 mm slice thickness. This slice thickness can be useful when performing MRCP
sequences.
Select an Acquisition Order if more than 1 group of slices is graphically prescribed. Sequential is a
MSMG acquisition and Interleave is a MSMA6 . MSMG prescriptions take longer than MSMA
prescriptions.
For axial acquisitions, both S7 and I8 SAT pulses should be selected in order to place a group of SAT
bands at the limits of each group of slices. SAT bands should also be concatenated.
It is recommended to move the second group to overlap with the first group of slices. Do not define
two groups of slices by clicking and dragging once only—this results in uneven contrast throughout
the group of slices.
When a dual acquisition is prescribed, the slices are acquired in a sequential, (group 1 = 1,2,3,4;
group 2 = 5,6,7,8) rather than an interleaved, (group 1 = 1,3,5,7; group 2 = 2,4,6,8) manner to help
reduce mis-registration problems with breath hold scans.
1Echo of Time
2Fast Spin Echo
3Contrast-to-Noise Ratio
4Field Of View
5Number of EXcitations
6Multi-Slice Multi-Angle
7Superior
8Inferior
22-38 5488211-1EN (09/2013) Rev.1
© 2013 General Electric Company
Chapter 22: PSD
User CVs
The following User CVs are available with 2D acquisitions:
Acquisition order
Blurring cancellation
Legacy phase correct
Editable refocus flip angle
Enhanced fine line suppression
Number of slices to discard
3D FRFSE scan parameter selection
Scan selections: 3D Mode, Fast Spin Echo family, FRFSE-XL pulse.
Interleaved multi-slab 3D FRFSE-XL does not allow the use of ZIP x 2 and ZIP x 4. If either the Torso
or Torso Phase Array coil is selected, then Asset can be used.
Consider using T2-Prep combined with MRCP to increase TE and improve T2 contrast.
1 echo, TE, and ETL are automatically selected.
TR is not programmable if Respiratory Gating is turned on.
The typical RBw value is 31.25 kHz. As the bandwidth increases, minimum TR and TE values may
decrease.
Slabs are acquired in an interleaved fashion when the Number of Slabs does not equal the Number
of Acquisitions.
Half-NEX is generally used to reduce scan times.
For high resolution matrix values, for example a frequency matrix value of 512, the echo space
increases. The combined effect of a higher echo space results in a significant increase in TE. Note
that TE is not directly selected, but rather it is determined by several scan parameters, including
frequency matrix value.
The Respiratory Interval text box for the Respiratory Triggering Imaging Option does not allow type-
in values with the single-shot view ordering scheme, or in other words, the only available value is 1
RR.
Related topics
FSE family orientation
PSD orientation
PSD change within protocol procedure
PSD scan prescription procedure
5488211-1EN (09/2013) Rev.1 22-39
© 2013 General Electric Company
Signa HDxt 1.5T and 3.0T Operator Manual
FLAIR scan considerations
Use T1 FLAIR to acquire head and spine T1-weighted image contrast. Use T2 FLAIR to acquired images to
suppress bright CSF signal that is adjacent to fluid filled structures.
Consider this information when modifying T1 FLAIR and T2 FLAIR scan parameters. For specific scan
parameter values, select a protocol from your GE or Site library.
FLAIR type-in parameter selections
Use the FLAIR type-in PSD to reduce susceptibility artifact often present on 3.0T systems, T2FLAIR head
scans in the sinus region. The PSD type-in is available for both 1.5T and 3.0T systems.
Figure 22-16: T2 FLAIR comparison with type-in PSD
Table 22-7: Image legend
# Description
1 enhflair PSD type-in with fat SAT off.
2 enhflair PSD type-in with fat SAT on.
3 T2 FLAIR image - note the increased susceptibility area.
Scan selections: 2D Mode, Fast Spin Echo family, T1FLAIR pulse, type-in text field enhflair.
Recommended scan parameters:
TR = 12000 ms
TE = 120 ms
22-40 5488211-1EN (09/2013) Rev.1
© 2013 General Electric Company
Chapter 22: PSD
TI = 2200 ms, do not use Auto TI
ETL = 24
FOV = 22 cm
Slice thickness = 3 mm
Spacing = 0.3 mm
# of slices = do not exceed a single acquisition
Bandwidth = 42
NEX = 2, a lower NEX value results in compromised image quality
Frequency matrix value = 352
Phase matrix value = 224
PFOV = 0.75 to reduce scan time
Chem SAT = Fat
Spatial SAT = add an inferior SAT band to reduce blood vessel motion for axial scans
Do not select ASSET, which results in a prep failure.
T1 FLAIR parameter selections
Scan selections: 2D Mode, Fast Spin Echo family, T1FLAIR pulse.
There is a variation in the signal intensity of a T1 FLAIR acquisition when the slice spacing is less than
the slice's thickness. This may result in a decrease in signal on the first and last slice, or every other
slice may vary in signal intensity. To avoid this problem set the slice spacing to equal the slice
thickness or use the interleave option on the slice spacing menu. Using Interleave doubles the scan
time.
If the FOV is ≤ 16 and the Slice Thickness is ≤ 5, the ESP1 may increase and there may be fewer
slices per acquisition.
Auto TI selection is available to automatically calculate the optimum TI value as the TR, slice
thickness and spacing vary. Use Auto TI for consistent CSF suppression.
Auto TR automatically selects the optimum TR and TI for CSF suppression, optimum gray/white
matter contrast, and shortest scan time. Note that when Auto TR is selected, Auto TI locked On.
If an odd NEX2 is selected, it may (although unlikely), result in reduced spatial resolution in
comparison to the same scan parameters with an even NEX.
Pausing a FLAIR acquisition during scanning may cause image artifacts and should be avoided.
When performing a T1 FLAIR with contrast, if the T1 shortening of contrast corresponds to the null
point of the enhancing lesion, contrast enhancement could be suppressed. Note the differences in
lesion enhancement on the sagittal T1 cervical spine images shown below.
1Echospace
2Number of EXcitations
5488211-1EN (09/2013) Rev.1 22-41
© 2013 General Electric Company
Signa HDxt 1.5T and 3.0T Operator Manual
Figure 22-17: Spine image comparison: T1 FLAIR (left) and Spin Echo (right)
CAUTION
Sagittal T1 FLAIR ASSET artifact
An aliasing ASSET artifact can occur on sagittal T1 FLAIR scans when phase encoding is in the typical
Anterior/Posterior direction. In general, turn off ASSET when acquiring sagittal T1 FLAIR scans; the non-
ASSET acquisition time penalty is minimal and the SNR is improved.
Figure 22-18: T1FLAIR with ASSET on and off
Table 22-8: Image legend
# Description
1 ASSET Imaging Option turned on.
2 ASSET Imaging Option turned off.
User CVs
The following User CVs are available with 2D acquisitions:
Legacy Phase Correct User CV
Enhanced fine line suppression
Editable refocus flip angle
By default, the enhanced T1 FLAIR version is used to keep the CSF saturated with auto TI thus
reducing the possibility of bright CSF. Legacy T1 FLAIR User CV allows you to switch back to legacy
T1 FLAIR behavior.
Edge Slice CSF Suppression User CV can be used to suppress the CSF signal at the edge slices.
22-42 5488211-1EN (09/2013) Rev.1
© 2013 General Electric Company
Chapter 22: PSD
Slice Uniformity User CV can be used to reduce the slice-slice signal variations caused by slice
crosstalk.
Half NEX enhancement with T1 FLAIR (enhflair).
T2 FLAIR parameter selections
Scan selections: 2D Mode, Fast Spin Echo family, T2FLAIR pulse.
Based on your selection of TE1, FOV2, x-resolution, and bandwidth (which determines the ESP3), the
FLAIR pulse sequence chooses the appropriate ETL4. Therefore, ETL is not a selectable parameter.
An Auto TI selection is available to automatically calculate the optimum TI value as the TR, slice
thickness and spacing vary. Use Auto TI for consistent CSF suppression.
Since ETL is tied to the TE, as you select shorter TEs, the scan time increases.
To maintain CSF nulling, the TR5 must be at least 3 to 4 times the value of the TI. If you choose a TR
that is significantly lower than 3 times the TI, the quality of the CSF nulling is degraded.
If the FOV is ≤ 16 and the slice thickness is ≤ 5, the ESP may increase and there may be fewer slices
per acquisition.
If an odd NEX is selected, it may (although unlikely), result in reduced spatial resolution in
comparison to the same scan parameters with an even NEX.
User CVs
The following User CVs are available with 2D acquisitions:
Legacy Phase Correct User CV
Editable refocus flip angle
Edge slice CSF suppression
Enhanced fine line suppression
Minimum acquisitions
Related topics
FSE family orientation
PSD orientation
PSD change within protocol procedure
PSD scan prescription procedure
Edge Slice CSF Suppression User CV
Legacy T1 Flair User CV
Slice Uniformity User CV
1Echo of Time
2Field Of View
3Echospace
4Echo Train Length
5Repetition Time
5488211-1EN (09/2013) Rev.1 22-43
© 2013 General Electric Company
Signa HDxt 1.5T and 3.0T Operator Manual
Cube scan considerations
Use Cube to acquire high resolution imaging in all three dimensions with the goal of acquiring isotropic
voxels (all voxel dimensions, height, width, and depth, are equal).
Consider this information when modifying Cube T2 or T2 FLAIR scan parameters. For specific scan
parameter values, select a protocol from your GE or Site library.
Scan selections: 3D Mode, Fast Spin Echo family, Cube or Cube T2 FLAIR pulse.
Typically use Cube to acquire brain, C-spine, pelvis and knee images.
Cube brain scans acquired with User CV Cube Enhance set to 3 (Brain T1) can produce 3D isotropic
images with reduced artifacts in comparison to a traditional 2D Spin Echo scan. However, residual
flow artifacts and ringing artifact may still be present.
When acquiring a Cube pelvis scan, it is recommended you acquire a sagittal or coronal plane.
Acquiring an axial plane may result in annefact artifact.
Full NEX yields the highest image quality when the limited range of TE is acceptable. TE is typically
not an editable field, but changing the bandwidth, resolution, and phase-FOV changes the TE. It can
be edited under the following conditions:
If NEX is set to 0.5.
If Cube Enhance User CV is set to 1 or 3.
When using phased array coils, Acceleration is available. The recommended setting uses the
maximum amount of acceleration in the phase and slice encode directions. Reduced acceleration
factors result first in longer scan times, then longer echo trains, but with increased SNR. When
higher SNR is needed, consider the following changes:
reduce acceleration in the slice direction
increase NEX value
reduce the acceleration in the phase direction
Make selections for chemical saturation, as needed :
None if you do not want to saturate the fat or water signal.
Fat to generate fat saturated images.
Classic Fat to generate fat saturated images that have less saturation than the Fat selection.
Water to generate water saturated images.
When either Fat or Classic Fat are selected, User CV Fat SAT Efficiency is available to control the
amount of fat that is saturated.
Images are annotated as M3D/Cube Pulse sequence/flip angle
Graphically deposit and position a single slab.
User CVs
Whole Volume Excitation can be used to reduce shading and banding artifacts. It is not compatible
with Flow Compensation.
Cube Enhance can be used to customize the internal Cube parameters to produce particular
contrast for specific anatomy.
22-44 5488211-1EN (09/2013) Rev.1
© 2013 General Electric Company
Chapter 22: PSD
Imaging Options
Use Imaging Option No Phase Wrap to reduce aliasing artifact for Cube and Cube FLAIR scans.
When the sequence Cube-T2FLAIR is selected, IR-Prep is automatically selected and the TI is
automatically calculated to null CSF 1.
For Cube T2, Peripheral/Cardiac Gating is available for neuro imaging. The recommended delay
time is designed to synchronize the acquisition with the low CSF-flow period of the cardiac cycle.
Use the peripheral gating device to acquire the cardiac cycle.
Extended Dynamic Range is always on and cannot be turned off. It is typically required for 3D
acquisitions.
ZIP x 2 and ZIP 512 are always recommended for Cube acquisitions.
If Flow Compensation is prescribed with a Cube scan, Whole Volume Excitation User CV is disabled.
Acquiring a scan without Whole Volume Excitation can result in reduced SNR and increased
shading/banding artifacts.
Reformat tip: To improve SNR2 and reduce the number of images in each series, the reformats may
be designed to be thicker than the source images. For example, 3 mm with 1 mm overlap. To program an
overlap, select a value for the Spacing Between Views that is less than the slice thickness. To change the
Spacing Between Views, from the Reformat control panel, click Filming Tools > Batch Film. The slice
thickness is red text on the reformatted image.
Trouble shooting tip: Phase Correct can cause a band-like artifact on brain images and signal drop
off on extremity images. Turn Phase Correct off to avoid these issues.
Figure 22-19: Left = sagittal head with Phase Correct On demonstrating band artifact, right = sagittal head with phase correct Off
1Cerebral Spinal Fluid
2Signal-to-Noise Ratio
5488211-1EN (09/2013) Rev.1 22-45
© 2013 General Electric Company
Signa HDxt 1.5T and 3.0T Operator Manual
Figure 22-20: Left = knee with Phase Correct On demonstrating signal drop-off at the edges of the FOV, right = Phase Correct Off
Related topics
FSE family orientation
PSD orientation
PSD change within protocol procedure
PSD scan prescription procedure
22-46 5488211-1EN (09/2013) Rev.1
© 2013 General Electric Company
Chapter 22: PSD
SSFSE and SSFSE-IR scan considerations
Use SSFSE for:
to reduce motion artifact and imaging time.
to scan uncooperative patients in short scan times.
for breath hold abdominal and cardiac imaging.
with long TE values (300-1300 ms) to image the gallbladder and biliary tree.
Consider this information when modifying SSFSE and SSFSE-IR scan parameters. For specific scan
parameter values, select a protocol from your GE or Site library.
Scan selections: 2D Mode, Fast Spin Echo family, SSFSE or SSFSE-IR pulse.
The 0.5 NEX method in SSFSE and SSFSE-IR contributes to edge blurring.
The TE selection determines the k-space filling technique.
Linear Phase Encoding is used for short to medium range TEs.
Figure 22-21: Linear View Ordering: 1 = Ky, 2 = TE1
Reverse Phase Encoding is used for long range TEs and minimizes SNR1 loss since it acquires
more echoes earlier in the echo train compared to Linear Phase Encoding.
Figure 22-22: Reverse Linear View Ordering: 1 = Ky, 2 = TE2
When performing an SSFSE sequence, if the patient weight is 75 Kg (170 pounds) or higher, it is
probable that Auto Prescan will fail and the following message will be posted, "Maximum power
reached, check patient weight entered". If this occurs, click Manual Prescan and check the TG. Set
the maximum value to 200. Exit Manual Prescan, then click Scan.
To lessen the edge blurring that occurs with SSFSE-XL or SSFSE-IR (except for maximum TE
applications), increase the RBw and decrease the PFOV2 at the expense of decreasing SNR.
When selecting the maximum TE value, consider using high matrix values, PFOV = 1, and the
smallest allowable RBw.
Select the Sequential Imaging Option to eliminate the image shift often observed with interleaved
breath-hold abdominal scans, when those images are acquired for MIP3 post processing.
1Signal-to-Noise Ratio
2Phase Field of View
3Maximum Intensity Projections
5488211-1EN (09/2013) Rev.1 22-47
© 2013 General Electric Company
Signa HDxt 1.5T and 3.0T Operator Manual
Sequential acquires the slices in numerical order. If you do not select sequential, an interleaved
acquisition is used, first acquiring the odd, and then the even slices.
Sequential can result in a decrease in SNR and contrast in comparison to an interleaved
acquisition.
For a T2 SSFSE, select a TE value between the Min and Max range of TE values listed at the bottom of
the Details screen.
For an MRCP1 or myelogram image, select an Eff. TE2 value within the range of TE2 values listed at
the bottom of the Details screen.
Select a TR between Minimum and 16,000 ms. When selecting Minimum, select 1 loc before pause to
avoid cross-talk. Alternatively, use a long TR such as 4000 ms, which results in an approximated
acquisition time of 1 second and a pause time of 3 sec.
Increasing the RBw can decrease echo space and therefore decrease image blurring at the expense
of decreased SNR. When the Body Tool Kit User CV is on and set to 0 (the default condition), there
are more bandwidth choices available.
As the ESP gets longer, the signals are collected over a greater part of the T2 decay curve. Shorten
the ESP and more echoes can be acquired over a comparatively shorter portion of the T2 decay
curve. To decrease ESP, decrease the frequency matrix value, increase FOV, or increase the
bandwidth.
User CVs
Body tool kit
Fractional NEX optimization
Maximum number of echoes
Related topics
FSE family orientation
PSD orientation
PSD change within protocol procedure
PSD scan prescription procedure
1Magnetic Resonance Cholangiopancreatographies
22-48 5488211-1EN (09/2013) Rev.1
© 2013 General Electric Company
Chapter 22: PSD
GRE family orientation
The GRE1 family of pulse sequences uses gradient reversal to create an echo. They can be acquired in
either 2D 2, 3D 3, or Cine mode.
The GRE pulse sequence reverses gradient polarity to rephase protons and form echoes. This is unlike
conventional SE imaging, which involves the use of a 180° RF 4 pulse to refocus the echo and generally
entails relatively long TR5s for longitudinal relaxation of the spins. GRE sequences use a variable excitation
pulse (less than 90° flip angle) to create magnetization in the transverse plane, followed by a gradient
reversal pulse, which re-phases the magnetization to produce gradient echo signals.
GRE sequences can produce T1, T2, and PD-weighted images in shorter scan times than SE6 and FSE7.
Unfortunately, they are more sensitive to magnetic field inhomogeneities and paramagnetics than SE and
FSE because of gradient rephasing. Gradient rephasing does not eliminate the effects of T2* dephasing.
Air/tissue interfaces and bone/tissue interfaces, where the tissues are magnetized to different degrees,
experience magnetic susceptibility artifacts.
Procedures
Fiesta
2D FIESTA considerations
3D FIESTA-C considerations
3D FIESTA considerations
GRE/SPGR
GRE scan parameter selections
GRE considerations
SPGR considerations
Fast SPGR considerations
Fast GRE considerations
FGRE Timecourse considerations
Fast GRE/SPGR applications
Multi-echo FGRE/FSPGR considerations for R2*
FastCard 2D MDE considerations
FastCard 3D MDE considerations
3D FGRE/FSPGR dual echo procedure
FGRE-ET
Fast GRE-ET considerations
Fast GRE-ET copy/paste after heart rate change procedure
1Gradient Echo
22 diemsional
33 Dimensional
4Radio Frequency.
5Repetition Time
6Spin Echo
7Fast Spin Echo
5488211-1EN (09/2013) Rev.1 22-49
© 2013 General Electric Company
Signa HDxt 1.5T and 3.0T Operator Manual
Other GRE PSDs
LAVA considerations
MERGE considerations
SWAN procedure
Other related considerations
T2* scan timing parameters
PSD change within protocol procedure
PSD scan prescription
Scan parameter trade-offs
Related topics
PSD orientation
22-50 5488211-1EN (09/2013) Rev.1
© 2013 General Electric Company
Chapter 22: PSD
GRE scan parameter selections
Use this information when selecting Gradient Echo scan parameters. For specific scan parameter values,
select a protocol from your GE or Site library.
TR, TE, Flip angle
In GRE sequences, the TR and flip angle control the level of saturation. TE1 controls the level of dephasing
and T2 contribution. For proper contrast weighting, refer to the following table to select your desired
imaging parameters.
Table 22-9: Sample contrast weighting parameters
Contrast Weighting
Parameter T1 T2/T2* PD T1/T2
Sequential TR 200 or less 200 or less 200 or less 20 to 50
TE min - 15 30 - 60 min - 15 min - 15
Flip Angle 45 - 90 5 - 15 5 - 30 30 - 60
Non-Sequential TR 200 - 600 200 - 600 200 - 600
TE min - 15 30 - 60 min - 15
Flip Angle 45 - 90 5 - 15 5 - 30
The images below demonstrate the different types of contrast available with the non-sequential GRE
sequence, MPGR2. Image A shows the proton-density effect associated with low flip angle MPGR. Note the
myelographic effect between the CSF 3 and the spinal cord. Also note the T2* effect on the vertebral bodies.
In image B, the T1-weighting is obtained with large flip angle MPGR. Again, note the darkening of the
vertebral bodies (T2* effect). Image C shows the T2 effect associated with long TE MPGR. These images
display improved T2* contrast between the CSF and spinal cord, as well as severe darkening of the
vertebral bodies due to these effects.
Figure 22-23: GRE MPGR Images
As a general rule, SNR4 within a GRE pulse sequence increases as:
1Echo of Time
2Multi-Planar Gradient Recalled
3Cerebral Spinal Fluid
4Signal-to-Noise Ratio
5488211-1EN (09/2013) Rev.1 22-51
© 2013 General Electric Company
Signa HDxt 1.5T and 3.0T Operator Manual
TR increases
Flip angle increases
TE decreases
TR and TE changes have a greater effect on SNR as compared to similar changes in SE sequences.
Related topics
GRE family orientation
PSD orientation
Change PSD within a protocol
Prescribe and scan a PSD
22-52 5488211-1EN (09/2013) Rev.1
© 2013 General Electric Company
Chapter 22: PSD
GRE scan considerations
Use GRE to acquire T2*-weighted image contrast.
Consider this information when modifying GRE scan parameters. For specific scan parameter values, select
a protocol from your GE or Site library.
Scan selections: 2D Mode, Gradient Echo family, GRE pulse.
See Transmit Gain adjustment procedure for manual prescan details.
As flip angle decreases, SNR1 decreases. GRE signal reduction requires a surface or extremity coil,
more NEX2, or 3D mode.
Figure 22-24: TR/T1 and Flip Angle Curve
Table 22-2:TR/T1 and Flip Angle Curve image legend
#
1 Signal in 0.2 increments
2 TR in 500 ms increments
GRE scans are more sensitive to any process that causes T2 dephasing such as B0 inhomogeneities,
intravoxel dephasing cancellation due to chemical shift, and magnetic susceptibility effects, which
increases as TE3 increases. Signal voids are seen particularly where there is metal in the body and
air/tissue interfaces.
2D sequential or 3D mode: keep the TR4 and flip angle within 10 points of one another to produce
the optimum SNR.
The TE value determines if fat and water are in phase (bright outline at interface) or out of phase
(dark outline at interface). Fat and water in and out of phase times:
1.5T = 2.1ms
1Signal-to-Noise Ratio
2Number of EXcitations
3Echo of Time
4Repetition Time
5488211-1EN (09/2013) Rev.1 22-53
© 2013 General Electric Company
Signa HDxt 1.5T and 3.0T Operator Manual
3.0T = 1.1ms
On 3.0T systems, use a minimum RBw of 31.25 to best view the fat and water in and out of phase.
Related topics
GRE family orientation
PSD orientation
Change PSD within a protocol
Prescribe and scan a PSD
22-54 5488211-1EN (09/2013) Rev.1
© 2013 General Electric Company
Chapter 22: PSD
Fast GRE scan considerations
Consider this information when modifying Fast GRE scan parameters. For specific scan parameter values,
select a protocol from your GE or Site library.
Scan selections: 2D Mode, Gradient Echo family, Fast GRE pulse.
See Transmit Gain adjustment procedure for manual prescan details.
For 3D dual echo scans, when TE range reaches it’s in/out of phase limits some imaging parameters
are restricted.
The Fast GRE sequences result in reduced SNR1 when compared to non-fast GRE sequences. The
SNR decrease results from the use of: higher bandwidths, ultra-short TR2 values, fractional NEX3,
and fractional echo.
Due to the short TRs, saturation effects occur resulting in a reduction in SNR and CNR4. Short TRs do
not allow flip angle flexibility to manipulate image contrast because increasing the flip angle can
produce greater saturation effects.
Chemical shift effects are seen when a voxel contains both fat and water and the TE5 is timed for
the vectors to be in or out of phase. Boundary between fat and tissues with much water are either
bright or dark.
Up to 10,000 images can be acquired within a single 3D Fast GRE series.
Increasing NEX to improve SNR may not be an option because of the increased scan time.
When the Respiratory Trigger Imaging Option is on, the available imaging time is segmented by the
Min TR. It is used to acquire as many phase and slice encodings as possible that will fit in the
available imaging time for one respiratory interval.
Because the 3D dataset is acquired over multiple respiratory intervals, it is recommended that a
larger Trigger Window (60%) be used to acquire as much data as possible between respirations.
Consider increasing the NEX to 2 to reduce excessive ghosting with a 3D sequence when using the
No Phase Wrap Imaging Option.
Related topics
GRE family orientation
PSD orientation
Change PSD within a protocol
Prescribe and scan a PSD
Fast GRE/SPGR applications
1Signal-to-Noise Ratio
2Repetition Time
3Number of EXcitations
4Contrast-to-Noise Ratio
5Echo of Time
5488211-1EN (09/2013) Rev.1 22-55
© 2013 General Electric Company
Signa HDxt 1.5T and 3.0T Operator Manual
SPGR scan considerations
Use SPGR to acquire T1-weighted contrast images.
Consider this information when modifying SPGR scan parameters.
Scan selections: 2D Mode, Gradient Echo family, SPGR pulse.
See Transmit Gain adjustment procedure for manual prescan details.
As flip angle decreases, SNR1 decreases. SPGR signal reduction requires a surface or extremity coil,
more NEX2, or 3D mode.
Figure 22-25: TR/T1 and Flip Angle Curve
Table 22-3: TR/T1 and Flip Angle Curve image legend
#
1 Signal in 0.2 increments
2 TR in 500 ms increments
Flip angle affects the amount of recovery that occurs between each excitation pulse. As a general
rule, the higher the flip angle the more saturation and T1 effects are seen in the image.
2D sequential or 3D mode: keep the TR3 and flip angle within 10 points of one another to produce the
optimum SNR.
SPGR scans are more sensitive to any process that causes T2 dephasing such as B0
inhomogeneities, intravoxel dephasing cancellation due to chemical shift, and magnetic susceptibility
effects, which increases as TE4 increases. Signal voids are seen particularly where there is metal in
the body and air/tissue interfaces.
Related topics
GRE family orientation
PSD orientation
Change PSD within a protocol
1Signal-to-Noise Ratio
2Number of EXcitations
3Repetition Time
4Echo of Time
22-56 5488211-1EN (09/2013) Rev.1
© 2013 General Electric Company
Chapter 22: PSD
Prescribe and scan a PSD
5488211-1EN (09/2013) Rev.1 22-57
© 2013 General Electric Company
Signa HDxt 1.5T and 3.0T Operator Manual
Fast SPGR scan considerations
Consider this information when modifying Fast SPGR scan parameters. For specific scan parameter values,
select a protocol from your GE or Site library.
Scan selections: 2D Mode, Gradient Echo family, Fast SPGR pulse.
See Transmit Gain adjustment procedure for manual prescan details.
Fast SPGR sequences result in reduced SNR1when compared to non-fast SPGR sequences. The SNR
decrease results from the use of: higher bandwidths, ultra-short TR2 values, fractional NEX3, and
fractional echo.
Due to the short TRs, saturation effects occur resulting in a reduction in SNR and CNR4. Short TRs do
not allow flip angle flexibility to manipulate image contrast because increasing the flip angle can
produce greater saturation effects.
Increasing NEX to improve SNR may not be an option because of the increased scan time. However,
the multi-planar option can be used to improve SNR.
Chemical shift effects are seen when a voxel contains both fat and water and the TE5 is timed for the
vectors to be in or out of phase. Boundary between fat and tissues with much water are either bright
or dark.
When the Respiratory Trigger Imaging Option is on, the available imaging time is segmented by the
Min TR. It is used to acquire as many phase and slice encodings as possible that will fit in the
available imaging time for one respiratory interval.
Because the 3D dataset is acquired over multiple respiratory intervals, it is recommended that a
larger Trigger Window (60%) be used to acquire as much data as possible between respirations.
3D Fast SPGR
For 3D dual echo scans, when TE range reaches it’s in/out of phase limits some imaging parameters
are restricted.
2 TEs per Scan automatically acquire 1 echo with fat and water out-of-phase and 1 echo with fat and
water in-phase.
Short TEs increase T1 contrast and increase SNR. Increase the TE to increase T2* contrast, decrease
SNR, decrease signal changes at fat/water interfaces, and increase magnetic susceptibility effects.
Short TRs decrease SNR, increase T1 contrast, and decrease scan time. Long TRs increase SNR and
scan time.
TR is not selectable with Tissue Prepared, Multi-Phase, and 3D sequences. The minimum value is
set by the system.
For multi-planar sequences the use of longer TRs (60-100 ms) allows larger flip angles (40-60°),
which can improve SNR.
If the TR and flip angle are within 10 points of one another, the SNR is optimized.
Prep Time only appears if SPECIAL, DE Prepared, or IR Prepared are selected.
1Signal-to-Noise Ratio
2Repetition Time
3Number of EXcitations
4Contrast-to-Noise Ratio
5Echo of Time
22-58 5488211-1EN (09/2013) Rev.1
© 2013 General Electric Company
Chapter 22: PSD
For SPECIAL, select Auto or a T1 in the 30 to 60 ms range, and the system determines the
optimum flip angle for the Inversion pulse.
For IR-Prepared without Cardiac Gating or 3D mode, the Prep Time is calculated from the
Inversion pulse to the acquisition of the center of k-space, which is where the contrast is
determined. This calculation method is designed to optimize liver/spleen contrast. Typically
select a TI value of 500 to 600.
For DE Prepared, the system sets the time between the first and third prep pulses. Tissue
contrast varies as Inversion Time varies.
As the bandwidth decreases, the following occurs: SNR increases, chemical shift artifact increases,
minimum TE increases, which can potentially decrease the number of slices and increase motion
artifact. Generally, wider bandwidths are used with Fast sequences to keep minimum TEs and TRs.
Consider increasing the NEX to 2 to reduce excessive ghosting with a 3D sequence, when using the
No Phase Wrap Imaging Option.
Related topics
GRE family orientation
PSD orientation
Change PSD within a protocol
Prescribe and scan a PSD
5488211-1EN (09/2013) Rev.1 22-59
© 2013 General Electric Company
Signa HDxt 1.5T and 3.0T Operator Manual
Fast GRE/SPGR applications
For specific scan parameter values, select a protocol from your GE or Site library.
Table 22-10: FGRE/FSPGR applications
Pulse sequence Application
2D Sequential Fast GRE/SPGR T1 and T2* breath hold abdomen and pelvis imaging
Contrast enhanced T1 abdomen and pelvis
Ultra-fast localizers
Breath hold cardiac/aortic arch imaging when used with Fast
GRE/FSPGR and gating (FastCard)
Multi-Phase Fast SPGR Temporally resolved contrast studies
Joint motion studies of the knee, TMJ, and wrist
Flexion and Extension studies of the cervical spine
IR/DE Prepared Fast GRE IR: to suppress signal from a selective tissue or organ such as
the liver or spleen
IR: Free breathing abdomen. GE protocol Abdomen, Liver, or
Liver Asset and series Ax FIRM non BH
DE: to produce greater T2* contrast
2D Multi-Planar FMPGRE/ Multiple slice locations of the abdomen or pelvis in a single
FMPSPGR breath hold
Contrast enhanced T1 images of the abdomen and pelvis
To improve SNR over sequential fast sequences
3D Fast GRE/SPGR High resolution T1 or T2* joint and musculoskeletal images
when faster scan times are desired
Reformat into multiple planes to eliminate need for additional
acquisitions
Breath hold abdominal and breast imaging with or without
SPECIAL
Multi-Phase contrast enhanced volume imaging. Use Slice ZIP or
ZIP × 2 or ZIP × 4 to increase spatial resolution without
increasing scan time
Related topics
GRE family orientation
PSD orientation
Change PSD within a protocol
Prescribe and scan a PSD
22-60 5488211-1EN (09/2013) Rev.1
© 2013 General Electric Company
Chapter 22: PSD
3D FGRE/FSPGR dual echo procedure
Consider this information when modifying a high resolution dual echo 3D FRGRE/FSPGR sequence. It allows
the acquisition of the first out-of-phase TE and the first in-phase TE within a single breathold in axial and
coronal scan planes.
For specific scan parameter values, select a protocol from your GE or Site library.
Scan selections: 3D Mode, Gradient Echo family, Fast GRE or Fast SPGR pulse.
3D dual echo is compatible with body/torso array coils and cardiac coils.
3D Dual Echo supports ARC. If you build a series within a scan session rather than get a protocol
from the GE library, follow these steps to enable ARC:
1. From the Scan Timing screen, select # of TEs per Scan = 2.
2. Select ARC from the Imaging Options screen. ARC is not selectable unless you complete the
parameter selections in this order.
3. Repeat the above two steps if you select a different PSD, for example switching between FGRE and
FSPGR.
4. From the Accelerator tab, select a Phase acceleration factor for 1D acceleration, or both Phase and
Slice acceleration factors for 2D acceleration.
5. Select the remaining scan parameters.
Related topics
Acquire a 2D FIESTA ungated localizer
GRE family orientation
PSD orientation
Change PSD within a protocol
Prescribe and scan a PSD
5488211-1EN (09/2013) Rev.1 22-61
© 2013 General Electric Company
Signa HDxt 1.5T and 3.0T Operator Manual
Multi-echo FGRE/FSPGR scan considerations
Use Multi-echo FGRE/FSPGR:
to acquire images to analyze iron-load for blood-transfused patients
in the clinical management of patients with iron overload diseases such as Thalassemia
in liver and myocardium examinations
Consider this information when modifying Multi-echo FGRE/FSPGR scan parameters for images to be post-
processed in R2* FuncTool application. For specific scan parameter values, select a protocol from your GE
or Site library.
WARNING
Computed R2* values are affected by the presence of contrast agents in tissue, and results may be
incorrect. Do not utilize post-contrast images for generating R2* maps. Affected applications
include multi-echo FGRE/FSPGR acquisitions such as IDEAL IQ, and any post process applications
that create R2 star maps such as StarMap and FuncTool R2 Star.
When using Multi-echo FGRE/FSPGR for tissues with short T2* relaxation times, the echo spacing and
first echo should be as small as possible (around 1 ms for the first echo time) to ensure confidence in the fit
of the R2* value. The best way to achieve this is to use a high band width and low matrix values. For liver
exams, set User CV 17 (Interleave Mode) to a value greater than 1 (the higher the value, the shorter the
echo-space).
Scan selections: 2D Mode, Gradient Echo family, Fast GRE or Fast SPGR pulse.
The following imaging options are available with Multi-Echo FGRE/FSPGR
ASSET
Cardiac Gating/Triggering
Extended Dynamic Range
Flow Compensation
No Phase Wrap
Square Pixel
Respiratory Gating/Triggering
ZIP 512
The number of echoes range is 3-16. Typically select a minimum of 4 or 5.
TE is automatically calculated.
Select Minimum TE for liver scans in order to get a short TE time for the first echo.
To minimize Fat/Water in-phase/out-of-phase effect, select Chemical Saturation for liver scans.
User CV 16: by selecting positive polarity of readout gradients, the chemical shift direction is the
same direction on each echo.
User CV 17: as the number of interleaving echo trains value increases the effective TE interval is
decreased which improves measurements of short relaxation times.
22-62 5488211-1EN (09/2013) Rev.1
© 2013 General Electric Company
Chapter 22: PSD
CAUTION
Measurement of relaxation time by Multi-Echo FGRE/FSPGR is very sensitive to the result of
gradient shim (Auto-Shim) in the slice direction. Auto-Shim with shim-volume setting is
recommended.
CAUTION
It is possible that FuncTool results of the calculated T2* and R2* values have an error with
acquisitions that have a large slice number value
Related topics
GRE parameter selections
GRE family orientation
R2 Star workflow
PSD orientation
5488211-1EN (09/2013) Rev.1 22-63
© 2013 General Electric Company
Signa HDxt 1.5T and 3.0T Operator Manual
FGRE TimeCourse considerations
Use Fast GRE TimeCourse for a myocardium first pass study.
Consider this information when modifying Fast GRE TimeCourse scan parameters. For specific scan
parameter values, select a protocol from your GE or Site library.
Scan selections: 2D Mode, Gradient Echo family, Fast GRE pulse, Cardiac Gating, IR Prepared,
Multi-Phase Imaging Options.
If using an ASSET compatible coil, typically select default (2.00PH) ASSET factor to increase slice
coverage.
User CV Prep Pulse controls the saturation pulse selected for myocardial suppression.
CV 16 = 0 uses a Selective SAT pulse that improves SNR without losing any slice coverage. It is the
default selection and is typically used with 1.5T systems. Only parallel slice prescription is
supported.
CV 16 = 1 uses a Non-selective SAT pulse that results in more uniform suppression for all slices
on 3.0T systems. Multi-planar prescription (short & long axis) is only allowed in Non-Selective
SAT mode. The images may have decreased SNR, which can be regained by changing scan
parameters to increase the Auto TI time.
TI time is automatically calculated if the User CV Selective SAT pulse is active (set to 0). The value is
based on NEX, RBw, Frequency and Phase matrix values, Phase FOV and TE. TI time is the time from
center of the Saturation Pulse to the center of k-space.
TI time value must be selected if User CV Non-selective SAT pulse is active (set to 1). As the TI time
increases, slice coverage decreases. Auto TI employs the shortest possible TI time and thus the
maximum number of allowed slices.
Cardiac gating tab
Trigger Type: Select either ECG/VCG. PG is also compatible.
# of RR Interval: Typically select 1 RR interval for less slice coverage but higher temporal resolution,
or 2 RR intervals for more slice coverage but lower temporal resolution.
Trigger Window: Typically select Auto. Select 10% of the patient's HR1 is very stable.
Trigger Delay: Select Minimum.
Multi-phase
Typically select 30 phases per location.
The scan time can be long based on the selected number of phases. If the scan is too long for a
breath hold. have the patient hold his breath as long as possible and then slowly expel his breath
until the scan is done.
1Heart Rate
22-64 5488211-1EN (09/2013) Rev.1
© 2013 General Electric Company
Chapter 22: PSD
Graphic Rx
Figure 22-26: Sample GRx prescription
Typically prescribe a short axis TimeCourse acquisition.
Parallel versus multi-planar prescription is dependent on the User CV Prep Pulse Non-Selective
option.
Always use the maximum number of slices allowed, which is based on patient HR and number of RR
intervals selected.
Typically apply a Shim Volume.
Related topics
GRE family orientation
PSD orientation
Change PSD within a protocol
Prescribe and scan a PSD
5488211-1EN (09/2013) Rev.1 22-65
© 2013 General Electric Company
Signa HDxt 1.5T and 3.0T Operator Manual
Fast GRE-ET scan considerations
Use FGRE-ET MP to obtain myocardial images with high temporal resolution.
Consider this information when modifying Fast GRE-ET scan parameters. For specific scan parameter
values, select a protocol from your GE or Site library.
FGRE-ET MP
Scan selections: 2D Mode, Gradient Echo family, Fast GRE-ET pulse.
A maximum of 64 locations and 512 total images can be prescribed.
The maximum number of slices per acquisition depends on the patient’s heart rate, the number of RR
Intervals, the ETL1, TR2, and frequency matrix.
Since a special notched RF pulse is used for the IR Prep pulse, always use the maximum slice number
in order to get a uniform background suppression.
The TI3 is automatically calculated based on the other sequence parameters. The TI is generally in
the range of 150 to 175 ms when 0.75 Phase FOV4 is selected. Otherwise, the TI is > 230 ms, causing
poor fat suppression.
Set the phases per location value to the patient’s BPM5 ÷ 2. If the BPM ≥ 120 (typically babies), use 60
phases. If the patient’s BPM ≤ 60, then use 30 phases.
SAT is not available with Multi-Phase or Prepped fast scans.
Prescribe your slices from the cardiac apex to the base for improved image quality at the cardiac
apex.
Select values for User CVs: Number of ddas User CV, Echo Delay User CV, Echo Tuning User CV,
Ramp Sampling User CV
FGRE-ET-RT
Due to the large ETLs, the sequence is susceptible to ghosting artifacts caused by phase errors.
The use of fat saturation and low flip angles may help decrease the blurring that occurs.
FGRE-ET RT provides auto echo alignment, which is performed to compensate for these phase
errors.
As the ETL increases, TR increases, and image blurring increases.
The minimum TR decreases as bandwidth increases, and as ETL, frequency matrix, and obliquity
decrease.
Related topics
Fast GRE-ET copy/paste after heart rate change procedure
GRE family orientation
PSD orientation
Change PSD within a protocol
1Echo Train Length
2Repetition Time
3Time Inversion
4Field Of View
5Beats Per Minute
22-66 5488211-1EN (09/2013) Rev.1
© 2013 General Electric Company
Chapter 22: PSD
Prescribe and scan a PSD
5488211-1EN (09/2013) Rev.1 22-67
© 2013 General Electric Company
Signa HDxt 1.5T and 3.0T Operator Manual
Fast GRE-ET copy/paste after heart rate change
procedure
When you copy/paste a series, the heart rate is copied even if it changes. The heart rate is updated only
when the Cardiac tab is opened. If the Scan desktop is not active, click View/Edit to edit the pasted series.
1. Open the Cardiac tab.
The heart rate is displayed on the Cardiac tab.
The heart rate automatically updates every 5 seconds when the Cardiac Gating/Triggering Rx
screen is opened.
2. If there are large variations in the heart rate, consider selecting Projected HR and entering an
average heart rate value in the Projected HR field.
If the heart rate increased, a message displays at the bottom of the scan screen posting the
maximum number of slices that can be acquired with the new heart rate.
3. Click and drag the number of slices to match the maximum number of slices message.
4. Click Save Rx and Scan when you are ready to acquire the scan data.
Related topics
GRE family orientation
PSD orientation
Change PSD within a protocol
Prescribe and scan a PSD
Fast GRE-ET considerations
22-68 5488211-1EN (09/2013) Rev.1
© 2013 General Electric Company
Chapter 22: PSD
2D FIESTA scan considerations
Use 2D FIESTA1 for imaging abdomen and cardiac function in which clear delineation between the blood
(bright) and the myocardium (dark) is needed. It is also useful for valve assessment cardiac imaging, as
FIESTA compensates for turbulent flow. Water and fat contrast is accentuated, while muscle and
myocardial tissues are suppressed.
Consider this information when modifying 2D FIESTA scan parameters. For specific scan parameter values,
select a protocol from your GE or Site library.
General
Scan selections: 2D Mode, Gradient Echo family, Fiesta pulse.
See Transmit Gain adjustment procedure for manual prescan details.
The advantages of FIESTA can only be realized with a very short TR2. The minimum TR is selected
automatically. The calculated TR is the minimum TR attainable and is based on SAR3 restrictions. The
TR may be adjusted through changes to any of the following parameters: frequency matrix, FOV4,
slice thickness, and flip angle. You achieve the best image quality at TR ≤ 3 ms at 3.0T. The
bandwidth is typically ≥ 125 to keep the TR < in the recommended range.
When the flip angle ≥ 50°, the SAR is affected resulting in a longer TR.
Slices are acquired sequentially and cross-talk is not a problem. As FOV decreases, TR increases.
Sequential scanning acquires one slice per acquisition. The number of slices indicates the number of
acquisitions prescribed.
The Phase can be > Frequency value.
Lower frequency values allow a shorter TR and therefore a shorter scan time. This in turn can
minimize flow artifact.
After you prescribe the slices, return to Locs before Pause and prescribe a pause in the scan at
predetermined points for breath hold studies.
The bandwidth default is 125 kHz, range = 31.25 to 125 kHz, depending on system configuration.
Reducing the bandwidth increases the TR and slightly increases SNR5.
Cardiac
Selecting TE = Minimum may achieve shorter TRs.
Turn on Arrhythmia Rejection User CV for patients with irregular heartbeat.
As phase increases, scan time increases, which can be compensated for by increasing the VPS6.
VPS Recommendations:
BPM ≤ 60, use 16-26 VPS
BPM = 61-94, use 16-24 VPS
BPM > 95, use 14-20 VPS
1Fast Imaging Employing STeady-state Acquisition
2Repetition Time
3Specific Absorption Rate
4Field Of View
5Signal-to-Noise Ratio
6Views Per Segment
5488211-1EN (09/2013) Rev.1 22-69
© 2013 General Electric Company
Signa HDxt 1.5T and 3.0T Operator Manual
Abdominal
De-select Cardiac Gating to activate SPECIAL in Graphic Rx.
Select ASSET if desired and if your coil is ASSET compatible.
Zero or a negative spacing is allowed.
As slice thickness decreases, TR may increase. To keep the TR as low as possible, consider increasing
BW, decreasing frequency matrix, increasing FOV.
When single slice with MPH is selected or multi-slice with MPH+Sequential mode is selected, the
chemical saturation effects result is different between the first phase and the other phases. This is
due to the saturation of the fat signal. It is recommended that you prescribe at least 2 slices with
interleave acquisition for MPH scans.
Figure 22-27: 2D Fat SAT Fiesta with MPH in sequential mode. 1 = 1st phase, 2 = 2nd phase
Figure 22-28: 2D Fat SAT Fiesta with 2 slices and MPH in interleave mode. 1 = 1st phase, 2 = 2nd phase
2D Fat SAT FIESTA is particularly sensitive to shim variations. Therefore it is always recommended to
place a shim volume during the graphic prescription process.
22-70 5488211-1EN (09/2013) Rev.1
© 2013 General Electric Company
Chapter 22: PSD
Figure 22-29: Abdominal image comparison: No shimming prior to the acquisition (left), shimming prior to scanning (right).
Notice the absence of the band-like artifact on the image on the right.
Prescan
2D Gated FIESTA sequences that are prescribed in a single slice group have a unique prescan and
shimming technique. Cardiac FIESTA imaging often results in off-resonance artifacts when the
center frequency is incorrectly obtained. These artifacts appear as inhomogeneous areas within the
blood pool and as ghosting across the image. They are more prominent in areas of fast or turbulent
blood flow.
Figure 22-30: Off-resonance effects on cardiac FIESTA
The enhanced FIESTA sequence significantly reduces off-resonance effects that are sometimes
encountered when the correct center frequency of a cardiac image is difficult to obtain. The
following enhancements in the 2D FIESTA prescan technique result in a significantly improved
spectrum:
Suppression of fat signal
Only displaying the frequency spectrum of the relevant FOV
5488211-1EN (09/2013) Rev.1 22-71
© 2013 General Electric Company
Signa HDxt 1.5T and 3.0T Operator Manual
Figure 22-31: 2D FIESTA: Center Frequency Spectrum
Figure 22-32: Enhanced FIESTA: Center Frequency Spectrum
Related topics
Acquire a 2D FIESTA ungated localizer
GRE family orientation
PSD orientation
Change PSD within a protocol
Prescribe and scan a PSD
22-72 5488211-1EN (09/2013) Rev.1
© 2013 General Electric Company
Chapter 22: PSD
3D FIESTA scan considerations
Use 3D FIESTA1 for whole body imaging in clinical applications that benefit from the differentiation of
contrast between tissues of low T2/T1 ratios (low signal intensity) and high T2/T1 ratios (high signal
intensity).
Consider this information when modifying 3D FIESTA scan parameters. For specific scan parameter values,
select a protocol from your GE or Site library.
Scan selections: 3D Mode, Gradient Echo family, Fiesta pulse.
The advantages of 3D FIESTA can only be realized with very short TR where TR << T2, and TR << 1/b
where b is the local frequency shift caused by inhomogeneity.
For shortest TR with high-resolution imaging (0.5 mm), use an RBw of 42 kHz. This is due to gradient
heating limitations. Otherwise, 125 kHz would give the shortest TR. RBw choices are 125, 100, 83.3,
62.5, 41.57, and 31.25 kHz.
To achieve the shortest TR, use a small flip angle (40°) and then increase it in five degree increments
to see if SAR2 limits your min. TR. Compromise should be made between highest flip angle (70°) and
shortest achievable TR (< 6).
Start with a 40 flip angle and increase it every 5° to see if SAR limits your minimum TR. Compromise
between the highest flip angle (70) and the shortest achievable TR (< 6 ms).
Related topics
GRE family orientation
PSD orientation
Change PSD within a protocol
Prescribe and scan a PSD
1Fast Imaging Employing STeady-state Acquisition
2Specific Absorption Rate
5488211-1EN (09/2013) Rev.1 22-73
© 2013 General Electric Company
Signa HDxt 1.5T and 3.0T Operator Manual
3D FIESTA-C scan considerations
Typical uses for 3D FIESTA-C1 include inter-vertebral discs, hydrocephalus obstructions, biliary tree
dilatation, cholangio-pancreatography, and IAC2 applications. Fluid, in particular, appears very bright and
grey/white matter contrast is poor.
Consider this information when modifying 3D FIESTA-C scan parameters. For specific scan parameter
values, select a protocol from your GE or Site library.
Scan selections: 3D Mode, Gradient Echo family, Fiesta-C pulse.
FIESTA-C is twice as long or more as a 3D FIESTA acquisition due to the phase cycling acquisition
method.
Excessive patient motion with a 3D FIESTA-C acquisition may result in image smearing or mottling.
This is due to the phase cycling technique used with FIESTA-C that is particularly sensitive to patient
motion. To minimize the mottled effect, consider using the default frequency direction and therefore
do not swap phase and frequency.
TR is not a selectable scan parameter for FIESTA-C. The minimum TR is displayed in the Min column
placed next to the TR text box.
FIESTA-C is designed to reduce banding artifact in acquisitions with TR > 4 to 5 ms. If the TR is < 4 ms,
then FIESTA can be used. The following scan parameter changes increase the minimum TE, which
increases the minimum TR:
decrease FOV
decrease Slice Thickness
increase Locs per Slab
increase matrix values
Adjusting these scan parameters to produce higher resolution images can result in a TR > 4 to 5
ms.
Related topics
GRE family orientation
PSD orientation
Change PSD within a protocol
Prescribe and scan a PSD
1Fast Imaging Employing STeady-state Acquisition - Cycled phases
2Internal Auditory Canals
22-74 5488211-1EN (09/2013) Rev.1
© 2013 General Electric Company
Chapter 22: PSD
FastCINE mode considerations
Use FastCINE for:
cardiac wall motion studies with tagging
quantitative analysis
assessment of valve function
visualization of regurgitation and stenosis
Consider this information when modifying FastCINE scan parameters. For specific scan parameter values,
select a protocol from your GE or Site library.
Scan selections: 2D mode, Gradient Echo family, Fast GRE or Fast SPGR or Fiesta pulse, Cardiac
Gating Imaging Options, Cardiac tab with a value entered for # of phases to reconstruct. This scan
mode is often referred to as FastCINE .
As the Arrhythmia Rejection value increases, the number of slices decreases. Do not exceed a value
of 50.
Combined cardiac and respiratory gating is allowed with FastCINE sequences.
The displayed scan time is calculated according to the prescribed heart rate. Actual scan time may
vary from this if the heart rate changes during the scan.
Reduced image quality may result from heart arrhythmias that occur during the scan. To minimize
the arrhythmia effects on image quality, consider turning on Arrhythmia Rejection.
If you want to acquire a FastCard multi-planar acquisition, turn the Sequential Imaging Option off.
Select the Flow Compensation Imaging Option to increase signal from blood.
Select the Respiratory Triggering Imaging Option for non-breath hold exams.
Minimum Full TE is recommended. However, it is possible to manually enter a TE value when a
longer TE is clinically relevant; e.g., when evaluating heart valve jet flow when TE values are typically
in the range of 8 to 12 ms.
As the TE increases, SNR1 decreases and T2* effects increase. Image quality is NOT guaranteed in
FastCINE sequences utilizing high TE values.
Bandwidths up to 125 can be used to acquire faster scans at the expense of SNR.
It is important for a Cine image that the temporal resolution be kept at 80 to 100 msec.
The temporal resolution is calculated by VPS2 × TR3.
Increasing the Views per Segment affects the temporal resolution, and can result in blurry images.
As the VPS decreases, the scan time increases.
Click Update Rate to get the most recent heart rate.
VPS recommendations:
BPM ≤ 60, use 8 VPS
BPM ≤ 60, use 8 VPS
BPM > 95, use 4 VPS
1Signal-to-Noise Ratio
2Views Per Segment
3Repetition Time
5488211-1EN (09/2013) Rev.1 22-75
© 2013 General Electric Company
Signa HDxt 1.5T and 3.0T Operator Manual
Related topics
Vascular family orientation
PSD orientation
Scan a PSD procedure
22-76 5488211-1EN (09/2013) Rev.1
© 2013 General Electric Company
Chapter 22: PSD
2D MDE considerations
2D MDE1 is a cardiac scan in which a single phase for multiple slices is acquired per acquisition.
Consider this information when modifying Fast GRE scan parameters. For specific scan parameter values,
select a protocol from your GE or Site library.
2D MDE scan selections: 2D Mode, Gradient Echo family, Fast GRE pulse, and IR-Prepared and
Cardiac Gating must be selected as Imaging Options.
A single breath hold scan can be acquired with either one RR interval with 2 NEX or two RR interval
with 1 NEX. The former one has a better SNR and the later one has a better CNR.
Use CINE IR to select the optimum TI time for myocardium suppression. The number of RR intervals
prescribed in CINE IR scan must match the number of RR intervals prescribed in the 2D MDE scan.
Supine and feet first is recommended to ensure accurate cardiac gating/triggering and patient
safety by ensuring proper routing of gating cables out of the bore, and proper routing of the coil
cable to its attachment point on the coil port carriage.
Use the minimum number of locations needed to cover the entire heart.
Related topics
3D MDE considerations
GRE family orientation
PSD orientation
Change PSD within a protocol
Prescribe and scan a PSD
1Myocardial Delayed Enhancement
5488211-1EN (09/2013) Rev.1 22-77
© 2013 General Electric Company
Signa HDxt 1.5T and 3.0T Operator Manual
3D MDE scan considerations
Consider this information when modifying Fast GRE scan parameters for a cardiac scan. For specific scan
parameter values, select a protocol from your GE or Site library.
Cardiac breath hold: 3D FGRE with IR-Prep
3D MDE scan selections: 3D Mode, Gradient Echo family, Fast GRE pulse, and IR-Prepared and
Cardiac Gating must be selected as Imaging Options.
3D Fast GRE with IR Prepared uses a non-slice selective IR pulse that allows for multiple locations to
be acquired within a single breath hold. IR-Prep requires a Prep Time to be entered in the Scan
Parameters area. Choose a value that best suppresses myocardium.
With 3D Fast GRE IR Prep, a k-space sampling technique, VAST1, partitions the phase steps into two
unequal segments that are acquired over two successive RR intervals. The scan time is reduced to
approximately 20 to 25 seconds and is calculated by the number of locations x 2 RR intervals.
3D Fast GRE is also compatible with ASSET and Navigator.
The User CV Turbo mode reduces the RF pulse width and therefore shortens the TR. As the turbo
mode gets faster, tissue contrast decreases but vessel to background contrast increases.
Consider the following parameter adjustments as the BPM2 changes:
If the BPM = 60, set the Phase value = 192-224 and the RR = 2.
If the BPM = 80, set the Phase value = 128-160 and the RR = 2.
If the BPM = 100, set the Phase value = 128 and the RR = 3.
Related topics
FastCard 2D MDE considerations
GRE family orientation
PSD orientation
Change PSD within a protocol
Prescribe and scan a PSD
1Variable Sampling in Time
2Beats Per Minute
22-78 5488211-1EN (09/2013) Rev.1
© 2013 General Electric Company
Chapter 22: PSD
LAVA scan considerations
Use LAVA for abdominal scanning, in particular, liver imaging.
Consider this information when modifying LAVA scan parameters. For specific scan parameter values,
select a protocol from your GE or Site library.
Scan selections: 3D Mode, Gradient Echo family, LAVA pulse.
The following coils are compatible with LAVA: 8, 12 or 32-channel Body Array by GE, 8 or 32-
channel Cardiac Array by GE, 4 or 8-channel Torso Phased Array by GE.
LAVA automatically turns on the ARC Imaging Option. If you deselect ARC and select ASSET, you
must have acquired a calibration scan prior to acquiring the LAVA scan.
The flip angle used in the SPECIAL pulses is automatically set by the LAVA application so that fat is
null when the center of k-space is filled.
Up to 10,000 images can be acquired.
Modify the default bandwidth. Changing the bandwidth to a lower value increases the scan time.
Typically set Centric View Order to 0 to use the default view order.
Consider using Imaging Option No Phase Wrap for coronal scans, in particular when the patient's
arms are at the patient's side rather than over head.
See the Graphic Rx 3D procedure to review the slice order for orthogonal versus oblique 3D slabs.
In general, if you want to rotate your slab to reorder the slices, prescribe an oblique slab.
Related topics
GRE family orientation
PSD orientation
Change PSD within a protocol
Prescribe and scan a PSD
LAVA-Flex procedure
5488211-1EN (09/2013) Rev.1 22-79
© 2013 General Electric Company
Signa HDxt 1.5T and 3.0T Operator Manual
MERGE scan considerations
Use MERGE in the C-spine to minimize susceptibility and chemical shift artifact and in the knee for high
resolution extremity imaging when increased T2* weighting is desired.
Consider this information when modifying MERGE scan parameters. For specific scan parameter values,
select a protocol from your GE or Site library
Scan selections: 2D or 3D Mode, Gradient Echo family, MERGE pulse.
MERGE1 is a 2D or 3D fast GRE2 pulse sequence that acquires multiple echoes at several different
TEs and then averages those echoes to form a single T2*-weighted image.
Compared to 2D MERGE, 3D MERGE provides higher SNR at similar resolution.
SSRF 3 Imaging Option is available for 3D MERGE to suppress fat signal.
The TE is set to Min Full and cannot be changed. The effective TE value (averaged echo time) is
approximately 15 ms for 1.5T and 12 ms for 3.0T.
The number of echoes is determined by the receive bandwidth and frequency value. As receive
bandwidth increases, more echoes are acquired and thus the susceptibility and chemical shift
artifacts decrease. The multiple echoes provide additional SNR that is needed with a higher receive
bandwidth because as bandwidth increases SNR decreases.
To minimize swallowing motion-related artifact, place an anterior SAT pulse that covers anatomy
anterior to the vertebral column, including the esophagus.
Modify the following scan parameters to minimize line artifact on sagittal 2D MERGE acquisitions:
Use CTL 12 and not TOP
Place Frequency in the S/I direction and not A/P
Do not use NPW
Turn off SAT pulses
Flip angle is not selectable. It is determined by the TR value. The following lists how the flip angles
are determined based on TR:
TR < 400 ms, flip angle = 15°
TR 400 ms to 900 ms, flip angle = 20°
TR 900 ms to 1100 ms, flip angle = 25°
TR > 1100 ms, flip angle = 30°
If a sagittal or coronal or sagittal/coronal oblique plane is prescribed, the RBw4 lower limit is 62 kHz
to minimize susceptibility artifact. If you prescribe a value less than 62 kHz on 3.0T, a message
displays advising you to increase the RBw.
Related topics
GRE family orientation
PSD orientation
Change PSD within a protocol
Prescribe and scan a PSD
1Multiple-Echo Recalled Gradient Echo
2Gradient Echo
3Spectral Spatial Radio Frequency
4Receive Bandwidth
22-80 5488211-1EN (09/2013) Rev.1
© 2013 General Electric Company
Chapter 22: PSD
VIBRANT™ workflow
Values listed in this procedure are typical. Modify them based on your clinical needs. For specific scan
parameter values, select a protocol from your GE or Site library.
PURE and other image filter considerations
Keep the following important points in mind when using PURE or other image filter options with scans that
are post processed or displayed in a viewer.
The PURE feature changes the pixel intensity in the image to provide a more uniform image. This
may lead to altered results when CADstream is used in conjunction with PURE for processing
MR images. A modification to the CADstream difference threshold may be required. It is
recommended to either disable PURE for dynamic studies or applying the PURE feature uniformly
across all the dynamic series.
The output of post processing can be modified with any change to the protocol. For optimal image
quality, keep consistency with protocols and use the same type of filter or apply SCIC or PURE for
both pre and post contrast imaging.
Refer to the CADstream operator manual or contact a Confirma representative regarding any
change to your dynamic breast protocol and the use of PURE or other image filtering techniques.
Considerations
Two new fat suppression techniques are available: Water Excitation and Adiabatic Spectral Inversion
Recovery (ASPIR).
To use Water Excitation, from the PSD/Imaging Option screen, select the following:
Gradient Echo family
VIBRANT Pulse
Imaging Options: Spectral Spatial RF
To use the ASPIR suppression technique, from the PSD/Imaging Option screen, select the following:
Gradient Echo family
VIBRANT Pulse
PSD Name: efgre3d_aspir
From the ChemSat pull-down menu, select Special
Workflow
1. Select the Breast protocol.
From the GE Library, select the chest anatomical area and the Breast Routine protocol.
2. Prepare the patient.
a. Position the patient prone, feet first in the breast coil. Make sure that the breast is centered in
the middle of the coil. Pull the breasts downward to insure that as much breast tissue as
possible is included in the coil. Make sure that the breast is hanging free and that there are no
breast skin wrinkles. The nipple should be the most anterior anatomy in the coil.
5488211-1EN (09/2013) Rev.1 22-81
© 2013 General Electric Company
Signa HDxt 1.5T and 3.0T Operator Manual
Figure 22-33: Patient Positioned in HD 8-channel VIBRANT Breast Array Coil
b. Use a phase-array Breast coil such as the HD 8-channel VIBRANT Breast Array coil (select
8Breast Full for bilateral applications).
Read the manufacturer’s operator manual and follow the positioning instructions.
Landmark to the center of the breast.
Advance the patient into the scanner.
3. Patient Position area.
a. Match the position and entry selections to the patient orientation.
b. From the Coil Names window, select the Chest/Torso/Pelvis coil type.
c. Select the breast coil from the list. VIBRANT is only compatible with phased array Breast coils.
4. Prescribe and acquire the 3-plane SSFSE localizer. Consider using the protocol in the GE library,
Chest > Breast Routine.
5. Graphically prescribe and acquire the calibration scan. Consider using the calibration protocol in the
GE library, Chest > Breast Routine.
The calibration data must extend past the anatomy by 50% in the slice direction.
Set the Frequency direction for the calibration scan to A/P to reduce motion artifacts.
22-82 5488211-1EN (09/2013) Rev.1
© 2013 General Electric Company
Chapter 22: PSD
Figure 22-34: Calibration Slice Position on Coronal and Sagittal Localizer Images
6. Prescribe the VIBRANT1 Multi-Phase acquisitions.
a. Select a Site VIBRANT protocol if one is in your library. If not, consider using the protocol in the
GE library, Chest > Breast Routine and modify as needed.
It is critical for consistent image quality that all phases of the VIBRANT acquisition be acquired
within one series.
Either axial or sagittal bilateral scans can be acquired.
Auto Scan = Off.
Confirm that Frequency direction is A/P to reduce motion artifact.
Imaging Options: Multi-Phase, ASSET for axial or ASSET and No Phase Wrap for sagittal.
WARNING
It is possible that a spatial distortion can be seen on 3D data sets, especially in the lateral-most
VIBRANT images. The distortion can be demonstrated in sagittal versus axial data sets. There is a
potential risk for lesion localization misregistration during biopsy procedures, which could result in
a re-biopsy of the patient.
1Volume Imaging for BReast AssessmeNT
5488211-1EN (09/2013) Rev.1 22-83
© 2013 General Electric Company
Signa HDxt 1.5T and 3.0T Operator Manual
b. Enter the Scanning Range parameters to cover the patient's breasts.
Select the A/P Freq DIR to avoid artifact from heart motion.
c. Enter the Multi-Phase values: Phases per Location = 4-7, Variable Delays = On, Mask Phase =On,
Pause After Mask Phase = On.
If Variable Delays is not selected, the Mask phase cannot be enabled. Be certain to select
Variable Delays.
When Mask Phase is selected, Pause After Mask is automatically turned on. This allows time
for getting the patient ready for the next phase of the exam.
If you want each phase to be reconstructed into a separate series, then click Series per Phase
radio button.
When using FuncTool to post process the images, click Auto Subtract, Accept Negative
Pixels, and 1st Phase of Same Series.
d. For sagittal scans:
If SSRF 1 imaging option is selected for water suppression technique, to minimize chemical
shift artifact, set the TE to an in-phase value. If the TE is selectable, on 3.0T select Min Full and
adjust the bandwidth and Frequency values to make sure the TE is less than or equal to 4.4
ms. On 1.5T, select Min Full TE (chemical shift is not as great in comparison to 3.0T, so no other
parameter adjustments are necessary).
Select a Turbo Mode in the User CV to reduce the RF pulse width and, therefore, shorten the
TR. Shorter RF pulses can result in reduced image homogeneity at edge slices.
Select Whole Volume Excitation to reduce TE/TR and to improve homogeneity at edge slices,
which can result in phase wrap in the slice direction if tissue is outside the slice coverage
area. Do not use Whole Volume Excitation User CV with SSRF.
Classic Sequential Order = 0
e. Select ARC factors if using an ARC compatible coil on a 3.0T system.
ARC is only available with axial scans or sagittal if efgre3d_aspir is typed in as the PSD name.
f. Select ASSET factor if using an ASSET compatible coil:
Sagittal = 2
Axial = 3 for bilateral coverage with 8 or more-channel coil modes
Axial = 2 for bilateral coverage with 4 and 7-channel coils modes
7. Graphically prescribe the VIBRANT scan locations.
a. Position the cursor over the breast area and click to deposit the volume.
b. Adjust the slice thickness and Locs per Slab to cover the anatomy of interest.
FOV and Locs per Slab vary depending on the patient size
c. Prescribe the 3D volume to include all breast and axillary tissue. For optimum sagittal image
quality, use a wider right/left 3D volume that includes the entire torso with extra slices at the
ends.
1Spectral Spatial Radio Frequency
22-84 5488211-1EN (09/2013) Rev.1
© 2013 General Electric Company
Chapter 22: PSD
Figure 22-35: Sagittal Volume Prescription Covering Axillary Tissue
d. Select SPECIAL as a fat suppression technique.
SPECIAL with the bilateral breast application has been modified to provide optimum image
quality through uniform fat suppression, and a unique k-space application.
The TI is not selectable, but the value used during the acquisition is visible.
SPECIAL used with the type-in PSD Name efgre3d_aspir, applies an ASPIR fat suppression
technique. The image acquisition is turned on at the inversion time when the fat signal is at the
null point. ASPIR use a spectral-selective adiabatic RF pulse to invert only fat signal thus
producing a more uniform fat suppression in comparison to SPECIAL. It also reduces the ripple-
like artifact on the coronal or sagittal reformatted images. The adiabatic RF pulse is SAR
intensive, which might result in a small TR increase compared to SPECIAL.
To reduce a ripple-like artifact on coronal or sagittal reformatted images, consider increasing the
slab slice (a minimum of 150 slices) and adjusting the slice thickness for the desired coverage.
Increasing the slice count changes the number of segments and views per segment and can
reduce the slice to slice variation in fat signal, thus reducing the artifact. Also, consider acquiring
a sagittal or coronal images rather than using reformat to generate sagittal and coronal images.
Figure 22-36: Ripple-like artifact in sagittal reformat from axial source scan data
5488211-1EN (09/2013) Rev.1 22-85
© 2013 General Electric Company
Signa HDxt 1.5T and 3.0T Operator Manual
8. Prescribe the bilateral shim volumes.
a. In Graphic Rx, click Shim Vol to deposit a prescan volume.
b. Click and drag the volume over one breast, while avoiding the heart and lungs.
It is necessary to include all breast tissue in the shim volume. Exclude heart and lungs as much
as possible.
Check the shim volume in all three planes.
To change the shim volume, click the FOV arrows or type in the desired FOV value.
c. Click Shim Vol again to deposit another prescan volume and click and drag it over the other
breast.
Figure 22-37: Sagittal Volume Covering Only Breast Tissue
22-86 5488211-1EN (09/2013) Rev.1
© 2013 General Electric Company
Chapter 22: PSD
Figure 22-38: Axial Shim Volume Placement
9. Click Save Rx > Auto Prescan.
10. Manual Prescan.
Check the water/fat peak in Manual Prescan. If the water peak is barely visible from the Manual
Prescan menu, click Options > Modify RSP. At the RSP Name text field, type showfp and change
Current Value to 1. This procedure increases the water peak and displays the fat peak.
a. When Auto Prescan is complete, click Manual Prescan.
b. From the Manual Prescan screen, select Center Freq Fine and Vol = 1.
The volume number corresponds to the order in which you graphically placed the shim
volume.
Check for the HR value in the upper right corner of the spectrum display,, for example HR:8.
Slide the Rec slider to match the HR value, for example click and drag the slider to 8.
c. Adjust the center frequency to center over the water peak.
d. Change the Vol value to 2 and repeat all bullets listed in step b.
e. Volume 0 is the average of volumes 1 and 2 and therefore it cannot be adjusted.
For the best image quality, it is critical that you set the center frequency to water, especially
for fatty breasts. If you do not use Manual Prescan to check the center frequency, the system may
set the peak to fat and, thus, the image quality is compromised.
11. Click Prep Scan > Scan.
The mask scan begins and the Scan Time area begins the count-down.
Figure 22-39: Count-down
5488211-1EN (09/2013) Rev.1 22-87
© 2013 General Electric Company
Signa HDxt 1.5T and 3.0T Operator Manual
12. Acquire the remaining phases.
After the Mask phase is completed, the scan stops.
a. Prepare the patient for the remainder of the phases.
b. Start the remaining phases by clicking Scan or pressing Start on the keyboard.
Figure 22-40: The Scan time area counts down the phase time and updates the Total scan time as each phase is completed
13. Post process the images.
a. From the Browser, select the VIBRANT multi-phase series.
b. Click FuncTool.
c. Click Ser and follow the instructions detailed in the FuncTool section.
Related topics
GRE family orientation
22-88 5488211-1EN (09/2013) Rev.1
© 2013 General Electric Company
Chapter 22: PSD
SWAN procedure
Use SWAN to acquire 3D, high-resolution, susceptibility enhanced (heavy T2*-weighted) multi -echo
gradient echo head scans that produce echo-combined images. It reduces geometric distortion and the
high bandwidth (31.25 kHz or higher) helps to avoid chemical shift artifacts.
Consider this information when modifying SWAN scan parameters. For specific scan parameter values,
select a protocol from your GE or Site library.
Scan selections: 3D Mode, Gradient Echo family, SWAN pulse.
Use Flow Comp for sagittal and coronal acquisitions when flow is parallel with the readout direction.
ASSET1 allows faster scanning when using ASSET compatible coils. For more details, see ASSET.
ZIP2 is a technique that improves through-plane resolution by interpolating the acquired scan data
to create new images. There is no scan time change or SNR penalty when using ZIP.
CV16, 1st echo TE(ms): (0=Auto), determines the TE time of the first echo of the echo train that
follows. The first echo time helps in acquiring echoes at delayed TE(s) so that the individual echo T2*-
weighting is higher. The minimum value is 0 and the maximum value is 200 ms.
Graphically deposit and position a single slab.
Typically, add a post processing task with the SWAN series:
1. From the Workflow Manager, click Add Task > Add Post Processing.
2. From the Add Post Processing Task screen, click Multiplanar Reconstruction MPR and click Setup.
3. From the Multi Planar Reconstruction MPR screen, click Automatic.
4. Click the MPR plane selection box (axial, sagittal or coronal) and edit the available fields as desired.
When all changes have been made, click Accept.
Related topics
GRE family orientation
PSD orientation
Change PSD within a protocol
Prescribe and scan a PSD
1Array Spatial Sensitivity Encoding Technique
2Zero-fill Interpolation Processing
5488211-1EN (09/2013) Rev.1 22-89
© 2013 General Electric Company
Signa HDxt 1.5T and 3.0T Operator Manual
MNS family orientation
The MNS1 option consists of the software and hardware necessary to acquire, display, and store 31P
signals. MNS uses PROBE 2000 and SAGE 7 software. For spectroscopy data acquisitions there are two
possible modes; 2D 2 or MRS. The MNS Pulse Sequence Family in the 2D imaging mode provides access to
the three slice selective spectroscopy pulse sequences; FID CSI, Echo CSI, and Spin Echo (MRS).
The 2D mode, MNS PSD 3 family applications are primarily used to acquire spectra from one or more slices.
To graphically prescribe these slices from a localizer image, the scan plane of the localizer must be different
than the prescribed scan plane; e.g., if an axial localizer is used, you can prescribe a coronal, sagittal, or
oblique scan plane for the spectroscopy acquisition.
Procedures
MNS Graphic Rx
MNS phosphorus spectrum workflow
MNS position the patient
MNS Prescan
Related resources
Sage 7 LX Users Guide (2114789)
1Multi-Nuclear Spectroscopy
22 diemsional
3Pulse Sequence Database
22-90 5488211-1EN (09/2013) Rev.1
© 2013 General Electric Company
Chapter 22: PSD
MNS scan parameter selections
Use this information when making MNS scan parameter selections.
Coils
The MNS surface coils connect with the spectroscopy transmit/receive connection box and always use the
Other coil type. The Coil and Configuration selections are based on the coil that is currently plugged into the
transmit/receive connection box. The coils that are displayed when either Head/Neck or Other are selected
is dependent on the coils configured for your system.
Imaging Options
Only two Imaging Options are compatible with the spectroscopy pulse sequences, Extended Dynamic
Range and Gating. Extended Dynamic Range is a recommended choice given the low signal common to
spectroscopy data acquisitions.
User CVs
User CVs are critical to the prescription of all spectroscopy acquisitions. The current or default values
appear in the text boxes associated with each CV. You can modify the values of the CVs to customize your
prescription.
Graphic Rx
Graphic Rx is available whenever a valid localizer image exists. You can graphically prescribe one or more
slices with 2D spectroscopy pulse sequences. Prescription requires that the localizer image must be in a
different scan plane than the prescribed scan plane; to prescribe oblique slices you must select Oblique as
the Plane selection. Click on the image to display a line cursor – a line cursor corresponds to the center of a
slice.
Scan Parameters
NEX – In the imaging mode (Scan Mode User CV = 0, -1, or during CSI1 spectroscopy acquisition),
NEX is used in the standard imaging context, i.e., it is the number of excitations averaged to produce
a single frame of raw data. In single spectrum data acquisition mode (Scan Mode = 1), NEX is the
number of excitations per frame except when acquired with AVG on the Spectro prescan screen, but
the value is always used to determine the RF 2 phase cycling number; either 1, 2, or 8. The phase
cycling value is determined in the following manner: it is 1 for all odd values of NEX; it is 2 for all
even values with the following exception, if an eight-fold phase cycling scheme is possible with the
selected PSD, then the phase cycling value is set to 8 if NEX is an integer multiple of eight.
Freq DIR – The frequency direction depends on which scan plane has been selected; accept the
default value.
Auto Center Freq – Always select Water to insure that the water suppression pulses, saturation
pulses, and slice selective pulses are transmitted at their correct frequencies.
Shim – Select Auto within the spectroscopy pulse sequences for all data acquired at the hydrogen
resonance frequency.
1Chemical Shift Imaging
2Radio Frequency.
5488211-1EN (09/2013) Rev.1 22-91
© 2013 General Electric Company
Signa HDxt 1.5T and 3.0T Operator Manual
PROBE 2000
PROBE 2000 is an image guided, clinical spectroscopy package which permits the acquisition of volume
localized, water suppressed hydrogen spectra in single- or multi-voxel modes. Automated acquisition setup
including the adjustment of homogeneity and water suppression is a standard part of the package.
PROBE 2000 spectra provide information about the relative concentrations of in vivo metabolites in a non-
invasive manner. This data may be visualized as individual spectra or as spectral images. In addition, the
results of a quantitative analysis of the spectrum may be displayed along with the spectrum.
Sage 7
SAGE 7 is a spectroscopic processing and display software tool. It provides a powerful toolkit of software
applications to handle a wide variety of tasks associated with spectroscopy data management, including file
handling, display, processing, analysis, storage and hardcopy output.
Related topics
MNS family orientation
22-92 5488211-1EN (09/2013) Rev.1
© 2013 General Electric Company
Chapter 22: PSD
MNS phosphorus spectrum workflow
Use this workflow to acquire a phosphorus spectrum.
1. MNS position the patient procedure.
2. From the Protocol Selection screen, select the desired Site phosphorus spectrum protocol.
FID CSI
Echo CSI
Spin Echo (MRS)
3. Acquire the localizer images to guide the placement and sizing of one or more slices (the
phosphorus acquisition).
4. Select the Phosphorus Spectroscopy sequence and click Setup.
The FID CSI sequence does not acquire an echo, so a TE value is irrelevant.
The Spin Echo (MRS) sequence has a fixed echo time, so no TE changes are possible.
5. Deposit the slices.
6. Click Save Rx> Scan.
If required, press Move to Scan.
7. Click Spectro Prescan to acquire and display the MNS data.
Related topics
PSD scan procedure
MNS family orientation
5488211-1EN (09/2013) Rev.1 22-93
© 2013 General Electric Company
Signa HDxt 1.5T and 3.0T Operator Manual
MNS patient position procedure
1. Wrap your multi-nuclear coil around the patient and place it on the table.
2. Slide the T/R module box for the multi-nuclear coil onto the carriage.
3. Connect the T/R cables to Port A.
4. Plug in the MNS coil into port 1.
Figure 22-41: MNS coil
Table 22-4:MNS coil image legend
# Description
1 MNS coil plug
2 Port A for legacy coils
3 MNS TR module
5. Landmark the Patient.
Related topics
MNS family orientation
MNS phosphorus spectrum workflow
MNS scan parameter selections
22-94 5488211-1EN (09/2013) Rev.1
© 2013 General Electric Company
Chapter 22: PSD
MNS Graphic Rx procedure
Use these steps to graphically prescribe MNS1 slices from a localizer image. The scan plane of the localizer
must be different than the prescribed scan plane; e.g., if an axial localizer is used, you can prescribe a
coronal, sagittal, or oblique scan plane for the spectroscopy acquisition.
1. Click on a viewport to make it active, and then click and drag the slider to view images within the
localizer series.
2. Place the cursor over the area of interest on one of the 3-plane images and click to deposit the
Graphic Rx cursor.
3. Click and drag Graphic Rx cursor to deposit the slice(s) and then adjust the position.
At any time you can click Erase All to erase and then re-prescribe the cursor position.
Figure 22-42: Graphic Rx
1Multi-Nuclear Spectroscopy
5488211-1EN (09/2013) Rev.1 22-95
© 2013 General Electric Company
Signa HDxt 1.5T and 3.0T Operator Manual
Related topics
MNS family orientation
MNS phosphorus spectrum procedure
PSD orientation
PSD scan procedure
22-96 5488211-1EN (09/2013) Rev.1
© 2013 General Electric Company
Chapter 22: PSD
Power deposition from coils
Investigators who build their own transmit RF coils should limit the power deposition from their coils. It is
necessary to determine exposed mass as a function of patient mass, transmit coil loss, joules per standard
pulse (see below) as a function of patient mass, and rfforward=1/(1- the square of the voltage reflection
coefficient). Note that it is conservative to assume coil loss=0 and to assume rfforward=1. This information
may then be used in pulse sequences to limit RF power deposition during scans. For volume transmit coils it
is also conservative to use a coil configuration file that is similar to a larger volume coil such as the head
coil if it is as large or larger than your volume transmit coil.
Determination of transmit coil energy deposited
Radio Frequency (RF) pulses in RF transmit coils may deposit energy in patients. Algorithms based on curve-
fit power absorption measurements may be used by the MR scanner to limit RF power deposition to below
the level of concern.
Specific Absorption Rate (SAR) is a crude measure of heating potential. It is expressed as power absorbed
over some mass (whole-body, head, the exposed mass in the coil, or over the worst-case 10 grams of
tissue) averaged over some time window (six minutes for the long-term SAR and 10 seconds for short-term
SAR or over the TR for 1.5T).
Absorbed energy is measured as the energy (joules) deposited by a 180 degree, 1 millisecond wide,
rectangular (standard) pulse. This energy turns is the same as that in a 3.2 millisecond wide sinc1 180
degree pulse.
Exposed mass estimation
For volume transmit coils the exposed mass is the mass contained within the length of the coil. For non-
volume (such as flat) transmit coils exposed mass is the mass within the RF half-power points (which is
where B1 is 70% of its maximum value). The volume may be estimated from simple geometrical
considerations or by integrating the axial areas over z. The density of the body may be approximated by the
density of water.
It is convenient to fit exposed mass, Me, to a curve dependent on patient mass, M, of the form (a and b are
constants):
M = aMb
e
The constants may be entered into a configuration file for controlling SAR.
Radio frequency power deposition considerations
In general, transmit coils should be characterized for radio frequency (RF) power deposition so that pulse
sequence SAR (specific absorption ratio) code may be correctly limited. SAR code for coils as large or larger
than the actual volume transmit coil may be conservatively used to limit SAR for MNS spectroscopy. For
other coil types (such as planar transmit coils and MNS imaging coils), please contact your GEHC Research
Coordinator concerning safety considerations.
Spurious spectral components considerations
In rare circumstances, spurious spectral components ("spurs") emanating from the PAC may be observed in
a received MNS spectrum. If so, these spurs can be moved out of band by entering the commands in the
SCP window.
1. To open a SCP window, from the Service desk top, click C-Shell.
2. In the command window type, mgd_termc.
3. Two windows pop up. The gray window is the SCP window, Ignore the AGP terminal window.
5488211-1EN (09/2013) Rev.1 22-97
© 2013 General Electric Company
Signa HDxt 1.5T and 3.0T Operator Manual
4. In the SCP window type, sputx_send_xdrive_frq 0x42.
5. When MNS acquisitions are complete, perform a TPS reset, or enter the following command in the
SCP window, sputx_send_xdrive_frq 0x41.
Flip angle considerations
When prescribing an MNS family, Spin Echo PSD scan using a non-proton coil and a flip angle greater than
or equal to 45 degrees, an error message is posted indicating that the support routine ampslice has failed.
No further prescription action is possible.
To successfully complete the scan, prescribe a new series (do not copy/paste the failed series) and select a
flip angle less than or equal to 30 degrees (typically 20 or 30).
Related topics
MNS position the patient procedure
MNS Graphic Rx procedure
MNS phosphorus spectrum workflow
22-98 5488211-1EN (09/2013) Rev.1
© 2013 General Electric Company
Chapter 22: PSD
PROPELLER HDTM family orientation
PROPELLER1 imaging significantly reduces the effects of motion artifact in routine T2, T2FLAIR2, T1 FLAIR,
and PD scanning. And while it does not reduce motion artifacts, PROPELLERDWI3 significantly improves
image quality in the vicinity of bone/tissue or air/tissue interfaces, or around tissue/metal interfaces prone
to creating susceptibility artifacts. PROPELLER also enhances CNR4, contrast interfaces, and lesion
conspicuity.
Background
PROPELLER is based on a rotating k-space acquisition. To understand how PROPELLER works, it is best to
compare it to an FSE acquisition technique. FSE5 collects multiple phase encoded lines of k-space per TR
period for a “shot” (based on the ETL6). The process is repeated until all lines of k-space are filled. Note that
there is only one shot acquired at the center of k-space. PROPELLER acquires multiple lines of k-space per
TR for a "blade." The blades are rotated in k-space at incremental angles. The center of k-space is over-
sampled resulting in a signal rich image.
Figure 22-43: K-space: FSE (left) and PROPELLER (right)
K-space
PROPELLER fills k-space in a unique way. Rather than going at it line by line, k-space is filled with an
arrangement of "blades." These blades are rotated in k-space at incremental angles. This method results in
an over-sampling of the center of k-space, providing a more signal-rich image. The blades’ radial trajectory
removes structured motion artifact, and redundant sampling enables the reduction of bulk patient motion
artifacts.
1Periodically Rotated Overlapping ParallEL Lines with Enhanced Reconstruction
2FLuid Attenuated Inversion Recovery
3Diffusion Weighted Imaging
4Contrast-to-Noise Ratio
5Fast Spin Echo
6Echo Train Length
5488211-1EN (09/2013) Rev.1 22-99
© 2013 General Electric Company
Signa HDxt 1.5T and 3.0T Operator Manual
Figure 22-44: PROPELLER k-space filling
As raw data is collected, it’s checked for inconsistencies. Data is summed to create corrected k-space. The
data is then transformed to image space and coil combinations are performed.
Figure 22-45: Raw k-space data (left) and transformed data (right)
Data Processing
PROPELLER’s ability to effectively reduce motion and susceptibility artifacts hinges in large part on the
amount of data collected during a PROPELLER scan.
The redundant data collected in the center of k-space makes it possible for PROPELLER to perform several
correction steps before final image reconstruction. After the initial signal is obtained, PROPELLER executes
phase correction. Then the program performs three additional correction steps: rotation correction,
translation correction, and correlation weighting.
All this additional data requires considerably more processing. PROPELLER uses intensive multi-channel
image reconstruction and processing techniques, since it uses five times more processing steps than a
conventional DWI acquisition.
Imaging
Selecting PROPELLER opens a unique Scan and Manual Prescan desktops. The Scan desktop only displays
scan parameters that are available with the selected PROPELLER PSD.
The PROPELLER Scan desktop includes two tabs:
Parameters tab
Summary tab
Procedures
PROPELLER scan parameter selections
Brain DWI considerations
Brain T2 FLAIR considerations
22-100 5488211-1EN (09/2013) Rev.1
© 2013 General Electric Company
Chapter 22: PSD
Brain T2 considerations
PROPELLER extremities considerations
PROPELLER resolution comparison
T1 FLAIR considerations
T2 Body considerations
PSD change within protocol procedure
PSD scan prescription procedures
Related topics
PSD orientation
5488211-1EN (09/2013) Rev.1 22-101
© 2013 General Electric Company
Signa HDxt 1.5T and 3.0T Operator Manual
PROPELLER scan parameters selections
Consider this information when modifying the scan parameters for all types of PROPELLER1 scans. For
specific scan parameter values, select a protocol from your GE or Site library.
Typically use PROPELLER to acquire brain, spine, liver, pelvis, shoulder, knee and wrist images.
Reconstruction of all PROPELLER images must be completed before the next scan begins.
A PROPELLER scan can be in the ACT2 state in the Workflow Manager and you can double- or
single-click it and click Setup to change the state to ACRX and reactivate the series. At this point, you
can add more slices or change a scan parameter (for example, change the b-value or TR). When you
click Scan, the new series information is downloaded, Prescan is completed, and then Scan is
launched. The new images will be added to the existing PROPELLER series and therefore a new
series number is NOT created for these additional images.
Shim volumes are not compatible with PROPELLER scans. However, with off-center prescriptions
(knees, ankles, wrist, etc.) a shim volume is desirable to improve image quality. To achieve this,
complete the following workflow:
1. In an open scan session, acquire a localizer scan.
2. Prior to acquiring the PROPELLER scan, prescribe another localizer.
a. From the Graphic Rx toolbar, click Shim and apply a shim volume that is the same size as the
imaging volume.
b. From the Shim menu on the Details tab, select On. This action is critical in that On applies the
shim volume to the PROPELLER scan. Auto does not apply the shim volume.
c. Acquire the localizer scan.
3. Acquire the PROPELLER scan.
Scan parameters
Consider the following information when selecting PROPELLER scan parameters. Note that not all options
are available with every PROPELLER PSD. If the option or scan parameter is not available, it does not appear
on the screen.
Table 22-11: Application parameter area of the Summary screen
Parameter Application Parameters description
The shortest TE possible is desirable. The smaller the TE the shorter the echo
space.
The TE3 value cannot be changed because it is determined by the frequency,
TE
ETL4, OSF 5 and bandwidth values. Typically to minimize the TE, increase the BW,
which results in a higher number of points.
A recommended TE is 20 ms or longer based on the TE used with a similar FSE
1Periodically Rotated Overlapping ParallEL Lines with Enhanced Reconstruction
2Active
3Echo of Time
4Echo Train Length
5Over Sampling Factor
22-102 5488211-1EN (09/2013) Rev.1
© 2013 General Electric Company
Chapter 22: PSD
Parameter Application Parameters description
protocol.
TR Typically, keep the TR value the same as a similar FSE protocol.
As the blade width value gets smaller, streaks appear where there is a
juxtaposition of bright/dark signal.
When Harmonize is On, the minimum blade width is 24.
The blade width is a function of ETL, Phase Acceleration and Over Sampling
Factor.
Eff1 Blade Width
To avoid streak artifact with these application, use the following minimum blade
widths:
Brain with Harmonize turned On = 22
Brain with Harmonize turned Off = 10
Musculoskeletal = 10
TI To manually select a TI value, turn off Auto TR and Auto TI.
For shoulder scans, keep the FOV 15 cm or greater. If the FOV is less than 15 cm, then
FOV a high bandwidth is not available. Typically, do not lower the BW below 83 for
musculaskeletal scans.
Bandwidth effects the TE and the SNR. If the TE changes minimally as you
change the BW (less than 2 ms), then use the smaller BW value to gain SNR.
Bandwidth
Typically, adjust the scan parameters to achieve a 50 kHz BW.
If the OSF > 1, then the actual BW is the (displayed BW)/OSF.
The Phase matrix value is the same as the Frequency matrix value and
therefore Phase is not a selectable scan parameter. Because PROPELLER
acquires data in a rotating fashion, the corners of k-space are not filled. The
center of k-space comprises most of the SNR2 and CNR3 data and the corners
of k-space comprise most of the spatial resolution data. For this reason, a
Frequency value of 256 for a PROPELLER scan, does not produce the same
Frequency
resolution as 256×256 matrix for a conventional scan. Use the Resolution
Comparison table to program the Frequency value to achieve comparable
resolution on a conventional scan.
128 and 256 are the only valid entries for DWI PROPELLER, in clinical mode.
For all other PROPELLER scans, the frequency value changes in steps of 32.
As the slices thickness gets smaller, do not select Annefact Correction.
Slice Thickness Annefact correction results in strong eddy currents, which means dark bands
appear in either in-or-through plane due to increased dephasing.
As the ETL increases:
Echo Train The number of slices per acquisition decreases.
Length TE increases, typically, the shortest TE is desirable.
Blade width increases, typically, the highest blade width is desirable.
NEX SNR is proportional to (OSF) x (NEX).
1Effective
2Signal-to-Noise Ratio
3Contrast-to-Noise Ratio
5488211-1EN (09/2013) Rev.1 22-103
© 2013 General Electric Company
Signa HDxt 1.5T and 3.0T Operator Manual
Parameter Application Parameters description
A NEX1 value less than 1.5 results in gaps created in k-space and thus the
resolution is not equivalent to a 1 NEX non-PROPELLER scan. It can also result in
streak artifacts due to the partial k-space filling (blades at high frequency not
covered in kspace).
Use a 1.5 NEX value or greater to acquire a PROPELLER scan with no gaps in
k-space.
Use a NEX of 1.0 for the fastest scan but with compromised resolution.
Figure 22-46: PROPELLER k-space: 1.5 NEX or greater (left) and NEX less than 1.5 (right)
Adjusting the Refocus Angle is typically applied to any musculoskeletal scans. Reducing
the flip angle results in increased signal from cartilage. Adjust the refocus angle based
on the desired image contrast. As the value decreases, the fluid signal becomes
darker. Consider these refocus angles:
Refocus Angle 3.0T Brain T2-weighted contrast = 142
1.5T brain T2-weighted contrast = 160
Musculoskeletal = 80. This value, for proton density-weighted contrast,
produces the maximum cartilage signal and brighter muscle signal.
For T1 FLAIR details, see T1 FLAIR considerations.
This menu is only available on Twin Speed systems.
Gradient mode Only select Zoom mode for axial scans. For all other scan planes select Whole
mode.
Table 22-12: Application Options area of the Summary screen
Parameter Application Options description
Tailored RF The default state is On. For details, see Tailored RF.
Fast Recovery Turn off Fast Recover for musculoskeletal scans (PROPELLER Extremity).
This is only available for T1 Flair and T2 FLAIR.
If Auto TR is selected, then Auto TI is grayed out and it is automatically set to TR/4 for
Auto TI T2 FLAIR and for T1 FLAIR it grays out the TI field and sets it to the optimum TI for T1
FLAIR contrast.
Harmonize Harmonize is used when you anticipate that the patient will experience gross
motion during the acquisition, for example a patient that is very disoriented
1Number of EXcitations
22-104 5488211-1EN (09/2013) Rev.1
© 2013 General Electric Company
Chapter 22: PSD
Parameter Application Options description
and cannot hold still or a patient who has Parkinson's disease.
Only turn on Harmonize for Brain T2 and T2 FLAIR PROPELLER scans. Since
the blade width needs to be wider with Harmonize, the minimum ETL value
allowed is 24.
T1 FLAIR PROPELLER scans automatically corrects for mild patient motion.
For these scans, turn off Harmonize, which also allows lower ETL selections.
Only turn on Harmonize if there is gross patient motion.
Annefact correction It removes through plane annefact artifact.
Auto TR is not recommended for all applications. When it is selected, the TR field is
not available and thus you cannot manually adjust the TR. Similar to FSE, always
Auto TR
check the TR to make sure it is not too low or too high to produce the desired image
contrast.
Accel is the PROPELLER parallel imaging option. For details, see ARC.
Accel It is available for all PROPELLER PSDs other than DWI.
When it is deselected, Phase Acceleration is fixed at a value of 1.
This option is available with Auto TR and allows you to type in the desired number of
Req # of Acqs
acquisitions.
The default value is 2. It can only be increased up to 4 if the 32-channel head coil is
Phase Accel
used to acquire axial images.
Select Classic fat saturation for musculoskeletal scans.
Chem Sat
Select fat saturation for brain and liver scans.
Over Sampling Factor is symmetric over sampling in both the Phase and
Frequency directions. In the Phase direction the benefit is No Phase Wrap. In
the Frequency direction the benefit is the effective BW = BW/2.
For non-axial planes, it is recommended to use OSF 1 to reduce phase
wrap. Typically use a factor of 1.4 or greater. As the factor increases, scan
time may increase but phase wrap and fine line artifacts are reduced. Too
large of a factor can reduce fine line artifact but may introduce image
Over Sampling streaking. It is critical to find the optimum value that produces the best image
Factor quality. When applicable, please refer to GE protocols for recommended
value.
Effective NEX = (NEX value) x (OSF)
OSF considerations
If the OSF is 2, select a BW = (the target BW) x (2), which can result in a
lower TE.
If you OSF > 1 and the scan time increases, reduce the NEX value
(minimum NEX is 1.5). This can reduce the scan time and may keep the
SNR constant since OSF increases SNR.
1Over Sampling Factor
5488211-1EN (09/2013) Rev.1 22-105
© 2013 General Electric Company
Signa HDxt 1.5T and 3.0T Operator Manual
Table 22-13: PROPELLER respiratory parameters
Parameter Respiratory parameters description
Number of
respiratory
intervals Select as many as needed to keep the scan at one acquisition.
Trigger window Typically select 40%.
Trigger Point Typically select 30%.
Respiratory rate Click Update Rate to display the current respiratory rate.
Place the Frequency direction in the Superior/Inferior direction to avoid
streak artifacts.
T1 FLAIR Always use Auto TI.
Set the TR to 3000-3550 ms.
Adjust scan parameters so that the scan is one acquisition.
TI should be greater than the TR/4. For example, if the TR is 9000 ms, set the TI to
2500 ms.
The minimum TE with ACC is 95 ms. Use this relatively short TE to increase SNR.
The following occurs as you increase the TI value:
T2 FLAIR
SNR increases
Grey/White matter contrast increases
CSF signal increases and becomes brighter. Select the optimum TI that does
not increase the CSF signal too much.
An effr annotation appears in the bottom right corner of all PROPELLER images. It is an abbreviation
for effective resolution and it is calculated by the following:
circle diameter of FOV / diameter frequency resolution
For example: 17 cm FOV with a 288 Frequency matrix value results in 170 mm/288 = 0.59 pixel size.
It may take several seconds for the scan desktop to appear the first time PROPELLER is launched.
PROPELLER cannot be the first series in an exam.
When Scan is clicked on the Workflow Manager, a progress bar displays at the bottom of the Scan
desktop. The progress bar indicates the time it takes to download the application to be scanned. The
download progress bar occurs every time you switch between PROPELLER and any other PSD.
A PROPELLER series can be identified in the Workflow Manager by italicized text.
Figure 22-47: Non-PROPELLER Series (1) and PROPELLER Series (2)
If your PROPELLER protocol has a value for the Slice Number field, then when you view/edit the
series the slices will not be posted in Graphic Rx. To see the slices in Graphic Rx, click Erase All and
re-prescribe the slice locations.
Radial prescriptions are not allowed in PROPELLER. Therefore, if you copy a Graphic Rx radial series
and paste it to a PROPELLER series, no slices are posted.
22-106 5488211-1EN (09/2013) Rev.1
© 2013 General Electric Company
Chapter 22: PSD
A prospective SCIC or PURE with a PROPELLER scan can result in white or dark areas. To minimize
this issue, use SCIC or PURE as a post processing application in ClariView.
Aliased anatomy (wrap-around artifact) appears different on a PROPELLER image in comparison
to other images. Note the hatch-like markings in the posterior fossa that are the result of nose
wraparound, in the image below. To avoid this artifact, either a) use a FOV larger than the anatomy
being scanned or b) use an Over Sampling Factor greater than 1.0.
Figure 22-48: PROPELLER Posterior Fossa Artifact
When images are initially displayed in AutoView or the Viewer, the W/L1 varies between images.
Re-adjust the W/L as needed.
Related topics
PROPELLER family orientation
PSD orientation
Change PSD within a protocol
Prescribe and scan a PSD
1Window width and window level
5488211-1EN (09/2013) Rev.1 22-107
© 2013 General Electric Company
Signa HDxt 1.5T and 3.0T Operator Manual
PROPELLER T2/FSE resolution comparison
Use the following table to choose a matrix value for a Brain T2 scan that would result in a comparable
resolution to a conventional FSE1 scan.
Table 22-14: Brain T2 matrix values
FSE PROPELLER T2
128×128 128 or 160
160×160 192
192×192 224
224×224 256
256×256 288
320×320 352
480×480 512 (clinical), 544
(research)
512×512 512 (clinical), 576
(research)
Related topics
PROPELLER family orientation
PROPELLER scan selection procedure
PSD orientation
Change PSD within a protocol
Prescribe and scan a PSD
1Fast Spin Echo
22-108 5488211-1EN (09/2013) Rev.1
© 2013 General Electric Company
Chapter 22: PSD
PROPELLER DWI scan considerations
Use PROPELLER Brain DWI for high resolution head imaging where DWI is traditionally used. It is
particularly useful in areas of high susceptibility relative to standard EPI methods.
Consider this information when modifying Brain DWI scan parameters. For specific scan parameter values,
select a protocol from your GE or Site library.
Scan selections: 2D Mode, PROPELLER family, Brain DWI pulse.
Only the T2 or b-value = 0 images are displayed in AutoView when scanning a PROPELLER Brain DWI
series. The ADC, eADC, or Combined images must be viewed from the Viewer.
If the axial oblique is > 45°, then the system displays an error message. You must reduce the oblique
angle to less than 45° before you save the series.
Do not use Zoom mode for oblique head scans. Select Whole mode instead.
The TE1 value cannot be changed because it is determined by the frequency, ETL2, and bandwidth
values.
A 5000 TR3 minimizes T1 spin-lattice relaxation time effects and accommodates the number of
slices.
PROPELLER Brain DWI results in two series, the combined series and the T2 series. The COMB
button on the Parameters tab must be selected for the combined images to reconstruct. In the
Patient List, if the T2 series is series 5 then the combined series is 502.
To view images in FuncTool, select both the T2 and the COMB PROPELLER series when you launch
FuncTool.
In FuncTool, on the B values window (ADC - Step 2/3), enter the b-values as 0 1000, rather than the
default values of 1000 0---.
Related topics
PROPELLER family orientation
PROPELLER scan selection procedure
PSD orientation
Change PSD within a protocol
Prescribe and scan a PSD
1Echo of Time
2Echo Train Length
3Repetition Time
5488211-1EN (09/2013) Rev.1 22-109
© 2013 General Electric Company
Signa HDxt 1.5T and 3.0T Operator Manual
Brain T2 scan considerations
Use PROPELLER Brain T2 to improve SNR and CNR compared to traditional FSE with comparable scan time
and to reduce motion artifact.
Consider this information when modifying Brain T2 scan parameters. For specific scan parameter values,
select a protocol from your GE or Site library.
Scan selections: 2D Mode, PROPELLER family, Brain T2 pulse.
Do not use Zoom mode for oblique head scans. Select Whole mode instead.
To avoid phase wrap artifacts from patient anatomy outside the FOV when using small FOVs, set the
NPW Factor to a value > 1.0.
Select ARC to lower the ETL and TE and to reduce T2 decay related artifacts.
Select an OSF 1 of 2.0 or less with oblique planes.
To reduce phase wrap artifacts when using a small FOV, use an OSF factor greater than 1.
The TE2 value cannot be changed because it is determined by the frequency, ETL3, and bandwidth
values.
TR4 is typically 6000 to minimize T1 effects and to accommodate the number of slices.
Related topics
PROPELLER family orientation
PROPELLER scan selection procedure
PSD orientation
Change PSD within a protocol
Prescribe and scan a PSD
1Over Sampling Factor
2Echo of Time
3Echo Train Length
4Repetition Time
22-110 5488211-1EN (09/2013) Rev.1
© 2013 General Electric Company
Chapter 22: PSD
PROPELLER T2 FLAIR scan considerations
Use PROPELLER Brain T2 FLAIR to reduce patient motion artifact compared to traditional T2 FLAIR with
comparable scan time.
Consider this information when modifying Brain T2 FLAIR scan parameters. For specific scan parameter
values, select a protocol from your GE or Site library.
Scan selections: 2D Mode, PROPELLER family, Brain T2FLAIR pulse.
Do not use Zoom mode for oblique head scans. Select Whole mode instead.
When acquiring a PROPELLER T2 FLAIR scan on 3.0T and phase wrap appears on the image, a subtle
dark ring artifact may appear in the anatomy. Re-scan the images with a larger FOV1 or center the
anatomy exactly in the center of the FOV to eliminate the phase wrap which will eliminate the ring
artifact.
Select ARC to lower the ETL and TE and to reduce T2 decay related artifacts.
Select an OSF 2 of 2.0 or less with oblique planes.
To reduce phase wrap artifacts when using a small FOV, use an OSF factor greater than 1.
The TE3 value cannot be changed because it is determined by the frequency, ETL4, and bandwidth
values.
TR5 is typically 8000 + (4 times the TI6 time) to minimize T1 effects and to accommodate the number
of slices.
When using Auto TI for PROPELLER T2 FLAIR, the TR is 4 times what the TI is. To improve gray/white
differential, turn off Auto TI and manually enter a TI greater than TR/4. The TR and T1 parameters will
be independent of one another.
Related topics
PROPELLER family orientation
PROPELLER scan selection procedure
PSD orientation
Change PSD within a protocol
Prescribe and scan a PSD
1Field Of View
2Over Sampling Factor
3Echo of Time
4Echo Train Length
5Repetition Time
6Time Inversion
5488211-1EN (09/2013) Rev.1 22-111
© 2013 General Electric Company
Signa HDxt 1.5T and 3.0T Operator Manual
T1 FLAIR PROPELLER scan considerations
Use PROPELLER T1 FLAIR to acquire T1-weighted image contrast for head exams on patients with
uncontrollable motion, and for improved gray/white matter contrast and suppressed CSF signal.
Consider this information when modifying T1 FLAIR PROPELLER scan parameters. For specific scan
parameter values, select a protocol from your GE or Site library.
Scan selections: 2D Mode, PROPELLER family, T1FLAIR pulse.
Typically use to acquire C-spine and brain images.
For spine scans, place Frequency in the superior/inferior direction to minimize artifacts.
Figure 22-49: Frequency A/P with streaks in image on left, Frequency S/I with no streaks in image on right
To swap phase and frequency rotate the FOV on the sagittal view of the localizer.
Figure 22-50: Frequency A/P in localizer image on left, Frequency S/I in localizer image on right
Images are annotated T1flair/Prop.
Do not use Zoom mode for oblique head scans. Select Whole mode instead.
Select ARC to reduce scan time. ARC is available with all scan planes.
Select Acceleration factor 2 for 8-channel coils.
22-112 5488211-1EN (09/2013) Rev.1
© 2013 General Electric Company
Chapter 22: PSD
Auto TR and Auto TI automatically lock the TR and TI values to provide optimum gray/white matter
contrast and suppressed CSF.
When Acceleration is On, select an OSF 1 factor greater than 2.0.
To minimize streak artifacts and for oblique scans, increase ETL from 12 to 16, reduce the OSF from
2.0 to 1.5 and turn Off ARC.
To optimize image quality, typically select the following refocus flip angles:
110° for brain scan at 1.5T and 3.0T.
160° for spine scans 1.5T and 142° for 3.0T.
For T1 FLAIR, PROPELLER scans automatically correct for mild patient motion. For these patients,
Harmonize should be turned off. Only turn on Harmonize if there is gross patient motion.
Related topics
PROPELLER family orientation
PROPELLER scan selection procedure
PSD orientation
Change PSD within a protocol
Prescribe and scan a PSD
1Over Sampling Factor
5488211-1EN (09/2013) Rev.1 22-113
© 2013 General Electric Company
Signa HDxt 1.5T and 3.0T Operator Manual
T2 Body PROPELLER considerations
Use T2 Body PROPELLER for free-breathing liver images for patients with an irregular breathing pattern.
Consider this information when modifying T2 Body PROPELLER scan parameters. For specific scan
parameter values, select a protocol from your GE or Site library.
Scan selections: 2D Mode, PROPELLER family, T2 Body pulse.
Typically use T2 Body PROPELLER to acquire liver and pelvis images.
Image are annotated Body T2/Prop.
T2 Body reduces flow and motion artifacts compared to FSE scans.
Select ARC to reduce T2 decay, streaking and scan time. ARC is available with all scan planes.
Select Respiratory Triggering to reduce motion artifact.
Related topics
PROPELLER family orientation
PROPELLER scan selection procedure
PSD orientation
Change PSD within a protocol
Prescribe and scan a PSD
22-114 5488211-1EN (09/2013) Rev.1
© 2013 General Electric Company
Chapter 22: PSD
PROPELLER for extremities scan considerations
Consider this information when modifying PROPELLER for muskuloskeletal scan parameters. For specific
scan parameter values, select a protocol from your GE or Site library.
Scan selections: 2D Mode, PROPELLER family, PROPELLER pulse.
Typically use PROPELLER to acquire PD and T2-contrast weighted shoulder, knee and wrist images. It
is critical for optimum image quality to place the wrist above the head at magnet isocenter.
See Shim Volume instructions for details on applying a shim volume to an off-center
PROPELLER scan.
Images are annotated Prop.
Select ARC to reduce scan time. ARC is available with all scan planes.
Select Acceleration factor 4 for 32-channel coils.
Select OSF 1 2.0 when ARC is on for oblique scans to reduce image wrap.
For non-axial planes, it is recommended to use OSF Imaging Options to reduce phase wrap.
Typically use a factor of 1.4 or greater. As the factor increases, scan time may increase but
improved image quality. Too large of a factor can reduce fine line artifact but introduce image
streaking. It is critical to find the optimum value that produces the best image quality.
Voluntary or involuntary (for example, breathing motion on shoulders) is minimized in comparison to
FSE scans.
Figure 22-51: Shoulder comparison
Table 22-15: Image legend
# Description
1 PROPELLER shoulder scan with reduced motion artifact.
2 FSE shoulder scan with breathing motion.
Modify the flip angle to produce increased signal from cartilage. Typically use a 80° flip angle.
1Over Sampling Factor
5488211-1EN (09/2013) Rev.1 22-115
© 2013 General Electric Company
Signa HDxt 1.5T and 3.0T Operator Manual
Figure 22-52: Two images comparing cartilage signal intensity
Table 22-16: Image legend
# Description
1 PROPELLER knee with 160° flip angle.
PROPELLER knee with 80° flip angle demonstrating increased signal from
2
cartilage.
Related topics
PROPELLER family orientation
PROPELLER scan selection procedure
PSD orientation
Change PSD within a protocol
Prescribe and scan a PSD
22-116 5488211-1EN (09/2013) Rev.1
© 2013 General Electric Company
Chapter 22: PSD
Spectroscopy family orientation
For spectroscopy data acquisitions there are two possible modes; 2D or MRS1. The Spectroscopy Pulse
Sequence Family in the MRS imaging mode allows you to choose one of the voxel localized pulse
sequences:
PROBE2-P
PROBE-S
PROSE3
PRESS CSI4
STEAM5 CSI
TEA6-PRESS7
Homogeneity and susceptibility
All spectroscopy acquisitions are strongly affected by magnetic field inhomogeneity that may arise in a
patient at air/bone/tissue interfaces such as the sinuses, orbits, mouth, nasal passages, the skull, and the
scalp. The main effect of large susceptibility changes at these interfaces is the broadening of the resonance
peaks in the spectrum. The broadening can result in a loss of SNR8, poor resolution of overlapping
resonance peaks, and baseline artifacts. The shim process (part of Auto Prescan) and potentially the High
Order Shim process (if available) should always be used to optimize the homogeneity through the
prescribed volume. Whenever possible, prescribe the spectroscopy volume in regions of high magnetic
field homogeneity. For spectroscopy in the brain, that is away from the sinuses, mouth, nasal passages,
orbits, the skull, and the scalp; and, in the prostate gland, away from the rectum and endo-rectal coil.
1Magnetic Resonance Spectroscopy
2PROton Brain Exam
3PROstate Spectroscopy Examination
4Chemical Shift Imaging
5STimulated Echo Acquisition Mode
6TE Averaged
7Point RESolved Spectroscopy
8Signal-to-Noise Ratio
5488211-1EN (09/2013) Rev.1 22-117
© 2013 General Electric Company
Signa HDxt 1.5T and 3.0T Operator Manual
Figure 22-53: Spectrum shim comparison
Table 22-17: Spectrum shim comparison image legend
# Description
A Poor shim
Improved shim (Note the improved resolution and SNR of
B
spectrum B
Procedures
Spectroscopy scan parameters selections
Prescan
PRESS CSI considerations
PROBE 2D CSI Graphic Rx
PROBE 2D CSI considerations
PROBE 3D CSI Graphic Rx
PROBE 3D CSI consideration
PROBE-P Graphic Rx
PROBE-P considerations
PROBE-S considerations
PROBE SVQ considerations
Save raw data
Spectroscopy NEX selections
Spectroscopy Phase/Frequency selections
STEAM CSI considerations
22-118 5488211-1EN (09/2013) Rev.1
© 2013 General Electric Company
Chapter 22: PSD
PROSE
PROSE workflow
Setup a PROSE coil
Prescribe a PROSE series
PROSE PACC procedure
FuncTool
Baseline correction procedure
Frequency shift procedure
Metabolite display procedure
Metabolite label display procedure
Phase shift procedure
Spectra display procedure
Toggle spectra display procedure
Voxel shift procedure
Related topics
PSD orientation
Spectroscopy family orientation
5488211-1EN (09/2013) Rev.1 22-119
© 2013 General Electric Company
Signa HDxt 1.5T and 3.0T Operator Manual
Spectroscopy scan parameter selections
The use of the scan parameter selections and entries with the spectroscopy pulse sequences are discussed
in detail in the following sections. There are references to MNS in this section. For specific scan parameter
values, select a protocol from your GE or Site library.
Patient position
Coil
All imaging coils can be used to acquire hydrogen spectral data (note however, that the PROBE 2D CSI
reconstruction process will fail if the data are acquired with a phased array coil set). To acquire spectral
data from other nuclei (e.g., 31P), select Head/Neck or Other and the specific coil from the Coil and
Configuration lists. Note that only the coils configured for your site appear in the Coil list.
Imaging parameters
Plane
Select the appropriate scan plane. For Graphic Rx, remember that the STEAM CSI, Press CSI, PROSE,
PROBE-S, and PROBE-P voxels are prescribed in the same scan plane as the scan plane of the localizer
images, while slices are prescribed orthogonal to the plane of the localizer images.
Mode
Select 2D to select a slice selective PSD. Select MRS to select a voxel localizing sequence.
Pulse sequence
In the 2D mode, you can select an MNS Family sequence:
FID CSI
Echo CSI
Spin Echo (MRS)
In the MRS mode, you can select a Spectroscopy Family sequence:
PROBE-P
PROBE-S
PROSE
PRESS CSI
STEAM CSI
Imaging Options
There following Imaging Options are compatible with the spectroscopy pulse sequences, Extended
Dynamic Range,Cardiac Gating. and SSRF (PROSE). Extended Dynamic Range is a recommended choice
given the low signal common to spectroscopy data acquisitions.
The spectrum may be inverted. Make sure Extended Dynamic Range is turned on. If it is on and the
spectrum is still inverted, correct the inversion in FuncTool: Phase shift.
22-120 5488211-1EN (09/2013) Rev.1
© 2013 General Electric Company
Chapter 22: PSD
Scan timing
TE
The echo time is used in six of the eight spectroscopy sequences. The FID CSI (MRS) sequence acquires an
FID 1 rather than an echo, so TE is not relevant. The Spin Echo (MRS) sequence has a fixed echo time of 2.5
ms, so the TE selection is not available.
TR
The sequence repetition time. Since long repetition times lead to long exam times, the TR selection is often
a compromise between acceptable signal loss due to saturation, and the length of the exam. For example,
the minimum TR for the PRESS CSI and PROBE-P sequences is about 1.1 seconds while 5*T1 = 3 to 5
seconds for the common proton resonances in the human brain. A TR of 1.5 to 2.0 seconds provides a
reasonable compromise between signal saturation at shorter TR values, and the increased patient
examination times at longer TR values.
Auto Prescan always uses TR = 1500 ms, rather than the prescribed TR.
Flip angle
The nominal flip angle (power) of the RF excitation pulse in the Spin Echo (MRS) spectroscopy sequence. This
parameter is inactive for the other spectroscopy sequences.
Scanning range
FOV
The FOV parameter determines the field-of-view along the frequency direction.
Slice Thickness
If Graphic Rx is used, the Slice Thickness or Voxel Thickness may not be available, and explicit entries may
be required in the S/I, P/A, or R/L text boxes.
Spacing
A CSI Slice Thickness entry may be required. The value is ignored just as in imaging scan prescriptions
unless the signals from more than one slice are acquired or 3D CSI is performed.
S/I, P/A, R/L
Entries are always required for the S/I, P/A, or R/L text boxes. Entries and field names change depending on
the pulse sequence, and on whether Graphic Rx is used to prescribe voxel or slice location.
# Slices
The CSI Slices value should be 1, unless signals are actually being acquired from several slices or 3D CSI is
performed.
Table Delta
The Table Delta field is ignored by all spectroscopy PSDs (set to 0.0 if an entry is required).
1Free Induction Decay
5488211-1EN (09/2013) Rev.1 22-121
© 2013 General Electric Company
Signa HDxt 1.5T and 3.0T Operator Manual
Acquisition timing
Frequency and Phase
Frequency and Phase choices not only affect the data acquisition but they also determine the number of
zero-fills applied during the reconstruction process, and the aspect ratios of the reconstructed images. The
allowed Frequency and Phase values are 8, 10, 12, 14, 16, 18, 20, 22, and 24. No zero-fill is applied for the 8
and 16 selections, that is, the number of reconstructed CSI voxels is 8 or 16 along that dimension. The 10,
12, and 14 selections are zero-filled to 16, and the 18, 20, 22, and 24 selections are all zero-filled to 32
during the reconstruction.
Freq DIR
Just as with standard imaging sequences, the default setting of the Freq DIR is usually the best choice.
Swapping the phase and frequency directions, which for the voxel localized sequences has the effect of re-
ordering (in time) the gradients used to define the voxel may help to eliminate artifacts .
Shim
Auto should be selected for all hydrogen spectroscopy acquisitions to insure that the water suppression
pulses, saturation pulses, and slice selective pulses are transmitted at their correct frequencies. It should
not be selected when acquiring signals from any other nuclei.
NEX
The value of NEX is the number of excitations in a single frame of data, where the acquisition of a single
frame may require one or more passes through a phase cycle (see Phase Cycling).
In all cases, the value of NEX determines the number of excitations that are combined into a single
frame of data. This affects the size of spectroscopy data sets acquired with the Scan button in the
Scan Operations area – only frames, not the raw excitations, are stored in the data file (however, a
frame consists of a single raw excitation if NEX = 1). Data sets acquired on the Spectroscopy screen
with the Start button in the avg Entry Point always produce a single frame of data independent of the
value of NEX.
The value of NEX is used by the spectroscopy sequences to determine which of the possible PSD
phase cycling schemes is used in the data acquisition. The determination of the phase cycle choice is
very simple:
If NEX is odd, the phase cycle is always 1, and no phase cycling is performed. However if NEX = 1,
data sets acquired with Scan always alternate the sign of the first excitation RF pulse from frame
to frame.
If NEX is even, the phase cycle is always 2 for the slice selective PSDs: FID CSI (MRS), Echo CSI
(MRS), and Spin Echo (MRS).
If NEX is even, the voxel localized sequences (PRESS CSI, PROBE-P, STEAM CSI, PROBE-S) set the
phase cycle to 8 if NEX is a multiple of 8, otherwise the phase cycle is set to 2.
If the phase cycle is 1, no phase cycling is applied. If the phase cycle is 2, the phase of the first RF
excitation pulse in a sequence is altered, and the data frame is the average of two excitations. If the
phase cycle is 8, the phase of each of the three slice selective RF pulses is altered, and the frame
consists of eight excitations. The FID CSI (MRS), Echo CSI (MRS), and Spin Echo (MRS) permit phase
cycles of 1 and 2. The STEAM CSI and PRESS CSI sequences permit phase cycles of 1, 2 or 8. Phase
cycles of 2 and 8 are allowed with the PROBE-S and PROBE-P pulse sequences.
For a correct slice profile, NEX = 2 must be used with the Spin Echo (MRS) sequence.
The value of the total number of scans User CV must be an integer multiple of NEX.
The scan time of a spectroscopy data acquisition is often independent of NEX. In these cases, the
scan time depends, rather, on the total number of scans User CV.
22-122 5488211-1EN (09/2013) Rev.1
© 2013 General Electric Company
Chapter 22: PSD
If NEX = 1, the spectroscopy data sets acquired with the Scan button are always acquired with
the first RF excitation pulse in the sequence alternating in sign from frame to frame. Data sets
acquired with NEX =1 are correctly processed by the standard imaging or spectroscopy
reconstruction processes; take care, however, to allow for the phase alternation when
processing the data offline
Graphic Rx
Graphic Rx is available whenever a valid localizer image exists. You can graphically prescribe an ROI with
the MRS sequences. Graphic ROI prescription requires that the scan plane of localizer image(s) must be the
same as the prescribed scan plane. Click on the image to display the box cursor (ROI).
2D CSI Graphic Rx
3D CSI Graphic Rx
Phase cycling
Phase cycling is the repetition of a pulse sequence and signal acquisition such that all acquisition
parameters except the phase of the RF pulses (and, possibly, the receiver phase) remain unchanged from
repetition to repetition. Phase cycling suppresses or eliminates undesirable signals while taking advantage
of the effects of signal averaging. In the current spectroscopy pulse sequences, only the RF phase is
changed, or cycled, in the repetitions.
In one of the simpler examples of a phase cycling scheme, a pair of excitations is obtained with the phase
of an RF pulse used in the second acquisition inverted relative to the phase of the RF pulse used in the first
acquisition, causing an inversion of the desired signal between the two acquisitions. The second excitation
is then subtracted from the first to produce a single frame. The result is that the first signal and the inverted
second signal are added together while the RF errors independent of the phase of the RF pulses are
canceled by the subtraction.
The spectroscopy sequences always use the largest phase cycle that is compatible with the selected NEX
value.
RSP variables - manual water suppression
RSP variables are variables within the pulse sequences that can be modified while a sequence is acquiring
data. There are three RSP variables that can be used to optimize or modify the water suppression portion of
the spectroscopy pulse sequences. The RSP variables, f01, f02, and f03, correspond to the flip angles
(powers) of the first, second, and third water suppression RF pulses, respectively. It is possible to modify
these variables to optimize water suppression on the Spectroscopy screen.
Experience has shown that water suppression is best optimized by adjusting the value of the third RSP
variable (f03). To optimize water suppression using the f03 RSP variable use the following procedure.
1. Click Auto Prescan to optimize the acquisition parameters.
2. Click Spectro Prescan to invoke the Spectroscopy screen and click Start with single1 as the active
entry point.
3. Select Options > Display RSPs.
4. In the RSP Name text box, type f03. Then type a numerical value for the variable. The flip angle is
entered in tenths of a degree, i.e., 90º is entered as 900.
Water suppression can be turned off by setting all three variables to zero. However, the RF amplifier
is still unblanked – the RF pulses are transmitted, but with no (0) power.
5488211-1EN (09/2013) Rev.1 22-123
© 2013 General Electric Company
Signa HDxt 1.5T and 3.0T Operator Manual
Homogeneity adjustments - gradient shimming
It is possible to manually adjust the linear x, y, and z shims by adjusting the corresponding gradient current
offsets on the Spectroscopy screen. However, adjusting the homogeneity through manual shimming is
neither fast nor easy, particularly for nuclei other than hydrogen. For most users and for most applications a
better choice is to rely on the Autoshim capabilities of the system.
The hydrogen based Autoshim capability is both fast and reliable, and should be used to optimize the shim
whenever possible.
Generally, Autoshim should be selected during the acquisition of the localizer image(s).
For voxel localized spectroscopy, the shim through the voxel can be improved by running Auto Prescan with
Autoshim for the slice containing the voxel prior to prescribing the spectroscopy data acquisition.
For slice localized spectroscopy, the shim across the slice can be optimized by running Autoshim as part of
an imaging sequence Auto Prescan process for the same slice that is selected in the spectroscopy data
prescription. If the focus of the acquisition is a small region of the slice, prescribe a PRESS CSI scan with a
voxel that covers the small region, and use Auto Prescan with Autoshim to optimize the shim through the
voxel.
Spectroscopy data
The basic units of spectroscopy data are the complex point, the excitation, and the frame.
Complex Point: The complex point is the simplest data unit. It is produced from the signals acquired
by the receiver during data acquisition. The digitized signals are stored as 4 byte integers, or, if the
Extended Dynamic Range Imaging Option is selected, 8 byte integers. According to standard imaging
usage, the complex point consists of an I and Q pair, where I is the in-phase component, and Q is the
quadrature component. The I and Q components are treated as the real and imaginary parts,
respectively, of a complex number.
Excitation: An excitation is the collection of a selected number of complex points acquired during a
single pass through a pulse sequence. For spectroscopic data acquisitions, an excitation consists of
256, 512, 1024, or 2048 complex points. The number of complex points in an excitation is set by the
Number of Points User CV.
Frame: A data frame consists of a single excitation, or the average of two or more excitations. A
frame contains the same number of complex points as a single excitation. The number of excitations
that are combined to produce a frame depends on how the data are acquired, and/or on the values
of a number of CVs.
When acquired from the Scan Operations screen with Scan or from the Spectroscopy screen with
Start in the single1 Entry Point, the number of excitations equal to the value of NEX is averaged to
produce a frame.
When acquired with Start in the avg Entry Point, a single frame of data is created from all
acquired excitations. If the acquisition terminates automatically, the number of excitations is
equal to the Total Number of Scans User CV. If an avg data acquisition is terminated with Stop at
anytime prior to the completion of the acquisition, the frame in the temporary data buffer is the
average of the excitations acquired at the end of the current phase cycle. If the data are saved
with Save, the information in the raw file header related to the value of the number of points may
be incorrect.
Spectroscopy raw data files
All spectroscopy raw data files are written to the system directory /usr/g/mrraw. There are two possible file
types: standard system raw data files known as “P files;” and Spectroscopy Screen Save “P files.” Standard “P
files” are automatically created and saved for all spectroscopy data acquisitions initiated with Scan from the
22-124 5488211-1EN (09/2013) Rev.1
© 2013 General Electric Company
Chapter 22: PSD
Scan Operations screen. The Spectroscopy Screen Save “P files” are created and saved when the Save
button is clicked on the Spectroscopy screen.
Generally, a raw data file consists of a raw file header, and one or more raw data frames; the number of
data frames in a raw data file depends on the acquisition prescription and the acquisition technique.
P raw data files acquired with Scan on the Scan Operations screen
When spectroscopy data sets are acquired, they are automatically saved to the /usr/g/mrraw directory.
There are only 196 unique raw data “P file” names available. An existing file will be overwritten whenever a
new file with the same name is saved.
A “P file” name consists of the letter “P” followed by the five digit system run number, a period (.), and
the number “7;” for example, P20480.7.
The system run number is an integer multiple of 512 between 0 and 99,840 – there are only 196
unique run numbers, and therefore, only 196 unique raw data file names.
In its simplest form, a standard “P file” begins with a raw file header, followed immediately by a single
baseline frame, and then by a number of raw data frames. The simplest form corresponds to the
acquisition of spectroscopy data from a single slice or voxel with a single receive coil. On the other hand, a
multi-slice data set contains the raw file header, a baseline and frames from the first slice, followed by the
baseline and frames from the second slice, and so on to the baseline and frames from the last prescribed
slice.
Similarly, data sets acquired using a phased array coil contain the raw file header followed by a baseline
and frames from each of the active coils in the array. There are two types of raw spectroscopy data sets
that can be acquired with Scan: Accumulate and CSI raw data sets.
Accumulate: The number of raw data frames acquired and stored for each slice or coil in an
Accumulate raw data set is determined by the values of two variables: Total Number of Scans User
CV and NEX1. Clearly the number of raw data frames is given by the quotient Total Number of
Scans/NEX. The number of bytes in each frame (including the baseline frame) depends on the
number of complex points in each excitation and the size of a data word, either 4 or 8 bytes. The size
of a data word depends on whether the Extended Dynamic Range Imaging Option has been
selected; 8 bytes if the option is selected and 4 bytes if not selected.
For example, consider an Accumulate data set acquired using a four coil phased array with
Number of Points = 1024, Total Number of Scans = 128, Extended Dynamic Range selected, and
NEX = 2; there are 65 frames stored for each coil (128/2 + 1, remember the baseline frame), each
data frame contains 1024 complex data points of 16384 bytes (= 2 * 8 * 1024), and a 61464 byte
header. The size of the data set acquired from the four coils is therefore: (61464 + 4 * (16384 + 64
* 16384)) bytes = 4321304 bytes.
Chemical Shift Imaging: A CSI data set consists of the raw file header, a baseline frame, and a
number of frames equal to the total number of prescribed CSI phase encoding gradient amplitudes.
The number of raw data frames stored for each slice or coil in a raw CSI data set is given by the
product of the three CSI Resolution User CVs.
For example, if a 24*24 two-dimensional CSI data set is acquired with CV1 = 1024, and EDR is not
selected, there are 577 raw data frames (24*24 + 1, remember the baseline frame). Each data
frame contains 1024 complex data points of 8192 bytes (= 2 * 4 * 1024), and a 61464 byte header.
The size of the data set is therefore: (61464 + 577 * 8192) bytes = 4788248 bytes.
P raw data files acquired and saved on the Spectroscopy screen
The Spectroscopy Screen Save “P files” are created when you click the Save button on the Spectroscopy
screen. Spectroscopy Screen Save file names start with the letter “P”, followed by the five digit run number,
1Number of EXcitations
5488211-1EN (09/2013) Rev.1 22-125
© 2013 General Electric Company
Signa HDxt 1.5T and 3.0T Operator Manual
a period (.), the number “7”, another period, and two more numbers, usually two zeroes; for example,
P10240.7.00. The “00” portion of the file name is used to differentiate files saved during or from the same
acquisition. For example, if you acquired a data set and clicked Save to create the file P01024.7.00, and then
clicked Save again without acquiring a new data set, the second file would be named P01024.7.01. As with
the standard raw file names, there are only 196 unique Spectroscopy Screen Save file names, and existing
files are overwritten by a new file with the same name.
A Spectroscopy Screen Save “P file” begins with a raw file header, followed immediately by at least one raw
data frame – there is no baseline fame. A raw data frame is stored in the raw file for the signal acquired
from each slice of a multi-slice acquisition, and/or for the signal acquired from each receive coil in a phased
array coil set. The number of bytes in a raw data frame is determined by the Number of Points User CV,
and by the Extended Dynamic Range Imaging Option. The number of data frames in a spectroscopy screen
saved raw file depends on the number of prescribed slices and/or on the number of receive coils used to
acquire the data. For example, the raw data file acquired from two slices with avg and Start on the
Spectroscopy screen with the Number of Points = 2048, and Extended Dynamic Range not selected contains
94232 bytes (the 61464 byte raw file header, the 16384 byte data frame from the first slice, and then the
16384 byte frame from the second slice).
Types and formats of spectroscopy data sets
The spectroscopy pulse sequences can collect several different kinds of data sets:
Images: The imaging mode, available with all the spectroscopy sequences, can be used to acquire
image data sets. The images and the associated raw data sets are treated as standard imaging data;
the raw data are discarded and the images are automatically added to the current patient exam.
Averaged spectroscopy raw data: A single frame of averaged data is acquired and continuously
displayed during all acquisitions initiated with the Start button on the Spectroscopy screen.
In the single1 Entry Point, the number of excitations equal to NEX is acquired, averaged into a
single frame, displayed, and then discarded when the next frame has been acquired.
In the avg Entry Point, the number of excitations equal to the Total Number of Scans is acquired.
During the acquisition, an updated average of the excitations acquired to that point is displayed
every few seconds until all prescribed excitations have been collected and combined. The raw
data must be explicitly saved with the Save button. Saved data are stored in the system directory
/usr/g/mrraw as Spectroscopy Screen Save “P” files. The file names begin with the letter P,
followed immediately by five numbers, a period (.), the number 7, another period, and two more
numbers (usually zeroes); for example, P20480.7.00. The data in the raw data buffer used by the
Spectroscopy screen processes are overwritten whenever the Start button is clicked.
Chemical Shift Image raw data: CSI data sets are acquired from the Scan Operations area with the
Scan button. If one of the CSI Resolution User CVs has been set to a value greater than one, a CSI
raw data set will be acquired and automatically saved to the /usr/g/mrraw directory. Raw data files
are stored as “P” files, e.g., P01024.7. Since there are only 196 unique file names, these files should
be renamed and/or transferred to off-line storage. Each frame of a CSI data set is the combination
of a number of excitations equal to the selected value of NEX. The number of raw data frames in the
file is given by the product of the CSI resolution entries.
Accumulate spectroscopy raw data: All non-CSI, spectroscopy data acquisitions initiated from the
Scan Operations area with the Scan button are acquired and automatically saved to the
/usr/g/mrraw directory. Each frame of data in an accumulate data set contains the number of
excitations equal to the value of NEX. The number of raw data frames in the data set is equal to the
quotient CV4/NEX. Raw data files are stored as “P” files, e.g., P01024.7.
Data acquisition examples
Several simple spectroscopy prescription examples are presented to illustrate the data type and data
acquisition concepts.
22-126 5488211-1EN (09/2013) Rev.1
© 2013 General Electric Company
Chapter 22: PSD
Acquisition of an averaged data set
Objective: Collect and store 64 excitations from one slice into a single, signal averaged, 2048
complex point data frame using the FID CSI (MRS) pulse sequence. Extended Dynamic Range is not
selected.
Prescription: Select the FID CSI (MRS) sequence, and on the User Control Variables screen, set the
Number of Points = 2048, and the Total Number of Scans = 64.
Acquisition: Click Spectro Prescan. On the Spectroscopy screen, enter avg in the Entry Point text
box, and then click Start. When the acquisition is complete, click Save to store the raw data (as a
Spectroscopy Screen Save “P file”) to the /usr/g/mrraw directory.
Raw Data File: The raw data file contains the raw file header and a single raw data frame, a total of
77848 bytes (= 61464 + 16384).
Acquisition of an accumulate data set
Objective: Use the PRESS CSI sequence to collect and store 128 excitations as 128 data frames each
containing 2048 complex points.
Prescription: Select the PRESS CSI sequence, and on the User Control Variables screen, set the
Number of Points = 2048, and set the Total Number of Scans = 128. Select the Extended Dynamic
Range option. Set NEX = 1.
Acquisition: Click Scan. When the acquisition is complete, the raw data are automatically written as
a “P file” to the /usr/g/mrraw directory.
Raw Data File: The raw data file contains the raw file header, a baseline frame, and 128 raw data
frames, a total of 4288536 bytes (= 61464 + 32768 + 128 * 32768).
Acquisition of a CSI data set
Objective: Use the PRESS CSI sequence to collect and store a two dimensional, 16 by 16 CSI raw
data file from a slice in an axial scan plane. Where each of the 256 CSI data frames (each containing
512 complex points) is the average of 4 excitations, that is, each CSI phase encoding step is
repeated 4 times.
Prescription: Select the PRESS CSI sequence, and on the User Control Variables screen, set RL
Resolution for CSI Scans = 16, AP Resolution for CSI Scans = 16, and SI Resolution for CSI Scans = 1.
Select the Extended Dynamic Range option. Set NEX = 4.
Acquisition: Click Scan. When the acquisition is complete, the raw data are automatically written as
a “P file” to the /usr/g/mrraw directory.
Raw Data File: The raw data file contains the raw file header, a baseline frame, and 256 raw data
frames, a total of 2166808 bytes (= 61464 + 8192 + 256 * 8192).
Entry Points
The PSDs1 are the computer programs that control data acquisition on the system. The PSDs are composed
of many individual procedures or functions that are executed individually or in groups by the system.
Executable procedures are called entry points and each has an associated entry point label, a name, that
serves to identify and label the portion of the PSD that corresponds to the entry point procedure. The
spectroscopy pulse sequences use two specific entry points to control data acquisition and data display on
the Spectroscopy screen. The two entry points are the single1 and avg Entry Points.
1Pulse Sequence Database
5488211-1EN (09/2013) Rev.1 22-127
© 2013 General Electric Company
Signa HDxt 1.5T and 3.0T Operator Manual
single1 Entry Point
Single1 is the default Entry Point on the Spectroscopy screen and is invoked by clicking the Start button.
Data are acquired and displayed in a continuous loop; i.e., the signal is averaged for one complete phase
cycle, displayed, discarded, and the process repeated. The data acquisition and display continues until the
Stop button is clicked. Click the Save button to save the raw data as data storage is not automatic on the
Spectroscopy screen.
The single1 Entry Point is designed for the manual optimization of data acquisition parameters – i.e., R1, R2,
TG, Center Frequency, and Gradient Shim currents – and for the optimization of the data display through the
line broadening entry, and the zero- and first-order phase corrections. Currently, these parameters can
only be changed in the single1 Entry Point.
avg Entry Point
The avg Entry Point is selected by typing avg in the Entry Point text box and clicking Start. It acquires and
displays signal-averaged spectroscopy data. The data acquisition stops automatically when the prescribed
number of excitations (total number of scans) has been acquired. Click Save to save the raw data as data
storage is not automatic on the Spectroscopy screen. It is not possible to change the phase correction or
line broadening entries, or to modify or reset any hardware parameter settings while acquiring data with
the avg Entry Point.
RF power scaling
One of the fundamental parameters that must be adjusted and optimized for each data acquisition is the
RF 1 transmitter power though the TG 2 value. The following rules should enable you to correctly set the
power for each pulse sequence and for all spectroscopy data acquisitions.
Proton Spectroscopy
All PSDs support Auto Prescan when acquiring proton spectra. To set the transmit power, click Auto
Prescan. The APS3 process automatically adjusts the power level for the RF pulses specified in the data
acquisition prescription.
Proton Spectroscopy with Spin Echo (MRS)
The values returned by the APS processes for the Spin Echo (MRS) sequence are only approximations of the
correct values. You should use the Spectroscopy screen tools to optimize and set the R1, R2, TG, and Center
Frequency values.
Spectroscopy with nuclei other than hydrogen
APS is not supported for use with nuclei other than hydrogen; you must set the transmitter power (TG)
manually. This is usually done by maximizing the signal level received while modifying TG. The single1 Entry
Point with Start on the Spectroscopy screen should be used for this purpose – it may also be necessary to
adjust the R1 and R2 receive gains while optimizing the transmit gain.
RF excitation and refocusing pulses
The frequency of the RF excitation pulses in the spectroscopy pulse sequences is set according to the value
of the center frequency determined by the APS processes, or set to the value entered with the AX or DX
commands on the Manual Prescan screen or the Spectroscopy screen. For the acquisition of hydrogen
spectroscopy data, you should select Water in the Chem SAT menu; with this selection, the APS processes
attempt to center the RF carrier frequency on the water peak in the spectrum. If the center frequency
1Radio Frequency.
2Transmit Gain
3Auto PreScan
22-128 5488211-1EN (09/2013) Rev.1
© 2013 General Electric Company
Chapter 22: PSD
determined by APS is not centered on the frequency of the water resonance, the sequences may not
behave as designed. The default settings of the RF pulses used for water suppression, spatial saturation,
inversion recovery, and even excitation may require manual adjustment. The excitation, water suppression,
saturation, and inversion recovery pulses are transmitted relative to the center frequency and may not be
effective if the center frequency is not centered on the water resonance.
Excitation pulses in the FID CSI (MRS), Echo CSI (MRS), and Spin Echo (MRS) sequences are transmitted at the
center frequency. For the STEAM CSI, PROBE-S, PRESS CSI, and PROBE-P sequences, the frequency of the
slice selective RF pulses is offset from the center frequency by -128 Hz (an offset of about 2.00 PPM). This
frequency offset minimizes chemical shift misregistration between the water localizer image or the voxel
image, and the extremes of the observed frequency range in the spectra.
The spectroscopy pulse sequences use a variety of crafted RF pulses that were designed using the Shinnar-
LeRoux algorithm. Where possible, the same pulses are used in different sequences to provide slice or
voxel profile consistency. The RF pulses are designed to have a specific time-bandwidth product, which
defines a fixed relationship between the width of the pulse and the effective bandwidth of the pulse.
Table 22-18: Summary of the effective bandwidths of the default RF excitations and/or refocusing pulses used in the current pulse
sequences
RF pulse length Bandwidth Pulse Sequence
90° 1.800 ms 2288 Hz FID CSI (MRS)
90° 1.800 ms 2500 Hz Echo CSI (MRS)
90° 3.600 ms 2367 Hz PRESS CSI, PROBE-P, STEAM CSI, PROBE-S, PROSE
180° 6.000 ms 1200 Hz Spin Echo (MRS) - self refocusing pulse
180° 5.200 ms 650 Hz Echo CSI (MRS)
180° 5.200 ms 1384 Hz PRESS CSI, PROBE-P
Related topics
Spectroscopy family orientation
PSD orientation
Change PSD within a protocol
Prescribe and scan a PSD
5488211-1EN (09/2013) Rev.1 22-129
© 2013 General Electric Company
Signa HDxt 1.5T and 3.0T Operator Manual
PROSE workflow
A complete prostate examination combines high-resolution anatomical imaging of the pelvis with 3D CSI
spectroscopy of the prostate gland. An endo-rectal coil in combination with the pelvic or torso phased array
coil is employed to acquire the images and spectra. A surface coil intensity program, PACC, is used to
correct the images.
The total time for the set up and acquisition of the data is approximately 20 to 30 minutes.
Considerations
The output of post processing can be modified with any change to the protocol. For optimal image quality,
keep consistency with protocols. Use the same type of Filter and/or apply SCIC or PURE for both pre and
post contrast imaging.
1. From the Protocol screen, select your site or GE PROSE protocol. Click Accept to close the Protocol
screen.
2. Set up the coil and position the patient.
3. Acquire the localizer images.
In a typical prostate examination, FSE sagittal localizer images are acquired to guide the
prescription of high-resolution axial or axial oblique images, and coronal oblique images through
the prostate gland.
The localizer images are also used to check for correct coil placement.
4. Acquire high-resolution, axial or axial oblique, T1-weighted Spin Echo images.
Prescribe the slices from the symphysis pubis to the aortic bifurcation.
If it is not possible to acquire all of the T1-weighted, axial slices through the pelvic anatomy
without increasing the TR, you should acquire the images in two sets with a smaller TR (~500 to
766 ms).
These images are used to survey the pelvis and locate the endo-rectal coil relative to the
prostate gland to aid in correcting images with the PACC program.
These images are used to assess the presence of pelvic lymph node and bone metastases, and to
determine if there is post-biopsy hemorrhage in the prostate.
5. During the acquisition of the T1-weighted images, reformat the sagittal images to check the
positioning of the endo-rectal coil in the axial plane (to see the coil in the axial plane, the R1L2
prescription should cover the region from, roughly, R30 to L30).
6. Adjust the Endo-rectal coil, if necessary.
7. Acquire high-resolution, axial oblique FSE images.
These images can be used to prescribe the PROSE volume for the PROSE sequence.
These images should cover the prostate and seminal vesicles to identify prostate zonal anatomy
and pathology.
8. Acquire high-resolution, coronal oblique FSE images.
1Right
2Left
22-130 5488211-1EN (09/2013) Rev.1
© 2013 General Electric Company
Chapter 22: PSD
The coronal images may allow for reformatting of the CSI1 data in another plane.
These images should cover the prostate and seminal vesicles to identify prostate zonal anatomy
and pathology.
9. Correct the images with PACC.
10. Acquire the PROSE sequence.
11. Click Scan >Auto Prescan to start the APS2 process.
If Auto Prescan is successful, the receive and transmit gains, the center frequency, the linewidth,
the flip angle of the water suppression RF 3 pulses, and the water suppression level are
displayed, such as, "R1:11 R2:29 AX:63855957 LnWdth:11 Flip Ang:145 Supp Lvl:98".
If the linewidth value (LnWdth) exceeds 15 Hz, see PROSE Auto Prescan.
12. When you are satisfied with the Auto Prescan results, click Scan.
13. Visualize and examine the spectrum.
14. Manually adjust the homogeneity.
Related topics
Spectroscopy family orientation
1Chemical Shift Imaging
2Auto PreScan
3Radio Frequency.
5488211-1EN (09/2013) Rev.1 22-131
© 2013 General Electric Company
Signa HDxt 1.5T and 3.0T Operator Manual
PROSE coil setup procedure
The use of the Body coil, for excitation, and an Endo-rectal/Pelvic Phased Array coil or an Endo-
rectal/Torso Phased Array coil combination, for reception, allows for both the acquisition of high spatial
resolution images and hydrogen spectra of the prostate, as well as coverage to the aortic bifurcation for the
assessment of pelvic lymph nodes and bone metastases within the same examination.
1. Position the Pelvic or Torso phased array coil to cover the pelvis from the apex of the prostate to the
aortic bifurcation.
2. Center the Endo-rectal coil on the prostate in the sagittal plane and parallel to the prostate in the
axial plane.
3. Click Coil on the Scan control panel to open the Coil Selection screen.
4. Select the 1.5T Coil Type, Coil, and Configuration.
The 8EIS_eCoil Body L selection acquires images with the Torso array coil and the endorectal
probe and is typically used for localizer images.
The 8EIS_eCoil selection acquires images or spectra with the endorectal probe alone.
Sagittal FSE1 localizer images (reformatted in the axial plane) can be used to check the positioning of
the coils, which should be adjusted if necessary.
Related topics
PROSE workflow
Spectroscopy family orientation
1Fast Spin Echo
22-132 5488211-1EN (09/2013) Rev.1
© 2013 General Electric Company
Chapter 22: PSD
PROSE scan prescription procedure
The following PROSE sequence allows you to acquire chemical shift images from a volume through the
prostate gland as prescribed from valid localizer images of the prostate. This example prescription
acquires spectra from isotropic CSI1 voxels that are 6.9 mm on each edge. Any changes in the suggested
FOV (11 cm), phase encoding matrix selection (16x8x8), frequency direction (R/L), or spacing (6.9) may result
in non-isotropic voxels, decreased SNR, or dramatic changes in scan time.
1. From the Workflow Manager, select the PROSE sequence and click Setup.
2. Select the coil name that only turns on the endo-rectal portion of the coil.
3. Review the scan parameters.
An axial oblique prescription that matches the tilt of the prostate gland, helps in the placement of
the PROSE volume, such that it avoids the rectum and the endo-rectal coil.
The prominent resonance peak at ~2.6 PPM arises from the citrate molecules secreted by the
prostate gland. Additional peaks that may be visible in the spectra at ~3.2 and ~3.0 are ascribed
to the choline and creatine molecules, respectively. It is critical to suppress the water and fat
signals; the Spatial Spectral RF Imaging Option is the optimal method for suppressing these
signals. With Spatial Spectral RF, the water and lipid signals are not suppressed, but instead,
water is partially excited, while the RF 2 pulse does not excite the lipids. The SSRF 3 excitation
band is broad enough to tolerate a 25 Hz shift of the SSRF pulse and still excite the metabolites.
In addition, the SSRF pulses have a strong non-linear, phase modulation that reduces peak RF
power by 40%, an important consideration for body-coil excitation.
A TE value of 130 ms is recommended for best visualization of the citrate resonance peaks.
If the Scan Mode User CV = 1, select a typical TR of 1000 ms. A longer TR results in increased SNR
at the expense of increased scan time. If the Scan Mode = 0, (voxel image) select the shortest
allowed TR.
An 11 cm FOV when used with 16 phase encoding steps along the frequency direction, yields a
6.9 mm CSI voxel edge.
A 16 Frequency and 8 Phase selections yield isotropic CSI voxels that are 6.9 mm on an edge.
These settings provide good coverage of the prostate gland, good SNR, but a long scan time.
With an asymmetric CSI matrix selection (i.e., 16×8×8) the volume is FOV × FOV/2 x # CSI Slices x
CSI Slice Thickness. The PROSE sequence sets an asymmetric CSI phase encoding volume so that
the CSI voxels are cubes. The FOV divided by Freq/Phase determines the lengths of the in-plane
edges of the CSI voxel. The length of the third edge is the CSI Slice Thickness value. For the
suggested prescription, the edges are 6.9 mm (= 110/16 = 55/8 = CSI Slice Thickness).
Shim = Auto should always be selected to optimize the homogeneity through the voxel.
4. Graphically prescribe the PROSE ROI4 and the Voxel Thickness (VOI5).
a. Select the axial or axial oblique T2 FSE series to prescribe the PROSE VOI.
b. Page through the images with the -/+ (Prior and Next) keys or the image slider to determine the
location of the VOI.
c. Click on the image to display the voxel.
1Chemical Shift Imaging
2Radio Frequency.
3Spectral Spatial Radio Frequency
4Region Of Interest
5Volume Of Interest
5488211-1EN (09/2013) Rev.1 22-133
© 2013 General Electric Company
Signa HDxt 1.5T and 3.0T Operator Manual
CSI Slice Thickness of 6.9 should be the first default selection once the Frequency and Phase
values have been selected in the Scan Parameters area. This value is calculated to produce an
isotropic CSI volume. CSI Slice Thickness is the third dimension of the CSI voxels.
# CSI Slices is the number of phase encoding steps in the third dimension of the CSI phase
encoding matrix.
The ROI should be sized and positioned so that the prostate gland is entirely within the ROI,
while excluding the rectum and endo-rectal coil to minimize susceptibility artifacts.
Typical PROSE RL and AP1 dimensions are 55 mm and 35 mm, respectively.
If the Graphic Rx ROI is larger than the FOV value, an error message is posted and you cannot
proceed to scan. Change the Graphic Rx ROI until the message is removed.
Do NOT prescribe the ROI from the SAT screen.
d. Set the Voxel Thickness to cover the prostate gland from its base to its apex, about 25 to 40 mm.
e. To define the first slice of the VOI, navigate to the desired slice, click the Graphic Rx toolbar and
click Spectro > Start.
f. Scroll to the last slice you want covered by the VOI and click End to define the VOI thickness.
Do NOT change the voxel thickness by any means after this step. If you need to change the
VOI thickness, then click Erase All and start at step c.
g. Click Grid and only resize the VOI on the plane that displays the grid. If the CSI Grid displays in an
orientation opposite the selected Freq DIR, then click on the VOI to re-orient the CSI Grid. Be
certain to click on the VOI from the viewport that displays the CSI Grid.
h. Place up to six SAT bands around the voxel to shape the volume or to suppress signals from
lipid/fat within the voxel.
The VSS2SAT3 bands can also be placed to reduce the effects of magnetic inhomogeneity near
or around the voxel.
Thirty-six VSS RF suppression pulses are available. Six sets of three repeated VSS pulses (18 in
all) define the PROSE volume – the localized volume is expanded by 10 to 30%. The remaining
eighteen (in six sets of three repeated pulses) can be graphically placed to shape, and/or to
suppress lipid signals in tissue at the corners or edges of the PROSE volume.
5. Click SaveRx.
An Attention message displays informing you of the slices that will reconstruct and the spacing
which is the thickness + spacing of the localizer image.
Figure 22-54: Attention message
1Auto PreScan
2Very Selective Saturation
3SATuration Pulse
22-134 5488211-1EN (09/2013) Rev.1
© 2013 General Electric Company
Chapter 22: PSD
It may also display a message regarding the VOI Thickness. This message displays if the VOI
Thickness is not a multiple of Localizer thickness + spacing. This can easily occur if you change
the shape of the VOI on one of the viewports that does NOT display the CSI Grid. If you get this
VOI Thickness mismatch, then select the VOI, click Erase Selected and re-prescribe the VOI. Click
Continue on the Message box.
6. Click Scan.
Related topics
PROSE homogeneity adjustment procedure
PROSE spectrum visualization procedure
PROSE workflow
ROI Edge SAT Mask User CV
Scan Mode User CV
Spectroscopy family orientation
5488211-1EN (09/2013) Rev.1 22-135
© 2013 General Electric Company
Signa HDxt 1.5T and 3.0T Operator Manual
PROSE PACC procedure
Prostate images acquired with an endo-rectal coil usually exhibit bright signals near the coil. To correct for
this brightness, use the PACC program to apply an analytical surface coil intensity correction algorithm to
the high-resolution images. This program allows you to determine the location of the endo-rectal coil
relative to the uncorrected images, thereby providing the coil location to the correction algorithm.
Considerations
CAUTION
Post processing results may be affected by the presence of MR Conditional implants. Consider the
following related to post-processing MAVRIC SL images on your MR1, PACS2 or AW3 systems:
If an image includes susceptibility artifact, such as from MR Conditional metal implants,
measurements made on the image may be incorrect due to distortion of actual physical locations.
1. Navigate to the Image Management work area.
2. In the Patient List, select the prostate examination and a series you want to correct with the PACC
program.
3. Click PACC from the Session Apps List.
The PACC screen has the following areas: three image viewports, a list of series in the selected
exam, and a simple control panel.
If you selected a series from the Patient List, two images from that series are displayed in the
upper PACC viewports.
Do not run the PACC tool and the Viewer or Mini Viewer at the same time. You must quit the PACC
program before starting the Viewer or Mini Viewer (and vice versa).
4. Click the upper-left viewport to make it active, and as necessary, click + (next) and - (prior) to select
the sagittal image that you will use to locate the endo-rectal coil in the sagittal plane.
5. Display the FSE T2-weighted axial/oblique coil locator image in the upper-right viewport.
Click anywhere in the upper right viewport.
As necessary, click + (next) and - (prior) to select the axial/oblique image that you will use to
locate the endo-rectal coil in the axial plane.
Make sure one of the coil locator images is in the axial/oblique plane and the other is in the
sagittal plane.
6. You can pan, zoom, and adjust the window and level of the images in the three display windows by
clicking inside the display windows and dragging the mouse.
Pan: When selected with the Set Points/Pan option, click and drag to move the image within the
viewport. Pan is disabled when the Set Points/Pan is set to Set Points.
Zoom: Right-click and drag up and down to adjust the magnification.
1Magnetic Resonance
2Picture Archiving Communications System
3Advantage Workstation
22-136 5488211-1EN (09/2013) Rev.1
© 2013 General Electric Company
Chapter 22: PSD
Window width (contrast): Middle-click and drag left and right to adjust the contrast. The current
window width value is displayed in the lower left corner of the viewport.
Level (brightness): Middle-click and drag up and down to adjust the brightness. The current
window level value is displayed in the lower left corner of the viewport.
The pan, zoom, window width and level settings for a particular display window are
propagated to all the other images in the series. If you page to a different exam or series, then the
pan, zoom, and window width and level settings return to their default values.
7. Once you are satisfied with the image displays, choose two coil location points on each of the
images in the upper viewports.
The goal is to locate the top and bottom of the endo-rectal coil on the sagittal images, and to
locate the left and right extent of the coil in the axial/oblique image. Generally, the coil will be
close to the regions of the anatomy with the highest signal intensity.
There are other common features in the images that you can use to guide the placement of the
locator points.
Set the Set Points/Pan option to Set Points to enable the coil locating mode in the upper
viewports.
Coordinates of the locator cursors or points are listed in the four entry fields to the left of the
PACC interface. You can click Clear to erase the entries.
Click on an image to place a locator cursor on the image. While it is difficult to grab and drop
a locator cursor once deposited, it is easy to click on the image and drag the locator cursor to
the desired location.
Locate the coil in the sagittal plane. The top of the coil often corresponds to a short, dark
curved line that extends from the rectum in to the tissue. A similar dark curved notch extends
from the rectum into the tissue near the bottom of the coil. Place the locator cursors near
these coil indicators. It is a good idea to place the cursors in the rectum rather than on the
tissue or even close to the tissue. The less aggressive placement of the locator cursors limits
the possibility of over correcting the signal intensity near the coil - remember that 60 to 70%
of prostate cancers are found in the region of the prostate nearest the coil.
In the axial/oblique images, the coil edges correspond to indentations into the tissue (the
indentations look like “horns”) that are surrounded by the bright regions in the anatomy. Click
and drag and drop the locator cursors near the indentations. As with the sagittal locator
cursors, it is better to place the cursors within the rectum rather than on the tissue or even
near the tissue.
An example of the cursor locator placement is shown on the PACC screen.
8. Use the bottom viewport (Choose One or More Series to Correct) to select one or more series that
you want to correct.
Click to choose one series or to choose the first of several.
Simultaneously press Shift and click to choose all of the series from the first series to the current
choice.
Simultaneously press Ctrl and click to add or delete a series, one-at-a-time.
9. When you are satisfied with your coil location points and series selections, click Correct Series.
The correction may take some time, so be patient. While a correction is in progress, the PACC
screen will not respond to any actions except Cancel.
The status bar displays correction status messages. The lower right Corrected Image window
displays each of the images after they are corrected. Sometimes the correction algorithm
executes two passes through a series.
5488211-1EN (09/2013) Rev.1 22-137
© 2013 General Electric Company
Signa HDxt 1.5T and 3.0T Operator Manual
If the correction completes successfully, the message "Correction Successful" appears in the
status bar. Otherwise an error message accompanied by a pop-up error message window is
displayed.
You can browse the corrected images in the lower right viewport by right-clicking on the
viewport. Click + (next) and - (prior) to page through the corrected images. The lower right
viewport will only display images from the last series that was successfully corrected.
10. Click Quit to exit the PACC screen.
If you are correcting images you must click Cancel and Quit to exit.
Related topics
PROSE workflow
Spectroscopy family orientation
22-138 5488211-1EN (09/2013) Rev.1
© 2013 General Electric Company
Chapter 22: PSD
PROBE-P scan considerations
Consider this information when modifying PROBE-P scan parameters. For specific scan parameter values,
select a protocol from your GE or Site library.
Scan selections: MRS Mode, Spectroscopy family, PROBE-P pulse.
PROBE-P is the preferred PROBE sequence because of the potential two-fold SNR1 increase relative
to PROBE-S. In any case, use PROBE-P for all long TE acquisitions to gain the SNR advantage.
Use PROBE-P with a short TE (35 ms) to see short T2 components such as glutamine/glutamate and
myo-inositol.
Auto Prescan can fail if the voxel volume is comprised of too varied anatomy. If Auto Prescan fails, it
is most likely due to the placement of the voxel volume. Try repositioning the voxel volume to a more
homogeneous anatomy and click Auto Prescan again.
Each viewport of a single voxel VOI2 spectroscopy graphic prescription is screen saved and stored in
a series numbered 5000+. Both the VOI and SAT3 pulses are saved with the images. When the
spectroscopy acquisition is completed, the screen saved series is displayed in the Patient List and
the three images can be viewed in the Viewer or Mini Viewer.
If you are using a multi-channel coil, you must first acquire an Asset calibration scan.
If you are using a single-channel coil, you cannot acquire an Asset calibration scan. Instead, a
warning message is posted noting that the system will acquire the multi-voxel, multi-channel data,
and store and present it on a channel-by-channel basis instead of combining the channels. You must
acknowledge this warning before you can continue.
For graphic prescription of the PROBE volume, the plane of the localizer images must be the same
as the prescribed plane. For example, an axial, PROBE ROI4 is prescribed on an axial localizer.
For Voxel imaging (Scan Mode = 0 or -1), select the shortest allowed value for TE and TR.
Use the short TE (35 ms) to visualize short T2 chemical species such as glutamate, glutamine, and
myo-inositol. With PROBE-P at TE 144 ms, the lactate doublet is inverted relative to the long T2
species such as the creatine, choline, and N-acetyl resonances. The lactate doublet is fully refocused
at TE 288 ms, but even the signals from the long T2 species experience substantial decay, and
therefore the 288 ms choice is not recommended.
TR must be > 1200 ms. The long minimum TR is required to accommodate the water suppression
portion of the pulse sequence. Whatever your choice, it should be used routinely so that you can
compare spectra acquired at different times, and in different patients. Most published spectra have
been acquired at TE 1500, 2000, or 3000 ms. Ideally, the TR should be 3-5 times as the long as the
longest T1 of the chemical species contributing to the spectrum.
The minimum available FOV is displayed next to the text box and is the default FOV if the voxel is
graphically prescribed without entering a value.
Voxel thickness is the depth of the FOV and the PRESS volume. Note that if you prescribe a small
volume the SNR decreases proportionally.
While no CSI Slice Thickness value need be entered, set it to the voxel thickness value for
consistency.
For a Single Voxel acquisition, the matrix is 1×1.
1Signal-to-Noise Ratio
2Volume Of Interest
3SATuration Pulse
4Region Of Interest
5488211-1EN (09/2013) Rev.1 22-139
© 2013 General Electric Company
Signa HDxt 1.5T and 3.0T Operator Manual
The NEX value controls the number of RF 1 phase cycles – the choices are 2 and 8. Set NEX to 8 to
best reduce motion and susceptibility artifacts. Phase cycling is the repetition of a pulse sequence
and signal acquisition, such that all acquisition parameters except the phase of the RF pulses (and
possibly the receiver) remain unchanged from repetition to repetition. Only the RF phase is changed,
or cycled, as the repetitions occur. Phase cycling suppresses, or eliminates, undesirable signals
while taking advantage of the effects of signal averaging.
If Auto Prescan is successful, the receive and transmit gains, the center frequency, the linewidth, the
flip angle of the water suppression RF pulses, and the water suppression level are displayed, such
as, " R1:11 R2:29 AX:63855957 LnWdth:5 Flip Ang:145 Supp Lvl: 98".
The linewidth value is critical to the success of a spectroscopy scan. The shim process (part of APS2)
attempts to improve the homogeneity through the voxel by adjusting the gradient currents. The
LnWdth value is a measure of the voxel homogeneity; the smaller the linewidth, the better the
homogeneity. For single voxel spectroscopy, a linewidth value less than 0.1 ppm is acceptable. If the
linewidth is greater than 0.1 ppm, recheck the position of the voxel and, if necessary, reposition the
voxel to avoid magnetically inhomogeneous regions of the anatomy. Then click Auto Prescan again.
When you are satisfied with the Auto Prescan results, click Scan. If the FWHM is still > 6 Hz, the scan
may result in an unusable spectrum — the peaks are likely to be broader than normal.
For general spectroscopy scan parameter details, see Spectroscopy scan parameters.
Related topics
Spectroscopy family orientation
PSD orientation
Change PSD within a protocol
Prescribe and scan a PSD
1Radio Frequency.
2Auto PreScan
22-140 5488211-1EN (09/2013) Rev.1
© 2013 General Electric Company
Chapter 22: PSD
PROBE SVQ scan considerations
Consider this information when modifying PROBE SVQ scan parameters. For specific scan parameter
values, select a protocol from your GE or Site library.
The prescription of a PROBE/SVQ data acquisition is rather restricted. Only a limited number of scan
prescription parameters may be selected for optimization. For specific scan parameter values, select a
protocol from your GE or Site library.
Scan selections: MRS Mode, Spectroscopy family, PROBE-P or PROBE-S pulse.
Graphic Rx allows you to determine the size and location of the PROBE/SVQ voxel. See Single Voxel
GRx procedure for details.
Typical longer echo time selections are 144 ms and 288 ms (these times are related to the 7 Hz
coupling between the two peaks in the lactate doublet).
For voxel imaging, use a much shorter TR (e.g., < 300 ms).
Scan Mode = 0 (to acquire an image from the voxel) or 1 (to acquire a spectrum from the voxel),
Total Number of Scans (water suppressed) excitations acquired to create the “signal” data set = 64
(PROBE-P) or 128 (PROBE-S) for an 8 cc voxel.
Selecting Freq DIR choice other than default reorders the slice selection in the pulse sequences by
swapping the gradients normally associated with the frequency and phase gradients; e.g., if the
default order is X and Y, the swapped order would be Y and X.
NEX determines how many excitations are summed to form a single frame of raw data and sets the
RF phase cycling method; when the phase cycle is 2, the phase of the first slice selective RF pulse is
alternated from excitation to excitation; when the phase cycle is 8, the phase of each of the 3 slice
selective RF pulses is alternated during the acquisition of 8 excitations.
A number of the PROBE/SVQ data acquisition parameters are set to fixed values, and can not be
changed during the prescription:
Spectral Width = 2500 Hz (1.5T) or 5000 Hz (3.0T)
Number of Points = 2048 (1.5T) or 4096 (3.0T) points per raw data frame
Sixteen non-water suppressed excitations are acquired to create the reference data. Similarly,
PROBE/SVQ data processing or reconstruction follows a fixed path:
Creatine (Cr) is the chemical species used as the reference for the calculated ratios and for data
processing. The reference resonance is used to establish the frequency and line width deviations
of the spectrum from a standard frequency and line width. This information is used to preprocess
the spectrum before fitting.
The spectrum is reconstructed (processed) with water subtraction, and quantitative analysis is
performed as described in more detail just below.
The frequency of the water resonance is temperature dependent. To correctly locate the four
metabolite frequencies relative to the water frequency (a system frequency reference), the
frequency differences between water and the four metabolites are defined for 37° C (the normal
human temperature). The automatic quantitative analysis of PROBE/SVQ data acquired from a
phantom not at 37° C will fail.
For general spectroscopy scan parameter details, see Spectroscopy scan parameters.
Related topics
Spectroscopy family orientation
PSD orientation
Change PSD within a protocol
5488211-1EN (09/2013) Rev.1 22-141
© 2013 General Electric Company
Signa HDxt 1.5T and 3.0T Operator Manual
Prescribe and scan a PSD
22-142 5488211-1EN (09/2013) Rev.1
© 2013 General Electric Company
Chapter 22: PSD
PRESS CSI scan considerations
Consider this information when modifying PRESS CSI scan parameters. For specific scan parameter values,
select a protocol from your GE or Site library.
Scan selections: MRS Mode, Spectroscopy family, Press CSI pulse.
For a 2D PRESS CSI acquisition, see the PROBE 2D CSI Graphic Rx.
For a 3D PRESS CSI acquisition, see the PROBE 3D CSI Graphic Rx.
For a Single Voxel PRESS acquisition, see PROBE-P Graphic Rx.
For general spectroscopy scan parameter details, see Spectroscopy scan parameters.
Related topics
Spectroscopy family orientation
PSD orientation
Change PSD within a protocol
Prescribe and scan a PSD
5488211-1EN (09/2013) Rev.1 22-143
© 2013 General Electric Company
Signa HDxt 1.5T and 3.0T Operator Manual
PROBE 2D CSI scan considerations
Consider this information when modifying PROBE 2D CSI scan parameters. For specific scan parameter
values, select a protocol from your GE or Site library.
Scan selections: MRS Mode, Spectroscopy family, PROBE-P pulse.
The 2D CSI reconstruction process creates 256 small chemical shift images that are stored in a
standard MR image in a separate series. The 256 images span the frequency range from 4.3 to 0.49
PPM. Spectra and metabolite maps are extracted from the individual CSI images with FuncTool.
Typical examination times range from 3 to 15 minutes.
PROBE-P is compatible with surface coil acquisitions. You may also use the body coil but low SNR will
often be a problem.
All imaging coils can be used to acquire hydrogen spectral data.
If Auto Prescan is successful, the receive and transmit gains, the center frequency, the linewidth, the
flip angle of the water suppression RF 1 pulses, and the water suppression level are displayed. For
example, Prescan values R1:11 R2:29 AX:63855957 LnWdth:9 Flip Ang:145 Supp Lvl: 98.
The LnWdth value is critical to the success of a spectroscopy scan. The shim process (part of APS)
attempts to improve the homogeneity through the voxel by adjusting the gradient currents. The
linewidth value is a measure of the voxel homogeneity; the smaller the linewidth, the better the
homogeneity. For 2D CSI acquisitions, a linewidth value less than 0.2 ppm is acceptable. Remember
however, that the linewidth will usually increase as the CSI phase encoding volume increases. If the
linewidth is greater than 0.2 ppm, recheck the position of the voxel and, if necessary, reposition the
voxel to avoid magnetically in-homogeneous regions of the anatomy. Then click Auto Prescan again.
When you are satisfied with the Auto Prescan results, click Scan.
The 2D CSI SNR2 depends on TE, TR, NEX, Freq, Phase, and Voxel Thickness.
Each of the PRESS ROI dimensions must be less than or equal to the FOV. If you prescribe an ROI that
is larger than the FOV along either in-plane dimension, an error message is posted on the Scan
desktop. The ROI must be resized before any other inputs or command selections are allowed.
If the spectroscopy acquisition is an axial, then you must deposit the Graphic Rx ROI cursor on the
axial localizer. You can adjust the ROI cursor position from any viewport, but you must initially
deposit it on an image plane that matches the acquisition plane.
Use TEs > 100 ms. For TE 144 ms, the lactate doublet is inverted relative to the long T2 species such
as the creatine, choline, and N-acetyl resonances. The lactate doublet is fully refocused at TE 288 ms,
but even the signals from the long T2 species experience substantial decay, and therefore the 288
ms choice is not recommended.
TR of 1000 ms is a reasonable compromise between signal saturation and longer scan times. You
may wish to use a TR of 1500 or 2000 ms to enable the comparison with spectra acquired with
PROBE-P in its single voxel mode. Whatever your choice, it should be used routinely so that you can
compare spectra acquired at different times or in different patients.
Ideally the TR should be 3 to 5 times as the longest T1 of the chemical species contributing to the
spectrum, but this is impractical for clinical CSI acquisitions.
1Radio Frequency.
2Signal-to-Noise Ratio
22-144 5488211-1EN (09/2013) Rev.1
© 2013 General Electric Company
Chapter 22: PSD
One cubic centimeter (1 cc), nominal CSI volumes provide reasonable SNR and spatial resolution
when using the head coil. If the FOV = Freq = Phase, each edge of the CSI pixel is 1 cm in length. A 1
cm voxel thickness gives a volume of 1 cc.
It is possible to acquire CSI spectra from volumes smaller than 1 cc if there is sufficient SNR, as may
be possible with a surface coil. For example, if Voxel Thickness = 1 cm, Freq = Phase = 16, and FOV =
8, then the CSI volume = 0.25 cc = 8/16 × 8/16 × 1.
Voxel Thickness is the depth of the FOV.
The CSI Slice Thickness entry is irrelevant for 2D CSI prescriptions, so set Spacing = Voxel Thickness
for consistency.
Allowed Freq and Phase choices are 8 to 24 in steps of 2. Increasing the frequency and phase values
increases both spatial resolution and scan time. Setting both to 16 provides reasonable spatial
resolution and scan time.
For PROBE 2D CSI acquisitions, the FOV, frequency, and phase choices not only affect the data
acquisition but they also determine the number of zero-fills applied during the reconstruction
process, and the aspect ratios of the reconstructed images. The allowed frequency and phase
values are 8, 10, 12, 14, 16, 18, 20, 22, and 24. No zero-fill is applied for the 8 and 16 selections, that
is, the number of reconstructed CSI voxels is 8 or 16 along that dimension. The 10, 12, and 14
selections are zero-filled to 16, and the 18, 20, 22, and 24 selections are all zero-filled to 32 during
the reconstruction.
Table 22-5:Frequency and phase selections with the resulting CSI image size.
Frequenc-
y (F) P:8 P:10 P:12 P:14 P:16 P:18 P:20 P:22 P:24
/Phase (p)
F: 8 8×8 8×16 8×16 8×16 8×16 8×32 8×32 8×32 8×32
F: 10 16×- 16×1- 16×1- 16×16 16×16 16×32 16×32 16×3- 16×3-
8 6 6 2 2
F: 12 16×- 16×1- 16×1- 16×16 16×16 16×32 16×32 16×3- 16×3-
8 6 6 2 2
F: 14 16×- 16×1- 16×1- 16×16 16×16 16×32 16×32 16×3- 16×3-
8 6 6 2 2
F: 16 16×- 16×1- 16×1- 16×16 16×16 16×32 16×32 16×3- 16×3-
8 6 6 2 2
F: 18 32×- 32×1- 32×1- 32×16 32×16 32×32 32×32 32×3- 32×3-
8 6 6 2 2
F: 20 32×- 32×1- 32×1- 32×16 32×16 32×32 32×32 32×3- 32×3-
8 6 6 2 2
F: 22 32×- 32×1- 32×1- 32×16 32×16 32×32 32×32 32×3- 32×3-
8 6 6 2 2
F: 24 32×- 32×1- 32×1- 32×16 32×16 32×32 32×32 32×3- 32×3-
8 6 6 2 2
The FOV divided by Freq/Phase determines the lengths of the in-plane edges of the CSI voxel. The
length of the third edge is the same as the Voxel Thickness of the PRESS VOI.
For general spectroscopy scan parameter details, see Spectroscopy scan parameters.
Related topics
Spectroscopy family orientation
5488211-1EN (09/2013) Rev.1 22-145
© 2013 General Electric Company
Signa HDxt 1.5T and 3.0T Operator Manual
PSD orientation
Change PSD within a protocol
Prescribe and scan a PSD
22-146 5488211-1EN (09/2013) Rev.1
© 2013 General Electric Company
Chapter 22: PSD
PROBE 3D CSI scan considerations
Consider this information when modifying PROBE 3D CSI scan parameters. For specific scan parameter
values, select a protocol from your GE or Site library.
Scan selections: MRS Mode, Spectroscopy family, PROBE-P pulse.
The 3D CSI reconstruction process creates 256 small chemical shift images that are stored as a
standard MR image. The complex CSI storage images, two for each slice - i.e., real and imaginary -
are stored in a separate series. The CSI images span the frequency range from 4.3 to 0.49 PPM.
Spectra and metabolite maps for each slice along the third dimension are extracted from the
individual CSI images with the CSI FuncTool Display tool.
For general spectroscopy scan parameter details, see Spectroscopy scan parameters.
Timing parameters
Practical examination times range from 9 to 35 minutes.
Use TEs longer than 100 ms for CSI acquisitions.
For TE 144 ms, the lactate doublet is inverted relative to the long T2 species such as the creatine,
choline, and N-acetyl resonances.
The lactate doublet is fully refocused at TE 288 ms, but even the signals from the long T2 species
experience substantial decay, and therefore the 288 ms choice is not recommended.
A TR of 1500 or 2000 ms enables the comparison with spectra acquired with PROBE-P in its single
voxel mode.
Use the same TR so that you can compare spectra acquired on different dates, or in different
patients.
Voxel size and resolution parameters
The 3D CSI SNR depends on TE, TR, NEX, Freq, Phase, and # of CSI Slices and CSI Slice Thickness.
CSI Slice Thickness is the depth or third dimension of the 3D CSI voxels. Select the first item on the
CSI Slice Thickness menu; this value is calculated to produce an isotropic CSI volume. Cubic or
isotropic 3D CSI volumes are recommended. One cubic centimeter (1 cc) nominal CSI volumes
provide reasonable SNR and spatial resolution when using the head coil. If the FOV = Freq = Phase,
each edge of the CSI pixel is 1 cm in length. CSI Slice Thickness determines the length of the third
dimension, and for CSI Slice Thickness = 10 mm the volume is 1 cc.
It is possible to acquire 3D CSI spectra from volumes smaller than 1 cc if there is sufficient SNR, as
may be possible with a surface coil. For example, for Freq = Phase = 8, and FOV = 4, CSI Slice
Thickness = 5, then the CSI volume = 0.125 cc = 4/8 × 4/8 × 0.5.
The FOV affects the size of the 3D CSI phase encoding volume and the size of the CSI voxels.
The PRESS ROI must be smaller than the FOV. If you prescribe an ROI that is larger than the FOV
along either in-plane dimension, an error message is posted on the Scan desktop. The ROI must be
resized before any other inputs or command selections are allowed. Resize the ROI until the error
message is no longer displayed.
The Voxel Thickness must be smaller than # of CSI Slices × CSI Slice Thickness.
While the Voxel Thickness can range from 3 to 100 mm, values between 30 and 45 mm are typical –
low homogeneity over large volumes is the limiting factor.
5488211-1EN (09/2013) Rev.1 22-147
© 2013 General Electric Company
Signa HDxt 1.5T and 3.0T Operator Manual
Freq, Phase, and # CSI Slices define the 3D CSI phase encoding matrix. Locs per Slab is the number
of phase encoding steps in the third dimension of the 3D CSI phase encoding matrix. Allowed values
are 8, 10, 12, 14, and 16.
The 3D CSI phase encoding volume = FOV × FOV × # CSI Slices × CSI Slice Thickness. The PRESS
volume is equal to the area of the ROI × Voxel Thickness. The nominal volume of the CSI voxels is
(FOV/Phase) × (FOV/Freq) × CSI Slice Thickness. For example, for FOV 24 cm, CSI Slice Thickness 10
mm, Freq 16, and Phase 16, the nominal CSI voxel volume is 2.25 cc (= 24/16 × 24/16 × 1).
Increasing Freq and Phase (and # CSI Slices in the third dimension) increases spatial resolution and
scan time. For a TR = 1000 ms, scan times increase with matrix size as (the actual times are a few
seconds longer in each case):
8×8×8 = 512 = 8:32
16×8×8 = 1024 = 17:04
10×10×x10 = 1000 = 16:40
12×12×12 = 1728 = 28:48
16×16×16 = 4096 = 68:16
Graphic prescription parameters
The procedure used to define the CSI voxel in Graphic Rx is critical. Follow the instructions in
Spectroscopy 3D CSI GRx procedure so that when you select the series from which you defined the
VOI location and the spectroscopy series and then click FuncTool, the localizer image appears in the
FuncTool lower left viewport.
For graphic prescription of the PROBE-P volume, the plane of the localizer images must be the same
as the prescribed plane. For example, an axial VOI is prescribed on an axial localizer.
Other parameters
PROBE-P is compatible with surface coil acquisitions.
You may also use the body coil but low SNR will often be a problem.
3D CSI reconstructions also depend on the number and spacing of the reference images within the
prescribed PRESS volume, and on your scan mode selection. If you set the Scan Mode User CV to 2,
the CSI images are reconstructed as prescribed. The number of CSI slices is equal to your # CSI Slice
selection. If # of CSI Slices = 8, then 8 CSI images are reconstructed. However, if Scan Mode = 1,
Fourier interpolation and the Fourier shift theorem are used to reconstruct the CSI images centered
on the centers of the reference images that fall within the prescribed PRESS volume.
Prescan parameters
If Auto Prescan is successful, the receive and transmit gains, the center frequency, the linewidth, the
flip angle of the water suppression RF pulses, and the water suppression level are displayed, such
as, "R1:11, R2:29, AX:63855957, LnWdth:10, Flip Ang:145, Supp Lvl:98.
The LnWdth value is critical to the success of a spectroscopy scan. The shim process (part of APS)
attempts to improve the homogeneity through the voxel by adjusting the gradient currents. The
linewidth value is a measure of the voxel homogeneity; the smaller the linewidth, the better the
homogeneity.
Related topics
Spectroscopy family orientation
PSD orientation
22-148 5488211-1EN (09/2013) Rev.1
© 2013 General Electric Company
Chapter 22: PSD
Change PSD within a protocol
Prescribe and scan a PSD
5488211-1EN (09/2013) Rev.1 22-149
© 2013 General Electric Company
Signa HDxt 1.5T and 3.0T Operator Manual
PROBE-S scan considerations
Consider this information when modifying PROBE-S scan parameters. For specific scan parameter values,
select a protocol from your GE or Site library.
Scan selections: MRS Mode, Spectroscopy family, PROBE-S pulse.
If Auto Prescan is successful, the receive and transmit gains, the center frequency, the linewidth, the
flip angle of the water suppression RF pulses, and the water suppression level are displayed. For
example, Prescan values R1:11 R2:29 AX:63855957 LnWdth:5 Flip Ang:145 Supp Lvl: 98.
The linewidth value is critical to the success of a spectroscopy scan. The shim process (part of APS)
attempts to improve the homogeneity through the voxel by adjusting the gradient currents. The
LnWdth value is a measure of the voxel homogeneity; the smaller the linewidth, the better the
homogeneity. For single voxel spectroscopy, a linewidth value less than 0.1 ppm is acceptable. If the
linewidth is greater than 0.1 ppm, recheck the position of the voxel and, if necessary, reposition the
voxel to avoid magnetically inhomogeneous regions of the anatomy. Then click Auto Prescan again.
When you are satisfied with the Auto Prescan results, click Scan. If the FWHM is still > 6 Hz, the scan
may result in an unusable spectrum — the peaks are likely be broader than normal.
Auto Prescan can fail if the voxel volume is comprised of too varied anatomy. If Auto Prescan fails, it
is most likely due to the placement of the voxel volume. Try repositioning the voxel volume to a more
homogeneous anatomy and click Auto Prescan again.
PROBE-P should be chosen preferentially before PROBE-S unless long-term, serial, or comparison
studies with previous PROBE-S data is required or if specifically instructed by a radiologist or
physicist. Otherwise, PROBE-P provides double the SNR as PROBE-S.
Each viewport of a single voxel VOI1 spectroscopy graphic prescription is screen saved and stored in
a series numbered 5000+. Both the VOI and SAT2 pulses are saved with the images. When the
spectroscopy acquisition is completed, the screen saved series is displayed in the Patient List and the
three images can be viewed in the Viewer or Mini Viewer.
For graphic prescription of the PROBE volume, the plane of the localizer images must be the same as
the prescribed plane. For example, an axial, PROBE ROI3 is prescribed on an axial localizer.
For Voxel imaging (Scan Mode = 0 or -1), select the shortest allowed value for TE and TR.
Use the short TE (30 ms) to visualize short T2 chemical species such as glutamate, glutamine, and
myo-inositol.
TR must be > 1200 ms. The long minimum TR is required to accommodate the water suppression
portion of the pulse sequence. Whatever your choice, it should be used routinely so that you can
compare spectra acquired at different times, and in different patients. Most published spectra have
been acquired at TE 1500, 2000, or 3000 ms. Ideally, the TR should be 3 to 5 times the longest T1 of
the chemical species contributing to the spectrum.
The minimum available FOV is displayed next to the text box and is the default FOV if the voxel is
graphically prescribed without entering a value.
Voxel thickness is the depth of the FOV and the PRESS volume. Note that if you prescribe a small
volume the SNR decreases proportionally.
While no CSI Slice Thickness value need be entered, set it to the voxel thickness value for
consistency.
1Volume Of Interest
2SATuration Pulse
3Region Of Interest
22-150 5488211-1EN (09/2013) Rev.1
© 2013 General Electric Company
Chapter 22: PSD
The NEX value controls the number of RF 1 phase cycles – the choices are 2 and 8. Set NEX to 8 to
best reduce motion and susceptibility artifacts.
Phase cycling is the repetition of a pulse sequence and signal acquisition, such that all acquisition
parameters except the phase of the RF pulses (and possibly the receiver) remain unchanged from
repetition to repetition. Only the RF phase is changed, or cycled, as the repetitions occur. Phase
cycling suppresses, or eliminates, undesirable signals while taking advantage of the effects of signal
averaging.
For general spectroscopy scan parameter details, see Spectroscopy scan parameters.
Related topics
Spectroscopy family orientation
PSD orientation
Change PSD within a protocol
Prescribe and scan a PSD
1Radio Frequency.
5488211-1EN (09/2013) Rev.1 22-151
© 2013 General Electric Company
Signa HDxt 1.5T and 3.0T Operator Manual
STEAM CSI scan considerations
Consider this information when modifying STEAM CSI scan parameters. For specific scan parameter values,
select a protocol from your GE or Site library.
Scan selections: MRS Mode, Spectroscopy family, Steam CSI pulse.
For a 2D STEAM CSI acquisition, see the PROBE 2D CSI.
For a 3D STEAM CSI acquisition, see the PROBE 3D CSI.
For a Single Voxel STEAM acquisition, see PROBE-S.
For general spectroscopy scan parameter details, see Spectroscopy scan parameters.
Related topics
Spectroscopy family orientation
PSD orientation
Change PSD within a protocol
Prescribe and scan a PSD
22-152 5488211-1EN (09/2013) Rev.1
© 2013 General Electric Company
Chapter 22: PSD
SE family orientation
Spin Echo is a 2D 1 pulse sequence, which consists of a 90° excitation pulse, spatial encoding, a 180°
refocusing pulse, and signal readout.
Procedures
SE/IR scan parameter selections
Spin Echo considerations
Spin Echo Flip Angle procedure
Inversion Recovery considerations
PSD change within protocol
PSD scan prescription
Scan parameter trade-offs
T1 contrast parameters
TI selection
TI time verification
Related topics
PSD orientation
12 diemsional
5488211-1EN (09/2013) Rev.1 22-153
© 2013 General Electric Company
Signa HDxt 1.5T and 3.0T Operator Manual
SE/IR scan parameter selections
Consider this information when modifying a Spin Echo scan parameter. For specific scan parameter values,
select a protocol from your GE or Site library.
Number of echoes
With Spin Echo, either one, two, or four echoes can be acquired within a single acquisition. Variable or two-
echo allows the second echo to be a non-multiple of the first echo, e.g., TE1 = 14 ms and TE2 = 95 ms. A
four-echo acquisition results in four images where each image represents a TE1 that is a multiple of the first
echo, e.g., TE 20 results in four images acquired at the following TE times: 20, 40, 60, and 80 ms.
Each echo is used to create a different image, usually displaying different image contrast. The images below
were acquired using a Spin Echo variable echo sequence. The first echo displays PD 2-weighting, while the
second echo displays T2-weighting.
Figure 22-55: Spin Echo variable echo sequence
Image characteristics
Spin Echo images are generally less sensitive to magnetic field inhomogeneties and paramagnetics than
most other pulse sequences. This is due to the RF 3 rephasing of protons. Less geometric blurring is seen on
Spin Echo images in comparison to FSE images, therefore producing sharper image edges. When
comparing Spin Echo images with FSE images, longer scan times for sequences with the same TR4 values
are seen.
Image contrast
Table 22-19: Spin Echo contrast is determined by the varying combinations of TR and TE times.
Timing PD weighting T2 weighting T1* weigting
TR Long > 2000 ms Long > 2000 ms Short < 800 ms
TE Short < 30 ms Long > 90 ms Short < 25 ms
As field strength decreases, TR and TE decrease.
T1 is the time constant for longitudinal relaxation and thermal or spin lattice relaxation. Scan protocols that
allow the T1 effects to predominate over the other relaxation effects produce T1-weighted images. In T1-
weighted images, tissues with short T1 are bright and tissues with long T1 are dark. In the brain, white
matter is brighter than gray matter, and CSF 5 is dark.
1Echo of Time
2Protoon Density
3Radio Frequency.
4Repetition Time
5Cerebral Spinal Fluid
22-154 5488211-1EN (09/2013) Rev.1
© 2013 General Electric Company
Chapter 22: PSD
Figure 22-56: T1-weighted Spin Echo:
Table 22-20: Image legend
# Description
1 Short T1 (fat)
2 Long T1 (water)
3 Time or TR period
T1-weighted images cannot be produced in conjunction with PD-weighted or T2-weighted images, because
the TR requirements are not compatible.
T2 is the time constant that measures the transverse magnetization decay and spin-spin effects. Scan
protocols that allow the T2 effects to predominate over the other contrast effects produce T2-weighted
images. In T2-weighted images, tissues with short T2 are dark and tissues with long T2 are bright. In the
brain, CSF produces the brightest signal on moderate to late TE images; pathology that alters and delays T2
also appear bright.
Figure 22-57: T2-weighted Spin Echo
Table 22-21: Image legend
# Description
1 Short T2 (fat)
2 Long T2 (water)
3 Time or TE period
5488211-1EN (09/2013) Rev.1 22-155
© 2013 General Electric Company
Signa HDxt 1.5T and 3.0T Operator Manual
PD-weighted images have contrast that is primarily due to the density of protons in the structures. PD-
weighted images result when you select scan timing parameters that minimize the T1 (long TR) and the T2
(short TE) contrast effects. With PD-weighted images, tissues with a greater number of protons are bright
and tissues with fewer protons are dark. In the brain, gray matter is brighter than white matter, due to the
amount of protons it contains.
Figure 22-58: PD-weighted Spin Echo
PD- and T2-weighted images can be produced in the same acquisition using two echoes because the TR
requirements are compatible.
K-space
In conventional Spin Echo imaging, the phase encoding gradient is applied only once, even if two or four
echoes are being generated. Each echo possesses the same phase encoding but, as each echo (TE1, TE2,
TE3, TE4) is sampled, the sampled data contribute to a separate image. In other words, a two- or four-echo
Spin Echo may provide two or four lines of k-space per TR, but each line of data is placed in a separate k-
space for that particular image.
For example, if a TR of 2000 ms, a 256×256 matrix, a TE of 15 ms, and four echoes were chosen, the result
would be: at time TR the 90° pulse would be applied, phase encode gradient -128 would be applied and
then four 180° pulses would be applied. Each of these would produce an echo and be accompanied by a
readout gradient. Since only one line of k-space is filled at a time, the experiment is repeated 255 more
times (256 lines/1 line-TR interval = 256 TR intervals). The associated scan time is 2 sec × 256 repetitions × 1
NEX = 8:53 or 8.32.
22-156 5488211-1EN (09/2013) Rev.1
© 2013 General Electric Company
Chapter 22: PSD
Figure 22-59: Traditional Spin Echo sequence completes one phase encoding (line of k-space) per TR. The number of phase encodings
selected determines the number of times it is necessary to repeat the MR experiment (TR).
Related topics
Spin Echo family orientation
PSD orientation
Change PSD within a protocol
Prescribe and scan a PSD
Scan a PSD procedure
5488211-1EN (09/2013) Rev.1 22-157
© 2013 General Electric Company
Signa HDxt 1.5T and 3.0T Operator Manual
Spin Echo scan considerations
Use Spin Echo sequences to acquire images with T1-, PD-, or T2- weighted contrast in all anatomical areas.
Consider this information when modifying Spin Echo scan parameters. For specific scan parameter values,
select a protocol from your GE or Site library.
Scan selections: 2D Mode, Spin Echo family, Spin Echo pulse.
The effects of changing TR1 and TE2 on PD 3/T2 images:
As TR increases, CNR4, SNR5, scan time, and the number of slices increase.
AS TE increases, CNR increases, SNR and the number of slices decrease, while scan time remains
constant.
The effect of changing TR and TE on T1 images:
As TR increases, CNR decreases, SNR, Scan Time, and the number of slices increase.
As TE increases, CNR, SNR, and the number of slices decrease, while scan time remains constant.
The effects of changing Flip Angle on T1 contrast:
As the flip angle increases with a TR > 600, the T1 contrast increases.
Type t1memp in the PSDName field if you want to adjust the flip angle.
User CV
Spin Echo sequence is optimized to achieve uniform signal along the slice direction. This optimization may
lead to a reduction in the maximum number of slices in an acquisition with some imaging parameters. To
realize the maximum number of slices, set Slice Uniformity User CV to 0.
Related topics
Spin Echo family orientation
PSD orientation
SE/IR scan parameter selections
Change PSD within a protocol
Prescribe and scan a PSD
Scan a PSD procedure
1Repetition Time
2Echo of Time
3Protoon Density
4Contrast-to-Noise Ratio
5Signal-to-Noise Ratio
22-158 5488211-1EN (09/2013) Rev.1
© 2013 General Electric Company
Chapter 22: PSD
Spin Echo flip angle procedure
Select a Flip Angle for the desired image contrast weight and SNR1 for a Spin Echo pulse sequence.
1. Scan selections: 2D Mode, Spin Echo family, Spin Echo pulse.
2. At the bottom of the expanded Imaging Options/PSD screen, type t1memp In the PSD Name text
box.
3. Type a value in the Flip Angle text box based on the TR2 to optimize T1 contrast.
The table below provides the recommended TR/Flip Angle relationship for optimal T1 contrast.
Table 22-22: TR/Flip angle values for 1.5T
TR Flip angle
200 100
250 93
300 88
350 83
400 80
450 76
500 73
550 70
600 68
650 65
700 63
750 61
800 59
850 57
900 56
1Signal-to-Noise Ratio
2Repetition Time
5488211-1EN (09/2013) Rev.1 22-159
© 2013 General Electric Company
Signa HDxt 1.5T and 3.0T Operator Manual
The following graph illustrates different flip angles correlated to different TR values.
Note that the optimum contrast with a varied flip angle is the same curve. Curves 4 and 6 illustrate
that the lower the TR the higher the flip angle.
Figure 22-60: Flip angle and TR
Table 22-23: Image legend
# Description
1 Flip angle in degrees.
2 TR (repetition time) in ms.
3 Ernst angle to achieve highest signal for white matter.
4 Flip angle for t1mempt PSD.
5 Spin Echo flip angle.
The optimum flip angle to achieve the best signal difference between
6
gray and white matter.
Related topics
Spin Echo family orientation
PSD orientation
SE/IR scan parameter selections
Change PSD within a protocol
Prescribe and scan a PSD
Scan a PSD procedure
22-160 5488211-1EN (09/2013) Rev.1
© 2013 General Electric Company
Chapter 22: PSD
Inversion Recovery scan considerations
Use IR sequences produce T1-weighted or fat-suppressed images, particularly in abdomen or extremities.
Consider this information when modifying Inversion Recovery scan parameters. For specific scan
parameter values, select a protocol from your GE or Site library.
Scan selections: 2D Mode, Spin Echo family, IR pulse.
Short-TI1IR2 images have low SNR3 due to reduced transverse magnetization. Plan for this loss in
SNR by varying other scan parameters that increase SNR (e.g., lower resolution, increased NEX4).
The effectiveness of the IR fat suppression technique varies based on changes in magnetic field
homogeneity.
Do not use IR pulse sequences with contrast agents because enhancing pathology could be
suppressed if the shortened T1 effect corresponds to the null point.
Select a TI time.
Related topics
Spin Echo family orientation
PSD orientation
SE/IR scan parameter selections
Change PSD within a protocol
Prescribe and scan a PSD
Scan a PSD procedure
1Time Inversion
2Inversion Recovery
3Signal-to-Noise Ratio
4Number of EXcitations
5488211-1EN (09/2013) Rev.1 22-161
© 2013 General Electric Company
Signa HDxt 1.5T and 3.0T Operator Manual
Spiral family orientation
The Spiral pulse sequence is a 2D 1GRE2 or SPGR3 sequence, which uses a spiral trajectory to obtain the
required data for image creation. There are two types of Spiral imaging available: High-resolution Spiral
and Real Time Spiral.
Procedures
Spiral scan parameter selections
Real Time Spiral considerations
Hi-Res Spiral considerations
PSD change within protocol
PSD scan prescription
Scan parameter tradeoffs
Related topics
PSD orientation
12 diemsional
2Gradient Echo
3SPoiled Gradient Echo
22-162 5488211-1EN (09/2013) Rev.1
© 2013 General Electric Company
Chapter 22: PSD
Spiral scan parameter selections
Use this information when changing a Spiral scan parameter. For specific scan parameter values, select a
protocol from your GE or Site library.
Data Acquisition
Spiral sequences acquire data in a spiral trajectory by simultaneously applying the gradients in the X and Y
directions. K-space is filled in a spiral fashion, as opposed to k-space being filled in a uniform rectilinear
grid. Following Spiral data collection, the data is interpolated onto a rectilinear grid, which is necessary for
applying the FFT1 for image formation. Spiral k-space filling is faster than rectilinear k-space filling,
resulting in shorter TE2 values.
The following scan parameters are specific to Spiral sequences:
Arms: the number of spiral trajectories, range = 1 to 32.
Points: the number of data points collected for each spiral arm, range = 512 to 8192.
B0 Maps: corrects for the off-resonance artifacts from the field inhomogeneities at the expense of
the scan time.
Figure 22-61: Single Spiral arm with 50 points
Related topics
Spiral family orientation
PSD orientation
Change PSD within a protocol
Prescribe and scan a PSD
1Fast Fourier Transform
2Echo of Time
5488211-1EN (09/2013) Rev.1 22-163
© 2013 General Electric Company
Signa HDxt 1.5T and 3.0T Operator Manual
Hi-Res Spiral scan considerations
Use HiRes Spiral to acquire images with high spatial and temporal resolution, such as fine structures where
motion can be a problem, for example visualizing the coronary vessels.
Consider this information when modifying Hi-Res Spiral scan parameters. For specific scan parameter
values, select a protocol from your GE or Site library.
Scan selections: 2D Mode, Spiral family, Spin GRE or Spiral SPGR pulse.
Reconstruction times are longer, as compared to other PSD 1s.
Wrap around can occur in all directions except slice.
Spiral increases the possibility of PNS.
The maximum allowed data points, which is defined as the product of the number of points and the
number of arms, is limited by the waveform memory size. It is proportional to the decimation factor
and inversely proportional to the number of receivers.
The effective resolution is automatically calculated and displayed in the Acquisition Timing area and
it is not an editable field. Effective resolution is based on the acquired resolution and the
reconstruction resolution. Select T2 Prep to decrease muscle tissue (myocardium) signal and SNR2.
Select Spatial spectral RF to decrease fat signal.
Flow Compensation is only applied in the slice direction.
Select Sequential for a single cardiac phase acquisition and do not select it for a multiple phase
cardiac acquisition.
Decrease the flip angle to 45° for sequential acquisitions to reduce saturation effects.
Increasing the bandwidth decreases SNR, decreases image blurring, and a slightly decreases spatial
resolution. The bandwidth must be set to 125 kHz when the number of points is 2048 or greater.
A negative spacing as great as 50% of the slice thickness is allowed, e.g., -2.5 with a 5 mm slice
thickness. When a negative spacing is prescribed, slice-ordering is interleaved to minimize cross-
talk.
Cardiac vessels may be more successfully captured with sequential.
As the number of points increase, spatial resolution increases as indicated by the smaller effective
resolution. As pixel size gets smaller, SNR decreases as indicated by the SNR meter. The prescribed
number of arms and bandwidth affect the maximum number of points allowed.
Increasing the number of arms and the bandwidth affects the maximum number of arms allowed.
Even though the use of B0 maps increases scan time, it is recommended.
Effective Resolution is displayed in millimeters once the FOV3, arms, points, and bandwidth are
defined. It is calculated by the system and is non-editable.
Related topics
Spiral family orientation
PSD orientation
Change PSD within a protocol
Prescribe and scan a PSD
1Pulse Sequence Database
2Signal-to-Noise Ratio
3Field Of View
22-164 5488211-1EN (09/2013) Rev.1
© 2013 General Electric Company
Chapter 22: PSD
Real time Spiral scan considerations
Use Real Time Spiral for a quick localization of anatomy lying in double-oblique planes and in areas where
motion can be a problem, such as the coronary arteries.
Consider this information when modifying Real Time Spiral scan parameters. For specific scan parameter
values, select a protocol from your GE or Site library.
Scan selections: 2D Mode, Spiral family, Spin GRE or Spiral SPGR pulse, Real Time Imaging Option.
Cardiac Gating/Triggering is not allowed with Real Time. The Real Time Spiral frame-rate is typically
described in FPS1, providing high-temporal resolution images exhibiting little or no motion in areas
such as the heart.
The Stack option is only available on i/Drive Pro Plus.
Only orthogonal planes are allowed during series prescription. Any plane can be obtained from the
i/Drive Pro Plus Acquire tab.
The Spatial Spectral RF Imaging Option must be turned on during series prescription on the Imaging
Options window and cannot be turned on/off at the i/Drive Pro Plus Acquire tab.
Fat suppression must be turned on during series prescription and cannot be turned on/off at the
i/Drive Pro Plus Acquire tab.
Spectral Spatial RF eliminates signal from fat and decreases the frame rate.
Large flip angles are likely to result in tissue saturation.
As the Number of Points increases, spatial resolution increases as indicated by the smaller effective
resolution. As pixel size gets smaller, FPS and SNR2 decrease.
Increasing the Number of Arms increases SNR, scan time, and spatial resolution, but the FPS
decreases.
B0 Maps improves image quality. With B0 Maps on, the displayed FPS is the frame rate when B0
Maps is being performed. The actual frame rate is likely to be greater than the displayed value.
Effective Resolution is displayed in millimeters once the FOV, arms, points, and bandwidth are
defined. It is calculated by the system and is non-editable. If the effective resolution is below the
value resulting from the FOV (in mm) divided by 128, the system requires a change in either points,
arms, or bandwidth.
Related topics
Spiral family orientation
PSD orientation
Change PSD within a protocol
Prescribe and scan a PSD
1Frames Per Second
2Signal-to-Noise Ratio
5488211-1EN (09/2013) Rev.1 22-165
© 2013 General Electric Company
Signa HDxt 1.5T and 3.0T Operator Manual
Vascular family orientation
The Vascular family of pulse sequences can be used during MRA1 imaging for optimal visualization of the
vascular structures of interest. The Vascular pulse sequences can be acquired in the 2D, 3D, and Cine
imaging modes.
Background
Blood flow terms
Viscosity: the resistance of blood flow due to the friction of blood elements in a moving stream. Blood
viscosity decreases in cases of anemia and increases in conditions such as polycythemia. Turbulent blood
flow is more frequently encountered in low-viscosity conditions.
Laminar Blood Flow: the distribution of flow velocities along the vessel layers. Velocities are slowest along
the vessel wall and most rapid within the central portions of the vessel.
Peak Velocity: the maximum velocity encountered within the lumen of the vessel under consideration. Peak
flow velocities vary with exercise, anatomic location, and pathological conditions. The ascending aorta has
the highest velocities. Generally, as you move distally from the heart, the number of vessels and total area
increase, decreasing flow velocities.
Turbulence: chaotic flow with randomly fluctuating velocity components. At normal blood flow velocities,
laminar flow predominates, then as velocity increases and exceeds a critical threshold, turbulence is
encountered. Turbulence can compromise MRAs.
Figure 22-62: Turbulent flow occurs distal to areas of stenosis. Vortex flow is created as blood suddenly decelerates in areas of post-
stenotic dilatation
Table 22-24: Image legend
# Description
1 Vortex flow
2 Distal to stenosis
3 Laminar
4 High velocity
5 Turbulent
6 Laminar
1Magnetic Resonance Angiography
22-166 5488211-1EN (09/2013) Rev.1
© 2013 General Electric Company
Chapter 22: PSD
Flow patterns
Complex flow may cause areas of reduced signal intensity within the vessel lumen in MRA imaging,
therefore, it is important to consider vessel flow patterns.
Vortex Flow: localized, slowly swirling or stagnant blood flow that occurs distal to areas of arterial stenosis
and at sites of arterial bifurcations.
Flow Separation: streamline flow separates from the wall of the vessel creating a separated region of
complex flow with eddying motion, counter-current flow, and reduced velocity.
Procedures
Vascular scan parameter selections
TOF
2D Fast TOF GRE/SPGR considerations
3D Fast TOF GRE/SPGR considerations
2D TOF GRE/SPGR considerations
3D TOF GRE/SPGR considerations
FastCine and FastCard
FastCINE PC considerations
FastCINE considerations
FastCard GRE/SPGR considerations
Non-contrast
Inhance 3D Inflow IR procedure
InHance 3D Velocity procedure
InHance Inflow procedure
Inhance Deltaflow considerations
Optimum trigger delay procedure
Phase Contrast
Phase Contrast (VENC) considerations
2D PC considerations
3D PC considerations
Fast 2D Phase Contrast considerations
Other
PSD change within protocol
PSD scan prescription
Scan parameter trade-offs
Vascular scan timing parameters
Related topics
PSD orientation
5488211-1EN (09/2013) Rev.1 22-167
© 2013 General Electric Company
Signa HDxt 1.5T and 3.0T Operator Manual
Vascular scan parameter selections
Use this information when changing a vascular flow velocity scan parameter and selecting a PSD for a
particular application. For specific scan parameter values, select a protocol from your GE or Site library.
Flow velocities
See Phase Contrast considerations for VENC details.
MRA applications
Table 22-25: MRA applications
PSD Anatomic region Acquisition
2D TOF Carotid bifurcation, venous anatomy, Multiple thin slices displayed as
aortic arch, peripheral vessels maximum pixel projections of the
volume imaged
3D TOF Circle of Willis, abdominal vasculature Volume SPGR or GRE data set displayed
as maximum pixel projections
Multi-slab TOF Intracranial vasculature, carotid Multiple overlapping axial GRE volumes
bifurcation, aortic arch, peripheral displayed as maximum pixel projections
vessels, venous anatomy
2D Phase Localizer/flow direction and velocity Multi-slice or thick slab projection
Contrast for intracranial and extracranial image
vasculature, portal or hepatic vein,
quantitative measurement of flow
velocity
3D Phase Intracranial vasculature, renal Volume acquisition obtained with flow
Contrast arteries encoding displayed as multiple
maximum pixel projections
Cardiac-gated Aortic arch, peripheral vessels, PC images obtained at different cardiac
(cine) 2D Phase quantitative measurement of flow phases
Contrast velocity over cardiac cycle
Related topics
Vascular family orientation
22-168 5488211-1EN (09/2013) Rev.1
© 2013 General Electric Company
Chapter 22: PSD
2D TOF GRE/SPGR scan considerations
Use 2D TOF-GRE and TOF-SPGR sequences to:
demonstrate the carotid bifurcation or venous anatomy
evaluate suspected basilar artery occlusive disease
Image pelvic and lower extremity vasculature
map cortical veins
evaluate suspected intra-cranial venous thrombosis
Consider this information when modifying 2D TOF GRE/SPGR scan parameters. For specific scan
parameter values, select a protocol from your GE or Site library.
Scan selections: 2D mode, Vascular family, TOF-GRE or TOF-SPGR pulse.
TOF is a an imaging technique that relies primarily on flow-related enhancement to distinguish
moving from stationary spins in creating MR angiograms. Blood that has flowed into the slice has
not have experienced RF pulses and therefore appears brighter than stationary tissue.
2D TOF acquisitions have the potential for overestimating stenosis because the minimum TE1 is
relatively long in comparison to 3D 2 TOF.
Patient motion can result in misregistration of the acquired slices when viewed in projection.
Simulated flow-related enhancements can result from short T1 substances like methemoglobin in
subacute hematomas.
For gated peripheral run-off exams, select a 2D TOF GRE or SPGR pulse sequence and optimize the
SAT gap for improved background suppression by the SAT Gap User CV. The default value for the
spatial SAT3 gap is 20 mm.
For ungated peripheral run-off exams, select a 2D TOF GRE or SPGR pulse sequence and type
2dtofx in the PSD name field, which optimizes the SAT gap to improve the background suppression.
The default value for the spatial SAT gap is 10 mm.
As the TE gets shorter, sensitivity to very fast in-plane and turbulent blood flow increases, and signal
loss and artifacts decrease.
Short TR suppresses the signal from stationary tissue and maximizes the vessel contrast due to flow
related enhancements.
Thin slices combined with the Flow Compensation Imaging Option increase the minimum TE value
and maximizes in-flow enhancement, therefore decreasing the effects of in-plane flow.
Select spatial SAT pulses perpendicular to the flow and in a direction that reduces unwanted flow.
To suppress venous flow above the heart (head and neck exams) use a superior SAT pulse, and to
suppress venous flow below the heart use an inferior SAT pulse.
Related topics
Vascular family orientation
PSD orientation
Scan a PSD procedure
1Echo of Time
23 Dimensional
3SATuration Pulse
5488211-1EN (09/2013) Rev.1 22-169
© 2013 General Electric Company
Signa HDxt 1.5T and 3.0T Operator Manual
2D TOF FGRE/FSPGR scan considerations
Use gated 2D Fast TOF:
to reduce artifacts due to pulsatile flow and to acquire aortic bifurcation and iliac images
to acquire popliteal and carotid artery images
Consider this information when modifying 2D Fast TOF GRE/SPGR scan parameters. For specific scan
parameter values, select a protocol from your GE or Site library.
Scan selections: 2D mode, Vascular family, Fast TOF-GRE or Fast TOF-SPGR pulse.
A solution to the retrograde flow artifact is to increase the SAT Gap, which moves the SAT1 pulse
farther away from the slice. As the SAT gap increases, the ghosting from retrograde flow decreases,
but so do the fat suppression effects. Typically, a SAT gap greater than 10 mm is only used in areas
where there is strong pulsatile flow, for example in the popliteal vessels.
Projection images created by choosing 19 or 37 at the Vascular tab during series prescription appear
distorted or elongated when a slice overlap or gap has been prescribed. To avoid the image
distortions, do not use an overlap or gap, or use IVI to create the projection images.
Type 2dtofx in the Psd Name field to use a TOF pulse sequence with optimized SAT thickness and gap
to improve background suppression. 2dtofx brings the SAT gap closer to the slice group (1 cm vs 2
cm).
Use the minimum TE for minimal dephasing effects.
Use a lower flip angle for Fast TOF GRE and a higher flip angle for Fast TOF SPGR.
Use the minimum TR to allow the largest number of views per segment, which can reduce the scan
time.
If the IR-Prepared Imaging Option is selected, select a TI2 value, typically 500 to 600.
As the flow gets faster, the flip angle may be increased. An increased flip angle increases T1 contrast
and SNR3.
If the number of VPS4 results in the available imaging time being exceeded, a message posts, which
directs you to reduce the number of Views Per Segment or shorten the Trigger Window.
Decreasing the overlap results in decreased scan time since fewer slices are needed to cover the
desired anatomy, however, increased partial volume artifacts result as overlap decrease.
Use a SAT Gap = 10 mm (carotid and iliac vessel exams) or 20 mm (distal femoral and popliteal
vessel exams).
Increase the SAT Gap as the area to be scanned gets farther away from the heart.
Increase the SAT Gap and the fat suppression and the retrograde flow artifacts decrease.
If IR-Prepared is selected with a non-gated Fast TOF GRE/SPGR, you cannot select projection images.
Projection and vascular images are not generated because abdominal imaging is the intended
application for IR-Prepared with Fast TOF GRE/SPGR.
1SATuration Pulse
2Time Inversion
3Signal-to-Noise Ratio
4Views Per Segment
22-170 5488211-1EN (09/2013) Rev.1
© 2013 General Electric Company
Chapter 22: PSD
To optimize flow related enhancement, prescribe the slices from I1 to S2 when imaging arterial flow
below the heart, and from S to I when imaging above the heart. In other words, prescribe the scans
in the direction that is opposite the blood flow.
Related topics
Vascular family orientation
PSD orientation
Scan a PSD procedure
1Inferior
2Superior
5488211-1EN (09/2013) Rev.1 22-171
© 2013 General Electric Company
Signa HDxt 1.5T and 3.0T Operator Manual
3D TOF GRE/SPGR scan considerations
Use 3D TOF-GRE and TOF-SPGR for:
AVMs1
aneurysms of the Circle of Willis
intracranial carotid occlusive disease
imaging venous angiomas using contrast material
imaging with the Magnetization Transfer Imaging Option to improve contrast between blood flow
and surrounding tissue
imaging with Ramped RF 2 to increase conspicuity of intracranial arteries
vessels near the sinuses where magnetic susceptibility can be a problem
Consider this information when modifying 3D TOF GRE/SPGR scan parameters. For specific scan parameter
values, select a protocol from your GE or Site library.
Scan selections: 3D mode, Vascular family, TOF-GRE or TOF-SPGR pulse.
3D TOF generates source, collapsed, and projection images.
Deselecting projection images (i.e., selecting 0 projections) substantially increases the reconstruction
speed. This can be useful with the ZIP 512 Imaging Option and the Slice ZIP Imaging Options.
Using Slice Zip x 2 improves MIP image quality.
Figure 22-63: 1 = no ZIP x 2 and 2 = Zip x 2. Note the improved vessel smoothness with Zip x 2
The minimum TR with the Magnetization Transfer Imaging Option is shorter with transmit/receive
coils other than the body coil.
Very short TE3s reduce the amount of spin dephasing.
1Arterio-Venous Malformation
2Radio Frequency.
3Echo of Time
22-172 5488211-1EN (09/2013) Rev.1
© 2013 General Electric Company
Chapter 22: PSD
When 3D TOF is used with the Flow Compensation Imaging Option, the TE selection is available
except when Fat SAT is turned on. In this scenario, TE is fixed to minimum.
If 3D TOF is used with either Fat SAT or Magnetization Transfer and SAT, the value of NEX is
automatically fixed to 1 to prevent an increase in scan time.
If 3D TOF is used with Magnetization Transfer or SAT, NEX > 1 is available.
Vessel Uniformity User CV can make vessels more uniform in appearance.
Scan parameters that affect flow
As TR decreases, background tissue saturation increases and signal from blood can decrease as it
moves through the imaging volume. Selection of a TR that is too short (< 33 ms) can result in
suppression of smaller vessels. Due to low minimum TR values (in particular with Magnetization
Transfer), the flip angle may be decreased to minimize saturation of small vessels.
Due to reduced minimum TR values (in particular with Magnetization Transfer), the flip angle may be
decreased to minimize saturation of small vessels.
Stationary spins are suppressed if the flip angle is 15 to 20°. The larger the flip angle, the more
saturated stationary tissue becomes, but large flip angles can affect the arterial flow, resulting in a
lower signal intensity.
Thin slices combined with Flow Compensation increase the minimum TE value, and maximize in-
flow enhancement, therefore decreasing the effects of in-plane flow.
3DTOF is sensitive to fast and intermediate flow. It is less sensitive to slow flow, which may become
saturated as it passes through the imaging volume (the use of Ramp Pulses can offset some of this
saturation).
Multiple, smaller slabs decrease saturation of slow moving and in-plane flow. Increasing the
number of slabs and increasing scan time. Prescription of slabs outside the localizer FOV is not
allowed.
To reduce venetian blind artifact, prescribe a minimum Overlap Locs that is 25% of the Locs per
Slab.
CAUTION
3D TOF with ASSET on 3.0T systems
The following can occur on 3.0T systems when ASSET1 is selected as an Imaging Option with a 3D TOF scan.
A susceptibility induced signal drop off can occur near the carotid sinus region with the GRE based ASSET
calibration scan. This signal drop off may over-emphasize the turbulent flow voids of internal carotid
arteries that extend deeply into the sinus region. In the absence of pathology, arterial flow should depict as
continuous flow proximal and distal to the artifact region.
1Array Spatial Sensitivity Encoding Technique
5488211-1EN (09/2013) Rev.1 22-173
© 2013 General Electric Company
Signa HDxt 1.5T and 3.0T Operator Manual
Figure 22-64: Due to anatomical variations on some patients, 3D TOF MRA ASSET scans acquired on a 3.0T system can have signal
loss near the nasal cavities
Table 22-26: Image legend. Top image is source data and bottom image is reformatted data.
# Description
1 ASSET Imaging Option turned on.
2 ASSET Imaging Option turned off.
To avoid the signal voids, acquire the scans without Imaging Option ASSET.
Related topics
Vascular family orientation
PSD orientation
Scan a PSD procedure
22-174 5488211-1EN (09/2013) Rev.1
© 2013 General Electric Company
Chapter 22: PSD
3D TOF FGRE/FSPGR scan considerations
Use Fast 3D TOF-GRE and Fast TOF-SPGR with SmartPrep to acquire signal change over time to evaluate
vascular disease.
Consider this information when modifying 3D Fast TOF GRE/SPGR scan parameters. For specific scan
parameter values, select a protocol from your GE or Site library.
Scan selections: 3D mode, Vascular family, Fast TOF-GRE or Fast TOF-SPGR pulse.
Due to shorter TRs, Fast 3D TOF results in less SNR1 when compared to non-fast 3D TOF.
Due to rapid changing of gradients there is an increased audible noise level.
When using SAT2 pulses, some restrictions apply: SAT pulses cannot be applied on more than one
axis, and two SAT bands cannot lie on the same axis at two different thickness.
The minimum TR is set by the system based on other parameters such as TE, bandwidth, FOV, and
matrix.
Due to reduced minimum TR values, the flip angle value may be decreased to minimize saturation of
small vessels.
Increasing slice thickness increases SNR, decreases resolution, increases coverage, and increases
saturation of flowing spins as they move through the volume.
To optimize flow-related enhancement, prescribe the slices from I3 to S4 when imaging arterial flow
below the heart, and from S to I when imaging above the heart.
Related topics
Vascular family orientation
PSD orientation
Scan a PSD procedure
1Signal-to-Noise Ratio
2SATuration Pulse
3Inferior
4Superior
5488211-1EN (09/2013) Rev.1 22-175
© 2013 General Electric Company
Signa HDxt 1.5T and 3.0T Operator Manual
FastCard GRE/SPGR scan considerations
Use Fast Card for:
breath-hold cardiac imaging (Fast Card GRE makes blood brighter and SPGR makes the myocardium
brighter)
removing motion in pediatric studies by using Fast Card with multiple NEX1
coronary artery imaging when used with Fat SAT2
cross-sectional studies of the cardiac chambers or the aortic arch
evaluating cardiac function and valve assessment
Consider this information when modifying FastCard GRE/SPGR scan parameters. For specific scan
parameter values, select a protocol from your GE or Site library.
Scan selections: 2D mode, Vascular family, Fast Card GRE or Fast Card SPGR pulse.
Unless the heart rate varies and causes a trigger outside of the Trigger Window, the RF 3 signal is not
maintained through the QRS complex.
The system pauses when the expected signal is not detected.
If more than 4 arrhythmias occur for scan times < 25 seconds, the scan aborts.
Sequential sequences decrease TOF effects for slow or in-plane flow and produce poor flow contrast
in longitudinal plane.
Non-sequential sequences are sensitive to very slow flow or almost in-plane flow for either long or
short axis. Some images show no flow and others may show a bright signal. Increase the number of
acquisitions from 1 to 2 to decrease cross-talk. As time between two successive data segments
increases, the background tissue signal increases.
As the Views per Segment increase, scan time and the number of cardiac phases decrease and edge
blurring increases.
The system calculates the maximum number of cardiac phases based on the heart rate, Views per
Segment, and Trigger Window. Although a specific value is not selected for Cardiac Phases to Recon,
by modifying the Views per Segment or Trigger Window, the number of Cardiac Phases to Recon can
be adjusted.
Sequential Fast Card is typically used to acquire short axis and non-sequential is used to acquire a
localizer.
Fat SAT can be used with sequential Fast Card to better visualize coronary arteries. Spatial SAT
pulses may decrease signal from blood.
Stripe tagging is typically used for long axis images and grid tagging is used for short axis images.
Tagging is selected from the 2D FastCARD GRE scan parameters detail screen.
1Number of EXcitations
2SATuration Pulse
3Radio Frequency.
22-176 5488211-1EN (09/2013) Rev.1
© 2013 General Electric Company
Chapter 22: PSD
Figure 22-65: FastCARD Details screen
Related topics
Vascular family orientation
PSD orientation
Scan a PSD procedure
5488211-1EN (09/2013) Rev.1 22-177
© 2013 General Electric Company
Signa HDxt 1.5T and 3.0T Operator Manual
2D Phase Contrast considerations
Uses for 2D Phase Contrast include:
indicating flow direction and velocity for intracranial and extracranial vasculature
detecting slow flow states in arterial venous malformations and aneurysms, using variable velocity
encoding
assessing portal and hepatic vein anatomy
generating a vascular localizer prior to more lengthy 3D Phase Contrast angiography
acquiring several quick images at various VENC1s, in order to get a rough idea of the range of flows
represented
as an alternative to 3D Phase Contrast collapsed images when the imaging plane for anatomy is
known and the exam does not need to be re-projected into different planes at a later date
Consider this information when modifying 2D Phase Contrast scan parameters. For specific scan parameter
values, select a protocol from your GE or Site library.
Scan selections: 2D mode, Vascular family, Phase Contrast pulse.
It is not compatible with projection images, nor with IVI.
Oblique imaging requires a localizer
single-axis and double-axis obliques (an oblique scan prescribed from an oblique localizer) can be
used.
single-axis oblique images are sometimes referred to as simple obliques or one-angle obliques.
Single slab imaging does not allow a collapsed image to be created in addition to projection images.
Single, thick slab (3 to 5 mm) or smaller multiple slices can be prescribed.
Acquisitions with a slice thickness > 20 mm should use Complex Difference reconstruction for
optimal background suppression.
Thin slices increase partial volume effects and decrease intravoxel dephasing.
Images to be used for Flow Analysis cannot exceed 20 mm.
Moderate flip angles (20 to 40) improve signal in flowing vessels and improve the background vessel
contrast.
As flip angle increases, there is greater saturation of small vessels that have slower flow.
In areas of fast flow, flip angle increases may cause pixel overranges and thus reduce the measured
flow rate and velocity in Flow Analysis.
Larger flip angles may increase the severity of pulsatile flow artifacts.
From the Vascular tab, select Complex Diff with 2D Phase Contrast thick slab scans.
From the Vascular tab, select Phase Diff and Flow Analysis On if the images are used for flow
analysis.
Related topics
PC VENC considerations
Vascular family orientation
PSD orientation
1Velocity ENCoding
22-178 5488211-1EN (09/2013) Rev.1
© 2013 General Electric Company
Chapter 22: PSD
Scan a PSD procedure
5488211-1EN (09/2013) Rev.1 22-179
© 2013 General Electric Company
Signa HDxt 1.5T and 3.0T Operator Manual
Fast 2D Phase Contrast scan considerations
Use Fast 2D Phase Contrast for:
cardiac gated multi-phase data set within a breath hold time frame
imaging with Flow Analysis
imaging as a localizer for gated TOF 1 acquisitions when looking for peak flow in FuncTool
Consider this information when modifying Fast 2D Phase Contrast scan parameters. For specific scan
parameter values, select a protocol from your GE or Site library.
Scan selections: 2D mode, Vascular family, Fast 2D Phase Contrast pulse, Cardiac Gating Imaging
Option is always selected (it cannot be turned off). Cardiac tab: enter a value for # of phases to
reconstruct. This scan mode is often referred to as FastCINE PC.
If more than 4 arrhythmia occur for a scan time less than 25 seconds, (a typical breath hold time
frame), or 10 arrhythmia in greater than 25 seconds, the scan aborts and posts a message.
As the flip angle increases, there is greater saturation of small, slow flowing vessels.
As the bandwidth decreases, the minimum TE2 increases which can potentially increase TR3 and
scan time and reduce temporal resolution.
When adjusting the Views per Segment on the Cardiac tab, observe the Scan Parameter area to see
the effect the change has on the number of cardiac phases and scan time. As the number of views
per segment increases, scan time and number of cardiac phases decreases.
When using Fast 2D Phase Contrast for head or neck CSF 4 flow studies and the patient is positioned
head first, if the cardiac waveform has a lot of noise, use a VENC5 greater than or equal to 5 cm/sec.
User CVs
Arrhythmia Rejection
0 or Off, means that the scan does not abort if arrhythmia occur.
1 or On, means the arrhythmia rejection is on but the threshold is off.
2 means that arrhythmia higher than the threshold are rejected. The threshold is set from the
Cardiac tab.
Magnitude Weighting Mask
0 means that the pixel value from the PC image represents flow velocity measured in
mm/second.
1 means that the PC image SNR is enhanced and the pixel value no longer represents flow
velocity.
Flow Quantification Optimization
1 or On improves quantitative flow measurement at the expense of a longer TE time.
Related topics
Vascular family orientation
1Time of Flight
2Echo of Time
3Repetition Time
4Cerebral Spinal Fluid
5Velocity ENCoding
22-180 5488211-1EN (09/2013) Rev.1
© 2013 General Electric Company
Chapter 22: PSD
PSD orientation
PC VENC considerations
Scan a PSD procedure
Launch Flow Analysis from your MR console
5488211-1EN (09/2013) Rev.1 22-181
© 2013 General Electric Company
Signa HDxt 1.5T and 3.0T Operator Manual
3D Phase Contrast considerations
Use 3D Phase Contrast for:
renal arteries
AVMs1
intracranial vasculature (to include flow direction, if desired)
Consider this information when modifying 3D Phase Contrast scan parameters. For specific scan parameter
values, select a protocol from your GE or Site library.
Scan selections: 3D mode, Vascular family, Phase Contrast pulse.
3D PC and Complex Difference reconstruction call for relatively long scan times (they may require
pre-evaluation with 2D Phase Contrast to determine the optimal VENC value).
Complex Difference reconstruction does not provide directional flow information.
3D PC studies take longer to reconstruct than 3D TOF exams. Consider arranging the scanning
protocols to place 3D Phase Contrast at the end of the exam.
The acquired slice number depends partly on the number of flow-encoding axes prescribed and
partly on the matrix chosen (the system may delay acquisition of a new series until reconstruction is
complete and memory is available).
Increasing the TR increases scan time, increases SNR, and decreases blood/background contrast.
As flip angle increases, there is greater saturation of small vessels that have slower flow. In areas of
fast flow, increasing the flip angle may cause pixel overranges and reduce the measured flow rate
and velocity. Larger flip angles may increase the severity of pulsatile flow artifacts.
If Complex Diff reconstruction is selected, selecting additional flow direction images results in white
blood images.
If All is selected for Acq. Flow Direction, additional flow direction images may be selected (selecting
additional images increases reconstruction time).
Related topics
PC VENC considerations
Vascular family orientation
PSD orientation
Scan a PSD procedure
1Arterio-Venous Malformation
22-182 5488211-1EN (09/2013) Rev.1
© 2013 General Electric Company
Chapter 22: PSD
Phase Contrast VENC scan considerations
Consider this information when modifying a 2D Phase Contrast or 3D Phase Contrast scan parameters.
For specific scan parameter values, select a protocol from your GE or Site library.
VENC selection
VENC1 is a value entered to prescribe the highest velocities to be encoded, without aliasing, in Phase
Contrast angiography. VENC is the parameter that defines this ceiling. Set the VENC high enough to include
all the velocities likely to be encountered within the vessels of interest. Valid values are 5 to 400 cm/sec, in
increments of 0.1 cm/sec.
Table 22-27: Intra-cranial mean velocities (cm/sec)
Artery Velocity range
Middle cerebral 55 ± 13
Anterior cerebral 49 ± 18
Posterior cerebral 40 ± 7
Internal carotid 47 ± 14
Vertebral 33 ± 8
Basilar 55 ± 14
Opthalmic 14 ± 3
Cerebral aqueduct 3±1
Transcranial Doppler measurements of arterial flow velocity.
(Adapted from Dewitt and Wechsler, Stroke Vol. 19 No. 7, July
1988.)
Table 22-28: Peripheral arteries peak velocities (cm/sec)
Artery Velocity range
External iliac 119 ± 21
Common femoral 114 ± 24
Superficial femoral (proximal) 90 ± 13
Superficial femoral (distal) 93 ± 14
Popliteal 69 ± 13
Aorta (thoracic) 100 - 175
Common carotid artery 80 - 120
Internal carotid artery 80 - 120
"Peak velocities measured by duplex scanning." (Adapted from
Jager, Ricketts, Strandness, Jr., "Duplex scanning for the Evaluation
of lower Limb Arterial Disease," in Bernstein EF [eds] Non-Inavasive
Diagnostic Techniques in Vascular Disease, Mosby & Co., St. Louis,
1985.)
Velocities higher than the VENC are aliased, that is, incorrectly represented as lower velocities, with lower
image intensities. Since higher velocities are normally found at vessel center, Phase Contrast aliasing can
result in decreased image intensity in the center of a vessel.
1Velocity ENCoding
5488211-1EN (09/2013) Rev.1 22-183
© 2013 General Electric Company
Signa HDxt 1.5T and 3.0T Operator Manual
Phase aliasing produces flow that appears to have changed direction, identifiable by a group of adjacent
black and white pixels. Aliasing is sometimes acceptable. For this effect, deliberately set the VENC below a
vessel’s peak velocities. This technique may be useful for highlighting slower flow along arterial walls, or for
emphasizing venous anatomy.
Related topics
Vascular family orientation
PSD orientation
Scan a PSD procedure
22-184 5488211-1EN (09/2013) Rev.1
© 2013 General Electric Company
Chapter 22: PSD
Inhance Inflow considerations
Use Inhance Inflow to acquire a non-contrast angiography images of arteries that flow in a relatively
straight line such as the femoral, popliteal and carotid arteries.
For specific scan parameter values, select a protocol from your GE or Site library.
Scan selections: 2D mode, Vascular family, Inhance Inflow pulse.
For a carotid or run-off scan session, acquire a 3-Plane localizer during expiration.
Acquire an ASSET calibration image data set. ASSET is used to shorten the scan time.
An ASSET compatible coil must be selected for ASSET to be available as an Imaging Option.
Typically use the default ASSET acceleration factor.
Phase encode blurring is expected with Inhance Inflow, as with any cardiac imaging technique. This
is because the phase encode lines are acquired during the systolic phase where the vessel
pulsatility is maximum in addition to the velocity of blood flow changes during each phase encode
acquisition. There are a two ways in which the blurring can be minimized.
Reduce the VPS1 to 32 or lower, at the expense of an increase in scan time.
Use ECG rather than Peripheral gating. With a PG 2 acquisition, only half of the systolic phase is
available to leverage TOF 3 effects (minimum TD 4 is already in the middle of the systolic phase).
However, with ECG, both halves of the systolic phase are available and this may help to minimize
blurring.
Typical Peripheral gating parameters include:
Trigger Window set to 10% if the heart rate is stable and to 20% of the heart rate has a lot of
variation.
Trigger Delay set to Minimum.
Views per Segment value is typically set to 36.
Projected Heart Rate can be entered if the gating signal is not optimum and the waveform is
fluctuating, although sub optimal results are typical.
If you are using ECG rather than Peripheral gating, then consider following this procedure to
determine the optimum Trigger Delay: Optimum trigger delay proc.
User CV: optimized satgap for SLIP = 1 results in an optimized SAT gap to suppress fat within the
slice for runoff exams. When optimized satgap for SLIP = 1, the SAT gap User CV is removed from
the Advanced tab. Set the value to 0 for carotid scans so that you can adjust the SAT gap as needed.
User CV: SAT playout = 0 for arterial scans and = 1 for venous scans.
Graphically deposit slices.
Flow velocity and slice thickness are interconnected. Select a thicker slice for higher velocities if
spatial resolution is not critical. The slice thickness for the lower leg station is 3 (with overlap of
1.1) and 4 (with overlap of 1.1) for the upper stations. This variation in slice thickness is to
accommodate change in vascular flow and SNR from one station to the next.
1Views Per Segment
2Peripheral Gated
3Time of Flight
4Time Delay
5488211-1EN (09/2013) Rev.1 22-185
© 2013 General Electric Company
Signa HDxt 1.5T and 3.0T Operator Manual
Prescribe from inferior to superior for runoff scans and superior to inferior for carotid to avoid
saturation of blood. Spatial Saturation should not be prescribed graphically or explicitly to make
it concatenated.
For carotid scans select a Superior SAT pulse and for arterial runoff scans when acquiring data
from inferior to superior, select an Inferior SAT pulse.
Use a Phase FOV less than 1 to reduce scan.
Figure 22-66: InHance Inflow Graphic Rx
Related topics
Vascular family orientation
PSD orientation
Scan a PSD procedure
Inhance 3D Inflow IR
Inhance 3D Velocity procedure
22-186 5488211-1EN (09/2013) Rev.1
© 2013 General Electric Company
Chapter 22: PSD
Inhance 3D Inflow IR considerations
Use Inhance 3D Inflow IR to acquire contrast-free angiographic images with excellent background
suppression that are free of venous contamination. Inhance Inflow IR can also be used to image venous
vasculature. This can be achieved by placing IR bands to suppress upstream arterial flow.
Consider this information when modifying InHance 3D Inflow IR scan parameters. For specific scan
parameter values, select a protocol from your GE or Site library.
Scan selections: 3D mode, Vascular family, Inhance IFIR pulse.
Position the patient Supine, Feet First.
Typically, use a body array coil.
Acquire a 3-Plane localizer during expiration.
Acquire an ASSET calibration image data set during expiration. ASSET is used to shorten the scan
time.
BSP TI = 1200. BSP TI has an effect on background suppression as well as venous suppression. You
can select a range between 1000-1800 ms.
Patient respiration is critical. From the Respiratory Gating screen consider the following:
Use respiratory gating to reduce respiratory motion artifacts. Attach the respiratory bellow
where the maximum respiratory movement is observed and instruct the patient to breath
consistently.
Trigger point : Select or enter a Trigger Point value between 10 and 50%, (optimum is 10%) which
is the point in the respiratory cycle when imaging will begin. The goal is to set the trigger point
and window so that the imaging window occurs at the quiescent portion of the breathing cycle.
Number of R-R interval: defines the Effective TR. Typically select 1 R-R interval.
Set the phase FOV to 1 for larger patients.
From the Acceleration tab, consider the following:
Use the Phase acceleration factor of 2.00.
Auto IR Band On/Off is selected form the scan Details tab.
Turn it On for axial scans.
Turn it Off for non-axial scans and to manually apply IR SAT bands on sagittal, coronal and
oblique scans. Save Rx is disabled until you place the IR SAT bands.
Graphic Rx
Select SPECIAL as a chemical SAT option.
On 3.0T systems, it is critical to add a shim volume for optimum image quality.
Graphically deposit and position a single slab.
Position the slab volume to cover both renal arteries. Acquire localizer and ASSET cal in
expiration as the InHance 3D Inflow IR acquisition is done with respiratory gating during
expiration.
If Auto IR Band is selected with axial scans, a selective prep inversion volume is automatically
applied by the system. It is not shown graphically.
5488211-1EN (09/2013) Rev.1 22-187
© 2013 General Electric Company
Signa HDxt 1.5T and 3.0T Operator Manual
Figure 22-67: Prep and acquisition volumes
Table 22-6: Prep and Acquisition volumes image legend
#
1 Prep volume
2 Acquisition volume
Prescribe IR volume if the scan plane is non-axial and you selected Off for Auto IR Band, which
means that you are manually determining the IR volume. The prescribed position of the prep
inversion volume is critical for InHance 3D Inflow IR image quality. To maximize the in-flow effect, set
IR Band close to the organ that you want to visualize. For renal artery images, placing the inversion
volume too far superior may suppress artery signal and thus reduce the image SNR. Placing the
inversion volume too far inferior may cause artifacts due to in-sufficient background suppression.
Complete these steps to place the IR bands.
1. From the Graphic Rx Toolbar, click IR.
2. Click IR A.
3. The default thickness is automatically displayed. Place the cursor in the Thickness text field and type
a new thickness if desired.
4. Place the cursor on the localizer image and click to deposit the IR volume.
5. Click and drag the IR volume to adjust the location and angle.
6. Click IR B and repeat steps 3-6.
22-188 5488211-1EN (09/2013) Rev.1
© 2013 General Electric Company
Chapter 22: PSD
Figure 22-68: Inhance Inflow IR localizer with IR SAT bands
Other SAT pulse placements to image a variety of vessels
Renal arteries
Figure 22-69: Coronal localizer with IR band and resultant coronal renal image
Table 22-7:Image legend
# Description
1 Coronal localizer with large axial IR band (red box) applied inferior to saturate venous flow.
2 Resultant Inhance Inflow IR coronal image of renal artery .
5488211-1EN (09/2013) Rev.1 22-189
© 2013 General Electric Company
Signa HDxt 1.5T and 3.0T Operator Manual
Liver arteries
Figure 22-70: Coronal localizer with IR band and resultant coronal liver arteries
Table 22-8:Image legend
# Description
1 Coronal localizer with large axial IR band (red box) applied inferior to saturate venous flow.
2 Resultant Inhance Inflow IR magnified coronal image of liver artery.
Portal vein
Figure 22-71: Coronal localizer with two IR bands and resultant coronal liver portal vein
22-190 5488211-1EN (09/2013) Rev.1
© 2013 General Electric Company
Chapter 22: PSD
Table 22-9:Image legend
# Description
1 Coronal localizer with two IR bands applied to saturate arterial flow.
2 Resultant Inhance Inflow IR magnified coronal image of portal vein.
Abdomen with no IR bands showing veins and arteries
Figure 22-72: Coronal localizer with no IR bands and resultant abdominal veins and arteries
Table 22-10:Image legend
# Description
Coronal localizer with an IR band placed to the right or left well out of the FOV. Do not
1
move the IR band superior or inferior as that will suppress signal from blood.
2 Resultant Inhance Inflow IR coronal image of veins and arteries.
5488211-1EN (09/2013) Rev.1 22-191
© 2013 General Electric Company
Signa HDxt 1.5T and 3.0T Operator Manual
Abdominal veins
Figure 22-73: Coronal localizer with IR band and resultant coronal abdominal veins
Table 22-11:Image legend
# Description
Coronal localizer with axial IR band (red box) applied over the heart to saturate arterial
1
flow.
2 Resultant Inhance Inflow IR coronal image of abdominal veins.
22-192 5488211-1EN (09/2013) Rev.1
© 2013 General Electric Company
Chapter 22: PSD
Carotid arteries
Figure 22-74: Coronal localizer with IR band and resultant coronal carotid image
Table 22-12:Image legend
# Description
1 Coronal localizer with superior axial IR band (red box) applied to saturate venous flow.
2 Resultant Inhance Inflow IR coronal image of carotids.
5488211-1EN (09/2013) Rev.1 22-193
© 2013 General Electric Company
Signa HDxt 1.5T and 3.0T Operator Manual
Pulmonary arteries
Figure 22-75: Coronal localizer with IR band and resultant coronal pulmonary arteries
Table 22-13:Image legend
# Description
Top localizer image: Coronal localizer with IR two bands applied over the lungs.
1
Bottom: Axial localizer with two IR bands applied over the lungs.
2 Resultant Inhance Inflow IR coronal image of pulmonary arteries.
Related topics
Vascular family orientation
PSD orientation
Scan a PSD procedure
Inhance 3D Velocity procedure
Inhance Inflow procedure
22-194 5488211-1EN (09/2013) Rev.1
© 2013 General Electric Company
Chapter 22: PSD
Inhance 3D Velocity considerations
Use Inhance 3D Velocity to acquire contrast-free angiography images with excellent background
suppression at a shorter scan time in comparison to 3D PC. Typically used for renal and brain scans.
Consider this information when modifying InHance 3D Velocity scan parameters. For specific scan
parameter values, select a protocol from your GE or Site library.
Scan selections: 3D mode, Vascular family, Inhance Velocity pulse.
Acquire a 3-Plane localizer during expiration.
Acquire an ASSET calibration image data set. ASSET is used to shorten the scan time. If the protocol
is an abdomen, acquire the ASSET scan in expiration.
An ASSET compatible coil must be selected for ASSET to be available as an Imaging Option.
Typically use the default ASSET acceleration factor.
For brain scans, select a sagittal scan plane to reduce the number of slices and thus the scan time.
For renal scans, select an axial plane.
Slice Resolution (80-100%): select 80%.
If Respiratory Trigger is On, the lower the value, a slight loss in slice resolution may occur but the
scan is faster.
Percentage of pfkr (80-100%): select 80%.
The lower the value, a slight loss in slice resolution may occur but the scan is faster.
Select Respiratory Trigger for abdominal scans.
Select a 60% Trigger Window for efficient triggering. As the patient's breathing rate varies,
increase the percentage.
Select a 30% Trigger Point to acquire images during expiration.
Click Update Rate to update the respiratory rate.
Graphically deposit and position a single slab.
Prescribe more slices than needed to cover the anatomy of interest. This strategy reduces slice
wrap around or aliasing artifact into the region of interest.
Deposit a sagittal slab for brain scans.
Deposit an axial slab for renal scans.
Related topics
Vascular family orientation
PSD orientation
Scan a PSD procedure
Inhance 3D Inflow IR procedure
Inhance Inflow procedure
5488211-1EN (09/2013) Rev.1 22-195
© 2013 General Electric Company
Signa HDxt 1.5T and 3.0T Operator Manual
Inhance Deltaflow considerations
Use Inhance Deltaflow for peripheral run-off exams that do not use a contrast agent.
Consider this information when modifying Inhance Deltaflow scan parameters. For specific scan parameter
values, select a protocol from your GE or Site library.
Inhance Deltaflow protocols are located in the GE library under Lower Extremities.
With 3.0T systems, use a phased array coil and dielectric pads to acquire signal from fast flowing
iliac arteries. DeltaFlow is only suggested for the lower leg station at 3.0T. Other stations can result
in image quality degradation due to B1 inhomogeneity effects. If you acquire a multi-station scan, be
certain to carefully center each slab, evenly load the body coil, and use dielectric pads with ASSET for
the iliac stations. Given that the B1 inhomogeneity effects are very sensitive to anatomical body
(weight and geometry), it may not work on every subject.
Scan selections: 3D mode, Vascular family, Inhance DeltaFlow pulse.
Multi-phase SSFSE considerations
Before you acquire the Inhance Deltaflow scan, acquire a multi-phase SSFSE scan to determine the
optimum Diastolic Trigger Delay on the Cardiac tab. A multi-phase SSFSE series is included in the GE/Lower
Extremities Inhance Deltaflow protocol. This scan is particularly important when the pathology occurs in one
rather than both legs.
From the Cardiac tab, select:
PG 1 or ECG 2.
RR intervals: 4 or 5 .
Trigger Window: Auto or 20%. If the heart rate is very stable, use 10%.
Trigger Delay: The Recommended Trigger Delay should be good for 90% of patients if the heart
rate is less than 85 BPM. If the heart rate is fast (typically > 85 BPM), select a Trigger Delay from
the multi-phase SSFSE scan. You can also enter your own Trigger Delay selected from the
coronal SSFSE localizer.
Inter-Seq Delay: typically select Even Space, which is incremental delay calculated by the number
of phases and heart rate such that the temporal resolution is sampled within one RR interval.
Minimum Delay is 80% of the Even Space.
Diastolic Trigger Delay: View the multi-phase SSFSE images from the Viewer. Select the Trigger
Delay based on the image that displays conspicuous arterial signal, the sharpest vessels, and 1-2
phases before any blurring/ghosting occurs. The Trigger Delay is displayed in the Patient List.
Enter this value on the Cardiac tab. Use Recommended Delay if a multi-phase SSFSE scan was
not acquired.
1Peripheral Gated
2ElectroCardioGram
22-196 5488211-1EN (09/2013) Rev.1
© 2013 General Electric Company
Chapter 22: PSD
Figure 22-76: Multi-phase SSFSE image outline in yellow best demonstrates vessels of interest
Systolic Trigger Delay: typically select Recommended, which corresponds to Minimum with PG
and 200 ms with ECG.
If the patient's heart rate changes significantly between different stations, repeat the multi-phase
SSFSE scan to determine the optimum diastolic trigger delay at each station.
From the Multi-phase tab, select:
Phases per Location: typically 15is sufficient to visualize the vessels of interest
Auto Subtract On
1st Phase of Same Series On
Graphically prescribe a single coronal slice with the maximum allowed slice thickness (typically 150
mm) located over the vessels of interest.
5488211-1EN (09/2013) Rev.1 22-197
© 2013 General Electric Company
Signa HDxt 1.5T and 3.0T Operator Manual
Figure 22-77: Single coronal slice centered over vessel of interest
Deltaflow Graphic Rx considerations
Graphically prescribe a single coronal slab over anatomy of interest. Cover the entire anatomy to
avoid phase wrap artifact.
22-198 5488211-1EN (09/2013) Rev.1
© 2013 General Electric Company
Chapter 22: PSD
Figure 22-78: Single coronal slab includes all anatomy of interest to avoid wrap artifact
For middle and upper stations, consider placing a posterior SAT pulse so that you can keep the slab
size as small as possible for the optimum scan time. The SAT pulse is critical to reduce phase wrap
when there is anatomy outside the FOV.
5488211-1EN (09/2013) Rev.1 22-199
© 2013 General Electric Company
Signa HDxt 1.5T and 3.0T Operator Manual
Figure 22-79: Posterior SAT pulse positioned to minimize phase wrap
Figure 22-80: Left is pelvic image with no posterior SAT, right is image with posterior SAT pulse
22-200 5488211-1EN (09/2013) Rev.1
© 2013 General Electric Company
Chapter 22: PSD
Other DeltaFlow considerations
If the systolic flow is very slow, the subtracted image quality is compromised. Consider repeating
the scan with Flow Compensation turned on. Flow Compensation uses higher crusher gradient
settings in the frequency encoding direction for the systolic phase compared to the diastolic phase.
a higher crusher setting produces flow spoiling in the systolic phase thereby reducing the arterial
signal in the systolic phase. When the diastolic phase is subtracted from the systolic phase, the slow
moving arteries are better visualized.
It is strongly recommended that you review the unsubtracted source images to assess the
vasculature and if needed, use other techniques to image the vessel of interest.
At the end of the Inhance Deltaflow scan, a subtracted series is generated in the patient list: systolic
images (first echo) are subtracted from diastolic images (second echo)). From the Session Apps list,
select IVI to create projected images and reformatted axial images for further analysis.
If you want to use the Pasting post processing option to paste images from multiple stations, only
acquire coronal images. The Pasting algorithm does not support double-oblique images.
The landmark location with 3.0T Inhance Deltaflow is extremely critical to the image quality. It is very
important that the body coil is evenly loaded, particularly for the upper leg and pelvis stations.
Improper landmarking results in signal lose due to coil loading issues.
Figure 22-81: Localizer for slab position for 3-stations
5488211-1EN (09/2013) Rev.1 22-201
© 2013 General Electric Company
Signa HDxt 1.5T and 3.0T Operator Manual
Table 22-14:Image legend
# Direction
1 Center of the slab for station 1
2 Center of the slab for station 2
3 Center of the slab for station 3
Related topics
Vascular family orientation
PSD orientation
Scan a PSD procedure
22-202 5488211-1EN (09/2013) Rev.1
© 2013 General Electric Company
Chapter 22: PSD
Optimum trigger delay procedure
Use this protocol and use these steps to determine the optimum Trigger delay.
Table 22-29: Scan parameters for Fast 2D PC
Parameter area Parameters Values
Patient Position Patient Position Supine
Patient Entry Feet first
Coil 12 Channel Body Array
Imaging Parameters Plane Oblique
Mode 2D
PSD 1 family Vascular
Pulse Sequence Fast 2D Phase Contrast
Imaging Options EDR2, FC3, Seq
Scan Timing Flip Angle 20
Bandwidth 31.25
TR Min (not selectable)
TE Min
Scanning Range FOV4 30-35 cm
Slice Thickness 5
Slice Spacing 0
# of slices 1
Acquisition Timing Frequency 256
Phase 128
Frequency Direction Oblique Unswap/Swap
NEX5 1
Phase FOV 0.75
User CV Flow Quantification 1
Optimization
Vascular Flow Recon Type Phase Difference
Velocity encoding 150
Acquisition Flow Direction Slice
Collapse Off
Flow Analysis Off
Gating Arrhythmia rejection Auto
Trigger Delay Minimum
# cardiac phases 30
Views per Segment 8
1Pulse Sequence Database
2Extended Dynamic Range
3Flow Compensation
4Field Of View
5Number of EXcitations
5488211-1EN (09/2013) Rev.1 22-203
© 2013 General Electric Company
Signa HDxt 1.5T and 3.0T Operator Manual
Parameter area Parameters Values
SAT none
Procedure to find optimum trigger delay
1. From the Patient List, click the Cine series and only highlight (select) the first 20 images (flow
images).
2. Open FuncTool.
3. Click SER protocol. The images are loaded into FuncTool and displayed in the left upper viewport.
4. Click and drag the red DFOV number to zoom the image, if desired.
5. From the FuncTool control panel, click on ROI.
6. On the image viewport, place the ROI on the desired vessel and adjust the size.
Figure 22-82: Velocity of blood can be estimated by loading PC source images in viewer and placing an ROI on it. Mean value
shown in the lower left corner of image corresponds to velocity of blood inside ROI.
7. From the graph viewport, click Auto.
8. From the graph viewport, right-click Set X unit > Time.
9. Position the cursor at the peak of graph. The number displayed on the ‘x’ axis of the graph is the
value you want to use for the Trigger Delay.
10. From the Gating tab, enter the Trigger Delay.
22-204 5488211-1EN (09/2013) Rev.1
© 2013 General Electric Company
Chapter 22: PSD
11. There may be occasions when the trigger delays is not an acceptable value. If the Trigger Delay is
rejected, enter the closest possible value.
Related topics
Inhance Inflow procedure
Vascular family orientation
PSD orientation
Scan a PSD procedure
5488211-1EN (09/2013) Rev.1 22-205
© 2013 General Electric Company
This page is intentionally left blank
22-206 5488211-1EN (09/2013) Rev.1
© 2013 General Electric Company
Chapter 23: Respiratory
Chapter 23: Respiratory
Respiratory gating and triggering allow you to acquire chest and abdominal images with minimized
breathing artifact.
Procedures
Respiratory bellows
Respiratory Compensation
Respiratory Gating/Triggering
5488211-1EN (09/2013) Rev.1 23-1
© 2013 General Electric Company
Signa HDxt 1.5T and 3.0T Operator Manual
Respiratory bellows procedure
1. Observe the motion of the patient's chest and abdomen during normal breathing and then place the
Respiratory bellows over the area where there is the greatest breathing motion.
Figure 23-1: Respiratory bellows placement: adjust bellows for the optimum respiratory waveform
2. Fasten the bellows with the Velcro® straps.
Placement of the bellows should be snug, but stretched as little as possible.
The bellows should expand and contract approximately ½ to 1 inch with the patient's breathing.
Figure 23-2: Expansion of bellows
Table 23-1:Bellows image legend
# Description
1 Bellows correctly stretched
2 Bellows too loose; breathing may not be detected
Bellows too tight; breathing may not be detected due to gain set
3
too high
3. Once the bellows is in place, give the system about 60 seconds to stabilize, then check the
respiratory signal.
View the LED on the magnet enclosure.
If the signal is adequate, the LED should rise and fall with patient's breathing.
The LED should move over the bottom one-third of the display.
23-2 5488211-1EN (09/2013) Rev.1
© 2013 General Electric Company
Chapter 23: Respiratory
Figure 23-3: Respiratory bellows LED display
If the LED consistently moves to the top of the display during normal breathing, the bellows is
probably stretched too much and it should be loosened slightly.
If the LED does not move across the bottom one-third of the LED, the bellows may not be
stretched enough. Tighten the bellows and make sure there is ½ to 1 inch expansion and
contraction during patient breathing.
4. If the patient is a very deep breather, place a stiff foam pad or several folded sheets over the
patient's abdomen, adjacent to the costal margin.
Do not place the padding over bellows.
When the patient exhales, fasten the standard wide compression bands tightly over the pad.
5. Without bending or kinking the bellows, route the tubing down the center of the table to the
connection ports.
6. From the operator console room, open the Gating Control screen, select Respiratory and then view
the waveform on the monitor.
Verify that the trigger marks appear on the waveform.
The triggers indicate the system is adequately detecting the respiratory pattern. If they do not
appear, reposition the bellows.
Figure 23-4: Respiratory Waveform
7. Check the messages in the system status display area.
The "Resp OK" message indicates the system is detecting the respiratory signal and the gain is
properly set. You should receive this message before continuing with scanning.
The "Resp Missing" message indicates the signal is not being detected. This may be due to a kink
or bend in the tubing, disconnected tubing or a leak in the tubing, or a change in the patient's
breathing pattern. The patient's breathing may have quieted and the bellows need to be adjusted
to compensate for the change.
Related topics
Respiratory orientation
5488211-1EN (09/2013) Rev.1 23-3
© 2013 General Electric Company
This page is intentionally left blank
23-4 5488211-1EN (09/2013) Rev.1
© 2013 General Electric Company
Chapter 24: Scan
Chapter 24: Scan
This section includes the Workflow Manager, Graphic Rx, SAT, and the parameters required for scan. It
contains key concepts and guidelines on the user-friendly graphic areas and describes the basic features of
the scan parameters with instructions to help you navigate through the required areas. It also includes a
scan workflow and helpful topics on controlling artifacts in your images.
Procedures
Ready Brain
Artifact tips
Annefact artifact
C-spine Fat SAT (Bulk Susceptibility) uniformity
Dielectric shading
GRE Chemical Shift artifact
Non-uniformity of signal
PROPELLER artifacts
RF inhomogeneity
Shading artifact
Star artifact
Surface coil artifact
Truncation artifact
Worm hole artifact
Auto Start
Create/Edit a Protocol
Disable Auto Start
Scan with Auto Start
Auto Voice
Add a New Language
Auto Voice with Fluoro Trigger
Control Auto Voice Volume
Delete a Language
Delete a Site Message
Record Instructions
Turn on Auto Voice
AutoVoice speed control
Set a language as the default
Graphic Rx
Open/close the GRx toolbar
2D Graphic Rx
3D Graphic Rx
Copy/Paste Graphic Rx
Erase Graphic Rx or SAT
5488211-1EN (09/2013) Rev.1 24-1
© 2013 General Electric Company
Signa HDxt 1.5T and 3.0T Operator Manual
View IR SAT band
Magnify or minify a viewport
Radial Graphic Rx
Report Cursor
Reverse slice order of Graphic Rx
Select Series
Shim Volume
Edit a PROBE-P scan
Prescribe a GRx single voxel spectroscopy scan
Spectroscopy 2D CSI Graphic Rx
Spectroscopy 3D CSI Graphic Rx
Graphic Rx tools
Tracker and 3D volume Graphic Rx
Save localizers
SAT
Chemical SAT
Copy/Paste SAT
Spatial SAT
Standard Parameters
Acceleration Factor
Auto TR
Bandwidth
Contrast Amount/Type
ETL
Explicit Rx
Flow Comp
FOV
Frequency Direction
GRE Flip Angle
Locs Before Pause
Locs per Slab
Mode
NEX
Number of Shots
Number of Slabs/Slices
Overlap Locs
Patient Orientation
Phase Correct
Phase FOV
Phase/Frequency
Plane
PD/T2 contrast/timing parameters
Prep Scan
24-2 5488211-1EN (09/2013) Rev.1
© 2013 General Electric Company
Chapter 24: Scan
Save Rx
Scan parameter trade-offs
Scan
Slice Spacing
Slice Thickness
TE/TE2
TI
TR
TwinSpeed Gradient mode
Contrast weight
PD/T2 scan timing parameters
T1 scan timing parameters
T2* scan timing parameters
Vascular scan timing parameters
Stop watch procedures
Count up or down
Reset Stop Watch
Workflow Manager
Add post process task
Add scan sequence
Break link
Cut/copy/paste series
Edit link
Viewer setup
Link series
Move series
Rename task
Save exam protocol
Other scan procedures
Calibration Scan
SAR dB/dt
Monitor SAR during an exam
Scan same series
Scan stop scan/end exam
Scan with a protocol
Scan workflow
5488211-1EN (09/2013) Rev.1 24-3
© 2013 General Electric Company
Signa HDxt 1.5T and 3.0T Operator Manual
Scan work area
Click Start Exam on the Work List Manager to view the scan work area.
Scroll to the bottom of the graphic to see details.
Figure 24-1: Scan work area
Table 24-1: Scan work area image legend
# Description
WorkFlow Manager: for details on the Workflow Manager area, see the Workflow Manager
1
introduction.
2 Scan controls
Graphic Rx area
3 The localizer viewports display the images from which you graphically prescribe a series. Images
from the localizer series are the default images displayed. Images from other series can be
displayed in these three viewports. For details see Select a series for GRx viewport.
Scan Parameters area
The system default is to have the lower right quadrant viewport display an image. This viewport is
4 overlaid with more scan parameters when you click the arrow on the Scan Parameter menu bar.
You can change the system default so that the normal behavior is to display more scan parameters
rather than the third localizer image. For details, see the Scan parameter details procedure.
AutoViewer area
5
For details see AutoView considerations.
Waveform display or Protocol Notes area
6
For detail on Protocol Notes, see the Add an image.
Related topics
Scan orientation
24-4 5488211-1EN (09/2013) Rev.1
© 2013 General Electric Company
Chapter 24: Scan
Scan workflow for a new patient
Considerations
The scan range is 50 cm x 50 cm x 50 cm. Optimum image quality results when the anatomy of
interest is within 45 cm of isocenter in the Z direction. If you acquire a scan larger than 50 cm in the
XY direction, the image quality can be affected, for example image distortion and reduced fat saturation.
Keep the following in mind for oblique scans. If your axial scan uses a 50 cm FOV in the XY direction, as you
move from an axial to coronal view, the FOV does not shift from 50 cm to 45 cm. The result is that as the
oblique angle increases above 45 degrees, the image quality at the edges of the coronal FOV is degraded,
for example image distortion and reduced fat saturation. Therefore, consider using a smaller FOV. This is
particularly critical for musculoskeletal exams.
Slice order
When your protocol only has an explicit prescription and within scan you click a Graphic Rx viewport, only
the number of slices prescribed in scan is retained and not the explicit start/end locations. When this
occurs, the system uses default normals one of which is a right-to-left acquisition order for new
prescriptions.
If you have saved the protocol with explicit locations that include a slice order of left-to-right, but you then
click a Graphic Rx viewport to change the slice locations, the system automatically changes the slice order
to right-to-left, the default slice order. To avoid this switch in slice order, modify the slice location or range
by typing in values in the explicit text fields.
If you want to click a Graphic Rx viewport to see intersections before scanning, then be sure to save the
graphic prescription in your protocol.
Apply/Apply All
When you change the coil within a scan session, a pop-up window appears.
If you click Apply, the newly selected coil type is only applied to the task selected and not to all subsequent
tasks.
If you really want to have the new coil type applied to all subsequent tasks, click Apply All.
Note that the Apply All option does not change to the new coil type for those tasks that are in the RXD
state.
5488211-1EN (09/2013) Rev.1 24-5
© 2013 General Electric Company
Signa HDxt 1.5T and 3.0T Operator Manual
Scan workflow
Click view movie to view a video.
1. Enter a patient in the work list.
2. Scan with a protocol.
3. Cut/Copy/Paste a series.
4. Link series, as needed.
5. End scan.
Related topics
Scan orientation
24-6 5488211-1EN (09/2013) Rev.1
© 2013 General Electric Company
Chapter 24: Scan
Scan with a protocol procedure
Use these steps to start a scan.
1. From the Worklist Manager, select an exam from the Patient List.
2. Click the Edit Patient icon or New Patient icon if the patient is not on the patient
list.
3. Complete the patient demographic information from the Patient, Exam, or Other Information areas,
make the changes.
CAUTION
The patient’s weight determines the SAR. Entering a weight more than the actual patient weight
could potentially harm the patient. Patient weight is not pulled with the other patient information
from the ConnectPro worklist. You must manually enter the weight.
4. Click Show All Protocols. Select adult or pediatric, a library, anatomical region and filter.
5. On the Protocol screen, select a protocol and then click the arrow to move the desired protocol(s)
from the Protocol list to the Multi-Protocol Basket.
a. Click Accept.
6. When all patient information is correct, click Start Exam.
7. From the footer area of the screen, click SAR icon to open the SAR screen.
Observe the SAR screen to monitor the patient's SAR during the exam. For details, see Monitor
SAR during an exam.
8. On the Exam dB/dt and SAR Limits screen, select a dB/dt and SAR limit.
a. Click Accept.
9. Acquire a localizer scan.
In the Workflow Manager, the first series in the list is selected; typically a localizer series. This is
the active series.
a. Adjust the localizer scan parameters as needed.
b. Click Save Rx > Scan.
10. Select a series from the Workflow Manager.
11. Click Setup to review the scan parameters of the currently selected series.
To view the Details screen, click the arrow in the upper right corner
of the scan parameter screen.
From the expanded Details screen, click each tab
to view the tab's content.
5488211-1EN (09/2013) Rev.1 24-7
© 2013 General Electric Company
Signa HDxt 1.5T and 3.0T Operator Manual
For details about changing the coil selection and the Apply/Apply All prompt, see Scan workflow
considerations.
The connected coil must be listed in the Coil selection screen in order to scan with the coil. If it is
not located on the Coil selection screen, contact your service representative to configure the coil.
Confirm that a legacy or any coil plugged into the MR system matches the coil selected on the Coil
screen. Having a mismatch between the coil plugged in and the coil prescribed may damage the
coil or injure the patient.
WARNING
Ensure that the Patient Position selection matches the actual patient orientation. Making a selection
that does not match the patient’s actual position results in incorrectly annotated and/or rotated
images, possibly resulting in improper medical treatment.
For a non-PROPELLER or MR-Echo series, click the Detail arrow on the parameter panel to make
scan parameter adjustments.
Adjust the slice location lines, as needed.
Check the Max # of slices and # of Acqs and the acquisition time in the Workflow Manager to
manage the scan time.
Check the TR to optimize the TR and scan time.
12. If desired, add a post process task.
13. When you are satisfied with the scan parameter selections, click Save Rx.
14. Click Scan to acquire the data for the currently selected series.
If the series requires a calibration scan , see Calibration scan procedure.
The scan counts down in the upper-right corner above the AutoView screen.
When the acquisition is finished, "Done" displays in the status column on the Workflow Manager.
Once the series is in the Done state, you can select it and post process the data while you are
acquiring scan data for other series.
15. Select the next desired series in the Workflow Manager and click Setup.
Prescribe the scan locations. For details, see Graphic Rx introduction.
If the scan range has been defined in the protocol, the scan lines automatically display on the
localizer acquired in the first series. For details about slice order, see slice order considerations.
If you have manual post process tasks in your Workflow Manager, then select the task and click
Run.
To view images click View from the WorkFlow Manager control panel.
Click Show Filmer from the Scan session tab to open the Film Composer.
If the selected series has a patient orientation defined in the protocol that is different from the
current exam, the system automatically adjusts the patient orientation to match the current
exam. For example, if the protocol was defined with the patient orientation prone, feet first and
the patient on the table is supine, head first orientation, subsequent series in the Workflow
Manager are automatically adjusted to a supine, head first orientation. No messages display to
note the orientation change. Due to this change in orientation, the start and end locations saved
in the protocol may become invalid.
16. If desired, add a post process task.
17. When you are satisfied with the scan prescription, click Save Rx > Scan.
24-8 5488211-1EN (09/2013) Rev.1
© 2013 General Electric Company
Chapter 24: Scan
Under some scan conditions, the bore fan automatically is activated in high mode during the
acquisition. The fan cannot be turned off when this occurs.
18. Repeat the appropriates steps for all series in the Workflow Manager.
You can setup each series in the Workflow Manager, Save Rx it, and then scan all the series back-to-
back.
Related topics
AutoScan considerations
Scan orientation
Workflow Manager introduction
5488211-1EN (09/2013) Rev.1 24-9
© 2013 General Electric Company
Signa HDxt 1.5T and 3.0T Operator Manual
Scan the same series procedure
Use these steps to scan the same series in the exam
1. In the Workflow Manager, select a series that is in the ACT or DONE state.
2. Click Scan.
3. From the Scan Again screen, choose one of the following:
Figure 24-2: Scan Again screen
Click New Series to add a new series to the Workflow Manager with the same scan parameter
and series description. This new series is in an ACT state.
Click Same Series to scan the same area and add the images to the original series.
Click Cancel to not create a new series or scan again.
The Scan Again screen only displays once for any given series. Therefore, if a series in the DONE
state, it is selected again, and you click Scan and the last selection from the Scan Again screen is
executed.
If you select Prep Scan, and then Scan again immediately after a task has been scanned (without
scanning any other task), the pop-up displays the following options:
All scans in the same series
New series per scan (default selection)
Cancel
Related topics
Scan orientation
24-10 5488211-1EN (09/2013) Rev.1
© 2013 General Electric Company
Chapter 24: Scan
Auto carry forward contrast procedure
Use these steps to automatically include information on the amount of contrast and kind of contrast agent
in one scan series to another series.
Turn Auto Carry Forward Contrast ON
1. Download a series with contrast.
If the series to which you wish to apply contrast information is in the NEW or RXD state, contrast
amount and agent will be carried forward from the downloaded series.
If you add a series (new series, load a protocol, copy and paste series on Rx Manager List), the
added series automatically has the contrast amount and agent of the previous series added.
Modify Auto Carry Forward information
1. Select a series whose contrast information has carried forward to subsequent series.
2. Modify the contrast values and select Save Rx.
The contrast information in the subsequent series will also be modified those series are in the
NEW, RXD or INRX state.
For example, for series 3, modify the contrast type and amount to CC and 33. Click Save Series
and series 4 and 5 will have the new contrast type and amount and not the originally entered
contrast type and amount.
Table 24-2: Auto Carry forward example
Rx# Rx state Contrast before adding Contrast after adding
1. SCND OFF OFF
2. ACT ON (AA, 11) ON (AA, 11)
3. RXD ON (AA, 11) ON (CC, 33)
4. INRX OFF ON (CC, 33)
5. NEW ON (BB, 22) ON (CC, 33)
Turn Auto Carry Forward off
1. Select a series whose contrast information has carried forward to subsequent series.
2. Deselect the Contrast option button on the Scan Parameter screen and click Save Rx.
The contrast status of the remaining series is turned off automatically if they are NEW or RXD
state.
For example, Contrast option box is turned off for series 3 resulting in series 4 and 5 also having
contrast turned off.
Table 24-3: Auto Carry forward off example
Rx# Rx state Contrast before adding Contrast after adding
1. SCND OFF OFF
2. ACT ON (AA, 11) ON (AA, 11)
3. RXD OFF OFF
4. INRX ON (AA, 11) OFF
5. NEW ON (AA, 11) OFF
5488211-1EN (09/2013) Rev.1 24-11
© 2013 General Electric Company
Signa HDxt 1.5T and 3.0T Operator Manual
Related topics
Scan orientation
24-12 5488211-1EN (09/2013) Rev.1
© 2013 General Electric Company
Chapter 24: Scan
Calibration scan procedure
Use these steps to acquire a calibration scan to measure the receive coil sensitivities prior to an ASSET or
PURE image acquisition. The calibration acquisition takes approximately six seconds.
Considerations
WARNING
If the calibration scan covers a region containing MR Conditional metal implants, the calibration
images are expected to have distortion and signal void artifacts. Therefore, PURE and ASSET
images that have MR Conditional metal present should not be used for post processing.
1. From the Workflow Manager, select Add Task > Add Sequence.
2. From the Protocol screen, select the Site or GE library.
3. Click the tab that represents the body part your are scanning.
4. Select a calibration series (you may need to open several sub folders to find the calibration series)
and click the arrow to move it from the Protocol list to the Multi Protocol Basket list.
5. Click Accept.
6. From the Workflow Manager, select the calibration series and click Setup.
7. Adjust the scan parameters, as needed.
The calibration scan must be acquired in the axial plane.
The FOV1 is set to the maximum value based on the current coil configuration.
If the number of slices were not defined, place the cursor in the sagittal or coronal localizer, click
and prescribe axial slices from the inferior to the superior borders of the FOV. Click and drag any
of the slice lines to adjust the slice locations on the localizer.
If clinical scans are acquired outside of the calibration volume, that portion of the image is cut-
off. Prescribe slices for complete coverage of the ASSET or PURE acquisition.
1Field Of View
5488211-1EN (09/2013) Rev.1 24-13
© 2013 General Electric Company
Signa HDxt 1.5T and 3.0T Operator Manual
Figure 24-3: Example of a calibration range for an ASSET or PURE scan prescription
Figure 24-4: Example of an ASSET or PURE prescription that is well within the calibration file
8. Adjust the slice thickness so that you are acquiring the images in a single acquisition, if possible.
Typically select 5 to 7 mm slice thickness for head or extremity and 7 to 10 mm for body
applications.
24-14 5488211-1EN (09/2013) Rev.1
© 2013 General Electric Company
Chapter 24: Scan
If PURE is available, when acquiring a LAVA-Flex scan with a PURE filter, acquire a calibration
scan with a slice thickness no greater than 15 mm. Acquire the PURE scan with LAVA-Flex using
a slice thickness no greater than 10 mm for optimum image quality and reduced shading.
9. Scan the acquisition.
For breath hold calibration scans, click Save Rx > Prep Scan, give the patient breathing
instructions, and then click Scan. Consider using Auto Voice for the breathing instructions.
For non-breath hold calibration scans, click Save Rx > Scan.
After the series downloads, the table automatically moves to the new scan location if it is within
5 cm from the current table location.
There is no need to repeat the calibration scan for each series unless the landmark has changed.
Up to four calibration scans at unique coil selections or configurations can be acquired and then
stored in the cal file. For example, a calibration scan is acquired for the CTL Cervical Thoracic Lumbar
bottom, CTL 4, 5, 6 and CTL 5, 6. The cal files are stored in the calibration database and you can now acquire
PURE images with any of the above coil configurations. If you repeat a calibration scan using a coil
configuration that already exists, it will over write the first coil configuration calibration.
If any calibration scan is aborted for a particular coil, then the system deletes all previous calibrations
done for the same coil/landmark in the exam.
If an exam has multiple calibration series, the system may get confused and use the wrong cal scan
for the series. To avoid this problem, scan the calibration and the image scan back-to-back. Example of a C-
spine using the CTL coil.
Create calibration file using coil configuration 234.
Scan a sagittal series using coil configuration 234.
Create a new cal file using coil configuration 23.
Scan an axial series using coil configuration 23.
Repeat the axial series (for example for a post contrast series) using coil configuration 23.
Scan a sagittal scan using coil configuration 234.
The system uses the incorrect cal file of 23 rather than 234, resulting in a blank area of the image.
The blank area represents the missing cal file data for coil config 4.
Related topics
Scan orientation
5488211-1EN (09/2013) Rev.1 24-15
© 2013 General Electric Company
Signa HDxt 1.5T and 3.0T Operator Manual
AutoScanTM considerations
AutoScan automatically downloads, prescans, and scans all RXD 1 series in the Workflow Manager.
AutoScan extends the multi-tasking capabilities by allowing you to prescribe multiple scans in advance. The
next RXD series in the list begins automatically when AutoScan is selected. All RXD series in the Workflow
Manager list are scanned sequentially.
AutoScan stops if the following conditions exist:
A table move is required (Move to Scan).
Move to Scan is not activated after two audio alarms and scan times out.
A contrast series is in the queue following a non-contrast series. When the first series containing
contrast On is ready to scan, the contrast injection message appears. You must click OK to proceed.
The message does not appear again. AutoScan must be reselected to start AutoScanning mode.
A new landmark is selected.
New Patient or a patient from Patient Register list is selected.
Multi-station series can not be AutoScanned.
Related topics
Scan orientation
1Prescribed
24-16 5488211-1EN (09/2013) Rev.1
© 2013 General Electric Company
Chapter 24: Scan
AutoView considerations
Use the scroll bar on the side of the AutoView window to view the images. Once images are out of the
AutoView buffer, they can be viewed from the Viewer. When images from series one of the current
examination reconstruct, images from the previous examination are deleted from the AutoView buffer.
Images are displayed in AutoView based on reconstruction order and not location order. To view the
images by location, click and drag the AutoView scroll bar, which re-orders the images by location.
There are times within an exam, when the size limit of the AutoView buffer is reached resulting in no
image displayed when the AutoView scroll bar is moved. View the images in the Mini Viewer or Viewer
when this condition occurs.
Related topics
Scan orientation
5488211-1EN (09/2013) Rev.1 24-17
© 2013 General Electric Company
Signa HDxt 1.5T and 3.0T Operator Manual
SAR dB/dt procedure
The SAR dB/dt screen appears once you click Start Exam from the footer area of the Worklist Manager.
The selections made from the screen are applied to all series with the scan session.
Figure 24-5: Exam dB/dt and SAR Limits screen
The screen appearance changes based on the operating mode (clinical vs research), the governing
regulator (IEC vs FDA), and the pulse sequence (non-EPI or EPI).
There are two displays of dB/dt and SAR levels on the bottom of the Scan Parameter screen.
For more details about SAR term definition, see MR Terminology: SAR.
Figure 24-6: Footer area of Scan Parameter screen
24-18 5488211-1EN (09/2013) Rev.1
© 2013 General Electric Company
Chapter 24: Scan
Table 24-4: Image legend
# Description
The values of the currently prescribed scan:
SAR Est: the estimated average SAR for currently prescribed scan
Peak: the estimated Peak SAR for currently prescribed scan
B1+ RMS: the estimated peak B1 RMS for currently prescribed scan.
B1+ RMS
B 1+RMS is the root mean square of the RF 1 magnetic field (B1) of a pulse
1 sequence averaged over a pulse repetition period (TR) . You can choose to view
the B1rms of a pulse sequence on the control panel as a supplemental metric to
SAR. For example, B1rms might be included in the labeling for MR Conditional
implants.
B1rms is estimated from the tip angle at the RF transmit coil center for the B1
component that precesses with the nucleus of interest (for example, protons).
The estimate assumes the proper tip angle is set and that the RF magnetic field
is in circular polarization.
2 dB/dt: the dB/dt and SAR levels for the series currently prescribed scan.
Consider the following with SAR and the First Operating Mode:
For more information about your MR system, see About MR scanner.
When the exams starts, you are prompted to select a control mode. In normal mode, the system is
limited to 2W/kg average whole body SAR. In first mode, SAR is limited to 3W/kg for 1.5T systems
and 3.5W/kg for 3.0T systems.
A First Controlled Operating Mode message appears when the exam ends, the system resets to the
normal clinical mode. When creating protocols, the system treats SAR levels the same as real-time
prescriptions. If you want to always stay under 2W/kg, create your protocol by clicking Cancel when
the warning message appears. If you click Accept, the system calculates the scan parameters based
on the first controlled operating mode limits.
To reduce the possibility of a power monitor trip due to high SAR values, interleave high SAR series
such as FSE, FLAIR, and SSFSE with lower SAR series such as GRE and EPI.
At 3.0T, power monitor trips become more likely if the temperature in the scan room exceeds 24
degrees Celsius (75.2 degrees Fahrenheit), due to changes in the power monitor limitation as the
temperature increases. If the power monitor trips and the six minute average is 3.5 W/kg or less,
adjust the scan room temperature to be 24 degrees C or less (for patient comfort the temperature
should be 18 +/- 3 degrees).
During the scan acquisition (not prescan), monitor the 10 sec SAR display. If the 10 sec SAR is > the
SAR limit, stop the scan and if possible, re-prescribe the protocol with a fewer number of slices or
increase the TR. For more details, see Monitor SAR during an exam.
1Radio Frequency.
5488211-1EN (09/2013) Rev.1 24-19
© 2013 General Electric Company
Signa HDxt 1.5T and 3.0T Operator Manual
Figure 24-7: SAR Display screen
If you do not want to change the TR or the number of slices, then the following work-flow is
recommended:
Do NOT use auto-scan.
Manually start each series when the 6-min average on the SAR display reads < 0.5 W.
Change the SAR or dB/dt levels within a scan session
1. From the Scan Session tab menu, click Preferences.
2. On the Exam Preferences screen, click SAR, dB/dt...
3. On the SAR dB/dt screen, change the levels to the desired level.
If the regulatory limit for SAR is reached, the scan pauses and you must wait until the 6-minute
SAR average is within regulatory limits to complete the scan. The current series is lost or paused
(depending on the sequence), but all completed series are saved. In addition, you must wait until
the SAR is within the regulatory limit before you are allowed to restart the series.
4. Click Accept to apply the changes to the remaining series in the Workflow Manager and click Close
to exit the Scan Preference screen.
If you use the prescribe ahead feature and have some series prescribed with Normal level (e.g., series
1 to 4) and some series prescribed with First Level (e.g., series 5 to 8), you can scan the series out of the
order prescribed and retain the SAR and dB/dt levels as they were during prescription. This only occurs as
long as you do not click Setup after you have saved each series. If you click Setup on one of the Normal
Level series, it will automatically change to First Level.
Below is an example that may clarify this scenario.
1. On the SAR and dB/dt level screen, select Normal Level.
2. Acquire a localizer.
3. Define the scan locations, modify desired scan parameters, and click Save Rx following each series
prescription for series 2 to 4.
4. From the Scan Session tab menu, click Exam Preferences.
5. From the Exam Preferences screen, click SAR, dB/dt...
6. From the SAR dB/dt screen, change the levels to First Level.
24-20 5488211-1EN (09/2013) Rev.1
© 2013 General Electric Company
Chapter 24: Scan
7. Click Accept.
8. Define the scan locations, modify desired scan parameters, and click Save Rx following each series
prescription for series 5 to 8.
9. Select series 5 in the Workflow Manager and click Scan.
This series will be acquired using First Level.
10. Select series 2 in the Workflow Manager and click Scan.
This series will be acquired using Normal Level.
11. Continue to click the desired series in the Workflow Manager and then click Scan and the prescribed
levels will be used in the acquisition. If, for any of the series in the Workflow Manager, you click
Setup, the SAR and dB/dt levels will automatically be set to First Level, regardless of where it was
set during prescription.
Related topics
Scan orientation
5488211-1EN (09/2013) Rev.1 24-21
© 2013 General Electric Company
Signa HDxt 1.5T and 3.0T Operator Manual
Monitor SAR during an exam
Use these steps to monitor the SAR during an exam and to prevent the MR exam from exceeding the
maximum SAR per exam (14.4 kJ/kg = 240 W min/kg).
For more details about SAR term definition, see MR Terminology: SAR.
Considerations
If the 10 second average SAR exceeds average SAR limits, consider revising the scan protocol to
reduce the SAR to a level that may go to completion without tripping the power monitor.
If the specific energy limit appears likely to trip before the end of the scan, consider revising the scan
protocol to reduce the SAR to a level that may go to completion without tripping an accumulative
power monitor.
This workflow is for a scan session on a patient that has not been scanned within 2 hours.
1. Open a scan session.
2. From the footer area of the screen, click SAR icon .
3. From the SAR screen click the arrow in the lower right corner to expand the screen.
Figure 24-8: Expanded SAR screen prior to scan acquisition
The Specific Energy bar graph in the lower left panel indicates the cumulative SAR by the patient
across scans and examinations that have occurred within two hours. Therefore, it does not
represent only a single scan or exam. There are three color codes to the bar:
Green is for energy less than equal to 50% (7200 kJ/kg) of the limit (14400 kJ/kg).
Yellow is for energy above 7200 kJ/kg until the estimated time to limit is less than 10 minutes.
Red is the energy once the estimated time to limit is 10 minutes.
The Act kJ/kg value shows the actual accumulated energy for the patient. The value reads 0.0
when the patient has not been scanned during the last 2 hours. Usually, a rest time of 2 hours is
required to dissipate the absorbed energy from any previous MR scan.
The Limit kJ/kg values show the limit for the maximum absorbed energy allowed for the patient.
The Estimated Time to Limit display shows the estimated time to reach the maximum limit,
which at the start of a new exam (patient not having been scanned within 2 hours) is 1 hr, 0 min.
Note that the Estimated Time to Limit is not the clock time but is the time calculated assuming a
24-22 5488211-1EN (09/2013) Rev.1
© 2013 General Electric Company
Chapter 24: Scan
maximum energy absorption rate of 4W/kg. The actual scan time to limit will be greater than or
equal to the displayed Estimated Time to Limit.
4. Start the scan and acquire series data.
During the course of the exam the following occurs:
The Act kJ/kg value displays the cumulative absorbed energy by the patient.
The progress bar updates with the accumulated energy rise.
As the progress bar rises, the time to reach the limit decreases.
5. If the Estimated Time to Limit reads less than or equal to 10 minutes, the following occurs:
a. The SAR icon in the footer area of the screen appears with a red box around it.
Figure 24-9: SAR icon in footer
b. If the SAR screen was not opened, it automatically displays.
Figure 24-10: SAR screen when Estimated Time to Limit reads less than or equal to 10 minutes
An override option appears in the Estimated Time to Limit area.
Do not select the Override option unless your site guidelines allow for override under
specified conditions that would apply when the risk to the patient of not having the scan is
more than exceeding the regulatory limit. Selecting the override option continues the scan
even after the limit is reached. This might increase the body temperature above the defined
permissible limit.
If the Override option is selected the scan will not stop once the limit of 14.4 is reached.
Respond to the confirmation prompt to continue scanning.
If the Override option is not selected, the scan will stop upon reaching the limit.
Considerations
If a new exam is started with the same patient after a reasonable rest time that is usually 2
hours, the patient’s energy data will be reset.
If there is a failure to retrieve the patient's energy data, a message is posted on the scan user
interface.
Related topics
SAR dB/dt procedure
5488211-1EN (09/2013) Rev.1 24-23
© 2013 General Electric Company
Signa HDxt 1.5T and 3.0T Operator Manual
Scan orientation
24-24 5488211-1EN (09/2013) Rev.1
© 2013 General Electric Company
Chapter 24: Scan
High Order Shim Procedure
Use these steps to shim over a region-of interest (ROI) using the gradient coils and high order resistive shim
coils. It is a mechanism for optimizing the magnetic field homogeneity on a patient-by-patient basis when
the following is desired: a B0 uniformity of significantly better than 1 ppm. It can also be used as a standard
part of every series. High Order Shim is likely to improve the local field homogeneity for use in applications
such as fat suppression, spectroscopy, spiral scanning, and functional imaging. The High Order Shim
process is run as another series in the exam prior to the main clinical series.
The High Order Shim (HOS) feature is optional for 3.0T systems with 32-channels.
Recommended occasions when HOS calibration should be re-run include the following:
Change in table position.
Change in region to be high order shimmed.
Perform a HOS
1. Prescribe and run a localizer and any “pre-HOS” series. Typically only a localizer is run.
2. Prescribe and save (but do not run) all series you want to run after the shim series is complete.
Remember to select Shim = off in these series since the High Order Shim takes precedence. If
AutoShim is applied to a series after high order shim has been calculated, then the high order shim
values are replaced with the AutoShim values. Make sure there is a series description for each
series used.
3. Start a new series and choose either the Head or the Body series from the GE/Other/High Order
AutoShim protocol. The choice depends on the expected maximum FOV (,28 cm or <48 cm) and the
coil to be used during clinical evaluation.
4. Change the patient position parameters and RF coil to match those of the clinical series to be run
next. Use the body coil for phased array coils. A change in the gradient coil used and/or cradle
location for other series with the same patient requires a rerun of the High Order Shim scan.
5. Click Save Rx to save the High Order Shim series without changing any of the scan parameters
other than those mentioned in the previous step. Do not touch the scanning range or Graphic Rx
window since the system determines the scan area. Click [OK] to the pop-up message. At this point
the shim series gives you the following message with the choices of accept or reject: “Running High
Order Shim calibration for clinical protocol: Saved series description here.” Other messages also
appear in the same message pop-up window if there is any conflict identified between the clinical
series and the shim series, such as the gradient mode and RF coil used do not match the
subsequent series to be scanned.
6. Click Advance to Scan if necessary, then Scan to run the shim series and complete the High Order
Shim calibration.
The ROI selection window automatically appears after the HOS scan is completed.
Calculate the Shim
1. Select Calculate Shim after positioning the ROI over the anatomy of interest to calculate the current
and predicted shim values. This helps you to identify the improvement in the shim for the selected
ROI.
2. Select the ROI image from which the adjustment will be made by moving the sliders and clicking on
an image in the slider selection area.
5488211-1EN (09/2013) Rev.1 24-25
© 2013 General Electric Company
Signa HDxt 1.5T and 3.0T Operator Manual
3. Click Phase Maps or Mag Maps to toggle between viewing either a Phase or Magnitude image from
which to position the ROI. The phase images can be useful for identifying small, off-center anatomy
when using the large FOV shim series.
Figure 24-11: Phase/Magnitude images
4. Position the ROI on the image.
5. Click and drag inside the ROI to change its position.
The selected ROI may be rectangular or elliptical. Click [ROI Shape] and select either Rectangle or
Oval.
6. Manipulate the ROI on the images so that it occupies the desired region.
Click and drag outside the ROI to change its size.
7. Click Calculate Shim.
Figure 24-12: Calculate Shim button
The optimum values for improving the magnet homogeneity within the specified ROI volume are
calculated.
The results are shown as the current and predicted RMS.
8. Click Done to close the shim window.
At this point, the new values for the center frequency and linear shims are transferred to the
system, and the high order shim currents are downloaded to the shim supply, channel by
channel.
Once the download is complete, the High Order Shim interface closes.
9. If required, click Scan to check the shim corrections by running the shim scan again.
Ensure prior to any scanning that the High Order Shim windows have been closed (the High
Order Shim windows remain open after download when this action is run from the Advanced
window).
10. When the User Interface comes up again, click Calculate Shim and verify that the current RMS value
has improved.
24-26 5488211-1EN (09/2013) Rev.1
© 2013 General Electric Company
Chapter 24: Scan
Save Shim values
If you wish to save the values of the shim you just ran, complete the following steps.
1. After downloading the shim values, click Advanced > library. The File select window opens.
2. Select a library position other than the first field, which are the system defaults, and they are not to
be overwritten.
3. Click in the Desc field and type a name.
4. Click Save. The file is saved and the File select window closes.
Click Exit to exit the File select window without saving the shim values in the library.
Recall stored Shim values
1. Click Advanced > library from the High Order Shim window. The File select window opens.
2. In the right column, click the description of the file you wish to download This action places the file
name in the Desc field.
3. Click Read. The settings are read into the Advance Screen. This process is completed when “done!”
appears in the High Order Shim display window.
Click Exit to exit the File select window without downloading the selected shim values.
4. Click Done from the main High Order Shim window to download the new settings and exit High
Order Shim.
Reorder HOS series
If a series has been prescribed after Rx of the HOS series, complete these steps to reorder the series in the
Rx Manager.
1. Cut the HOS series.
2. Setup and resave the desired clinical series.
3. Prescribe the HOS series again (an HOS series is selected from the GE protocol library in the “Other”
category).
4. Save the HOS series and verify the correct series description is displayed in the pop-up window.
5. Scan the HOS series, then the associated clinical series. Do NOT prescribe and save another series
until this step is complete.
Related topics
Scan orientation
5488211-1EN (09/2013) Rev.1 24-27
© 2013 General Electric Company
Signa HDxt 1.5T and 3.0T Operator Manual
Artifacts orientation
This section includes artifacts that appear in routine scanning, their causes, and ways to work around them.
Annefact artifact
C-spine Fat SAT (Bulk Susceptibility) uniformity
Dielectric shading
DWI and DTI ring artifact
GRE Chemical Shift artifact
Non-uniformity of signal
PROPELLER artifacts
RF inhomogeneity
Shading artifact
Star artifact
Surface coil artifact
Truncation artifact
Worm hole artifact
Related topics
Scan orientation
24-28 5488211-1EN (09/2013) Rev.1
© 2013 General Electric Company
Chapter 24: Scan
AR T IFAC T T IPS
Annefact
Annefact is a peripheral signal artifact that appears as ribbons of signal smeared through the image. This
artifact is caused from signals generated outside the desired FOV1 that are detected by the receiver.
Annefact appears in FSE2 scans as smeared, bright, ghosting signals through the image in the phase
direction. It typically appears on sagittal spines or pelvis scans using a phased array surface coil. Like a Star
artifact, its origin is far from isocenter, where the gradients are non-linear. Uncompensated eddy currents
in this area cause phase errors in the compressed signal and smear it through the image.
Methods to prevent or reduce the incidence of the Annefact artifact include:
Select the receive coils that match the imaging FOV (i.e., LS45, LS56, CS12, etc.), which lessens
the likelihood of picking up the peripheral signals that are generated outside the FOV.
Verify the frequency is set to S/I for sagittal spine imaging.
Place a SAT3 band anterior to the spine.
The following FSE sagittal cervical spine image displays an annefact. The image was acquired with
CTLOP, 24 cm FOV, and the phase and frequency swapped. The artifact could have been prevented by not
swapping phase and frequency and using a 2-coil selection, such as CS12 so the surface coil coverage
would closer match the scan FOV.
Figure 24-13: FSE Cervical Spine with annefact
If the HD Knee Array coil is placed at isocenter, an annefact artifact can appear on the sagittal or
coronal knee images. Therefore, place the HD Knee Array coil right or left off-center by approximately 60
to 70 mm (the positioning range is 60 to 120 mm).
1Field Of View
2Fast Spin Echo
3SATuration Pulse
5488211-1EN (09/2013) Rev.1 24-29
© 2013 General Electric Company
Signa HDxt 1.5T and 3.0T Operator Manual
Figure 24-14: Note the annefact artifact on the left knee image that was acquired with the HD knee coil positioned at isocenter. The
artifact is eliminated on the image on the right that was acquired with the HD knee coil positioned off-center.
Related topics
Artifacts orientation
Scan orientation
24-30 5488211-1EN (09/2013) Rev.1
© 2013 General Electric Company
Chapter 24: Scan
AR T IFAC T T IPS
C-spine Fat SAT (Bulk Susceptibility) uniformity
Poor chemical fat SAT1 uniformity can occur in C2-spine imaging as a result of poor Bo uniformity in the C-
spine region. This is commonly referred to as a bulk susceptibility artifact.
Bo uniformity in the C-spine is dependent on the patient's shape and size, as well as on the positioning of
the patient within the magnet. A static magnetic field can become inhomogeneous within a patient due to
irregular geometry and the distribution of material magnetic susceptibility (which is the physical property
that determines how "strong" a magnetic field will be within a material). The areas of inhomogeneity result
in poor fat suppression.
In anatomical regions like the C-spine, variations in the Bo field exceeding 3 ppm can exist, which is
approximately the fat-water separation range. Consequently, imaging sequences that employ chemical
saturation to achieve fat suppression are extremely sensitive to Bo inhomogeneity and can result in regions
exhibiting partial or incomplete fat saturation.
Figure 24-15: Axial FSE (left) and sagittal FRFSE-XL (right) images displaying poor uniformity fat SAT
Troubleshooting tips
Position the patient's neck as parallel as possible to the main magnetic field.
Use a STIR sequence, typically with a 140 to 160 ms TI time, instead of chemical fat SAT.
Related topics
Artifacts orientation
Scan orientation
1SATuration Pulse
2Cervical
5488211-1EN (09/2013) Rev.1 24-31
© 2013 General Electric Company
Signa HDxt 1.5T and 3.0T Operator Manual
AR T IFAC T T IPS
Dielectric shading
Pockets of signal loss and non-uniformity can be observed on 3.0T images, which are attributed to the
exacerbated dielectric resonance effect seen at higher field strengths. This effect is due to the interaction
between the RF 1 field and the patient. The wavelength at 3.0T is comparable to the patient body diameter,
therefore it is more evident at 3.0T than 1.5T. Dielectric shading is most troublesome for highly RF intensive
sequences, small patients, or patients with ascites. It can also be intensified with multi-channel coils due to
the increased signal making the shading more apparent.
Troubleshooting tips
Use non- conductive or dielectric pads, positioned between the coil and the patient, to minimize
the effect.
SCIC can be applied to compatible surface coil scans to correct for the low spatial frequency
intensity modulations, reducing the dielectric effect.
PURE can be applied to reduce coil intensity variations through a calibration process.
Figure 24-16: Axial hip acquired without a pad (left), with a pad (middle), and with a pad post SCIC (right)
When scanning runoffs on 3.0T, shading can occur primarily on the second station. This phenomenon
manifests primarily as a right/left difference. There are a couple of ways to help reduce the amount of
shading seen:
1. When setting up each station in the runoff, increase the overlap between the volumes ( > 5 cm). For
example:
Top station: place the superior aspect of the volume just above the renal arteries
Middle station: place the superior aspect of the volume at the bifurcation
Bottom station: place the superior aspect of the volume at or above the reference line
2. Place the dielectric pad LENGTHWISE over the patients groin.
3. Scan a 2D TOF gated of the middle station prior to scanning the 3D TOF.
If shading is observed on the 2D TOF, be aware that the 3D TOF is likely to exhibit the same
shading.
1Radio Frequency.
24-32 5488211-1EN (09/2013) Rev.1
© 2013 General Electric Company
Chapter 24: Scan
Figure 24-17: Runoff Prescription
Figure 24-18: Example prescription of middle station volume placed on the top station localizer
Related topics
Artifacts orientation
Dielectric pads
Scan orientation
5488211-1EN (09/2013) Rev.1 24-33
© 2013 General Electric Company
Signa HDxt 1.5T and 3.0T Operator Manual
AR T IFAC T T IPS
DWI and DTI ring artifact
A ring-like artifact from intense orbit signal con occur on T2-weighted EPI DWI/DTI images.
Position an angled anterior SAT band over the orbits (not the cortex) to suppress the orbit signal intensity
and thus minimize the artifact.
Figure 24-19: 1 = Image without SAT band, 2 = Image with SAT band
Figure 24-20: Sample position of SAT band placed over orbits
Related topics
DTI procedure
DWI procedure
24-34 5488211-1EN (09/2013) Rev.1
© 2013 General Electric Company
Chapter 24: Scan
AR T IFAC T T IPS
Gradient Echo Chemical Shift artifact
Chemical shift effects are seen when a voxel contains both fat and water and the TE is timed for the vectors
to be in or out of phase.
Figure 24-21: 1 = vectors in phase and 2 = vectors out of phase
Boundaries between fat and tissues with much water are either bright or dark. For some PSDs1, such as
FSPGR, the TE can be selected as In Phase or Out of Phase. When In Phase is selected, the fat/water border
is bright and when Out of Phase is selected, the fat/water boundary is dark and structures can appear as if
they have been outlined with a black marker.
Figure 24-22: Left = fat/water in phase, right = fat/water out of phase
To minimize the black border outline effect, select In Phase as the TE parameter, or manually enter a
TE parameter as close to the fat/water in-phase time as possible.
Table 24-5: Phase and TE values
Phase: In or Out 1.0T 1.5T 3.0T
In Phase 0.0 0.0 0.0
Out of Phase 3.4 2.2 1.1
In Phase 6.8 4.4 2.3
Out of Phase 10.2 6.6 3.4
1Pulse Sequence Database
5488211-1EN (09/2013) Rev.1 24-35
© 2013 General Electric Company
Signa HDxt 1.5T and 3.0T Operator Manual
Related topics
Artifacts orientation
Scan orientation
24-36 5488211-1EN (09/2013) Rev.1
© 2013 General Electric Company
Chapter 24: Scan
AR T IFAC T T IPS
Non-uniformity of signal
The RF 1 receiver detects signals closest to it most efficiently. This characteristic may cause a non-
uniformity of signal in the image. The effect is more pronounced with surface coils than with volume coils,
appearing as localized bright areas close to the coil. Signal variability may also result in incomplete fat
suppression when chemical fat suppression techniques are used.
Troubleshooting tips:
Try a different coil.
Use a STIR sequence rather than trying additional fat saturation techniques.
Coil intensity correction techniques can also be applied to correct the non-uniformities in signal.
PURE and SCIC are two techniques designed to minimize surface coil intensity variations and can
be used with compatible surface coils. See PURE for details.
Related topics
Artifacts orientation
Scan orientation
1Radio Frequency.
5488211-1EN (09/2013) Rev.1 24-37
© 2013 General Electric Company
Signa HDxt 1.5T and 3.0T Operator Manual
AR T IFAC T T IPS
PROPELLER
There are a number of artifacts that are either unique or are manifested differently when using
PROPELLER. Each is illustrated below along with suggestions to minimize the artifact.
Consider the following trade-offs when prescribing PROPELLER:
As frequency resolution increases, the chance of crinkling (illustrated below) increases; increase ETL
to reduce crinkling.
As ETL increases, TE increases; increase Bandwidth to lower TE.
As Bandwidth increases, SNR decreases.
Crinkling
The crinkling on PROPELLER acquisitions can be caused by:
The wrong ETL. The wider the blade (determined by ETL), the more data for blade comparison and
correction.
This may appear in the superior slices. The most common cause is low ETL prescriptions.
Increase the ETL.
Figure 24-23: Left = ETL is 20 (TE = 90), Right = ETL is 28 (TE = 126)
Extreme patient movement
Patient movement during any acquisition will result in sub-optimal images. In PROPELLER, the
image may be captured at an angle.
Increasing the ETL may result in better motion reduction, but as with all motion-induced
artifacts, eliminating patient movement is the best solution.
Phase Wrap
Be sure the FOV fully contains the anatomy.
Top of scalp artifacts
Top of scalp artifacts are caused by not having enough data to perform motion correction.
Prescribe fewer slices to cover only anatomy of interest.
24-38 5488211-1EN (09/2013) Rev.1
© 2013 General Electric Company
Chapter 24: Scan
Figure 24-24: Left = Top of scalp; Middle = Extreme top of scalp displaying white pixels; Right = Extreme top of scalp displaying noise
and white pixels
Blurred Images
Blurred images can be seen with all three PROPELLER applications and results from a failure to match
enough blades. If the acquired blades correlate poorly with each other, the following message appears in
the GE syslog
“Image quality may be degraded due to poor blade correlation…".
Figure 24-25: In addition to the images being blurry, images may be captured at an angle
Signal voids
Signal voids can appear in diffusion weighted images produced by DW PROPELLER and are often indicated
by black holes, but it may not occur with every scan.
Signal voids may be caused by system calibrations out of spec (e.g., eddy currents).
Contact service to ensure the system is within specification.
5488211-1EN (09/2013) Rev.1 24-39
© 2013 General Electric Company
Signa HDxt 1.5T and 3.0T Operator Manual
Figure 24-26: PROPELLER signal void
Ripples
Ripples can be caused by wrap and can be seen with all three PROPELLER applications, but looks different
due to the radial acquisition.
To avoid wrap, increase the FOV and/or reposition the slice prescription.
Figure 24-27: Signal from the nose wraps around as radial lines or ridges
24-40 5488211-1EN (09/2013) Rev.1
© 2013 General Electric Company
Chapter 24: Scan
RF Leak
Figure 24-28: Left = PROPELLER shows as criss-cross lines, Right = In GRE an RF leak shows as zipper
Related topics
Artifacts orientation
Scan orientation
5488211-1EN (09/2013) Rev.1 24-41
© 2013 General Electric Company
Signa HDxt 1.5T and 3.0T Operator Manual
AR T IFAC T T IPS
RF Inhomogeneity
Failure of an RF 1 coil can cause intensity variation across an image. This often indicates the failure of a coil
element or the presence of ferromagnetic material in the imaged object.
Figure 24-29: Axial shoulder image displaying a drop in signal intensity caused by a ferromagnetic object on the patient.
Figure 24-30: Note the loss of signal intensity in the lower right corner of the axial abdominal image due to a failure in a coil element.
Check with the patient to make sure that nothing on them or in them is causing the artifact. If you
suspect a faulty coil element, check each element using manual prescan. If you isolate a faulty element
discontinue using the coil and consult with your service engineer.
Related topics
Artifacts orientation
Scan orientation
1Radio Frequency.
24-42 5488211-1EN (09/2013) Rev.1
© 2013 General Electric Company
Chapter 24: Scan
AR T IFAC T T IPS
Shading
Shading artifacts, displaying as areas of reduced signal intensity or bands of signal cancellation, often
result from improper coil or patient positioning.
Figure 24-31: Axial abdomen with bands of signal cancellation (shading) due to incorrect patient positioning.
Troubleshooting tips:
Reposition the coil and/or the patient so that the coil receives signal that best represents the
patient.
The anatomy of interest should be placed in the center of the magnetic field, within the center of
the coil, and within the group of sections to be acquired.
Make sure the patient does not come in direct contact with the coil. If the patient is likely to come
in contact with the coil, it is recommended that you place a pad or folded sheet between the
patient and the coil.
Related topics
Artifacts orientation
Scan orientation
5488211-1EN (09/2013) Rev.1 24-43
© 2013 General Electric Company
Signa HDxt 1.5T and 3.0T Operator Manual
AR T IFAC T T IPS
Star
The Star artifact is a peripheral signal artifact that appears as a bright spot close to the middle of the image.
This artifact is caused from signals generated outside the desired FOV1 that are detected by the receiver.
Star artifact signals originate very far from isocenter. In that non-linear region, the FID 2 signal coming off
the RF 3 180 pulse or from a SAT4 pulse is not crushed out and aliases back into the image.
The FSE sagittal thoracic spine image below presents a Star artifact. The image was acquired with
CTLMID, 38 cm FOV, and the phase and frequency swapped. The artifact could have been prevented by not
swapping phase and frequency and using a 3-coil selection, such as USCTS234 so the surface coil coverage
would closer match the scan FOV.
Figure 24-32: FSE sagittal thoracic spine with Star artifact
Related topics
Artifacts orientation
Scan orientation
1Field Of View
2Free Induction Decay
3Radio Frequency.
4SATuration Pulse
24-44 5488211-1EN (09/2013) Rev.1
© 2013 General Electric Company
Chapter 24: Scan
AR T IFAC T T IPS
Surface coil
When scanning with surface coils, remember these basic rules:
Match the coil to the anatomy or area you are going to image – this will let you optimize the SNR1
for the desired scan time.
Match the FOV2 to the size of the coil or number of coil elements selected.
If the receiver coil is larger than the FOV, signal from tissue outside the FOV can be aliased
into the FOV. To help overcome this problem, use No Phase Wrap to oversample in the phase
direction. Although this removes the aliased signal, the overall SNR will not improve.
Smaller coils reduce the area of coverage, yet increase the inherent SNR of images and
therefore fewer signal averages are needed.
Individual patient anatomy may sometimes make it difficult to use the appropriate coil. It may
be necessary to use an alternative coil (such as a Flex coil) to get the best image possible.
While image quality may suffer, the alternative is no image at all.
Select a coil configuration and FOV based on the number of elements chosen.
Consult individual coil manuals for FOV coverage and be conscious of the coil’s limitations when
selecting FOV.
Always read the manual for the particular coil configuration you are using.
Always be aware of and follow safe MR scanning procedures.
Related topics
Artifacts orientation
Classic Annefact suppression
Scan orientation
1Signal-to-Noise Ratio
2Field Of View
5488211-1EN (09/2013) Rev.1 24-45
© 2013 General Electric Company
Signa HDxt 1.5T and 3.0T Operator Manual
AR T IFAC T T IPS
Truncation
The truncation artifact may appear when k-space data is not completely acquired. This artifact appears
around bright tissue and spreads along the partial k-space direction. It is enhanced if the brightness
changes sharply along this direction.
To reduce this artifact, change your protocol to include one or more of the following:
Reduce the FOV to avoid sharp contrast changes.
Increase the matrix values to 256 x 256 or 512 x 512 to apply full k-space data acquisition.
Change the TE value to MinFull if Minimum is used.
Figure 24-33: Example of truncation artifact evident in left spine image and resolved on right spine image
Table 24-6: Image legend
# Description
Note the bright signal/truncation artifact in the spinal column. The image was acquired with the
following parameters:
FOV = 50 cm
Frequency matrix value = 288
1
Phase matrix value = 288
Frequency direction = Right/Left
Body coil
PSD = FSE-xl
24-46 5488211-1EN (09/2013) Rev.1
© 2013 General Electric Company
Chapter 24: Scan
# Description
Imaging Options = NPW1, TRF 2
TR = 3000 ms
TE = 100 ms
ETL = 16
Slice thickness = 3 mm
NEX = 4
Bandwidth = 31.2 kHz
Note that the truncation artifact is no longer present. All scan parameters are the same except the
2 following:
Frequency matrix value = 416
Related topics
Artifacts introduction
1No Phase Wrap
2Tailored RF
5488211-1EN (09/2013) Rev.1 24-47
© 2013 General Electric Company
Signa HDxt 1.5T and 3.0T Operator Manual
AR T IFAC T T IPS
Worm hole
Diffusion Weighted Echo Planar Imaging uses partial k-space acquisition combined with homodyne
reconstruction. When there is rotational motion in conjunction with the diffusion lobe, the k-space data is
shifted by a large amount. This is the root cause of the wormhole-like artifact. The frequency in which the
artifact appears increases at high b-values due to the use of higher and/or longer diffusion gradient lobes.
Figure 24-34: DW-EPI worm hole artifact
To prevent the in-plane rotational motion, use non-conductive padding to support the sides of the
patient's head and restraints to prevent rotational motion in the A/P direction.
Related topics
Artifacts orientation
Scan orientation
24-48 5488211-1EN (09/2013) Rev.1
© 2013 General Electric Company
Chapter 24: Scan
A U T OST A R T PR OC E D U R E
Create/edit protocol
Use these steps to create a protocol with AutoStart™ enabled.
1. From the header area of the screen, click the Tools icon .
2. From the Tools desktop, click the Protocol Management tab.
3. Click the desired anatomical region tab and filters, and then click the protocol.
4. Click Edit Protocol or Duplicate.
5. In the Workflow Manager, select AutoStart.
6. Prescribe all other scan parameters.
7. From the Workflow Manager menu bar, click Exam > Save as Protocol.
8. Complete all fields on the Protocol Properties screen.
9. Click Save to save the protocol and close the protocol session.
To close the protocol session without saving the protocol, click Close from the protocol session tab
arrow and click OK to close without saving changes.
Related topics
Scan orientation
5488211-1EN (09/2013) Rev.1 24-49
© 2013 General Electric Company
Signa HDxt 1.5T and 3.0T Operator Manual
A U T OST A R T PR OC E D U R E
Scan
Use these steps to automatically start the first series of an exam to reduce the time the patient spends on
the table in the scan room.
AutoStart Modality Worklist setup
1. Select the patient from the Modality Worklist.
If the patient is not in the Modality Worklist, follow these steps:
a. Click the New icon .
b. Enter patient demographic information. At a minimum, the patient’s ID and correct weight must
be entered.
c. Click Show All Protocols/Modify Protocol and select a protocol that has AutoStart. Note that there
is no indication that a protocol has AutoStart tuned on, unless you have added it to the protocol
name.
d. Click Start Exam.
2. Select the Exam dB/dt and SAR Limits and click Accept.
3. If AutoStart has been turned on in the protocol, AutoStart should be selected.
If AutoStart is turned on in the protocol, the prompt "Do you want to keep AutoStart enabled?"
displays. Click Yes to continue.
If AutoStart was not turned on in the protocol, select AutoStart.
Only the first series in an exam can have AutoStart applied.
4. Complete all fields for the first series in the protocol.
Make sure the coil on the table matches the coil in the protocol.
If any required fields are not completed, AutoStart will not begin the first series.
AutoStart from scan room
1. Position and set-up the patient for the exam.
2. Press Landmark from the table control panel or from the touch and go table strip to set the
landmark.
3. Provide the patient with instructions so that the patient knows that the scan begins once the door is
closed.
4. Press Advance to Scan from the table control panel to move the patient to isocenter.
Start is now active on the magnet control panel.
5. Start scanning the first series of the exam with one of the following methods.
Leave the room and close the scan room door.
Press Start on the magnet control panel or on the scan console.
If the scan room door is closed when Advance to Scan is pressed, then it must be opened and closed
to start the scan.
24-50 5488211-1EN (09/2013) Rev.1
© 2013 General Electric Company
Chapter 24: Scan
To stop the scan, press Stop at the console. If you press Stop to abort the scan, AutoStart cannot be
re-initiated for the series. The series must be started from the Scan desktop.
If a TPS reset occurs mid-study, the AutoStart capability will not resume within the exam.
If AutoStart is enabled and the scan does not begin when the scan room door is closed, first check to
make sure all scan parameters have been completed. Next check the error log to see what caused the
AutoStart failure.
Assume that AutoStart has been turned on in the protocol and the protocol has been loaded into the
Workflow Manager. If the first series (for example, a localizer PSD 1) of the protocol is cut from the
Workflow Manager, AutoStart is still active and will begin scanning the first series when the scan room
door is closed. AutoStart always applies to the first series in the Workflow Manager.
Related topics
Scan orientation
1Pulse Sequence Database
5488211-1EN (09/2013) Rev.1 24-51
© 2013 General Electric Company
Signa HDxt 1.5T and 3.0T Operator Manual
A U T OST A R T PR OC E D U R E
Disable
AutoStart is armed to begin when the Scan button at the scan console or the magnet control panel is
illuminated.
To disarm AutoStart, press Stop Scan from either the scan console or the magnet control panel.
Related topics
Scan orientation
24-52 5488211-1EN (09/2013) Rev.1
© 2013 General Electric Company
Chapter 24: Scan
AU T OVOICE PR OCE DU R E
Activate
Use the steps to turn on AutoVoice™ to provide automated breath hold instructions to the patient during
scanning.
1. From the Scan Parameters screen menu bar, click the AutoVoice icon .
If MR-Echo is the active Application, then click the AutoVoice icon from the Scan and Save area
of the MR Echo Realtime screen.
Figure 24-35: AutoVoice on MR Echo Realtime screen
2. On the AutoVoice screen, select AutoVoice.
3. From the Language menu, choose a language. For example, Spanish.
4. Select a message from either the GE Messages list or from the Site Messages list.
5. Optional: Enter a Preset Delay Time to create a time gap between the end of pre-message and start
of the scan.
6. Click Accept.
Related topics
Scan orientation
5488211-1EN (09/2013) Rev.1 24-53
© 2013 General Electric Company
Signa HDxt 1.5T and 3.0T Operator Manual
AU T OVOICE PR OCE DU R E
Control volume
Use these steps to adjust the AutoVoice volume.
1. From the Tools tab menu, select System Preferences to open the System Preferences screen..
2. Click AutoVoice... to open the AutoVoice Management Tool.
3. Adjust the volume controls as needed.
Move the Operator slider to control the message volume at the console.
Move the Patient slider to control the message volume in the bore.
4. Click Minimize and then move the control panel to an area of the screen that allows you access to
the controls while scanning.
5. Click Close to close the System Preference screen.
The intercom controls on the keyboard panel over ride the AutoVoice message.
Related topics
Scan orientation
24-54 5488211-1EN (09/2013) Rev.1
© 2013 General Electric Company
Chapter 24: Scan
AU T OVOICE PR OCE DU R E
Speed Control
Use the AutoVoice speed control to adjust the delivery of the AutoVoice message. You can then save the
speed adjusted message to a new protocols. For example, your routine message is 7 seconds long and you
want to shorten it for a multi-phase scan and therefore you adjust the speed of the message and then save
the message. During the scan, you can select the new faster message.
Set the speed control
1. A scan session cannot be open.
2. From the Tools tab menu, select System Preferences to open the System Preferences screen.
3. Click AutoVoice... to open the AutoVoice Management Tool.
4. From the AutoVoice Management screen, click and drag the Voice Speed slider or enter a specific
value in the Play Time field. The slider and text field update when the other is modified.
Figure 24-36: Voice Speed slider
Play Time speed calculation: (original data play time) / (Voice Speed)
Click the left groove of Voice Speed slider to decrease the speed by 0.1. Click the right groove of
Voice Speed slider to increase the speed by 0.1.
Voice Speed range is from 0.5 to 1.5. When the Voice Speed is set to 1.0, the playback is
performed at the same tempo as it is recorded. When it is set to 1.5, playback is performed in
2/3 the interval time. When it is set to 0.5, playback it is performed in twice the interval time.
The default Voice Speed setting is 1.0.
Voice Speed cannot be adjusted during a scan.
The Voice Speed settings are stored/restored with a Save/Restore Information.
An asterisk is displayed in the message area indicating that the voice speed has been changed
from the default value.
Figure 24-37: Asterisk indicating voice speed change
Reset the speed to default value
1. A scan session is not open.
2. From the AutoVoice Management screen, place the cursor over the Site Message are and right-click
to display the pop-up window.
5488211-1EN (09/2013) Rev.1 24-55
© 2013 General Electric Company
Signa HDxt 1.5T and 3.0T Operator Manual
Figure 24-38: Right-click menu
3. Select Reset Voice Speed to reset the speed to 1.
Related topics
Scan orientation
24-56 5488211-1EN (09/2013) Rev.1
© 2013 General Electric Company
Chapter 24: Scan
AU T OVOICE PR OCE DU R E
Fluoro Trigger
Use these steps to activate AutoVoice with Fluoro Trigger. When using AutoVoice with Fluoro Trigger it is
necessary to enter a Delay Time.
Once you click Go 3D on the Fluoro Trigger screen, the system starts scanning as soon as the delay time
has elapsed. You need to program enough time to deliver the breath hold instruction and for the patient to
react and then execute the instruction. This typically takes approximately 7 seconds.
1. On the Scan Parameters screen menu bar, click the AutoVoice icon .
2. On the AutoVoice screen, select your language and message.
3. Enter a Delay Time on the AutoVoice screen that adds up to the desired amount of time.
The Delay Time on the User CV Advanced tab has a minimum value based on the total length of
time displayed on the AutoVoice screen.
4. Click Accept.
Related topics
Scan orientation
5488211-1EN (09/2013) Rev.1 24-57
© 2013 General Electric Company
Signa HDxt 1.5T and 3.0T Operator Manual
AU T OVOICE PR OCE DU R E
Add a new language
Use these steps to add a new language to the AutoVoice Language menu.
1. From the Tools tab menu, select System Preferences to open the System Preferences screen.
2. Click AutoVoice... to open the AutoVoice Management Tool.
3. Click Options.
4. From the Modify AutoVoice Language menu, select new language at the end of the list.
5. Type a new entry.
The following characters can be placed in the message title and description: [0-9], [a-z], [A-Z], [
!”#$%&’()*+,-./:;<=>?@[\]^_`{|}~]
6. Click Accept.
Related topics
Scan orientation
24-58 5488211-1EN (09/2013) Rev.1
© 2013 General Electric Company
Chapter 24: Scan
AU T OVOICE PR OCE DU R E
Record instructions
Use these steps to record an AutoVoice message for pre and post site instructions. A message cannot be
created, deleted, overwritten, previewed, or modified if a patient exam is opened or a scan is in progress.
You can playback a message, but no recording is allowed, regardless of whether AutoVoice is turned on or
off in any of your series.
1. From the Tools tab menu, select System Preferences to open the System Preferences screen..
2. Click AutoVoice... to open theAutoVoice Management Tool.
3. From the Language menu, select a language.
4. Optional: If you want to make the selected language the default language, complete these steps:
a. Click Options.
b. From the Modify AutoVoice Language screen, select the language.
c. Click Mark as Default.
d. Click Accept.
5. Select a site message set that you want to modify or select new message... at the end of the site
message list to create a new message.
The maximum number of site messages per language is 99.
6. In the Title text box, type a message title.
The following characters can be placed in the message title and description: [0-9], [a-z], [A-Z], [
!”#$%&’()*+,-./:;<=>?@[\]^_`{|}~]
7. In the Description text box, type a description of the message.
8. Select Pre or Post.
9. Click the red record icon to start the record process.
An AutoVoice message cannot exceed 25 seconds.
10. Click the Stop icon when you are finished recording.
11. Click the Play icon to play back your message.
If you click the Record button again, a prompt appears warning that you will over write your
message. Click OK if you want to re-record your message.
12. Optional: Select Play in the bore as a quality check to playback the message from the patient
speaker.
Related topics
Scan orientation
5488211-1EN (09/2013) Rev.1 24-59
© 2013 General Electric Company
Signa HDxt 1.5T and 3.0T Operator Manual
AU T OVOICE PR OCE DU R E
Delete a language
Only languages that have been added to the AutoVoice Language list can be deleted. The languages the
system comes loaded with cannot be deleted.
1. From the Scan Session menu, select Preferences to open the System Preferences screen.
2. Click AutoVoice... to open theAutoVoice Management Tool.
3. Click Options.
4. From the Modify AutoVoice Language screen, select the language you want to remove from the list.
5. Click Delete.
6. Click Yes.
7. Click Accept.
Related topics
Scan orientation
24-60 5488211-1EN (09/2013) Rev.1
© 2013 General Electric Company
Chapter 24: Scan
AU T OVOICE PR OCE DU R E
Delete a site message
Use these steps to remove a site message in AutoVoice. A message cannot be deleted if a patient exam is
opened or a scan is in progress.
1. From the Scan Session menu, select Preferences to open the System Preferences screen.
2. Click AutoVoice... to open theAutoVoice Management Tool.
3. Select the message you want to delete from the Site Message list.
4. Click Delete.
5. Click OK.
Related topics
Scan orientation
5488211-1EN (09/2013) Rev.1 24-61
© 2013 General Electric Company
Signa HDxt 1.5T and 3.0T Operator Manual
AU T OVOICE PR OCE DU R E
Set a language as the default
Use these steps to change the default language that is used for AutoVoice.
1. From the header area of the screen, click the arrow on the Tools icon to view the
Tools menu.
2. From the Tools menu, click System Preferences.
3. From the System Preferences screen, click Auto Voice...
4. From the System Preferences screen, click Close.
5. From the AutoVoice Management Tools screen, click Options.
6. From the Select Language menu, click the language you want as the default for AutoVoice.
Figure 24-39: Modify AutoVoice language screen
7. From the Modify AutoVoice Language screen, click Mark as default.
8. Click Accept to accept the new default language and to close the Modify AutoVoice Language screen.
9. From the AutoVoice Management Tool screen, click Accept.
Related topics
Scan
24-62 5488211-1EN (09/2013) Rev.1
© 2013 General Electric Company
Chapter 24: Scan
Graphic Rx introduction
Graphic Rx allows you to define slices and saturation bands while visualizing their exact locations on three
different image planes simultaneously. It gives you the flexibility of manipulating slice location and
placement on any one of the images interactively, while observing the resultant changes in the prescription
in the other planes. Graphic Rx helps you achieve reductions in prescription time, as well as increase your
prescription accuracy.
Procedures
Scan prescriptions
Prescribe a GRx 2D scan
Prescribe a GRx 3D scan
Prescribe a GRx radial scan
Edit a PROBE-P scan
Prescribe a 2DCSI scan
Prescribe a 3DCSI scan
Prescribe a GRx single voxel spectro scan
Add a shim volume
Prescribe a tracker pulse for SmartPrep
View IR SAT band
Save localizers
Copy/Paste
Copy Rx between 2D and 3D Graphic Rx
Copy Rx on localizer in active viewport
Copy Rx on the original localizer
Copy SAT
Copy scan parameters to a new prescription
Erase
Erase both SAT and Graphic Rx
Erase only SAT
Erase the active Graphic Rx
Magnifying Glass
Magnify the active viewport
Minify the active viewport
Other
Report Cursor
Select Series
Toolbar open/close
Toolbar preferences
Reverse slice order
5488211-1EN (09/2013) Rev.1 24-63
© 2013 General Electric Company
Signa HDxt 1.5T and 3.0T Operator Manual
Related topics
Scan orientation
24-64 5488211-1EN (09/2013) Rev.1
© 2013 General Electric Company
Chapter 24: Scan
GR APHIC R X PR OCEDU R E
Toolbar open/close
Use these steps to toggle the Graphic Rx toolbar on/off.
Graphic Rx Toolbar close
From the Graphic Rx Toolbar, click the Close icon in the upper-right corner of the toolbar.
Graphic Rx Toolbar open/re-display
From the menu bar on the Scan Parameters screen, click the Graphic Rx icon .
Open/close toolbar menus
Click the menu item button to open the menu and then click the button to close it. For example, click Shim to
open the shim men and click Shim again, to close the shim menu.
Related topics
Graphic Rx introduction
5488211-1EN (09/2013) Rev.1 24-65
© 2013 General Electric Company
Signa HDxt 1.5T and 3.0T Operator Manual
GR APHIC R X PR OCEDU R E
2D
Use these steps to prescribe a 2D acquisition.
1. A 2D protocol must be selected from the Workflow Manager and be in the INRX1 state.
2. Place the cursor in the viewport on which you want to deposit the slices.
3. Click to deposit the first line of the 2D graphic tool.
4. If the scan plane is an oblique, click and drag the Rotate handle to set the scan plane.
5. Click and drag the Add handle to define the slice range.
6. Click and drag any of the Scan Lines to move the group of slices to the desired location.
7. Press Shift and simultaneously click for each group of slices you want to add to the prescription.
8. Change the scan range parameters (FOV, slice thickness, and spacing) as needed to adjust the
Graphic Rx.
9. Keep the following in mind when depositing slice location lines:
If the slice location lines that have been saved in a protocol are orthogonal, when they are applied
to the localizer image the slices are applied in the same fashion that they were saved in the
protocol.
If the slice location lines that have been saved in a protocol are oblique, when they are applied to
the localizer image the slices are applied right to left. The start/end locations change to reflect
this state. To obtain a left-right slice prescription that was originally saved in the protocol, the
slices must now be rotated (3D or 2D), or erased and prescribed again (2D only).
To select a viewport other than the default viewport, click it to make it active.
You can only tilt the slices if oblique is the selected plane.
If oblique is the selected plane, each group of slices can have a unique orientation.
If you have selected SAT to deposit saturation pulses, to change the function of the left-click from
SAT to Graphic Rx, click Locs from the Graphic Rx toolbar.
Related topics
Graphic Rx introduction
1In prescription
24-66 5488211-1EN (09/2013) Rev.1
© 2013 General Electric Company
Chapter 24: Scan
GR APHIC R X PR OCEDU R E
3D
Use these steps to prescribe a 3D acquisition.
1. A 3D protocol must be selected from the Workflow Manager and be in the INRX1 state.
2. Place the cursor in the viewport on which you want to deposit the slab.
3. Click to deposit the first slab.
4. Optional: On the 3D graphic tool, click and drag the add handle to add more slabs if the pulse
sequence allows multi-slab acquisitions.
5. Press Shift and simultaneously click for each group of slabs you want to add to the prescription.
6. Change the scan range parameters (FOV, slice thickness, slice locs/slab) as needed to adjust the
Graphic Rx.
If the slice location lines that have been saved in a protocol are orthogonal, when they are
applied to the localizer image the slices are applied in the same fashion that they were saved in
the protocol.
If the slice location lines that have been saved in a protocol are oblique, when they are applied to
the localizer image the slices are applied right to left. The start/end locations change to reflect
this state. To obtain a left-right slice prescription that was originally saved in the protocol, the
slices must now be rotated (3D or 2D), or erased and prescribed again (2D only).
To select a viewport other than the default viewport, click it to make it active.
You can only tilt the slab if oblique is the selected plane.
When depositing a single slab, the slices are acquired using the LIP2 rule: sagittal plane acquires
left to right, axial plane acquires images inferior to superior, coronal plane acquires images
posterior to anterior.
If your 3D slab is orthogonal: click and drag the Add handle to collapse the slab into a single
slab, then drag the handle in the opposite direction to acquire the images in the opposite
direction of the LIP rule.
If your 3D slab is oblique, then click and drag the rotation handle and twirl the slab around to
acquire the images in the opposite direction of the LIP rule.
Related topics
Graphic Rx introduction
1In prescription
2Left to right, Inferior to superior, Posterior to anterior
5488211-1EN (09/2013) Rev.1 24-67
© 2013 General Electric Company
Signa HDxt 1.5T and 3.0T Operator Manual
GR APHIC R X PR OCEDU R E
Copy/Paste
Use the following procedures to copy/paste graphic prescriptions. You can copy a prescription with Copy Rx
as long as the patient orientation matches between the two series. The scan plane from which you are
copying the prescription can be an orthogonal plane and you can copy it to a series that is an oblique plane,
but not vice versa.
If the Graphic Rx lines result in an unexpected behavior (for example, double lines), click Erase All and
start your graphic prescription over.
If you change the slice thickness or spacing of the series to which you are copying the graphic
prescription, then only the start and end locations are kept. In other words, if the series you are copying has
a slice thickness and spacing of 5 mm each and you have prescribed the start and end locations of I0 to
S100, and the series to which you are copying the graphic prescription has a slice thickness and spacing of
10 mm, the start and end location remain I0 and S100. The original series will have 10 slices and the series
to which you copied the graphic prescription will only have 5 slices. The behavior of Copy Rx changes based
on how the copied series is selected: Original Loc or Present Loc. Each scenario applies slices in a unique
fashion.
Copy Rx on the localizer in the active viewport
1. From the Graphic Rx Toolbar, click Copy Rx icon to open the Copy Rx screen.
2. Select a Mode Filter.
Only those series matching the current plane display.
Typically, select All.
3. Click the desired series from the Series List window.
4. Click Present Loc.
5. Click Accept.
Copy Rx on the original localizer
1. From the Graphic Rx Toolbar, click Copy Rx icon to open the Copy Rx screen.
2. Select a Mode Filter.
Only those series matching the current plane display.
Typically, select All.
3. Click the desired series from the Series List window.
4. Click Original Loc.
5. Click Accept.
Regardless of the viewport active or the images displayed in the viewports, the system displays
the original localizer in the original active viewport and posts the graphic lines.
24-68 5488211-1EN (09/2013) Rev.1
© 2013 General Electric Company
Chapter 24: Scan
Copy scan parameters to a new prescription
1. From the Graphic Rx Toolbar, click Copy Rx icon to open the Copy Rx screen.
2. Click any of the option boxes to copy the parameters of the series selected in the Copy Rx list. If the
options were not used in the series from which you are copying from, then they are not available to
copy.
This overwrites the scan parameters of the series to which you are copying the Graphic Rx
locations.
Copy Rx between 2D and 3D Graphic Rx
From the Copy Rx screen, click All as the Mode Filter to view both 2D and 3D available series.
When prescribing a 2D series from a 3D series, the slab is translated into a number of slices based
on the slab thickness.
When prescribing a 3D series from a 2D series, the number of locs/slab is determined by the
start/end location of your 2D prescription. The system only deposits a single slab and automatically
calculates the number of locs/slab required to accommodate the 2D prescription without adding
extra slabs. If the start/end range requires more than 128 locs/slab, then the system will only place
a single slab of 128 locs/slab. A warning message displays.
Related topics
Graphic Rx introduction
Copy SAT pulses to the new prescription
MR-Echo Copy/Paste Rx procedure
5488211-1EN (09/2013) Rev.1 24-69
© 2013 General Electric Company
Signa HDxt 1.5T and 3.0T Operator Manual
GR APHIC R X PR OCEDU R E
Erase GRx or SAT
Use these steps to erase Graphic Rx scan lines or SAT pulses.
Erase the active Graphic Rx
Use these steps when more than one group of slices or slabs is deposited on a graphic viewport, and you
want to remove the currently active group of slices or slab.
1. A Graphic Rx item must be in the active state.
A blue GRx item means that it is active.
A yellow GRx item means it is inactive.
2. From the Graphic Rx Toolbar, click Erase icon .
Erase both SAT and Graphic Rx
Use these steps to remove all the graphic prescriptions (SAT, tracker, radial, 2D, 3D, etc.) and their
intersections.
1. From the Graphic Rx Toolbar, click the Erase icon arrow to display the Erase menu.
2. Click Erase All.
Erase only SAT
Use these steps to removes all prescribed SAT pulses from the InRx scan.
1. From the Graphic Rx Toolbar, click the Erase icon arrow to display the Erase menu.
2. Click Erase SAT.
Related topics
Graphic Rx introduction
24-70 5488211-1EN (09/2013) Rev.1
© 2013 General Electric Company
Chapter 24: Scan
GR APHIC R X PR OCEDU R E
IR SAT bands
Use these steps to place IR SAT bands on a localizer that allows them.
1. Select a compatible PSD that allows manual application of IR SAT bands.
2. From the Details tab, select Auto IR Band Off. which allows you to manually apply IR SAT bands on
sagittal, coronal and oblique scans.
Save Rx is disabled until you place the SAT bands.
3. Click the desired IR SAT band: IR A or IR B.
Note that you can apply both A and B IR SAT bands.
4. The default thickness is automatically displayed. Place the cursor in the Thickness text field and type
a new thickness if desired.
5. Place the cursor on the localizer image and click to deposit the IR SAT band.
6. If desired, click IR A or IR B to toggle the IR SAT bands on/off to better visualize the slice locations.
Figure 24-40: Inhance Inflow IR localizer with IR SAT bands
Related topics
Inhance 3D Inflow IR procedure
Graphic Rx introduction
5488211-1EN (09/2013) Rev.1 24-71
© 2013 General Electric Company
Signa HDxt 1.5T and 3.0T Operator Manual
GR APHIC R X PR OCEDU R E
Magnifying Glass
Use these steps to magnify or minify the image within a viewport.
Magnify the active viewport
1. Click the viewport with the image of interest to make it active.
2. From the Graphic Rx Toolbar, click the Magnify Magnifying Glass icon.
Each time you click the Magnify icon, the active viewport zooms in increments of 0.2.
3. The maximum zoom is 8.
The default zoom factor is 1.0.
If you have magnified the image several times, a quick method to return to the default factor of 1 is to
click Tools > Display Normal.
Minify the active viewport
1. Click the viewport with the image of interest to make it active.
2. From the Graphic Rx Toolbar, click the Minify Magnifying Glass icon.
Each time you click the Minify icon, the active viewport zooms out in increments of 0.2.
3. The minimum value is 0.5.
The default zoom factor is 1.0.
If you have magnified the image several times, a quick method to return to the default factor of 1 is to
click Tools > Display Normal.
Related topics
Graphic Rx introduction
24-72 5488211-1EN (09/2013) Rev.1
© 2013 General Electric Company
Chapter 24: Scan
GR APHIC R X PR OCEDU R E
PROBE-P edit
Use these steps to edit a PROBE-P GRx scan.
1. Display the desired localizer images in Graphic Rx.
2. Place the cursor over the image that represents the scan plane in the protocol and click to deposit
the VOI1.
For example, if the protocol is for an axial scan plane, deposit the VOI on an axial localizer image.
To make sure the Spectroscopy localizer launches in FuncTool, it is best to only change the VOI
location and size on the image that has the CSI2 grid displayed. This is the image on which you
deposit the VOI.
3. If you need to change the voxel thickness, change it from the Voxel Thickness text box and do not
change the VOI depth on the Graphic Rx images.
If you deposited the VOI on an axial image, then do not change the VOI size on the coronal or the
sagittal.
You can change the VOI size on the axial because this is not changing the depth of the VOI.
Do NOT change the Center Z value.
For Single Voxel and 2D CSI prescriptions, do not change the CSI Slice Thickness value. It does not
mean anything. The Voxel Thickness value determines the depth of the VOI.
4. Click and drag the VOI over the area of interest on the plane where you deposited it.
5. To view the single voxel explicit location, select Start/End.
Figure 24-41: Start/End radio button
The explicit fields cannot be edited.
6. To explicitly define the center of the VOI and the length in all directions, select Center/Length and
edit the text fields.
Figure 24-42: Center/Length radio button
1Volume Of Interest
2Chemical Shift Imaging
5488211-1EN (09/2013) Rev.1 24-73
© 2013 General Electric Company
Signa HDxt 1.5T and 3.0T Operator Manual
Related topics
PROBE-P GRx procedure
Raw data procedure
Graphic Rx introduction
24-74 5488211-1EN (09/2013) Rev.1
© 2013 General Electric Company
Chapter 24: Scan
GR APHIC R X PR OCEDU R E
PROBE 2D CSI Spectroscopy
In order to display the localizer image in FuncTool, the center of each reference slice must be within 0.8
mm of each CSI1 slice. If a slice that meets this criterion does not exist in the selected reference series,
FuncTool displays an error message, "Localizer loading failed, no matching image". Click OK to the error
message. FuncTool launches, but an image does not display in the lower-left viewport. To avoid this
problem, follow these guidelines when prescribing a 2D CSI scan.
Do not save the 2D CSI protocol as an oblique plane. Save the protocol as an axial plane and then
change the plane to oblique when you are viewing/editing the series.
1. Prerequisite: A localizer and 2D CSI series are in the Workflow Manager. Select the 2D CSI series
and click Setup.
2. Place the sagittal and coronal images (if you are depositing the VOI2 on an axial) in two of the
localizer viewports.
Use the middle mouse button to select the desired viewport.
Using the left mouse button to select these viewports deposits the VOI and you are not ready to
do that until step 3.
3. Place the image on which you want to deposit the VOI in the third viewport.
4. Click the image on which you want to deposit the VOI.
5. To change the VOI shape, click Grid from the Graphic Rx Spectro menu and only change the VOI
shape on the image that displays the CSI Grid.
Figure 24-43: Axial image displaying CSI grid
6. To define the voxel thickness, change the value in the text box.
Do not click and drag the VOI to change the voxel thickness.
Do not use the Start and End Graphic Rx buttons to define the VOI for a 2D CSI scan.
1Chemical Shift Imaging
2Volume Of Interest
5488211-1EN (09/2013) Rev.1 24-75
© 2013 General Electric Company
Signa HDxt 1.5T and 3.0T Operator Manual
7. From the Graphic Rx toolbar, click SAT and deposit the SAT pulses.
8. From the Graphic Rx Tools menu, click Loc Ref Lines.
9. Verify that the VOI is bisected by the yellow reference line in the two planes that are orthogonal to
the plane in which you deposited the VOI.
In the following example, the VOI was deposited on the axial image. In image A the VOI size was
only adjusted on the axial image. The VOI is bisected by the yellow lines in both the sagittal and
coronal images. In image B, the VOI size was changed by clicking and dragging the VOI in the
coronal plane. When the reference lines are displayed, it is clear that the VOI is not bisected by
the yellow lines in the coronal and sagittal planes. The results are the following:
Image A will display the localizer when FuncTool is launched.
Figure 24-44: Image A. Note that the VOI is bisected by the yellow cross reference lines
Image B will NOT display the localizer when FuncTool is launched.
24-76 5488211-1EN (09/2013) Rev.1
© 2013 General Electric Company
Chapter 24: Scan
Figure 24-45: Image B. Note that the VOI is off center from the yellow cross reference lines. This prescription will NOT launch
the localizer in FuncTool
10. Click Scan >Auto Prescan to start the APS1 processes.
The APS processes optimize the transmit (TG) and receiver gains (R1 and R2), the center
frequency, the shim (the Autoshim process), and, specific to the spectroscopy pulse sequences,
the power of the water suppression pulses.
11. Optional: Click Scan > Spectro Prescan to acquire and display the spectroscopy data. This step is
typically only performed by research sites.
12. Click Scan.
Related topics
Graphic Rx PROBE-P edit procedure
Scan orientation
1Auto PreScan
5488211-1EN (09/2013) Rev.1 24-77
© 2013 General Electric Company
Signa HDxt 1.5T and 3.0T Operator Manual
GR APHIC R X PR OCEDU R E
3D CSI Spectroscopy
In order to display the localizer image in FuncTool, the center of each reference slice must be within 0.8
mm of each CSI1 slice. If a slice that meets this criterion does not exist in the selected reference series,
FuncTool displays an error message, "Localizer loading failed, no matching image". Click OK to the error
message. FuncTool launches, but an image does not display in the lower-left viewport. To avoid this
problem, follow these guidelines when prescribing a 3D CSI scan.
Do not save the 3D CSI protocol as an oblique plane. Save the protocol as an axial plane and then
change the plane to oblique when you are viewing/editing the series.
1. Place the sagittal and coronal images (if you are depositing the VOI2 on an axial) in two of the
localizer viewports.
Use the middle mouse button to select the desired viewport.
Using the left mouse to select these viewports will deposit the VOI and you are not ready to do
that until step 3.
2. Place the image on which you want to deposit the VOI in the third viewport.
3. To define the first slice of the VOI, navigate to the desired slice and click Start on the Spectro Graphic
Rx pull-down menu.
4. Scroll to the last slice you want covered by the VOI and click End.
This defines the VOI thickness.
Do not change the voxel thickness by any means after this step. If you need to change the VOI
thickness, then click Erase All and start at step 3.
5. Click CSI Grid and only resize the VOI on the plane that displays the grid.
Figure 24-46: Axial image displaying CSI grid
1Chemical Shift Imaging
2Volume Of Interest
24-78 5488211-1EN (09/2013) Rev.1
© 2013 General Electric Company
Chapter 24: Scan
6. Click SAT and deposit the SAT pulses.
7. From the Graphic Rx Tools menu, click Loc Ref Lines.
8. Scroll to the image where you defined the start location. On one of the orthogonal images, verify
that the yellow reference line passes through one edge of the VOI.
9. Scroll to the slice where you defined the end location. On one of the orthogonal images, verify that
the yellow reference line passes through the opposite edge of the VOI.
10. Click SaveRx.
If required, press Move to Scan.
11. Click Scan >Auto Prescan to start the APS1 processes.
The APS processes optimize the transmit (TG) and receiver gains (R1 and R2), the center
frequency, the shim (the Autoshim process), and, specific to the spectroscopy pulse sequences,
the power of the water suppression pulses.
12. Optional: Click Scan > Spectro Prescan to acquire and display the spectroscopy data. This step is
typically only performed by research sites.
13. Click Scan.
If the edges of the VOI do not align with the yellow reference lines, click Erase All and start over at
step 3.
Related topics
Graphic Rx PROBE-P edit procedure
Scan orientation
1Auto PreScan
5488211-1EN (09/2013) Rev.1 24-79
© 2013 General Electric Company
Signa HDxt 1.5T and 3.0T Operator Manual
GR APHIC R X PR OCEDU R E
Radial prescription
Use these step to prescribe a Radial acquisition for a compatible PSD.
1. The scan prescription must be one of the following PSDs1:
FSE-XL
FRFSE-XL
2D GRE
SSFSE
SSFSE-IR
FastCard
FastCINE
2D FIESTA
2. From the Graphic Rx toolbar, click Radial.
3. In the # of Slices text box, enter a value to specify the number of degrees between each slice.
Be sure to do this before you press click to deposit the locations.
If slices are deposited and then the number of slices is changed, the system views these
additional slices as a second group and therefore the system acquires two separate groups of
images and doubles the scan time.
The maximum allowable is 36.
Keep the number of slices at the default of one if you do not desire to perform a radial
prescription.
4. In the Partial Spacing text box, enter a value to specify the degrees between each slice to control the
angle between slice locations.
Enter 0 for a wagon wheel graphic prescription with the angle between each slice determined by
the value entered in the Number of Radial Slices text field.
Enter a value greater than zero for a cat whiskers prescription.
5. Set the number of Locs or Acqs Before Pause.
Enter 0 for all the slices to have the same angle. This allows you to scan all slices in one breath
hold. For multiple shorter breath holds, type in any number to break up the group.
Enter 0 or 1 for a radial prescription. If you enter 1, the system pauses after each slice and you
need to click Scan to acquire each slice. If you select 0, cross-talk can occur where the slices
intersect.
6. Optional: Select Clockwise or Counter Clockwise to change the direction of the image acquisition.
The system defaults to clockwise.
Related topics
Graphic Rx introduction
1Pulse Sequence Database
24-80 5488211-1EN (09/2013) Rev.1
© 2013 General Electric Company
Chapter 24: Scan
GR APHIC R X PR OCEDU R E
Graphic Rx Tools
Use the Tools menu on the Graphic Rx Toolbar to apply additional tools for image display in Graphic Rx. It is
not available for a localizer scan or the first acquisition of the exam.
Figure 24-47: Graphic Rx Toolbar: Tools menu
Keep W/L
Keeps the selected W/L1 for the active viewport. The W/L remains at the Keep W/L values as you scroll to
other images within the selected viewport. If Keep W/L is not on, then as you scroll to view other images
within the selected viewport, the W/L reverts to the auto W/L values.
For a new exam, the default state for Keep W/L is on. When prescribing different series within an exam,
the last modified state of the button is retained until the next modification is made. Also, the last modified
state is retained when switching between Lx and Mx applications.
Update All
When Update All is selected, zoom, pan, and W/L applied to one viewport automatically is applied to all
viewports.
For a new exam, the default state for Update All is on. When prescribing different series within an Exam,
the last modified state of the button is retained until the next modification is made. Also, the last modified
state is retained when switching between Lx and Mx applications.
Fallback
Fallback moves the slice centers from their graphically prescribed position to isocenter, along the localizer
slice-select direction. This can be in either the phase or the frequency direction on any non-slice direction
images in Graphic Rx.
Fallback to 0 can be used on any non-slice direction images. For example, axial slices have been prescribed
and the sagittal localizer image viewport is active; the Fallback button reads Fallback to R0. The button will
change to Fallback to A0 when the coronal image viewport is active. With axial slices prescribed, Fallback is
not available for use in the axial image viewport. If the slice plane is oblique and locations have been
deposited, the system will determine the "closest” orthogonal plane based on slice tilt/angle and fallback
will not be allowed in that plane.
1Window width and window level
5488211-1EN (09/2013) Rev.1 24-81
© 2013 General Electric Company
Signa HDxt 1.5T and 3.0T Operator Manual
The Fallback button will turn off automatically when a new image is displayed; however, the fallback
location will remain unless the button is selected again.
Loc Ref Lines
Allows you to view the reference lines on all viewports. The lines represent the location of the other two
graphic planes. For example, the lines on the sagittal localizer image represent the locations of the axial
and coronal localizer images.
Figure 24-48: The vertical line represents the coronal slice displayed in the Graphic RX viewport and the horizontal line represents the
location of the axial image displayed in the Graphic RX viewport
Save Localizers
Save localizer allows automatic saving of the Graphic Rx lines that appear in all three viewports. This saved
series can be recalled from the Viewer by selecting the Scan Localizer icon .
Display Normal
Returns the displayed images to their default size and location. In other words, it removes the pan and zoom
factors.
Reverse Slice Order
Allows reversing start and end location order for a 2D or 3D single/multi slab Graphic Rx prescription.
Reset Center
Allows you to page through a data set and re-select a new center image for prescription. The new center is
based on the image in the active viewport.
Related topics
Graphic Rx introduction
Scan orientation
24-82 5488211-1EN (09/2013) Rev.1
© 2013 General Electric Company
Chapter 24: Scan
GR APHIC R X PR OCEDU R E
Reverse slice order
Use these steps to reverse the slice order of a 2D or 3D Graphic scan prescription.
1. A scan session is open and the Graphic Rx screen is displayed. 2D slice lines or a 3D single or multi-
slab are displayed on the localizer images.
Reverse Slice Order does not apply to any of the following graphic prescriptions:
Radial graphic prescription
Spectroscopy graphic prescription
SAT graphic prescription
Tracker graphic prescription
SHIM Volume graphic prescription
2. Select the graphic prescription to make it active.
3. From the Graphic Rx toolbar, click Tools icon > Reverse Slice Order, or simultaneously press Shift +
R.
Figure 24-49: The 2D slice order of the images is reversed
Figure 24-50: The 3D slice order of a single slab is reversed
5488211-1EN (09/2013) Rev.1 24-83
© 2013 General Electric Company
Signa HDxt 1.5T and 3.0T Operator Manual
Figure 24-51: The 3D slab order of a multi-slab is reversed
Related topics
Graphic Rx introduction
24-84 5488211-1EN (09/2013) Rev.1
© 2013 General Electric Company
Chapter 24: Scan
GR APHIC R X PR OCEDU R E
Report Cursor
Use these steps to turn on/off the Report Cursor on all Graphic Rx viewports.
Report Cursor on
1. From the Graphic Rx Toolbar, click the Report Cursor icon.
A yellow cross-hair cursor displays on all Graphic Rx viewports.
RAS cursor coordinates and the pixel signal intensity display in yellow text in the lower-right
corner of each viewport.
2. Place the cursor over the Report Cursor cross-hair and click and drag to move it to a new location.
The cursor coordinates and pixel signal intensity display update.
Report Cursor off
From the Graphic Rx Toolbar, click the Report Cursor icon.
Related topics
Graphic Rx introduction
5488211-1EN (09/2013) Rev.1 24-85
© 2013 General Electric Company
Signa HDxt 1.5T and 3.0T Operator Manual
GR APHIC R X PR OCEDU R E
Shim volume
Use these steps to place a shim volume on a Graphic Rx viewport.
PROPELLER and MR Echo do not use the Shim volume. Therefore to have a shim applied to the anatomy
of interest when using PROPELLER or MR-Echo, complete an Auto Prescan outside of the PROPELLER or MR-
Echo windows before you enter the application. Select Auto as the Shim selection and place your Shim
volume over the anatomy of interest. When in PROPELLER or MR-Echo, only use Manual Prescan to check
that you are on resonance. Do not repeat Auto Prescan.
1. From the Graphic Rx Toolbar, click Shim to open the Shim volume window.
2. Verify that the Shim selection located on the Details tab is set to Auto or On.
Select Auto to allow smart Prescan to make the decision of whether or not to activate Shim
during the prescan process based on if the pulse sequence requires it to optimize image quality.
This is the typical selection.
Select On to activate Shim during the prescan process. Shim should not be turned on after a high
order shim has been completed.
If the Shim selection is off, the Shim volume deposited from Graphic Rx is not applied to the scan.
3. Place the cursor in the desired viewport and click to deposit the Shim volume.
Figure 24-52: Shim Volume placed over Graphic Rx slices
4. Place the cursor inside the Shim volume and click and drag to position the Shim volume ROI1.
You can move the Shim volume from any viewport on which it is visible.
1Region Of Interest
24-86 5488211-1EN (09/2013) Rev.1
© 2013 General Electric Company
Chapter 24: Scan
5. Adjust the Shim volume size by typing a new value in the Shim FOV text field.
The maximum Shim volume is the scan FOV.
The recommended minimum Shim volume is 25% of the scan FOV.
6. Select the desired chemical saturation (fat, fat classic, water, or SPECIAL) and prescribe
concatenated SAT1 pulses, if desired.
The SAT pulse abbreviations are displayed on the scan parameters screen. Lower case means
that the SAT pulse is inside the FOV and upper case means that the SAT pulse is outside the FOV.
SAT suppression pulses are displayed on the scan parameters screen.
7. From the Shim volume menu, click Hide Shim to remove the shim volume ROI from the viewport to
better visualize the anatomy when placing Graphic Rx scan locations or SAT pulses.
If you want to review the shim volume location on a downloaded or scanned task, copy/paste the
series and click Setup.
Related topics
Graphic Rx introduction
1SATuration Pulse
5488211-1EN (09/2013) Rev.1 24-87
© 2013 General Electric Company
Signa HDxt 1.5T and 3.0T Operator Manual
GR APHIC R X PR OCEDU R E
Single Voxel
Use these steps to graphically prescribe a single voxel spectroscopy scan.
1. Display the desired localizer images in Graphic Rx.
2. Place the cursor over the image that represents the scan plane in the protocol and click to deposit
the VOI1.
For example, if the protocol is for an axial scan plane, deposit the VOI on an axial localizer image.
3. The VOI should be placed in a magnetically homogenous region, i.e., away from the sinuses, or the
base of the brain, or the scalp.
4. Optional: If you need to change the voxel thickness, change it from the Voxel Thickness text box and
do NOT change the VOI depth on the Graphic Rx images.
If you deposited the VOI on an axial, then do not change the VOI size on the coronal or the sagittal.
You can change the VOI size on the axial because this is not changing the depth of the VOI.
Do not change the Center Z value.
Do not change the CSI Slice Thickness value. It does not mean anything. The Voxel Thickness value
determines the depth of the VOI.
5. To visualize the spectroscopy VOI in the sagittal and coronal planes when you deposit the VOI on an
axial image, click the sagittal or coronal viewport and scroll up and down until you see the VOI.
If you do not see the VOI on the sagittal or coronal plane it is because you did not acquire a
sagittal or coronal localizer at the location of the VOI.
Prescription example
1Volume Of Interest
24-88 5488211-1EN (09/2013) Rev.1
© 2013 General Electric Company
Chapter 24: Scan
Figure 24-53: The spectroscopy VOI is cross-referenced on the axial and the sagittal images. The coronal image is not far
enough posterior to display the cursor
Click the viewport that represents the protocol's scan plane and click Reset Center from the
Graphic Rx Tool menu to reset the center of the third dimension of the voxel.
This insures that you have a localizer that represents the VOI location.
6. There are six VSS1SAT2 bands automatically placed around the voxel when the ROI Edge Mask User
CV is set to 7, which is the default. You may also place additional SAT pulses by clicking SAT on the
Graphic Rx Toolbar and then select the desired direction(s).
The SAT bands can be placed to reduce the effects of magnetic inhomogeneity (for example
air/tissue, lipid/water interfaces) near or around the voxel.
Do not use Shim Volume with spectroscopy prescriptions - it is not compatible.
7. Click SaveRx.
If required, press Move to Scan.
8. Click Scan >Auto Prescan to start the APS3 processes.
The APS processes optimize the transmit (TG) and receiver gains (R1 and R2), the center
frequency, the shim (the Autoshim process), and, specific to the spectroscopy pulse sequences,
the power of the water suppression pulses.
9. Optional: Click Scan >Spectro Prescan to acquire and display the spectroscopy data. This step is
typically only performed by research sites.
10. Click Scan.
1Very Selective Saturation
2SATuration Pulse
3Auto PreScan
5488211-1EN (09/2013) Rev.1 24-89
© 2013 General Electric Company
Signa HDxt 1.5T and 3.0T Operator Manual
Related topics
Edit a PROBE-P scan
Scan orientation
Spectroscopy family orientation
24-90 5488211-1EN (09/2013) Rev.1
© 2013 General Electric Company
Chapter 24: Scan
GR APHIC R X PR OCEDU R E
Select Series
Use these steps to change the image in the Graphic Rx viewports from the default to an image you select.
1. From the Graphic Rx Toolbar, click Select Series icon .
2. Select a series from the list.
3. Click OK or OK All.
OK places the selected series into the active Graphic Rx viewport.
OK All fills all three Graphic Rx viewports with images from the selected series.
4. Use the image scroll bar on the active viewport to display the desired image.
Related topics
Graphic Rx introduction
5488211-1EN (09/2013) Rev.1 24-91
© 2013 General Electric Company
Signa HDxt 1.5T and 3.0T Operator Manual
GR APHIC R X PR OCEDU R E
Tracker and 3D volume
Use these steps to apply a tracker pulse for a SmartPrep scan.
1. From the Graphic Rx Toolbar, click Tracker if you are prescribing a SmartPrep scan.
2. Place the cursor in the desired viewport and click to deposit the tracker.
3. The tracker is deposited on all three viewports if the images in each viewport intersect with the
tracker location.
Make sure that the majority of your tracker length is within your imaging volume.
4. Adjust the size of the tracker.
a. Use a cubic tracker pulse no larger than 4×4×4 cm and no smaller than 2×2×2 cm. The size needs
to be appropriate for the vessel, and, while it should allow for some vessel movement due to
pulsation, it should include as little static tissue as possible. A 3×3×3 cm tracker volume for the
aorta is recommended. Show particular care when entering the values.
b. Click the rotation handles to rotate the tracker.
c. Click on the bisecting lines within the tracker to move the tracker.
d. Click the arrow keys or type a new value in the Tracker Length and Tracker Thickness text fields.
5. Adjust the tracker position.
Place the tracker pulse no further than one quarter of the FOV away from the center of the FOV.
In other words, if you have prescribed a 20 cm FOV, the tracker pulse should be placed no further
than 5 cm from the center of the FOV.
Gradient field non-linearity affects the actual position of the tracker pulse and becomes worse as
the distance from isocenter increases. A tracker pulse placed at the edge of the FOV shifts once
imaging begins, and it will probably not lie over the vessel due to the non-linear effects of the
gradients.
The trigger threshold depends on the contrast volume entered on the system. The system uses
one threshold for a volume of 20 cc or less and a threshold 5% higher for a volume greater than
20 cc.
Figure 24-54: Tracker Position on Axial Abdomen
6. Prescribe your 3D imaging volume by placing the cursor over the desired image and click to deposit
the volume.
The prescribed volume can be tailored to match the coverage area.
Prescribe any even number of slices to balance coverage with scan time.
7. Adjust the location as needed.
The tracker should be contained completely inside the imaging volume to avoid SmartPrep failing
to detect the bolus.
To remove the tracker, from the Graphic Rx Toolbar, click Erase > Erase All.
24-92 5488211-1EN (09/2013) Rev.1
© 2013 General Electric Company
Chapter 24: Scan
Related topics
Graphic Rx introduction
Scan orientation
5488211-1EN (09/2013) Rev.1 24-93
© 2013 General Electric Company
Signa HDxt 1.5T and 3.0T Operator Manual
GR APHIC R X PR OCEDU R E
Save localizer images
Use these steps to turn on or off the Save Localizer feature so that the localizer images display when the
Scan Localizer icon is selected from the Viewer.
1. From an active scan and from the Graphic Rx toolbar, click the Tools icon.
2. Confirm that Enable Save Localizers option button is selected.
Figure 24-55: Graphic Rx toolbar
Save localizer considerations
Save Localizer option button on the Graphic Rx toolbar is not available if Save Localizer is turned off
on the System Preference screen.
Localizer Screen Save Images are generated only if Enable Save Localizer is ON in the Graphic Rx
Toolbar pull down menu and if Enable Save Localizer is ON in the Exam Preference screen. In all
other cases Screen Save Images are not generated.
The default state for Scan localizer is off when the following occurs:
The scan plane is 3-plane or the imaging mode is Calibration.
The scan is a multi-voxel Probe-P spectroscopy acquisition.
The patient ID is geservice.
If you change the default setting for Scan Localizers on the Graphic Rx toolbar, the changed setting is
saved into the protocol and will be recalled when the protocol is loaded again.
When Save Localizer is enabled, your Graphic Rx localizers are automatically saved unless no valid
localizer is available for the series.
If you enter locations via the keyboard, localizers are saved if you open the GRx window and the scan
plane is orthogonal (axial, sagittal, coronal or 3-plane). If the scan plane is oblique, the GRx localizers
are not saved.
Localizers in each of the GRx viewports are saved together with the graphic objects that they hold
except for the following items:
Localizer image annotations
24-94 5488211-1EN (09/2013) Rev.1
© 2013 General Electric Company
Chapter 24: Scan
Add and rotation handles of graphic objects
Shim volume
The localizer images are saved as type SSAVE. The DICOM tag “Burned in Annotation” has the value
NO to ensure that image annotations are visible when localizer images are viewed.
The localizer image is saved to the database only if at least one image in the series has been
scanned. Images of a series number M are saved in the database as a separate series defined as
N=2000+M.
Localizer images for series copied or pasted from another series will be saved.
Localizers whose series scan locations have been inherited from another series via the Copy Rx or
Link function.
Related topics
Save localizer viewer procedure
Scan localizers preferences
5488211-1EN (09/2013) Rev.1 24-95
© 2013 General Electric Company
Signa HDxt 1.5T and 3.0T Operator Manual
SAT introduction
You can explicitly or graphically prescribe SAT1 pulses on a localizer image from a valid series within the
current examination. A valid series is any prospective orthogonal or oblique series with the same landmark.
A combination of RF 2 and gradient pulses decrease SNR3 in specific locations where spatial SAT has been
supplied. SAT pulses can be applied spatially to saturate an entire area of tissue or chemically to saturate
(suppress) specific chemical components.
Procedures
Prescribe a chemical SAT pulse
Prescribe a spatial SAT pulse
Copy/Paste SAT pulse
Related topics
Scan orientation
1SATuration Pulse
2Radio Frequency.
3Signal-to-Noise Ratio
24-96 5488211-1EN (09/2013) Rev.1
© 2013 General Electric Company
Chapter 24: Scan
SA T U R A T ION PR OC E D U R E
Chemical SAT Pulses
Use these steps to prescribe a chemical SAT pulse on a scan.
1. From the Scan Parameters screen, click the Chem SAT menu.
2. Select a saturation pulse: Fat, Fat Classic, SPECIAL, Water.
3. Typically, prescribe a shim volume over the areas of interest when prescribing a saturation pulse.
ASPIR considerations
ASPIR use a spectral-selective adiabatic RF pulse to invert only fat signal thus producing a more
uniform fat suppression in comparison to non-ASPIR techniques. The image acquisition is turned on
at the inversion time when the fat signal is at the null point.
Special1 when used with VIBRANT type-in PSD Name efgre3d_aspir, COSMIC, Inhance 3D Inflow IR,
SSFSE, 2D FIESTA on 3.0T systems, and Diffusion Weighted Imaging uses an ASPIR2 fat suppression
technique.
Cube used with Fat SAT or Fat Classic uses an ASPIR fat suppression technique.
Consider the following with Chemical SAT:
Chemical suppression decreases slice locations per TR for two reasons: the extra time required
to apply the RF 3 pulse and chemical suppression pulse's contribution to SAR4.
Site or patient specific inhomogeneities may be unavoidable even at isocenter. The result can be
uneven suppression.
Consider the following with Fat/Water SAT:
Fat and water cannot be selected at the same time.
Fat/water suppression selections turn off when the PSD 5 changes.
For T2-weighted scans, it is advisable to lower the TE to approximately 75 ms. The T2 of muscle is
such that it loses signal at longer TEs.
Use ETL6 of 8 to 12. Long ETLs average in signal from very late echoes, resulting in decreased
signal from non-fatty tissue.
The overall SNR7 of improved Fat SAT images may slightly decrease. Consider adjusting
parameters which affect SNR, e.g., increase NEX, increase the FOV, decrease matrix size,
decrease the Receive Bandwidth.
The Fat SAT improvements decrease the possibility of poor or uneven saturation; however, tissue
saturation may be reduced when the FOV is greater than 20 cm.
1Spectral Inversion at Lipids
2Adiabatic Spectral Inversion Recovery
3Radio Frequency.
4Specific Absorption Rate
5Pulse Sequence Database
6Echo Train Length
7Signal-to-Noise Ratio
5488211-1EN (09/2013) Rev.1 24-97
© 2013 General Electric Company
Signa HDxt 1.5T and 3.0T Operator Manual
Uneven saturation can still occur as a result of local inhomogeneities, e.g., at air/tissue interfaces
or when the anatomy of interest is non-uniform.
For FSE T2 fat suppressed accusations with Improved Fat SAT, non-fatty tissue (muscle in
particular) may appear darker than desired.
Consider the following with SPECIAL:
There is a slight increase in scan time to account for the inversion pulse that is applied once every
64 slice encodings. This increase in scan time is much shorter than the increase that would occur
if a FAT SAT pulse was used.
SPECIAL supports manual tuning for center frequency adjustment but does not support manual
tuning for flip angle adjustment.
SPECIAL is not available with all pulse sequences.
Related topics
Graphic Rx introduction
SAT introduction
Scan orientation
24-98 5488211-1EN (09/2013) Rev.1
© 2013 General Electric Company
Chapter 24: Scan
SA T U R A T ION PR OC E D U R E
Copy/Paste SAT
Use these steps to copy a SAT pulse, if SAT pulses were prescribed from the selected series in the Copy Rx
list.
1. From the Graphic Rx Toolbar, click the Copy Rx icon.
2. From the Copy Rx List screen, select the series to which you want to copy the SAT bands.
3. Click Copy SAT.
4. Click Accept.
Related topics
Graphic Rx introduction
SAT introduction
Scan orientation
5488211-1EN (09/2013) Rev.1 24-99
© 2013 General Electric Company
Signa HDxt 1.5T and 3.0T Operator Manual
SA T U R A T ION PR OC E D U R E
Spatial SAT
Use these steps to prescribe a spatial SAT pulse on a scan.
1. From the Graphic Rx Toolbar, click SAT.
2. Click the SAT direction buttons: S, I, A, P, R, L to select the SAT bands.
3. To place the SAT band, do one of the following:
Position the cursor in the desired viewport at the desired location for the leading edge of the SAT
band, and click to deposit the SAT band.
Type in a value under Location.
4. Position and size the SAT band as needed. The default size is 40 mm for optimum saturation and
reduction of artifact.
Click and drag the square handle to change the SAT pulse thickness.
Click and drag the circle handles to rotate the SAT pulse.
Click and drag the edge of the SAT pulse to move the SAT pulse.
To erase a single SAT pulse, click on the SAT direction button. To erase all the SAT locations, from the
Graphic Rx Toolbar, click Erase > Erase SAT.
Consider the following with Concatenated SAT:
The possibility of getting fewer slices per TR exists because of the time required to apply SAT
pulses, increased SAR, and increased application of gradients.
At least one default band in the slice select direction must exist.
A concatenated acquisition does not concatenate the SAT pulses unless Concat SAT is selected
and there are SAT pulses selected in the slice direction. Concatenated acquisition and
concatenated SAT are entirely independent functions.
Consider the following with SAT inside the FOV:
When using SAT in the FOV over or near air-tissue interface, a loss of saturation due to
susceptibility may be noticed.
When using these SAT pulses in very large FOV (48 cm) scans, the SAT bands may appear to bend
outward at the bottom and the top of the image. This is due to the magnetic field remapping
process (GradWARP – Conformal Remapping) that occurs. This technique is used to correct for
non-linearity inherent in any gradient magnetic field. This bend of the SAT pulse can be used as
an advantage by moving the pulse closer to the anatomy in the middle.
Directional pairs of SAT pulses (S, I or R, L or A, P) with the same thickness and tilt (Hadamard
pairs) can be applied in 8 ms. If the pair have different thicknesses or tilts, they are applied
individually causing a further reduction in the number of slices, which can be acquired per TR.
Overlapping SAT bands can result in artifacts.
SAT pulses take time to apply and increase the SAR1. Therefore, SAT pulses can reduce the
number of slices available.
Related topics
Graphic Rx introduction
1Specific Absorption Rate
24-100 5488211-1EN (09/2013) Rev.1
© 2013 General Electric Company
Chapter 24: Scan
SAT introduction
Scan orientation
5488211-1EN (09/2013) Rev.1 24-101
© 2013 General Electric Company
Signa HDxt 1.5T and 3.0T Operator Manual
Standard Scan Parameters introduction
This section includes the standard parameters required for scan. It describes the basic features of the scan
parameters with instructions to help you navigate through the required areas.
Terms to consider when changing scan parameters.
SNR (Signal-to-Noise Ratio). The ratio of signal amplitude to noise - i.e., the amplitude of signal
emitted by the patient’s protons, divided by the amount of patient noises and electronic noise
inherent in any electronic instrument.
CNR (Contrast-to-Noise Ratio). Ratio of the absolute difference in intensities between two regions to
the level of fluctuations in intensity due to noise.
Contrast resolution defines the ability to differentiate anatomical density differences with respect to
surrounding anatomical regions
Procedures
Artifact Control
Bandwidth
Flow Comp
Frequency Direction
Phase Correct
Phase FOV
Contrast
Auto TR
Bandwidth
ETL
GRE Flip Angle
Spin Echo Flip Angle
T1 contrast/timing parameters
T2* contrast/timing parameters
PD/T2 scan timing parameters
TE/TE2
TI
TI time verification
TR
Vascular contrast parameters
Resolution
FOV
NEX
Number of Shots
Phase/Frequency
Slice Spacing
Slice Thickness
24-102 5488211-1EN (09/2013) Rev.1
© 2013 General Electric Company
Chapter 24: Scan
Timing
Acceleration Factor
Auto TR
Bandwidth
Explicit Rx
ETL
Locs Before Pause
Locs per Slab
NEX
Number of Shots
Number of Slabs/Slices
Overlap Locs
Phase FOV
TR
General
Contrast Amount/Type
Mode
TwinSpeed gradient mode
Patient Orientation
Plane
Prep Scan
Save Rx
Scan parameter trade-offs
Scan
Related topics
Scan orientation
Artifacts introduction
Graphic Rx introduction
SAT introduction
Workflow Manager introduction
5488211-1EN (09/2013) Rev.1 24-103
© 2013 General Electric Company
Signa HDxt 1.5T and 3.0T Operator Manual
SC A N PA R A M E T E R C ONSID E R A T ION
Acceleration Factor
Select an Acceleration Factor for the scan prescription to reduce scan time.
For details see ARC considerations and Select ASSET.
There may be occasions where the Recommended Acceleration Factor may not be suitable. For
example, if you find that there is insufficient SNR1 for larger patients at the Recommended
Acceleration, consider reducing the Acceleration Factor for large patients.
Alternatively, there may be patients who are unable to complete a successful breath-hold. In this
situation, consider increasing the Acceleration Factor to provide a shorter scan, with the
understanding that there is the possibility of reduced SNR or increased residual aliasing.
Related topics
Standard parameters introduction
Scan parameter trade-offs
1Signal-to-Noise Ratio
24-104 5488211-1EN (09/2013) Rev.1
© 2013 General Electric Company
Chapter 24: Scan
SC A N PA R A M E T E R C ONSID E R A T ION
Auto TR procedure
Use Auto TR to help you select the optimum TR for the desired image contrast.
1. Select one of the following pulse sequences.
2D FSE-XL
2D FRFSE-XL
2D Spin Echo
2D MERGE
2. Select your desired Imaging Options, except the following:
Cardiac Gating/Triggering
Respiratory Gating/Triggering
Multi-phase
Sequential
3. Select all other scan parameters.
4. Prescribe the slices using Graphic Rx or explicitly.
Auto TR does not display until slice locations have been selected either explicitly or through
Graphic Rx.
The system cannot make the Auto TR calculations until the number of slices has been defined.
5. Select an Auto TR option to fix the number of acquisitions.
If you change the number of slices after you have selected the Auto TR, the TR changes, the scan
time changes slightly, and the number of acquisitions remains the same.
Once you select an Auto TR choice, the screen area changes to indicate that the displayed TR is
an Auto TR selection.
As the number of acquisitions increases, the TR decreases. The TR affects both scan time, SNR
and image contrast. Be sure to consider the implications and tradeoffs that occur when the TR is
lowered. The following table demonstrates the Auto TR selections for a T1-weighted protocol that
has a TR = 400, prescribed slices = 10, and maximum number of slices per acquisition = 8 (this
protocol would result in two acquisitions for a scan time of 50 seconds).
Table 24-7: Auto TR
Auto TR # of Acqs Max # of slices/acq Scan time
500 (1 Acq) 1 10 32 sec
250 (2 Acqs) 2 5 32 sec
200 (3 Acqs) 3 4 38 sec
Both the 500 TR and 250 TR selections result in the same scan time and the same number of
slices, but the 250 TR images will have significantly lower SNR than the 500 TR images. The 250
TR images will have more T1-weighted contrast than the 500 TR images, but again less SNR than
the 500 TR images.
If Locs Before Pause and Auto TR are selected and you increase the number of slices, the TR time
increases as does the scan time. Be certain to review the scan time to make sure you are within
the limits of the patient’s breath hold capabilities.
For T1-weighted sequences:
5488211-1EN (09/2013) Rev.1 24-105
© 2013 General Electric Company
Signa HDxt 1.5T and 3.0T Operator Manual
Each of the Auto TR selections results in approximately the same scan time. As the number of
acquisitions increases the TR decreases. If you are acquiring a T1-weighted image with a SE or
FSE PSD, the lower the TR the better the T1 image contrast. Therefore selecting the lower TR
may be desirable. The tradeoff for acquiring the scan with a lower TR is reduced SNR (as TR
decreases, SNR decreases).
For example, if you are prescribing a T1 SE scan with 21 image locations, the TR menu may
look like the following: 534 TR results in the shortest TR to acquire 21 locations and 284 TR
results in the shortest TR to acquire 21 locations in 2 acquisitions. Both of these scans are
approximately the same scan time. The 534 TR scan will have more SNR than the 284 TR scan.
For T2-weighted sequences:
Auto TR also works very well for T2-weighted scans. For example, if the TR is 3000 ms and the
maximum number of Slices/Acq is 6 but your prescription is for 8 slices, the prescription
results in two acquisitions. Selecting Auto TR in this situation places all 8 slices into one
acquisition with an adjusted TR that has minimal effect on contrast.
The result of using the Auto TR selection is reduced scan time since all slices are acquired
within a single acquisition.
6. View the Scan Operations area to check the scan time. Carefully consider the image quality trade-
offs if you selected a lower TR than your routine protocol.
Turn off Auto TR by one of the following methods:
Enter a new TR in the text field by typing a new TR, using the up/down arrows, or selecting a non-
acquisition selection from the TR menu. The number of acquisitions adjusts to accommodate the
number of prescribed slices.
From the Auto TR menu, select a TR value other than a fixed acquisition selection.
Related topics
Standard parameters introduction
Scan parameter trade-offs
24-106 5488211-1EN (09/2013) Rev.1
© 2013 General Electric Company
Chapter 24: Scan
SC A N PA R A M E T E R C ONSID E R A T ION
Bandwidth
Select a Bandwidth to optimize SNR1, TE2, number of slices, and chemical shift effect.
As the bandwidth decreases, the SNR, chemical shift, minimum TE (and TR values for Fast GRE/SPGR
applications), and motion artifact increase. As the minimum TE increases, the number of slices
decreases.
Halving the bandwidth is equivalent in SNR gain to doubling the NEX3. Decreasing the bandwidth is
often used to increase SNR for T2-weighted scans.
Increase the bandwidth to decrease the minimum TE, which decreases the echo space for FSE and
EPI scans.
Variable bandwidth narrows the receiver bandwidth to reduce the noise level and therefore
increase the SNR.
Related topics
Standard parameters introduction
Scan parameter trade-offs
1Signal-to-Noise Ratio
2Echo of Time
3Number of EXcitations
5488211-1EN (09/2013) Rev.1 24-107
© 2013 General Electric Company
Signa HDxt 1.5T and 3.0T Operator Manual
SC A N PA R A M E T E R C ONSID E R A T ION
Contrast Amount and Type
Enter the amount and contrast type in the designated fields.
Selecting Contrast changes how Auto Prescan is performed. With Contrast on, the Auto Prescan
values (R1 and R2 gains) are optimized for a contrast enhanced scan. If you are performing an exam that
acquires a mask and contrast enhanced scans that will later be subtracted, you must set the optimal
prescan values in the mask series. When acquiring the contrast enhanced series, from the Workflow
Manager area, click Scan arrow > Manual Prescan > Done so that you do not change the prescan values
between the mask and contrast enhanced scans. For any subtraction process, you want to have the Auto
Prescan values identical for the un-enhanced and enhanced scans. It is very important for the subtraction
process that the Prescan values are the same between the mask and enhanced acquisitions. The mask
series will be annotated with a C+.
The important notice detailed above is not necessary with Multi-Phase acquisitions where the mask
and contrast enhanced images are acquired within a single setting. In these situations, there is only one
prescan performed.
When a contrast series follows a non-contrast series, Auto Scan will not start. Instead the contrast injection
message appears and you must click OK to proceed. The message does not appear again.
Related topics
Standard parameters introduction
Scan parameter trade-offs
24-108 5488211-1EN (09/2013) Rev.1
© 2013 General Electric Company
Chapter 24: Scan
SC A N PA R A M E T E R C ONSID E R A T ION
ETL
Select an ETL to prescribe the number of echoes acquired per TR1.
As ETL increases:
PD 2 and T1 contrast decreases
T2 contrast increases
number of slices decreases
scan time decreases
edge blurring increases
Related topics
Standard parameters introduction
Scan parameter trade-offs
1Repetition Time
2Protoon Density
5488211-1EN (09/2013) Rev.1 24-109
© 2013 General Electric Company
Signa HDxt 1.5T and 3.0T Operator Manual
SC A N PA R A M E T E R C ONSID E R A T ION
Explicit Rx procedure
1. Open a scan session.
2. Enter the scanning range from L1 to R2, I3 to S4, or P5 to A6 (LIP to SAR) so 2D and 3D acquisitions
have images collected in the same direction within the examination.
Multiple groups and offsets in two directions can be prescribed in orthogonal acquisitions. In
oblique acquisitions, only multiple groups can be prescribed.
Axial images with a two direction offset prescribed explicitly results in a tilted image on the
screen. Note that the annotation is correct.
S/I offsets bring the anatomy to isocenter by moving the table. You are prompted to move the
table before prescanning.
A/P and L/R offsets cannot be larger than 240 mm for body and surface coil imaging, or 120 mm
for head coil imaging.
In 3-Plane Localizer acquisitions, the FOV Center determines the center of the FOV for the middle
slice of each plane. For example, if you prescribe three slices per plane are selected, the second
slice of each plane is located at the FOV Center.
3. To modify the end location or to add or subtract slices, enter a different value for the number of
locations.
The system automatically updates the actual end location.
Related topics
Standard parameters introduction
Scan parameter trade-offs
1Left
2Right
3Inferior
4Superior
5Posterior
6Anterior
24-110 5488211-1EN (09/2013) Rev.1
© 2013 General Electric Company
Chapter 24: Scan
SC A N PA R A M E T E R C ONSID E R A T ION
Flow Comp Direction
Select a Flow Comp Direction with FSE acquisitions to prescribe a direction to reduce flow artifacts.
Choose one direction to apply the flow comp gradient: slice selection or frequency encoding.
The system suggests a direction based on the scan plane.
With sagittal or coronal scan planes, frequency is the default.
With an axial scan plane, slice is the default.
With oblique scan planes, no default is selected.
The flow compensation direction should match the direction of the flowing protons. For example, a
sagittal spine should have the same frequency axis as the flow compensation direction, which is
head to foot, the direction of CSF 1 and blood flow. Only one direction can be selected.
A pre-defined flow compensation direction selection from a protocol, previous series, or scan takes
precedence over these defaults.
The flow compensation gradient is applied in the frequency or slice direction only. If phase and
frequency have been swapped, the flow motion runs in the phase direction of the image and flow
comp is then ineffective.
Related topics
Standard parameters introduction
Scan parameter trade-offs
1Cerebral Spinal Fluid
5488211-1EN (09/2013) Rev.1 24-111
© 2013 General Electric Company
Signa HDxt 1.5T and 3.0T Operator Manual
SC A N PA R A M E T E R C ONSID E R A T ION
FOV
Select an FOV that covers the anatomy of interest.
Anatomy outside the FOV in the phase direction results in aliasing.
Decrease the FOV and the SNR1 decreases, the spatial resolution increases, and the minimum TE2
(and echo space) can increase.
For EPI scans, as the number of shots decreases, consider increasing the FOV to decrease geometric
distortion.
For 2D and 3D CSI3 spectroscopy, the FOV refers to the PRESS4 volume. The FOV value must be
larger than the PRESS ROI5 deposited in Graphic Rx.
When using a 3D acquisition as a localizer, make sure the FOV of the prescription intersects the
localizer. To avoid FOV restrictions, use a center slice.
The frequency gradient slope determines FOV. As the FOV decreases, gradient heating and
minimum TE increase. This can lead to a reduction of slices.
Related topics
Standard parameters introduction
Scan parameter trade-offs
1Signal-to-Noise Ratio
2Echo of Time
3Chemical Shift Imaging
4Point RESolved Spectroscopy
5Region Of Interest
24-112 5488211-1EN (09/2013) Rev.1
© 2013 General Electric Company
Chapter 24: Scan
SC A N PA R A M E T E R C ONSID E R A T ION
Frequency Direction
Select a Frequency Direction to minimize flow artifact. Select the other direction to swap phase and
frequency.
Table 24-8: Phase and Frequency directions
Coil Plane Frequency Phase Slice
Body, extremity, Axial R/L A/P S/I
Neuro vascular,
Sagittal S/I A/P R/L
receive only surface
coils Coronal S/I R/L A/P
Head coils Axial A/P with EPI R/L R/L with EPI A/P S/I
Sagittal S/I A/P R/L
Coronal S/I with EPI R/L R/L with EPI S/I A/P
Changes to the coil configuration files may change the default directions.
For oblique prescriptions, the frequency direction selections in the Freq DIR text box are Unswap or
Swap. Unswap is the frequency direction displayed prior to prescribing oblique slices.
Flow, motion, and other phase artifacts, such as aliasing or wraparound, are mapped onto the
image in the phase direction. A wise choice of frequency direction can reroute these artifacts away
from the region of interest. For example, sagittal spines have the frequency direction in the S1/I2
direction and phase A3/P4, which routes motion artifacts through the vertebral bodies and spinal
canal. One solution is to make phase run S/I so that the flow artifact from the aorta and vena cava
runs parallel to the cord, rather than through it.
Related topics
Standard parameters introduction
Scan parameter trade-offs
1Superior
2Inferior
3Anterior
4Posterior
5488211-1EN (09/2013) Rev.1 24-113
© 2013 General Electric Company
Signa HDxt 1.5T and 3.0T Operator Manual
SC A N PA R A M E T E R C ONSID E R A T ION
GRE Flip Angle
Select a Flip Angle for the desired image contrast weight and SNR1 for GRE pulse sequences.
2D GRE/SPGR
Given a constant TR, increase the flip angle, and the T1 contrast increases.
For T1 contrast, select a value between 40 to 60°.
For T2* contrast, select a value between 20 to 30°.
3D GRE/SPGR
Lower flip angles can be used when paired with short TR/TE.
For T1 contrast, select a value between 25 to 45°.
For T2* contrast, select a value between 5 to 8°. Decrease the flip angle and the T2* contrast
increases, and the SNR decreases.
Related topics
Standard parameters introduction
Scan parameter trade-offs
1Signal-to-Noise Ratio
24-114 5488211-1EN (09/2013) Rev.1
© 2013 General Electric Company
Chapter 24: Scan
SC A N PA R A M E T E R C ONSID E R A T ION
Locs Before Pause procedure
Use the Locs Before Pause parameter to pause scanning at predetermined points for breath-hold, joint
motion, or contrast studies.
Locations Before Pause
1. In the Scan Parameters area, select the number of locations to acquire before pausing the scan.
The number of acquisitions must be determined before the number of locations before pause is
available.
2. Continue with the scan prescription and proceed to scan.
3. Click Scan to resume scanning after each pause.
Acquisitions Before Pause
1. In the Scan Parameters area, select a number of acquisitions to acquire before pausing the scan.
The number of acquisitions must be determined before the number of acquisitions before pause
is available.
2. Continue with the scan prescription and proceed to scan.
3. Click Scan to resume scanning after each pause.
Repetitions Before Pause - FSE
1. In the Scan Parameters area, select the number of TRs to acquire before pausing the scan.
The number of repetitions must be determined before the number of repetitions before pause is
available.
2. Continue with the scan prescription and proceed to scan.
3. Click Scan to resume scanning after each pause.
Related topics
Standard parameters introduction
Scan parameter trade-offs
5488211-1EN (09/2013) Rev.1 24-115
© 2013 General Electric Company
Signa HDxt 1.5T and 3.0T Operator Manual
SC A N PA R A M E T E R C ONSID E R A T ION
Locs per Slab
Select the Loc per Slab to specify the number of scan locations for 3D acquisitions.
Increase the locations per slab and the SNR1, scan time, and range of coverage increase.
Related topics
Standard parameters introduction
Scan parameter trade-offs
1Signal-to-Noise Ratio
24-116 5488211-1EN (09/2013) Rev.1
© 2013 General Electric Company
Chapter 24: Scan
SC A N PA R A M E T E R C ONSID E R A T ION
Mode selection procedure
Use these steps to change the imaging mode of a pulse sequence.
1. With a scan session open, select a series in the Workflow Manager and click Setup.
2. In the Scan Parameters control panel, click Imaging Options... to open the Imaging Options screen.
3. Click More to expand the screen.
4. Select the desired imaging mode from the Mode menu.
For the Calib mode, see the Calibration Scan procedure.
Related topics
Standard parameters introduction
Scan parameter trade-offs
5488211-1EN (09/2013) Rev.1 24-117
© 2013 General Electric Company
Signa HDxt 1.5T and 3.0T Operator Manual
SC A N PA R A M E T E R C ONSID E R A T ION
NEX
Select a NEX value that produces sufficient SNR1. Adjust NEX to change SNR and/or scan time.
An increase in the NEX value increases SNR and scan time.
Typically, as resolution increases, the NEX value needs to be increased. An exception to this is 3D
imaging. Select the NEX value that produces adequate SNR to make the diagnosis. Too much SNR
wastes time, too little SNR produces un-diagnostic images.
Spectroscopy NEX
PROBE SV: The NEX value controls the number of phase cycles. In general, enter 8,which reduces motion
and susceptibility artifacts more than 2 or 4 NEX.
PROBE SI and 3D CSI: As the NEX value increases, the SNR and the scan time increase.
Related topics
Standard parameters introduction
Scan parameter trade-offs
Spectroscopy family orientation
1Signal-to-Noise Ratio
24-118 5488211-1EN (09/2013) Rev.1
© 2013 General Electric Company
Chapter 24: Scan
SC A N PA R A M E T E R C ONSID E R A T ION
Number of Shots
Select a Number of Shots to specify the number of TR1 periods to be repeated for an EPI sequence.
As the number of shots increase, the effective echo spacing decreases and blurring in the image
decreases.
As the number of shots decrease, scan time decreases.
Related topics
Standard parameters introduction
Scan parameter trade-offs
1Repetition Time
5488211-1EN (09/2013) Rev.1 24-119
© 2013 General Electric Company
Signa HDxt 1.5T and 3.0T Operator Manual
SC A N PA R A M E T E R C ONSID E R A T ION
Number of Slabs or Slices
Select a Number of Slabs/Slices to be acquired in the scan prescription.
A limited number of slices can be acquired in a given scan time. If too many slices are prescribed, the
system automatically increases the number of acquisitions. Scan time increases accordingly. Your
options are to:
Accept the longer scan time.
Increase the TR1, shorten the TE2, or reduce the SAT3 pulses. However, these choices may
prevent the desired tissue contrast.
Switch from an oblique to an orthogonal plane.
Enter a smaller scanning range to reduce the number of slices.
Increase the FOV4.
Increase the slice thickness or spacing to get the same coverage with fewer slices.
For localizer acquisitions, select a number of slices for each scan plane. The number of slices can be
unique for each plane or the same value for each plane.
Related topics
Standard parameters introduction
Scan parameter trade-offs
1Repetition Time
2Echo of Time
3SATuration Pulse
4Field Of View
24-120 5488211-1EN (09/2013) Rev.1
© 2013 General Electric Company
Chapter 24: Scan
SC A N PA R A M E T E R C ONSID E R A T ION
Overlap Locs
From the Scan Parameters area, select the number of Overlap locations for a 3D scan prescription. Up to 4
overlaps can be prescribed (each overlap = 1 mm).
Related topics
Standard parameters introduction
Scan parameter trade-offs
5488211-1EN (09/2013) Rev.1 24-121
© 2013 General Electric Company
Signa HDxt 1.5T and 3.0T Operator Manual
SC A N PA R A M E T E R C ONSID E R A T ION
Phase Correct
Select Phase Correct for the following applications:
Generally, select Phase Correct for all off-isocenter FSE1 scanning, such as with extremities.
However, in some situations where the anatomy is at or near the edge of the allowable FOV2 (such
as with shoulder scans), signal voids or banding artifacts may result due to a known limitation with
the phase correction algorithm. In this situation, it is recommended that an additional series be
acquired with Phase Correct not selected. If the series acquired without Phase Correct exhibits
superior image quality, then it is recommended that Phase Correct is not used for that specific
protocol.
Peripheral signal artifacts on sagittal FSE spines when using phased array coils
Echo Planar Imaging
It is on, by default, for all FSE-XL3 and FRFSE-XL4 acquisitions
If Phase Correct is selected, it is critical that Auto Prescan be allowed to complete in its entirety. If APS5
is not performed, there will be no effective phase correction to the acquisition of data. If your system is
operating in Research mode, APS must be performed after any CV6 modification.
When using Phase Correct with EPI, scanning starts approximately four seconds after you click Scan
due to the additional data acquisition and calculations of correction values. Phase Correct cannot be used
with the number of locations before pause. In EPI, Phase Correct performs a reference scan following a
successful prescan.
To reduce prescan time, you can turn off phase correction, however there may be a reduction in image
quality image (increased ghosting for example). Another option is to keep phase correction on and decrease
the TR or number of acquisition. Typically keep phase correction on for improved image quality. However,
some protocols (for example T2 FLAIRs) may not show as much improvement with phase correct on as other
protocols.
Phase correction scan parameter for 2D FSE scans, has been modified to produce images with
reduced shading and ghosting effects. If you prefer images that use the older Phase Correct process, turn
on the User CV Legacy Phase Correct.
1Fast Spin Echo
2Field Of View
3Fast Spin Echo eXcel
4Fast Recovery Fast Spin Echo eXel
5Auto PreScan
6Control Variable
24-122 5488211-1EN (09/2013) Rev.1
© 2013 General Electric Company
Chapter 24: Scan
Figure 24-56: Left = Legacy Phase Correct turned On, Right = Legacy Phase Correct turned OFF, which applies the default Phase
Correct with reduced ghosting
Figure 24-57: Left = Legacy Phase Correct turned On, Right = Legacy Phase Correct turned OFF, which applies the default Phase
Correct with reduced shading
Related topics
Standard parameters introduction
Scan parameter trade-offs
5488211-1EN (09/2013) Rev.1 24-123
© 2013 General Electric Company
Signa HDxt 1.5T and 3.0T Operator Manual
SC A N PA R A M E T E R C ONSID E R A T ION
Phase FOV
Select a Phase FOV to reduce phase steps and thus reduce scan time. Use a small Phase FOV for scans with
anatomy smaller than the FOV in the phase direction, such as extremities, spines, axial, and coronal heads.
Also use a reduced Phase FOV for high resolution images in a short scan time when combined with a
symmetrical matrix.
Decrease the Phase FOV and SNR1 is reduced by approximately: – 14% for 0.75 Phase FOV, – 30%
for 0.5 Phase FOV.
Decrease the Phase FOV in EPI2 acquisitions to decrease geometric distortion and increase spatial
resolution.
Phase FOV requires more precise placement of anatomy in the center of the FOV3. This is easily
accomplished with FOV center offsets.
Phase wraparound occurs if anatomy exists outside the new, reduced FOV. SAT4 pulses placed in the
phase direction can reduce the aliasing artifact.
Typically a Phase FOV less than one is not selected on a sagittal or coronal if phase and frequency
are swapped.
Figure 24-58: Phase and Frequency
Table 24-9: PFOV image legend
# Description
1 Phase
2 Frequency
A Phase and Frequency swapped with a Phase FOV of 1
B Phase and Frequency swapped with a Phase FOV of 0.75
Related topics
Standard parameters introduction
1Signal-to-Noise Ratio
2Echo Planar Imaging
3Field Of View
4SATuration Pulse
24-124 5488211-1EN (09/2013) Rev.1
© 2013 General Electric Company
Chapter 24: Scan
Scan parameter trade-offs
5488211-1EN (09/2013) Rev.1 24-125
© 2013 General Electric Company
Signa HDxt 1.5T and 3.0T Operator Manual
SC A N PA R A M E T E R C ONSID E R A T ION
Phase and Frequency
When selecting a frequency matrix value, consider the following:
Increase the frequency value and the minimum TE1 (echo space) value increases, the spatial
resolution increases, the SNR2 decreases, and the number of slices may decrease.
Typically on an EPI3 single shot keep the frequency matrix as low as possible to keep the ESP4 as
short as possible. Finding the right balance between ESP and resolution is critical.
When selecting a phase matrix value, consider the following:
Increase the phase value and the scan time increases (except for EPI scans), and the spatial
resolution increases (except when Square Pixel is turned on).
The phase value is smaller than or equal to the frequency value except for EPI.
Spectroscopy Phase and Frequency selections
PROBE SV: phase and frequency values must = 1.
PROBE SI: Acceptable values are even numbers 8 to 24. (FOV ÷ phase value) × (FOV ÷ frequency
value) × Voxel Thickness value = CSI grid voxel.
3D CSI: Acceptable values are even numbers 8 to 16. As the phase and frequency values increase,
the spatial resolution and the scan time increase. (FOV ÷ phase value) × (FOV ÷ frequency value) × CSI
Slice Thickness value = CSI grid voxel.
Related topics
Standard parameters introduction
Scan parameter trade-offs
1Echo of Time
2Signal-to-Noise Ratio
3Echo Planar Imaging
4Echospace
24-126 5488211-1EN (09/2013) Rev.1
© 2013 General Electric Company
Chapter 24: Scan
SC A N PA R A M E T E R C ONSID E R A T ION
Plane selection procedure
Use these steps to change the imaging plane of a pulse sequence.
1. With a scan session open, select a series in the Workflow Manager and click Setup.
2. From the Scan Parameters screen, select the desired imaging plane from the Scan Plane menu.
Alternatively, delete the text in the Scan Plane field and type in the following shortcuts: A for
axial, C for coronal, S for sagittal, or 3 for 3-Plane. These entries are not case sensitive.
Related topics
Standard parameters introduction
Scan parameter trade-offs
5488211-1EN (09/2013) Rev.1 24-127
© 2013 General Electric Company
Signa HDxt 1.5T and 3.0T Operator Manual
SC A N PA R A M E T E R C ONSID E R A T ION
Prep Scan
Click Prep Scan to eliminate the lapse in time between the moment you click Scan and the moment the
system begins scanning.
It is useful for breath-hold examinations.
Prep Scan can be selected after Auto or Manual Prescan and before Scan.
Related topics
Standard parameters introduction
Scan parameter trade-offs
24-128 5488211-1EN (09/2013) Rev.1
© 2013 General Electric Company
Chapter 24: Scan
SC A N PA R A M E T E R C ONSID E R A T ION
Patient Orientation
Click the arrows on the Patient Orientation icon to select an entry that
matches the patient’s orientation in the magnet.
If the patient position and entry do not match the patient’s orientation, the R1, L2, A3, P4, S5, I6 image
annotation will be incorrect.
The orientation of the Patient Orientation icon reflects your choice. Make sure the icon matches the
actual patient orientation.
WARNING
Ensure that the Patient Position selection matches the actual patient orientation. Making a selection
that does not match the patient’s actual position results in incorrectly annotated and/or rotated
images, possibly resulting in improper medical treatment.
Related topics
Standard parameters introduction
Scan parameter trade-offs
1Right
2Left
3Anterior
4Posterior
5Superior
6Inferior
5488211-1EN (09/2013) Rev.1 24-129
© 2013 General Electric Company
Signa HDxt 1.5T and 3.0T Operator Manual
SC A N PA R A M E T E R C ONSID E R A T ION
Save Rx
Click Save Rx to change the status of a series in the Workflow Manager from RXD 1 to ACT2, and to
download the series to be scanned.
This is not needed for the first series of the exam or if Auto Scan is active.
Related topics
Standard parameters introduction
Scan parameter trade-offs
1Prescribed
2Active
24-130 5488211-1EN (09/2013) Rev.1
© 2013 General Electric Company
Chapter 24: Scan
SC A N PA R A M E T E R C ONSID E R A T ION
Scan parameter trade-offs
Table 24-10: Scan parameter trade-offs
Scan Spatial
SNR Scan Time T1 contrast PD Contrast T2 Contrast
Parameter Resolution
As TR Increases Not Increases Decreases Increases Increases
increases applicable
As TE Decreases Not Not Decreases Decreases Increases
increases applicable applicable
As RBw Decreases Not Not Increases Increases Not
increases applicable applicable applicable
As ETL Not Not Decreases Decreases Decreases Increases
increases applicable applicable
As Decreases Increases Not Decreases Not Not
Frequency applicable applicable applicable
increases
As Phase Increases Not Increases Contrast is directly affected by scan
increases applicable timing parameters (TR, TE, TI and flip
(sq pixel) angle). The SNR can enhance or obscure
As Phase Decreases Increases Increases contrast, but it cannot change the image
increases weighting from one type of contrast to
(rect another.
pixels)
As NEX Increases Not Increases
increases applicable
As FOV Increases Decreases Not
increases applicable
As Slice Increases Decreases Not
Thickness applicable
increases
As Spacing Increases Not Not
increases applicable applicable
Related topics
Standard parameters introduction
Scan parameter trade-offs
5488211-1EN (09/2013) Rev.1 24-131
© 2013 General Electric Company
Signa HDxt 1.5T and 3.0T Operator Manual
SC A N PA R A M E T E R C ONSID E R A T ION
Scan
Click Scan to initiate the scan.
Scan initiates a Smart Prescan that uses prescan values from previous series within the exam.
Alternatively, click Auto Prescan to run a full auto prescan that automatically adjusts Center
Frequency, Transmit Gain, and Receive Gain without reusing previous prescan values.
Related topics
Standard parameters introduction
Scan parameter trade-offs
24-132 5488211-1EN (09/2013) Rev.1
© 2013 General Electric Company
Chapter 24: Scan
SC A N PA R A M E T E R C ONSID E R A T ION
Slice Spacing
Select the Spacing between the slices for your prescription, except 2D and 3D vascular prescriptions.
For 2D scans, select a slice spacing that reduces cross-talk.
Typically 20% of the actual slice thickness for an SE sequence.
Typically 10 to 20% of the actual slice thickness for a FSE family pulse sequence.
Typically 0 to 20% of the actual slice thickness for GRE/SPGR sequences.
To reduce the effects of interslice cross-talk use interleave (doubles the scan time), a larger
interscan spacing, a 3D technique, or the Sequential Imaging Option.
A zero spacing can be used when acquiring images in a sequential fashion.
For 2D CSI # CSI Slices = 1. For 3D CSI spectroscopy, (Locs per Slab) × (CSI Slice Thickness) = CSI
volume depth. Typical value of # CSI Slices = 8.
For localizer acquisitions, unique spacing can be entered for each scan plane.
Related topics
Standard parameters introduction
Scan parameter trade-offs
5488211-1EN (09/2013) Rev.1 24-133
© 2013 General Electric Company
Signa HDxt 1.5T and 3.0T Operator Manual
SC A N PA R A M E T E R C ONSID E R A T ION
Slice Thickness
Select a Slice Thickness value to specify the thickness of the slices being prescribed.
Typically use thin slices of 3 to 4 mm for small structures such as the pituitary, inner ear, spine, and
vessels.
Use thicker slices for studies of the abdomen, pelvis, and heart.
Decrease the slice thickness and the SNR decreases and the spatial resolution increases.
The thicker the slice, the more partial voluming occurs and certain structures may be hidden by
overlying tissue.
Related topics
Standard parameters introduction
Scan parameter trade-offs
24-134 5488211-1EN (09/2013) Rev.1
© 2013 General Electric Company
Chapter 24: Scan
SC A N PA R A M E T E R C ONSID E R A T ION
Spiral
Use this information when adjusting Spiral parameters on the Detail tab.
Increasing the arms results in increased SNR1, scan time, and spatial resolution, but the FPS2
decreases (Real Time).
As the number of points increases, spatial resolution increases as indicated by the smaller effective
resolution. As pixel size gets smaller, SNR decreases as indicated by the SNR meter. As pixel size
gets smaller in Real Time, FPS and SNR decrease. The prescribed number of arms and RBw affect
the maximum number of points allowed.
The effective resolution displays, in millimeters, once the FOV, arms, points, and RBw are defined. It
is calculated by the system.
The use of B0 Maps increases scan time, but it is recommended.
Table 24-11: Spiral Scan parameter trade-offs
Increase the Spatial Spiral aliasing
SNR Scan time Image blurring
parameter resolution (wrap)
Receive decrease No change or No change decrease no change
Bandwidth slight
decrease
# of Arms decrease increase increase no change no change
# of Points decrease increase No change or increase no change
slight
increase
FOV increase decrease No change increase decrease
Center Freq decrease no change No change increase no change
Off-Center
Related topics
Spiral scan parameter selections
1Signal-to-Noise Ratio
2Frames Per Second
5488211-1EN (09/2013) Rev.1 24-135
© 2013 General Electric Company
Signa HDxt 1.5T and 3.0T Operator Manual
SC A N PA R A M E T E R C ONSID E R A T ION
TE and TE2
Select the TE value that produces the desired image contrast.
Short TEs1 produce increased T1/PD 2/blood flow contrast, increased SNR3, and with multi-planar
acquisitions, increased number of slices.
Long TEs produce decreased number of slices, decreased SNR, and increased T2 contrast.
Minimum TE selection obtains the minimum TE or a fractional echo. Fractional Echo is a technique
that shortens the time in which the readout gradient (Gx) is applied so that shorter echo times can be
achieved. Since the readout gradient is turned on for a shorter time, not all of the rephase portion of
the echo is read, which may decrease the SNR. The loss in SNR may be offset by the shortened TE
which allows less T2 decay and therefore greater SNR. The smaller the FOV4, the longer the
minimum TE. Consider the following when using fractional echoes:
When GRE is selected with a fractional echo, the system only reads about 60% of the echo.
When a Spin Echo (SE) is selected with a fractional echo, the system uses a sliding scale from 60
to 100% for the amount of signal it reads. As the TE gets closer to a full echo, the system has
more time to read the signal and therefore it approaches reading 100% of the echo.
The longer the TE, the greater the magnetic susceptibility artifacts. This is especially true in GRE
and EPI imaging.
Using a fractional echo with lower bandwidths may compensate for SNR loss. As bandwidth
decreases, SNR increases.
Fractional Echo may affect the minimum values allowed for FOV, slice thickness, and matrix size.
Min Full TE selection provides the shortest possible TE times without setting a fractional TE. This
selection may increase SNR over a shorter TE acquired with a fractional echo technique.
Related topics
Standard parameters introduction
Scan parameter trade-offs
1Echo of Time
2Protoon Density
3Signal-to-Noise Ratio
4Field Of View
24-136 5488211-1EN (09/2013) Rev.1
© 2013 General Electric Company
Chapter 24: Scan
SC A N PA R A M E T E R C ONSID E R A T ION
TI
Select a TI time for Inversion Recovery pulse sequences.
When the IR-Prepared Imaging Option is selected, the alpha pulse is not a 180° pulse, but rather it is
a pulse based on the selected flip angle.
Auto TI: as you change other scan parameters, the Auto TI value is adjusted to provide the optimum
TI for the scan prescription.
Related topics
Standard parameters introduction
Scan parameter trade-offs
5488211-1EN (09/2013) Rev.1 24-137
© 2013 General Electric Company
Signa HDxt 1.5T and 3.0T Operator Manual
SC A N PA R A M E T E R C ONSID E R A T ION
TR
Select a TR value that produces the desired image contrast.
A short TR1 produces decreased SNR2, decreased number of slices in multi-planar acquisitions,
increased T1 contrast, and decreased scan time.
Long TRs produce increased SNR, increased number of slices, increased PD 3/T2 contrast, and
increased scan time.
In conventional imaging, TR is a fixed value equal to a user-selected value. In cardiac-gated studies,
however, it can vary from beat to beat depending on the patient’s heart rate.
Related topics
Auto TR procedure
Standard parameters introduction
Scan parameter trade-offs
1Repetition Time
2Signal-to-Noise Ratio
3Protoon Density
24-138 5488211-1EN (09/2013) Rev.1
© 2013 General Electric Company
Chapter 24: Scan
SC A N PA R A M E T E R C ONSID E R A T ION
TwinSpeed gradient mode
The following table compares Zoom and Whole Body Gradient modes.
Table 24-12: Zoom and Whole body gradient mode considerations
Criteria Zoom mode Whole mode
High-end cardiac Spine (sagittal and coronal) imaging
Neuro Shoulder
Advanced neuro-vascular Abdomen (coronal and sagittal)
Clinical
Function MRI (fMRI) Extremities (coronal and sagittal)
applications
High-end orthopedic
Thin-slice Spin Echo (SE)
Thin-slice Spin Echo (SE)
Fast Spin Echo (FSE)
Fast Spin Echo (FSE)
PSDs Gradient Echo (GRE)
Gradient Echo (GRE)
Fast Gradient Echo (FGRE)
Echo Planar (EPI)
Echo Planar (EPI)
Single coil active in a given pulse
Coils Single coil active in a given pulse sequence.
sequence.
FOVs1 Intended for small FOV applications. Intended for large FOV applications.
Image annotation Z for Zoom, displayed after the FOV. W for Whole, displayed after the FOV.
Available with largest FOV (48 cm)
Optimizes amplitude and slew
Has the highest linearity
rates over smaller regions of
Considerations interest. Has the largest coverage along
magnet axis.
The body parts must be well
positioned within FOV. Use with large offcenter imaging
(>20 cm off-center).
1Field Of Views
5488211-1EN (09/2013) Rev.1 24-139
© 2013 General Electric Company
Signa HDxt 1.5T and 3.0T Operator Manual
Zoom mode limitations
Zoom gradient is used when it can improve image quality over Whole Body mode. The limitations of the
Zoom mode are described in the following table.
Table 24-13: Zoom FOV limitations
Maximum Maximum Maximum
Coils/Planes
FOV in S/I1 FOV in A/P2 FOV in R/L3
All coils except CTL
35 cm 44 cm 44 cm
All planes
CTL coil
Sagittal and Sagittal oblique
25 cm 44 cm N/A4
Frequency is S/I (unswapped)
CTL Coil Select Select
N/A
Frequency is A/P (swapped) Whole Body Whole Body
Zoom mode with FastCard can have a 44 cm or smaller FOV in all directions.
The following table describes the Zoom Mode limitations for off-center acquisitions.
Table 24-14: Off-center limitations for Zoom mode
Plane or Off-center limits Off-center limits
PSD for R/L or A/P for S/I
Axial or coronal 12 cm N/A
Sagittal 15 cm N/A
Real Time PSD 15 cm or use Whole Body 15 cm
Fluoro Trigger 12 cm or use Whole Body 12cm
Related topics
Scan orientation
Scan standard parameters orientation
1Superior/Inferior
2Anterior/Posterior anatomical coordinates
3Right/Left
4Not Applicable
24-140 5488211-1EN (09/2013) Rev.1
© 2013 General Electric Company
Chapter 24: Scan
C ONT R A ST / SC A N T IM ING PA R A M E T E R S
PD/T2
PD-weighted images have contrast that is primarily due to the number of protons in the structures. PD-
weighted images result when scan timing parameters are selected that minimize the T1 (long TRs) and the
T2 (short TEs) contrast effects.
T2-Weighted images are generated from scan protocols that allow the T2 effects to predominate over the
other contrast effects.
1.5T scan timing parameters
Table 24-15: Typical scan timing parameters for PD/T2 contrast on a 1.5T system.
Parameter SE FSE-XL FRFSE-EX SE EPI SSFSE
# of TE(s) per Scan or # of 2 1 1 8
shots 2 acq 2 acq
TE PD:30 PD: 30 PD: Min T2:80 T2: 90
TE2 T2:100 T2: 120 T2: 100
TR 3000 PD: 2000 PD: 2000 3200
T2: 4000 T2: 3000
ETL PD: 6 PD: 6
T2: 24 T2: 24
Bandwidth 15.63 22 22 32 62.5
Bandwidth2 8
3.0T scan timing parameters
Table 24-16: Typical scan timing parameters for PD/T2 contrast on a 3.0T system.
Parameter SE FSE-XL FRFSE-XL SE EPI SSFSE
# of TEs per Scan or # 2 1 1 8
of shots 2 acq 2 acq
TE PD: 30 PD: 30 PD: Min T2: 80 T2: 90
TE2 T2: 100 T2: 120 T2: 100
TR 3000 PD: 2000 PD: 2000 2600
T2: 4000 T2: 3000
ETL PD: 6 PD: 6
T2: 24 T2: 24
Bandwidth 31 31 31 32 62.5
Bandwidth2 15.63
Related topics
Scan parameter trade-offs
Standard parameters introduction
5488211-1EN (09/2013) Rev.1 24-141
© 2013 General Electric Company
Signa HDxt 1.5T and 3.0T Operator Manual
C ONT R A ST / SC A N T IM ING PA R A M E T E R S
T1
T1-weighted images are generated from scan protocols that allow the T1 effects to predominate over the
other relaxation effects.
1.5T scan timing parameters
Table 24-17: Typical Scan Timing parameters for T1 Contrast on a 1.5T system.
Parameter SE FSE SPGR SE EPI SSFSE-IR
# of TE(s) per Scan or # of shots 1 1 1 1
TE 15 Min Min Min Min
TE2
TR 450 600 45 2000
TI 800 800
Flip Angle 40
ETL 3
Bandwidth 15.63 15.63 15.63 62.5
3.0T scan timing parameters
Table 24-18: Typical scan timing parameters for T1 contrast on a 3.0T system.
Parameter SE FSE SPGR SE EPI SSFSE-IR
# of TEs per Scan or # of 1 1 1 1
shots
TE Min Full Min Full Min Min Min
TR 450 600 45 2000
TI 800 800
Flip Angle 40
ETL 3
Bandwidth 25 31 15.63 62.5
Related topics
Scan parameter trade-offs
Standard parameters introduction
24-142 5488211-1EN (09/2013) Rev.1
© 2013 General Electric Company
Chapter 24: Scan
C ONT R A ST / SC A N T IM ING PA R A M E T E R S
T2*
Scan protocols that allow the T2* effects to predominate over the other contrast effects.
1.5T scan timing parameters
Table 24-19: Typical scan timing parameters for T2* contrast on a 1.5T system.
Parameter GRE 3D FGRE GRE EPI
# of TE(s) per Scan or # of shots 1 1 1
TE 15 Min 60
TR 450 3000
Flip Angle 20 20 90
Bandwidth 15.63 15.63
3.0T scan timing parameters
Table 24-20: Typical scan timing parameters for T2* contrast on a 3.0T system.
Parameter GRE 3D FGRE GRE EPI
# of TEs per Scan or # of shots 1 1 1
TE 15 Min 60
TR 450 3000
Flip Angle 20 20 90
Bandwidth 15.63 15.63
Related topics
Scan parameter trade-offs
Standard parameters introduction
5488211-1EN (09/2013) Rev.1 24-143
© 2013 General Electric Company
Signa HDxt 1.5T and 3.0T Operator Manual
C ONT R A ST / SC A N T IM ING PA R A M E T E R S
Vascular
1.5T scan timing parameters
Table 24-21: Typical scan timing parameters for Vascular contrast on a 1.5T system.
FastCard FastCard
Parameter GRE TOF SPGR TOF Phase Contrast
GRE SPGR
# of TE(s) per Scan 1 1 1 1 1
TE Min Min Min Min Min
TR 20-30 20-30 Min Min 20
Flip Angle 20 20 20 20 20
Bandwidth 15-62 15-62 32-125 32-125 15-32
3.0T scan timing parameters
Table 24-22: Typical scan timing parameters for Vascular contrast on a 3.0T system.
Parameter GRE TOF SPGR TOF FastCard GRE FastCard SPGR
# of TEs per Scan 1 1 1 1
TE Min Min Min Min
TR 20 to 30 20 to 30 Min Min
Flip Angle 20 20 20 20
Bandwidth 15 to 62 15 to 62 32 to 125 32 to 125
Related topics
Scan parameter trade-offs
Standard parameters introduction
24-144 5488211-1EN (09/2013) Rev.1
© 2013 General Electric Company
Chapter 24: Scan
ST OP WA T C H P R OC E D U R E
Count
Use these steps to use the Stop Watch to monitor timed scans such as CEMRA1 acquisitions. The Stop
Watch window floats on top of all desktops so that you can see it at all times until it is closed.
1. Click the Clock icon , located below the Workflow Manager, to open the Stop Watch
window.
Each time the stop watch is opened, it opens in the location and size when it was last closed.
Click and drag the window edges or corners to resize it.
2. Select Up or Down.
Up counts from zero to the set time once the Start button is clicked. If no time is set, it counts up
in a free running mode.
Down counts from the set time to zero once the Start button is clicked.
3. Select the text in the minutes field and type a new value.
4. Select the text in the seconds field and type a new value.
Once the time is successfully entered in the text fields, the Time Set field updates.
5. Optional: Click the [+] icon to expand the window and turn on an alarm. Select Auditory and/or
Visual Flash and enter a time for the alarm to be active.
Time Set is a display field only. It is provided so that once the stop watch is counting up or down,
you know the time from which you started counting down or the target time to which you are
counting up.
Auditory produces a beeping sound every second.
Visual Flash produces a flashing effect by alternating the time label between a normal and
inverted state. It produces this flashing effect every second.
6. Click Start to begin the count.
7. Click the [-] icon to change the window back to a smaller display.
When the Stop Watch is closed, it continues to count up/down.
Related topics
Stop Watch reset procedure
Scan orientation
1Contrast Enhanced Magnetic Resonance Angiography
5488211-1EN (09/2013) Rev.1 24-145
© 2013 General Electric Company
Signa HDxt 1.5T and 3.0T Operator Manual
ST OP WA T C H P R OC E D U R E
Reset
Use these steps to reset the stop watch.
Premise: the clock is counting 45 seconds.
Table 24-23: Stop watch steps
Clock display for count Clock display for count
Step Action
up down
1. Click Start. 0 45
2. Click Pause after 15 seconds have 15 30
elapsed.
3. Click Reset. 0 45
4. Click Start. 0 45
Related topics
Set count down time on Stop Watch
Scan orientation
24-146 5488211-1EN (09/2013) Rev.1
© 2013 General Electric Company
Chapter 24: Scan
Workflow Manager introduction
Procedures
Add post process task
Add scan sequence
Break link
Cut/copy/paste series
Edit link
Link series
Move series
Rename task
Show future data procedure
Save exam protocol
Related topics
Scan orientation
5488211-1EN (09/2013) Rev.1 24-147
© 2013 General Electric Company
Signa HDxt 1.5T and 3.0T Operator Manual
WOR KFLOW M A NA G E R P R OC E D U R E
Add scan sequence
Use these steps to add a series during a scan.
1. Select the active scan session tab.
2. Click Add Task > Add Sequence.
3. From the Protocol screen, select a protocol library, body area, and filter.
4. Click the protocol folder or double-click the protocol name to open the folder.
If you want all series within the protocol, click the folder and click the add arrow icon to
send the protocol to the Multi Protocol Basket.
If you want specific series within the protocol, open the folder, press Shift and simultaneously
click the first and last series or press Ctrl and simultaneously click individual series. Click the add
arrow icon to send the protocol to the Multi Protocol Basket.
To add a single series from a folder, open the folder, click the series, and then click the add arrow
icon to send the protocol to the Multi Protocol Basket.
5. Click Accept.
To adjust the scan task, see Move Series in Workflow Manager Procedure.
Related topics
Workflow Manager introduction
Scan orientation
24-148 5488211-1EN (09/2013) Rev.1
© 2013 General Electric Company
Chapter 24: Scan
WOR KFLOW M A NA G E R P R OC E D U R E
Add post process task
Use these steps to add a post process task to a series during a scan.
Considerations
The following scenarios result in an automatic post processing tasks (MIP1 and MPR2) to fail and move the
series to an Err state:
If the parent scan sequence from which you want to post process images generates more than one
image per location (for example, a phase image or magnitude image).
If the parent scan sequence from which you want to post process images has a prescription of
multiple non-parallel slice groups.
If certain scan parameters (such as FOV, spacing, etc...) do not match between the parent scan and
the post process sequence.
To resolve this issue, post process the desired scan data by selecting the series from the patient list and
select 3D, IVI, or Reformat from the Session Apps list located on the Image Management work area or
desktop.
1. Select the active scan session tab.
2. From the Workflow Manager, click a series in any state.
3. Click Add Task > Add Post Processing.
4. On the Add Post Processing Task screen, click an available post processing task to be applied to the
selected scan sequence.
For example, select a filter or select a diffusion map for a DWI sequence, etc.
When adding a MIP/MPR post process task, the Spacing value matches the Volume Viewer
definition of spacing and not the scan definition of spacing.
5. Click Setup.. to launch the post processing task setup screen.
6. Complete one of the following two procedures: add task to automatically run or add task to
manually run.
Add task to automatically run
1. From the Setup screen, select Automatic.
2. Make desired changes to the screen.
3. Click Accept.
The Add Post Processing Task screen closes and "Auto" displays as the Status of the post process
task in the Workflow Manager.
1Maximum Intensity Projections
2Mullti Planar Reformat
5488211-1EN (09/2013) Rev.1 24-149
© 2013 General Electric Company
Signa HDxt 1.5T and 3.0T Operator Manual
Add task to run manually
1. From the Setup screen, type a task description in the text box that will display in the Workflow
Manager.
2. Select Manual.
3. Click Accept.
The Add Post Processing Task screen closes and "RxD" displays as the Status of the post process
task in the Workflow Manager.
Related topics
Workflow Manager introduction
Scan orientation
24-150 5488211-1EN (09/2013) Rev.1
© 2013 General Electric Company
Chapter 24: Scan
WOR KFLOW M A NA G E R P R OC E D U R E
Cut/copy/paste series
Cut series
Use these steps to remove a series from the Workflow Manager.
1. Select the active scan session tab.
2. From the Workflow Manager, click the Task tab.
3. Select the series you want to cut.
If there are multiple series, press Shift and simultaneously click the first and last slice of a
contiguous list or press Ctrl and simultaneously click each series individually.
All of the series you want to cut display a yellow background.
4. Click Edit > Cut.
You can also place the cursor in the task list and right-click to open the Edit menu.
Copy/Paste series
Use these steps to paste a series below the original copied series in the Workflow Manager.
1. Select the active scan session tab.
2. From the Workflow Manager, click the Task tab.
3. Select the series you want to copy/paste.
Only one series can be selected.
The series you want to copy displays a yellow background.
4. Click Edit > Copy.
You can also place the cursor on the series in the task list and right-click to open the Edit menu.
5. Click Edit > Paste.
Related topics
Workflow Manager introduction
Scan orientation
5488211-1EN (09/2013) Rev.1 24-151
© 2013 General Electric Company
Signa HDxt 1.5T and 3.0T Operator Manual
WOR KFLOW M A NA G E R P R OC E D U R E
Move series
Use these steps to move a series to a new location within the exam in the Workflow Manager.
1. Select the active scan session tab.
2. In the Workflow Manager, select a single scan task that is in a InRX1, RxD 2, or in no state.
The scan task cannot be in a Done or ACT states.
3. Click Edit > Move Up or Move Down to move the selected series up or down one row.
You can also place the cursor in the task list and right-click to open the Edit menu.
Repeat this action until you have moved the series to the desired location in the Workflow
Manager.
Related topics
Workflow Manager introduction
Scan orientation
1In prescription
2Prescribed
24-152 5488211-1EN (09/2013) Rev.1
© 2013 General Electric Company
Chapter 24: Scan
WOR KFLOW M A NA G E R P R OC E D U R E
Rename task
Use these steps to rename a task in the Workflow Manager.
1. Select the active scan session tab.
2. In the Workflow Manager, select a single scan task that is InRX1, RxD 2, or not in a state.
The scan task cannot be in a Done or ACT states.
3. Click Edit > Rename.
You can also place the cursor in the task list and right-click to open the Edit menu.
A blinking cursor appears in the task text field.
4. Select the text and press Delete.
You can also press Backspace.
5. Type a new name and press Enter.
Related topics
Workflow Manager introduction
Scan orientation
1In prescription
2Prescribed
5488211-1EN (09/2013) Rev.1 24-153
© 2013 General Electric Company
Signa HDxt 1.5T and 3.0T Operator Manual
WOR KFLOW M A NA G E R P R OC E D U R E
Show future data
Use these steps to turn on/off the scanned series in the Series Data list.
1. Click Series Data tab from the Workflow Manager.
2. Click Exam > Show Future Data from the Workflow Manager menu bar.
When there is a check next to Show Future Data, series that are not in the Done state appear as
italicized items in the list.
When there is no check next to Show Future Data, all series that are not in the Done state are
removed from the list.
Related topics
Workflow Manager introduction
Scan orientation
24-154 5488211-1EN (09/2013) Rev.1
© 2013 General Electric Company
Chapter 24: Scan
WOR KFLOW M A NA G E R P R OC E D U R E
Link series
Use these steps to link series together. Linking allows you to link scan coverage, SAT bands, shim volume,
and scan range parameters from one series to another if the series meet the following criteria: orthogonal
to matching orthogonal (axial to axial), orthogonal to oblique, multi-slab to single slab, etc.
1. Select the active scan session tab.
2. From the Workflow Manager, click a series on the Task tab.
The first series selected can be in any state.
If more than two tasks are selected in the Workflow Manager, the Create/Edit Link option is not
available.
3. Press Ctrl and simultaneously click another link compatible series.
orthogonal to matching orthogonal
axial to axial, sagittal to sagittal, coronal to coronal
orthogonal to oblique
multi-slab to single slab
Both series are selected with a yellow background.
Only one of the series can be in a DONE state.
4. Click Edit > Create/Edit Link.
You can also place the cursor in the task list and right-click to open the Edit menu.
5. On the Set Link screen, click the desired options.
Any parameter that is incompatible with any destination series is grayed out. For example, if you
are linking an FSE series to a PROPELLER series, the SAT and Shim selections are unavailable
because SAT and Shim volumes are not compatible with PROPELLER acquisitions.
6. Click Accept.
A chain link appears next to the status column in the Workflow Manager to indicate the two
series are linked.
The chain link only appears when one of the two series is selected.
7. To link another series to the source series, select the source series again and press Ctrl and
simultaneously click another series. Repeat steps 3 to 6.
A link is broken when you explicitly change a parameter on the destination task that invalidates the
link. For example, if you selected the FOV option box on the Set Link screen, and then you edit the
destination series and change the FOV, you have just broken the link. You can change parameters on the
destination series that are not on the Set Link screen, for example TR, and the link remains in tact.
Related topics
Workflow Manager introduction
Scan orientation
5488211-1EN (09/2013) Rev.1 24-155
© 2013 General Electric Company
Signa HDxt 1.5T and 3.0T Operator Manual
WOR KFLOW M A NA G E R P R OC E D U R E
Edit link
1. From the Workflow Manager, click a series from the Task tab that displays a chain link.
If more than two chain links appear, you cannot edit the source series. You must click one of the
destination series which will adjust the chain links so that only two chain links appear in the task
tab.
You may frequently have multiple links in the Task Workflow Manager if you selected a series as
the source and then linked it to other series one at a time. Each of these other series are
destination links to the source link. To edit these links, you must select the destination series.
In this example there are four linked series where the top series (FSE T2 ax obl) is the source
series. Create/Edit option is not available on the Edit menu for the source series since the
system would not know which link is to be edited.
Figure 24-59: Four linked series
In this example, SE T1 ax obl is the destination series and when selected only it and the source
(FSE T2, ax, obl) series display the chain links. Create/Edit option for the SE T1 ax obl series is
available on the Edit menu.
24-156 5488211-1EN (09/2013) Rev.1
© 2013 General Electric Company
Chapter 24: Scan
Figure 24-60: Modified links
2. Click Edit > Create/Edit Link.
You can also place the cursor in the task list and right-click to open the Edit menu.
3. On the Set Link screen, edit the desired options.
4. Click Accept.
Related topics
Workflow Manager introduction
Scan orientation
5488211-1EN (09/2013) Rev.1 24-157
© 2013 General Electric Company
Signa HDxt 1.5T and 3.0T Operator Manual
WOR KFLOW M A NA G E R P R OC E D U R E
Save exam as protocol
Use these steps to save the active exam as a protocol in your site library.
1. Select the active scan session tab.
2. Before you end the exam, from the Workflow Manager menu bar, click Exam > Save as Protocol.
3. On the Protocol Properties screen, complete all the fields: name, library, Patient, Anatomy, Filters
(optional), Protocol Description (optional), Protocol Selection Favorite (optional) and Worklist Favorite
(optional).
4. Click Save.
If the protocol name is already in your Site library under the same anatomy category, an
overwrite saved protocol prompt appears. Click Yes to overwrite the protocol or click No and
rename the protocol and click Save.
5. If protocol lockout is turned on, type your password in the Protocol Password text box.
The protocol password prohibits unauthorized users from changing protected protocols.
The password can contain any combination of letters and numbers and is case-sensitive.
You are only prompted for a protocol password if protocol lockout is turned on. A password is not
needed if the protocol is in the Other category.
Related topics
Workflow Manager introduction
Scan orientation
24-158 5488211-1EN (09/2013) Rev.1
© 2013 General Electric Company
Chapter 24: Scan
WOR KFLOW M A NA G E R P R OC E D U R E
Break link
Use these steps to break a link between two series.
1. Select the active scan session tab.
2. From the Workflow Manager, click a series on the Task tab that displays a chain link.
The first series selected can be in any state.
If more than two tasks are selected in the Workflow Manager, the Create/Edit Link option is not
available.
3. Click Edit > Break Links.
You can also place the cursor in the task list and right-click to open the Edit menu.
The chain links next to the two series are removed.
Note that the link is broken when the Phase FOV or Frequency Direction are changed if Phase
FOV or Frequency Direction are linked.
Related topics
Workflow Manager introduction
Scan orientation
5488211-1EN (09/2013) Rev.1 24-159
© 2013 General Electric Company
Signa HDxt 1.5T and 3.0T Operator Manual
Stop scan/end exam procedure
Use these steps to stop or end an exam.
Stop scan
You can stop a scan from the operator console or at the magnet.
From the keyboard scim, press Pause to stop the scan temporarily. Press Start Scan to resume
scanning after a pause.
From the keyboard scim, press Stop Scan to abort the scan or prescan. Scan data is not saved or
reconstructed.
From the magnet controls, press Stop Scan .
End scan or end exam
There are two locations from which you can end a scan.
From the Scan Session menu, or from the Workflow Manager menu bar, click End Scanning or End
Exam.
If your system has the PPS (Performed Procedure Step) option and End Exam is selected, the PPS End
Exam screen displays. Make a selection from the End Exam menu and click Accept to accept your
selection and to close the PPS End Exam screen.
Note that the PPS billing option requires a working PPS server from the MR facility side. Multiple
error messages are created if the PPS option key is installed without a properly configured facility
PPS server. If not using a facility PPS server, it is recommended to uninstall the PPS option key.
Related topics
Scan orientation
24-160 5488211-1EN (09/2013) Rev.1
© 2013 General Electric Company
Chapter 25: Scan workflows
Chapter 25: Scan workflows
This section includes scan workflows.
Breast
Breast implant workflow
Brain
Ready Brain
5488211-1EN (09/2013) Rev.1 25-1
© 2013 General Electric Company
Signa HDxt 1.5T and 3.0T Operator Manual
Ready Brain
Use these steps to build or modify a Ready Brain protocol. Ready brain protocol acquires a 3D localizer that
calculates the brain center. This localizer automatically calculates the locs/slab or slices to cover the brain
for the linked series within the exam. Add Auto Scan to this mix, and you have a one-touch protocol.
Consider using Ready Brain protocol for patients that are likely to have repeated scans over a time period.
Each time the patient is scanned, the system calculates the localizer from the ACPC line and thus all the
slice locations from the tasks linked to the Ready Brain post process task are at the same location.
These Ready Brain calculations may be compromised for the following patients and thus it is recommended
that you not use Ready Brain:
Pediatric patients under one year of age.
Patients with brain pathology greater than 40 mm located near the longitudinal fissure.
1. Navigate to the GE protocol, head category, select Ready Brain and add it to the Multi-Protocol
Basket.
2. Click Accept.
3. From the Workflow Manager, complete the 3-plane localizer and Calibration tasks.
4. From the Workflow Manager select the Ready Brain 3D Localizer and click Setup.
The Ready Brain 3D Localizer calculates the brain center in all 3-dimensions basing the center on
the ACPC1 line. The ACPC line extends from the superior surface of the anterior commissure to
the center of the posterior commissure.
It is critical that you adjust the # of Locs per slab or Slice Thickness to cover the entire brain.
5. Once the Ready Brain post process task is completed and in the Done state, all the remaining tasks
in the Workflow Manager are in the RxD state.
It may take the system some time to calculate the three dimensions. A calculation message
displays with a progress bar indicating that the system is propagating the geometry information.
Figure 25-1: Ready brain geometry calculation progress bar
At this point you can do either of the following:
a. From the Workflow Manager click Auto Scan. Each series in the RxD state is automatically
scanned.
b. If Auto Scan is not selected, then you must click Scan to initiate each task.
1Anterior Commissure - Posterior Commissure
25-2 5488211-1EN (09/2013) Rev.1
© 2013 General Electric Company
Chapter 25: Scan workflows
Figure 25-2: Workflow Manager shows Ready Brain post process task is in Done state
Considerations
If you want to make scan parameter changes to a task, select the task in the Workflow Manager
before you acquire the Ready Brain 3D Loc. Click Setup, make your changes and click Save RX. The
modified task is linked to the Ready Brain post process task as soon as it moves to a Done state.
If you want to add a task, from the Workflow Manager, click Add Task. Make any desired changes to
the protocol and click Save Rx. Right-click the Workflow Manger and click Auto Save selection. The
series is automatically linked to the Ready Brain 3D Loc and the series is moved to the RxD state.
5488211-1EN (09/2013) Rev.1 25-3
© 2013 General Electric Company
Signa HDxt 1.5T and 3.0T Operator Manual
Figure 25-3: Ready Brain right-click window
Related topics
Scan orientation
25-4 5488211-1EN (09/2013) Rev.1
© 2013 General Electric Company
Chapter 25: Scan workflows
Breast implant workflow
There are special factors to consider when scanning women with implants. Screening the patient for
implant type is critical for selecting the Center Frequency peak in prescan and SAT pulse parameters. The
prescan and SAT values determine the breast tissue and implant image contrast.
Screening questions for patients with breast implants
How long have you had the implants?
Are they silicone, saline, or both (double lumen)
Are both implants the same type?
Do you think there has been a rupture?
Has there been any change in the implants?
Center Frequency and SAT pulses
The following information can facilitate your understanding of setting CF in prescan and selecting SAT
pulses during scan prescription.
The following table illustrates the frequency differences between silicone, fat and water at varied field
strengths.
Table 25-1: Frequency values for 1.5T
Component 1.5T
Fat 220 Hz less than water
Silicone 290 Hz less than water
Silicon from fat 100 Hz less than fat
Table 25-2: Frequency values for 3.0T
Component 3.0T
Fat 440 Hz less than water
Silicone 580 Hz less than water
Silicon from fat 200 Hz less than fat
5488211-1EN (09/2013) Rev.1 25-5
© 2013 General Electric Company
Signa HDxt 1.5T and 3.0T Operator Manual
Figure 25-4: Spectra illustrating relationship of water (1), fat (2) and silicon (3) peaks
The following table displays the desired suppression technique and default center frequency upon
completion of prescan.
Table 25-3: Suppression technique for 3.0T
Suppression Technique Default CF Frequency shift at 1.5T
Fat saturation Water peak -220 Hz
Water saturation Fat peak +220 Hz
Silicon saturation (chose water saturation in the Fat peak -100 Hz
protocol)
Table 25-4: Suppression technique for 3.0T
Suppression Technique Default CF Frequency shift at 1.5T
Fat saturation Water peak -440 Hz
Water saturation Fat peak +440 Hz
Silicon saturation (chose water saturation in the Fat peak -200 Hz
protocol)
It is highly recommended that you perform manual prescan when imaging breast implants. Using the
wrong center frequency can result in poor image quality. Keep in mind:
saline implants: center on water peak
silicon implants: center on fat peak
Image contrast
The following table illustrates the image contrast that is visualized with different PSDs.
Table 25-5: Image contrast
Signal Intensities Fat Water Silicone
FSE T2 with no SAT pulse Bright Bright Bright
25-6 5488211-1EN (09/2013) Rev.1
© 2013 General Electric Company
Chapter 25: Scan workflows
Signal Intensities Fat Water Silicone
Figure 25-5: Impermeability of implant
FSE-IR with Water SAT pulse Dark Dark Bright
Figure 25-6: Applications include ruptures, dislocations,
capsular contractures
FSE-IR with Water SAT pulse and manual Medium Dark Dark
adjustment of CF location to suppress silicon
Figure 25-7: Silicone suppressed typically used for tumor
visualization
5488211-1EN (09/2013) Rev.1 25-7
© 2013 General Electric Company
Signa HDxt 1.5T and 3.0T Operator Manual
Signal Intensities Fat Water Silicone
FSE T2 with Water SAT pulse Medium Dark Bright
Figure 25-8: Suppressing signals from cysts
FSE T2 with Fat SAT Dark Very Bright Dark
Figure 25-9: Imaging water filled cysts
25-8 5488211-1EN (09/2013) Rev.1
© 2013 General Electric Company
Chapter 25: Scan workflows
Silicone implant procedure
MR imaging of silicone implants require high-resolution images. The type of image contrast acquired is
dependent on the clinical needs:
fat suppression
silicone suppression for evaluating fat or other tumors
bright silicon contrast for evaluating prosthesis dislocation, intracapsular or extracapsular ruptures
or capsular contractures
These protocols are specifically for silicone implants. In a breast with a saline implant, if you
suppress water and fat, there is no signal from tissue. Therefore, it is only noise that creates some
signal. All that is seen is skin contours and some ghosting artifacts from the heart.
Figure 25-10: Low signal from tissue
Bright silicon contrast procedure
1. Prescribe an FSE-IR (STIR) scan that produces both water and fat suppression. For optimum image
quality, scan each breast individually in either the sagittal or axial plane.
2. Select Water for the SAT pulse.
3. Complete Auto Prescan.
4. Select Manual Prescan and center on the fat peak.
The suppressed water peak is located at 220 Hz to the left of fat on 1.5T, 440 Hx to the left of fat
on 3.0T.
The silicon peak is visible and it is located at -100 Hx to the right of the fat peak on 1.5T, -200 Hx
to the right of the fat peak on 3.0T.
5. Acquire the scan.
Silicon suppressed contrast procedure
1. Prescribe a FSE-IR (STIR) sequence.
2. Select Water for the SAT pulse.
3. Complete Auto Prescan.
5488211-1EN (09/2013) Rev.1 25-9
© 2013 General Electric Company
Signa HDxt 1.5T and 3.0T Operator Manual
4. Select Manual Prescan and center on the fat peak. If the fat peak is not visible, complete the
following steps:
a. Click Modify RSP from the Options pull-down menu to view the Display RSPs window.
b. To visualize the fat and water peaks, type and enter showfp in the RSP Name type-in field.
c. Verify the Current Value is 1 for on, or showing the fat peak.
d. Click Accept.
The silicon peak is visible and it is located at -100 Hz to the right of the fat peak on 1.5T, -200
Hz to the right of the fat peak on 3.0T.
If you cannot visualize the fat peak, center on the silicone peak and offset the delta frequency
by +100Hz (1.5T), +200Hz (3.0T).
5. Acquire the scan.
Saline implants tips
1. Prescribe a T2 weighted FSE-XL sequence.
2. Select one of the SAT pulses based on the clinical need:
Select Fat for saline implant only visualization and fat suppression.
3. Complete Auto Prescan.
4. Select Manual Prescan and center on the water peak.
5. Acquire the scan.
For saline implant rupture visualization, contrast is not required.
Related topics
VIBRANT workflow
25-10 5488211-1EN (09/2013) Rev.1
© 2013 General Electric Company
Chapter 26: Session
Chapter 26: Session
This section contains information about sessions. In general, a session initiates a workflow in one of three
areas: scan, review, and protocols. Sessions are identified by tabs displayed in the header or across the
top of the screen. The tab always indicates the session type.
Procedures
Open/close a Scan Session Procedure
Open Image Management procedure
Open Service Desktop Manager procedure
Open Worklist procedure
Protocol Session Procedure
Review Session Procedure
5488211-1EN (09/2013) Rev.1 26-1
© 2013 General Electric Company
Signa HDxt 1.5T and 3.0T Operator Manual
D E SKT OP NA VIG A T ION P R OC E D U R E
Image Management open work area
Open an Image Management work area to archive/network images, select an exam/series/image, or
launch an application from the Session Management, Data Management, or Tools list.
From the header area of the screen, click the Image Management icon to open the
Image Management work area.
Related topics
Image Management orientation
Session orientation
26-2 5488211-1EN (09/2013) Rev.1
© 2013 General Electric Company
Chapter 26: Session
D E SKT OP NA VIG A T ION P R OC E D U R E
Open System Management work area
Open the System Management work area access the Service Desktop Manager, Error Log, Gating Control
screen, iLINQ, System Preferences, and the Protocol Management tab. You can perform planned
maintenance and software performance tests, save raw data, change the system date and time,
reorganize protocols, or connect to TiP Virtual Assist from these areas.
From the header area of the screen, click the Tools icon to open System Management work
area.
Related topics
Session orientation
System Management orientation
5488211-1EN (09/2013) Rev.1 26-3
© 2013 General Electric Company
Signa HDxt 1.5T and 3.0T Operator Manual
D E SKT OP NA VIG A T ION P R OC E D U R E
Worklist Manager open work area
Open the Worklist Manager work area to schedule and select patients for scan activities, enter patient
demographic information, complete HIS1/RIS2 tasks, or start an exam.
From the header area of the screen, click the Worklist Manager icon to open the Worklist
Manager work area.
Related topics
Session orientation
Worklist Manger orientation
1Hospital Information System
2Radiology Information System
26-4 5488211-1EN (09/2013) Rev.1
© 2013 General Electric Company
Chapter 26: Session
Protocol Session procedure
Use these steps to close a Protocol Session or to open a Protocol Session to view the Protocol work area.
Open a Protocol Session
1. From the header area of the screen, click the Tools icon .
2. On the System Management work area, click the Protocol Management tab.
3. Select a protocol library, protocol tab, and a protocol from the list.
4. Click Edit Protocol.
A session is created that does not have a patient context i.e., patient demographic information
associated with it.
The capabilities within this session are the same as those available in a prescribe-ahead session
except that scanning resources are not allocated.
Close a Protocol Session
From the Protocol Session tab, click the menu arrow and select Close. Respond to any prompts.
Related topics
Session orientation
System management orientation
5488211-1EN (09/2013) Rev.1 26-5
© 2013 General Electric Company
Signa HDxt 1.5T and 3.0T Operator Manual
Review Session procedures
Use these steps to close a Review Session or to open a Review Session to view the Review work area.
Open a Review Session
1. From the screen header area, click Image Management icon .
2. From the Patient List, select the desired exam and series.
3. Click an option from the Session Apps list of programs.
This action opens a Review session with the selected application.
Close a Review Session
From the Review Session tab, click the menu arrow and select Close. Respond to any prompts.
Related topics
Session orientation
26-6 5488211-1EN (09/2013) Rev.1
© 2013 General Electric Company
Chapter 26: Session
Scan Session open/close procedures
Use these steps to open or close a scan session, from which you can acquire, post-process, view, network,
and film images from a single screen.
Open a Scan Session
Use these steps to open a scan session when there are no active sessions. If a scan session is active and
you select Start Exam, you must first end the current scan session before opening a new scan session.
1. From the header area of the screen, click the Worklist Manager icon .
2. Select a patient from the Worklist Manager Patient List.
If the patient is not in the Worklist, then click New Patient icon and enter all patient
demographic information.
3. Click Start Exam or Reopen Exam.
The button name changes based on the status of the selected patient.
4. On the SAR dB/dt Screen, select a dB/dt and SAR Limits operating mode and click Accept.
The exam launches and the scan session tab displays patient information.
Close a Scan Session
Use these steps to close a scan session when the exam is not acquiring scan data.
1. From the Scan Session tab click the arrow to display the menu.
Alternatively, from the Workflow Manager menu bar, click End to view the menu.
Menu items that end the scan or end the session are not available until reconstruction is
completed.
If a post processing task is active and End Scan or End Exam are selected, a message prompt
displays warning that you must close the post processing task before ending the scan session.
See Stop scan/end exam procedure for more details on PPS end scan.
2. Choose one of the following:
a. Select End Scanning to release the scanning resource so another scan session can start.
The session tab remains in the header area. Ending scanning allows you to View and post
process the images.
b. Select End Exam to release the scanning resource and end the session. Respond to any prompts.
The session tab is removed from the header.
Related topics
Scan with a protocol
AutoScan considerations
Scan with AutoStart
5488211-1EN (09/2013) Rev.1 26-7
© 2013 General Electric Company
Signa HDxt 1.5T and 3.0T Operator Manual
Open the Service Desktop Manager
Use these steps to open a Service Desktop Manager Session to access the Guided Install and Utilities
programs.
1. From the header area of the screen, click the Tools icon .
2. In the System Management work area, click the Service Desktop Manager tab to view the Service
Desktop Manager screen.
Related topics
Session orientation
26-8 5488211-1EN (09/2013) Rev.1
© 2013 General Electric Company
Chapter 27: System startup and shutdown
Chapter 27: System startup and shutdown
This section contains information on how to turn on and off and log into and out of your MRI system. It also
includes quality control information to make sure your system is operating before scanning a patient and
how to reset a subsystem of your scanner to safely recover from errors and various conditions.
Procedures
Startup MR system
Logon/logout of the MR system
Shutdown MR system
Emergency shutdown
Restart MR system
Reset TPS
Mobile startup
DAQA
Acquire a DAQA scan
Execute the DAQA SNR test
Execute the DAQA system test
View DAQA test trends
DAQA messages
5488211-1EN (09/2013) Rev.1 27-1
© 2013 General Electric Company
Signa HDxt 1.5T and 3.0T Operator Manual
System startup procedure
Use these steps to turn on your MRI system.
1. Press the on/off button to turn the power on to the computer.
When power is on, the power indicator light is illuminated.
A message appears with a count-down to logon.
If you change your mind and decide to shut down at this point, click System > Halt from the
Logon window.
2. Wait until all messages are removed from the screen to enter your logon name and password.
a. In the Logon Name field, type sdc.
b. In the Password field, type adw2.0.
3. Select Logon from the Operation menu on the logon screen.
4. Select your name from the Username menu, type in your password, and click OK.
Use Emergency logon only if you do not have a user profile set up on the system.
After a period of inactivity, you are automatically logged off. When you or another user logs back
in, the system returns to its last known state.
To manually log off, click Tools icon arrow and select Lock Screen from the menu.
If the Penetration Cabinet has been powered off, once power has been restored, wait 20 minutes
before you begin scanning. Allowing 20 minutes for the electronics to warm up results in optimum system
performance and image quality.
Related topics
Shutdown MR system
Restart MR system
System startup and shutdown orientation
27-2 5488211-1EN (09/2013) Rev.1
© 2013 General Electric Company
Chapter 27: System startup and shutdown
System logon and logout procedures
After a period of inactivity set by your administrator, or after a user locks the screen, the system splash
screen displays. Use these steps to log back in.
Logon
1. Type your logon Name.
2. Type your password.
3. Click Logon.
Logging off does not prohibit other users from logging in. Logout is designed to protect patient
privacy, not stop approved users from logging in.
When you or another user logs back in, the system returns to its last known state.
The content of the login screen (1) varies depending on your MR system.
Figure 27-1: Startup screen
Emergency logon
The splash screen may or may not display the Emergency Logon button. Turning this option on or off is set
by your system administrator. When using Emergency Logon, you are prompted to enter your name, but
5488211-1EN (09/2013) Rev.1 27-3
© 2013 General Electric Company
Signa HDxt 1.5T and 3.0T Operator Manual
there is no password.
Use Emergency Logon only if you do not have a valid account set up.
Figure 27-2: Emergency logon
Manual logout
To force the system to log off, from the header area of the screen, click Tools icon arrow and select Lock
Screen. The screen displays the Logon Screen. If HIPAA1 is not turned on, then selecting Lock Screen has no
effect.
Figure 27-3: Tools menu
1Health Insurance Portability and Accountability Act
27-4 5488211-1EN (09/2013) Rev.1
© 2013 General Electric Company
Chapter 27: System startup and shutdown
Related topics
System startup and shutdown orientation
Emergency Logon procedure
Logon/logout procedure
5488211-1EN (09/2013) Rev.1 27-5
© 2013 General Electric Company
Signa HDxt 1.5T and 3.0T Operator Manual
System restart procedure
Use these steps to restart your MR system.
1. Make sure all of the images have reconstructed and are available for display from the Patient List.
2. Click End Exam, if necessary.
3. Wait for all Archive and Network functions to complete.
4. If you have a legacy MOD, detach and remove it from the MOD disk drive.
5. From the header area of the screen, click the Tools icon arrow and select System Restart.
Figure 27-4: Tools menu
It may take up to 30 seconds for the system to respond.
6. Click OK to the confirmation prompt.
The system displays a blue screen with the icon/status area at the beginning of shutting down.
Wait for the Welcome to... logon window to appear. This indicates restart completion.
Related topics
System startup and shutdown orientation
27-6 5488211-1EN (09/2013) Rev.1
© 2013 General Electric Company
Chapter 27: System startup and shutdown
System shutdown procedure
Use these steps to perform a system shutdown, which terminates power to the system electronics in an
orderly fashion so image files are saved. This procedure does not turn off power to the MRI magnet.
1. Make sure all images have reconstructed and are available for display from the Patient List.
2. End an exam, if necessary.
3. Wait for all archive and network functions to complete.
4. Remove any archive media, if necessary. Note that not all systems have a legacy MOD drive.
5. From the header area of the screen, click the Tools icon arrow and select System Shutdown.
Figure 27-5: Tools menu
6. When prompted, click Yes. The computer automatically shuts off.
The screen goes blank. You must press the computer On/Off button again to power up the
computer.
When performing a shutdown, it may take up to 30 seconds for the system to respond.
Related topics
Emergency shutdown
System startup and shutdown orientation
Emergency shutdown procedure
System overheating, smoke, or odor associated with the system are good reasons for an emergency power
down.
5488211-1EN (09/2013) Rev.1 27-7
© 2013 General Electric Company
Signa HDxt 1.5T and 3.0T Operator Manual
1. Press any Emergency Stop button (magnet cover, or keyboard) to remove power from the magnet
room.
2. Evacuate the patient and all other personnel from the MRI suite.
3. Call service.
4. After service has examined the system, the cause of the emergency should be written down for
future reference.
The MR Safety Guide operator manual that is shipped with your system contains more instructions on
responding to patient emergencies.
Related topics
System logon/logout procedures
System startup and shutdown orientation
27-8 5488211-1EN (09/2013) Rev.1
© 2013 General Electric Company
Chapter 27: System startup and shutdown
TPS reset procedure
Use these steps to reset the TPS when instructed by either a system message or an InSite technician.
1. In the header area of the screen, click the Tools icon to display the System
Management work area.
2. Click the Service Desktop Manager tab.
3. From the Service Desktop Manager, click TPS Reset.
TPS reset aborts realtime or normal scanning.
During TPS Reset, the Scan desktop and Graphic Viewport are locked. This means that you cannot
view/edit, save, cut, copy, paste, or download any series in the Workflow Manager.
The Rx state may change after a TPS reset.
The following warning message is displayed after TPS Reset has been selected if all images have
not been reconstructed, "Image reconstruction is in progress. Pending images may be lost. Are
you sure you want to start TPS Reset?".
For a multi-station group, if some (not all) series in that group have been scanned and then TPS
Reset is started, all the series in that group will be locked and they cannot be downloaded or
scanned again.
4. Click OK.
The TPS reset aborts reconstruction of pending images, Manual Prescan, Auto Prescan,
Spectroscopy Prescan, Reference Scan, Prep Scan, and Normal Scan.
The bore fans and lights turn off during the TPS reset. When the reset completes, bore fans and
lights return to their previous state.
5. Wait for the "TPS successfully reset" message in the system status display message box.
If the TPS reset fails, the following messages display:
"TPS Reset Failed. Please see the message log for more details".
"TPS/APG communication failed (s) A re-download of TPS may be necessary."
Click OK to acknowledge your response to the message.
If the TPS reset fails two consecutive times, the exam is automatically ended.
6. Continue scanning where the system left off.
Related topics
Restart MR system
System startup and shutdown orientation
5488211-1EN (09/2013) Rev.1 27-9
© 2013 General Electric Company
Signa HDxt 1.5T and 3.0T Operator Manual
Mobile startup procedure
Once the system has been configured, it does not need to be done again. Instead, you can start up the
system following the steps below.
1. Press the On/Off power button on the computer.
2. Type mobile in the Login prompt.
3. Type adw2.0 in the Password text box.
4. Select a hospital/facility from the list at the Mobile Site Setup screen.
5. Click Activate on the Mobile Site Setup window.
6. Click Activate Site.
7. Click Reboot and press Enter.
8. Type sdc in the Login prompt.
9. Type adw2.0 in the Password prompt.
Related topics
System Startup and Shutdown orientation
27-10 5488211-1EN (09/2013) Rev.1
© 2013 General Electric Company
Chapter 27: System startup and shutdown
D A ILY A U T OM A T E D QU A LIT Y A SSU R A NC E PR OC E D U R E
Scan phantom
The DAQA1 procedure provides a means for you to track overall system or RF 2 coil functionality. The
application supports all GE coils that have the coil ID feature.
Table 27-1: Phantoms used in DAQA tests
Phantom name Part number
DQA-III phantom for DAQA and SPT QA scans 2321556
Body TLT phantom sphere 2360025
Body TLT phantom loader 2360037
1. Set up the desired coils and the phantom on the patient table. The coil and phantom you choose will
depend on whether you are going to perform the SNR or System test.
To obtain meaningful, reproducible data for a given RF coil, consistency and repeatability is key.
Always use the same phantom, the same positioning of the phantom in the coil and the same landmark at
the same location on the phantom/coil.
Figure 27-6: Correct phantom transportation
1Daily Automated Quality Assurance
2Radio Frequency.
5488211-1EN (09/2013) Rev.1 27-11
© 2013 General Electric Company
Signa HDxt 1.5T and 3.0T Operator Manual
Figure 27-7: Incorrect phantom transportation
2. Landmark the coil and phantom.
3. Press Advance to Scan.
4. From the Worklist Manager, click the New Patient icon to begin a scan.
5. In the New Patient area of the Worklist Manager, type geservice as the patient name and 111 lbs (or
50 kg) as the patient weight.
6. Click Show Protocols to open the Protocol screen.
7. Move a 3-plane localizer protocol from the Protocol list to the Multi-Protocol Basket and click Accept.
For example, click Template > 3-Plane 2D Localizer > FGRE.
8. Click Start Exam.
9. Scan the 3-plane localizer.
10. When complete, click End Exam from the scan session tab.
11. Perform either the SNR or System test.
Related topics
View DAQA test trends
System startup and shutdown orientation
27-12 5488211-1EN (09/2013) Rev.1
© 2013 General Electric Company
Chapter 27: System startup and shutdown
D A ILY A U T OM A T E D QU A LIT Y A SSU R A NC E PR OC E D U R E
SNR test
The phantom remains in the magnet for this test. This test can be run with a variety of
coil/phantoms/holders. The test will fail if you do not have the right coil/phantom/holder combination.
1. Open the Service Desktop Manager.
2. From the Service Desktop Manager, click Service Browser.
3. From the Image Quality tab, select Daily Automated Quality Assurance.
4. Click Click here to start this tool to open the tool and click OK to the prompt(s).
5. Verify that the Ghosting Level and Geometric Accuracy option is not selected.
6. Verify the currently connected RF 1 coil is displayed in the Selected Coil field.
If there is more than one coil configuration for the connected coil, select the desired coil
configuration from menu.
If a coil is not plugged in, the tool will list the Body coil.
7. From Select Scan Plane menu, choose the desired SNR testing plane.
8. Click Start to initiate the test.
The Abort button stops data acquisition/post-processing before completion. When selected, the
system may take up to 30 seconds to complete the abort process.
If the connected RF coil is changed after the DQA tool has started, selecting the Start button
displays a "Coil not Valid" message. Click OK and the tool refreshes the main user interface with
the information of the new connected coil. Confirm the UI settings and click Start again to begin
data acquisition.
9. Click Yes in the "Confirm!" window to acknowledge phantom placement and landmark.
A progress bar indicates the status.
The system collects one signal image and one noise image and displays the values for signal,
noise, SNR, Transmit Gain (TG) in 0.1dB units and the center frequency (CF) in units of Hz in the
Test Complete window.
10. Record the results and click OK to the prompt.
11. Click Exit.
Related topics
Acquire a DAQA scan
Execute the DAQA system test
View DAQA test trends
System startup and shutdown orientation
1Radio Frequency.
5488211-1EN (09/2013) Rev.1 27-13
© 2013 General Electric Company
Signa HDxt 1.5T and 3.0T Operator Manual
D A ILY A U T OM A T E D QU A LIT Y A SSU R A NC E PR OC E D U R E
System test
The DAQA1 System test is run using the head TLT2 sphere and one of the following coils:
GE T/R standard head
8-channel High Res Brain
If you do not use the head TLT sphere placed in the appropriate positioner (pad or holder) and centered
properly, then the test will fail.
1. Open the Service Desktop Manager.
2. From the Service Desktop Manager, click Service Browser.
3. From the Image Quality tab, select Daily Automated Quality Assurance.
4. Click Click here to start this tool to open the tool and OK to the prompt(s).
5. Select the Ghosting Level and Geometric Accuracy option.
The Selected Coil and Selected Scan Plane fields are unavailable.
6. Click Start to initiate the test.
The Abort button stops data acquisition/post-processing before completion. When selected, the
system may take up to 30 seconds to complete the abort process.
If the connected RF coil is changed after the DQA tool has started, selecting the Start button
displays a "Coil not Valid" message. Click OK and the tool refreshes the main user interface with
the information of the new connected coil. Confirm the UI settings and click Start again to begin
data acquisition.
7. Click Yes to the "Confirm!" message to acknowledge the correct coil and phantom use.
8. Click Yes in the next "Confirm!" message to acknowledge the phantom placement and landmark.
A progress bar indicates the status.
The system acquires three signal images from all three planes and one axial noise image. The
axial signal image is used to calculate center frequency, transmit gain, SNR, ghosting, and
geometric accuracy. The noise image is used to calculate SNR. The sagittal and coronal images
are used to calculated geometric accuracy. The results display in the Test Complete window.
9. Record the results and click OK to the prompt.
10. Click Exit.
Related topics
Acquire a DAQA scan
Execute the DAQA SNR test
View DAQA test trends
System startup and shutdown orientation
1Daily Automated Quality Assurance
2Top Level Test
27-14 5488211-1EN (09/2013) Rev.1
© 2013 General Electric Company
Chapter 27: System startup and shutdown
D A ILY A U T OM A T E D QU A LIT Y A SSU R A NC E PR OC E D U R E
DAQA trend setting
Use these steps to view the trends of your DAQA tests.
1. Open the Service Desktop Manager.
2. On the Image Quality tab, select Daily Automated Quality Assurance to view the Daily Automated
Quality Assurance.
3. Click Click here to start this tool to open the tool and click OK to the prompt(s).
4. Click Trend Data to view the Trend Viewer screen.
Figure 27-8: Trend Viewer screen
5. Click one of the coils and one of the items in the Result File list to view the trend graph.
5488211-1EN (09/2013) Rev.1 27-15
© 2013 General Electric Company
Signa HDxt 1.5T and 3.0T Operator Manual
Figure 27-9: Trend graph
6. Click any of the available option buttons to view a unique graph, which is representative of the option
label.
7. Click Close to close the Trend Viewer screen.
Related topics
Acquire a DAQA scan
Execute the DAQA SNR test
Execute the DAQA system test
27-16 5488211-1EN (09/2013) Rev.1
© 2013 General Electric Company
Chapter 27: System startup and shutdown
D A ILY A U T OM A T E D QU A LIT Y A SSU R A NC E PR OC E D U R E
DAQA messages
The following table displays the content of DAQA messages.
# Message
A different coil is connected! Please re-select the coil and plane before hitting [Start].Coil not
1.
valid.
A different coil is connected! This coil is also not supported by Daily QA Tool. Please plug in a
2.
valid supported coil before hitting [Start].Coil not valid.
3. Aberration Geometric Distortion
4. Abort
5. ATP execution has hung, please check atp process or the scanner hardware
6. but was called with incorrect input arguments., ...
Center not within the object. This algorithm works best for convex objects. Very likely that your
7.
results are in error
8. Center Frequency
9. Close
10. Coil configuration notice
11. Daily Automated Quality Assurance
12. Daily QA Tool aborted on date_time
13. Do you really want to abort the current scan?','Abort?
14. ERROR
15. Error building SVAT file for manual prescan.
16. Error building SVAT file to load the protocol.
17. Error editing the protocol for COIL
18. Error editing the protocol for FOV
19. Error editing the protocol for GRADMODE
20. Error editing the protocol for PLANE
21. Error editing the protocol for SWAPPF
22. Error executing the SVAT script to load the protocol.
23. Error executing the SVAT script to run Auto-Prescan.
24. Error executing the SVAT script to run first image scan.
25. Error executing the SVAT script to run Manual-Prescan.
26. Error executing the SVAT script to run second image scan.
27. Error from get_coilid function.
28. Error from read_coil_id_list function.
29. Error with abort_svat function
30. ERROR with APS_EVENT svat command
31. ERROR with DOWNLOAD svat command
32. ERROR with DOWNLOAD svat command, scanner busy
33. ERROR with IPG_ADVANCE_TOSC svat command
5488211-1EN (09/2013) Rev.1 27-17
© 2013 General Electric Company
Signa HDxt 1.5T and 3.0T Operator Manual
# Message
34. ERROR with LOADPROTOCOL svat command
35. ERROR with MODIFY_CV svat command
36. ERROR with MPS_SCAN_TR svat command
37. ERROR with NEW_EXAM svat command
38. ERROR with PROTOCOL_DIR svat command
39. ERROR with PROTOCOL_MODE svat command
40. ERROR with PSC_UPDATE_VAL svat command
41. ERROR with RECON_STOPPED svat command
42. ERROR with RESET_SCAN svat command
43. Error with reset_svat function
44. ERROR with SCAN_EVENT svat command
45. ERROR with START_LOOP_EVENT svat command
46. ERROR with STOP_LOOP_EVENT svat command
47. Error with table_wait_time function
48. ERROR with VIEW_EDIT svat command
49. Error! Cannot find the phantom!
50. Error! Two test images do not have the same size!
51. Exit
52. Ghosting Level
53. Ghosting Level & Geometric Accuracy
54. Images: too Few Inputs
55. Images: too Many Inputs
56. Incomplete Rx, please check coil and landmark
57. Max
58. Maximum Geometric Distortion
59. Mean
60. Min
61. No
62. No P files found!!!
63. No valid landmark
64. Noise
Note: Phantom placement and coil landmarking are critical for repeatable results. Verify coil
65. and phantom are properly placed and landmarked at correct location. Also verify there are no
large air bubbles in the phantom. Do you wish to continue?
66. OK
Only system configuration is allowed for ghosting level option. Make sure you landmark on this
67.
configuration or unselect ghosting level option. SNR is measured on Axial plane
68. Please Select a DAQA history file
69. Please select the coil ! Select Coil
27-18 5488211-1EN (09/2013) Rev.1
© 2013 General Electric Company
Chapter 27: System startup and shutdown
# Message
70. Please select the coil and scan plane!.Select Coil & Plane
Please wait at least 15 minutes before scanning to prevent swirling artifacts. Do you wish to
71.
continue?
72. Please wait while the DAQA initializes..
73. Protocol download failed
74. Result Files
75. Scale Geometric Distortion
76. Select coil
77. Select Scan Plane
78. Signal
79. SNR
80. Standard Deviation
81. Start
82. Success: Center within the object!!!
83. Sufficient Data is not available for trending. Atleast two runs of the DAQA tool is required.
84. Table check has hung, please check table_feedback process or the scanner hardware
85. Test Completed
86. Test Completed
87. Test Completed! Results are recorded in output file
Test proceeds without at least 15-minute waiting time. Test result might not be stale','Test
88.
proceeds without enough waiting time
The current coil is not supported by Daily QA Tool. Please plug in a valid supported coil before
89.
hitting [Satrt].Coil not valid.
90. There is not that many files listed !!!
91. There might be artifacts on the test images or you are not using homogeneous phantoms!
92. Transmit Gain
93. Trend Data
94. Trend Viewer
95. Wait for a minute after moving the table
96. Yes
You chose to include ghosting level and geometry accuracy in addition to SNR in the test. The
97. test will use connected coil configuration and 17 cm sphere phantom with loader if Head Coil
is used, otherwise 17 cm sphere phantom without loader. Do you want to continue?
You chose to include ghosting level and geometry accuracy in addition to SNR in the test. The
98. test will use connected coil configuration and 27 cm sphere phantom with a loader. Do you
want to continue?
You chose to use connected coil configuration and Axial plane. Please make sure that you use
99. a 17 cm sphere phantom with loader if Head Coil is used, otherwise 17 cm sphere phantom
without loader. Do you want to continue?
Related topics
DAQA procedure
5488211-1EN (09/2013) Rev.1 27-19
© 2013 General Electric Company
Signa HDxt 1.5T and 3.0T Operator Manual
DAQA SNR test procedure
DAQA System test procedure
27-20 5488211-1EN (09/2013) Rev.1
© 2013 General Electric Company
Chapter 28: System Management
Chapter 28: System Management
The System Management work area allows you to access the Service Desktop Manager, Error Log, Gating
Control screen, iLINQ, System Preferences, e-Report, and the Protocol Management tab. You can perform
planned maintenance and software performance tests, save raw data, change the system date and time,
reorganize protocols, or connect to TiP Virtual Assist from these areas.
Procedures
System Management open work area
Anonymization settings
Error Log view
Legacy image converter procedure
Planned Maintenance
Raw data save
Second Level dB/dt password setup
Service Notepad write message
System set date/time
TIP Virtual Assist
e-Report
SPR snap
5488211-1EN (09/2013) Rev.1 28-1
© 2013 General Electric Company
Signa HDxt 1.5T and 3.0T Operator Manual
D E SKT OP NA VIG A T ION P R OC E D U R E
Open System Management work area
Open the System Management work area access the Service Desktop Manager, Error Log, Gating Control
screen, iLINQ, System Preferences, and the Protocol Management tab. You can perform planned
maintenance and software performance tests, save raw data, change the system date and time, reorganize
protocols, or connect to TiP Virtual Assist from these areas.
From the header area of the screen, click the Tools icon to open System Management work
area.
Related topics
Session orientation
System Management orientation
28-2 5488211-1EN (09/2013) Rev.1
© 2013 General Electric Company
Chapter 28: System Management
System Management work area
In the header area, click the Tools icon to open the System Management work area.
Scroll to the bottom of the graphic to see details.
Figure 28-1: System Management work area
Table 28-1: Systems Management work area image legend
# Description
1 Tools icon
2 Applications area
3 System Management work area
Applications and work area
Each tab displays different screens in the System Management work area.
Service Desktop Manager screen
Error Log screen
Gating Control screen
Protocol Man from Tools screen
Related topics
System management orientation
5488211-1EN (09/2013) Rev.1 28-3
© 2013 General Electric Company
Signa HDxt 1.5T and 3.0T Operator Manual
Open the Service Desktop Manager
Use these steps to open a Service Desktop Manager Session to access the Guided Install and Utilities
programs.
1. From the header area of the screen, click the Tools icon .
2. In the System Management work area, click the Service Desktop Manager tab to view the Service
Desktop Manager screen.
Related topics
Session orientation
28-4 5488211-1EN (09/2013) Rev.1
© 2013 General Electric Company
Chapter 28: System Management
G U ID E D INST A LL PR OT OC OL M A NA G E R PR OC E D U R E S
Set default protocol library
Use these steps to set the default protocol library, humanoid and to automatically have a set of filters
applied by anatomical area.
1. In the header area, click the Tools icon to open the System Management work
area.
2. Click the Service Desktop Manager tab.
3. From the Service Desktop Manager, click Guided Install.
4. From the list of applications, click Protocol Manager.
5. Click Start.
6. From the left panel, click Default Configuration.
7. From the Default Configuration screen and from the Library menu, typically select your site library.
8. Click one of the options for Humanoid: Adult or Pediatric.
9. If desired, select an Anatomy area from the menu and then click the desired filters that you want to
automatically be applied to that anatomical area. Repeat this action for each anatomical area.
10. Click Configure.
11.
1. From the Guided Install menu bar, click File > Quit.
12. Click Yes.
Related topics
Protocol
Protocol Lockout procedure
Map a protocol to HIS/RIS code
5488211-1EN (09/2013) Rev.1 28-5
© 2013 General Electric Company
Signa HDxt 1.5T and 3.0T Operator Manual
G U ID E D INST A LL PR OT OC OL M A NA G E R PR OC E D U R E S
Map a protocol to HIS/RIS code
Use these steps to map a protocol to a particular HIS/RIS code.
1. In the header area, click the Tools icon to open the System Management work
area.
2. Click the Service Desktop Manager tab.
3. From the Service Desktop Manager, click Guided Install.
4. From the list of applications, click Protocol Manager.
5. Click Start.
6. From the left panel, click Auto Mapping Configure.
7. From the Scanner Protocol area, navigate to the protocol location in which you want the auto map
associated.
Figure 28-2: Scanner Protocol area
8. From the Scanner Protocol - RIS Protocol code Mapping area, enter the Action Code and Coding
Scheme Designator for the selected scanner protocol.
Figure 28-3: RIS Protocol code Mapping area
9. Click Configure.
Each time a worklist item comes in with the same Action Code and Coding Scheme Designator,
the exam is launched with the protocol selected form the Auto Mapping Configure screen.
28-6 5488211-1EN (09/2013) Rev.1
© 2013 General Electric Company
Chapter 28: System Management
Figure 28-4: RIS Protocol Code area
10. From the Guided Install menu bar, click File > Quit.
11. Click Yes.
Related topics
Protocol
Set default protocol library
Protocol Lockout procedure
5488211-1EN (09/2013) Rev.1 28-7
© 2013 General Electric Company
Signa HDxt 1.5T and 3.0T Operator Manual
G U ID E D INST A LL PR OT OC OL M A NA G E R PR OC E D U R E S
Protocol Lockout procedure
Use these steps to enable Protocol Lockout to protect protocols from being changed by unauthorized users.
1. In the header area, click the Tools icon to open the System Management work
area.
2. Click the Service Desktop Manager tab.
3. From the Service Desktop Manager, click Guided Install.
4. From the list of applications, click Protocol Manager.
5. Click Start.
6. From the left panel, click Password Configure.
7. From the the Password Configure screen, In the Lock Required menu, select Yes.
8. Enter a password that is between 4 and 8 characters in the Password text field.
9. Enter the same password in the Confirm Password text field.
10. Click Configure.
11. Click OK to the confirmation prompt.
12. From the Lock Protocol menu bar, select File > Quit.
13. Click Yes to the confirmation prompt.
To turn off Protocol Lock, complete steps 1 to 6, and then in the Required menu, select No.
Reset the password
If you want to reset the password to the default (adw2.0) complete the following steps:
1. From the the Password Configure screen click Reset Password.
2. Click OK to the message prompt.
Related topics
Protocol orientation
Set default protocol library
Map a protocol to HIS/RIS code
28-8 5488211-1EN (09/2013) Rev.1
© 2013 General Electric Company
Chapter 28: System Management
SPR snap
Use these steps to acquire an SPR1 snap for the following scenarios:
Anytime there is a system hang, lock or crash. A crash can be defined as anytime the system as a
whole or any part of the system quits functioning completely. When in doubt, run an SPR Snap
regardless. It takes only minutes and you don’t have to stop any other function to do so.
Anytime a problem forces you to reset the TPS or re-boot the computer.
Run the SPR Snap, if possible, before resetting or re-booting the system. If this is not possible (for
example, if the screen/mouse freezes), run the SPR Snap immediately after the re-boot.
An SPR Snap is a script that is run on the scanner that captures a file with the following:
all of the most recent error messages
the most recent protocol run
log files that may indicate where a problem occurred
your description of what went wrong
This file can then be viewed for analysis by the engineering group.
1. In the header area, click the Tools icon to open the System Management work
area.
2. Click Service Desktop Manager tab.
3. On the Service Desktop Manager, click Guided Install if it is not already selected.
4. From the list of applications in the Service Desktop Manager, click Spr Snap.
5. Click Start.
6. From the SPR snap screen, complete the following fields.
a. From the left panel, click sprsnap.
b. Select Yes or No to the question "Store SPR Information onto DVD?" .
If you respond with a Yes, insert a DVD into the DVD drive.
c. Select Yes or No to the question "Remove SPR directory when done?". This option is only
available if you selected Yes to the "Store SPR Information onto DVD?" question.
Typically select No so that, if needed, your service engineer can view the SPR directory.
d. Complete the name and phone number text fields.
Typically enter both your name and institution's name so that if clarification is needed, the
service engineer can contact the person who entered the SPR description. Enter your MRI
site's phone number.
e. Type and enter a brief description of the problem in the problem text field.
f. If desired, click the FTP the SPRSNAP to selection box and then enter the IP address of the
location to which you want to send the SPR snap.
7. Click SPR SNAP.
1Software Problem Report
5488211-1EN (09/2013) Rev.1 28-9
© 2013 General Electric Company
Signa HDxt 1.5T and 3.0T Operator Manual
A busy cursor appears while the snap is in progress.
8. Click OK to the message prompt. Record the SPR snap location, if desired.
9. From the left panel, click Log file and scroll to the bottom of the list to view the SPR snap, if desired.
10. From the Guided Install menu bar, click File > Quit.
11. Click Yes.
Related topics
System Management
28-10 5488211-1EN (09/2013) Rev.1
© 2013 General Electric Company
Chapter 28: System Management
Second Level dB/dt password setup procedure
Use these steps to setup or change your password.
1. In the header area, click the Tools icon to open the System Management work
area.
2. Click Service Desktop Manager tab .
3. On the Service Desktop Manager, click Guided Install.
4. From the list of applications, click SAR dB/dt.
5. Click Start.
6. Click SAR dB/dtLevel to view the SAR dB/dt Level screen.
7. Verify the Enable SAR dB/dt Level prompt is Yes.
8. Enter your current password or new password if you are setting up the password for the first time.
If you are changing the password and you do not know your current password, consult your
service engineer, who will have to contact GE to clear the existing lockout.
You can also click Reset password to default. This action also requires a password that is set in
the FE MODE. Consult your service engineer or site administrator for the FE MODE password.
9. If you are changing your password, re-enter the new password.
10. Click Save the new password.
11. Click OK.
12. Click File > Quit at the top of the screen.
13. Click Yes.
Related topics
System management orientation
5488211-1EN (09/2013) Rev.1 28-11
© 2013 General Electric Company
Signa HDxt 1.5T and 3.0T Operator Manual
Edit Patient Data procedure
Use the following steps to correct improperly entered patient information or add information that was
previously unavailable at the time the patient data was entered into the system.
1. Navigate to the Image Management work area.
2. Click the exam you want to edit.
The exam must originate from your system. In other words, the exam you are editing must have
the same system ID as the system from which you are editing the exam.
The images must be in DICOM1 format.
Only one exam number can be selected.
There must be sufficient disk space available.
The exam must not be too old. This parameter is set under Guided Install > Edit Patient Data
from the Service Desktop Manager screen. Fourteen days is the default.
The exam must be closed or ended.
The exam cannot be active in any other program. It cannot be on a queue for archive, network, or
filming, and it cannot be active in any other display program such as a Mini Viewer, IVI, FuncTool,
etc.
The total number of edits allowed is 300.
All images and post-processing (screen saves, reformat, 3D surface) should be done before
editing. All images created after the edit do NOT contain the edited information.
You can edit the patient data on an examination containing a 3D model, however, the 3D model
series will not be part of the new examination. If you select a 3D series, the edit process ends
with an error.
If your facility has purchased the ConnectPro feature and the patient information you are editing
originated from the HIS/RIS Worklist Browser, the patient information at the local workstation will
NOT match the patient information in HIS/RIS. Although it is NOT recommended to edit patient
information gathered from the HIS/RIS, the ConnectPro feature does NOT lock the examination
and prevent it from being edited.
3. From the Data Apps list, click Edit Patient to open the Edit Patient Applications screen.
4. Click Edit Patient Data.
5. Click Accept to the Edit Patient Data warning and to open the Edit Patient Data screen.
Once editing is completed, the original exam is removed from the Patient List and is no longer
accessible.
6. Click the text you want to change and type new text.
To reset the values to the original text, click Reset All Values or Reset Selected Values and then
enter new text.
You must enter your name or initials in the Edited by text box.
7. Click Accept from the Edit Patient Data 2 screen when you are satisfied with the changes.
8. Click Accept to the confirmation prompt.
The original exam is replaced with the edited exam and is indicated by “e+1” in the description
field in the Patient List.
1Digital Imaging and COmmunications in Medicine
28-12 5488211-1EN (09/2013) Rev.1
© 2013 General Electric Company
Chapter 28: System Management
If you have started the edit process and the number of images in the examination changes before the
data is updated, exit the edit function and try again. This could happen if you start to edit the patient data,
then enter the Add/Subtract function and add images to the examination. When the edits are accepted, an
error message appears.
Related topics
Data Apps orientation
5488211-1EN (09/2013) Rev.1 28-13
© 2013 General Electric Company
Signa HDxt 1.5T and 3.0T Operator Manual
PR E FE R E NC E S PR OC E DU R E
Admin password
Use these steps to change or reset the Administrator password for system preferences.
1. Click Tools icon to display the System Management work area.
2. Click the Service Desktop Manager tab.
3. From the Service Desktop Manager, click Guided Install.
4. From the list of applications, click System Preferences.
5. Click Start.
6. On the System Preferences Password screen, click System Preferences.
7. In the System Preferences Selection area, select Enable password protection Yes.
8. In the System Preferences Selection area, type a password in the New system Preferences
Password text field.
9. Retype the password in the confirmation text field.
10. Click Save the new password and respond to the confirmation prompt.
If no password is defined, adw2.0 is the administrative password.
If you answered No in step 7, click Configure to disable the password protection.
11. From the Guided Install menu bar, click File > Quit.
12. Click Yes.
13. Reboot the system to activate your changes.
Related topics
Preferences orientation
28-14 5488211-1EN (09/2013) Rev.1
© 2013 General Electric Company
Chapter 28: System Management
System date and time procedures
Use these steps to change the date or time that is displayed in the footer area of your MR system.
Considerations
If the scanner time drifts out of synchronization with the actual time, it is probable that the
NTP server was not configured to synchronize time with the MR scanner. Please consult with your
service engineer to properly configure the NTP server.
1. In the header area, click the Tools icon to open the System Management work
area.
2. Click the Service Desktop Manager tab.
3. On the Service Desktop Manager, click Guided Install.
4. From the list of applications, click Set Time/Date.
5. Click Start.
6. From the Guided Install screen, click Set Time/Date.
Select a time zone
1. From the Set Time/Date screen, select the desired geographic area and/or time zone.
For example, if you want to change the time zone to Eastern Time, click Americas + and scroll to
the United States. Click United States + and select the desired time zone.
Figure 28-5: Time zone menu
2. Click Set Time Zone.
3. Click OK.
Change the date or time
1. From the Current Date/Time/Zone field on the Set Time/Date screen, highlight a field to select it.
5488211-1EN (09/2013) Rev.1 28-15
© 2013 General Electric Company
Signa HDxt 1.5T and 3.0T Operator Manual
Figure 28-6: For example, double click the date
2. Use the arrow buttons to change the value.
Figure 28-7: Arrow buttons on date field
3. Repeat steps 1 and 2 until all the necessary date and time fields have been adjusted.
4. Click Set Time/Date.
5. Click Ok to all confirmation prompt(s).
Close Guided Install
The Configure button is not activated for changing the time or date. Once you select Set Time/Date or Set
Time Zone, respond to the confirmation prompts and close Guided Install. Your selections are activated
after you reboot the system.
1. From the Guided Install menu bar, click File > Quit.
2. Click Yes.
3. Reboot the system to activate the zone/date/time change.
Related topics
System management orientation
28-16 5488211-1EN (09/2013) Rev.1
© 2013 General Electric Company
Chapter 28: System Management
e-Report procedure
Use these steps to view, print to pdf, or export a report.
1. From the footer area of the screen, click e-Report icon.
An "i" next to the icon indicates an unread report .
2. From the View Service Reports screen, click the desired Unread report option box, and click View.
The report opens.
The report is moved to the Reports list.
Click View Reports to go back to the View Service Reports list, to view unread and read reports.
3. To print the report to pdf format, click Print.
4. To export the report, place a USB device in the computer USB drive or a CD in the CD/DVD drive,
from the View Service Reports screen, select the desired report(s) and click Export.
5. From the Media pop-up window, select CD, DVD, or USB. Click OK to start the export.
6. From the top-left side of the View Service Reports screen, click the Window Operations icon .
7. From the Windows Operations menu, click Close to exit the application.
Related topics
System management orientation
5488211-1EN (09/2013) Rev.1 28-17
© 2013 General Electric Company
Signa HDxt 1.5T and 3.0T Operator Manual
Error log view messages procedure
Use these steps to view error log messages or to view the time an error message occurred.
View system messages
1. In the header area, click the Tools icon to open the System Management work
area.
2. Click the Error Log tab on the left side of the screen.
3. On the Error log screen, click View Log.
4. Click Select Viewing level and choose a viewing level.
5. Click OK.
6. Use the buttons at the bottom of the screen to navigate through the error log.
View Image Management messages
1. Click the Image Management icon .
2. View the Message area to the right of the Patient List.
View scan messages
1. A scan session is open.
2. From the scan work area, view the Message area on the Scan Parameters screen.
Related topics
Write a message to service
System management orientation
28-18 5488211-1EN (09/2013) Rev.1
© 2013 General Electric Company
Chapter 28: System Management
Legacy Image Converter procedure
Use these steps to convert images on your MR system so that they can be displayed on a pre-11.0 MR
system.
1. In the header area, click the Tools icon arrow.
2. Click Command Window... to open a command window.
3. Type LIC and press Enter.
4. From the patient list, select the exam and all the series you want to process. The following image
types are not supported and cannot be converted:
TRICKS, FIESTA-C, VIBRANT, MR-Echo, PROPELLER
Raw data images (embedded Pfiles)
Filtered images (except SCIC, which can be converted)
Legacy format images (these images are already in the correct format)
Foreign images (non-GE images)
GSPS objects
SR objects
5. From the Legacy Image Converter screen, click Start to begin image processing.
While images are being processed, you can click Cancel to stop the active conversion.
Once processing starts, a new exam with the same exam number is added to the Browser. As
images are converted they will appear in the image browser under the newly created exam. (See
Identifying Converted Images below for discriminating between the original and the legacy
format exams.)
6. Only one exam may be selected at a time and within this exam it will only process the selected
series (more than one series can be entered). Therefore, to process more exams, return to step 4.
7. When processing has completed the Cancel button will be disabled and the Start and Close button
will become available.
8. Review the message area for errors, then press the Close button on the LIC user interface. The LIC
user interface screen will disappear.
The new exam is created using the same exam, series, and image numbering as the original.
Legacy images can be identified by the annotation "Signa 1.5T SYS" rather than your system (for
example: "Optima MR450 1.5T") when displayed in the viewer.
After networking the images to a pre-11.0 Lx scanner (e.g. 9.x, 10.x), the legacy format images
can be identified by type "Advt" rather than "DICO" in the image browser.
9. The converted images can be used with legacy system applications such as CV flow analysis on
AW3.1. Once networked to either a Lx scanner (pre-11.0 versions) or an AW 3.1 or 4.0 workstation,
the converted images can be further sent to Genesis (5.x) systems. (The unconverted 11.x-format
images cannot be sent to a Genesis systems.)
10. Click Close to exit the Legacy Image Converter screen.
Messages and error conditions
Successful Conversion
The following message is logged in the message box when conversion has completed successfully for each
series being processed:
"Series #: Passed: Processed xxx Images"
5488211-1EN (09/2013) Rev.1 28-19
© 2013 General Electric Company
Signa HDxt 1.5T and 3.0T Operator Manual
Unsuccessful Conversion
If processing is attempted on a series containing unsupported image types, one of the following messages
is displayed and no images are converted for that series.
"Series #: Failed: Fiesta-c, Tricks, Vibrant etc series not Supported."
"Series #: Failed: fMRI Series Cannot be converted."
"Series #: Failed: Post Processed Images Cannot be converted."
"Series #: Failed: Raw data Images Cannot be converted."
"Series #: Failed: Monarch Images Cannot be converted."
"Series #: Failed: Filtered (non-SCIC) Images Cannot be converted."
"Series #: Failed: Legacy Images Cannot be converted."
Other Error Conditions
If multiple exams are selected from the Patient List and you click Start, the following error is displayed:
"Multiple Exams Not Supported"
Select a single exam, then select the series within the selected exam for processing. If multiple exams need
to be converted, you must convert one exam at a time.
If you click Start a second time without changing the selection in the Patient List, the following message is
displayed (no image processing will occur):
"Exam #: Failed: Already Converted/Rejected"
This prevents accidental generation of multiple copies of the same image set. It is possible to close the LIC
application and restart it to create a duplicate set of converted images.
Related topics
System management orientation
28-20 5488211-1EN (09/2013) Rev.1
© 2013 General Electric Company
Chapter 28: System Management
Planned Maintenance procedures
Use these steps to help you respond to PM Assist messages that display periodically on your system.
PM Date message
The PM Date message, "This system should have Planned Maintenance performed before <date>", where
<date> is the last day of the current month, displays when the response has been a Yes to the PM Due
message. The prompt is posted to the Operator Attention area at the start of each new patient prescription.
The message appears once and is overwritten by any other message being posted in the area. No
acknowledgement is required.
PM Overdue
The PM Overdue message displays if the Planned Maintenance interval has been too long.
1. Type your initials in the text box.
2. Type the date in the text boxes.
Once a response is made, the system startup is completed with no further waiting.
PM Failure
The PM Failure message displays when there are certain failures that have not been resolved within 21
days of the last PM. The message appears during system startup and in the Operator Attention area at the
start of each new patient prescription. The message appears once and is overwritten by any other
message being posted in the area.
1. Type your initials in the text box.
2. Click OK.
Related topics
System management orientation
5488211-1EN (09/2013) Rev.1 28-21
© 2013 General Electric Company
Signa HDxt 1.5T and 3.0T Operator Manual
Raw data save procedure
Use these steps to save Raw data immediately after a scan has completed. Because the raw data resides in
the temporary memory of the system, you must save the raw data before starting the next series. Please
be patient during the raw data transfer.
1. From the header area of the screen, click the Tools icon .
2. From the System Management work area, click the Service Desktop Manager tab.
3. On the Service Desktop Manager, click Service Browser.
4. From the MR Service Desktop screen, click Utilities tab.
5. Select Raw File Manager from the list of procedures.
6. Click Click here to start this tool.
7. Select the data from the TPS area.
8. Click TPS to Disk.
The raw data is saved on the system hard disk until it is removed.
Raw data uses disk space, and, as the disk becomes full, system performance can be degraded.
9. Click File > Exit.
Related topics
System management orientation
28-22 5488211-1EN (09/2013) Rev.1
© 2013 General Electric Company
Chapter 28: System Management
Service Notepad write a message procedure
Use these steps to write a message that will be posted on the Error Log.
1. In the header area, click the Tools icon to open the System Management work
area.
2. Click the Error Log tab.
3. Click View Current Messages.
4. On the Scan Error Log screen, click Notepad.
5. Verify that the Number Lock keypad is off.
6. In the Service Notepad text box, type a message.
7. Click Save to save the message to the error log and close the window.
Clear erases the message and allows you to write a new message.
Exit closes the Service Notepad screen without posting your message on the Scan Error Log.
Related topics
View error log
System management orientation
5488211-1EN (09/2013) Rev.1 28-23
© 2013 General Electric Company
Signa HDxt 1.5T and 3.0T Operator Manual
TiP Virtual Assist activation procedure
Use these steps to activate TVA for receiving live-on-demand support to troubleshoot system performance.
1. In the header area, click the Tools icon to open the System Management work
area.
2. Click the iLinq tab.
Alternatively, click iLinq icon located in the footer area of the screen.
3. Click TiP Virtual Assist.
4. Click Accept to view the Remote training screen and connect the console to TVA.
The buttons displayed depend on the current status of the training session.
Click Close to close the screen without connecting to TVA.
Related topics
System management orientation
28-24 5488211-1EN (09/2013) Rev.1
© 2013 General Electric Company
Chapter 29: User CV
Chapter 29: User CV
User CVs1 are additional qualifiers that augment certain pulse sequences.
Procedures
Acquisition Order
Adaptive Phase Array
Arrhythmia Monitoring
Automatic Water Suppression Optimization
Blurring Cancellation
Body Tool Kit (BTK)
Classic Annefact Suppression User CV
Cube Enhance User CV
Cube Enhance Center K Refocusing Flip Angle User CV
Echo Delay User CV
Echo Tuning User CV
Edge Mask SAT
Edge Slice CSF Suppression
Editable refocus flip angle
Enhanced Fine Line Suppression
Enhanced fat suppression
Fat Saturation Efficiency
FLAIR Inversion
Flow Optimization
Flow Quantification Optimization
Fractional NEX Optimization
Gradient optimization for Diffusion All
Half NEX Enhancement User CV
Image Acquisition Delay
K-Space
Legacy T1 Flair User CV
Legacy Phase Correction
Magnitude Weighting Mask
Maximum Monitor Period
Maximum Number of Echoes
Minimum Acquisitions
MT Frequency Offset
MT Pulse Type
Navigator method
Number of ddas
Number of Interleaving Echo Trains
Number of Points
1Control Variable
5488211-1EN (09/2013) Rev.1 29-1
© 2013 General Electric Company
Signa HDxt 1.5T and 3.0T Operator Manual
Number of Slices to Discard
Number of TE Steps
Ramp Sampling
Readout Lobe Polarity
Real Time SAT
Recon type
Resolution for CSI Scans
Restricted Real Time Navigation
Reverse Loop Order
RF Pulse
SAT Gap
SAT Playout
Optimized SATgap for SLIP
Scan Mode
Shim Volume Mode
Slice Resolution
Slice Uniformity
Spatial SAT
Spectral-Spatial FatSAT
Spectral Width
Total Number of Scans
Turbo Mode
Turbo ARC
Vessel Uniformity
Viewing Order
Whole Volume Excitation
29-2 5488211-1EN (09/2013) Rev.1
© 2013 General Electric Company
Chapter 29: User CV
Acquisition Order User CV
The Acquisition Order variable allows you to choose the desired method for acquiring slices.
Enter an Acquisition Order to acquire multiple groups in an interleaved slice or sequential format.
Dark banding artifacts, commonly known as cross-talk, and low SNR1 tissue contrast changes are
likely to occur when MSMA2 slices intersect. Use care to avoid overlapping groups on top of the
anatomy of interest.
Figure 29-1: Multi-slice Multi-angle
Table 29-1: Multi-slice Multi-angle image legend
# Description
1 Slices 1 to 5
2 Slices 6-10
3 Cross-talk where slices intersect at slices 4-7
When prescribing MSMA or MSMG acquisitions, the group with the largest number of slices controls
the frequency and phase direction. For example, if you are prescribing axial slices through the disc
spaces on a Lumbar (L) spine examination, you may prescribe three slices through L3-4 and L4-5
that have a small angle. Then, you may prescribe five very steep, angled slices through the L5-S1
disc space. The steep angle, passing 45°, makes the slices an oblique coronal, and the frequency
direction changes to S3/I4.
When using MSMA acquisitions, if two slices or groups of slices are 90° to each other, one of the
groups of the resulting images will be rotated. The R5/L6, A7/P8, and S/I annotations on the images
are correct.
Interleaved slice acquisition (0) order (MSMG) results in the image data for 10 slices being gathered
as follows: 1/3/5/7/9 followed by the second acquisition acquiring slices 2/4/6/8/10. Collecting the
data in an MSMG order means there is a time interval of one TR period from the end of one group
acquisition to the start of the next group. This interval allows spins to return to a state of equilibrium,
reducing the possibility of cross-talk.
Collecting the data in a Sequential (1) order (MSMA) results in images in the first acquisition being
acquired in slice order of 1/2/3/4/5 and the second acquisition slice order of 6/7/8/9/10.
1Signal-to-Noise Ratio
2Multi-Slice Multi-Angle
3Superior
4Inferior
5Right
6Left
7Anterior
8Posterior
5488211-1EN (09/2013) Rev.1 29-3
© 2013 General Electric Company
Signa HDxt 1.5T and 3.0T Operator Manual
Related topics
FSE family orientation
User CV orientation
29-4 5488211-1EN (09/2013) Rev.1
© 2013 General Electric Company
Chapter 29: User CV
Adaptive Phase Array User CV
Use Adaptive Phase Array or APA to reduce ghosting and annefact in images with specific coils. APA runs
during prescan to find the best receivers based on the FOV1. Currents to the unused coil elements are
actually turned off, eliminating interference from adjoining elements and greatly reducing annefact. APA
identifies which images from which receiver contain ghosting and rejects them from the final combined
image. APA achieves this by selecting the maximum mean of the signal from each coil and calculating the
threshold of each image. Only the intermediate images that are above the threshold are combined to form
the final image.
Off: Enter 0 to turn the option off.
Auto: Enter 1 to use the selected FOV to identify which receivers to use during reconstruction.
Receivers: Enter 2 to choose two receivers with the highest signal intensity to use during
reconstruction.
Receivers: Enter 3 to choose three receivers with the highest signal intensity to use during
reconstruction.
Receivers: Enter 4 to reconstruct the images using all four receivers.
APA is only available with certain coils.
If one or more elements of a multi-coil array extend beyond the selected FOV, the outlying coil
elements receive unwanted tissue signals from outside the selected FOV. These signals can lead to
ghosting in the phase encode direction. These ghosts, which can run across the entire phase,
encoding dimension of the offending receiver’s image, often lie on the anatomy of interest.
Related topics
FSE family orientation
User CV orientation
1Field Of View
5488211-1EN (09/2013) Rev.1 29-5
© 2013 General Electric Company
Signa HDxt 1.5T and 3.0T Operator Manual
Turbo ARC User CV
Turbo ARC User CV is used to speed up scan acquisition time. It is available with LAVA-Flex scans. Turbo
ARC selections include the following:
Turbo ARC = 0 (off) the default state
Turbo ARC = 1 (faster)
Turbo ARC = 2 (fastest)
As you increase the Turbo ARC selection from the default to fastest selection, scan time becomes shorter
because the system acquires less ARC self-calibration data. The advantages of a faster acquisition include
the following:
The protocol can better meet the needs of patients with short breath-hold ability.
The ability to acquire two arterial phases in one breath-hold to simplify the dynamic timing.
The tradeoff for Turbo ARC is an increase in parallel imaging alias artifact, which may occur in certain un-
optimized protocols.
For details about ARC considerations, see ARC considerations.
Related topics
User CV orientation
29-6 5488211-1EN (09/2013) Rev.1
© 2013 General Electric Company
Chapter 29: User CV
Arrhythmia Monitoring User CV
Use Arrhythmia Monitoring when scanning patients with erratic heart rates or if the gating signal is poor.
With standard QRS detection algorithms, arrhythmic heartbeats can be mistaken as normal QRS
complexes. This is undesirable for cardiac-triggered exam. With the Arrhythmia Monitoring, you can
compensate for an irregular heartbeat.
The function of each setting is determined by the setting of the Auto # of cardiac phase button.
FastCINE mode
Compatible with FastCINE PSDs when Auto # of cardiac phases button not selected.
Arrhythmia Rejection: 0 = off: The default selection for Arrhythmia Rejection accepts every ECG
trigger as a valid trigger for acquisition, regardless of the Arrhythmia Rejection Window value
entered on the Gating window. In other words, no heartbeats are rejected and the scan time does
not change. If there are arrhythmias, the image quality is compromised.
Arrhythmia Rejection: 1 = threshold off: The Arrhythmia Rejection is on and the threshold is off. If a
trigger is detected outside of the Arrhythmia Rejection window set on the Gating Window, the
system discards the data from the current cardiac cycle, then waits for the next valid ECG trigger to
reacquire the data. The scan is not completed until all the data is acquired (all k-space is filled). This
can lengthen the total scan time, but it can improve image quality by rejecting data with incorrect
triggers. The scan is never aborted because of too many rejected triggers.
Arrhythmia Rejection: 2 = threshold on: This method is the same as method 1, except that the
system keeps track of the number of arrhythmias and aborts the scan if the number of arrythmias
exceeds the threshold. Up to 8 arrhythmias (triggers outside the window) are allowed for scans
shorter than 25 seconds (a typical breath hold acquisition), and up to 20 are allowed for scans longer
than 25 seconds.
FastCard mode
Compatible with the same PSDs as in FastCINE mode except that the Auto # of cardiac phases button is
selected.
Perform Arrhythmia Monitoring: 0 = off: Arrhythmia Rejection is on and the threshold is off. If a
trigger is detected outside of the Trigger window set on the Gating window, the system discards the
data from the current cardiac cycle, then waits for the next valid ECG trigger to reacquire the data.
The scan is not completed until all the data is acquired (all of k-space is filled). This can elongate the
total scan time, but it can improve image quality by rejecting data with incorrect triggers. The scan is
never aborted because of too many rejected triggers.
Perform Arrhythmia Monitoring: 1 = on: This method is the same as method 0, except that the
system keeps track of the number of arrhythmias and aborts the scan if too many are detected. Up
to 4 arrhythmias are allowed for scans shorter than 25 seconds (a typical breath hold acquisition),
and up to 10 are allowed for scans longer than 25 seconds.
Related topics
2D Fast Phase Contrast PSD
2D FIESTA PSD
Fast GRE-ET PSD
FastCard GRE/SPGR PSD
User CV orientation
5488211-1EN (09/2013) Rev.1 29-7
© 2013 General Electric Company
Signa HDxt 1.5T and 3.0T Operator Manual
Automatic Water Suppression Optimization User
CV
AWS1 optimization is a Spectroscopy control variable that measures the impact of water suppression
pulses and chooses a flip angle that minimizes the contribution of the water signal. Use AWS if your
experience indicates that water is better suppressed with the Auto Prescan optimization process, the
spectrum demonstrates too much water, or if you wish to use the optimization portion of the Auto Prescan
process.
Turning this CV off, eliminates the water suppression program in prescan by using predefined water
suppression parameters reducing prescan time and eliminating the potential for AWS prescan
failures.
Prescan will take longer if you turn AWS Optimization on.
Related topics
User CV orientation
1Auto Water Suppression optimization
29-8 5488211-1EN (09/2013) Rev.1
© 2013 General Electric Company
Chapter 29: User CV
Blurring Cancellation User CV
Blurring Cancellation acquires k-space twice, with the second pass being acquired in the reverse order. It
minimizes image ghosting by reducing the amount of time between the first and second acquisition of each
line in k-space.
Use Blurring Cancellation for breath hold abdominal imaging when a dual acquisition is required. The
sequential-slice-ordering technique can result in fewer misregistration problems that typically occur with
interleaved slice ordering.
It uses a multiple NEX1 technique to average signals to reduce ghosting artifacts.
It can add to acquisition time with 1 NEX acquisitions.
It decreases ghosting, especially on 1 NEX scans, but increases the breath hold duration. Acqs
before Pause must be set to 1 to enable breath hold slice ordering. This allows a pause between
groups of slices for free breathing.
It should NOT be used with 1 NEX in combination with ASSET. It degrades image quality.
It is most effective when the echo from the center k-space phase encoding represents the middle of
the echo train. It has minimum effect when the center k-space echo represents the beginning or end
of the echo train. Therefore, select an odd ETL2 value and make the effective TE the mid-point
between the shortest and the longest echo. For example, if you are prescribing a 3 ETL acquisition
with a minimum TE3 of 15 ms (the echo space), then program the effective TE to 30 ms (30 is the
midpoint between echoes 15, 30, and 45).
A lower TR4 can be used at no expense to contrast-to-noise; this also helps to reduce overall
scanning time.
Related topics
FRFSE-XL PSD
FSE-IR PSD
FSE-XL PSD
User CV orientation
1Number of EXcitations
2Echo Train Length
3Echo of Time
4Repetition Time
5488211-1EN (09/2013) Rev.1 29-9
© 2013 General Electric Company
Signa HDxt 1.5T and 3.0T Operator Manual
Body Tool Kit User CV
Use BTK to reduce echo spacing for SSFSE pulse sequences. It results in sharper images, faster scan times,
and reduced SAR1.
Enter 0 to turn on to obtain sharper images, faster scan times, and reduced SAR (due to a modified
refocusing flip angle).
Enter 1 to turn off. This results in a longer echo space and therefore a more T2-weighted image
contrast when the same frequency matrix value, FOV2, and bandwidth values are used. Turning BTK
off may result in more image blurring.
Related topics
SSFSE PSD
User CV orientation
1Specific Absorption Rate
2Field Of View
29-10 5488211-1EN (09/2013) Rev.1
© 2013 General Electric Company
Chapter 29: User CV
Classic Annefact Suppression User CV
Use Classic Annefact Suppression for 2D FSE-family pulse sequences (i.e., T2 Map, FSE, FRFSE, FSE-IR, T1
FLAIR, and T2 FLAIR) to suppress Annefact or peripheral signal artifacts. Unfortunately, it can also cause a
specific form of FSE ghosting artifacts in off-isocenter images.
Enter 1 (the default) to retain Classic Annefact Suppression.
Enter 0 to turn off Classic Annefact Suppression and eliminate a known blurring/ghosting artifact
that occurs at specific off-isocenter slice locations that typically impact one or two slices.
Related topics
Annefact
User CV orientation
5488211-1EN (09/2013) Rev.1 29-11
© 2013 General Electric Company
Signa HDxt 1.5T and 3.0T Operator Manual
Cube Enhance User CV
The Cube Enhance User CV is used to customize the internal Cube parameters to produce particular
contrast for specific anatomy. This CV applies to Cube T2, but not Cube FLAIR .
Cube Enhance 0 = OFF. The internal scan parameters are set to default values.
Cube Enhance 1 = MSK PD. Musculoskeletal scans (in particular, knee images) have increased image
sharpness at the expense of decreased signal strength of fluids and overall reduced SNR. This mode allows
you to edit the TE, however, large TE values are not suggested.
Cube Enhance 2 = Spine T2. Flow artifacts are reduced for the Spine T2 images. Typically, select Imaging
Options No Phase Wrap and Flow Compensation, set the Frequency Direction to A/P., and use a NEX value
greater than 0.5. Residual flow artifacts may still occur and therefore consider reformatting the images with
a thicker slice than the source images and to improve SNR.
Cube Enhance 3 = Brain T1. The RF pulse is modified in this mode to enhance T1 contrast. Typically use a
small ETL , short TR and short TE to achieve T1 contrast-weighted images.
Related topics
Cube considerations
User CV orientation
29-12 5488211-1EN (09/2013) Rev.1
© 2013 General Electric Company
Chapter 29: User CV
Cube Enhance Center K Refocusing Flip Angle User
CV
The Cube Enhance User CV is used to customize the internal Cube parameters to produce particular
contrast for specific anatomy. This CV applies to Cube T2, but not Cube FLAIR .
If, and only if, User CV 22 (MSK 1, PD 2) is selected and set to 1, another User CV (CV 12: Center K Refocusing
Flip Angle) is opened.
The value selected determines the minimum flip angle of the refocusing RF 3 pulse.
A smaller flip angle reduces image blurring with a tradeoff of reduced SNR4.
Figure 29-2: Knee example with User CV 12 set to 30 degree flip angle
A larger flip angle increases the SNR with a tradeoff of increased image blurring.
Figure 29-3: Knee example with User CV 12 set to 50 degree flip angle
1Musculoskeletal
2Protoon Density
3Radio Frequency.
4Signal-to-Noise Ratio
5488211-1EN (09/2013) Rev.1 29-13
© 2013 General Electric Company
Signa HDxt 1.5T and 3.0T Operator Manual
Related topics
Cube Enhance User CV
User CV orientation
29-14 5488211-1EN (09/2013) Rev.1
© 2013 General Electric Company
Chapter 29: User CV
Echo Delay User CV
Enter a value within the range listed on the Advanced tab for a FGRE-ET acquisition. This value is in
microseconds and adjusts or shifts the echoes to bring them into alignment. The value is activated when
the eta_nex is set to 0. Eta_nex is a User CV only available in Research mode. The default eta_nex is 1.
Related topics
Echo Tuning User CV
User CV orientation
Fast GRE-ET procedure
5488211-1EN (09/2013) Rev.1 29-15
© 2013 General Electric Company
Signa HDxt 1.5T and 3.0T Operator Manual
Echo spacing User CV
Echo Spacing allows you to revert to an earlier echo spacing method used with a previous software version.
It is available with two type-in PSDs. Scan selections: 2D Mode, Echo Planar Imaging family, Gradient Echo
EPI pulse or Spin Echo EPI pulse, type-in text field epira3 or epiRTra3.
Legacy = 0. Select 0 if you want to use the earlier software version of echo spacing.
Minimized = 1. Select 1 for the shortest possible echo space.
Related topics
Gradient Echo EPI considerations
Spin Echo EPI considerations
User CVs orientation
29-16 5488211-1EN (09/2013) Rev.1
© 2013 General Electric Company
Chapter 29: User CV
Echo Tuning User CV
Echo Tuning compensates for phase errors that accumulate within the echo train. Echo tuning is performed
for each slice location at the start of each acquisition. Enter 1 to prompt the system to display a
representation of the echoes from which proper alignment can be assessed. The reconstructed images are
not displayed when this variable set to 1.
Figure 29-4: Left image exhibits echoes that are misaligned by a few microseconds. Right image exhibits echoes closer into alignment
by adjusting the echo delay.
When acquiring an FGRE-ET MP (multi-phase) acquisition, run a trial acquisition to evaluate the
success of the echo tuning alignment process. If there is an unacceptable amount of image blurring
as shown above, adjust the Echo Delay and repeat the echo alignment procedure.
You can repeat the process as often as necessary to get the echoes in alignment.
Related topics
Echo Delay User CV
User CV orientation
Fast GRE-ET procedure
5488211-1EN (09/2013) Rev.1 29-17
© 2013 General Electric Company
Signa HDxt 1.5T and 3.0T Operator Manual
Edge Slice CSF Suppression User CV
Use Edge Slice CSF Suppression to avoid bright CSF signal at edge slices of FLAIR images.
Off = 0 (default)
On = 1
The maximum slice number may be reduced.
Only available for T1 FLAIR (for both DVIB and DVw) and T2 FLAIR (only for DVw).
It is not available when CV23 (Legacy T1 Flair) is turned on.
Related topics
FLAIR PSD
User CV orientation
29-18 5488211-1EN (09/2013) Rev.1
© 2013 General Electric Company
Chapter 29: User CV
Edge Mask SAT User CV
Use Edge Mask SAT with spectroscopy sequences to enable the placement of VSS1 bands around the VOI2
to improve spatial saturation. These RF 3 pulses are designed to provide improved spatial saturation
performance with no increase in scan time. This allows you to apply saturation bands very close to the VOI
without affecting signals within the VOI caused by overlap with the saturation transition band.
VSS pulses have a very high effective bandwidth and are very appropriate for use in regions of high
inhomogeneity or in cases where chemical shift is important. Sharply-defined bandwidths are
necessary to cut unwanted signals near or within volumes of interest without unduly impacting the
signals of interest.
You can use the VSS bands to shape the rectangular voxel to better match the anatomy. For
example, by cutting off the corners of the ROI. VSS bands should be used to eliminate lipid signals
and the susceptibility-shifted signals that may arise at the air-tissue interfaces that are included in
the PRESS volume. The VSS bands are prescribed to suppress these lipid signals.
The default of 7 is recommended in most circumstances.
The three pairs of VSS RF pulses around the VOI allow independent control of the pulses placed at
the R/L4, A/P5, and S/I6 edges of the VOI. The selection rules are based on assigning a numeric value
to each pair. Use the table below to determine the location of SAT band placement.
Table 29-2: SAT band placement
Selection SAT band placement
0 Off - no VSS RF pulses
1 S/I – the superior (S) and inferior (I) pulses only
2 A/P – the anterior (A) and posterior (P) pulses only
3 S/I and A/P – two pulse pairs, where 3=1+2
4 R/L – the Right (R) and Left (L) pulses only
5 R/L and S/I – two pulse pairs, where 5=1+4
6 R/L and A/P – two pulse pairs, where 6=2+4
7 R/L, A/P, and S/I – three pulse pairs (default value)
Related topics
Spectroscopy family orientation
User CV orientation
1Very Selective Saturation
2Volume Of Interest
3Radio Frequency.
4Right/Left
5Anterior/Posterior anatomical coordinates
6Superior/Inferior
5488211-1EN (09/2013) Rev.1 29-19
© 2013 General Electric Company
Signa HDxt 1.5T and 3.0T Operator Manual
Editable Refocus Flip Angle
The Editable Refocus Flip Angle allows you to change the flip angle of the refocusing pulse.
This User CV is typically applied to any musculoskeletal scans. Reducing the flip angle results in the
following:
It reduces magnetization transfer effects, which increases signal for tissues with short T1.
It increases the signal from tissues with Short T2 such as muscle and cartilage.
Decreasing the flip angle for 3.0T systems, can result in increased number of slices per acquisition
but increasing the slices can lose the benefits of decreased magnetization transfer effects.
Selecting a flip angle less than 90° may result in increased ghosting in phase direction.
Figure 29-5: FSE T2 image comparison with two refocus flip angles
Table 29-3: Image legend
# Description
1 Refocus flip angle = 180°
2 Refocus flip angle = 100°
29-20 5488211-1EN (09/2013) Rev.1
© 2013 General Electric Company
Chapter 29: User CV
Figure 29-6: FSE PD Fat SAT image comparison with two refocus flip angles
Table 29-4: Image legend
# Description
1 Refocus flip angle = 160°
2 Refocus flip angle = 100°
Related topics
User CV orientation
5488211-1EN (09/2013) Rev.1 29-21
© 2013 General Electric Company
Signa HDxt 1.5T and 3.0T Operator Manual
Enhanced Fine Line Suppression User CV
Fine Line artifacts are often seen in odd NEX1 scans and result from unsuppressed FID 2 signals. Use the
Fine Line Suppression control variable to reduce this type of artifact with odd NEX FSE-XL scans.
Figure 29-7: Pelvis without (1) and with (2) Fine Line Suppression
Enter 0 to turn off (default state). It applies gradients in a particular manner for all 2D FSE-XL
prescriptions, is independent of the NEX selection, has a FOV and slice thickness cutoff (FOV </= 20
cm and slice thickness </= 6 mm), and 10% of the readout window is blanked out for true odd NEX
scans.
Enter 1 to turn on and increase certain gradient pulses for true odd NEX scans thus improving the
reduction of fine line artifact on odd NEX scans. When turned on with odd NEX scans, it can result in
a longer echo spacing (no more than 10%) and thus a reduction of slices per TR. This becomes
apparent when switching between odd and even NEX since these trade-offs are not seen with even
NEX scans. If the User CV Blurring Cancellation is turned on, the new version of enhanced Fine Line
Suppression will always be used, independent of the choice of NEX. In other words, there will be no
changes to the echo spacing or number of slices per TR with NEX.
Related topics
FSE family orientation
User CV orientation
1Number of EXcitations
2Free Induction Decay
29-22 5488211-1EN (09/2013) Rev.1
© 2013 General Electric Company
Chapter 29: User CV
Enhanced fat suppression
Enhanced fat suppression is only available for DWI scans. It is a water excitation technique to further
reduce fat signal. It makes a DWI protocol with IR Prepared Imaging Option, SPECIAL, or Chemical fat SAT
more robust. For IR Prepared and SPECIAL, when the User CV is on, the scan is less sensitive to the TI Time
selected from the Details scan page. The settings for the User CV include the following:
Enhanced fat suppression = 0 (off and the default setting). This option is only available when
IR Prepared ( from the Imaging Option screen), Special or Fat (from the Chem SAT menu) are
selected.
Enhanced fat suppression = 1 (on) is available for 1.5T and 3.0T scans.
Enhanced fat suppression = 2 (Breast) is for 3.0T only and for breast imaging only. This option
produces more even signal in both the right and left breasts with a tradeoff of an increase in the
minimum slice thickness.
Related topics
DWI and DTI considerations
User CV orientation
5488211-1EN (09/2013) Rev.1 29-23
© 2013 General Electric Company
Signa HDxt 1.5T and 3.0T Operator Manual
Fat Saturation Efficiency User CV
Use Fat Saturation Efficiency to control the amount of fat that is saturated when either Fat SAT or Classic
Fat SAT are selected from the Scan Parameters area.
The default setting is 0.65 and the range is from 0.5 to 1.0.
You cannot turn off Fat SAT with this User CV. If you want Fat SAT off, turn it off from the Scan
Parameters area.
Adjust the Fat Saturation value based on the amount of saturation desired from the fat signal. As the
fat saturation value increases, more fat is suppressed:
Set the value to 0.5 to make fat the brightest possible intensity.
Set the value to 1.0 to make fat the darkest intensity.
Figure 29-8: Classic Fat SAT knee with Fat SAT Efficiency: 1 = factor 1.0, 2 = factor 0.9, 3 = factor 0.8, 4 = factor 0.7
29-24 5488211-1EN (09/2013) Rev.1
© 2013 General Electric Company
Chapter 29: User CV
Figure 29-9: Fat SAT abdomen with Fat SAT Efficiency: 1 = standard fat SAT, 2 = factor 0.9, 3 = factor 0.8, 4 = factor 1.0
Related topics
Prescribe a chemical SAT pulse
User CV orientation
5488211-1EN (09/2013) Rev.1 29-25
© 2013 General Electric Company
Signa HDxt 1.5T and 3.0T Operator Manual
FLAIR Inversion User CV
Use FLAIR Inversion to enable a FLAIR1 acquisition with DWI-EPI imaging. CSF 2 is bright on T2-weighted
images, confounding the visualization of hyper-intense T2 changes.
To use FLAIR in a DWI3 EPI acquisition, enter 1 to turn FLAIR Inversion on.
By selecting this option with DWI scans, CSF signal is eliminated from the T2- and diffusion-weighted
images.
The images are annotated with a TI time.
Related topics
DWI EPI PSD
User CV orientation
1FLuid Attenuated Inversion Recovery
2Cerebral Spinal Fluid
3Diffusion Weighted Imaging
29-26 5488211-1EN (09/2013) Rev.1
© 2013 General Electric Company
Chapter 29: User CV
Flow Optimization User CV
Use Flow Optimization to shift the flow artifact away from the center of the FOV1 by reordering the k-
space. The flow artifact is aliased outside the FOV so that it does not interfere with the area of interest.
Enter 1 to turn it on. The default is off (0).
If the flow artifact in the first acquisition is within the area of interest, turn Flow Optimization on for
subsequent acquisitions. The artifact is not eliminated, but aliased outside the area of interest.
Related topics
User CV orientation
1Field Of View
5488211-1EN (09/2013) Rev.1 29-27
© 2013 General Electric Company
Signa HDxt 1.5T and 3.0T Operator Manual
Flow Quantification Optimization User CV
Use Flow Quantification Optimization to reduce the phase error in quantitative flow measurement for Fast
2D Phase Contrast when used with Flow Analysis.
Enter 1 to turn on (0 = off).
When Flow Quantification Optimization is on, the TE is set to minimum and cannot be changed.
If the Flow Recon Type = Phase Diff, Flow Direction = In slice, and Flow Analysis = On and Flow
Quantification Optimization is on, the flow encoding gradients are optimized and the TE is
lengthened by approximately 1 ms.
Related topics
User CV orientation
29-28 5488211-1EN (09/2013) Rev.1
© 2013 General Electric Company
Chapter 29: User CV
Fractional NEX Optimization User CV
Use Fractional NEX Optimization to acquire additional echoes that would normally be discarded with
SSFSE pulse sequences. This option is recommended for imaging long TE (T2-weighted) exams and it is
particularly useful when imaging the colon, gallbladder, and pancreas.
Enter 1 to turn on and allow an ETL selection. The additional echoes increase the number of
overscans and minimum TE1, which increases the SNR2. The maximum number of echoes is 256.
Enter 0 to turn off and the PSD automatically uses a 0.5 NEX and the image is annotated as such.
The half-NEX3 technique uses approximately half of the phase encoding data needed to fill k-space.
This results in the shortest scan time possible at the expense of discarded echoes to achieve the
prescribed TE.
Figure 29-10: Fractional NEX Optimization off (left) and Fractional NEX Optimization on (right)
Related topics
Maximum Number of Echoes User CV
SSFSE considerations
User CV orientation
1Echo of Time
2Signal-to-Noise Ratio
3Number of EXcitations
5488211-1EN (09/2013) Rev.1 29-29
© 2013 General Electric Company
Signa HDxt 1.5T and 3.0T Operator Manual
Gradient optimization for Diff All
Gradient Optimization for Diffusion All turns on Diffusion Gradopt All, which is selected from the Diffusion
Direction menu located on the Diffusion tab.
Gradient Optimization for Diff All = 0 disables Diffusion Gradopt All Diffusion Direction resulting in an
increased TE and thus reduced image quality.
Gradient Optimization for Diff All = 1 enables Diffusion Gradopt All Diffusion Direction resulting in
decreased TE and a corresponding increased SNR in comparison to the standard All option. This is
particularly important for abdominal images.
Figure 29-11: Gradient Optimization for Diff All turned on/off
Table 29-5: Image legend
# Description
Gradient Optimization for Diff All = 1 enables Diffusion Gradopt All Diffusion Direction. Note
1
shortened TE = 62.8.
Gradient Optimization for Diff All = 0 disables Diffusion Gradopt All Diffusion Direction. Note the
2
TE = 66.1.
29-30 5488211-1EN (09/2013) Rev.1
© 2013 General Electric Company
Chapter 29: User CV
Half NEX Enhancement User CV
Use Half NEX Enhancement to reduce ghosting artifact that potentially can appear on FSE half NEX scans.
It may also reduce ghosting for one NEX scans with NPW option.
Select 0 to turn it off. The default is on (1).
Figure 29-12: User CV on/off illustrating ghosting artifact reduced
Table 29-6: Image legend
# Description
1 Half NEX Enhancement turned on with minimized ghosting
2 Half NEX Enhancement turned off, which demonstrates ghosting
3 Ghosting artifact
Related topics
User CV orientation
5488211-1EN (09/2013) Rev.1 29-31
© 2013 General Electric Company
Signa HDxt 1.5T and 3.0T Operator Manual
Image Acquisition Delay User CV
Use Image Acquisition Delay to enter a scan pause time before the start of your acquisition with Fluoro
Trigger, BRAVO and SmartPrep.
The maximum delay time is 100 seconds and begins after the Scan button is clicked. After the delay
time reaches zero, the system displays the acquisition time and begins to scan.
The Image Acquisition Delay applies only to the first station of the mask, arterial, and venous phases.
Use this time to communicate breathing instructions to the patient without competing with the
sound of the gradients.
The monitor and the magnet enclosure display and count down the delay time you entered.
If you wish to start the delay acquisitions yourself, enter 50 ms, and enter a value in the Locs before
Pause text box in the Scan Parameters area.
Related topics
Fluoro Trigger with Real Time procedure
SmartPrep series set-up procedure
User CV orientation
29-32 5488211-1EN (09/2013) Rev.1
© 2013 General Electric Company
Chapter 29: User CV
K-Space User CV
Just as the spatial positions can be mapped into frequencies, temporal information can be mapped into k-
information. Hence, MR is said to acquire data in k-space. A Fourier transformation converts k-space data
to image data. Because an image is at least a 2D space, we speak of k-space which is a plane for 2D MR
imaging and a 3D space for 3D MR imaging.
Typically in MR imaging, data points in k-space are sampled line by line. However many other strategies,
have been devised to sample data points in k-space. Use the k-Space User CV to select from five types of
k-space filling: sequential, centric, elliptic centric, reverse centric, and reverse elliptic centric.
Do not use SmartPrep automatic triggering with Reverse Elliptical-Centric or Reverse-Centric.
Instead you need to perform a test bolus and calculate the delay. Here are some suggested formulas.
When using Reverse-Centric: Injection delay = Contrast transit time + 2 seconds - 90% of the scan
duration.
When using Reverse Elliptical-Centric: Injection delay = Contrast transit time - 1/2 scan duration.
If the result is a positive number, use a scan delay.
If the result is a negative number, use an injection delay.
Sequential ordering
Use to acquire the contrast sensitive information along the Ky axis at the middle of the scan, filling
contrast sensitive data equally along the Kz (slice) axis throughout the total scan time.
Centric ordering
Use to acquire the contrast sensitive data along the Ky axis at the beginning of the scan. Along the
Kz (slice) axis, data is recorded throughout the total scan.
With centric ordering, the center lines are filled in first and should be used when your concern is
capturing peak arterial contrast enhancement.
It allows a relatively long acquisition to achieve the image contrast associated with the moment
when central k-space data are acquired.
Elliptic Centric ordering
Use to acquire the contrast sensitive information in both the Ky and the Kz (slice) axes
simultaneously.
Data is collected in a much shorter time than in sequential or centric ordering.
It is used to increase the contrast between IV contrast and background tissue. It is recommended for
use with Fluoro Trigger, especially for carotid applications.
An Elliptical-Centric selection of 2 for delay acquires the center of k-space three seconds after the
initiation of the 3D acquisition This setting is only applicable in 3D sequences and is independent of
SmartPrep setting. It is available with 3D Vascular TOF GRE/SPGR scans.
It is more robust relative to bolus timing mistakes in comparison to standard Elliptical-Centric.
Scan can start at the beginning of contrast arrival capturing more arterial phase with less venous
contribution.
The center lines are acquired during peak contrast enhancement.
5488211-1EN (09/2013) Rev.1 29-33
© 2013 General Electric Company
Signa HDxt 1.5T and 3.0T Operator Manual
Reverse-Centric
It can be useful when performing run-off CEMRA1 exams.
This choice allows you to start the scan acquisition at the first station even before you begin the
contrast injection. Since the contrast is in the vascular system for a shorter period of time as the
table advances to the middle and lower stations, this can reduce the appearance of venous
contamination by the time you reach the lower stations.
Do not use with SmartPrep or Fluoro Trigger.
Reverse Elliptical-Centric
Use for top and middle stations of a CEMRA exam. Elliptical-Centric is often used for lower stations
such as feet.
Table 29-7: K-space filling techniques
k-space selection Filling options
Reverse Elliptical- Fills the center lines and slices of k-space during the last 1/9 of the total scan
Centric time
Elliptical-Centric Fills the center lines and slices of k-space during the first 1/9 of the total scan
time
Centric Fills the center lines of k-space for all slices during the first 1/3 of the total
scan time
Reverse Centric Fills the center lines of k-space for all slices during the last 1/3 of the total
scan time
Related topics
Fluoro Trigger Imaging Option
Multi Station Imaging Option
SmartPrep Imaging Option
User CV orientation
1Contrast Enhanced Magnetic Resonance Angiography
29-34 5488211-1EN (09/2013) Rev.1
© 2013 General Electric Company
Chapter 29: User CV
Legacy T1 Flair User CV
Use Legacy T1 Flair to switch back to the Legacy mode for T1 FLAIR image acquisition.
Off = 0
On = 1 (default)
When Legacy T1 Flair is on, the Edge Slice CSF Suppression and Slice Uniformity User CVs are not
available.
Related topics
FLAIR PSD
User CV orientation
5488211-1EN (09/2013) Rev.1 29-35
© 2013 General Electric Company
Signa HDxt 1.5T and 3.0T Operator Manual
Maximum Number of Echoes User CV
Use Maximum Number of Echoes with Fractional NEX Optimization to select the maximum number of
echoes available for overscans to improve image quality in SSFSE sequences.
The number of echoes can be limited to acquire a NEX value between 0.5 and 1.
Using the maximum number of echoes improves image quality by increasing the SNR1 in long TE2
exams.
If the maximum value is entered (256), the system uses all available echoes, resulting in the largest
possible NEX, overriding the 0.5 NEX default. With Fractional NEX Optimization on, and at least 256
entered as the maximum number of echoes, all 256 lines of k-space are filled and the image is
annotated as 1 NEX.
Figure 29-13: View order
Table 29-8: View order image legend
# Description
Reverse view ordering with 0.5 NEX and a 256-phase matrix.
1
Fractional NEX Optimization is OFF
Reverse view ordering with 1 NEX and a 256-phase matrix.
2
Fractional NEX Optimization is ON
Related topics
Fractional NEX Optimization User CV
SSFSE procedure
User CV orientation
1Signal-to-Noise Ratio
2Echo of Time
29-36 5488211-1EN (09/2013) Rev.1
© 2013 General Electric Company
Chapter 29: User CV
Maximum Monitor Period User CV
The Maximum Monitor Period is the amount of time the system waits before it begins a SmartPrep
acquisition.
This User CV is only available if SmartPrep Imaging Option is selected.
By entering a value, you ensure the system will begin the acquisition even if the tracker does not
recognize the bolus.
For renal or iliac studies, a 45- to 50-second delay is usually a sufficient amount of time for the
tracker to recognize the bolus. For carotids, use a much smaller value (typically around 10 seconds).
Related topics
SmartPrep series set-up procedure
User CV orientation
5488211-1EN (09/2013) Rev.1 29-37
© 2013 General Electric Company
Signa HDxt 1.5T and 3.0T Operator Manual
Magnitude Weighting Mask User CV
Magnitude Weighting Mask is a noise-suppression reconstruction technique that averages out the
magnitude of the flow-direction scans. Every pixel in every image at a single location is averaged across the
magnitude of the whole slice to smooth out the image background.
Unless you specifically want to view a non-averaged image, keep Magnitude Weighting Mask = On
(1) for all Fast 2D Phase Contrast acquisitions.
If the mask is turned off, you will see very extreme pixel values on the image outside the flow.
Related topics
Fast 2D Phase Contrast procedure
User CV orientation
29-38 5488211-1EN (09/2013) Rev.1
© 2013 General Electric Company
Chapter 29: User CV
Minimum Acquisitions User CV
You can force the scan software to use multiple acquisitions, no matter how many slice locations are
prescribed. By selecting three acquisitions, for example, the scan software divides the total set of
prescribed slices into three separate acquisitions.
For FSE scans:
Although the number of acquisitions still controls the scan time, programming more acquisitions
changes the shape of the 180 inversion pulse in addition to increasing scan time.
For two-acquisition exams, the inversion thickness is approximately three times as thick as the
imaging slice. For maximum suppression of CSF ghosting artifacts, use two- or three-acquisition
protocols. The thicker the inversion pulse the greater the CSF artifact reduction.
In FLAIR, the Minimum Acquisitions is used as a factor to multiply the slice thickness of the Inversion
Pulse.
The thickness of the Inversion pulse = (slice thickness) x (number of acquisitions). The thickness of the
Excitation pulse = the value selected in the Scan Parameters area.
For DWI-EPI scans. It is only available with IR Prepared on 3.0T systems.
The thickness of the inversion pulse is approximately two times the slices thickness.
The default value for the STIR1 minimum acquisitions CV is set to 2 to minimize the cross-talk effect.
Related topics
FLAIR procedure
User CV orientation
1Short TI Inversion Recovery
5488211-1EN (09/2013) Rev.1 29-39
© 2013 General Electric Company
Signa HDxt 1.5T and 3.0T Operator Manual
MT Frequency Offset User CV
Magnetization Transfer improves contrast between blood flow and surrounding tissue by saturating tissues
containing significant amounts of protein. Magnetization Transfer takes advantage of an energy exchange
process that occurs between bound fat and unbound water nuclei. This is achieved by applying a large
saturation pulse off center frequency.
In a Spin Echo sequence, Magnetization Transfer increases the conspicuity between brain parenchyma and
tumor. For 3D TOF, Magnetization Transfer increases contrast between blood and brain parenchyma. In
both cases, the brain tissue produces less signal; therefore, it provides better contrast between either
vessel/brain or tumor/brain.
Use Magnetization Transfer to increase cord-to-CSF 1 contrast or to enhance fat-to-cord difference. Fat-
to-nerve contrast increases, so lesions in the nerve roots are more easily seen.
The default is 1200, but you can enter an offset value between 400 and 1600 with MT Frequency
Offset.
In 3D TOF with Magnetization Transfer, the RF 2 pulse is applied 1200 Hz from center frequency and
cannot be modified.
A larger frequency offset is preferred for the 8 ms MT pulse type since its frequency spectrum is
wider than the 16 ms pulse, leaving the free water signal unaffected.
Figure 29-14: MT C-spine with 1200 Hz offset (left) and 600 Hz offset (right)
Related topics
2D TOF GRE/SPGR procedure
3D TOF GRE/SPGR procedure
Magnetization Transfer procedure
MT Pulse Type User CV
Spin Echo procedure
1Cerebral Spinal Fluid
2Radio Frequency.
29-40 5488211-1EN (09/2013) Rev.1
© 2013 General Electric Company
Chapter 29: User CV
User CV orientation
5488211-1EN (09/2013) Rev.1 29-41
© 2013 General Electric Company
Signa HDxt 1.5T and 3.0T Operator Manual
MT Pulse Type User CV
Use MT Pulse Type to have flexibility in the choice of the MT1RF 2 pulse.
A larger frequency offset is preferred for the 8 ms MT pulse type, since its frequency spectrum is
wider than the 16 ms pulse, leaving the free water signal unaffected.
The use of the Fermi pulse results in higher flip angles with lower amplitudes, ensuring the
effectiveness of the MT pulse with shorter scan times.
Figure 29-15: MT C-spine with 1200 Hz offset, 8 msec (left) and 1200 Hz offset , 16 msec (right)
The MT RF pulse for 2D Spin Echo and 3D TOF GRE/SPGR is fixed to Fermi type. If the MT Pulse Type is
changed, the default value of the pulse duration and flip angle changes as follow:
Table 29-1:Pulse duration and flip angle
MT pulse MT pulse
PSD MT offset MT flip
duration type
2D GRE/SPGR 16 msec 1200 Hz 900 Sinc
2D GRE/SPGR 8 msec 1200 Hz 670 Fermi
3D GRE/SPGR 8 msec 1200 Hz 670 Fermi
3D GRE/SPGR 14 msec 1200 Hz for T/R coils or 2400 Hz for 950 Sinc
other coils
Related topics
2D TOF GRE/SPGR procedure
3D TOF GRE/SPGR procedure
Magnetization Transfer Imaging Option procedure
MT Frequency Offset User CV
1Magnetization Transfer
2Radio Frequency.
29-42 5488211-1EN (09/2013) Rev.1
© 2013 General Electric Company
Chapter 29: User CV
Spin Echo procedure
User CV orientation
5488211-1EN (09/2013) Rev.1 29-43
© 2013 General Electric Company
Signa HDxt 1.5T and 3.0T Operator Manual
Navigator Excitation Method User CV
Navigator Excitation Method is available for 3D Fiesta and 3D FGRE with Navigator.
Nav type (0=90-180, 1=Cylindrical): Typically, use the default navigator type (Cylindrical with 1.5T systems
and 90-180 with 3.0T systems).
Black suppression bands are seen in images when 90-180 navigator method is used. No significant
suppression bands are seen in the image when cylindrical navigator method is used.
Figure 29-16: Suppression bands
Related topics
Acquire a Navigator scan
3DHeart workflow
User CV orientation
29-44 5488211-1EN (09/2013) Rev.1
© 2013 General Electric Company
Chapter 29: User CV
Number of ddas User CV
Disabled acquisitions (ddas) are dummy acquisitions that use the gradients to bring the system to a steady
state condition. Although the gradients are on, no RF 1 is applied during the ddas.
The Number of ddas default value = 0. You can enter an integer up to 16.
Acquiring one or more ddas helps to reduce the ghosting that is sometimes seen with echo train
imaging.
Running ddas improves image quality, but slightly increases acquisition time.
Related topics
User CV orientation
1Radio Frequency.
5488211-1EN (09/2013) Rev.1 29-45
© 2013 General Electric Company
Signa HDxt 1.5T and 3.0T Operator Manual
Number of Interleaving Echo Trains User CV
The Number of Interleaving Echo Trains allows you to divide the echo train into one or more acquisitions
using a multi-shot technique.
The Number of Interleaving Echo Trains is available for two Gradient Echo, 2D pulse sequences:
multi-echo FGRE and multi-echo FSPGR.
As the number increases from 1 to 4 the system reduces the delta TE by acquiring data using a
multi-shot technique.
The scan time increases as the echo trains increases:
Enter 1 to acquire all echoes within one echo train.
Enter 2 to separate the data acquisition into two echo trains (two shots), acquisition is twice as
long.
Enter 3 to separate the data acquisition into three echo trains (three shots), acquisition is three
times as long.
Enter 4 to separate the data acquisition into four echo trains (four shots), acquisition is four times
as long.
Related topics
Fast GRE procedure
Fast SPGR procedure
User CV orientation
29-46 5488211-1EN (09/2013) Rev.1
© 2013 General Electric Company
Chapter 29: User CV
Number of Points User CV
The Number of Points is the number of complex data points acquired per excitation in MNS and
Spectroscopy sequences. The allowed values are 256, 512, 1024, and 2048.
Related topics
MNS phosphorus spectrum procedure
Spectroscopy scan parameters selections
User CV orientation
5488211-1EN (09/2013) Rev.1 29-47
© 2013 General Electric Company
Signa HDxt 1.5T and 3.0T Operator Manual
Number of Slices to Discard User CV
The aliasing that often occurs on single-slab acquisitions can be compounded in a multi-slab acquisition,
causing a venetian blind artifact on the slab end slices. To reduce the appearance of this artifact, you can
discard a number of slices on either side of the slab using the Number of Slices to Discard variable.
Enter an even number. The value is split between both sides. For example, entering 4 causes 2 slices
to be removed at either end of the slab. The number of slices to discard is typically 25% of the slice
volume.
Enter 0 when acquiring a single slab acquisition.
Related topics
User CV orientation
29-48 5488211-1EN (09/2013) Rev.1
© 2013 General Electric Company
Chapter 29: User CV
Number of TE Steps User CV
Use the Number of TE Steps variable to set the number of TE1 values that will be averaged together to
form the final BREASE spectrum.
Averaging different TEs eliminates some time-varying artifacts.
The recommended number of TEs is 4.
Related topics
Acquire a BREASE scan
User CV orientation
1Echo of Time
5488211-1EN (09/2013) Rev.1 29-49
© 2013 General Electric Company
Signa HDxt 1.5T and 3.0T Operator Manual
Legacy Phase Correction User CV
Use Legacy Phase Correction with 2D Fast Spin Echo PSDs to apply the older Phase Correction when
Phase Correct is turned On from the scan Details tab.
Legacy Phase Correction User CV is compatible with the following 2D FSE pulse sequences
FRFSE-XL
FSE-IR
FSE-XL
T1 FLAIR
T2 FLAIR
The following Phase Correction characteristics improve the User CV fit and thus result in reduced banding
effect.
An increase of the refocus pulse flip angle when combined with Tailored RF Imaging Option results
in a better phase correction fit.
Use of a A multi-channel combination method versus a single-channel method improves the phase
correction fit.
Figure 29-17: Phase correction User CV on/off with FRFSE images acquired with Tailored RF
Table 29-9: Image legend
# Description
1 Legacy Phase Correction User CV turned Off (CV8 = 0), which results in minimal banding effect.
2 Legacy Phase Correction User CV turned On (CV8 = 1), which results in banding effect.
29-50 5488211-1EN (09/2013) Rev.1
© 2013 General Electric Company
Chapter 29: User CV
# Description
Phase Correction scan parameter Off selected, which results in banding effect.
Figure 29-18: Phase Correct scan parameter on the Details screen
3
Consideration
Note that on 3.0T systems some protocols may result in a slight TR increase if the Phase Correction User CV
is set to 0 or Off. To avoid the increased TR, set the User CV to 1 or On.
Related topics
User CV orientation
Phase Correct consideration
5488211-1EN (09/2013) Rev.1 29-51
© 2013 General Electric Company
Signa HDxt 1.5T and 3.0T Operator Manual
Ramp Sampling User CV
Ramp Sampling increases the usable time the system has for acquiring the echo by sampling along the
ramp-up, ramp-down, and the flat-top portions of the frequency gradient. The result is shorter ESP1 and the
system moves from echo to echo faster.
Enter 1 (on) to reduce ESP, particularly when using high frequency matrix values. It is typically used for
single-shot acquisitions with high-frequency values and to decrease geometric distortion.
Figure 29-19: Ramp sampling
Table 29-10: Ramp sampling image legend
# Description
1 Sampling of 8 data points without Ramp Sampling
2 Sampling of 8 data points with Ramp Sampling
Demonstrates the time saved when ramp sampling is turned
3
On
The size of the frequency matrix and the usable time have a direct effect on the echo spacing. A 256
matrix uses half of the usable time as a 512 matrix.
Ramp Sampling uses an effective Receive Bandwidth, which is displayed on the image and is a
function of FOV2, frequency matrix, and the number of shots.
Receive Bandwidth is automatically set at scan time and cannot be changed. Typically, the system
uses a Receive Bandwidth of +/- 62.5 or greater. Remember that as Receive Bandwidth increases,
SNR3 decreases.
Related topics
BrainWaveRT fMRI data acquisition procedure
EPI family orientation
User CV orientation
1Echospace
2Field Of View
3Signal-to-Noise Ratio
29-52 5488211-1EN (09/2013) Rev.1
© 2013 General Electric Company
Chapter 29: User CV
Readout Lobe Polarity User CV
Readout Lobe Polarity is available for two Gradient Echo, 2D pulse sequences: multi-echo Fast GRE and
multi-echo Fast SPGR.
Enter 0 to turn on the alternating or bipolar gradient lobe. The TR is shorter than if it is set to 1, thus
the scan time is shorter. The shorter scan time is a tradeoff for some discrepancy between the
positive and negatives echoes due to system inhomogeneities, eddy currents, etc.
Enter 1 to turn on the positive gradient lobe. The images are less sensitive to inhomogeneities, eddy
currents, etc. This results in a longer TR and thus a longer scan time in comparison to when the
gradient lobe polarity is set to 0.
Related topics
Fast GRE considerations
Fast SPGR considerations
User CV orientation
5488211-1EN (09/2013) Rev.1 29-53
© 2013 General Electric Company
Signa HDxt 1.5T and 3.0T Operator Manual
Recon Type
The User CV Recon Type is only available with DWI scans. It is typically used with liver scans. There are two
Recon Type states:
Set Recon Type = 0 and a zero-filled reconstruction technique is used. It significantly reduces streak
(worm-hole) artifacts particularly in images with low SNR and motion. The trade-off for reduced
artifact is slightly lower resolution or blurred images in comparison with Homodyne reconstruction.
Set Recon Type = 1, the default, and a homodyne reconstruction technique is used. This option
produces a sharper image but is more susceptible to worm-hole artifact.
Figure 29-20: Note the absence of worm-hole artifact on DWI Zero-filled image (right)
Figure 29-21: Note absence of streaking artifact in DWI Zero-filled image (right)
Related topics
DWI and DTI considerations
User CV orientation
29-54 5488211-1EN (09/2013) Rev.1
© 2013 General Electric Company
Chapter 29: User CV
Restricted Real Time Navigation User CV
Restricted Real Time Navigation determines if orthogonal-only or orthogonal and oblique Real Time
acquisitions are allowed.
Enter 0 (off, default) to have the real time FOV1 1.7 times larger than the acquisition FOV, also
allowing the acquisition of oblique real time images. Off is the desired mode when an oblique plane
is needed for contrast monitoring in Fluoro-Triggered acquisitions.
Enter 1 (on) for the real time acquisition portion of the sequence to use a smaller FOV and allow only
orthogonal scan planes in real time. On decreases the FOV. This can be helpful in visualizing the
contrast in-flow on the real time image, especially in the axial plane.
Related topics
Fluoro Trigger with Real Time procedure
User CV orientation
1Field Of View
5488211-1EN (09/2013) Rev.1 29-55
© 2013 General Electric Company
Signa HDxt 1.5T and 3.0T Operator Manual
RF Pulse User CV
The Fid CSI, Echo CSI and Spin Echo (MRS) MNS sequences have slice selective and non-slice selective
acquisition modes that can be chosen with the RF Pulse variable. The RF Pulse variable allows you to choose
between selective or hard RF 1 pulses.
Use the slice-selective mode (1) for shaped, selective RF pulses.
Use the non-selective mode (0) for hard pulses to excite everything within the range of the RF coil.
Related topics
MNS phosphorus spectrum workflow
User CV orientation
1Radio Frequency.
29-56 5488211-1EN (09/2013) Rev.1
© 2013 General Electric Company
Chapter 29: User CV
Resolution for CSI Scans User CV
Sets the CSI resolution for MNS sequences.
rl resolution for csi scans: sets the CSI resolution along the R/L patient coordinate axis.
ap resolution for csi scans: sets the CSI resolution along the A/P patient coordinate axis.
si resolution for csi scans: sets the CSI resolution along the S/I patient coordinate axis.
Related topics
MNS phosphorus spectrum workflow
User CV orientation
5488211-1EN (09/2013) Rev.1 29-57
© 2013 General Electric Company
Signa HDxt 1.5T and 3.0T Operator Manual
Real Time SAT User CV
Real Time SAT applies saturation pulses during Real Time acquisitions if the Fluoro Trigger Imaging Option
is selected. Real Time SAT improves the contrast between the bolus and the surrounding tissue.
It is only available on systems that have iDrive Pro Plus.
Enter 1 when an axial image is used to monitor contrast in-flow on the Real Time image. This places
the SAT1 bands outside and parallel to the slice during the Real Time scan. The SAT bands move with
the slice in real time to suppress blood vessel signal perpendicular to the imaging slice.
Enter 0 when a sagittal or coronal plane is used to monitor contrast bolus. This places the SAT bands
at the edge of the scan FOV2, typically along superior to inferior direction during the Real Time scan.
Enter 2 when a sagittal or coronal plane is used to monitor contrast bolus. This enables large blood
vessel signal suppression by employing a thick slab projection dephaser during the Real time scan.
Enter 3 when a sagittal or coronal plane is used to monitor contrast bolus. Background and blood
vessel signal is suppressed with an inversion recovery pulse during the Real time scan.
Related topics
Fluoro Trigger with Real Time procedure
User CV orientation
1SATuration Pulse
2Field Of View
29-58 5488211-1EN (09/2013) Rev.1
© 2013 General Electric Company
Chapter 29: User CV
Reverse Loop Order User CV
Reverse Loop Order is used during gating to shorten scan times by switching loop order of slice- and
phase-encoding steps.
Enter 0 (off) for the system to scan all lines of k-space along the slab encoding direction per
heartbeat. Therefore: Scan time = Number of heartbeats = Number of phase encoding lines to be
collected. For example, if you have a phase matrix of 128 selected with a Phase FOV of 1, your scan
time takes 128 heartbeats to complete.
Enter 1 (on) for the system to collect all lines of k-space along the phase encoding direction per
heartbeat. Therefore: Scan time = Number of heartbeats = Number of slab locations selected. For
example, if you have selected a slab of 44 locations, your scan time takes 44 heartbeats to
complete.
Related topics
User CV orientation
5488211-1EN (09/2013) Rev.1 29-59
© 2013 General Electric Company
Signa HDxt 1.5T and 3.0T Operator Manual
Optimized Satgap for SLIP User CV
Satgap for SLIP1, optimizes the spatial saturation gap to reduce fat signal within the slice.
Satgap for SLIP is used with Inhance Inflow scans.
Enter 1 (on) to optimize the spatial satgap, which reduces the image fat signal.
Enter 0 (off, default) to use the Sat gap User CV value as the specified satgap.
Figure 29-22: Satgap SLIP on/off: 1 On, 2 Off
Related topics
User CV orientation
1Spatial LIPid Suppression
29-60 5488211-1EN (09/2013) Rev.1
© 2013 General Electric Company
Chapter 29: User CV
SAT Gap User CV
Spatial saturation (often referred to as SAT1) pulses suppress the signal from fat. SAT Gap allows you to
adjust the gap between the SAT pulse and the excited slice to maximize Fat SAT effectiveness. By taking
advantage of the chemical shift properties inherent to the SAT pulse and its relative position, the fat is
suppressed.
Figure 29-23: The very narrow bandwidth and chemical shift between fat/water causes a spatial shift of the FAT SAT portion of the SAT
pulse to cover the excited slice.
Table 29-11: SAT gap image legend
# Description
1 Fat SAT component
2 Excited slice
3 Single SAT pulse
4 Water SAT component
5 Desired flow
6 Undesired flow
7 10 mm SAT gap
Increase the SAT Gap as the area to be scanned gets farther away from the heart. A 10 mm SAT
Gap is typically used for carotid and iliac vessel exams and a 20 mm SAT Gap is typically used for
distal femoral and popliteal vessel exams.
The effectiveness of the fat saturation is maximized at a 10 mm SAT gap. As the SAT Gap increases,
the fat suppression becomes less effective.
In regions of highly pulsatile flow (e.g., popliteal, iliac), a narrow SAT Gap can result in pulsatile
artifacts due to saturation of retrograde flow. To reduce the artifact, increase the SAT Gap, which
moves the SAT pulse farther away from the slice. As the SAT Gap increases, the ghosting from
retrograde flow decreases, but so do the fat suppression effects.
Related topics
Spatial SAT procedure
Vascular family orientation
1SATuration Pulse
5488211-1EN (09/2013) Rev.1 29-61
© 2013 General Electric Company
Signa HDxt 1.5T and 3.0T Operator Manual
User CV orientation
29-62 5488211-1EN (09/2013) Rev.1
© 2013 General Electric Company
Chapter 29: User CV
SAT Playout User CV
Use SAT Playout User CV with Inhance Inflow acquisitions that have a SAT pulse applied and are cardiac
gated. SAT Playout controls the frequency of the spatial SAT pulse play out . Based on the patient entry
mode, the system uses a different optimization for arterial versus venous acquisitions. This user
CV controls that optimization.
0 = Arteries, which is the default value. Set the value to 0 for scans with fast arterial flow to acquire
more phase encodes during the cardiac systolic phase. The SAT pulse is played less frequently with
this selection.
1 = Veins, which is used for scans with slow venous flow. The SAT pulse is played with every phase
encode acquisition with this selection.
Related topics
Inhance Inflow considerations
User CV orientation
5488211-1EN (09/2013) Rev.1 29-63
© 2013 General Electric Company
Signa HDxt 1.5T and 3.0T Operator Manual
Scan Mode User CV
There are four Scan Mode choices: two imaging acquisition modes (-1 and 0) and two spectroscopy
acquisition modes (1 and 2) for MNS and Spectroscopy sequences.
The default value is 1.
The table below provides a description and application of each Scan Mode.
Table 29-12: Scan modes
Scan
Description Application
mode
-1 Scans and displays an image of the slice centered Produces an image with SAT bands
within the voxel with narrow SAT bands placed at defining the voxel location.
the edges of the prescribed voxel. Reduce the TR
and TE to reduce the scan time.
0 Scans and displays an image of the voxel. This Use the voxel image to confirm the
displays only the signal from the prescribed location of the voxel, to examine the
volume. Reduce the TR and TE to reduce the scan shape and profile of the voxel, and to
time. verify the absence of any fat
contamination of the voxel. Useful
when voxels are placed close to the
scalp.
1 Reconstructs the chemical shift images centered Acquires the spectrum with automatic
on the localizer images within the 3D volume. The slice position reconstruction when in
spectra will be at the exact locations as the 3D mode.
localizer images. When using the CSI display tool,
the overlay localizer images are the exact
matches to the metabolic images. This is the
default mode.
2 Acquires chemical shift images with the Acquires spectra with explicit slice
prescribed number of phase encoding steps, CSI position reconstruction when in 3D
Slice Thickness, and # CSI Slices. When displayed, mode.
the overlay localizer image is the closest match to
the metabolic image.
Related topics
MNS family orientation
Spectroscopy family orientation
User CV orientation
29-64 5488211-1EN (09/2013) Rev.1
© 2013 General Electric Company
Chapter 29: User CV
Shim Volume Mode User CV
Shim Volume Mode allows two shim volumes to be applied to a DWI breast scan. A shim volume centered
over each breast allows for more accurate Center Frequency prescan adjustments, which in turn,
optimize image quality. The settings for the User CV include the following:
Min = 0 is the default mode, which only allows a single shim volume to be applied.
Max = 1 allows you to deposit two shim volumes, one centered over each breast.
Figure 29-24: Example of two shim volumes positioned over the center a each breast
Related topics
DWI and DTI considerations
User CV orientation
5488211-1EN (09/2013) Rev.1 29-65
© 2013 General Electric Company
Signa HDxt 1.5T and 3.0T Operator Manual
Slice Uniformity User CV
Use Slice Uniformity to reduce the slice-to-slice signal variation in T1 FLAIR or Spin Echo images.
Off = 0
On = 1 (default)
Only takes effect for one acquisition scan.
Works well when the slice number is away from the maximum slice number.
May reduce the maximum number of slices.
When used with Spin Echo:
it is no available with Inversion Recovery, a Spin Echo family PSD
it is not available when Imaging Options Cardiac Gating or Respiratory Compensation are turned
on
When used with T1 FLAIR:
it works well when the TR is short
it is not available when CV23 (Legacy T1 Flair) is turned on.
Related topics
FLAIR considerations
Spin Echo
User CV orientation
29-66 5488211-1EN (09/2013) Rev.1
© 2013 General Electric Company
Chapter 29: User CV
Percentage of pkfr User CV
For Brain Scans, User CV Percentage of pfkr (80-100%): select 80%.
For Renal Scans, User CV Slice Resolution (80-100%): select 80%.
When Slice Resolution is turned on, there may be a minimal resolution loss.
You can choose the slice resolution to be between 80 to 100% of the total number of slices
prescribed. The result is a shortened scan time.
Slice Resolution is compatible with the following 3D pulse sequences:
Fast GRE considerations
Fast SPGR considerations
3D Fast TOF GRE/SPGR considerations
2D FIESTA considerations
Acquire a BRAVO scan
LAVA considerations
InHance 3D Velocity procedure
Slice Resolution is automatically part of LAVA and axial (not sagittal) VIBRANT scans and cannot be
turned off.
Related topics
User CV orientation
5488211-1EN (09/2013) Rev.1 29-67
© 2013 General Electric Company
Signa HDxt 1.5T and 3.0T Operator Manual
Spatial SAT User CV
Spatial SAT (Saturation) places SAT pulses at all 6 (R/L, A/P, and S/I) edges of the VOI for a spectroscopy
scan. These pulses are different from the Edge Mask SAT pulses. With Spatial SAT, you cannot prescribe
specific pairs. Your choices are On (1) or Off (0).
The default of On (1) is recommended in almost all circumstances.
Related topics
User CV orientation
29-68 5488211-1EN (09/2013) Rev.1
© 2013 General Electric Company
Chapter 29: User CV
Spectral-Spatial FatSAT User CV
Spectral-Spatial FatSAT is designed to reduce annefact artifact on 3.0T systems with the following scan
parameters:
fMRI scan: Echo Planar Imaging family, Gradient Echo EPI pulse, fMRI or Multi-Phase Imaging
Option.
Fat selected from the Chem Sat menu on the Scan Parameter screen.
Standard Fat SAT uses a non-selective fat saturation pulse, which can result in signal outside of the imaging
area being aliased into the image. Spectral-Spatial Fat SAT applies a spatial-spectral fat SAT pulse that
minimizes this issue and improves signal stability. The settings for the User CV include the following:
Spectral-Spatial FatSAT = 0 (off) applies the standard fat saturation pulse.
Spectral-Spatial FatSAT = 1 (on) applies the spectral-spatial fat saturation pulse.
Related topics
GRE EPI considerations
User CV orientation
5488211-1EN (09/2013) Rev.1 29-69
© 2013 General Electric Company
Signa HDxt 1.5T and 3.0T Operator Manual
Spectral Width User CV
Spectral Width is the total spectral frequency width in Hz (nominally two times the Nyquist frequency) in
MNS sequences. Typical values are 500, 1000, 2000, 2500, 5000, 8000, 16000, or 32000 Hz.
Related topics
MNS phosphorus spectrum workflow
User CV orientation
29-70 5488211-1EN (09/2013) Rev.1
© 2013 General Electric Company
Chapter 29: User CV
Total Number of Scans User CV
The Total Number of Scans or averages is an MNS and Spectroscopy CV.
The total number of scans divided by the NEX1 value determines the number of frames.
Increase the Total Number of Scans or averages and the SNR2 increases (by the square root) and
the scan time increases (directly) when in the spectrum acquisition mode.
To see a spectrum, the number of frames must be an even number.
The number of scans must be a multiple of the selected NEX.
Related topics
MNS family orientation
Spectroscopy family orientation
User CV orientation
1Number of EXcitations
2Signal-to-Noise Ratio
5488211-1EN (09/2013) Rev.1 29-71
© 2013 General Electric Company
Signa HDxt 1.5T and 3.0T Operator Manual
Turbo Mode User CV
Turbo Mode reduces the RF 1 pulse width, which shortens the TR2. The shortened TR improves CNR3 (better
suppression of background and venous signal to contrast enhanced arteries).
Turbo Mode is typically used with contrast-enhanced MRA4 exams.
Turbo RF pulse profile reduces aliasing in the slice direction and, with the employment of higher flip
angles, it allows for shorter TRs. A shorter TR results in a shorter scan time that can be traded for
more coverage or increased spatial resolution.
The shortened TR reduces the tissue contrast. Therefore, if the goal is to see both tissue contrast and
vessels, Turbo Mode is not the best choice.
The minimum TR increases as slice thickness decreases, and flip angle, bandwidth, and matrix
increase.
Turbo Mode is compatible with ASSET.
When choosing between Turbo modes, consider the interdependency of many scan parameters that
affect the number of locations, SNR5, and CNR. Select the Turbo Mode that provides the optimum
value for your applications.
The table below lists the available modes and the changes in the RF time with each selection.
Table 29-13: Turbo mode
Turbo Mode
Mode RF duration
entry
0 Off 1.6 ms
1 Fast 0.8 ms
2 Fastest 0.6 ms
Related topics
Select ASSET
Fast GRE considerations
Fluoro Trigger with Real Time procedure
Multi Station series set-up procedure
SmartPrep series set-up procedure
1Radio Frequency.
2Repetition Time
3Contrast-to-Noise Ratio
4Magnetic Resonance Angiography
5Signal-to-Noise Ratio
29-72 5488211-1EN (09/2013) Rev.1
© 2013 General Electric Company
Chapter 29: User CV
Vessel Uniformity User CV
Vessel Uniformity is an image processing method designed to improve the image quality of vascular 3D
TOF SPGR or 3D TOF GREMIP1 images.
Enter 1 (on, default) to make the vessels appear more uniform.
Enter 0 (off) if you are acquiring small vessels. It can reduce small vessel sharpness.
Related topics
3D TOF GRE/SPGR considerations
User CV orientation
1Maximum Intensity Projections
5488211-1EN (09/2013) Rev.1 29-73
© 2013 General Electric Company
Signa HDxt 1.5T and 3.0T Operator Manual
Viewing Order User CV
Single Shot Viewing Order results in all lines of k-space in a slice to be filled in a single TR1 period for SSFSE
pulse sequences. Use Single Shot Viewing Order to acquire heavily T2-weighted images, such as MRCP2 or
myelogram. The reduced imaging times allow for breath hold acquisitions or free breathing techniques
acquired with the Respiratory Gating/Triggering Imaging Option.
When this option is selected, 0.5 NEX3 is compatible with Single Shot.
It is not compatible with No Phase Wrap Imaging Option.
It automatically sets the TE and ETL .
It requires single slab acquisitions.
Multi-slab acquisitions = off.
Single-slab acquisitions = on.
Related topics
SSFSE considerations
User CV orientation
1Repetition Time
2Magnetic Resonance Cholangiopancreatographies
3Number of EXcitations
29-74 5488211-1EN (09/2013) Rev.1
© 2013 General Electric Company
Chapter 29: User CV
Whole Volume Excitation User CV
The Whole Volume Excitation can be selected from multiple PSDs.
Whole Volume Excitation with Cube
The Whole Volume Excitation User CV is used to reduce the shading or banding artifacts observed in some
cube images (acquired or reformatted).
Be sure to cover the whole anatomy that is scanned, otherwise aliasing artifacts will be observed.
This CV is not compatible with the Flow Compensation imaging option. This CV is not compatible with
Axial and Oblique Axial planes.
Whole Volume Excitation 1 = On: The Excitation RF, Readout Dephaser Gradient & Slice Rephaser
Gradient are applied in a unique manner that results in reducing shading or banding artifact.
Whole Volume Excitation 0 = Off: Turns off Whole Volume Excitation.
Whole Volume Excitation with 3D Fast GRE applications and PSDs
This User CV is applicable for Sagittal and Coronal scans with many 3D Fast Gradient Echo Applications and
PSDs such as LAVA-Flex, LAVA, VIBRANT, BRAVO, 3D FSPGR/FGRE, 3D Fast TOF GRE/SPGR, and TRICKS.
Whole Volume Excitation 1 = On: Very short duration hard RF pulse is used without slab selective
gradient pulse, which results in shorter TE/TR and improves signal uniformity at edge slices but
introduces wrap in the slice direction. The slab must be large enough to include all anatomy to avoid
wrap in slice direction. It is recommended that you not use it when FTMRA1 is selected.
Whole Volume Excitation 0 = Off: If you cannot cover the anatomy that is scanned in the slice
direction, turn off Whole Volume Excitation. An exception is (other than for LAVA-Flex, or if slice
acceleration is used), if the wrap artifact will not fall within the region of interest; in this case you
could turn it On.
Related topics
User CV orientation
1Fluoro Trigger Magnetic Resonance Angiography
5488211-1EN (09/2013) Rev.1 29-75
© 2013 General Electric Company
This page is intentionally left blank
29-76 5488211-1EN (09/2013) Rev.1
© 2013 General Electric Company
Chapter 30: Viewer
Chapter 30: Viewer
The Viewer is an application used to display and manipulate images. It is available from two locations:
WorkFlow Manager once a series is in the "Done" state.
Session Apps list once a series is selected from the Patient List.
Procedures
Open work area
Annotation
Add annotation
Erase annotation
Change annotation level
Propagate annotation
Cross Reference
Cross Reference add slice
Cross Reference all slices
Cross Reference first/last slice
Cross Reference slice interval
Cross Reference slice range
Remove Cross Reference slices
General
Cine play movie
Color change
Command Line type-in
Compare images
Display Normal
Erase/Hide
Filter images
Flip/Rotate images
Format display
Gray Scale enhance contrast
Grid display
Image Controls
Image selection
Invert image
Minimize/Maximize image
Reference Image
Report cursor
Save localizer images
Screen Save image
Scroll images
Series binding
5488211-1EN (09/2013) Rev.1 30-1
© 2013 General Electric Company
Signa HDxt 1.5T and 3.0T Operator Manual
Text Page display
Tick Marks display
Zoom images
Matte
Display a matte
Delete a matte
Propagate a matte
Measure
Measure an area
Delete a measurement
Propagate a measurement
Propagate
Propagate annotation
Propagate a matte
Propagate a measurement
Propagate objects
Propagate an ROI
ROI
Activate an ROI
Delete an ROI
Propagate an ROI
Window Width and Level
Adjust W/L
Customize W/L Presets
30-2 5488211-1EN (09/2013) Rev.1
© 2013 General Electric Company
Chapter 30: Viewer
Viewer: Open work area procedure
Open Viewer from scan
Use this procedure to open the Viewer work area when a scan session is open and a series is in the "Done"
state.
1. Select a series in the "Done" state.
2. From the Workflow Manager control panel, click View to open the Viewer work area.
3. Click the Display tab to open the Display control panel.
Open Viewer from Session Apps
1. Click the Image Management icon to open the Image Management work area.
2. From the patient list, select a patient exam/series or image.
a. To select multiple series, simultaneously press Ctrl + the desired series. For a contiguous list of
items, simultaneously press Shift + the first and last series.
3. From the Session Apps list, click Viewer. You can also double click the series or the thumbnail image
to launch Viewer. This does not apply if multiple series are selected from the patient list.
Figure 30-1: Viewer with multiple series launched
The Viewer cannot launch a series if it has more than 20,000 images. Select a subset of images in the
Patient List and then click Viewer to view the images. When finished viewing the images, close the Viewer
and select the remaining images and click Viewer. Alternatively, you can open two Viewers with a subset of
each images in each Viewer.
5488211-1EN (09/2013) Rev.1 30-3
© 2013 General Electric Company
Signa HDxt 1.5T and 3.0T Operator Manual
Related topics
Viewer orientation
30-4 5488211-1EN (09/2013) Rev.1
© 2013 General Electric Company
Chapter 30: Viewer
Viewer work area
The Viewer is accessed from two locations:
From a scan session Task or Series tab, select the desired series and click View from the Workflow
Manager. The series must be in the "Done" state.
From the Session Apps list on the Image Management desktop.
Viewer accessed from within a scan
Figure 30-2: Viewer work area in scan
Table 30-1: Viewer work area image legend
# Description
1 Viewer control panel
2 Workflow Manager Series Data tab
3 Film Composer
4 Viewports
5488211-1EN (09/2013) Rev.1 30-5
© 2013 General Electric Company
Signa HDxt 1.5T and 3.0T Operator Manual
Viewer accessed from Session Apps list
Figure 30-3: Viewer work area from Session Apps
Table 30-2: Viewer work area image legend
# Description
1 Viewer control panel
2 Workflow Manager Data Selector
3 Film Composer
4 Viewports
Related topics
Viewer orientation
30-6 5488211-1EN (09/2013) Rev.1
© 2013 General Electric Company
Chapter 30: Viewer
VIE WE R A NNOT A T ION P R OC E D U R E
Add annotation
Use these steps to add Annotation to your images, which allows you to comment for labeling purposes or
draw attention to a specific area of interest.
1. Open the Viewer.
2. Click the viewport in which you want to write a message.
3. From the Display tab, click the Annotation icon .
4. In the Annotation text box, edit the annotation as needed.
Click and drag the open red box to define the text box size.
Move the cursor into the text box and enter a message. The tool automatically wraps the text and
expands the box size as you enter text.
Insert the cursor within a string of text and type information.
Select existing text and either type over it or press Delete.
5. To add or remove an arrow to the text box, click Select Object icon and select or de-
select Include Arrow on the Annotation screen.
Click and drag the arrow tip to position the arrow.
Click and drag the arrow line to move the arrow and box as one unit.
Click and drag the solid red box to move the text box.
Click and drag the open red box to change the text box size.
5488211-1EN (09/2013) Rev.1 30-7
© 2013 General Electric Company
Signa HDxt 1.5T and 3.0T Operator Manual
Related topics
Change annotation level
Propagate annotation
Erase annotation
30-8 5488211-1EN (09/2013) Rev.1
© 2013 General Electric Company
Chapter 30: Viewer
VIE WE R A NNOT A T ION P R OC E D U R E
Adjust font size
Use these steps to change the font size of the patient name, ID, accession number or scan date for image
viewing or filming the image. The change is most notable when viewing the image with a format larger
than a 1 x 1.
Figure 30-4: Example of large font for patient ID and Scan Date
1. Open the Viewer.
2. From the Display tab or the Film/Save tab, click the Tools icon . Select the appropriate tab
based on if you want to change the font size for filming (Film/Save tab) or viewing (Display tab).
3. Choose Large Font from the menu.
4. Click the option box to check the fields you want larger.
5. Click Apply.
Click Save as Default to save the annotation size across reboots.
Related topics
Viewer orientation
5488211-1EN (09/2013) Rev.1 30-9
© 2013 General Electric Company
Signa HDxt 1.5T and 3.0T Operator Manual
VIE WE R A NNOT A T ION P R OC E D U R E
Change annotation levels
Use these steps to change the Annotation level on the display image or the film image.
Change the annotation level on the display image
1. Open the Viewer.
2. From the Display tab, click the Display Preference Settings icon .
3. On the Set Display Preference screen, select Screen Annotation Settings from the menu.
4. Select the desired annotation option.
No Annotation removes all annotation and graphics. It does not remove the window width and
level.
Figure 30-5: No Annotation
Partial Annotation displays a subset of the full annotation.
30-10 5488211-1EN (09/2013) Rev.1
© 2013 General Electric Company
Chapter 30: Viewer
Figure 30-6: Partial Annotation
Full Annotation displays all annotation.
Figure 30-7: Full Annotation
Select Customize to display a list of the items that can be selected for display. Select the desired
annotation options and click OK.
See the Annotation screen to view an image with the customize annotation areas identified.
5. Click Save as Default to save the annotation settings for future viewing sessions.
5488211-1EN (09/2013) Rev.1 30-11
© 2013 General Electric Company
Signa HDxt 1.5T and 3.0T Operator Manual
Change annotation level on the film
1. Open the Viewer or Viewer.
2. From the Film/Save tab, click the Tools icon .
3. Select the desired annotation option.
No Annotation removes all annotation and graphics. It does not remove the window width and
level.
Figure 30-8: No Annotation
Partial Annotation displays a subset of the full annotation.
30-12 5488211-1EN (09/2013) Rev.1
© 2013 General Electric Company
Chapter 30: Viewer
Figure 30-9: Partial Annotation
Full Annotation displays all annotation.
Figure 30-10: Full Annotation
4. Select Customize to display a list of the items that can be selected for display. Select the desired
annotation options and click OK.
See the Annotation screen to view an image with the customize annotation areas identified.
5. Click Save as Default to save the annotation settings for future viewing sessions.
Related topics
Add annotation
5488211-1EN (09/2013) Rev.1 30-13
© 2013 General Electric Company
Signa HDxt 1.5T and 3.0T Operator Manual
Propagate annotation
Erase annotation
30-14 5488211-1EN (09/2013) Rev.1
© 2013 General Electric Company
Chapter 30: Viewer
VIE WE R A NNOT A T ION P R OC E D U R E
Propagate annotation
After you have added annotation to your image, use these steps to duplicate the annotation.
1. Open the Viewer.
2. Add annotation.
3. From the Display tab, click the Selected Object icon .
4. Make a prop selection.
Select All Images in series to have annotation changes apply to all images within the series.
Select This Image Forward to only have the annotation changes apply to images with a larger
number within the series.
Select Range to specify a range of slices.
5. Click Apply.
Related topics
Add annotation
Change annotation level
Erase annotation
5488211-1EN (09/2013) Rev.1 30-15
© 2013 General Electric Company
Signa HDxt 1.5T and 3.0T Operator Manual
VIE WE R A NNOT A T ION P R OC E D U R E
Erase annotation
Use these steps to remove Annotation from an image.
1. Open the Viewer.
2. Add annotation.
3. Make sure the annotation is active (yellow). If it is not, click the annotation to make it active.
4. Click the Erase icon from the Erase Hide menu.
To delete the annotation message from all images within the current series, click the Erase All icon
Related topics
Add annotation
Change annotation level
Propagate annotation
30-16 5488211-1EN (09/2013) Rev.1
© 2013 General Electric Company
Chapter 30: Viewer
VIE WE R M A T T E P R OC E D U R E
Activate matte
Use the Matte tool to eliminate unwanted information or artifacts on or around an image when displaying
or filming images.
1. Open the Viewer.
2. Click the viewport in which you want to matte the image.
3. From the Display tab, click the arrow next to the Matte icon and select the
Rectangular Matte icon or the Elliptical Matte icon .
4. Click and drag the solid red box to move the matte.
Figure 30-11: Move matte
5. Click and drag the open red box to change the matte size and shape.
Figure 30-12: Size and shape matte
5488211-1EN (09/2013) Rev.1 30-17
© 2013 General Electric Company
Signa HDxt 1.5T and 3.0T Operator Manual
6. Click outside the image (on the matte) to show the red boxes that allow you to resize it or move it.
Click on the image (inside the matte) to fix the matte.
Related topics
Propagate matte
Delete matte
30-18 5488211-1EN (09/2013) Rev.1
© 2013 General Electric Company
Chapter 30: Viewer
VIE WE R M A T T E P R OC E D U R E
Propagate matte
Use these steps to generate duplicate mattes on all images in the series.
1. Open the Viewer.
2. Activate matte.
3. Click outside the image (on the matte) to show the red boxes which indicate the matte is active.
4. From the Display tab, click the Selected Object icon .
5. Make a propagation selection.
Select All Images in series to change all images within the series when one image changes.
Select This Image Forward to only change the images with a larger number within the series.
Select Range to specify a range of slices to propagate the matte.
6. Click Apply.
Related topics
Activate matte
Delete matte
5488211-1EN (09/2013) Rev.1 30-19
© 2013 General Electric Company
Signa HDxt 1.5T and 3.0T Operator Manual
VIE WE R M A T T E P R OC E D U R E
Delete matte
Use these steps to remove a Matte from an image.
1. Open the Viewer.
2. Activate matte.
3. Click outside the image (on the matte) to show the red boxes which indicate the matte is active.
To delete an active matte from a single image, do one of the following.
Press Delete.
Click the Erase icon .
To delete an active matte from all images within the current series, click the Erase All icon
Related topics
Activate matte
Propagate matte
30-20 5488211-1EN (09/2013) Rev.1
© 2013 General Electric Company
Chapter 30: Viewer
VIE WE R M E A SU R E P R OC E D U R E
Measure an area
Use these steps to activate a Measure tool to obtain information, distances, and areas of anatomy or
pathology.
Considerations
CAUTION
Post processing results may be affected by the presence of MR Conditional implants. Consider the
following related to post-processing MAVRIC SL images on your MR1, PACS2 or AW3 systems:
If an image includes susceptibility artifact, such as from MR Conditional metal implants,
measurements made on the image may be incorrect due to distortion of actual physical locations.
1. Open the Viewer.
2. Click the viewport in which you want to deposit a measurement.
3. From the Display tab, click the Measure arrow and choose a Measure ROI icon .
The distance of the measurement is in mm.
The measurement displays in the lower-right corner.
4. Size, shape, and move the measurement ROI.
For a line or angle measurement:
Figure 30-13: Size, shape and move measurement
Click and drag the open ended boxes to shape the measurement.
Click and drag the line segment to move the measurement.
For a freehand trace measurement, place the cursor in the viewport and click to deposit the start
point.
1Magnetic Resonance
2Picture Archiving Communications System
3Advantage Workstation
5488211-1EN (09/2013) Rev.1 30-21
© 2013 General Electric Company
Signa HDxt 1.5T and 3.0T Operator Manual
Figure 30-14: Freehand trace measurement
Click and drag the closed red box to create the trace.
Click the edge of the trace to move the trace.
Click anywhere on the edge of a cyan (inactive) measurement to make it yellow and active.
Related topics
Propagate measurement
Delete measurement
Viewer orientation
30-22 5488211-1EN (09/2013) Rev.1
© 2013 General Electric Company
Chapter 30: Viewer
VIE WE R M E A SU R E P R OC E D U R E
Propagate measurement
Use these steps to generate duplicate MeasurementROIs1 on all images in the series.
1. Open the Viewer.
2. Measure area.
3. Click anywhere on the edge of a cyan (inactive) measurement to make it yellow and active.
4. From the Display tab, click the Selected Object icon .
5. Make a propagation selection.
Select All Images in series to change all images within the series when one image changes.
Select This Image Forward to only change the images with a larger number within the series.
Select Range to specify a range of slices to propagate the measurements.
6. Click Apply.
Related topics
Measure area
Propagate measurement
1Region Of Interest
5488211-1EN (09/2013) Rev.1 30-23
© 2013 General Electric Company
Signa HDxt 1.5T and 3.0T Operator Manual
VIE WE R M E A SU R E P R OC E D U R E
Delete measurement
Use these steps to remove a Measurement from an image.
1. Open the Viewer.
2. Measure area.
3. Click anywhere on the edge of a cyan (inactive) measurement to make it yellow and active.
To delete an active measurement from a single image, do one of the following.
Press Delete.
Click the Erase icon .
To delete multiple measurements from an active viewport, click the Erase All icon .
Related topics
Measure area
Propagate measurement
30-24 5488211-1EN (09/2013) Rev.1
© 2013 General Electric Company
Chapter 30: Viewer
VIE WE R R OI P R OC E D U R E
Activate and ROI
Use these steps to activate an ROI to obtain information on the standard deviation, mean, and area.
Considerations
CAUTION
Post processing results may be affected by the presence of MR Conditional implants. Consider the
following related to post-processing MAVRIC SL images on your MR1, PACS2 or AW3 systems:
If an image includes susceptibility artifact, such as from MR Conditional metal implants,
measurements made on the image may be incorrect due to distortion of actual physical locations.
1. Open the Viewer.
2. Click the viewport in which you want to deposit an ROI4.
3. From the Display tab, click the ROI arrow and choose an ROI icon .
4. Size, shape, and move the ROI.
For an elliptical or rectangular ROI:
Figure 30-15: Elliptical and Rectangular ROI
Click and drag the open ended box to size the ROI.
Click and drag the center cross or edges to move the ROI.
To rotate the box ROI, click the side with the cross hair cursor, position the cursor over the
cross hair cursor to display a white rotate symbol. Click and drag the rotate symbol to rotate
1Magnetic Resonance
2Picture Archiving Communications System
3Advantage Workstation
4Region Of Interest
5488211-1EN (09/2013) Rev.1 30-25
© 2013 General Electric Company
Signa HDxt 1.5T and 3.0T Operator Manual
the box cursor.
For a polygon ROI, place the cursor in the viewport and click to deposit each point.
Figure 30-16: Polygon ROI
Click and drag a box to reshape the ROI.
Right-click a box to delete the box.
Click and drag the center cross to move the ROI.
Place the cursor on a line between two closed red boxes and right-click to deposit another
box.
Click anywhere on the edge of a cyan (inactive) ROI to make it yellow and active.
Related topics
Propagate ROI
Delete ROI
30-26 5488211-1EN (09/2013) Rev.1
© 2013 General Electric Company
Chapter 30: Viewer
VIE WE R R OI P R OC E D U R E
Propagate an ROI
Use these steps to generate duplicate ROIs on all images in the series.
1. Open the Viewer.
2. Activate ROI.
3. Click anywhere on the edge of a cyan (inactive) ROI to make it yellow and active.
4. From the Display tab, click the Selected Object icon .
5. Make a propagation selection.
Select All Images in series to change all images within the series when one image changes.
Select This Image Forward to only change the images with a larger number within the series.
Select Range to specify a range of slices to propagate the ROI.
6. Click Apply.
Related topics
Activate ROI
Delete ROI
5488211-1EN (09/2013) Rev.1 30-27
© 2013 General Electric Company
Signa HDxt 1.5T and 3.0T Operator Manual
VIE WE R R OI P R OC E D U R E
Delete an ROI
Use these steps to remove an ROI from an image.
1. Open the Viewer.
2. Activate ROI.
3. Click anywhere on the edge of a cyan (inactive) ROI1 to make it yellow and active.
To delete an active ROI from a single image, do one of the following.
Press Delete.
Click the Erase icon .
To delete multiple ROIs from an active viewport, click the Erase All icon .
Related topics
Activate ROI
Propagate ROI
1Region Of Interest
30-28 5488211-1EN (09/2013) Rev.1
© 2013 General Electric Company
Chapter 30: Viewer
VIE WE R W/ L P R OC E D U R E
Adjust W/L values
Use one of the following four methods to adjust the Window width/level to control the brightness and
contrast of the images.
Prerequisite
Open the Viewer.
Method 1: Middle Mouse button
Use these steps to adjust W/L using the middle mouse button.
1. Place the cursor on an image and middle-click and drag up and down to change window level.
2. Place the cursor on an image and middle-click and drag right and left to change window width.
Method 2: Left Mouse button
Use these steps to adjust W/L using the left mouse button.
1. Click the W/L icon on the Image Control panel to change the left button on the mouse to the
W/L control.
Figure 30-17: Image Control panel
2. Place the cursor on an image and left-click and drag up and down to change window level.
3. Place the cursor on an image and left-click and drag right to left to change window width.
Method 3: Presets
Use these steps to adjust W/L using the Presets.
1. Place the cursor over the orange window width and level in the lower right corner of the viewport.
2. Right-click and select a preset window width and level.
Figure 30-18: Preset W/L menu
5488211-1EN (09/2013) Rev.1 30-29
© 2013 General Electric Company
Signa HDxt 1.5T and 3.0T Operator Manual
Method 4: Control panel
Use these steps to adjust W/L using the keyboard.
1. Click the W/L icon on the Viewer control panel.
2. Enter specific values in the width and level text boxes.
Method 5: Keyboard
Use these steps to adjust W/L using the keyboard.
1. Place the cursor on any viewport.
2. Press and hold or rapidly press and release the up/down arrow keys to change the window level.
3. Press and hold or rapidly press and release the left/right arrow keys to change the window width.
Figure 30-19: Arrow keys
4. Press Shift and one of the following keys to program a preset W/L: F6, F7, F8, F9, F10, F11.
5. Press one of the following keys to activate the preset window: F6, F7, F8, F9, F10, F11.
Figure 30-20: Function keys
Related topics
Define preset W/L values
30-30 5488211-1EN (09/2013) Rev.1
© 2013 General Electric Company
Chapter 30: Viewer
VIE WE R W/ L P R OC E D U R E
Customize Presets
Use these steps to customize the W/L Preset selections.
1. Open the Viewer.
2. From the Display tab, click the W/L icon .
3. In the Windowing area, select a preset value.
4. Click Edit.
5. From the Apply Windowing area , complete the following:
a. Select the preset from the Presets menu.
b. Type a preset W/L name in the Name field, if desired.
c. Type a value in the Width field.
d. Type a value in the Level field.
e. Click Save and respond to any prompts.
Related topics
Adjust W/L
5488211-1EN (09/2013) Rev.1 30-31
© 2013 General Electric Company
Signa HDxt 1.5T and 3.0T Operator Manual
VIE WE R C R OSS R E FE R E NC E P R OC E D U R E
Add a slice
Use these steps to add Cross Reference lines to an image that already has cross reference lines displayed.
1. Open the Viewer.
2. Click the viewport in which you want to post the additional cross-reference scan line.
3. In the Command Line, type xra followed by the series number and the slice or range of slices you
want to add. For example, to add slices 10-16 from series 3, type xra 3 10-16. Press Enter.
Related topics
Add all slices in series
Add first/last slices
Add slice interval
Add slice range
Remove slices
30-32 5488211-1EN (09/2013) Rev.1
© 2013 General Electric Company
Chapter 30: Viewer
VIE WE R C R OSS R E FE R E NC E P R OC E D U R E
Add all slices
Use these steps to place Cross Reference lines on all slice locations in a series.
1. Open the Viewer.
2. Click the viewport in which you want to post cross-reference scan lines.
3. In the Command Line, type the xr command followed by the series number, for example: xr 2. Press
Enter.
Figure 30-21: All slices added
Related topics
Add slice
Add first/last slices
Add slice interval
Add slice range
Remove slices
5488211-1EN (09/2013) Rev.1 30-33
© 2013 General Electric Company
Signa HDxt 1.5T and 3.0T Operator Manual
VIE WE R C R OSS R E FE R E NC E P R OC E D U R E
Add first/last slice
Use these steps to apply the first and last slice Cross Reference lines to an image.
1. Open the Viewer.
2. Click the viewport in which you want to post cross-reference scan lines.
3. In the Command Line, type the xr command followed by the series number and extrema, for
example: xr 2 extrema. Press Enter.
Figure 30-22: First and last slice added
Related topics
Add slice
Add all slices in series
Add slice interval
Add slice range
Remove slices
30-34 5488211-1EN (09/2013) Rev.1
© 2013 General Electric Company
Chapter 30: Viewer
VIE WE R C R OSS R E FE R E NC E P R OC E D U R E
Add slice interval
Use these steps to place Cross Reference lines on interval or even/odd slice locations in a series.
1. Open the Viewer.
2. Click the viewport in which you want to post cross-reference scan lines.
3. In the Command Line, type xr followed by the series number, colon symbol (:) and the interval. For
example, to display every third slice from series 2, type xr 2 :3. Press Enter.
Related topics
Add slice
Add all slices in series
Add first/last slices
Add slice range
Remove slices
5488211-1EN (09/2013) Rev.1 30-35
© 2013 General Electric Company
Signa HDxt 1.5T and 3.0T Operator Manual
VIE WE R C R OSS R E FE R E NC E P R OC E D U R E
Add slice range
Use these steps to display a range of Cross Reference lines on images in the same series.
1. Open the Viewer.
2. Click the viewport in which you want to post cross-reference scan lines.
3. In the Command Line, type the xr followed by the first image-last image, for example: xr 2 1-6. Press
Enter.
If desired, use a % sign to designate the last slice in the series.
Figure 30-23: Slice range added
Related topics
Add slice
Add all slices in series
Add first/last slices
Add slice interval
Remove slices
30-36 5488211-1EN (09/2013) Rev.1
© 2013 General Electric Company
Chapter 30: Viewer
VIE WE R C R OSS R E FE R E NC E P R OC E D U R E
Remove slices
Use these steps to delete deposited Cross Reference lines on an image.
1. Open the Viewer.
2. Cross reference lines are displayed on the image.
3. In the Command line, type noxr. Press Enter. All reference lines are removed.
Related topics
Add slice
Add all slices in series
Add first/last slices
Add slice interval
Add slice range
5488211-1EN (09/2013) Rev.1 30-37
© 2013 General Electric Company
Signa HDxt 1.5T and 3.0T Operator Manual
Cine play movie procedure
Use the Cine tool to page through images as if you were viewing a moving picture.
1. Open the Viewer.
2. Select the series you want to view in cine mode.
3. On the Display tab, click the Movie icon .
4. In the Cine area, click the Play icon , which uses all the default settings. Alternatively, make
selections from the Cine area.
The system automatically changes the format to 1-on-1.
Define the slice range.
Click Play All to have all images within the series placed into the movie.
Click Play Range and enter a From and To image number in the text fields.
Define the Image Interval. Typically leave this at 1, the default value. When displaying a movie
from a multi-phase series, enter the number representing the number of phases in the image
range.
Select an Image interval which allows you to skip images within the series when displaying them
in the movie. For example, if your series is a 4-phase acquisition, you may wish to view only one
phase at a time and therefore would enter a 4 interval.
Select a viewing mode.
The Loop icon displays the movie from start to end, then start to end. For example, if
there are 20 images in the movie, the images display 1-20, 1-20, 1-20, etc.
The Rock icon displays the movie from start to end, then end to start. For example, if
there are 20 images in the movie, the images display 1-20, 20-1, 1-20, 20-1, etc.
Select a Frame Rate, which is the number of images that display within a second.
Click the Play icon Play backwards and forwards
to start the movie from the point at which it was stopped or paused.
Click the Pause icon to stop the movie.
Click the End icon to place the last image within the movie into the active viewport.
Click the Beginning icon to place the first image within the movie into the active viewport.
Click the Step Forward icon to increment the images one at a time from front to back. Use
this icon to increment the images to a start point that is not the first image in the movie slice
range.
30-38 5488211-1EN (09/2013) Rev.1
© 2013 General Electric Company
Chapter 30: Viewer
Click the Step Back icon to increment the images one at a time from back to front. Use
this icon to increment the images to a start point that is not the first image in the movie slice
range.
Related topics
Viewer orientation
5488211-1EN (09/2013) Rev.1 30-39
© 2013 General Electric Company
Signa HDxt 1.5T and 3.0T Operator Manual
Command Line type-in procedure
1. Open the Viewer.
2. At the bottom of the Control panel, type ? in the Command Line and press Enter.
The Command Line screen opens, listing all shortcut commands.
3. Select the desired command in the Command Line window.
4. Click Accept.
5. Place the cursor at the end of the command string in the Command Line and press Enter.
The command is applied to all viewports in focus.
As next and prior images are selected, the commands are applied to all those images as well.
Related topics
Viewer orientation
30-40 5488211-1EN (09/2013) Rev.1
© 2013 General Electric Company
Chapter 30: Viewer
Color change procedure
Use the Color Map tool for time course acquisitions, DWI ADC maps, cartigram, and dynamic enhancement
exams to change the color for all viewports.
1. Open the Viewer.
2. On the Display tab, click the Color Map icon and select an option from the menu.
To remove a color map, select none or gray from the Color Map menu.
Related topics
Viewer orientation
5488211-1EN (09/2013) Rev.1 30-41
© 2013 General Electric Company
Signa HDxt 1.5T and 3.0T Operator Manual
Compare images procedure
Use these steps to open multiple series for image comparison in the Viewer.
Compare mode can be launched from the following three work flows:
Compare from a scan session
1. A scan session is open.
2. Press Ctrl and simultaneously click 2, 3 or 4 series in the Workflow Manager Task tab.
Tasks must be in the "Done" state or Series Data tab must be numbered series to select the
series.
3. Click View from the Workflow Manager to display the selected series in individual viewports.
Compare when launched from the Session Apps list
1. Navigate to the Image Management work area.
2. Press Ctrl and from the Patient List, simultaneously click 2, 3, or 4 series.
The selected series are highlighted in the Patient List.
3. From the Session Apps list, click Viewer to display the selected series in individual viewports.
Compare from an opened Viewer session
1. A Viewer session is open.
2. Press Ctrl and from the Data Selector series list, simultaneously click 2, 3, or 4 series.
The selected series are highlighted in the Data Selector.
3. From the Data Selector, click View to display the selected series in individual viewports.
View compare images
Press Page Up and Page Down to simultaneously page up or down through the series.
Each viewport window width/level is individually controlled.
Maximize button on the View Controller is not available while in Compare mode.
Each viewport has control of the of all available selections on the Viewer control panel.
Paging is only allowed for two series.
Unlink/relink viewports
1. Click the viewport you want to view individually.
2. From the View Controller, click Ports icon to unlink the series.
Figure 30-24: View Controller link
Press Page Up and Page Down to page through an individual series.
30-42 5488211-1EN (09/2013) Rev.1
© 2013 General Electric Company
Chapter 30: Viewer
3. To relink the viewports, click Ports icon.
Related topics
Screen layout definition
Viewer orientation
5488211-1EN (09/2013) Rev.1 30-43
© 2013 General Electric Company
Signa HDxt 1.5T and 3.0T Operator Manual
Display Normal procedure
Use these steps to return an image to its original state.
1. Open the Viewer.
2. On the Viewer Display tab, click the Display Normal icon to return an image to its original
image state and remove the following display features:
Flip/Rotate
Magnification or zoom
Image Enhance (filters)
Scroll or pan
Color
Display Normal has no effect on Rectangular Matte, Annotation, or Graphic operations. Use the Erase
All button to remove these elements from the image.
Related topics
Viewer orientation
30-44 5488211-1EN (09/2013) Rev.1
© 2013 General Electric Company
Chapter 30: Viewer
Erase or Hide objects procedure
Use this procedure to Erase/Hide objects when one or more graphic objects have been placed on any or all
of the viewports.
1. Open the Viewer.
2. A graphic object is displayed, for example, an annotated message, measurement, matte, ROI, etc.
3. Click the arrow next to the Erase/Hide icon to select the icon that matches the desired action.
Click the Hide All icon to temporarily hide annotation or graphic objects.
Click the Show All icon to restores the annotation or graphic objects so they are
visible.
Click the Erase Single icon to erase the currently selected graphic object. Use this erase
option to remove one graphic element at a time.
Click the Erase All icon to erase all graphic objects from all viewports.
Press Ctrl and X simultaneously to delete a selected graphic object.
Related topics
Viewer orientation
5488211-1EN (09/2013) Rev.1 30-45
© 2013 General Electric Company
Signa HDxt 1.5T and 3.0T Operator Manual
Filter images procedure
Use these steps to apply a Filter in the Viewer to enhance edges or lungs or smooth images.
1. Open the Viewer.
2. Click the viewport in which you want to change the filter.
3. On the Display tab, click the Filters icon .
4. Choose a filter from the menu.
Related topics
Gray Scale adjust
Viewer orientation
30-46 5488211-1EN (09/2013) Rev.1
© 2013 General Electric Company
Chapter 30: Viewer
Flip/Rotate images procedure
Use the Flip/Rotate tool to change the direction of the displayed image.
1. Open the Viewer.
2. On the Display tab, click the Flip/Rotate icon .
3. In the Flip and Rotate Images area, click an icon that matches the desired action.
Figure 30-25: Flip/Rotate icons
Table 30-1:Flip/rotate image legend
# Description
1 Flips left to right
2 Flips top to bottom
3 Rotates counter clockwise, left by 90°
4 Rotates clockwise, right by 90°
Click the rotate/flip icon to flip the image left to right and top to bottom.
Click the Reset Image Orientation icon to return the image to the orientation in which it
was acquired.
Related topics
Viewer orientation
5488211-1EN (09/2013) Rev.1 30-47
© 2013 General Electric Company
Signa HDxt 1.5T and 3.0T Operator Manual
Format display procedure
Use these steps to change the display format of the viewports.
1. Open the Viewer.
2. From the Display tab, click the Format icon.
3. Roll the cursor over the format display to view the available formats.
4. Click to select the desired format.
Related topics
Viewer orientation
30-48 5488211-1EN (09/2013) Rev.1
© 2013 General Electric Company
Chapter 30: Viewer
Gray Scale enhance contrast procedure
Use the Gray Scale tool to increase the image contrast so that the image has a more black and white
appearance.
1. Open the Viewer.
2. Click the viewport in which you want to change the gray scale.
3. On the Display tab, click the Gray Scale icon .
4. In the Filters area, choose a Gray Scale filter.
Related topics
Filter images
Viewer orientation
5488211-1EN (09/2013) Rev.1 30-49
© 2013 General Electric Company
Signa HDxt 1.5T and 3.0T Operator Manual
Grid display procedure
Use these steps to place a grid (matrix) over the primary image to measure anatomy or pathology on an
image.
1. Open the Viewer.
2. Click the viewport in which you want the grid to appear.
3. From the Display tab, click the Grid icon to turn the grid on and again to turn it off.
Figure 30-26: Grid on
Move the grid
Use these steps to move the grid within a viewport(s).
1. Click the grid to make it active (blue).
2. Place the cursor over the grid intersection point and click and drag it to a new location.
Figure 30-27: Grid intersection point = 1
Adjust grid preferences
Use these steps to set your grid preferences.
30-50 5488211-1EN (09/2013) Rev.1
© 2013 General Electric Company
Chapter 30: Viewer
1. From the Display tab, click the Tools icon .
2. From the pull-down menu, select Grid Preferences.
3. From the Grid Preferences screen area, select your desired options.
Matrix Lines: turns on or off the lines that form a grid pattern about the central vertical and
horizontal lines.
Line Style: changes the grid lines to solid or dotted.
Grid Spacing: changes the space between the grid lines in millimeters.
Tick Spacing: changes the space between the tick marks in millimeters.
Tick Length: changes the length of the tick marks in millimeters.
4. Click Save as Default to permanently save the selections.
Alternatively, click Apply to apply the selected options. This is a temporary selection and applies
only to the currently displayed images.
Related topics
Viewer orientation
5488211-1EN (09/2013) Rev.1 30-51
© 2013 General Electric Company
Signa HDxt 1.5T and 3.0T Operator Manual
Image Controls procedures
Use these steps to change the control of the left mouse button.
1. Open the Viewer.
2. Select an Image Control icon on the Control panel.
Figure 30-28: Image controls
Click the Slice number control icon to use the left mouse to scroll through images within
the current series. Click and drag up/down or right/left to advance to higher or lower image
numbers.
Click the Magnifying Glass icon to use the left mouse as a zoom function. Click and drag up
to increase the zoom factor and click and drag down to decrease the zoom factor. The zoom
factor is annotated in the upper right area of the image. The zoom is applied to the image in the
active and forward viewports.
Click the Scroll icon to use the left mouse to scroll images. Click and drag the image in the
active viewport to new location.
Click the Selection icon to use the left mouse to a selection function and deactivate all
other Image Controls.
Click the W/L icon to use the left mouse to window width and level images. Click and drag
the cursor in the following directions to change the W/L:
Up to brighten the image (the level value decreases)
Down to darken the image (the level increases)
Right to widen the window width
Left to narrow the window width
Click the Minimize/Maximize icon to change the viewport area to a 1-on-1 display and then
again to reset the format, for example, to a 4-on-1 display.
30-52 5488211-1EN (09/2013) Rev.1
© 2013 General Electric Company
Chapter 30: Viewer
Figure 30-29: 1-on-1 display
Figure 30-30: 4-on-1 display
Related topics
Scroll image
Zoom images
Adjust W/L
Viewer orientation
5488211-1EN (09/2013) Rev.1 30-53
© 2013 General Electric Company
Signa HDxt 1.5T and 3.0T Operator Manual
Image selection procedure
Use one of the following procedures to select images for display in the Viewer.
Method 1: Active image annotation
1. Open the Viewer.
2. Place the cursor over the orange image number annotation in the upper-left corner of a viewport.
Figure 30-31: Orange image number annotation
3. Click to increment the current image.
4. Right-click to decrement the current image.
Method 2: Command Line
1. Open the Viewer.
2. Place the cursor in the Command Line.
3. Type I XX and press Enter, where XX is the desired image number. The image number appears in the
active left viewport.
Method 3: Keyboard
1. Open the Viewer.
2. Press Page Up to increment the current image.
3. Press Page Down to decrement the current image.
4. Press Home to display the first image.
5. Press End to display the last image.
Method 4: Image control panel
1. Open the Viewer.
2. Click the Image Page icon on the Image control panel to change the left mouse to the slice
number control.
3. Place the cursor in a viewport and click and drag up or right/down or right/left to advance to higher
or lower image numbers.
Related topics
Image Controls adjust
Viewer orientation
30-54 5488211-1EN (09/2013) Rev.1
© 2013 General Electric Company
Chapter 30: Viewer
Invert image procedure
Use these steps to invert the image appearance.
Method 1: Window Width and Level icon
1. Open the Viewer.
2. On the Display tab, click the Window Width and Level icon .
3. In the Windowing area, click the Invert icon .
The invert icon is a toggle; click it again to reset it.
Method 2: Command Line
1. Open the Viewer.
2. In the Command Line, type invert.
Type invert again to reset the images back to normal.
Related topics
Viewer orientation
5488211-1EN (09/2013) Rev.1 30-55
© 2013 General Electric Company
Signa HDxt 1.5T and 3.0T Operator Manual
Minimize/Maximize image procedure
Use the Minimize/Maximize tool to change the format to a 1-on-1 display (maximize), and then restore the
format to the pre-selected value.
1. Open the Viewer.
2. From the Display tab, click the Minimize/Maximize icon to change the viewport area to a 1-
on-1 display.
Figure 30-32: 1-on-1 display
3. Click Minimize/Maximize icon again, to reset the format. In this example, to a 4-on-1 display.
Figure 30-33: 4-on-1 display
Related topics
Viewer orientation
30-56 5488211-1EN (09/2013) Rev.1
© 2013 General Electric Company
Chapter 30: Viewer
Propagate objects procedure
Matte, measurements, ROIs, and annotation procedures all have propagation capability within the
feature.
Use these steps to use the Command Line to propagate objects across all or selected viewports.
1. Open the Viewer.
2. Generate a graphic: annotation, matte, measurement, ROI, grid.
3. Click the graphic (annotation box, matte, measurement, ROI, grid) you want to propagate to make it
active (yellow).
4. From the Display tab, click the Selected objects icon and choose a propagation option.
Select All Images in series to have annotation changes apply to all images within the series.
Select This Image Forward to only have the annotation changes apply to images with a larger
number within the series.
Select Range to specify a range of slices.
5. Click Apply.
Command line alternative
1. Place the cursor in the Command Line.
2. Type one of the following commands.
Type prop a and press Enter to propagate the graphic across all viewports.
To erase propagated objects, click the Erase All icon from the Erase Hide menu.
Related topics
Viewer orientation
5488211-1EN (09/2013) Rev.1 30-57
© 2013 General Electric Company
Signa HDxt 1.5T and 3.0T Operator Manual
Reference Image activate procedure
Use the Reference Image tool to show the image from which the primary image was prescribed in small
viewport within the image.
1. Open the Viewer.
2. Select the desired images to view.
3. Click Ref Image > All On to display a reference image on each image within the series.
Select Selected On to only display a reference image on the Primary viewport.
The reference image must be in another plane from the main image.
The two images (the main image and the reference image) must be from the same examination
and must have the same horizontal landmark, same patient position, and same patient entry.
The viewport image and the Reference Image cannot be a Screen Save, a 3D Rendered Image, or
a member of the Combined Images set.
All Reference Image viewports display the same image. You cannot put unique images within
separate or different viewports. If you change the image in one Reference Image viewport, all
other Reference Image viewports are updated to the same image.
Inverse Video affects both the main image and the Reference Image.
Click a Reference image to change the focus and adjust W/L, zoom, pan, flip/rotate and display
normal. All reference images are updated as you make the changes in one reference image
viewport.
Series Binding should not be applied to the Reference Image.
To remove Reference Image from the series, click Ref Image > All Off.
Related topics
Viewer orientation
30-58 5488211-1EN (09/2013) Rev.1
© 2013 General Electric Company
Chapter 30: Viewer
Report cursor procedure
Use these steps to display a cursor to report the anatomical location and signal intensity values in the
upper-right corner of the image.
Figure 30-34: Cursor annotation
1. Open the Viewer.
2. From the Display tab, click the Tools icon .
3. Choose Guides Settings from the menu.
4. Select Report Cursor.
5. Click and drag the cursor and view the updated location and signal intensity values.
Click Save as Default to save the report cursor state across reboots.
Related topics
Viewer orientation
5488211-1EN (09/2013) Rev.1 30-59
© 2013 General Electric Company
Signa HDxt 1.5T and 3.0T Operator Manual
Save localizer viewer procedure
Use these steps to view a saved localizer images from a unique viewport. The Localizer Viewer is a
dedicated single-viewport viewer, accessible from the Viewer, that displays localizer images for a given
series. This feature allows you to keep the Viewer open and the Localizer viewport open simultaneously,
thus improving viewing and filming workflows when using the Viewer.
Considerations
When Scan Localizer is set to off from either the exam or system preference settings the off setting
overrides the state of the Save Localizer set from the Graphic Rx toolbar. For example, if it is in the
Off state on Preference screen and the Save Localizers option is set to On from the Graphic Rx
screen, it will be reset to off for all series except Spectroscopy series.
Click Save Localizer On from the Exam Preference screen and the System Preference screen before
setting up a series if the Save Localizer view is desired.
1. From the patient list, select the desired series.
2. From the Session Apps list, click Viewer.
3. From the DataSelector area of the screen, click the Scan Localizer icon .
Only one Localizer Viewer can be opened at a time.
The scan locations from the selected series are automatically posted in the localizer viewer. Click
and drag the image scroll bar to see all images in the localizer series. Note that you can view
images in the Localizer viewport when you are selecting a series from the Browser.
Figure 30-35: Sagittal localizer
30-60 5488211-1EN (09/2013) Rev.1
© 2013 General Electric Company
Chapter 30: Viewer
Figure 30-36: Coronal localizer
Figure 30-37: Axial localizer
The Localizer Viewer displays the localizers of the series currently displayed in the viewer, if
available. If the currently displayed series has no localizer images, the Localizer Viewer displays
a black screen with the message: “No localizers found” .
4. Adjust the size and location of the localizer viewport.
Click and drag the edge of the localizer viewport to expand the size within limits.
Position it anywhere on the screen. If a Localizer Viewer has been opened but has been hidden
by other windows (for example, Viewer, FuncTool, etc.), click the Scan Localizer icon to
bring it forward.
When opened, it will retain the size and position it had when it was previously closed.
5. Right-click within the Localizer Viewport to display the Localizer menu.
5488211-1EN (09/2013) Rev.1 30-61
© 2013 General Electric Company
Signa HDxt 1.5T and 3.0T Operator Manual
Figure 30-38: Localizer menu
Make a selection from the menu.
If you select WW/WL, Pan or Zoom, middle-click and drag to change the image.
Next series and Previous series display other series in the exam.
6. From the Localizer menu, click Configuration.
a. Select annotation level and font size option buttons as needed.
b. Click Accept to register the selections and close the window.
7. Use F1 or drag and drop methods to film images in the Localizer viewport.
8. Right-click and select Close from the menu to close the Localizer viewport.
Related topics
Save localizer images procedure
Save localizers preferences
30-62 5488211-1EN (09/2013) Rev.1
© 2013 General Electric Company
Chapter 30: Viewer
Scroll images procedure
Use these steps to change the left mouse button to scroll or pan control to move the images within the
viewport.
1. Open the Viewer.
2. From the Image Control panel, click the Scroll icon .
3. Click and drag the image in the active viewport to new location.
Click the Display Normal icon to remove scroll from the images.
Related topics
Image Controls adjust
Viewer orientation
5488211-1EN (09/2013) Rev.1 30-63
© 2013 General Electric Company
Signa HDxt 1.5T and 3.0T Operator Manual
Screen layout procedure
Use these steps to define the master viewport layout, within which you can define a format for each master
viewport.
1. Open the Viewer.
2. From the Display tab, click the Screen Layout icon .
3. From the Screen Layout area, select one of the master screen layouts.
1-on-1
2-on-1 vertical split
2-on-1 horizontal split
4-on-1
4. From the Display tab, click the Format icon and select the desired format.
This is the format of images that will be placed within the selected master viewport.
5. Select the master viewport into which you want to place screen layout images. This makes the
viewport active.
6. From the Data Selector, select the desired series and click View.
The images from the selected series are displayed with the selected format in the active
viewport.
7. Repeat steps 4-6 for each master viewport, since each master viewport can have a unique series
and format.
In the example below, a 4-on-1 screen layout is selected with a unique format for each master viewport.
30-64 5488211-1EN (09/2013) Rev.1
© 2013 General Electric Company
Chapter 30: Viewer
Figure 30-39: Solid red line represents screen layout and dashed yellow lines represent format
Table 30-2:Image legend
# Description
1 Upper left viewport has a 4-on-1 format
2 Upper right viewport has a 2-on-1, side-by-side vertical format
3 Lower left viewport has a 2-on-1, top-by-bottom horizontal format
4 Lower right viewport has a 1-on-1 format
Reset the viewports
1. Select the Format icon and select a 1-on-1 format display.
2. Select the Screen layout icon and select a 1-on-1 viewport display.
Related topics
Viewer orientation
5488211-1EN (09/2013) Rev.1 30-65
© 2013 General Electric Company
Signa HDxt 1.5T and 3.0T Operator Manual
Screen Save image procedure
Use the Screen Save tool to save an image to a series #99. The saved image can be viewed from the Image
Management work area.
Figure 30-40: SSAVE series
1. Open the Viewer.
2. Click the image you want to screen save to make it active.
3. Click the Film/Save tab.
4. Click Screen Save icon .
The W/L1 and zoom values are still adjustable on a screen saved image.
Any annotation that is on the image cannot be removed once the screen has been saved; it is a
“snapshot” of the screen and cannot be altered.
Screen Saved images have post processing restrictions, for example they cannot be filtered.
The Screen Saved images are saved in an SSAVE Screen Save series and they can be archived
and networked.
Related topics
Viewer orientation
1Window width and window level
30-66 5488211-1EN (09/2013) Rev.1
© 2013 General Electric Company
Chapter 30: Viewer
Series Binding procedure
Use these steps to turn Series Binding on or off.
1. Open the Viewer
2. From the Display tab, click the Tools icon .
3. Select Series Binding from the Tools pull-down menu.
4. Select ON or OFF.
With Series binding on, you can click Image + or press Page Down after the last slice in the
series to display the first slice of the next series.
With Series binding off, you can click Image + or press Page Down after the last slice in the
series to display the last slice in the same series. It does not automatically advance to the next
series.
5. Click Save as defaults to permanently save the selections.
Related topics
Viewer orientation
5488211-1EN (09/2013) Rev.1 30-67
© 2013 General Electric Company
Signa HDxt 1.5T and 3.0T Operator Manual
Text Page display procedure
Use the Text Page tool to display an Exam Text Page or a Series Text Page or ROI text page for a specific
patient's examination.
1. Open the Viewer.
2. Click the Film/Save tab.
3. Click the Text Page icon .
4. Click the desired text page: Exam Text page, Series Text page, ROI text page.
5. Select one of the options on the bottom of the page.
Click the Film icon to place the page in the next available frame in the film composer.
Click the Screen Save icon to add a SSAVE image type to the patient's exam.
Use the Next/Prior arrows to navigate through the text pages.
Click the Quit icon to close the window.
Related topics
Viewer orientation
30-68 5488211-1EN (09/2013) Rev.1
© 2013 General Electric Company
Chapter 30: Viewer
Tick Marks display procedure
Use these steps to display vertical or horizontal Tick Marks on your images to use as a small ruler.
1. Open the Viewer.
2. From the Display tab, click the Tools icon .
3. In the Set Display Preferences area, choose Guides Settings from the menu.
4. Select Vertical Tick Marks and/or Horizontal Tick Marks to turn them on.
Figure 30-41: Tick marks on
5. Click Save as Default to save the Tick Mark state across reboots.
Tick Marks are toggle options. Once they are turned on, they remain on until you select the option
again to turn them off.
Related topics
Viewer orientation
5488211-1EN (09/2013) Rev.1 30-69
© 2013 General Electric Company
Signa HDxt 1.5T and 3.0T Operator Manual
Zoom images procedure
Use one of the following procedures to Zoom images to better visualize an area of interest. Zoom is applied
to all images in the series if you have your view selection as primary, followed by secondary. It applies only
to the primary if you de-select the other views.
Method 1: Display tab
1. Open the Viewer.
2. Click the viewport in which you want to zoom the image.
3. From the Viewer Display tab, click the Zoom icon .
4. In the Zoom area, enter a factor in the text field or use the slider to determine the zoom factor.
Click the Display Normal icon to remove the magnification from the images.
Method 2: Image Controls panel
1. Open the Viewer.
2. Click the viewport in which you want to zoom the image.
3. From the Image Controls panel, click the Zoom icon .
4. Place the cursor in the active viewport and click and drag to change the zoom factor.
Click Display Normal icon to remove the magnification from the images.
Method 3: On-screen annotation
1. Open the Viewer.
2. In an image viewport, place the cursor over the orange Mag and right-click to display the Zoom slider
inside the image viewport.
3. Click and drag the slider to change the zoom factor.
4. Click anywhere within the viewport except the slider to close the slider.
30-70 5488211-1EN (09/2013) Rev.1
© 2013 General Electric Company
Chapter 30: Viewer
Method 4: Magnify glass
1. Open the Viewer.
2. Click the viewport in which you want to use the magnifying glass.
3. From the Image Controls panel, click the Magnifying Glass icon .
4. Place the cursor in the active viewport and click and drag to view the magnified area.
Related topics
Image Controls adjust
Viewer orientation
5488211-1EN (09/2013) Rev.1 30-71
© 2013 General Electric Company
Signa HDxt 1.5T and 3.0T Operator Manual
Save State procedure
Use the Save State tool to save the current window width and level, image manipulation, and all image
annotation and graphics to a GSPS1 series in the Patient List.
Considerations
The following image render attributes get saved as part of the GSPS object:
W/L values (per image frame)
Pan (per image frame)
Zoom (per image frame)
Gse luts (per GSPS object, common for all frames)
Inverse Video (per GSPS object, common for all frames)
Image orientation flip and rotate (per GSPS object, common for all frames)
ROIs (rectangle, ellipse, polygon, line and angle) (per image frame)
User annotation (per image frame)
Matte (per GSPS object, common for all frames)
The PROSP2 and the GSPS series can be networked and archived so that when displayed on a remote
system, the saved image manipulation and images are displayed. They must both be sent to the end
destination. If you only send the source images the image manipulation does not transfer since the image
manipulation is located in the GSPS series.
The source and GSPS series can be archived and networked manually or automatically. If you want the
GSPS series to be automatically archived or networked, you must turn on Auto Archive or Auto Transfer by
Exam and then create the GSPS series prior to ending the exam. Any GSPS series acquired after you have
ended the exam needs to be manually archived or networked.
Method one
1. Open the Viewer.
2. Select the desired images to view.
3. Display the images in the desired state.
Place annotation text away from the edge of the viewport. If the edge of the text box abuts the
edge of the viewport when the image is displayed on another viewer, for example your PACS3
viewer, it may not display.
4. Place the cursor in the Command Line and type ss in the and press Enter to save the image state.
Method two
1. From the Film Save Tab, click the Save State icon .
2. Enter text in the Presentation Label text field, if desired.
1Gray Scale Presentation State
2Prospective
3Picture Archiving Communications System
30-72 5488211-1EN (09/2013) Rev.1
© 2013 General Electric Company
Chapter 30: Viewer
3. Select a range of images.
4. Click Save State.
View the saved state image (GSPS)
1. Open the Viewer.
2. From the Patient List or Data Selector, select a GSPS series.
Figure 30-42: Example of a single GSPS series within an exam
3. From the Session Apps list, click Viewer.
Related topics
Viewer orientation
5488211-1EN (09/2013) Rev.1 30-73
© 2013 General Electric Company
This page is intentionally left blank
30-74 5488211-1EN (09/2013) Rev.1
© 2013 General Electric Company
Chapter 31: SR Viewer
Chapter 31: SR Viewer
The SR1 Viewer allows you to display a report that was generated in FuncTool. It allows you to build a
template that can be used in FuncTool to generate the report and it also has viewing templates.
Procedures
Open/view/edit SR report
Create SR Viewer template
1Structured Report
5488211-1EN (09/2013) Rev.1 31-1
© 2013 General Electric Company
Signa HDxt 1.5T and 3.0T Operator Manual
SR Viewer open, view, edit procedure
Use these steps to display or edit a Structured Report that was generated in FuncTool.
1. From the header area of the screen, click the Image Management icon to open the
Image Management work area.
2. In the Patient List, select the desired Structured Report series.
SR series information is displayed in the patient list on the Image Management work area.
Figure 31-1: Patient List from Image Management work area with one SR series
Table 31-1:Image legend
# Description
1 SR series selected in Image Management patient list.
The selected SR series results in a SR information area to display where typically
2
the image list is displayed.
3. In the Data Apps List, click SR Viewer.
Respond to any pop-up messages that may appear.
If another type of series other than SR is selected in the Patient List, the oldest SR series in the
Patient List launches when the SR Viewer opens.
4. From the Reports List area, click the desired report you want to view.
5. From the View As menu, select the desired viewing format. Note that you must select Edit if you
want to edit the report.
31-2 5488211-1EN (09/2013) Rev.1
© 2013 General Electric Company
Chapter 31: SR Viewer
If you are unable to edit the selected field, place the cursor outside of the SR Viewer window, left-
click, and then move the cursor into the desired filed. The text field should be editable.
6. When all changes have been made, click Save icon.
7. To view another SR series from the same exam, click the series in the Report List.
8. To expand or contract the SR Viewer area, see Data Apps resize procedure.
Related topics
Create SR Viewer template
SR Viewer orientation
5488211-1EN (09/2013) Rev.1 31-3
© 2013 General Electric Company
Signa HDxt 1.5T and 3.0T Operator Manual
SR Viewer create template procedure
Use these steps to create a template for a Structured Report.
1. Select a Structured Report series in the Patient List.
2. From Data Apps list, click SR Viewer.
3. On the SR Viewer screen, click the Edit Template icon in the Templates area of the SR
Viewer.
4. On the Template screen, click each of the tabs and change the text in any of the editable fields. Make
the appropriate print and display selections on the Settings tab.
5. Select a Template group and then enter a template name in the appropriate fields at the bottom of
the report.
6. Click OK to save your template.
Related topics
Open/view/edit SR report
SR Viewer orientation
31-4 5488211-1EN (09/2013) Rev.1
© 2013 General Electric Company
Chapter 32: Volume Viewer
Chapter 32: Volume Viewer
The Volume Viewer is used to display and manipulate Reformat, IVI and 3D data sets.
Considerations
Please note the scroll bar for many Volume Viewer selections on the control panel that allows you to
scroll the selection area to view more of the user interface.
Filter Floaters allow you to remove small residual objects in the 3D model that can appear after
thresholding, usually resulting from noise in the original image set.
WARNING
Floater filtering removes all 3D objects from the displayed 3D volume that have a size equal to or
smaller than the selected filter size. Before applying a filter, make sure that the selected filter size
will not result in removing pathologies or other essential anatomical structures.
Procedures
Open Volume Viewer
Volume Viewer work area
Review controller
Right-click menus
My tools tab
Quick access controls
Curved reformat
Reformat workflow
IVI auto select
IVI workflow
Link/Unlink
Multiplanar reformat/3D
Reference Image
Shutter on cursor
Trace
Annotation
Active Annotation
Add annotation
Change image annotation levels
Annotation preferences
Annotation presets
Delete annotation
Batch film
Loop batch
Oblique batch
5488211-1EN (09/2013) Rev.1 32-1
© 2013 General Electric Company
Signa HDxt 1.5T and 3.0T Operator Manual
Rotate batch
Preview a batch movie
Name a batch saved series
Create a batch protocol
Delete a batch film protocol
Quick Export image
Save individual image
Save/recall a model
Save state of model
Color shade
Color images
LUT values
Graphs
Create a histogram
Create a profile graph
Measure
Measurement accuracy
Measure angle
Measure area
Measure distance
Remove/duplicate graphics
Measure volume
ROIs
Deposit 2D ROI
Deposit 3D ROI
Modify ROI
Report cursor
Navigate ROI
Delete, Duplicate, Hide/Show ROI
Segmentation
Auto Contour
Auto select structure
Objects remove/keep
Paint on slices
Quick paint
Use scalpel
Modify Threshold
Preset layouts
Apply a preset layout
Save a preset layout
Rename a preset layout
32-2 5488211-1EN (09/2013) Rev.1
© 2013 General Electric Company
Chapter 32: Volume Viewer
Delete a preset layout
Review steps
Modify Review Step list
Select/create s screen format
Save a customized format as a Review Step
Delete a customized preset layout
5488211-1EN (09/2013) Rev.1 32-3
© 2013 General Electric Company
Signa HDxt 1.5T and 3.0T Operator Manual
Open Volume Viewer procedure
There are two locations from which you can open Volume Viewer: Session Apps list or the Workflow
Manager.
Session Apps list
1. Click the Image Management icon to open the Image Management work area.
2. From the Patient List area, select a series.
3. From the Session Apps list, click 3D, Reformat or IVI. All three of these selections launch the
Volume Viewer application.
MultiPlanar (MPR) is the same as selecting Reformat.
A MIP1 is the same as selecting IVI2.
Workflow Manager
1. A scan session is active and IVI, Reformat or 3D has been added as a post processed task.
2. From the Workflow Manager task area, click a Volume Viewer task (IVI, Reformat or 3D).
3. From the Workflow Manger control panel, click Run.
There are occasions when you load a data set that there is some condition that results in an error
message. If the error message appears two times, acknowledge both messages.
Related topics
Volume Viewer orientation
1Maximum Intensity Projections
2Interactive Vascular Imaging
32-4 5488211-1EN (09/2013) Rev.1
© 2013 General Electric Company
Chapter 32: Volume Viewer
Volume Viewer work area
Open Volume Viewer.
Figure 32-1: Volume Viewer work area
Table 32-1: Viewer work area image legend
# Description
1 Volume Viewer control panel
2 DataSelector tab
3 Viewport control procedure
4 Film Composer
Related topics
Volume Viewer orientation
5488211-1EN (09/2013) Rev.1 32-5
© 2013 General Electric Company
Signa HDxt 1.5T and 3.0T Operator Manual
Volume Viewer review controller screen
Use the Review Controller screen as display short cuts. Note that the image selection sliders can appear on
the left or the right side of the image.
Figure 32-2: Review Controller
Table 32-2: Review Controller options
Callouts Option Description
1 My Tools Palette The icons that appear in this area of the review controller are
based on the display tools you have moved to My Tools tab. As
you add or delete tools from My Tools tab, the review controller
updates.
2 Separator bar Separates the My Tools icons from the review controller tools
3 Next/Prior ROI The Next and Prior ROI icons allow you to navigate between
deposited ROIs and report cursors.
3 Movie icon The movie icon opens the movie control panel on the Volume
32-6 5488211-1EN (09/2013) Rev.1
© 2013 General Electric Company
Chapter 32: Volume Viewer
Callouts Option Description
Viewer control panel.
3 Enlarge icon Click to view an image full screen and then click again to restore
the initial display.
When mouse mode is set to Page/Rotate, Zoom or Pan, it is also
possible to double click on a view to enlarge it.
4 Click and drag from the center of the Scroll icon to select an
image. To page you can also press the Ctrl key while moving the
mouse up and down.
Click and drag either side buttons to change the thickness of the
MIP image. Slice thickness adjustment is not available on 3D
views.
5 Bookmarks Allows you to navigate to an image that has a graphic.
Related topics
Volume Viewer orientation
5488211-1EN (09/2013) Rev.1 32-7
© 2013 General Electric Company
Signa HDxt 1.5T and 3.0T Operator Manual
Volume Viewer On-view (right-click) menu
With your mouse over a viewport, click using the right mouse to display the on-view menu. Move the cursor
down the menu until your choice is highlighted. Release the mouse button.
Not all choices are available under all conditions.
Right-click over ROI objects
Place the cursor over an active ROI to view the right-click ROI menu.
Table 32-3: Right-click graphics
Menu item Description
Delete ROI Deletes the active ROI.
Delete all ROIs Deletes all ROIs from al viewports.
Displays a dialog box that allows you to enter text for the ROI label.
Edit ROI's label
The text appears next to the ROI.
Delete ROI's label Removes the ROI label that was user defined.
Show/Hide ROI's label Toggles the user defined label on/off.
Duplicates the size and shape of the selected ROI to the location identified by a
Duplicate
left-click action.
Hide/Show statistics Toggles the statistics at the bottom of the viewport on/off.
Convert to ROI Changes a user defined area to an ROI.
Cut outside Cuts all content outside a volume ROI.
Right-click red graphic text
Place the cursor over red active text such as angle, area, volume or distance measurements to view the
right-click menu.
Table 32-4: Right-click graphic text
Menu item Description
Delete Deletes the graphic from the viewport.
Normal The red graphic text is the default size.
Italic Changes the red graphic text to italics.
Bold Changes the red graphic text to bold face.
Small Changes the red graphic text to a smaller font than the Normal size.
Large Changes the red graphic text to a larger font than the Normal size.
Places a box around an angle, curve or area measurement that allows you to
Resize/Rotate
resize or rotate the graphic.
Stop Resize/Rotate
Stop Resize/Rotate removes the box.
Duplicate measurement Duplicates the selected graphic to the location when you left-click the cursor.
Mirror deposits the selected graphic to the location when you left-click the
Mirror measurement
cursor but in a mirror of the original graphic.
32-8 5488211-1EN (09/2013) Rev.1
© 2013 General Electric Company
Chapter 32: Volume Viewer
Right-click general selections
Menu item Function
Save > Save Image Allows you to save the image in the active viewport for future display.
Save > Save Image As Allows you to save the image in the active viewport for future display.
You can enter a series name or use the system supplied default.
Save > Save Screen Saves images in all 4 viewports. If one of the viewports is a 3D image,
then that image is saved to series type PJN. The other viewports (axial,
sagittal, coronal or oblique) are saved to a series type REFMT.
Display Properties > Removes or displays the red 3D crosshair cursor. As the 3D cursor is
Hide/Show 3D cursor moved on one viewport, the other viewports update to correlate with
the 3D cursor position.
Display Properties > Removes or restores the reference image on the viewer.
Hide/Show Reference
Image
Display Properties > Lock Prevents rotation. Unlock orientation restores rotation ability.
Orientation
Display Properties > Center Centers a zoomed image on the current 3D cursor position.
on Cursor
Display Properties > Center Centers the 3D model in the field of view (3D views only). Note this
on FOV operation centers the entire model, even if parts of it are invisible on
the screen due to operations such as cutting, thresholding, removing,
etc.
Display Properties > Center Centers the object defined by the current 3D cursor position in the field
on Object of view. This is the default selection (3D views only).
Shading Parameters Allows you to modify how a 3D view with surface shading is rendered.
Annotations > No Removes all annotation from the viewed images, including user
Annotation entered annotation.
Annotations > Partial Removes only a select set of annotations from the viewed image.
Annotation Returns all annotation back on the image. User entered annotation is
not affected by this choice.
Annotations > Custom Applies the annotation set from the Display options screen. For details,
Annoation see Change image annotation levels.
Annotations > User Removes all annotation except from user applied graphics.
Graphics
Trace > Create Trace Allows you to create a trace on the image.
Trace > Clear Trace Removes the entire trace.
Trace > Clear Last Point Clears the last point entered on a trace.
Trace > Lock/Unlock Cursor Constrains the 3D cursor to move only along the trace. Unlock cursor
to Trace restores free movement to the 3D cursor.
Enlarge/Reset Size Enlarges the current view to the entire viewing area. Reset Size returns
the view to normal size.
Reset pointer Centers the 3D cursor in the 3D field of view.
Restore Volume Reverses the view to the originally loaded image.
Mouse modes > Determines the function of the left mouse button. These selections
5488211-1EN (09/2013) Rev.1 32-9
© 2013 General Electric Company
Signa HDxt 1.5T and 3.0T Operator Manual
Menu item Function
->Left Mouse: correspond to the settings of the quick access image controls. Change
Paging/Rotation the selection on the menu and the corresponding icon also changes.
Left Mouse: Roaming
Left Mouse: Selection
Left Mouse: Opacity/WW-
WL
Related topics
Volume Viewer orientation
32-10 5488211-1EN (09/2013) Rev.1
© 2013 General Electric Company
Chapter 32: Volume Viewer
Volume Viewer My Tools tab procedure
The My Tools tab can be customized to display the most frequently used tools independent of their original
location. Tools copied to this tab still remain on the original tab.
Only display My Tools tab
Click Display less tools to temporarily hide all tabs except My Tools. To view all the tabs, click More Tools.
Figure 32-3: Display with more Tool showing all tabs
Figure 32-4: Display with less tools to only display the icons on My Tools tab
Right-click to add a tool
Right-click on an icon from any of the tabs and select Add to My Tools to populate with the tools of your
choice.
If the icon already exists or If there is not enough room on the My Tools tab, a message displays.
Respond to the prompts.
Drag and drop to add a tool
1. Click and drag an icon from a tab onto the top of the My tools tab. The My tools tab is brought to the
front of the display.
2. Click and drag to any available space. If there is no space available,a message displays. Respond to
the prompts.
Rearrange tools
On the My Tools tab, click and drag the icon to a new location.
Delete a tool
There are two methods to delete a tool on the My Tools tab:
Right click and select Remove from My Tools.
5488211-1EN (09/2013) Rev.1 32-11
© 2013 General Electric Company
Signa HDxt 1.5T and 3.0T Operator Manual
Float My Tools on a viewport
The My Tools tab can float on a viewport.
1. Click and drag the My Tools tab to a viewport.
2. Place the cursor in the viewport that has the floating My Tools screen and click to make the viewport
active. Press the space bar to toggle the My Tools screen from a hide/show state to the location of
the cursor.
3. Click the X box to close the floating My Tool tabs on the viewport.
Related topics
Volume Viewer orientation
32-12 5488211-1EN (09/2013) Rev.1
© 2013 General Electric Company
Chapter 32: Volume Viewer
Volume Viewer quick access image controls pro-
cedures
Click one of the icons to quickly set the action of the left mouse button when placed over the image.
Changing the selection on the icon updates the on-view menu selection.
Use the Keyboard Tab key to navigate between the selections.
Figure 32-5: Quick access image controls
The buttons can be in one of three states:
Selected (dark blue)
Unselected (light blue)
Unavailable (grey)
Freehand rotation/paging
Click the left mouse button and drag the mouse to rotate 3D/Oblique views and page axial/sagittal/coronal
views. No rotation handle will be displayed on 3D/oblique views when this mode is selected.
Zoom
Click the left mouse button and drag the mouse to zoom the image in or out.
Roam
Click the left mouse button and drag the mouse to roam the image up and down and left and right (only
applicable if the image has been zoomed in).
Selection
Click to change the cursor to a selection mode.
Window Width and Level (W/L)
Click the left mouse button and drag the mouse to adjust the window width (left-right motion) or the
window level (up-down motion).
Deposit Point
This left mouse button is only available if an ROI is selected. Once the ROI is deposited, the Deposit Point
icon is removed from the quick access tool bar.
5488211-1EN (09/2013) Rev.1 32-13
© 2013 General Electric Company
Signa HDxt 1.5T and 3.0T Operator Manual
Split layout
Allows you to change the Volume Viewer format. For details, see Create a screen format.
Save layout
Allows you to add a customized view to the list of available Review steps. For details, see Save a
customized format as a Review Step.
Related topics
Volume Viewer orientation
32-14 5488211-1EN (09/2013) Rev.1
© 2013 General Electric Company
Chapter 32: Volume Viewer
VOLU M E VIE WE R A NNOT A T ION P R OC E D U R E
Active annotation
Use this information to understand active red annotation. The selections vary based on the application
launched (3D, IVI or Reformat) and the selected view.
Figure 32-6: Volume Viewer active annotation screen
View type
Right-click and select a view type from the menu. The type of view displayed in each of the four views of the
viewing area is determined by the selected protocol. During image processing, you can change the view at
any time using the active annotations. The following choices are available: 3D, Axial, Sag., Coronal, Oblique,
Curved, Profile, Histo., and X Sect. The term "coi" on an oblique view refers to the center of the image.
Scan location
5488211-1EN (09/2013) Rev.1 32-15
© 2013 General Electric Company
Signa HDxt 1.5T and 3.0T Operator Manual
Middle-click and drag horizontally to scroll through the images or click to increment and right-click to
decrement an image at a time. Alternatively, you can use the left and right arrow keys on the keyboard to
move through the image set. Scan location is not available on 3D views.
Image roam
After zooming in (decreasing the FOV), click and drag to move the image within the viewport.
Slice thickness and MIP
Middle-click and drag horizontally to real-time change the slice thickness or click to increment and right-
click to decrement the slice thickness on reformatted images. Click to change the MIP1 to another projection
type. Slice Thickness is not a selection on a 3D view. The projection type is not available until you expand the
slice thickness beyond the default value.
DFOV
Middle-click and drag horizontally to real-time magnify the image or click to increment and right-click to
decrement the mag factor. The maximum zoom factor (ratio between acquisition DFOV and actual DFOV) is
8.0. You cannot increase the DFOV beyond the original value, unless the height of the stack of images
(number of images × slice thickness) is larger than the DFOV. In that case, you can zoom up to the height of
the stack of images (zoom factor < 1.0).
Window width and level
Middle-click and drag vertically and horizontally to real-time change the W/L. Alternately, move the mouse
over the annotation and type in a new value or right-click to display the W/L Preset menu. To modify the
window W/L of the reference images, click and hold the middle mouse button on the reference image and
move the mouse as above.
Patient name
Click or right-click and select Show or Hide to hide or show patient name.
CAUTION
When saving images for diagnostic purposes, always make sure the patient name is displayed on
all views.
1Maximum Intensity Projections
32-16 5488211-1EN (09/2013) Rev.1
© 2013 General Electric Company
Chapter 32: Volume Viewer
Related topics
Volume Viewer orientation
5488211-1EN (09/2013) Rev.1 32-17
© 2013 General Electric Company
Signa HDxt 1.5T and 3.0T Operator Manual
VOLU M E VIE WE R A NNOT A T ION P R OC E D U R E
Add annotation to images
Use these steps to add either specific and unique annotation to an image, or use any of the pre-set
annotations that are saved on your system.
Add annotation to an image
1. Open the Volume Viewer.
2. From the Volume Viewer Control panel, click the Display tab.
3. Click the Annotate icon .
4. From the Annotations tab, click the desired style (just text, text with connecting line, or text with
measurements) from the annotation list.
5. Place the cursor on the image and click to deposit the cursor and default text.
6. Change the annotation by either typing over the text on the viewport or moving the cursor to the
Annotation text window, selecting any existing text (if necessary) and typing in new text.
7. If necessary, move the annotation to a new location by clicking and dragging on the text within the
viewport.
Click Save as preset if you want to add the annotation to the Preset Annotation list.
Add preset annotations to an image
1. Click the Preset Annotation icon to view the Preset annotation screen from which you can
create or delete preset annotations.
The preset measurement annotations vary depending on the current protocol.
2. Click the desired name field and change the font type if desired.
3. Place the cursor in the desired viewport and click to deposit annotation.
Related topics
Volume Viewer orientation
32-18 5488211-1EN (09/2013) Rev.1
© 2013 General Electric Company
Chapter 32: Volume Viewer
VOLU M E VIE WE R A NNOT A T ION P R OC E D U R E
Delete annotation
Use these steps to delete preset or user generated annotation.
Delete preset annotation
1. Open the Volume Viewer.
2. From the Volume Viewer Control panel, click the Display tab.
3. Click the Preset Annotation icon .
4. From the Preset Annotation screen, click the preset annotation you want to delete.
5. Click Delete.
6. Click Confirm on the confirmation prompt.
Delete user-entered annotation from an image
1. Open the Volume Viewer.
2. Move the cursor over the annotation on the image, right-click and select Delete from the on-view
menu.
Related topics
Volume Viewer orientation
5488211-1EN (09/2013) Rev.1 32-19
© 2013 General Electric Company
Signa HDxt 1.5T and 3.0T Operator Manual
VOLU M E VIE WE R A NNOT A T ION P R OC E D U R E
Change image annotation levels
Use these steps to change the level of annotation on all viewports.
Display partial annotation
1. Open the Volume Viewer.
2. From the Volume Viewer Control panel, click the Display tab.
3. Click the the Display Options icon .
4. From the Annotate tab, click the Partial Annotation option button to remove a
preset portion of the image annotation.
Figure 32-7: Image viewport with partial annotation
32-20 5488211-1EN (09/2013) Rev.1
© 2013 General Electric Company
Chapter 32: Volume Viewer
Display full annotation
1. Open the Volume Viewer.
2. From the Volume Viewer Control panel, click Display tab.
3. Click the the Display Options icon .
4. From the Annotate tab, click the Full Annotation option button to display all
available annotation on the image.
Figure 32-8: Image viewport with full annotation
5488211-1EN (09/2013) Rev.1 32-21
© 2013 General Electric Company
Signa HDxt 1.5T and 3.0T Operator Manual
Display custom annotation
1. Open the Volume Viewer.
2. From the Volume Viewer Control panel, click Display tab and then the Display Options icon .
3. From the Annotate tab, click the Custom Annotation option button.
4. Click the desired custom annotation buttons.
As you click each button, that annotation is added the to the image viewport.
Figure 32-9: Custom annotation
Figure 32-10: Example of 3 custom annotation levels added: Hospital, Patient Name and Patient ID
32-22 5488211-1EN (09/2013) Rev.1
© 2013 General Electric Company
Chapter 32: Volume Viewer
Display no image annotation
1. Open the Volume Viewer.
2. From the Volume Viewer Control panel, click Display tab.
3. Click the the Display Options icon .
4. From the Annotate tab, click the No Annotation option button to remove all image
annotation.
Figure 32-11: Image viewport with no annotation
5488211-1EN (09/2013) Rev.1 32-23
© 2013 General Electric Company
Signa HDxt 1.5T and 3.0T Operator Manual
Display graphic annotation
1. Open the Volume Viewer.
2. From the Volume Viewer Control panel, click Display tab.
3. Click the the Display Options icon .
4. From the Annotate tab, click the User Graphic option button to only display graphic
annotation on all images with graphics.
Figure 32-12: Image viewport with no annotation
Related topics
Volume Viewer orientation
32-24 5488211-1EN (09/2013) Rev.1
© 2013 General Electric Company
Chapter 32: Volume Viewer
VOLU M E VIE WE R A NNOT A T ION P R OC E D U R E
Set annotation preferences
Use these steps to define your preference for measurement annotation.
1. Open the Volume Viewer.
2. From the Volume Viewer Control panel, click the Display tab.
3. Click the Annotate icon .
4. From the Preferences tab, select one item from each menu.
Measure (for annotations attached to a measurement)
From Volume (3D): to view the true distance in the 3D volume.
Projection (2D): to view the length of the projection on the view where you perform the
measurement.
Display
On one viewport: to view the measurement on only one viewport for Measure from Volume
3D.
On all viewport: to place a measurement on different slices or volumes of a multi-phase scan
at the same time for Measure from Volume 3D.
On one slice: to view the measurement on only one slice for Measure from Projection 2D.
On all slices: to view the measurement on all slices Measure from Projection 2D.
Related topics
Volume Viewer orientation
5488211-1EN (09/2013) Rev.1 32-25
© 2013 General Electric Company
Signa HDxt 1.5T and 3.0T Operator Manual
VOLU M E VIE WE R A NNOT A T ION P R OC E D U R E
Annotation presets
Use these steps to create new presets.
1. Open the Volume Viewer.
2. From the Volume Viewer Control panel, click the Display tab.
3. Click the Preset Annotation icon .
4. Click New.
5. From the Annotate screen, type text in the Annotation Text field.
The preset name automatically fills in with part of the text from the annotation text field.
6. Change the preset name.
a. Select the text.
b. Press Backspace.
c. Type in a new name.
7. Click Use for other anatomy if you want the annotation available for other anatomies or Use for
other protocol if you want the annotation available for other protocols.
8. Click Save as preset to add annotation to preset annotation list.
9. To view the preset annotation list, click the Preset Annotation icon .
10. Scroll through the list to view the new annotation you added.
Related topics
Volume Viewer orientation
32-26 5488211-1EN (09/2013) Rev.1
© 2013 General Electric Company
Chapter 32: Volume Viewer
VOLU M E VIE WE R B A T C H FILM P R OC E D U R E
Loop batch
Use these steps to create a series of 3D images obtained by rotating a 3D object in a continuous mode.
1. Open Volume Viewer.
2. From the Volume Viewer Control panel, click the Film/Save tab.
3. Click the Batch icon .
4. From the Batch screen, click the Loop tab.
5. Enter a value in each of the text fields.
6. In the 3D viewport, move or rotate the view to the desired first position. and click Set Start.
7. Change the image in the 3D viewport to the end plane and click Set End.
If you only specify a Start view, it results in a default 360 degree rotation around the vertical axis
of the image.
8. Click Preview to view the movie. For details, see Preview a movie.
9. Select the desired Output mode and image type (Description menu) from the pull-down menus and
click OK.to save the series. For save series details, see Name a batch saved series.
Related topics
Volume Viewer orientation
Oblique batch procedure
Rotation batch procedure
5488211-1EN (09/2013) Rev.1 32-27
© 2013 General Electric Company
Signa HDxt 1.5T and 3.0T Operator Manual
VOLU M E VIE WE R B A T C H FILM P R OC E D U R E
Oblique batch
Use these steps to create a series of parallel oblique slices along a common center line.
1. Open Volume Viewer.
2. From the Volume Viewer Control panel, click the Film/Save tab.
3. Click the Batch icon .
4. Click the axial viewport to make it active.
5. From the Film/Save tab, select a protocol from the Protocols menu.
6. Click the Oblique tab to display a set of lines over the axial image. Make the following adjustments as
needed.
Click and drag the double arrow (1) to increase or decrease the number of slices.
Click and drag a red box on the side (2) to angle the reformatted slices.
Click and drag the center box (3 ) to position it over the anatomy of interest.
Click and drag anywhere on the green line (not on any of the red annotation) to change the slice
spacing.
Figure 32-13: Oblique batch tool
Table 32-1:Oblique batch tool image legend
# Description
1 Add slice handle
2 Tilt handle
3 Move handle
32-28 5488211-1EN (09/2013) Rev.1
© 2013 General Electric Company
Chapter 32: Volume Viewer
7. Enter a value for the Number of Images, Spacing Between Images, FOV and Slice Thickness.
The spacing is the slice thickness + gap for no overlap.
8. Click Preview to view the movie. For details, see Preview a movie.
9. Select the desired Output mode and image type (Description menu) from the pull-down menus and
click OKto save the series. For save series details, see Name a batch saved series.
10. If desired, save the parameters as a protocol. For details, see Create a batch protocol.
Related topics
Volume Viewer orientation
Loop batch procedure
Rotation batch procedure
5488211-1EN (09/2013) Rev.1 32-29
© 2013 General Electric Company
Signa HDxt 1.5T and 3.0T Operator Manual
VOLU M E VIE WE R B A T C H FILM P R OC E D U R E
3D (Rotation) batch for 3D and IVI
Use these steps to create a series of 3D images obtained by rotating a 3D object around an axis.
1. Open the Volume Viewer.
2. Click on the 3D viewport to make it active.
3. From the Volume Viewer Control panel, click the Film/Save tab.
4. Click the Batch icon .
5. From the Film/Save tab, click the Rotate tab.
6. Click and drag the center (red) box of the direction arrows to a location on the image.
7. Click on a direction arrow to set the direction of rotation.
Figure 32-14: Rotate tool
8. Change the number of views or rotations.
Place the cursor over the red No. Views or Rotation text and type in a new number.
Left- or right-click to decrease or increase the numbers.
Type in a new number in the Number of Images , Angle Between Images, Slice Thickness and
FOV text boxes on the Batch screen.
As you change the No. Views/Images, the Angle Between Images changes accordingly.
Alternatively, as you change the Rotation (Angle Between Images), the No Views changes
accordingly.
Figure 32-15: Rotate red active annotation
9. Click Preview to view the movie. For details, see Preview a movie.
10. Select the desired Output mode and image type (Description menu) from the pull-down menus and
click OKto save the series. For save series details, see Name a batch saved series.
11. If desired, save the parameters as a protocol. For details, see Create a batch protocol.
Related topics
Volume Viewer orientation
32-30 5488211-1EN (09/2013) Rev.1
© 2013 General Electric Company
Chapter 32: Volume Viewer
Loop batch procedure
Oblique batch procedure
5488211-1EN (09/2013) Rev.1 32-31
© 2013 General Electric Company
Signa HDxt 1.5T and 3.0T Operator Manual
VOLU M E VIE WE R B A T C H FILM P R OC E D U R E
Preview a batch movie
Use these step to preview a batch Loop, Oblique or Rotate movie before you save the movie to the patient
list.
Prerequisite
Volume Viewer is open and you have defined the batch Loop, Oblique or Rotate parameters.
1. Click Preview from the Loop, Oblique or Rotate tabs.
2. From the Preview screen, select a Mode: Loop or Rock.
Loop displays the movie from start to end, then start to end. For example, if there are 20 images
in the movie, the images display 1-20, 1-20, 1-20, etc.
Rock displays the movie from start to end, then end to start. For example, if there are 20 images
in the movie, the images display 1-20, 20-1, 1-20, 20-1, etc.
3. Click and drag the Speed slider bar to adjust the frames per second.
4. To start the movie, click the Start arrow icon .
5. To pause the movie, click the Pause icon .
6. To increment the movie one frame at a time, click the Step icon .
7. Click Close to exit from the Preview screen.
Related topics
Volume Viewer orientation
Loop batch procedure
Oblique batch procedure
Rotation batch procedure
32-32 5488211-1EN (09/2013) Rev.1
© 2013 General Electric Company
Chapter 32: Volume Viewer
VOLU M E VIE WE R B A T C H FILM P R OC E D U R E
Name a batch saved series
Use these steps to name a film batch series that displays in the patient list.
Prerequisite
Volume Viewer is open and you have defined the batch Loop, Oblique or Rotate parameters.
1. From the Film/Save tab, click the Film/Save Options icon .
2. From the Film/Save Options screen, click the Ask for description option button.
If you do not select Ask for description, you are not prompted to enter a name before the series
is saved.
Make desired selections from the Format and Image Type areas. Note that High Definitions does
not apply to MR systems.
3. From the Film/Save tab, click the Batch icon .
4. From the Batch screen, select an output mode of Print, Save or Print & Save.
5. Make all other desired selections on the Batch screen and click OK.
6. Enter a series title name in the text box and click OK to save the series with a specific description.
Figure 32-16: Series name text box
The series is saved with the name you entered.
Related topics
Volume Viewer orientation
5488211-1EN (09/2013) Rev.1 32-33
© 2013 General Electric Company
Signa HDxt 1.5T and 3.0T Operator Manual
VOLU M E VIE WE R B A T C H FILM P R OC E D U R E
Create a batch protocol
Use these steps to create a batch protocol that will appear in the Batch Protocol pull-down menu.
Prerequisite
This procedure assumes you have defined the batch parameters for either an Oblique or Rotate batch.
1. From the Oblique or Rotate tabs on the Batch screen, scroll to the bottom of the screen and click
Advanced arrow.
2. Optional: click the Step arrows to add steps to the protocol, if desired.
3. Click Save as protocol.
4. From the Save protocol dialog box, place the cursor in the text field and enter a name; for example:
Renal 5 mm.
If you enter a name that already exists, you are prompted to enter a new name.
Figure 32-17: Save protocol dialog box
5. If you want to link the batch film protocol with the currently active preset layout, select With current
protocol from the menu.
6. Click OK to save the protocol.
Related topics
Volume Viewer orientation
32-34 5488211-1EN (09/2013) Rev.1
© 2013 General Electric Company
Chapter 32: Volume Viewer
VOLU M E VIE WE R B A T C H FILM P R OC E D U R E
Delete a batch film protocol
Use these steps to delete a batch film protocol.
1. Open Volume Viewer.
2. From the Volume Viewer Control panel, click the Film/Save tab.
3. Click the Batch icon .
4. From the Batch screen,select a protocol from the protocol pull-down menu.
5. Click Advanced.
6. Click Delete protocol.
7. Click Yes to the confirmation prompt to delete the protocol from the list.
The Delete Protocol key is not available if you select a system supplied protocol.
Related topics
Volume Viewer orientation
5488211-1EN (09/2013) Rev.1 32-35
© 2013 General Electric Company
Signa HDxt 1.5T and 3.0T Operator Manual
VOLU M E VIE WE R B A T C H FILM P R OC E D U R E
Quick Export
Use these steps to add a new series to a patient's exam.
1. Open the Volume Viewer.
2. From the Volume Viewer control panel, click the Film/Save tab.
3. Click an axial viewport.
4. Click Quick Export icon .
5. From the Quick Export screen, select an output mode.
Save as a new series adds a new series to the patient list.
Send to Filmer as a video adds a video file to the patient list.
For 3D Views, enter a value in the Number of frames per rotation text field.
6. Click the Ask to Save all Phases option button for a Reformat application if you want all phases of a
multi-phase series saved to the exam.
7. Click the desired viewport to make it active.
Any viewport can be selected for Quick Export. The image in the viewport will be exported to the
patient list, which means a new series is added to the patient's exam.
8. Type a series description in the text field and click OK.
The new content is added to the patient's exam as series N*100, where N is the original series
number.
Figure 32-18: Series 300 is the export file from series 3. The Description content is the text entered during the export process.
Related topics
Volume Viewer orientation
32-36 5488211-1EN (09/2013) Rev.1
© 2013 General Electric Company
Chapter 32: Volume Viewer
VOLU M E VIE WE R B A T C H FILM P R OC E D U R E
Save an individual image
Use these steps to save a single image that you can view, film or archive/network.
1. Open Volume Viewer.
2. From the Volume Viewer control panel, click the Film/Save tab.
3. Click the Save image icon to view .
4. From the Save Image screen, choose a description.
Select a description from the Current Description drop down menu.
Click Ask for description option button to be prompted when you save the image.
Make desired selections from the Format and Image Type areas. Note that High Definitions does
not apply to MR systems.
5. Choose a format.
Click the Color option to save the image as a color image or leave it unchecked to save it as a
black and white image.
Click the Save State when saving image option to save the current status of the Volume Viewer
(3D Model, displays, ROIs…) at the same time as saving the image. This Saved State can be used
later to restore the Volume Viewer State.
Click Force saving square images, to save the new image based on the longest dimension of the
width or height of the view.
6. Place the camera icon cursor over the image you want to save and left-click.
7. If Ask for a new description was selected, enter a name in the series description.
Related topics
Volume Viewer orientation
5488211-1EN (09/2013) Rev.1 32-37
© 2013 General Electric Company
Signa HDxt 1.5T and 3.0T Operator Manual
VOLU M E VIE WE R B A T C H FILM P R OC E D U R E
Save/recall a 3D model
Use these steps to manage several 3D models simultaneously by temporarily storing a 3D model that you
have modified. You can then restore it to a viewport whenever needed during the viewing session.
Temporarily save a model
1. Open the Volume Viewer.
2. Make modifications to the 3D model, for example, use the scalpel tool and make a cut.
3. From the Volume Viewer Control panel, click the Film/Save tab.
4. Click the Save Recall icon .
5. From the Save/Recall screen, click and drag a modified 3D image from a viewport into the
temporary save/recall icon area.
Drag and drop is only possible when in Select mouse mode.
6. Enter a new name if prompted.
Recall a 3D model icon to a viewport
1. Place the cursor over the model icon you want to move to a viewport.
2. Click and drag the model icon from the save/recall icon area into the viewport.
The prior view content is deleted and replaced with the moved model.
The recalled model will take on the properties of the view it replaced. For example, if a 3D model
is dragged onto a coronal view it will be displayed as a coronal slice along with display
parameters (window level/width, cut planes, colors, rendering mode, etc.) of the receiving view.
The maximum number of icons allowed in the icon area (Including the main icon) is eight.
Delete a 3D model icon
Place the cursor over the model icon you want to delete.
Right-click and select Delete.
Related topics
Volume Viewer orientation
32-38 5488211-1EN (09/2013) Rev.1
© 2013 General Electric Company
Chapter 32: Volume Viewer
VOLU M E VIE WE R B A T C H FILM P R OC E D U R E
Save state
Use these steps to save the object with a reference to the original data set and then you can reload it in the
same state.
1. Open the Volume Viewer.
2. Make modifications to the 3D model, for example, use the scalpel tool.
3. From the Volume Viewer Control panel, click the Film/Save tab.
4. Click the Save State icon .
5. From the Save State screen, enter a name in the Save State name text field.
6. Select the study from the list in which you want to save the state of the session.
7. Click Save.
The model is saved as a new series in the patient list with a type of SSAVE. It will save:
Segmented volumes
Multi exams dataset
View layout
Current 3D cursor position
3D cursor synchronization between different volumes
State of review controller switches (synchronize, MP, iconified)
User–defined ROIs/VOIs (location, size and statistics)
User Measurements
User Annotations
Recall a saved state image
1. From the patient list in the Image Management work area, click the SSAVE series.
2. Open the Volume Viewer.
3. The series is loaded into the Save State Layout preset.
Related topics
Volume Viewer orientation
5488211-1EN (09/2013) Rev.1 32-39
© 2013 General Electric Company
Signa HDxt 1.5T and 3.0T Operator Manual
VOLU M E VIE WE R C OLOR SH A D E P R OC E D U R E
Color images
Use these steps to color an image with varying shades of a singular color, or with a color map in which
pixels within certain ranges have different colors applied.
Color images using a colormap
1. Open the Volume Viewer.
2. From the Volume Viewer Control panel, click the Display tab.
3. Click the Set Color icon .
4. From the Set color screen, click the Color Map option button.
5. From the Color Map menu, select a color scheme, for example Rainbow.
6. Click on the arrow next to the displayed color map to view predefined color map choices. Click on a
color map choice.
Color images shades of the same color or color non-merged views
Use these steps to color non-merged views, which is typically done in preparation for a 3D merging
operation and makes distinguishing the merged objects easier. When a non-merged view is colored,
everything in it takes on the same color.
1. Open the Volume Viewer.
2. From the Volume Viewer Control panel, click the Display tab.
3. Click the Set Color icon .
4. Select the viewport(s) on which to apply the color.
5. From the Set color screen, click the Custom Color option button.
6. Click on a color within the color bar . The color is applied to
the image.
7. To color an image different from the choices displayed, click and drag the bulls eye in the Set Color
screen. The Custom Color box updates with the color under the bulls eye and the image becomes
that color.
Color merged 3D views
It is easiest to color the model prior to merging, however you can color merged models.
1. Open the Volume Viewer.
2. From the Volume Viewer Control panel, click the Display tab.
3. Click the Set Color icon .
4. Click on the viewport containing the merged model.
32-40 5488211-1EN (09/2013) Rev.1
© 2013 General Electric Company
Chapter 32: Volume Viewer
5. The first model to be colored is the 3D model in the target view prior to merging.
6. From the Set color screen, click on a custom color.
7. Select Change Focus Object from the Trans menu located in the upper left corner of the viewport to
change focus to the other part of the merged model.
8. Click on a custom color.
Related topics
Volume Viewer orientation
5488211-1EN (09/2013) Rev.1 32-41
© 2013 General Electric Company
Signa HDxt 1.5T and 3.0T Operator Manual
VOLU M E VIE WE R C OLOR SH A D E P R OC E D U R E
Set discrete LUT values
Use these steps to colors pixels (on a deposited 3D ROI) based on a predefined color map with discrete LUT
values on reformatted views.
1. Open the Volume Viewer.
2. From the Volume Viewer Control panel, click the Display tab.
3. Click the 3D cursor icon arrow and from the menu
select 3D box area with color discrete lut icon .
4. Deposit a Lut ROI on an image.
5. Click on the color ramp displayed on the left side of the viewport to display the Color Map Table.
6. On the Presets tab, change the color from Plaque to MonoColorMR.
7. Click the Statistics tab to view the range percentages for each color on the color map.
8. Click the Configuration tab to change the values of the ROI on the viewport.
a. Click on a value in the Min Value column, and enter a new value. Do the same for the Max Value
and Range name.
b. Select Continuous Ramp to show the range of colors between each value, however statistics will
not be available if continuous ramp is selected. The changes entered are updated on the
Statistics panel on the viewport.
c. Click on a color in the Color column to view the Select new color screen. Drag and drop the
cursor on the color wheel to change the color and click Apply. Click B&W Color to add black.
d. To add more colors, complete the following steps:
Click Add.
Change the Min and Max values.
Type in a range name.
Click on the color.
Drag and drop the cursor on the color wheel.
Click Apply.
e. To remove a color, click anywhere on the row to select the color (do not click on the color bar) and
click Remove.
9. Click OK to close the Color Map Table screen.
Related topics
Volume Viewer orientation
32-42 5488211-1EN (09/2013) Rev.1
© 2013 General Electric Company
Chapter 32: Volume Viewer
VOLU M E VIE WE R H IST OG R A M P R OC E D U R E
Volume or cross-section
Use these steps to generate a histogram graph that shows the percentage of occurrence of each voxel
value, either in a user-defined surface area on a reformatted slice (cross-section histogram) or in the entire
3D object (volume histogram).
Histogram
1. Open the Volume Viewer.
2. In one of the viewports, right-click on the view type active annotation and select Histogram.
A volume histogram that includes the entire 3D model is displayed.
3. To view an ROI Histogram, complete the following steps:
a. From the Display tab on the control panel, select a 2D or 3D ROI.
b. Click the viewport of interest and deposit the ROI.
c. Position and size the ROI.
d. Click the red, active Volume Histogram and select Show ROI Histogram.
4. From a Volume Histogram view, move the voxel reference line to select a class of voxels.
a. On the histogram graph, click and drag on the voxel reference line (solid white line) to the area of
interest.
b. On the histogram graph, click and drag the green dashed line to adjust the threshold.
Cross-section
1. Open the Volume Viewer.
Cross-section is only available once you have defined an ROI histogram.
2. In one of the viewports, right-click on the view type active annotation and select X-Section.
The view displays "Undefined histogram" until you start to define the trace.
3. In the viewport containing the anatomy of interest, press Shift and simultaneously click to deposit
points around the area of interest.
4. Move the voxel reference line to select a class of voxels.
a. On the cross-section graph, click and drag on the voxel reference line (solid white line) to the
area of interest.
b. On the cross-section graph, click and drag the green dashed line to adjust the threshold.
Related topics
Volume Viewer orientation
5488211-1EN (09/2013) Rev.1 32-43
© 2013 General Electric Company
Signa HDxt 1.5T and 3.0T Operator Manual
VOLU M E VIE WE R H IST OG R A M P R OC E D U R E
Profile graph
Use these steps to generate a profile graph that shows the voxel value along a 3D trace (profile).
1. Open the Volume Viewer.
2. In one of the viewports, select a view type of Profile from the image type active annotation.
The view will display "Undefined profile" until you start to define the trace.
3. From the viewport containing the image you want to use, press and hold Shift. Click to deposit points
on the area of interest.
4. On the resulting profile, click to display the voxel reference line (thin vertical line on the profile
graph).
5. Drag the voxel reference line to move the 3D cursor to the corresponding position on the trace.
The reference lines shows the voxel value at the position of the 3D cursor.
Mean (average voxel value along the trace) and Std. (standard deviation of voxel values along the
trace) is displayed at the bottom.
Related topics
Volume Viewer orientation
32-44 5488211-1EN (09/2013) Rev.1
© 2013 General Electric Company
Chapter 32: Volume Viewer
VOLU M E VIE WE R M E A SU R E P R OC E D U R E
Measurement accuracy
The accuracy of on-view measurements depends on various factors, and, in particular, on the size of the
ROI1 being measured. A typical MR acquisition has a DFOV from about 25 to about 48 cm. In the examples
below, 25 mm is used.
Inter-slice distances can vary from less than 1 up to 10 mm. For best results with 3D imaging, the optimum
inter-slice distance is the one that results in isotropic voxels (with the same dimensions in all three axes).
However, considerations such as type of exam and patient irradiation dose levels may lead to the choice of
a larger inter-slice distance. The choice of the optimum inter-slice distance for a given case is outside the
scope of this manual.
Regardless of the zoom factor being used to view images, ROI measurements and statistics are
calculated based on the pixels from the original, unzoomed image data as they arrived on the workstation.
CAUTION
Measurements are more reliable when done on 2D views. Always check on the 2D reformatted
views where exactly the points have been deposited.
Measurement resolution
The software calculates and displays measurements with a resolution of one decimal place (such as 0.1
mm, 0.1 degree, or 0.1 mm2). However, the real measurement accuracy is generally considerably less for a
number of different reasons.
Geometrical accuracy
Geometric accuracy is limited by display resolution (pixel size). When four views are displayed, each view
equals 512x512 pixels. With a DFOV of 25 cm, a pixel is equivalent to 0.5x0.5 mm, so you cannot place a
measurement point with a precision better than this. As a result:
For a distance measurement, the geometrical accuracy is equal to the displayed length +/- image
pixel size.
For an angle measurement, the geometrical accuracy is equal to the displayed angle value +/-10
degrees for an angle measured between segments which are five times larger than the image pixel
size. Accuracy improves as the length of the segments increases.
For an area measurement, the geometrical accuracy is equal to the displayed area value +/- the
circumference of the region of interest multiplied by (image pixel size)2 / 2. Note the region-of-
interest measurements and statistics are based on the pixels INSIDE the graphic defining the region.
The geometrical accuracy defines a lower bound on the overall accuracy that can be obtained. Further
limiting factors are image set resolution, acquisition accuracy, display settings, and partial volume effects.
Image set resolution
The image set resolution is determined by the size of the FOV2, the matrix, and the inter-slice distance.
1Region Of Interest
2Field Of View
5488211-1EN (09/2013) Rev.1 32-45
© 2013 General Electric Company
Signa HDxt 1.5T and 3.0T Operator Manual
In the acquisition plane, for a 25 cm FOV, the smallest detail in an image acquired with a 512x512 matrix will
be about 0.5x0.5 mm. With a 256x256 matrix, the smallest detail will be 1x1 mm. In the acquisition plane,
the measurement accuracy cannot be better than the size of the smallest element.
In the same way, the accuracy in a direction perpendicular to the acquisition plane cannot be better than the
inter-slice distance.
CAUTION
Distance, angle, and area measurements are valid only if all trace segments are longer than the
inter-slice distance.
Acquisition accuracy
Any errors in the original image set resulting from the acquisition process (calibration, slice interpolation)
will be added to the same extent to the measurement error.
As an example, the spatial accuracy of MR images can vary, depending on the patient, the pulse sequence,
and the MR system itself. Metallic implants or air-bone interfaces may lead to susceptibility artifacts and
spatial distortions greater than those observed when calibrating the system with a Quality Assurance
phantom, even on a perfectly tuned MR system.
Display settings
Since anatomical features are rarely of a uniform density, the apparent dimension of an anatomical feature
can change when you modify the display settings (window width and level), thereby adding another factor of
uncertainty to an on-view measurement.
3D object measurements
You can measure voxel value, distance, angle, area, and total volume on the views. When dealing in 3D, the
rules are a bit more complex. For instance, to measure a distance, you still need to place two points to
define a line segment. But these two points can be placed at entirely different views in the 3D volume.
At all times, the views will only show the projection of the measurement (distance, angle, area) onto the
plane of the views. The displayed measurement value, however, can be either the true three-dimensional
measurement (3D mode) or the measurement of the projection (2D mode).
Rather than move through the image set to place measurement points, you may find it easier to set up
an oblique view that contains all the points of the feature you want to measure and perform the
measurement on this view. While, in theory, you can place measurement points on 3D views, you should
NOT use this technique, because on such views you do not have ANY indication of how deep the point is
located inside the 3D volume, without continuously correlating the position of the 3D cursor on the baseline
views.
WARNING
Do not use 3D views only to perform voxel value, distance, angle, or area measurements. Always
refer to 2D baseline views.
Procedures
Measure angle
Measure area
Measure distance
Measure volume
32-46 5488211-1EN (09/2013) Rev.1
© 2013 General Electric Company
Chapter 32: Volume Viewer
Related topics
Volume Viewer orientation
5488211-1EN (09/2013) Rev.1 32-47
© 2013 General Electric Company
Signa HDxt 1.5T and 3.0T Operator Manual
VOLU M E VIE WE R M E A SU R E P R OC E D U R E
Measure angle
Use these steps to create an angle measurement.
1. Open the Volume Viewer.
2. From the Volume Viewer Control panel, click the Display tab.
3. Click the Measure angle icon .
4. From the 2D Angle screen, select one item from each menu.
Measure:
From volume (3D): to view the true distance in the 3D volume.
Projection (2D): to view the length of the projection on the view where you perform the
measurement.
Display:
On one Viewport: to view the measurement on only one viewport. This selection is only
available if from volume (3D) is selected.
On all viewport: to place a measurement on different slices or volumes of a multi-phase scan
at the same time. This selection is only available if from volume (3D) is selected.
On one slice: to view the measurement on only one slice. This selection is only available if
projection (2D) is selected.
On all slices: to view the measurement on all slices. This selection is only available if
projection (2D) is selected.
5. Place the cursor on the image and click to deposit three points.
6. To reshape an angle, place the cursor over either end or the angle and left-click and drag to reshape
the angle.
7. Repeat the above two steps to create more angle measurements.
8. To deactivate angle measurement, click the Measure angle icon so that the icon is no longer
active.
9. To remove the measurement, see Remove graphics.
Related topics
Volume Viewer orientation
Measurement accuracy
Remove/duplicate graphics
32-48 5488211-1EN (09/2013) Rev.1
© 2013 General Electric Company
Chapter 32: Volume Viewer
VOLU M E VIE WE R M E A SU R E P R OC E D U R E
Measure area
Use these steps to create an area measurement.
1. Open the Volume Viewer.
2. From the Volume Viewer Control panel, click the Display tab.
3. Click the Measure icon arrow and click the Measure area icon .
4. From the Area screen, place the cursor on the image and click to deposit points around the region of
interest.
5. Right-click to close the area.
6. To reshape an area, place the cursor over any angle of the outline and left-click and drag to reshape
the area.
7. Repeat the above three steps to create more area measurements.
8. To deactivate measure area, click the Measure area icon so that the icon is no longer active.
9. To remove the measurement, see Remove graphics.
Related topics
Volume Viewer orientation
Measurement accuracy
Remove/duplicate graphics
5488211-1EN (09/2013) Rev.1 32-49
© 2013 General Electric Company
Signa HDxt 1.5T and 3.0T Operator Manual
VOLU M E VIE WE R M E A SU R E P R OC E D U R E
Measure distance
Use these steps to create a distance measurement.
1. Open the Volume Viewer.
2. From the Volume Viewer Control panel, click the Display tab.
3. Click the Measure distance icon .
4. From the Measure Distance screen, select one item from each menu.
Measure:
From volume (3D): to view the true distance in the 3D volume.
Projection (2D): to view the length of the projection on the view where you perform the
measurement.
Display:
On one Viewport: to view the measurement on only one viewport. This selection is only
available if from volume (3D) is selected.
On all Viewports: to place a measurement on different slices or volumes of a multi-phase
scan at the same time. This selection is only available if from volume (3D) is selected.
On one slice: to view the measurement on only one slice. This selection is only available if
projection (2D) is selected.
On all slices: to view the measurement on all slices. This selection is only available if
projection (2D) is selected.
Along:
Straight line: to deposit the first and second point.
Curve: to measure along a curve.
5. Place the cursor on the image and deposit points on the image.
To measure a straight line, select Along>straight line. Click to deposit the first point. Click again
to deposit the second point.
To measure a curve, select Along > Curve. Click to deposit each point along the curve to define
the distance.
6. Right-click to end the measurement, if the measurement is for a curve. Straight line measurements
do not require this step.
7. To reshape the distance measurement, place the cursor over either end or a deposit point along a
curve and left-click and drag.
8. Repeat the above three steps to create more distance measurements.
9. To deactivate measure distance, click the Measure distance icon so that the icon is no longer
active.
10. To remove the measurement, see Remove graphics.
Related topics
Volume Viewer orientation
Measurement accuracy
32-50 5488211-1EN (09/2013) Rev.1
© 2013 General Electric Company
Chapter 32: Volume Viewer
Remove/duplicate graphics
5488211-1EN (09/2013) Rev.1 32-51
© 2013 General Electric Company
Signa HDxt 1.5T and 3.0T Operator Manual
VOLU M E VIE WE R M E A SU R E P R OC E D U R E
Modify the graphic
Use these steps to remove or duplicate measurement graphics.
Remove graphics
1. Place the cursor over a red active measurement text and right-click.
2. Select Delete.
Duplicate or mirror graphics
1. Place the cursor over a measurement text and right-click.
2. Select Duplicate Measurement or Mirror Measurement.
3. Place the cursor in the destination viewport and left-click.
Resize/Rotate
Use these steps to resize or rotate an angle, curve or area measurement.
1. Place the cursor over a red active measurement text and right-click.
2. Select Resize/Rotate.
3. Click and drag any of the corner boxes to resize the graphic.
4. Click and drag any of the tick marks along the edge of the resize.reshape box to rotate the graphic.
5. When all graphic modifications are done, right-click the red active measurement.
6. Select Stop Resize/Rotate.
Related topics
Volume Viewer orientation
Measure angle
Measure area
Measure distance
Measure volume
32-52 5488211-1EN (09/2013) Rev.1
© 2013 General Electric Company
Chapter 32: Volume Viewer
VOLU M E VIE WE R M E A SU R E P R OC E D U R E
Measure volume
Use these steps to create a volume measurement.
1. Open the Volume Viewer.
2. From the Volume Viewer Control panel, click the Display tab.
3. Click the Measure icon arrow and click the Measure Volume icon
.
4. Place the cursor over any viewport and click to display the volume. The volume is calculated for the
current threshold.
5. To deactivate measure volume, click the Measure Volume icon .
6. To remove the measurement, see Remove graphics.
Related topics
Volume Viewer orientation
Measurement accuracy
Remove/duplicate graphics
5488211-1EN (09/2013) Rev.1 32-53
© 2013 General Electric Company
Signa HDxt 1.5T and 3.0T Operator Manual
VOLU M E VIE WE R R OI P R OC E D U R E
Deposit a 2D ROI
Use these steps to deposit a 2D ROI to obtain information such as areas and statistics of anatomy or
pathology.
1. Open the Volume Viewer.
2. From the Volume Viewer control panel, click the Display tab.
3. Click the ROI arrow and select an ROI type: rectangle or ellipse
.
4. From the 2D ROI screen, make the following selections.
a. Select an ROI propagation.
One Volume option button to view the VOI on only the viewport on which the VOI is displayed.
All Volumes option button to view the VOI and statistics on all viewports.
b. Click one or more Statistics option boxes to view any combination of minimum, maximum,
average, standard deviation, relative deviation and area (mm2).
c. Type in the Vertical and Horizontal values in the text fields.
5. Place the cursor on the image of interest and left-click to deposit it.
The rectangle and ellipse cursors cannot be placed on a thick slab.
ROIs cannot be placed on a 3D view.
6. Click to deposit the cursor.
7. Repeat these steps for each cursor deposit.
8. To modify the ROI size and shape, see Modify ROI.
9. The statistics for the last 3 ROIs are displayed at the bottom of the screen. The green statistics are
associated with the active (green) ROI.
10. To remove, duplicate the ROI or hide/show the statistics, see Delete/Duplicate/Hide/Show ROI.
Related topics
Volume Viewer orientation
32-54 5488211-1EN (09/2013) Rev.1
© 2013 General Electric Company
Chapter 32: Volume Viewer
VOLU M E VIE WE R R OI P R OC E D U R E
Deposit a 3D ROI
Use these step to deposit a 3D ROI so that you can correlate a region of interest on all non-3D viewports.
1. Open the Volume Viewer.
2. From the Volume Viewer control panel, click the Display tab.
3. Click the 3D ROI arrow and select an ROI type: 3D Cube icon
or Sphere icon .
For details on 3D box area with color discrete lut, see Set discrete Lut values.
4. From the 3D ROI screen, make the following selections.
a. Select an ROI propagation.
One Volume option button to view the VOI on only the viewport on which the VOI is displayed.
All Volumes option button to view the VOI and statistics on all viewports.
b. Click one or more Statistics option boxes to view any combination of minimum, maximum,
average, standard deviation, relative deviation and volume (mm3).
c. Type in the VOI Size XY-plane value in the text field.
5. Place the cursor on the image of interest and left-click to deposit a 3D ROI.
6. From any viewport that displays the 3D cursor, from the Review Controller, click and drag Image
scroll icon .
As you move through the data set, note that the red cursor is synchronized with the movement of
the Image Scroll icon.
7. Repeat these steps for each cursor deposit.
8. To modify the ROI size and shape, see Modify ROI.
9. The statistics for the last 3 ROIs are displayed at the bottom of the screen. The green statistics are
associated with the active (green) ROI.
10. To remove, duplicate the ROI or hide/show the statistics, see Delete/Duplicate/Hide/Show ROI.
Related topics
Volume Viewer orientation
5488211-1EN (09/2013) Rev.1 32-55
© 2013 General Electric Company
Signa HDxt 1.5T and 3.0T Operator Manual
VOLU M E VIE WE R R OI P R OC E D U R E
Modify an ROI
Use these steps to modify an ROI.
1. Open the Volume Viewer.
2. Deposit an ROI. For details, see Deposit a 2D ROI or Deposit a 3D ROI.
3. Click on an existing ROI to make it active.
Green indicates an active ROI. Red indicates a non-active ROI.
4. Modify an active ROI.
a. To resize it, click and drag any corner dot.
b. To move it, click and drag on the middle dot.
c. To rotate it, click the mid-line mark.
Related topics
Volume Viewer orientation
32-56 5488211-1EN (09/2013) Rev.1
© 2013 General Electric Company
Chapter 32: Volume Viewer
Volume Viewer Report cursor procedure
Use Report cursor to view anatomical location and signal intensity based on the cursor location.
1. Open the Volume Viewer.
2. From the Volume Viewer control panel, click the Display tab.
3. Click the Report Cursor icon .
4. From the Report Cursor screen, select a report cursor shape.
5. Place the cursor at the desired location and click to deposit. Report cursor locations are indicated by
a small plus sign (+).
6. Click and drag to move an active (green) cursor. As you move the cursor, the numbers are updated.
The cursor anatomical location and signal intensity are displayed and connected to the location
via a dotted line.
Anatomic location is annotated as anterior/posterior, superior/inferior/left/right.
Signal intensity is annotated as V = xxx.xx.
7. To remove, duplicate the ROI or hide/show the statistics, see Delete/Duplicate/Hide/Show ROI.
Related topics
Volume Viewer orientation
5488211-1EN (09/2013) Rev.1 32-57
© 2013 General Electric Company
Signa HDxt 1.5T and 3.0T Operator Manual
VOLU M E VIE WE R R OI P R OC E D U R E
Navigate between ROIs
Use these steps as a short cut to navigate between ROIs.
1. Open the Volume Viewer.
2. Deposit ROIs. For details, see Deposit a 2D ROI or Deposit a 3D ROI.
3. Click the Next icon or Prior icon on the Review Controller to scroll through all the
cursors.
Related topics
Volume Viewer orientation
32-58 5488211-1EN (09/2013) Rev.1
© 2013 General Electric Company
Chapter 32: Volume Viewer
VOLU M E VIE WE R R OI P R OC E D U R E
Delete, duplicate ROI and Hide/Show statistics
Use these right-click options to modify an existing ROI.
1. Open the Volume Viewer.
2. Deposit ROIs. For details, see Deposit a 2D ROI or Deposit a 3D ROI.
3. Click on an existing the ROI in the viewport to make it active.
4. Move your cursor directly in the center of the ROI, right-click, and make a selection from the drop-
down menu:
Delete ROI to delete the currently selected ROI.
Delete all ROIs to delete all ROIs on all viewports.
Duplicate to deposit another cursor the same size and shape with a left-click on any view.
Show/Hide Statistics which applies to the last three activated ROIs. Statistics can be displayed
on one or all viewports.
5. An alternative delete method is to press the Delete key.
Related topics
Volume Viewer orientation
5488211-1EN (09/2013) Rev.1 32-59
© 2013 General Electric Company
Signa HDxt 1.5T and 3.0T Operator Manual
VOLU M E VIE WE R SE G M E NT P R OC E D U R E
Auto Contour
Use these steps to contour semi-spherical structures on MR images (hyper-signal or hypo-signal) to obtain
the SUV threshold units. Auto Contour information can then be displayed and structures can be compared 2
by 2 for follow-up.
1. Open the Volume Viewer.
2. Page through the series to display an image with a structure of interest
3. From the Volume Viewer control panel, click the Segment tab.
4. From the Segment tab, click the Auto Contour icon .
5. Place the cursor in the center of the area of interest and left-click.
6. If the displayed contour of the structure is correct, from the Auto Contour screen click Accept and
Measure.
The contour is validated and structure information is displayed on the viewports.
7. To modify the structure information, complete the following:
a. from the Auto Contour screen, click the Statistics arrow.
b. Click each desired option box. The structure information updates on the viewports.
8. Optional: From the Auto Contour screen, click Transparent Background to display the auto contour
structure on a transparent volume rendering of the whole volume.
Note that other Segment features such as Cut outside can be applied to the auto contour
structure.
Edit the contour
Method 1
Use these steps to modify the size of the contour.
1. From the Auto Contour screen, click and drag slider to expand and contract the borders of the
defined contour.
2. Click Accept and Measure.
32-60 5488211-1EN (09/2013) Rev.1
© 2013 General Electric Company
Chapter 32: Volume Viewer
Method 2
Use these steps to re-center the contour on the structure.
1. From the Auto Contour screen, click Edit Boundary Box.
2. To move the center of the contour, click and drag the green dot in the center of the box.
3. To change the contour size, click and drag any of corners of the box.
Note you can change the box size from any view. You can also scroll through the images in any
viewport to confirm that the contour is enclosing the structure of interest through out the
volume.
Figure 32-19: Edit boundary box
4. Click Accept box when all box size and location changes are finished.
5. Click Accept and Measure.
Re-edit the contour
Use these steps to unlock the contour and re-edit it once you have accepted and measured it
1. Click the contour to make it active.
2. Place the cursor inside the contour and right click.
3. From the ROI right-click menu, select Unlock ROI.
4. Use either method 1 or 2 edit the contour.
5. From the Auto Contour screen, click Accept and Measure to accept the edits.
Related topics
Volume Viewer orientation
Auto select
Scalpel
5488211-1EN (09/2013) Rev.1 32-61
© 2013 General Electric Company
Signa HDxt 1.5T and 3.0T Operator Manual
VOLU M E VIE WE R SE G M E NT P R OC E D U R E
Auto select
Use these steps to select an object in a 3D volume and then modify the destination view (upper left
viewport) by adding or removing objects or vessels.
1. Open the Volume Viewer.
2. Select the desired baseline view (axial, sagittal or coronal).
3. From the Volume Viewer Control panel, click the Segment tab.
4. Click the Auto Select icon .
5. From the Auto Select screen, select the type of structure to modify.
to segment small blood vessels with a diameter below 5 mm with a single click.
to segment vessels with a diameter above 5 mm and soft tissues growing from a
seed point.
6. Respond to the prompt to clear the viewport.
7. Add is automatically selected. Click Add or Remove to determine the cursor action. Typically, add a
vessel/structure first. Place the cursor over the vessel/structure of interest and press and hold the
cursor on a 2D viewport until the object is filled.
The object appears on the previously cleared viewport.
Repeat this step to add more structures.
As you add or remove objects, traces will display in the planar views outlining the data that has
been manipulated in the destination view. To validate that the area of interest is included scroll
through the data set on an axial or reformatted view.
The following choices are available from the Advanced Options drop–down menu:
Clear Upper Viewport deletes the image in the primary view.
Show Removed displays the removed parts. This then becomes the current view and it is the
earlier feature of interest that is removed from view.
Dilate adds layers of voxels to the surface of the current object.
You can undo up to eight processing steps by clicking the Undo button from the Auto Select screen.
Related topics
Volume Viewer orientation
32-62 5488211-1EN (09/2013) Rev.1
© 2013 General Electric Company
Chapter 32: Volume Viewer
VOLU M E VIE WE R SE G M E NT P R OC E D U R E
Remove or keep objects
Use these steps with a volume segmentation, to remove the selected object, or keep that object and
remove all non–selected objects from the view.
Remove objects
1. Open the Volume Viewer.
2. Select the desired baseline or oblique view.
3. From the Volume Viewer Control panel, click the Segment tab.
4. Separate objects using one of the tools such as paint, scalpel, threshold, etc.
5. From the Segment tab, click the Remove Object icon .
6. From the Remove Objects screen, click Remove Object.
7. Place cursor (shaped like a cross) over the object to be removed and click. If necessary, you can click
undo to reverse your last action.
8. Click Remove Object to deactivate the function.
Show removed objects
1. After you have removed an object as described in the procedure above, click Show Removed to
replace the object(s) currently displayed in the viewport with the objects that had previously been
removed.
2. Click Show Removed to deactivate the function.
Related topics
Volume Viewer orientation
5488211-1EN (09/2013) Rev.1 32-63
© 2013 General Electric Company
Signa HDxt 1.5T and 3.0T Operator Manual
VOLU M E VIE WE R SE G M E NT P R OC E D U R E
Paint on slices
Use these steps to trace contours on the baseline (axial, sagittal and coronal) views, to outline and mark the
region of interest on the slices that intersect the region.
1. Open the Volume Viewer.
2. Select the desired baseline view (axial, sagittal or coronal) from which you want to start painting.
3. From the Volume Viewer Control panel, click the Segment tab.
4. Click the Paint on Slices icon .
5. Move the 3D cursor location to the feature of interest and, if necessary, adjust window width and
level on the view so that the feature of interest is clearly distinguishable.
6. From the Paint on slices screen, click the Add Paint icon .
7. From the Quick access control area, verify that the cursor Selection icon is the active tool.
8. Move the mouse pointer onto the edge of the feature of interest, then press the Shift key to deposit
the 3D cursor. Click and drag the 3D cursor to define the area.
To use the edge attraction function, first adjust window W/L so that the edge of the feature of
interest is clearly visible on the view. Click the Edge attraction option button. You can now move
the mouse cursor slightly ahead of the trace, and drag it around the edge of the feature of
interest: the software keeps the contour on track along the border between different pixel
densities even if you do not follow it precisely with the cursor.
Without edge attraction, the trace simply follows the mouse cursor.
9. Move to the next slice on which you want to paint.
You do not need to paint every slice.
Whenever painted contours on two slices overlap (i.e., lie at least partly on a common or
perpendicular axis) the software automatically performs an interpolation and applies paint to the
intervening slices.
To avoid creating unwanted paint traces, do not use the Shift key to move the 3D cursor at this
stage.
10. Again, simultaneously press Shift and trace the contour continuing in the same manner until the
entire feature of interest is painted.
11. Verify that the feature of interest is correctly painted on all slices by scrolling through the slices that
contains the feature. In particular, check the interpolated slices.
If small parts of a feature have remained unpainted, you can simply contour and paint the
unpainted area.
If paint has spilled outside the feature of interest, you can remove it from part of a slice.
12. Click Apply to segment the 3D volume by removing all parts that are not painted.
32-64 5488211-1EN (09/2013) Rev.1
© 2013 General Electric Company
Chapter 32: Volume Viewer
Removing paint from part of a slice
1. Click the clear paint icon .
2. Simultaneously press Shift and trace the contour of the area you want to clear. Release Shift and
the contour is removed.
If you use the Clear mode on different slices, the software will interpolate and clear the
intervening slices in the same manner as it interpolates and applies paint in the paint mode. For
this reason, use the function with care: you may at times find yourself unintentionally clearing
more of the paint than you intended.
Removing paint from the current slice
Click Slice to remove all paint from the current slice, and retrace and paint again.
Undoing actions
Click Last to undo the last action.
Click All to erase all paint from the 3D volume.
Click Undo to undo the segmentation.
Related topics
Volume Viewer orientation
5488211-1EN (09/2013) Rev.1 32-65
© 2013 General Electric Company
Signa HDxt 1.5T and 3.0T Operator Manual
VOLU M E VIE WE R SE G M E NT P R OC E D U R E
Quick paint
Use these steps to paint with a sphere-shaped cursor on reformatted slices (these can be baseline or
oblique views) to define the volume of interest.
1. Open the Volume Viewer.
2. Select the desired baseline or oblique view from which you want to start painting.
3. From the Volume Viewer Control panel, click the Segment tab.
4. Click the Quick Paint icon .
5. Set the brush diameter size by moving the brush diameter slider.
6. Create the quick paint.
a. Move the mouse pointer on the region of interest.
b. Click and drag the left mouse button. A sphere is deposited for each point along the path where
the left mouse button is held down. The selected areas are highlighted on all selected baseline
and oblique views.
c. Release the left mouse button to end the quick paint.
7. Click Apply to segment the 3D volume by removing all parts that are not painted.
Immediately after you click Apply, you can still click Undo segmentation and make corrections.
Removing paint
1. If paint spills outside the feature of interest, click Clear Last. Each Clear Last click removes part of
the painted area.
2. To remove all paint from the 3D volume and start again, click Clear All.
Related topics
Volume Viewer orientation
32-66 5488211-1EN (09/2013) Rev.1
© 2013 General Electric Company
Chapter 32: Volume Viewer
VOLU M E VIE WE R SE G M E NT P R OC E D U R E
Scalpel
Use these steps to perform cuts in the 3D volume, to split an object into separate objects, to define a
volume of interest, or to remove part of the 3D volume.
1. Open the Volume Viewer.
2. Select the desired baseline or oblique from which you want to perform a cut.
The cut will always be made at right angles to the view on which you create the trace.
3. From the Volume Viewer Control panel, click the Segment tab.
4. Click the Scalpel icon .
5. From the Scalpel screen, click the Infinite option button to set the cut depth through the entire
volume or click on the button next to the mm text field and enter a value.
The cut will extends to those slices that are directly above and below the current slice. For
example, a 10 mm cut will cut only those slices that are 10 mm above and 10 mm below the
current slice.
6. Place the cursor on the image and click and drag the cursor to draw a region on the image.
7. From the Scalpel screen, select the type of cut to apply to the trace.
Click Cut Inside to remove everything from the 3D volume inside the cut.
Click Cut Outside to remove everything from the 3D volume outside the defined trace.
Click Cut on Trace for a one voxel wide cut along the trace in the 3D volume defined by the trace
and cut depth. Use this function, for example, to separate two anatomical features that are
touching, or that are connected by a bridge of a few voxels, into two separate 3D objects.
Clear a trace
Before selecting the type of cut, click Clear to remove the trace from the image.
Undo a cut
Click Undo and redefine the cut.
Edit a trace
1. Click and hold the left mouse button on the trace you want to modify.
2. Drag with the mouse while continuing to hold the left mouse button down.
Related topics
Volume Viewer orientation
5488211-1EN (09/2013) Rev.1 32-67
© 2013 General Electric Company
Signa HDxt 1.5T and 3.0T Operator Manual
VOLU M E VIE WE R SE G M E NT P R OC E D U R E
Threshold
Use these steps to extract a selected range of voxel values that represent a specific tissue or anatomical
feature.
1. Open the Volume Viewer.
2. Select the desired image from which you want to threshold.
3. From the Volume Viewer Control panel, click the Segment tab.
4. Click the Threshold icon .
5. From the Threshold screen, adjust the range of voxel values using either the sliders or typing in a
minimum and maximum value.
6. Click Apply Threshold to display only the part of the 3D volume with voxel values inside the set
range.
You can continue to reduce the voxel value range. You cannot expand the range to return to an
earlier setting, except by means of Undo directly after using Apply Threshold. If you inadvertently
reduce the voxel value range too much, reload the exam.
Keep/Remove object
Use the Keep Object button and/or the Remove Objects button to select and/or remove the resulting 3D
objects, and then use the Scalpel tool and the Paint on Slices tool to further narrow down
the definition of the region of interest.
Keep object
1. Place the cursor on the object you want to keep.
2. Click Keep Object. All objects not connected by one or more voxels are removed.
Remove object
1. Place the cursor on the object you want to remove.
2. Click Remove Object. All objects and everything physically connected to the current 3D cursor
position via one or more voxels is deleted from the view.
WARNING
The use of thresholding for the building of the 3D model excludes all voxel values outside the
selected range from the 3D model. Before applying the threshold(s), make sure that the selected
threshold settings will not result in removing pathologies or other essential anatomical structures
from the 3D model.
Related topics
Volume Viewer orientation
32-68 5488211-1EN (09/2013) Rev.1
© 2013 General Electric Company
Chapter 32: Volume Viewer
VOLU M E VIE WE R P R E SE T LA Y OU T P R OC E D U R E
Apply a layout
Use these steps to apply the selected preset layout to the current series displayed in the Volume Viewer.
Use a protocol to save set-up time for creating viewport layouts.
1. From the Volume Viewer control panel and Review Steps title bar, click + to open the Review Steps
area.
2. From the Review Steps area, select a protocol from either:
a. the Review Steps list.
b. or click Protocol List + to see the full list of all protocol layouts and click an item on the list.
The selected layout displays.
Considerations
If the preset layout protocol does not appear in the Review Steps screen, it is because only 7 Review
Step items can appear on the list.
The preset layout protocols are not to be confused with the batch film protocols. They are separate
protocols.
Related topics
Save a preset layout
Rename a preset layout
Delete a preset layout
Volume Viewer orientation
5488211-1EN (09/2013) Rev.1 32-69
© 2013 General Electric Company
Signa HDxt 1.5T and 3.0T Operator Manual
VOLU M E VIE WE R P R E SE T LA Y OU T P R OC E D U R E
Save a new protocol layout
Use these steps save a preset layout. Once the protocol has been built, it exists only in the current display
until you save it.
1. Open the Volume Viewer.
2. From the Volume Viewer control panel, click the Save layout icon .
3. From the Save Protocol or Review Step screen, complete the following:
a. Click the New Protocol option button.
b. Click Save current tool.
c. Click Save to My Protocols.
d. Typically, select All Anatomy from the Anatomy menu.
e. Click Advanced Mode. From the Layout Details screen, click a quadrant in the small viewport
layout and then select all desired Advanced Option boxes. Click Close to exit the Layout Details
screen.
f. Type and enter a name in the Name text field. The name appears on the Review Steps list.
4. Click Save to execute the following:
Save your selections.
Close the Save Protocol or Review Steps screen.
Add the new Protocol to the Review Step list.
Optional: click Cancel to close Save Protocol or Review Step screen without saving your
selections.
You must quit the current Volume Viewer session and open a new Volume Viewer session to see the
protocol you created.
Related topics
Apply a preset layout
Rename a preset layout
Delete a preset layout
32-70 5488211-1EN (09/2013) Rev.1
© 2013 General Electric Company
Chapter 32: Volume Viewer
VOLU M E VIE WE R P R E SE T LA Y OU T P R OC E D U R E
Rename a protocol
Use these steps to rename a preset layout you have created. The only way to modify an existing layout is to
create a new layout, rename it as an existing layout, and overwrite the old layout.
1. Open the Volume Viewer.
2. From the Review Steps area, click the Review Manager icon .
3. To narrow the list of protocols, from the Protocol List select a filter from both menus and click either
the my protocols or all protocols option check box.
4. From the Protocol List, select the protocol you want to rename.
Note that you cannot rename factory protocols.
You can drag and drop a Review Step to the Protocol List. This is not possible if you created the
review step in the same session you attempt to move it from the Review Steps list to the Protocol
List. Close the Volume Viewer session and open a new Volume Viewer session to move items
between the two lists.
5. Click Rename.
6. Type a new name.
7. Click OK.
8. Click Update to close the Review Manager window.
The name in the Review Steps window is not updated until after the Review Manager window is
closed.
Related topics
Apply a preset layout
Save a preset layout
Delete a preset layout
5488211-1EN (09/2013) Rev.1 32-71
© 2013 General Electric Company
Signa HDxt 1.5T and 3.0T Operator Manual
VOLU M E VIE WE R P R E SE T LA Y OU T P R OC E D U R E
Delete a protocol
Use these steps to remove a user defined Preset Layout protocol from the protocol list.
You cannot delete GE preset layout protocols.
1. Open the Volume Viewer.
2. From the Review Steps area, click the Review Manager icon .
3. To narrow the list of protocols, select a filter from both menus and click either the my protocols or all
protocols option check box.
4. Select the protocol you want to delete.
5. Click Delete and Yes to the confirmation prompt.
The list updates with the protocol removed from the list.
Related topics
Apply a preset layout
Save a preset layout
Rename a preset layout
32-72 5488211-1EN (09/2013) Rev.1
© 2013 General Electric Company
Chapter 32: Volume Viewer
VOLU M E VIE WE R R E VIE W ST E P S
Modify the Review Step list
Use these steps to modify the items on the Review Steps list.
Add a protocol to the Review Step list
1. Open the Volume Viewer.
2. From the Review Steps area, click Protocol List +.
3. From the Add a Review Step menu, select an item from the list.
The item is added to the Review Steps list.
Only 7 items can be on the list. As you add more than 7 items to the list, the last item on the list is
overwritten.
The Protocol List menu closes.
Modify the order of the items in the Review Step list
1. Open the Volume Viewer.
2. From the Review Steps title bar, click the Review Manager icon .
3. From the Review Manager screen, click the Review Step you want to move.
4. Click Move Up or click Move Down to change the location of the selected review step on the list.
The Review Steps list on the Volume Viewer control panel updates as you move the item on the
list.
5. Optional: if desired, click and drag an item from the Protocol List to the Review Steps list. You can
only have seven items in the Review Steps list.
6. Click Update to close the Review Manager screen.
Delete a Review Step from the Review Step list
Use these steps to remove a user defined Review Step from the Review Step list. Factory defined Review
Steps cannot be deleted.
1. Open the Volume Viewer.
2. From the Review Steps title bar, click the Review Manager icon .
3. From the Review Manager screen, click, drag and drop the review step off the Review Manager
screen.
4. Alternatively, you can click, drag and drop a review step to the Protocol List and click Delete and Yes
to the confirmation prompt.
5. Click Update to close the Review Manager screen.
Save the Review Step changes
1. From the Review Steps title bar, click the Save Review Steps icon .
Related topics
Volume Viewer orientation
5488211-1EN (09/2013) Rev.1 32-73
© 2013 General Electric Company
Signa HDxt 1.5T and 3.0T Operator Manual
Select/create a screen format
Save a customized format as a Review Step
32-74 5488211-1EN (09/2013) Rev.1
© 2013 General Electric Company
Chapter 32: Volume Viewer
VOLU M E VIE WE R R E VIE W ST E P S
Select/create a screen format
Use these steps to create or select a screen format. Creating a screen format can save set-up time.
Select a preset screen format
1. Open the Volume Viewer.
2. From the Volume Viewer control panel, click the Split layout icon .
3. From the Split layout screen, click the up/down arrows to scroll
through the list of screen layouts.
4. Click the desired layout and the screen updates with the new layout.
5. Click Close to exit from the Split layout screen.
Create a custom screen format
1. Open the Volume Viewer.
2. From the Volume Viewer control panel, click the Split layout icon .
3. Click the viewport for which you want to change the format.
4. From the Split layout screen, click Customize.
Note for each viewport you want to modify, make the change, save it and then exit from the
Customize screen. Select Customize again to perform another viewport modification.
5. Optional: Split the active viewport.
a. Click one of the format options in the Split Primary View in Linked Viewport or in the Split Primary
View in Unlinked Viewport.
The active viewport updates to the new format.
Repeat this step to continue to customize the active viewport. Note a message appears if the
resulting views will be too small.
You cannot split a linked view.
Respond to all messages that appear.
b. If desired, click Undo to return to the previous layout.
6. Optional: Add a View.
a. From the Customize Left Screen area, click Add a view to add a floating viewport over the
currently active viewport.
The floating viewport slightly overlaps the current viewport so that you an click the edge of
each viewport to toggle between the viewports.
b. If desired, click Undo to remove the added view.
7. Optional: Delete a primary viewport
a. If desired, click Delete primary viewport to create a blank viewport in the customized layout.
A blank viewport can be useful to enter extensive text for a screen saved image that might be
used in a presentation.
8. When all changes have been made to the new format, click Save your Presets.
5488211-1EN (09/2013) Rev.1 32-75
© 2013 General Electric Company
Signa HDxt 1.5T and 3.0T Operator Manual
9. Click Close to exit from the Customize Split layout screen.
10. Click Split layout icon and scroll to the bottom of the list to see the new preset format.
Related topics
Volume Viewer orientation
Delete a customized preset layout
Save a customized format as a Review Step
32-76 5488211-1EN (09/2013) Rev.1
© 2013 General Electric Company
Chapter 32: Volume Viewer
VOLU M E VIE WE R R E VIE W ST E P S
Save a customized format as a Review Step
Use these steps to add a customized view to the list of available Review steps.
1. Open the Volume Viewer.
2. From the Volume Viewer control panel, click the Split layout icon .
3. From the Split Layout screen, select the desired format that you want to add to the Review Steps list.
4. From the Volume Viewer control panel, click the Save layout icon .
5. From the Save Protocol or Review Step screen complete the following steps.
a. Click the New Review Step option button.
b. Click Save current tool.
c. Typically, select All Anatomy from the Anatomy menu.
d. Click Advanced Mode. From the Layout Details screen, click a quadrant in the small viewport
layout and then select all desired Advanced Option boxes. Click Close to exit the Layout Details
screen.
e. Type and enter a name in the Name text field. The name appears on the Review Steps list.
6. Click Save to execute the following:
Save your selections.
Close the Save Protocol or Review Steps screen.
Add the new Review Step to the Review Step list.
Optional: click Cancel to close Save Protocol or Review Step screen without saving your
selections.
Related topics
Volume Viewer orientation
Modify the Review Step list
Select/create a screen format
5488211-1EN (09/2013) Rev.1 32-77
© 2013 General Electric Company
Signa HDxt 1.5T and 3.0T Operator Manual
VOLU M E VIE WE R R E VIE W ST E P S
Delete a customized preset layout
Use these steps to remove a preset layout you created.
1. Open the Volume Viewer.
2. From the Volume Viewer control panel, click the Split layout icon .
3. From the Split Layout screen, click and drag one of your customized preset screen layouts to the
trash can icon.
A message appears if you attempt to delete a factory created layout, which is not allowed.
Respond to the prompt.
4. Click Close to exit from the Split layout screen.
Related topics
Volume Viewer orientation
Select/create a screen format
32-78 5488211-1EN (09/2013) Rev.1
© 2013 General Electric Company
Chapter 32: Volume Viewer
Volume Viewer curved reformat procedure
Use these steps to generate a curved reformatted image.
1. Open the Volume Viewer.
2. Select either a baseline or oblique view.
3. Place the cursor in the viewport in which you want the curved image to display and right-click the
red active annotation view type.
4. From the view type menu, select Curved.
The view displays Undefined curve until you start to define the trace.
5. Place the cursor in the viewport from which you want to define the curve.
6. Move the cursor over the starting area, press Shift and click to start your trace. Continue moving the
mouse and clicking to deposit points. You can create a trace using more than one image or one
plane to encompass a tortuous vessel.
The curved view shows a reformatted view corresponding to a plane that passes through the
trace and is perpendicular to the definition view. This image is updated each time you add a
segment to the trace.
WARNING
A curved VOI can introduce distortion in the shape of objects. To prevent misinterpretation of the
shape of an object, always verify the cursor position by correlation with the baseline and
reformatted views.
Edit or clear a trace
From the viewport containing the trace, simultaneously press the Alt key and click and drag a red
marker to move an original point, or click a green marker to split a segment.
Right-click and from the Trace menu select either Clear last point or Clear trace.
Save each image in the curve
1. Click the curve viewport to make it primary.
2. From the Display tab, click the Rotate/Translate icon .
3. Click the Translate tab.
4. From the Translate tab, enter the number of mm between images. Use the diagonal arrows to step
through the curved image.
5. Right-click and from the Save menu select Save Image after each step.
When saving the result of a curved reformatting operation, always include the view on which you have
defined the trace in the record. Without this information, it is impossible to interpret a curved reformatted
image.
Related topics
Volume Viewer orientation
5488211-1EN (09/2013) Rev.1 32-79
© 2013 General Electric Company
Signa HDxt 1.5T and 3.0T Operator Manual
Volume Viewer reformat workflow
The typical reformat workflow consists of creating, viewing and filming reformatted images.
1. Select a reformat appropriate exam from the Patient List and open Volume Viewer.
The Reformat package uses the FIRST selected image in the Patient List as a basis for
using/discarding the other images selected for reformation.
All images must have the same orthogonal scan plane, image center, and pixel size.
Screen saved images are not allowed.
The range of images selected must not contain two images at the same location, and the inter-
slice distance must not exceed 10 mm.
Isometric voxels and overlapping slices improve the quality of Reformat images.
2. Select either a baseline or oblique view.
3. Adjust slice thickness by using the slice active annotation or the review controller.
4. Adjust the render mode from Average to MIP.
Figure 32-20: Red render mode annotation
5. Click the axial viewport to make it active, click the Simple oblique icon and a solid line cursor
in the center of two dotted line cursors appears representing the thickness of the plane displayed in
the Oblique viewport.
6. Click and drag the line to rotate it to see the anatomy of interest.
7. Click on the Multi oblique icon to create a double oblique if applicable.
Optional: Click the Display tab to add measurements or annotation.
Optional: Save an individual image.
32-80 5488211-1EN (09/2013) Rev.1
© 2013 General Electric Company
Chapter 32: Volume Viewer
Figure 32-21: Oblique View (left) and Axial View (right)
8. Film images with Oblique Batch Film or save images.
9. Click Exit to close Reformat.
When you close Reformat, the MIP1 images are gone unless they were saved from the Movies
screen.
Related topics
Volume Viewer orientation
1Maximum Intensity Projections
5488211-1EN (09/2013) Rev.1 32-81
© 2013 General Electric Company
Signa HDxt 1.5T and 3.0T Operator Manual
Volume Viewer IVI auto select procedure
Use these steps to automate the add/remove structure process of the IVI1 workflow.
Add structure
1. When you open Volume Viewer, select IVI.
For best results, add or remove objects from slices displayed at the minimal slice thickness.
2. From the Volume Viewer control panel, click the Segment tab.
3. Click the Auto Select icon .
4. From the Auto Select screen, select a structure button, for example Any Structure.
5. Click Yes to the Clear Destination prompt to clear the 3D viewport.
6. Select any viewport except the 3D viewport and scroll to the reformatted or source image that best
demonstrates the vessels.
7. Place the cursor in the middle of the vessel and keep the cursor stationary.
8. Click and hold while the vessel fills.
Note that Add on the Auto Select screen is the default. If this is not selected, click Add to start the
auto selection process.
When using Add Structure or Remove Structure, from the point of the cursor placement, voxels of
similar value will be added or removed from the model. The longer the left mouse is held down,
the wider the range of voxel values that will be accepted for change. Add Vessel or Remove
Vessel will affect only voxels within a range for vessels.
9. Release the mouse button to stop filling the vessel.
10. Continue to reposition the cursor over different vessel locations and click and hold the mouse while
the vessel fills. Scroll to a new image if necessary to add more vessel information from different
slices to cover all the structure.
a. Place the cursor in the middle of the right carotid (or any other vessel) and repeat steps.
b. It is possible to paint while holding the mouse. Consider growing a region over different areas to
achieve the desired results.
As you add or remove objects, traces will display in the planar views outlining the data that has
been manipulated in the destination view. To validate that the area of interest is included in the
model, with the axial or reformatted view displayed at the minimal slice thickness, scroll through
the data set to validate the traces.
Edit the 3D Auto Select image
1. To clear the 3D viewport to start auto selection over, from the drop down menu on the Auto Select
screen from Segment tab, click Advanced Options pull-down, click Clear Upper Left Viewport >
Apply. The 3D viewport becomes blank.
2. To display the 3D image with the vessels removed in the 3D viewport, from the drop down menu
click Show Removed > Apply. Click Apply repeatedly to toggle Show Removed on/off as a quick way
to ascertain if all of the vessel has been captured in the Auto Selected image.
1Interactive Vascular Imaging
32-82 5488211-1EN (09/2013) Rev.1
© 2013 General Electric Company
Chapter 32: Volume Viewer
3. To undo the most recent click and hold auto selection actions, click Undo. Up to seven undo actions
can be applied to one auto select image.
4. To display anatomy outside of the auto select anatomy, from the drop down menu click Dilate >
Apply. Each time you click Dilate the shutter opens more and more anatomy can be visualized
around the vessel. Click Undo to narrow the shutter.
Remove structures
1. From the Segment > Auto Select tab, click Remove.
2. Typically, place the cursor in the 3D viewport. Place the cursor over the object to be removed and
click and hold or click and drag to create a red area. The longer the left mouse is held down, the
wider the range of voxel values that will be accepted for change.
3. Release the mouse and the red highlighted area is removed.
Figure 32-22: Highlighted red area is to be removed
Save images
Save an iindividual image or save a rotational batch film.
Related topics
Volume Viewer orientation
5488211-1EN (09/2013) Rev.1 32-83
© 2013 General Electric Company
Signa HDxt 1.5T and 3.0T Operator Manual
Volume Viewer IVI workflow
Use these steps to create projection images from a 2D stack or 3D volume of MRA1 images and then view
the data from different angles.
1. Select an IVI2 appropriate exam from the Patient List and open Volume Viewer.
Isometric voxels (cube shaped) and overlapping slices improve the quality of IVI projection
images.
All images must have the same orthogonal scan plane, image center, and pixel size.
There cannot be two images at the same location.
2. On the 3D image, middle-click and drag to adjust the window and level.
To view the reference image, right-click the 3D image and select Display Properties > Reference
Image.
Note that the time stamp on IVI images corresponds to the time of the landmark, not the time the
source images were acquired.
3. Define a MIP cut.
a. From the Review Controller, click the Scalpel icon .
b. Move the cursor to the start location of your cut.
c. Click and drag around the anatomy of interest.
4. Optional: Edit a trace.
a. Place the cursor over the trace edge and drag it to a new location.
b. Repeat for each edit.
c. To completely erase your trace and start over, click Clear on the Scalpel screen.
5. Create the cut.
Click Cut Outside on the Scalpel tab.
Figure 32-23: Image with cut applied
1Magnetic Resonance Angiography
2Interactive Vascular Imaging
32-84 5488211-1EN (09/2013) Rev.1
© 2013 General Electric Company
Chapter 32: Volume Viewer
6. Optional: Reverse the cut.
For some applications, such as carotids, it is useful to first cut the left from the right carotid when
viewing the coronal collapsed image before proceeding to cutting from other planes.
After the first cut has been made, click the Film Save tab and click the Save Recall icon to
open the Save/Recall screen.
a. Click and drag the image to the clipboard. A maximum of eight images can be saved to the
clipboard.
Figure 32-24: Clipboard
b. Click the Segment tab.
c. Click the Remove Object icon to open the Remove Objects screen.
d. Click Show Removed.
e. Click Film/Save tab.
f. Click the Save Recall icon .
Figure 32-25: Clipboard
g. Click and drag the new image to the clipboard.
h. To delete an image in the clipboard, place the cursor over the image, right-click, and select
Delete and Close.
Clipboard Tips: To label the image in the clipboard, click and drag it twice. The second time it is
dragged into the clipboard, a label message box is displayed from which you can type a label.
7. Select a new plane.
a. Click a different plane button
from the Volume Viewer control panel.
b. Repeat steps 3-6 to cut undesired anatomy from as many planes as desired.
c. You must re-select the Scissors icon to re-open the Scalpel screen.
d. Consider saving your last cut to the clipboard prior to batch filming.
5488211-1EN (09/2013) Rev.1 32-85
© 2013 General Electric Company
Signa HDxt 1.5T and 3.0T Operator Manual
8. Save an individual image.
9. Save rotation Batch Film images.
10. Optional: Apply graphic options.
Click the Display tab and select Distance, Angle, Area, or Annotation.
The annotation only appears on the first image of the rotation data set.
To delete the graphic, click and drag it off the viewport, or place the cursor over the text, right-
click, and select Delete.
Place the cursor over one of the red RAS annotations and click and drag to scroll the image to
the viewport center.
11. Optional: Invert the video display.
a. Click the Display tab.
b. Click the Set Color icon .
c. Click Color Map arrow pull-down to open the selection bar.
d. Click Inverse Gray to invert the video display.
12. Click Exit to close IVI.
Once IVI is exited, the MIP images are gone unless they were saved from the Batch screen.
Click OK to the prompt and check the Auto save state selection box, if desired.
If Auto save is selected, the data’s VOIs are retained and data selected is displayed with the last
VOI before exiting the Volume Viewer. To view the data set without the VOI, click on the original
data set from the browser.
Figure 32-26: Patient list
Related topics
Volume Viewer orientation
32-86 5488211-1EN (09/2013) Rev.1
© 2013 General Electric Company
Chapter 32: Volume Viewer
Volume Viewer add and arrow procedure
Use these steps to add an arrow to a viewport to identify anatomy or pathology of interest.
1. Open the Volume Viewer.
2. From the Volume Viewer Control panel, click the Display tab.
3. Click the Arrow icon .
4. Place the cursor in the desired viewport and click to deposit the arrow.
5. To size or change the angle of the arrow, click and drag the green dot at the arrow end.
Figure 32-27: Arrow
6. To move the arrow, click the arrow anywhere except on the green dot and drag it to a new location.
Delete the arrow
1. Click the arrow to make it active (the green dot is visible when the arrow is active).
2. From the keyboard, press Delete.
Related topics
Volume Viewer orientation
5488211-1EN (09/2013) Rev.1 32-87
© 2013 General Electric Company
Signa HDxt 1.5T and 3.0T Operator Manual
Volume Viewer link/unlink procedure
Use these steps to compare exams or series to automatically link them together based on the cursor
location. It allows you to synchronize the data sets so that you can scroll through all volumes
simultaneously.
1. From the Patient List, select multiple series from an exam.
Press and hold the Ctrl key to select multiple series.
2. Open the Volume Viewer.
Select Reformat.
3. From the active red Volume annotation in each viewport, select a unique volume for that viewport.
Select a format that allows a single viewport per series. For details, see Select a screen format.
Figure 32-28: Red group annotation menu
4. Place the cursor on any of the linked viewports and from the Review Controller, click and drag the
Image scroll icon .
Link is the default state when you load multiple series.
All linked viewports change simultaneously.
The keyboard Page Up and Page Down keys can also be used to scroll through the volumes
Adjust the location of each viewport so that all images are at a similar location
1. From the Volume Viewer Control panel, click the Display tab.
2. Click the Link/Unlink icon .
3. From the Link screen, click UnLink, to disconnect all the volumes.
4. Scroll through each volume to display the same anatomical location. In the example below, images
11, 13, 13, and 15 are the slices that are at the same anatomical location.
32-88 5488211-1EN (09/2013) Rev.1
© 2013 General Electric Company
Chapter 32: Volume Viewer
Figure 32-29: All four viewports display the same anatomical location
5. Click Link to connect all the volumes.
6. Place the cursor on any of the linked viewports and from the Review Controller, click and drag the
Image scroll icon .
All linked viewports change simultaneously.
The keyboard Page Up and Page Down keys can also be used to scroll through the volumes.
7. Click UnLink to discconect the volumes, which allows you to independently control each viewport.
Related topics
Volume Viewer orientation
5488211-1EN (09/2013) Rev.1 32-89
© 2013 General Electric Company
Signa HDxt 1.5T and 3.0T Operator Manual
Volume Viewer multiplanar and 3D procedure
Use these steps to generate a multiplanar or 3D image.
If using Filter Floaters to remove small residual objects in the 3D model that can appear after thresholding,
usually resulting from noise in the original image set, consider this:
WARNING
Floater filtering removes all 3D objects from the displayed 3D volume that have a size equal to or
smaller than the selected filter size. Before applying a filter, make sure that the selected filter size
will not result in removing pathologies or other essential anatomical structures.
1. Open the Volume Viewer.
Select Reformat or 3D.
2. From the Volume Viewer Control panel, click the Display tab.
3. Click the MPR/3D icon .
4. From the MPR/3D screen, click an image option type: 3D or MPR1.
5. Click and drag the scroll bar or enter a value into the Thickness text field to set the slice thickness .
6. Click Apply to all if you want the changes applied to all the slices.
7. Select a display algorithm mode.
MIP (Maximum Intensity Projection): the pixel value is the maximum voxel value along the
projection.
MinIP (Minimum Intensity Projection) : the pixel value is the minimum voxel value along the
projection.
Average: the pixel value is the average of the voxel values along the projection (sum of the voxel
values divided by the number of voxels).
8. If desired, select a Window Width and Level option from the Preset menu.
Related topics
Volume Viewer orientation
1Mullti Planar Reformat
32-90 5488211-1EN (09/2013) Rev.1
© 2013 General Electric Company
Chapter 32: Volume Viewer
Volume Viewer reference image procedure
Use these steps to view and modify the reference image located in the corner of a viewport.
Figure 32-30: Reference image
1. Open the Volume Viewer.
2. Place the cursor in a viewport and right-click Display Properties.
3. From the Display Properties menu, click Reference Image.
Select a baseline view to be used as a reference
1. Place the cursor on the reference image.
2. Right-click and select Axial, Sagittal, or Coronal.
Move the reference image
1. Place the cursor on the reference image.
2. Right-click and select North West, North East, South West, or South East.
Reset the focal point
1. Place the cursor on the reference image.
2. Right-click Reset focal point to switch the baseline image used for the reference image to the one
that matches the current 3D cursor location.
Remove the reference image
1. Place the cursor on the primary image in the viewport that represents the reference image you
want to hide and right-click Display Properties.
2. From the Display Properties menu, click Hide reference Image.
Modify window level of reference image
1. Place the cursor on the reference image.
2. Click and drag the middle mouse button. You can move the cursor out of the reference image and
still continue to modify W/L.
Related topics
Volume Viewer orientation
5488211-1EN (09/2013) Rev.1 32-91
© 2013 General Electric Company
Signa HDxt 1.5T and 3.0T Operator Manual
Volume Viewer shutter on cursor procedure
Use these steps to draw a shutter around anatomy of interest.
1. Open the Volume Viewer.
Select either 3D or IVI.
2. On a 3D viewport, right-click the red active NO VOI annotation and select Sphere Shutter on Cursor.
The part of the 3D model inside the shutter sphere is displayed; the remainder is masked out.
The projection of the shutter sphere on the baseline views is shown by circles on these views.
The feature of interest in the shutter sphere is centered on the 3D cursor and follows the 3D
cursor movement.
Figure 32-31: Shutter On
3. Use the shutter size active annotation (in cm) to modify the size of the shutter sphere as required.
4. Right-click the red active Shutter annotation and select No VOI to remove the shutter.
Related topics
Volume Viewer orientation
32-92 5488211-1EN (09/2013) Rev.1
© 2013 General Electric Company
Chapter 32: Volume Viewer
Volume Viewer trace procedure
Use these steps to draw, edit or lock a trace.
Create a trace using the trace panel
1. Open the Volume Viewer.
2. Select a baseline or oblique view.
3. From the Volume Viewer Control panel, click the Display tab.
4. Click the Trace icon .
5. From the Trace screen, select the trace type from the menu and click Apply.
The active viewport is now blank and displays "undefined curve, profile or histogram". The text is
based on the selected type.
6. Navigate to the desired slice on another viewport.
7. Press Shift and simultaneously left-click to deposit each point.
8. To stop the trace, release Shift.
9. To move the trace, from the Trace screen, click one of the Trace arrow icons .
a. Enter the desired value in the text box next to the arrow icons to change the move increments.
10. To create more than one trace on the views, place the cursor in the viewport with the trace, and
right-click Trace > Create trace. Start defining a new separate trace. If no traces have been defined
yet, this menu item has no effect.
Edit a trace
1. Simultaneously press the left Alt key and click on the trace.
2. Click and drag on the square markers to move the original points, or on the green triangle to split
and adjust segments between points.
3. From the Trace screen or on-view menu, click Clear Trace to remove the trace completely or click
Clear Last Point to remove the last point deposited.
If you switch the type of trace (e.g., from segment polygon to curved smooth trace) and a trace
already exists, the software recalculates the trace using the points you have already defined.
Lock the 3D cursor to a trace
1. From the on-view menu, click Trace > Lock cursor to trace.
2. Press Shift and move the mouse pointer. The 3D cursor follows the mouse pointer up and down, or
left and right, while remaining constrained to the trace.
Do NOT click the cursor over the trace, simply move the mouse so that the cursor follows the
contours of the trace. If you click and drag the mouse, a warning message displays.
3. Place the cursor in the viewport with the trace, right-click Trace > Unlock cursor.
5488211-1EN (09/2013) Rev.1 32-93
© 2013 General Electric Company
Signa HDxt 1.5T and 3.0T Operator Manual
Related topics
Volume Viewer orientation
32-94 5488211-1EN (09/2013) Rev.1
© 2013 General Electric Company
Chapter 33: WorkList
Manager
Chapter 33: WorkList Manager
The Worklist Manager is the desktop from which you schedule patients and start and exam. It is accessed
by clicking the Worklist Manager icon from the header area of the screen.
Procedures
Worklist Manager work area
HIS/RIS system procedure
Patient List control contents
Worklist Manager edit/delete/duplicate patient
Worklist Manager enter patient
Worklist Manager find procedure
Worklist Manager open desktop
Worklist Manager refresh data
Worklist Manager reorganize columns
Worklist Manager search database
Worklist Manager sort list
Worklist Manager add new name title or suffix
5488211-1EN (09/2013) Rev.1 33-1
© 2013 General Electric Company
Signa HDxt 1.5T and 3.0T Operator Manual
Worklist Manager work area
Click the Worklist Manager icon from the header area of the screen to open the Worklist
Manager work area.
Scroll to the bottom of the graphic to view details.
Figure 33-1: Worklist Manager work area
Table 33-1: Worklist Manager image legend
# Description
1 Screen header area
2 Worklist Manager header area
3 Worklist Manager Patient List
4 New Patient screen
5 New Exam screen
6 New Other Information screen
7 AutoView
8 Gating waveform or Protocol Notes area
Header area
Figure 33-2: Header
33-2 5488211-1EN (09/2013) Rev.1
© 2013 General Electric Company
Chapter 33: WorkList
Manager
Patient Record area
Figure 33-3: Patient Record area: New Patient (1), Edit Patient (2), Duplicate Patient (3), Delete Patient (4)
The New icon allows you to enter a new patient into the Worklist Manager. The patient is added to
the Patient List once you click Save in the Other Information area.
The Edit icon opens the currently selected patient in the Worklist Manager so that you can change
patient information.
The Duplicate icon duplicates the currently selected patient in the Worklist Manager. This feature
is typically used to generate a new scan session on a patient that is still listed in the Worklist.
The Delete icon removes a patient from the Worklist Manager.
View area
The Patient List contents, by default, is comprised of all patients that have been added to the Worklist but
have not been scanned. There are two Status options that change the patient list contents.
In Progress: expands the Patient List contents to include patient exams that are still in progress. An
exam in progress means that the exam has had scanning ended or placed in suspension but it has
not been placed in an End Exam state.
Completed: expands the Patient List contents to include patient exams that have been completed.
An exam is completed when End Exam has been selected from the End menu on the Workflow
Manager.
Find area
Figure 33-4: Find area pull down menu
The Find menu contains all the patient list menu bar columns. Several of the menu selections require text
fields to be completed resulting in a more refined sorted Patient List.
5488211-1EN (09/2013) Rev.1 33-3
© 2013 General Electric Company
Signa HDxt 1.5T and 3.0T Operator Manual
Last Time Refreshed
The last date and time the list was refreshed.
Refresh
Refresh updates the Patient List with the most recent data from the HIS1/RIS2 system.
The Refresh arrow opens the Refresh screen.
Search Data
The Search Data button opens the Search Data screen.
Footer area
Figure 33-5: Footer area of screen
Start Exam
The Start Exam button starts a new scan session.
Related topics
Worklist Manager orientation
1Hospital Information System
2Radiology Information System
33-4 5488211-1EN (09/2013) Rev.1
© 2013 General Electric Company
Chapter 33: WorkList
Manager
Worklist Manager edit, delete, duplicate a patient
procedure
Use these steps to modify a patient that is already in the Worklist Manager.
Edit a patient
Use these steps to change patient information on a patient that is in the Patient List.
1. From the Worklist Type column of the Worklist Manager Patient List area, select a patient.
2. Click the Edit icon .
3. Edit the necessary information.
4. Click Save.
Duplicate a patient
Use these steps to generate a new scan session on a patient that is already in the Patient List.
1. From the Worklist Type column of the Worklist Manager Patient List area, select a patient.
2. Click the Duplicate icon .
If you scan a patient twice by duplicating the patient from the Modality Worklist, this results in two
separate exam numbers and subsequent series and images. For example, exam 1000 with series 1, 2, and
3 and exam 1001 with series 1, 2, and 3. When these images are networked to an AW1 or PACS2, the two
exams are combined and therefore the single exam will have two series one, two series two, etc. To avoid
this problem, when you need to rescan a patient due to some failure, do one of the following:
Enter a new patient to the modality worklist so you do not need to reuse the one where the error
(including system failure) occurred.
Use Edit Patient Data on the first exam to regenerate a new study UID which will break the hard
connection between the two studies.
Delete a patient
1. From the Worklist Type column of the Worklist Manager Patient List area, select a patient.
2. Click the Delete icon and Yes to the confirmation prompt.
Related topics
Worklist Manager orientation
1Advantage Workstation
2Picture Archiving Communications System
5488211-1EN (09/2013) Rev.1 33-5
© 2013 General Electric Company
Signa HDxt 1.5T and 3.0T Operator Manual
WorkList Manager enter a new patient procedure
Use these steps to add a patient to the Worklist Manager Patient List and begin an exam.
1. Open the Worklist Manager.
2. Click the New icon .
3. Complete all fields in the Patient area of the Worklist Manager screen.
Carefully enter the Patient ID and name checking for accuracy.
Patient ID and Weight are required fields. You cannot save the data to the Worklist Manager list
until these fields have been completed.
As patient weight increases, image quality is compromised.
There are no restrictions between patient weight and all PSDs, although keep in mind that the
maximum patient weight is 160 Kg (352.74 pounds).
Optional: Click Name next to the patient name text field to add more name details.
4. Complete all fields in the Exam area.
5. Complete all relevant fields in the Other area.
Verify the patient's allergies, pre-meds and pregnancy status when you complete all relevant
fields in the Other Information area
6. Select a protocol from the Favorite Protocols menu or click Show All Protocols and select a protocol
from the Protocol Selection screen. Single-click the protocol folder or double-click the protocol name
to open the folder.
If you want all series within the protocol, click the folder and click the add arrow icon to
send the protocol to the Multi Protocol Basket.
If you want specific series within the protocol, open the folder, press Shift and simultaneously
click the first and last series or press Ctrl and simultaneously click individual series. Click the add
arrow icon to send the protocol to the Multi Protocol Basket.
To add a single series from a folder, open the folder, click the series, and then click the add arrow
icon to send the protocol to the Multi Protocol Basket.
Click Accept.
7. Click Save.
8. See the Scan with a Protocol procedure to continue the Scan workflow.
Related topics
Worklist Manager orientation
33-6 5488211-1EN (09/2013) Rev.1
© 2013 General Electric Company
Chapter 33: WorkList
Manager
Add new name title or suffix
Use these steps to add a new item to the Title menu or the Suffix menu on the Extended Person Name
screen.
1. From the Worklist Manager work area, click Create new worklist item icon .
2. Click Name, Operator, Radiologist, or Referring Physician to open an Extended Person Name
screen.
The new text you enter is only added to the Extended Person Name screen based on the selected
button. For example, if you edit the Title menu of the Name Extended Person Name screen, the
new title will not display in the Title menu of the Radiologist Extended Person Name screen.
3. From the Extended Person Name screen, place the cursor in the Title text field or the Suffix text field
and type and enter a new entry, for example Rev (for reverend).
Do not place a period (.) at the end of the text, which results in no display of your new text in the
pull-down menu.
4. Click OK to accept the changes and to close the Extended Person Name screen.
5. Complete the remaining fields on the worklist manager screen and proceed to scan.
6. End the scan.
7. From the Worklist Manager work area, click Create new worklist item icon .
8. Click the button from which you changed the Title or Suffix menu to open the Extended Person Name
screen.
9. Click the arrow next to the field you changed and click the scroll bar to view the new entry.
Figure 33-6: Example of a Title menu with Rev as the new title
Related topics
Worklist Manager orientation
5488211-1EN (09/2013) Rev.1 33-7
© 2013 General Electric Company
Signa HDxt 1.5T and 3.0T Operator Manual
Worklist Manager find procedure
Use these steps to modify the contents of the patient list to more easily find a particular patient.
1. Click the Worklist Manager icon to display the Worklist Manager.
2. From the Worklist Manager Find header area, click Find and select an item.
Figure 33-7: Worklist Type menu
3. Only the patients that meet the find criteria are displayed in the patient list.
Related topics
Worklist Manager orientation
33-8 5488211-1EN (09/2013) Rev.1
© 2013 General Electric Company
Chapter 33: WorkList
Manager
Configure MR with the HIS/RIS system procedure
The ConnectPro MR application allows you to download a modality worklist to your MR system.
The MR system must be configured to obtain data from the HIS/RIS system and to map protocols to action
items. The actual configuration must be done by a service engineer with the assistance of the facility’s
Information Technology department. Through the HIS/RIS and SCP tabs on the Guided Install panel, the
server and port setup and the SCP (charge codes used by the scanning facility when billing insurance) can
be established.
1. Navigate to the Service Desktop Manager.
2. On the Service Desktop Manager, click Guided Install.
3. From the list of applications, click HIS/RIS DICOM.
4. Click Start.
5. Select SCPConfigure or PPS Configure from the left side of the Guided Install window to check if the
system is configured with HIS/RIS.
If it is not configured, notify your service engineer or work with your site IT team to configure
your MR system with your HIS/RIS system.
6. Select any of the other options from the left side of the Guided Install window and make
adjustments as needed.
7. When all work is completed on the Guided Install screen, click Configureand respond to any
prompts.
8. To exit Guided Install, from the Guided Install menu bar, click File > Quit.
9. Click Yes.
10. Reboot the system to activate your changes.
Related topics
Worklist Manager orientation
5488211-1EN (09/2013) Rev.1 33-9
© 2013 General Electric Company
Signa HDxt 1.5T and 3.0T Operator Manual
Worklist Manager Patient List control contents
procedure
Use these steps to customize the Worklist Manager to meet your needs.
Expand Patient List size
Use these steps to toggle between a Patient List that overlays the patient demographic area and one that
displays the patient demographic area.
1. Click the Worklist Manager icon to display the Worklist Manager.
2. From the View header area, click Details.
Show exams in progress
Use these steps to expand the Patient List to include all patient exams that are still in progress and have not
been identified as completed.
1. Click the Worklist Manager icon to display the Worklist Manager.
2. From the View header area, click In Progress.
An example of an In Progress exam is an exam from which you selected End Scanning from the
Scan Session tab menu, rather than clicked End Exam.
If In Progress is not selected, patient exams that are in progress are removed from the Patient
List.
Show completed exams
Use these steps to expand the Patient List to include all patient exams that are in a completed state.
1. Click the Worklist Manager icon to display the Worklist Manager.
2. From the View header area, click Completed.
Related topics
Worklist Manager orientation
33-10 5488211-1EN (09/2013) Rev.1
© 2013 General Electric Company
Chapter 33: WorkList
Manager
Worklist Manager refresh data procedure
Use these steps to update or refresh the Worklist Manager.
From the Worklist Manager, click the Refresh icon .
If you have a RIS1 system, the Worklist Manager Patient List is updated with the most recent RIS
information.
The extent of the Patient List is defined by the options made from the Breadth of Refresh area on the
Refresh screen and selections made in the View area of the header area of the Worklist Manager.
Define refresh time and refresh breadth
1. Click the arrow menu on the Refresh icon display the Refresh screen.
2. From the Breadth of Search area on the Refresh screen, make a single selection from the Breadth
of Range and Search RIS for areas.
The system uses these selections to define the contents of the refreshed Patient List. For
example, if you click Today, you only see patients in the list from today and the View selections
(completed or in progress).
3. Select Refresh Settings options.
If you select Auto-refresh, enter a refresh time in minutes in the text box or pick a time from the
menu.
4. Click Save.
Related topics
Worklist Manager orientation
1Radiology Information System
5488211-1EN (09/2013) Rev.1 33-11
© 2013 General Electric Company
Signa HDxt 1.5T and 3.0T Operator Manual
Worklist Manager reorganize columns procedure
Use these steps to reorganize the columns in the Worklist Manager Patient List header.
1. From the Worklist Manager, place the cursor over a Patient List column header.
2. Click and drag the header to a new location in the Patient List.
3. Place the cursor over the edge of a column and click and drag to expand or contract the column.
Related topics
Worklist Manager orientation
33-12 5488211-1EN (09/2013) Rev.1
© 2013 General Electric Company
Chapter 33: WorkList
Manager
Worklist Manager search database procedure
Use these steps to search for data in the Workflow Manager Patient List.
1. From the Worklist Manager, click Search Data.
2. On the Search Data screen, enter text in all relevant fields in the top half of the screen.
You need only enter data in a single field if desired. For example, if you only know the patient's
name and not ID, then only enter the name.
3. Make a single selection from the With Date Range and Search RIS for columns.
4. Click Search to activate the search.
When the progress bar is no longer active, the Patient List updates with the search results.
Related topics
Worklist Manager orientation
5488211-1EN (09/2013) Rev.1 33-13
© 2013 General Electric Company
Signa HDxt 1.5T and 3.0T Operator Manual
Sort the patient list
Use these steps to sort the Patient List from an ascending to descending order or vice versa.
1. Click Worklist Manager icon to display the Worklist Manager.
2. From the Patient List, click a menu bar title. The patient list is sorted by the menu item. For example,
if you click Patient Name, the list is sorted alphabetically by patient name.
The menu item with an arrow is the active sort method.
3. Click the arrow next to the menu item to change the sort order.
Related topics
Worklist Manager orientation
33-14 5488211-1EN (09/2013) Rev.1
© 2013 General Electric Company
Glossary
Glossary
2
2D
2 diemsional
3
3D
3 Dimensional
3DASL
3D Arterial Spin Labeling
A
A
Anterior
A/P
Anterior/Posterior anatomical coordinates
AA
Anterior Array
AB
Adapter Block
ABB
Adapter Block Bridge
ACPC
Anterior Commissure - Posterior Commissure
ACR
American College of Radiology
ACT
Active
ADC
Apparent Diffusion Coefficient
AIF
Artery Input Function
AIT
Available Imaging Time
5488211-1EN (09/2013) Rev.1 Glossary-1
© 2013 General Electric Company
Signa HDxt 1.5T and 3.0T Operator Manual
APS
Auto PreScan
ARC
AutocalibratingReconstruction for Cartesian
ARW
Arrhythmia Rejection Window
ASPIR
Adiabatic Spectral Inversion Recovery
ASSET
Array Spatial Sensitivity Encoding Technique
AVM
Arterio-Venous Malformation
AW
Advantage Workstation
AWS
Auto Water Suppression optimization
B
BAT
Bolus Arrival Time
BF
Blood Flow relative
BOLD
Blood Oxygen Level Dependent
BPM
Beats Per Minute
BRAVO
BRAin VOlume Imaging
BREASE
BREAst Spectroscopy Examination
BSP
Blood SuPpression
BV
Blood Volume relative
BW
Bandwidth
Glossary-2 5488211-1EN (09/2013) Rev.1
© 2013 General Electric Company
Glossary
C
C
Cervical
CBF
Cerebral Blood Flow
CCOMP
Cardiac Compensation
CD
Compact Disc
CD-R
Compact Disc-Recordable
CD-ROM
Compact Disc - Read Only Memory
CEMRA
Contrast Enhanced Magnetic Resonance Angiography
CIET
Clinical Image Extraction Tool
CNR
Contrast-to-Noise Ratio
Collapsed
A Maximum Intensity Projection (MIP)
COMB
Combine
COSMIC
Coherent Oscillatory State acquisition for the Manipulation of Imaging Contrast
CSF
Cerebral Spinal Fluid
CSI
Chemical Shift Imaging
CTL
Cervical Thoracic Lumbar
CV
Control Variable
D
DAQA
Daily Automated Quality Assurance
5488211-1EN (09/2013) Rev.1 Glossary-3
© 2013 General Electric Company
Signa HDxt 1.5T and 3.0T Operator Manual
DE
Driven Equilibrium
DICOM
Digital Imaging and COmmunications in Medicine
DQA
Daily Quality Assurance
DSE
Dual Spin Echo
DTI
Diffusion Tensor Imaging
DVD
Digital Versatile Disc
DVD-R
Digital Versatile Disc-Recordable
DWI
Diffusion Weighted Imaging
E
eADC
enhanced Apparent Diffusion Coefficient
ECG
ElectroCardioGram
EDR
Extended Dynamic Range
Eff
Effective
EPI
Echo Planar Imaging
ESP
Echospace
ETL
Echo Train Length
F
FC
Flow Compensation
FFT
Fast Fourier Transform
Glossary-4 5488211-1EN (09/2013) Rev.1
© 2013 General Electric Company
Glossary
FGRE
Fast Gradient Recalled Echo
FID
Free Induction Decay
FIESTA
Fast Imaging Employing STeady-state Acquisition
FIESTA-C
Fast Imaging Employing STeady-state Acquisition - Cycled phases
FLAIR
FLuid Attenuated Inversion Recovery
fMRI
functional Magnetic Resonance Imaging
FOV
Field Of View
FOVs
Field Of Views
FPS
Frames Per Second
FRFSE
Fast Recovery Fast Spin Echo
FRFSE-XL
Fast Recovery Fast Spin Echo eXel
FSE
Fast Spin Echo
FSE-XL
Fast Spin Echo eXcel
FSPGR
Fast SPoiled Gradient Recalled echo
FTMRA
Fluoro Trigger Magnetic Resonance Angiography
FTP
File Transfer Protocol
G
GRASS
Gradient-Recalled Acquisition in the Steady State
GRE
Gradient Echo
5488211-1EN (09/2013) Rev.1 Glossary-5
© 2013 General Electric Company
Signa HDxt 1.5T and 3.0T Operator Manual
GSPS
Gray Scale Presentation State
GVF
Gamma Variate Fit
H
HD
High Definition
HIPAA
Health Insurance Portability and Accountability Act
HIS
Hospital Information System
HNU
Head Neck Unit
HR
Heart Rate
HTML
HyperText Markup Language
Hz
Hertz or cycles per second
I
I
Inferior
IA
Infusion Angiography
IACs
Internal Auditory Canals
IDEAL
Iterative Decomposition of Water and Fat With Echo Asymmetry and Least-Squares Estimation
INo
Image Number
InRX
In prescription
INRX
In prescription
IP
Internet Protocol
Glossary-6 5488211-1EN (09/2013) Rev.1
© 2013 General Electric Company
Glossary
IR
Inversion Recovery
IT
Information Technology
IVI
Interactive Vascular Imaging
L
L
Left
LAVA
Liver Acquisition with Volume Acceleration
LED
Light Emitting Diode
LIC
Legacy Image Converter
LIP
Left to right, Inferior to superior, Posterior to anterior
LPCA
Low Profile Carriage Assembly
LR
Lower Right
Lx
refers to any scan type other than PROPELLER or MR-echo
M
MART
Modulated Angle Refocusing Train
MDE
Myocardial Delayed Enhancement
MEF
Motion Excitation Frequency
MENC
Motion Encoding
MERGE
Multiple-Echo Recalled Gradient Echo
MID
Multiple Image Display
5488211-1EN (09/2013) Rev.1 Glossary-7
© 2013 General Electric Company
Signa HDxt 1.5T and 3.0T Operator Manual
MIP
Maximum Intensity Projections
MNS
Multi-Nuclear Spectroscopy
MOD
Magnetic Optical Disk
MP
Multi-Phase
MPGR
Multi-Planar Gradient Recalled
MPH
MultiPHase
MPR
Mullti Planar Reformat
MPS
Manual PreScan
MR
Magnetic Resonance
MRA
Magnetic Resonance Angiography
MRCP
Magnetic Resonance Cholangiopancreatographies
MRI
Magnetic Resonance Imaging
MRS
Magnetic Resonance Spectroscopy
MSK
Musculoskeletal
MSMA
Multi-Slice Multi-Angle
MSMP (Multi-Slice
Multi-slice, multi-phase
MSSP (Multi-Slice
Multi-slice, single-phase
MT
Magnetization Transfer
MTT (SVD
Mean Transit Time with standard deviation
Glossary-8 5488211-1EN (09/2013) Rev.1
© 2013 General Electric Company
Glossary
Multi-Phase)
Multi-slice, multi-phase
Mx
refers to a PROPELLER or MR-echo scan
N
N/A
Not Applicable
NEX
Number of EXcitations
NPW
No Phase Wrap
NTP
Network Time Protocol
O
OEM
Original Equipment Manufacturer
OSF
Over Sampling Factor
P
P
Posterior
PA
Posterior Array
PAC
Physiological Acquisition Control
PACS
Picture Archiving Communications System
PC
Phase Contrast
PD
Protoon Density
PDF
Portable Document Format
PDU
Power Distribution Unit
5488211-1EN (09/2013) Rev.1 Glossary-9
© 2013 General Electric Company
Signa HDxt 1.5T and 3.0T Operator Manual
PD-weighted
Proton Density-weighted
PFO
Patent Foreman Ovale
PFOV
Phase Field of View
PG
Peripheral Gated
PIU
Percent Integral Uniformity
PJN
Projection
PL
Post Labeling
PM
Planned Maintenance
PPM
Parts Per Million
PPS
Performed Procedure Step
PRESS
Point RESolved Spectroscopy
PROBE
PROton Brain Exam
PROBE-P
PROton Brain Exam - PRESS
PROBE-S
PROton Brain Exam-Steam
PROC
Processed
PROPELLER
Periodically Rotated Overlapping ParallEL Lines with Enhanced Reconstruction
PROSE
PROstate Spectroscopy Examination
PROSP
Prospective
PSCD
PreSCannD
Glossary-10 5488211-1EN (09/2013) Rev.1
© 2013 General Electric Company
Glossary
PSD
Pulse Sequence Database
PURE
Phased array UnifoRmity Enhancement
PV
Peripheral Vascular
PVA
Peripheral Vascular Array
PW
Perfusion Weighted
PXE
Paradigm Presentation Engine
Q
QC
Quality Control
R
R
Right
R/L
Right/Left
RAS
Right, Anterior, Superior
RBw
Receive Bandwidth
RCA
Right Coronary Artery
rCBF
relative Corrected Blood Flow
rCBV
relative Blood Volume
RF
Radio Frequency.
RFA
Reduced Flip Angle
RFMT
Reformat
5488211-1EN (09/2013) Rev.1 Glossary-11
© 2013 General Electric Company
Signa HDxt 1.5T and 3.0T Operator Manual
RIS
Radiology Information System
rMTT
relative Mean Time to Transit
ROI
Region Of Interest
RTIA
Real Time Interactive Acquisition
RTSAR
Real Time Specific Absorption Rate
RxD
Prescribed
S
S
Superior
S/I
Superior/Inferior
SAGE
Spectroscopy Analysis General Electric; off-linesoftware for analyzing spectroscopic data
SAR
Specific Absorption Rate
SAT
SATuration Pulse
SCIC
Surface Coil Intensity Correction
SCP
Service Class Provider
SCU
Service Class User
SE
Spin Echo
SER
Signal Enhancement Ratio
Single-Phase)
Multi-slice, single-phase
SLIP
Spatial LIPid Suppression
Glossary-12 5488211-1EN (09/2013) Rev.1
© 2013 General Electric Company
Glossary
SNo
Series Number
SNR
Signal-to-Noise Ratio
Special
Spectral Inversion at Lipids
SPECIAL
Spectral Inversion at Lipids
SPGR
SPoiled Gradient Echo
SPR
Software Problem Report
SPS
Scheduled Procedure Step
SPT
Software Performance Test
SR
Structured Report
SSAVE
Screen Save
SSFP
See Steady State Free Precession
SSFSE-IR
Single-Shot Fast Spin Echo - Inversion Recovery
SSRF
Spectral Spatial Radio Frequency
STEAM
STimulated Echo Acquisition Mode
STIR
Short TI Inversion Recovery
SWAN
T2Star Weighted ANgiography
SwiFT
Switch on the Fly Technique
T
TD
Time Delay
5488211-1EN (09/2013) Rev.1 Glossary-13
© 2013 General Electric Company
Signa HDxt 1.5T and 3.0T Operator Manual
TE
Echo of Time
TEA
TE Averaged
TG
Transmit Gain
TI
Time Inversion
TLT
Top Level Test
TOF
Time of Flight
TP
Trigger Point
TPS
Transceiver Processing and Storage
TR
Repetition Time
TRF
Tailored RF
TRICKS
Time Resolved Imaging of Contrast Kinetics
TRM
Twin Resonance Module
TTP
Time to Peak
TW
Trigger Window
U
UDO
Ultra Density Optical disk
UL
Upper Left
USB
Universal Serial Bus
Glossary-14 5488211-1EN (09/2013) Rev.1
© 2013 General Electric Company
Glossary
V
VAST
Variable Sampling in Time
VENC
Velocity ENCoding
VERSE
Variable Rate Selective Excitation
VIBRANT
Volume Imaging for BReast AssessmeNT
VOF
Venous Output Function
VOI
Volume Of Interest
VPN
Virtual Private Network
VPS
Views Per Segment
VSS
Very Selective Saturation
W
W/L
Window width and window level
WEEE
Waste Electrical and Electronic Equipment
X
XETA
eXtended Echo Train Acquisition
Z
ZIP
Zero-fill Interpolation Processing
5488211-1EN (09/2013) Rev.1 Glossary-15
© 2013 General Electric Company
This page is intentionally left blank
Glossary-16 5488211-1EN (09/2013) Rev.1
© 2013 General Electric Company
Index
Index
0
0.7T Service schedule 204
1
1.5T Service schedule 210
1.5T system specifications 7-44, 7-45
16-channel coil connector 7-65
2
2D 24-117
2D FIESTA 22-4, 22-5, 22-69, 29-7, 29-67
2D FIESTA ungated Shim Volume 5-32
2D Graphic Rx 24-66, 24-75
2D MDE 22-77
2D Phase Contrast 22-178
2D TOF 22-168, 22-169, 22-170, 29-67
3
3-Plane Localizer 22-1, 22-6, 22-7
3.0T and 1.5T Feature List 1-35
3.0T Security Zone warning sign 91
3.0T service schedules for HDx and HDx prior 214
3.0T technical specifications 7-46
3D 24-117
3D FGRE dual echo 22-61
3D FIESTA 22-4, 22-5, 22-73, 22-74, 29-67
3D Graphic Rx 24-67, 24-78
3D MDE 22-78
3D Phase Contrast 22-182
3D TOF 22-168, 22-172, 22-175, 29-67, 29-73
3DFSPGR post contrast 164
3DTOF with ASSET 22-173, 22-173
3DTOFwith ARC 22-173
8
8-channel coil connector 7-65
9
99 dB(A) 193
5488211-1EN (09/2013) Rev.1 Index-1
© 2013 General Electric Company
Signa HDxt 1.5T and 3.0T Operator Manual
A
abdomen imaging 17-12, 17-14, 24-32, 24-35, 24-43
About MR scanner 1-9
about this manual 1-6
Acceleration Factor 24-104
acoustic noise 124
Acquisition Order User CV 22-28, 29-1, 29-3
Adaptive Phase Array User CV 22-28, 29-1, 29-5
add an image 21-3
Add protocol to Review Steps 32-73
Add/Subtract 15-2, 15-3, 15-4
Add/Subtract images
caution 168
annefact artifact 24-29, 29-11
annotation
applications 3-3
BrainWave 4-24
FuncTool 10-12, 10-123
Imaging Options 11-4
Viewer 30-7, 30-10, 30-15, 30-16
Volume Viewer 32-15, 32-18, 32-19, 32-20, 32-25, 32-26
anonymize patient data 16-5, 16-6, 28-1
aorta 5-5, 5-6
ap resolution User CV 29-57
Application Selection 16-2
Applications 3-1, 3-3
BRAVO 3-47
BREASE 3-48, 29-8, 29-19, 29-49, 29-64
COSMIC 3-53
LAVA-Flex 3-54
LAVA-IDEAL 29-67
MR-Echo 3-4, 3-5, 3-7, 3-8, 3-10, 3-11, 3-12, 12-19
Multi Station 3-24, 3-25, 3-26, 3-28, 29-33, 29-72
Navigator 3-57
QuickStep 3-63
Real Time 3-7, 3-30, 3-32, 3-37, 29-55, 29-58
SmartPrep 3-39, 3-40, 3-41, 3-43, 29-32, 29-33, 29-37, 29-72
SwiFT 12-19
T2 Map 3-69, 10-83
TRICKS 3-71
VIBRANT-IDEAL 10-66, 29-67
ARC 22-173
ARC Turbo 29-6
Index-2 5488211-1EN (09/2013) Rev.1
© 2013 General Electric Company
Index
archive 13-1, 13-2
CD/DVD handle 13-3
CD/DVD restore 13-8
CD/DVD viewer 13-9
cd/dvd/usb save 13-4
CD/DVVD compatibility 13-2
FuncTool 10-119
Image Management 13-14, 13-18, 13-19, 13-21, 13-22
Archive/Remove Status 1-31
Arms 22-163
Arrhythmia Monitoring User CV 22-66, 22-69, 22-75, 22-176, 22-180, 29-1, 29-7
Arrow on image 32-87
artifacts 7-70, 7-71, 24-28, 24-30, 24-31, 24-33, 24-36, 24-37, 24-38, 24-42, 24-43, 24-44, 24-45, 24-
48
ASPIR 22-85, 24-97
ASSET 11-16, 24-13, 29-72
ASSET artifact 22-42, 22-173
ASSET with 3DTOF 22-173
auto carry forward contrast 24-11
Auto contour 32-60
Auto Prescan 19-1, 19-2
Auto select 32-62
Auto TI 22-111, 22-113
Auto TR 22-113, 24-105
autoclaves 173
Automatic Water Suppression Optimization User CV 22-117, 29-1, 29-8
AutoScan 24-16
AutoStart 24-49, 24-50, 24-52
AutoView 24-17
AutoVoice 24-53, 24-54, 24-57, 24-58, 24-59, 24-60, 24-61
make language default 24-59
AutoVoice: speed control 24-55
Average SAR 1-54
B
B0 Maps 24-1
Bandwdith 24-107, 24-131
Bandwidth 2 24-131
batch 32-27, 32-28, 32-30, 32-32, 32-33, 32-34, 32-39
Biological effects 95
Blood Suppression 11-20
Blurring Cancellation User CV 22-33, 22-37, 22-38, 29-1, 29-9
Body Tool Kit (BTK) User CV 22-47, 29-1, 29-10
Boil-off of cryogens 155
5488211-1EN (09/2013) Rev.1 Index-3
© 2013 General Electric Company
Signa HDxt 1.5T and 3.0T Operator Manual
BOLD 10-35
Brain DWI 22-109
Brain T2 22-110
Brain T2FLAIR 22-111
Brainstat 10-38
BrainStat AIF 10-42
BrainStat GVF 10-47
BrainWave 4-1, 4-3
BrainWavePA 4-12, 4-13, 4-14, 4-15, 4-16, 4-18, 4-20, 4-22, 4-23, 4-24, 4-25, 4-28, 4-29, 4-31, 4-32,
4-35, 4-37, 4-38
BrainWaveRT 4-10
fusion 4-32
misregistration 4-32
paradigms 4-39, 4-46, 4-49
post contrast enhanced scans 4-32
warning 160
workflows 4-8, 4-9
BrainWavePA 4-1
BRAVO 3-3, 3-47
BRAVO post-contrast 164
BREASE 3-3, 3-48, 29-8, 29-19, 29-49, 29-64
Breast Coil 145
breast imaging 10-76, 25-5
BREASE 3-3, 3-48, 29-8, 29-19, 29-49, 29-64
VIBRANT-IDEAL 3-1, 10-66
Brivo MR355 service schedule 220
BRM gradient system specifications 7-44, 7-45
C
Cabinet room 7-20
cables and equipment connections 140
Cables and equipment connections 143
Calibration scan 24-13, 24-117
cardiac cables 144
Cardiac coil padding 189
Cardiac coil padding | Primary.Translated_operator_manual [69] 17-9
Cardiac gating equipment 143
Cardiac Gating/Triggering 5-1, 5-16, 5-19, 5-21, 5-23
cardiac imaging 22-64
Cardiac imaging 5-1, 5-3, 5-5, 5-6, 5-8, 5-10, 5-12, 5-13, 5-15, 11-21, 29-7
2D FIESTA 22-69, 29-7
ECG gating 5-16
Fast GRE 22-66, 22-68, 22-78, 29-7
FastCard 22-176, 29-7
Index-4 5488211-1EN (09/2013) Rev.1
© 2013 General Electric Company
Index
FastCINE 22-75, 29-7
MR-Echo 3-3, 3-4, 3-5, 3-7, 3-8, 3-10, 3-11, 3-12
Navigator 3-3, 3-57
Peripheral gating 5-19
Real Time 3-3, 3-7, 3-30, 3-32, 3-37
workflows 5-36, 5-40, 5-41, 5-43
cardiac leads 144
Cardiac outflow tracts and chambers 5-8
cardiac padding 17-9
Carotid sinus 22-173
Carriage Connectors 7-65
carry forward contrast 24-11
Cartigram 3-70, 10-83
CCOMP 11-21
CD/DVD 13-2, 13-3, 13-8, 14-1
caution 160
Center Frequency Course 19-1, 19-3, 19-4
Center Frequency Fine 19-1, 19-3, 19-8
Centric k-space User CV 29-33
cervical spine imaging 17-12, 17-15, 24-29, 24-31, 24-32, 24-44
COSMIC 3-3, 3-53
Change Review Steps order 32-73
Chemical SAT 24-97
chronaxie 118
CIET 14-1, 16-3
CINE 24-117
InLine Viewer 30-38
ClariView 9-8
Classic Annefact Suppression User CV 22-28, 24-29, 29-1, 29-11
Classic Fat SAT 29-24
Classic Imaging Option 11-22
claustrophobia 137
cleaning chemicals to avoid 173
cleaning MR system 173
clinical hazards 136
Clinical Mode 84
clinical screening 146
close Film Composer 8-2
Coil Artifacts 7-37
Coil Connectors 7-65
Coil Positioning Tips 7-37
coils 7-21, 7-36, 7-69, 7-71, 24-37, 24-42, 24-45
5488211-1EN (09/2013) Rev.1 Index-5
© 2013 General Electric Company
Signa HDxt 1.5T and 3.0T Operator Manual
color images
FuncTool 10-114
Viewer 30-41
Volume Viewer 32-1, 32-40, 32-42
Color Ramp 10-124
Command Line
Viewer 30-40
Compare
Viewer 30-42
computer 7-15, 7-22
Concatenated SAT 24-96, 24-100
Concentric cylinders 112
ConnectPro 33-9
Contact point heating 130
contact with liquid cryogens 199
Contraindications for use 75
Contrast 24-108
Contrast Amount 24-108
contrast auto carry forward 24-11
Contrast Type 24-108
control box 7-34, 7-64
convert legacy images procedure 28-19
Copy Rx 3-12, 24-68, 24-68, 24-68, 24-69, 24-69, 24-99
COSMIC 3-3, 3-53
Cradle 7-40
Cross Reference
InLine Viewer 30-33, 30-34, 30-35, 30-36, 30-37
Viewer 30-32
cryogen levels 198
cryogen vapor 197
cryogens 110
CSF 22-180
CSI
2D 24-75
3D 24-78
Custom annotation 32-22
D
Daily Automated Quality Assurance 27-11
Daily Quality Assurance 27-1
DAQA 27-11, 27-14
messages 27-17
SNR test 27-13
trend setting 27-15
Index-6 5488211-1EN (09/2013) Rev.1
© 2013 General Electric Company
Index
Data Apps 14-1, 14-2, 14-9
CD/DVD 13-2, 13-3, 13-8
CIET 16-3
Data Export 14-3, 14-4, 14-5, 14-7
Edit Patient Data 14-10, 28-12
Data Export 14-3, 14-4, 14-5, 14-7
Data Privacy 6-1
DataSelector 15-6
date 28-1, 28-15
Date and Time 1-31
dB/dt 24-18
de-identification levels 16-6
DE Prepared 11-23
Delete a Volume Viewer layout 32-78
delete batch protocol 32-35
Delete item from Review Steps in Volume Viewer 32-73
Delete jobs from archive network queue 13-20
dewars 110
DICOM header 16-4
dielectric pads 17-12, 17-14, 17-15, 24-32
caution 160
dielectric shading 24-32
Diffusion Tensor 10-25, 10-52, 22-1, 22-4, 22-5
Diffusion Weighted Imaging 10-25, 10-54, 22-1, 22-4, 22-5, 29-26
Disable Normalization 15-4
disk capacity 1-22, 1-32
Display Normal 24-82
FuncTool 10-125
Viewer 30-44
display warnings and cautions 159, 168
Disposable ear protection 124, 193
Dock/undock table 7-60
DQA 27-1
DTI 4-1, 4-16, 4-31, 4-32, 10-25
dual echo 22-61
duplicate graphics
Volume Viewer 32-52
DWI 10-25, 10-54, 22-14, 22-15, 24-48, 29-23, 29-26
E
e-Report 28-17
e-Reporting 1-32
earplugs 124, 193
ECG gating 5-16
5488211-1EN (09/2013) Rev.1 Index-7
© 2013 General Electric Company
Signa HDxt 1.5T and 3.0T Operator Manual
Echo CSI 19-16, 22-1, 22-93, 22-94, 22-95, 22-122
Echo Delay 29-1, 29-15
Echo spacing User CV 29-16
Echo Tuning Mode 29-1, 29-17
Edge Mask SAT User CV 22-117, 29-1, 29-19
Edge Slice CSF Suppression 29-18
edit
patient data 14-10, 28-12
protocol 20-3, 20-8
scan protocol 20-3
effective resolution 22-106
Effective Resolution 24-1
effr 22-106
efgre3d_aspir 22-85
electrodes 144
Electromagnetic Environment - Guidance 78
Electromagnetic fields 126
Elliptical Centric K-space User CV 29-33
emergemcy personnel training 64
emergency 7-16
login 6-4
shutdown 27-7
Stop button 7-16
Emergency Off 153, 195, 200
Emergency Stop 152, 194
end exam 24-160
Enhanced Fine Line Suppression User CV 29-22
enhflair 22-40
Environmental symbols 67
EPI 22-4, 22-5, 22-8, 24-48
DWI 22-14, 29-26
FLAIR 22-23
GRE 22-24
Spin Echo 22-26
User CVs 29-26, 29-52
epira3 22-24
epiRTra3 22-24
equipment 7-1, 7-20
cardiac gating 5-16, 5-19, 5-21, 5-23
coils 7-21, 7-36, 7-69, 7-71
computer 7-15, 7-22
dielectric pads 17-12, 17-14, 17-15, 24-32
magnet 7-25, 7-31, 7-62
Index-8 5488211-1EN (09/2013) Rev.1
© 2013 General Electric Company
Index
monitor 7-43
patient alert system 7-34, 7-63
table 7-60
equipment emergencies 195
Erase
Graphic Rx 24-70
Viewer 30-45
Error Log 28-1, 28-18
Estimated SAR 1-54
ETL 24-109, 24-131
evacuate the MR suite 195, 197
exam menu bar in Workflow Manager 24-154
exam preferences 18-4
Exclusion Zone 93
exclusion zone procedure 180
Exclusion Zone Warning Sign 93
exhaust fan 174, 197
cleaning 174
explicit prescription 24-110
Export protocols 20-12
Extended Dynamic Range 11-24
eye makeup 132
EZ-Step procedure 3-63
F
F1 film image 8-3
F2 film page 8-4
F3 film multiple image displays 8-5
F4 film series 8-6
Fallback 24-81
Fast 2D Phase Contrast 29-28, 29-38
Fast GRE 22-4, 22-5, 22-55, 22-60, 29-53, 29-67
Fast GRE-ET 22-4, 22-5, 22-66, 22-68, 29-7, 29-17
Fast Recovery User CV 22-47, 29-1
Fast SPGR 22-4, 22-5, 22-58, 22-60, 29-46, 29-67
FastCard 22-4, 22-5, 22-77, 22-176, 29-7
FastCINE 15-7, 22-4, 22-5, 22-75, 29-7
fat SAT 22-15
Fat SAT 19-11, 24-96, 24-97, 24-99, 29-24
Fat Saturation Efficiency 24-97, 29-1, 29-24
Favorite protocols 20-5
Feature List Between 3.0T and 1.5T 1-35
ferromagnetic 87
Ferromagnetic objects 96
5488211-1EN (09/2013) Rev.1 Index-9
© 2013 General Electric Company
Signa HDxt 1.5T and 3.0T Operator Manual
ferrous 87
FGRE 22-1, 22-4, 22-5
Localizer 22-6, 22-7
User CVs 29-46, 29-53, 29-67, 29-72
FGRE timecourse 22-64
FiberTrak 10-57, 10-115
FID 19-16, 22-90, 22-93, 22-94, 22-95, 22-120
FIESTA 22-4, 22-5
2D 22-69, 29-7, 29-67
3D 22-73, 29-67
Localizer 22-6
FIESTA-C 22-74
film 8-1, 8-11, 8-12
Film Composer 8-2, 8-7, 8-8
Function keys 8-3, 8-4, 8-5, 8-6
printer 8-9
Film series 8-6
Film Status 1-31
film tab InLine Viewer 8-2
filter
Patient List 12-11, 12-12
Filter images 30-46
filters 9-7, 9-8, 9-9, 30-46
find a patient in Worklist Manager 33-8
Fine Line Suppression User CV 29-1
fire department 195
First controlled mode 121
First Level 85, 119, 133
First Level Controlled Operating Mode 84
First Mode 118
FLAIR 22-4, 22-5, 22-9
EPI 22-8, 22-23
T1 22-29, 22-41, 29-39
T2 22-29, 22-43
FLAIR Inversion User CV 22-14, 29-1, 29-26
FLAIR type-in 22-40
Flip Angle 24-114, 24-131
Flip/Rotate
Viewer 30-47
Flow Analysis 15-7
Flow Comp Direction 24-111
Flow Compensation 11-25
Flow Optimization User CV 29-1, 29-27
Index-10 5488211-1EN (09/2013) Rev.1
© 2013 General Electric Company
Index
Flow Quantification Optimization User CV 22-180, 29-1, 29-28
Fluoro Trigger 11-26, 29-32, 29-55, 29-58, 29-72
fMRI 4-1, 4-1, 4-32
BrainWave 4-3
BrainWavePA 4-12, 4-13, 4-14, 4-15, 4-16, 4-18, 4-20, 4-22, 4-23, 4-24, 4-25, 4-28, 4-29, 4-31,
4-32, 4-35, 4-37, 4-38
BrainWaveRT 4-10
paradigms 4-39, 4-46, 4-49
workflows 4-8, 4-9
BRAVO 3-3, 3-47
FuncTool 10-25, 10-35
footer area 1-31
Forces and Torques 100
format
Viewer 30-48
Format saved in Volume Viewer 32-77
Format Volume Viewer layout 32-75
FOV 24-112
FPS 3-37
Fractional NEX Optimization User CV 22-47, 29-1, 29-29
Frequency Direction 24-113
frequency matrix 24-126, 24-131
Frequency Resolution User CV 22-172, 29-1
frequency shift 10-97
FRFSE 22-4, 22-5, 22-38
Fringe field 85
frostbite 199
FSE 22-4, 22-5, 22-28
FLAIR 22-40, 29-39
FRFSE 22-38, 29-9
FSE-IR 22-37, 29-9
FSE-XL 22-33, 22-35, 29-9, 29-22
SSFSE 22-47, 29-29, 29-36, 29-74
User CVs 29-3, 29-5, 29-11, 29-22, 29-29, 29-36, 29-39, 29-74
Full annotation 32-21
full anonymize level 16-6
full de-identification level 16-6
Full Echo Train 11-28
function keys 8-3, 8-4, 8-5, 8-6
FuncTool 10-1, 10-3, 10-4, 10-5, 10-9, 10-18, 10-19, 10-21, 10-31, 10-90
annotate 10-12, 10-123
Brain Stat 10-47
Brainstat AIF workflow 10-42
cautions 169
5488211-1EN (09/2013) Rev.1 Index-11
© 2013 General Electric Company
Signa HDxt 1.5T and 3.0T Operator Manual
Diffusion Tensor 10-27
DTI 10-52
DWI 10-27, 10-54
FiberTrak 10-115
film/save 10-110, 10-111, 10-112, 10-115, 10-130, 10-132
fMRI BOLD 10-25, 10-35
Fusion 10-86
generate report 10-116, 10-117, 10-119
MR Standard 10-22, 10-71, 10-76
pixel values in saved images 10-20
R2* 10-80
right-click functions 10-120, 10-122, 10-123, 10-124, 10-125, 10-126, 10-127, 10-128, 10-129, 10-
130, 10-132, 10-133
SER 10-22, 10-66
Spectroscopy 10-29, 10-91, 10-95, 10-97, 10-101, 10-102, 10-104, 10-108
SR Viewer 31-1, 31-2, 31-4
T2 Map 10-83
Time Course 10-22
FunctTool
warning 169
Fusion 10-86
G
gated e2DTOF procedure 22-185
gating 1-31
GEHC contact information 63
GEM coil
cautions 165
warnings 165
Generate Report 10-116, 10-117, 10-119
Gradient coils 7-21
Gradient magnetic fields 117
Gradient mode 24-139
Gradient Optimization for Diffusion All 29-30, 29-30
Graphic annotation 32-24
Graphic Rx 18-3, 24-1, 24-63, 24-65, 24-81
2D prescriptions 24-66, 24-75
3D prescriptions 24-67, 24-78
Copy Rx 24-68
Erase 24-70
IR SAT bands 24-71
Magnifying Glass 24-72
Radial prescriptions 24-80
Report Cursor 24-85
Index-12 5488211-1EN (09/2013) Rev.1
© 2013 General Electric Company
Index
Reverse slice order 24-83
SAT 24-96, 24-97, 24-99, 24-100
Select Series 24-91
Shim volume 24-86
Spectro prescriptions 22-95, 24-73, 24-75, 24-78, 24-88
Tracker 24-92
Gray Scale 30-49
Gray Scale 30-49, 30-55
GRE 22-4, 22-5, 22-49, 24-35, 24-114
3D FGRE dual echo 22-61
EPI 22-8, 22-24
Fast GRE-ET 22-66, 22-68, 29-17
FIESTA 22-69, 22-73, 22-74
GRE 22-53, 22-55, 22-78, 29-46, 29-53
LAVA 3-54, 22-79
MERGE 22-80
SPGR 22-56, 22-58, 22-60, 29-46, 29-53
User CVs 29-46
GRE family
FGRE timecourse 22-64
SWAN procedure 22-89
Grid
Viewer 30-50
GSPS Viewer 12-19
Guidance And Manufacturer’s Declaration 78
gurneys 96
H
Harmonize 22-104
HDxt 1.5T service schedule 207
HDxt 3.0T service schedule 207
header 1-29, 12-2
helium level 198
Helium Level Meter 198
help 1-11, 4-38
HFO Peak gradient field value in the patient gap 107
HFO Static Spatial Gradients 107
hide Film Composer 8-2
Hide/Show
FuncTool 10-126, 10-127
Viewer 30-45
high-risk patients 137
High Order Shim Procedure 24-25
5488211-1EN (09/2013) Rev.1 Index-13
© 2013 General Electric Company
Signa HDxt 1.5T and 3.0T Operator Manual
HIPAA 6-1, 6-3
Groups 6-7, 6-8, 6-9
Local users 6-10, 6-12, 6-13
Login 6-4, 6-5
HIPAA open interface 6-2
HIS/RIS 20-21, 28-6, 33-9
histogram 32-43
Home images 3-37
homodyne 29-54
HVAC 82
hydrogen peroxide 173
I
i/Drive Pro Plus Acquire tab 3-31
IDEAL 11-6, 11-8, 11-9
caution 160, 169
LAVA 3-54
iDrive Pro Plus Review tab 3-36
IEC 119
IEC 60601-1-2 78
IEC 60601-2-33 77, 99, 124
IEC compliance 78
IEC gradient output limits 120
iLinq 1-32
Image Acquisition Delay User CV 3-41, 11-26, 29-1, 29-32
Image Filter 9-1, 9-7, 9-8, 9-9
Image Management 12-1, 12-2
Archive/Network 13-1, 13-15, 13-18, 13-19, 13-22, 13-24, 13-26, 13-30
Data Apps 13-2, 13-6, 14-1, 14-2, 14-3, 14-9
Patient List 12-9, 12-10, 12-11, 12-12, 12-14, 12-17, 12-18, 12-19
Recycle Bin 12-24, 12-25, 12-26
Session 26-1, 26-2
Session Apps 15-1, 15-4, 15-6, 15-13
Tools 16-1, 16-2, 16-4, 16-5
Imaging Option
MRCP procedure 11-32
Imaging Options 11-1, 11-3
ASSET 11-16, 29-72
Blood Suppression 11-20
CCOMP 11-21
Classic 11-22
DE Prepared 11-23
Extended Dynamic Range 11-24
Flow Compensation 11-25
Index-14 5488211-1EN (09/2013) Rev.1
© 2013 General Electric Company
Index
Fluoro Trigger 11-26, 29-32, 29-33, 29-55, 29-58, 29-72
Full Echo Train 11-28
IDEAL 3-54, 11-6, 11-8, 11-9
IR Prepared 11-29
Magnetization Transfer 11-30, 22-173, 29-40, 29-42
MART 11-31
Multi-Phase 11-10, 11-13, 12-20
Multi Station 3-24, 3-25, 3-26, 3-28, 29-33, 29-72
Navigator 3-3, 3-57
No Phase Wrap 11-33
Real Time 3-3, 3-7, 3-30, 3-32, 3-37, 11-26, 29-55
Respiratory Compensation 11-34
Respiratory/Gating Triggering 11-36
Sequential 11-37
SmartPrep 3-39, 3-40, 3-41, 3-43, 29-33, 29-72
Spatial Spectral RF 11-39
Square Pixel 11-38
T2 Prep 11-40
Tailored RF 11-41
VERSE 11-42
ZIP 1024 11-43
ZIP 512 11-43
ZIP x 2 and ZIP x 4 11-43
implant heating 132
Import protocols procedure 20-11
Indications for use 71
Inhance 3D Inflow IR concept 22-187
Instructions for use 73
interleave 29-3
Inversion Recovery 22-1, 22-4, 22-5, 22-153, 22-161
invert 30-55
IR-Prepared post-contrast 164
IR Prepared 11-29, 22-15
IRB 77, 85
ischemic heart workflow 5-36
IV pole 96
IVI 32-82, 32-84
IVpole
caution 161
J
jewelry heating 132
5488211-1EN (09/2013) Rev.1 Index-15
© 2013 General Electric Company
Signa HDxt 1.5T and 3.0T Operator Manual
K
k-space 29-1, 29-33
Keep W/L 24-81
keyboard 4-25, 7-22, 10-19
keyboard shortcuts 12-16
L
landmark 17-16, 17-17
laser alignment lights 140-141, 193
latex 151, 7-34
LAVA-Flex 3-54
caution 168
LAVA-IDEAL 3-3, 29-67
Layout customiized in Volume Viewer 32-75
Layout saved in Volume Viewer 32-77
left main coronary artery workflow 5-40
legacy coil connector 7-65
legacy echo space 22-24
legacy image converter procedure 28-19
legacy phase correction 22-24
Legacy T1 Flair 29-35
Liquid Cryogen Hazards 110
liver imaging 17-12, 17-14, 24-32, 24-35, 24-43
ASSET 11-16
LAVA-Flex 3-54
LAVA-IDEAL 3-3, 29-67
Loc Ref Lines 24-82
Local DB 13-27
Localizer images 24-94
localizer scan 4-6
Locs Before Acquisitions 24-115
Locs Before Pause 24-115
Locs Before Repetitions 24-115
Locs per Slab 24-116
login/logout 6-4, 6-6
M
magnet 7-25, 7-31
magnet controls 7-25
Magnet Cover Display Panel 7-29
magnet light and fan 1-31
Magnet Monitor Unit 198
magnet room layout 150
Index-16 5488211-1EN (09/2013) Rev.1
© 2013 General Electric Company
Index
Magnet Rundown 155
Magnetic field basics 84
Magnetic Field Plots 107
Magnetic Rundown Unit 176, 7-72
Magnetization Transfer 11-30, 22-173, 29-40, 29-42
Magnify
Graphic Rx 24-63, 24-72
Viewer 30-56, 30-70
Magnifying Glass
Graphic Rx 24-63, 24-72
Magnitude Weighting Mask User CV 22-180, 29-1, 29-38
maintanence 28-1, 28-21
Mandatory symbols 66
manual 1-11, 1-13, 1-13
close 1-13, 1-13
open 1-13, 1-13
Table of Contents 1-13
Manual Echo Alignment 29-1
Manual Prescan 19-3, 19-4, 19-6, 19-10, 19-11, 19-13
Manufacturer information symbols 66
Map protocol to HIS/RIS 20-21, 28-6
MART 11-31
Mask and Venous Acquisitions User CV 3-26, 29-1
Matte
Viewer 30-1, 30-17, 30-19, 30-20
MAVRIC 161, 10-86
maximum gradient output 118
Maximum Monitor Period User CV 3-41, 29-1, 29-37
Maximum Number of Echoes User CV 22-47, 29-1, 29-36
measure
Viewer 30-1, 30-21, 30-23, 30-24, 30-56
Volume Viewer 32-1, 32-45, 32-48, 32-49, 32-50, 32-53
Media Viewer 13-9
MERGE 22-4, 22-5, 22-80
Message area 1-31
metallic implants 66, 75, 89, 91, 93, 150, 180, 183
Minify
Graphic Rx 24-63, 24-72
Minimum Acquisitions User CV 22-40, 29-1, 29-39
mirror graphics
Volume Viewer 32-52
Mirror ROI 10-50
mis-registration 4-1, 4-32
5488211-1EN (09/2013) Rev.1 Index-17
© 2013 General Electric Company
Signa HDxt 1.5T and 3.0T Operator Manual
mitral valve 5-10
MNS 19-16, 22-90, 22-93, 22-94, 22-95, 22-120, 29-47, 29-56, 29-57, 29-64, 29-70, 29-71
Mobile startup procedure 27-10
MOD 13-26
Mode 24-117
Modify Review Steps in Volume Viewer 32-73
mouse 4-25, 30-52, 32-13
Movie 32-32
MR-Echo 3-4, 3-5, 3-7, 3-8, 3-10, 3-11, 3-12, 12-19
bookmark images 3-9
MR-Touch
caution 162
draw ROI 3-22
FuncTool procedure 10-62
patient setup 3-17
protocol 3-14
scan procedure 3-20
warning 162
workflow 3-13
workflow | 3-20
MR Common Chiller 83
MR compatibility 149
MR compatibility procedures 201
MR conditional 75, 98
MR Conditional 161
MR Conditional metal implants 9-2
MR operator cleaning schedule 175
MR room exhaust fan 174
MR safe 75, 98
MR Safety Standard 77
MR safety symbols 68
MR Standard 10-22, 10-71, 10-76
MR Terminology
MR unsafe 75, 98
MR worker 77, 84-85, 117, 122, 124, 146-147
pregnant 84
MR worker screening 182
MR workers 73, 146
MR workflow 1-58
MR worker 121
MR450 service schedule 217
MR450w service schedule 217
MR750 service schedule 217
Index-18 5488211-1EN (09/2013) Rev.1
© 2013 General Electric Company
Index
MR750w service schedule 217
MRA imaging 15-13
Fluoro Trigger 11-26, 29-55, 29-58, 29-72
Multi Station 3-24, 3-25, 3-26, 3-28, 29-72
Quick-Step 3-3
QuickStep 3-63
Real Time 3-3, 3-7, 3-30, 3-32, 3-37, 11-26, 29-55, 29-58
SmartPrep 3-39, 3-40, 3-41, 3-43, 29-72
TRICKS 3-3, 3-71
MRCP procedure 11-32
MT Frequency Offset User CV 29-1, 29-40
MT Pulse Type User CV 29-1, 29-42
Multi-Echo FGRE FSPGR
caution 163
Multi-exam Viewer procedure 15-9
Multi-Phase 11-10, 11-13, 12-20
Multi Protocol Basket 20-8
Multi Station 3-24, 3-25, 3-26, 3-28, 29-72
music sound system 124
Myocardial Evaluation 5-38
Myocardial Time Course 5-38
N
Navigator 3-3, 3-57
Caution 163
network 13-1
FuncTool 10-119
Image Managment 13-1, 13-19, 13-22, 13-24, 13-29
Network Status 1-31
NEX 24-118, 24-131
No annotation 32-23
no contrast angiographic PSD 22-185, 22-187, 22-195
No Phase Wrap 11-33
non-uniformity of signal 24-37
Normal 133
Normal Mode 118
normal operating mode 85, 119
Normal Operating Mode 84
Nucleus User CV 22-90, 22-93, 29-1
Number of ddas User CV 29-1, 29-45
Number of Interleaving Echo Trains User CV 22-55, 22-58, 29-1, 29-46
Number of Points User CV 22-90, 22-117, 29-1, 29-47
Number of Shots 24-119
Number of Slabs/Slices 24-120
5488211-1EN (09/2013) Rev.1 Index-19
© 2013 General Electric Company
Signa HDxt 1.5T and 3.0T Operator Manual
Number of Slices to Discard User CV 29-1, 29-48
Number of Stations User CV 3-26, 29-1
Number of TE Steps User CV 3-48, 29-1, 29-49
O
Oblique batch mode 32-28
online help 1-13, 1-32
close 1-13
print 1-14
resize 1-13
Online Help 1-11
open Film Composer 8-2
open HIPAA interface 6-2
Operating modes
STL or T/s limits 120
Optima MR360 service schedule 220
OSF 22-105
Over sampling factor 22-105
Overlap Locs 24-121
oxygen tanks 96
P
PAC 7-31
PAC symbols 68
paitent screening 146
Pan 30-63
paradigms 4-39, 4-46, 4-49
partial anonymize level 16-6
Partial de-identification level 16-6
Pasting 15-10, 15-13
image manipulation 15-10
WL 15-10
zoom 15-10
patent foramen ovale workflow 5-41
Patial annotation 32-20
Patient Alert bulb 151, 7-34
patient alert system 7-34, 7-63
Patient Alert system 151
patient burn protection 186
patient comfort 7-62
Patient comfort module 127
Patient comfort symbols 67
patient de-ID 16-5, 16-6
patient emergencies 150, 194
Index-20 5488211-1EN (09/2013) Rev.1
© 2013 General Electric Company
Index
patient eyes and ears protection 193
Patient List 12-3, 12-9, 12-10, 12-11, 12-12, 12-13, 12-14, 12-16, 12-17, 12-18, 12-19
patient orientation 24-129
warning 163
Patient padding 187
Patient padding | Primary.Translated_operator_manual [31] 17-8
patient preparation 184, 17-1, 17-2, 17-12, 17-16, 17-17
patient screening 182
Patient transfer
caution 163
Patient weight
caution 164
patient burn 130
PDF reports 20-16
PDU Power Off 154
Peak force product 99
Peak gradient of the main magnetic field 99
Peak main magnetic field 99
Peak SAR 1-54
Peak static spatial gradients tables 101
Peripheral gating 5-19
peripheral gating sensor 144
Peripheral Nerve Stimulation 121
Peripheral test protocols 20-9
phantom breaking 7-74
Phase Contrast 15-7, 22-4, 22-5, 22-168, 22-178, 22-182, 22-183
Phase Correct 24-122
Phase FOV 24-124, 24-131
Phase matrix 24-126, 24-131
Phase Resolution User CV 22-172, 29-1
Phase shift 10-104
physiological monitoring 140, 144, 5-16, 5-19, 5-21, 5-23, 17-6
pixel values in FuncTool images 10-20
Plane 24-127
planned maintenance 28-1, 28-21
PM 28-1, 28-21
PM service 175
PNS 121
PNS Limit 120
PNS patient complaints 123
PNS probability 122
Points 22-163
Post-contrast scans 164
5488211-1EN (09/2013) Rev.1 Index-21
© 2013 General Electric Company
Signa HDxt 1.5T and 3.0T Operator Manual
Preferences 18-1
Exam 18-4, 18-6
System 18-2, 18-3, 18-4, 18-5, 18-6, 18-7, 28-14
Prep Scan 24-128
Prescan 19-1, 19-13
Auto 19-2
caution 164
Manual 19-3, 19-4, 19-6, 19-8, 19-10, 19-11
Spectroscopy 19-14, 19-17, 19-19, 22-130
Presets
Viewer 30-1, 30-31
PRESS CSI 22-120, 22-143
Preview a Volume Viewer movie 32-32
print 1-14, 8-9, 20-18
PROBE 19-14, 22-120, 22-139, 22-141, 22-144, 22-147, 22-150, 24-73
Processing User CV 22-74, 29-1
Product identification labels 65
Prohibited symbols 65
projection images 138
propagate 30-15, 30-19, 30-23, 30-27, 30-57
PROPELLER 22-4, 22-5, 22-99, 22-102, 22-108, 22-115, 24-38
Brain DWI 22-109
Brain T2 22-110
Brain T2 FLAIR 22-111
harmonize 22-104
over sampling factor 22-105
PROSE 19-17, 19-19, 22-4, 22-5, 22-130, 22-132, 22-133, 22-136
Protocol
Map protocol to HIS/RIS 20-21, 28-6
Set default library 20-19, 28-5
Protocol Exchange 20-10, 20-11, 20-12, 20-14, 20-15, 20-16, 20-18
Protocol Lockout 20-20, 28-8
Protocol Notes 21-1, 21-2, 21-3, 21-8
add image from CD or USB 21-7
Protocol Session 26-1, 26-5
protocols 20-1, 20-3, 20-5, 20-6, 20-7, 20-8
Protocol Exchange 20-10, 20-11, 20-12, 20-14, 20-15, 20-16, 20-18
Protocol Lockout 20-20, 28-8
Protocol Notes 21-1, 21-2, 21-8
ProtoCopy 20-2, 20-3
Scan 20-4, 24-7
Protocols for testing peripheral equipment 20-9
ProtoCopy 20-1, 20-2
Index-22 5488211-1EN (09/2013) Rev.1
© 2013 General Electric Company
Index
PSD 22-1, 22-4, 22-5
3-Plane Localizer 22-6, 22-7
EPI 22-8, 22-14, 22-22, 22-23, 22-24, 22-158, 29-26
FSE 22-28, 22-33, 22-35, 22-37, 22-38, 22-40, 22-44, 22-47, 29-9, 29-10, 29-11, 29-22, 29-29, 29-
36, 29-39, 29-74
GRE 22-24, 22-49, 22-53, 22-55, 22-58, 22-60, 22-66, 22-68, 22-73, 22-78, 22-80, 24-35, 29-7, 29-
17, 29-46, 29-53
MNS 19-16, 22-90, 22-93, 22-94, 22-95, 22-120, 29-47, 29-70, 29-71
PROPELLER 22-99, 22-102, 22-108, 22-109, 22-111, 24-38
Spectroscopy 12-19, 19-14, 19-17, 19-19, 22-117, 22-120, 22-139, 22-141, 22-143, 22-144, 22-147,
22-150, 22-152, 29-8, 29-19, 29-47, 29-56, 29-64, 29-71
Spin Echo 22-153, 22-158, 22-159, 22-161, 29-40, 29-42
Spiral 22-162, 22-164, 22-165
Vascular 22-75, 22-166, 22-169, 22-172, 22-175, 22-176, 22-178, 22-180, 22-183, 29-7, 29-28, 29-
33, 29-38, 29-40, 29-42
pulmonary valve 5-12
PURE 9-1, 9-7, 9-8, 9-9, 24-13
Filter considerations 9-2
Q
quality assurance 28-1
DAQA 27-11, 27-14
quench 110, 155, 174, 195, 197
Quench decay time 111
Quench vent failure hazards 111
Quick Export 32-36
QuickStep
annotation 3-3
procedure 3-63
R
R2* 10-80
radial 24-80
Radiation oncology
caution 164
Ramp Pulses User CV 22-166, 22-172
Ramp RF User CV 22-172, 29-1
Ramp Sampling User CV 22-8, 29-1, 29-52
raw data 28-1, 28-22
Readout Lobe Polarity User CV 22-55, 22-58, 29-1, 29-53
Ready Brain 25-2
Real Time 3-3, 3-7, 3-30, 29-58
Fluoro Trigger 11-26, 29-55, 29-58
iDrive Pro Plus 3-30, 3-31, 3-36
5488211-1EN (09/2013) Rev.1 Index-23
© 2013 General Electric Company
Signa HDxt 1.5T and 3.0T Operator Manual
MR-Echo 3-5, 3-7, 3-8, 3-10, 3-11, 3-12
Real Time SAT User CV 3-30, 3-31, 11-26, 29-1, 29-58
receive gain 19-1, 19-3, 19-10
Reconstruction Status 1-31
recycle bin 12-17, 12-24, 12-25, 12-26
Reference Image 30-58
FuncTool 10-129, 10-131
Viewer 30-1, 30-58
Volume Viewer 32-91
Reference Scan Manual Rec Selection User CV 11-16, 22-8, 29-1
reformat 32-79, 32-80, 32-90
refresh 12-13
Regularized ASSET User CV 11-16, 24-13, 29-1
Remote browser 12-22
remove graphics
Volume Viewer 32-52
Report Cursor
Graphic Rx 24-63, 24-85
Viewer 30-1, 30-59
report cursor procedure
Volume Viewer 32-57
requipment hazards 140
Reset Center 24-82
Resize Volume Viewer graphics 32-52
Resolution for CSI Scans User CV 22-90, 22-93, 29-1, 29-57
Respiratory 23-1
Bellows 23-2
restart 27-6
restore 13-8
Restricted Real Time Navigation User CV 11-26, 29-55
Restrictions on use 72
retrieve images 12-26, 13-27
Reverse Loop Order User CV 29-1, 29-59
Reverse slice order 24-83
Reverse Slice Order 24-82
Review Session 26-1, 26-6
RF Coil Connectors 7-65
RF Coils 7-37
RF inhomogeneity 24-42
RF Pulse User CV 22-90, 22-93, 29-1, 29-56
rheobase 118
Right click menu in volume viewer 32-8
right coronary artery workflow 5-43
Index-24 5488211-1EN (09/2013) Rev.1
© 2013 General Electric Company
Index
rl resolution User CV 29-57
ROI
BrainWave 4-35
FuncTool 10-131
Viewer 30-1, 30-25, 30-27, 30-28
Volume Viewer 32-1, 32-54, 32-55, 32-56, 32-58, 32-59
Rotate Volume Viewer graphics 32-52
ruler 30-69
run-off exam 15-13
Fluoro Trigger 11-26
Multi Station 3-24, 3-25, 3-26, 3-28
QuickStep 3-63
SmartPrep 3-39, 3-40, 3-41, 3-43
S
safety 4-3
Safety checklist 178
Safety Information 63
Safety review 200
Safety Terminology
MR conditional 75, 98
MR Safe 75, 98
Sagittal ASSET artifact 22-42
SAR 73, 126, 24-18, 28-11
SAR definitions 133
SAR display 1-32
SAR limits 135
SAT 24-1, 24-96, 24-99, 29-61
Chemical 24-97
Graphic Rx 24-99
Spatial 24-100, 29-61
SAT Gap User CV 24-100, 29-1, 29-61
save 3-11, 10-115, 10-130, 12-11, 24-158
Save customized layout in Volume Viewer 32-77
Save images 13-4
Save localizer images 24-94
Save localizers
considerations 24-94
preferences 18-7
save in scan 24-94
view images 30-60
Save Rx 24-130
Save state 30-72
5488211-1EN (09/2013) Rev.1 Index-25
© 2013 General Electric Company
Signa HDxt 1.5T and 3.0T Operator Manual
Scan 24-1, 24-5, 24-7, 24-10, 24-110, 24-128, 24-130, 24-131, 24-132, 24-160
AutoScan 24-16
AutoStart 24-49, 24-50, 24-52
AutoVoice 24-53, 24-54, 24-57, 24-58, 24-59, 24-60, 24-61
SAR 24-18
Standard parameters 19-13, 24-102, 24-131
Stop Watch 24-145, 24-146
Workflow Manager 24-147, 24-148, 24-149, 24-151, 24-152, 24-153, 24-155, 24-156, 24-158, 24-
159
workflows 1-58, 5-36, 5-40, 5-41, 5-43
Scan Mode User CV 22-90, 22-93, 22-117, 29-1, 29-64
scan parameter details preference 18-5
Scan Session 26-7
scan warnings and cautions 159-160
Scan with Protocol 24-7
scan work area screen 24-4
scanning hazards 138
SCIC 9-1, 9-7, 9-8, 9-9
screen 1-29, 1-31
Screen Save
FuncTool 10-132
Veiwer 30-66
screening form 147
scroll 13-11, 30-52, 30-63
Second Controlled Operating Mode 119
Second Level 85, 119, 133
Second Level Controlled Operating Mode 84
Second Level dB/dt 28-11
Security Zone 87
security zone procedure 180
Security zone warning sign 90
3.0T 91
segmentation 4-15
Segmentation
auto contour 32-60
Select Series
Graphic Rx 24-63, 24-91
Sequential 11-37, 29-3
SER 10-22
Series Binding 30-67
Viewer 30-67
Series Text Page 8-12
Service Desktop Manager 26-8, 28-1, 28-4
Service Notepad 28-23
Index-26 5488211-1EN (09/2013) Rev.1
© 2013 General Electric Company
Index
Service schedule
0.7T 204
1.5T HDx 210
3.0T HDx and HDx prior systems 214
HDxt 1.5T and 3.0T 207
MR360 MR355 220
MR750, MR450, MR450w 217
Session Apps 15-1
Add/Subtract 15-2, 15-3, 15-4
DataSelector 15-6
Multi-exam procedure 15-9
Pasting 15-13
Sessions 26-1
Image Management Session 26-1, 26-2
Protocol Session 26-1, 26-5
Review Session 26-1, 26-6
Scan Session 26-7
Service Desktop Manager Session 26-1, 26-8, 28-4
Set default library 20-19, 28-5
Setup post process task 24-149
shading artifact 24-43
Shim 7-36
Shim volume 24-63, 24-86
shortcuts 4-25, 10-19, 32-13
show Film Composer 8-2
show future data 24-154
shutdown 7-16, 27-1, 27-7, 27-7
Shutter in volume viewer 32-92
si resolution User CV 29-57
signal 24-37
Slice Resolution User CV 29-1, 29-67
slice spacing 24-131, 24-133
slice thickness 24-131, 24-134
Slice Uniformity 29-66
SmartPrep 3-39, 3-40, 3-41, 3-43, 29-32, 29-37, 29-72
Software Performance Test 28-1
sort 12-10
sort patient list 33-14
sort worklist manager 33-14
spatial 3-37
Spatial magnetic field data 98
Spatial SAT 24-96, 24-99, 24-100
Spatial SAT User CV 29-68
5488211-1EN (09/2013) Rev.1 Index-27
© 2013 General Electric Company
Signa HDxt 1.5T and 3.0T Operator Manual
Spatial Spectral RF 11-39
SPECIAL 22-15, 22-15, 22-85, 24-97, 24-97, 29-23
Specific Absorption Rate 133
Spectral Width User CV 22-90, 22-93, 29-1, 29-70
spectroscopy 12-19, 22-4, 22-5, 22-117, 22-120, 24-118, 24-126
BREASE 3-3, 3-48, 29-8, 29-19, 29-49, 29-64
FuncTool 10-29, 10-91, 10-95, 10-97, 10-101, 10-102, 10-104, 10-106, 10-108
Graphic Rx 24-63, 24-73, 24-75, 24-78, 24-88
MNS 19-16, 22-90, 22-93, 22-94, 22-95, 29-56, 29-57, 29-64, 29-70, 29-71
Prescan 19-1, 19-14, 19-16, 19-17, 19-19
PRESS CSI 22-120, 22-143, 22-144, 22-147
PROBE-P 19-17, 19-19, 22-120, 22-132, 22-133, 22-136, 22-139
PROBE-S 22-120, 22-150
PROBE 2D CSI 22-120, 22-144
PROBE 3D CSI 22-120, 22-147
PROBE SVQ 22-120, 22-141
PROSE 19-17, 19-19
STEAM CSI 22-120, 22-152
User CVs 29-8, 29-19, 29-47, 29-49, 29-56, 29-57, 29-64, 29-70, 29-71
Speed control AutoVoice 24-55
SPGR 22-4, 22-5, 22-56, 22-58
Spin Echo 19-13, 22-4, 22-5, 22-153, 22-158, 22-159
EPI 22-8, 22-158
IR 22-161
MRS 19-16, 22-90, 22-93, 22-94, 22-95, 22-120
User CVs 29-1, 29-40, 29-42
spine imaging 24-44
Spiral 22-4, 22-5, 22-162, 24-135
Hi-Res 22-164
Real Time 22-165
SPR snap 28-9
Square Pixel 11-38
SR Viewer 31-1, 31-2, 31-4
SSFSE 22-4, 22-5, 22-47, 29-74
Localizer 22-6, 22-7
SSFSE-IR 22-47
User CVs 29-10, 29-29, 29-36
star artifact 24-44
startup 27-1, 27-2
Startup for mobiles 27-10
Static magnetic fields 85
Static spatial gradients on concentric cylinders 112
STEAM CSI 22-120, 22-152
Index-28 5488211-1EN (09/2013) Rev.1
© 2013 General Electric Company
Index
stereotactic frames 132
Stop Watch 1-32
stop scan 24-160
stop scan button 7-16
Stop Watch 24-145, 24-146
structural scan 4-7, 4-8, 4-9
surface coil cable 145
Surface coil padding 188
Surface coil padding | Primary.Translated_operator_manual [52] 17-10
surface coils 144, 24-37, 24-45
Susceptibility effects 22-173
SWAN
procedure 22-89
SwiFT 12-19
view images 15-16
SwiFT numbering 12-20
Symbols
Environmental 67
Mandatory 66
Manufcaturer information 66
MR Safety 68
PAC 68
Patient comfort 67
Prohibited 65
warning 65
system 27-1, 28-1
date/time 28-1, 28-15
maintenance 28-21
preferences 18-1
quality control 27-11, 27-14, 28-21
shutdown 7-16, 27-7, 27-7
startup 27-1, 27-2
TPS 27-9
system maintenance 172
System Management work area 26-3, 28-1, 28-2, 28-3
System specifications 7-44
T
T1 FLAIR
Edge Slice CSF Suppression 29-18
Legacy T1 Flair 29-35
Slice Uniformity 29-66
T1 FLAIR ASSET artifact 22-42
T1FLAIR 22-112
5488211-1EN (09/2013) Rev.1 Index-29
© 2013 General Electric Company
Signa HDxt 1.5T and 3.0T Operator Manual
T2 Body 22-114
T2 Map 3-3, 3-69, 10-83
T2 Prep 11-40
T2* 24-131
table 7-60
Table 7-39
table emergencies 156
table movement 18-6
Table Transport Emergency Release 158
Tailored RF 11-41
TE 24-131, 24-136
TE2 24-131, 24-136
temperatur and humidity specs 82
temporal 3-7, 3-37
Text Page 8-12, 30-68
Thermal hazards 127
thermoregulatory 127
TI 19-13, 24-137
tick marks 30-69
time 28-1, 28-15
TiP Virtual Assist 28-1, 28-24
Tissue heating 127
tools 28-3
Graphic Rx 18-3, 24-65, 24-81
Image Management 16-1, 16-2, 16-3, 16-4, 16-5, 16-6
Torque 99
Total Number of Scans User CV 22-90, 22-117, 29-1, 29-71
TPS 27-9
TR 24-131, 24-138, 24-139
Trace in volume viewer 32-93
tracker 24-92
tracts 4-37, 10-133
Translational Force 99
Transmit Gain 19-1, 19-3, 19-6
transport emergencies 156
TRICKS 3-3, 3-71
tricuspid valve 5-13
TRM 3.0T technical specifications 7-46
truncation artifact 24-46
Turbo ARC 29-6
Turbo Mode User CV 3-26, 3-41, 11-16, 11-26, 29-1, 29-72
TVA 28-1, 28-24
TwinSpeed 24-139
Index-30 5488211-1EN (09/2013) Rev.1
© 2013 General Electric Company
Index
type-in PSD 22-24
U
Undock pedal 158
up/down pedals 158
Update All 24-81
User CV 29-1, 29-30
Acquisition Order 22-28, 29-3
Adaptive Phase Array 22-28, 29-5
ap resolution for CSI scans 29-57
Arrhythmia Monitoring 22-66, 22-69, 22-75, 22-176, 22-180, 29-7
Automatic Water Suppression Optimization 22-117, 29-8
Blurring Cancellation 22-33, 22-37, 22-38, 29-9
Body Tool Kit (BTK) 22-47, 29-10
centric K-space 29-33
Classic Annefact Suppression 22-28, 24-29, 29-11
Echo Delay 29-15, 29-17
Echo spacing 29-16
Echo Tuning Mode 29-17
Edge Mask SAT 22-117, 29-19
Edge Slice CSF Suppression 29-18
elliptical centric K-space 29-33
Enhanced Fine Line Suppression 29-22
Fast Recovery 22-47
Fat Saturation Efficiency 24-97, 29-24
FLAIR Inversion 29-26
Flow Optimization 29-27
Flow Quantification Optimization 22-180, 29-28
Fractional NEX Optimization 22-47, 29-29
Frequency Resolution 22-172
Image Acquisition Delay 29-32
K-Space 29-33
Legacy T1 Flair 29-35
Magnitude Weighting Mask 22-180, 29-38
Mask and Venous Acquisitions 3-26
Maximum Monitor Period 3-41, 29-37
Maximum Number of Echoes 29-36
Minimum Acquisitions 22-40, 29-39
MT Frequency Offset 29-40
MT Pulse Type 29-42
Nucleus 22-90, 22-93
Number of ddas 29-45
Number of Interleaving Echo Trains 22-55, 22-58, 29-46
Number of Points 22-90, 22-93, 22-117, 29-47
5488211-1EN (09/2013) Rev.1 Index-31
© 2013 General Electric Company
Signa HDxt 1.5T and 3.0T Operator Manual
Number of Slices to Discard 29-48
Number of Stations 3-26
Number of TE Steps 29-49
Processing 22-74
Ramp Pulses 22-166, 22-173
Ramp RF 22-172
Ramp Sampling 22-8, 29-52
Readout Lobe Polarity 22-55, 22-58, 29-53
Real Time SAT 3-30, 3-31, 11-26, 29-58
Recon Type 29-54
Reference Scan Manual Rec Selection 11-16, 22-8
Regularized ASSET 11-16, 24-13
Resolution for CSI Scans 29-57
Restricted Real Time Navigation 29-55
Reverse Loop Order 29-59
RF Pulse 22-90, 22-93, 29-56
rl resolution for CSI scans 29-57
SAT Gap 29-61
Scan Mode 22-91, 22-117, 29-64
si resolution for CSI scans 29-57
Slice Resolution 29-67
Slice Uniformity 29-66
Spatial SAT 29-68
Spectral Width 22-90, 22-93, 29-70
Total Number of Scans 29-71
Turbo Mode 3-27, 3-41, 11-16, 11-26, 29-72
Vessel Uniformity 22-172, 29-73
Viewing Order User CV 22-47, 29-74
Whole Volume Excitation 29-75
User Interface introduction 1-27
User Preferences
Viewer 30-52
User Training 64
UserCV
Turbo ARC 29-6
V
vascular imaging 22-1, 22-4, 22-5, 22-166, 29-33
2D TOF 22-169, 22-170
3D TOF 22-172, 22-175, 29-40, 29-42, 29-73
FastCard 22-176
FastCINE 22-75
Multi Station 3-24, 3-25, 3-26, 3-28
Phase Contrast 22-180, 22-183, 29-28, 29-38
Index-32 5488211-1EN (09/2013) Rev.1
© 2013 General Electric Company
Index
QuickStep 3-63
SmartPrep 3-39, 3-40, 3-41, 3-43
TRICKS 3-71
User CVs 29-28, 29-33, 29-38, 29-40, 29-42, 29-48, 29-61, 29-73
vector gating 5-23
VENC 22-178, 22-183
ventilators 96
VERSE 11-42
Vessel Uniformity User CV 22-172, 29-1, 29-73
VIBRANT-Flex
caution 168
VIBRANT-IDEAL 3-1, 10-66, 10-76
VIBRANT magnet system 7-42
View CD on PC 13-9
view saved localizer images 30-60
Viewer 30-1, 30-3, 30-5, 30-52, 30-54
annotation 30-7, 30-10, 30-15, 30-16
Cine 30-38
Color Map 30-41
Command Line 30-40
Compare 30-42
Cross Reference 30-32
Display Normal 30-44
Erase/Hide 30-45
film 8-3, 8-4, 8-5, 8-6
filters 30-46
Flip/Rotate 30-47
format 30-48
Gray Scale 30-49, 30-55
Grid 30-50
Matte 30-17, 30-19, 30-20
Measure 30-21, 30-23, 30-24
Minimize/Maximize 30-56
Propagate 30-15, 30-19, 30-23, 30-27, 30-57
Reference Image 30-58
Report Cursor 30-9, 30-59
ROI 30-25, 30-27, 30-28
Save State 13-28
Screen Save 30-66
Scroll 30-52, 30-63
series binding procedure 30-67
switch exams within session 15-9
Text Page 30-68
5488211-1EN (09/2013) Rev.1 Index-33
© 2013 General Electric Company
Signa HDxt 1.5T and 3.0T Operator Manual
W/L 13-12, 30-29, 30-31, 30-52
Zoom 30-70
Viewing Order User CV 22-47, 29-1, 29-74
Views per Segment 22-75, 22-170, 22-176, 22-180
Volume Viewer 32-1, 32-4, 32-5, 32-6, 32-8, 32-11, 32-13, 32-92
annotation 32-15, 32-18, 32-19, 32-20, 32-25, 32-26
arrow 32-87
auto contour 32-60
Batch delete protocol 32-35
cautions 170
color and shading 32-40, 32-42
duplicate graphics 32-52
histogram 32-43
IVI 32-82, 32-84
link 32-88
measure 32-45, 32-48, 32-49, 32-50, 32-53
mirror graphics 32-52
movie 32-32
Oblique Batch film 32-28
reference image 32-91
reformat 32-79, 32-80, 32-90
remove graphics 32-52
report cursor procedure 32-57
resize rotate graphics 32-52
ROI 32-54, 32-55, 32-56, 32-58, 32-59
save state 32-39
segment 32-60, 32-62, 32-63, 32-64, 32-66, 32-67, 32-68
trace 32-93
warnings 170
Volume viewer annotation 32-20, 32-21
Volume Viewer annotation 32-22, 32-23, 32-24
Volume Viewer create custom layout 32-75
Volume Viewer custom annotaiton 32-22
Volume Viewer delete custom layouts 32-78
Volume Viewer full annotation 32-21
Volume Viewer graphic annotation 32-24
Volume Viewer no annotation 32-23
Volume viewer partial annotation 32-20
Volume Viewer Review Steps 32-73
Volume Viewer save a format 32-77
Volume Viewer save a layout 32-77
Index-34 5488211-1EN (09/2013) Rev.1
© 2013 General Electric Company
Index
W
Warning
Brainwave 160
Warning symbols 65
Water SAT 24-96, 24-97, 24-99
wheelchairs 96
Whole body padding 187
Whole body padding | Primary.Translated_operator_manual [39] 17-11
Whole mode 24-139
Whole Volume Excitation 29-75
window width and level 12-14
BrainWave 4-29
FuncTool 10-18
Viewer 30-1, 30-29, 30-31, 30-52
work area 1-28, 10-4, 12-2, 14-2, 14-9, 26-3, 28-2, 28-3, 30-5, 33-2
Workflow Manager 24-147, 24-148, 24-149, 24-151, 24-152, 24-153, 24-155, 24-156, 24-158, 24-159
Worklist Manager 26-4, 33-1, 33-2, 33-5, 33-6, 33-8, 33-10, 33-11, 33-12, 33-13
workstation 7-43
worm hole artifact 24-48
Z
zero-filled 29-54
ZIP 11-43
Zoom
Graphic Rx 24-63, 24-72
Viewer 30-1, 30-52, 30-70
Zoom mode 24-139
5488211-1EN (09/2013) Rev.1 Index-35
© 2013 General Electric Company
This page is intentionally left blank
Index-36 5488211-1EN (09/2013) Rev.1
© 2013 General Electric Company
You might also like
- Safe Use of Smart Devices in Systems Important to Safety in Nuclear Power PlantsFrom EverandSafe Use of Smart Devices in Systems Important to Safety in Nuclear Power PlantsNo ratings yet
- EN - Operation Instructions Rayence 1417WGC-WCC - V3 - 2015-06Document118 pagesEN - Operation Instructions Rayence 1417WGC-WCC - V3 - 2015-06Muhammad Denny KartikoNo ratings yet
- V34 Oi Mediaclave enDocument74 pagesV34 Oi Mediaclave enShan AhmadNo ratings yet
- Cpi CMP 200 X-Ray GeneratorDocument82 pagesCpi CMP 200 X-Ray Generatorbiomedical apolloNo ratings yet
- Operator Manual Ge Signa Explorer Safetyguide - 2381696 - en - r13Document202 pagesOperator Manual Ge Signa Explorer Safetyguide - 2381696 - en - r13Samir Oliveira de DeusNo ratings yet
- Manual 9200 en PDFDocument73 pagesManual 9200 en PDFSohail AhmedNo ratings yet
- GE Dash 3000,4000 V4 Monitor - User ManualDocument478 pagesGE Dash 3000,4000 V4 Monitor - User ManualLogicLife50% (2)
- Bennett HFQ Series OpDocument129 pagesBennett HFQ Series OpEduardo Vallejos AlfaroNo ratings yet
- BRG200R - OPERATOR MANUAL - 74098521N - EnglishDocument82 pagesBRG200R - OPERATOR MANUAL - 74098521N - EnglishSvilen PopovNo ratings yet
- I1 PureGUARD 6 Digital Alarm AIBDocument36 pagesI1 PureGUARD 6 Digital Alarm AIBdan singh choudharyNo ratings yet
- X-Ray - Gen Oper - ManDocument78 pagesX-Ray - Gen Oper - ManfortroniNo ratings yet
- Operating Manual - EVA525Document40 pagesOperating Manual - EVA525Raniel Aris LigsayNo ratings yet
- Operator'S Manual: High Frequency X-Ray GeneratorDocument33 pagesOperator'S Manual: High Frequency X-Ray GeneratorEder GarciaNo ratings yet
- Proteus XRa S.MDocument711 pagesProteus XRa S.MМиша ЖигалкинNo ratings yet
- Analizador de Oxigeno Teledyne Analytical Instruments PDFDocument50 pagesAnalizador de Oxigeno Teledyne Analytical Instruments PDFJohn Jairo Contreras PatiñoNo ratings yet
- 3.8 HDSD NeoChem 100Document117 pages3.8 HDSD NeoChem 100huy Lê xuan Thanh100% (1)
- Ortable Xygen Nalyzer: Operating & Service Instructions ForDocument47 pagesOrtable Xygen Nalyzer: Operating & Service Instructions Forcalibration aragoncalibrations.comNo ratings yet
- 240H - Service Instructions - Ver.5 PDFDocument107 pages240H - Service Instructions - Ver.5 PDFJuan Eladio Lorenzo100% (2)
- Comed EVA-HF325, 525 X-Ray - User ManualDocument45 pagesComed EVA-HF325, 525 X-Ray - User ManualLuis Fernando Garcia S100% (4)
- 5KW User Manual - EN - v1 3 For HumanDocument88 pages5KW User Manual - EN - v1 3 For HumanSantiago Tarira100% (3)
- AJEX2000H Service Instruction Rev.7 CE MDDDocument107 pagesAJEX2000H Service Instruction Rev.7 CE MDDJoseph Ssali100% (7)
- SHT - 37 - 100 - 030 - 01 Chapter 03 Maintenance Compact Series User ManualDocument7 pagesSHT - 37 - 100 - 030 - 01 Chapter 03 Maintenance Compact Series User ManualkrisNo ratings yet
- D1025 Re OPMAN, EXCEL V, ENGLISHDocument110 pagesD1025 Re OPMAN, EXCEL V, ENGLISHkhawar mukhtarNo ratings yet
- Trauma Recon System (TRS) : Instructions For UseDocument76 pagesTrauma Recon System (TRS) : Instructions For UseKirsten LeeNo ratings yet
- MAN057 - BetaHF - User Manual - Eng Rev1Document47 pagesMAN057 - BetaHF - User Manual - Eng Rev1fortroniNo ratings yet
- RX Proteus Operator00revDocument143 pagesRX Proteus Operator00revJorge Gilberto Chan PerezNo ratings yet
- Proteus XR ADocument652 pagesProteus XR AEduardo Saul Mendoza100% (7)
- THERMOVAC Transmitter: TTR 101 N, TTR 101 N S Operating Manual 300544655 - 002 - C1Document42 pagesTHERMOVAC Transmitter: TTR 101 N, TTR 101 N S Operating Manual 300544655 - 002 - C1Rodolfo M. PortoNo ratings yet
- Service Manual: Codemaster XL+ (M1722B) Defibrillator/MonitorDocument260 pagesService Manual: Codemaster XL+ (M1722B) Defibrillator/Monitorm.torresNo ratings yet
- HIRIS T Plus User Manual GMMDocument125 pagesHIRIS T Plus User Manual GMMAymane ElbakkaliNo ratings yet
- End User Instructions: Transmitter: T29-12Document40 pagesEnd User Instructions: Transmitter: T29-12dlquirogaNo ratings yet
- Dm-525mr User ManuelDocument75 pagesDm-525mr User Manuelhaheq80% (5)
- Xray2Go Manual Portable X-Ray SystemDocument36 pagesXray2Go Manual Portable X-Ray SystemEbb Bay100% (1)
- Nomad Pro 2 ManualDocument44 pagesNomad Pro 2 Manualcamila medinaNo ratings yet
- Service Manual Carmex - IngDocument33 pagesService Manual Carmex - IngOlexander Sim Sorok100% (1)
- HRad32 Service MannualDocument112 pagesHRad32 Service MannualJuriyNo ratings yet
- Desfibrilador HP (Hewlett Packard) M1722 - Service ManualDocument260 pagesDesfibrilador HP (Hewlett Packard) M1722 - Service ManualLicitaciones InbiosNo ratings yet
- Dokumen - Tips - Manual-De-Servicio-Desfibrilador-Hp-Codemaster (001-100) (1) PerroDocument100 pagesDokumen - Tips - Manual-De-Servicio-Desfibrilador-Hp-Codemaster (001-100) (1) PerroAlejandro MezaNo ratings yet
- IntroductionDocument25 pagesIntroductionCharbel TadrosNo ratings yet
- 3500 - Proximitor and Seismic MonitorDocument41 pages3500 - Proximitor and Seismic MonitortestvsptestNo ratings yet
- JYF 10B (NEW) User ManualDocument24 pagesJYF 10B (NEW) User Manualstel stelNo ratings yet
- Operating Manual VIBTRONIC® Controllers For Magnetic VibratorsDocument40 pagesOperating Manual VIBTRONIC® Controllers For Magnetic VibratorsDicky EkaNo ratings yet
- ProteusXRaSM21 PDFDocument562 pagesProteusXRaSM21 PDFРухулла АгакеримовNo ratings yet
- I63601X - R08 EngDocument38 pagesI63601X - R08 EnggdwkpfpipbxnmkpilcNo ratings yet
- CUM-15-E (COSMOXEL User Manual) (Rev.1)Document36 pagesCUM-15-E (COSMOXEL User Manual) (Rev.1)Rona Lint HariniNo ratings yet
- Ge Mri 1,5 Teslla En-2Document616 pagesGe Mri 1,5 Teslla En-2Emil IsakovNo ratings yet
- MD-U1000 Series User's Manual: 3-Axis UV Laser MarkerDocument46 pagesMD-U1000 Series User's Manual: 3-Axis UV Laser MarkerJorge HuertaNo ratings yet
- 7SR10 Device Manual - 2023Document250 pages7SR10 Device Manual - 2023kartengenharia.nfeNo ratings yet
- Spmnet: Operation InstructionDocument29 pagesSpmnet: Operation InstructionАндрейNo ratings yet
- Air Gripper: Product NameDocument18 pagesAir Gripper: Product NameLe TamNo ratings yet
- Esib 04 CompleteDocument782 pagesEsib 04 CompleteJorge AndradeNo ratings yet
- AB6803 RemoteExposureSwitch enDocument24 pagesAB6803 RemoteExposureSwitch enSwami MeeraNo ratings yet
- Exxx Omn0032 DDocument76 pagesExxx Omn0032 DDavid LeeNo ratings yet
- Model 3190: Trace Oxygen AnalyzerDocument59 pagesModel 3190: Trace Oxygen AnalyzerSankarNo ratings yet
- AcquiCell Manual Complete 2017Document27 pagesAcquiCell Manual Complete 2017Sebas EscobarNo ratings yet
- User Manual-Version 1.0.0Document77 pagesUser Manual-Version 1.0.0Reza Rifqil AzizNo ratings yet
- User Manual CT PHANTOMS T40016, T40017 andDocument12 pagesUser Manual CT PHANTOMS T40016, T40017 andAndres AracenaNo ratings yet
- Manual Magnatest D 2.0 SGP en R11Document117 pagesManual Magnatest D 2.0 SGP en R11carlosNo ratings yet
- E 801011 Pi Control GEA Omni GBR 6-A4 Man-165631Document58 pagesE 801011 Pi Control GEA Omni GBR 6-A4 Man-165631Viru ViruNo ratings yet
- BandwithDocument6 pagesBandwithdeovolenteeeNo ratings yet
- 3057 MR PhysicsDocument23 pages3057 MR PhysicsTihomirNo ratings yet
- 15X DQA Tool Scan and Analysis ProcedureDocument1 page15X DQA Tool Scan and Analysis ProcedureTihomirNo ratings yet
- Signa Coil RepairDocument27 pagesSigna Coil RepairTihomirNo ratings yet
- Practical Research 2: Quarter 1 - Module 2: Importance of Quantitative Research Across FieldsDocument16 pagesPractical Research 2: Quarter 1 - Module 2: Importance of Quantitative Research Across FieldsDivina Grace Rodriguez - LibreaNo ratings yet
- FLS OM KPI Handbook Work 2012 Version 7 PDFDocument37 pagesFLS OM KPI Handbook Work 2012 Version 7 PDFTARNo ratings yet
- SN 74 Ls 245Document19 pagesSN 74 Ls 245Luisdceo LggNo ratings yet
- Medical Ethics in Clinical PracticeDocument216 pagesMedical Ethics in Clinical PracticeSonali MishraNo ratings yet
- Module 8 - DissDocument9 pagesModule 8 - Disskimberson alacyangNo ratings yet
- ICETEMS-18 Abstract Book PDFDocument152 pagesICETEMS-18 Abstract Book PDFJAMILNo ratings yet
- Samples Testbank Research Methods For Business A Skill Building Approach 5th Edition by Uma Sekaran TSW1001Document3 pagesSamples Testbank Research Methods For Business A Skill Building Approach 5th Edition by Uma Sekaran TSW1001Khawaja Faizan ahmad0% (1)
- NT-M2 Wireless Laser Barcode ScannerDocument1 pageNT-M2 Wireless Laser Barcode ScanneradilNo ratings yet
- News Drama: Reporter For A DayDocument4 pagesNews Drama: Reporter For A DayDavi BruderNo ratings yet
- Scholarship Essay Samples Financial NeedDocument6 pagesScholarship Essay Samples Financial Needflrzcpaeg100% (2)
- Usg 212Document8 pagesUsg 212Martín Sánchez BettiolNo ratings yet
- D6467.1395.CD-Cohesive SoilsDocument7 pagesD6467.1395.CD-Cohesive Soilsvalmorebocanegralond100% (1)
- Community Stakeholder Engagement Within A NonDocument6 pagesCommunity Stakeholder Engagement Within A NonAmar narayanNo ratings yet
- Unit Plan Template: Teacher Subject/Class/Course Unit Title Grade Level Duration: 10 Days Date/s: November 17Document5 pagesUnit Plan Template: Teacher Subject/Class/Course Unit Title Grade Level Duration: 10 Days Date/s: November 17api-546896006No ratings yet
- The Psychology of Human SexualityDocument26 pagesThe Psychology of Human SexualityHailie JadeNo ratings yet
- 3 Probability DistributionsDocument78 pages3 Probability Distributionsha ssanNo ratings yet
- Electric CircuitsDocument7 pagesElectric CircuitsEzio AuditoreNo ratings yet
- Kastle - Meyer Presumptive TestDocument2 pagesKastle - Meyer Presumptive TestKatleen Ann LaysonNo ratings yet
- "Lifting - Lug" - Lifting Lug Analysis: Program DescriptionDocument3 pages"Lifting - Lug" - Lifting Lug Analysis: Program Descriptionnamasral100% (3)
- EN22307194-Ranathunga R.A.S.S-Tensile Testing of Metals.Document16 pagesEN22307194-Ranathunga R.A.S.S-Tensile Testing of Metals.Nipun DinushaNo ratings yet
- Experimental Designs in Sentence Processing Research: A Methodological Review and User's GuideDocument32 pagesExperimental Designs in Sentence Processing Research: A Methodological Review and User's Guidesara1744No ratings yet
- Road Check List Borrow ExcavationDocument2 pagesRoad Check List Borrow Excavationklp_kedarpNo ratings yet
- Fibonacci The Numbers of NatureDocument5 pagesFibonacci The Numbers of NatureCindy ValdozNo ratings yet
- Chap1 Lec1 Introduction To NLODocument3 pagesChap1 Lec1 Introduction To NLOUzair AslamNo ratings yet
- Physics (Mass, Weight and Density)Document2 pagesPhysics (Mass, Weight and Density)TVNo ratings yet
- Worksheet in Bio 102: Microbiology and Parasitology - Week No. 3Document4 pagesWorksheet in Bio 102: Microbiology and Parasitology - Week No. 3DELOS SANTOS JESSIECAHNo ratings yet
- Water Laboratory - Pasig City HallDocument18 pagesWater Laboratory - Pasig City HallLloid LauretaNo ratings yet
- Survey Module 1 Introduction To Surveying Im-FormatDocument10 pagesSurvey Module 1 Introduction To Surveying Im-FormatJastine FG dela CruzNo ratings yet
- College For Research and Technology of Cabanatuan: Del Pilar ST., Cabanatuan CityDocument2 pagesCollege For Research and Technology of Cabanatuan: Del Pilar ST., Cabanatuan CityLove JcwNo ratings yet
- Transformers: 3.1 What Is Magnetic Material and Give Difference Between Magnetic and Non Magnetic MaterialDocument24 pagesTransformers: 3.1 What Is Magnetic Material and Give Difference Between Magnetic and Non Magnetic Materialkrishnareddy_chintalaNo ratings yet