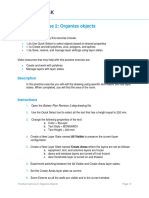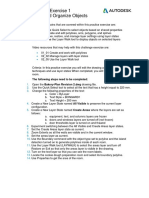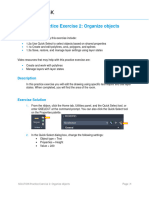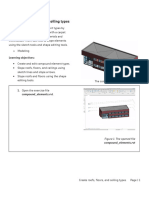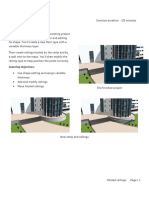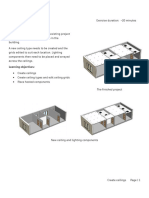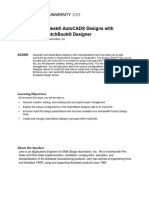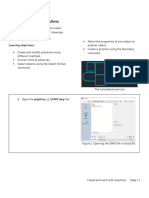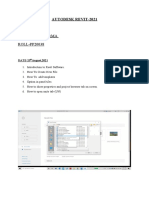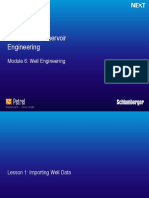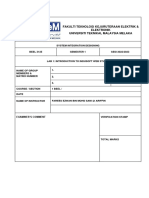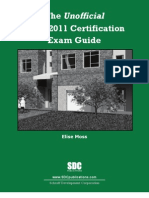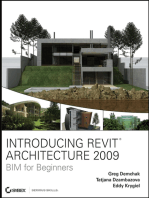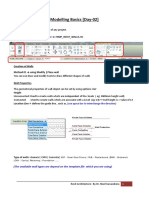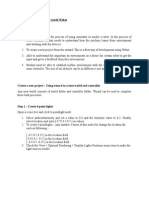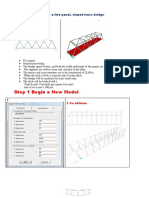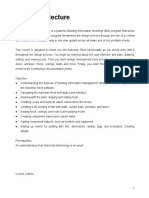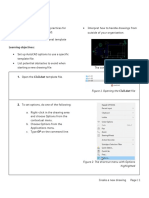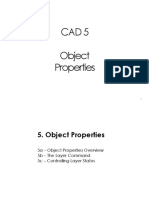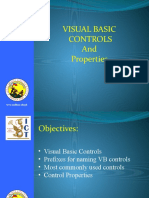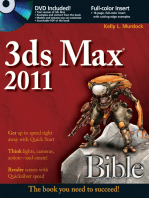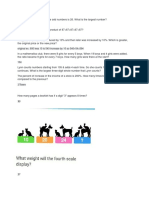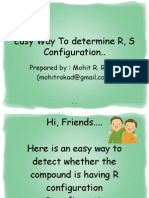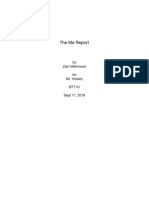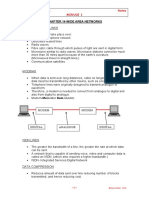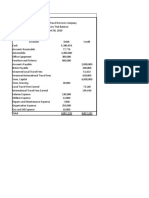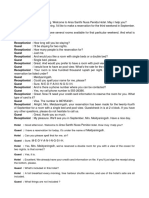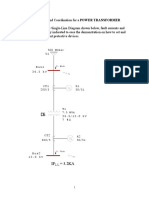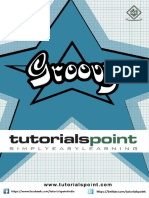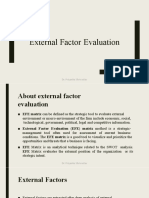Professional Documents
Culture Documents
PE M4 Organize Objects
Uploaded by
Ingeniería Civil0 ratings0% found this document useful (0 votes)
5 views6 pagesThis document provides instructions for organizing objects in a drawing file by selecting text, changing text properties, creating layer states, and using polylines to generate room boundaries. The key steps are to select and change text, create two layer states for different visibility configurations, use the Boundary command to generate polylines for each room, and obtain the area of one room's polyline boundary.
Original Description:
Original Title
211115_PE_M4_Organize_objects
Copyright
© © All Rights Reserved
Available Formats
PDF, TXT or read online from Scribd
Share this document
Did you find this document useful?
Is this content inappropriate?
Report this DocumentThis document provides instructions for organizing objects in a drawing file by selecting text, changing text properties, creating layer states, and using polylines to generate room boundaries. The key steps are to select and change text, create two layer states for different visibility configurations, use the Boundary command to generate polylines for each room, and obtain the area of one room's polyline boundary.
Copyright:
© All Rights Reserved
Available Formats
Download as PDF, TXT or read online from Scribd
0 ratings0% found this document useful (0 votes)
5 views6 pagesPE M4 Organize Objects
Uploaded by
Ingeniería CivilThis document provides instructions for organizing objects in a drawing file by selecting text, changing text properties, creating layer states, and using polylines to generate room boundaries. The key steps are to select and change text, create two layer states for different visibility configurations, use the Boundary command to generate polylines for each room, and obtain the area of one room's polyline boundary.
Copyright:
© All Rights Reserved
Available Formats
Download as PDF, TXT or read online from Scribd
You are on page 1of 6
Exercise duration: ~15 minutes
Organize objects
In this exercise you will edit a drawing and add
room boundaries using polylines. You will
practice creating and using layer states. When
completed, you will find the area of the room.
Learning objectives:
• Select objects based on shared
properties using Quick Select.
• Edit text properties.
• Create and manage layer states.
• Create room boundaries with polylines.
• Obtain area dimensions of rooms.
The completed exercise
1. Open the Bakery-Plan Revision 2.dwg
drawing file.
Figure 1. The Bakery-Plan Revision 2.dwg
drawing file
Organize objects Page | 1
2. Use the Quick Select tool to select all
the text that has a height of 220 mm.
Figure 2. The QSELECT command
3. Change the following properties of the
text:
Color = ByLayer
Text Style = BONGARD1
Text Height = 200 mm
Figure 3. The Properties palette showing
some of the text properties changed
Organize objects Page | 2
4. Create a new layer state named ALL
VISIBLE to preserve the current layer
configuration.
Figure 4. The Layer States Manager
displaying the ALL VISIBLE layer state
5. Create a new layer state named CREATE
AREAS where the layers are set as
follows:
• equipment, text, and columns
layers are frozen
• doors and windows layer is
turned off (not frozen)
• door thresholds layer is turned
on and thawed Figure 5. Saving the new layer state CREATE
AREAS
6. Experiment switching between the ALL
VISIBLE and CREATE AREAS layer
states.
Figure 6. The Layer States Manager
displaying both layer states
Organize objects Page | 3
7. Set the CREATE AREAS layer state as
current.
Figure 7. The Layers ribbon panel showing
CREATE AREAS layer state as current
8. Zoom Extents so all the walls are
visible and in the current window.
Figure 8. The drawing zoomed to extents
with the layer state CREATE AREAS current
9. Set the areas layer as current.
Figure 9. The Layers ribbon panel showing
the areas layer current
Organize objects Page | 4
10. Use the Boundary command and
choose to Pick Points. Set the Object
type to Polyline and the Island
detection turned on to generate
polylines inside of each room. Pick a
point within the interior of each room
to generate a polyline for each room.
Continue until all the rooms have a
polyline boundary.
Figure 10. The Boundary Creation dialog box
11. Turn on the text layer so that you can
see the room labels.
Figure 11. The text layer turned on
Organize objects Page | 5
12. Locate the cookie dough preparation
room and select its boundary polyline.
Figure 12. The cookie dough preparation
area showing its red boundary polyline
13. Use Properties > Geometry to get the
area of the room boundary polyline.
Figure 13. The Properties palette with the
room area boundary polyline selected
Organize objects Page | 6
You might also like
- PE L4 02-Organize-ObjectsDocument2 pagesPE L4 02-Organize-ObjectsKENNEDY L SANTOSNo ratings yet
- Practice Exercise 1 Draw and Organize Objects: The Following Steps Need To Be CompletedDocument6 pagesPractice Exercise 1 Draw and Organize Objects: The Following Steps Need To Be CompletedKunal KishorNo ratings yet
- PE L4 02-Organize-Objects-SOLUTIONDocument6 pagesPE L4 02-Organize-Objects-SOLUTIONKENNEDY L SANTOSNo ratings yet
- Promine Cad GuideDocument61 pagesPromine Cad GuideIsrael GuerreroNo ratings yet
- M1 03 CompoundElements V01Document5 pagesM1 03 CompoundElements V01pablo gonzalez gallardoNo ratings yet
- Blog Bible v8Document87 pagesBlog Bible v8Emmanuel Pulido ArteagaNo ratings yet
- Controlling Windows and Canvases ProgrammaticallyDocument13 pagesControlling Windows and Canvases Programmaticallynassr mansoorNo ratings yet
- PE M6 01 RailingsDocument6 pagesPE M6 01 Railingsgibson kalafiuNo ratings yet
- PE M3 01 UseWorksharingDocument4 pagesPE M3 01 UseWorksharingRohit ChaudhariNo ratings yet
- Module02 Stepbystep 11172015Document20 pagesModule02 Stepbystep 11172015Lisandro GonzalezNo ratings yet
- PE - M4 - 01 - Create CeilingsDocument6 pagesPE - M4 - 01 - Create Ceilingsgibson kalafiuNo ratings yet
- Notes On JavaBeansDocument59 pagesNotes On JavaBeansnagraj_cietNo ratings yet
- M3 01 Worksharing V01Document7 pagesM3 01 Worksharing V01Rohit ChaudhariNo ratings yet
- Revit 2021 Architecture Certification Exam Study GuideDocument50 pagesRevit 2021 Architecture Certification Exam Study GuideRoberto David Perez LeonNo ratings yet
- Handout 2950 AC2950 Class Handout FinalDocument59 pagesHandout 2950 AC2950 Class Handout FinalAndy ReynoldsNo ratings yet
- Lab 2Document14 pagesLab 2alaamabood6No ratings yet
- Exercise Edit Wall Types & Create MaterialsDocument12 pagesExercise Edit Wall Types & Create MaterialsMeti IstrefiNo ratings yet
- Exercise #912 - Digitizing A Plot With Arcgis 9.X: List of Manipulation Shown in Exercise 912Document21 pagesExercise #912 - Digitizing A Plot With Arcgis 9.X: List of Manipulation Shown in Exercise 912mengleang measNo ratings yet
- Revit MEP - Let Me Try - DIMENSIONING AND TAGGINGDocument9 pagesRevit MEP - Let Me Try - DIMENSIONING AND TAGGINGAlonso DIAZNo ratings yet
- fgw7rJXkRd2MO6yV5MXdtQ 211115 SBS M3 01 Create Polylines v2Document16 pagesfgw7rJXkRd2MO6yV5MXdtQ 211115 SBS M3 01 Create Polylines v2ahmedexperience03No ratings yet
- AUTODESK REVIT-nicmarDocument58 pagesAUTODESK REVIT-nicmarharsh patelNo ratings yet
- PE - M2 - 01 - Embed WallsDocument6 pagesPE - M2 - 01 - Embed Wallsgibson kalafiuNo ratings yet
- PETREL Well EngineeringDocument35 pagesPETREL Well EngineeringKuala TamboraNo ratings yet
- Using Page Composer To Link To An External Page From Manage Item Quantities NewDocument24 pagesUsing Page Composer To Link To An External Page From Manage Item Quantities NewmeghaNo ratings yet
- LAB 1 - Introduction To Indusoft Web Studio SEM1 - 2022 - 2023Document21 pagesLAB 1 - Introduction To Indusoft Web Studio SEM1 - 2022 - 2023Denayshan SelvarajooNo ratings yet
- Week 7Document6 pagesWeek 7QUIROL, HARRY E.No ratings yet
- LAB 2 - Active Object On Indusoft Web Studio SEM1 - 2022 - 2023Document26 pagesLAB 2 - Active Object On Indusoft Web Studio SEM1 - 2022 - 2023Denayshan SelvarajooNo ratings yet
- Lab 3 PDFDocument7 pagesLab 3 PDFMohamed KaroumNo ratings yet
- 3ds Max Training by Unique CivilDocument4 pages3ds Max Training by Unique Civilakash pandeyNo ratings yet
- Revit - Certification CourseDocument60 pagesRevit - Certification CourseglyphicsNo ratings yet
- Creating A Video Wall Using 3D Invigorator and Shine: Step One: Create Illustrator TemplateDocument12 pagesCreating A Video Wall Using 3D Invigorator and Shine: Step One: Create Illustrator TemplateJaime GálvezNo ratings yet
- Introducing Revit Architecture 2009: BIM for BeginnersFrom EverandIntroducing Revit Architecture 2009: BIM for BeginnersRating: 3 out of 5 stars3/5 (1)
- Modelling Basics Day2 PDFDocument7 pagesModelling Basics Day2 PDFNeel GunasekeraNo ratings yet
- Class Hand Out M FG 324048 Kelly YoungDocument24 pagesClass Hand Out M FG 324048 Kelly YoungMich CentenoNo ratings yet
- Edited Rhino Tutorial Slides Richard DRHDocument17 pagesEdited Rhino Tutorial Slides Richard DRHSafdar MehmoodNo ratings yet
- Lab 1 Introduction To New World WebotDocument3 pagesLab 1 Introduction To New World WebotHo LYNo ratings yet
- Archicad TutorialDocument32 pagesArchicad TutorialAhme CalloNo ratings yet
- Configuring The Target File Stage: Figure 9. Transformer Stage EditorDocument2 pagesConfiguring The Target File Stage: Figure 9. Transformer Stage EditormychelriosNo ratings yet
- How To Create Farnsworth House in 3Ds MaxDocument14 pagesHow To Create Farnsworth House in 3Ds MaxKamilah BermudezNo ratings yet
- 6 Estructura Puente DesarrolladoDocument17 pages6 Estructura Puente DesarrolladoALCIDES LUIS FABIAN BRA�EZ100% (1)
- Total Training For PhotoShop CS2 OutlineDocument2 pagesTotal Training For PhotoShop CS2 OutlineaetguitarsNo ratings yet
- Working With CorridorsDocument25 pagesWorking With CorridorsRodrigo RodriguezNo ratings yet
- Layers: Importance of Using Layers in AutocadDocument2 pagesLayers: Importance of Using Layers in AutocadJulius Magaoay AnchetaNo ratings yet
- Creating A New Project: Lesson: Using The Netbeans Gui BuilderDocument17 pagesCreating A New Project: Lesson: Using The Netbeans Gui BuildermmmaheshwariNo ratings yet
- Bimncad 3DS Max Syllabus 1 PDFDocument4 pagesBimncad 3DS Max Syllabus 1 PDFHimavardhan Maddina100% (1)
- Revit Architecture SilabusDocument3 pagesRevit Architecture SilabusDonald BebekNo ratings yet
- Dreamweaver Tutorial: 2001-2002 Idetix Software SystemsDocument150 pagesDreamweaver Tutorial: 2001-2002 Idetix Software SystemsKrishna TuladharNo ratings yet
- Total Training - Adobe Flash CS3 Professional - Actionscript 3 EssentialsDocument1 pageTotal Training - Adobe Flash CS3 Professional - Actionscript 3 EssentialsMônica TeixeiraNo ratings yet
- Creating Elevations, Sections, and DetailsDocument51 pagesCreating Elevations, Sections, and DetailsRami NehmeNo ratings yet
- ArcGIS Data Interoperability WorkshopDocument38 pagesArcGIS Data Interoperability WorkshopNuraisyah samsudinNo ratings yet
- SBS - M2 - 03 - New DrawingDocument6 pagesSBS - M2 - 03 - New DrawingYae Min SoeNo ratings yet
- Introductory Tutorial EtabsDocument118 pagesIntroductory Tutorial Etabsrizky100% (1)
- Cad 5 - Object PropertiesDocument14 pagesCad 5 - Object PropertiesnnnnnnnNo ratings yet
- c04 Acad 2011Document47 pagesc04 Acad 2011Muhammad Ali SiddiquiNo ratings yet
- RevitCertifiedUser 230708 200155Document4 pagesRevitCertifiedUser 230708 200155AlvinNo ratings yet
- Revit 2022 Architecture Certification Exam Study GuideDocument50 pagesRevit 2022 Architecture Certification Exam Study GuideRoberto David Perez LeonNo ratings yet
- Local Media2334009474113870747Document11 pagesLocal Media2334009474113870747Bryan AntineroNo ratings yet
- Layers, Color, Linetypes, Lineweight, Plot Style Control: LayersDocument5 pagesLayers, Color, Linetypes, Lineweight, Plot Style Control: LayersFRANCISCO JERHYL KEITH G.No ratings yet
- MGT3102 Case StudyDocument2 pagesMGT3102 Case StudyMon LuffyNo ratings yet
- Module1 Business Analysis FundamentalsDocument8 pagesModule1 Business Analysis Fundamentalsbidan muriankiNo ratings yet
- Custom Car Care: Case Analysis OnDocument4 pagesCustom Car Care: Case Analysis OnSatyabrataNayakNo ratings yet
- The Average of 6 Consecutive Odd Numbers Is 26Document2 pagesThe Average of 6 Consecutive Odd Numbers Is 26vincevillamora2k11No ratings yet
- BSBADM409Document27 pagesBSBADM409Diana PulidoNo ratings yet
- Striver SDE SheetDocument8 pagesStriver SDE SheetjohnhowardtestNo ratings yet
- Employer Engagement ScriptDocument3 pagesEmployer Engagement ScriptAzela GladyNo ratings yet
- GPS System Limitations: Known Geographic & Weather Related LimitationsDocument1 pageGPS System Limitations: Known Geographic & Weather Related LimitationsVaibhav PooniaNo ratings yet
- URI Protocol Scheme For MatrixDocument6 pagesURI Protocol Scheme For MatrixDhanNo ratings yet
- Easy Way To Determine R, S ConfigurationDocument11 pagesEasy Way To Determine R, S ConfigurationHimNo ratings yet
- The Me Report 2019 - Zain MahmoodDocument11 pagesThe Me Report 2019 - Zain Mahmoodapi-496166117No ratings yet
- A' Level Computing Notes: ©mikey Holder, 2006Document3 pagesA' Level Computing Notes: ©mikey Holder, 2006Edzai Nyasha TarupiwaNo ratings yet
- Journal, T Accounts, Worksheet and Posting and Trial BalanceDocument31 pagesJournal, T Accounts, Worksheet and Posting and Trial Balancekenneth coronel100% (1)
- Hotel. How May I Help You?Document2 pagesHotel. How May I Help You?putu kasparinataNo ratings yet
- မြန်မာ - datastructures&algorithmsDocument114 pagesမြန်မာ - datastructures&algorithmsAlex SnowNo ratings yet
- API Security Interview QuestionsDocument10 pagesAPI Security Interview QuestionsKrishnakant SadhuNo ratings yet
- Overcurrent Relay Setting & Coordination For A Power TransformerDocument9 pagesOvercurrent Relay Setting & Coordination For A Power TransformerRisharto Yustitiardi100% (1)
- Order LetterDocument13 pagesOrder LetterdellaNo ratings yet
- List of Best WebsitesDocument62 pagesList of Best WebsitesRavi Yeseswi DavuluriNo ratings yet
- Jurnal Resti: Implementasi Algoritma A-Star Untuk Pencarian Ruteterdekat Titik Shelter Evakuasi TsunamiDocument6 pagesJurnal Resti: Implementasi Algoritma A-Star Untuk Pencarian Ruteterdekat Titik Shelter Evakuasi Tsunamipinkyboy79No ratings yet
- BS EN 1503-4 2002 Valves Materials For Bodies BonnetsDocument10 pagesBS EN 1503-4 2002 Valves Materials For Bodies BonnetsолегNo ratings yet
- SAP Financials - Tax Collected at Source ManualDocument5 pagesSAP Financials - Tax Collected at Source ManualSurya Pratap Shingh RajputNo ratings yet
- Operation Management CHP 1 5Document82 pagesOperation Management CHP 1 5Games FunNo ratings yet
- Suchitwa Mission - YP - Modified FinalDocument3 pagesSuchitwa Mission - YP - Modified Finalsandeep pNo ratings yet
- Blood Glucose Meter PDFDocument10 pagesBlood Glucose Meter PDFsneh1509No ratings yet
- Groovy Tutorial PDFDocument35 pagesGroovy Tutorial PDFPratishta TambeNo ratings yet
- Project 2 Ms SQL Dev PDFDocument3 pagesProject 2 Ms SQL Dev PDFNidhi Bansal100% (1)
- External Factor Evaluation: Dr. Priyanka ShrivastavDocument13 pagesExternal Factor Evaluation: Dr. Priyanka ShrivastavRajan SinghNo ratings yet
- Special Power of Attorney: Full Name and Full Residential and Office Address of NRI Borrower(s)Document5 pagesSpecial Power of Attorney: Full Name and Full Residential and Office Address of NRI Borrower(s)Rushikesh BhongadeNo ratings yet
- Impact of Handgun Purchaser LicensingDocument8 pagesImpact of Handgun Purchaser LicensingEd PraetorianNo ratings yet