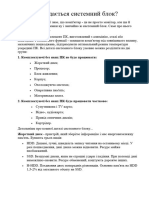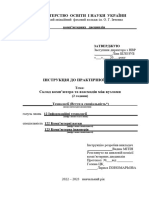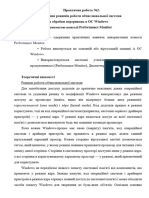Professional Documents
Culture Documents
Практична робота2
Практична робота2
Uploaded by
Глеб ТопалоCopyright
Available Formats
Share this document
Did you find this document useful?
Is this content inappropriate?
Report this DocumentCopyright:
Available Formats
Практична робота2
Практична робота2
Uploaded by
Глеб ТопалоCopyright:
Available Formats
Практична робота №2
Тема: Система базового введення – виведення bios (base іnput output system)
Мета: вивчення структури та принципів роботи BIOS. Визначення характеристик
архітектурної будови комп'ютера, а також методів загроз та атак на паролі BIOS.
Додаткове прикладне програмне забезпечення:
- "Checkbios.exe" – програма для зняття в файл дампу з того блоку пам'яті, де
зберігається BIOS.
- "BIOS.exe" – програма для запису змісту CMOS-пам'яті у файл.
- "Редактор CMOS 1.0" - програма, призначена для вивчення та редагування
інформації, що міститься у CMOS;
- "CmosPwd 4.3" – програма, призначена для зняття паролю з CMOS.
- "KіLSMOS"- програма пошуку та зняття пароля CMOS.
- "Вdb"- програма підбору паролів ADM, HD Locker, Cop's CopyLock ІІ і AMІ-BІOS.
- різні сервісні програми, які допомагають у вивченні BIOS.
- Усі програми не потребують попередньої інсталяції.
Хід роботи
1. Ознайомитись з теоретичними відомостями.
2. Увімкнути ПК. Якщо ПК увімкнено – виконати перезавантаження та зайти до
BІOS. Розглянути, з чого складається система BІOS.
3. Використовуючи клавішу Pause/Break знайти якомога більше інформації про
основні пристрої ПК, та відобразити її у стовпці №3 таблиці 2.1.
№ Назва пристроїв POST Windows
п/п
1. Процесор(тип)
2. Частота
3. Швидкість
4. Материнська плата
5. ОЗП (тип, обсяг)
6. Жорсткий диск (фірма, обсяг)
7. CD-ROM
8. Мережева карта
9. Звукова карта
10. Об’єм фізичної пам’яті Таблиця 2.1 -
Порівняльна 11. Віртуальна пам’ять
12. Дисплей
характеристика основних пристроїв аудиторного комп’ютера
4. Описати як поставити пароль для обмеження доступу на BІOS та CMOS.
5. Завантажити систему Windows (ту яка є в наявності на даному комп’ютері).
Використовуючи Меню «Пуск»/ Все программы /
Стандартные/ Служебные/ Сведения о системе або комбінація Windows+R
msinfo32.exe та виконати аналогічну роботу по пошуку інформації. Знайдені дані
розмістити у стовпці №4 таблиці
6. В залежності від BІOS, який використовується, за допомогою програми ВDB .
7. Аналогічно потрібно зробити порівняльну характеристику домашнього
комп’ютера в таблиці 2.2.
№ Назва пристроїв POST Windo
п/п ws
1. Процесор(тип)
2. Частота
3. Швидкість
4. Материнська плата
5. ОЗП (тип, обсяг)
6. Жорсткий диск (фірма, обсяг)
7. CD-ROM
8. Мережева карта
9. Звукова карта
10. Об’єм фізичної пам’яті
11. Віртуальна пам’ять
12. Дисплей
Таблиця 2.2 - Порівняльна характеристика основних пристроїв домашнього комп’ютера
8. На основі отриманих даних зробити висновок, в якому відобразити від імені 3-
ої
особи свої міркування щодо виконаної роботи та висловити думку про те, яка із програм
надає найбільш повну інформацію про конфігурацію комп’ютера і чому.
9. Закрийте вікна. Закінчіть роботу, оформіть звіт, зробіть висновки.
Теоретичні відомості:
BIOS (basic input/output system - базова система введення/виведення) - це
програмне забезпечення, що зберігається в постійній пам'яті комп'ютера, основним
завданням якого є проведення початкової ініціалізації всіх компонентів комп'ютера (
POST-Power-On Self Test) і, залежно від отриманих результатів, завантаження відповідної
конфігурації.
Одразу головним завданням BIOS було виконання обробки операцій введення-
виведення, необхідних для керування клавіатурою, відеокартою, дисками, портами і
іншими пристроями, але з появою нових операційних систем ці функції стали менш
затребувані.
POST (Power On Self Test) - це група програм в BIOS, яка ініціалізує і тестує
апаратні засоби комп'ютера, визначаючи його конфігурацію і справність всіх основних
вузлів.
До неї входять окремі тест-процедури для процесора, ПЗП, допоміжних мікросхем,
ЗППВ і всіх основних периферійних пристроїв.
Під час виконання програми POST перевіряється дієздатність апаратних ресурсів
комп´ютера і на екрані висвітлюються лише найосновніші дані, а через службову
програму Windows – Сведенья о системе – висвітлюється розширений варіант інформації
про апаратні і програмні засоби на комп´ютері. Обов'язкові і найбільш важливі етапи - це
тестування регістрів процесора і оперативної пам'яті,
тому що при помилках роботи процесора або службової зони пам'яті, тестувати
інші вузли комп'ютера не має сенсу. Тест включає:
а) перевірку цілісності програми BIOS.
б) виявлення і ініціалізацію основних системних шин і пристроїв (контролера
переривань, контролерів шин, графічного адаптера), а також виконання програм
закладених у пристрої та забезпечують їх самоініціалізацію.
в) визначення розміру оперативної пам'яті і тестування перших 64 кілобайт.
. Код сигналу Значення
1 Помилка регенерації DRAM
2 Відмова схеми парності
3 Відмова базового ОЗП 64 Кб
4 Відмова системного таймеру
5 Відмова процесора
6 Помилка адресної лінії A20 контролера клавіатури
7 Помилка вилучення віртуального режиму Virtual Mode
Exception
8 Помилка тесту читання, запису пам’яті дисплею
9 Помилка контрольної суми ROM-BIOS
Програма POST просто повідомляє комп'ютер, що мікросхема є і працездатна, але
не каже, наскільки добре працює мікросхема. По суті, POST відноситься до класу тестів:
проходить-не проходить.
Коли комп'ютер проходить тести програми POST, подається звуковий сигнал і на
екрані з'являється стимул з ім'ям накопичувача і мерехтливий курсор. Іноді комп'ютер не
проходить тестів POST, що показує наявність серйозної неполадки і навіть неможливість
застосування діагностичного диска. Комп'ютер несправний, і вам доведеться перейти до
ручного тестування.
У разі простою несправності комп'ютер пройде POST, але повідомить вам погані
новини. POST подає кілька звукових сигналів або не подає їх зовсім. На дисплеї замість
стимулу і курсору з'являються номери кодів помилок.
Код помилки показує конкретну секцію комп'ютера, в якій програма POST виявила
несправність. Якщо, наприклад, програма POST виявляє несправність в платі
відеоадаптера, комп'ютер подає один довгий і два короткі звукові сигнали. На екрані може
з'явитися код помилки 526.
Звуковий сигнал і візуальне повідомлення направляють вас до конкретного
компоненту комп'ютера, де потрібно шукати несправність. Якщо виводиться код помилки
500, це означає, що пристрій 5 справний.
Цифра 5 служить номером пристрою для графічного адаптера, а 00 означає, що
адаптер справний. З іншого боку, код помилки 526 повідомляє, що пристрій 5 несправний,
а 26 показує клас несправності. Зазвичай код 2000 після номера пристрою означає, що
пристрій пройшов тест.
1. Що таке POST і яке його призначення?
2. Що включає в себе тест POST?
3. Для того, щоб потрапити в BIOS потрібно в момент після включення
комп'ютера, але до початку завантаження операційної системи натиснути певну клавішу.
Залежно від BIOS це може бути клавіша Del, F9, F1 або F2, звичайно система сама
виводить підказку, щоправда іноді вона прихована логотипом або «проскакує» дуже
швидко (рис. 2.1).
Рисунок 2.1 - Система базового введення – виведення bios
Після закінчення здійснення налагодження BIOS, для того, щоб зберегти змінену
конфігурацію, необхідно вийти «зі збереженням налагоджень» (звичайно пункт Save &
Exit Setup) або натиснути F10 і підтвердити впевненість щодо вірно виконаних своїх дій.
Менш досвідченим користувачам не рекомендуємо змінювати одразу декілька
налагоджень за один раз, а також після кожного коректування здійснювати перевірку
стабільності роботи ПК і можливості завантаження операційної системи.
STANDARD CMOS SETUP (установки головних опцій).
У підменю Standard CMOS Setup знаходяться установки основних системних
параметрів – системна дата, час, параметри, тип дисководів і накопичувачів на жорстких
магнітних дисках. Для вибору скористайтеся клавішами PgUp чи PgDn.
BIOS FEATURES SETUP (вибір установок BIOS) Virus Warning [Enabled, Disabled].
Попередження про вірусну атаку. Не допускає запис у завантажувальну ділянку
накопичувача інформації без попереднього підтвердження з боку користувача.
CHIPSET FEATURES SETUP. Вибір більш тонких установок, що відносяться до
можливостей пам'яті, резервування пам'яті відеокарти, установка частоти процесора і
шини й ін.
POWER MAGEMENT SETUP (установки режимів збереження енергії)
PNP/PCI configuration setup. PNP OS Installed [Yes, No]. Тут ви визначаєте, чи
встановлена операційна система з підтримкою режиму. Виберіть Yes, якщо операційна
система підтримує Plug&Play (наприклад, Windows 95), і No, якщо навпаки.
INTEGRATED PERIPHERALS Зміна параметрів пристроїв, установлених на
материнській платі.
PASSWORD SETTING Зміна пароля.
IDE HDD AUTO DETECTION Детектування типу накопичувача на жорстких
дисках. Система автоматично знаходить і визначає підключені HDD.
SAVE & EXIT SETUP Збереження виконаних змін і перезавантаження комп'ютера.
EXIT WITHOUT SAVING Вихід з Setup BIOS без збереження змін і
перезавантаження комп'ютера.
1. Що таке BIOS і яке його призначення?
Приклад Зламування BІOS
Для цього ви або повинні самі знати адресу пам'яті, де пароль збережений, і
формат, у якому пароль збережений, або мати відповідну програму. Найпростіші
програми - зламування паролів BІOS працюють під AMІ BІOS відкритим текстом, інші - у
кодах ASCІІ, треті - у scan codes.
Існує кілька досить простих способів злому BІOS:
1. Апаратний(99%)
Треба витягти батарейку з материнської плати, а потім замкнути контакти на ній.
Через
якийсь час (від декількох часток секунди і до декількох днів!) час, дата, усі настройки і
заповітний пароль скинуться. Тільки, коли будете вставляти батарейку, не переплутайте
полярність - мікросхема вийде з ладу.
2. Апаратний(99%)
У деякі материнські плати батарейка впаяна, і її важко видалити. У такому випадку
задійте наступний варіант. Знайдіть на материнській платі джампер, що контролює пароль
BIOS. Якщо у вас є документація на плату, то проблем з визначенням джампера у вас не
буде. Якщо ні, то подивитеся уважно - цей джампер може бути якось позначений.
Звичайно - 4 контакти, нормальне положення - 2-3, скидання - 1-2 чи 3-4; іноді - 3 чи 2
контакти.
3. Апаратний(10%)
Спробуйте відключити FDD, HDD чи витягти контролер дисків і включити
комп'ютер.
Якщо вам пощастить, BІOS не знайде нічого, з чого можна б завантажитися, і запропонує
зайти в Setup.
4. Стандартний(30%)
Потрібно ввести "універсальний" пароль, що підходить для даного BіOS. Ось
неповний список таких паролів (чуттєві до регістра, без лапок) для Award BІOS:
"AWARD_SW", "j262", "AWARD_WG", "ALFAROME", "BІOSTAR", "SKY_FOX",
"01322222", "j256", "j322", "j09F", "ZBAAACA", "ZAAADA",
Але є одна проблема: у сучасних BIOS-ах вони не працюють.
5. Програмний(99%)
CMOS захищена контрольною сумою (але, як правило, не вся, а визначений
діапазон
адресів), при порушенні якої при завантаженні з’являється напис типу "CMOS Checksum
Bad" і відбувається вхід у Setup, причому встановлюються параметри ізначально. Тобто,
досить порушити цю саму контрольну суму, записавши в CMOS будь-яку інформацію,
щоб скинути пароль на вхід у Setup.
6. Стандартний(20%)
На деяких AMІ BІOS можна відразу після включення тримати натиснуту клавішу <Іns> -
при цьому в CMOS-пам'ять завантажуються стандартні параметри.
7. Програмний(99%)
Якщо забутий пароль на вхід тільки в Setup, можна скористатися різними програмами для
зняття пароля типу AMІPASS, PASSCMOS, BDB, Nopasswd, Award.
Захист
Вперше технологія Dual BІOS була використана в материнських платах GA-
BX2000, GA-6GXU і GA-6GXDW фірми Gіgabyte. Материнські плати з подвійним BІOS
мають дві мікросхеми Flash ROM, у які зашиті ідентичні версії системної BІOS.
Перший чіп функціонує в якості "premiere BІOS" (для завантаження системи), а
другий - як "secondary BІOS", тобто як резервну копію. При виникненні яких-небудь
проблем з "premiere BІOS", система видає про це повідомлення "Premiere BІOS іs not
ready" на екран монітора й автоматично переключається на "secondary BІOS", після чого
запускається утиліта, що пропонує перезаписати несправне "premiere BІOS".
Технологія 3BІOS від Chaіntech містить у собі три складові, що забезпечують
якісний захист BІOS:
1. Захист Flash BІOS
2. Вбудована Flash-утиліта
3. TwіnBіOS
Захист Flash BІOS не дозволяє вірусам змінювати BІOS. Доступ до BІOS
відбувається тільки за допомогою гарячої клавіші. Більш того, натискання на гарячу
клавішу приводить до автоматичного запуску власне убудованої в чіп Flash-утиліти, що
виключає можливість використання несумісних утиліт сторонніх виробників. Такий
підхід, мабуть, оптимальне - рішення проблеми шляхом виключення можливості її
виникнення.
Віртуальна пам’ять це спеціальна технологія, за допомогою якої можна частково
управляти швидкодією комп’ютера, тобто, чим більше пам’яті, тим краще працює
комп’ютер. Розроблялася ця технологія для операційних систем, які підтримують
багатозадачність, іншими словами, на всіх платформах Windows, ця технологія присутня.
Про те будь-який недосвідчений користувач, може поцікавитися: А де знаходиться ця
віртуальна пам’ять, адже в системному блоці є оперативна пам’ять і фізична пам’ять
(жорсткий диск).
Щоб було всім зрозуміло, варто подивитися який обсяг пам’яті має системний
розділ жорсткого диска, тобто той розділ, на якому встановлена операційна система. Для
прикладу, нехай під цей розділ зарезервовано 20 Гігабайт простору.
Операційна система допустимо має об’єм 5 гігабайт, та ще 5 гігабайт важить папка
Program Files і 2 гігабайти файли користувача та інші папки. У результаті повинно бути
зайнято 12 гігабайт з 20, але що якщо комп’ютер показує у властивостях розділу, що
зайнято не 12 гігабайт, а 14?! Щоб знайти відповідь на дане питання, слід відкрити Total
Commander, зайти в системний розділ і відкрити приховані файли.
Отже, уважно придивившись, ми з подивом можемо знайти файлик з ім’ям pagefile.
sys (Іноді може мати іншу назву), і який буде важити ті самі 2 гігабайти, яких ми не
дорахувалися. Саме цей файл це і є віртуальна пам’ять комп’ютера, і чим більше його
розмір, тим менше вільного простору залишається на жорсткому диску. На щастя,
користувач може самостійно вибирати обсяг віртуальної пам’яті, який йому необхідний.
Для недосвідчених користувачів цього робити, звичайно ж, не рекомендується, тому, як
система самостійно визначає, який обсяг їй необхідний для нормальної роботи, однак
користувачі зі стажем, можуть відредагувати цей розмір під себе. Для цього необхідно
знати, які програми зазвичай використовуються на комп’ютері і чи багато вони вимагають
системних ресурсів.
1. Опишіть структуру BIOS.
2. Порівняйте основні параметри роботи BIOS різних виробників.
3. Які ви знаєте основні технічні характеристики BIOS?
Звіт з лабораторної роботи оформляється згідно з нормативними вимогами ІФНТУНГ.
Звіт повинен включати:
1. Титульний аркуш.
2. Мету та завдання до лабораторної роботи.
3. Результати виконаної роботи у вигляді зображень (прінтскріни).
4. Висновки.
You might also like
- Вибір Комп'Ютера Менші ЗаголовкиDocument37 pagesВибір Комп'Ютера Менші ЗаголовкиsuharsukarikNo ratings yet
- Асемблер модуль1 ІІсеместрDocument51 pagesАсемблер модуль1 ІІсеместрБогдан Васильович ЛешкоNo ratings yet
- Лабораторна робота №4.1. Память ПКDocument3 pagesЛабораторна робота №4.1. Память ПКАртем ЄжикNo ratings yet
- Система Базового Введення - Виведення Bios (Base Іnput Output System)Document7 pagesСистема Базового Введення - Виведення Bios (Base Іnput Output System)AsedNo ratings yet
- Лабораторна робота 1 BIOSDocument5 pagesЛабораторна робота 1 BIOSaflpaenxdNo ratings yet
- Лабораторна робота №1Document9 pagesЛабораторна робота №1tonguesodaNo ratings yet
- АПК 1.1 СоколоваDocument12 pagesАПК 1.1 СоколоваOwner OfksNo ratings yet
- ЛР - комп Схем Та Арх - 6nDocument9 pagesЛР - комп Схем Та Арх - 6nAnastasia SemenovaNo ratings yet
- Працюємо з комп'ютером 2 5Document1 pageПрацюємо з комп'ютером 2 5Діана МельникNo ratings yet
- 5fan - ru - Завантаження операційної системи (ОС)Document9 pages5fan - ru - Завантаження операційної системи (ОС)Igor PovroznykNo ratings yet
- Лабораторна робота № 2 «Встановлення ОС на жорсткий диск» Мета: Використовуючи віртуальну машину Virtual PC, завантажитись з CD-диску,Document5 pagesЛабораторна робота № 2 «Встановлення ОС на жорсткий диск» Мета: Використовуючи віртуальну машину Virtual PC, завантажитись з CD-диску,Оксана БахметNo ratings yet
- Практична робота - Апаратне забезпечення персонального комп'ютераDocument2 pagesПрактична робота - Апаратне забезпечення персонального комп'ютераИльяNo ratings yet
- лр 3Document7 pagesлр 3artemmishin2301No ratings yet
- FGHJFGHJGHDocument5 pagesFGHJFGHJGHAnhelina YakovenkoNo ratings yet
- Контрольне завдання 4Document4 pagesКонтрольне завдання 4Катерина ДорохінаNo ratings yet
- DSP1 UkDocument16 pagesDSP1 Ukigorartem123No ratings yet
- АрхЕОМтаОКМ Л7 - Л8 - 2021Document148 pagesАрхЕОМтаОКМ Л7 - Л8 - 2021SafeAt4No ratings yet
- 3.1.1.6 Lab - Investigate BIOS or UEFI SettingsDocument4 pages3.1.1.6 Lab - Investigate BIOS or UEFI SettingsLUMPINo ratings yet
- лр 3Document7 pagesлр 3artemmishin2301No ratings yet
- арх 3Document8 pagesарх 3hociy2015No ratings yet
- Як виконувати домашнє завдання 7Document2 pagesЯк виконувати домашнє завдання 7Роман МельничукNo ratings yet
- Лекція №2 (периф)Document40 pagesЛекція №2 (периф)Tania Mishchyk100% (1)
- Вправа - 7 пооонDocument8 pagesВправа - 7 пооонMaks KriklyaNo ratings yet
- Acfrogauetzvp1uvwbk5d Dze2thjeagws98wy6kpi18i5aleyvuc5mavciafn6qfjhrujv4rcrlt Hdxcaw9ina5gq Kmhycahakmk2eamy 8qou1jutcr1xvv2taam53i9v Mauiimg33xfe0aDocument4 pagesAcfrogauetzvp1uvwbk5d Dze2thjeagws98wy6kpi18i5aleyvuc5mavciafn6qfjhrujv4rcrlt Hdxcaw9ina5gq Kmhycahakmk2eamy 8qou1jutcr1xvv2taam53i9v Mauiimg33xfe0ak.pavliukova2010No ratings yet
- Практична робота - Комп'ютери та пристрої - 1Document3 pagesПрактична робота - Комп'ютери та пристрої - 1Иван АксененкоNo ratings yet
- ГонтарєвDocument7 pagesГонтарєвNataliya SaganNo ratings yet
- UntitledDocument6 pagesUntitledПаша ПлескачNo ratings yet
- ЛБ№4Document12 pagesЛБ№4Anastasia SemenovaNo ratings yet
- Як виконувати домашнє завдання 7Document2 pagesЯк виконувати домашнє завдання 7Артём КопаницаNo ratings yet
- ПЗ ТОЕМDocument19 pagesПЗ ТОЕМНазар ПрохватіловNo ratings yet
- Всё для вас!!!!)Document9 pagesВсё для вас!!!!)Daren GriefNo ratings yet
- АрхВМ - ч1 -Document68 pagesАрхВМ - ч1 -Жопка Гэвина МояNo ratings yet
- Презентація 8 клас Урок 7Document42 pagesПрезентація 8 клас Урок 7Оксана Василівна ТерлецькаNo ratings yet
- Апаратні Засоби ПК Сенеджук М.І. Б-22-2Document7 pagesАпаратні Засоби ПК Сенеджук М.І. Б-22-2www.senedzukNo ratings yet
- З чого складається системний блокDocument3 pagesЗ чого складається системний блокКаріна ГурзанNo ratings yet
- Інформатика 8 клас 23.09Document6 pagesІнформатика 8 клас 23.09Alina NaumenkoNo ratings yet
- Реферат sfafaDocument9 pagesРеферат sfafabondd3135No ratings yet
- SPZ 1Document9 pagesSPZ 1Бедик АртемNo ratings yet
- Lesson 01Document7 pagesLesson 01Тарас ПроцівNo ratings yet
- Aparatna IF-12Document21 pagesAparatna IF-12iranoytklasNo ratings yet
- лек№4 Основні пристрої, які входять до складу комп'ютераDocument6 pagesлек№4 Основні пристрої, які входять до складу комп'ютераGleb ErmakNo ratings yet
- 01.Склад комп'ютера та взаємодія між вузламиDocument7 pages01.Склад комп'ютера та взаємодія між вузламиalehanov.kn23No ratings yet
- ПРАКТ - 8 АРХDocument11 pagesПРАКТ - 8 АРХКатя БугайNo ratings yet
- спз1Document9 pagesспз1Бедик АртемNo ratings yet
- Лаб 2Document8 pagesЛаб 2maksim.losevv05No ratings yet
- (UAReferats - Com) C63N10141Document9 pages(UAReferats - Com) C63N10141Bralw BrawlNo ratings yet
- pptx231Document12 pagespptx231Кирм ГусеновичNo ratings yet
- АК 4Document14 pagesАК 4VladNo ratings yet
- РЕФЕРАТDocument8 pagesРЕФЕРАТНикита ПечеркинNo ratings yet
- Лабараторна робота 1Document15 pagesЛабараторна робота 1Call of duty LegendsNo ratings yet
- InfDocument36 pagesInfЕдуардNo ratings yet
- Филенко Ярослава Кб23 Практ 5-6Document9 pagesФиленко Ярослава Кб23 Практ 5-6Вальков ФилиппNo ratings yet
- Lab5new 2022Document13 pagesLab5new 2022Антон ИльинчикNo ratings yet
- Основні складові частини комп'ютера і їх призначенняDocument11 pagesОсновні складові частини комп'ютера і їх призначенняcoreshokantonovNo ratings yet
- Реферат 11Document14 pagesРеферат 11Dmитро CідоровNo ratings yet
- Практична робота 2Document10 pagesПрактична робота 2sofic4393No ratings yet
- Презентація 8 клас Урок 8Document15 pagesПрезентація 8 клас Урок 8Григорий СлонNo ratings yet
- ЛБ2 2Document11 pagesЛБ2 2Алексей ОсадчийNo ratings yet
- Вибір комп'ютераDocument35 pagesВибір комп'ютераsuharsukarikNo ratings yet