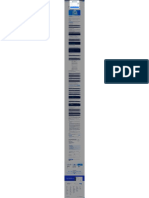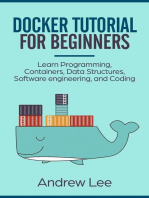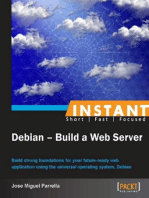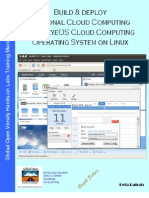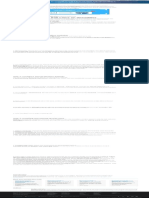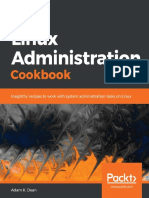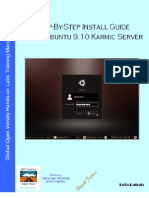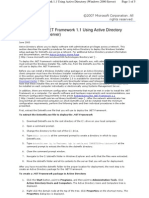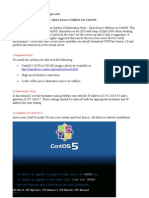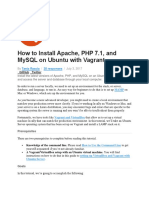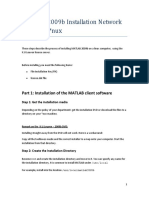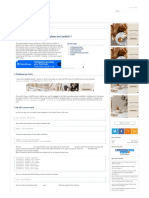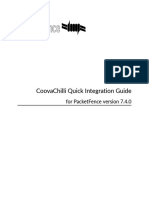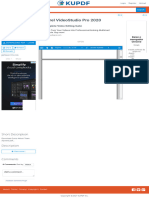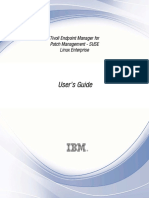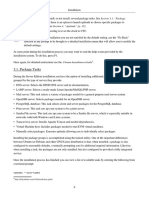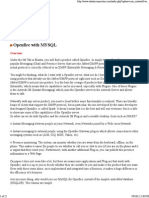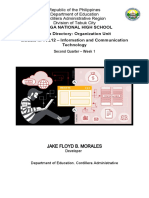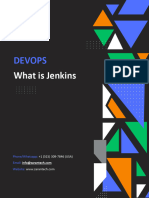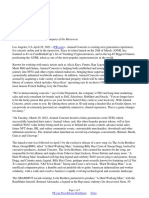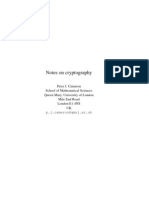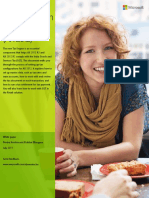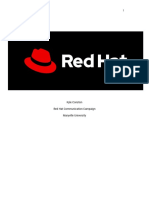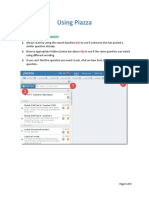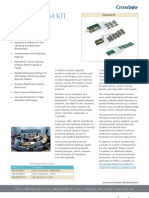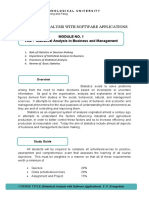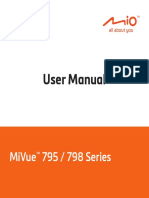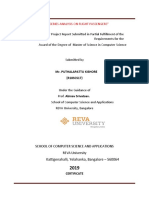Professional Documents
Culture Documents
Postfix Configuration
Uploaded by
JuanOriginal Title
Copyright
Available Formats
Share this document
Did you find this document useful?
Is this content inappropriate?
Report this DocumentCopyright:
Available Formats
Postfix Configuration
Uploaded by
JuanCopyright:
Available Formats
[New] Build production-ready AI/ML applications with GPUs today!
Learn more
Products Solutions Developers Businesses Pricing Log in Sign up
Tutorials Questions Learning Paths For Businesses Product Docs Social Impact Search Community
Please select whether you consent to our use of cookies and related technologies (“Cookies”), as
described in our privacy policy. Expand each section below for more information. You can return at any
time from the same web browser to update your preferences. Please note that resetting your browser’s
cookies will reset your preferences.
// Tutorial //
How To Install and Configure Postfix on Ubuntu
➔ Required Cookies ACTIVE
22.04 ➔ Functional Cookies NO YES
Published on April 26, 2022
➔ Advertising Cookies NO YES
Email Ubuntu 22.04 Ubuntu
SUBMIT ALL PREFERENCES
By Mark Drake and Jamon Camisso
DECLINE ALL
ACCEPT ALL
Not using Ubuntu 22.04? Ubuntu 22.04
Choose a di erent version or distribution.
Introduction
Postfix is a popular open-source Mail Transfer Agent MTA that can be used to route and deliver email on
a Linux system. It is estimated that around 25% of public mail servers on the internet run Postfix.
In this guide, you’ll learn how to install and configure Postfix on an Ubuntu 22.04 server. Then, you’ll test
that Postfix is able to correctly route mail by installing s-nail , a Mail User Agent MUA , also known as an
email client.
Note that the goal of this tutorial is to help you get Postfix up and running quickly with only some bare-
bones email functionality. You won’t have a full featured email server by the end of this guide, but you will
have some of the foundational components of such a setup to help you get started.
Prerequisites
Setting up and maintaining your own mail server is complicated and time-consuming. For most users, it’s
more practical to instead rely on a paid mail service. If you’re considering running your own mail server, we
encourage you to review this article on why you may not want to do so.
If you’re sure you want to follow this guide to install and configure Postfix, then you must first have the
following:
A server running Ubuntu 22.04 to function as your Postfix mail server. This server should have a non-
root user with sudo privileges and a firewall configured with UFW. You can follow our Ubuntu 22.04
initial server setup guide to set this up.
A Fully Qualified Domain Name pointed at your Ubuntu 22.04 server. You can find help on setting up
your domain name with DigitalOcean by following our Domains and DNS Networking documentation.
Be aware that if you plan on accessing mail from an external location, you will need to make sure you
have an MX record pointing to your mail server as well.
Note that this tutorial assumes that you are configuring a host that has the FQDN of mail.example.com .
Wherever necessary, be sure to change example.com or mail.example.com to reflect your own FQDN.
Step 1 — Installing Post x
Postfix is included in Ubuntu’s default repositories, so you can install it with APT.
To begin, update your local apt package cache:
$ sudo apt update Copy
postfix package with the following command. Note that here we pass the
Then install the
DEBIAN_PRIORITY=low environmental variable into this installation command. This will cause the installation
process to prompt you to configure some additional options:
$ sudo DEBIAN_PRIORITY=low apt install postfix Copy
This installation process will open a series of interactive prompts. For the purposes of this tutorial, use the
following information to fill in your prompts:
General type of mail configuration? For this, choose Internet Site since this matches our
infrastructure needs.
System mail name This is the base domain used to construct a valid email address when only the
account portion of the address is given. For instance, let’s say the hostname of your server is
mail. example.com . You will likely want to set the system mail name to example.com so that, given
the username user1 , Postfix will use the address user1@ example.com .
Root and postmaster mail recipient This is the Linux account that will be forwarded mail addressed
to root@ and postmaster@ . Use your primary account for this. In this example case, sammy.
Other destinations to accept mail for This defines the mail destinations that this Postfix instance
will accept. If you need to add any other domains that this server will be responsible for receiving, add
those here. Otherwise, the default will be sufficient.
Force synchronous updates on mail queue? Since you are likely using a journaled filesystem,
accept No here.
Local networks This is a list of the networks for which your mail server is configured to relay
messages. The default will work for most scenarios. If you choose to modify it, though, make sure to
be very restrictive in regards to the network range.
Mailbox size limit This can be used to limit the size of messages. Setting it to 0 disables any size
restriction.
Local address extension character This is the character that can be used to separate the regular
portion of the address from an extension (used to create dynamic aliases). The default, + will work
for this tutorial.
Internet protocols to use Choose whether to restrict the IP version that Postfix supports. For the
purposes of this tutorial, pick all.
To be explicit, these are the settings used in this guide:
General type of mail configuration?: Internet Site
System mail name: example.com (not mail.example.com )
Root and postmaster mail recipient The username of your primary Linux account (sammy in our
examples)
Other destinations to accept mail for: $myhostname, example.com , mail.example.com ,
localhost.example.com , localhost
Force synchronous updates on mail queue?: No
Local networks: 127.0.0.0/8 [::ffff:127.0.0.0]/104 [::1]/128
Mailbox size limit : 0
Local address extension character: +
Internet protocols to use: all
Note If you need to ever return to change these settings, you can do so by typing:
$ sudo dpkg-reconfigure postfix Copy
The prompts will be pre-populated with your previous responses.
When you are prompted to restart services, accept the defaults and choose OK .
When the installation process finishes, you’re ready to make a few updates to your Postfix configuration.
Step 2 — Changing the Post x Con guration
Now you can adjust some settings that the package installation process didn’t prompt you for. Many of
Postfix’s configuration settings are defined in the /etc/postfix/main.cf file. Rather than editing this file
directly, you can use Postfix’s postconf command to query or set configuration settings.
To begin, set the location for your non-root Ubuntu user’s mailbox. In this guide, we’ll use the Maildir format,
which separates messages into individual files that are then moved between directories based on user
action. The alternative option that isn’t covered in this guide is the mbox format, which stores all messages
within a single file.
Set the home_mailbox variable to Maildir/ . Later, you will create a directory structure under that name
within your user’s home directory. Configure home_mailbox by typing:
$ sudo postconf -e 'home_mailbox= Maildir/' Copy
Next, set the location of the virtual_alias_maps table, which maps arbitrary email accounts to Linux
system accounts. Run the following command, which maps the table location to a hash database file
named /etc/postfix/virtual :
$ sudo postconf -e 'virtual_alias_maps= hash:/etc/postfix/virtual' Copy
Now that you’ve defined the location of the virtual maps file in your main.cf file, you can create the file
itself and begin mapping email accounts to user accounts on your Linux system. Create the file with your
preferred text editor; in this example, we’ll use nano :
$ sudo nano /etc/postfix/virtual Copy
List any addresses that you wish to accept email for, followed by a whitespace and the Linux user you’d
like that mail delivered to.
For example, if you would like to accept email at contact@ example.com and admin@ example.com and
would like to have those emails delivered to the sammy Linux user, you could set up your file like this:
/etc/postfix/virtual
contact@ example.com sammy
admin@ example.com sammy
After you’ve mapped all of the addresses to the appropriate server accounts, save and close the file. If you
used nano , do this by pressing CTRL + X , Y , then ENTER .
Apply the mapping by typing:
$ sudo postmap /etc/postfix/virtual Copy
Restart the Postfix process to be sure that all of your changes have been applied:
$ sudo systemctl restart postfix Copy
Assuming you followed the prerequisite Initial Server Setup guide, you will have configured a firewall with
UFW. This firewall will block external connections to services on your server by default unless those
connections are explicitly allowed, so you’ll have to add a firewall rule to allow an exception for Postfix.
You can allow connections to the service by typing:
$ sudo ufw allow Postfix Copy
With that, Postfix is configured and ready to accept external connections. However, you aren’t yet ready to
test it out with a mail client. Before you can install a client and use it to interact with the mail being delivered
to your server, you’ll need to make a few changes to your Ubuntu server’s setup.
Step 3 — Installing the Mail Client and Initializing the Maildir
Structure
In order to interact with the mail being delivered, this step will walk you through the process of installing the
s-nail package. This is a feature-rich variant of the BSD xmail client which can handle the Maildir format
correctly.
Before installing the client, though, it would be prudent to make sure your MAIL environment variable is set
correctly. s-nail will look for this variable to figure out where to find mail for your user.
To ensure that the MAIL variable is set regardless of how you access your account — whether through
ssh , su , su - , or sudo , for example — you’ll need to set the variable in the /etc/bash.bashrc file and
add it to a file within /etc/profile.d to make sure it is set for all users by default.
To add the variable to these files, type:
Copy
$ echo 'export MAIL=~/Maildir' | sudo tee -a /etc/bash.bashrc | sudo tee -a /etc/profile.d/ma
To read the variable into your current session, source the /etc/profile.d/mail.sh file:
$ source /etc/profile.d/mail.sh Copy
With that complete, install the s-nail email client with APT
$ sudo apt install s-nail Copy
Before running the client, there are a few settings you need to adjust. Open the /etc/s-nail.rc file in your
editor:
$ sudo nano /etc/s-nail.rc Copy
At the bottom of the file, add the following options:
/etc/s-nail.rc
. . .
set emptystart
set folder=Maildir
set record=+sent
Here’s what these lines do:
set emptystart : allows the client to open even with an empty inbox
set folder=Maildir : sets the Maildir directory to the internal folder variable
set record=+sent creates a sent mbox file for storing sent mail within whichever directory is set as
the folder variable, in this case Maildir
Save and close the file when you are finished. You’re now ready to initialize your system’s Maildir structure.
A quick way to create the Maildir structure within your home directory is to send yourself an email with the
s-nail command. Because the sent file will only be available once the Maildir is created, you should
disable writing to it for this initial email. Do this by passing the -Snorecord option.
Send the email by piping a string to the s-nail command. Adjust the command to mark your Linux user as
the recipient:
$ echo 'init' | s-nail -s 'init' -Snorecord sammy Copy
Note You may get the following response:
Output
Can't canonicalize "/home/ sammy /Maildir"
This is normal and may only appear when sending this first message.
You can can check to make sure the directory was created by looking for your ~/Maildir directory:
$ ls -R ~/Maildir Copy
You will see the directory structure has been created and that a new message file is in the ~/Maildir/new
directory:
Output
/home/ sammy /Maildir/:
cur new tmp
/home/ sammy /Maildir/cur:
/home/ sammy /Maildir/new:
1650294586.Vfc01I7e11dM993645.mail. example.com
/home/ sammy /Maildir/tmp:
Now that the directory structure has been created, you’re ready to test out the s-nail client by viewing
the init message you sent and sending a message to an external email address.
Step 4 — Testing the Client
To open the client, run the s-nail command:
$ s-nail Copy
In your console, you’ll see a rudimentary inbox with the init message waiting:
Output
s-nail version v14.9.15. Type `?' for help
"/home/sammy/Maildir": 1 message 1 new
>N 1 sammy@example.com 2022-04-18 15:09 14/452 init
Press ENTER to display the message:
Output
[-- Message 1 -- 14 lines, 452 bytes --]:
Date: Mon, 18 Apr 2022 15:09:46 +0000
To: sammy@example.com
Subject: init
Message-Id: <20220418150946.EE6897E11A@@mail.example.com>
From: sammy@example.com
init
You can get back to the message list by typing h , and then ENTER :
? h Copy
Output
>R 1 sammy@example.com 2022-04-18 15:09 14/452 init
Notice that the message now has a state of R , indicating that it’s been read.
Since this message isn’t very useful, you can delete it by pressing d , and then ENTER :
? d Copy
To get back to the terminal, type q and then ENTER :
? q Copy
As a final test, check whether s-nail is able to correctly send email messages. To do this, you can pipe
the contents of a text file into the s-nail process, like you did with the init message you sent in the
previous step.
Begin by writing a test message in a text editor:
$ nano ~/test_message Copy
Inside, enter some text you’d like to send:
~/test_message
Hello,
This is a test. Please confirm receipt!
Save and close the file after writing your message.
Then, use the cat command to pipe the message to the s-nail process. You can do so with the following
example, which uses these options:
-s This defines the subject line of the email message
-r An optional change to the “From:” field of the email. By default, the Linux user you are logged in
as will be used to populate this field. The -r option allows you to override this with a valid address,
such as one of those you defined in the /etc/postfix/virtual file. To illustrate, the following
command uses contact@example.com
Also, be sure to change user @ email.com to a valid email address which you have access to:
Copy
$ cat ~/ test_message | s-nail -s ' Test email subject line ' -r contact@example.com user @ emai
Then, navigate to the inbox for the email address to which you sent the message. You will see your
message waiting there almost immediately.
Note If the message isn’t in your inbox, it may have been delivered to your Spam folder.
You can view your sent messages within your s-nail client. Start the interactive client again:
$ s-nail Copy
From the email client, view your sent messages by typing:
? file +sent Copy
You’ll see output like this:
Output
+[/home/sammy/Maildir/]sent: 1 message 1 new
▸N 1 To contact@example.com 2022-04-18 15:12 10/211 Test email subject line
You can manage sent mail using the same commands you use for incoming mail.
Conclusion
You now have Postfix configured on your Ubuntu 22.04 server. Managing email servers can be a tough task
for new system administrators, but with this configuration, you should have enough MTA email functionality
to get yourself started.
Thanks for learning with the DigitalOcean Community. Check out our offerings for compute,
storage, networking, and managed databases.
Learn more about us
About the authors
Mark Drake Author
Manager, Developer Education
Technical Writer DigitalOcean
Jamon Camisso Author
Still looking for an answer? Ask a question Search for more help
Was this helpful? Yes No
Comments
4 Comments
Leave a comment
This textbox defaults to using Markdown to format your answer.
You can type !ref in this text area to quickly search our full set of tutorials, documentation & marketplace
offerings and insert the link!
Sign In or Sign Up to Comment
Pei JIA • June 22, 2023
How to retrieve the LAST updated Email? by moving up-and-down of the arrow in front of the
Email? Say: N ? How to move that > upwards or downwards?
Reply
Dmitry Victorov • March 29, 2023
The following command: echo ‘init’ | s-nail -s ‘init’ Snorecord master does not create Maildir in
home directory
As I see many people met this issue in tutorial for Ubuntu 18 too. This issue migrates between
different tutorial versions. It would be great to find the problem.
I tried to create Maildir/{cur,new,tmp} manually. So, mailq shows there are messages but s-nail says
there are no messages.
Reply
evankorsch • December 22, 2022
im having some trouble, I can receive emails to my server from an outside source like gmail but
cannot send emails back to this email. ive tried to also send emails to https://www.mail-tester.com
and they too won’t go through. any help would be nice, thank you!
Show replies Reply
Penguinlvt • July 22, 2022
Stuck at: echo ‘init’ | s-nail -s ‘init’ Snorecord myuser It do not create directory structure
/home/myuser/Maildir/: cur new tmp
Please help, thanks
Reply
This work is licensed under a Creative Commons Attribution-NonCommercial- ShareAlike 4.0
International License.
Get our biweekly Hollie's Hub for Good Become a
newsletter Working on improving health and contributor
Sign up for Infrastructure as a education, reducing inequality, and You get paid; we donate to tech
Newsletter. spurring economic growth? We’d nonprofits.
like to help.
Sign up Learn more
Learn more
Featured on Community
Kubernetes Course Learn Python 3 Machine Learning in Python Getting started with Go Intro to Kubernetes
DigitalOcean Products
Cloudways Virtual Machines Managed Databases Managed Kubernetes Block Storage Object Storage Marketplace VPC
Load Balancers
Welcome to the developer cloud
DigitalOcean makes it simple to launch in the cloud and scale up as you
grow – whether you’re running one virtual machine or ten thousand.
Learn more
Get started for free
Email address Send My Promo
Enter your email to get $200 in credit for your first
60 days with DigitalOcean. New accounts only. By submitting your email you agree to our Privacy Policy.
Company Products Community Solutions Contact
About Products Overview Tutorials Website Hosting Support
Leadership Droplets Q&A VPS Hosting Sales
Blog Kubernetes CSS Tricks Web & Mobile Apps Report Abuse
Careers App Platform Write for DOnations Game Development System Status
Customers Functions Currents Research Streaming Share your ideas
Partners Cloudways Hatch Startup Program VPN
Channel Partners Managed Databases deploy by DigitalOcean SaaS Platforms
Referral Program Spaces Shop Swag Cloud Hosting for
Blockchain
Affiliate Program Marketplace Research Program
Startup Resources
Press Load Balancers Open Source
Legal Block Storage Code of Conduct
Privacy Policy Tools & Integrations Newsletter Signup
Security API Meetups
Investor Relations Pricing
DO Impact Documentation
Nonprofits Release Notes
Uptime
© 2023 DigitalOcean, LLC.
You might also like
- Install Apache UbuntuDocument2 pagesInstall Apache UbuntuJuanNo ratings yet
- Docker Tutorial for Beginners: Learn Programming, Containers, Data Structures, Software Engineering, and CodingFrom EverandDocker Tutorial for Beginners: Learn Programming, Containers, Data Structures, Software Engineering, and CodingRating: 5 out of 5 stars5/5 (1)
- How To Install Webmin On Ubuntu 18.04 - DigitalOcean PDFDocument1 pageHow To Install Webmin On Ubuntu 18.04 - DigitalOcean PDFmse aukroNo ratings yet
- EyeOS Installation Manual Linux V1.0Document35 pagesEyeOS Installation Manual Linux V1.0Manoj KhadilkarNo ratings yet
- Learn Kubernetes - Container orchestration using Docker: Learn CollectionFrom EverandLearn Kubernetes - Container orchestration using Docker: Learn CollectionRating: 4 out of 5 stars4/5 (1)
- Moodle Installation PDFDocument19 pagesMoodle Installation PDFsukardiNo ratings yet
- How To Install Jenkins On Ubuntu 18.04: PrerequisitesDocument5 pagesHow To Install Jenkins On Ubuntu 18.04: PrerequisitesAyushNo ratings yet
- Dokeos: The Dokeos 1.8.2 Installation ManualDocument29 pagesDokeos: The Dokeos 1.8.2 Installation ManualFaress BacharNo ratings yet
- EyOS Installation Manual WindowsDocument36 pagesEyOS Installation Manual WindowsnebondzaNo ratings yet
- Cakephp UbuntuDocument2 pagesCakephp UbuntuBiekei OjoNo ratings yet
- How To Install Kali Linux On VirtualBox (Step by Step Screenshot Tutorial) PDFDocument1 pageHow To Install Kali Linux On VirtualBox (Step by Step Screenshot Tutorial) PDFm7md 3bd ellahNo ratings yet
- Build Your Own Private Clouds Using Ubuntu 10 04 Eucalyptus Enterprise Cloud Computing Platform v1 2Document11 pagesBuild Your Own Private Clouds Using Ubuntu 10 04 Eucalyptus Enterprise Cloud Computing Platform v1 2xDragono10No ratings yet
- Step-By-Step Guide To Installing VirtualBox On Ubuntu 22.04 - GcoreDocument3 pagesStep-By-Step Guide To Installing VirtualBox On Ubuntu 22.04 - Gcore6siniestrosutmachNo ratings yet
- (Sachit - Net) Linux Administration CookbookDocument1,522 pages(Sachit - Net) Linux Administration Cookbooksự nghiệp phát triển100% (2)
- How To Manage A Cloud Server With VestaCPDocument12 pagesHow To Manage A Cloud Server With VestaCPpushpen5115No ratings yet
- Linux Kernel LabsDocument5 pagesLinux Kernel LabspaupavNo ratings yet
- A Mailserver On Ubuntu 18.04 - Postfix, Dovecot, MySQL - Ex RationeDocument25 pagesA Mailserver On Ubuntu 18.04 - Postfix, Dovecot, MySQL - Ex RationeIngenieríaEléctricaMecánica100% (2)
- Kepserverex Wonderware Suitelink Di ObjectDocument12 pagesKepserverex Wonderware Suitelink Di ObjectfhahzfNo ratings yet
- Web2project User Manual SampleDocument7 pagesWeb2project User Manual SamplerodrigobarreiraNo ratings yet
- Installing Ffmpeg On Debian GNU - Linux Version 8Document5 pagesInstalling Ffmpeg On Debian GNU - Linux Version 8JonatasCartaxoNo ratings yet
- Step-By-Step Install Guide Ubuntu 9.10 Karmic ServerDocument36 pagesStep-By-Step Install Guide Ubuntu 9.10 Karmic ServerKefa RabahNo ratings yet
- Preparing Your Computer For LFS101xDocument16 pagesPreparing Your Computer For LFS101xanibalzorrilla2097No ratings yet
- LSA Lab Manual TYBSC CSDocument90 pagesLSA Lab Manual TYBSC CSsankNo ratings yet
- Manual EdmDocument57 pagesManual EdmJuan Pablo Cabello PintoNo ratings yet
- Depolying Apps Using ADDocument5 pagesDepolying Apps Using ADkesskissepasseNo ratings yet
- Zimbra Collaboration Suite Open Source Edition On Centos: 1 RequirementsDocument18 pagesZimbra Collaboration Suite Open Source Edition On Centos: 1 Requirementsflipp3rNo ratings yet
- 3972 L13 Posture Compliance RepoertsDocument26 pages3972 L13 Posture Compliance RepoertsJosel ArevaloNo ratings yet
- Install Couchbase Server On Red Hat and CentOSDocument5 pagesInstall Couchbase Server On Red Hat and CentOSAtulrNo ratings yet
- Install Lamp Vagrant With ConfigurationDocument15 pagesInstall Lamp Vagrant With ConfigurationIlham zarNo ratings yet
- MATLAB 2009b Installation Network Version - NuxDocument7 pagesMATLAB 2009b Installation Network Version - Nuxsds ssdNo ratings yet
- NFS Server and Client Installation On CentOS 7Document5 pagesNFS Server and Client Installation On CentOS 7Pengpeng YanNo ratings yet
- PacketFence CoovaChilli Quick Integration GuideDocument10 pagesPacketFence CoovaChilli Quick Integration GuideMatarium BalzerumNo ratings yet
- Try Linux On Your Mac With Open Source VirtualizationDocument25 pagesTry Linux On Your Mac With Open Source VirtualizationGodwin LarryNo ratings yet
- VCP 4.0 Words of Gratitude: VmwareDocument71 pagesVCP 4.0 Words of Gratitude: VmwareGeo MorjaneNo ratings yet
- Virtual Learning Environment Comparison: Friday, 22 August 2003Document11 pagesVirtual Learning Environment Comparison: Friday, 22 August 2003Pradeep Singh ShaktawatNo ratings yet
- TwonkyServerInstallationGuide v6 enDocument25 pagesTwonkyServerInstallationGuide v6 enPatrick AlvesNo ratings yet
- Kubernetes Kustomize TutorialDocument14 pagesKubernetes Kustomize TutorialPhong NguyenNo ratings yet
- Software Installation GuideDocument13 pagesSoftware Installation GuideIvan FontalvoNo ratings yet
- SVN TutorialDocument36 pagesSVN TutorialNag NaniNo ratings yet
- How To Install MySQL 5.7 On Ubuntu 20.04Document6 pagesHow To Install MySQL 5.7 On Ubuntu 20.04fabro08No ratings yet
- Curso Akkari Team Apostila - PDF - Free Download PDFDocument1 pageCurso Akkari Team Apostila - PDF - Free Download PDFBreno GomesNo ratings yet
- Creating A View in ClearcaseDocument13 pagesCreating A View in Clearcaseprem_09No ratings yet
- User's Guide: Tivoli Endpoint Manager For Patch Management - SUSE Linux EnterpriseDocument21 pagesUser's Guide: Tivoli Endpoint Manager For Patch Management - SUSE Linux EnterpriserishshrisNo ratings yet
- Nuxeo DM 5.4 InstallationGuideDocument16 pagesNuxeo DM 5.4 InstallationGuideMue ChNo ratings yet
- Docker Quick Guide PDFDocument127 pagesDocker Quick Guide PDFRishiNo ratings yet
- Assembly - Environment SetupDocument4 pagesAssembly - Environment Setupkalkidangerawork5No ratings yet
- Chatting - Elastix OpenfireDocument13 pagesChatting - Elastix OpenfireGodspower InibuNo ratings yet
- Faststart-Guide-3 4 1Document12 pagesFaststart-Guide-3 4 1Biswajit SinhaNo ratings yet
- Cloud Server Guide v1.0Document76 pagesCloud Server Guide v1.0julNo ratings yet
- BigBlueButton 0 - 8Document10 pagesBigBlueButton 0 - 8Rafael Guillermo Dipre PeñaNo ratings yet
- 3.1. Package Tasks: Tasks" (P. 9) For Details. Also, There Is An Option To Launch Aptitude To Choose Specific Packages ToDocument1 page3.1. Package Tasks: Tasks" (P. 9) For Details. Also, There Is An Option To Launch Aptitude To Choose Specific Packages ToFrancis V. McCannNo ratings yet
- Openfire With MYSQLDocument22 pagesOpenfire With MYSQLdeepak1984No ratings yet
- Virtual Domain ConfigurationDocument36 pagesVirtual Domain ConfigurationsatishnuniNo ratings yet
- Introduction To Jenkins and Continuous Integration: Jenkins Tutorial - Table of ContentDocument12 pagesIntroduction To Jenkins and Continuous Integration: Jenkins Tutorial - Table of ContentGade BalajiNo ratings yet
- Kalinga National High School Active Directory: Organization Unit Module in TVL12 - Information and Communication TechnologyDocument21 pagesKalinga National High School Active Directory: Organization Unit Module in TVL12 - Information and Communication TechnologyJake Floyd MoralesNo ratings yet
- Developing On Kubernetes: Where To Run Your Cluster?Document3 pagesDeveloping On Kubernetes: Where To Run Your Cluster?Garry pNo ratings yet
- JenkinsDocument19 pagesJenkinsvinay kumar SinghNo ratings yet
- Install Docker Engine On CentOS - Docker DocumentationDocument6 pagesInstall Docker Engine On CentOS - Docker Documentationuwong otongNo ratings yet
- Animal ConcertsDocument5 pagesAnimal ConcertsPR.comNo ratings yet
- Cs 1Document132 pagesCs 1Nafisa AhmadNo ratings yet
- Whitepaper TaxEngineAX2012Document244 pagesWhitepaper TaxEngineAX2012aaNo ratings yet
- A. Levitin "Introduction To The Design & Analysis of Algorithms," 3rd EdDocument70 pagesA. Levitin "Introduction To The Design & Analysis of Algorithms," 3rd EdAmro AbosaifNo ratings yet
- 02 NetNumen U31 Software Installation - 54PDocument54 pages02 NetNumen U31 Software Installation - 54PAppolenaire Alexis86% (7)
- MYSWEETY GRBL Offline ControllerDocument7 pagesMYSWEETY GRBL Offline ControllerJuan José Bagur ColominasNo ratings yet
- Data Interpretation PO Mains PDF Set 11Document42 pagesData Interpretation PO Mains PDF Set 11Nisha PariharNo ratings yet
- Weld Restoration of Disk - Example of Elliott Repair TechnologyDocument49 pagesWeld Restoration of Disk - Example of Elliott Repair TechnologyMachineryengNo ratings yet
- Name Declaration FormatDocument1 pageName Declaration FormatAnonymous R1WwNcOCNo ratings yet
- Implementing Control Flow in An SSIS PackageDocument35 pagesImplementing Control Flow in An SSIS PackageRichie PooNo ratings yet
- Red Hat FinalDocument16 pagesRed Hat Finalapi-664453460No ratings yet
- Adhesive Bandage: Jump To Navigation Jump To SearchDocument6 pagesAdhesive Bandage: Jump To Navigation Jump To SearchtokagheruNo ratings yet
- Data Mining Model For Predicting Student Enrolment PDFDocument8 pagesData Mining Model For Predicting Student Enrolment PDFShuya HideakiNo ratings yet
- Oracle Database Administration: Session 1Document43 pagesOracle Database Administration: Session 1JohnNo ratings yet
- Using Piazza: I. Looking For AnswersDocument3 pagesUsing Piazza: I. Looking For Answersnmra abidNo ratings yet
- CSC Job Portal: Mgo Plaridel, Misamis Occidental - Region XDocument1 pageCSC Job Portal: Mgo Plaridel, Misamis Occidental - Region XDnrxsNo ratings yet
- WSN Classroom KitDocument2 pagesWSN Classroom KitAditya MaratheNo ratings yet
- KX-TGDA20: Additional Digital Cordless HandsetDocument16 pagesKX-TGDA20: Additional Digital Cordless HandsetBrando GarciaNo ratings yet
- LKN To JBLP PDFDocument1 pageLKN To JBLP PDFMohd Kousar RazaNo ratings yet
- Statistical Analysis With Software Applications - Module 1Document9 pagesStatistical Analysis With Software Applications - Module 1Percy JacksonNo ratings yet
- SHEHERAZADE - 1001 Stories For Adult LearningDocument4 pagesSHEHERAZADE - 1001 Stories For Adult LearningAntonella MariniNo ratings yet
- Service Manual PFR82GDocument18 pagesService Manual PFR82GliderfgvNo ratings yet
- SMF&W 851-01-07 Manual Arc Welding 220319Document9 pagesSMF&W 851-01-07 Manual Arc Welding 220319Shahid RazaNo ratings yet
- Basics of Data Flow TestingDocument13 pagesBasics of Data Flow TestingbharathimanianNo ratings yet
- User Manual: Mivue 795 / 798 SeriesDocument30 pagesUser Manual: Mivue 795 / 798 SeriesDragiya StoychevNo ratings yet
- FRP 1543494499564 - Grating Brochure - 2018Document6 pagesFRP 1543494499564 - Grating Brochure - 2018Ganesh KumarNo ratings yet
- ManageEngine Desktop CentralDocument629 pagesManageEngine Desktop CentralCarlos RamirezNo ratings yet
- Smart Waste Management System Using Iot: Related PapersDocument4 pagesSmart Waste Management System Using Iot: Related PapersAstil MartinNo ratings yet
- Onboarding Checklist PDFDocument1 pageOnboarding Checklist PDFL1 Support Team - BWANo ratings yet
- "Time Series Analysis On Flight Passengers": Mr. Puthalapattu Kishore (R18SCS17)Document41 pages"Time Series Analysis On Flight Passengers": Mr. Puthalapattu Kishore (R18SCS17)ChaitanyaNo ratings yet