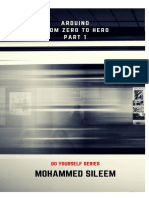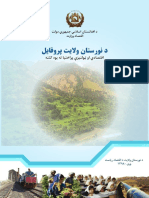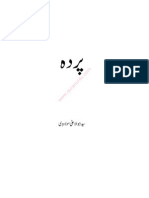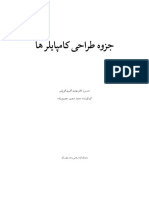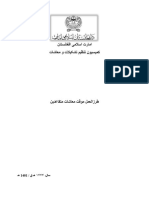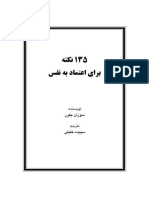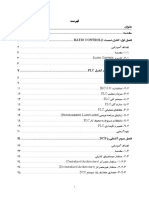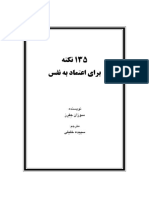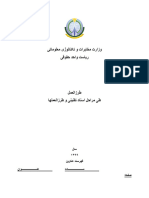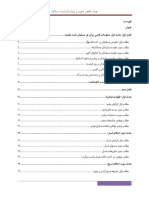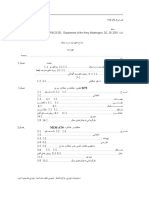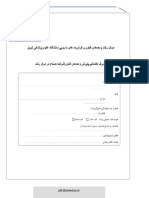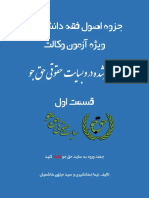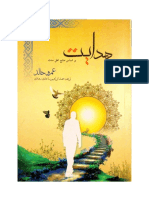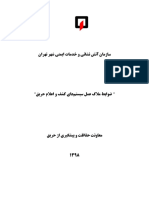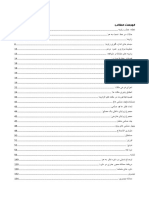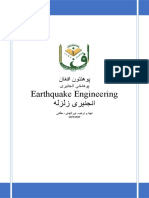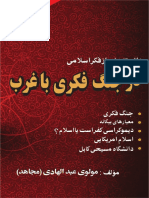Professional Documents
Culture Documents
آموزش متلب
Uploaded by
Azizullah HussinkhilCopyright
Available Formats
Share this document
Did you find this document useful?
Is this content inappropriate?
Report this DocumentCopyright:
Available Formats
آموزش متلب
Uploaded by
Azizullah HussinkhilCopyright:
Available Formats
هب انم زیدان اپک
فهرست مطالب
معرفی رنم ازفار متلب11 .............................................................................. :
آشنایی با محیط اصلی رنم ازفار متلب11 ..................................................................... :
پنجره11 ...................................................................................... Command History :
نحوه ارجای دستورات رد متلب11 ........................................................................ :
نوشتن دستورات رد پنجره11 ............................................................... COMMAND :
مت مت
انواع غیراه و مقداردهی هب غیراه رد متلب11 ................................................................ :
مت
غیراهی عددی11 .................................................................................................. :
1 Directed by: Ali Eskandari
مت
غیر اهی رشته ای)11........................................................................................ (string
سم مت
غیراهی بلیک11................................................................................................ :
دستور 11.................................................................................................... : whos
دستور 11.................................................................................................... : clear
دستور11....................................................................................................... :clc
ع
ملگراهی ریاضی رد متلب11 ............................................................................. :
مشخ ع
ملگراهی ریاضی ص شده با نماد رد متلب11................................................................................ :
مشخ ع
ملگراهی ریاضی ص شده با دستور رد متلب11.............................................................................. :
نماداهی رپکارربد رد متلب11............................................................................................ :
استفاده از HELPمتلب11 ............................................................................ :
باز رکدن پنجره Helpمتلب12 .......................................................................................... :
دستور 12 ............................................................................... :FORMAT
2 Directed by: Ali Eskandari
ایجاد نقاط با فواصل خطی11 .............................................................................. :
یتم
ایجاد نقاط با فواصل ل گار ی11 ............................................................................ :
رگد رکدن اعداد اعشاری رد متلب:
دستور 11 ................................................................................................... :round
دستور 11 ...................................................................................................... :fix
دستور 11 ......................................................................................................: ceil
دستور 11 .................................................................................................... : floor
ربداراه و مارتیس اه رد متلب:
ربداراه رد متلب11.................................................................................................. :
ساخت ربداراهی با عنارص اقعده مند11.................................................................................... :
مارتیس اه رد متلب11 ................................................................................. :
3 Directed by: Ali Eskandari
نحوه تعریف مارتیس اه رد متلب11....................................................................................... :
دستور 11..................................................................................................... : ones
دستور 11.................................................................................................... : zeros
دستور ) eyeساخت مارتیس همانی( 11.......................................................................................
مارتیس تصادفی 11............................................................................................. :rand
دستور randpermرد متلب11....................................................................................... :
دستور invرد متلب11............................................................................................... :
دستور detرد متلب12 ............................................................................................... :
محاسبه رتانهاده یک مارتیس رد متلب12 .................................................................................... :
انجام عملیات اهی ریاضی رب روی عنارص یک مارتیس11 ........................................................................ :
مخ
اشاره هب عنارص تلف یک مارتیس11 ..................................................................................... :
دستور sizeرد متلب11 ............................................................................................... :
4 Directed by: Ali Eskandari
مینیم
محاسبه م ) (minیک مارتیس رد متلب11 ............................................................................... :
یم
محاسبه مازک م ) (maxیک مارتیس رد متلب11 .............................................................................. :
دستور lengthرد متلب11........................................................................................... :
م م
ساخت مارتیس باال ثلثی و اپیین ثلثی11 .................................................................... :
اتصال مارتیس اه هب یکدیگر رد متلب11 ...................................................................... :
12......................................................................................................... :Sum
چندجمله ای رد : MATLAB
دستور 11................................................................................................. : polyval
دستور 11................................................................................................... : roots
دستور 11..................................................................................................... : poly
دستور 11.................................................................................................... :conv
دستور 11 .................................................................................................. :deconv
5 Directed by: Ali Eskandari
سم مت
تعریف غیراه رد متلب هب صورت بلیک11 ............................................................... :
ح
ل معادالت خطی :
روش مارتیس11.................................................................................................... :
مج ح
ل دست گاه چند معادهل و چند هول با دستور11 ........................................................................... : solve
سم مش
تق گیری از عبارت اهی بلیک با دستور 11 ........................................................ : DIFF
مش
تق رمتبه دوم و رمتبه اهی باالرت با دستور 11 ............................................................................. : diff
نس ح
ل معادهل دیفرا یلی رد متلب با دستور 11 ......................................................... : DSOLVE
ح
ل معادالت با رشایط رمزی 11 ........................................................................................ :
نسی ح
ل معادالت دیفرا ل رمتبه دوم و باالرت 11................................................................................. :
نسی
دست گاه معادالت دیفرا ل خطی 11 ..........................................................................
انتگرال گیری رد متلب با دستور 12 .................................................................. : INT
6 Directed by: Ali Eskandari
انتگرال انمعین12................................................................................................... :
انتگرال معین11.................................................................................................... :
محاسبه انتگرال اهی چندگاهن11 ............................................................................. :
محاسبه حد رد متلب با دستور 11 .................................................................... : LIMIT
محاسبه حد راست یا حد چپ با دستور 11.............................................................................. : limit
محاسبه حد بی نهایت11 ................................................................................................. :
محاسبه اللپسا و کسس اللپسا 11 ............................................................................ :
M-FILEاه رد متلب11 ............................................................................. :
ساخت یک m-fileرد متلب11 ..................................................................................... :
نوشتن توضیحات رد 11 ........................................................................................ : m-file
ساخت حلقه رد متلب با 11 ........................................................................................ : for
7 Directed by: Ali Eskandari
ارجای دستورات رشطی با دستور ifرد متلب11 ............................................................................. :
دستور ifهب همراه 11 .............................................................................................. : else
دستور ifهب همراه 11............................................................................................. : elseif
دستور 11.................................................................................................... :while
رتسیم رگافیکی توابع رد متلب:
دستور 11................................................................................................... : ezplot
ش مشخ
ص رکدن عنوان ربای کل رخوجی11.................................................................................. :
دستور 11 .................................................................................................... : plot
دستور xlabelو دستور 11...................................................................................... : ylabel
م نح تع
یین رنگ خطوط نی اهی رسم شده با دستور PLOTرد متلب11 ................................................ :
منح مخ
شیوه اهی تلف نمایش خطوط نی ربای دستور PLOTرد متلب11 ................................................ :
ش
نمایش پس زمینه کل هب صورت چهارخاهن با دستور gridرد متلب11................................................................ :
8 Directed by: Ali Eskandari
ش تع
یین رنگ پس زمینه کل اه با دستور whitebgرد متلب11.................................................................... :
شک
رسم چند ل کنار هم :
11 .................................................................................................... :Hold on
11 ..................................................................................................... :Figure
11 .................................................................................................... :Subplot
دستور LEGENDرد متلب11 ......................................................................... :
دستور PLOT3رد متلب11 ............................................................................ :
کنترل رد متلب:
ی
یافتن اتبع تبد ل با دستور 11 ........................................................................................... : tf
یافتن صفراه و قطبهای ) B(S)/A(Sبا 11 ...................................................................... : MATLAB
کس
بسط هب راهی زجئی با 11................................................................................... : MATLAB
9 Directed by: Ali Eskandari
س
یافتن اپ خ هب ورودی دلخواه 11........................................................................................... :
س
اپ خ رضهب 11.........................................................................................................
س نم
رسم وداراهی اپ خ لپله با 11 ................................................................................ : MATLAB
ی
یافتن اتبع تبد ل متوالی ،موازی و فیدبک دار (حلقه بسته) با 11........................................................ : MATLAB
رسم م کان هندسی ریشه اه با 122 ............................................................................. : MATLAB
نم
رسم ودار انیکوئیست با دستور nyquistرد متلب121 ....................................................................... :
نم
رسم وداراهی بوده با 121 ................................................................................ : MATLAB
سیم
ولینک ) (SIMULINKرد متلب121 .............................................................. :
10 Directed by: Ali Eskandari
معرفی نرم افزار متلب:
متلب یک سیستم جامع نرم افزاری برای محاسبات ریاضی و محاسبات تکنیکی می باشد .نرم افزار
متلب از زبان برنامه نویسی سطح باال استفاده می کند که شامل صدها دستور برای محاسبات
ریاضی می باشد اما نباید نگران تعداد زیاد دستورها در متلب باشید زیرا معموال برای پروژه خود تنها
به تعداد اندکی از آنها نیاز دارید و همچنین با Helpقوی نرم افزار می توانید دستوراتی را که الزم
دارید ،بیابید .
کاربردهای نرم افزار متلب بسیار وسیع می باشد .شما با متلب حتی می توانید صدا و یا انیمیشن
بسازید .
شرکت توسعه دهنده نرم افزار متلب ،شرکت MathWorksمی باشد.
آشنایی با محیط اصلی نرم افزار متلب:
هنگامی که وارد محیط نرم افزار متلب بشوید ،پنجره اصلی نرم افزار ،خود شامل پنجره های زیر
می باشد :
پنجره Command :
در پنجره Commandمی توانیم دستورات خود را نوشته و سپس با فشار دادن کلید enterاز کیبورد ،
نتایج اجرای دستورات را ،در همین پنجره ،مشاهده کنیم .
پنجره Workspace :
در پنجره ، Workspaceلیستی از متغیرهایی که به وسیله دستورات در متلب تعریف شده است ،
نمایش داده می شود .
پنجره Current Folder :
در پنجره Current Folderمی توانیم پوشه ای که در آن فایل های متلب مورد نظرمان وجود دارد را
مشاهده کنیم و به آسانی پوشه و یا فایل های مورد نظرمان را بیابیم .
11 Directed by: Ali Eskandari
پنجره Command History :
در پنجره ، Command Historyلیستی از دستوراتی که در متلب اجرا کرده ایم ،نمایش داده می
شود.
نحوه اجرای دستورات در متلب:
بهترین روش برای یادگیری متلب این است که از دستورات ساده شروع کنید و نتایج آن را مشاهده
کنید ،هرگاه دستوری را در متلب اشتباه وارد کنید ،متلب پیغام خطایی در پنجره Commandنمایش
می دهد که نوع خطا و همچنین محل خطا را برای شما مشخص می کند .پس با دستورات ساده
شروع کنید ،نتایج و یا پیام های خطا را مشاهده کرده و به تدریج به سراغ دستورات پیچیده تر
بروید.
نوشتن دستورات در پنجرهCommand :
ابتدا باید در پنجره Commandکلیک کنید تا فعال شود ،سپس می توانید دستورات مورد نظر خود را
وارد کرده و با فشار دادن کلید enterاز کیبورد ،نتیجه اجرای دستورات را در همان پنجره ببینید.
مثال :
دستور ساده زیر را وارد می کنیم:
1+3
نتیجه به صورت زیر در پنجره Commandنمایش داده می شود:
نتیجه :
= ans
4
ansنمایشگر ابتدای کلمه answerمی باشد .هنگامی که در متلب برای نتیجه یک محاسبه ،نامی
انتخاب نشده باشد ،خود نرم افزار متلب ،نام ansرا برای آن انتخاب می کند ،یعنی این که متغیری
به نام ansبا مقدار 2ایجاد می کند .چنانچه برای محاسبات بعدی به این عدد احتیاج داشته باشید
باید حتما نام دیگری برای آن انتخاب کنید (مثال ) a=1+3زیرا نرم افزار متلب به دستور بعدی که نام
متغیری برای آن در نظر گرفته نشده باشد ،دوباره نام ansرا اختصاص می دهد و عمال مقدار قبلی
آن پاک می شود.
12 Directed by: Ali Eskandari
نکته :
چنانچه تمایل داشته باشید که دستورات قبلی و نتایج آنها که در پنجره Commandنمایش داده شده
اند پاک شوند تنها کافی است که بر روی قسمتی از پنجره Commandکلیک سمت راست کرده و
گزینه Clear Command Windowرا انتخاب نمایید .باید دقت داشته باشید که با این کار ،تنها
دستورات و نتایج نشان داده شده در پنجره Commandپاک می شوند اما متغیرهایی که توسط این
دستورات در متلب تعریف شده اند ،همچنان وجود دارند و می توان از آنها استفاده نمود .دستوری
که متغیرها را به طور کامل از متلب پاک می کند ،دستور clearمی باشد که در دروس بعدی در مورد
آن صحبت خواهیم کرد .همچنین چنانچه برنامه متلب را ببندید ،تمامی متغیرهای تعریف شده در
متلب پاک می شوند و دفعه بعد که متلب را باز کنید هیچ متغیری در آن تعریف نشده است.
نکته :
چنانچه بخواهید نتیجه اجرای خطی از دستورات در پنجره Commandنمایش داده نشود تنها کافی
است که در پایان آن خط از دستورات ،عالمت ((;)) را بنویسید .با به کار بردن این عالمت در پایان هر
خط ،متلب دستورات آن خط را اجرا کرده و نتیجه محاسبات را در متغیرها ذخیره می کند اما نتیجه
محاسبات را در پنجره Commandنمایش نخواهد داد.
انواع متغیرها و مقداردهی به متغیرها در متلب:
یکی از ویژگی های متلب این است که احتیاجی نیست که حتما نوع متغیر را در همان ابتدای برنامه
مشخص کنیم و با مقادیری که در طول برنامه به متغیر نسبت داده می شود ،نوع متغیر به صورت
خود به خود تعیین می شود .
در تعریف نام متغیرها باید دقت داشته باشید که متلب نسبت به کوچک یا بزرگ بودن حروف حساس
می باشد.
در نرم افزار متلب ،انواع مختلفی از متغیرها وجود دارد که عبارتند از:
متغیرهای عددی:
این متغیرها می توانند دارای مقادیر عددی باشند .به مثال زیر توجه کنید:
مثال :
فرض کنید بخواهیم به متغیر Aمقدار 2را نسبت بدهیم .باید بنویسیم:
A=2
13 Directed by: Ali Eskandari
نتیجه :
= A
2
متغیر های رشته ای )(string
چنانچه متغیری را بخواهیم به صورت یک رشته از حروف تعریف کنیم باید از عالمت ' استفاده کنیم.
مثال :
's='this is a string
نتیجه :
= s
this is a string
نکته :
دقت شود که استفاده از عالمت ' برای ایجاد رشته ها ضروری است و چناچه از این عالمت استفاده
نشود ،با پیغام خطا مواجه می شویم .این موضوع را در مثال زیر نشان داده ایم:
مثال :
s=this is a string
نتیجه :
??? s=this is a string
|
Error: Unexpected MATLAB expression.
متغیرهای سمبلیک:
گاهی نیاز است که متغیر تنها به صورت سمبلیک (مثال با حرف ) xتعریف شود تا با آن معادالتی را به
صورت نمادین حل کنیم .در مورد متغیرهای سمبلیک در مباحث دیگر به صورت مفصل صحبت خواهیم
کرد.
14 Directed by: Ali Eskandari
چند دستور ساده:
دستور : whos
چنانچه تعداد متغیرهایی که در متلب تعریف کرده اید از حدی بیشتر شود ،به سختی می توانید نام
آنها را به یاد آورید .برای آنکه بتوانید تمامی متغیرهایی که در متلب تعریف کرده اید را به صورت
فهرست وار ببینید تنها کافی است که دستور whosرا اجرا کنید .لیست تمامی متغیرهای تعریف
شده در متلب در خروجی نمایش داده می شود و نوع هر متغیر ،فضای اختصاص داده شده به آن و
اندازه آن را می توانید مشاهده کنید.
مثال :
whos
نتیجه :
Name Size Bytes Class Attributes
A 1x1 112 sym
B 1x1 112 sym
C 1x1 112 sym
ans 1x1 112 sym
x 1x1 112 sym
y 1x1 112 sym
اما باید دقت کنید که در فهرست فوق ،مقادیر متغیرها نمایش داده نشده است .برای مشاهده
مقدار هر متغیر تنها کافی است که نام متغیر را در پنجره commandنوشته و سپس کلید enterاز
کیبورد را فشار دهید ،مقدار متغیر نمایش داده خواهد شد .
عالوه براین Workspaceبه صورت گرافیکی لیستی از تمامی متغیرهای تعریف شده در متلب را
نمایش می دهد.
دستور : clear
این دستور برای پاک کردن متغیرهای تعریف شده در متلب به کار می رود .این دستور را می توان به
شیوه های زیر به کار برد:
clear تمامی متغیرهای تعریف شده در متلب را پاک می کند
clear all تمامی متغیرهای تعریف شده در متلب را پاک می کند
clear x y تنها متغیرهای xو yرا پاک می کند
نکته بسیار مهم :
یک برنامه نویس متلب معموال اولین دستوری که در برنامه خود به کار می برد ،دستور clear allمی
باشد زیرا امکان این که متغیرهایی که قبال در متلب توسط برنامه های قبلی تعریف شده اند در
15 Directed by: Ali Eskandari
برنامه جدید اختالل ایجاد کنند ،زیاد است .این نکته در اجرای برنامه های طوالنی و پیچیده از
اهمیت زیادی برخوردار است.
دستور:clc
دستور clcدر متلب برای پاک کردن اطالعات نمایش داده شده در پنجره commandبه کار می رود .
یعنی هر زمان که خواستید تمامی اطالعات نمایش داده شده در پنجره( commandالبته تا این لحظه
و نه برای اطالعاتی که در آینده نمایش داده می شوند) ،پاک شوند تنها کافی است که دستور زیر را
بنویسید:
clc
البته روش دیگری نیز برای پاک کردن اطالعات نمایش داده در پنجره commandنیز وجود دارد که به
صورت دستی است ،برای این منظور ابتدا باید بر روی پنجره commandکلیک سمت راست نموده و
سپس گزینه Clear Command Windowرا انتخاب کنید.
عملگرهای ریاضی در متلب:
در متلب برای استفاده از عملگرهای ریاضی ،دو شیوه به کار رفته است .شیوه اول برای
عملگرهای بسیار رایج می باشد مانند جمع ،تفریق ،ضرب ،تقسیم و ...که متلب برای هر کدام از
آنها یک نماد را در نظر گرفته است یعنی شما در هنگام نوشتن دستورات تنها کافی است که از
کیبورد نماد مربوط به آن عملگر را در خط دستورات وارد کنید (مثال زدن دکمه مربوط به نماد * از کیبورد
برای عملگر ضرب).
شیوه دوم ،استفاده از تابع است .متلب برای عملگرهای ریاضی که میزان استفاده از آنها زیاد
نیست ،دستوراتی را ساخته است و شما باید نام آن دستورات و نحوه استفاده از آنها را بدانید (مثال
برای عملگر رادیکال ، 2دستور sqrtدر نظر گرفته شده است).
در ادامه عملگرهای مربوط به هر دو شیوه را شرح خواهیم داد.
16 Directed by: Ali Eskandari
عملگرهای ریاضی مشخص شده با نماد در متلب:
همان طور که گفتیم برای هر یک از این عملگرهای ریاضی ،در متلب یک نماد خاص اختصاص یافته
است .در جدول زیر نمادهای مربوط به عملگرهای ریاضی در متلب آمده است:
عملگر نماد در متلب
جمع +
تفریق -
ضرب *
تقسیم /
به توان ^
مثال :
3*2-(3*4)/2+4^2
نتیجه :
= ans
16
مثال :
برای به توان 2رساندن عدد 3این گونه می نویسیم:
3^2
نتیجه :
= ans
عملگرهای ریاضی مشخص شده با دستور در متلب:
در متلب برای هر کدام از این عملگرهای ریاضی یک دستور در نظر گرفته شده است .برای نمونه
تعدادی از این عملگرها را در جدول زیر آورده ایم:
عملگر دستور در متلب
رادیکال 2 sqrt
)لگاریتم طبیعی( Ln log
)لگاریتم بر مبنای Log (01 log10
17 Directed by: Ali Eskandari
مثال :
با دستور ، sqrtرادیکال 2عدد 4را محاسبه می کنیم:
)A=sqrt(4
نتیجه :
= A
2
مثال :
با دستور ، log10لگاریتم بر مبنای 01یا log2لگاریتم بر مبنای 2و...
لگاریتم بر مبنای 01عدد 011را محاسبه می کنیم:
)A=log10(100
نتیجه :
= A
2
نمادهای پرکاربرد در متلب:
در نرم افزار متلب برای برخی مقادیر که معموال پرکاربرد می باشند ،نمادهایی منحصر به فرد در نظر
گرفته شده است .به عنوان مثال برای عدد مشهور ((پی)) که در ریاضیات بسیار به کار می رود ،
نماد piانتخاب شده است .به مثال زیر توجه کنید:
مثال :
A=pi
نتیجه :
= A
3.1416
18 Directed by: Ali Eskandari
برخی از نمادهای پرکاربرد در نرم افزار متلب را در جدول زیر نمایش داده ایم:
عدد مشهور پی
pi
) ( 3.1415
بینهایت Inf
موهومی i
کوچکترین عدد ممکن
)اپسیلون( eps
) ( 2.2204e-016
به صورت یک عدد تعریف نشده است
)مبهم( NaN
)در حالت 1/1رخ می دهد(
بزرگترین عدد حقیقی مثبت
realmax
) ( 1.7977e+308
کوچکترین عدد حقیقی مثبت
realmin
) (2.2251e-308
استفاده از Helpمتلب:
استفاده از Helpمتلب می تواند در موارد مختلف به شما کمک کند .در اینجا می خواهم نکته ای را
به شما بگویم که بسیار مهم است : (( Helpمتلب در برخی مواقع بهترین انتخاب نیست)) !
بله درست خواندید .گاهی اوقات Helpمتلب می تواند بسیار آزاردهنده باشد و آن زمانی است که
شما می خواهید دستوری را برای یک عمل خاص بیابید اما نام آن دستور را نمی دانید و مجبورید با
کلماتی که آن عمل خاص را توصیف می کنند به جستجو بپردازید .به دلیل حجم زیاد دستورها و
ابزارهای مختلف متلب باید خوش شانس باشید که کلمه درست را بیابید و با آن کلمه نام دستور
مورد نظرتان را پیدا کنید .در این گونه موارد اگر از جستجو در Helpمتلب خسته شدید ،در اینترنت
به جستجو بپردازید و در کتاب های آموزش متلب در فصل هایی جستجو کنید که حدس می زنید آن
دستور در آنها کاربرد دارد.
اما زمانی که نام دستور را بدانید Help ،متلب مرجع بسیار مناسبی است زیرا نحوه دقیق استفاده از
آن دستور و همچنین دستورهای با عملکرد مشابه آن دستور را به شما نشان خواهد داد.
19 Directed by: Ali Eskandari
باز کردن پنجره Helpمتلب:
در پنجره اصلی نرم افزار متلب از منوی ، Helpگزینه Product Helpرا انتخاب کنید .پنجره Helpمتلب
باز می شود .در پنجره Helpقسمتی برای جستجو وجود دارد که می توانید با آن کلمه یا کلمات
مورد نظر خود را وارد کرده و به جستجو در صفحات Helpمتلب بپردازید.
دستور :format
به صورت پیش فرض در متلب اعداد تا 4رقم اعشار نمایش داده می شوند .اگر بخواهیم به فرمت
طوالنی تر تبدیل کنیم ،که تعداد ارقام بیشتری را نشان دهد:
Format long
تا 01رقم اعشار نمایش میدهد.
مثال :
format long
pi
نتیجه :
= ans
3.141592653589793
برای نمایش اعداد تا 2رقم اعشار :
Format bank
Format short اگر بخواهیم به فرمت قبل برگردد:
هر بار که برنامه ی متلب را ببندیم و باز کنیم به فرمت قبل خود که همان 4رقم اعشار است بر می
گردد .
نکته :
موارد دیگر formatرا میتوانید به راحتی در helpمشاهده کنید.
20 Directed by: Ali Eskandari
ایجاد نقاط با فواصل خطی:
)linspace(a,b
که aعدد ابتدا و bعدد انتهاست.
پیش فرض این است که 011نقطه تعریف شده است.
مثال :
)Linspace(1,5,5
نتیجه :
= ans
1 2 3 4 5
1نقطه می دهد ،با فواصل یکسان.
ایجاد نقاط با فواصل لگاریتمی:
دستور logspaceاعداد را به صورت لگاریتمی به صورت های زیر نمایش میدهد.
)logspace (a,b
دستور فوق بین 10^aو 10^bپنجاه عدد انتخاب میکند
)logspace (a,b,n
این دستور مانند دستور قبل عمل میکند با این تفاوت که عدد آخر( )nتعداد نقاط را برای ما مشخص
میکند.
مثال :
)logspace (1,2,5
نتیجه :
= ans
10.0000 17.7828 31.6228 56.2341 100.0000
21 Directed by: Ali Eskandari
گرد کردن اعداد اعشاری در متلب:
گاهی تعدادی عدد داریم که دارای بخش اعشاری می باشند اما می خواهیم آنها را به یک عدد
صحیح ،تبدیل کنیم (گرد کنیم) .در متلب برای این منظور ،چند تابع در نظر گرفته شده است که
انتخاب از میان آنها به این بستگی دارد که عمل گرد کردن را به چه صورت بخواهیم انجام دهیم.
در جدول زیر این دستورات و تفاوت کاربرد آنها را به طور مختصر شرح داده ایم:
دستور گرد کردن به سمت نزدیکترین عدد
round صحیح
دستور fix گرد کردن به سمت صفر
دستور ceil گرد کردن به سمت مثبت بینهایت
دستور floor گرد کردن به سمت منفی بینهایت
دستور :round
چنانچه از دستور roundبرای گرد کردن عدد اعشاری مورد نظرمان استفاده کنیم ،آنگاه آن عدد
اعشاری به نزدیکترین عدد صحیح تبدیل خواهد شد .به مثال زیر توجه کنید:
مثال :
)round(1.9
نتیجه :
= ans
2
دستور :fix
فرض کنید از دستور fixبرای گرد کردن یک عدد اعشاری استفاده کنیم ،چون آن عدد اعشاری بین
دو عدد صحیح قرار گرفته است باید یکی از آن دو به عنوان گرد شده آن عدد اعشاری انتخاب شود .
وقتی می گوییم گرد کردن به سمت صفر یعنی اینکه از بین آن دو عدد صحیح ،عددی انتخاب می
شود که به صفر نزدیکتر باشد .به مثال زیر توجه کنید:
مثال :
)fix(1.9
نتیجه :
= ans
1
22 Directed by: Ali Eskandari
دستور : ceil
اگر از دستور ceilبرای گرد کردن یک عدد اعشاری استفاده کنیم ،از میان دو عدد صحیحی که در دو
طرف عدد اعشاری قرار گرفته اند ،عددی انتخاب می شود که به مثبت بینهایت نزدیکتر باشد .به
مثال زیر توجه کنید:
مثال :
)ceil(1.2
نتیجه :
= ans
2
دستور : floor
اگر از دستور floorبرای گرد کردن یک عدد اعشاری استفاده کنیم ،از میان دو عدد صحیحی که در
دو طرف عدد اعشاری قرار گرفته اند ،عددی انتخاب می شود که به منفی بینهایت نزدیکتر باشد .
به مثال زیر توجه کنید:
مثال :
)floor(1.9
نتیجه :
= ans
1
23 Directed by: Ali Eskandari
بردارها و ماتریس ها در متلب:
نرم افزار متلب بر اساس کار کردن با بردارها و ماتریس ها ساخته شده است.
بردارها در متلب:
یک بردار ،فهرستی از اعداد می باشد که پشت سرهم چیده شده اند .به هر کدام از این اعداد ،
یک عنصر بردار می گوییم .بردارها را با روش های مختلفی می توان در متلب تعریف نمود .
روش اول :استفاده از عالمت کاما (( ))،برای جدا کردن عناصر بردار و قرار دادن آنها درون براکت
مثال :
]A=[1,2,3,4
نتیجه :
= A
1 2 3 4
روش دوم :استفاده از فاصله برای جدا کردن عناصر بردار و قرار دادن آنها درون براکت
مثال :
]A=[1 2 3 4
نتیجه :
= A
1 2 3 4
ساخت بردارهای با عناصر قاعده مند:
فرض کنید بخواهیم برداری تعریف کنیم که عناصر آن شامل اعداد 0تا 9باشد که به ترتیب پشت
سرهم باشند ،برای این گونه موارد ،نرم افزار متلب شیوه ای از عالمت گذاری را به کار می برد که
در مثال زیر نشان داده شده است و دیگر الزم نیست که این 9عدد را به شیوه های ذکر شده قبلی
در بردار تعریف کنیم:
مثال :
A=1:9
24 Directed by: Ali Eskandari
نتیجه :
= A
1 2 3 4 5 6 7 8 9
عدد ، 0اولین عدد است و آن قدر به آن ،یک واحد یک واحد ،اضافه می شود تا به آخرین عدد که
برابر 9است برسیم .
حال فرض کنید که به جای اعداد 0تا 9می بایست اعداد 0تا 911را به عنوان عناصر بردار تعریف می
کردیم ،مطمئنا نوشتن اعداد 0تا 911کار ساده ای نیست اما شیوه فوق این کار را به راحتی انجام
می دهد.
نکته :
مراقب باشید که اگر دستوراتی می نویسید که بردارهای با طول بسیار بزرگ ایجاد می کنند ،حتما
در انتهای آن خط از دستورات ،از عالمت ((;)) استفاده کنید تا مقادیر عناصر بردار در پنجره
Commandنمایش داده نشود .نمایش بردارهای با طول بزرگ در پنجره Commandمی تواند بسیار
آزاردهنده باشد و باعث شود که برنامه نویس نتواند به راحتی نتایج خط های مختلف از دستورات را
که مفید است در پنجره Commandدنبال کند .
برای شیوه ذکر شده ،نوع دیگری از عالمت گذاری نیز وجود دارد که در مثال زیر نشان داده شده
است:
مثال :
A=1:1:9
نتیجه :
= A
1 2 3 4 5 6 7 8 9
تنها تفاوت در این است که میزان افزایش که برابر 0واحد است را در عالمت گذاری ذکر کرده ایم .در
واقع دستور A=1:9نوعی اختصار برای دستور A=1:1:9در متلب می باشد.
مثال :
فرض کنید بخواهیم اعداد زوج بین 1تا 01را به عنوان عناصر یک بردار در متلب تعریف کنیم ،می
نویسیم:
A=0:2:10
نتیجه :
= A
0 2 4 6 8 10
اولین عنصر بردار برابر 1است و هر بار 2واحد به آن اضافه می شود تا عنصر بعدی بردار ساخته شود
تا زمانی که به عدد 01برسیم که آخرین عنصر بردار می باشد .
میزان افزایش عناصر بردار می تواند یک عدد اعشاری باشد .به مثال زیر توجه کنید:
25 Directed by: Ali Eskandari
مثال :
فرض کنید بخواهیم اعداد بین 1تا 2را با فاصله 1.2به عنوان عناصر یک بردار در متلب تعریف کنیم ،
می نویسیم:
A=1:0.2:2
نتیجه :
= A
1.0000 1.2000 1.4000 1.6000 1.8000 2.0000
میزان تغییر منظم عناصر بردار می تواند به صورت کاهشی باشد .برای این منظور باید یک عدد منفی
را ،متناسب با میزان کاهش ،مشخص کنیم .به مثال زیر توجه کنید:
مثال :
A=9:-1:1
نتیجه :
= A
9 8 7 6 5 4 3 2 1
ماتریس ها در متلب:
یک ماتریس ،آرایه ای مستطیلی از اعداد می باشد .
قبال بردارها را معرفی کردیم ،باید دقت داشته باشید که یک بردار ستونی در واقع ماتریسی می
باشد که تنها دارای یک ستون است و یک بردار ردیفی در واقع ماتریسی می باشد که تنها دارای یک
ردیف می باشد.
نحوه تعریف ماتریس ها در متلب:
برای تعریف ماتریس ها در متلب ،چندین روش وجود دارد :
روش اول :تعریف عناصر ماتریس با استفاده از عالمت (( ))،برای جدا کردن عناصر و استفاده از
عالمت ((;)) برای جدا کردن ردیف ها از یکدیگر .به مثال زیر توجه کنید:
مثال :
]A=[1,2,3;4,5,6;7,8,9
نتیجه :
= A
1 2 3
4 5 6
7 8 9
26 Directed by: Ali Eskandari
روش دوم :تعریف عناصر ماتریس با استفاده از فاصله برای جدا کردن عناصر و استفاده از عالمت
((;)) برای جدا کردن ردیف ها از یکدیگر .به مثال زیر توجه کنید:
مثال :
]A=[1 2 3;4 5 6;7 8 9
نتیجه :
= A
1 2 3
4 5 6
7 8 9
روش سوم :نرم افزار متلب برای ایجاد برخی ماتریس های خاص دارای دستوراتی می باشد .برخی
از این دستورها عبارتند از:
دستور : ones
این دستور ماتریسی ایجاد می کند که تمامی عناصر آن دارای مقدار عددی 0می باشند .به مثال
زیر توجه کنید:
مثال :
ماتریسی می سازیم که دارای 2ردیف و 3ستون باشد و تمامی عناصر آن دارای مقدار عددی 0
باشند:
)A=ones(2,3
نتیجه :
= A
1 1 1
1 1 1
دستور : zeros
این دستور ماتریسی ایجاد می کند که تمامی عناصر آن دارای مقدار عددی 1می باشند .به مثال
زیر توجه کنید:
مثال :
ماتریسی می سازیم که دارای 3ردیف و 2ستون باشد و تمامی عناصر آن دارای مقدار عددی 1
باشند:
)A=zeros(3,2
27 Directed by: Ali Eskandari
نتیجه :
= A
0 0
0 0
0 0
دستور ) eyeساخت ماتریس همانی(
ماتریس همانی ،ماتریسی می باشد که عناصر روی قطر اصلی آن برابر 0و سایر عناصر آن برابر 1
باشد .چنانچه از دستور eyeبه صورت ) eye(nاستفاده کنیم آنگاه دستور eyeیک ماتریس همانی با
nردیف و nستون را برمی گرداند .به مثال زیر توجه کنید:
مثال :
)A=eye(4
نتیجه :
= A
1 0 0 0
0 1 0 0
0 0 1 0
0 0 0 1
نکته :
همچنین با دستور eyeمی توان ماتریس هایی با تعداد ردیف و تعداد ستون غیر مساوی ساخت که
عناصر روی قطر اصلی آنها برابر 0و سایر عناصر آنها برابر 1باشد .به مثال زیر توجه کنید:
مثال :
)A=eye(4,3
نتیجه :
= A
1 0 0
0 1 0
0 0 1
0 0 0
28 Directed by: Ali Eskandari
ماتریس تصادفی :rand
ماتریس تصادفی با درجه وارد شده میسازد
)rand(n,m
این دستور ماتریس n*mمیسازد که درایه های آن تصادفی می باشد
)rand(n
این دستور ماتریسی مربعی میسازد که درایه های آن تصادفی می باشد
دستور randpermدر متلب:
چنانچه از دستور randpermبه صورت ) randperm(nاستفاده کنیم انگاه این دستور در خروجی ،یک
بردار را برمی گرداند که در آن بردار ،اعداد صحیح 0تا nبه صورت تصادفی قرار گرفته اند .به مثال زیر
توجه کنید:
مثال :
)A=randperm(9
نتیجه :
= A
6 3 7 8 5 1 2 4 9
دستور invدر متلب:
با دستور invدر متلب ،می توانیم معکوس یک ماتریس را محاسبه کنیم .به مثال زیر توجه کنید:
مثال :
]A=[10 12 13;4 5 6;7 8 9
)B=inv(A
نتیجه :
= A
10 12 13
4 5 6
7 8 9
= B
29 Directed by: Ali Eskandari
-1.0000 -1.3333 2.3333
2.0000 -0.3333 -2.6667
-1.0000 1.3333 0.6667
دستور detدر متلب:
با استفاده از دستور detدر متلب ،می توانیم دترمینان یک ماتریس را محاسبه کنیم .به مثال زیر
توجه کنید:
مثال :
]A=[1 2 3;4 5 6;7 8 9
)B=det(A
نتیجه :
= A
1 2 3
4 5 6
7 8 9
= B
6.6613e-016
نکته :
جهت محاسبه دترمینان و معکوس یک ماتریس حتما باید ماتریس مربعی باشد.
محاسبه ترانهاده یک ماتریس در متلب:
ترانهاده یک ماتریس ،ماتریسی می باشد که در آن ،نسبت به ماتریس اولیه ،جای سطرها و
ستون ها با هم عوض شده باشد .یعنی عناصر سطر اول به جای عناصر ستون اول و عناصر ستون
اول نیز به جای عناصر سطر اول قرار گیرند و عناصر سایر سطرها و ستون ها نیز به همین شکل
جایشان با یکدیگر عوض شود .در متلب برای آنکه ترانهاده یک ماتریس را محاسبه کنیم باید پس از
نام آن ماتریس ،عالمت ' را به کار ببریم .به مثال زیر توجه کنید:
مثال :
]A=[1 2 3;4 5 6;7 8 9
'B=A
30 Directed by: Ali Eskandari
نتیجه :
= A
1 2 3
4 5 6
7 8 9
= B
1 4 7
2 5 8
3 6 9
انجام عملیات ریاضی بر روی عناصر یک ماتریس:
در برنامه های متلب ،بسیار زیاد پیش می آید که بخواهیم یک عمل ریاضی را بر روی تمامی عناصر
یک ماتریس انجام دهیم .نرم افزار متلب برای این موارد از نوعی عالمت گذاری استفاده می کند که
در مثال زیر بیان شده است:
مثال :
فرض کنیم بخواهیم تمامی عناصر ماتریس Aرا به توان 2برسانیم ،می نویسیم:
]A=[1 2 3 4
B=A.^2
نتیجه :
= A
1 2 3 4
= B
1 4 9 16
نکته :
اهمیت عالمت نقطه (( )).بسیار زیاد است زیرا این عالمت است که مشخص می کند که عمل
ریاضی مشخص شده بر روی هر عنصر ماتریس صورت گیرد و در صورتی که عالمت نقطه گذاشته
نشود آن عمل ریاضی بر روی کل ماتریس انجام می شود که مطمئنا نتیجه ای غیر از آنچه می
خواستیم به ما خواهد داد .
در صورت نگذاشتن عالمت نقطه ،چنانچه آن عمل ریاضی قابل اجرا بر روی کل ماتریس نباشد ،
متلب یک پیغام خطا را در خروجی نمایش می دهد زیرا متلب سعی می کند که آن عمل ریاضی را بر
31 Directed by: Ali Eskandari
روی کل ماتریس اجرا کند .برای روشن شدن این موضوع به مثال زیر توجه کنید که در واقع همان
مثال قبلی بدون عالمت نقطه (( )).می باشد:
مثال :
]A=[1 2 3 4
B=A^2
نتیجه :
= A
1 2 3 4
??? Error using mpower
Inputs must be a scalar and a square matrix.
To compute elementwise POWER, use POWER (.^) instead.
پیام خطای فوق به این دلیل است که متلب می خواهد کل ماتریس Aرا به توان 2برساند و نمی
تواند این کار را انجام دهد ،زیرا تنها اعداد اسکالر و ماتریس های مربعی را می توان به توان 2رساند
.
مثال :
فرض کنید عناصر متناظر دو ماتریس Aو Bرا بخواهیم تک تک در هم ضرب کنیم ،می نویسیم:
]A=[1 2 3 4
]B=[2 3 4 5
C=A.*B
نتیجه :
= A
1 2 3 4
= B
2 3 4 5
= C
2 6 12 20
نگذاشتن عالمت نقطه (( )).در دستور فوق باعث می شود که متلب یک پیغام خطا را در خروجی
نمایش دهد.
نکته :
برای دو عملگر ریاضی -و +احتیاجی نیست که عالمت نقطه گذاشته شود زیرا نرم افزار متلب به
طور خودکار این عملگرها را بر روی تک تک عناصر ماتریسها اجرا می کند .به مثال زیر توجه کنید:
مثال :
32 Directed by: Ali Eskandari
]A=[4 4 4 4
]B=[1 2 3 4
C=A-B
نتیجه :
= A
4 4 4 4
= B
1 2 3 4
= C
3 2 1 0
اشاره به عناصر مختلف یک ماتریس:
اشاره به یک ردیف یا یک ستون ماتریس:
گاهی الزم است که به یک ردیف یا یک ستون یک ماتریس ،اشاره داشته باشیم .برای این منظور
می توان از عالمت (( )):استفاده نمود .به مثال زیر توجه کنید:
مثال :
]A=[1 2 3;4 5 6;7 8 9
)B=A(2,:
نتیجه :
= A
1 2 3
4 5 6
7 8 9
= B
4 5 6
همان طور که مشاهده می کنید در دستور ) ، B=A(2,:عدد 2برای شماره ردیف و عالمت (( )):برای
شماره ستون به کار رفته است یعنی اینکه عناصری مورد نظرمان است که شماره ردیف آنها برابر 2
باشد اما شماره ستون آنها می تواند شماره هر ستونی باشد .بنابراین حاصل برابر تمامی عناصر
ردیف دوم ماتریس Aمی باشد.
33 Directed by: Ali Eskandari
اشاره به چند عنصر متوالی از یک ردیف یا یک ستون ماتریس:
ممکن است بخواهیم از یک ردیف یا یک ستون تنها به چند عنصر متوالی آن اشاره کنیم .به مثال زیر
توجه کنید:
مثال :
]A=[1 2 3 4;5 6 7 8;9 10 11 12
)B=A(2,2:4
نتیجه :
= A
1 2 3 4
5 6 7 8
9 10 11 12
= B
6 7 8
در دستور ) ، B=A(2,2:4عدد 2برای شماره ردیف و عبارت 2:4برای شماره ستون نوشته شده
است .بنابراین Bبرابر عناصری از ماتریس Aخواهد بود که شماره ردیف آنها برابر 2و شماره ستون
آنها از 2تا 4می باشد () .2:4
مثال :
]A=[1 2 3 4;5 6 7 8;9 10 11 12
)B=A(1:2,2:4
نتیجه :
= A
1 2 3 4
5 6 7 8
9 10 11 12
= B
2 3 4
6 7 8
اشاره به چند عنصر غیر متوالی از یک ردیف یا یک ستون ماتریس:
گاهی ممکن است عناصر مورد نظرمان متوالی نباشند در اینگونه موارد نمی توانیم از عالمت (()):
استفاده کنیم و باید شماره ردیف یا ستون عناصر مورد نظرمان را درون عالمت های ] و [ قرار بدهیم .
به مثال زیر توجه کنید:
34 Directed by: Ali Eskandari
مثال :
]A=[1 2 3;4 5 6;7 8 9
)]B=A(2,[1 3
نتیجه :
= A
1 2 3
4 5 6
7 8 9
= B
4 6
در دستور )] ، B=A(2,[1 3عدد 2برای شماره ردیف و عبارت ] [1 3برای شماره ستون به کار رفته
است .عبارت
][1 3برای شماره ستون به این معنی است که ستون شماره 0و ستون شماره 3مورد نظرمان بوده
است.
دستور sizeدر متلب:
فرض کنید که ماتریسی داریم که می خواهیم بدانیم اندازه آن چقدر است ،برای این منظور دستور
sizeدر متلب مورد استفاده قرار می گیرد .به مثال زیر توجه کنید:
مثال :
]A=[1 2 3;4 5 6
)B=size(A
نتیجه :
= A
1 2 3
4 5 6
= B
2 3
مشاهده می کنید که دستور ) ، B=size(Aتعداد ردیف ها و تعداد ستون های ماتریس Aرا محاسبه
کرده است و به ترتیب عدد مربوط به آنها را در متغیر Bذخیره کرده است.
35 Directed by: Ali Eskandari
محاسبه مینیمم ) (minیک ماتریس در متلب:
در متلب برای محاسبه مینیمم ) (minیک ماتریس از دستور minاستفاده می شود .اگر Aیک
ماتریس دو بعدی باشد دستور ) ، min(Aبرداری را بر می گرداند که در آن مینیمم هر ستون ماتریس
Aمشخص شده است و دستور
)) ،min(min(Aمینیمم ماتریس Aرا محاسبه می کند .به مثال زیر توجه کنید:
مثال :
]A=[1 2;3 4
)B=min(A
))C=min(min(A
نتیجه :
= A
1 2
3 4
= B
1 2
= C
1
محاسبه ماکزیمم ) (maxیک ماتریس در متلب:
در متلب برای محاسبه ماکزیمم ) (maxیک ماتریس از دستور maxاستفاده می شود .اگر Aیک
ماتریس دو بعدی باشد دستور ) ، max(Aبرداری را بر می گرداند که در آن ماکزیمم هر ستون
ماتریس Aمشخص شده است و دستور
)) ،max(max (Aماکزیمم ماتریس Aرا محاسبه می کند .به مثال زیر توجه کنید:
مثال :
]A=[1 2;3 4
)B=max(A
))C=max(max(A
36 Directed by: Ali Eskandari
نتیجه :
= A
1 2
3 4
= B
3 4
= C
4
دستور lengthدر متلب:
در متلب با استفاده از دستور lengthمی توانیم طول یک بردار (تعداد کل عناصر بردار) را محاسبه
کنیم .به مثال زیر توجه کنید:
مثال :
]A=[7 8 9
)B=length(A
نتیجه :
= A
7 8 9
= B
3
البته دستور lengthبرای ماتریس ها نیز می تواند مورد استفاده قرار بگیرد .اگر دستور lengthرا
برای یک ماتریس به کار ببریم ،این دستور تعداد ردیف ها و تعداد ستون های ماتریس را محاسبه می
کند و هر کدام از این دو عدد که بزرگتر باشد را در خروجی نمایش خواهد داد .به مثال زیر توجه کنید
:
مثال :
]A=[1 2 3;4 5 6
)B=length(A
نتیجه :
= A
37 Directed by: Ali Eskandari
1 2 3
4 5 6
= B
3
ساخت ماتریس باال مثلثی و پایین مثلثی:
در متلب از دستور triuبرای ساخت ماتریس باالمثلثی و از دستور trilبرای ساخت ماتریس پایین
مثلثی استفاده می شود.
ساخت ماتریس باالمثلثی با دستور : triu
یک ماتریس باالمثلثی ،ماتریسی می باشد که عناصری از ان که زیر قطر اصلی قرار دارند ،برابر با 1
باشند .چنانچه از دستور triuبرای یک ماتریس استفاده کنیم آنگاه دستور triuآن ماتریس را به یک
ماتریس باال مثلثی تبدیل خواهد کرد .به مثال زیر توجه کنید:
مثال :
]A=[1 2 3;4 5 6;7 8 9
)B=triu(A
نتیجه :
= A
1 2 3
4 5 6
7 8 9
= B
1 2 3
0 5 6
0 0 9
مشاهده می کنید که عناصر روی قطر اصلی و باالی قطر اصلی باقی مانده اند و سایر عناصر
ماتریس برابر 1قرار داده شده اند تا یک ماتریس باال مثلثی ساخته شود.
38 Directed by: Ali Eskandari
ساخت ماتریس پایین مثلثی با دستور : tril
یک ماتریس پایین مثلثی ،ماتریسی می باشد که عناصری از آن که باالی قطر اصلی قرار دارند ،
برابر 1باشند .چنانچه از دستور trilبرای یک ماتریس استفاده کنیم ،آنگاه دستور trilآن ماتریس را
به یک ماتریس پایین مثلثی تبدیل خواهد کرد .به مثال زیر توجه کنید:
مثال :
]A=[1 2 3;4 5 6;7 8 9
)B=tril(A
نتیجه :
= A
1 2 3
4 5 6
7 8 9
= B
1 0 0
4 5 0
7 8 9
مشاهده می کنید که عناصر روی قطر اصلی و عناصر پایین قطر اصلی باقی مانده اند و سایر عناصر
ماتریس برابر 1قرار داده شده اند تا یک ماتریس پایین مثلثی ساخته شود.
اتصال ماتریس ها به یکدیگر در متلب:
در متلب می توانیم دو یا چند ماتریس را به یکدیگر متصل کنیم و یک ماتریس بزرگتر بسازیم .به مثال
زیر توجه کنید:
مثال :
]A=[1 2;3 4
]B=[5 6;7 8
]C=[A B
نتیجه :
= A
1 2
3 4
39 Directed by: Ali Eskandari
= B
5 6
7 8
= C
1 2 5 6
3 4 7 8
مشاهده می کنید که ماتریس Cاز الحاق دو ماتریس Aو Bساخته شده است.
:Sum
این دستور مجموع سطر ها یا ستون ها را در یک ماتریس محاسبه میکند
نحوه استفاده از این دستور بدین گونه است:
)sum(A,dim
در صورتی که dimوارد نشود 0در نظر گرفته میشود(.مجموع درایه های هر ستون نمایش داده
میشود)
مثال :
;]s=[1 2 3;4 5 6
)b=sum(s,2
نتیجه :
= b
6
15
دستور باال مجموع درایه های موجود در سطر را با هم جمع میکند
نکته:
dotضرب داخلی و crossضرب خارجی دو بردار را انجام میدهد.
40 Directed by: Ali Eskandari
چندجمله ای در : MATLAB
فرم کلی یک چندجمله ای به صورت
می باشد که در MATLABبا بردار سطری ] [a0 a1... an-2 an-1 anنمایش داده می شود .
مثال) نمایش چندجمله ای f(x)=3x4-0.5x3+x-5.2در MATLABبه صورت زیر می باشد :
]>> p=[3 -0.5 0 1 -5.2
=p
3.0000 -0.5000 0 1.0000 -5.2000
دستور : polyval
برای محاسبه مقدار چندجمله ای در یک نقطه خاص از دستور polyvalاستفاده می شود.
مثال) مقدار چمدجمله ای فوق را در نقطه x=1پیدا کنید .
)>> polyval(p,1
= ans
-1.7000
دستور : roots
برای پیدا کردن ریشه ها از دستور rootsاستفاده می شود .
مثال) ریشه های چندجمله ای فوق را پیدا کنید .
)>> x=roots(p
=x
41 Directed by: Ali Eskandari
1.1239
0.1051 + 1.1446i
0.1051 - 1.1446i
-1.1674
دستور : poly
دستور polyجند جمله ای متناظر با ریشه های وارد شده را میسازد.
)q=poly(x
=q
1.0000 -0.1667 -0.0000 0.3333 -1.7333
همانطور که مشاهده میکنید ضریب بزرگترین توان 0میباشد که با ضرب کردن ضرایب در 3همان چند
جمله ای xحاصل خواهد شد
دستور :conv
برای ضرب دو چندجمله ای در یکدیگر از تابع convاستفاده می شود .
مثال) برای ضرب دو چندجمله ای f(x)=3x3-5x2+6x-2و g(x)=x5+3x4-x2+2.5به صورت زیر عمل
می شود .
;]>> a=[3 -5 6 -2
;]>> b=[1 3 0 -1 0 2.5
)>> h=conv(a,b
=h
3.0000 4.0000 -9.0000 13.0000 -1.0000 1.5000 -
10.5000 15.0000 -5.0000
42 Directed by: Ali Eskandari
دستور :deconv
برای تقسیم دو چند جمله ای از دستور deconvاستفاده میکنیم
به صورت پیش فرض با اجرای دستور فوق خارج قسمت نمایش داده میشود برای مشاهده باقیمانده
میتوان به صورت زیر عمل کرد:
مثال :
;]a=[3 -5 6 -2
;]b=[1 3 0 -1 0 2.5
)[p,q]=deconv(b,a
) deconv(b,aهمان b/aمیباشد
نتیجه :
= p
0.3333 1.5556 1.9259
= q
0 0 0 -0.0370 -8.4444 6.3519
که pخارج قسمت و qباقیمانده تقسیم bبر aمیباشد.
تعریف متغیرها در متلب به صورت سمبلیک:
وقتی می گوییم در متلب یک متغیر به صورت سمبلیک تعریف شود ،منظور این است که عدد خاصی
را به آن متغیر نسبت نمی دهیم و تنها با نماد آن سر و کار داریم .در درس ریاضی بسیاری از
معادالت به همین صورت حل می شوند و رایجترین نمادها xو yمی باشند.
دستور : syms
دستور symsدر متلب ،برای تعریف متغیرها به صورت سمبلیک به کار می رود .به عنوان مثال اگر
بخواهیم دو متغیر xو yرا به صورت سمبلیک تعریف کنیم باید اینگونه بنویسیم:
syms x y
حال می توانیم معادالتی را به صورت سمبلیک بر حسب دو متغیر xو yبنویسیم .
با مثال زیر این موضوع را بهتر توضیح می دهیم:
مثال :
43 Directed by: Ali Eskandari
syms x y
(x+y)*(x+y)^5
نتیجه :
= ans
(x + y)^6
نکته :
فرض کنید xو yرا به صورت سمبلیک تعریف نکنیم و تنها دستور زیر را اجرا نماییم ( چنانچه قبال آن
دو را در متلب تعریف کرده باشیم باید ابتدا دستور clear allرا اجرا کنیم) :
(x+y)*(x+y)^5
در این صورت با پیغام خطای زیر مواجه می شویم:
??? Undefined function or variable 'x'.
این پیغام خطا به این دلیل است که نرم افزار متلب ،به طور پیش فرض برای متغیر xو yمقدار می
خواهد مگر آنکه قبال این دو متغیر به صورت سمبلیک تعریف شده باشند.
حل معادالت خطی :
روش ماتریس:
بسیاری از معادالت خطی قابل نمایش به فرم ماتریسهای ساده می باشند و می توان با قوانین
مربوط به ماتریسها به راحتی اقدام به حل اینگونه معادالت نمود .برای مثال دستگاه زیر را در نظر
بگیرید :
دستگاه فوق را می توان به فرم زیر نیز نوشت :
44 Directed by: Ali Eskandari
برای حل اینگونه معادالت هیچ محدودیتی وجود ندارد البته در حالت کلی اگر دترمینان ماتریس Aصفر
باشد دستگاه جواب ندارد .در زیر برنامه حل مثالی که در باال بیان گردید مشاهده می شود .
;]>> A=[1 2 3;4 5 6;7 8 0
;]>> B=[366;804;351
>> x=inv(A)*B
=x
25.0000
22.0000
99.0000
حل دستگاه چند معادله و چند مجهول با دستور: solve
دستور solveدر متلب برای حل معادالت به کار می رود و چنانچه بخواهیم یک دستگاه چند معادله و
چند مجهول را حل کنیم باید معادالت را به دستور solveبدهیم تا این دستور ،پاسخ دستگاه را
محاسبه کند .به مثال زیر توجه کنید:
مثال :
را حل کنیم .برای این منظور ،دو فرض کنید بخواهیم دستگاه دو معادله و دو مجهول
معادله را درون پرانتز دستور solveمی نویسیم .هر معادله باید درون دو عالمت ' قرار بگیرد:
clear all
close all
clc
)'S=solve('x+2*y=7','x-y=1
]S=[S.x S.y
دستور )' ، S=solve('x+2*y=7','x-y=1دستگاه دو معادله و دو مجهول را حل می کند و
عبارت ] S=[S.x S.yنیز برای نمایش نتایج به دست آمده از حل دستگاه دو معادله و دو مجهول است
.
نتیجه :
= S
]x: [1x1 sym
]y: [1x1 sym
= S
][ 3, 2
45 Directed by: Ali Eskandari
مثال :
را حل کنیم ،می نویسیم: فرض کنید بخواهیم دستگاه سه معادله و سه مجهول
clear all
close all
clc
)'S=solve('x+y+z=6','x-y^2+2*z=7','x+y-z=0
]S=[S.x S.y S.z
نتیجه :
= S
]x: [2x1 sym
]y: [2x1 sym
]z: [2x1 sym
= S
][ 2, 1, 3
][ 5, -2, 3
مشاهده می کنید که دستگاه سه معادله و سه مجهول فوق ،دارای دو سری پاسخ می باشد.
مشتق گیری از عبارت های سمبلیک با دستور : diff
معموال در ریاضیات بسیار پیش می آید که بخواهیم مشتق عبارتی را محاسبه نماییم .در متلب برای
آنکه بتوانیم از عبارتی مشتق بگیریم ابتدا باید متغیرهای به کار رفته در آن عبارت را با دستور syms
به صورت سمبلیک تعریف کنیم .سپس با دستور diffمی توانیم مشتق آن عبارت را محاسبه نماییم
.به مثال زیر توجه کنید:
مثال :
را محاسبه کنیم .می نویسیم: فرض کنید بخواهیم مشتق عبارت
syms x
)diff(x^4
نتیجه :
= ans
4*x^3
46 Directed by: Ali Eskandari
در خروجی نمایش داده شده است .دستور syms xباعث مشاهده می کنید که مشتق عبارت
می شود که در متلب ،متغیر xبه صورت سمبلیک تعریف شود.
نکته :
می توانیم ابتدا با دستور inlineتابعی را به صورت ) f(xتعریف کنیم و سپس از این تابع برحسب
متغیر xمشتق بگیریم .به مثال زیر توجه کنید:
مثال :
syms x
)'f=inline('x^4','x
))diff(f(x
نتیجه :
= f
Inline function:
f(x) = x^4
= ans
4*x^3
مشتق مرتبه دوم و مرتبه های باالتر با دستور : diff
برای گرفتن مشتق مرتبه دوم و یا مرتبه های باالتر باید در دستور diffمرتبه مشتق را مشخص کنیم
.به مثال زیر توجه کنید:
مثال :
syms x
)diff(x^4,2
نتیجه :
= ans
12*x^2
در خروجی نمایش داده شده است .مرتبه دوم مشاهده می کنید که مشتق مرتبه دوم عبارت
بودن مشتق را با نوشتن عدد 2در درون پرانتز دستور diffمشخص کرده ایم.
نکته :
مشتق مرتبه nام بگیریم باید دستور ) diff(x^4,nرا اجرا کنیم. اگر بخواهیم از عبارت
47 Directed by: Ali Eskandari
حل معادله دیفرانسیلی در متلب با دستور : dsolve
دستور dsolveبرای حل معادله دیفرانسیلی در متلب به کار می رود .فرض کنید yتابعی از متغیر x
باشد .معادله دیفرانسیلی شامل مشتق مرتبه اول و یا مرتبه های باالتر از yخواهد بود .اما چگونه
باید 'yرا برای دستور dsolveمشخص کنیم ؟ روش مورد استفاده این است که به جای 'yاز نماد D
استفاده کنیم .به مثال زیر توجه کنید:
مثال :
را حل کنیم .می نویسیم: فرض کنید بخواهیم معادله دیفرانسیلی
)'dsolve('x*Dy+1=y','x
نتیجه :
= ans
C2*x + 1
مشاهده می کنید که پاسخ معادله دیفرانسیلی در خروجی نمایش داده شده است.
حل معادالت با شرایط مرزی :
کافی است شرایط مرزی را در تابع dsolveوارد نماییم .
>> syms x y
)'>> y=dsolve('Dy=y*x','y(1)=1','x
=y
)1/exp(1/2)*exp(1/2*x^2
برای آشنایی بیشتر به حل مثال دیگری می پردازیم :
>> syms x y
)'>> y=dsolve('Dy=1+x+y^2+x*y^2','x
=y
)tan(x+1/2*x^2+C1
بعد از حل معادله ،برای نمایش بهتر ، yمی توان دستور prettyرا اجرا نمود .
48 Directed by: Ali Eskandari
حل معادالت دیفرانسیل مرتبه دوم و باالتر :
همان طور که گفتیم مشتق مرتبه اول 'yرا با نماد Dyبرای دستور dsolveمشخص می کنیم اما اگر
مشتق مرتبه دوم و یا باالتر باشد آنگاه باید ابتدا نماد Dرا نوشته ،سپس عدد مربوط به مرتبه
مشتق را بنویسیم و در آخر نیز نماد yنوشته شود .مثال برای تعریف ''yباید نماد D2yو برای تعریف
'''yباید نماد D3yرا به کار ببریم
معادالت مرتبه دوم :
در این حالت نیز همانند معادالت مرتبه اول از تابع dsolveاستفاده می کنیم .به عنوان مثال ،معادله
زیر را به کمک MATLABحل می کنیم .
>> syms x y
)'>> y=dsolve('D2y-Dy-6*y=0','x
=y
)C1*exp(-2*x)+C2*exp(3*x
.
دستگاه معادالت دیفرانسیل خطی
در این حالت باز هم از دستور dsolveاستفاده می شود ،با این تفاوت که تمامی معادالت را وارد
دستور می نماییم .
>> syms y1 y2
)'>> [y1,y2]=dsolve('Dy1=2*y1-5*y2','Dy2=5*y1-6*y2
= y1
))1/5*exp(-2*t)*(4*C1*sin(3*t)+3*C1*cos(3*t)+4*C2*cos(3*t)-3*C2*sin(3*t
= y2
))exp(-2*t)*(C1*sin(3*t)+C2*cos(3*t
به عنوان مثالی دیگر ،دستگاه معادالت زیر را حل می کنیم .
49 Directed by: Ali Eskandari
>> syms x y
)')>> [x y]=dsolve('Dx-2*x-3*y=2*exp(2*t)','-x+Dy-4*y=3*exp(2*t
=x
)-3*exp(t)*C2+exp(5*t)*C1-5/3*exp(2*t
=y
)exp(t)*C2+exp(5*t)*C1-2/3*exp(2*t
انتگرال گیری در متلب با دستور : int
معموال انتگرال گیری به دو شیوه صورت می گیرد .در شیوه اول ،حدود باال و پایین انتگرال مشخص
نیست و ما تنها به صورت سمبلیک انتگرال را محاسبه می کنیم .در شیوه دوم حدود باال و پایین
انتگرال مشخص می باشد و با توجه به حد باال و حد پایین ،مقدار انتگرال محاسبه می شود و نتیجه
به صورت عدد در خروجی نمایش داده می شود .در متلب دستور intبه هر دو شیوه ذکر شده می
تواند انتگرال را محاسبه نماید .در ادامه هر دو شیوه را شرح خواهیم داد.
انتگرال نامعین:
زمانی که حد باال و حد پایین انتگرال مشخص نباشد باید تنها عبارت زیر انتگرال و همچنین متغیری که
باید بر حسب آن انتگرال گرفته می شود را برای دستور intمشخص کنیم .به مثال زیر توجه کنید:
مثال :
را محاسبه نماییم .می نویسیم: فرض کنید بخواهیم انتگرال
syms x
)int(4*x^3,x
نتیجه :
= ans
x^4
50 Directed by: Ali Eskandari
نکته :
دقت شود مثال باال را به صورت )' int('4*x^3','xنیز می توان نوشت اما استفاده از دستور syms
توصیه می شود زیرا این شیوه اجرای دستور( intبدون دستور ) symsدر آینده از نرم افزار متلب حذف
خواهد شد.
انتگرال معین:
در صورتی که حد باال و حد پایین انتگرال مشخص باشند باید این دو حد را در دستور intبنویسیم .به
مثال زیر توجه کنید:
مثال :
syms x
)int(4*x^3,0,1
نتیجه :
= ans
1
محاسبه انتگرال های چندگانه:
برای محاسبه انتگرال های چندگانه باید از دستور intبه صورت تو در تو استفاده کنیم .به مثال زیر
توجه کنید:
مثال :
را محاسبه کنیم .می نویسیم: فرض کنید بخواهیم انتگرال
syms x y
)int(int(x^2+y^2,y,0,sin(x)),0,pi
نتیجه :
= ans
pi^2 - 32/9
51 Directed by: Ali Eskandari
محاسبه حد در متلب با دستور : limit
در متلب برای محاسبه حد از دستور limitاستفاده می شود .به مثال زیر توجه کنید:
مثال :
را محاسبه کنیم .می نویسیم: فرض کنید بخواهیم حد
syms x
)limit(sin(x)/x,x,0
نتیجه :
= ans
1
در دستور ) ، limit(sin(x)/x,x,0نماد xرا نوشته ایم تا مشخص کنیم که حد برای متغیر xمی باشد و
عدد 1نیز همان عددی است که باید متغیر xبه سمت آن میل کند.
محاسبه حد راست یا حد چپ با دستور : limit
برای این که با دستور limitحد راست یا حد چپ یک عبارت را محاسبه نماییم باید درون پرانتز دستور
،limitعبارت ' 'rightیا ' 'leftرا بنویسیم .به مثال زیر توجه کنید:
مثال :
که به صورت حد چپ می باشد را محاسبه می کنیم: حد
syms x
)'limit(abs(x)/x,x,0,'left
نتیجه :
= ans
-1
52 Directed by: Ali Eskandari
محاسبه حد بی نهایت:
برای محاسبه حد بی نهایت تنها کافی است از نماد Infاستفاده کنیم که در متلب برای نمایش بی
نهایت به کار می رود .به مثال زیر توجه کنید:
مثال :
را محاسبه کنیم .می نویسیم: فرض کنید می خواهیم حد
syms x
)limit((x^3-x^2+x)/(5*x^3-3),x,Inf
نتیجه :
= ans
1/5
محاسبه الپالس و عکس الپالس:
دستور : laplace
دستور laplaceدر متلب برای محاسبه تبدیل الپالس به کار می رود .به مثال زیر توجه کنید:
مثال :
تبدیل الپالس بگیریم .کدهای زیر را می نویسیم: فرض کنید بخواهیم از تابع
syms t
;f=t^2+t
)laplace(f
ابتدا با استفاده از دستور ، syms tمتغیر tرا به صورت سمبلیک تعریف کرده ایم .سپس fبر حسب
tنوشته شده است .در آخر نیز دستور ) laplace(fتبدیل الپالس fرا محاسبه خواهد کرد.
نتیجه :
= ans
1/s^2 + 2/s^3
53 Directed by: Ali Eskandari
دستور : ilaplace
دستور ilaplaceبرای محاسبه معکوس تبدیل الپالس در متلب به کار می رود .به مثال زیر توجه کنید
:
مثال :
این بار از تبدیل الپالس مثال قبل ،تبدیل الپالس معکوس می گیریم:
syms s
;f=1/s^2 + 2/s^3
)ilaplace(f
نتیجه :
= ans
t^2 + t
مشاهده می کنید که دقیقا همان تابع تعریف شده در مثال قبل می باشد.
m-fileها در متلب:
چنانچه بخواهید برنامه ای طوالنی و پیچیده بنویسید ،دیگر پنجره Commandجوابگوی نیاز شما
نیست و به محیطی فراتر از آن برای نوشتن دستورات و تصحیح کردن آنها نیاز دارید .متلب برای این
گونه موارد امکان ساخت m-fileها را فراهم کرده است .شما می توانید در یک m-fileتمامی
دستورات خود را نوشته و تنها بر روی یک دکمه گرافیکی کلیک کرده و سپس نتیجه اجرای دستورات
را در پنجره Commandببینید.
ساخت یک m-fileدر متلب:
برای ساخت یک m-fileجدید می توانید از هر یک از روش های زیر استفاده کنید :
1-در باالی پنجره اصلی نرم افزار متلب بر روی گزینه New scriptکلیک کنید .این گزینه به
می باشد . شکل
2-با نگه داشتن کلید Ctrlو فشار دادن کلید Nاز کیبورد ،این کار را انجام دهید .
3-در پنجره Commandبنویسید editو سپس کلید enterاز کیبورد را فشار بدهید .
هر یک از روش های باال را که انتخاب کنید ،نتیجه این است که متلب یک پنجره خالی باز می کند که
می توانید در آن دستورات خود را اجرا کنید .
توصیه می شود اولین دستوری که در یک m-fileمی نویسید ،دستور clear allباشد تا تمامی
متغیرهایی که قبال در متلب تعریف شده است را پاک کند و اختاللی در روند اجرای برنامه ایجاد
54 Directed by: Ali Eskandari
نشود .
باید دقت داشته باشید که در نرم افزار متلب m-file ،ها برای دو هدف اصلی به کار می روند ،کاربرد
اول آن نوشتن برنامه های پیچیده وطوالنی و کاربرد دوم آن ساخت تابع می باشد .ساخت تابع با
استفاده از m-fileرا در مباحث بعدی توضیح خواهیم داد .در این مبحث تنها در مورد نوشتن برنامه
در m-fileها صحبت خواهیم کرد .
پس از آنکه دستورات برنامه را در m-fileنوشتیم ابتدا باید با استفاده از گزینه Saveدر باالی همان
پنجره ، m-fileآن را ذخیره کنیم .همچنین با نگه داشتن کلید Ctrlو فشار دادن کلید ، Sمی توانید
این کار را انجام دهید .
می باشد کلیک کنید تا سپس برای اجرای برنامه باید بر روی گزینه Save and runکه به شکل
نتایج برنامه در پنجره Commandنمایش داده شود .همانطور که از نام این گزینه مشخص است ،
این گزینه عمل ذخیره کردن را هم انجام می دهد یعنی اگر تغییراتی در برنامه ایجاد کنید و سپس بر
روی این گزینه کلیک کنید ،این تغییرات در m-fileذخیره می شود .اگر قبال فایل ذخیره نشده باشد
ابتدا از شما می خواهد که نامی برای آن انتخاب کرده و سپس آن را ذخیره کنید .
m-fileها دارای پسوند mمی باشند (به عنوان مثال: program.m) .
نوشتن توضیحات در : m-file
زمانی که یک برنامه طوالنی بنویسید ،به دلیل حجم زیاد دستورات ،ممکن است بخشی از روند
برنامه نویسی را فراموش کنید .گذشت زمان نیز بسیار تاثیرگذار است و گاهی آن قدر از زمان
نوشتن برنامه گذشته است که خود برنامه نویس مجبور می شود برنامه را بارها بخواند تا درک کند
که از چه روش هایی استفاده کرده است و گاهی نوشتن یک برنامه جدید به صرفه تر است و زمان
کمتری نیاز دارد .بر حسب تجربه ثابت شده است که با استفاده از 2تکنیک زیر می توان این مشکل
را تا حد زیادی برطرف کرد .
1-انتخاب هوشمندانه نام متغیرها به گونه ای که هدف استفاده از آنها را بتوان از نامشان به طور
کامل درک کرد .
2-می توانیم هنگام نوشتن برنامه ،توضیحاتی را در کنار کدها بنویسیم تا با خواندن آنها خود برنامه
نویس یا هر شخص دیگری به راحتی درک کند که روش های استفاده شده در برنامه چیست.
در متلب چنانچه از عالمت درصد (( ))%استفاده کنیم ،تمامی نوشته های بعد از عالمت درصد به
صورت توضیح در نظر گرفته می شوند .به مثال زیر توجه کنید:
مثال :
x=2
% ali eskandari
y=3
نتیجه :
= x
55 Directed by: Ali Eskandari
2
= y
3
همان طور که مشاهده می کنید ali eskandari ،به عنوان دستور در نظر گرفته نشده و در خروجی
نیز نمایش داده نشده است.
باید دقت داشته باشید که متلب نوشته های بعد از عالمت درصد را تنها در خط فعلی به صورت
توضیح در نظر می گیرد و نوشته های خط بعد را به صورت دستور (نه توضیح) در نظر می گیرد .
بنابراین چنانچه بخواهیم توضیحاتی را در چند خط پشت سرهم بنویسیم باید در ابتدای هر کدام از آن
خط ها از عالمت درصد استفاده کنیم .به مثال زیر توجه کنید:
مثال :
x=2
% ali eskandari
% this is a simple code
y=3
نتیجه :
= x
2
= y
3
نکته :
یا F5استفاده میکنیم. برای اجرای برنامه از
ساخت حلقه در متلب با : for
گاهی اوقات تعدادی دستور داریم که باید به دفعات زیاد اجرا شوند اگر بخواهیم به صورت معمولی
آنها را بنویسیم مجبور می شویم کدهای مربوط به آنها را به دفعات زیاد تکرار کنیم اما انتخاب مناسب
برای اجرای دستورات تکراری ساخت یک حلقه می باشد .در متلب ساده ترین روش برای ساخت
حلقه استفاده از forمی باشد .در مثال زیر نحوه استفاده از forرا برای ساخت یک حلقه شرح داده
ایم:
56 Directed by: Ali Eskandari
مثال :
فرض کنید بخواهیم حاصل 01!=0*2*3*4*1*6*7*8*9*01را با نرم افزار متلب محاسبه کنیم برای
این منظور کدهای زیر را می نویسیم:
;k=1
for m=2:10
;k=k*m
end
k
نتیجه :
= k
3628800
در کدهای فوق مشخص کرده ایم که مقدار mاز 2تا 01باید باشد و در هر بار اجرای دستورات حلقه
m ،برابر مقدار یکی از اعداد این بازه خواهد بود ( 2و 3و ...و 9و . )01ابتدا مقدار kرا قبل از شروع
حلقه برابر 0تعریف کرده ایم .سپس حلقه forشروع می شود .ابتدا مقدار mبرابر 2که اولین عدد
است قرار داده می شود k ،در m=2ضرب می شود و چون دستورات حلقه تمام شده است و مقدار
بعدی m=3در نظر گرفته می شود و این بار مقدار جدید kدر m=3ضرب می شود و همین طور این
روند ادامه می یابد تا زمانی که m=10نیز در مقدار جدید kضرب شود و چون دیگر مقدار جدیدی
برای mوجود ندارد حلقه پایان می یابد و در آخر مقدار kنمایش داده می شود.
اجرای دستورات شرطی با دستور ifدر متلب:
از دستور ifدر متلب برای اجرای دستورات شرطی استفاده می شود .یعنی اینکه در ابتدا شرط یا
شرط هایی توسط متلب چک می شود و اگر آن شرط یا شرط ها برآورده شده باشد آنگاه متلب
دستورات مشخص شده را اجرا خواهد کرد .به مثال زیر توجه کنید:
مثال :
A=5
if A>=0
B=A
end
if A<=0
B=-A
end
نتیجه :
= A
5
= B
5
57 Directed by: Ali Eskandari
همان طور که مشاهده می کنید از دو دستور ifاستفاده کرده ایم .هدف این است که مقدار Bبرابر
قدرمطلق Aباشد ،بنابراین اگر Aمساوی یا بزرگتر از صفر باشد باید Bرا برابر Aقرار دهیم و اگر A
مساوی یا کوچکتر از صفر باشد باید Bرا برابر – Aقرار دهیم.
دقت کنید که در پایان دستور ifحتما باید endنوشته شود تا نرم افزار متلب بداند که دستور ifپایان
یافته است.
دستور ifبه همراه : else
همان طور که گفتیم زمانی که از دستور ifدر متلب استفاده می کنیم ،متلب شرط یا شرط هایی را
چک می کند و در صورت برآورده شدن آنها ،دستورات را اجرا می کند .اما شاید بخواهیم به متلب
اعالم کنیم که اگر شرط یا شرط ها برآورده نشدند آنگاه چه دستوراتی را اجرا کند .در اینگونه موارد
دستور ifرا با elseبه کار می بریم .به مثال زیر توجه کنید:
مثال :
در مثال قبلی از دو دستور ifاستفاده کردیم اما این بار همان مثال را تنها با یک دستور ifمی
نویسیم:
A=5
if A>=0
B=A
else
B=-A
end
نتیجه :
= A
5
= B
5
هدف این بوده است که Bبرابر قدرمطلق Aباشد ،ابتدا متلب چک می کند که Aمساوی یا بزرگتر از
صفر هست یا نه ،اگر باشد آنگاه Bرا برابر Aقرار می دهد و چون شرط برآورده شده است دستورات
نوشته شده برای elseرا نادیده می گیرد .اما اگر Aمساوی یا بزرگتر از صفر نباشد آنگاه متلب تنها
دستورات مربوط به elseرا اجرا می کند.
58 Directed by: Ali Eskandari
دستور ifبه همراه : elseif
گاهی نیاز داریم که چندین شرط به صورت پی در پی چک شوند ،اگر اولین شرط صحیح بود
دستورات مربوط به ان اجرا شوند و دستورات مربوط به سایر شرط ها نادیده گرفته شوند ،اما اگر
شرط اول برآورده نشده بود شرط دوم چک شود و در صورت برآورده شدن شرط دوم ،دستورات مربوط
به آن اجرا شود و دستورات مربوط به شرط های باقیمانده نادیده گرفته شود ،در صورت برآورده
نشدن شرط دوم آنگاه شرط سوم چک شود و همین طور تا آخر .در اینگونه موارد باید از دستور ifبه
همراه elseifاستفاده کنیم .به مثال زیر توجه کنید:
مثال :
همان مثال قبل را این بار با استفاده از elseifمی نویسیم .تنها تفاوت این است که حالت خاص
A=0را جداگانه بررسی کرده ایم:
A=5
if A>0
B=A
elseif A==0
B=0
else
B=-A
end
نتیجه :
= A
5
= B
5
دقت شود که برای چک کردن شرط تساوی حتما باید از دو عالمت تساوی به صورت == استفاده
شود ،زیرا عالمت = در متلب برای نسبت دادن مقدار به متغیرها در نظر گرفته شده است و بنابراین
برای چک کردن شرط تساوی مجبوریم از عالمت == استفاده کنیم.
دستور :while
در این دصتور دقیقا مانند ifشرطی وارد میشود ولی نحوه کنترل برنامه بدین صورت است که تا زمانی
که شرط صادق باشد دستورات داخل عبارت whileتکرار خواهند شد.
59 Directed by: Ali Eskandari
مثال :
همان مثال قبل را این بار با استفاده از elseifمی نویسیم .تنها تفاوت این است که حالت خاص
A=0را جداگانه بررسی کرده ایم:
clc
close all
clear all
x=.5
)while (sin(x)<.8
;x=x+.1
end
x
)sin (x
نتیجه :
= x
1.0000
= ans
0.8415
60 Directed by: Ali Eskandari
ترسیم گرافیکی توابع در متلب:
دستور : ezplot
در متلب با استفاده از دستور ezplotمی توانیم توابع را به صورت گرافیکی رسم کنیم .تنها کافی
است که ابتدا عبارت تابع و سپس محدوده ای که می خواهیم تابع در آن محدوده رسم شود را
مشخص کنیم .به مثال زیر توجه کنید:
مثال :
)]ezplot('x^2+2*x+1',[-3,3
نتیجه :
متلب یک پنجره جدید را باز کرده و نتیجه را به صورت یک شکل نمایش می دهد:
عبارت [ ، ]-3,3محدوده ای که می خواهیم تابع رسم شود را مشخص کرده است.
دقت شود که برای تعریف عبارت مربوط به تابع از عالمت ' استفاده کردیم ،در صورتی که بخواهیم از
این عالمت استفاده نکنیم باید قبل از استفاده از دستور ، ezplotمتغیر xرا برای متلب به صورت
سمبلیک تعریف کنیم .به مثال زیر توجه کنید:
مثال :
syms x
)]ezplot(x^2+2*x+1,[-3,3
61 Directed by: Ali Eskandari
نتیجه :
نتیجه دقیقا همان شکل مثال قبل می باشد.
مشخص کردن عنوان برای شکل خروجی:
چنانچه بخواهیم که شکل ترسیم شده توسط دستور( ezplotو یا هر روش دیگر) دارای عنوان خاصی
باشد ،باید در خط بعدی پس از دستور ezplotاز دستور titleاستفاده کنیم .این دستور یک رشته
(مشخص شده با عالمت ') را دریافت کرده و به صورت عنوان در باالی شکل نمایش می دهد .به
مثال زیر توجه کنید:
مثال :
)]ezplot('x^2-3*x',[-3,3
'title 'plot function
نتیجه :
مشاهده می کنید که عبارت plot functionدر باالی شکل نمایش داده شده است.
فرض کنید بخواهیم حدود محورهای افقی و عمودی را تغییر بدهیم ،برای این کار باید از دستور axis
استفاده کنیم .به مثال زیر توجه کنید:
62 Directed by: Ali Eskandari
مثال :
)]ezplot('x^2-3*x',[-3,3
'title 'plot function
)]axis([-4 4 -4 24
نتیجه :
در دستور ، axisدرون براکت ،چهار عدد نوشته شده است که دو تای اول حدود محور افقی و دو تای
دوم حدود محور عمودی را مشخص می کند.
چنانچه تمایل داشته باشیم که تنها حدود یکی از محورها را تغییر دهیم می توانیم از دستور axis
استفاده کنیم ،به این صورت که باید هر چهار عدد نوشته شود و تنها دو عدد مربوط به محوری که
می خواهیم حدودش تغییر کند را باید تغییر دهیم .اما این کار را با دستورهای xlimو ylimنیز می
توانیم انجام دهیم .به مثال زیر توجه کنید:
مثال :
)]ezplot('x^2-3*x',[-3,3
'title 'plot function
)]xlim([-5 5
63 Directed by: Ali Eskandari
: نتیجه
: مثال
ezplot('x^2-3*x',[-3,3])
title 'plot function'
ylim([-5 30])
: نتیجه
64 Directed by: Ali Eskandari
برای بستن پنجره ای که شکل را نمایش می دهد می توانید به روش های زیر عمل کنید :
1-در پنجره ، Commandکلمه closeرا تایپ کرده و کلید enterرا فشار دهید ( closeاجرای دستور
).
2-بر روی دکمه closeدر باالی خود پنجره نمایش دهنده شکل ،کلیک کنید .
3-از منوی ، fileگزینه closeرا انتخاب کنید.
دستور : plot
دستور plotبردارهایی از اعداد را دریافت کرده و آنها را به صورت شکل ترسیم می کند .در واقع
دستور plotمقادیر گسسته را که هر کدام به صورت یک نقطه می باشند پشت سرهم قرار می دهد
و سپس آنها را با خط به هم وصل می کند تا بتوانیم آنها را به صورت یک شکل پیوسته ببینیم و بدین
ترتیب به ارتباط کلی آنها پی ببریم .به مثال زیر توجه کنید:
مثال :
]x=[1 2 3 4 5
]y=[3 4 5 4 3
)plot(x,y
نتیجه :
65 Directed by: Ali Eskandari
حال فرض کنید بخواهیم تابعی بر حسب متغیر xرا برای بازه ای از تغییرات xرسم کنیم ،ابتدا باید
متغیر xرا به صورت برداری از نقاط آن بازه تعریف کنیم .بازه مورد نظر ما پیوسته است و شامل تعداد
بینهایت عدد می باشد اما ما باید تعداد نقاط را به گونه ای انتخاب کنیم که حداقل تعدادی باشند که
شکل تابع را به خوبی نمایش بدهند .به مثال زیر توجه کنید:
مثال :
;x=-1:0.1:1
)plot(x,x.^2-2.*x
نتیجه :
در دستور فوق دقت کنید که در تعریف تابع ،پس از xیک عالمت نقطه (( )).نوشته شده است .
وجود این عالمت ضروری است و مشخص می کند که هر عنصر بردار xباید به توان 2برسد نه این که
کل بردار xبه توان 2برسد.
دستور xlabelو دستور : ylabel
همان طور که می دانید در نرم افزار متلب ،دستورات مختلفی همچون plotو ezplotبرای ترسیم
شکل و منحنی ها به کار می روند .این دستورات به محورهای افقی و عمودی یا عنوان اختصاص
نمی دهند و یا اگر عنوان اختصاص بدهند ممکن است آن عنوان مد نظر ما نبوده باشد .ممکن است
بخواهیم در شکل ترسیم شده توسط این دستورات ،محورهای افقی و عمودی دارای عنوان خاصی
باشند .برای این منظور در متلب از دو دستور xlabelو ylabelاستفاده می شود.
66 Directed by: Ali Eskandari
از دستور xlabelدر متلب برای تعیین یک عنوان برای محور افقی شکل استفاده می شود و همچنین
دستور ylabelنیز برای تعیین یک عنوان برای محور عمودی شکل به کار می رود .برای آشنایی با
نحوه استفاده از دو دستور xlabelو ylabelبه مثال زیر توجه کنید:
مثال :
را در بازه ] [-1,1با دستور plotرسم کنیم .می نویسیم: فرض کنید بخواهیم تابع
;x=-1:0.1:1
)plot(x,x.^2
نتیجه :
مشاهده می کنید که شکل خروجی دارای عنوان برای محور افقی و عنوان برای محور عمودی نمی
باشد .حال این بار با دستور xlabelو دستور ylabelبرای هر دو محور شکل ،عنوان تعیین می کنیم
:
;x=-1:0.1:1
)plot(x,x.^2
)'xlabel('x axis
)'ylabel('y axis
67 Directed by: Ali Eskandari
نتیجه :
مشاهده می کنید که دستور )' xlabel('x axisتعیین کرده است که محور افقی دارای عنوان x axis
باشد و دستور )' ylabel('y axisنیز تعیین کرده است که محور عمودی دارای عنوان y axisباشد.
68 Directed by: Ali Eskandari
تعیین رنگ خطوط منحنی های رسم شده با دستور plotدر
متلب:
در متلب با استفاده از دستور plotمی توانیم منحنی های مختلف را رسم کنیم .اما دستور ، plot
خطوط منحنی را با یک رنگ پیش فرض نمایش می دهند .چنانچه بخواهیم خطوط منحنی با رنگی
دیگر نمایش داده بشوند باید عبارت مربوط به آن رنگ را درون پرانتز این دستورات بنویسیم .برای
تعیین رنگ باید در میان دو عالمت ' یک حرف انگلیسی را که نشان دهنده آن رنگ می باشد
بنویسیم.
در متلب برای هر رنگ یک حرف انگلیسی در نظر گرفته شده است .لیست این حروف در جدول زیر
نمایش داده شده است:
رنگ حرف متناظر برای آن رنگ
Red r
Green g
Blue b
Cyan c
Magenta m
Yellow y
Black k
White w
اگرچه در تعدادی از مباحث اشاراتی به شیوه های مختلف نمایش منحنی ها در متلب داشتیم اما در
این مبحث قصد داریم تمامی حالت ها را به طور کامل توضیح دهیم و برای هر یک نیز مثالی نمایش
بدهیم .یک تابع را در نظر گرفته و تمامی شیوه ها را برای نمایش آن به کار خواهیم برد.
شیوه های مختلف نمایش خطوط منحنی برای دستور plot
در متلب:
همان طور که می دانید دستور plotدر متلب برای ترسیم منحنی ها به کار می رود .این دستور
برای نحوه نمایش خطوط منحنی ها دارای یک پیش فرض می باشد اما می توان این پیش فرض را
تغییر داد تا خطوط منحنی ها با اشکال و شیوه های دیگری نمایش داده شوند .برای این کار به
دستور جدیدی نیاز نیست و تنها باید درون پرانتز دستور ، plotعبارت مربوط به شیوه نمایش مورد
نظرمان را بنویسیم .به مثال زیر توجه کنید:
69 Directed by: Ali Eskandari
مثال :
را در بازه ] [-1,1با دستور plotرسم کنیم .می نویسیم: فرض کنید بخواهیم تابع
;x=-1:0.1:1
)plot(x,x.^3
نتیجه :
این شیوه نمایش منحنی ،شیوه نمایش پیش فرض برای دستور plotمی باشد .حال شیوه های
دیگر را به کار می بریم:
70 Directed by: Ali Eskandari
: (Line Style Specifiers) شیوه های نمایش خطوط منحنی
:( در جدول زیر خالصه شده استLine Style Specifiers) شیوه های نمایش خطوط منحنی
: مثال
t=0:pi/20:2*pi;
plot(t,sin(t),'-')
: نتیجه
: مثال
t=0:pi/20:2*pi;
plot(t,sin(t),'--')
71 Directed by: Ali Eskandari
: نتیجه
: مثال
t=0:pi/20:2*pi;
plot(t,sin(t),':')
: نتیجه
72 Directed by: Ali Eskandari
: مثال
t=0:pi/20:2*pi;
plot(t,sin(t),'-.')
: نتیجه
73 Directed by: Ali Eskandari
: (Marker Specifiers) شیوه های نمایش نقاط
:( در جدول زیر خالصه شده استMarker Specifiers) شیوه های نمایش نقاط
: مثال
t=0:pi/20:2*pi;
plot(t,sin(t),'+')
: نتیجه
74 Directed by: Ali Eskandari
: مثال
t=0:pi/20:2*pi;
plot(t,sin(t),'o')
: نتیجه
: مثال
t=0:pi/20:2*pi;
plot(t,sin(t),'*')
: نتیجه
75 Directed by: Ali Eskandari
: مثال
t=0:pi/20:2*pi;
plot(t,sin(t),'.')
: نتیجه
: مثال
t=0:pi/20:2*pi;
plot(t,sin(t),'x')
: نتیجه
76 Directed by: Ali Eskandari
: مثال
t=0:pi/20:2*pi;
plot(t,sin(t),'square')
: نتیجه
: مثال
t=0:pi/20:2*pi;
plot(t,sin(t),'diamond')
: نتیجه
: مثال
t=0:pi/20:2*pi;
plot(t,sin(t),'^')
77 Directed by: Ali Eskandari
: نتیجه
: مثال
t=0:pi/20:2*pi;
plot(t,sin(t),'v')
: نتیجه
78 Directed by: Ali Eskandari
: مثال
t=0:pi/20:2*pi;
plot(t,sin(t),'>')
: نتیجه
: مثال
t=0:pi/20:2*pi;
plot(t,sin(t),'<')
: نتیجه
79 Directed by: Ali Eskandari
: مثال
t=0:pi/20:2*pi;
plot(t,sin(t),'pentagram')
: نتیجه
: مثال
t=0:pi/20:2*pi;
plot(t,sin(t),'hexagram')
: نتیجه
80 Directed by: Ali Eskandari
نمایش پس زمینه شکل به صورت چهارخانه با دستور gridدر متلب:
با دستور gridدر متلب می توانیم پس زمینه یک شکل را به صورت چهارخانه درآوریم .مثال فرض کنید
با دستور plotیک منحنی را رسم کرده باشیم .چنانچه با دستور ، gridپس زمینه منحنی را به
صورت چهارخانه درآوریم ،در این صورت راحت تر می توانیم مقادیر متناظر با هر نقطه از منحنی را
تشخیص بدهیم .به مثال زیر توجه کنید:
مثال :
را در بازه ] [-1,1با استفاده از دستور plotرسم کنیم .ابتدا این منحنی را فرض کنید بخواهیم
به صورت معمولی و بدون استفاده از دستور ، gridرسم می کنیم:
;x=-1:0.1:1
)plot(x,x.^3
نتیجه :
این بار همان منحنی را به همراه دستور gridترسیم می کنیم:
;x=-1:0.1:1
)plot(x,x.^3
grid
81 Directed by: Ali Eskandari
نتیجه :
مشاهده می کنید که پس زمینه شکل به صورت چهارخانه نمایش داده شده است و بدین ترتیب می
توان خیلی راحت تر مقادیر مربوط به هر نقطه از منحنی را تشخیص داد.
تعیین رنگ پس زمینه شکل ها با دستور whitebgدر متلب:
همان طور که می دانید ،نرم افزار متلب به طور خودکار رنگ پس زمینه شکل ها را سفید در نظر می
گیرد اما ممکن است در مواردی بخواهیم رنگ پس زمینه شکل ،رنگ دیگری باشد .در این موارد می
توانیم از دستور whitebgدر متلب استفاده کنیم .باید دقت کنید که اگر رنگ پس زمینه شکل ها را
تغییر دادید و دوباره خواستید به حالت اولیه ،یعنی رنگ سفید ،برگردد باید مجددا از دستور
whitebgاستفاده کرده و این بار رنگ سفید را انتخاب کنید .به مثال زیر توجه کنید:
مثال :
ابتدا شکلی را به صورت معمولی و با پس زمینه سفید رسم می کنیم:
clear all
close all
clc
;t=0:0.1:2*pi
;)x=sin(t
)'^'plot(t,x,
82 Directed by: Ali Eskandari
نتیجه :
حال این بار با دستور whitebgرنگ پس زمینه را به سبز تغییر می دهیم:
clear all
close all
clc
;t=0:0.1:2*pi
;)x=sin(t
)'^'plot(t,x,
)'whitebg('green
مشاهده می کنید که باید رنگ مورد نظرمان را درون پرانتز دستور whitebgبنویسیم.
نتیجه :
83 Directed by: Ali Eskandari
برای اینکه شکل هایی که از این به بعد رسم می کنیم با پس زمینه سفید اجرا شوند ،باید دستور
زیر را بنویسیم:
)'whitebg('white
رسم چند شکل کنار هم:
:Hold on
با استفاده از این دستور مانع پاک شدن صفحه نمایش میشویم تا نمودار های بعدی نیز بر روی
نمودار فعلی بیافتند.
مثال :
t=0:.01:2*pi
)y1=sin(t
y2=t
y3=t-(t.^3)/6+(t.^5)/120-(t.^7)/5040
)plot(t,y1
hold on
)plot(t,y2
hold on
نتیجه :
84 Directed by: Ali Eskandari
:Figure
دستور figureباعث ایجاد یک صفحه رسم دیگر میشود به گونه ای که شماره figureدر درایه آن
نوشته میشود
مثال :
;t=-1:0.1:30
;t2=-5:0.1:5
;)x=sin(t
;)y=cos(x
;)'plot(t,x,'xr',t,y,'^b
)'legend('sint','cosx
;)figure(2
;)'plot(t2,sinc(t2),'^b
grid
)')legend('tan(t2
:Subplot
متلب برای هر شکل که باید در خروجی نمایش داده شود ،پنجره ای جدید را باز می کند .اما ممکن
است که نیاز داشته باشیم که چندین شکل به طور جداگانه اما کنار هم و در یک پنجره رسم شوند تا
بتوانیم آنها را با هم مقایسه کنیم .برای این منظور در متلب از دستور subplotاستفاده می شود .
نحوه استفاده از دستور subplotرا در مثال زیر شرح می دهیم:
مثال :
را با دستور ezplotرسم کنیم و و ، ، فرض کنید بخواهیم 4تابع
همچنین بخواهیم که نتیجه به صورت 4شکل جداگانه اما در یک پنجره و در کنار هم نمایش داده
شود برای این منظور کدهای زیر را می نویسیم:
)subplot(2,2,1
)]ezplot('x',[-3,3
)'title('y=x
)subplot(2,2,2
)]ezplot('x^2',[-3,3
)'title('y=x^2
)subplot(2,2,3
)]ezplot('x^3',[-3,3
)'title('y=x^3
)subplot(2,2,4
)]ezplot('x^4',[-3,3
)'title('y=x^4
85 Directed by: Ali Eskandari
نتیجه :
مشاهده می کنید که چهار شکل مورد نظرمان در کنار هم و در یک پنجره نمایش داده شده اند .اما
اکنون شرح بدهیم که چگونه با دستور subplotتعداد شکل ها و موقعیت آنها در کنار هم را تعیین
کرده ایم .اگر به کدها نگاه کنید متوجه خواهید شد که برای هر شکل 3 ،خط کد نوشته ایم ،خط
اول با دستور subplotاست که تعیین می کند موقعیت آن شکل در کنار سایر شکل ها چگونه باید
باشد ،خط دوم با دستور ezplotاست که برای رسم تابع مورد نظرمان می باشد و خط سوم عنوانی
را به شکل اختصاص می دهد تا آن را در کنار سایر شکل ها به راحتی تشخیص بدهیم .چون 4
شکل داریم بنابراین 4بار از دستور subplotدر کدها استفاده کردیم .برای 4شکل ،مقادیری که باید
درون پرانتز هر دستور subplotنوشته شود به صورت شکل زیر می باشد:
86 Directed by: Ali Eskandari
با توجه به شکل باال ،مشاهده می کنید که در پنجره نمایش شکل ها 2 ،ردیف و 2ستون متشکل
از شکل ها خواهیم داشت .بنابراین عدد اول درون پرانتز دستور subplotنشان دهنده تعداد کل ردیف
ها و عدد دوم درون پرانتز دستور subplotنشان دهنده تعداد کل ستون ها برای چیدمان شکل ها در
کنار هم می باشد .برای هر موقعیت یک عدد در نظر گرفته شده است که چون 4شکل داریم این
عدد از 0تا 4می تواند باشد .این عدد ،سومین عدد درون پرانتز دستور subplotخواهد بود .بنابراین
با دستور subplotقبل از هر دستور ، ezplotموقعیت شکل مربوط به آن دستور ezplotرا مشخص
کرده ایم.
دستور legendدر متلب:
شاید در مقاالت زیاد دیده باشید که در یک شکل ،مثال سه منحنی با عالمت های متفاوت کشیده
شده باشد و نویسنده برای اینکه خوانندگان گیج نشوند ،لیستی از عالمت های به کار رفته برای
ترسیم سه منحنی و عنوانی در مقابل آنها در کنار شکل قرار می دهد .این نوع نمایش لیست
عالمت ها و اطالعات هر منحنی ،برای چندین منحنی به کار رفته در یک شکل ،با دستور legendدر
متلب ایجاد می شود .به مثال زیر توجه کنید:
مثال :
ابتدا شکلی را به صورت معمولی ،شامل سه منحنی رسم می کنیم:
clear all
close all
clc
;t=0:0.1:2*pi
;)x=sin(t
;)y=cos(t
;)z=tan(t
hold on
)'plot(t,x,'*r
)'^'plot(t,y,
)'plot(t,z,'+g
)]axis([0 2*pi -1.5 1.5
87 Directed by: Ali Eskandari
: نتیجه
می خواهیم مشخص کنیم که هر منحنی مربوط به کدامیک از توابع، legend اکنون با افزودن دستور
: می باشدtan وcos ،sin
clear all
close all
clc
t=0:0.1:2*pi;
x=sin(t);
y=cos(t);
z=tan(t);
hold on
plot(t,x,'*r')
plot(t,y,'^')
plot(t,z,'+g')
axis([0 2*pi -1.5 1.5])
legend('sin(t)','cos(t)','tan(t)')
88 Directed by: Ali Eskandari
مشاهده می کنید که کادری در باال و سمت راست شکل نمایش داده شده است که مشخص کرده
است که هر منحنی نمایش دهنده کدام تابع می باشد .همچنین می توانید این کادر را با موس در
شکل جابجا کنید.
دستور plot3در متلب:
دستور plot3در متلب برای رسم خطوط به صورت سه بعدی به کار می رود .یک مثال مشهور در این
زمینه را شرح می دهیم:
مثال :
;t=0:pi/50:10*pi
)plot3(sin(t),cos(t),t
)')xlabel('sin(t
)')ylabel('cos(t
)'zlabel('t
grid
axis square
89 Directed by: Ali Eskandari
نتیجه :
دقت شود که محور عمودی برای متغیر tخواهد بود و دو محور افقی نیز به صورت دو تابع از متغیر t
می باشند .دستورات ylabel ، xlabelو zlabelبرای تعیین عنوان برای محورهای مختصات می باشند
.دستور gridنیز باعث می شود که مقیاس ها بر روی دیواره های پشت شکل نمایش داده شوند تا
سه بعدی بودن شکل به خوبی نمایش داده شود .دستور axis squareنیز تعیین کرده است که دو
محور افقی شکل با اندازه ای یکسان نمایش داده شوند که باعث می شود تغییرات دایره ای شکل
منحنی در جهت سطوح افقی به خوبی مشاهده شود.
90 Directed by: Ali Eskandari
کنترل در متلب:
یافتن تابع تبدیل با دستور : tf
مثال :
ابتدا یک ماتریس ضرایب صورت تعریف میکنیم:
;]num=[1 2 0 3
سپس ماتریس دیگری با ضرایب مخرج تعریف میکنیم:
;]den=[4 1 2 3 4
𝑚𝑢𝑛
را به ما نمایش خواهد داد: 𝑛𝑒𝑑
بااستفاده از دستور ) tf(num,denتابع تبدیل کسر
نتیجه :
)tf(num,den
Transfer function:
s^3 + 2 s^2 + 3
-----------------------------
4 s^4 + s^3 + 2 s^2 + 3 s + 4
یافتن صفرها و قطبهای ) B(S)/A(Sبا : MATLAB
در MATLABبرای یافتن صفرها ،قطبها و بهره kتابع ) B(s)/A(sمی توان دستور زیر را بکار برد :
سیستم تعریف شده به صورت زیر را در نظر بگیرید :
برای یافتن صفرها ) ، (zقطبها ) (pو بهره ) (kدستورات زیر را وارد می کنیم :
;]>> num=[0 0 4 16 12
;]>> den=[1 12 44 48 0
)>> [z,p,k]=tf2zp(num,den
91 Directed by: Ali Eskandari
در اینصورت ،کامپیوتر خروجی زیر را بدست می دهد :
=z
-3
-1
=p
0
-6.0000
-4.0000
-2.0000
=k
4
بسط به کسرهای جزئی با : MATLAB
تابع ) B(s)/A(sزیر را در نظر بگیرید .
که در آن ،بعضی aiها و biها ممکن است صفر باشد .در MATLABضرایب چندجمله ایهای صورت و
مخرج در بردارهای ردیفی مشخص می شوند .یعنی :
دستور
باقیمانده ها ) ، (rقطبها ) (pو جمالت غیرکسری ) (kنسبت دو چندجمله ای ) B(sو ) A(sرا
بدست می دهد .بسط به کسرهای جزئی) B(s)/A(sعبارت است از :
92 Directed by: Ali Eskandari
مثال ) تابع تبدیل زیر را در نظر بگیرید :
برای این تابع
با اجرای دستور معرفی شده ،خواهیم داشت :
;]>> num=[2 5 3 6
;]>> den=[1 6 11 6
)>> [r,p,k]=residue(num,den
=r
-6.0000
-4.0000
3.0000
=p
-3.0000
-2.0000
-1.0000
=k
2
توجه کنید که باقیمانده ها در بردار ستونی ، rمحل قطبها در بردار ستونی pو خارج قسمت در بردار
ردیفی kبرگردانده می شود .یعنی بسط کسرهای جزئی ) B(s)/A(sبدست آمده
با MATLABعبارت است از :
93 Directed by: Ali Eskandari
یافتن پاسخ به ورودی دلخواه :
برای یافتن پاسخ به ازای ورودی دلخواه می توان دستور Isimرا به کار برد .دستور زیر پاسخ به
ورودی زمانی rبدست می دهند .
مثال ) سیستمی با تابع تبدیل حلقه بسته زیر را در نظر بگیرید .
)𝑠(𝐶 1
= 3
𝑠 𝑅(𝑠) 𝑠 + 𝑠 2 +
پاسخ این سیستم به ورودی R = e-tرا رسم کنید .
در محیط ، MATLABیک m-fileایجاد کرده و کدهای زیر را در آن وارد می کنیم .
;]num=[ 1
;]den=[1 1 1 0
;t=0:0.1:15
;)r=exp(-t
;)c=lsim(num,den,r,t
)'plot(t,c,'o',t,r,'-
)'title('Response to Exponential Input
)'xlabel('tSec
)'ylabel('Input and Output
94 Directed by: Ali Eskandari
پس از اجرا ،خروجی برنامه به صورت زیر خواهد بود .
پاسخ ضربه
با اجرای دستورات زیر میتوان پاسخ ضربه یک سیستم را با MATLABبه دست اورد.
(impulse(num,den
(impulse(A,B,C,D
([y,x,t]=impulse(num,den,t
)[y,x,t]=impulse(A,B,C,D,t
95 Directed by: Ali Eskandari
:را به ازای ورودی ضربه بررسی میکنیمG(s)=1/s^2+0.2s+1 تابع تبدیل
num = [0 0 1];
den = [1 0.2 1];
t=0:0.01:60;
[y,x,t]=impulse(num,den,t)
plot(t,y)
grid on
title('Impulse Response of G(s)=25/(sˆ2+4s+25)’)
xlabel (‘t Sec’)
ylabel('Output’)
96 Directed by: Ali Eskandari
رسم نمودارهای پاسخ پله با : MATLAB
سیستم با تابع تبدیل حلقه بسته زیر را در نظر بگیرید .
منحنی پاسخ پله ) c(tرا به ازای ξهای مختلف رسم کنید .
برای رسم منحنی پاسخ پله این سیستم کنترلی ،یک m-fileایجاد کرده و کدهای زیر را درون آن
وارد می کنیم .
t=0:.1:10
]zeta=[0 .2 .4 .6 .8 1
for n=1:6
)]sys(n)=tf([1],[1 2*zeta(n) 1
end
)step(2*t,sys
و پس از اجرا ،خواهیم داشت :
97 Directed by: Ali Eskandari
یافتن تابع تبدیل متوالی ،موازی و فیدبک دار (حلقه بسته) با : MATLAB
در تحلیل سیستمهای کنترل غالبا الزم می شود که تابع تبدیل اتصالهای متوالی ،موازی و فیدبک دار
(حلقه بسته) را حساب کنیم .فرض کنید دو جزء با توابع تبدیل ) G1(sو ) ، G2(sبه صورتهای نشان
داده شده در زیر ،به هم متصل اند
سیستمهای متوالی شده
سیستمهای موازی شده
سیستمهای فیدبک دار (حلقه بسته)
که
برای بدست آوردن تابع تبدیل سیستمهای متوالی شده ،موازی شده یا فیدبک دار (حلقه بسته)
می توان دستورهای زیر را به کار برد :
98 Directed by: Ali Eskandari
: مثال حالت زیر را در نظر بگیرید
. را نشان می دهدG2(s) وG1(s) برنامه زیر تابع تبدیل هر یک از آرایشهای
>> num1=[0 0 10];
>> den1=[1 2 10];
>> num2=[0 5];
>> den2=[1 5];
>> [num,den]=series(num1,den1,num2,den2);
>> printsys(num,den)
num/den =
50
-----------------------
s^3 + 7 s^2 + 20 s + 50
>> [num,den]=parallel(num1,den1,num2,den2);
>> printsys(num,den)
num/den =
5 s^2 + 20 s + 100
-----------------------
s^3 + 7 s^2 + 20 s + 50
>> [num,den]=feedback(num1,den1,num2,den2);
>> printsys(num,den)
num/den =
10 s + 50
------------------------
s^3 + 7 s^2 + 20 s + 100
: به دستور زیر توجه کنید
سیستم مورد نظر را نشان می دهدnum/den این دستور
99 Directed by: Ali Eskandari
رسم مکان هندسی ریشه ها با : MATLAB
در رسم مکان هندسی ریشه ها با MATLABبا سیستمهایی کار می کنیم که معادله آنها را بتوان به
شکل معادله زیر نوشت .
که در آن ، numچندجمله ای صورت و ، denچندجمله ای مخرج است .یعنی :
پاسخ این سیستم به ورودی R = e-tرا رسم کنید .توجه کنید که هر دو بردار numو denباید بر
حسب توانهای نزولی نوشته شوند .دستور MATLABبرای رسم نمودار مکان هندسی ریشه ها به
صورت زیر است :
با دادن این فرمان ،نمودار مکان هندسی ریشه ها روی صفحه ترسیم می شود .بردار بهره kبه طور
خودکار تعیین می شود .بردار بهره ،تمام مقادیز بهره ای را که طبهای حلقه بسته به ازای آنها
محاسبه می شود در بردارد .
اگر بخواهیم مکان هندسی ریشه ها با عالمت ’ ‘oیا ’ ‘xرسم شوند باید دستورهای زیر را بکار بریم :
مثال ) سیستم کنترل شکل زیر را در نظر بگیرید .
100 Directed by: Ali Eskandari
مکان هندسی ریشه ها روی محورهایی با مقیاس برابر رسم کنید .
در محیط ، MATLABیک m-fileساخته و کدهای زیر را در آن وارد می کنیم .
;]num=[0 0 0 1 3
;]den=[1 5 20 16 0
)rlocus(num,den
;]v=[-6 6 -6 6
;)axis(v
;grid
در اینصورت ،نمودار مکان هندسی ریشه ها بدین صورت خواهد شد .
رسم نمودار نایکوئیست با دستور nyquistدر متلب:
نمودار نایکوئیست در درس های کنترل خطی و پردازش سیگنال به کار می رود و معموال برای
بررسی پایداری سیتم های دارای فیدبک استفاده می شود .نمودار نایکوئیست یک تابع به این
صورت رسم می شود که قسمت حقیقی تابع بر روی محور افقی و قسمت موهومی تابع بر روی
محور عمودی رسم می شود ،اما این می شود یک نقطه به ازای یک فرکانس خاص و چون تابع ،
تابعی از فرکانس است این تابع را برای فرکانس های مختلف رسم می کنیم که نتیجه آن به صورت
خط های نمودار نایکوئیست می باشد .دستور nyquistدر متلب برای رسم نمودار نایکوئیست یک
تابع به کار می رود .به مثال زیر توجه کنید:
مثال :
101 Directed by: Ali Eskandari
را رسم کنیم .می نویسیم: فرض کنید بخواهیم نمودار نایکوئیست تابع
clear all
close all
clc
)]H=tf([2 5 1],[1 2 3
)nyquist(H
ضرایب صورت و مخرج تابع را به دستور tfمی دهیم تا تابع را بسازد و سپس نمودار نایکوئیست تابع
ساخته شده را با دستور nyquistرسم می کنیم.
نتیجه :
مشاهده می کنید که خود دستور ، nyquistعنوان های محورها را مشخص کرده است.
نکته :
شاید بخواهید مقادیر قسمت های حقیقی و موهومی تابع را برای یک فرکانس خاص بیابید ،برای
این منظور تنها کافی است که در باالی پنجره شکل باز شده ،بر روی گزینه Data Cursorبه
کلیک کنید و سپس بر روی یک نقطه از نمودار کلیک کنید تا اطالعات مربوط به آن نقطه ، شکل
یعنی فرکانس و بخش های حقیقی و موهومی تابع در آن نقطه ،نمایش داده شود .نتیجه به صورت
شکل زیر می باشد:
102 Directed by: Ali Eskandari
نکته :
با استفاده از دستور ، gridمی توانیم دوایر ) M (M circlesرا در نمودار نایکوئیست رسم کنیم .به
مثال زیر توجه کنید:
مثال :
هم مثال قبل را این بار با دستور gridمی نویسیم:
clear all
close all
clc
)]H=tf([2 5 1],[1 2 3
)nyquist(H
grid
103 Directed by: Ali Eskandari
نتیجه :
رسم نمودارهای بوده با : MATLAB
دستور bodeدامنه و زاویه فاز پاسخ فرکانسی سیستمهای خطی پیوسته مستقل از زمان را حساب
می کند .
مثال ) تابع تبدیل زیر را در نظر بگیرید .
نمودار بوده این تابع تبدیل را رسم کنید .
وقتی سیستم به شکل زیر تعریف شده است
برای رسم نمودار بوده این سیستم ،کدهای زیر را در MATLABوارد می کنیم .
;]>> num=[0 0 25
;]>> den=[1 4 25
)>> bode(num,den
104 Directed by: Ali Eskandari
105 Directed by: Ali Eskandari
سیمولینک ) (SIMULINKدر متلب:
در نرم افزار متلب برای باز کردن پنجره مربوط به سیمولینک ) ، (SIMULINKدر پنجره Command
دستور simulinkرا نوشته و سپس کلید enterاز کیبورد را فشار بدهید یا راه ساده تر آن کلیک بر
روی Simulinkدر نوار ابزار متلب میباشد
پنجره Simulink Library Browserباز می شود که به شکل زیر می باشد:
106 Directed by: Ali Eskandari
از منوی ، Fileگزینه Newو سپس گزینه Modelرا انتخاب کنید .یک پنجره خالی به شکل زیر باز می
شود:
این پنجره را پنجره Modelمی نامیم .آنچه که از این به بعد باید انجام دهیم این است که بلوک
هایی ) (blocksرا که می خواهیم از libraryهای سیمولینک انتخاب کنیم و آنها را در پنجره Model
کپی کنیم.
𝑠+1
در اینجا میخواهیم پاسخ سیستم کنترلی 2𝑠2 +3𝑠+3با ضریب بهره 011را به فیدبک 1/sبه ازای ورودی
پله در سیمولینک مشاهده کنیم .بنابراین از پنجره ، Simulink Library Browserگزینه Continuousرا
انتخاب می کنیم .بلوک های library Continuousبه صورت شکل زیر نمایش داده می شوند:
107 Directed by: Ali Eskandari
.برای قرار دادن بلوک تابع تبدیل در پنجره ، Modelابتدا در پنجره Simulink Library Browserبر روی
بلوک تابع تبدیل ) (Transfer Fcnبا موس کلیک کنید (کلیک سمت چپ) و بدون رها کردن کلید موس
،موس را بر روی محلی در پنجره modelببرید و سپس کلید موس را رها کنید .یک بلوک تابع تبدیل
در پنجره Modelنمایش داده خواهد شد .سپس به یک بلوک انتگرال گیر نیاز داریم .بلوک انتگرال گیر
) (integratorرا مانند قبل به Modelاضاف میکنیم و سپس از Commonly Used Blocksبهره) (Gainرا
اضاف میکنیم و برای ورودی پله از Sourceورودی پله( )Stepرا اضاف میکنیم.تا بدین جا شکلی مانند
زیر خواهیم داشت:
حال برای آنکه دو بلوک را به یکدیگر رسم کنیم باید ابتدا بر روی خروجی بلوک اول با موس کلیک
کنیم (کلیک سمت چپ) و بدون رها کردن کلید موس ،موس را بر روی ورودی بلوک دوم ببریم و
سپس کلید موس را رها کنیم .یک فلش بین دو بلوک رسم خواهد شد که نشان دهنده اتصال دو
بلوک به یکدیگر می باشد .البته برای اتصال دو بلوک به یکدیگر روش دیگری نیز وجود دارد و آن این
است که ابتدا بلوک منبع ) (source blockرا با موس انتخاب کنیم و سپس کلید Ctrlاز کیبورد را پایین
نگه داریم و سپس بر روی بلوک مقصد ) (destination blockبا موس کلیک کنیم (کلیک سمت چپ) .
میتوانیم برای زیبا تر شدن شکل بلوک انتگرال را با کلیک راست کردن Format>Flip Blockبچرخانیم
شکل بلوک ها به صورت زیر خواهد بود:
اما اگر در شکل باال دقت کنید ،متوجه می شوید که میزان بهره بلوک های بهره برابر 0می باشد و
البع تبدیل به صورت پیشفرض میباشد باید تابع تبدیل و مقدار بهره آنها را تغییر بدهیم .برای این
منظور باید بر روی هر کدام از بلوک های بهره دو بار کلیک (دابل کلیک) کنیم تا پنجره Function
Block Parametersباز شود .
در مورد تابع تبدیل در numeratorماتریس ضرایب صورت و denominatorماتریس ضرایب مخرج را
مینویسیم و در مورد بهره مقدار gainرا برابر 011قرار میدهیم.
108 Directed by: Ali Eskandari
بلوک های الزم برای مدل سازی را در پنجره Modelقرار دادیم اما اکنون به بلوکی نیاز داریم تا
خروجی را با آن مشاهده کنیم .برای این منظور از Sinks Libraryبلوک Scopeرا انتخاب کرده و آن را
در پنجره مدل قرار می دهیم ؛ اما چون بلوک تابع تبدیل تنها یک خروجی دارد باید یک انشعاب از
خروجی آن بگیریم .برای این منظور موس را بر روی وسط فلشی که دو بلوک انتگرال گیر و تابع تبدیل
را به هم متصل کرده است می بریم و سپس کلید Ctrlاز کیبورد را فشار داده و پایین نگه می داریم
آنگاه با موس کلیک می کنیم (کلیک سمت چپ) و همان طور که کلید موس را نگه داشته ایم
نشانگر موس را بر روی ورودی بلوک Scopeمی بریم و آنگاه کلید موس را رها می کنیم .یک فلش
در بین دو بلوک ساخته خواهد شد .شکل بلوک ها به صورت زیر در می آید:
حال برای مشاهده نتیجه ابتدا باید مدل ساخته شده را Saveکنیم .از منوی Fileگزینه Saveرا
انتخاب کنید و سپس با نامی دلخواه مدل ساخته شده را در محل مورد نظرتان Saveکنید.
برای آنکه بتوانید مشاهده کنید که در حین شبیه سازی چه اتفاقاتی می افتد باید قبل از شبیه
سازی بر روی بلوک Scopeبا موس دو بار کلیک کنید تا پنجره نمایش آن باز شود .در این پنجره پس
از شبیه سازی ،مقدار uبه صورت تابعی از tرسم خواهد شد .این پنجره به شکل زیر می باشد:
حال برای مشاهده شبیه سازی از منوی Simulationگزینه Startرا انتخاب کنید .شبیه سازی انجام
می شود و مقدار uبه صورت تابعی از tبه صورت شکل زیر نمایش داده می شود:
109 Directed by: Ali Eskandari
این شکل نمایش پاسخ معادله دیفرانسیل با شرایط اولیه ذکر شده می باشد .در پنجره Scopeبر
روی گزینه Autoscaleکلیک کنید تا مقادیر پاسخ در شکل به طور دقیق نمایش داده شود:
میتوانیم کل سیستم طراحی شده را در یک subsystemقرار دهیم جهت این کار از Commonly….
Subsystemرا به Modelاضاف میکنیم و جهت این کار ابتدا مدل طراحی شده(بدون ورودی و
اسکوپ) را انتخاب میکنیم و با Copyکردن آن و دو بار کلیک بر روی Subsystemسپس Pasteکردن
آن در subsystemاز شلوغی شکل بکاهیم میتوانیم در subsystemهر تعداد ورودی و خروجی داشته
باشیم
نکته قابل ذکر این است که باید Scopeرا به خروجی ای که در subsystemتعریف کرده ایم و ورودی
پله را به ورودی مربوطه بدهیم به عنوان مثال اگر مدل را به ورودی یک وصل کردیم باید ورودی پله را
نیز به یک وصل کنیم.
110 Directed by: Ali Eskandari
و در نهایت شکل ما میتواند به صورت زیر خالصه شده باشد که مدل اصلی با دوبار کلیک کردن بر
روی subsystemقابل مشاهده است.
In1 Out1
In2 Out2
In3 Out3
Step1 Scope1
Subsystem
واضح است برای مشاهده خروجی مانند قبل عمل میکنیم.
رگد آوری و تهیه:
علی اسکندری
ل مم
ـهرگوهن کپی ربداری از مطا ب وع باشد!!!
می ن
111 Directed by: Ali Eskandari
You might also like
- Arduino From Zero To Hero PDFDocument124 pagesArduino From Zero To Hero PDFTariq Angel0% (1)
- ۴۸ قانون قدرت رابرت گرینDocument50 pages۴۸ قانون قدرت رابرت گرینamirjvr.comNo ratings yet
- Inbound 4437403422322179578Document50 pagesInbound 4437403422322179578saleem momandNo ratings yet
- Norstan Final BookDocument132 pagesNorstan Final Bookحضرت آغا همدردNo ratings yet
- Pardah PDFDocument182 pagesPardah PDFMuhammad ZubairNo ratings yet
- طرزالعمل اداره مرکزی ثبت احوال نفوسDocument43 pagesطرزالعمل اداره مرکزی ثبت احوال نفوسHashmatullah Tasal0% (1)
- Order Flow - 01Document154 pagesOrder Flow - 01Hugvh0% (1)
- Jozve Compiler AkbariDocument46 pagesJozve Compiler AkbariHasan RostamzadehNo ratings yet
- عالمِ اسلام پر فکری یلغارDocument402 pagesعالمِ اسلام پر فکری یلغارNiamat Ullah MashalNo ratings yet
- Tahreek Aur Karkun PDFDocument140 pagesTahreek Aur Karkun PDFa-468951No ratings yet
- ADministrationDocument76 pagesADministrationshafiullah.omar2021No ratings yet
- اصول محاکمات جزائی افغانستان PDFDocument136 pagesاصول محاکمات جزائی افغانستان PDFfarzana95% (21)
- Consumer Behavior 1Document111 pagesConsumer Behavior 1Ali Reza MahnamNo ratings yet
- Shahab Bahrami 2Document3 pagesShahab Bahrami 2masoud pishdadNo ratings yet
- علوم الحدیث-ModuleHS02Document254 pagesعلوم الحدیث-ModuleHS02Muhammad Riazuddin HydariNo ratings yet
- فنون پیشرفته مشاوره و روان درمانیDocument16 pagesفنون پیشرفته مشاوره و روان درمانیMohammad Sadra HaeriNo ratings yet
- Building Water SupplyDocument82 pagesBuilding Water SupplyFeraidoon zamani najiNo ratings yet
- AghaLibraryDocument76 pagesAghaLibraryEng Parwez DaudzaiNo ratings yet
- تئوری حرکت خودرو دکتر عسکریDocument129 pagesتئوری حرکت خودرو دکتر عسکریImanNo ratings yet
- SF QD68Document78 pagesSF QD68jawid arifiNo ratings yet
- طرح اصلاح شده متقاعدینDocument22 pagesطرح اصلاح شده متقاعدینnadimseawash1999No ratings yet
- 8 - HeratDocument179 pages8 - HeratAhmadtariq HidariNo ratings yet
- 135 نکته برای اعتماد به نفسDocument53 pages135 نکته برای اعتماد به نفسnasrullahNo ratings yet
- د تدارکاتو کړنلارهDocument138 pagesد تدارکاتو کړنلارهKhalid Kunari57% (7)
- طرزالعمل تدارکاتDocument128 pagesطرزالعمل تدارکاتzabihullahdarmal1No ratings yet
- زنان زیرکDocument240 pagesزنان زیرکr68h7rdsxnNo ratings yet
- دانلود فرم خام بیزینس پلن طرح - توجیهی business planDocument12 pagesدانلود فرم خام بیزینس پلن طرح - توجیهی business planmehdiNo ratings yet
- User Guide Nokia x10 User GuideDocument56 pagesUser Guide Nokia x10 User GuideRogue WarriorNo ratings yet
- MawaizEMutakallimEIslam PDFDocument191 pagesMawaizEMutakallimEIslam PDFshahid852hkNo ratings yet
- Control Room (Farsi)Document69 pagesControl Room (Farsi)AdibNo ratings yet
- ArcGIS SoltanianDocument173 pagesArcGIS SoltanianKovan AzizNo ratings yet
- Nokte Etemad Be NafsDocument53 pagesNokte Etemad Be Nafssayed azimNo ratings yet
- پوش طرزالعمل ریاست واحد حقوقیDocument5 pagesپوش طرزالعمل ریاست واحد حقوقیA.kabir. JowzjanyNo ratings yet
- فـــــــهرستDocument1 pageفـــــــهرستnasratullahhamidi0No ratings yet
- Statestical InfrenceDocument62 pagesStatestical InfrenceHaqqaniNo ratings yet
- نصاب مختصر دعوت و ارشاد فارسیDocument84 pagesنصاب مختصر دعوت و ارشاد فارسیAbdur Razaq100% (3)
- AFG184239Document18 pagesAFG184239Edris Yawar100% (1)
- 1. - ساخت راکت اندازه فارسی ???? کارگاهیDocument34 pages1. - ساخت راکت اندازه فارسی ???? کارگاهیAbas NjarkhatirNo ratings yet
- Fast Grammar 9 Edition FastzabanDocument38 pagesFast Grammar 9 Edition Fastzabanelhamahmadzai276oNo ratings yet
- ريادَة الأعمَال بين القِيَم والمهَارَة دار الأسرةDocument175 pagesريادَة الأعمَال بين القِيَم والمهَارَة دار الأسرةAlaa AliNo ratings yet
- UNIcert-Ausbildungs - Und Pruefungsordnung LLCDocument70 pagesUNIcert-Ausbildungs - Und Pruefungsordnung LLCSofia GrestaNo ratings yet
- شرح اسمای حسنی در پرتو قرآن و سنتDocument231 pagesشرح اسمای حسنی در پرتو قرآن و سنتIslamHouseNo ratings yet
- Ameere Muawiya - Pehli Teen Sadiyo Ke Aslaaf Ki Nazar MeinDocument47 pagesAmeere Muawiya - Pehli Teen Sadiyo Ke Aslaaf Ki Nazar MeinMustafawi PublishingNo ratings yet
- کاربرگ مقدماتیAP1 (هسته،رشد)Document5 pagesکاربرگ مقدماتیAP1 (هسته،رشد)sheryNo ratings yet
- اصول فقه 1Document78 pagesاصول فقه 1shahab88No ratings yet
- Easy HTML Urdu CompleteDocument132 pagesEasy HTML Urdu Completegoldenhamza14No ratings yet
- 4 5992561606599377622Document2 pages4 5992561606599377622SbomNo ratings yet
- Sira PayambarDocument322 pagesSira PayambarAhmad Haris HaqyarNo ratings yet
- هدایت - عمرو خالد (iqraaLib@)Document322 pagesهدایت - عمرو خالد (iqraaLib@)Ah Naweed Najeeb SakhaNo ratings yet
- Final Project (Docker) - AfzaliDocument52 pagesFinal Project (Docker) - AfzaliamirhoseinNo ratings yet
- ضوابط ملاک عمل سیستم های کشف و اعلام حریقDocument80 pagesضوابط ملاک عمل سیستم های کشف و اعلام حریقiman MHNavehNo ratings yet
- هندسهDocument225 pagesهندسهsuhrabahmadi32No ratings yet
- Kitab Ut TibDocument104 pagesKitab Ut Tibnpywv744zcNo ratings yet
- Earthquake Engineering2 PDFDocument100 pagesEarthquake Engineering2 PDFshafiullahNo ratings yet
- اللمع في التصوف الطوسي-فارسيDocument231 pagesاللمع في التصوف الطوسي-فارسيtestimonyNo ratings yet
- در جنگ فکری با غرب چاپ دوم mitra singal pageDocument273 pagesدر جنگ فکری با غرب چاپ دوم mitra singal pageKhalil50% (2)
- در جنگ فکری با غربDocument273 pagesدر جنگ فکری با غربMarsila SultaniNo ratings yet