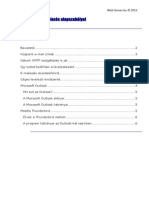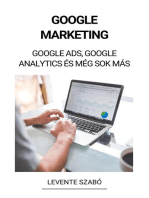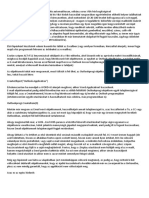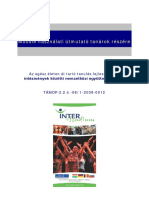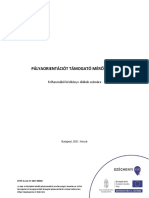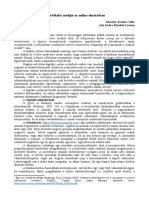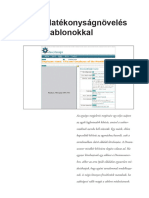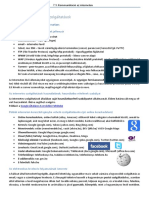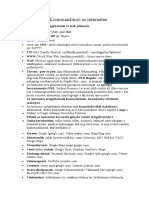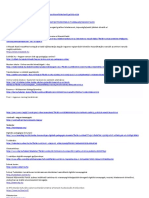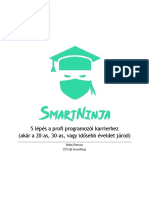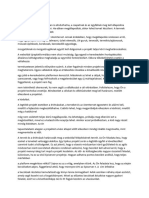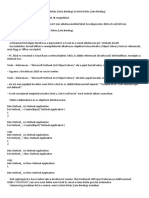Professional Documents
Culture Documents
RG Oncav
RG Oncav
Uploaded by
Mafall NdaoOriginal Title
Copyright
Available Formats
Share this document
Did you find this document useful?
Is this content inappropriate?
Report this DocumentCopyright:
Available Formats
RG Oncav
RG Oncav
Uploaded by
Mafall NdaoCopyright:
Available Formats
Rentrée académique
2022-2023
promotio n
aux nouveaux étudiants de l’UVS
Direction des Infrastructures et des Systèmes d’Information
Accès à Gmail eT utilisation
des services de Google Workspace
contact@uvs.edu.sn
+221 301084807
Dès l’inscription administrative, un compte mail institutionnel est
créé pour l’étudiant.
Cette adresse lui permet d’accéder à sa boîte mail et à tous les
services de la Suite de Google mise à disposition par l’institution.
Cette Suite offre de multiples services :
• ● Gestion de la messagerie Gmail
• ● Drive pour gérer le stockage
• ● Suite bureautique en ligne
- Docs (équivalent de Word)
- Sheet (équivalent de Excel)
- Slide (équivalent de PowerPoint)
• ● Gestion des formulaires en ligne ( Forms)
• ● Agenda pour programmer vos rencontres
• ● Meet comme solution de visioconférence
2 Accès à Gmail et Utilisation des services de Google Workspace
Pour accéder à cette panoplie d’outils, l’étudiant doit obligatoirement
disposer d’une adresse email institutionnelle.
Le format octroyé par l’UVS est sous la forme prenom.nom@uvs.edu.sn.
Pour gérer les doublons, un chiffre est ajouté à la fin du nom de l’étudiant
dans le cas des homonymes.
L’étudiant doit très souvent consulter sa boîte mail pour ne rater aucune
information (administration, pédagogie, etc.)
1. Accès à Gmail
Pour Accéder à votre compte, ouvrez un navigateur et rendez-vous sur
https://mail.google.com/
Vous serez alors directement redirigés vers la page d’authentification de
Google.
Saisissez votre adresse mail
puis cliquez sur suivant
Accès à Gmail et Utilisation des services de Google Workspace 3
Renseignez votre mot de passe, cliquez sur suivant puis acceptez les
termes d’utilisation.
Vous avez alors accès à votre compte.
2. Gestion du compte
2.1. L’interface de Gmail
4 Accès à Gmail et Utilisation des services de Google Workspace
(1) : Moteur de recherche interne :
Gmail dispose d’un moteur de recherche très pratique que vous pouvez
utiliser pour retrouver rapidement des mails en écrivant des mots clés.
Exemple : si vous rechercher un mail, vous pouvez mettre l’adresse du
destinataire comme mot clé.
(2) : Menu principale
Utilisez ce menu pour :
• Envoyer un mail ;
• Afficher la boîte de réception ;
• Afficher les spams en cliquant sur le bouton plus ;
• Chattez avec Hangouts ;
• Créer des sessions de visioconférence avec Meet, ou y participer.
Bon à savoir !!!
Nos boîtes mail sont harcelées par des pubs non désirées, Gmail les repère
et les classe dans le dossier des spams automatiquement. Il est bon d’y
jeter un coup d’œil de temps en temps pour voir si un message important
n’y a pas été envoyé par erreur.
(3) : Services de Google, Déconnexion ou ajout d’un autre compte,
paramétrages
• Cliquez sur cette icône puis sur se déconnecter pour fermer votre
boite.
• Vous pouvez accéder à tous les services de Google à partir de votre
compte en cliquant sur ce bouton (09 points)
• Pour paramétrer votre compte cliquez sur l’icône sous forme de roue
2.2. Envoyer et répondre à un mail
2.2.1. Envoyer un email
Envoyer facilement un email en cliquant
sur le bouton ‘’Nouveau Message’’
du menu principal
Pour envoyer un mail, les 4 étapes ci-dessous sont très importantes et
doivent être respectées pour avoir un mail clair et précis.
Accès à Gmail et Utilisation des services de Google Workspace 5
• Mettre l’adresse email du destinataire (A)
• Mentionner clairement l’objet du mail (Objet)
• Ecrire le contenu du mail (Corps du message)
• Envoyer le mail (cliquez sur envoyer)
Exemple :
Vous pouvez mettre d’autres personnes ou services en copie, en utilisant
les champs cc et cci.
2.2.2. Répondre à un mail
Les messages reçus non encore lus apparaissent sur la boîte de réception
en gras.
Pour répondre à un mail, cliquez-y pour
l’ouvrir puis sur répondre. Ecrivez la
réponse que vous souhaitez envoyer en
respectant les 4 étapes mentionnées
ci-dessus.
6 Accès à Gmail et Utilisation des services de Google Workspace
NB : Si le mail est envoyé à plusieurs personnes, vous aurez les options
« Répondre » et « Répondre à tous ».
** Répondre : réponse envoyée à l’expéditeur uniquement
** Répondre à tous : réponse envoyée à tous les interlocuteurs de la
conversation.
3. Récupération de mot de passe
En cas d’oubli ou de perte de votre mot passe, procédez comme suit pour
le récupérer :
Sous le champ de saisi de mot de passe, cliquez sur mot de passe oublié
Un code validation à 6 chiffres est alors envoyé sur le compte personnel que
vous aviez remis à campusen, connectez-vous sur ce compte, récupérez
le code et renseignez-le sur le champ de récupération.
Accès à Gmail et Utilisation des services de Google Workspace 7
Vous êtes alors redirigé vers la page de modification, cliquez sur modifier
le mot de passe, choisissez un nouveau mot de passe puis cliquez sur
Enregistrer.
Assurez-vous de choisir un mot de passe que vous n’oublierez pas et
notez-le quelque part.
La procédure de check-up se termine et vous pouvez à nouveau accéder
à votre compte en cliquant sur Accéder à Gmail.
8 Accès à Gmail et Utilisation des services de Google Workspace
4. Utilisation des services de Google
Workspace
Google suite ou Google Workspace est un ensemble d’outils intégrés au
compte, ce dernier vous donne accès à un ensemble de services utilisables
sans besoin de télécharger des logiciels.
A partir de votre compte institutionnel, vous pouvez accéder à cette suite
en cliquant sur l’icône des applications de Google située à droite
Avec Google Workspace :
• Collaborer à temps réel avec la suite bureautique en ligne
- Docs pour vos documents Word
- Sheets pour vos feuilles de calcul
- Slides pour vos présentations PowerPoint
- Forms pour vos formulaires en ligne
• Stocker et partager vos données dans le cloud en toute
sécurité
- Drive
• Discuter en visioconférence et planifier vos activités
- Meet pour les visioconférences (rencontre en ligne)
- Agenda pour planifier vos réunions
Accès à Gmail et Utilisation des services de Google Workspace 9
Pour toute information complémentaire,
contacter la DISI via l’adresse : support@uvs.edu.sn
Cité du Savoir - Diamniadio
Ouest Foire, Immeuble Ousmane DIOP, Lot E1,
à côté de la Station Elton
BP : 15126 Dakar-Fann
Tél. : (221) 30 108 41 53
10 Accès à Gmail et Utilisation des services de Google Workspace
You might also like
- OWT Prémium Plus Webdesign TanfolyamDocument6 pagesOWT Prémium Plus Webdesign TanfolyamzsuzsannatothNo ratings yet
- Egyseges Hallgatoi Levelezes 2023Document3 pagesEgyseges Hallgatoi Levelezes 2023UNITEDUCATIONNo ratings yet
- Teams Hallgatói LevélDocument6 pagesTeams Hallgatói Levél989b8h984zNo ratings yet
- A Profi Céges Levelezés AlapszabályaiDocument6 pagesA Profi Céges Levelezés AlapszabályaiHandzsúr István WebfejlesztőNo ratings yet
- Office Igenyles Aktivalas DiakoknakDocument6 pagesOffice Igenyles Aktivalas Diakoknakbogdankristof2012No ratings yet
- Epi Diasor 3 2023Document41 pagesEpi Diasor 3 2023Olivér TóthNo ratings yet
- Google WorkspaceDocument11 pagesGoogle WorkspaceVivien DánicsNo ratings yet
- 18elektronikus Levelezés, Online BeszélgetésDocument4 pages18elektronikus Levelezés, Online BeszélgetésSas PaprikaNo ratings yet
- Távolléti Oktatás EszközeiDocument1 pageTávolléti Oktatás Eszközeipretium6No ratings yet
- O365 Outlook OktatásDocument2 pagesO365 Outlook OktatásDesits ZolátnNo ratings yet
- Google Marketing: Google Ads, Google Analytics és Még Sok MásFrom EverandGoogle Marketing: Google Ads, Google Analytics és Még Sok MásNo ratings yet
- Email Küldés VBADocument2 pagesEmail Küldés VBAperickyNo ratings yet
- Move To GmailDocument3 pagesMove To GmailNessie13No ratings yet
- Office - 365 - Tanulóknak KIFÜ OldalárólDocument4 pagesOffice - 365 - Tanulóknak KIFÜ OldalárólBordi IstvánNo ratings yet
- Temp Mail - Egyszer Használatos, Ideiglenes - Anonim E-MailDocument3 pagesTemp Mail - Egyszer Használatos, Ideiglenes - Anonim E-Mailsaxehat504100% (1)
- DKT Hasznalata - Zrkai#334510#tanulo#33432322#174010252Document3 pagesDKT Hasznalata - Zrkai#334510#tanulo#33432322#174010252bokenyirNo ratings yet
- Moodle Hasznalati Utmutato Tanarok ReszereDocument37 pagesMoodle Hasznalati Utmutato Tanarok ReszereBloch TamasNo ratings yet
- Teams Elso Lepesek1Document7 pagesTeams Elso Lepesek1ati2959 YTNo ratings yet
- POM Kézikönyv TanulóDocument13 pagesPOM Kézikönyv TanulóViktória KissNo ratings yet
- Mabu AffiliateDocument11 pagesMabu AffiliateBarbi KutiNo ratings yet
- 03 Github Regisztracio GitkepzesDocument5 pages03 Github Regisztracio GitkepzesBeatrix SzabóNo ratings yet
- IBM Lotus Notes v9.0 Hungarian DocumentationDocument365 pagesIBM Lotus Notes v9.0 Hungarian DocumentationTibidibidiNo ratings yet
- A Paint AlkalmazásDocument2 pagesA Paint AlkalmazásKatika50No ratings yet
- L03 - Számkitalálós JátékDocument25 pagesL03 - Számkitalálós Játékbjozef1961No ratings yet
- Ertekeles TanulmanyDocument8 pagesErtekeles TanulmanyEmőke DemeterNo ratings yet
- 2.feladatlap FelhőszolgáltatásokDocument3 pages2.feladatlap FelhőszolgáltatásokAbigél KapitányNo ratings yet
- Teams Belepes HallgatoknakDocument1 pageTeams Belepes Hallgatoknakshelllove1306No ratings yet
- WordDocument14 pagesWordHadi AnitaNo ratings yet
- %PRODUCT - NAME Aktiválása (Posta)Document2 pages%PRODUCT - NAME Aktiválása (Posta)Aeroplane HubNo ratings yet
- HÉT, MARKETING - Közösségépítés - SZVV MunkafüzetDocument6 pagesHÉT, MARKETING - Közösségépítés - SZVV MunkafüzetFrank TanczerNo ratings yet
- O365 Felhasznaloi KezikonyvDocument23 pagesO365 Felhasznaloi KezikonyvZuip ZuipNo ratings yet
- Vba WordDocument10 pagesVba WordEszter RuzicskaNo ratings yet
- EszközlistaDocument22 pagesEszközlistaAlexander BekeNo ratings yet
- FAQ ZsoltiDocument3 pagesFAQ ZsoltiLászló LNo ratings yet
- Tovabbkepzes 2021 Titan Kezelesi UtmutatoDocument38 pagesTovabbkepzes 2021 Titan Kezelesi UtmutatoRichárd FöldesiNo ratings yet
- Adobe Dreamweaver CS3 Tanfolyam A könyvben-EGR-13-cutoutDocument18 pagesAdobe Dreamweaver CS3 Tanfolyam A könyvben-EGR-13-cutouthalop61612No ratings yet
- Modul Tartalomszerkesztés És - MegosztásDocument20 pagesModul Tartalomszerkesztés És - MegosztásKrisztina NagyNo ratings yet
- Edubase Segitsegv02 PDFDocument49 pagesEdubase Segitsegv02 PDFRévész JózsefNo ratings yet
- Információs Hálózati Szolgáltatások: 7.1. Kommunikáció Az InternetenDocument8 pagesInformációs Hálózati Szolgáltatások: 7.1. Kommunikáció Az InternetenPetra BuzaNo ratings yet
- Microsoft Word 2007 TesztDocument10 pagesMicrosoft Word 2007 TesztAndras Gabor HorvathNo ratings yet
- Hét Névjegy KészítéseDocument27 pagesHét Névjegy KészítéseSzilviaNo ratings yet
- Az e-mail marketing egyszerű megközelítése: Hogyan használhatja az e-mail marketinget az értékesítés növelésére és a költségek csökkentésére vállalkozásábanFrom EverandAz e-mail marketing egyszerű megközelítése: Hogyan használhatja az e-mail marketinget az értékesítés növelésére és a költségek csökkentésére vállalkozásábanNo ratings yet
- Sharepoint-On Megosztott Mappa EléréseDocument2 pagesSharepoint-On Megosztott Mappa Elérésebooker.haydynNo ratings yet
- Online Study in SchoolsDocument14 pagesOnline Study in SchoolsJanosNo ratings yet
- Összefoglaló 1699631582Document2 pagesÖsszefoglaló 1699631582laczik.nikolettNo ratings yet
- Szglab5 SegedletDocument130 pagesSzglab5 Segedletszalab9No ratings yet
- Online Webdesign Tanfolyam Kompakt Képzés TematikaDocument6 pagesOnline Webdesign Tanfolyam Kompakt Képzés TematikazsuzsannatothNo ratings yet
- Kommunikáció Az InternetenDocument7 pagesKommunikáció Az InternetenKlaudia GáncsNo ratings yet
- Linkgyűjtemény Digitális OktatáshozDocument5 pagesLinkgyűjtemény Digitális OktatáshozKatalin MolnárNo ratings yet
- Modul Az E-Tanulás LehetőségeiDocument9 pagesModul Az E-Tanulás LehetőségeiKrisztina NagyNo ratings yet
- Office 365 Regisztrációs Segédlet Diákok SzámáraDocument5 pagesOffice 365 Regisztrációs Segédlet Diákok SzámáramikosandoraranyNo ratings yet
- LeckeDocument5 pagesLeckeSzerencsés NóraNo ratings yet
- Edelmayer Gegeny Közössegszervezest Tamogato Digitalis Modszerek 3Document65 pagesEdelmayer Gegeny Közössegszervezest Tamogato Digitalis Modszerek 3Judit ÉzsiásNo ratings yet
- hu-HU LocDocument27 pageshu-HU LocBonea AdrianNo ratings yet
- E Book 5 Steps To Become A Professional Programmer Even in Your 20s 30s or OlderDocument8 pagesE Book 5 Steps To Become A Professional Programmer Even in Your 20s 30s or OlderKINGNo ratings yet
- Episerver AlapjaiDocument123 pagesEpiserver Alapjaituran.laszloNo ratings yet
- Google MeetDocument16 pagesGoogle MeetbggNo ratings yet
- 2020 Teams Hasznalata ModDocument4 pages2020 Teams Hasznalata Modpretium6No ratings yet
- One PagerDocument4 pagesOne PagerJózsef Wilde Jr.No ratings yet
- Korai Kötés És Késői Kötés EmailDocument9 pagesKorai Kötés És Késői Kötés EmailperickyNo ratings yet