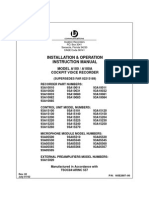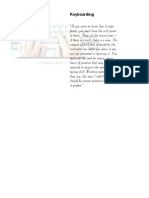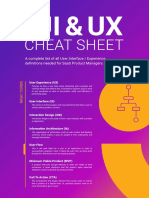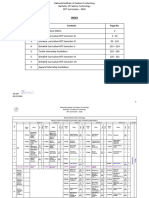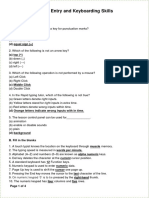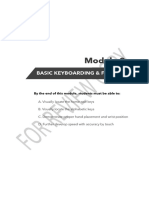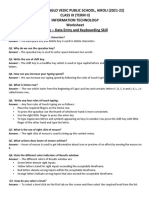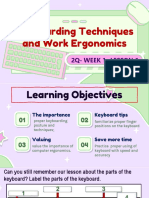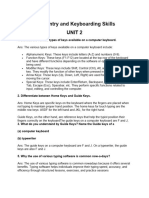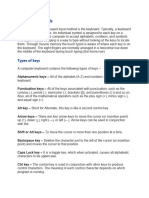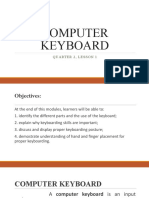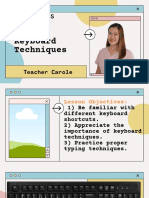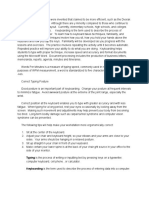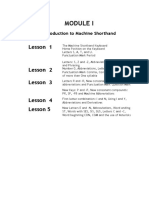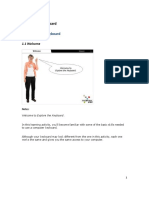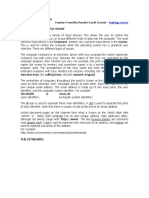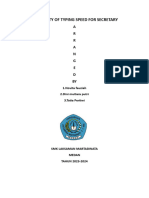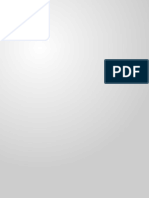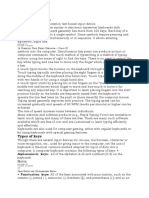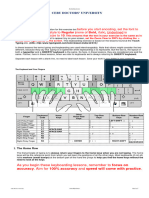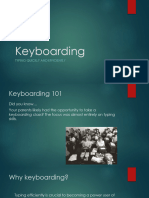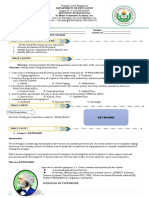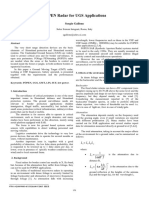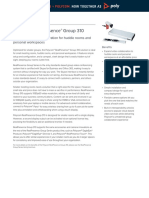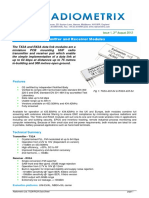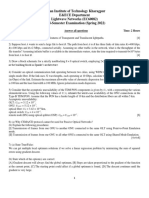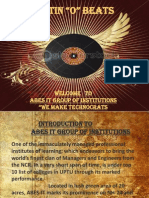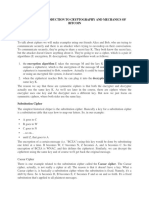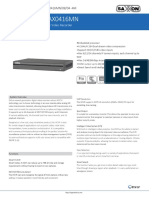Professional Documents
Culture Documents
Keyboarding & Word Processing Basics I
Uploaded by
Michelle SacayanCopyright
Available Formats
Share this document
Did you find this document useful?
Is this content inappropriate?
Report this DocumentCopyright:
Available Formats
Keyboarding & Word Processing Basics I
Uploaded by
Michelle SacayanCopyright:
Available Formats
EBPL Technology Training ebpl.
org/techtraining
KEYBOARDING & WORD PROCESSING BASICS I
TOPICS COVERED IN THIS CLASS
• What is keyboarding? What is word processing?
• Word processing vs. using a typewriter
• Features and examples of word processors
• Basic skills for learning the method of touch typing
INTRODUCTION
Keyboarding is the process of entering data by means of a keyboard. Word processing is the process of
using a computer to create, edit, and print documents. To perform word processing, you need a computer
and a program called a “word processor” (ex. Microsoft Word), and a printer. A word processor enables
you to create a document, store it electronically on a disk, display it on a screen, modify it by entering
commands and characters from the keyboard, and print it out on a printer.
WORD PROCESSING VS. USING A TYPEWRITER
The advantage of using a word processor over a typewriter is that changes can be made without having
to retype the entire document. You can correct mistakes, and insert or delete words, sentences, or entire
paragraphs anywhere in the document. You can also move sections of text from one place to another, or
even between documents. The final version can be sent digitally (by email), or to the printer to produce a
hard copy.
FEATURES OF WORD PROCESSORS
In addition to entering text in a word processing program, many word processors can perform advanced
functions including, but not limited to:
• Font formatting—changing the font size, color, and effects
• Multimedia—inserting images, charts, and diagrams
• Spelling and grammar check—correcting spelling and grammar errors
• Page layout—adjusting orientation, margins, and page size
• Paragraph formatting—setting tabs, indents, spacing, and lists
EXAMPLES OF WORD PROCESSORS
Although Microsoft Word is the most popular word processor, other options are available. Some free
word processors include LibreOffice Writer and Open Office. Apple’s word processor Pages is available
for Mac products. Lastly, Google offers Google Docs which is free and online which means your documents
are stored in the cloud and can be accessed from anywhere with an Internet connection.
Keyboarding & Word Processing Basics I Winter 2017
1
EBPL Technology Training ebpl.org/techtraining
TOUCH TYPING
Touch typing (also known as touch type or touch keyboarding) is typing without using the sense of sight
to find the keys. Specifically, a touch typist will know their location on the keyboard through muscle
memory. We will practice using typingMe.com (find the link in the Computer Training
Documents>Keyboarding & Word Processing 101 folder).
HOME ROW
Learning basic position is critical to
learning touch typing. Practice
bringing your fingers to the home
row position without looking and
then take them away. Repeat until
you can do so comfortably. In
Lessons 1-3 you will practice the
home row position. Your left hand
fingers’ responsibilities are as
follows:
Pinky Finger A
Ring Finger S
Middle Finger D
Index Finger F
Thumb Space
Your right hand fingers’
responsibilities are as follows:
Index Finger J
Middle Finger K
Ring Finger L
Pinky Finger ; (Semi-Colon)
Thumb Space
EXTENDED HOME ROW
In Lessons 4-6 your index and pinky fingers will be pressing extra keys:
• Your left index finger will press F and G keys.
• Your right index finger will press H and J keys.
• Your right pinky will be responsible from pressing the semicolon (;) and the apostrophe (') keys.
• Your pinky fingers are responsible for pressing the SHIFT keys.
• Press the SHIFT key with the pinky finger that is opposite to the one pressing the other key.
• For example, if your left index finger is going to press the F key for the uppercase version then
your right pinky will press the SHIFT key.
• And, if your right ring finger will press the L key then your left pinky should press the SHIFT key.
• Your right hand's pinky finger will also press the colon (:) and quotation mark (") keys.
Note: Always return your fingers to home row position after pressing each key.
Keyboarding & Word Processing Basics I Winter 2017
2
EBPL Technology Training ebpl.org/techtraining
TOP ROW
In lessons 7-8 you will learn how to use
your fingers with the top row. Your left
hand fingers' responsibilities will be as
follows.
Pinky finger Q and A keys
Ring Finger W and S keys
Middle Finger E and D keys
İndex Finger R, T, F and G keys.
Your right hand fingers’ responsibilities
will be as follows:
Index Finger Y and U keys
Middle Finger I key
Ring Finger O key
Pinky Finger P key.
BOTTOM ROW
In Lessons 9-10 you will learn how to
use your fingers with the bottom row.
Your left hand will have the
responsibilities of the following keys.
Pinky Finger Z key
Ring Finger X key
Middle Finger C key
Index finger V and B keys.
Your right hand will have the
responsibility of the following keys:
Index Finger N and M keys
Middle Finger Comma (,) key
Ring Finger Period (.) key
Pinky Finger Question Mark (?) key.
Keyboarding & Word Processing Basics I Winter 2017
3
EBPL Technology Training ebpl.org/techtraining
NUMBERS ROW
In lessons 11-12 you will learn how to
use your fingers with the numbers
row. Your left hand will be responsible
for the following keys:
Pinky Finger "1" key
Ring Finger "2" key
Middle Finger "3" key
Index finger "4" and "5" keys.
Your right hands’ responsibilities will
be as follows:
Index Finger "6" and "7" keys
Middle Finger "8" key
Ring Finger "9" key
Pinky Finger "0" key.
SYMBOLS ON THE NUMBERS AND LETTERS ROWS
We will view, but not complete,
Lessons 13-14 which cover the symbols
of the number row and letters rows.
Hold the shift key down and press a key
to insert the symbol shown on the top
of the key. Finger responsibilities for
symbols in the number row are as
follows:
LH Pinky ! key
LH Ring @ key
LH Middle # key
LH Index $ and % keys.
RH Index ^ and & keys
RH Middle * key
RH Ring ( key
RH Pinky ) , - , _ , = , + keys.
Finger responsibilities for symbols in
the letter rows are as follows:
RH Middle Finger < key
RH Ring Finger > key
RH Pinky Finger / , [ , ] , { , } keys.
Complete Lesson 15 which includes an exercise to practice the entire keyboard.
Sources: https://www.webopedia.com/TERM/W/word_processing.html
http://typingme.com/touch-typing/typing-tutor.php
Keyboarding & Word Processing Basics I Winter 2017
4
You might also like
- Forklift Error Codes For NissanDocument8 pagesForklift Error Codes For NissanguevbaNo ratings yet
- Keyboarding Computer BasicsDocument27 pagesKeyboarding Computer BasicsArbie Dela TorreNo ratings yet
- A100A CVR Install ManualDocument72 pagesA100A CVR Install ManualHarry Nuryanto83% (6)
- Comp 1 - KeyboardingDocument11 pagesComp 1 - KeyboardingMYCA LUCIM100% (1)
- Bid DocsDocument23 pagesBid DocsFajr ConstNo ratings yet
- Fundamental Keyboarding Skills: From the Typewriter to the ComputerFrom EverandFundamental Keyboarding Skills: From the Typewriter to the ComputerRating: 4 out of 5 stars4/5 (1)
- KEYBOARDING & DOCUMENT PROCESSING With LABORATORYDocument24 pagesKEYBOARDING & DOCUMENT PROCESSING With LABORATORYBryan James Galuza100% (5)
- KeyboardingDocument56 pagesKeyboardingJed Tedor100% (5)
- KeyboardingDocument22 pagesKeyboardingDaniel BautistaNo ratings yet
- Cheat-Sheet UX-UI MFDocument3 pagesCheat-Sheet UX-UI MFAshraf AmeenNo ratings yet
- DLP Week 2 MILDocument10 pagesDLP Week 2 MILReniel VillaverdeNo ratings yet
- (Elec) Generator Excitation SystemDocument51 pages(Elec) Generator Excitation SystemThanh Son100% (1)
- Feasibility Study Chapter IDocument9 pagesFeasibility Study Chapter IStephanie Dulay SierraNo ratings yet
- UNIT-2 Data Entry and Keyboarding Skills: Multiple-Choice QuestionsDocument6 pagesUNIT-2 Data Entry and Keyboarding Skills: Multiple-Choice QuestionsSandya babuNo ratings yet
- Final Curriculum - BFT (17.02.2020)Document417 pagesFinal Curriculum - BFT (17.02.2020)ANWESHA SAMANTANo ratings yet
- Machine Shorthand Fourth Year Strike MeDocument26 pagesMachine Shorthand Fourth Year Strike MeRanjo M Novasil100% (4)
- Basic Keyboarding: Introduction To The Computer KeyboardDocument8 pagesBasic Keyboarding: Introduction To The Computer KeyboardKaranveer DhingraNo ratings yet
- Chapter - Data Entry and Keyboarding Skills Class 9Document4 pagesChapter - Data Entry and Keyboarding Skills Class 9Amar Hans67% (3)
- Basic Keyboarding: Introduction To The Computer KeyboardDocument9 pagesBasic Keyboarding: Introduction To The Computer KeyboardIrrone CastroNo ratings yet
- Learn basic keyboarding skillsDocument14 pagesLearn basic keyboarding skillsKai Me100% (1)
- KEY BORD Presentation LastDocument16 pagesKEY BORD Presentation Lastembiale ayaluNo ratings yet
- Basic Keyboarding & Fastyping: by The End of This Module, Students Must Be Able ToDocument7 pagesBasic Keyboarding & Fastyping: by The End of This Module, Students Must Be Able TomaristellaNo ratings yet
- 3) Data Entry and Keyboarding SkillDocument4 pages3) Data Entry and Keyboarding SkilldongareshreetejNo ratings yet
- Q1 Lesson 1 The KeyboardDocument6 pagesQ1 Lesson 1 The KeyboardJustine AlinaNo ratings yet
- Unit-2-Dataentry and Keyboard SkillsDocument5 pagesUnit-2-Dataentry and Keyboard SkillsSanjay AvaneesharNo ratings yet
- Keyboardinganddataentry 201119105437Document19 pagesKeyboardinganddataentry 201119105437shubhamkumarj084No ratings yet
- Chapter-3 REVISEDDocument5 pagesChapter-3 REVISEDArlene Mae CaylanNo ratings yet
- Applications of IT-ITeS Industry (Autosaved)Document39 pagesApplications of IT-ITeS Industry (Autosaved)Shrish KaushikNo ratings yet
- KEYBOARDING LECTURE NOTES SummerDocument12 pagesKEYBOARDING LECTURE NOTES SummerDan Luay100% (1)
- (Template) BCS 1-N Hand-Out 2021Document18 pages(Template) BCS 1-N Hand-Out 2021Charmaine Montimor OrdonioNo ratings yet
- Keyboarding Skills IXDocument6 pagesKeyboarding Skills IX29 Monish IX-DNo ratings yet
- It Application Tools in Business: Pg. 1 Cabello, EFDocument7 pagesIt Application Tools in Business: Pg. 1 Cabello, EFRocoPauloBenitezNo ratings yet
- Data Entry and Keyboarding Skills - QPDocument12 pagesData Entry and Keyboarding Skills - QPAalooNo ratings yet
- Keyboarding and ergonomics techniquesDocument22 pagesKeyboarding and ergonomics techniquesking dennis samonteNo ratings yet
- OA2 - M2 - Applying Touch Method in Operating Keyboard and Numeric KeypadDocument9 pagesOA2 - M2 - Applying Touch Method in Operating Keyboard and Numeric KeypadRose Mae Billones SuanerNo ratings yet
- Discuss the Various Types of Keys Available on a Computer KeyboardDocument2 pagesDiscuss the Various Types of Keys Available on a Computer KeyboardSujata ParmarNo ratings yet
- 9 Part B Unit 2 ExerciseDocument12 pages9 Part B Unit 2 ExercisePrem Kumar100% (1)
- Office productivity suite applications and keyboarding fundamentalsDocument19 pagesOffice productivity suite applications and keyboarding fundamentalsAndy manuel MontealtoNo ratings yet
- Developing KB Skills LO 2Document8 pagesDeveloping KB Skills LO 2Assullu RemedanNo ratings yet
- Aesop Typing Tutorial 11Document20 pagesAesop Typing Tutorial 11Puneet SharmaNo ratings yet
- Keyboarding SkillsDocument10 pagesKeyboarding Skillsalkalw342100% (1)
- Keyboard and KeysDocument30 pagesKeyboard and KeysAMNo ratings yet
- Keyboarding ExerciseDocument3 pagesKeyboarding ExerciseRandy FenisNo ratings yet
- Developing Keyboard SkillDocument7 pagesDeveloping Keyboard Skillmelkamu endaleNo ratings yet
- LAS LEARNING ACTIVITY SHEET FOR GRADE 7 KeyboardDocument18 pagesLAS LEARNING ACTIVITY SHEET FOR GRADE 7 KeyboardmangcoharrieNo ratings yet
- Computer Keyboard: Quarter 2, Lesson 1Document24 pagesComputer Keyboard: Quarter 2, Lesson 1Jhoana TamondongNo ratings yet
- Touch TypingDocument6 pagesTouch TypingChenee Joy SamuldeNo ratings yet
- OA2 - M3 - Home Position and Guide KeysDocument4 pagesOA2 - M3 - Home Position and Guide KeysRose Mae Billones SuanerNo ratings yet
- Keyboard TechniquesDocument17 pagesKeyboard TechniquesCarlota GarciaNo ratings yet
- Module in Keyboarding IDocument42 pagesModule in Keyboarding IBoom PanesNo ratings yet
- Lesson 1 - Introduction To KeyboardingDocument16 pagesLesson 1 - Introduction To KeyboardingriniNo ratings yet
- Machine Shorthand Keyboard and Home PositionDocument15 pagesMachine Shorthand Keyboard and Home PositionPathy LinNo ratings yet
- Explore The Keyboard HandoutDocument31 pagesExplore The Keyboard Handoutphilip mahamaNo ratings yet
- Graphical User Interface: Aula 4 - Sis - Inglês Text: Keyboard and MouseDocument7 pagesGraphical User Interface: Aula 4 - Sis - Inglês Text: Keyboard and MouselazaroNo ratings yet
- Keyboard TechniqueDocument5 pagesKeyboard TechniqueJOHNREY BASIDNo ratings yet
- Arbaminch Mekane Eyesus Technical College Course Title: Develop Keyboarding Skill Examination Prepared For: Extension Accounting & Secretary 1Document3 pagesArbaminch Mekane Eyesus Technical College Course Title: Develop Keyboarding Skill Examination Prepared For: Extension Accounting & Secretary 1Mesay AbebeNo ratings yet
- Lec Keyb IntroDocument22 pagesLec Keyb IntroJohn GutingNo ratings yet
- Wa0031Document9 pagesWa0031ridoewanasriNo ratings yet
- Data Entry and Keyboarding Skills-1Document3 pagesData Entry and Keyboarding Skills-1DattatrayNo ratings yet
- Keyboarding Skills: 16 D D E O - C IXDocument3 pagesKeyboarding Skills: 16 D D E O - C IXSunil Singh0% (1)
- Unit 2 IT CODE 402 Class 9Document6 pagesUnit 2 IT CODE 402 Class 9Hema Natchiar RNo ratings yet
- KB Semi Final HandoutDocument14 pagesKB Semi Final HandoutEhvs LapinigNo ratings yet
- Cher Joy Unit IIDocument21 pagesCher Joy Unit IIGina Anque FernandezNo ratings yet
- Keyboarding ExercisesDocument7 pagesKeyboarding Exerciseslabiste.catheyNo ratings yet
- KeyboardingDocument6 pagesKeyboarding760050No ratings yet
- CSS W3Document8 pagesCSS W3Lielanie NavarroNo ratings yet
- Computers For Beginners 2 Ipad Use The Keyboard With The IpadDocument17 pagesComputers For Beginners 2 Ipad Use The Keyboard With The IpadBENJAMIN KOECHNo ratings yet
- Parts of The ComputerDocument10 pagesParts of The Computermendozajhonrobertd.pupmqb21No ratings yet
- ETS6630 English User ManualDocument26 pagesETS6630 English User ManualCADASEDANo ratings yet
- URC Remote Control GuideDocument56 pagesURC Remote Control GuideJared GNo ratings yet
- Fopen SELEX PDFDocument3 pagesFopen SELEX PDFvivgoNo ratings yet
- Polycom Realpresence Group 310: Affordable Video Collaboration For Huddle Rooms and Personal WorkspacesDocument3 pagesPolycom Realpresence Group 310: Affordable Video Collaboration For Huddle Rooms and Personal WorkspacesMd RNo ratings yet
- MP34 M.2 PCIe SSD - TEAMGROUP - enDocument1 pageMP34 M.2 PCIe SSD - TEAMGROUP - enRio DamayantoNo ratings yet
- TX2A/RX2A: UHF FM Data Transmitter and Receiver ModulesDocument10 pagesTX2A/RX2A: UHF FM Data Transmitter and Receiver ModulesMoisesNo ratings yet
- GE Transistor Manual 6thed Ocr PDFDocument442 pagesGE Transistor Manual 6thed Ocr PDFEmanuil SirakovNo ratings yet
- Endsem Lightwave Networks 2022 FinalDocument2 pagesEndsem Lightwave Networks 2022 Finalsweety sowji13No ratings yet
- Mba Ii Semester Assignment (Batch 2018-20) : SpecificationsDocument6 pagesMba Ii Semester Assignment (Batch 2018-20) : Specificationsakshara pradeepNo ratings yet
- Material Science LEDDocument10 pagesMaterial Science LEDIndhujaNo ratings yet
- Festin (O) Beats 1Document61 pagesFestin (O) Beats 1tiknaraggNo ratings yet
- Board of Technical Education Uttar Pradesh Lucknow: Odd Semester Result December-2018 Marks SheetDocument1 pageBoard of Technical Education Uttar Pradesh Lucknow: Odd Semester Result December-2018 Marks SheetMayankNo ratings yet
- Radio Craft Solar 1922Document36 pagesRadio Craft Solar 1922Alfredo MeurerNo ratings yet
- Block Diagram: X541UV Repair GuideDocument7 pagesBlock Diagram: X541UV Repair GuideIlham PanjiNo ratings yet
- Design and Fabrication of Hydraulic JackDocument4 pagesDesign and Fabrication of Hydraulic Jackabdulkabir khanNo ratings yet
- International ISBN Agency Agence Internationale ISBN Agencia Internacional ISBNDocument2 pagesInternational ISBN Agency Agence Internationale ISBN Agencia Internacional ISBNapi-26751250No ratings yet
- Square ReportDocument15 pagesSquare ReportAditya BaglaNo ratings yet
- Remote Deposit Capture Team - Blue BarchDocument3 pagesRemote Deposit Capture Team - Blue BarchA.G. AshishNo ratings yet
- Module 2Document40 pagesModule 2surya989030No ratings yet
- 132kV Relay Cal Tender 17 June 2014Document5 pages132kV Relay Cal Tender 17 June 2014amirahNo ratings yet
- Practical Lab 3Document7 pagesPractical Lab 3Vishal KumarNo ratings yet
- Saxxon Pro Sax0416mnDocument2 pagesSaxxon Pro Sax0416mnapm11426No ratings yet