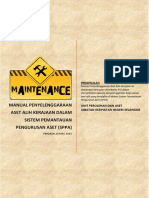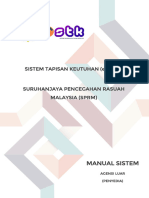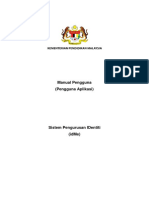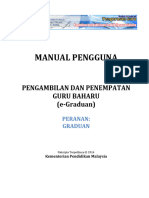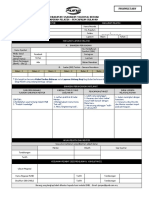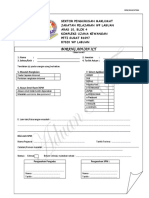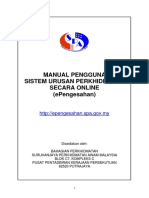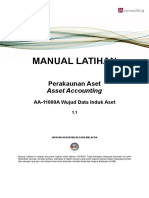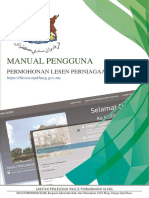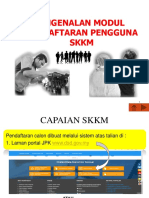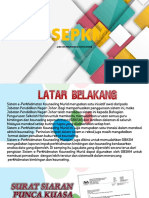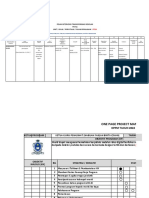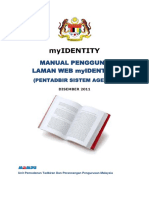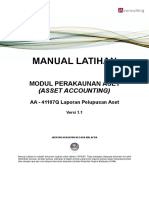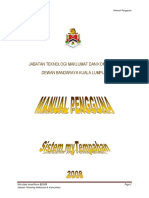Professional Documents
Culture Documents
Manual Ekehadiran2013
Manual Ekehadiran2013
Uploaded by
Anr TashaaOriginal Title
Copyright
Available Formats
Share this document
Did you find this document useful?
Is this content inappropriate?
Report this DocumentCopyright:
Available Formats
Manual Ekehadiran2013
Manual Ekehadiran2013
Uploaded by
Anr TashaaCopyright:
Available Formats
Manual Pengguna – Sistem eKehadiran 2013
A. Urusetia dan pentadbir sistem
1. URL: www.ukm.my/ekehadiran/
Muka depan sistem eKehadiran
Klik menu Pentadbir
untuk ke skrin
urusetia
2. Log masuk modul Pentadbir
Log masuk menggunakan
kod pengenalan dan
katalaluan sama seperti
eWarga
3. Skrin urusetia – Daftar Aktiviti
Sila ke:
Urusetia
Daftar/Kemas Aktiviti
Klik butang Tambah
Pusat Teknologi Maklumat, UKM 1/8
Manual Pengguna – Sistem eKehadiran 2013
4. Daftar Aktiviti
1. Jenis Aktiviti: Pilih jenis dari senarai
2. Aktiviti: Input tajuk aktiviti
3. Tempat: Input tempat aktiviti dijalankan
4. Tarikh:
Mula: Input tarikh mula aktiviti
Tamat: Input tarikh tamat (input tarikh mula jika tamat hari sama)
5. Masa
Mula: Input masa mula aktiviti
Tamat: Input masa tamat aktiviti
6. Senarai ‘IP address’ untuk ‘PC/Notebook’ yang dibenarkan log masuk sahaja
- Klik Semak IP Address – jika menggunakan ‘IP address’ sama bagi tempat yang sama
7. Klik Simpan untuk menyimpan maklumat aktiviti
8. Klik Tambah untuk tambah aktiviti baru
Pusat Teknologi Maklumat, UKM 2/8
Manual Pengguna – Sistem eKehadiran 2013
5. Skrin Urusetia – Daftar Ahli
Sila ke:
Urusetia
Daftar/Kemas Ahli
6. Daftar Ahli
Pilih aktiviti
daripada senarai
Klik Capai
Maklumat Ahli
Urusetia
Sekiranya tiada rekod ahli,
Daftar/Kemas
skrin penjanaan akan Ahli
dipaparkan
Klik Ya untuk jana ahli
Klik Tidak untuk batal
penjanaan
Sekiranya pilih Ya untuk
penjanaan, mesej berikut
akan dipaparkan
Penjanaan ahli mengambil
kira jawatan dan status staf
di UKM semasa penjanaan
dan akan digunakan semasa
laporan
Pusat Teknologi Maklumat, UKM 3/8
Manual Pengguna – Sistem eKehadiran 2013
Klik Tambah untuk
ke skrin tambah ahli
Klik Bil. Untuk
kemaskini status
atau kehadiran ahli
7. Skrin Daftar/ Kemas/ Hapus Rekod Ahli
Input noper staf dan klik Semak
UKMPer untuk semakan rekod staf
Pilih peranan dan catatan oleh
urusetia untuk sebab hadir/ tidak
hadir
Rekod kehadiran:
Klik Hadir
Input masa masuk
Input masa keluar jika perlu
Paparan/ Input catatan
individu
Pusat Teknologi Maklumat, UKM 4/8
Manual Pengguna – Sistem eKehadiran 2013
Paparan mesej jika klik butang
Simpan
Paparan mesej jika klik butang
Hapus
8. Skrin muka depan sistem – jika aktiviti telah didaftarkan dan ‘ip address’ yang betul pada
pc/notebook yang digunakan
Pusat Teknologi Maklumat, UKM 5/8
Manual Pengguna – Sistem eKehadiran 2013
B. Teknikal – semakan dan pemasangan ip wifi
1. Pastikan ‘connection’ menggunakan WiFi ‘UKM-Warga’
2. Sekiranya tiada kod pengenalan mohon ke URL: http://www.ukm.my/spwifi
3. Sila ke skrin Command Prompt
Run CMD
4. Input: ipconfig /all Tekan ENTER
5. Pilih Wireless LAN adapter Wireless Network Connection
6. Sila kemaskini IP Address pada PC/ Notebook yang digunakan
Pusat Teknologi Maklumat, UKM 6/8
Manual Pengguna – Sistem eKehadiran 2013
C. Individu – Log kehadiran
1. Muka depan
Log masuk seperti
eWarga
2. Skrin log masuk
Paparan rekod
kehadiran aktiviti
Paparan rekod
kehadiran eWarga
Paparan maklumat terkini staf
Paparan rekod
kehadiran eWarga
Paparan rekod
kehadiran aktiviti
Pusat Teknologi Maklumat, UKM 7/8
Manual Pengguna – Sistem eKehadiran 2013
3. Skrin log keluar
Input komen jika perlu
sebelum klik butang
LOG KELUAR
Klik TAMAT SESI untuk
selesai dank e muka
depan
Pusat Teknologi Maklumat, UKM 8/8
You might also like
- Manual Pengguna Pengurusan Pembekal - Penyelenggaraan Akaun AsasDocument231 pagesManual Pengguna Pengurusan Pembekal - Penyelenggaraan Akaun AsasRedleaves Sdn BhdNo ratings yet
- Slaid Panduan UPMS 2.0Document49 pagesSlaid Panduan UPMS 2.0SHARUDIN BIN SARIMIN (SEK-YBA1209)No ratings yet
- User Manual E-SupervisorDocument15 pagesUser Manual E-SupervisorSiti Norhafizah binti ZepriNo ratings yet
- Manual KSA SePADU PDFDocument14 pagesManual KSA SePADU PDFIsham119No ratings yet
- Buku Panduan Manual Penggunaan HRMIS 2.0 310116Document32 pagesBuku Panduan Manual Penggunaan HRMIS 2.0 310116khairil anwarNo ratings yet
- Manual Penyelenggaraan Aset Alih KerajaanDocument14 pagesManual Penyelenggaraan Aset Alih Kerajaanrazak ismanNo ratings yet
- Manual Epengesahan PDFDocument20 pagesManual Epengesahan PDFJarul ZahariNo ratings yet
- Manual Pengguna Sistem SPADocument129 pagesManual Pengguna Sistem SPAMohammad Nabil Al-BanjariNo ratings yet
- Manual Pengguna Pengurusan Pembekal - Penyelenggaraan Akaun MOFDocument256 pagesManual Pengguna Pengurusan Pembekal - Penyelenggaraan Akaun MOFhermanNo ratings yet
- Manual Pengguna-Pengguna AwamDocument9 pagesManual Pengguna-Pengguna AwamMohd Ghazali Ambo UlangNo ratings yet
- Manual Pengguna AplikasiDocument15 pagesManual Pengguna AplikasiMARDHIAH BINTI GHAZALLI MoeNo ratings yet
- (Penyedia) Manual Pengguna Agensi (eSTKv4) Versi 1.0Document22 pages(Penyedia) Manual Pengguna Agensi (eSTKv4) Versi 1.0Ain JannahNo ratings yet
- JET Manual Admin Negeri & HQDocument15 pagesJET Manual Admin Negeri & HQMikapo TatanNo ratings yet
- Manual - Pengguna - Aplikasi - IdmeDocument15 pagesManual - Pengguna - Aplikasi - IdmeHO SIEW KEM MoeNo ratings yet
- Manual Pengguna GraduanDocument15 pagesManual Pengguna GraduanSiti Fironika HjAbd RahmanNo ratings yet
- Manual Pengguna GraduanDocument15 pagesManual Pengguna Graduansomboy98No ratings yet
- BMIpedia 08112023Document53 pagesBMIpedia 08112023FarithNo ratings yet
- Modul AsaDocument121 pagesModul Asanik mohamad zulfikriNo ratings yet
- Senarai Kod BelanjaDocument86 pagesSenarai Kod BelanjaolubokNo ratings yet
- FT19 NewDocument44 pagesFT19 NewCUBA TIMANNo ratings yet
- Manual Pengguna AmDocument8 pagesManual Pengguna AmNasreen HakimNo ratings yet
- Borang Laporan & Konsultansi Pelatih 2022Document2 pagesBorang Laporan & Konsultansi Pelatih 2022MahisaNo ratings yet
- Manual JPNDocument11 pagesManual JPNleekinsengNo ratings yet
- Borang Aduan IctDocument1 pageBorang Aduan IctNAHENDHRAN A/L PERUMAL MoeNo ratings yet
- Manual EPengesahanDocument20 pagesManual EPengesahanintan_2410No ratings yet
- Manual Guru Mata PelajaranDocument40 pagesManual Guru Mata PelajaranshuhaimeNo ratings yet
- Smis Manual - PengurusDocument18 pagesSmis Manual - PengurusTee CheerNo ratings yet
- eROY MYKDDocument16 pageseROY MYKDKhairul AnwarNo ratings yet
- Manual Permohonan Jawatan Kosong 2019Document48 pagesManual Permohonan Jawatan Kosong 2019Mustaqim Bin MuhammadNo ratings yet
- Manual Pengguna Modul Peperiksaan iSPK-AGDocument34 pagesManual Pengguna Modul Peperiksaan iSPK-AGfatin farah aliasNo ratings yet
- Full Awam Manual PenggunaDocument9 pagesFull Awam Manual PenggunaConquerer_zacKNo ratings yet
- Manual Pengguna Modul 1Document21 pagesManual Pengguna Modul 1zeroNo ratings yet
- Panduan Pengguna Awam Permit SementaraDocument16 pagesPanduan Pengguna Awam Permit SementarakhomeiniNo ratings yet
- Aa-11000a - Wujud Data Induk AsetDocument88 pagesAa-11000a - Wujud Data Induk AsetdzellsNo ratings yet
- Manual Pengguna Pengurusan Pembelian Terus v180118 PDFDocument210 pagesManual Pengguna Pengurusan Pembelian Terus v180118 PDFMohammad Firdaus Dahalan0% (1)
- Manual Sistem Kehadiran Guru Dan StafDocument20 pagesManual Sistem Kehadiran Guru Dan Stafrezuan05100% (1)
- Manual Pengguna Am E-OperasiDocument9 pagesManual Pengguna Am E-OperasizaraNo ratings yet
- KPM SPPB Manual Pengguna PBD PERDANA GURU MATAPELAJARAN V1 0 1Document53 pagesKPM SPPB Manual Pengguna PBD PERDANA GURU MATAPELAJARAN V1 0 1leeNo ratings yet
- Tatacara Pemprosesan FC (Asa)Document98 pagesTatacara Pemprosesan FC (Asa)Fahmi FauziNo ratings yet
- Panduan Pengguna Sistem Wakaf Tunai MalaysiaDocument14 pagesPanduan Pengguna Sistem Wakaf Tunai MalaysiaTerima Kasih KawanNo ratings yet
- Manual Pengguna Permohonan Lesen Peniagaan Dan IklanDocument18 pagesManual Pengguna Permohonan Lesen Peniagaan Dan IklanEddie EdNo ratings yet
- Kenaikan PangkatDocument50 pagesKenaikan PangkatCikgu FarhanahNo ratings yet
- Manual SPPsi Pengguna - GuruDocument13 pagesManual SPPsi Pengguna - GuruKHOO POH SUEN KPM-GuruNo ratings yet
- Create Establishment User Login-Spark TipsDocument3 pagesCreate Establishment User Login-Spark Tipsshyam kishoreNo ratings yet
- Panduan Pengguna SP Selenggara Gaji Min MaxDocument38 pagesPanduan Pengguna SP Selenggara Gaji Min MaxHasliza HasfarNo ratings yet
- Full Awam Manual PenggunaDocument9 pagesFull Awam Manual PenggunaMASLINARMASFURAH BINTI MOHD ALI MoeNo ratings yet
- Full Awam Manual Pengguna PDFDocument9 pagesFull Awam Manual Pengguna PDFAzrilhairi AhmadNo ratings yet
- Lampiran 1 MANUAL PENGGUNA PERMOHONAN PPT SKKM 2020Document56 pagesLampiran 1 MANUAL PENGGUNA PERMOHONAN PPT SKKM 2020Narhasnah Ruhani HanieyNo ratings yet
- Manual Pengguna Modul 6Document34 pagesManual Pengguna Modul 6Mohazil Ajil MohamedNo ratings yet
- Manual Sepkm Johor PDFDocument142 pagesManual Sepkm Johor PDFSN Aishah100% (1)
- Tapak PInTas OPPM Koku Kelab Persatuan-STEMDocument22 pagesTapak PInTas OPPM Koku Kelab Persatuan-STEMNABILAH FAIQAH BINTI AZMAN MoeNo ratings yet
- Garis Panduan Pelaporan PLC Melalui SPL KPM (2) (Autosaved) PDFDocument10 pagesGaris Panduan Pelaporan PLC Melalui SPL KPM (2) (Autosaved) PDFKV Tanah MerahNo ratings yet
- Manual Pengguna myIDENTITY Bagi Pentadbir Sistem AgensiDocument136 pagesManual Pengguna myIDENTITY Bagi Pentadbir Sistem AgensiflashiekunNo ratings yet
- Aa-41107q Laporan Pelupusan AsetDocument26 pagesAa-41107q Laporan Pelupusan AsetdzellsNo ratings yet
- BukuManual ApotikDocument82 pagesBukuManual ApotikJhery_PNo ratings yet
- Manual Pendaftaran PembekalDocument41 pagesManual Pendaftaran PembekalFauzi FisolNo ratings yet
- TempahanDocument50 pagesTempahanfyzaNo ratings yet