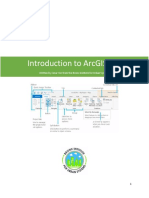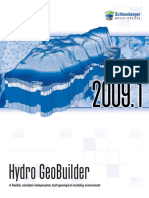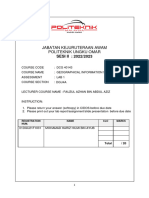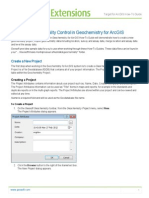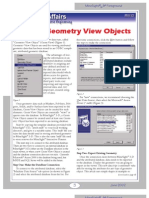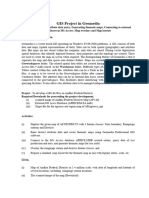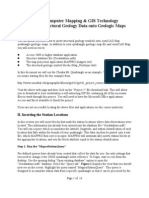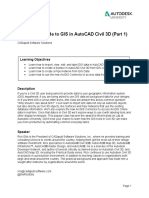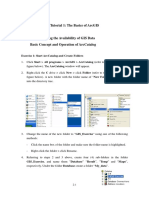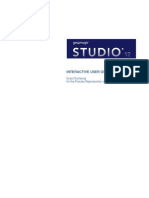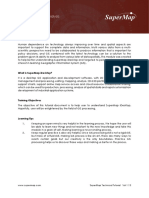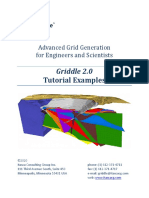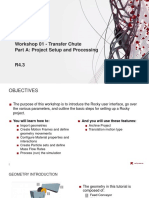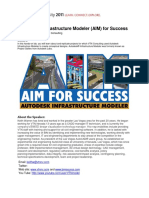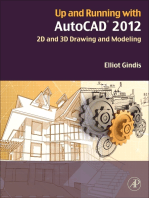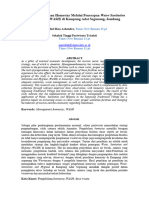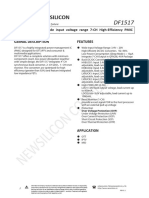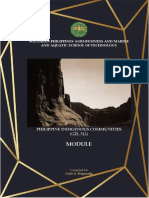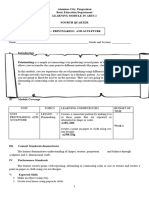Professional Documents
Culture Documents
Getting Started With Geodin
Getting Started With Geodin
Uploaded by
eyad mahmoudOriginal Description:
Copyright
Available Formats
Share this document
Did you find this document useful?
Is this content inappropriate?
Report this DocumentCopyright:
Available Formats
Getting Started With Geodin
Getting Started With Geodin
Uploaded by
eyad mahmoudCopyright:
Available Formats
GeODin Basics Training
First steps with GeODin
1
Table of Contents
Page
1. User Interface 3
2. Objects & object types 8
3. Organising object types 12
4. General data 18
5. Geological data 24
6. Geotechnical data 32
7. Samples 38
8. Well design 42
9. Groundwater 48
10. Data types 53
11. Creating a new data type 56
12. Creating data type parameters 60
13. Deleting data type parameters 66
14. Borehole measurement data 70
15. Filter measurement data 77
16. Layouts 85
17. Fill patterns & symbols 92
18. Dictionaries 95
19. User settings 99
20. GeODin Shuttle 102
21. GeODin Help 107
2 GeODin Basic Training – www.geodin.com
1. User interface
User interface (1)
When you start GeODin your databases are shown on the left hand side. In this example
there is the London database containing one project. There are also three database
nodes called <Objects>, <Measurements> and <Documents>.
4 GeODin Basic Training – www.geodin.com
User interface (2)
Top-left there are two tabs for <Databases> and <System>, bottom-left are two icons for
<Layout overview> and <Edit graphics> and on the top right are icons for the
<GeODin Help> and <Information>.
5 GeODin Basic Training – www.geodin.com
User interface (3)
The screen is divided into three areas. Left is a hierarchal view of GeODin databases,
projects, objects, documents etc. Centre-left are the GeODin methods (to interact with the
objects). The largest window panel on the right-hand side shows the active methods.
1 3
6 GeODin Basic Training – www.geodin.com
User interface (4)
You can use many active methods at the same time (data collection, measurement data,
graphic editing etc.). Some methods open a new window on top of the active methods
panel (cross-sections and site plans), or outside of GeODin (e.g. exports).
7 GeODin Basic Training – www.geodin.com
2. Objects & object
types
Objects & object types (1)
An object is part of a GeODin project. Often objects are called boreholes or locations,
though these are only types of objects, albeit the most common. Objects are always
described by general data such as name, coordinates, client, project title etc.
9 GeODin Basic Training – www.geodin.com
Objects & object types (2)
Each object type has a particular data structure for recording information. Examples are
the BS 5930 and G1 Geotechnical borehole object types. GeODin presents a choice of
object types in the <New object> method.
10 GeODin Basic Training – www.geodin.com
Objects & object types (3)
The <General borehole log> object type (shown below) contains general data fields,
distributed over three tabs (location & site information and extras). The geological layer
data collection conforms to the British Standard BS 5930.
11 GeODin Basic Training – www.geodin.com
3. Organising object
types
Organising object types (1)
All the object types in your GeODin installation are listed under the <System> tab in the
<Object types> node. The number of object types can vary greatly: in this example there
are seventeen, nine of which nine are types of documents.
13 GeODin Basic Training – www.geodin.com
Organising object types (2)
To install a new object type choose the <Install< method. This can be carried out in three
ways: by choosing a folder containing existing object types, selecting a ZIP compressed
folder with objects, or by using the GeODin website link.
14 GeODin Basic Training – www.geodin.com
Organising object types (3)
To update an installed object type, select the object type under the <System
configuration> and start the <Update> method. The same window as for installing objects
opens, where you then have to choose the source and then proceed by clicking<Update>.
15 GeODin Basic Training – www.geodin.com
Organising object types (4)
Object type properties can be edited by starting the <Properties> method for a selected
object type. There are options to allow object type creation (left unchecked only editing of
existing objects of type is possible) and automatic data type creation for measurements.
16 GeODin Basic Training – www.geodin.com
Organising object types (5)
An object type can be exported in order to give it to another use who does not have it
installed. Start the <Export> method and choose whether to send by email, whether to
password protect the ZIP file and if a layout folder is to be included.
17 GeODin Basic Training – www.geodin.com
4. General data
General data (1)
Open a project in a database and select an object. Then start the <Data management> by
method by double-clicking in the method bar or by right-clicking the object and selecting
from the pop-up window.
19 GeODin Basic Training – www.geodin.com
General data (2)
The <General data> for the chosen object is opened in one or more data masks. Change
between the masks by selecting a tab. Here you can enter information on object name,
project details, coordinates, heights, datum etc., depending on the type of object.
20 GeODin Basic Training – www.geodin.com
General data (3)
On the right hand side there is a group of three icons. Here you can switch between input
masks (if more than one is present), enter default general data and perform an input
check. Default general data is useful to avoid repetitive entries.
21 GeODin Basic Training – www.geodin.com
General data (4)
To enter information into the masks first click the <Edit object data> icon (pencil on
notepad). When you are finished either click the <Save> icon or choose another object
(which saves the current one automatically).
22 GeODin Basic Training – www.geodin.com
General data (5)
Some entry fields require an input without which you cannot save the object information.
Usually these fields are marked in blue. Note that coordinate fields (X,Y, Z) are
automatically filled with zero values. These can be changed when information is available.
23 GeODin Basic Training – www.geodin.com
5. Geological data
Geological data (1)
Open a project in a database and select an object. Then start the <Data management> by
method by double-clicking in the method bar or by right-clicking the object and selecting
from the pop-up window.
25 GeODin Basic Training – www.geodin.com
Geological data (2)
By default GeODin opens an object displaying the <General data> . Choose the icon to
the right <Layer data> to open the editor for entering geological data collection.
26 GeODin Basic Training – www.geodin.com
Geological data (3)
Click the <Edit object data> icon (pencil on notebook) to begin editing. This activates
further icons to insert, duplicate and delete layers. Add a layer and fill out the appropriate
fields. Note that the number and type of entry fields depend on your object type.
27 GeODin Basic Training – www.geodin.com
Geological data (4)
For each layer you must enter a lower boundary depth. Previous and following layer
depths are shown as appropriate. Fields for petrographical descriptions, colour, bedding
etc. may use codes or drop-down menus. Other fields allow you to enter remarks.
28 GeODin Basic Training – www.geodin.com
Geological data (5)
When entering data in a fields that uses codes you can look up an unknown code by
clicking the “?” on the right hand side. This opens up the dictionary in a new window
showing a list of possible entries.
29 GeODin Basic Training – www.geodin.com
Geological data (6)
You can search for a term using either <Text> or <Code>, with additional options for full
text and case sensitivity. The lower window pane updates automatically with each search
entry. For example by entering an “s” terms for sand will be shown.
30 GeODin Basic Training – www.geodin.com
Geological data (7)
To navigate between layers use the arrow icons for first, previous, next and last layers. A
graphic preview is shown below, with the current layer highlighted in bold text in the lower window
panel.
31 GeODin Basic Training – www.geodin.com
6. Geotechnical data
Geological data (1)
Open a project in a database and select an object. Then start the <Data management> by
method by double-clicking in the method bar or by right-clicking the object and selecting
from the pop-up window.
33 GeODin Basic Training – www.geodin.com
Geological data (2)
Choose the <Data sequences> icon from the tool bar. A list of geotechnical parameters is
shown on the left with the corresponding depths and values on the right. Click the <Edit
object data> icon to make changes.
34 GeODin Basic Training – www.geodin.com
Geological data (3)
Existing data sequences may be edited by selecting the depth or value. A sequence may
also be renamed, exported as a .csv file or deleted. Calculated sequences allow the use
of formulae and layouts to create new sequences from existing ones.
35 GeODin Basic Training – www.geodin.com
Geological data (4)
To create a new data sequence click the <New> button and enter a name. This is then
shown selected in the list and can be subsequently filled with depths and values.
36 GeODin Basic Training – www.geodin.com
Geological data (5)
To add a new value click the <Insert record> icon and enter values. Use the tab key to
move between columns and rows (or use the insert icons). Use the arrow icons to navigate up and
down in a data sequence. An entry can be erased using the <Delete record> icon.
37 GeODin Basic Training – www.geodin.com
7. Samples
Samples (1)
Open a project in a database and select an object. Then start the <Data management>
method by double-clicking in the method bar or by right-clicking the object and selecting
from the pop-up window.
39 GeODin Basic Training – www.geodin.com
Samples (2)
Samples can be entered in a table which contains depth columns (from - to), sample
names, type and comments (depending upon your object type there may be more fields).
Only the sample “from depth” is required. The sample/test type contains a dictionary.
40 GeODin Basic Training – www.geodin.com
Samples (3)
A sample name should always be given so that it can be better identified when entering
measurement values. Use the toolbar icons to insert, duplicate and delete records. Use
the toolbar arrow icons to navigate through the sample table.
41 GeODin Basic Training – www.geodin.com
8. Well design
Well design (1)
Open a project in a database and select an object. Then start the <Data management> by
method by double-clicking in the method bar or by right-clicking the object and selecting
from the pop-up window.
43 GeODin Basic Training – www.geodin.com
Well design (2)
Click the <Well design data> icon . This activates a further set of icons for entering
borehole, backfill, casing/piezometer/, filter details and special features. Click on the <Edit
object data> icon to start data entry. For each of the editors use the toolbar icons to insert, duplicate
and delete records. Use the toolbar arrow icons to navigate through the well design tables.
44 GeODin Basic Training – www.geodin.com
Well design (3)
There are several types of fields: some accept codes, others have drop-down menus and
several require numerical values. Note that a “depth to” must be greater than a “depth
from”. Depths and Diameter fields are obligatory entries.
45 GeODin Basic Training – www.geodin.com
Well design (4)
Automatically generated text fields may be edited/overwritten (e.g. in the casing editor
the code “ca” produces the word “casing” in the <Type of casing> column). This can be
changed to “Plastic casing”.
46 GeODin Basic Training – www.geodin.com
Well design (5)
The <Filter details> icon is only active when a filter element is selected in the casing table.
Clicking the icon opens a general data mask for the filter where technical details and
hydrological can be entered.
47 GeODin Basic Training – www.geodin.com
9. Groundwater
Groundwater (1)
Open a project in a database and select an object. Then start the <Data management> by
method by double-clicking in the method bar or by right-clicking the object and selecting
from the pop-up window.
49 GeODin Basic Training – www.geodin.com
Groundwater (2)
Depending upon the object type groundwater can either be entered in a table or in a
designated field as part of the geological layer data information. Select the <Water levels> icon and
activate the edit modus by clicking the <Edit object data> icon. Use the toolbar icons to insert,
duplicate and delete records. Use the toolbar arrow icons to navigate through the water level table.
50 GeODin Basic Training – www.geodin.com
Groundwater (3)
In the General Borehole Log (BS5930) enter water data in the water level observations
field. Click on the “?” to see the list of available codes (e.g. lowest / highest / groundwater
level). After the depth use a semi-colon to separate it from a measurement date.
51 GeODin Basic Training – www.geodin.com
Groundwater (4)
Multiple entries are allowed in the BS5930 water observations field by separating entries
with a comma as in the following syntax example: code(depth;date),code(depth;date)
52 GeODin Basic Training – www.geodin.com
10. Data types
Data types (1)
Data types are used for recording measurement values such as chemical analyses,
laboratory tests and water levels. Data types are organised into parameter groups (BTEX,
Anions, Atterberg Limits) and associated with samples, screens (filters) or boreholes.
54 GeODin Basic Training – www.geodin.com
Data types (2)
Measurement values stored in data types cam be compared with lists (e.g. guideline
values) and used in formulae to calculate parameter sums (e.g. PAH) or even new values.
A data type is arranged in groups, each of which can hold any number of parameters.
55 GeODin Basic Training – www.geodin.com
11. Creating a new
data type
Creating a new data type (1)
Measurement values stored in data types cam be compared with lists (e.g. guideline
values) and used in formulae to calculate parameter sums (e.g. PAH) or even new values.
A data type is arranged in groups, each of which can hold any number of parameters.
57 GeODin Basic Training – www.geodin.com
Creating a new data type (2)
Enter a name for the data type and a three letter abbreviation. In the window < Data type
settings> assign the data type to one or more measurement point types and confirm with
<OK>. Further property options and shortcut keys are also available.
58 GeODin Basic Training – www.geodin.com
Creating a new data type (3)
Each data type is built from one or more groups, each of which contain the parameters.
First create a group and then the parameters belonging to it. There is no limit on the
number of parameters or groups.
59 GeODin Basic Training – www.geodin.com
12. Creating data
type parameters
Creating data type parameters (1)
Click the <System> tab, select the node <Data types> and start the method <Data type
settings> which opens a new window (Note: in addition to creating parameters you can
also edit formulae, lists, plausibility rules and measurement programs).
61 GeODin Basic Training – www.geodin.com
Creating data type parameters (2)
Select a parameter and choose a group (e.g. Sampling). Add new parameter to the group
by clicking the plus sign.
62 GeODin Basic Training – www.geodin.com
Creating data type parameters (3)
Enter a parameter name, short name, field type (text, whole number etc.), field length,
decimal places and unit of measurement. Confirm mit OK. The parameter has now been
added to your system.
63 GeODin Basic Training – www.geodin.com
Creating data type parameters (4)
To add the data type to a database, first select the <Database> tab, choose the database
and start the method <Data type manager>.
64 GeODin Basic Training – www.geodin.com
Creating data type parameters (5)
Choose the relevant data type and group to which you added the parameter. Tick the
empty box before the parameter name to add it to your database.
65 GeODin Basic Training – www.geodin.com
13. Deleting data
type parameters
Deleting parameters from data types (1)
Under the <Databases> tab choose a database and start the <Data Type Manager>
method. Note that here see are deleting a parameter from one database and not from the
data type. The latter can only be done under the <System> settings.
67 GeODin Basic Training – www.geodin.com
Deleting parameters from data types (2)
Choose the relevant data type, group and parameter and then uncheck the box to the left
of the parameter name.
68 GeODin Basic Training – www.geodin.com
Deleting parameters from data types (3)
By clicking <OK> the parameter is processed for deletion from the database. Note that it
may still be present in other databases, as well as being available in the <System>
settings.
69 GeODin Basic Training – www.geodin.com
14. Borehole
measurement
data
Borehole measurement data (1)
Open a project in a database and select an object. Then start the <Data management> by
method by double-clicking in the method bar or by right-clicking the object and selecting
from the pop-up window.
71 GeODin Basic Training – www.geodin.com
Borehole measurement data (2)
Measurements for objects are not related to specific depths. Hence their usefulness lies in
recording information for parameter such as soil air or groundwater pumping rates for
complete boreholes, or for objects on the surface such as climate measuring stations.
72 GeODin Baasic Training – www.geodin.com
Borehole measurement data (3)
Use the toolbar icons to insert, duplicate and delete records. Use the toolbar arrow icons
to navigate through the measurement table. Measurement programs and views can be
selected (e.g. all or used parameters measurement programs; user defined views).
73 GeODin Basic Training – www.geodin.com
Borehole measurement data (4)
Turn on editing and insert a new data record. Select a <Monitoring point ID>, enter a
sample name and date; sample time is optional. Then enter your measurement values.
column widths and positioning can be customised.
74 GeODin Basic Training – www.geodin.com
Borehole measurement data (5)
Beneath the measurement panel is a rows for tabs containing parameter groups (e.g.
BTEX in this example). On the right hand side are horizontal navigation arrows and a
vertical parameter group selection arrow.
75 GeODin Basic Training – www.geodin.com
Borehole measurement data (6)
Further details such as detection limits and methods of analysis can be entered
individually for each sample by activating the <Additional measurement information>
checkbox or by clicking the mask icon.
76 GeODin Basic Training – www.geodin.com
15. Filter
measurement
data
Filter data (1)
Open a project from a database and choose the node <Measurement points>. This
contains the categories locations, samples and screens/filters. Select filter/screens and
open the method <Measurement data>.
78 GeODin Basic Training – www.geodin.com
Filter data (2)
Beneath the <Measurement data> toolbar there is a row of tabs. These are shown for the
data types installed in the database that are associated with filters (e.g. groundwater
chemistry and groundwater dynamics).
79 GeODin Basic Training – www.geodin.com
Filter data (3)
Use the toolbar icons to insert, duplicate and delete records. Use the toolbar arrow icons
to navigate through the measurement table. Measurement programs and views can be
selected (e.g. all or used parameters measurement programs; user defined views).
80 GeODin Basic Training – www.geodin.com
Filter data (4)
Turn on editing and insert a new data record. Select a <Monitoring point ID>, enter a
sample name and date; sample time is optional. Then enter your measurement values.
column widths and positioning can be customised.
81 GeODin Basic Training – www.geodin.com
Filter data (5)
Beneath the measurement panel is a further rows of tab containing parameter groups
(e.g. Anions, Cations, Metals, Organic parameter totals etc.). On the right hand side are
horizontal navigation arrows and a vertical parameter group selection arrow.
82 GeODin Basic Training – www.geodin.com
Filter data (6)
Further details such as detection limits and methods of analysis can be entered
individually for each sample by activating the <Additional measurement information>
checkbox or by clicking the mask icon.
83 GeODin Basic Training – www.geodin.com
Filter data (7)
Column and row overview charts can be shown by checking the <Diagrams and analysis>
checkbox. Plausibility controls, formulae and list comparisons can also be displayed here.
Note that the <Parameter groups> box is checked by default.
84 GeODin Basic Training – www.geodin.com
16. Layouts
Layouts (1)
To visualize your data, select an object from a project and then start the method <Graphic
printing and editing>. A layout will open on the right hand side displaying your object data.
This view can also be opened by clicking the <Layout overview> icon in the bottom left of
the GeODin window. Make a selection to display your data from the layouts listed.
86 GeODin Basic Training – www.geodin.com
Layouts (2)
Layouts can be stored in folders and lists with defined paths. To organize these add and
delete these entries as appropriate. Remember to update if you make changes, so that
new layouts appear under the <Available layouts> list in the top window.
87 GeODin Basic Training – www.geodin.com
Layouts (3)
Layouts are just templates to display data. To view another object just select it from a
project in your database and the layout will update and show the new information.
88 GeODin Basic Training – www.geodin.com
Layouts (4)
Alternatively you may select the <All objects> entry in the GeODin object manager. Now
when you make a selection from the available layouts, the <Objects to display> window
lists these objects and allows you to cycle through them whilst updating the display.
89 GeODin Basic Training – www.geodin.com
Layouts (5)
To edit details of a current layout click the pencil icon in the graphic window. This activates
the editing mode, displaying the graphic properties. In this modus objects displayed in the
layout can only be updated using drag and drop.
90 GeODin Basic Training – www.geodin.com
Layouts (6)
When you select a graphic element in the layout, its’ properties are displayed to enabled
detailed editing of items such as scale, data source, text etc. To switch back to the layout
overview click the toolbar icon, saving as required.
91 GeODin Basic Training – www.geodin.com
17. Fill patterns &
symbols
Fill patterns and symbols (1)
Start the method <Graphic editing and printing> and open the layout <Borehole log>.
Click the pencil icon to start editing and select the borehole log element to view its’
properties. Under <Drawing type> there are many different options to display fill patterns.
93 GeODin Basic Training – www.geodin.com
Fill patterns and symbols (2)
Symbols are also used in other graphic elements. In a new empty graphic, click
the <Symbol> icon (blue-grey pin) and insert a symbol. The properties tree shows the default symbol
table (Geoddef) with over 150 different designs. Depending upon your installation further symbol
(source) tables may be available (French, German, Russian etc.).
94 GeODin Basic Training – www.geodin.com
18. Dictionaries
Dictionaries (1)
Some GeODin data fields require a code entry instead of text. These codes are stored in
a dictionary which can be accessed via the “?” at the end of the field. The name of the
dictionary appears in the title bar of the window.
96 GeODin Basic Training – www.geodin.com
Dictionaries (2)
If you need to add a new item to a dictionary or make a change to an existing code, select
the dictionary from the <Dictionaries> node in <System configuration> under the
<System> tab. Open the dictionary with the <Edit> method.
97 GeODin Basic Training – www.geodin.com
Dictionaries (3)
Either click the <New> button or select a code and click the <Change> button. Enter a code and a text
(ignoring DB-code) and click <OK>. Some codes may need additional quantificators or a fill pattern.
Click the <Save> icon and the return to your project under the <Databases> tab. The new code can be
used straight away for entering information in the object data field. A program restart is not necessary.
98 GeODin Basic Training – www.geodin.com
19. User settings
User settings (1)
The method <User Settings> under the <System> tab enables proxy configuration details
to be entered. If your computer is connected to a local network that’s protected from the
Internet by a firewall, you may need to a specify proxy.
100 GeODin Basic Training – www.geodin.com
User settings (2)
A proxy server is a computer on a local network that acts as an intermediary between a single
computer user and the Internet so that the network can ensure security, administrative control, and
caching service. To add these settings click <Use proxy> and enter the proxy server IP address, port
number (usually 80), adding a user name and password if required.
101 GeODin Basic Training – www.geodin.com
20. GeODin Shuttle
GeODin Shuttle (1)
GeODin Shuttle is free version of the GeODin software. It has the same interface, works
with a Microsoft Access database and uses the same file formats as the commercial
version. You can download it from our website www.geodin.com
103 GeODin Basic Training – www.geodin.com
GeODin Shuttle (2)
GeODin Shuttle enables you to enter and organize geological, geotechnical ,
environmental and groundwater data, just as with a full GeODin licence. There are
however some limitations such as the import & export of general data not being available.
104 GeODin Basic Training – www.geodin.com
GeODin Shuttle (3)
The data you enter can be visualised with the method <Graphic printing and editing>. In
both the screen display and on the print a watermark appears. Note that there is no
watermark when the same data is displayed or printed with the commercial licence.
105 GeODin Basic Training – www.geodin.com
GeODin Shuttle (4)
Since GeODin Shuttle includes much basic GeODin functionality, it is ideal for work onsite
or as an additional office data entry program. To make further use of the data a
GeODin licence and one or several GeODin modules are necessary.
106 GeODin Basic Training – www.geodin.com
21. GeODin Help
GeODin Help (1)
The integrated GeODin Help can be opened at any time by clicking on the “?” in the top
right-hand corner of the GeODin window. Alternatively click the <F1> function key. You
can also click the <Help> button in any dialogue window.
108 GeODin Basic Training – www.geodin.com
GeODin Help (2)
By using the <F1> key the chapter for the current topic will be opened. For instance if you
opened the <Measurement data> method, then this page will be shown as a starting point
in the <GeODin Help>.
109 GeODin Basic Training – www.geodin.com
GeODin Help (3)
There are many ways to navigate within the <Help>. You can use highlighted links within
each help article, the tree hierarchy panel in the top-left panel, the <Previous> and
<Next> theme arrows and the next to these the list <Last viewed theme>.
110 GeODin Basic Training – www.geodin.com
GeODin Help (4)
You can search for specific themes or use the full text search in the lower-left panel.
Themes update interactively when you type in a search term, narrowing down your
choice. To run a full text search click <Start>. Use <Stop> to limit the number of results.
111 GeODin Basic Training – www.geodin.com
Thank you
+49 (0)1805 436346
support@geodin.com
geodin.com
You might also like
- Cot DLP Science 6-Simple Machines With AnnotationsDocument9 pagesCot DLP Science 6-Simple Machines With AnnotationsBenjo93% (28)
- Dioscorides-De Materia MedicaDocument960 pagesDioscorides-De Materia Medicacmoreno732992% (24)
- Rhetorical Triangle Graphic OrganizerDocument1 pageRhetorical Triangle Graphic OrganizerKendra PerryNo ratings yet
- Introduction To ArcGIS Pro - Manual - EditedDocument104 pagesIntroduction To ArcGIS Pro - Manual - EditedBronx BxiusNo ratings yet
- Leapfrog Hydro PDFDocument159 pagesLeapfrog Hydro PDFJessica BlackwellNo ratings yet
- Workshop 18 - Mixing Analysis (LMI) Part A: Project Setup and ProcessingDocument30 pagesWorkshop 18 - Mixing Analysis (LMI) Part A: Project Setup and ProcessingHoussam BEN SALAHNo ratings yet
- Geomagic Studio 12 Parametric Surfaces GuideDocument16 pagesGeomagic Studio 12 Parametric Surfaces Guidebillyb53No ratings yet
- Hydro Geobuilder: Demo TutorialDocument61 pagesHydro Geobuilder: Demo TutorialJulio Leonel Matos AguadoNo ratings yet
- GEM4D Geotech Block Models Process DescriptionDocument5 pagesGEM4D Geotech Block Models Process DescriptionMarcos GuimarãesNo ratings yet
- Report Lab 1Document25 pagesReport Lab 1F1031 Hariz HilmiNo ratings yet
- VMODFlex ConceptualModeling Tutorial PDFDocument36 pagesVMODFlex ConceptualModeling Tutorial PDFDexterNo ratings yet
- Data Import and Quality Control in Geochemistry For Arcgis: Create A New ProjectDocument18 pagesData Import and Quality Control in Geochemistry For Arcgis: Create A New ProjectEdwin Antonio Idme AresteguiNo ratings yet
- Manual Del Code - BrightDocument275 pagesManual Del Code - BrightDilson Loaiza CruzNo ratings yet
- Lab 9: Gridview & DetailsviewDocument4 pagesLab 9: Gridview & Detailsviewjames smithNo ratings yet
- MS3D Geometry View Objects 200206Document4 pagesMS3D Geometry View Objects 200206José Carlos Bustamante MoralesNo ratings yet
- GIS TutorialDocument24 pagesGIS Tutorialmanohar manuNo ratings yet
- OpendTect User Documentation Version 4Document29 pagesOpendTect User Documentation Version 4Olaoluwa OlatonaNo ratings yet
- Day 1Document137 pagesDay 1tonystark8052No ratings yet
- Micro Project Report: " " Submitted byDocument11 pagesMicro Project Report: " " Submitted bysakshi salunkeNo ratings yet
- Translating Drillhole View Data Into Geometry Object DataDocument4 pagesTranslating Drillhole View Data Into Geometry Object Data11804No ratings yet
- GY461 Computer Mapping & GIS Technology Inserting Structural Geology Data Onto Geologic MapsDocument16 pagesGY461 Computer Mapping & GIS Technology Inserting Structural Geology Data Onto Geologic Mapsarief_7No ratings yet
- SELECTseries 4 OpenRoads For InRoadsDocument313 pagesSELECTseries 4 OpenRoads For InRoadsadhimalik22100% (1)
- Practical 1: Following Dialog Box Will Appear On The Screen. Select Polygon Option From Geometry TypeDocument52 pagesPractical 1: Following Dialog Box Will Appear On The Screen. Select Polygon Option From Geometry TypeAffan AnsariNo ratings yet
- About This Volume: Section I: IntroductionDocument18 pagesAbout This Volume: Section I: IntroductionTessfaye Wolde GebretsadikNo ratings yet
- CES322263-L Class Handout CES322263L Rick EllisDocument40 pagesCES322263-L Class Handout CES322263L Rick EllisMohamed HammamiNo ratings yet
- Lsgi3220 Lab 4Document13 pagesLsgi3220 Lab 4Hahahhaa rubbishNo ratings yet
- Splunk Lab - Creating MapsDocument19 pagesSplunk Lab - Creating Mapsalphabitic RazandrimanjakaNo ratings yet
- CB Manual 2018-03 v7.7Document210 pagesCB Manual 2018-03 v7.7Oscar EduardoNo ratings yet
- Hide and Show Report ObjectsDocument15 pagesHide and Show Report Objectsapi-370940980% (5)
- Tutorial Manual 2023Document443 pagesTutorial Manual 2023Musa AliyuNo ratings yet
- CB Manual 2019-10 v9 PDFDocument225 pagesCB Manual 2019-10 v9 PDFJose CocaNo ratings yet
- Tutorial 1: The Basics of Arcgis: Exercise 1: Start Arccatalog and Create FoldersDocument61 pagesTutorial 1: The Basics of Arcgis: Exercise 1: Start Arccatalog and Create FoldersBerhanu Zemecha HabteNo ratings yet
- Geomagic Studio 12 Exact Surfacing GuideDocument21 pagesGeomagic Studio 12 Exact Surfacing Guidebillyb53No ratings yet
- CB Manual 2018-03 v7.7Document216 pagesCB Manual 2018-03 v7.7Kandy CacyavilcaNo ratings yet
- Geologic Body AnalysisDocument23 pagesGeologic Body AnalysisChristian Dave ZablanNo ratings yet
- CIVIL 3D Handout A Practical Guide To Gis in Autocad Civil 3dDocument35 pagesCIVIL 3D Handout A Practical Guide To Gis in Autocad Civil 3ddavinci1234No ratings yet
- GIS Level 2: Libraries - Mit.edu/gis/data/repository - HTMLDocument16 pagesGIS Level 2: Libraries - Mit.edu/gis/data/repository - HTMLBlacksacerdoteNo ratings yet
- Tutorial Application of GIS For WatershedDocument28 pagesTutorial Application of GIS For WatershedMahesh Kumar JatNo ratings yet
- Level 2 MIT TakehomeDocument11 pagesLevel 2 MIT TakehomeJEZREEL JOHN GENESENo ratings yet
- Georeferencing and Digitizing in ArcGISDocument5 pagesGeoreferencing and Digitizing in ArcGISOluwafemi OpaleyeNo ratings yet
- CB Users Guide 2016 06 v6Document183 pagesCB Users Guide 2016 06 v6Anonymous RYHrtMNo ratings yet
- A05-01-003 Fundamental of Moldex3D Studio InterfaceDocument66 pagesA05-01-003 Fundamental of Moldex3D Studio InterfaceVo Tran Minh DinhNo ratings yet
- VB Unit 5 NotesDocument14 pagesVB Unit 5 NotesSanjay SanNo ratings yet
- Making A Geologic Map in ArcGIS 10 PDFDocument39 pagesMaking A Geologic Map in ArcGIS 10 PDFRonald AthallahNo ratings yet
- Editing of Input Data: Important Icons Used in The Process StepsDocument9 pagesEditing of Input Data: Important Icons Used in The Process StepsAnonymous qaI31H100% (1)
- Large Gridded Objects in MineSight 3-DDocument6 pagesLarge Gridded Objects in MineSight 3-DRicardo ContrerasNo ratings yet
- Griddle TutorialExamplesDocument65 pagesGriddle TutorialExamplesRodrigo Felipe Cárdenas JaraNo ratings yet
- AutoCad Plugin For 3D Coal Seam ModelDocument26 pagesAutoCad Plugin For 3D Coal Seam Modelcena starNo ratings yet
- Workshop 01 - Transfer Chute Part A: Project Setup and ProcessingDocument47 pagesWorkshop 01 - Transfer Chute Part A: Project Setup and ProcessingHoussam BEN SALAHNo ratings yet
- Modeling Workflow PDFDocument25 pagesModeling Workflow PDFNurlanOruzievNo ratings yet
- GIS Final Practical WriteupDocument21 pagesGIS Final Practical WriteupPRANAY PAWAR.No ratings yet
- Chap 2Document12 pagesChap 2Muhammad UsmanNo ratings yet
- Geostatistics 2DDocument17 pagesGeostatistics 2DAlireza MohebzadehNo ratings yet
- Analysing Geochemical Data Course ManualDocument120 pagesAnalysing Geochemical Data Course ManualHector GonzalezNo ratings yet
- v4 - AU2011ClassHandout Autodesk® Infrastructure Modeler (AIM) For SuccessDocument15 pagesv4 - AU2011ClassHandout Autodesk® Infrastructure Modeler (AIM) For SuccessWilfredoJosueNo ratings yet
- Lab 1: Data & Drillholes: ObjectiveDocument12 pagesLab 1: Data & Drillholes: ObjectiveKenny CasillaNo ratings yet
- InfoWorks TutorialDocument13 pagesInfoWorks TutorialdobridorinNo ratings yet
- Code - Bright: User'S GuideDocument232 pagesCode - Bright: User'S GuideEduardo Alemany PerretNo ratings yet
- How To Use GeologyDocument28 pagesHow To Use Geology1No ratings yet
- CC+ AutocadDocument30 pagesCC+ Autocadedwin154No ratings yet
- Up and Running with AutoCAD 2012: 2D and 3D Drawing and ModelingFrom EverandUp and Running with AutoCAD 2012: 2D and 3D Drawing and ModelingRating: 5 out of 5 stars5/5 (1)
- DLL With MasteryDocument4 pagesDLL With MasteryFe Gullod100% (1)
- Psychomotor Domain TaxonomyDocument2 pagesPsychomotor Domain TaxonomyRaijū100% (1)
- Culturally Responsive Pedagogy and Its Relevance in The Adult EngDocument112 pagesCulturally Responsive Pedagogy and Its Relevance in The Adult Enghiren bhattNo ratings yet
- Hospital WastewatersDocument14 pagesHospital WastewaterskhoaanhletranNo ratings yet
- Week 3 Evaluation (ESCLAMADA, HAZEL - BSAIS 2C)Document2 pagesWeek 3 Evaluation (ESCLAMADA, HAZEL - BSAIS 2C)Hazel Jane EsclamadaNo ratings yet
- Road Materials Testing Lab Manual by Er. Hamender Singh ShekhawatDocument30 pagesRoad Materials Testing Lab Manual by Er. Hamender Singh ShekhawatHamendra Singh Shekhawat100% (19)
- Lec Outline 8 Vet Histo SKELETAL AND SMOOTH MUSCLESownDocument11 pagesLec Outline 8 Vet Histo SKELETAL AND SMOOTH MUSCLESownCamille CarengNo ratings yet
- Jurnal WASH Pada HomestayDocument12 pagesJurnal WASH Pada HomestayMade BambangNo ratings yet
- Comparison of Platelet Count by Manual and Automated Method: Original Research ArticleDocument5 pagesComparison of Platelet Count by Manual and Automated Method: Original Research Articleai_degraciaNo ratings yet
- Legal Profession by AquinoDocument4 pagesLegal Profession by AquinoTeddyboy AgnisebNo ratings yet
- 08 BC-05 BRN Cir PMP 1 SettingsDocument49 pages08 BC-05 BRN Cir PMP 1 SettingsAnonymous dH3DIEtzNo ratings yet
- DF1517 V1.1Document10 pagesDF1517 V1.1FredNo ratings yet
- TutorialDocument60 pagesTutorialcihopo5734No ratings yet
- Module Gel 312-1Document109 pagesModule Gel 312-1Raffy C. SamongNo ratings yet
- ArtsDocument8 pagesArtsLucky Mae RamosNo ratings yet
- Thesis TopicDocument2 pagesThesis TopicMaria Ysabel Dela CruzNo ratings yet
- Avaada Energy - LEODocument4 pagesAvaada Energy - LEOAviyaan SrivastavaNo ratings yet
- Ogl 482 - Inspiration Book ProjectDocument8 pagesOgl 482 - Inspiration Book Projectapi-650736231No ratings yet
- Action Research ProjectDocument7 pagesAction Research Projectapi-584022287No ratings yet
- Project CompletionDocument11 pagesProject CompletionManish KumarNo ratings yet
- Applsci 12 03547Document26 pagesApplsci 12 03547Bahaa HussainNo ratings yet
- Bag of Words Algorithm: ParagraphDocument3 pagesBag of Words Algorithm: ParagraphVarshitha ReddyNo ratings yet
- Maths Revision Notes For DummiesDocument3 pagesMaths Revision Notes For DummiesAnushanNo ratings yet
- Fundamentals of Health Informatics: Module 4BDocument39 pagesFundamentals of Health Informatics: Module 4BKassimNo ratings yet
- Towards Improving Service Delivery in Local Authorities. A Case of Chegutu Municipality in Zimbabwe.Document9 pagesTowards Improving Service Delivery in Local Authorities. A Case of Chegutu Municipality in Zimbabwe.IOSRjournalNo ratings yet
- Zero and Negative Exponents: Quarter 2Document16 pagesZero and Negative Exponents: Quarter 2Carmi Formentera LuchavezNo ratings yet
- 10 3290@j Jad A28604Document7 pages10 3290@j Jad A28604Maximiliano Jara ContrerasNo ratings yet