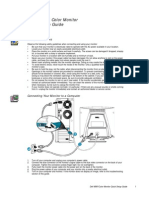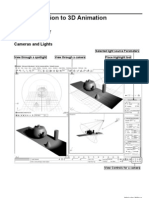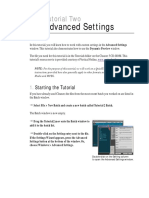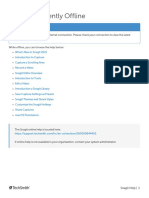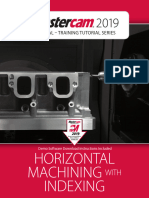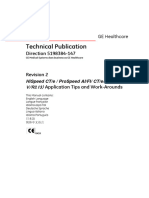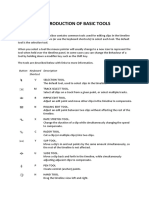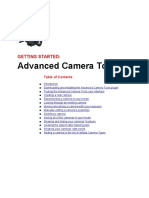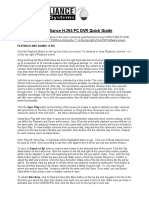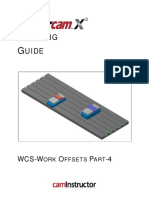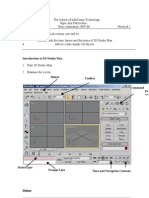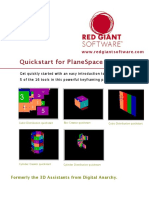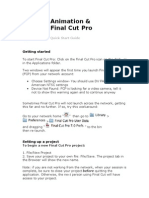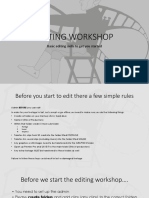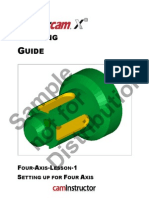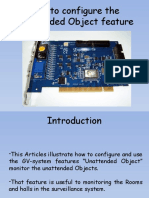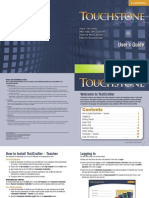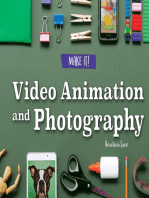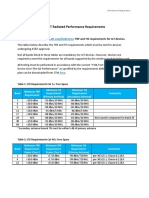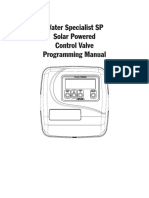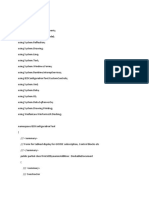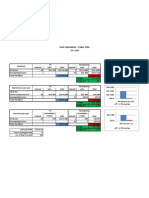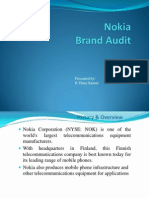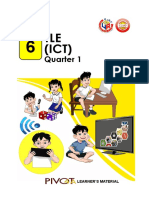Professional Documents
Culture Documents
Genetec - Security Desk - Operator TrainingGuide
Uploaded by
HữuĐầuĐấtOriginal Title
Copyright
Available Formats
Share this document
Did you find this document useful?
Is this content inappropriate?
Report this DocumentCopyright:
Available Formats
Genetec - Security Desk - Operator TrainingGuide
Uploaded by
HữuĐầuĐấtCopyright:
Available Formats
Security Desk / Operator training
Security Desk Operation tasks
Use the Monitoring task to work with live cameras
❑ With the credentials provided by your trainer, login to the Security Desk application.
❑ From the Security Desk Home page → All Tasks click to open a new Monitoring task
❑ Find a camera in the Area view tree on the left. Double click or drag and drop the camera to a
display tile.
❑ Do you see the camera’s live video stream?
❑ From the dashboard on the right, click the blue Show stream button from the camera widget
❑ Note the stream properties. Click anywhere outside of the window to close the stream properties.
❑ Click the Add a bookmark widget ( ). Type some text in the message field that you will
remember. Click OK.
❑ Double click the live video image to Maximize the tile. Double click again to Restore the tile.
❑ If no live video is being displayed in any tile, display a
camera.
❑ Click the Toggle digital zoom widget ( ).
❑ Drag the zoom slider to about 1.5x zoom level.
❑ Note the thumbnail full image in the upper left corner of
the tile.
❑ Click the Save a snapshot widget ( ). Note that the
snapshot contains the zoomed image.
Training Exercises | SC-OTC-001 5.9 7
❑ If the camera is not currently recording, click REC ( ).
❑ Get up and walk in front of the camera. Return to your desk.
❑ Click the Jump backward button from the camera widget ( ).
❑ The video in the tile should jump from live video to playback of whatever was recorded 15 seconds
ago.
❑ Do you see a replay of yourself passing in front of the camera?
❑ Click the Switch to live button from the camera widget ( ) to return to live streaming.
❑ Wait until something is moving in the video stream, then click the Pause button ( ).
❑ Has your live video stream paused?
❑ Click the previous frame button from the camera widget ( ).
❑ Repeatedly click the Previous frame and Next frame buttons to perform frame by frame playback.
❑ Click the Switch to live button ( ) to return to live streaming.
❑ Display a PTZ camera.
❑ Try controlling the PTZ motor by exploring the different PTZ buttons from the PTZ widget.
❑ Click the Go to specific time button ( ).
❑ In the date/time picker, select a date on the calendar and select an hour.
❑ Validate the date/time stamp. Is it now playing back your requested recording?
8 Training Exercises | SC-OTC-001 5.9
❑ Use the Clear all ( ) button at the bottom of the Monitoring task to empty all tiles.
❑ Display any 2 cameras in 2 specific tiles. Right click the task tab and choose Save as…
❑ Select Public task and give it your name.
❑ Click Create new folder to save this task in a new folder, or choose one of the existing folders.
❑ Click Save.
❑ Right click the Security Desk Home tab
❑ Click Save workspace. This will save the display as your default view. Every time you login, this is
what will load.
❑ Test by logging off and logging back on. Do you get your default view?
❑ Click Security Desk Home page → Tasks → Public tasks
Training Exercises | SC-OTC-001 5.9 9
❑ Do you see other people’s saved monitoring tasks? Try looking in other folders and loading one of
the saved tasks.
❑ Once you have more than 1 task open in the Security Desk, start task cycling by clicking the Start
task cycling button in the system tray.
❑ The tasks should rotate from one to the next using a 15 second dwell time. (Can be changed in the
Security Desk Options menu)
❑ Click Stop task cycling in the system tray ( ).
“Monitor” a camera:
❑ Click Security Desk Home page → Options → Events
❑ Scroll down the event list and ensure that the following options are checked:
Events Display in tile
✓ Motion ✓
✓ Motion off no
✓ Motion on ✓
✓ Recording started (motion) no
✓ Recording stopped (motion) no
❑ In your monitoring task, click Monitoring at the bottom of the page
❑ Click Add ( ) and select your camera, then click the Add button. Using the drop-down menu next
to the camera, change the Tile selection from All to a specific tile.
❑ Click anywhere to close the Monitoring window.
❑ You should now be alerted whenever motion has been detected by your camera.
❑ Use the Clear all tiles ( ) all button at the bottom of the Monitoring task to empty all tiles.
10 Training Exercises | SC-OTC-001 5.9
❑ Wait for motion to happen in front of your camera. Are you alerted of the Motion on event in a tile?
❑ Click the handle on the border at the top of the display tiles (….) and drag down.
❑ Do you see more events in text mode?
❑ Can you confirm if the recording pre-alarm buffer is working? According to the time stamps,
recordings should start 4 seconds before the motion was detected.
❑ Click Monitoring at the bottom of the page again and remove ( ) the camera(s) from the list.
❑ Click a tile to close the Monitoring window.
Configure a task and send it to another user:
❑ From the Security Desk Home page → All Tasks click to open a new Monitoring task
❑ Find a camera in the Area view tree on the left. Double click or drag and drop the camera to a
display tile.
❑ Right click the task tab and click Send.
Training Exercises | SC-OTC-001 5.9 11
❑ Select a single user as recipient (your neighbour), not a user group. Include a message.
❑ If your neighbour received the task, ask them to send you a task.
Modifying tile patterns and creating custom patterns
❑ Click the Change tile pattern button ( ) at the bottom of the Monitoring task.
❑ Click More. Select a different tile pattern. Try several different tile patterns to see how they look.
❑ Click the Change tile pattern again and this time click Edit patterns.
❑ Click Add a new pattern ( ). Give it a name and select a category in which it will be saved.
❑ Click to adjust the Rows and Columns fields. Then, click on the actual row or column separators to
remove individual borders.
❑ Click Save and close.
❑ Click the Change tile pattern again, does your new custom pattern appear in the available tile
patterns? Apply it.
12 Training Exercises | SC-OTC-001 5.9
Remote task
Control your neighbour’s Security Desk remotely. Pair up with your neighbouring Security Center training
student. You will first try to control their Security Desk application, then, they will try to control yours.
Control another Security Desk remotely
❑ Launch the Security Desk application and open a Remote task
❑ Click on the drop down list and select your neighbour’s Security Desk. Click Connect
❑ Right click the Home tab in the Remote task and click New task…
❑ Open a new Monitoring task on the remote workstation and display some cameras.
❑ Change the tile pattern.
Training Exercises | SC-OTC-001 5.9 13
❑ The remote Security Desk user will have the option to kick you out (when not using Spy mode)
❑ Disconnect from the remote client.
❑ Click Options and reconnect using Spy mode.
❑ Disconnect again and try Low bandwidth mode
❑ Switch roles and let your neighbour control your Security Desk.
Investigation tasks (Reports)
Search for bookmarked video
❑ Launch the Security Desk application and open a Bookmarks (investigation) task
❑ Select all cameras in the Area view filter
❑ Click the green dot to turn of the Message filter
❑ Click the green dot to turn off the Time range filter
❑ Click Generate report
❑ Scroll through the list of results. Can you find the bookmark that you added earlier?
❑ Double click or drag and drop a bookmark result from the results list to a display tile.
❑ The orange ribbon(s) on the time line show the position of the bookmark(s)
14 Training Exercises | SC-OTC-001 5.9
Use playback controls
❑ While displaying playback video, click the Show stream button in the camera widget.
❑ Try the different playback controls:
❑ Pause / play
❑ Jump backward (by 15 seconds at a time)
❑ Rewind (reverse playback)
❑ Forward (FF playback)
❑ Jump forward (by 15 seconds at a time)
❑ Slow motion
❑ Click pause; try the frame by frame controls
❑ Click Loop playback
❑ Position the grey markers on the timeline to highlight a 10-20 second period of time
❑ Click Play. Are you seeing a 10-20 second playback loop?
Export video clips
❑ Select a 10-20 second clip on the timeline using the Loop playback markers (see image above)
❑ Click the Export video button from the camera widget. If you have more than one camera
displayed, choose Export video and not Export video from all tiles.
❑ If needed, click any of the blue fields to adjust the exported clip time, date, and length.
❑ Select the G64x file format. Click Export.
❑ Repeat the same export but this time in ASF format.
❑ Compare the 2 exported files.
Training Exercises | SC-OTC-001 5.9 15
Maintenance task: Hardware inventory report
How to generate a Hardware inventory report and export it in PDF format:
❑ Open a Security Desk → Hardware inventory (Maintenance) task
❑ Select all archivers. Click Generate report.
❑ Review the results list closely.
❑ Right click one of the column headers. Click Select columns.
❑ Remove 2 of the Selected columns that you feel are unnecessary. Click OK
❑ Click Export report
❑ Select PDF File format
❑ Click the Browse button beside the Destination file field.
❑ Choose your Windows desktop as the folder path and give your report a name.
❑ Click Export.
❑ Use Adobe Reader to open the exported file on your desktop.
16 Training Exercises | SC-OTC-001 5.9
You might also like
- Lesson Plan ApproximationsDocument1 pageLesson Plan ApproximationsJonathan Robinson100% (2)
- Mirror Me Software v7Document54 pagesMirror Me Software v7api-406104263No ratings yet
- Usamune ROM ManualDocument20 pagesUsamune ROM ManualRonald Mauricio Colque BarrionuevoNo ratings yet
- Cutviewer Turn User Guide V3Document21 pagesCutviewer Turn User Guide V3Lawrence Adu-GyamfiNo ratings yet
- Creating Vehicle Movement in Navisworks AnimatorDocument8 pagesCreating Vehicle Movement in Navisworks AnimatorAmit DasNo ratings yet
- Dell™ M991 Color Monitor Quick Setup Guide: Safety InstructionsDocument4 pagesDell™ M991 Color Monitor Quick Setup Guide: Safety InstructionsLoc MangNo ratings yet
- Introduction 3D Animation Cameras LightsDocument27 pagesIntroduction 3D Animation Cameras LightsfurbyzNo ratings yet
- Dell M992 Color Monitor Quick Setup GuideDocument50 pagesDell M992 Color Monitor Quick Setup Guidewonderdog99No ratings yet
- Advanced Settings: Tutorial TwoDocument8 pagesAdvanced Settings: Tutorial TwopgolanNo ratings yet
- Pre65 Cib09Document28 pagesPre65 Cib09anhntran4850No ratings yet
- Zu3d User Guide PDFDocument56 pagesZu3d User Guide PDFMartin Quezada GonzálezNo ratings yet
- Advanced Editing Techniques: L07 - CIB65.fm Page 255 Thursday, September 26, 2002 11:38 AMDocument28 pagesAdvanced Editing Techniques: L07 - CIB65.fm Page 255 Thursday, September 26, 2002 11:38 AManhntran4850No ratings yet
- 5 6 0 Nastra4D TrainiingDocument8 pages5 6 0 Nastra4D TrainiingNurul HudaNo ratings yet
- NK RemoteDocument63 pagesNK RemoteAlbert Martinez OreñaNo ratings yet
- 4 Channel CCTV Surveillance Kit User ManualDocument64 pages4 Channel CCTV Surveillance Kit User ManualagmorillaNo ratings yet
- User's ManualDocument36 pagesUser's ManualRolanda IordacheNo ratings yet
- Screen Capture: User's GuideDocument15 pagesScreen Capture: User's GuideAlex IsidroNo ratings yet
- IGlasses ManualDocument4 pagesIGlasses ManualGabriel LucasNo ratings yet
- You Are Currently Offline: Online Help UnavailableDocument70 pagesYou Are Currently Offline: Online Help UnavailableLagerström EmpreendimentosNo ratings yet
- Mastercam2018 Indexing Training TutorialDocument207 pagesMastercam2018 Indexing Training Tutorialgurdee100% (3)
- Multicam EditingDocument2 pagesMulticam Editingapi-524638638No ratings yet
- Mastercam2019 Indexing Training TutorialDocument206 pagesMastercam2019 Indexing Training TutorialRavi DahiwalaNo ratings yet
- Application Tips and Work-AroundsDocument35 pagesApplication Tips and Work-AroundsRui RamosNo ratings yet
- Multi Axis Lesson 7Document34 pagesMulti Axis Lesson 7Truonglana100% (1)
- Frame Forge 2 Quick StartDocument19 pagesFrame Forge 2 Quick StartWilliamHanffNo ratings yet
- MES Hikvision CCTV Quick User GuideDocument5 pagesMES Hikvision CCTV Quick User GuideCalisto TobiasNo ratings yet
- User Manual For Neovo F-419Document19 pagesUser Manual For Neovo F-419LiviuPintilieNo ratings yet
- Creo Milling PDFDocument22 pagesCreo Milling PDFHa Le MinhNo ratings yet
- Qtrace HelpDocument35 pagesQtrace HelpTester VietNamNo ratings yet
- 1.introduction of Basic Tools: Button Keyboard Shortcut DescriptionDocument20 pages1.introduction of Basic Tools: Button Keyboard Shortcut DescriptionSanjai RomeoNo ratings yet
- I Interact or DG 100, DG 200 User ManualDocument12 pagesI Interact or DG 100, DG 200 User ManualShiamala KumarNo ratings yet
- Digital Camcorder Training: Eyes Only CommuniquéDocument9 pagesDigital Camcorder Training: Eyes Only CommuniquéAnonymous f1fpHBHmNo ratings yet
- Getting Started - Advanced Camera ToolsDocument28 pagesGetting Started - Advanced Camera ToolsTiffany DixonNo ratings yet
- First Alliance H.264 PC DVR Quick Guide: Playback and Saving ClipsDocument3 pagesFirst Alliance H.264 PC DVR Quick Guide: Playback and Saving ClipsasadffgNo ratings yet
- Mill Lesson WCS Part 4Document17 pagesMill Lesson WCS Part 4WilfridoNo ratings yet
- Cutviewer Mill User Guide V3Document19 pagesCutviewer Mill User Guide V3Paul TumbacoNo ratings yet
- School of InfoComm Tech Basic Animation Practical 1Document8 pagesSchool of InfoComm Tech Basic Animation Practical 1Kim JuneNo ratings yet
- Monitor Bematech 15 BrochureDocument15 pagesMonitor Bematech 15 BrochureJavier Aguirre PerezNo ratings yet
- Assertions v2.0Document14 pagesAssertions v2.0Mohammad Seemab AslamNo ratings yet
- Red Giant PlaneSpace Quick StartDocument17 pagesRed Giant PlaneSpace Quick StartMaria BecciaNo ratings yet
- Final Cut Pro EasyDocument13 pagesFinal Cut Pro EasyWill Bishop-StephensNo ratings yet
- Basic EditingDocument16 pagesBasic Editingapi-289444071No ratings yet
- Four Axis Lesson 1 SampleDocument27 pagesFour Axis Lesson 1 SampleLuis Enrique FloresNo ratings yet
- BIMS Manual V6 - 5Document30 pagesBIMS Manual V6 - 5Vishal MandlikNo ratings yet
- Best Media Converter For Mac To Download & Convert Video or Rip & Burn DVDDocument19 pagesBest Media Converter For Mac To Download & Convert Video or Rip & Burn DVDLuisPorterNo ratings yet
- How To:rotate Screen in Windows 7 by A Shortcut.: Ronnie VernonDocument30 pagesHow To:rotate Screen in Windows 7 by A Shortcut.: Ronnie VernonLun DingNo ratings yet
- Mill LessonDocument47 pagesMill LessonmajidNo ratings yet
- Curso Basico MastercamDocument38 pagesCurso Basico MastercamAbraham GrimNo ratings yet
- Sge BaDocument33 pagesSge BashairiamilkuiaNo ratings yet
- 09Altair HyperView 10.0学习资料05Document8 pages09Altair HyperView 10.0学习资料05王钦文No ratings yet
- 13 - How To Configure The Unattended Object FeatureDocument31 pages13 - How To Configure The Unattended Object Feature2mcctv.comNo ratings yet
- Al2216w Quick Start GuideDocument11 pagesAl2216w Quick Start GuideKelly HoffmanNo ratings yet
- Touchstone TestCrafter User GuideDocument18 pagesTouchstone TestCrafter User GuideEmmanuel Valentin Ramirez GarciaNo ratings yet
- Camera User Guide: Switching Between PagesDocument250 pagesCamera User Guide: Switching Between PagesVlad FrunzaNo ratings yet
- Powermill Full 2013 PDFDocument434 pagesPowermill Full 2013 PDFroberbiNo ratings yet
- MVN Quick Setup SheetDocument4 pagesMVN Quick Setup SheetXsens MVNNo ratings yet
- Fujifilm X-T5: Pocket Guide: Buttons, Dials, Settings, Modes, and Shooting TipsFrom EverandFujifilm X-T5: Pocket Guide: Buttons, Dials, Settings, Modes, and Shooting TipsNo ratings yet
- IZAR RE 434 PULSE - Installation Guide EN - FRDocument12 pagesIZAR RE 434 PULSE - Installation Guide EN - FRLosp PacmanNo ratings yet
- Self-Assessment Form for Computer Systems Servicing NC IIDocument8 pagesSelf-Assessment Form for Computer Systems Servicing NC IIOliver CalledoNo ratings yet
- TDA1519BDocument12 pagesTDA1519BahmedNo ratings yet
- A Childrens Guide To Python ProgrammingDocument10 pagesA Childrens Guide To Python ProgrammingEdwin BolivarNo ratings yet
- Introduction To MATLAB - OverviewDocument52 pagesIntroduction To MATLAB - OverviewBaha HasanNo ratings yet
- EmbeddedDocument219 pagesEmbeddedkoceko100% (2)
- AT&T Radiated Performance Requirements 20170504054000896Document2 pagesAT&T Radiated Performance Requirements 20170504054000896Vasikaran PrabaharanNo ratings yet
- Sketched Symbol Recognition Using Zernike MomentsDocument11 pagesSketched Symbol Recognition Using Zernike MomentsmailforspamNo ratings yet
- Risks of Electronic-BankingDocument79 pagesRisks of Electronic-BankingferoNo ratings yet
- Electronic Remote Control: Operation ManualDocument30 pagesElectronic Remote Control: Operation ManualSurendran PattineyapanNo ratings yet
- V3435SP - SP Programming ManualDocument20 pagesV3435SP - SP Programming ManualFaba FacturaNo ratings yet
- Practice Module 2 Introduction To Programming: NIM/Name: 4312111010/abdan Fauzan NurtsaniDocument6 pagesPractice Module 2 Introduction To Programming: NIM/Name: 4312111010/abdan Fauzan NurtsaniAbdanFznNo ratings yet
- College Algebra: Fifth EditionDocument78 pagesCollege Algebra: Fifth EditionMark Francis HernandezNo ratings yet
- Free PDF PrinterDocument18 pagesFree PDF Printermsmith719No ratings yet
- Read multiple query params in JAX-RSDocument51 pagesRead multiple query params in JAX-RSRadheshyam NayakNo ratings yet
- Generation V Technology Ultra Low On-Resistance Dual N-Channel MOSFET Surface Mount Fully Avalanche RatedDocument7 pagesGeneration V Technology Ultra Low On-Resistance Dual N-Channel MOSFET Surface Mount Fully Avalanche Rateddayne81sNo ratings yet
- Unix MCQDocument26 pagesUnix MCQKiran DatarNo ratings yet
- Usb Cash Drawer InterfaceDocument6 pagesUsb Cash Drawer InterfacePuji Rahmat HidayatNo ratings yet
- FRM Ed 2 Dynamic AdditionDocument200 pagesFRM Ed 2 Dynamic AdditionsaurabhNo ratings yet
- CyberArk Training Course Content v1Document9 pagesCyberArk Training Course Content v1Mensis LatinsNo ratings yet
- ChangelogDocument4 pagesChangelognaderNo ratings yet
- Cyber CafeDocument1 pageCyber Cafeindia4gNo ratings yet
- Learn Intermediate CSS Responsive DesignDocument3 pagesLearn Intermediate CSS Responsive DesignnitiNo ratings yet
- TrendCommunications Victoria Combo Remote ControlDocument10 pagesTrendCommunications Victoria Combo Remote ControlrosbowNo ratings yet
- Coa M2017-006Document4 pagesCoa M2017-006Arnel Pablo100% (1)
- Nokia Brand EvolutionDocument14 pagesNokia Brand Evolutionsunnysandeep4uNo ratings yet
- Community Needs Assessment PresentationDocument22 pagesCommunity Needs Assessment PresentationSundara Moorthy NadarNo ratings yet
- Application Ward-Leonard Block 76 PDFDocument21 pagesApplication Ward-Leonard Block 76 PDFDeMen NguyenNo ratings yet
- Clmd4a Ictg6Document25 pagesClmd4a Ictg6Rose RamosNo ratings yet