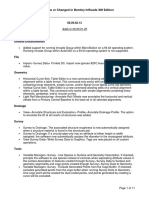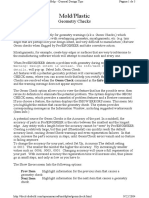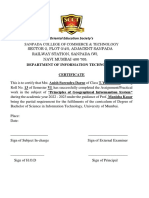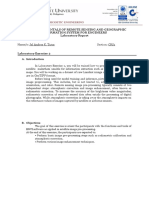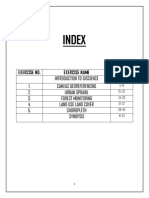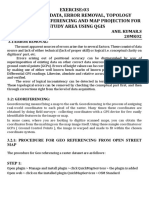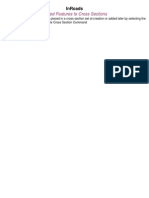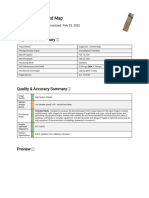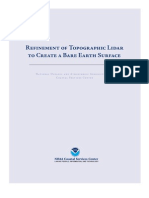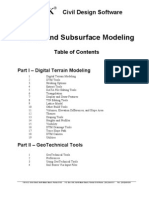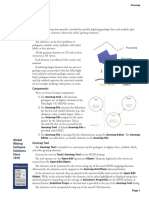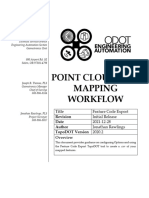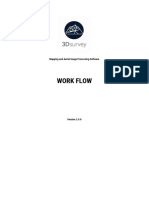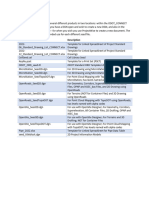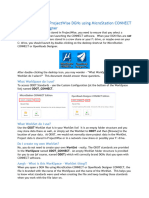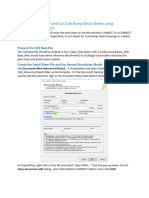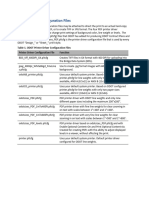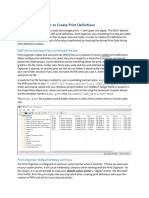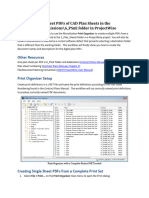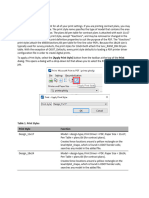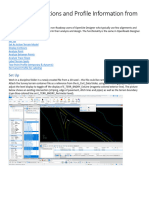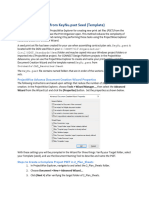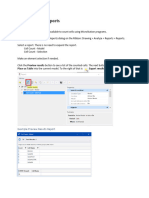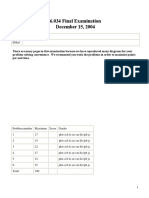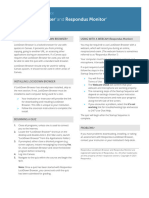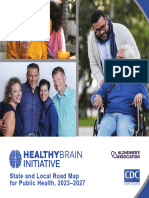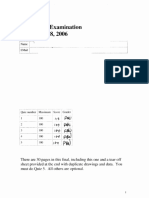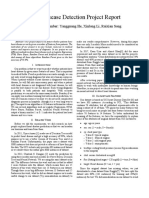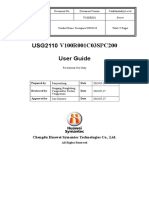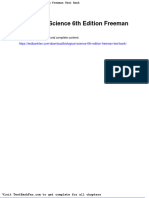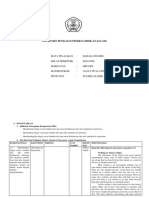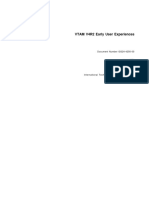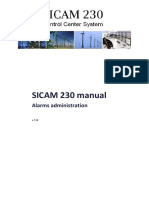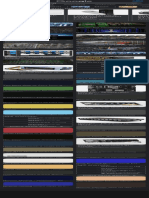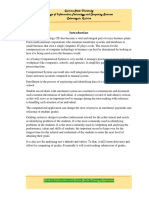Professional Documents
Culture Documents
CFR Buyers Guides English
Uploaded by
ارسلان علیOriginal Description:
Original Title
Copyright
Available Formats
Share this document
Did you find this document useful?
Is this content inappropriate?
Report this DocumentCopyright:
Available Formats
CFR Buyers Guides English
Uploaded by
ارسلان علیCopyright:
Available Formats
OREGON
DEPARTMENT OF
TRANSPORTATION
Technical Services Branch
Engineering Automation Section
Geometronics Unit
800 Airport Rd. SE
Salem, OR 97301-4798
Joseph R. Thomas, PLS
Geometronics Manager
Chief of Surveys
503-986-3316
ORD WORKFLOW
Jonathan Rawlings, PLS
Title Terrain Boundary Editing
Project Surveyor Revision Initial Release
503-986-3017
Date 2021-10-15
Author Jonathan Rawlings
ORD Version 10.08.1.33
Overview
This document provides guidance on editing terrain
boundaries created from a Survey Field Book in OpenRoads
Designer.
Terrain Boundary Editing
Terrain Boundary Editing Workflow
Overview:
This document describes a process for editing the edge triangles of a terrain, creating a graphical
element of the resultant boundary, and importing the new graphical boundary into the terrain. This
workflow can be implemented at any time prior to final delivery, but it is not necessary to create a
terrain boundary with each processed topo file. Best practice is to create the boundary when you are
nearing completion of the terrain.
Required:
ORD (.dgn) 3D file with survey field book data and a terrain
Table of Contents
A. Deactivate Survey Processing Rules ..................................................................................................... 1
B. Edit Terrain Model Edge Triangles ....................................................................................................... 2
C. Create Graphic of Edited Terrain Boundary .......................................................................................... 4
D. Import Graphical Boundary Into Terrain .............................................................................................. 6
E. Adding Survey Data and Modifying Boundary ...................................................................................... 7
F. Additional Edits to the Terrain Boundary............................................................................................ 10
Workflow:
A. Deactivate Survey Processing Rules
1. Prep Data
i. Modify features that you do not want to be
triangulated.
ii. Set Edge Method to "Max Edge Length" with a
reasonable "Length" value to reduce the number of
edge triangles that need to be removed. The "Length"
value is dependent on the project and personal
preference. This can be done through the pop-up
display (shown here) or the Properties dialog.
Oregon Department of Transportation October 2021
Geometronics Unit Page 1
Terrain Boundary Editing
2. In the Survey Tab of the Explorer, go to the
Survey Data dropdown and <R> right press
on Default. Select Deactivate Survey
Processing Rules.
NOTE: The Terrain cannot be edited when the
survey processing rules are activated. When
deactivated (locked), edits to the survey field book
data will not take effect until the survey processing
rules are reactivated. The only changes that
should be made during this process are to the edge
triangles of the terrain.
B. Edit Terrain Model Edge Triangles
1. Survey > Terrain > Edit > Edit Model.
2. In the Edit Terrain Model toolbox, select
Delete Triangle by Line (second button
from the right)
NOTE: The terrain features must be
displayed. If they are not, turn them on
now.
Oregon Department of Transportation October 2021
Geometronics Unit Page 2
Terrain Boundary Editing
3. <D> data point on a terrain feature
(triangles or contours work best), to
select the terrain
4. Follow the prompts to delete edge
triangles - <D> to start the deletion line
and move mouse/line across the
triangles to delete (you do not have to
hold down the left mouse button) - <D>
once and release > then move the
mouse to drag the deletion line across
the edge triangles)
i. With the tool still active you can
move/pan around the edge of the
terrain deleting triangles
ii. If you deactivate the tool, simply
reactivate it and continue deleting
triangles
5. When finished deleting edge triangles, <R> to deactivate the edit terrain model tool
Oregon Department of Transportation October 2021
Geometronics Unit Page 3
Terrain Boundary Editing
C. Create Graphic of Edited Terrain Boundary
1. In the Survey workflow > Terrain tab > Edit group > select the "Boundary Options" dropdown >
"Add Boundary"
2. Follow the prompts to create a boundary graphic of the
edited terrain triangles
i. <D> on a terrain feature to locate the terrain
ii. Method = Extract Graphic
iii. Feature Definition = Terr_Bndry_Ext_E
iv. <D> or ‘Enter’ to accept. Graphical boundary will be
created with the standard exterior boundary
attributes.
Oregon Department of Transportation October 2021
Geometronics Unit Page 4
Terrain Boundary Editing
NOTE: A MicroStation graphic is extracted with the Feature Definition assigned. Since we chose
Terr_Bndry_Ext_E it is on level E_TERR_BNDRY_ExtLine (see image below). This new graphic will be
added to the terrain as a boundary feature; however, it is only a graphic at this point. It is not a feature
in the terrain and does not control the triangles yet. If you do not have this line, you cannot proceed.
Go back to C.1. and ensure you extract a graphic of the boundary.
3. In the Explorer, Re-activate Survey Processing Rules
by right-pressing on the Default heading in your
Survey Data. Select Activate Survey Processing
Rules.
NOTE: The original triangles will reappear since you have
not yet assigned a boundary feature to the terrain.
Oregon Department of Transportation October 2021
Geometronics Unit Page 5
Terrain Boundary Editing
4. Select Yes to confirm the “revisit all elements”
dialog.
D. Import Graphical Boundary into Terrain
1. Survey > Terrain > Edit > Feature Management dropdown > Add Features
NOTE: Feature Management allows the user to select a graphical element to use as a boundary. The
Boundary Options dropdown (Add Boundary or Add Ruled Boundary) uses the current terrain triangles
perimeter as is and sets that feature (the cyan line) as the terrain boundary.
2. Follow the prompts to add graphical boundary to terrain
i. <D> on a terrain feature to select the terrain
ii. <D> on the graphical boundary created in step C.2.
iii. <R> to reset tool
iv. Assign Feature Type as Boundary
v. <D> to add boundary
NOTE: You should see the edge triangles match with the new graphical boundary added to the terrain.
This is a graphical element that is a feature in the terrain and NOT in the survey field book. You can still
make graphical modifications to the boundary and the triangles will update accordingly.
Oregon Department of Transportation October 2021
Geometronics Unit Page 6
Terrain Boundary Editing
If you use the Import Features from Current Graphics option to import graphical elements into your
survey field book, the graphical boundary element will be added to the survey field book data as a BX
(exterior boundary - graphical element) and will function the same as being only in the terrain with
relation to edits of the vertices graphically.
**CAUTION: If you delete the survey field book BX feature, it will delete the graphical boundary and
remove the boundary from the terrain. If you want to delete the BX from the survey field book, but
keep a copy of the boundary graphic use the MicroStation Copy tool to make a graphical copy of the
boundary, then delete the BX from the survey field book.
E. Adding Survey Data and Modifying Boundary
Often it is necessary to add new data and modify the exterior boundary. Since this is a graphical
element the process will use the MicroStation modify tools.
i. Remove Boundary from Terrain - Survey > Terrain > Edit > Feature Management
dropdown > Remove Features
ii. Follow the prompts to remove the boundary from the terrain. The triangles will
return to their original state.
NOTE: The boundary graphic will remain even though the boundary is removed from the terrain.
Oregon Department of Transportation October 2021
Geometronics Unit Page 7
Terrain Boundary Editing
**CAUTION: If you do not remove the boundary from the
terrain and you break the boundary line you will get an
error graphic display at the break point saying there is an
“Open Terrain Boundary Feature Found” (see image to the
right).
2. Import new survey data into field book (either from the field or point clouds)
i. Make any edits to the newly added data
3. ODOT Survey > Rdwy_Traf_Terr > Terrain dropdown > Boundary Exterior - this sets the
correct template for drawing the addition boundary line
4. Manually draw the location of the additional exterior boundary
NOTE: If you have a large amount of survey field book data that you are adding to the existing survey
field book and terrain it may be more efficient to extract the boundary graphic of the additional topo
data in a separate DGN and field book using steps A-D above. The separate DGN can be referenced to
the working merged topo data DGN and the additional boundary graphic can be copied into the working
merged topo data DGN. The two graphic boundaries can then be complexed together using
MicroStation commands and added to the terrain as a boundary.
5. Break the existing graphical boundary where
the two meet using the Break Element tool.
Break by Two Points or Break by Point work
best.
Oregon Department of Transportation October 2021
Geometronics Unit Page 8
Terrain Boundary Editing
6. Create a Complex Shape of the existing graphical
boundary and the new additional exterior boundary
7. If not already deleted, delete the remaining portion
of the original graphical boundary
Oregon Department of Transportation October 2021
Geometronics Unit Page 9
Terrain Boundary Editing
8. Add the new boundary graphic to the terrain, as discussed in D.1 and D.2.
NOTE: If the boundary was added to the survey field book from graphics as a BX, it will be removed from
the survey field book when you create the complex shape. It is not necessary to add it back to your
survey field book, but if you do want it in your field book right click on the field book name > Import >
“Features from Current Graphics.” The boundary will be added back to the survey field book.
**CAUTION: When you Import Features from Current Graphics it will import all graphical features in
your model that are not in your field book and have a template assigned. If there are graphical features
that you do not want to import you can Right-Press on All Linear Features > Add Graphic Linear
Feature and follow the prompts to add only the graphical exterior boundary. You will need to assign the
correct field code and terrain model attribute to the feature for the boundary to take effect.
F. Additional Edits to the Terrain Boundary
When a boundary is added to the terrain, the terrain becomes ruled to that boundary and there are now
two rules in effect:
- The survey field book processing rules
- The terrain boundary rule
To make edits to the terrain triangles after you have added a boundary, you must deactivate both the
Terrain boundary rules and the Survey processing rules. If the terrain boundary rule is not deactivated
the triangles will appear to delete using the edit model tools, but will reappear to match the ruled
terrain boundary.
1. Remove the boundary from the terrain – Survey > Terrain > Feature Management dropdown >
Remove Features. Follow the prompts to select the terrain boundary and remove the boundary
from the terrain. The graphic of the boundary should remain.
Oregon Department of Transportation October 2021
Geometronics Unit Page 10
Terrain Boundary Editing
2. Deactivate the Survey Processing Rules, as explained in A.2.
3. In the OpenRoads Model Tab of the
Explorer dialog, right-press on the
Terrain Models dropdown select Lock –
Deactivate all Rules.
NOTE: If the terrain model rules are not
deactivated, you will not be able to delete edge
triangles. This is the second rule that must be
turned off.
4. Edit the edge triangles as needed using
the method described in Section B.
5. Extract a new graphic of the boundary as
described in steps C.1. to 2.
Oregon Department of Transportation October 2021
Geometronics Unit Page 11
Terrain Boundary Editing
6. Two graphical features on the E_Terr_BNDRY_ExtLine level should be visible - the previous
graphical boundary from your terrain that you removed and the new graphical boundary that
you just created. The two need to be merged (unless you go around the edge of the entire
project and edit all of the triangles again). Follow the steps in Section E. 5-7 to create a complex
shape of the new boundary.
NOTE: Since there are two graphical features you will need to make four breaks to create the complex
shape. When creating the new shape ensure you are selecting the correct boundary lines.
Oregon Department of Transportation October 2021
Geometronics Unit Page 12
Terrain Boundary Editing
7. Activate the Rules on the Terrain Model – in the Explorer Dialog > OpenRoads Model tab, right-
press on Terrain Models > Unlock – Activate All Rules
8. In the Explorer, Activate the Survey Processing Rules as described in Steps C.3-4
9. Add the updated exterior line to the terrain as a boundary as described in Steps D.1-2. The
triangles should match your exterior boundary.
Oregon Department of Transportation October 2021
Geometronics Unit Page 13
You might also like
- NX 9 for Beginners - Part 2 (Extrude and Revolve Features, Placed Features, and Patterned Geometry)From EverandNX 9 for Beginners - Part 2 (Extrude and Revolve Features, Placed Features, and Patterned Geometry)No ratings yet
- A Step-by-Step Guide To Remote Sensing and GISDocument55 pagesA Step-by-Step Guide To Remote Sensing and GISchristine sNo ratings yet
- SolidWorks 2016 Learn by doing 2016 - Part 3From EverandSolidWorks 2016 Learn by doing 2016 - Part 3Rating: 3.5 out of 5 stars3.5/5 (3)
- GE 111 Laboratory Exercise1 - Laboratory Report - SUAYBAGUIOGROUP - CompressedDocument22 pagesGE 111 Laboratory Exercise1 - Laboratory Report - SUAYBAGUIOGROUP - CompressedGwen Ibarra SuaybaguioNo ratings yet
- GIS MADE EASY Steps For ArcGS DigitisationDocument15 pagesGIS MADE EASY Steps For ArcGS DigitisationArenPrajapatiNo ratings yet
- Mastering Autodesk Revit Architecture 2015: Autodesk Official PressFrom EverandMastering Autodesk Revit Architecture 2015: Autodesk Official PressNo ratings yet
- Whats NewDocument209 pagesWhats NewGuido MolNo ratings yet
- Sawantd d3Document7 pagesSawantd d3api-513394967No ratings yet
- CE 701: Remote Sensing Technology Lab Exercise 2 Georeferencing, Georectification and MosaickingDocument6 pagesCE 701: Remote Sensing Technology Lab Exercise 2 Georeferencing, Georectification and MosaickingraaaaajjjjjNo ratings yet
- River2D Examples PDFDocument23 pagesRiver2D Examples PDFfrankie986No ratings yet
- Report Mini ProjectDocument50 pagesReport Mini ProjectNurul Aina FarhanisNo ratings yet
- Editing of Input Data: Important Icons Used in The Process StepsDocument9 pagesEditing of Input Data: Important Icons Used in The Process StepsAnonymous qaI31H100% (1)
- MarchDocument41 pagesMarchMok Wai KhengNo ratings yet
- Practical Workbook UE 213: Planning and Design of Transportation SystemDocument16 pagesPractical Workbook UE 213: Planning and Design of Transportation SystemSheikh MuneebNo ratings yet
- Discover 3D TutorialDocument77 pagesDiscover 3D TutorialDomingo CaroNo ratings yet
- Wv24kGeologyGIS ReportDocument23 pagesWv24kGeologyGIS Report_Roberto_Joaquin_No ratings yet
- Terrain Modeling Contouring AnalysisDocument63 pagesTerrain Modeling Contouring AnalysisaejazNo ratings yet
- Discover 3D 2011 TutorialsDocument74 pagesDiscover 3D 2011 TutorialsGalih 'djawa' ParikesitNo ratings yet
- Lsgi3220 Lab 4Document13 pagesLsgi3220 Lab 4Hahahhaa rubbishNo ratings yet
- Modeling Workflow PDFDocument25 pagesModeling Workflow PDFNurlanOruzievNo ratings yet
- Script Uebung GOCADDocument58 pagesScript Uebung GOCADNilthson Noreña ValverdeNo ratings yet
- Fixes Inroads v89 Sp2Document11 pagesFixes Inroads v89 Sp2splaw9484No ratings yet
- GeomcheckDocument5 pagesGeomcheckMacedo S OliveiraNo ratings yet
- GIS PracticalsDocument65 pagesGIS PracticalsGift CityNo ratings yet
- Lab 5: Creating Vector Data: CPAS Archaeological GIS WorkshopDocument6 pagesLab 5: Creating Vector Data: CPAS Archaeological GIS WorkshopWilly FilccoNo ratings yet
- Working Procedure of Digitizing A Map in GIS Software: Plan 362 GIS and Remote Sensing StudioDocument4 pagesWorking Procedure of Digitizing A Map in GIS Software: Plan 362 GIS and Remote Sensing StudioMuniruzzamanNo ratings yet
- 00 - Overview of The Move TutorialsDocument8 pages00 - Overview of The Move TutorialsBennibanassiNo ratings yet
- 00 Overview of Tutorials MidlandValleyMove2018Document10 pages00 Overview of Tutorials MidlandValleyMove2018David John MarcusNo ratings yet
- LabExercise2 LabReportDocument14 pagesLabExercise2 LabReportjel tutorNo ratings yet
- Manual Geologico Con GocadDocument56 pagesManual Geologico Con GocadDarwin HuaytaNo ratings yet
- Limitstate Geo Product DescriptionDocument43 pagesLimitstate Geo Product DescriptiontaskozNo ratings yet
- PEBJ0154Document33 pagesPEBJ0154dxsolo7136No ratings yet
- Ex14 PetroModDocument9 pagesEx14 PetroModcodigocarnetNo ratings yet
- GISCDocument42 pagesGISCHansikaNo ratings yet
- Desert City Tutorial PDFDocument7 pagesDesert City Tutorial PDFMotaz ElMasryNo ratings yet
- Creating A 3-Dimensional Surface Diagram Based On A Two-Dimensional Contour Map & An Aerial PhotographDocument6 pagesCreating A 3-Dimensional Surface Diagram Based On A Two-Dimensional Contour Map & An Aerial Photographmastergeo35No ratings yet
- 20MK02 - Exercise 03Document11 pages20MK02 - Exercise 03SuthanNo ratings yet
- User Manual Gis Mapping 1Document32 pagesUser Manual Gis Mapping 1ปราโมท พลพณะนาวีNo ratings yet
- TopologyDocument6 pagesTopologySameen BaberNo ratings yet
- Georeferencing Imagery in Arcgis 10: Step 1 Set Up Your WorkspaceDocument5 pagesGeoreferencing Imagery in Arcgis 10: Step 1 Set Up Your Workspacestand backNo ratings yet
- Gis&Cad Lab ManualDocument53 pagesGis&Cad Lab ManualmaheshNo ratings yet
- All InRoads Tips and TricksDocument61 pagesAll InRoads Tips and TricksNaqvi ANo ratings yet
- Sogamoso - Untitled Map Sogamoso - Untitled Map: Map Details Summary Map Details SummaryDocument10 pagesSogamoso - Untitled Map Sogamoso - Untitled Map: Map Details Summary Map Details Summarycharles galindoNo ratings yet
- PGIS Practical File (Finalised)Document71 pagesPGIS Practical File (Finalised)ayanshaikh.1416No ratings yet
- Refinement of Topographic Lidar To Create A Bare Earth SurfaceDocument15 pagesRefinement of Topographic Lidar To Create A Bare Earth SurfaceAbdulwasi SalahudinNo ratings yet
- Mag Map 2000 ManualDocument247 pagesMag Map 2000 ManualcraigulrichNo ratings yet
- What's New in Global Mapper v11.00Document85 pagesWhat's New in Global Mapper v11.00PEDRONo ratings yet
- Converting Raster Data To Vector For Use in Overlay AnalysisDocument6 pagesConverting Raster Data To Vector For Use in Overlay Analysisrenzo fernando velarde ñahuiNo ratings yet
- GEOPAK Terrain and Subsurface Modeling v8 1Document358 pagesGEOPAK Terrain and Subsurface Modeling v8 1Howard GibbonsNo ratings yet
- Geomap: Global Mining Software Solutions Since 1970Document10 pagesGeomap: Global Mining Software Solutions Since 1970RCBNo ratings yet
- Ex06 PillarGriddingDocument13 pagesEx06 PillarGriddingogunbiyi temitayoNo ratings yet
- Arc SceneDocument5 pagesArc SceneZainal ArifinNo ratings yet
- Manual in GIS PDFDocument35 pagesManual in GIS PDFCatherine BaldanoNo ratings yet
- 3D Drawings: Enhancements Covered in This TutorialDocument15 pages3D Drawings: Enhancements Covered in This TutorialmanNo ratings yet
- TopoDOT FeatureCodeExport WorkflowDocument12 pagesTopoDOT FeatureCodeExport Workflowارسلان علیNo ratings yet
- Presented By:: Chanderkant Gautam Dongar S Kannojia Anshul Kr. BhimteDocument20 pagesPresented By:: Chanderkant Gautam Dongar S Kannojia Anshul Kr. BhimteVicky GautamNo ratings yet
- Work Flow: Mapping and Aerial Image Processing SoftwareDocument20 pagesWork Flow: Mapping and Aerial Image Processing SoftwareIlyas AissiNo ratings yet
- Micro Station Google Earth ToolsDocument8 pagesMicro Station Google Earth ToolsxbudzekNo ratings yet
- Compass Solution User Guide - V1.0.1 - 2016.04.06Document21 pagesCompass Solution User Guide - V1.0.1 - 2016.04.06Pop PollyNo ratings yet
- Seed FilesDocument1 pageSeed Filesارسلان علیNo ratings yet
- CONNECT Non-ProjectWise WorkSpace WorkSetDocument2 pagesCONNECT Non-ProjectWise WorkSpace WorkSetارسلان علیNo ratings yet
- Prepare and Cut Curb Ramp Detail Sheets Using MicroStation CONNECTDocument8 pagesPrepare and Cut Curb Ramp Detail Sheets Using MicroStation CONNECTارسلان علیNo ratings yet
- Printer Driver Configuration FilesDocument1 pagePrinter Driver Configuration Filesارسلان علیNo ratings yet
- Print Organizer To Create Multiple PDFsDocument8 pagesPrint Organizer To Create Multiple PDFsارسلان علیNo ratings yet
- Export Locks File Project Wise Data For Working RemotelyDocument6 pagesExport Locks File Project Wise Data For Working Remotelyارسلان علیNo ratings yet
- PrintOrganizer SeparatePrintJobs ProjectWiseNamesDocument11 pagesPrintOrganizer SeparatePrintJobs ProjectWiseNamesارسلان علیNo ratings yet
- Workspace UpdatesDocument7 pagesWorkspace Updatesارسلان علیNo ratings yet
- Print StylesDocument2 pagesPrint Stylesارسلان علیNo ratings yet
- Elevation Profile Info From TerrainDocument10 pagesElevation Profile Info From Terrainارسلان علیNo ratings yet
- TopoDOT FeatureCodeExport WorkflowDocument12 pagesTopoDOT FeatureCodeExport Workflowارسلان علیNo ratings yet
- PSET File From KeyNu - PsetDocument4 pagesPSET File From KeyNu - Psetارسلان علیNo ratings yet
- How To Create Micro Station Base Files From ORDCivil DataDocument2 pagesHow To Create Micro Station Base Files From ORDCivil Dataارسلان علیNo ratings yet
- New Levels For CONNECTDocument1 pageNew Levels For CONNECTارسلان علیNo ratings yet
- CreatingPDFsForPrintingToRollPlotters CONNECTDocument2 pagesCreatingPDFsForPrintingToRollPlotters CONNECTارسلان علیNo ratings yet
- Creating 3 DDesign Deliverablesfrom ORDDocument7 pagesCreating 3 DDesign Deliverablesfrom ORDارسلان علیNo ratings yet
- Cell Counting ReportsDocument2 pagesCell Counting Reportsارسلان علیNo ratings yet
- ODOTDrawing Boundary SeedsDocument3 pagesODOTDrawing Boundary Seedsارسلان علیNo ratings yet
- ED499828Document88 pagesED499828ارسلان علیNo ratings yet
- Create New CONNECT DGNs - Picture - FlowchartDocument3 pagesCreate New CONNECT DGNs - Picture - Flowchartارسلان علیNo ratings yet
- 6.034 Final Examination December 15, 2004: Name EmailDocument26 pages6.034 Final Examination December 15, 2004: Name Emailارسلان علیNo ratings yet
- 2004final SolDocument26 pages2004final Solارسلان علیNo ratings yet
- RLDB QuickStartGuide Instructure StudentDocument1 pageRLDB QuickStartGuide Instructure Studentارسلان علیNo ratings yet
- HBI State and Local Road Map For Public Health 2023 2027 508 CompliantDocument80 pagesHBI State and Local Road Map For Public Health 2023 2027 508 Compliantارسلان علیNo ratings yet
- Course Roadmap BCS Hons Degree. 2Document1 pageCourse Roadmap BCS Hons Degree. 2ارسلان علیNo ratings yet
- 2006final SolDocument30 pages2006final Solارسلان علیNo ratings yet
- 6.034 Quiz 1 October 13, 2005: Name EmailDocument15 pages6.034 Quiz 1 October 13, 2005: Name Emailارسلان علیNo ratings yet
- A Kap Study of Hepatitis Among Hepatitis Positive Patients Presenting To A Tertiary Care Hospital in Southern Punjab, PakistanDocument4 pagesA Kap Study of Hepatitis Among Hepatitis Positive Patients Presenting To A Tertiary Care Hospital in Southern Punjab, Pakistanارسلان علیNo ratings yet
- rh4gdrhj tzg20230504Document90 pagesrh4gdrhj tzg20230504ارسلان علیNo ratings yet
- Heart Disease Detection Project Report: Group72 Member: Yangguang He, Xinlong Li, Ruixian SongDocument8 pagesHeart Disease Detection Project Report: Group72 Member: Yangguang He, Xinlong Li, Ruixian Songارسلان علیNo ratings yet
- MIT6 858F14 Lec12 PDFDocument9 pagesMIT6 858F14 Lec12 PDFSohuturon Fernando NapitupuluNo ratings yet
- 1203 Weight Transmitter Reference Manual: For Use With Software Versions 1.0 and AboveDocument56 pages1203 Weight Transmitter Reference Manual: For Use With Software Versions 1.0 and Abovesongs SomervilleNo ratings yet
- General Science & Ability - Past Papers AnalysisDocument22 pagesGeneral Science & Ability - Past Papers AnalysisAmeena AimenNo ratings yet
- Scrum: The Art of Doing Twice The Work in Half The TimeDocument3 pagesScrum: The Art of Doing Twice The Work in Half The TimeSyarifudin Zuhri100% (3)
- Supply Chain Version 2Document37 pagesSupply Chain Version 2Abdelhamid Harakat100% (1)
- ALC EthDocument130 pagesALC EthtutenoNo ratings yet
- Accuview SeriesDocument18 pagesAccuview SeriestongaiNo ratings yet
- Lecture Note Unit 1-4Document54 pagesLecture Note Unit 1-4birtukan aregaNo ratings yet
- Robba StuffDocument16 pagesRobba StuffKoop Da Ville100% (1)
- Secospace USG2110 V100R001C03SPC200 User Guide (English Document)Document10 pagesSecospace USG2110 V100R001C03SPC200 User Guide (English Document)Subarna GhimireNo ratings yet
- Digital Logic Design 5th Edition Chap 3 NotesDocument32 pagesDigital Logic Design 5th Edition Chap 3 NotesHelly BoNo ratings yet
- Energies 12 00446Document35 pagesEnergies 12 00446Vimal SamNo ratings yet
- Marketing Final Project Blackberry Vs IphoneDocument18 pagesMarketing Final Project Blackberry Vs IphoneSalman MughalNo ratings yet
- ICT X Practice QuestionsDocument3 pagesICT X Practice QuestionsYash KohaleNo ratings yet
- Allen Kyle ResumeDocument2 pagesAllen Kyle ResumeJB July SantanderNo ratings yet
- Bumble BizzDocument38 pagesBumble BizzAxel RomanoNo ratings yet
- Biological Science 6th Edition Freeman Test BankDocument21 pagesBiological Science 6th Edition Freeman Test Bankagleamamusable.pwclcq100% (28)
- Readme FpgaDocument5 pagesReadme Fpgabima saktiNo ratings yet
- Remote Access PolicyDocument4 pagesRemote Access Policysolobreak05No ratings yet
- HC110110000 Basic Enterprise Network ArchitecturesDocument8 pagesHC110110000 Basic Enterprise Network Architecturesaman awaisNo ratings yet
- UMP-19030115710664-Zulhida Rahmi-Tugas Akhir Instrumen Evaluasi 2Document17 pagesUMP-19030115710664-Zulhida Rahmi-Tugas Akhir Instrumen Evaluasi 2mikayla septiaNo ratings yet
- ACS350 Technical CatalogueDocument20 pagesACS350 Technical CatalogueJNo ratings yet
- VTAM 4R2 Early User ExperiencesDocument248 pagesVTAM 4R2 Early User Experiencesgborja8881331No ratings yet
- Field Study 2 Learning Episode 1...Document27 pagesField Study 2 Learning Episode 1...Ryan Joseph Delos SantosNo ratings yet
- Sepam Protokol IEC 60870-5-103 Seped305002en PDFDocument44 pagesSepam Protokol IEC 60870-5-103 Seped305002en PDFApril AustinNo ratings yet
- Pa MetricsDocument23 pagesPa MetricsMatt LambieNo ratings yet
- Alarms Administration PDFDocument186 pagesAlarms Administration PDFELVIS JOHAN LAUREANO APOLINARIONo ratings yet
- BTC Mining - Google AramaDocument1 pageBTC Mining - Google AramaSuli Mrmassb0% (1)
- An Automation PCI Allocation Method For eNodeB and Home eNodeB CellDocument4 pagesAn Automation PCI Allocation Method For eNodeB and Home eNodeB CellurfriendlyjoeNo ratings yet
- Quirino State University College of Information Technology and Computing Sciences Cabarroguis, QuirinoDocument3 pagesQuirino State University College of Information Technology and Computing Sciences Cabarroguis, Quirinochaddy rasilesNo ratings yet