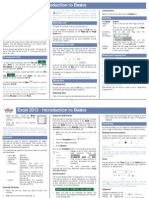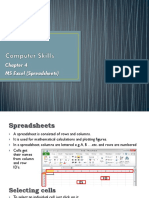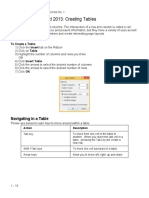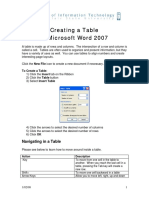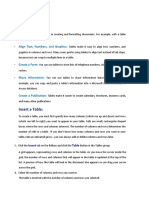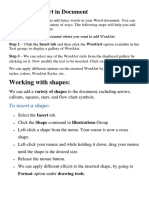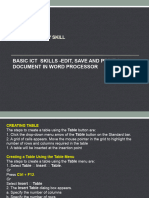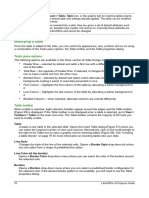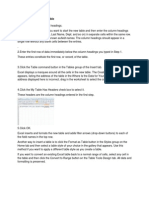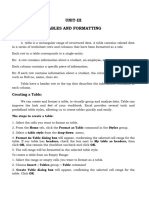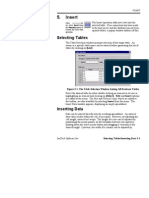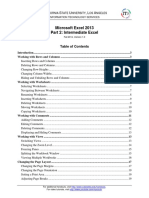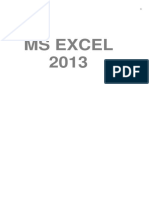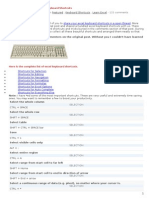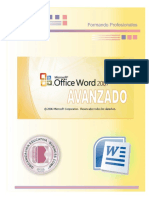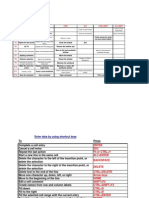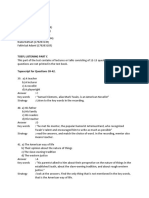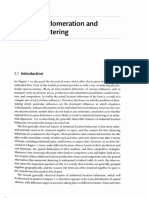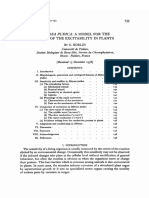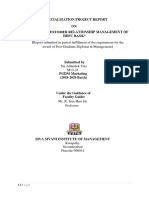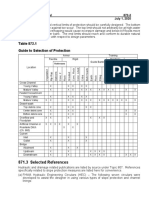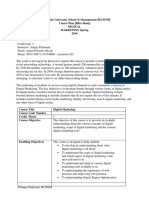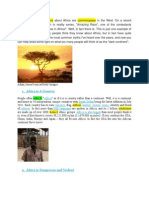Professional Documents
Culture Documents
Advanced Features of Word 2
Advanced Features of Word 2
Uploaded by
wasup31060 ratings0% found this document useful (0 votes)
2 views4 pagesThe document discusses advanced features of Microsoft Word including headers and footers, tables, and modifying tables. Headers and footers allow inserting text or graphics at the top or bottom of each page. Tables present information in a row and column format with cells at each intersection. Tables can be inserted and data entered using various methods. Tables can also be modified by adding or deleting rows and columns, splitting and merging cells, and resizing rows and columns.
Original Description:
for people who want to explore word
Original Title
Advanced Features of word 2
Copyright
© © All Rights Reserved
Available Formats
PDF, TXT or read online from Scribd
Share this document
Did you find this document useful?
Is this content inappropriate?
Report this DocumentThe document discusses advanced features of Microsoft Word including headers and footers, tables, and modifying tables. Headers and footers allow inserting text or graphics at the top or bottom of each page. Tables present information in a row and column format with cells at each intersection. Tables can be inserted and data entered using various methods. Tables can also be modified by adding or deleting rows and columns, splitting and merging cells, and resizing rows and columns.
Copyright:
© All Rights Reserved
Available Formats
Download as PDF, TXT or read online from Scribd
0 ratings0% found this document useful (0 votes)
2 views4 pagesAdvanced Features of Word 2
Advanced Features of Word 2
Uploaded by
wasup3106The document discusses advanced features of Microsoft Word including headers and footers, tables, and modifying tables. Headers and footers allow inserting text or graphics at the top or bottom of each page. Tables present information in a row and column format with cells at each intersection. Tables can be inserted and data entered using various methods. Tables can also be modified by adding or deleting rows and columns, splitting and merging cells, and resizing rows and columns.
Copyright:
© All Rights Reserved
Available Formats
Download as PDF, TXT or read online from Scribd
You are on page 1of 4
Advanced Features of word
Adding Header and Footer
O Allows to insert text or graphics at the top or bottom of each page in your document.
Eg: chapter names, logos or pictures, page numbers and date and time
Inserting a Header and Footer
Click insert tab
Click Header or Footer down arrow
Select the header or footer design
Type desired information (Do any changes using design tab)
Click close header and footer from design tab or press Esc key
Inserting custom Header or Footer
Click insert tab
Click Header or Footer from header & footer group
Select edit header or edit footer
Place the insertion pointer at any place and type the information/graphic
Click close header and footer from design tab or press Esc key
Tables
O Table is an arrangement of text in a row and column format. Can present information in an
organized manner.
Cell – intersection of a row and column
Inserting a Table (method 1)
Click insert tab
Click Table from tables group
Click insert table (dialog box will appear)
Specify number of columns and rows.
Inserting a Table (method 2)
Entering data in a Table
Click insert tab
Just type your text.
Click table form tables group
Select rows and columns (table will display) To move between cells, use arrow keys, mouse
pointer or tab key(next cell)
Combination of Shift + Tab key (previous cell)
Modifying a table
Adding a new row (Method 1)
Select the position to insert the row
Right click and insert
Select insert row above or insert row below
Adding a new column (Method 1)
Select the position to insert the column
Right click and insert.
Select insert column to the left or insert column to the Right
Adding a new row (Method 2)
Select the position to insert the row
Click layout tab
Click insert above or insert below from rows & column group
Adding a new column (Method 1)
Select the position to insert the column
Click layout tab
Click insert Left or insert right from rows & column group
Deleting rows and columns (Method 1)
Select row or column
Click Layout tab
Click Delete in the rows & column group
Select the delete rows or delete columns option
Splitting cells - Dividing a cell into multiple cells- (Method 1)
Select the cell that you want to split
Click Layout tab
Click Split cells in merge group (split cells dialog box appears)
Specify rows and columns
Deleting rows and columns (Method 2)
Select row or column and right click
Click delete cells
Select delete entire row or delete entire column
Splitting cells – (Method 2)
Select the cell that you want to split Right click
Click split cells (split cells dialog box appears)
Specify rows and columns
Merging Cells – Combining 2 or more cells (Method 1)
Select the cells to be merged
Click Layout Tab
Click Merge cells in the Merge group
Resize Column Width and Row Height
(Method 1 – using mouse pointer)
Place the mouse pointer on the row border or column border
Mouse pointer changes to double headed arrow
Drag the arrow up or down to decrease or increase the row height, left or right to increase
or decrease the width
Merging Cells (Method 2)
Select the cells to be merged
Right click
Select Merge cells
Resize Column Width and Row Height
(Method 2 – using Layout Tab)
Select the row or column
Click Layout tab
Click properties (table properties dialog box appears)
Click row tab, select specify height and enter a value
Click column tab, select preferred width and enter a value
You might also like
- 2023 Data Breach Investigations ReportDocument89 pages2023 Data Breach Investigations ReportNeoNo ratings yet
- Introduction To MS ExcelDocument28 pagesIntroduction To MS ExcelJohn NjunwaNo ratings yet
- 2 Excel-Manual1Document41 pages2 Excel-Manual1Javed MushtaqNo ratings yet
- Basic Skills in Excel in 2013Document3 pagesBasic Skills in Excel in 2013savannaheyzNo ratings yet
- Attributes: Physical Social MentalDocument4 pagesAttributes: Physical Social MentalFelipe Augusto100% (1)
- Low RH Design Guide For Pharmaceutical IndustryDocument93 pagesLow RH Design Guide For Pharmaceutical IndustryMHNAD100% (1)
- Chapter 4 - ExcelDocument68 pagesChapter 4 - ExcelHaitham yousifNo ratings yet
- Pipelines Risk AssessmentDocument48 pagesPipelines Risk AssessmentEssam Abdelsalam El-AbdNo ratings yet
- Performance Appraisal FormDocument3 pagesPerformance Appraisal Formperformanceappraisalhr100% (3)
- Introduction To MS Excel BasicDocument35 pagesIntroduction To MS Excel BasicHazel Mjkristell Basallote FranceNo ratings yet
- Girish Kumar - Cell Tower Radiation Hazards - 12 May 2011Document62 pagesGirish Kumar - Cell Tower Radiation Hazards - 12 May 2011Neha KumarNo ratings yet
- MS Word Exercise 1Document3 pagesMS Word Exercise 1Lorenzo, Jean Reyel S.100% (1)
- Word 2013: Creating Tables: Navigating in A TableDocument3 pagesWord 2013: Creating Tables: Navigating in A TableDrHassan Ahmed ShaikhNo ratings yet
- Word2007.CreatingaTable1 2 08 PDFDocument4 pagesWord2007.CreatingaTable1 2 08 PDFHarshita SharmaNo ratings yet
- Excel Lesson1Document3 pagesExcel Lesson1Yes YesNo ratings yet
- 1 Spreadsheet Basics 2Document27 pages1 Spreadsheet Basics 2api-247871582No ratings yet
- Excel Chapter - 9Document14 pagesExcel Chapter - 9Shahwaiz Bin Imran BajwaNo ratings yet
- Lesson 9 - SpreadsheetDocument16 pagesLesson 9 - SpreadsheetUnknownKidNo ratings yet
- MS Word Chapter 5Document13 pagesMS Word Chapter 5Shahwaiz Bin Imran BajwaNo ratings yet
- Working With Shapes:: Adding Wordart in DocumentDocument5 pagesWorking With Shapes:: Adding Wordart in Documentrama.narayanareddy963No ratings yet
- ARK Grade5 Chapter2 Word Table JUNE 23Document10 pagesARK Grade5 Chapter2 Word Table JUNE 23Anu ReddyNo ratings yet
- Inserarea Unui TabelDocument6 pagesInserarea Unui Tabelmili_ccNo ratings yet
- Working With Tables Ms WordDocument19 pagesWorking With Tables Ms WordDeva T NNo ratings yet
- CAB ExcelBasicsDocument29 pagesCAB ExcelBasicsgsipk3814No ratings yet
- 1 How To Crate Table: Edit by AdhaDocument5 pages1 How To Crate Table: Edit by AdhaMuhamad Fadhil Adha AdhaNo ratings yet
- Modify A Table Format A Table Convert Text To A TableDocument17 pagesModify A Table Format A Table Convert Text To A TablePilar Angelie Palmares VillarinNo ratings yet
- PresentationsDocument51 pagesPresentationskreamerNo ratings yet
- AbcdDocument6 pagesAbcdAvinash LoveNo ratings yet
- Module Insert TableDocument4 pagesModule Insert TableRAFAEL ANTHONIO NANDA SOELISTINo ratings yet
- Basic Worksheet FormattingDocument13 pagesBasic Worksheet FormattingVictor Brightfuture MaxwellNo ratings yet
- Basic ICT Skills. 2Document10 pagesBasic ICT Skills. 2sagar JunejaNo ratings yet
- Modifying A Table: Tasks Pane OptionsDocument15 pagesModifying A Table: Tasks Pane OptionsNeuer FamilyNo ratings yet
- Financiam Modling FileDocument104 pagesFinanciam Modling FileFarhan khanNo ratings yet
- The Works in Worksheets: Lesson 7Document20 pagesThe Works in Worksheets: Lesson 7Michael Angelo GarciaNo ratings yet
- Office Libre 14Document10 pagesOffice Libre 14Neuer FamilyNo ratings yet
- Introduction To MS ExcelDocument21 pagesIntroduction To MS Excelmbebadaniel2000No ratings yet
- Modifying Columns and CellsDocument45 pagesModifying Columns and CellsCon SiosonNo ratings yet
- ExcelDocument2 pagesExcelFar IzNo ratings yet
- TablesDocument2 pagesTablesjlhyersNo ratings yet
- MS Excel 2007Document52 pagesMS Excel 2007Nicki ArdillaNo ratings yet
- Lesson Content - MS Word TablesDocument11 pagesLesson Content - MS Word TablesHasna Elle SalendabNo ratings yet
- Lesson 2 Creating A WorksheetDocument2 pagesLesson 2 Creating A WorksheetJeff ErniNo ratings yet
- Microsoft Excel Beginner'S Tutorial: Parts of The SheetDocument10 pagesMicrosoft Excel Beginner'S Tutorial: Parts of The Sheetdenmark de veraNo ratings yet
- Excel Unit IIIDocument3 pagesExcel Unit IIInani11k3No ratings yet
- Introduction To Microsoft ExcelDocument4 pagesIntroduction To Microsoft Exceligwe nnabuikeNo ratings yet
- EXCEL Ppt..ChonaDocument65 pagesEXCEL Ppt..ChonaChona RectinNo ratings yet
- OmsimDocument22 pagesOmsimTanya SierraNo ratings yet
- 5 - InserttDocument3 pages5 - InserttAbcxyz XyzabcNo ratings yet
- CAT100 Microsoft Excel Tutorial: 1. Spreadsheet BasicsDocument28 pagesCAT100 Microsoft Excel Tutorial: 1. Spreadsheet Basicsகோகுல்நாத் ஸ்ரீ கிNo ratings yet
- Digital Documentation (Advanced) - Part BDocument7 pagesDigital Documentation (Advanced) - Part BMohammed RamzanNo ratings yet
- G11 NotesDocument22 pagesG11 NotesObedient KachecheNo ratings yet
- 0623 Microsoft Excel 2013 Part 2 IntermediateDocument23 pages0623 Microsoft Excel 2013 Part 2 IntermediateaanjneyNo ratings yet
- Excel Chapter - 3Document6 pagesExcel Chapter - 3Shahwaiz Bin Imran BajwaNo ratings yet
- Ms Excel 2013: G.D. de Leon 1Document13 pagesMs Excel 2013: G.D. de Leon 1Jussa Leilady AlberbaNo ratings yet
- Microsoft Excel 2000Document14 pagesMicrosoft Excel 2000farooqNo ratings yet
- Posted On February 22nd, 2010 In,, - 115 Comments: Comprehensive List of Excel Keyboard ShortcutsDocument34 pagesPosted On February 22nd, 2010 In,, - 115 Comments: Comprehensive List of Excel Keyboard ShortcutsslimcrocoNo ratings yet
- CLAIT Certificate - Introduction To ExcelDocument13 pagesCLAIT Certificate - Introduction To ExcelmpvukNo ratings yet
- Business Correspondence - Excel ReportDocument53 pagesBusiness Correspondence - Excel ReportRozel VenzonNo ratings yet
- Excel BasicsDocument37 pagesExcel Basics12110159No ratings yet
- Word Processing: Grade 9 Computer Studies NotesDocument8 pagesWord Processing: Grade 9 Computer Studies NotesChaiwa JustineNo ratings yet
- Excel Tips and TechniquesDocument6 pagesExcel Tips and TechniquesdrrobertchristNo ratings yet
- Database and SpreedsheetDocument19 pagesDatabase and SpreedsheetChristian Joy GalimaNo ratings yet
- MANUAL WORD AVANZADO ListoDocument110 pagesMANUAL WORD AVANZADO Listojose arayaNo ratings yet
- XL Shortfreecut KeysDocument25 pagesXL Shortfreecut Keyspsawant77No ratings yet
- Excel Formula 1 122Document8 pagesExcel Formula 1 122Varsha ChhabriyaNo ratings yet
- Group 3: Toefl Listening Part CDocument2 pagesGroup 3: Toefl Listening Part CRizka Saumi DalimuntheNo ratings yet
- SC General Catalogue 2007 (3MB)Document146 pagesSC General Catalogue 2007 (3MB)yeknom100% (1)
- Business Analyst Trading SystemsDocument2 pagesBusiness Analyst Trading Systemsapi-76449344No ratings yet
- Oreo Shake 'N Shack (1) - Merged PDFDocument17 pagesOreo Shake 'N Shack (1) - Merged PDFSourya MitraNo ratings yet
- AX300 Quick Installation GuideDocument3 pagesAX300 Quick Installation GuideM KNo ratings yet
- Preen e Brassing To Nci We MDocument7 pagesPreen e Brassing To Nci We MMuibi Sodiq HorlarbissyNo ratings yet
- Divergence Is An Operation On A Vector Yielding A Scalar, Just Like The Dot Product. We Define The Del Operator As A Vector OperatorDocument23 pagesDivergence Is An Operation On A Vector Yielding A Scalar, Just Like The Dot Product. We Define The Del Operator As A Vector OperatorKybs nyhuNo ratings yet
- (CAP 2) Modern-Urban-and-Regional-EconomicsDocument24 pages(CAP 2) Modern-Urban-and-Regional-EconomicsMaria Belen Torres DiazNo ratings yet
- Roblin 1979Document19 pagesRoblin 1979Michelle A. RodriguezNo ratings yet
- Cynthia Cruz - On ReadingDocument8 pagesCynthia Cruz - On Readinglfbarbal1949No ratings yet
- Eon 2019 Sustainability ReportDocument122 pagesEon 2019 Sustainability ReportDarryl Farhan WidyawanNo ratings yet
- Specialization Project Report FinalDocument49 pagesSpecialization Project Report FinalANCHURI NANDININo ratings yet
- Company HistoryDocument2 pagesCompany Historyjunjie buliganNo ratings yet
- To Be Stamped As Per Relevant State Stamp ActDocument2 pagesTo Be Stamped As Per Relevant State Stamp Actrapworld44No ratings yet
- (Template) Project Management Draft OutputDocument63 pages(Template) Project Management Draft OutputAnonymous DTdeag3SP7No ratings yet
- Caltrans (2019) Obras de Proteccion FluvialDocument32 pagesCaltrans (2019) Obras de Proteccion FluvialPablo CartesNo ratings yet
- Samsul Islam: Career ObjectiveDocument2 pagesSamsul Islam: Career ObjectiveKnowledge is powerNo ratings yet
- Kathmandu University School of Management (KUSOM) Course Plan (BBA-Hons) Digital Marketing Spring 2019Document4 pagesKathmandu University School of Management (KUSOM) Course Plan (BBA-Hons) Digital Marketing Spring 2019Ashley WilliamsNo ratings yet
- Kelayakan Investasi (Invesment Feasibility) Pembangunan Pasar Tradisional Rukoh Barona Kota Banda AcehDocument7 pagesKelayakan Investasi (Invesment Feasibility) Pembangunan Pasar Tradisional Rukoh Barona Kota Banda AcehBianNo ratings yet
- Psychobiography of Cristiano Ronaldo: BY RAVINDER SINGH (A00251515)Document11 pagesPsychobiography of Cristiano Ronaldo: BY RAVINDER SINGH (A00251515)Ravi DhillonNo ratings yet
- Fortigate 2600f SeriesDocument6 pagesFortigate 2600f SeriesJohnNo ratings yet
- Africa Is A Country: Africa South Sudan Currency History Cuisine Music Cultures 2000 Languages Africa Is Also BiggerDocument8 pagesAfrica Is A Country: Africa South Sudan Currency History Cuisine Music Cultures 2000 Languages Africa Is Also BiggerSeminarskiRadoviMirjanaNo ratings yet
- Squash Halaya 4Document26 pagesSquash Halaya 4jerume0balaticoNo ratings yet
- Experiment No: 01 Experiment Name: Building Layout: FrontDocument1 pageExperiment No: 01 Experiment Name: Building Layout: FrontJoy ChowdhuryNo ratings yet