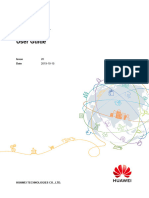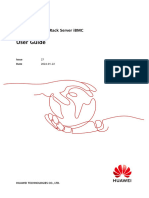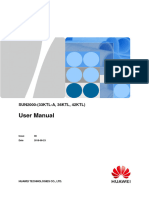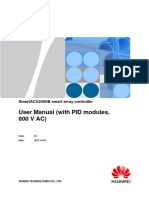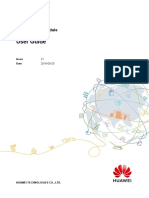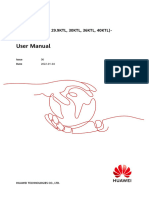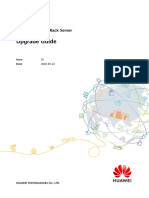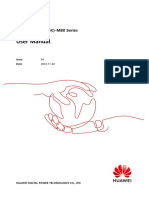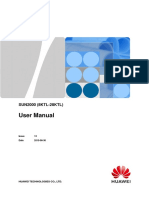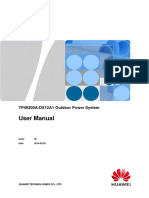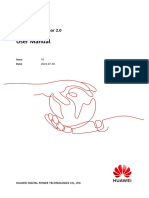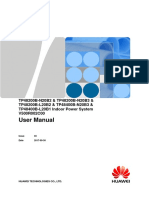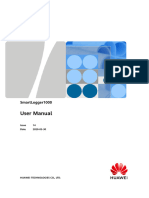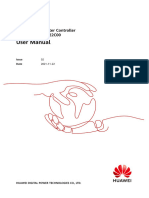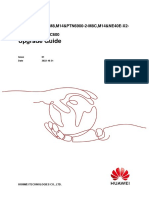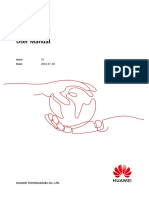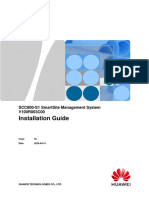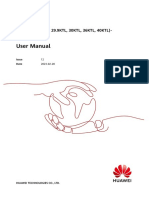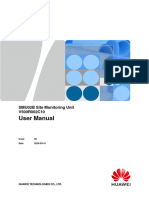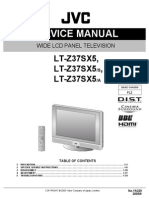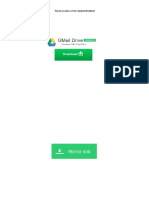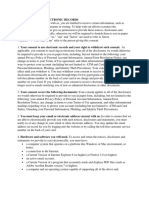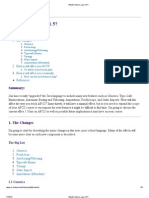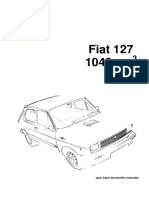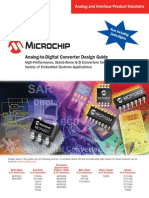Professional Documents
Culture Documents
User Manual Rh2288 - v3
Uploaded by
borisOriginal Title
Copyright
Available Formats
Share this document
Did you find this document useful?
Is this content inappropriate?
Report this DocumentCopyright:
Available Formats
User Manual Rh2288 - v3
Uploaded by
borisCopyright:
Available Formats
RH2288 V3 Server
V100R003
User Guide
Issue 32
Date 2019-03-28
HUAWEI TECHNOLOGIES CO., LTD.
Copyright © Huawei Technologies Co., Ltd. 2019. All rights reserved.
No part of this document may be reproduced or transmitted in any form or by any means without prior written
consent of Huawei Technologies Co., Ltd.
Trademarks and Permissions
and other Huawei trademarks are trademarks of Huawei Technologies Co., Ltd.
All other trademarks and trade names mentioned in this document are the property of their respective
holders.
Notice
The purchased products, services and features are stipulated by the contract made between Huawei and the
customer. All or part of the products, services and features described in this document may not be within the
purchase scope or the usage scope. Unless otherwise specified in the contract, all statements, information,
and recommendations in this document are provided "AS IS" without warranties, guarantees or
representations of any kind, either express or implied.
The information in this document is subject to change without notice. Every effort has been made in the
preparation of this document to ensure accuracy of the contents, but all statements, information, and
recommendations in this document do not constitute a warranty of any kind, express or implied.
Huawei Technologies Co., Ltd.
Address: Huawei Industrial Base
Bantian, Longgang
Shenzhen 518129
People's Republic of China
Website: http://e.huawei.com
Issue 32 (2019-03-28) Copyright © Huawei Technologies Co., Ltd. i
RH2288 V3 Server
User Guide About This Document
About This Document
Purpose
This document describes the appearance, features, and specifications of the RH2288 V3 and
explains how to install and remove the server and its parts, power on and off, configure, and
troubleshoot the server.
Read this document before operating the RH2288 V3.
Intended Audience
This document is intended for:
l Technical support engineers
l Maintenance engineers
Symbol Conventions
The symbols that may be found in this document are defined as follows.
Symbol Description
Indicates an imminently hazardous situation which, if
not avoided, will result in death or serious injury.
Indicates a potentially hazardous situation which, if not
avoided, could result in death or serious injury.
Indicates a potentially hazardous situation which, if not
avoided, may result in minor or moderate injury.
Indicates a potentially hazardous situation which, if not
avoided, could result in equipment damage, data loss,
performance deterioration, or unanticipated results.
NOTICE is used to address practices not related to
personal injury.
Issue 32 (2019-03-28) Copyright © Huawei Technologies Co., Ltd. ii
RH2288 V3 Server
User Guide About This Document
Symbol Description
Calls attention to important information, best practices
and tips.
NOTE is used to address information not related to
personal injury, equipment damage, and environment
deterioration.
Change History
Changes between document issues are cumulative. The latest document issue contains all
changes made in previous issues.
Issue Date Description
32 2019-03-28 Deleted the LCD description.
31 2018-11-19 Optimized the flexible NIC indicator description. For
details, see 2.4 Indicators and Buttons.
30 2018-10-19 Added the list of components where the sensors are
located. For details, see 11.3 Sensor List.
29 2018-09-17 Added the description about the information that will
be lost after mainboard replacement and needs to be
configured again after the mainboard is replaced.
Added the link for importing and exporting the BMC
configuration file to sections 7.42 Installing the
Mainboard and 7.41 Removing the Mainboard.
28 2018-08-17 Added the procedure for removing a holding rail. For
details, see 3.6 Removing the Server.
27 2018-07-12 Added procedures for removing and installing an SD
card and related precautions. For details, see 7.49
Removing an SD Card Board and 7.50 Installing an
SD Card Board.
26 2018-05-29 Changed LOM and NIC to flexible NIC.
25 2018-05-10 Modified fan module removal and installation
procedures. For details, see 7.15 Removing a Fan
Module and 7.16 Installing a Fan Module.
Issue 32 (2019-03-28) Copyright © Huawei Technologies Co., Ltd. iii
RH2288 V3 Server
User Guide About This Document
Issue Date Description
24 2018-04-10 Modified RAID controller card supercapacitor
removal and installation procedures. For details, see
7.33 Removing the Supercapacitor (Screw-in RAID
Controller Card), 7.34 Removing the
Supercapacitor (PCIe Plug-in RAID Controller
Card), 7.35 Installing the Supercapacitor (Screw-in
RAID Controller Card), and 7.36 Installing the
Supercapacitor (PCIe Plug-in RAID Controller
Card).
23 2018-02-22 Added the description about how to import and export
the iBMC/BIOS configuration information after the
mainboard is replaced. For details, see 7.41
Removing the Mainboard and 7.42 Installing the
Mainboard.
22 2018-01-15 Added the locations of dual SD cards. For details, see
7.47 Removing an SD Card.
Added the description about the left and right
mounting ears. For details, see 2.2 Appearance.
Added 750 W Titanium PSU indicator states and their
meanings. For details, see 2.4 Indicators and
Buttons.
21 2017-12-12 Modified server installation environment
requirements. For details, see 3.2 Installation
Environment.
Added fan module numbers. For details, see 7.15
Removing a Fan Module.
20 2017-10-26 Added the description about SD cards and dual-SD
module. For details, see 2.5 Physical Structure.
19 2017-09-26 Changed optional chip types. For details, see 2.7
Internal Cabling.
18 2017-08-15 Optimized chapters about parts replacement. For
details, see 7 Replacing Parts.
17 2017-07-20 Added the description about 128 GB DIMMs. For
details, see 2.5 Physical Structure and 2.11 Product
Specifications.
16 2017-06-20 Added internal cable BOMs. For details, see 2.7
Internal Cabling.
15 2017-05-10 Modified the mainboard layout description. For
details, see 2.6 Mainboard Layout.
14 2017-04-05 Modified front bezel description. For details, see 7.3
(Optional) Removing the Front Bezel and 7.4
(Optional) Installing the Front Bezel.
Issue 32 (2019-03-28) Copyright © Huawei Technologies Co., Ltd. iv
RH2288 V3 Server
User Guide About This Document
Issue Date Description
13 2017-03-03 Modified the configuration description. For details,
see 2.1 Introduction.
12 2017-01-24 Added description about replacing the front bezel
during hard disk replacement. For details, see 7.5
Removing a Hard Disk and 7.6 Installing a Hard
Disk.
11 2016-11-29 Added information about CPU installation tool. For
details, see 7.37 Removing a CPU and 7.38
Installing a CPU.
Modified the indicator status description of the NVMe
PCIe SSD installation. For details, see 7.8 Installing
an NVMe PCIe SSD.
10 2016-10-10 Modified the disk installation direction for servers that
support 8 x 2.5-inch, 24 x 2.5-inch, or 25 x 2.5-inch
hard disks. For details, see 2.2 Appearance.
09 2016-07-30 Added security description. For details, see 1 Safety
Instructions.
Added the description of the Software and
Configuration Utility. For details, see 6 Software and
Configuration Utility.
08 2016-03-30 Added the procedures for removing and installing an
NVMe PCIe SSD. For details, see 7.7 Removing an
NVMe PCIe SSD and 7.8 Installing an NVMe PCIe
SSD.
Added the procedures for removing and installing an
M.2 SATA SSD card. For details, see 7.61 Removing
an M.2 SATA SSD Card and 7.62 Installing an M.2
SATA SSD Card.
07 2015-11-06 Modified the mainboard layout description. For
details, see 2.6 Mainboard Layout.
06 2015-10-15 Added the procedure for operating the front bezel. For
details, see 7.3 (Optional) Removing the Front
Bezel and 7.4 (Optional) Installing the Front Bezel.
Added internal cabling. For details, see 2.7 Internal
Cabling.
05 2015-06-10 Added the procedure for removing the RH2288 V3
installed on the holding rails. For details, see 7.11
Removing the Chassis Cover.
04 2015-03-27 Added product specifications. For details, see 2.11
Product Specifications.
03 2014-12-30 Modified the product name.
Issue 32 (2019-03-28) Copyright © Huawei Technologies Co., Ltd. v
RH2288 V3 Server
User Guide About This Document
Issue Date Description
02 2014-12-10 Added the guide rail requirements on the chassis. For
details, see 2.12 Physical Specifications.
01 2014-08-30 This issue is the first official release.
Issue 32 (2019-03-28) Copyright © Huawei Technologies Co., Ltd. vi
RH2288 V3 Server
User Guide Contents
Contents
About This Document.....................................................................................................................ii
1 Safety Instructions.........................................................................................................................1
2 Overview......................................................................................................................................... 5
2.1 Introduction.................................................................................................................................................................... 5
2.2 Appearance..................................................................................................................................................................... 8
2.3 Ports.............................................................................................................................................................................. 17
2.4 Indicators and Buttons.................................................................................................................................................. 18
2.5 Physical Structure......................................................................................................................................................... 25
2.6 Mainboard Layout........................................................................................................................................................ 32
2.7 Internal Cabling............................................................................................................................................................ 34
2.7.1 Internal Cabling for an M.2 SSD Riser Card.............................................................................................................34
2.7.2 Internal Cabling for 8-Disk Configuration 1............................................................................................................. 37
2.7.3 Internal Cabling for 8-Disk Configuration 2............................................................................................................. 38
2.7.4 Internal Cabling for 12-Disk Configuration.............................................................................................................. 40
2.7.5 Internal Cabling for 24-Disk Configuration.............................................................................................................. 45
2.7.6 Internal Cabling for 25-Disk Configuration.............................................................................................................. 50
2.8 Logical Structure.......................................................................................................................................................... 51
2.9 RAS Features................................................................................................................................................................ 52
2.10 Software and Hardware Compatibility....................................................................................................................... 54
2.11 Technical Specifications............................................................................................................................................. 55
2.12 Physical and Environmental Specifications............................................................................................................... 60
3 Installing and Removing the Server........................................................................................ 63
3.1 Installation Overview................................................................................................................................................... 63
3.2 Installation Environment.............................................................................................................................................. 64
3.2.1 Space and Airflow Requirements.............................................................................................................................. 64
3.2.2 Temperature and Humidity Requirements.................................................................................................................65
3.2.3 Cabinet Requirements................................................................................................................................................65
3.3 Unpacking the Chassis..................................................................................................................................................66
3.4 Installing the Server......................................................................................................................................................66
3.4.1 Installing the Server on L-Shaped Guide Rails......................................................................................................... 67
3.4.2 Installing the Server on Adjustable Guide Rails....................................................................................................... 69
3.4.3 Installing the Server on Holding Rails...................................................................................................................... 71
Issue 32 (2019-03-28) Copyright © Huawei Technologies Co., Ltd. vii
RH2288 V3 Server
User Guide Contents
3.5 Connecting External Cables......................................................................................................................................... 77
3.5.1 Connecting Cables to a Mouse, Keyboard, and VGA Port....................................................................................... 77
3.5.2 Connecting a Network Cable.....................................................................................................................................78
3.5.3 Connecting a Cable to a 10GE Port...........................................................................................................................80
3.5.4 Connecting a 56G IB Cable.......................................................................................................................................83
3.5.5 Connecting a USB Device......................................................................................................................................... 85
3.5.6 Connecting a Serial Cable......................................................................................................................................... 85
3.5.7 Connecting a Power Cable........................................................................................................................................ 86
3.5.8 Laying Out Cables..................................................................................................................................................... 89
3.5.9 Verifying Cable Connections.....................................................................................................................................90
3.6 Removing the Server.................................................................................................................................................... 90
3.6.1 Removing the Server and L-Shaped Guide Rails...................................................................................................... 90
3.6.2 Removing a Server and Adjustable Guide Rail.........................................................................................................92
3.6.3 Removing the Server and Holding Rails................................................................................................................... 93
4 Powering On and Off the Server.............................................................................................. 97
4.1 Powering On the Server................................................................................................................................................97
4.2 Powering Off the Server............................................................................................................................................... 99
5 Configuring the RH2288 V3.................................................................................................... 101
5.1 Default Information.................................................................................................................................................... 101
5.2 Configuration Process.................................................................................................................................................102
5.3 Checking the RH2288 V3...........................................................................................................................................103
5.4 Configuring RAID...................................................................................................................................................... 107
5.5 Configuring the BIOS.................................................................................................................................................108
5.6 Changing an iBMC User Password............................................................................................................................ 116
5.7 Setting the Management Network Port IP Address.................................................................................................... 117
5.8 Installing an OS.......................................................................................................................................................... 121
5.9 (Optional) Configuring the Boot from iSCSI Function for an SP230 flexible NIC...................................................121
6 Software and Configuration Utility.......................................................................................122
6.1 BIOS........................................................................................................................................................................... 122
6.2 iBMC.......................................................................................................................................................................... 123
6.3 Upgrading Software....................................................................................................................................................123
7 Replacing Parts...........................................................................................................................127
7.1 Replaceable Parts........................................................................................................................................................129
7.2 Tool Preparations........................................................................................................................................................ 130
7.3 (Optional) Removing the Front Bezel........................................................................................................................ 130
7.4 (Optional) Installing the Front Bezel..........................................................................................................................132
7.5 Removing a Hard Disk............................................................................................................................................... 135
7.6 Installing a Hard Disk.................................................................................................................................................137
7.7 Removing an NVMe PCIe SSD................................................................................................................................. 138
7.8 Installing an NVMe PCIe SSD................................................................................................................................... 138
7.9 Removing a PSU........................................................................................................................................................ 138
Issue 32 (2019-03-28) Copyright © Huawei Technologies Co., Ltd. viii
RH2288 V3 Server
User Guide Contents
7.9.1 Removing an AC PSU............................................................................................................................................. 138
7.9.2 Removing a DC PSU............................................................................................................................................... 140
7.10 Installing a PSU........................................................................................................................................................ 142
7.10.1 Installing an AC PSU............................................................................................................................................ 142
7.10.2 Installing a DC PSU.............................................................................................................................................. 144
7.11 Removing the Chassis Cover....................................................................................................................................146
7.12 Installing the Chassis Cover..................................................................................................................................... 147
7.13 Removing the Air Duct.............................................................................................................................................149
7.14 Installing the Air Duct.............................................................................................................................................. 150
7.15 Removing a Fan Module.......................................................................................................................................... 152
7.16 Installing a Fan Module............................................................................................................................................ 154
7.17 Removing an Internal Cable..................................................................................................................................... 156
7.18 Installing an Internal Cable.......................................................................................................................................157
7.19 Removing the Riser Card......................................................................................................................................... 159
7.20 Installing a Riser Card.............................................................................................................................................. 160
7.21 Removing a PCIe Card............................................................................................................................................. 162
7.21.1 Removing a PCIe Card from a Riser Card............................................................................................................ 162
7.21.2 Removing a PCIe Card from the Mainboard.........................................................................................................164
7.22 Installing a PCIe Card...............................................................................................................................................165
7.22.1 Installing a PCIe Card on the Riser Card.............................................................................................................. 165
7.22.2 Installing a PCIe Card on the Mainboard.............................................................................................................. 166
7.23 Removing the DVD Drive........................................................................................................................................ 167
7.24 Installing the DVD Drive......................................................................................................................................... 172
7.25 Removing the Internal USB Flash Drive..................................................................................................................175
7.26 Installing the Internal USB Flash Drive................................................................................................................... 176
7.27 Removing the System Battery.................................................................................................................................. 177
7.28 Installing the System Battery....................................................................................................................................178
7.29 Removing the Screw-in RAID Controller Card....................................................................................................... 180
7.30 Installing the Screw-in RAID Controller Card.........................................................................................................181
7.31 Removing the PCIe Plug-in RAID Controller Card................................................................................................. 183
7.32 Installing the PCIe Plug-in RAID Controller Card.................................................................................................. 183
7.33 Removing the Supercapacitor (Screw-in RAID Controller Card)............................................................................184
7.34 Removing the Supercapacitor (PCIe Plug-in RAID Controller Card)..................................................................... 187
7.35 Installing the Supercapacitor (Screw-in RAID Controller Card)............................................................................. 189
7.36 Installing the Supercapacitor (PCIe Plug-in RAID Controller Card).......................................................................191
7.37 Removing a CPU...................................................................................................................................................... 194
7.38 Installing a CPU........................................................................................................................................................198
7.39 Removing a DIMM.................................................................................................................................................. 204
7.40 Installing a DIMM.................................................................................................................................................... 205
7.41 Removing the Mainboard......................................................................................................................................... 208
7.42 Installing the Mainboard...........................................................................................................................................213
7.43 Removing the Flexible NIC......................................................................................................................................217
Issue 32 (2019-03-28) Copyright © Huawei Technologies Co., Ltd. ix
RH2288 V3 Server
User Guide Contents
7.44 Installing the Flexible NIC....................................................................................................................................... 218
7.45 Removing a SATADOM...........................................................................................................................................220
7.46 Installing a SATADOM............................................................................................................................................ 221
7.47 Removing an SD Card.............................................................................................................................................. 223
7.48 Installing an SD Card............................................................................................................................................... 227
7.49 Removing an SD Card Board................................................................................................................................... 231
7.50 Installing an SD Card Board.....................................................................................................................................232
7.51 Removing the Front Disk Backplane........................................................................................................................234
7.52 Installing the Front Disk Backplane......................................................................................................................... 235
7.53 Removing the Rear Disk Backplane.........................................................................................................................237
7.54 Installing the Rear Disk Backplane.......................................................................................................................... 238
7.55 Removing the VGA Board....................................................................................................................................... 241
7.56 Installing the VGA Board.........................................................................................................................................245
7.57 Removing the PSU Backplane................................................................................................................................. 250
7.58 Installing the PSU Backplane................................................................................................................................... 251
7.59 Removing the Left Mounting Ear.............................................................................................................................252
7.60 Installing the Left Mounting Ear.............................................................................................................................. 255
7.61 Removing the Right Mounting Ear.......................................................................................................................... 256
7.62 Installing the Right Mounting Ear............................................................................................................................ 259
7.63 Removing an M.2 SATA SSD Card......................................................................................................................... 261
7.64 Installing an M.2 SATA SSD Card........................................................................................................................... 262
8 Troubleshooting........................................................................................................................ 265
9 Common Operations.................................................................................................................266
9.1 Querying the IP Address of the Management Network Port......................................................................................266
9.2 Logging In to the iBMC WebUI................................................................................................................................. 268
9.3 Logging In to the iBMC CLI...................................................................................................................................... 270
9.4 Logging In to the Server Using the Independent Remote Console............................................................................ 273
9.5 Logging In to the Server over a Serial Port Using PuTTY........................................................................................ 279
9.6 Logging In to the Server over a Network Port Using PuTTY....................................................................................281
9.7 Opening the Remote Virtual Console......................................................................................................................... 283
9.8 Querying the Mapping Between NVMe PCIe SSD Drive Letters, Slot IDs, and Bus IDs in Linux......................... 285
9.9 Erasing Storage Media Data....................................................................................................................................... 287
10 Obtaining Help........................................................................................................................ 293
10.1 Collecting Fault Information.................................................................................................................................... 293
10.2 Preparing for Debugging.......................................................................................................................................... 293
10.3 Using Product Documentation..................................................................................................................................293
10.4 Obtaining Technical Support.................................................................................................................................... 294
11 Appendix................................................................................................................................... 295
11.1 Glossary.................................................................................................................................................................... 295
11.2 Acronyms and Abbreviations................................................................................................................................... 296
Issue 32 (2019-03-28) Copyright © Huawei Technologies Co., Ltd. x
RH2288 V3 Server
User Guide Contents
11.3 Sensor List................................................................................................................................................................ 299
Issue 32 (2019-03-28) Copyright © Huawei Technologies Co., Ltd. xi
RH2288 V3 Server
User Guide 1 Safety Instructions
1 Safety Instructions
General Instructions
l Comply with all local laws and regulations when installing the hardware. These Safety
Instructions are only a supplement.
l Observe the instructions that accompany all "DANGER", "WARNING", "CAUTION",
and "NOTE" symbols in this document. Follow them in conjunction with these Safety
Instructions.
l Observe all safety instructions provided on the device labels when installing hardware.
Follow them in conjunction with these Safety Instructions.
l Only personnel (such as electricians and forklift operators) who are certified by the local
government or official organizations are allowed to perform hardware installation.
l The product is a Class A device. Take protective measures against radio interference
before operating the device in residential areas.
Personal Safety
l Ensure that only personnel authorized by Huawei install hardware.
l In case of any problems that may cause injury to personnel or damage to devices,
immediately stop operations and report the problems to a project supervisor and take
corrective measures.
l Do not move devices or install cabinets and power cables in hazardous weather
conditions.
l For lifting or carrying hardware, ensure load limits and manpower provisions conform to
legal specifications.
l Remove electricity-conductive materials such as watches and jewelry, as shown in
Figure 1-1.
Figure 1-1 Removing easily-conductive objects
Issue 32 (2019-03-28) Copyright © Huawei Technologies Co., Ltd. 1
RH2288 V3 Server
User Guide 1 Safety Instructions
l Wear clean protective gloves, ESD clothing, a protective hat, and protective shoes, as
shown in Figure 1-2.
Figure 1-2 Protective clothing
Figure 1-3 shows how to wear an ESD wrist strap.
1. Put on the ESD wrist strap.
2. Fasten the buckle and ensure that the ESD wrist strap is in good contact with your skin.
3. Insert the ground terminal of the ESD wrist strap into the jack on the grounded cabinet or
chassis.
Figure 1-3 Wearing an ESD wrist strap
l Exercise caution when using tools to prevent injuries.
l If the position for installing the device is higher than your shoulders, use a stacker to lift
the device to prevent it from falling on top of you.
l High-voltage power supply provides power for device operation. Do not touch high-
voltage cables directly or through conductive materials. This may cause danger of
electrocution.
Issue 32 (2019-03-28) Copyright © Huawei Technologies Co., Ltd. 2
RH2288 V3 Server
User Guide 1 Safety Instructions
l Before powering on a device, ground it to prevent injuries.
l Do not use the ladder unsupervised. Have someone else hold the ladder steady to prevent
accidents.
l Do not view the open optical port directly when installing, testing, or replacing optical
cables to prevent laser radiation from injuring your eyes.
Transportation Precautions
Contact the manufacturer for precautions before attempting transportation.
l The logistics company engaged to transport the equipment must be reliable and comply
with international standards for transporting electronics. Ensure that the equipment being
transported is kept upright and avoid collision, damp conditions, corrosion, package
damage, and pollution.
l Transport the equipment in its original packaging.
l Package fragile parts such as optical modules, PCIe SSDs, and GPUs separately from
bulky items such as chassis.
l Power off all equipment before transportation. Do not transport hazardous materials.
Capacity Expansion Precautions
l Use only genuine components that can be queried in the Huawei Server Compatibility
Checker.
l Only maintenance engineers authorized by Huawei are allowed to expand capacity.
Avoid physical damage caused by electrostatic discharge, collision, and scratches.
l Before expanding capacity, back up data and isolate the equipment from the network to
prevent data loss, service interruption, and network loops.
l After expanding capacity, upgrade software to prevent software incompatibility with new
components.
Equipment Safety
l To ensure equipment and human safety, use the recommended power cables.
l Power cables can be used only for dedicated devices, and they cannot be used for any
other devices.
l Before touching devices, wear ESD clothing and gloves to avoid electrostatic damage.
l When moving devices, hold the handles or bottom of devices instead of the handles of
the installed modules (for example, a PSU, fan module, hard disk, or board).
l Exercise caution when using tools to avoid equipment damage.
l Connect the power cables to different power distribution units (PDUs) so that the PDUs
can supply power to the device in active/standby mode. This improves power supply
reliability.
l Before powering on a device, ground it to prevent device damage.
Issue 32 (2019-03-28) Copyright © Huawei Technologies Co., Ltd. 3
RH2288 V3 Server
User Guide 1 Safety Instructions
Maximum Load Carried by a Single Person
Comply with local regulations on the maximum load per person. The instructions on device
labels and in this document are for reference only.
Table 1-1 lists the maximum weight each person is permitted to carry stipulated by related
organizations.
Table 1-1 Maximum handling weight
Organization Weight (kg/lb)
European Committee for Standardization (CEN) 25/55.13
International Organization for Standardization (ISO) 25/55.13
National Institute for Occupational Safety and Health (NIOSH) 23/50.72
Health and Safety Executive (HSE) 25/55.13
General Administration of Quality Supervision, Inspection and l Male: 15/33.01
Quarantine of the People's Republic of China (AQSIQ) l Female: 10/22.05
Issue 32 (2019-03-28) Copyright © Huawei Technologies Co., Ltd. 4
RH2288 V3 Server
User Guide 2 Overview
2 Overview
About This Chapter
This section describes the features of the RH2288 V3.
2.1 Introduction
2.2 Appearance
2.3 Ports
2.4 Indicators and Buttons
2.5 Physical Structure
2.6 Mainboard Layout
2.7 Internal Cabling
2.8 Logical Structure
2.9 RAS Features
2.10 Software and Hardware Compatibility
2.11 Technical Specifications
2.12 Physical and Environmental Specifications
2.1 Introduction
The RH2288 V3 (marked as H22M-03 on the nameplate) is a 2U dual-socket rack server
launched by Huawei to meet customer requirements for the Internet, Internet data center
(IDC), cloud computing, enterprise market applications, and telecom service applications.
The RH2288 V3 features high-performance computing, large storage capacity, low power
consumption, and high scalability and reliability. It supports virtualization, and is easy to
manage and deploy. It is ideal for virtualization, basic enterprise applications, telecom
services, and storage services such as distributed storage, data mining, electronic albums, and
videos.
Table 2-1 describes the configurations of the RH2288 V3.
Issue 32 (2019-03-28) Copyright © Huawei Technologies Co., Ltd. 5
RH2288 V3 Server
User Guide 2 Overview
Table 2-1 RH2288 V3 configurations
Configurati Maximum Number of Front Disks Maximu Maximu Support
on m m for PCH
Total Maximum Maximum Number Number Configur
Number of Number of of Rear of RAID ation[6][7]
Common NVMe Common Controlle
Disks[1][4] PCIe
Disks[1] r Cards[7]
SSDs[3][4]
8-disk 8[2] 8 - - 1 No
configurati
on 1
8-disk 8 8 - - 1 Yes
configurati
on 2
12-disk 12 12 - 4 1 No
configurati
on 1
12-disk 12 12 (slots 4 (slots - 1 No
configurati 0–11) 8–11)
on 2
24-disk 24[2] 24 - - 3[5] No
configurati
on
25-disk 25[2] 25 - 3 1 No
configurati
on
Issue 32 (2019-03-28) Copyright © Huawei Technologies Co., Ltd. 6
RH2288 V3 Server
User Guide 2 Overview
NOTE
2.5-inch or 3.5-inch indicates the size of a disk bay. A 2.5-inch disk bay can house a 2.5-inch disk, and a
3.5-inch disk bay can house a 2.5-inch or 3.5-inch disk.
l [1]:
Common disks include SAS or SATA HDDs with 2.5-inch or 3.5-inch disk bays and SAS or
SATA SSDs with 2.5-inch disk bays.
l [2]:
The front disk bays of 8-disk configuration 1, 24-disk configuration, and 25-disk
configuration can only be 2.5-inch.
l [3]: When NVMe PCIe SDDs are configured, related hardware, such as disk backplanes and riser
cards must be configured.
l [4]:
Number of installed front disks = Number of installed front common disks + Number of installed
front NVMe PCIe SSDs.
The number of installed front disks on a server cannot be greater than the maximum number of front
disks. For example, 12-disk configuration 2 supports a maximum of 12 front disks. If four front
NVMe PCIe SSDs are installed, only a maximum of eight front common disks can be installed.
l [5]: For 24-disk configuration, a RAID controller card needs to be configured for every eight disks.
l [6]: The server where disks are connected through the Intel chipset (PCH) supports SATA disks only,
an optional SoftRAID license, and SoftRAID 0, 1, and 5. The server with SoftRAID configuration
does not support installation of a virtualization OS. If you have any doubts about the disk
configuration, contact your local Huawei sales representatives.
l [7]:
Disks can be managed by the RAID controller card or the PCH. You can select only one of the
two management modes.
Figure 2-1 shows an RH2288 V3 with 12 disks.
Figure 2-1 RH2288 V3 with 12 disks
Issue 32 (2019-03-28) Copyright © Huawei Technologies Co., Ltd. 7
RH2288 V3 Server
User Guide 2 Overview
2.2 Appearance
Front Panel
Figure 2-2 shows the front panel of an RH2288 V3 with eight 2.5-inch hard disks.
Figure 2-2 Front panel of an RH2288 V3 with eight 2.5-inch hard disks
1 Fault diagnosis LED 2 Health indicator
3 UID button/indicator 4 Power button/indicator
5 Right mounting ear 6 VGA port
7 NMI button 8 Label plate with an ESN label
9 Built-in DVD drive 10 Hard disks (numbered 0 to 7 from left
to right)
11 USB 2.0 port 12 Left mounting ear
13 Network port link status indicators 14 Hard disk fault indicator
(numbered 1 to 4 from top to bottom)
15 Hard disk activity indicator - -
Figure 2-3 shows the front panel of an RH2288 V3 with eight 3.5-inch hard disks.
Figure 2-3 Front panel of an RH2288 V3 with eight 3.5-inch hard disks
1 Fault diagnosis LED 2 Health indicator
Issue 32 (2019-03-28) Copyright © Huawei Technologies Co., Ltd. 8
RH2288 V3 Server
User Guide 2 Overview
3 UID button/indicator 4 Power button/indicator
5 Right mounting ear 6 Filler modules
NOTE
Do not install hard disks in the two slots.
7 VGA port 8 NMI button
9 Label plate with an ESN label 10 Built-in DVD drive
11 Hard disks (numbered 0 to 7 from 12 Hard disk fault indicator
top to bottom and from left to
right)
13 Hard disk activity indicator 14 USB 2.0 port
15 Left mounting ear 16 Network port link status indicators
(numbered 1 to 4 from top to bottom)
Figure 2-4 shows the front panel of an RH2288 V3 with twelve 3.5-inch hard disks.
Figure 2-4 Front panel of an RH2288 V3 with twelve 3.5-inch hard disks
1 Fault diagnosis LED 2 Health indicator
3 UID button/indicator 4 Power button/indicator
5 Right mounting ear 6 Label plate with an ESN label
7 Hard disks (numbered 0 to 11 8 Hard disk fault indicator
from top to bottom and from left
to right)
9 Hard disk activity indicator 10 USB 2.0 port
11 Left mounting ear 12 Network port link status indicators
(numbered 1 to 4 from top to bottom)
Figure 2-5 shows the front panel of an RH2288 V3 with twelve 3.5-inch hard disks, including
four NVMe PCIe SSDs.
Issue 32 (2019-03-28) Copyright © Huawei Technologies Co., Ltd. 9
RH2288 V3 Server
User Guide 2 Overview
Figure 2-5 Front panel of an RH2288 V3 with twelve 3.5-inch hard disks, including four
NVMe PCIe SSDs
1 Fault diagnosis LED 2 Health indicator
3 UID button/indicator 4 Power button/indicator
5 Right mounting ear 6 NVMe PCIe SSD yellow indicator
7 NVMe PCIe SSD green indicator 8 Label plate with an ESN label
9 NVMe PCIe SSDs (numbered 8 10 Hard disks (numbered 0 to 7 from top to
to 11 from left to right and from bottom and from left to right)
top to bottom)
11 Hard disk fault indicator 12 Hard disk activity indicator
13 USB 2.0 port 14 Left mounting ear
15 Network port link status - -
indicators (numbered 1 to 4 from
top to bottom)
Figure 2-6 shows the front panel of an RH2288 V3 with twenty-four 2.5-inch hard disks.
Figure 2-6 Front panel of an RH2288 V3 with twenty-four 2.5-inch hard disks
1 Fault diagnosis LED 2 Health indicator
3 UID button/indicator 4 Power button/indicator
5 Right mounting ear 6 NMI button
7 VGA port 8 Label plate with an ESN label
Issue 32 (2019-03-28) Copyright © Huawei Technologies Co., Ltd. 10
RH2288 V3 Server
User Guide 2 Overview
9 Hard disks (numbered 0 to 23 10 USB 2.0 port
from left to right)
1 Left mounting ear 12 Network port link status indicators
1 (numbered 1 to 4 from top to bottom)
1 Hard disk fault indicator 14 Hard disk activity indicator
3
Figure 2-7 shows the front panel of an RH2288 V3 with twenty-five 2.5-inch hard disks.
Figure 2-7 Front panel of an RH2288 V3 with twenty-five 2.5-inch hard disks
1 Fault diagnosis LED 2 Health indicator
3 UID button/indicator 4 Power button/indicator
5 Right mounting ear 6 Label plate with an ESN label
7 Hard disks (numbered 0 to 24 8 USB 2.0 port
from left to right)
9 Left mounting ear 10 Network port link status indicators
(numbered 1 to 4 from top to bottom)
1 Hard disk fault indicator 12 Hard disk activity indicator
1
Rear Panel
Figure 2-8 shows the rear panel of the RH2288 V3.
Figure 2-8 Rear panel of the RH2288 V3
Issue 32 (2019-03-28) Copyright © Huawei Technologies Co., Ltd. 11
RH2288 V3 Server
User Guide 2 Overview
1 PSU 1 2 PSU indicator
3 Power socket for a PSU 4 I/O module (providing slots 6 to 8 from
top to bottom) or NVMe PCIe SSD
adapter (corresponding to CPU 2,
providing slots 6 and 7 from top to
bottom)
5 Connection status indicator 6 Data transmission status indicator
7 Onboard PCIe slots (numbered 8 Hard disk
4 and 5 from left to right)
9 LAN on motherboard (flexible 10 UID indicator
NIC)
11 USB 3.0 port 12 Management network port
13 VGA port 14 Serial port
15 PSU 2 - -
NOTE
l Item 4 can be equipped with riser cards or rear 2.5-inch or 3.5-inch hard disks. Item 8 can be
equipped with 2.5-inch and 3.5-inch hard disks (2.5-inch and 3.5-inch hard disks can be configured
together).
l If the server is equipped with a front drive backplane connecting twelve 3.5-inch hard disks, you can
install a maximum of four 3.5-inch or 2.5-inch hard disks at the rear. Both items 8 and 4 can be
equipped with two 2.5-inch and 3.5-inch hard disks.
l If the server is equipped with a front drive backplane connecting twenty-five 2.5-inch hard disks,
you can install a maximum of three 3.5-inch or 2.5-inch hard disks at the rear. Item 8 can be
equipped with two hard disks, and item 4 can be equipped with only one hard disk in the upper slot.
l If item 8 is equipped with two hard disks, the disks are numbered A0 and B0 from top to bottom. If
item 4 is equipped with two hard disks, the disks are numbered A1 and B1 from top to bottom.
Flexible NICs
The RH2288 V3 supports the following models of flexible NICs:
l SM211: provides two GE electrical ports.
l SM210/SM212: provides four GE electrical ports.
l SM233: provides two 10GE electrical ports.
l SM231: provides two 10GE optical ports.
l SM252: provides one 56G IB optical port.
l SM251: provides two 56G IB optical ports.
NOTE
Use the Huawei Server Compatibility Checker to check flexible NICs supported by the server.
The following figures show flexible NIC ports and indicators.
Issue 32 (2019-03-28) Copyright © Huawei Technologies Co., Ltd. 12
RH2288 V3 Server
User Guide 2 Overview
Figure 2-9 SM211 ports and indicators
1 Data transmission status 2 Connection status indicator
indicator
Figure 2-10 SM210 or SM212 ports and indicators
1 Data transmission status 2 Connection status indicator
indicator
Figure 2-11 SM233 ports and indicators
1 Transmission rate indicator 2 Connection status indicator/Data
transmission status indicator
Figure 2-12 SM231 ports and indicators
1 Data transmission status 2 Connection status indicator
indicator
Figure 2-13 SM252 port and indicators
Issue 32 (2019-03-28) Copyright © Huawei Technologies Co., Ltd. 13
RH2288 V3 Server
User Guide 2 Overview
1 Connection status indicator 2 Data transmission status indicator
Figure 2-14 SM251 ports and indicators
1 Connection status indicator 2 Data transmission status indicator
PCIe Slot Layout
Figure 2-15 shows the PCIe slot layout of the RH2288 V3.
Figure 2-15 PCIe slot layout
PCIe Devices
The I/O module provides slots 6 to 8.
The I/O module supports 2-slot PCIe riser module or 3-slot PCIe riser module, but three slots
are always displayed on the panel. For a 2-slot PCIe riser module, slot 8 is unavailable.
Table 2-2 describes the mapping between PCIe devices and CPUs, and the PCIe
specifications of the RH2288 V3.
NOTE
The PCIe devices mapping to a vacant CPU socket are unavailable.
Table 2-2 PCIe device description
PCI CP PCIe Connec Bus Port Root Device Slot Size
e U Stan tor Width Nu Port (B/D/F)
Dev dard Width mbe (B/D/F
ice r )
Slot CP PCIe x8 x8 Port 00/03/0 04/00/0 Half-height
4 U1 3.0 3A half-length
Issue 32 (2019-03-28) Copyright © Huawei Technologies Co., Ltd. 14
RH2288 V3 Server
User Guide 2 Overview
PCI CP PCIe Connec Bus Port Root Device Slot Size
e U Stan tor Width Nu Port (B/D/F)
Dev dard Width mbe (B/D/F
ice r )
Slot CP PCIe x8 x8 Port 00/03/2 05/00/0 Half-height
5 U1 3.0 3C half-length
Slot CP PCIe x16 x8 Port 80/01/0 81/00/0 Full-height
6 U2 3.0 1A full-length
Slot CP PCIe l 2- l 2-slot Port 80/02/0 82/00/0 Full-height
7 U2 3.0 slot PCIe 2A full-length
PCIe riser
riser modu
mod le:
ule: x16
x16 l 3-slot
l 3- PCIe
slot riser
PCIe modu
riser le: x8
mod
ule:
x8
Slot CP PCIe x8 x8 Port 80/02/2 83/00/0 Full-height
8 U2 3.0 2C half-length
RAI CP PCIe x8 x8 Port 00/01/0 01/00/0 —
D U1 3.0 1A
cont
rolle
r
card
Flex CP PCIe x8 x8 Port 00/02/0 A flexible —
ible U1 3.0 2A NIC with
NIC four
network
ports is used
as an
example.
The four
network
port
numbers are
as follows:
l 02/00/0
l 02/00/1
l 02/00/2
l 02/00/3
Issue 32 (2019-03-28) Copyright © Huawei Technologies Co., Ltd. 15
RH2288 V3 Server
User Guide 2 Overview
PCI CP PCIe Connec Bus Port Root Device Slot Size
e U Stan tor Width Nu Port (B/D/F)
Dev dard Width mbe (B/D/F
ice r )
Note 1: B/D/F stands for Bus/Device/Function Number.
Note 2: Root Port (B/D/F) indicates the bus number of a CPU internal PCIe root port.
Device (B/D/F) indicates the bus number (displayed on the OS) of an onboard or external
PCIe port.
Note 3: The PCIe slots that support full-height full-length PCIe cards are backward
compatible with full-height half-length or half-height half-length PCIe cards.
Note 4: The PCIe slots with the bus width of PCIe x16 are backward compatible with PCIe
x8, PCIe x4, and PCIe x1 cards.
Note 5: All slots support PCIe cards of up to 75 W. The power of a PCIe card varies
depending on its model. Use the Huawei Server Compatibility Checker to check
supported PCIe cards. For PCIe cards not listed in the Huawei Server Compatibility
Checker, contact your local Huawei sales personnel.
Note 6: This table lists the default values of B/D/F. If thePCIe sockets are not fully
populated or a PCIe card with a PCI bridge is configured, the values of B/D/F may differ.
Note 7: For a server with NVMe PCIe SSDs, a 2-slot riser module must be installed on the
I/O module and an NVMe PCIe SSD adapter can be installed only in slot 7.
PCIe GPU Configuration Guidelines
A GPU must be installed on a PCIe riser module.
l A 2-slot PCIe riser module supports one single-slot or dual-slot PCIe x16 GPU, which is
installed in slot 7.
l A 3-slot PCIe riser module does not support any GPU.
ESNs
An Equipment Serial Number (ESN) is a string that uniquely identifies a server. An ESN is
required when you apply for technical support from Huawei.
Figure 2-16 shows the ESN format by using the example 2102310QPD10F3001263.
Figure 2-16 ESN example
Issue 32 (2019-03-28) Copyright © Huawei Technologies Co., Ltd. 16
RH2288 V3 Server
User Guide 2 Overview
No. Description
1 Indicates the ESN ID.
2 Indicates the material identification code
(eight characters).
3 Indicates the vendor code (two characters).
4 Indicates the year and month (two
characters).
5 Indicates the serial number (six characters).
2.3 Ports
Table 2-3 and Table 2-4 describe the external ports on the RH2288 V3.
Table 2-3 Ports on the front panel
Port Type Quantity Description
Video DB15 1 The VGA port is used to connect a terminal,
graphics such as a monitor or KVM.
array
(VGA)
port
USB port USB 2.0 2 The USB ports are connected to USB devices.
NOTE
Before connecting to an external USB device, check
that the USB device operates properly. A server may
fail if it is connected to an abnormal USB device.
Table 2-4 Ports on the rear panel
Port Type Quantity Description
VGA port DB15 1 The VGA port is used to connect a terminal,
such as a monitor or KVM.
USB port USB 3.0 2 The USB ports are connected to USB devices.
NOTE
Before connecting to an external USB device, check
that the USB device operates properly. A server may
fail if it is connected to an abnormal USB device.
USB 3.0 is disabled by default. You can enable it on
the BIOS as required.
Issue 32 (2019-03-28) Copyright © Huawei Technologies Co., Ltd. 17
RH2288 V3 Server
User Guide 2 Overview
Port Type Quantity Description
Manageme Ethernet 1 The 1000 Mbit/s Ethernet port is used to manage
nt network port the server.
port
(Mgmt)
Serial port DB9 1 Three-pin serial port. The default baud rate is
115200 bits/s.
The serial port is used as the system serial port
by default. You can set it as the iBMC serial port
by using the iBMC command. The port is used
for debugging.
Network - - The port types and quantity vary according to the
port flexible NIC configured.
2.4 Indicators and Buttons
Front Panel
You can observe the indicators to determine the status of the RH2288 V3.
Table 2-6 describes the indicators and buttons on the RH2288 V3 front panel.
Table 2-5 Indicators and buttons on the front panel
Silkscreen Meaning State Description
Fault diagnosis l ---: The server is operating properly.
LED l Error code: A fault occurs in server hardware.
For details about error codes, see Huawei
Rack Server Alarm Handling (iBMC).
Power button/ l Off: The server is not connected to a power
indicator source.
l Blinking yellow: The iBMC is starting.
l Steady yellow: The server is ready to power
on.
l Steady green: The system is properly powered
on.
NOTE
l When the server is powered on, you can press this
button to shut down the OS.
l When the server is powered on, you can hold down
this button for 6 seconds to power off the server.
l When the server is ready to power on, you can press
this button to start the server.
Issue 32 (2019-03-28) Copyright © Huawei Technologies Co., Ltd. 18
RH2288 V3 Server
User Guide 2 Overview
Silkscreen Meaning State Description
UID button/ The UID button/indicator helps identify and
indicator locate a server in a cabinet. You can turn on or off
the UID indicator by pressing the UID button or
remotely running a command on the iBMC CLI.
l Off: The server is not located.
l Steady blue: The server is located.
NOTE
l You can press this button to turn on or off the UID
indicator.
l You can press and hold down this button for 4 to 6
seconds to reset the iBMC.
Health indicator l Blinking red at 1 Hz: A major alarm is
generated.
l Blinking red at 5 Hz: A critical alarm is
generated.
l Steady green: The server is operating properly.
NMI button The NMI button triggers a server to generate a
non-maskable interrupt. You can press this button
or control it remotely on the iBMC WebUI.
NOTE
l Use the NMI button only when the OS is abnormal.
Do not use this button when the server is operating
properly.
l Use the NMI button only for internal
commissioning. Before using this button, ensure
that the OS has the NMI processing program.
Otherwise, the OS may crash. Exercise caution
when using this button.
- Hard disk l Off: The hard disk is not detected or is faulty.
activity indicator l Blinking green: Data is being read from or
written to the hard disk, or synchronized
between hard disks.
l Steady green: The hard disk is inactive.
- Hard disk fault l Off: The hard disk is working properly.
indicator l Blinking yellow: The hard disk is located, or
rebuilding RAID.
l Steady yellow: The hard disk is faulty, or hard
disk members of the RAID array the hard disk
is in are abnormal.
NOTE
If the fault indicator is steady yellow, run related
commands to check the RAID status to determine
whether the RAID array status is abnormal or whether
the hard disk is faulty. For details about command
description, see Huawei V2&V3 Server RAID
Controller Card User Guide.
Issue 32 (2019-03-28) Copyright © Huawei Technologies Co., Ltd. 19
RH2288 V3 Server
User Guide 2 Overview
Silkscreen Meaning State Description
Network port The indicators show the status of each Ethernet
link status port on the flexible NIC.
indicators l Off: The port is not in use or faulty.
l Steady green: The port is properly connected.
NOTE
If the flexible NIC provides two network ports, they
correspond to network port indicators 1 and 2 on the
front panel.
Table 2-5 describes the NVMe PCIe SSD indicators on the RH2288 V3 front panel.
Table 2-6 NVMe PCIe SSD indicators
Green Indicator Yellow State Description
Indicator
Off Off The NVMe PCIe SSD cannot be detected.
Steady green Off The NVMe PCIe SSD is detected and working
properly.
Blinking green at Off Data access to the NVMe PCIe SSD is in
2 Hz progress.
Off Blinking yellow The NVMe PCIe SSD is in the hot swap process.
at 2 Hz
Off Blinking yellow The NVMe PCIe SSD completes the hot removal
at 0.5 Hz process and is removable.
Steady green or Steady yellow The NVMe PCIe SSD is faulty.
off
Rear Panel
Table 2-7 describes the indicators on the RH2288 V3 rear panel.
Table 2-7 Indicators on the rear panel
Indicator State
Management Data l Off: No data is being transmitted.
network port transmission l Blinking yellow: Data is being transmitted.
status indicator
Connection l Off: The network port is not connected.
status indicator l Steady green: The network port is properly
connected.
Issue 32 (2019-03-28) Copyright © Huawei Technologies Co., Ltd. 20
RH2288 V3 Server
User Guide 2 Overview
Indicator State
UID indicator l Off: The server is not located.
l Steady blue: The server is located.
PSU indicator 750 W AC Platinum PSU
l Off: There is no AC power input; the input
overvoltage or undervoltage occurs and the
PSU is not detected; the PSU is abnormal.
l Steady green: Both the active output and the
standby output are normal.
750 W AC Titanium PSU
l Off: There is no power supply to the PSU.
l Blinking green at 1 Hz:
– The input is normal, but the PSU stops the
output due to PSON or Present#.
– The input is overvoltage or undervoltage.
l Steady orange: The input is normal, but no
output is supplied due to overheat protection,
overcurrent protection, short circuit protection,
output overvoltage protection, or some
component failures.
l Steady green: Both the active output and the
standby output are normal.
Hard disk activity indicator l Off: The hard disk is not detected or is faulty.
l Blinking green: Data is being read from or
written to the hard disk, or synchronized
between hard disks.
l Steady green: The hard disk is inactive.
Hard disk fault indicator l Off: The hard disk is working properly.
l Blinking yellow: The hard disk is located, or
rebuilding RAID.
l Steady yellow: The hard disk is faulty, or hard
disk members of the RAID array the hard disk
is in are abnormal.
NOTE
If the fault indicator is steady yellow, run related
commands to check the RAID status to determine
whether the RAID array status is abnormal or whether
the hard disk is faulty. For details about command
description, see Huawei V2&V3 Server RAID
Controller Card User Guide.
Table 2-8 describes the indicators of LANs on motherboard (LOMs) on the RH2288 V3 rear
panel.
Issue 32 (2019-03-28) Copyright © Huawei Technologies Co., Ltd. 21
RH2288 V3 Server
User Guide 2 Overview
Table 2-8 Flexible NIC indicators
NIC Chip Port Color Indicato Network Blinki Suppo Blinki
Type Mode r Status Status ng rt for ng
l Freque ethtoo Freque
ncy l -p ncy
When ethX After
the (X the
Netwo indicat ethtoo
rk Is es the l -p
Norma netwo ethX
l and rk port Comm
Data numb and Is
Is er, Execut
Being such ed
Trans as eth0
mitted and
on the eth1.)
Netwo
rk
SM211 i350 Acti Yello Off No data is No N/A
flexible ve w transmitte
NIC d on the
with network.
two GE
electric Blinking Data is 2.293
al ports being Hz
transmitte
d on the
network.
Link Green Off No
network
connectio
n.
Steady on The
network
connectio
n is
normal.
SM212 i350 Acti Yello Off No data is
flexible ve w transmitte
NIC d on the
with network.
four
GE Blinking Data is 2.293
electric being Hz
al ports transmitte
d on the
network.
Issue 32 (2019-03-28) Copyright © Huawei Technologies Co., Ltd. 22
RH2288 V3 Server
User Guide 2 Overview
NIC Chip Port Color Indicato Network Blinki Suppo Blinki
Type Mode r Status Status ng rt for ng
l Freque ethtoo Freque
ncy l -p ncy
When ethX After
the (X the
Netwo indicat ethtoo
rk Is es the l -p
Norma netwo ethX
l and rk port Comm
Data numb and Is
Is er, Execut
Being such ed
Trans as eth0
mitted and
on the eth1.)
Netwo
rk
Link Green Off No
network
connectio
n.
Steady on The
network
connectio
n is
normal.
SM231 82599 Acti Yello Steady on No data is
flexible ve w transmitte
NIC d on the
with network.
two
10GE Blinking Data is 2.5 Hz
optical being
ports transmitte
d on the
network.
Link Green Off No
network
connectio
n.
Steady on The
network
Blinking connectio Yes 2.0 Hz
n is
normal.
Issue 32 (2019-03-28) Copyright © Huawei Technologies Co., Ltd. 23
RH2288 V3 Server
User Guide 2 Overview
NIC Chip Port Color Indicato Network Blinki Suppo Blinki
Type Mode r Status Status ng rt for ng
l Freque ethtoo Freque
ncy l -p ncy
When ethX After
the (X the
Netwo indicat ethtoo
rk Is es the l -p
Norma netwo ethX
l and rk port Comm
Data numb and Is
Is er, Execut
Being such ed
Trans as eth0
mitted and
on the eth1.)
Netwo
rk
SM233 X540 Link Green Steady on High rate No N/A
flexible Spe (10 Gb/s)
NIC ed
with Yello Steady on Low rate
two w (1G b/s)
10GE Off Off No
electric network
al ports connectio
n.
Link Green Blinking Data is 2.5 Hz Yes 2.0 Hz
/ being
Acti transmitte
ve d on the
network.
Steady on No data is No N/A
transmitte
d on the
network.
Off No
network
connectio
n.
SM251 CX3 Acti Green Steady on The
flexible ve network
NIC connectio
with n is
one normal.
56G IB
optical
port
Issue 32 (2019-03-28) Copyright © Huawei Technologies Co., Ltd. 24
RH2288 V3 Server
User Guide 2 Overview
NIC Chip Port Color Indicato Network Blinki Suppo Blinki
Type Mode r Status Status ng rt for ng
l Freque ethtoo Freque
ncy l -p ncy
When ethX After
the (X the
Netwo indicat ethtoo
rk Is es the l -p
Norma netwo ethX
l and rk port Comm
Data numb and Is
Is er, Execut
Being such ed
Trans as eth0
mitted and
on the eth1.)
Netwo
rk
SM252 Blinking The
flexible network
NIC connectio
with n is
two abnormal.
56G IB
optical Off Off No
ports network
connectio
n.
Link Yello Steady on No data is
w transmitte
d on the
network.
Blinking Data is
being
transmitte
d on the
network.
Off Off No
network
connectio
n.
2.5 Physical Structure
Figure 2-17 shows the components of an RH2288 V3 with 12 hard disks.
Issue 32 (2019-03-28) Copyright © Huawei Technologies Co., Ltd. 25
RH2288 V3 Server
User Guide 2 Overview
Figure 2-17 RH2288 V3 components
1 Rear hard disk module 2 PCIe card on the mainboard
3 PCIe card on a riser card 4 I/O module
5 Internal cable guide 6 Chassis
7 PSU 8 PSU backplane
9 Air duct 10 Supercapacitor tray
11 Supercapacitor 12 Hard disk backplane
13 Right mounting ear 14 Left mounting ear
15 Hard disk 16 Fan module
17 Fan module bracket 18 Heat sink
19 CPU installation tool 20 DIMM
21 CPU 22 RAID controller card
23 TPM (optional) 24 Mainboard
25 SATADOM 26 Dual-SD module
27 SD card 28 Flexible NIC
Issue 32 (2019-03-28) Copyright © Huawei Technologies Co., Ltd. 26
RH2288 V3 Server
User Guide 2 Overview
Table 2-9 describes the RH2288 V3 components.
Table 2-9 RH2288 V3 components
No. Compone Description
nt
1 Rear hard Supported configurations:
disk l Two 2.5-inch hard disk slots
module
l Two 3.5-inch hard disk slots
2 PCIe card Two half-height half-length PCIe 3.0 x8 slots for standard PCIe cards
on the
mainboard
3 PCIe card Supported riser card types:
on a riser l Riser card 1 with three PCIe 3.0 x8 slots for the following devices:
card
– One full-height full-length PCIe 3.0 x16 card (bus width: PCIe
3.0 x8)
– One full-height full-length PCIe 3.0 x8 card
– One full-height half-length PCIe 3.0 x8 card
l Riser card 2 with two PCIe 3.0 x16 slots for the following devices:
– One full-height full-length PCIe 3.0 x16 card
– One full-height full-length PCIe 3.0 x16 card (bus width: PCIe
3.0 x8)
The two types of riser cards can be installed only on the I/O module.
4 I/O module Supported configurations:
l Two standard full-height full-length PCIe 3.0 x8 slots and one
standard full-height half-length PCIe 3.0 x8 slot
l Two standard full-height full-length PCIe 3.0 x16 slots (bus width
of one of them: PCIe 3.0 x8)
l Two 2.5-inch hard disk slots
l Two 3.5-inch hard disk slots
5 Internal Enables neat cabling.
cable guide
6 Chassis Houses all components.
Issue 32 (2019-03-28) Copyright © Huawei Technologies Co., Ltd. 27
RH2288 V3 Server
User Guide 2 Overview
No. Compone Description
nt
7 PSU Two hot-swappable PSUs in 1+1 redundancy mode.
Choose the following types of PSUs based on the input power:
l AC PSUs: 100 V to 240 V AC
l DC PSUs: –48 V to –60 V DC
l 240 V high-voltage direct-current (HVDC) PSUs: 192 V to 288 V
DC
l 380 V HVDC PSUs: 260 V to 400 V DC
NOTE
The PSUs provide short-circuit protection. The PSUs that support dual input
live wires provide double-pole fuses.
8 PSU Connects PSUs to the mainboard.
backplane
9 Air duct Facilitates chassis ventilation.
10 Supercapac Secures a supercapacitor for a RAID controller card.
itor tray
11 Supercapac Protects RAID cache data from power failures for controller card
itor using LSI SAS2208, LSI SAS3108, or SP435 (PM8060) chips.
12 Hard disk Supplies power to hard disks and provides data transmission channels.
backplane The RH2288 V3 supports six types of hard disk backplanes for
connecting to 8 x 2.5-inch, 8 x 3.5-inch, 12, 12 (including NVMe
PCIe SSDs), 24, and 25 hard disks respectively.
13 Right Fixes the server in the cabinet and integrates a fault diagnosis LED,
mounting health indicator, UID button/indicator, and power button/indicator.
ear
14 Left Fixes the server in the cabinet and provides two USB 2.0 ports and
mounting four network port link status indicators.
ear
15 Hard disks Store data.
Hard disks are hot-swappable.
16 Fan Dissipate server heat.
modules Fan modules are hot-swappable. The server supports fan speed
adjustment by area, maintaining optimal heat dissipation.
l If the server is configured with four fan modules, the server
tolerates the failure of a single fan module.
l If the server is configured with three fan modules, the fan modules
must be installed in the FAN2/3/4 slots and the server does not
tolerate the failure of a single fan module.
Issue 32 (2019-03-28) Copyright © Huawei Technologies Co., Ltd. 28
RH2288 V3 Server
User Guide 2 Overview
No. Compone Description
nt
17 Fan Secures a fan module.
module
bracket
18 Heat sinks Dissipate heat from CPUs.
Each CPU is configured with one heat sink.
19 CPU Avoids twisted pins during v3 series CPU installation and removal
installation after the tool clips onto the CPU properly.
tool
20 DIMMs l DIMM type: DDR4 registered dual-line memory modules
(RDIMMs) or load-reduced DIMMs (LRDIMMs)
l Maximum number of DIMMs: 16
l Maximum memory capacity: 2048 GB
l Capacity per DIMM: 8 GB, 16 GB, 32 GB, 64 GB, or 128 GB
l Memory speed: DDR4 1866 MT/s, 2133 MT/s, or 2400 MT/s
21 CPUs Process data.
Up to two E5-2600 v3 or v4 series CPUs
To provide powerful data processing functions, the RH2288 V3 has
CPUs integrated with memory controllers and PCIe controllers. The
server supports the following CPU configurations:
l Intel® Haswell-EP® E5-2600 v3 4-core, 6-core, 8-core, 10-core,
12-core, 14-core, and 16-core CPUs with up to 120 W thermal
design power (TDP).
l Intel® Broadwell-EP® E5-2600 v4 4-core, 6-core, 8-core, 10-core,
12-core, 14-core, 16-core, and 18-core CPUs with up to 120 W
TDP.
Issue 32 (2019-03-28) Copyright © Huawei Technologies Co., Ltd. 29
RH2288 V3 Server
User Guide 2 Overview
No. Compone Description
nt
22 RAID Supported RAID controller card models:
controller l SR320 or SR420:
card
– Uses the LSI SAS2208 chip.
– Supports RAID 0, 1, 10, 5, 50, 6, and 60.
– Supports a supercapacitor for power failure protection.
l SR120:
– Uses the LSI SAS2308 chip.
– Supports RAID 0, 1, 1E, and 10.
– Does not support power failure protection.
l SR130:
– Uses the LSI SAS3008 chip.
– Supports RAID 0, 1, 10, and 1E.
– Does not support power failure protection.
l SR430C:
– Uses the LSI SAS3108 chip.
– Supports RAID 0, 1, 10, 5, 50, 6, and 60.
– Supports a cache of 1 GB or 2 GB.
– Supports a supercapacitor for power failure protection.
l SR135:
– Uses the PM8068 chip.
– Supports RAID 0, 1, 10, and 5.
– Does not support power failure protection.
These RAID controller cards support RAID level migration and drive
roaming.
23 TPM l Complies with the Trusted Computing Group (TCG) standards.
(optional) l Protects the platform from viruses or unauthorized operations.
24 Mainboard Integrates basic components, including the BIOS chip, PCH chip, and
PCIe slots, and provides CPU sockets and slots for DIMMs and other
components.
Integrates the SM750 display chip and provides 32 MB display
memory. The maximum resolution is 1920 pixels x 1200 pixels at 60
Hz with 16 M colors.
NOTE
l After a dedicated graphics card driver is installed, only Windows Server
2012, Windows Server 2012 R2, Windows Server 2016 can support the
resolution of 1920 pixels x 1200 pixels while other OSs only support the
maximum resolution supported by the built-in drivers.
l If the resolution is greater than 1024 x 768, the display effect may be
affected.
Issue 32 (2019-03-28) Copyright © Huawei Technologies Co., Ltd. 30
RH2288 V3 Server
User Guide 2 Overview
No. Compone Description
nt
25 SATADO A quick memory storage media unit that features high energy
M efficiency and stability. It is a SATA SSD or SATADOM electrical
hard disk.
SATADOMs use flash memory to store data. Currently, NAND flash
memory is mostly used in the industry. NAND flash memory stores
electrons on the floating gate to store data. However, electrons
frequently passing through the floating gate will weaken the gate's
ability to store electrons and eventually make the gate unable to store
electrons. This problem is common to NAND flash memory. The
amount of service data to be written needs to be assessed to prevent
component failures.
NOTE
l If the SoftRAID function is enabled on the server, the STATADOM
supports SoftRAID, which supports RAID 0 and RAID 1.
l A SATADOM can be used as a boot disk only for Linux OSs.
l SATADOMs have weak endurance and cannot be used as data storage
devices. Use enterprise-level HDDs or SSDs to replace SATADOMs for
data storage when frequent data erasure operations are involved.
l Installing write-intensive service software on SATADOMs will accelerate
the write life consumption and result in perpetual damage of SATADOMs.
SATADOMs cannot be used for such services.
l SATADOMs cannot be used in cache scenarios.
l SATADOMs and built-in driver SATA ports are exchangeable.
l The RH2288 V3 supports two SATADOMs. The mappings between the
physical positions and the port numbers in the BIOS are as follows: SATA1
– PORT4; SATA2 – PORT5.
26 Dual-SD Provides two SD card slots. Each slot supports an SD card of up to 32
module GB. SD cards can be used as the boot media of the server. After the
iBMC initialization is complete, two SD cards are configured as a
RAID 1 array when being detected. You can view the information
about the SD cards and RAID 1 array on the iBMC WebUI by
choosing System Info > Other Devices, but cannot modify the
configuration or manually configure them.
Issue 32 (2019-03-28) Copyright © Huawei Technologies Co., Ltd. 31
RH2288 V3 Server
User Guide 2 Overview
No. Compone Description
nt
27 SD card SD cards use flash memory and SPIs to store data. Currently, NAND
flash memory is mostly used in the industry. NAND flash memory
stores electrons on the floating gate to store data. However, electrons
frequently passing through the floating gate will weaken the gate's
ability to store electrons and eventually make the gate unable to store
electrons. This problem is common to NAND flash memory. The
amount of service data to be written needs to be assessed to prevent
component failures.
NOTE
l An SD card can be used only as a boot device for OSs.
l SD cards have weak endurance and cannot be used as data storage devices.
Use enterprise-level HDDs or SSDs to replace SD cards for data storage
when frequent data erasure operations are involved.
l Installing write-intensive service software on SD cards will accelerate the
write life consumption and result in perpetual damage of SD cards. SD
cards cannot be used for such services.
l SD cards cannot be used in cache scenarios.
28 Flexible Supported flexible NIC configurations:
NIC l One GE flexible NIC with two or four GE ports, or one 10GE
flexible NIC with two 10GE electrical or optical ports. Both
flexible NICs support the Network Controller Sideband Interface
(NC-SI).
l One IB flexible NIC with one or two 56G IB optical ports. The
flexible NIC does not support NC-SI.
NOTE
To query information about the flexible NICs supported by the RH2288 V3, use
the Huawei Server Compatibility Checker.
2.6 Mainboard Layout
Figure 2-18 shows the mainboard layout.
Issue 32 (2019-03-28) Copyright © Huawei Technologies Co., Ltd. 32
RH2288 V3 Server
User Guide 2 Overview
Figure 2-18 Mainboard layout
1 Serial port (J55 COM CONN) 2 VGA port (J54)
3 Management network port (J33) 4 USB 3.0 port 2 (J39)
5 USB 3.0 port 1 (J40) 6 UID button/indicator
7 PCIe x8 slot 5 (corresponding to CPU 1, 8 PCIe x8 slot 4 (corresponding to
J49 X8 PCIE SLOT HH/HL) CPU 1, J50 X8 PCIE SLOT
HH/HL)
9 I/O card connector (J46-J45) 10 PCH Mini-SAS HD connector B
(J1002)
11 PCH Mini-SAS HD connector A (J1001) 12 Rear disk backplane power
connector 1 (J28 PWR CONN2)
Issue 32 (2019-03-28) Copyright © Huawei Technologies Co., Ltd. 33
RH2288 V3 Server
User Guide 2 Overview
13 Jumper (J36) 14 RAID controller card (J44)
NOTE
COM_SW pins are used for changing the
serial port direction, and CLR_BMC_PW pins
are used for restoring the default iBMC
settings.
15 Fan 4 connector (J130) 16 Right mounting ear connector
(J43)
17 Fan 3 connector (J131) 18 Fan 2 connector (J132)
19 Fan 1 connector (J133) 20 Onboard USB 3.0 connector (J53)
21 Hard disk backplane power connector 22 Hard disk backplane signal
(J30 PWR CONN1) connector (J1003)
23 Left mounting ear connector (J42) 24 SATA/SATADOM 1 (J37)
25 SATA/SATADOM 2 (J38) 26 PSU backplane connector (J31)
27 Rear disk backplane power connector 2 28 SoftRAID key (J51)
(J29 PWR CONN3)
29 System battery 30 Dual-SD module (SD BOARD)
31 Riser card connector (corresponding to - -
CPU 2, J3-J1005)
2.7 Internal Cabling
This section describes the internal cabling for an RH2288 V3 with different configurations.
NOTE
This section uses a RAID controller card on the mainboard as an example to describe how to connect
cables to the card. The method for connecting cables to a standard RAID controller card is the same as
that for connecting cables to a RAID controller card on the mainboard.
2.7.1 Internal Cabling for an M.2 SSD Riser Card
Internal Cabling for an M.2 SSD Riser Card on a Server with a DVD Drive
For an RH2288 V3 with a DVD drive, an M.2 SSD riser card can be configured with only one
M.2 SATA SSD card, which uses the external SATA2 port.
NOTE
An M.2 SSD riser card can be installed only in a PCIe slot on the mainboard or a riser card.
Issue 32 (2019-03-28) Copyright © Huawei Technologies Co., Ltd. 34
RH2288 V3 Server
User Guide 2 Overview
Figure 2-19 Internal cabling for an M.2 SSD riser card on a server with a DVD drive
No. Description BOM Number
1 SATA cable for connecting the SATA2 port of an M.2 04051409
SSD riser card to the mainboard (J38)
2 Power cable for connecting the DVD drive to the 04050689
front disk backplane (J11)
3 Signal cable for connecting the DVD drive to the 04050689
mainboard (J37)
Internal Cabling for an M.2 SSD Riser Card on a Server Without a DVD Drive
For an RH2288 V3 without a DVD drive, an M.2 SSD riser card can be configured with two
M.2 SATA SSD cards, which use the external SATA1 and SATA2 ports.
NOTE
An M.2 SSD riser card can be installed only in a PCIe slot on the mainboard or a riser card.
Issue 32 (2019-03-28) Copyright © Huawei Technologies Co., Ltd. 35
RH2288 V3 Server
User Guide 2 Overview
Figure 2-20 Internal cabling for an M.2 SSD riser card on a server without a DVD drive
N Description BOM Number
o.
1 SATA cable for connecting the SATA1 port of an M.2 04051409
SSD riser card to the mainboard (J37)
2 SATA cable for connecting the SATA2 port of an M.2 04051409
SSD riser card to the mainboard (J38)
Issue 32 (2019-03-28) Copyright © Huawei Technologies Co., Ltd. 36
RH2288 V3 Server
User Guide 2 Overview
2.7.2 Internal Cabling for 8-Disk Configuration 1
Internal Cabling for 8-Disk Configuration 1
Figure 2-21 Internal cabling for 8-disk configuration 1
No Description BOM Number
.
1 Signal cable for connecting the indicator plate of the 04051026
right mounting ear to the mainboard (J43)
2 Signal cable for connecting the front VGA board to 04051076
the front disk backplane (J26)
3 Signal cable for connecting the DVD drive to the 04050689
mainboard (J37)
4 Signal cable for connecting the front disk backplane 04051052
(J1) to the mainboard (J1003)
NOTE
Signals from the VGA board to the mainboard are
transmitted through this cable.
5 Power cable for connecting the DVD drive to the front 04050689
disk backplane (J11)
6 SAS cable for connecting Port B (J29) of the front 04051021 (LSI
disk backplane to Port B of the RAID controller card SAS3008/3108)
on the mainboard 04051024 (LSI
SAS2308/2208)
Issue 32 (2019-03-28) Copyright © Huawei Technologies Co., Ltd. 37
RH2288 V3 Server
User Guide 2 Overview
No Description BOM Number
.
7 SAS cable for connecting Port A (J28) of the front 04051021 (LSI
disk backplane to Port A of the RAID controller card SAS3008/3108)
on the mainboard 04051024 (LSI
SAS2308/2208)
8 Signal cable for connecting the USB plate of the left 04051006
mounting ear to the mainboard (J42)
9 Power cable for connecting the front disk backplane 04150997
(J24) to the mainboard (J30 PWR CONN1)
2.7.3 Internal Cabling for 8-Disk Configuration 2
Internal Cabling for a Server with a Hard Disk Controller Card Integrated into
the PCH Chip
Figure 2-22 Internal cabling for a server with a hard disk controller card integrated into the
PCH chip
N Description BOM Number
o.
1 Signal cable for connecting the indicator plate of the 04051026
right mounting ear to the mainboard (J43)
2 Signal cable for connecting the front VGA board to the 04051076
front disk backplane (J26)
3 Power cable for connecting the DVD drive to the front 04050689
disk backplane (J11)
Issue 32 (2019-03-28) Copyright © Huawei Technologies Co., Ltd. 38
RH2288 V3 Server
User Guide 2 Overview
N Description BOM Number
o.
4 Signal cable for connecting the DVD drive to the 04050689
mainboard (J37)
5 Signal cable for connecting Port B (J29) of the front 04051021
disk backplane to Port B (J1002) of the hard disk
controller card integrated into the PCH chip
6 Signal cable for connecting Port A (J28) of the front 04051021
disk backplane to Port A (J1001) of the hard disk
controller card integrated into the PCH chip
7 Signal cable for connecting the front disk backplane 04051052
(J1) to the mainboard (J1003)
NOTE
Signals from the VGA board to the mainboard are transmitted
through this cable.
8 Signal cable for connecting the USB plate of the left 04051006
mounting ear to the mainboard (J42)
9 Power cable for connecting the front disk backplane 04150997
(J24) to the mainboard (J30 PWR CONN1)
Internal Cabling for a Server with a RAID Controller Card on the Mainboard
Figure 2-23 Internal cabling for a server with a RAID controller card on the mainboard
Issue 32 (2019-03-28) Copyright © Huawei Technologies Co., Ltd. 39
RH2288 V3 Server
User Guide 2 Overview
No. Description BOM Number
1 Signal cable for connecting 04051026
the indicator plate of the
right mounting ear to the
mainboard (J43)
2 Signal cable for connecting 04051076
the front VGA board to the
front disk backplane (J26)
3 Power cable for connecting 04050689
the DVD drive to the front
disk backplane (J11)
4 Signal cable for connecting 04050689
the DVD drive to the
mainboard (J37)
5 SAS cable for connecting 04051021 (LSI
Port B (J29) of the front disk SAS3008/3108)
backplane to Port B of the 04051024 (LSI
RAID controller card on the SAS2308/2208)
mainboard
6 SAS cable for connecting 04051021 (LSI
Port A (J28) of the front SAS3008/3108)
disk backplane to Port A of 04051024 (LSI
the RAID controller card on SAS2308/2208)
the mainboard
7 Signal cable for connecting 04051052
the front disk backplane (J1)
to the mainboard (J1003)
NOTE
Signals from the VGA board
to the mainboard are
transmitted through this cable.
8 Signal cable for connecting 04051006
the USB plate of the left
mounting ear to the
mainboard (J42)
9 Power cable for connecting 04150997
the front disk backplane
(J24) to the mainboard (J30
PWR CONN1)
2.7.4 Internal Cabling for 12-Disk Configuration
Internal Cabling for 12-Disk Configuration 1
With one RAID controller card and four optional rear hard disks
Issue 32 (2019-03-28) Copyright © Huawei Technologies Co., Ltd. 40
RH2288 V3 Server
User Guide 2 Overview
Figure 2-24 Internal cabling for 12-disk configuration 1
No Description BOM Number
.
1 Signal cable for connecting the indicator plate of the 04051026
right mounting ear to the mainboard (J43)
2 Signal cable for connecting the front disk backplane 04051053
(J32) to the rear disk backplane (J24)
3 SAS cable for connecting Port A (J28) of the front 04051018 (LSI
disk backplane to Port A of the RAID controller card SAS3008/3108)
on the mainboard 04051022 (LSI
SAS2308/2208)
4 SAS cable for connecting Port B (J29) of the front 04051018 (LSI
disk backplane to Port B of the RAID controller card SAS3008/3108)
on the mainboard 04051022 (LSI
SAS2308/2208)
5 Signal cable for connecting the front disk backplane 04051053
(J35) to the rear disk backplane (J24)
6 SAS cable for connecting the front disk backplane 04051060
(J31) to the rear disk backplane (J3)
NOTE
This cable is a Y-shaped cable. The end with one connector
is connected to the front drive backplane, and the other end
is connected to the rear drive backplane. The cable must be
routed along the chassis wall on the same side with the
PSUs. The cable length limit prevents this cable from being
connected to the other rear drive backplane.
If a one-to-two SAS cable is incorrectly connected, a disk
error alarm is generated on the iBMC WebUI.
Issue 32 (2019-03-28) Copyright © Huawei Technologies Co., Ltd. 41
RH2288 V3 Server
User Guide 2 Overview
No Description BOM Number
.
7 Signal cable for connecting the front disk backplane 04051052
(J1) to the mainboard (J1003)
8 Signal cable for connecting the USB plate of the left 04051006
mounting ear to the mainboard (J42)
9 Power cable for connecting the front disk backplane 04150997
(J24) to the mainboard (J30 PWR CONN1)
10 Power cable for connecting the rear disk backplane 04150448-001
(J1) to the mainboard (J28 PWR CONN2)
11 Power cable for connecting the rear disk backplane 04150448-001
(J1) to the mainboard (J29 PWR CONN3)
Internal Cabling for 12-Disk Configuration 2
With one RAID controller card, four optional NVMe PCIe SSDs, and two optional rear hard
disks
Figure 2-25 Internal cabling for 12-disk configuration 2
Issue 32 (2019-03-28) Copyright © Huawei Technologies Co., Ltd. 42
RH2288 V3 Server
User Guide 2 Overview
No. Description NVMe PCIe BOM Number
SSD Slot
Number
1 Signal cable for — 04051026
connecting the
indicator plate of
the right mounting
ear to the
mainboard (J43)
2 Signal cable for — 04051053
connecting the
front disk
backplane (J32) to
the rear disk
backplane (J24)
3 SAS cable for 11 04051282 The BOM
connecting an number of
NVMe PCIe SSD the NVMe
adapter to the disk riser
backplane (Port 3- assembly is
Port 3) 02311HFW/
02311GVP.
4 SAS cable for 10 04051282
connecting an
NVMe PCIe SSD
adapter to the disk
backplane (Port 2-
Port 2)
5 SAS cable for 9 04051282
connecting an
NVMe PCIe SSD
adapter to the disk
backplane (Port 1-
Port 1)
6 SAS cable for 8 04052060
connecting an
NVMe PCIe SSD
adapter to the disk
backplane (Port 0-
Port 0)
7 SAS cable for — 04051021 (LSI
connecting Port A SAS3008/3108)
(J28) of the front 04051024 (LSI
disk backplane to SAS2308/2208)
Port A of the
RAID controller
card on the
mainboard
Issue 32 (2019-03-28) Copyright © Huawei Technologies Co., Ltd. 43
RH2288 V3 Server
User Guide 2 Overview
No. Description NVMe PCIe BOM Number
SSD Slot
Number
8 SAS cable for — 04051021 (LSI
connecting Port B SAS3008/3108)
(J29) of the front 04051024 (LSI
disk backplane to SAS2308/2208)
Port B of the
RAID controller
card on the
mainboard
9 SAS cable for — 04051060
connecting the
front disk
backplane (J31) to
the rear disk
backplane (J3)
10 Signal cable for — 04051052
connecting the
front disk
backplane (J1) to
the mainboard
(J1003)
11 Signal cable for — 04051006
connecting the
USB plate of the
left mounting ear
to the mainboard
(J42)
12 Power cable for — 04150997
connecting the
front disk
backplane (J24) to
the mainboard
(J30 PWR
CONN1)
13 Power cable for — 04150448-001
connecting the rear
disk backplane
(J1) to the
mainboard (J29
PWR CONN3)
Issue 32 (2019-03-28) Copyright © Huawei Technologies Co., Ltd. 44
RH2288 V3 Server
User Guide 2 Overview
2.7.5 Internal Cabling for 24-Disk Configuration
Internal Cabling for a Server with One RAID Controller Card
The RH2288 V3 does not support rear hard disks if it is configured with one RAID controller
card.
Figure 2-26 Internal cabling for a server with one RAID controller card
No. Description BOM Number
1 Signal cable for connecting the indicator plate of the 04051026
right mounting ear to the mainboard (J43)
2 SAS cable for connecting Port B (J29) of the front 04051021 (LSI
disk backplane to Port B of the RAID controller card SAS3008/3108)
on the mainboard 04051024 (LSI
SAS2308/2208)
3 SAS cable for connecting Port A (J28) of the front 04051021 (LSI
disk backplane to Port A of the RAID controller card SAS3008/3108)
on the mainboard 04051024 (LSI
SAS2308/2208)
4 Signal cable for connecting the front disk backplane 04051052
(J1) to the mainboard (J1003)
5 Signal cable for connecting the USB plate of the left 04051006
mounting ear to the mainboard (J42)
6 Power cable for connecting the front disk backplane 04150997
(J24) to the mainboard (J30 PWR CONN1)
Issue 32 (2019-03-28) Copyright © Huawei Technologies Co., Ltd. 45
RH2288 V3 Server
User Guide 2 Overview
Internal Cabling for a Server with Two RAID Controller Cards
The RH2288 V3 does not support rear hard disks if it is configured with two RAID controller
cards, which include one RAID controller card in a standard PCIe slot and one on the
mainboard.
Figure 2-27 Internal cabling for a server with two RAID controller cards
No Description BOM Number
.
1 Signal cable for connecting the indicator plate of 04051026
the right mounting ear to the mainboard (J43)
2 SAS cable for connecting Port B (J31) of the 04051021 (LSI This cable is
front disk backplane to Port B of the RAID SAS3008/3108) delivered
controller card in a standard PCIe slot 04051024 (LSI along with
SAS2308/2208) the standard
PCIe card.
3 SAS cable for connecting Port A (J30) of the 04051021 (LSI The BOM
front disk backplane to Port A of the RAID SAS3008/3108) number of
controller card in a standard PCIe slot 04051024 (LSI the SAS
SAS2308/2208) cable for
non-Huawei
4 GB cache
PCIe cards is
04051390.
4 SAS cable for connecting Port B (J29) of the 04051021 (LSI SAS3008/3108)
front disk backplane to Port B of the RAID 04051024 (LSI SAS2308/2208)
controller card on the mainboard
5 SAS cable for connecting Port A (J28) of the 04051021 (LSI SAS3008/3108)
front disk backplane to Port A of the RAID 04051024 (LSI SAS2308/2208)
controller card on the mainboard
Issue 32 (2019-03-28) Copyright © Huawei Technologies Co., Ltd. 46
RH2288 V3 Server
User Guide 2 Overview
No Description BOM Number
.
6 Signal cable for connecting the front disk 04051052
backplane (J1) to the mainboard (J1003)
7 Signal cable for connecting the USB plate of the 04051006
left mounting ear to the mainboard (J42)
8 Power cable for connecting the front disk 04150997
backplane (J24) to the mainboard (J30 PWR
CONN1)
NOTE
The silkscreen slot numbers for the standard PCIe cards of some models are Port 0 and Port 1, which
correspond to Port A and Port B respectively.
Table 2-10 shows the mapping between the slot numbers in the LSI Logic SAS BIOS CU and
the panel silkscreens when the RH2288 V3 is configured with a front 24-disk backplane and
two RAID controller cards.
Table 2-10 Mapping between the slot numbers in the LSI Logic SAS BIOS CU and the panel
silkscreens (2 RAID controller cards)
Adapter No. in the CU Slot No. in the CU Panel Silkscreen
0 Slots 0–7 0–7
1 Slots 0–7 8–15
l (4) and (5) of Figure 2-27 show the cable connection of RAID controller card 0 (adapter
0).
l (2) and (3) of Figure 2-27 show the cable connection of RAID controller card 1 (adapter
1).
Internal Cabling for a Server with Three RAID Controller Cards
The RH2288 V3 does not support rear hard disks if it is configured with three RAID
controller cards, including two in standard PCIe slots and one on the mainboard.
Issue 32 (2019-03-28) Copyright © Huawei Technologies Co., Ltd. 47
RH2288 V3 Server
User Guide 2 Overview
Figure 2-28 Internal cabling for a server with three RAID controller cards
No. Description BOM Number
1 Signal cable for connecting the indicator plate of 04051026
the right mounting ear to the mainboard (J43)
2 SAS cable for connecting Port B (J33) of the 04051021 This cable is
front disk backplane to Port B of the RAID (LSI delivered along
controller card in a standard PCIe slot SAS3008/310 with the
8) standard PCIe
04051024 card. The
(LSI BOM number
SAS2308/220 of the SAS
8) cable for non-
Huawei 4 GB
3 SAS cable for connecting Port A (J39) of the 04051021 cache PCIe
front disk backplane to Port A of the RAID (LSI cards is
controller card in a standard PCIe slot SAS3008/310 04051390.
8)
04051024
(LSI
SAS2308/220
8)
4 SAS cable for connecting Port B (J31) of the 04051021
front disk backplane to Port B of the RAID (LSI
controller card in a standard PCIe slot SAS3008/310
8)
04051024
(LSI
SAS2308/220
8)
Issue 32 (2019-03-28) Copyright © Huawei Technologies Co., Ltd. 48
RH2288 V3 Server
User Guide 2 Overview
No. Description BOM Number
5 SAS cable for connecting Port A (J30) of the 04051021
front disk backplane to Port A of the RAID (LSI
controller card in a standard PCIe slot SAS3008/310
8)
04051024
(LSI
SAS2308/220
8)
6 SAS cable for connecting Port B (J29) of the 04051021 (LSI SAS3008/3108)
front disk backplane to Port B of the RAID 04051024 (LSI SAS2308/2208)
controller card on the mainboard
7 SAS cable for connecting Port A (J28) of the 04051021 (LSI SAS3008/3108)
front disk backplane to Port A of the RAID 04051024 (LSI SAS2308/2208)
controller card on the mainboard
8 Signal cable for connecting the front disk 04051052
backplane (J1) to the mainboard (J1003)
9 Signal cable for connecting the USB plate of the 04051006
left mounting ear to the mainboard (J42)
10 Power cable for connecting the front disk 04150997
backplane (J24) to the mainboard (J30 PWR
CONN1)
Table 2-11 shows the mapping between the slot numbers in the LSI Logic SAS BIOS CU and
the panel silkscreens when the RH2288 V3 is configured with a front 24-disk backplane and
three RAID controller cards.
Table 2-11 Mapping between the slot numbers in the RAID CU and the panel silkscreens (3
RAID controller cards)
Adapter No. in the CU Slot No. in the CU Panel Silkscreen
0 Slots 0–7 0–7
1 Slots 0–7 8–15
2 Slots 0–7 16–23
l (6) and (7) of Figure 2-28 show the cable connection of RAID controller card 0 (adapter
0).
l (4) and (5) of Figure 2-28 show the cable connection of RAID controller card 1 (adapter
1).
l (2) and (3) of Figure 2-28 show the cable connection of RAID controller card 2 (adapter
2).
Issue 32 (2019-03-28) Copyright © Huawei Technologies Co., Ltd. 49
RH2288 V3 Server
User Guide 2 Overview
2.7.6 Internal Cabling for 25-Disk Configuration
Internal Cabling for 25-Disk Configuration
With one RAID controller card and three optional rear hard disks
Figure 2-29 Internal cabling for 25-disk configuration
N Description BOM Number
o.
1 Signal cable for connecting the indicator plate of the 04051026
right mounting ear to the mainboard (J43)
2 Signal cable for connecting the front disk backplane 04051053
(J32) to the rear disk backplane (J24)
3 SAS cable for connecting Port A (J28) of the front disk 04051018 (LSI
backplane to Port A of the RAID controller card on the SAS3008/3108)
mainboard 04051022 (LSI
SAS2308/2208)
4 SAS cable for connecting Port B (J29) of the front disk 04051018 (LSI
backplane to Port B of the RAID controller card on the SAS3008/3108)
mainboard 04051022 (LSI
SAS2308/2208)
5 Signal cable for connecting the front disk backplane 04051053
(J35) to the rear disk backplane (J24)
Issue 32 (2019-03-28) Copyright © Huawei Technologies Co., Ltd. 50
RH2288 V3 Server
User Guide 2 Overview
N Description BOM Number
o.
6 SAS cable for connecting the front disk backplane 04051060
(J31) to the rear disk backplane (J3)
NOTE
This cable is a Y-shaped cable. The end with one connector is
connected to the front drive backplane, and the other end is
connected to the rear drive backplane. The cable must be
routed along the chassis wall on the same side with the PSUs.
The cable length limit prevents this cable from being
connected to the other rear drive backplane.
If a one-to-two SAS cable is incorrectly connected, a disk
error alarm is generated on the iBMC WebUI.
7 Signal cable for connecting the front disk backplane 04051052
(J1) to the mainboard (J1003)
8 Signal cable for connecting the USB plate of the left 04051006
mounting ear to the mainboard (J42)
9 Power cable for connecting the front disk backplane 04150997
(J24) to the mainboard (J30 PWR CONN1)
1 Power cable for connecting the rear disk backplane 04150448-001
0 (J1) to the mainboard (J28 PWR CONN2)
1 Power cable for connecting the rear disk backplane 04150448-001
1 (J1) to the mainboard (J29 PWR CONN3)
2.8 Logical Structure
Figure 2-30 shows the RH2288 V3 logical structure.
Issue 32 (2019-03-28) Copyright © Huawei Technologies Co., Ltd. 51
RH2288 V3 Server
User Guide 2 Overview
Figure 2-30 RH2288 V3 logical structure
l The RH2288 V3 supports two Intel® Xeon® E5-2600 v3 Haswell-EP or E5-2600 v4
Broadwell-EP series CPUs and 16 DIMMs. CPUs are connected over QuickPath
Interconnect (QPI) buses at up to 9.6 GT/s.
l A CPU connects to one PCIe riser card over PCIe connectors to provide different types
of PCIe slots.
l Hard disks are managed by the RAID controller card or PCH.
l A RAID controller card combines with the disk backplane to work as the hard disk
interface module, which connects to CPUs over PCIe connectors.
2.9 RAS Features
Table 2-12 describes the RAS features supported by the RH2288 V3. You can configure these
features to improve server RAS.
NOTE
For details about how to configure RAS features, see Huawei Server Grantley Platform BIOS
Parameter Reference.
Issue 32 (2019-03-28) Copyright © Huawei Technologies Co., Ltd. 52
RH2288 V3 Server
User Guide 2 Overview
Table 2-12 RAS features
Mod Feature Description
ule
CPU Corrected machine Corrects error-triggered interrupts.
check interrupt (CMCI)
DIM Failed DIMM isolation Identifies a faulty dual in-line memory module
M (DIMM), and isolates it from others before replacing
the DIMM.
Memory thermal Automatically adjusts DIMM temperatures to avoid
throttling damage due to overheating.
Rank sparing Allocates memory ranks as backup ranks to prevent the
system from crashing due to uncorrectable errors.
Memory address parity Detects memory command and address errors.
protection
Memory demand and Provides the memory patrol function for promptly
patrol scrubbing correcting correctable errors upon detection. If these
errors are not corrected promptly, uncorrectable errors
may occur.
Memory mirroring Improves system reliability.
Single device data Provides a single-device, multi-bit error correction
correction (SDDC) capability to improve memory reliability.
Device tagging Degrades and rectifies DIMM device faults to improve
DIMM availability.
Data scrambling Optimizes data stream distribution and reduces the
error possibility to improve the reliability of data
streams in the memory and the capability to detect
address errors.
PCIe PCIe advanced error Improves server serviceability.
reporting
QPI Intel QPI link level retry Provides a retry mechanism upon encountering errors
to improve QPI reliability.
Intel QPI protocol Provides cyclic redundancy check (CRC) protection
protection via CRC for QPI packets to improve system reliability.
OS Core disable for fault Isolates a faulty CPU during startup to improve system
resilient boot (FRB) reliability and availability.
Corrupt data Identifies the memory storage unit that contains
containment mode corrupted data to minimize the impact on running
programs and improve system reliability.
Socket disable for FRB Isolates a faulty socket during startup to improve
system reliability.
Issue 32 (2019-03-28) Copyright © Huawei Technologies Co., Ltd. 53
RH2288 V3 Server
User Guide 2 Overview
Mod Feature Description
ule
Architected error With the eMCA feature, the basic input/output system
records (BIOS) collects error information recorded in hardware
registers in compliance with UEFI specifications, sends
the error information to the OS over the APEI of the
Advanced Configuration and Power Interface (ACPI),
and locates the error unit, improving system
availability.
Error injection support Injects errors to verify various RAS features.
Machine check Provides software recovery for uncorrectable errors,
architecture (MCA) which improves system availability.
Enhanced MCA Improves system availability.
(eMCA): Gen2
OOB access to MCA The out-of-band system accesses MCA registers by
registers using the Platform Environment Control Interface
(PECI). If a fatal error occurs in the system, the out-of-
band system collects onsite data to facilitate error
analysis and locating and improve system
serviceability.
BIOS abstraction layer The BIOS processes errors and reports error
for error handling information to the OS and iBMC in compliance with
specifications to improve system serviceability.
BIOS-based predictive The BIOS provides physical unit information for
failure analysis (PFA) DIMM errors, and the OS traces and predicts errors,
and isolates error memory pages.
2.10 Software and Hardware Compatibility
The RH2288 V3 supports a variety of operating systems (OSs), including Windows, SUSE
Linux Enterprise Server (SLES), and Red Hat Enterprise Linux (RHEL). Use the Huawei
Server Compatibility Checker to check the OSs, hardware, and software compatible with
the server.
Table 2-13 lists the OSs supported by NVMe PCIe SSDs.
Table 2-13 Compatible OSs
No. Type OS Remarks
1 Linux RHEL 7.1 -
2 Linux SLES 12.0 The NVMe PCIe SSD cannot be used as a
boot device.
Issue 32 (2019-03-28) Copyright © Huawei Technologies Co., Ltd. 54
RH2288 V3 Server
User Guide 2 Overview
No. Type OS Remarks
3 Windows Windows Server The NVMe PCIe SSD driver must be
2012 manually installed.
4 Windows Windows Server -
2012 R2
2.11 Technical Specifications
Table 2-14 describes the RH2288 V3 technical specifications.
Table 2-14 Technical specifications
Item Specifications
Form factor 2U rack server
CPU l Up to two Intel® Xeon® E5-2600 v3 series CPUs:
– Number of cores per CPU: 14 cores (2.3 GHz), 12 cores (2.6
GHz), 10 cores (2.6 GHz), 8 cores (2.6 GHz), 6 cores (2.4 GHz),
and 4 cores (3.0 GHz)
– Number of QPI links: 2
– Maximum transmission speed per QPI link: 9.6 GT/s
– Maximum L3 cache capacity: 45 MB
l Up to two Intel® Xeon® E5-2600 v4 series CPUs:
– Thermal design power (TDP): 120 W
– Number of cores per CPU: 18 cores (2.1 GHz), 16 cores (2.1
GHz), 14 cores (2.4 GHz), 12 cores (2.2 GHz), 10 cores (2.4
GHz), 8 cores (2.1 GHz), 6 cores (1.7 GHz), and 4 cores (2.6
GHz)
– Number of QPI links: 2
– Maximum transmission speed per QPI link: 9.6 GT/s
– Maximum L3 cache capacity: 45 MB
NOTE
l For Intel® Xeon® E5-2600 v4 series processors:
l The BIOS version must be 3.16 or later.
l You are advised to upgrade the iBMC and BIOS to the latest mapping
versions.
l The CPUs in one server must have the same BOM number. Use the Huawei
Server Compatibility Checker to check BOM numbers.
Chipset Intel C612
Issue 32 (2019-03-28) Copyright © Huawei Technologies Co., Ltd. 55
RH2288 V3 Server
User Guide 2 Overview
Item Specifications
RAID support The RH2288 V3 supports the following models of RAID controller
cards:
l SR320 or SR420:
– Uses the LSI SAS2208 chip.
– Supports RAID 0, 1, 10, 5, 50, 6, and 60.
– Supports a supercapacitor for power failure protection.
l SR120:
– Uses the LSI SAS2308 chip.
– Supports RAID 0, 1, 1E, and 10.
– Does not support power failure protection.
l SR130:
– Uses the LSI SAS3008 chip.
– Supports RAID 0, 1, 10, and 1E.
– Does not support power failure protection.
l SR430C:
– Uses the LSI SAS3108 chip.
– Supports RAID 0, 1, 10, 5, 50, 6, and 60.
– Supports a cache of 1 GB or 2 GB.
– Supports a supercapacitor for power failure protection.
l SP435:
– Uses the PM8060 chip.
– Supports RAID 0, 1, 10, 5, 50, 6, and 60.
– Supports a supercapacitor for power failure protection.
l SR135:
– Uses the PM8068 chip.
– Supports RAID 0, 1, 10, and 5.
– Does not support power failure protection.
These RAID controller cards support RAID level migration and drive
roaming.
NOTE
l The SP435 (PM8060) controller card is a standard PCIe card, which can be
installed in a PCIe slot.
l Multiple RAID controller cards configuration specifications are provided. For
details, see Huawei Server Compatibility Checker.
Issue 32 (2019-03-28) Copyright © Huawei Technologies Co., Ltd. 56
RH2288 V3 Server
User Guide 2 Overview
Item Specifications
Memory Up to 16 DDR4 DIMM slots (8 DIMMs per CPU) for installing either
RDIMMs or LRDIMMs
l 16 x 32 GB RDIMMs for two CPUs, with a maximum memory
capacity of 512 GB
l 16 x 128 GB LRDIMMs for two CPUs, with a maximum memory
capacity of 2048 GB
l Maximum memory speed: 2400 MT/s
l Memory protection technologies: Error Checking and Correction
(ECC), memory mirroring, Single Device Data Correction (SDDC),
memory sparing, and lockstep
NOTE
DIMMs of different types (RDIMMs and LRDIMMs) and specifications (such as
the capacity, bit width, rank, and height) cannot be installed in one server. That is,
all DIMMs in one server must have the same BOM number. To query the BOM
numbers of DIMMs, use the Huawei Server Compatibility Checker.
Storage l Multiple hard disk configuration specifications are provided. For
details, see 2.1 Introduction.
l Hard disks are hot-swappable.
l The server supports RAID 0, 1, 10, 1E, 5, 50, 6, and 60. It protects
cache data from power failures, and supports RAID level migration,
drive roaming, self-diagnosis, and web-based remote configuration.
l The mainboard can be configured with a SAS adapter or SAS RAID
controller card (with a maximum of 2 GB cache) to improve hard
disk storage performance and ensure user data security.
l The RAID controller card does not occupy a standard PCIe slot,
improving system scalability.
NOTE
l If the server is equipped with 12 hard disks at the front, you can install two or
four 2.5-inch SAS HDDs, SATA HDDs, and SSDs or 3.5-inch SAS HDDs and
SATA HDDs at the rear of the server to expand the local storage capacity.
l If the server is equipped with 25 hard disks at the front, you can install three
2.5-inch SAS HDDs, SATA HDDs, and SSDs at the rear of the server to
expand the local storage capacity.
l If SATADOM SoftRAID is used when NVMe PCIe SSDs are configured,
only the Legacy mode can be selected for the BIOS.
Issue 32 (2019-03-28) Copyright © Huawei Technologies Co., Ltd. 57
RH2288 V3 Server
User Guide 2 Overview
Item Specifications
Network port Six types of flexible NICs are supported, which provide the following
network ports:
l Two GE electrical ports, supporting NC-SI, Wake on LAN (WOL),
and Preboot Execution Environment (PXE)
l Four GE electrical ports, supporting NC-SI, WOL, and PXE
l Two 10GE optical ports, supporting NC-SI and PXE
l Two 10GE electrical ports, supporting NC-SI, WOL, and PXE
l Two 56G IB optical ports. The flexible NIC does not support NC-SI,
WOL, or PXE.
l One 56G IB optical port. The flexible NIC does not support NC-SI,
WOL, or PXE.
PCIe slot l The RH2288 V3 provides one PCIe 3.0 x8 slot dedicated for a RAID
controller card and five standard PCIe 3.0 x8 slots.
The specifications for the five standard PCIe slots are described as
follows:
– One full-height full-length standard PCIe 3.0 x16 slot (bus width:
PCIe 3.0 x8), one full-height full-length standard PCIe 3.0 x8
slot, and one full-height half-length standard PCIe 3.0 x8 slot on
I/O module 2 (Signals of the PCIe slots on I/O module 2 come
from CPU 2.)
– Two half-height half-length standard PCIe 3.0 x8 slots on the
mainboard (PCIe slot signals come from CPU 1.)
l PCIe slots on an I/O module can house a maximum of two Huawei
ES3000 V2 SSDs to improve I/O performance for search, cache, and
download services.
l PCIe slots can house K2000 and NVS 315 GPUs.
NOTE
Specifications of the rear hard disk module:
l Two 2.5-inch hard disk slots
l Two 3.5-inch hard disk slots
Specifications of the I/O module:
l One full-height full-length standard PCIe 3.0 x16 slot (bus width: PCIe 3.0
x8), one full-height full-length standard PCIe 3.0 x8 slot, and one full-height
half-length standard PCIe 3.0 x8 slot
l Two full-height full-length standard PCIe 3.0 x16 slots (bus width of one slot:
PCIe 3.0 x8)
l Two 2.5-inch hard disk slots
l The fifth-generation SSD cards must be installed in the two slots on a riser
card. A server supports a maximum of two fifth-generation SSD cards.
Issue 32 (2019-03-28) Copyright © Huawei Technologies Co., Ltd. 58
RH2288 V3 Server
User Guide 2 Overview
Item Specifications
Port l Two USB 2.0 ports and one DB15 VGA port on the front panel of
the server with up to eight 2.5-inch or ten 3.5-inch hard disks
l Two USB 3.0 ports, one DB15 VGA port, one DB9 serial port, and
one RJ45 system management port on the rear panel
l One internal USB 3.0 port, one internal dual-SD port, and two
internal miniSSDs (SATADOMs) for installing an OS or prebooting
an installation program
NOTE
The internal USB port cannot be used for installing a Windows OS. The server
with two internal miniSSDs (SATADOMs) and SoftRAID does not support the
installation of a virtualization OS. Use the Huawei Server Compatibility
Checker to check OSs that can be installed.
Fan module Four hot-swappable fan modules, allowing one-fan failures
PSU Two hot-swappable PSUs in redundancy mode:
l 460 W AC Platinum PSU, supporting 240 V HVDC
l 750 W AC Platinum PSU, supporting 240 V HVDC
l 750 W AC Titanium PSU
l 1200 W PSU, supporting 380 V HVDC
l 800 W PSU, supporting –48 V DC or –60 V DC
NOTE
The PSUs in one server must have the same BOM number. Use the Huawei
Server Compatibility Checker to check BOM numbers.
System l UEFI
management l Huawei iBMC
– Uses an independent port.
– Supports Simple Network Management Protocol (SNMP) and
Intelligent Platform Management Interface (IPMI).
– Provides the GUI, virtual KVM, virtual media, Serial Over LAN
(SOL), smart power control, remote control, and hardware
monitoring features.
l NC-SI
l Huawei eSight management software and integration with third-party
management systems, such as VMware vCenter, Microsoft
SystemCenter, and Nagios
Security l Power-on password
l Administrator password
l TPM
l Chassis-opening logging
l Front bezel (optional)
The front bezel is installed on the front panel and comes with a
security lock to prevent unauthorized operations on hard disks.
Issue 32 (2019-03-28) Copyright © Huawei Technologies Co., Ltd. 59
RH2288 V3 Server
User Guide 2 Overview
Item Specifications
GPU Integrates the SM750 display chip and provides 32 MB display memory.
The maximum resolution is 1920 pixels x 1200 pixels at 60 Hz with 16
M colors.
NOTE
l After a dedicated graphics card driver is installed, only Windows Server 2012,
Windows Server 2012 R2, Windows Server 2016 can support the resolution of
1920 pixels x 1200 pixels while other OSs only support the maximum
resolution supported by the built-in drivers.
l If the resolution is greater than 1024 x 768, the display effect may be affected.
2.12 Physical and Environmental Specifications
Table 2-15 describes the physical and environmental specifications of the RH2288 V3.
Table 2-15 Physical and environmental specifications
Item Specifications
Dimensions (H x l Chassis equipped with 3.5-inch hard disks: 86.1 mm (2U) x 447
W x D) mm x 748 mm (3.39 in. x 17.60 in. x 29.45 in.)
l Chassis equipped with 2.5-inch hard disks: 86.1 mm (2U) x 447
mm x 708 mm (3.39 in. x 17.60 in. x 27.87 in.)
Installation space The server fits into a universal cabinet that complies with the IEC 297
standard:
l Width: 19 in.
l Minimum depth: 1000 mm (39.37 in.)
Requirements for guide rail installation:
l L-shaped guide rails: apply only to a Huawei cabinet.
l Adjustable guide rails: apply to a cabinet with a distance of 543.5
mm to 848.5 mm (21.40 in. to 33.41 in.) between the front and
rear mounting bars.
l Holding rails: apply to a cabinet with a distance of 610 mm to 914
mm (24.02 in. to 35.98 in.) between the front and rear mounting
bars.
PSU power rating The PSUs support the following power ratings:
l 460 W AC PSU: 460 W (input voltage range: 100 V to 240 V AC
or 192 V to 288 V DC)
l 750 W AC PSU: 750 W (input voltage range: 100 V to 240 V AC
or 192 V to 288 V DC)
l 800 W DC PSU: 800 W (input voltage range: –36 V to –75 V
DC)
l 1200 W high-voltage direct current (HVDC) PSU: 1200 W (input
voltage range: 260 V to 400 V DC)
Issue 32 (2019-03-28) Copyright © Huawei Technologies Co., Ltd. 60
RH2288 V3 Server
User Guide 2 Overview
Item Specifications
Weight in full Net weight:
configuration l With eight 2.5-inch hard disks: 27 kg (59.54 lb)
l With eight 3.5-inch hard disks: 29 kg (63.95 lb)
l With twelve 3.5-inch hard disks: 30 kg (66.15 lb)
l With twenty-four 2.5-inch hard disks: 29 kg (63.95 lb)
l With twenty-five 2.5-inch hard disks: 30 kg (66.15 lb)
Packing material weight: 5 kg (11.03 lb)
Rated input l 460 W or 750 W AC PSUs: 100 V to 240 V AC
voltage l 460 W or 750 W AC PSUs (compatible with 240 V HVDC
PSUs): 192 V to 288 V DC
l 800 W DC PSUs: –36 V to –75 V DC
l 1200 W high-voltage direct current (HVDC) PSUs: 260 V to 400
V DC
NOTE
The recommended current specification for the external power circuit breaker
connected to the RH2288 V3 is 32 A.
Temperature l Operating temperature: 5°C to 45°C (41°F to 113°F) (ASHRAE
Class A3 and A4 compliant)
l Storage temperature: –40°C to +65°C (–40°F to +149°F)
l Maximum change rate: 20°C/h (36°F/h)
l Long-term storage temperature: 21°C to 27°C (69.8°F to 80.6°F)
NOTE
l The RH2288 V3 can operate at the highest temperature of 35°C (95°F)
when it is configured with rear hard disks, and can operate at the highest
temperature of 30°C (86°F) when one fan fails.
l The RH2288 V3 can operate at the highest temperature of 35°C (95°F)
when it is configured with Huawei PCIe SSDs.
l The RH2288 V3 can operate at the highest temperature of 35°C (95°F)
when it is configured with GPUs of high power consumption. The system
performance may deteriorate when one fan fails.
Heat dissipation The system draws cool air in from the front, delivers the cool air
through the hard disks, fan modules, processors, dual in-line memory
modules (DIMMs), and PCIe cards, and then exhausts air from the
rear.
Relative humidity Operating humidity: 8% to 90%
(RH, non- Storage humidity: 5% to 95%
condensing)
Maximum change rate: 20% RH/h
Long-term storage humidity: 30% to 69%
Issue 32 (2019-03-28) Copyright © Huawei Technologies Co., Ltd. 61
RH2288 V3 Server
User Guide 2 Overview
Item Specifications
Maximum altitude 3048 m (9999.88 ft)
l For altitudes above 900 m (2952.72 ft), the highest operating
temperature decreases by 1°C (1.8°F) for every increase of 300 m
(984.24 ft) in altitude.
l At an altitude of over 3000 m (9842.4 ft), only Titanium PSUs can
be used.
l HDDs cannot be used at an altitude of over 3000 m (9842.4 ft).
Acoustic noise The data listed in the following is the declared A-weighted sound
power levels (LWAd) and declared average bystander position A-
weighted sound pressure levels (LpAm) when the server is operating
in a 23°C (73.4°F) ambient environment. Noise emissions are
measured in accordance with ISO 7779 (ECMA 74) and declared in
accordance with ISO 9296 (ECMA 109).
l Idle:
– LWAd: 5.1 Bels
– LpAm: 35.1 dBA
l Operating:
– LWAd: 6.1 Bels
– LpAm: 45.1 dBA
NOTE
The actual sound levels generated during server operating vary depending on
the server configuration, load, and ambient temperature.
Corrosive air l Maximum corrosion rate of the copper test piece: 300 Å/month (in
pollutant compliance with the ANSI/ISA-71.04-2013 gaseous corrosion
level G1)
l Maximum corrosion rate of the silver test piece: 200 Å/month
Particulate l The ISO14664-1 Class 8 requirements are met.
pollutant You are advised to ask a professional organization to monitor
particulate pollutants in the equipment room.
l There is no explosive, conductive, magnetic, or corrosive dust in
the equipment room.
Power The power consumption changes depending on the server
consumption configuration. Use the Huawei Server Power Calculator to
calculate the power.
Issue 32 (2019-03-28) Copyright © Huawei Technologies Co., Ltd. 62
RH2288 V3 Server
User Guide 3 Installing and Removing the Server
3 Installing and Removing the Server
About This Chapter
This section describes the precautions and procedures for installing and removing the RH2288
V3.
3.1 Installation Overview
3.2 Installation Environment
3.3 Unpacking the Chassis
3.4 Installing the Server
3.5 Connecting External Cables
3.6 Removing the Server
3.1 Installation Overview
NOTE
For details about the safety instructions during the process of installing or replacing a server or its parts,
see "Safety" in the Server Product Documentation.
Installation Guidelines
The RH2288 V3 is 2U high and can be installed in a standard 19-inch cabinet. The server can
be installed on L-shaped, adjustable, and holding rails, and is stackable. If the cabinet has
sufficient space, a distance of 1U or more can be reserved between servers.
Installation Process
Figure 3-1 shows the process for installing the RH2288 V3.
Issue 32 (2019-03-28) Copyright © Huawei Technologies Co., Ltd. 63
RH2288 V3 Server
User Guide 3 Installing and Removing the Server
Figure 3-1 Installation process
3.2 Installation Environment
Before installing the server, check that the cabinet, space, temperature, and humidity meet
installation requirements.
3.2.1 Space and Airflow Requirements
To allow for servicing and adequate airflow, observe the following space and airflow
requirements:
l Install the RH2288 V3 in an access-restricted area.
l Keep the area in which the server is located clean and tidy.
l For easy heat dissipation and maintenance, keep a clearance of 800 mm (31.50 in.)
between walls and the front and rear doors of the cabinet.
l Do not block the air intake vents. Otherwise, air intaking and heat dissipation will be
affected.
l Ensure that the air conditioning system in the equipment provides enough wind to ensure
proper heat dissipation of all components.
The server draws in cool air from the front of the cabinet and exhausts hot air from the rear.
Therefore, the front and rear of the cabinet must be well ventilated for optimal heat
dissipation. Figure 3-2 shows the direction of heat dissipation.
Issue 32 (2019-03-28) Copyright © Huawei Technologies Co., Ltd. 64
RH2288 V3 Server
User Guide 3 Installing and Removing the Server
Figure 3-2 Direction of heat dissipation
3.2.2 Temperature and Humidity Requirements
To ensure continued safe and reliable equipment operating, install or position the system in a
well-ventilated, climate-controlled environment.
l Use temperature control devices all year long in any climates.
l In dry areas, use humidifiers to ensure ambient humidity.
l In humid areas, use dehumidifiers.
Table 3-1 Temperature and humidity requirements in the equipment room
Item Description
Temperature 5°C to 40°C (41°F to 104°F)
Relative humidity (RH, non-condensing) 8% to 90%
3.2.3 Cabinet Requirements
The cabinet must meet the following requirements:
l A standard 19-inch cabinet with a depth of more than 1000 mm (39.37 in.).
l Complies with International Electrotechnical Commission 297 (IEC 297).
Issue 32 (2019-03-28) Copyright © Huawei Technologies Co., Ltd. 65
RH2288 V3 Server
User Guide 3 Installing and Removing the Server
l Air filters installed on cabinet doors.
l AC power supplied from the rear of the cabinet.
3.3 Unpacking the Chassis
The following tools must be available before the operation:
l Protective gloves
l ESD gloves or ESD wrist strap
l Box cutter
Procedure
Step 1 Check whether the package and seals are in good condition.
NOTE
If the package is damaged (for example, the package is soaked or deformed, or the seals or pressure
sensitive adhesive tape is unsealed), fill in the Cargo Problems Feedback Form.
Step 2 Use a box cutter to cut the pressure-sensitive adhesive tape on the package, and open the
package.
Exercise caution when using a box cutter to avoid personal injury or equipment damage.
Step 3 Check the components against Table 3-2 and ensure that they are intact and free from
oxidation, corrosion, and damage.
Table 3-2 Shipped items
No. Description
1 Documentation bag that contains a warranty card, and a Quick Start Guide
2 A pair of guide rails
3 One rack server
----End
3.4 Installing the Server
This section describes how to install a server on L-shaped guide rails, adjustable guide rails,
and holding rails. Choose an installation method based on site conditions.
Install a server if:
l Additional servers are required in a cabinet for capacity expansion.
Issue 32 (2019-03-28) Copyright © Huawei Technologies Co., Ltd. 66
RH2288 V3 Server
User Guide 3 Installing and Removing the Server
l A faulty server needs to be replaced with a new RH2288 V3.
l A different rack server needs to be replaced with the server.
l A server component needs to be maintained.
Before installing a server, check that the guide rails of the cabinet are level, smooth, and not
deformed. This ensures surface contact between the server and the guide rails and even weight
distribution. You are advised to use the guide rails delivered with the server to ensure even
weight distribution.
The following tools are available:
l ESD wrist strap or ESD gloves
l Screwdriver
l Floating nut hook
3.4.1 Installing the Server on L-Shaped Guide Rails
L-shaped guide rails apply only to a Huawei cabinet.
Procedure
Step 1 Install the floating nuts.
1. Determine the positions for installing the floating nuts according to the installation plan.
NOTE
The floating nuts and screws are used together to tighten the screws.
The middle of two adjacent square holes with smaller spacing is the boundary of two Us. See
Figure 3-3. The boundary lines are used as the reference for calculating device installation space.
Figure 3-3 1U boundary lines on a mounting bar
Issue 32 (2019-03-28) Copyright © Huawei Technologies Co., Ltd. 67
RH2288 V3 Server
User Guide 3 Installing and Removing the Server
2. Fasten the lower end of a floating nut to the top square hole within the lower target 1U
space in a front mounting bar. See step (1) in Figure 3-4.
Figure 3-4 Installing a floating nut
3. Fasten the upper end of the floating nut to the mounting bar at the front of the cabinet
using the floating nut hook. See step (2) in Figure 3-4.
The floating nut is installed, as shown in (3) in Figure 3-4.
4. Install the other floating nut using the same method.
Step 2 Install the L-shaped guide rails.
1. Place a guide rail horizontally in the planned position and keep the guide rail in contact
with the mounting bars in the cabinet. See Figure 3-5.
Figure 3-5 Installing an L-shaped guide rail
2. Tighten the screws.
3. Install the other guide rail using the same method.
Step 3 Install the RH2288 V3.
Issue 32 (2019-03-28) Copyright © Huawei Technologies Co., Ltd. 68
RH2288 V3 Server
User Guide 3 Installing and Removing the Server
1. Lift the RH2288 V3 and move it to the cabinet. This task requires at least two people.
2. Place the RH2288 V3 onto the guide rails and slide it into the cabinet. See step (1) in
Figure 3-6.
Figure 3-6 Installing the RH2288 V3
3. When the two mounting ears of the RH2288 V3 come into contact with the mounting
bars on the cabinet, tighten the captive screws on the mounting ears to secure the
RH2288 V3. See step (2) in Figure 3-6.
Step 4 After the installation is complete, connect a network cable, a VGA cable, or USB devices as
required. Connect the power cables and power on the RH2288 V3.
----End
3.4.2 Installing the Server on Adjustable Guide Rails
Adjustable guide rails apply to a cabinet with a distance of 543.5 mm to 848.5 mm (21.40 in.
to 33.41 in.) between the front and rear mounting bars.
Procedure
Step 1 Install the guide rails.
1. Place a guide rail horizontally in the planned position and keep the guide rail in contact
with the mounting bars in the cabinet. Hook the guide rail to the cabinet. See step (1) in
Figure 3-7.
NOTE
The three holes in each mounting ear of a guide rail should be within a 1U mark.
Issue 32 (2019-03-28) Copyright © Huawei Technologies Co., Ltd. 69
RH2288 V3 Server
User Guide 3 Installing and Removing the Server
Figure 3-7 Installing an adjustable guide rail
2. Insert the plugs into the following holes to secure the guide rail. See step (2) in Figure
3-7.
– Second square hole on the front side of the guide rail
– Second square hole on the rear side of the guide rail
3. (Optional) Install an M6 screw in the first square hole at the rear of the guide rail to
secure it. See step (3) in Figure 3-7.
NOTE
You can install the adjustable guide rails free from screws. You can also install M6 screws at the
rear of the adjustable guide rails to make the server more shockproof and secure.
4. Install the other guide rail using the same method.
Step 2 Install the RH2288 V3.
1. Lift the RH2288 V3 and move it to the cabinet. This task requires at least two people.
2. Place the RH2288 V3 onto the guide rails and slide it into the cabinet. See step (1) in
Figure 3-8.
Issue 32 (2019-03-28) Copyright © Huawei Technologies Co., Ltd. 70
RH2288 V3 Server
User Guide 3 Installing and Removing the Server
Figure 3-8 Installing the RH2288 V3
3. When the two mounting ears of the RH2288 V3 come into contact with the mounting
bars on the cabinet, tighten the captive screws on the mounting ears to secure the
RH2288 V3. See step (2) in Figure 3-8.
Step 3 After the installation is complete, connect a network cable, a VGA cable, or USB devices as
required. Connect the power cables and power on the RH2288 V3.
----End
3.4.3 Installing the Server on Holding Rails
Holding rails apply to a cabinet with a distance of 610 mm to 914 mm (24.02 in. to 35.98 in.)
between the front and rear mounting bars.
When installing the RH2288 V3 on the holding rails, you can configure a cable management
arm (CMA) to arrange the external cables connected to the server.
Procedure
Step 1 Install the holding rails.
1. Holding down the release latch at the front end of the holding rail, pull out the locking
plate by its hook. See steps (1) and (2) in Figure 3-9.
Issue 32 (2019-03-28) Copyright © Huawei Technologies Co., Ltd. 71
RH2288 V3 Server
User Guide 3 Installing and Removing the Server
Figure 3-9 Installing a holding rail
2. Aligning the screws on the back end of the holding rail with the mounting holes of the
cabinet, insert the rail into position so that the latch clicks into place. See step (3) in
Figure 3-9.
3. Aligning the top screw on the front end of the holding rail with the level mounting hole
of the cabinet, insert the rail into position. See step (4) in Figure 3-9.
4. Push back the locking plate by its hook until the release latch clicks into place. See step
(5) in Figure 3-9.
5. (Optional) Secure the back end of the rail with an M6 screw through the corresponding
mounting hole in the cabinet. See step (6) in Figure 3-9.
6. Install the other guide rail using the same method.
Step 2 Install the server.
1. Pull out the inner rails as far as they will go. See Figure 3-10.
Issue 32 (2019-03-28) Copyright © Huawei Technologies Co., Ltd. 72
RH2288 V3 Server
User Guide 3 Installing and Removing the Server
Figure 3-10 Pulling out an inner rail
2. Aligning the nail heads on the server with their L-shaped cutouts on the rails, place the
server onto the rails. See step (1) in Figure 3-11.
Issue 32 (2019-03-28) Copyright © Huawei Technologies Co., Ltd. 73
RH2288 V3 Server
User Guide 3 Installing and Removing the Server
Figure 3-11 Installing the server
3. Push the server so that the nail heads click into position. See step (2) in Figure 3-11.
4. Press the release buttons on both sides and push the server into the cabinet until the
mounting ears are in close contact with the mounting bars of the cabinet. See steps (1)
and (2) in Figure 3-12.
Issue 32 (2019-03-28) Copyright © Huawei Technologies Co., Ltd. 74
RH2288 V3 Server
User Guide 3 Installing and Removing the Server
Figure 3-12 Pushing a server into a cabinet
Step 3 Connect a network cable, a VGA cable, or USB devices as required, and connect power
cables.
Step 4 (Optional) Install the CMA.
1. Insert the support lever into the outer rails on both the left and right sides. See step (1) in
Figure 3-13.
Issue 32 (2019-03-28) Copyright © Huawei Technologies Co., Ltd. 75
RH2288 V3 Server
User Guide 3 Installing and Removing the Server
Figure 3-13 Installing the CMA
2. Insert the nail heads on the left outer rail into the holes in the outer support lever of the
CMA, and pull the CMA out to secure it. See step (2) in Figure 3-13.
3. Insert the nail heads on the left inner rail into the holes in the inner support lever of the
CMA, and pull the CMA out to secure it. See step (3) in Figure 3-13.
Step 5 (Optional) If a CMA is installed, route the external cables connected to the server into the
CMA. See Figure 3-14.
Issue 32 (2019-03-28) Copyright © Huawei Technologies Co., Ltd. 76
RH2288 V3 Server
User Guide 3 Installing and Removing the Server
Figure 3-14 CMA cabling
Step 6 Power on the RH2288 V3.
----End
3.5 Connecting External Cables
This section describes how to connect cables to the server.
3.5.1 Connecting Cables to a Mouse, Keyboard, and VGA Port
After powering on the server, connect cables to a mouse, keyboard, and VGA port to set the
BIOS and RAID, and log in to the OS.
The front and rear panels of the server provide DB15 VGA ports but have no standard PS/2
port for a keyboard or mouse. You can connect a keyboard and mouse to the USB ports on the
front or rear panel based on site installation conditions. The following describes two
connection methods:
l Connect a keyboard and mouse to the USB ports.
l Connect a keyboard and mouse using a USB-to-PS/2 cable.
Procedure
Step 1 Connect the USB connector on the PS/2 cable to the USB port on the front or rear panel of the
server.
Issue 32 (2019-03-28) Copyright © Huawei Technologies Co., Ltd. 77
RH2288 V3 Server
User Guide 3 Installing and Removing the Server
Step 2 Connect the connectors on the other end of the PS/2 cable to the keyboard and mouse.
Step 3 Connect the DB15 connector on the VGA cable to the VGA port on the front or rear panel of
the server, and tighten the two screws on the connector to secure the cable.
Step 4 Connect the other end of the VGA cable to the VGA port on the monitor. Tighten the two
screws on the connector to secure the cable.
Figure 3-15 Connecting a USB-to-PS/2 cable and a VGA cable
----End
3.5.2 Connecting a Network Cable
Connect a network cable in the following scenarios:
l The network needs to be set up over GE.
l You want to log in to the iMana/iBMC of the server using the management network port
for device management.
l One or more network cables do not work.
l A network cable needs to be replaced if the existing network cable does not meet length
requirements after a device is replaced or moved.
Conditions:
l Use a network cable tester to check that the new network cable works properly.
l Check that the new network cable is of the same model as or compatible with the
network cable to be replaced. Determine whether they are straight-through or crossover
cables.
l Before installing a network cable to a network port, check that the network cable
connector is intact and the pins have no sundries or deformation.
The following tools are available:
l Phillips screwdriver: used to tighten screws
l ESD wrist strap or ESD gloves: used to prevent ESD damage
l Diagonal pliers: used to trim the cable ties after binding cables
Issue 32 (2019-03-28) Copyright © Huawei Technologies Co., Ltd. 78
RH2288 V3 Server
User Guide 3 Installing and Removing the Server
l RJ45 crimping tool: used to make network cable connectors
l Network cable tester: used to test the cable connectivity
l Multimeter: used to test the resistance
Procedure
Step 1 Check the new network cable model.
Step 2 Number the new network cable.
l The new network cable must have the same number as the one to be replaced.
l Use the same type of label for network cables. Record the name and number of the local
device to be connected on one side of the network cable, and those of the peer device on
the other side. Attach a label to the position 2 cm (0.79 in.) away from the end of a
network cable.
Step 3 Route the new network cable.
Route the new network cable in the same way (underfloor or overhead) as the network cable
to be replaced. Note the following points:
l Underfloor cabling is recommended because it is tidy and easy to route. Route cables in
the cabinet based on the installation requirements. You are advised to arrange new cables
in the same way as existing cables. Ensure that cables are routed neatly and undamaged.
l Separate network cables from power cables for routing.
l Bend a network cable with the bending radius of no less than 4 cm (1.57 in.) to prevent
damage to core wires. Check that the cable insulation layer is intact. Ensure that cables
are routed for easy maintenance and capacity expansion.
l Network cables must be bound using cable ties to ensure proper routing. Check that
network cables are bound together neatly and properly, are routed straightly and close to
each other. Cable ties must be installed at an even spacing and fastened properly.
Step 4 Remove the network cable to be replaced.
Remove the network cable from the flexible NIC or board in a cabinet.
Step 5 Connect the new network cable.
Note the following:
l Connect the new network cable to the same port as the removed one.
l Install the network cable in the network port securely.
Figure 3-16 Connecting a network cable to management and service network ports
Issue 32 (2019-03-28) Copyright © Huawei Technologies Co., Ltd. 79
RH2288 V3 Server
User Guide 3 Installing and Removing the Server
Step 6 Connect the other end of the network cable to the peer network port.
Connect the other cable connector to the peer device based on the network plan. Note the
following:
l Connect the new network cable to the same port as the removed one.
l Install the network cable in the network port securely.
Step 7 Check that the new network cable is functioning properly.
Power on the device, and ping the peer device connected by the new network cable. If the
peer device cannot be pinged, check whether the network cable is damaged or the connectors
are not secured.
Step 8 Bind the new network cable with other cables.
Bind the new network cable in the same way as the existing network cables. You can also
remove all cable ties and bind all of the network cables again if necessary.
----End
3.5.3 Connecting a Cable to a 10GE Port
Connect an optical cable or SFP+ cable to a 10GE port. Before the connection, determine the
cable type and ensure that the cable to be connected is of the same model as the one to be
replaced or is compatible with the server.
The following tools are available:
l Phillips screwdriver: used to tighten screws
l ESD wrist strap or ESD gloves: used to prevent ESD damage
Procedure
Step 1 Check the new network model.
Step 2 Number the new cable.
l The new cable must have the same number as the old one.
l Use the same type of labels for optical cables. Record the name and number of the local
device to be connected on one side of an optical cable and those of the peer device on the
other side. Attach a label 2 cm (0.79 in.) away from the end of an optical cable.
Step 3 Lay out the new cable.
Lay out the new cable in the same way as the old one. Note the following points:
l Lay out optical or SFP+ cables in the cabinet according to installation regulations. You
are advised to arrange new cables in the same way as existing cables. Ensure that cables
are routed neatly and intact.
l Separate optical or SFP+ cables from power and signal cables when laying out the
cables.
l Bend an optical or SFP+ cable with a bending radius of at least 4 cm (1.57 in.) to prevent
damage to core wires. Ensure that the cable is intact. Ensure that optical or SFP+ cables
are laid out for easy maintenance and capacity expansion.
Issue 32 (2019-03-28) Copyright © Huawei Technologies Co., Ltd. 80
RH2288 V3 Server
User Guide 3 Installing and Removing the Server
l Bind optical cables with cable ties. Ensure that optical cables are routed straightly and
bound neatly and that cable ties are installed at even spacing and fastened properly.
Step 4 When you use an optical cable:
1. Remove the old optical cable.
Remove the old optical cable from the server.
2. Connect the new optical cable.
NOTE
l Connect the new optical cable to the same port as the old one.
l Connect the optical cable to the optical module securely.
1. Insert the optical module into the optical port. See step (1) in Figure 3-17.
Figure 3-17 Connecting an optical cable
2. Close the latch on the optical module to secure it. See step (2) in Figure 3-17.
3. Insert the optical cable into the optical module. See step (3) in Figure 3-17.
Step 5 When you use an SFP+ cable:
1. Remove the old SFP+ cable.
Gently push the power connector inwards and pull the latch out to remove the SFP+
cable. See Figure 3-18.
Do not directly pull the latch out.
Issue 32 (2019-03-28) Copyright © Huawei Technologies Co., Ltd. 81
RH2288 V3 Server
User Guide 3 Installing and Removing the Server
Figure 3-18 Removing an SFP+ cable
2. Connect the new SFP+ cable.
Remove the dust-proof cap on the port, and insert the cable connector into the port. See
Figure 3-19.
NOTE
When you hear a "click" and the cable cannot be pulled out, the connector is secured.
Figure 3-19 Connecting an SFP+ cable
Step 6 Check that the new cable is properly connected.
Issue 32 (2019-03-28) Copyright © Huawei Technologies Co., Ltd. 82
RH2288 V3 Server
User Guide 3 Installing and Removing the Server
Power on the device, and ping the IP address of the peer device connected over the new cable.
If the peer device cannot be pinged, check that the cable is intact or the connector is securely
connected.
Step 7 Bind the new optical cable.
Bind the new optical cable in the same way as existing optical cables. You can also remove all
cable ties and bind all of the optical cables again if necessary.
----End
3.5.4 Connecting a 56G IB Cable
If a 56G IB cable is to be replaced, ensure that the new cable is of the same model as the one
to be replaced or is compatible with the server.
The following tools are available:
l Phillips screwdriver: used to tighten screws
l ESD wrist strap or ESD gloves: used to prevent ESD damage
Procedure
Step 1 Check the model of the new network.
Step 2 Number the new cable.
l The new cable must have the same number as the old one.
l Use the same type of labels for optical cables. Record the name and number of the local
device to be connected on one side of an optical cable and those of the peer device on the
other side. Attach a label 2 cm (0.79 in.) away from the end of a network cable.
Step 3 Lay out the new cable.
Lay out the new cable in the same way as the old one. Note the following points:
l Lay out optical or QSFP+ cables in the cabinet by observing installation regulations. You
are advised to arrange new cables in the same way as existing cables. Ensure that cables
are routed neatly and intact.
l Separate optical or QSFP+ cables from power and signal cables when laying out the
cables.
l Bend optical or QSFP+ cables with a bending radius of at least 4 cm (1.57 in.) to prevent
damage to core wires. Lay out optical or QSFP+ cables for easy maintenance and
capacity expansion.
l Bind optical cables with cable ties. Ensure that optical cables are routed straightly and
bound neatly and that cable ties are installed at even spacing and fastened properly.
Step 4 Replace the cable.
1. Remove the old 56G IB cable.
Release the latch and remove the cable. See Figure 3-20.
Issue 32 (2019-03-28) Copyright © Huawei Technologies Co., Ltd. 83
RH2288 V3 Server
User Guide 3 Installing and Removing the Server
Figure 3-20 Removing a 56G IB cable (using an IB flexible NIC with two 56G ports as
an example)
2. Connect the new 56G IB cable.
Remove the dust-proof cap on the port, and insert the cable connector into the port. See
Figure 3-21.
NOTE
When you hear a "click" and the cable cannot be pulled out, the connector is secured.
Figure 3-21 Connecting a 56G IB cable (using an IB flexible NIC with two 56G ports as an
example)
Issue 32 (2019-03-28) Copyright © Huawei Technologies Co., Ltd. 84
RH2288 V3 Server
User Guide 3 Installing and Removing the Server
Step 5 Check that the new cable is properly connected.
Power on the server. If the flexible NIC indicator is green, the cable is properly connected.
Step 6 Bind the new optical cable.
Bind the new optical cable in the same way as existing optical cables. You can also remove all
cable ties and bind all of the optical cables again if necessary.
----End
3.5.5 Connecting a USB Device
Check that data has been copied to the USB device to be connected.
Procedure
Step 1 Locate the server to which the USB device is to be connected.
Step 2 Connect the USB storage device to a USB port on the server, as shown in Figure 3-22.
Figure 3-22 Connecting a USB device
----End
3.5.6 Connecting a Serial Cable
The rear panel of the server provides a standard DB9 serial port (three-pin serial port), which
works as the system serial port by default. You can set it as the iBMC serial port using the
iBMC CLI.
The serial port can be used in the following scenarios:
Issue 32 (2019-03-28) Copyright © Huawei Technologies Co., Ltd. 85
RH2288 V3 Server
User Guide 3 Installing and Removing the Server
l Used as the system serial port to monitor the status of the OS.
l Used as the iBMC serial port for debugging and fault locating.
For details about the command for setting the serial port to the iBMC serial port, see the
Huawei Rack Server iBMC User Guide.
The following tools are available:
ESD wrist strap or ESD gloves: used to prevent ESD damage
Procedure
Step 1 Align the connector on the serial cable with the serial port, and insert the connector into the
serial port, as shown in Figure 3-23.
Figure 3-23 Connecting a serial cable
Do not use excessive force; otherwise, the pins in the serial port may be damaged.
Step 2 Tighten the screws on the connector to secure the serial cable.
----End
3.5.7 Connecting a Power Cable
The following describes how to connect AC and DC power cables. Connect AC or DC power
cables based on the PSU type.
Before connecting power cables, ensure that the server and its internal components have been
installed, and the PGND cable is connected to the server (for the RH2288 V3, which does not
provide ground terminals, connect the PGND cable to the cabinet where the server is located).
Use dedicated power cables to ensure equipment and personal safety. Power cables must be
securely connected. Power cables are used only for dedicated servers. Do not use them for
other devices.
The following tools are available:
ESD wrist strap or ESD gloves: used to prevent ESD damage
Issue 32 (2019-03-28) Copyright © Huawei Technologies Co., Ltd. 86
RH2288 V3 Server
User Guide 3 Installing and Removing the Server
Connecting an AC Power Cable
Step 1 Wear an ESD wrist strap.
Step 2 Connect one end of the AC power cable to the power port on the PSU of the server.
l If the PSU has a velcro strap, use the velcro strap to bind the power cable to the middle
of the PSU handle after connecting the power cable to the PSU to prevent power cable
poor contact or disconnection. See Figure1 Connecting a power cable (secured with
the PSU using a velcro strap).
Figure 3-24 Connecting a power cable (secured with the PSU using a velcro strap)
l If the PSU has a plastic clip, perform the following steps to connect the power cable:
a. Open the plastic clip and place the power cable in the plastic clip. See step (1) in
Figure2 Connecting a power cable (secured with the PSU using a plastic clip).
Then close the plastic clip. See step (2) in Figure2 Connecting a power cable
(secured with the PSU using a plastic clip).
Figure 3-25 Connecting a power cable (secured with the PSU using a plastic clip)
b. Open the lock of the plastic clip. See a of step (3) in Figure2 Connecting a power
cable (secured with the PSU using a plastic clip). Slide the plastic clip towards
the PSU socket to ensure that the plastic clip is close to the connector of the power
Issue 32 (2019-03-28) Copyright © Huawei Technologies Co., Ltd. 87
RH2288 V3 Server
User Guide 3 Installing and Removing the Server
cable. See b of step (3) in Figure2 Connecting a power cable (secured with the
PSU using a plastic clip).
Step 3 Insert the other end of the AC power cable into the AC power socket on the cabinet. The AC
power socket is located horizontally at the rear of the cabinet. Select a jack on the power
socket for connection.
Step 4 Bind the power cable to the cable trough using cable ties.
----End
Connecting DC Power Cables
Step 1 Wear an ESD wrist strap.
Step 2 Connect the power cables to the wiring terminals on the PSU. The power cables are connected
properly once they are latched. See Figure 3-26.
l Connect the OT terminal on the negative power cable to the NEG(-) wiring terminal on
the PSU.
l Connect the OT terminal on the positive power cable to the RTN(+) wiring terminal on
the PSU.
l Connect the OT terminal on the ground cable to the ground terminal on the PSU.
Figure 3-26 Connecting DC power cables
Step 3 Connect the other end of the power cable to the DC power distribution frame (PDF) based on
the power cable connection rules.
Step 4 Bind the power cable to the cable trough using cable ties.
----End
Issue 32 (2019-03-28) Copyright © Huawei Technologies Co., Ltd. 88
RH2288 V3 Server
User Guide 3 Installing and Removing the Server
3.5.8 Laying Out Cables
Basic Rules
l Lay out and bind cables of different types (such as power and signal cables) separately.
Ensure that the distance between power cables and signal cables is longer than or equal
to 30 mm (1.18 in.) when you lay out the cables in parallel.
l Lay out cables of the same type in the same direction. Cables near each other can be
routed in crossover mode.
l If you cannot identify cables using the cable labels, attach an engineering label to each
cable.
l Protect cables from burrs, heat sinks, and active accessories, which may damage the
insulation layers of cables.
l Ensure that the length of cable ties for binding cables is appropriate. Do not connect two
or more cable ties together for binding cables. After binding cables properly, trim off the
excess lengths of the cable ties and ensure that the cuts are neat and smooth.
l Ensure that cables are properly routed, supported, or fixed within the cable troughs
inside the cabinet to prevent loose connections and cable damage.
l Coil any surplus lengths of cables and bind them to proper positions inside the cabinet.
l Route cables straightly and bind them neatly. The bending radius of a cable varies with
the position where the cable is bent.
– If you need to bend a cable in its middle, the bending radius must be at least twice
the diameter of the cable.
– If you need to bend a cable at the output terminal of a connector, the bending radius
must be at least five times the cable diameter, and the cable must be bound before
bending.
– Do not use cable ties at a place where the cables are bent. Otherwise, the cables
may break.
Common Cable Routing Methods
The methods of routing cables inside a cabinet are described as follows:
l Determine overhead cabling and underfloor cabling for power cables based on specific
conditions of the equipment room. For example, take into consideration the AC PDF,
surge protector, and terminal block.
l Determine overhead cabling and underfloor cabling for service data cables based on
specific conditions of the equipment room.
l Place the connectors of all service data cables at the bottom of the cabinet in order so
that the connectors are difficult to reach.
Cable Routing Rules
To ensure optimal heat dissipation, do not block the air exhaust vents of PSUs.
Issue 32 (2019-03-28) Copyright © Huawei Technologies Co., Ltd. 89
RH2288 V3 Server
User Guide 3 Installing and Removing the Server
3.5.9 Verifying Cable Connections
Before verifying cable connections, ensure that the power is off. Any incorrect or loose
connection may cause personal injury or equipment damage.
Table 3-3 lists the cable connection check items.
Table 3-3 Cable connection checklist
Item Description
Power cable The power cable is connected correctly to the rear of the chassis.
Network cable Network cables are connected correctly to the management Ethernet
ports or service Ethernet ports on the rear panel of the chassis.
Ground cable The RH2288 V3 server does not provide a separate ground port. It is
grounded through the ground cable of a power cable. Ensure that the
power cables of the PSUs are in good contact.
3.6 Removing the Server
3.6.1 Removing the Server and L-Shaped Guide Rails
Step 1 Wear an ESD wrist strap or ESD gloves. For details, see 1 Safety Instructions.
Step 2 Power off the server. For details, see 4 Powering On and Off the Server.
Step 3 Disconnect all power cables and signal cables from the server.
NOTE
Remove power cables first to prevent damage or injury caused by static electricity.
Step 4 Remove the server.
1. Loosen the captive screws on the RH2288 V3 panel using a screwdriver. See step (1) in
Figure 3-27.
Issue 32 (2019-03-28) Copyright © Huawei Technologies Co., Ltd. 90
RH2288 V3 Server
User Guide 3 Installing and Removing the Server
Figure 3-27 Removing the server
2. Pull out the server along the guide rails away from the cabinet. See (2) in Figure 3-27.
3. Place the removed server on an ESD platform.
Step 5 Loosen the screws that secure a guide rail. See Figure 3-28.
Figure 3-28 Removing an L-shaped guide rail
Step 6 Remove the other guide rail on the opposite side in the same way.
----End
Issue 32 (2019-03-28) Copyright © Huawei Technologies Co., Ltd. 91
RH2288 V3 Server
User Guide 3 Installing and Removing the Server
3.6.2 Removing a Server and Adjustable Guide Rail
Step 1 Wear an ESD wrist strap or ESD gloves. For details, see 1 Safety Instructions.
Step 2 Power off the server. For details, see 4 Powering On and Off the Server.
Step 3 Disconnect all power cables and signal cables from the server.
NOTE
Remove power cables first to prevent damage or injury caused by static electricity.
Step 4 Remove the server.
1. Loosen the captive screws on the server panel using a screwdriver. See (1) in Figure
3-29.
Figure 3-29 Removing the server
2. Pull out the server along the guide rails away from the cabinet. See (2) in Figure 3-29.
3. Place the removed server on an ESD platform.
Step 5 Loosen the four screws on the guide rail. See (1) in Figure 3-30.
Step 6 Shorten the guide rail and take it out. See (2) in Figure 3-30.
Issue 32 (2019-03-28) Copyright © Huawei Technologies Co., Ltd. 92
RH2288 V3 Server
User Guide 3 Installing and Removing the Server
Figure 3-30 Removing an adjustable guide rail
Step 7 Remove the other guide rail on the opposite side in the same way.
----End
3.6.3 Removing the Server and Holding Rails
Step 1 Wear an ESD wrist strap or ESD gloves. For details, see 1 Safety Instructions.
Step 2 Power off the server. For details, see 4 Powering On and Off the Server.
Step 3 Disconnect all power cables and signal cables from the server.
Step 4 Remove the server.
1. Loosen the captive screws on the server panel using a screwdriver. See (1) in Figure
3-31.
Issue 32 (2019-03-28) Copyright © Huawei Technologies Co., Ltd. 93
RH2288 V3 Server
User Guide 3 Installing and Removing the Server
Figure 3-31 Removing the server from the holding rails
2. Pull out the server along the guide rails away from the cabinet as far as the server will
go. See (2) in Figure 3-31.
3. Pull the release button upwards, and pull the server out. See (1) and (2) in Figure 3-32.
Figure 3-32 Removing a server from holding rails
Issue 32 (2019-03-28) Copyright © Huawei Technologies Co., Ltd. 94
RH2288 V3 Server
User Guide 3 Installing and Removing the Server
4. Place the removed server onto an ESD platform.
Step 5 Remove the front end of the holding rail.
1. Hold down the plate on the front end of the holding rail and pull out the hook. See (1)
and (2) in Figure 3-33.
Figure 3-33 Removing a holding rail
2. Push the holding rail out of the square holes. See (3) in Figure 3-33.
Issue 32 (2019-03-28) Copyright © Huawei Technologies Co., Ltd. 95
RH2288 V3 Server
User Guide 3 Installing and Removing the Server
3. Remove the front end of the holding rail. See (4) in Figure 3-33.
4. Push the plate into the holding rail. See (5) in Figure 3-33.
5. Remove the rear end of the holding rail.
Lift the positioning pin and remove the holding rail from the square holes. See (6) and
(7) in Figure 3-33.
Step 6 Remove the other guide rail on the opposite side in the same way.
----End
Issue 32 (2019-03-28) Copyright © Huawei Technologies Co., Ltd. 96
RH2288 V3 Server
User Guide 4 Powering On and Off the Server
4 Powering On and Off the Server
About This Chapter
This section describes the procedures for powering on and off the server.
4.1 Powering On the Server
4.2 Powering Off the Server
4.1 Powering On the Server
Power on the server using the iBMC WebUI.
Before powering on the server, you need to obtain the IP address of the iBMC management
network port, and the user name and password for logging in to the iBMC WebUI. For details
about how to obtain the IP address of the management network port and how to operate the
iBMC, see the Huawei Rack Server iBMC User Guide.
Before powering on the server, pay attention to the following precautions:
l Before the power-on, disconnect the power supply from the server, and check that all
cables are connected correctly and the power supply voltage meets the requirements.
l During the power-on, do not remove or insert hard disks or cables, such as the network
cable and Console port cable.
l Wait for at least 1 minute before powering on a server that has just been powered off.
The methods for powering on the server are as follows, depending on the power status of
PSUs:
l If PSUs are properly installed and not powered on, power on the server as follows:
Connect the external power supply to PSUs. Then the server will power on with PSUs.
NOTE
The default value of Power Strategy is Turn on, which indicates that the server automatically powers
on after power is supplied to PSUs. To change the value of Power Strategy, log in to the iBMC WebUI
and choose Power > Power Control.
l If PSUs are powered on and the server is in the standby state, power on the server as
follows:
Issue 32 (2019-03-28) Copyright © Huawei Technologies Co., Ltd. 97
RH2288 V3 Server
User Guide 4 Powering On and Off the Server
NOTE
When the power indicator is steady yellow, the server is in the standby state.
– Press the power button on the front panel to power on the server. For details about
the power button position, see 2.2 Appearance.
– Power on the server using the iBMC WebUI. For details, see 4.1 Powering On the
Server.
– Power on the server using the iBMC CLI in remote management mode.
Log in to the iBMC CLI. For details, see 9.3-Logging In to the iBMC CLI.
Run the ipmcset -d powerstate -v 1 command on the iBMC CLI to power on the
server remotely.
Procedure
Power on the server using the iBMC WebUI.
1. Log in to the iBMC WebUI. For details, see 9.2 Logging In to the iBMC WebUI.
2. Choose Power > Power Control.
The Power Control page is displayed, as shown in Figure 4-1.
Figure 4-1 Power Control page
3. Click Power On. In the displayed dialog box, click Yes to power on the server.
Verification
Check the indicator status after the server is powered on.
Issue 32 (2019-03-28) Copyright © Huawei Technologies Co., Ltd. 98
RH2288 V3 Server
User Guide 4 Powering On and Off the Server
4.2 Powering Off the Server
Power off the server using the iBMC WebUI. After the power-off, all services and programs
running on the server will stop running. Stop all services and programs or switch them to
other servers before powering off the server. Before powering off the server, you need to
obtain the IP address of the iBMC management network port, and the user name and
password for logging in to the iBMC WebUI. For details about how to obtain the IP address
of the management network port and how to operate the iBMC, see the Huawei Rack Server
iBMC User Guide.
Before powering off the server, ensure that server data has been saved and hard disk services
have been stopped. Do not forcibly power off the server when read and write operations are
being performed on hard disks. Otherwise, bad sectors may occur, compromising data
sources.
The methods for powering off the server are as follows:
l Power off the server to the standby state.
NOTE
When the power indicator is steady yellow, the server is in the standby state.
– Connect the server to a video display, keyboard, and mouse using cables, and shut
down the operating system.
– Hold down the power button on the front panel until the server is powered off. For
details about the power button position, see 2.2 Appearance.
– Log in to the Remote Virtual Console of the server, and shut down the operating
system.
For details about how to log in to the Remote Virtual Console, see 9.7 Opening the
Remote Virtual Console.
– Power off the server using the iBMC WebUI. For details, see 4.2 Powering Off the
Server.
– Power off the server using the iBMC CLI.
Log in to the iBMC CLI. For details, see 9.3-Logging In to the iBMC CLI.
Run the ipmcset -d powerstate -v 0 command on the iBMC CLI.
l Power off the server completely.
If the server has been powered off and is in the standby state, remove the power cable to
disconnect the external power supply. After that, the server is powered off completely.
NOTE
After powering off the server, wait at least 1 minute to ensure that the server is completely powered off.
Then, you can power on the server again.
Procedure
Power off the server using the iBMC WebUI.
Issue 32 (2019-03-28) Copyright © Huawei Technologies Co., Ltd. 99
RH2288 V3 Server
User Guide 4 Powering On and Off the Server
1. Log in to the iBMC WebUI. For details, see 9.2 Logging In to the iBMC WebUI.
2. Choose Power > Power Control.
The Power Control page is displayed, as shown in Figure 4-2.
Figure 4-2 Power Control page
3. Click Power Off. In the displayed dialog box, click Yes to power off the server.
Issue 32 (2019-03-28) Copyright © Huawei Technologies Co., Ltd. 100
RH2288 V3 Server
User Guide 5 Configuring the RH2288 V3
5 Configuring the RH2288 V3
About This Chapter
This section describes how to configure the RH2288 V3 after it is installed.
5.1 Default Information
5.2 Configuration Process
5.3 Checking the RH2288 V3
5.4 Configuring RAID
5.5 Configuring the BIOS
5.6 Changing an iBMC User Password
5.7 Setting the Management Network Port IP Address
5.8 Installing an OS
5.9 (Optional) Configuring the Boot from iSCSI Function for an SP230 flexible NIC
5.1 Default Information
Table 5-1 lists the default user name, password, and IP address used for configuring the
server.
Table 5-1 Default information
Item Parameter Default Value
iBMC management IP address and subnet l IP address: 192.168.2.100
network port mask of the l Subnet mask: 255.255.255.0
information management network
port
iBMC management User name and l User name: root
system login password l Password: Huawei12#$
information
Issue 32 (2019-03-28) Copyright © Huawei Technologies Co., Ltd. 101
RH2288 V3 Server
User Guide 5 Configuring the RH2288 V3
Item Parameter Default Value
BIOS Password The default BIOS password is
Huawei12#$ for the American keyboard,
Huqzei&é34 for the French keyboard,
and Huawei12£$ for the English
keyboard.
NOTE
When entering the BIOS password on the
Remote Virtual Console:
l If the keyboard type configured in the OS
is the same as the actual keyboard type,
enter the password by using the actual
keyboard.
l If the keyboard type configured in the OS
is different from the actual keyboard type,
enter the password by using the keyboard
configured in the OS.
5.2 Configuration Process
Figure 5-1 shows the process for configuring the server.
Figure 5-1 Process for configuring the server
Issue 32 (2019-03-28) Copyright © Huawei Technologies Co., Ltd. 102
RH2288 V3 Server
User Guide 5 Configuring the RH2288 V3
Table 5-2 describes the procedure for configuring the server.
Table 5-2 Procedure for configuring the server
Step Description
Check the server. l Check the board versions.
l Check for and clear server alarms.
Configure RAID. Configure RAID for the server based on site
requirements.
NOTE
The RH2288 V3 supports the following RAID controller cards:
SR320 (LSI SAS2208), SR420 (LSI SAS2208), SR120 (LSI
SAS2308), SR130 (LSI SAS3008), SR430C (1 GB/2 GB, LSI
SAS3108), SP435 (PM8060), and SR135(PM8068).
Configure the BIOS. Configure the server BIOS, including the boot mode,
network drive, PXE options of the flexible NIC, and
BIOS password.
Change the user password for Change the default password for iBMC.
iBMC.
Install an OS. For details, see the Huawei Server OS Installation
Guide.
5.3 Checking the RH2288 V3
Log in to the iBMC WebUI or CLI to check the health status of the RH2288 V3. Ensure that
its health status meets the environment requirements for software installation.
Table1 Default information describes the default information for logging in to the RH2288
V3 iBMC WebUI or CLI. For details about the CLI, see the Huawei Rack Server iBMC
User Guide.
Table 5-3 Default information
Item Parameter Default Value
iBMC management IP address and subnet l IP address: 192.168.2.100
network port mask of the l Subnet mask: 255.255.255.0
information management network
port
iBMC management User name and l User name: root
system login password l Password: Huawei12#$
information
Issue 32 (2019-03-28) Copyright © Huawei Technologies Co., Ltd. 103
RH2288 V3 Server
User Guide 5 Configuring the RH2288 V3
Item Parameter Default Value
BIOS Password The default BIOS password is
Huawei12#$ for the American keyboard,
Huqzei&é34 for the French keyboard,
and Huawei12£$ for the English
keyboard.
NOTE
When entering the BIOS password on the
Remote Virtual Console:
l If the keyboard type configured in the OS
is the same as the actual keyboard type,
enter the password by using the actual
keyboard.
l If the keyboard type configured in the OS
is different from the actual keyboard type,
enter the password by using the keyboard
configured in the OS.
Workflow
Check the RH2288 V3 by following the sequence described in Figure 5-2. Determine the
check method based on site requirements.
Figure 5-2 Process for checking the RH2288 V3
Issue 32 (2019-03-28) Copyright © Huawei Technologies Co., Ltd. 104
RH2288 V3 Server
User Guide 5 Configuring the RH2288 V3
Procedure
l Check indicator status.
Observe the RH2288 V3 indicator status, and check that hardware devices are properly
operating.
For details, see 2.4 Indicators and Buttons.
l Check the RH2288 V3 using the iBMC WebUI.
a. Log in to the iBMC WebUI. For details, see 9.2 Logging In to the iBMC WebUI.
NOTE
You are advised to change the default password when you log in to iBMC for the first time.
For details, see 5.6 Changing an iBMC User Password.
b. View the RH2288 V3 version information.
Choose System > Firmware Upgrade, and view server versions, as shown in
Figure 5-3.
Check that the RH2288 V3 versions meet site requirements.
Figure 5-3 Querying version information
c. View the RH2288 V3 health status and alarms.
Choose Information > Information Summary, and view server health status, as
shown in Figure 5-4.
Issue 32 (2019-03-28) Copyright © Huawei Technologies Co., Ltd. 105
RH2288 V3 Server
User Guide 5 Configuring the RH2288 V3
Figure 5-4 Querying the health status for the RH2288 V3
d. Clear alarms. For details, see the Huawei Rack Server Alarm Handling (iBMC).
NOTE
If the query result in c indicates that no alarm is generated for the server, skip this step.
l Check the RH2288 V3 using the iBMC CLI.
a. Log in to the iBMC CLI.
i. Set an IP address for the PC, and ensure that the IP address is on the same
network segment as the iBMC management network port.
ii. Connect the PC to the RH2288 V3 iBMC management network port by using
a network cable.
iii. Run the Secure Shell (SSH) tool on the PC, and enter the IP address of the
iBMC management network port, user name, and password to log in.
NOTE
By default, SSH is used to log in to iBMC. If the SSH service is disabled, enable it by
choosing Config > Service Settings on the iBMC WebUI.
b. View the RH2288 V3 version information.
Check that the RH2288 V3 versions meet site requirements.
Hi1710 / # ipmcget -d v
------------------- iBMC INFO -------------------
IPMC CPU: Hi1710
IPMI Version: 2.0
CPLD Version: (U46)1.05
Active iBMC Version: (U25)1.26
Active iBMC Built: 08:26:05 Dec 23 2014
Backup iBMC Version: 1.26
SDK Version: 1.47
SDK Built: 08:28:02 Dec 19 2014
Active Uboot Version: 1.1.29 (Oct 13 2014 - 15:23:00)
Backup Uboot Version: 1.1.29 (Oct 13 2014 - 15:23:00)
----------------- Product INFO -----------------
Product ID: 0x0001
Product Name: RH2288
Product Version: V3
BIOS Version: (U47)1.19
-------------- Mother Board INFO ---------------
Mainboard BoardID: 0x000f
Mainboard PCB: .B
------------------- lexible NIC INFO -------------------
SM211 BoardID: 0x0017
SM211 PCB: .A
Issue 32 (2019-03-28) Copyright © Huawei Technologies Co., Ltd. 106
RH2288 V3 Server
User Guide 5 Configuring the RH2288 V3
--------------- Riser Card INFO ----------------
BC11PERK BoardID: 0x0084
BC11PERL BoardID: 0x0085
-------------- HDD Backplane INFO --------------
BC11EHBD BoardID: 0x0079
BC11EHBD PCB: .A
BC11EHBD CPLD Version: (U3)1.02
n CPLD Version: indicates the current complex programmable logical device
(CPLD) version of the RH2288 V3.
n BIOS Version: indicates the BIOS version of the RH2288 V3.
n Active iBMC Version: indicates the active iBMC version of the RH2288 V3.
n Backup iBMC Version: indicates the backup iBMC version of the RH2288
V3.
c. Query the health status for the RH2288 V3.
iBMC / # ipmcget -d health
System in health state
n If the message "System in health state" is displayed, no further action is
required.
n If an alarm is generated, clear the alarm by performing d and e.
d. Query alarms for the RH2288 V3.
iBMC:/->ipmcget -d healthevents
System in health state
e. Clear alarms. For details, see the Huawei Rack Server Alarm Handling (iBMC).
5.4 Configuring RAID
Before configuring RAID, you need to obtain the IP address of the iBMC management
network port, and the user name and password for logging in to the iBMC WebUI. For details
about how to obtain the IP address of the management network port and how to operate the
iBMC, see the Huawei Rack Server iBMC User Guide.
Procedure
View the RAID controller card information on the iBMC WebUI.
1. Log in to the iBMC WebUI.
For details, see 9.2 Logging In to the iBMC WebUI.
2. Choose Information on the menu bar and choose Component Info or System Info in
the navigation tree. The Component Info or System Info page is displayed.
3. View the RAID controller card information, as shown in Figure 5-5 or Figure 5-6.
Issue 32 (2019-03-28) Copyright © Huawei Technologies Co., Ltd. 107
RH2288 V3 Server
User Guide 5 Configuring the RH2288 V3
Figure 5-5 Component information example
Figure 5-6 System information example
NOTE
The preceding information is for reference only. The actual information displayed may differ.
Configure RAID.
4. Configure RAID.
The configuration procedure varies according to the RAID controller card type. For
details about how to configure RAID, see the Huawei V2&V3 Server RAID Controller
Card User Guide.
Supported RAID controller cards: SR320 (LSI SAS2208), SR420 (LSI SAS2208),
SR120 (LSI SAS2308), SR130 (LSI SAS3008), SR430C (1 GB/2 GB, LSI SAS3108),
SP435 (PM8060), and SR135 (PM8068)
5.5 Configuring the BIOS
Configure the BIOS of the RH2288 V3, including setting the server boot mode, selecting PXE
as a boot option, enabling the PXE function for a network port, and setting the BIOS
Issue 32 (2019-03-28) Copyright © Huawei Technologies Co., Ltd. 108
RH2288 V3 Server
User Guide 5 Configuring the RH2288 V3
password and language. For details about how to configure the BIOS, see the Huawei Server
Grantley Platform BIOS Parameter Reference.
Workflow
Figure 5-7 shows the process for configuring the BIOS.
Figure 5-7 Process for configuring the BIOS
Procedure
Restart the server.
1. Click on the menu bar of the Remote Virtual Console.
For details about how to log in to the Remote Virtual Console, see 9.7 Opening the
Remote Virtual Console.
2. Select Reset.
The system displays "Are you sure to perform this operation?"
3. Click Yes.
The server restarts.
Issue 32 (2019-03-28) Copyright © Huawei Technologies Co., Ltd. 109
RH2288 V3 Server
User Guide 5 Configuring the RH2288 V3
4. Press Delete repeatedly when the screen shown in the following figure is displayed
during server startup.
The BIOS Setup Utility starts.
NOTE
You can also press the following shortcut keys on the BIOS startup screen as required:
l Press F5 to select the keyboard type (English,American or French keyboard).
l Press Delete or F4 to go to the BIOS Setup Utility screen is displayed.
l Press F11 or F3 to go to the boot manager screen for selecting boot options.
l Press F12 to boot from the network.
Figure 5-8 BIOS startup screen
5. Enter a BIOS password when prompted. The screen for setting the BIOS is displayed.
NOTE
The default BIOS password is Huawei12#$ for the American keyboard, Huqzei&é34 for the
French keyboard, and Huawei12£$ for the English keyboard. To ensure system security, you are
advised to change the default BIOS password after the first login. For details, see "Set the BIOS
password".
When entering the BIOS password on the Remote Virtual Console:
l If the keyboard type configured in the OS is the same as the actual keyboard type, enter the
password by using the actual keyboard.
l If the keyboard type configured in the OS is different from the actual keyboard type, enter the
password by using the keyboard configured in the OS.
You are advised to regularly change the supervisor password for security purposes.
The server is locked after three consecutive failures with wrong passwords. You can restart the
server to unlock it.
Set the server boot mode.
Issue 32 (2019-03-28) Copyright © Huawei Technologies Co., Ltd. 110
RH2288 V3 Server
User Guide 5 Configuring the RH2288 V3
6. Choose Boot > Boot Type and press Enter.
The Boot screen is displayed, as shown in Figure 5-9.
Figure 5-9 Boot
7. In the displayed dialog box, select Dual Boot Type, Legacy Boot Type, or UEFI Type,
and press Enter.
8. Choose Boot Type Order and press Enter.
The Boot Type Order screen is displayed.
NOTE
The default boot sequence is as follows: Hard Disk Drive, CD/DVD-ROM Drive, PXE, and
finally Others.
Issue 32 (2019-03-28) Copyright © Huawei Technologies Co., Ltd. 111
RH2288 V3 Server
User Guide 5 Configuring the RH2288 V3
Figure 5-10 Boot Type Order
Select PXE as a boot option.
9. Select boot options to be configured, and press + or - to change the boot sequence. Set
the first boot option to PXE.
The option at the top of the boot option list is the first boot option, and the one at the
bottom is the last boot option.
– To move a boot option up, press +.
– To move a boot option down, press -.
Enable the PXE function for a network port.
10. Choose Advanced > PXE Configuration and press Enter.
The PXE Configuration screen is displayed, as shown in Figure 5-11.
NOTE
The PXE Configuration screen displays four network ports, in which PXE1 is Enabled and other
network ports are Disabled by default.
Issue 32 (2019-03-28) Copyright © Huawei Technologies Co., Ltd. 112
RH2288 V3 Server
User Guide 5 Configuring the RH2288 V3
Figure 5-11 PXE Configuration
11. Select the network port to be configured, and press Enter.
12. Choose Enabled from the shortcut menu and press Enter to enable the PXE function for
the network port.
Set the BIOS password.
13. Select the Security tab.
The Security screen is displayed, as shown in Figure 5-12.
Issue 32 (2019-03-28) Copyright © Huawei Technologies Co., Ltd. 113
RH2288 V3 Server
User Guide 5 Configuring the RH2288 V3
Figure 5-12 Security
14. Select Set Supervisor Password and press Enter. Set a login password for the super
administrator.
Before changing the supervisor password, you need to enter the current supervisor
password. The server is locked after three consecutive failures with wrong passwords.
Restart the server to unlock it.
NOTE
l The default BIOS password is Huawei12#$ for the American keyboard, Huqzei&é34 for the
French keyboard, and Huawei12£$ for the English keyboard.
l When entering the BIOS password on the Remote Virtual Console:
l If the keyboard type configured in the OS is the same as the actual keyboard type, enter
the password by using the actual keyboard.
l If the keyboard type configured in the OS is different from the actual keyboard type,
enter the password by using the keyboard configured in the OS.
l The supervisor password must be a string of 8 to 16 characters, including special
characters (including spaces) and at least two types of the following characters:
uppercase letters, lowercase letters, and digits.
l A new password cannot be the same as one of the previous five passwords.
l After the supervisor password is set, the following menu items are displayed:
l Clear Supervisor Password
l Power on Password
15. To change the language, select the Main tab to go to the Main screen, as shown in
Figure 5-13.
Issue 32 (2019-03-28) Copyright © Huawei Technologies Co., Ltd. 114
RH2288 V3 Server
User Guide 5 Configuring the RH2288 V3
Figure 5-13 Main screen
16. Select Language and press Enter. The screen for selecting a language is displayed, as
shown in Figure 5-14.
Figure 5-14 Selecting a language
17. Select English and press Enter. The GUI language is changed to English, as shown in
Figure 5-15.
Issue 32 (2019-03-28) Copyright © Huawei Technologies Co., Ltd. 115
RH2288 V3 Server
User Guide 5 Configuring the RH2288 V3
Figure 5-15 Main screen
18. Press F10.
The Exit Saving changes? dialog box is displayed.
19. Select Yes to save the settings.
5.6 Changing an iBMC User Password
Change the default password promptly and change the user password periodically to ensure
system security. The following describes how to change a user password on the iBMC
WebUI. For details about how to change a password on the iBMC CLI, see Huawei Rack
Server iBMC User Guide.
Table 5-4 lists the default iBMC user name and password.
Table 5-4 Default user name and password
Default User Name Description
and Password
l User name: root The default iBMC user belongs to the administrator group and has
l Password: full rights to access all iBMC resources and perform all
Huawei12#$ operations.
Procedure
Step 1 Log in to the iBMC WebUI over a network port. For details, see 9.2 Logging In to the iBMC
WebUI.
Issue 32 (2019-03-28) Copyright © Huawei Technologies Co., Ltd. 116
RH2288 V3 Server
User Guide 5 Configuring the RH2288 V3
Step 2 Choose Config > Security Enhance.
Step 3 Select Enable for Password Complexity Check.
The system will perform a password complexity check when a new password is set.
Step 4 Choose Config > Local User, as shown in Figure 5-16.
Figure 5-16 Local User page
Step 5 Click next to the user whose password needs to be changed.
Step 6 Change the password as prompted.
l When the password complexity check function is disabled, the password can be empty or
a string of any characters fewer than 20 characters.
l When the password complexity check function is enabled, the password must meet the
following requirements:
– Must contain 8 to 20 characters.
– Must contain at least one space or one of the following special characters:
`~!@#$%^&*()-_=+\|[{}];:'",<.>/?
– Must contain at least two types of the following characters:
n Uppercase letters
n Lowercase letters
n Digits
– Must not be the same as the user name or the reverse of the user name.
----End
5.7 Setting the Management Network Port IP Address
Set the management network IP address through the iBMC WebUI and BIOS. You can also
set the IP address by running the ipaddr command on the iBMC CLI. For details, see the
Huawei Rack Server iBMC User Guide.
Table 5-5 lists the default data for setting the management network IP address.
Issue 32 (2019-03-28) Copyright © Huawei Technologies Co., Ltd. 117
RH2288 V3 Server
User Guide 5 Configuring the RH2288 V3
Table 5-5 Default information
Item Parameter Default Value
iBMC management IP address and subnet l IP address: 192.168.2.100
network port mask of the l Subnet mask: 255.255.255.0
information management network
port
iBMC management User name and l User name: root
system login password l Password: Huawei12#$
information
BIOS Password The default BIOS password is
Huawei12#$ for the American keyboard,
Huqzei&é34 for the French keyboard,
and Huawei12£$ for the English
keyboard.
NOTE
When entering the BIOS password on the
Remote Virtual Console:
l If the keyboard type configured in the OS
is the same as the actual keyboard type,
enter the password by using the actual
keyboard.
l If the keyboard type configured in the OS
is different from the actual keyboard type,
enter the password by using the keyboard
configured in the OS.
Procedure
l Set the IP address of the management network port on the iBMC WebUI.
a. Log in to the server iBMC WebUI.
For details, see 9.2 Logging In to the iBMC WebUI.
b. Choose Config > Network Settings.
The Network Settings page is displayed.
c. Set an IP address for the management network port, as shown in Figure 5-17.
Figure 5-17 Setting an IP address for the management network port
Issue 32 (2019-03-28) Copyright © Huawei Technologies Co., Ltd. 118
RH2288 V3 Server
User Guide 5 Configuring the RH2288 V3
d. Click Save.
No further action is required.
l Set the IP address in the BIOS.
a. Click on the menu bar of the Remote Virtual Console.
For details about how to log in to the Remote Virtual Console, see 9.7 Opening the
Remote Virtual Console.
b. Select Reset.
The system displays "Are you sure to perform this operation?"
c. Click Yes.
The server restarts.
d. Press Delete repeatedly when the screen shown in the following figure is displayed
during server startup.
Figure 5-18 BIOS startup screen
e. Enter a BIOS password as prompted. The screen for setting the BIOS is displayed.
f. Choose Advanced > IPMI iBMC Configuration and press Enter.
The IPMI iBMC Configuration screen is displayed.
g. Select iBMC Configuration and press Enter.
The iBMC Configuration screen is displayed, showing information about the IP
address of the iBMC network port. See Figure 5-19.
Issue 32 (2019-03-28) Copyright © Huawei Technologies Co., Ltd. 119
RH2288 V3 Server
User Guide 5 Configuring the RH2288 V3
Figure 5-19 iBMC Configuration
h. Select IP Address in IPV4 Configuration and press Enter. On the configuration
screen, set the IPv4 address of the iBMC management network port, as shown in
Figure 5-20.
Figure 5-20 Setting the IPv4 address of the iBMC management network port
i. Set the parameter in IPV4 Configuration and IPV6 Configuration for the iBMC
management network port in the same way.
j. Press F10 to save settings and exit.
Issue 32 (2019-03-28) Copyright © Huawei Technologies Co., Ltd. 120
RH2288 V3 Server
User Guide 5 Configuring the RH2288 V3
5.8 Installing an OS
The RH2288 V3 is compatible with different types of OSs, including Windows, SLES, and
RHEL. Use the Huawei Server Compatibility Checker to check OSs supported by the
server.
The OS installation method varies according to the OS type. For details about the installation
procedure, see the Huawei Server OS Installation Guide.
5.9 (Optional) Configuring the Boot from iSCSI Function
for an SP230 flexible NIC
An SP230 supports boot from PXE or iSCSI. Boot from PXE is enabled by default. To boot
from iSCSI, enable it first.
NOTE
Before you configure the server to boot from iSCSI, ensure that the OS of the server supports the iSCSI
protocol stack and has the iSCSI driver.
Before configuring the boot from iSCSI function, load the optional ROM for iSCSI. For
details, see "Upgrading the Intel X540 flexible NIC Firmware" in the Huawei Server
Firmware Upgrade Guide.
Issue 32 (2019-03-28) Copyright © Huawei Technologies Co., Ltd. 121
RH2288 V3 Server
User Guide 6 Software and Configuration Utility
6 Software and Configuration Utility
6.1 BIOS
6.2 iBMC
6.3 Upgrading Software
6.1 BIOS
The BIOS is basic software code loaded to the computer hardware system. The BIOS is
running at the abstraction layer between the computer hardware system and the OS. It is used
to configure hardware to prepare for running the OS. Figure 6-1 shows the BIOS position in
the system.
Figure 6-1 BIOS position in the system
The BIOS performs power-on self-test (POST), detects input/output devices, identifies boot
devices, and initializes memory. The BIOS also provides ACPI and hot swap. The BIOS is
stored in the serial peripheral interface (SPI) flash memory.
The RH2288 V3 server offers a Huawei's proprietary, patented BIOS that uses the Intel
Grantley platform and is developed based on the Insyde code base. The BIOS is customizable
and scalable, and provides a variety of in-band and out-of-band configuration functions.
For details about the BIOS, see the Huawei Server Grantley Platform BIOS Parameter
Reference.
Issue 32 (2019-03-28) Copyright © Huawei Technologies Co., Ltd. 122
RH2288 V3 Server
User Guide 6 Software and Configuration Utility
6.2 iBMC
The iBMC is a Huawei's proprietary system that remotely manages servers. iBMC complies
with IPMI 2.0 and SNMP standards and supports various functions, including KVM
redirection, text console redirection, remote virtual media, and hardware monitoring and
management.
iBMC provides the following functions:
l Remote control
iBMC controls the servers using the KVM, SOL, and virtual media functions.
l Alarm management
iBMC receives and handles the alarms reported by the field replacement units (FRUs).
l Status monitoring
iBMC monitors the operating status of the FRUs.
l Device information management
iBMC provides the function of querying the information about the device version,
model, and asset information.
l Heat dissipation control
iBMC dynamically adjusts the rotational speed of the fans based on the ambient
temperature and the workload.
l IPMItool for device management
iBMC supports the commands released by the IPMItool.
l Support for management over the WebUI
iBMC provides a user-friendly and simple Web interface for ease of management. On the
Web interface, you can perform setting and querying tasks quickly.
l Centralized account management
iBMC stores user accounts on the Active Directory server in a centralized manner and
directs the authentication to the server. In this way, you can log in to the management
system using a domain account.
For details about iBMC, see the Huawei Rack Server iBMC User Guide.
6.3 Upgrading Software
NOTE
Upgrade server drivers, firmware, or management software if the current versions cannot meet
requirements.
Obtaining the Upgrade Package and Documents
Obtain the upgrade package from http://e.huawei.com/en/.
Issue 32 (2019-03-28) Copyright © Huawei Technologies Co., Ltd. 123
RH2288 V3 Server
User Guide 6 Software and Configuration Utility
Upgrade Package Document
Download a driver or firmware upgrade l Release Notes
package of the required version. The l Huawei Server Firmware Upgrade
followings are upgrade package examples: Guide
l iBMC management software: RH2288 l FusionServer Tools V100R002 uMate
V3-iBMC-V191.zip User Guide
l BIOS firmware: RH2288 V3-BIOS- l Huawei Rack Server Upgrade Guide
V169.zip (iBMC)
l Driver: FusionServer iDriver- l Driver Version Mapping
Windows-Driver-V304.zip
l RAID controller card firmware:
FusionServer-RAID card-FW-
V101.zip
Upgrading Firmware or Management Software
Upgrade server firmware or management software using one of the following methods:
l Upgrade iBMC using the iBMC WebUI.
a. Obtain the upgrade package from http://e.huawei.com/en/.
b. Log in to the iBMC WebUI and choose System > Firmware Upgrade.
The Firmware Upgrade page is displayed.
c. In the Firmware Upgrade area, click Browse. In the displayed dialog box, select
the local directory for storing the upgrade package image.hpm.
d. Click Open.
The Firmware Upgrade page is displayed.
e. Select Immediately restart automatically.
f. Click Start Update.
g. Click Yes.
h. After the OS is restarted, log in to the iBMC WebUI again.
i. Repeat b to h to upgrade the originally active image of iBMC.
For details, see the Huawei Rack Server Upgrade Guide (iBMC).
l Upgrade the BIOS using the iBMC WebUI.
a. Obtain the upgrade package from http://e.huawei.com/en/.
b. Log in to the iBMC WebUI and choose System > Firmware Upgrade.
The Firmware Upgrade page is displayed.
c. In the Firmware Upgrade area, click Browse. In the displayed dialog box, select
the local directory for storing the upgrade package biosimage.hpm.
d. Click Open.
The Firmware Upgrade page is displayed.
e. Select Immediately restart automatically.
f. Click Start Update.
Issue 32 (2019-03-28) Copyright © Huawei Technologies Co., Ltd. 124
RH2288 V3 Server
User Guide 6 Software and Configuration Utility
NOTE
Do not restart the OS or power on, power off, or reset the server during the BIOS upgrade.
g. Click Yes.
h. Choose Power > Power Control and click Forced System Reset.
A dialog box is displayed.
i. Click OK.
For details, see the Huawei Rack Server Upgrade Guide (iBMC).
l Upgrade firmware using the iBMC WebUI.
a. Obtain the upgrade package from http://e.huawei.com/en/.
b. Log in to the iBMC WebUI and choose System > Firmware Upgrade.
The Firmware Upgrade page is displayed.
c. In the Firmware Upgrade area, click Browse and select the local directory for
storing the upgrade package.
For example, for fan module firmware V207, the upgrade package generated after
decompression is Fan_V207.hpm.
d. Click Open.
The Firmware Upgrade page is displayed.
e. Select Immediately restart automatically.
f. Click Start Update.
g. Click Yes.
For details, see the Huawei Server Firmware Upgrade Guide.
l Upgrade the BIOS, CPLD, and iBMC using the FusionServer Tools uMate.
a. Log in to http://e.huawei.com/en/, choose Support > Server > Server
Management Software > FusionServer Tools, and download the uMate package
of the latest version.
uMate package:
n Linux: FusionSever Tools-uMate-Linux-Vxx.tar.gz
n Windows: FusionSever Tools-uMate-Win-Vxx.zip
NOTE
The latest FusionServer Tools usually contains the latest uMate package. If not, click an
earlier FusionServer Tools version.
b. On the uMate main page, click Firmware Upgrade, enter server information, and
click Next to start discovering servers.
c. On the Select Upgrade Device Type page, select Upgrade by iBMC.
d. Click Select and select an upgrade package.
e. Select the server to be upgraded and click Next.
For details, see the FusionServer Tools V2R2 uMate User Guide.
l Burn an upgrade package on the OS.
Download the firmware upgrade package to the local PC, decompress it to the root
directory, and program the firmware on the OS. For example, an upgrade package for
RAID controller card firmware is FusionServer-RAID card-FW-V101.zip.
For details, see the Huawei Server Firmware Upgrade Guide.
Issue 32 (2019-03-28) Copyright © Huawei Technologies Co., Ltd. 125
RH2288 V3 Server
User Guide 6 Software and Configuration Utility
Upgrading Drivers
If the existing driver versions on a server are not those specified in the Driver Version
Mapping, install drivers of the required versions. Otherwise, the server may operate
abnormally. Obtain the required driver installation package from Huawei Server
Compatibility Checker. For example, the V304 driver package for Windows is
FusionServer iDriver-Windows-Driver-V304.zip.
The driver upgrade procedure varies according to the OS type and version. For details, see the
Huawei Server OS Installation Guide.
Supported OSs
To query the OS versions supported by the server, use the Huawei Server Compatibility
Checker.
Issue 32 (2019-03-28) Copyright © Huawei Technologies Co., Ltd. 126
RH2288 V3 Server
User Guide 7 Replacing Parts
7 Replacing Parts
About This Chapter
This section describes the replaceable parts of the RH2288 V3 and how to replace them.
l Ensure that the obtained spare parts are compatible and function properly before any
replacement. Use the Huawei Server Compatibility Checker to check parts
compatibility.
l After parts replacement, the software, firmware, and CPLDs on the new components must
be upgraded to the versions used in the customer environment or to the latest versions. It is
recommended that the versions be upgraded to the versions used in the customer
environment. For details, see the Huawei Rack Server Upgrade Guide (iBMC) and
Huawei Server Firmware Upgrade Guide.
l After the components are replaced, restore their configurations (including BMC, BIOS,
and RAID configurations) on the customer live network.
7.1 Replaceable Parts
7.2 Tool Preparations
7.3 (Optional) Removing the Front Bezel
7.4 (Optional) Installing the Front Bezel
7.5 Removing a Hard Disk
7.6 Installing a Hard Disk
7.7 Removing an NVMe PCIe SSD
7.8 Installing an NVMe PCIe SSD
7.9 Removing a PSU
7.10 Installing a PSU
7.11 Removing the Chassis Cover
7.12 Installing the Chassis Cover
Issue 32 (2019-03-28) Copyright © Huawei Technologies Co., Ltd. 127
RH2288 V3 Server
User Guide 7 Replacing Parts
7.13 Removing the Air Duct
7.14 Installing the Air Duct
7.15 Removing a Fan Module
7.16 Installing a Fan Module
7.17 Removing an Internal Cable
7.18 Installing an Internal Cable
7.19 Removing the Riser Card
7.20 Installing a Riser Card
7.21 Removing a PCIe Card
7.22 Installing a PCIe Card
7.23 Removing the DVD Drive
7.24 Installing the DVD Drive
7.25 Removing the Internal USB Flash Drive
7.26 Installing the Internal USB Flash Drive
7.27 Removing the System Battery
7.28 Installing the System Battery
7.29 Removing the Screw-in RAID Controller Card
7.30 Installing the Screw-in RAID Controller Card
7.31 Removing the PCIe Plug-in RAID Controller Card
7.32 Installing the PCIe Plug-in RAID Controller Card
7.33 Removing the Supercapacitor (Screw-in RAID Controller Card)
7.34 Removing the Supercapacitor (PCIe Plug-in RAID Controller Card)
7.35 Installing the Supercapacitor (Screw-in RAID Controller Card)
7.36 Installing the Supercapacitor (PCIe Plug-in RAID Controller Card)
7.37 Removing a CPU
7.38 Installing a CPU
7.39 Removing a DIMM
7.40 Installing a DIMM
7.41 Removing the Mainboard
7.42 Installing the Mainboard
7.43 Removing the Flexible NIC
7.44 Installing the Flexible NIC
7.45 Removing a SATADOM
Issue 32 (2019-03-28) Copyright © Huawei Technologies Co., Ltd. 128
RH2288 V3 Server
User Guide 7 Replacing Parts
7.46 Installing a SATADOM
7.47 Removing an SD Card
7.48 Installing an SD Card
7.49 Removing an SD Card Board
7.50 Installing an SD Card Board
7.51 Removing the Front Disk Backplane
7.52 Installing the Front Disk Backplane
7.53 Removing the Rear Disk Backplane
7.54 Installing the Rear Disk Backplane
7.55 Removing the VGA Board
7.56 Installing the VGA Board
7.57 Removing the PSU Backplane
7.58 Installing the PSU Backplane
7.59 Removing the Left Mounting Ear
7.60 Installing the Left Mounting Ear
7.61 Removing the Right Mounting Ear
7.62 Installing the Right Mounting Ear
7.63 Removing an M.2 SATA SSD Card
7.64 Installing an M.2 SATA SSD Card
7.1 Replaceable Parts
The RH2288 V3 is 2U high and has the following replaceable parts:
l Front bezel (optional)
l Mainboard
l Hard disk
l NVMe PCIe SSD
l PSU
l DVD drive (optional)
l Fan module
l CPU
l PCIe card
l Riser card
l RAID controller card
l Supercapacitor
Issue 32 (2019-03-28) Copyright © Huawei Technologies Co., Ltd. 129
RH2288 V3 Server
User Guide 7 Replacing Parts
l System battery
l USB device
l DIMM
l Hard disk backplane
l Flexible NIC
l SATADOM
l SD card
l VGA board
l PSU backplane
l Mounting ear
l M.2 SATA SSD card
NOTE
The preceding parts are for reference only. Actual replaceable parts may differ.
7.2 Tool Preparations
Prepare the following tools before replacing components:
l Finger cots
l Protective gloves
l Flat-head screwdriver
l M3 Phillips screwdriver
l ESD gloves or ESD wrist strap
l Packaging materials, for example, an ESD bag
7.3 (Optional) Removing the Front Bezel
Remove the front bezel before removing front panel components (such as hard disks and the
DVD drive) or left and right mounting ears.
The front bezel is installed on the front panel and comes with a security lock to prevent
unauthorized operations on hard disks.
Procedure
Step 1 Wear an ESD wrist strap. For details, see 1 Safety Instructions.
Step 2 Unlock the front bezel by turning the key clockwise, and remove the key for proper storage.
See Figure 7-1.
Issue 32 (2019-03-28) Copyright © Huawei Technologies Co., Ltd. 130
RH2288 V3 Server
User Guide 7 Replacing Parts
Figure 7-1 Unlocking the front bezel
Step 3 Press the button and remove the front bezel. See Figure 7-2.
Figure 7-2 Removing the front bezel
Issue 32 (2019-03-28) Copyright © Huawei Technologies Co., Ltd. 131
RH2288 V3 Server
User Guide 7 Replacing Parts
----End
7.4 (Optional) Installing the Front Bezel
Install the front bezel after replacing front panel components (such as hard disks and the DVD
drive) or left and right mounting ears. The front bezel is optional and can be selected as
required.
The front bezel is installed on the front panel and comes with a security lock to prevent
unauthorized operations on hard disks.
Procedure
Step 1 Wear an ESD wrist strap. For details, see 1 Safety Instructions.
Step 2 Remove the key from the front bezel. See Figure 7-3.
Figure 7-3 Removing a key
Step 3 Unlock the front bezel by turning the key clockwise, and remove the key for proper storage.
See Figure 7-4.
Issue 32 (2019-03-28) Copyright © Huawei Technologies Co., Ltd. 132
RH2288 V3 Server
User Guide 7 Replacing Parts
Figure 7-4 Unlocking the front bezel
Step 4 Hook the front bezel onto the side of the left mounting ear, and press the button so that the
front bezel is secured to the chassis. See Figure 7-5.
Issue 32 (2019-03-28) Copyright © Huawei Technologies Co., Ltd. 133
RH2288 V3 Server
User Guide 7 Replacing Parts
Figure 7-5 Installing the front bezel
Step 5 Lock the front bezel by turning the key counterclockwise, and remove the key for proper
storage. See Figure 7-6.
Issue 32 (2019-03-28) Copyright © Huawei Technologies Co., Ltd. 134
RH2288 V3 Server
User Guide 7 Replacing Parts
Figure 7-6 Locking the front bezel
----End
7.5 Removing a Hard Disk
Remove a hard disk before replacing it with a new one.
You do not need to power off the RH2288 V3 before removing a hard disk. If services are
running on the RH2288 V3, you have backed up the data stored on the hard disk to be
removed.
Before removing a hard disk, determine its location to prevent misoperations. Otherwise, the
RAID array will fail.
NOTE
If a hard disk is frequently removed and installed in an interval shorter than 30 seconds, there are risks
that the hard disk cannot be identified.
Table 7-1 shows the mapping between the silkscreens of the hard disks and slot IDs in the
System Event Log.
Table 7-1 Mapping
Hard Disk Position Panel Silkscreen Slot ID
Front hard disks 0 to 7 (8 x 2.5-inch hard disk0 to disk7
disks)
Issue 32 (2019-03-28) Copyright © Huawei Technologies Co., Ltd. 135
RH2288 V3 Server
User Guide 7 Replacing Parts
Hard Disk Position Panel Silkscreen Slot ID
0 to 7 (8 x 3.5-inch hard disk0 to disk7
disks)
0 to 11 disk0 to disk11
0 to 23 disk0 to disk23
0 to 24 disk0 to disk24
Rear hard disks HDD A0, HDD B0, HDD diskA, diskB, diskC, diskD
A1, HDD B1
NOTE
For the mapping between hard disk silkscreens and physical slots, see 2.2 Appearance.
Procedure
Step 1 Wear an ESD wrist strap. For details, see 1 Safety Instructions.
Step 2 Determine the cabinet number and chassis number of the server to be removed, and label its
panel to prevent misoperations.
Step 3 If a front hard disk needs to be removed and the server is equipped with a front bezel, remove
the bezel. For details, see 7.3 (Optional) Removing the Front Bezel.
Step 4 Determine the position of the hard disk (for example, a front hard disk) on the RH2288 V3.
See Figure 7-7.
Figure 7-7 Hard disk position
Issue 32 (2019-03-28) Copyright © Huawei Technologies Co., Ltd. 136
RH2288 V3 Server
User Guide 7 Replacing Parts
Step 5 Push the ejector release button on the hard disk. See step (1) in Figure 7-8.
The ejector lever automatically ejects.
Figure 7-8 Removing a hard disk
Step 6 Hold the ejector lever, and pull out the hard disk for about 3 cm (1.18 in.). See step (2) in
Figure 7-8. Wait for at least 30 seconds until the hard disk stops working. Then remove the
hard disk from the RH2288 V3. See step (3) in Figure 7-8.
Step 7 Place the removed hard disk in an ESD bag.
Step 8 (Optional) If you do not install a new hard disk immediately, install a filler panel in the slot.
----End
7.6 Installing a Hard Disk
Install a hard disk to replace the original one or add a new hard disk.
You do not need to power off the RH2288 V3 before installing a hard disk.
After a failed hard disk is disconnected from the disk backplane, wait for 30 seconds before
removing it and inserting a new one. The alarm persists after a new hard disk is installed and
will be cleared after the RAID array is rebuilt. Do not frequently hot-swap a hard disk to
prevent new alarms.
Procedure
Step 1 Wear an ESD wrist strap. For details, see 1 Safety Instructions.
Step 2 Remove the hard disk to be replaced. For details, see 7.5 Removing a Hard Disk.
Step 3 Take the spare hard disk out of its ESD bag.
Step 4 Fully raise the ejector lever and push the hard disk into the chassis along the guide rails until
it does not move. See step (1) in Figure 7-9.
Issue 32 (2019-03-28) Copyright © Huawei Technologies Co., Ltd. 137
RH2288 V3 Server
User Guide 7 Replacing Parts
Figure 7-9 Installing a hard disk
Step 5 Ensure that the ejector lever is fastened to the chassis beam, and lower the ejector lever to
completely insert the hard disk into the chassis. See step (2) in Figure 7-9.
Observe the hard disk indicators to check the hard disk operating status. For details about the
indicators, see 2.4 Indicators and Buttons.
Step 6 If a front hard disk is installed and the bezel is required, install the bezel. For details, see 7.4
(Optional) Installing the Front Bezel.
Step 7 After verifying hard disk status, configure RAID properties based on actual service
requirements. For details, see the Huawei V2&V3 Server RAID Controller Card User Guide.
----End
7.7 Removing an NVMe PCIe SSD
For details, see "Removing an ES3000 V3" in the ES3000 V3 NVMe PCIe SSD User Guide.
7.8 Installing an NVMe PCIe SSD
For details, see "Installing ES3000 V3" in the ES3000 V3 NVMe PCIe SSD User Guide.
7.9 Removing a PSU
7.9.1 Removing an AC PSU
Remove an AC PSU before replacing it with a new one.
When two PSUs are configured, remove one PSU without powering off the RH2288 V3 if the
other PSU is operating properly and its power rating is greater than or equal to the power
rating of the RH2288 V3.
Observe the PSU indicators to check the PSU operating status. For details about the
indicators, see 2.4 Indicators and Buttons.
Issue 32 (2019-03-28) Copyright © Huawei Technologies Co., Ltd. 138
RH2288 V3 Server
User Guide 7 Replacing Parts
Procedure
Step 1 Wear an ESD wrist strap. For details, see 1 Safety Instructions.
Step 2 Determine the cabinet number and chassis number of the server to be removed, and label its
panel to prevent misoperations.
Step 3 If only one PSU is configured, power off the RH2288 V3. For details, see 4.2 Powering Off
the Server.
Step 4 Remove a power cable from a PSU.
l If the PSU has a velcro strap, undo the velcro strap. See step (1) in Figure1 Removing a
power cable (secured with the PSU using a velcro strap). Then remove the power
cable. See step (2) in Figure1 Removing a power cable (secured with the PSU using a
velcro strap).
Figure 7-10 Removing a power cable (secured with the PSU using a velcro strap)
l If the PSU has a plastic clip, perform the following steps to remove the power cable:
a. Open the lock of the plastic clip. See a of step (1) in Figure2 Removing a power
cable (secured with the PSU using a plastic clip). Slide the plastic clip away from
the PSU socket. See b of step (1) in Figure2 Removing a power cable (secured
with the PSU using a plastic clip).
Figure 7-11 Removing a power cable (secured with the PSU using a plastic clip)
Issue 32 (2019-03-28) Copyright © Huawei Technologies Co., Ltd. 139
RH2288 V3 Server
User Guide 7 Replacing Parts
b. Open the plastic clip. See step (2) in Figure2 Removing a power cable (secured
with the PSU using a plastic clip).
c. Remove the power cable from the plastic clip. See step (3) in Figure2 Removing a
power cable (secured with the PSU using a plastic clip).
Step 5 Press the latch on the PSU in the arrow direction, and pull the PSU out of the slot by holding
the handle. See steps (1) and (2) in Figure 7-12.
Figure 7-12 Removing a PSU
Step 6 Place the removed PSU in an ESD bag.
----End
7.9.2 Removing a DC PSU
Remove a DC PSU before replacing it with a new one.
Before removing one PSU when two PSUs are configured, ensure that the other PSU is
operating properly and supplies power higher than or equal to the power rating of the RH2288
V3, and you do not need to power off the server.
Observe the PSU indicators to check the PSU operating status. For details about the
indicators, see 2.4 Indicators and Buttons.
Procedure
Step 1 Wear an ESD wrist strap. For details, see 1 Safety Instructions.
Step 2 Determine the cabinet number and chassis number of the server to be removed, and label its
panel to prevent misoperations.
Issue 32 (2019-03-28) Copyright © Huawei Technologies Co., Ltd. 140
RH2288 V3 Server
User Guide 7 Replacing Parts
Step 3 Hold down the spring below the power cable using a flat-head screwdriver to eject the power
cable. See Figure 7-13.
Figure 7-13 Removing power cables
Step 4 Hold down the latch on the PSU, and pull out part of the PSU by holding the handle. See step
(1) in Figure 7-14.
Issue 32 (2019-03-28) Copyright © Huawei Technologies Co., Ltd. 141
RH2288 V3 Server
User Guide 7 Replacing Parts
Figure 7-14 Removing a PSU
Step 5 Remove the PSU from the slot. See step (2) in Figure 7-14.
----End
7.10 Installing a PSU
7.10.1 Installing an AC PSU
Install an AC PSU to replace the original one.
An AC PSU needs to be added to improve reliability when only one AC PSU is configured
for the RH2288 V3.
Procedure
Step 1 Wear an ESD wrist strap. For details, see 1 Safety Instructions.
Step 2 Remove the PSU to be replaced. For details, see 7.9.1 Removing an AC PSU.
Step 3 Take the spare AC PSU out of its ESD bag.
Step 4 Push the spare AC PSU along the guide rails into a slot until the PSU clicks into place.
The PSU latch snaps in so that the PSU does not move. See Figure 7-15.
Issue 32 (2019-03-28) Copyright © Huawei Technologies Co., Ltd. 142
RH2288 V3 Server
User Guide 7 Replacing Parts
Figure 7-15 Installing an AC PSU
Step 5 Connect the power cable to the PSU.
l If the PSU has a velcro strap, use the velcro strap to bind the power cable to the middle
of the PSU handle after connecting the power cable to the PSU to prevent power cable
poor contact or disconnection. See Figure2 Connecting a power cable (secured with
the PSU using a velcro strap).
Figure 7-16 Connecting a power cable (secured with the PSU using a velcro strap)
l If the PSU has a plastic clip, perform the following steps to connect the power cable:
Issue 32 (2019-03-28) Copyright © Huawei Technologies Co., Ltd. 143
RH2288 V3 Server
User Guide 7 Replacing Parts
a. Open the plastic clip and place the power cable in the plastic clip. See step (1) in
Figure3 Connecting a power cable (secured with the PSU using a plastic clip).
Then close the plastic clip. See step (2) in Figure3 Connecting a power cable
(secured with the PSU using a plastic clip).
Figure 7-17 Connecting a power cable (secured with the PSU using a plastic clip)
b. Open the lock of the plastic clip. See a of step (3) in Figure3 Connecting a power
cable (secured with the PSU using a plastic clip). Slide the plastic clip towards
the PSU socket to ensure that the plastic clip is close to the connector of the power
cable. See b of step (3) in Figure3 Connecting a power cable (secured with the
PSU using a plastic clip).
----End
7.10.2 Installing a DC PSU
Install a DC PSU to replace the original one.
A DC PSU needs to be added to improve reliability when the RH2288 V3 is configured with
only one DC PSU.
Procedure
Step 1 Wear an ESD wrist strap. For details, see 1 Safety Instructions.
Step 2 Remove the PSU to be replaced. For details, see 7.9.2 Removing a DC PSU.
Step 3 Take the spare DC PSU out of its ESD bag.
Step 4 Push the spare DC PSU along the guide rails into a slot (for example, slot 1) until you hear a
sound.
The PSU latch snaps in so that the PSU does not move. See Figure 7-18.
Issue 32 (2019-03-28) Copyright © Huawei Technologies Co., Ltd. 144
RH2288 V3 Server
User Guide 7 Replacing Parts
Figure 7-18 Installing a DC PSU
Step 5 Connect the power cable to the wiring terminal on the PSU until the power cables are latched.
See Figure 7-19.
l Connect the OT terminal on the negative power cable to the NEG(-) wiring terminal on
the PSU.
l Connect the OT terminal on the positive power cable to the RTN(+) wiring terminal on
the PSU.
l Connect the OT terminal on the ground cable to the ground terminal on the PSU.
Issue 32 (2019-03-28) Copyright © Huawei Technologies Co., Ltd. 145
RH2288 V3 Server
User Guide 7 Replacing Parts
Figure 7-19 Connecting power cables to a DC PSU
----End
7.11 Removing the Chassis Cover
Remove the chassis cover before replacing components in the RH2288 V3 chassis.
Procedure
Step 1 Wear an ESD wrist strap. For details, see 1 Safety Instructions.
Step 2 Determine the cabinet number and chassis number of the server to be removed, and label its
panel to prevent misoperations.
Step 3 Power off the RH2288 V3. For details, see 4.2 Powering Off the Server.
Step 4 Remove all external cables such as power and network cables.
Step 5 Remove the RH2288 V3 and put it on an ESD desktop. For details, see 3.6 Removing the
Server.
Step 6 Loosen the latch that secures the handle of the chassis cover using a flat-head screwdriver.
See step (1) in Figure 7-20.
Issue 32 (2019-03-28) Copyright © Huawei Technologies Co., Ltd. 146
RH2288 V3 Server
User Guide 7 Replacing Parts
Figure 7-20 Removing the chassis cover
Step 7 Open the handle to push the chassis cover backwards. See step (2) in Figure 7-20.
Step 8 Lift the chassis cover. See step (3) in Figure 7-20.
----End
7.12 Installing the Chassis Cover
Install the chassis cover after components in the RH2288 V3 chassis are replaced.
Procedure
Step 1 Wear an ESD wrist strap. For details, see 1 Safety Instructions.
Step 2 Place the chassis cover horizontally, align it with the fixing slots on both side panels of the
chassis, and close the handle. See steps (1) and (2) in Figure 7-21.
Issue 32 (2019-03-28) Copyright © Huawei Technologies Co., Ltd. 147
RH2288 V3 Server
User Guide 7 Replacing Parts
Figure 7-21 Installing the chassis cover
Step 3 Tighten the latch using a flat-head screwdriver to secure the handle. See step (3) in Figure
7-21.
If the chassis cover cannot fit into place, do not forcibly close the ejector lever. Otherwise,
components inside the chassis may be damaged. To ensure that the chassis cover fits into
place, close the ejector lever while pressing the front end of the chassis cover, as shown in
Figure 7-22. If the problem persists, contact Huawei engineers.
Issue 32 (2019-03-28) Copyright © Huawei Technologies Co., Ltd. 148
RH2288 V3 Server
User Guide 7 Replacing Parts
Figure 7-22 Pressing and installing the chassis cover
Step 4 Install the RH2288 V3. For details, see 3.4 Installing the Server.
Step 5 Connect all internal cables such as power and network cables. For details, see 3.5 Connecting
External Cables.
Step 6 Power on the RH2288 V3. For details, see 4.1 Powering On the Server.
----End
7.13 Removing the Air Duct
Remove the air duct before replacing it with a new one or replacing a CPU, DIMM, or
supercapacitor.
Procedure
Step 1 Wear an ESD wrist strap. For details, see 1 Safety Instructions.
Step 2 Determine the cabinet number and chassis number of the server to be removed, and label its
panel to prevent misoperations.
Step 3 Power off the RH2288 V3. For details, see 4.2 Powering Off the Server.
Step 4 Remove all external cables such as power and network cables.
Issue 32 (2019-03-28) Copyright © Huawei Technologies Co., Ltd. 149
RH2288 V3 Server
User Guide 7 Replacing Parts
Step 5 Remove the RH2288 V3 and put it on an ESD desktop. For details, see 3.6 Removing the
Server.
Step 6 Remove the chassis cover. For details, see 7.11 Removing the Chassis Cover.
Step 7 Remove full-height full-length riser cards if they are installed. For details, see 7.19 Removing
the Riser Card.
Step 8 (Optional) Open the two latches on the supercapacitor tray in their respective directions, and
remove the supercapacitor tray. See steps (1) and (2) in Figure 7-23.
Figure 7-23 Removing the supercapacitor tray
Step 9 Lift the air duct. See Figure 7-24.
Figure 7-24 Removing the air duct
----End
7.14 Installing the Air Duct
Install an air duct to replace the original one or after replacing a CPU, DIMM, or
supercapacitor.
Issue 32 (2019-03-28) Copyright © Huawei Technologies Co., Ltd. 150
RH2288 V3 Server
User Guide 7 Replacing Parts
Procedure
Step 1 Wear an ESD wrist strap. For details, see 1 Safety Instructions.
Step 2 Remove the air duct to be replaced. For details, see 7.13 Removing the Air Duct.
Step 3 Take the spare air duct out of its ESD bag.
Step 4 Align the positioning pins on the air duct with the fixing holes by following instructions on
the chassis and place the air duct downwards so that the pins on four corners of the air duct fit
into the dents on the chassis. See Figure 7-25.
Figure 7-25 Installing the air duct
Step 5 (Optional) Install the supercapacitor tray on the air duct in the arrow direction. See Figure
7-26.
Issue 32 (2019-03-28) Copyright © Huawei Technologies Co., Ltd. 151
RH2288 V3 Server
User Guide 7 Replacing Parts
Figure 7-26 Installing the supercapacitor tray
Step 6 Install full-height full-length riser cards if they are required. For details, see 7.20 Installing a
Riser Card.
Step 7 Install the chassis cover. For details, see 7.12 Installing the Chassis Cover.
Step 8 Install the RH2288 V3. For details, see 3.4 Installing the Server.
Step 9 Connect all external cables such as power and network cables. For details, see 3.5
Connecting External Cables.
Step 10 Power on the RH2288 V3. For details, see 4.1 Powering On the Server.
----End
7.15 Removing a Fan Module
Remove a fan module before replacing it with a new one or removing other components (such
as the mainboard and DVD drive).
Procedure
Step 1 Wear an ESD wrist strap. For details, see 1 Safety Instructions.
Step 2 Determine the cabinet number and chassis number of the server to be removed, and label its
panel to prevent misoperations.
NOTE
The fan modules are hot-swappable. You can skip steps Step 3 to Step 5 when you can open the chassis
cover without removing the server. The scenarios include but are not limited to: (1) the server is installed
on holding or adjustable guide rails and (2) the server is not installed in a cabinet.
Issue 32 (2019-03-28) Copyright © Huawei Technologies Co., Ltd. 152
RH2288 V3 Server
User Guide 7 Replacing Parts
Step 3 Power off the RH2288 V3. For details, see 4.2 Powering Off the Server.
Step 4 Remove all external cables such as power and network cables.
Step 5 Remove the RH2288 V3 and put it on an ESD desktop. For details, see 3.6 Removing the
Server.
Step 6 Remove the chassis cover. For details, see 7.11 Removing the Chassis Cover.
Step 7 Determine the positions of fan modules on the RH2288 V3. See Figure 7-27.
Figure 7-27 Positions of fan modules
Step 8 Remove full-height full-length riser cards if they are installed. For details, see 7.19 Removing
the Riser Card.
Step 9 Open the memory windows on the air duct, See step (1) in Figure 7-28.
Issue 32 (2019-03-28) Copyright © Huawei Technologies Co., Ltd. 153
RH2288 V3 Server
User Guide 7 Replacing Parts
Figure 7-28 Removing a fan module
Step 10 Lift the fan module slowly out of the RH2288 V3. See step (2) in Figure 7-28.
Step 11 Place the removed fan module in an ESD bag.
----End
7.16 Installing a Fan Module
Install a fan module to replace the original one or after replacing other components (such as
the mainboard and DVD drive).
Procedure
Step 1 Wear an ESD wrist strap. For details, see 1 Safety Instructions.
Step 2 Remove the fan module to be replaced. For details, see 7.15 Removing a Fan Module.
Step 3 Take the spare fan module out of its ESD bag.
Step 4 Insert the fan module along the guide rails into the slot. Check that the fan cable connector is
securely inserted into the mainboard connector. See step (1) in Figure 7-29.
Issue 32 (2019-03-28) Copyright © Huawei Technologies Co., Ltd. 154
RH2288 V3 Server
User Guide 7 Replacing Parts
NOTE
The fan modules are hot-swappable. You can skip steps Step 8 to Step 10 when you can open the
chassis cover without removing the server. The scenarios include but are not limited to: (1) the server is
installed on holding or adjustable guide rails and (2) the server is not installed in a cabinet.
Figure 7-29 Installing a fan module
Step 5 Close the memory window on the air duct. See step (2) in Figure 7-29.
Step 6 Install full-height full-length riser cards if they are required. For details, see 7.20 Installing a
Riser Card.
Step 7 Install the chassis cover. For details, see 7.12 Installing the Chassis Cover.
Step 8 Install the RH2288 V3. For details, see 3.4 Installing the Server.
Step 9 Connect all external cables such as power and network cables. For details, see 3.5
Connecting External Cables.
Step 10 Power on the RH2288 V3. For details, see 4.1 Powering On the Server.
----End
Issue 32 (2019-03-28) Copyright © Huawei Technologies Co., Ltd. 155
RH2288 V3 Server
User Guide 7 Replacing Parts
7.17 Removing an Internal Cable
Remove an internal cable before replacing it with a new one.
Procedure
Step 1 Wear an ESD wrist strap. For details, see 1 Safety Instructions.
Step 2 Determine the cabinet number and chassis number of the server to be removed, and label its
panel to prevent misoperations.
Step 3 Power off the RH2288 V3. For details, see 4.2 Powering Off the Server.
Step 4 Remove all external cables such as power and network cables.
Step 5 Remove the RH2288 V3 and put it on an ESD desktop. For details, see 3.6 Removing the
Server.
Step 6 Remove the chassis cover. For details, see 7.11 Removing the Chassis Cover.
Step 7 Determine the cable to be removed. For details, see 2.7 Internal Cabling.
Step 8 Remove the air duct. For details, see 7.13 Removing the Air Duct.
Step 9 Vertically lift a fan module until it is disconnected from the mainboard. See Figure 7-30. Use
the same method to remove other fan modules.
Figure 7-30 Removing a fan module
Issue 32 (2019-03-28) Copyright © Huawei Technologies Co., Ltd. 156
RH2288 V3 Server
User Guide 7 Replacing Parts
Step 10 Press and hold down the latches on both sides of a fan module bracket, and lift the fan
support. Use the same method to lift the other fan module bracket. See Figure 7-31.
Figure 7-31 Removing a fan module bracket
Step 11 Remove the cable to be removed.
Step 12 Place the removed cable in an ESD bag.
----End
7.18 Installing an Internal Cable
Install an internal cable to replace the original one.
Procedure
Step 1 Wear an ESD wrist strap. For details, see 1 Safety Instructions.
Step 2 Remove the cable to be replaced. For details, see 7.17 Removing an Internal Cable.
Step 3 Take a spare cable out of the ESD bag.
Step 4 Install the spare cable. For details about cable port positions, see 2.7 Internal Cabling.
Step 5 Install fan module brackets in the chassis. See Figure 7-32.
Issue 32 (2019-03-28) Copyright © Huawei Technologies Co., Ltd. 157
RH2288 V3 Server
User Guide 7 Replacing Parts
Figure 7-32 Installing fan module brackets
Step 6 Insert fan modules into the slots and ensure that fan module cable connectors fit into the ports
on the mainboard. See Figure 7-33.
Figure 7-33 Installing fan modules
Issue 32 (2019-03-28) Copyright © Huawei Technologies Co., Ltd. 158
RH2288 V3 Server
User Guide 7 Replacing Parts
Step 7 Install the air duct. For details, see 7.14 Installing the Air Duct.
Step 8 Install the chassis cover. For details, see 7.12 Installing the Chassis Cover.
Step 9 Install the RH2288 V3. For details, see 3.4 Installing the Server.
Step 10 Connect all external cables such as power and network cables. For details, see 3.5
Connecting External Cables.
Step 11 Power on the RH2288 V3. For details, see 4.1 Powering On the Server.
----End
7.19 Removing the Riser Card
Remove the riser card before replacing it with a new one, replacing the RAID controller card,
or replacing the mainboard.
Procedure
Step 1 Wear an ESD wrist strap. For details, see 1 Safety Instructions.
Step 2 Determine the cabinet number and chassis number of the server to be removed, and label its
panel to prevent misoperations.
Step 3 Power off the RH2288 V3. For details, see 4.2 Powering Off the Server.
Step 4 Remove all external cables such as power and network cables.
Step 5 Remove the RH2288 V3 and put it on an ESD desktop. For details, see 3.6 Removing the
Server.
Step 6 Remove the chassis cover. For details, see 7.11 Removing the Chassis Cover.
Step 7 Lift the riser card tray. See Figure 7-34.
Figure 7-34 Removing a riser card tray
Issue 32 (2019-03-28) Copyright © Huawei Technologies Co., Ltd. 159
RH2288 V3 Server
User Guide 7 Replacing Parts
Step 8 Remove the PCIe cards from the riser card tray. For details, see 7.21.1 Removing a PCIe
Card from a Riser Card.
Step 9 Loosen the screw on the riser card. See step (1) in Figure 7-35.
Figure 7-35 Removing a riser card
Step 10 Pull the riser card in the arrow direction to remove it. See step (2) in Figure 7-35.
Step 11 Place the removed riser card in the ESD bag.
----End
7.20 Installing a Riser Card
Install a riser card to replace the original one or add new PCIe cards.
You can insert only a riser card into the riser card slot on the mainboard, but cannot directly
insert a PCIe card into this slot.
Procedure
Step 1 Wear an ESD wrist strap. For details, see 1 Safety Instructions.
Step 2 Remove the riser card to be replaced. For details, see 7.19 Removing the Riser Card.
Step 3 Take the spare riser card out of its ESD bag.
Step 4 Push the riser card in the arrow direction until it does not move. See step (1) in Figure 7-36.
Issue 32 (2019-03-28) Copyright © Huawei Technologies Co., Ltd. 160
RH2288 V3 Server
User Guide 7 Replacing Parts
Figure 7-36 Installing a riser module
Step 5 Tighten the screw on the riser card. See (2) in Figure 7-36.
Step 6 Install a PCIe card on the riser card. For details, see 7.22.1 Installing a PCIe Card on the
Riser Card.
Step 7 Install the riser card tray. See Figure 7-37.
Figure 7-37 Installing a riser card tray
Step 8 Install the chassis cover. For details, see 7.12 Installing the Chassis Cover.
Issue 32 (2019-03-28) Copyright © Huawei Technologies Co., Ltd. 161
RH2288 V3 Server
User Guide 7 Replacing Parts
Step 9 Install the RH2288 V3. For details, see 3.4 Installing the Server.
Step 10 Connect all external cables such as power and network cables. For details, see 3.5
Connecting External Cables.
Step 11 Power on the RH2288 V3. For details, see 4.1 Powering On the Server.
----End
7.21 Removing a PCIe Card
A PCIe card can be installed on the mainboard or on a riser card. The following describes
how to remove a PCIe card from the mainboard or from a riser card.
7.21.1 Removing a PCIe Card from a Riser Card
Remove a PCIe card before replacing it with a new one or removing the riser card where it is
installed.
Procedure
Step 1 Wear an ESD wrist strap. For details, see 1 Safety Instructions.
Step 2 Determine the cabinet number and chassis number of the server to be removed, and label its
panel to prevent misoperations.
Step 3 Power off the RH2288 V3. For details, see 4.2 Powering Off the Server.
Step 4 Remove all external cables such as power and network cables.
Step 5 Remove the RH2288 V3 and put it on an ESD desktop. For details, see 3.6 Removing the
Server.
Step 6 Remove the chassis cover. For details, see 7.11 Removing the Chassis Cover.
Step 7 Remove all cables from the riser card if any.
Step 8 Remove a riser card tray. Lift the riser card tray. See Figure 7-38.
Issue 32 (2019-03-28) Copyright © Huawei Technologies Co., Ltd. 162
RH2288 V3 Server
User Guide 7 Replacing Parts
Figure 7-38 Removing a riser card tray
Step 9 Horizontally push the PCIe card latch outwards to release it. See step (1) in Figure 7-39.
Figure 7-39 Removing a PCIe card from a riser card
Step 10 Open the PCIe card latch. See step (2) in Figure 7-39.
Step 11 Remove the PCIe card. See step (3) in Figure 7-39.
Step 12 Place the removed PCIe card in an ESD bag.
----End
Issue 32 (2019-03-28) Copyright © Huawei Technologies Co., Ltd. 163
RH2288 V3 Server
User Guide 7 Replacing Parts
7.21.2 Removing a PCIe Card from the Mainboard
Remove a non-hot-swappable PCIe card before replacing it with a new one.
Procedure
Step 1 Wear an ESD wrist strap. For details, see 1 Safety Instructions.
Step 2 Determine the cabinet number and chassis number of the server to be removed, and label its
panel to prevent misoperations.
Step 3 Power off the RH2288 V3. For details, see 4.2 Powering Off the Server.
Step 4 Remove all external cables such as power and network cables.
Step 5 Remove the RH2288 V3 and put it on an ESD desktop. For details, see 3.6 Removing the
Server.
Step 6 Remove the chassis cover. For details, see 7.11 Removing the Chassis Cover.
Step 7 Open the PCIe card latch. See step (1) in Figure 7-40.
Figure 7-40 Removing a PCIe card from the mainboard
Step 8 Lift the PCIe card slowly out of the slot. See step (2) in Figure 7-40.
Step 9 Place the removed PCIe card in an ESD bag.
----End
Issue 32 (2019-03-28) Copyright © Huawei Technologies Co., Ltd. 164
RH2288 V3 Server
User Guide 7 Replacing Parts
7.22 Installing a PCIe Card
This section describes how to install a PCIe card on the riser card and on the mainboard.
7.22.1 Installing a PCIe Card on the Riser Card
Install a PCIe card to replace the original one or add a new PCIe card.
Procedure
Step 1 Wear an ESD wrist strap. For details, see 1 Safety Instructions.
Step 2 Remove the PCIe card to be replaced from the riser card. For details, see 7.21.1 Removing a
PCIe Card from a Riser Card.
Step 3 Take the spare PCIe card out of its ESD bag.
Step 4 Insert the PCIe card into a PCIe expansion slot. See step (1) in Figure 7-41.
Figure 7-41 Installing a PCIe card on the riser card
Step 5 Close the latch. See step (2) in Figure 7-41.
Step 6 Install the riser card tray. See Figure 7-42.
Issue 32 (2019-03-28) Copyright © Huawei Technologies Co., Ltd. 165
RH2288 V3 Server
User Guide 7 Replacing Parts
Figure 7-42 Installing a riser card tray
Step 7 Connect cables to the riser card.
Step 8 Install the chassis cover. For details, see 7.12 Installing the Chassis Cover.
Step 9 Install the RH2288 V3. For details, see 3.4 Installing the Server.
Step 10 Connect all external cables such as power and network cables. For details, see 3.5
Connecting External Cables.
Step 11 Power on the RH2288 V3. For details, see 4.1 Powering On the Server.
----End
7.22.2 Installing a PCIe Card on the Mainboard
Install a non-hot-swappable PCIe card to replace the original one.
Procedure
Step 1 Wear an ESD wrist strap. For details, see 1 Safety Instructions.
Step 2 Remove the PCIe card to be replaced from the mainboard. For details, see 7.21.2 Removing a
PCIe Card from the Mainboard.
Step 3 Take the spare PCIe card out of its ESD bag.
Step 4 Insert the PCIe card into a PCIe slot. See step (1) in Figure 7-43.
Issue 32 (2019-03-28) Copyright © Huawei Technologies Co., Ltd. 166
RH2288 V3 Server
User Guide 7 Replacing Parts
Figure 7-43 Installing a PCIe card on the mainboard
Step 5 Close the latch. See step (2) in Figure 7-43.
Step 6 Install the chassis cover. For details, see 7.12 Installing the Chassis Cover.
Step 7 Install the RH2288 V3. For details, see 3.4 Installing the Server.
Step 8 Connect all external cables such as power and network cables. For details, see 3.5
Connecting External Cables.
Step 9 Power on the RH2288 V3. For details, see 4.1 Powering On the Server.
----End
7.23 Removing the DVD Drive
Remove the DVD drive before replacing it with a new one.
With Eight 2.5-inch Hard Disks
Step 1 Wear an ESD wrist strap. For details, see 1 Safety Instructions.
Step 2 Determine the cabinet number and chassis number of the server to be removed, and label its
panel to prevent misoperations.
Step 3 Power off the RH2288 V3. For details, see 4.2 Powering Off the Server.
Step 4 Remove all external cables such as power and network cables.
Step 5 Remove the RH2288 V3 and put it on an ESD desktop. For details, see 3.6 Removing the
Server.
Issue 32 (2019-03-28) Copyright © Huawei Technologies Co., Ltd. 167
RH2288 V3 Server
User Guide 7 Replacing Parts
Step 6 Remove the chassis cover. For details, see 7.11 Removing the Chassis Cover.
Step 7 Remove the air duct. For details, see 7.13 Removing the Air Duct.
Step 8 Remove all fan modules. For details, see 7.15 Removing a Fan Module.
Step 9 Press and hold down the latches on both sides of a fan module bracket, and lift the bracket.
Use the same method to lift the other fan module bracket. See steps (1) and (2) in Figure
7-44.
Figure 7-44 Removing fan module brackets
Step 10 Remove all cables from the DVD drive. See step (1) in Figure 7-45.
Issue 32 (2019-03-28) Copyright © Huawei Technologies Co., Ltd. 168
RH2288 V3 Server
User Guide 7 Replacing Parts
Figure 7-45 Removing the DVD drive from a server with eight 2.5-inch hard disks
Step 11 Hold down the plastic latch on the DVD drive, and push the DVD drive outwards to remove it
from the chassis. See steps (2) and (3) in Figure 7-45.
Step 12 Place the removed DVD drive in an ESD bag.
----End
With Eight 3.5-inch Hard Disks
Step 1 Wear an ESD wrist strap. For details, see 1 Safety Instructions.
Step 2 Determine the cabinet number and chassis number of the server to be removed, and label its
panel to prevent misoperations.
Step 3 Power off the RH2288 V3. For details, see 4.2 Powering Off the Server.
Step 4 Remove all external cables such as power and network cables.
Step 5 Remove the RH2288 V3 and put it on an ESD desktop. For details, see 3.6 Removing the
Server.
Step 6 Remove the chassis cover. For details, see 7.11 Removing the Chassis Cover.
Step 7 Remove full-height full-length riser cards if they are installed. For details, see 7.19 Removing
the Riser Card.
Issue 32 (2019-03-28) Copyright © Huawei Technologies Co., Ltd. 169
RH2288 V3 Server
User Guide 7 Replacing Parts
Step 8 Remove the air duct. For details, see 7.13 Removing the Air Duct.
Step 9 Remove all fan modules. For details, see 7.15 Removing a Fan Module.
Step 10 Press and hold down the latches on both sides of a fan module bracket, and lift the bracket.
Use the same method to lift the other fan module bracket. See steps (1) and (2) in Figure
7-46.
Figure 7-46 Removing fan module brackets
Step 11 Locate the cables connecting the mainboard and the front disk backplane to the DVD drive,
and disconnect the cables from the mainboard and the front disk backplane. For details, see
2.7 Internal Cabling.
Step 12 Use a Phillips screwdriver to unscrew the DVD drive panel. See step (1) in Figure 7-47.
Issue 32 (2019-03-28) Copyright © Huawei Technologies Co., Ltd. 170
RH2288 V3 Server
User Guide 7 Replacing Parts
Figure 7-47 Removing the DVD drive panel
Step 13 Remove all cables from the DVD drive. See step (1) in Figure 7-48.
Figure 7-48 Removing the DVD drive from a server with eight 3.5-inch hard disks
Step 14 Hold down the plastic latch on the DVD drive, and push the DVD drive outwards to remove it
from the chassis. See steps (2) and (3) in Figure 7-48.
Step 15 Place the removed DVD drive in an ESD bag.
----End
Issue 32 (2019-03-28) Copyright © Huawei Technologies Co., Ltd. 171
RH2288 V3 Server
User Guide 7 Replacing Parts
7.24 Installing the DVD Drive
Install a DVD drive to replace the original one.
With Eight 2.5-inch Hard Disks
Step 1 Wear an ESD wrist strap. For details, see 1 Safety Instructions.
Step 2 Remove the DVD drive to be replaced. For details, see 7.23 Removing the DVD Drive.
Step 3 Take the spare DVD drive out of its ESD bag.
Step 4 Tighten two M2 flat-head screws using the Phillips screwdriver to secure the plastic latch to
the DVD drive. See step (1) in Figure 7-49.
Figure 7-49 Installing the DVD drive on a server with eight 2.5-inch hard disks
Step 5 Insert the DVD drive into the support. See step (2) in Figure 7-49.
Step 6 Connect cables to the DVD drive. See step (3) in Figure 7-49.
NOTE
If fan modules have been installed, remove them and the fan support before connecting cables.
Issue 32 (2019-03-28) Copyright © Huawei Technologies Co., Ltd. 172
RH2288 V3 Server
User Guide 7 Replacing Parts
Step 7 Install the fan module brackets in the chassis. See Figure 7-50.
Figure 7-50 Installing fan module brackets
Step 8 Install the fan modules. For details, see 7.16 Installing a Fan Module.
Step 9 Install the air duct. For details, see 7.14 Installing the Air Duct.
Step 10 Install the chassis cover. For details, see 7.12 Installing the Chassis Cover.
Step 11 Install the RH2288 V3. For details, see 3.4 Installing the Server.
Step 12 Connect all external cables such as power and network cables. For details, see 3.5
Connecting External Cables.
Step 13 Power on the RH2288 V3. For details, see 4.1 Powering On the Server.
----End
With Eight 3.5-inch Hard Disks
Step 1 Wear an ESD wrist strap. For details, see 1 Safety Instructions.
Step 2 Remove the DVD drive to be replaced. For details, see 7.23 Removing the DVD Drive.
Step 3 Take the spare DVD drive out of its ESD bag.
Step 4 Tighten two M2 flat-head screws using the Phillips screwdriver to secure the plastic latch to
the DVD drive. See step (1) in Figure 7-51.
Issue 32 (2019-03-28) Copyright © Huawei Technologies Co., Ltd. 173
RH2288 V3 Server
User Guide 7 Replacing Parts
Figure 7-51 Installing the DVD drive on a server with eight 3.5-inch hard disks
Step 5 Insert the DVD drive into its tray. See step (2) in Figure 7-51.
Step 6 Connect cables to the DVD drive. See step (3) in Figure 7-51.
Step 7 Push the DVD drive tray into the chassis. See step (1) in Figure 7-52.
Figure 7-52 Installing the DVD drive tray
Issue 32 (2019-03-28) Copyright © Huawei Technologies Co., Ltd. 174
RH2288 V3 Server
User Guide 7 Replacing Parts
Step 8 Use a Phillips screwdriver to tighten the screws. See step (2) in Figure 7-52.
NOTE
If fan modules have been installed, remove them and the fan support before tightening the screws.
Step 9 Connect the cables from the DVD drive to the mainboard and the front disk backplane. For
details, see 2.7 Internal Cabling.
Step 10 Install the fan module brackets in the chassis. See Figure 7-53.
Figure 7-53 Installing fan module brackets
Step 11 Install the fan modules. For details, see 7.16 Installing a Fan Module.
Step 12 Install the air duct. For details, see 7.14 Installing the Air Duct.
Step 13 Install the chassis cover. For details, see 7.12 Installing the Chassis Cover.
Step 14 Install the RH2288 V3. For details, see 3.4 Installing the Server.
Step 15 Connect all external cables such as power and network cables. For details, see 3.5
Connecting External Cables.
Step 16 Power on the RH2288 V3. For details, see 4.1 Powering On the Server.
----End
7.25 Removing the Internal USB Flash Drive
Remove the USB flash drive before replacing it with a new one.
Issue 32 (2019-03-28) Copyright © Huawei Technologies Co., Ltd. 175
RH2288 V3 Server
User Guide 7 Replacing Parts
Procedure
Step 1 Wear an ESD wrist strap. For details, see 1 Safety Instructions.
Step 2 Determine the cabinet number and chassis number of the server to be removed, and label its
panel to prevent misoperations.
Step 3 Power off the RH2288 V3. For details, see 4.2 Powering Off the Server.
Step 4 Remove all external cables such as power and network cables.
Step 5 Remove the RH2288 V3 and put it on an ESD desktop. For details, see 3.6 Removing the
Server.
Step 6 Remove the chassis cover. For details, see 7.11 Removing the Chassis Cover.
Step 7 Remove the internal USB flash drive from the connector on the mainboard. See Figure 7-54.
Figure 7-54 Removing the internal USB flash drive
Step 8 Place the removed USB flash drive in an ESD bag.
----End
7.26 Installing the Internal USB Flash Drive
Install a USB flash drive to replace the original one.
Issue 32 (2019-03-28) Copyright © Huawei Technologies Co., Ltd. 176
RH2288 V3 Server
User Guide 7 Replacing Parts
Procedure
Step 1 Wear an ESD wrist strap. For details, see 1 Safety Instructions.
Step 2 Remove the USB flash drive to be replaced. For details, see 7.25 Removing the Internal
USB Flash Drive.
Step 3 Take the spare USB flash drive out of its ESD bag.
Step 4 Insert the USB flash drive into the upper USB port. See Figure 7-55.
Figure 7-55 Installing the USB flash drive
Step 5 Install the chassis cover. For details, see 7.12 Installing the Chassis Cover.
Step 6 Install the RH2288 V3. For details, see 3.4 Installing the Server.
Step 7 Connect all external cables such as power and network cables. For details, see 3.5
Connecting External Cables.
Step 8 Power on the RH2288 V3. For details, see 4.1 Powering On the Server.
----End
7.27 Removing the System Battery
Remove the system battery before replacing it with a new one.
Issue 32 (2019-03-28) Copyright © Huawei Technologies Co., Ltd. 177
RH2288 V3 Server
User Guide 7 Replacing Parts
Procedure
Step 1 Wear an ESD wrist strap. For details, see 1 Safety Instructions.
Step 2 Determine the cabinet number and chassis number of the server to be removed, and label its
panel to prevent misoperations.
Step 3 Power off the RH2288 V3. For details, see 4.2 Powering Off the Server.
Step 4 Remove all external cables such as power and network cables.
Step 5 Remove the RH2288 V3 and put it on an ESD desktop. For details, see 3.6 Removing the
Server.
Step 6 Remove the chassis cover. For details, see 7.11 Removing the Chassis Cover.
Step 7 Pull up the right end of the system battery and remove it from the slot. See Figure 7-56.
Figure 7-56 Removing the system battery
Step 8 Place the removed system battery in an ESD bag.
----End
7.28 Installing the System Battery
Install a system battery to replace the original one.
Issue 32 (2019-03-28) Copyright © Huawei Technologies Co., Ltd. 178
RH2288 V3 Server
User Guide 7 Replacing Parts
Procedure
Step 1 Wear an ESD wrist strap. For details, see 1 Safety Instructions.
Step 2 Remove the system battery to be replaced. For details, see 7.27 Removing the System
Battery.
Step 3 Take the spare system battery out of its ESD bag.
Step 4 Hold the system battery with the side marked with text facing upwards, insert the left end of
the system battery into the slot, and gently press down the system battery until it is properly
installed in the slot. See Figure 7-57.
Figure 7-57 Installing the system battery
Step 5 Install the chassis cover. For details, see 7.12 Installing the Chassis Cover.
Step 6 Install the RH2288 V3. For details, see 3.4 Installing the Server.
Step 7 Connect all external cables such as power and network cables. For details, see 3.5
Connecting External Cables.
Step 8 Power on the RH2288 V3. For details, see 4.1 Powering On the Server.
----End
Issue 32 (2019-03-28) Copyright © Huawei Technologies Co., Ltd. 179
RH2288 V3 Server
User Guide 7 Replacing Parts
7.29 Removing the Screw-in RAID Controller Card
Remove a screw-in RAID controller card before replacing it with a new one. The appearance
and position of a screw-in RAID controller card may vary according to models, but the
removal method is the same.
Procedure
Step 1 Wear an ESD wrist strap. For details, see 1 Safety Instructions.
Step 2 Determine the cabinet number and chassis number of the server to be removed, and label its
panel to prevent misoperations.
Step 3 Power off the RH2288 V3. For details, see 4.2 Powering Off the Server.
Step 4 Remove all external cables such as power and network cables.
Step 5 Remove the RH2288 V3 and put it on an ESD desktop. For details, see 3.6 Removing the
Server.
Step 6 Remove the chassis cover. For details, see 7.11 Removing the Chassis Cover.
Step 7 Remove full-height full-length riser cards if they are installed. For details, see 7.19 Removing
the Riser Card.
Step 8 Remove the supercapacitor if it is installed. For details, see 7.33 Removing the
Supercapacitor (Screw-in RAID Controller Card).
Step 9 Determine the position of the RAID controller card. See Figure 7-58.
Figure 7-58 Position of the RAID controller card
Issue 32 (2019-03-28) Copyright © Huawei Technologies Co., Ltd. 180
RH2288 V3 Server
User Guide 7 Replacing Parts
Step 10 Hold down the latches on the cables to the RAID controller card, and remove the cables from
the RAID controller card. For details, see 2.7 Internal Cabling.
Step 11 Loosen the screws on the RAID controller card. See step (1) in Figure 7-59.
Figure 7-59 Removing the RAID controller card
Step 12 Lift the RAID controller card slowly out of the server. See step (2) in Figure 7-59.
Step 13 Place the removed RAID controller card in an ESD bag.
----End
7.30 Installing the Screw-in RAID Controller Card
Install a screw-in RAID controller card to replace the original one.
Procedure
Step 1 Wear an ESD wrist strap. For details, see 1 Safety Instructions.
Step 2 Remove the RAID controller card to be replaced. For details, see 7.29 Removing the Screw-
in RAID Controller Card.
Step 3 Take the spare RAID controller card out of its ESD bag.
Step 4 (Optional) Remove the rubber plugs from the ports on the RAID controller card if any. See
Figure 7-60.
Issue 32 (2019-03-28) Copyright © Huawei Technologies Co., Ltd. 181
RH2288 V3 Server
User Guide 7 Replacing Parts
Figure 7-60 Ports with rubber plugs
Step 5 Align the connector on the RAID controller card with the port on the mainboard, and insert
the RAID controller card slowly into the mainboard. See step (1) in Figure 7-61.
Figure 7-61 Installing a RAID controller card
Step 6 Tighten the screws on the RAID controller card. See step (2) in Figure 7-61.
Step 7 Connect cables to the RAID controller card. For details, see 2.7 Internal Cabling.
Step 8 Install full-height full-length riser cards if they are required. For details, see 7.20 Installing a
Riser Card.
Step 9 Install the chassis cover. For details, see 7.12 Installing the Chassis Cover.
Step 10 Install the RH2288 V3. For details, see 3.4 Installing the Server.
Step 11 Connect all external cables such as power and network cables. For details, see 3.5
Connecting External Cables.
Issue 32 (2019-03-28) Copyright © Huawei Technologies Co., Ltd. 182
RH2288 V3 Server
User Guide 7 Replacing Parts
Step 12 Power on the RH2288 V3. For details, see 4.1 Powering On the Server.
Step 13 Log in to the RAID configuration screen to check whether RAID configuration needs to be
imported or activated. For details, see the Huawei V2&V3 Server RAID Controller Card
User Guide.
----End
7.31 Removing the PCIe Plug-in RAID Controller Card
Remove a PCIe plug-in RAID controller card before replacing it with a new one.
Procedure
Step 1 Wear an ESD wrist strap. For details, see 1 Safety Instructions.
Step 2 Determine the cabinet number and chassis number of the server to be removed, and label its
panel to prevent misoperations.
Step 3 Power off the RH2288 V3. For details, see 4.2 Powering Off the Server.
Step 4 Remove all external cables such as power and network cables.
Step 5 Remove the RH2288 V3 and put it on an ESD desktop. For details, see 3.6 Removing the
Server.
Step 6 Remove the chassis cover. For details, see 7.11 Removing the Chassis Cover.
Step 7 Remove the riser card if the RAID controller card to be removed is installed on a riser card.
For details, see 7.19 Removing the Riser Card.
Step 8 Check the chip model of the RAID controller card to be removed.
If the chip model of the RAID controller card to be removed is LSI SAS3108, remove the
trans flash module (TFM) first. For details, see 7.34 Removing the Supercapacitor (PCIe
Plug-in RAID Controller Card).
If the chip model of the RAID controller card to be removed is PM8060, remove the cable
between the supercapacitor and the RAID controller card. For details, see 7.34 Removing the
Supercapacitor (PCIe Plug-in RAID Controller Card).
Step 9 Remove the SAS cables from the standard RAID controller card.
Step 10 Remove the standard RAID controller card.
l For details about how to remove a standard RAID controller card from the mainboard,
see 7.21.2 Removing a PCIe Card from the Mainboard.
l For details about how to remove a standard RAID controller card from a riser card, see
7.21.1 Removing a PCIe Card from a Riser Card.
Step 11 Place the removed standard RAID controller card in an ESD bag.
----End
7.32 Installing the PCIe Plug-in RAID Controller Card
Install a PCIe plug-in RAID controller card to replace the original one.
Issue 32 (2019-03-28) Copyright © Huawei Technologies Co., Ltd. 183
RH2288 V3 Server
User Guide 7 Replacing Parts
Procedure
Step 1 Wear an ESD wrist strap. For details, see 1 Safety Instructions.
Step 2 Remove the standard RAID controller card to be replaced. For details, see 7.31 Removing the
PCIe Plug-in RAID Controller Card.
Step 3 Take the spare standard RAID controller card out of its ESD bag.
Step 4 Install the standard RAID controller card.
l For details about how to install the standard RAID controller card on the mainboard, see
7.22.2 Installing a PCIe Card on the Mainboard.
l For details about how to install the standard RAID controller card on the riser card, see
7.22.1 Installing a PCIe Card on the Riser Card.
Step 5 Check the chip model of the RAID controller card to be installed.
If the chip model of the RAID controller card to be installed is LSI SAS3108, install the TFM
first. For details, see 7.36 Installing the Supercapacitor (PCIe Plug-in RAID Controller
Card).
If the chip model of the RAID controller card to be installed is PM8060, connect the cable
between the supercapacitor and the RAID controller card. For details, see 7.36 Installing the
Supercapacitor (PCIe Plug-in RAID Controller Card).
Step 6 Connect the SAS cables to the standard RAID controller card.
Step 7 Install the chassis cover. For details, see 7.12 Installing the Chassis Cover.
Step 8 Install the RH2288 V3. For details, see 3.4 Installing the Server.
Step 9 Connect all external cables such as power and network cables. For details, see 3.5
Connecting External Cables.
Step 10 Power on the RH2288 V3. For details, see 4.1 Powering On the Server.
Step 11 Log in to the RAID configuration screen to check whether RAID configuration needs to be
imported or activated. For details, see the Huawei V2&V3 Server RAID Controller Card
User Guide.
----End
7.33 Removing the Supercapacitor (Screw-in RAID
Controller Card)
A supercapacitor is configured to provide power-off protection for an LSI SAS2208 or LSI
SAS3108 screw-in RAID controller card.
Remove the supercapacitor if it has failed or cannot provide sufficient power.
Before removing a supercapacitor, power off the server and observe electrical safety
precautions.
Procedure
Step 1 Wear an ESD wrist strap. For details, see 1 Safety Instructions.
Issue 32 (2019-03-28) Copyright © Huawei Technologies Co., Ltd. 184
RH2288 V3 Server
User Guide 7 Replacing Parts
Step 2 Determine the cabinet number and chassis number of the server, and label its panel to prevent
misoperations.
Step 3 Power off the RH2288 V3. For details, see 4.2 Powering Off the Server.
Step 4 Remove all external cables such as power and network cables.
Step 5 Remove the RH2288 V3 and put it on an ESD desktop. For details, see 3.6 Removing the
Server.
Step 6 Remove the chassis cover. For details, see 7.11 Removing the Chassis Cover.
Step 7 Remove the riser card above the RAID controller card. For details, see 7.19 Removing the
Riser Card.
Step 8 Locate the supercapacitor, which is in one of the four positions shown in Figure 7-62.
Figure 7-62 Supercapacitor positions
Step 9 Loosen the screws on the trans flash module (TFM). See step (1) in Figure 7-63.
Issue 32 (2019-03-28) Copyright © Huawei Technologies Co., Ltd. 185
RH2288 V3 Server
User Guide 7 Replacing Parts
Figure 7-63 Removing the supercapacitor
Step 10 Vertically lift the TFM out of the RAID controller card. See step (2) in Figure 7-63.
Step 11 Remove the cable between the supercapacitor and the TFM. See step (3) in Figure 7-63.
Step 12 Horizontally open the plastic latches that secure the supercapacitor. See step (4) in Figure
7-63.
Step 13 Exert even force to lift the supercapacitor out of the server. See step (5) in Figure 7-63.
Step 14 Place the removed supercapacitor in an ESD bag.
----End
Issue 32 (2019-03-28) Copyright © Huawei Technologies Co., Ltd. 186
RH2288 V3 Server
User Guide 7 Replacing Parts
7.34 Removing the Supercapacitor (PCIe Plug-in RAID
Controller Card)
A supercapacitor is configured to provide power-off protection for an LSI SAS3108 or
PM8060 PCIe plug-in RAID controller card.
Remove the supercapacitor if it has failed or cannot provide sufficient power.
Before removing a supercapacitor, power off the server and observe electrical safety
precautions.
Procedure
Step 1 Wear an ESD wrist strap. For details, see 1 Safety Instructions.
Step 2 Determine the cabinet number and chassis number of the server, and label its panel to prevent
misoperations.
Step 3 Power off the RH2288 V3. For details, see 4.2 Powering Off the Server.
Step 4 Remove all external cables such as power and network cables.
Step 5 Remove the RH2288 V3 and put it on an ESD desktop. For details, see 3.6 Removing the
Server.
Step 6 Remove the chassis cover. For details, see 7.11 Removing the Chassis Cover.
Step 7 Remove the riser card tray above the RAID controller card. For details, see 7.19 Removing
the Riser Card.
Step 8 Locate the supercapacitor, which is in one of the four positions shown in Figure 7-64.
Figure 7-64 Supercapacitor positions
Issue 32 (2019-03-28) Copyright © Huawei Technologies Co., Ltd. 187
RH2288 V3 Server
User Guide 7 Replacing Parts
Step 9 Perform the following operations based on the chip model of the RAID controller card
connected to the supercapacitor:
l If the chip model of the RAID controller card is LSI SAS3108, remove the TFM first.
Figure 7-65 Removing the supercapacitor (LSI SAS3108)
1. Loosen the screws on the TFM. See step (1) in Figure 7-65.
2. Lift the TFM out of the RAID controller card. See step (2) in Figure 7-65.
3. Remove the cable between the supercapacitor and the TFM. See step (3) in Figure 7-65.
l If the chip model of the RAID controller card is PM8060, remove the cable between the
supercapacitor and the RAID controller card. See step (1) in Figure 7-66.
Issue 32 (2019-03-28) Copyright © Huawei Technologies Co., Ltd. 188
RH2288 V3 Server
User Guide 7 Replacing Parts
Figure 7-66 Removing the supercapacitor (PM8060)
Step 10 Horizontally open the plastic latches that secure the supercapacitor. See step (4) in Figure
7-65 and step (2) in Figure 7-66.
Step 11 Exert even force to lift the supercapacitor out of the server. See step (5) in Figure 7-65 and
step (3) in Figure 7-66.
Step 12 Place the removed supercapacitor in an ESD bag.
----End
7.35 Installing the Supercapacitor (Screw-in RAID
Controller Card)
A supercapacitor is configured to provide power-off protection for an LSI SAS2208 or LSI
SAS3108 screw-in RAID controller card.
Issue 32 (2019-03-28) Copyright © Huawei Technologies Co., Ltd. 189
RH2288 V3 Server
User Guide 7 Replacing Parts
Install a supercapacitor to replace the one that has failed or cannot provide sufficient power.
Before installing a supercapacitor, power off the server and observe electrical safety
precautions.
Procedure
Step 1 Wear an ESD wrist strap. For details, see 1 Safety Instructions.
Step 2 Remove the supercapacitor to be replaced. For details, see 7.33 Removing the
Supercapacitor (Screw-in RAID Controller Card).
Step 3 Take the supercapacitor out of its ESD bag.
Step 4 Place the supercapacitor downwards and exert even force to install it in the tray. Ensure that
the supercapacitor is secured by the plastic latches. See step (1) in Figure 7-67.
Figure 7-67 Installing the supercapacitor
Step 5 Insert the TFM vertically into the RAID controller card. See step (2) in Figure 7-67.
Step 6 Tighten the screws on the TFM. See step (3) in Figure 7-67.
Step 7 Connect the cable between the supercapacitor and the TFM. See step (4) in Figure 7-67.
NOTE
Insert the connector with pins to the TFM socket.
Step 8 Install the riser card above the RAID controller card. For details, see 7.19 Removing the
Riser Card.
Issue 32 (2019-03-28) Copyright © Huawei Technologies Co., Ltd. 190
RH2288 V3 Server
User Guide 7 Replacing Parts
Step 9 Install the chassis cover. For details, see 7.12 Installing the Chassis Cover.
Step 10 Install the RH2288 V3. For details, see 3.4 Installing the Server.
Step 11 Connect all external cables such as power and network cables. For details, see 3.5
Connecting External Cables.
Step 12 Power on the RH2288 V3. For details, see 4.1 Powering On the Server.
----End
7.36 Installing the Supercapacitor (PCIe Plug-in RAID
Controller Card)
A supercapacitor is configured to provide power-off protection for an LSI SAS3108 or
PM8060 PCIe plug-in RAID controller card.
Install a supercapacitor to replace the one that has failed or cannot provide sufficient power.
Before installing a supercapacitor, power off the server and observe electrical safety
precautions.
Procedure
Step 1 Wear an ESD wrist strap. For details, see 1 Safety Instructions.
Step 2 Remove the supercapacitor to be replaced. For details, see 7.34 Removing the
Supercapacitor (PCIe Plug-in RAID Controller Card).
Step 3 Take the supercapacitor out of its ESD bag.
Step 4 Place the supercapacitor downwards and exert even force to install it in the tray. Ensure that
the supercapacitor is secured by the plastic latches. See step (1) in Figure 7-68 and Figure
7-69.
Step 5 Determine the position and chip model of the RAID controller card connected to the
supercapacitor to be installed.
l If the chip model of the RAID controller card is LSI SAS3108, install the trans flash
module (TFM) first.
Issue 32 (2019-03-28) Copyright © Huawei Technologies Co., Ltd. 191
RH2288 V3 Server
User Guide 7 Replacing Parts
Figure 7-68 Installing the supercapacitor (LSI SAS3108)
1. Insert the TFM vertically into the RAID controller card. See step (3) in Figure 7-68.
2. Tighten the screws on the TFM. See step (4) in Figure 7-68.
3. Connect the cable between the supercapacitor and the TFM. See step (2) in Figure 7-68.
NOTE
Insert the connector with pins to the TFM socket.
l If the chip model of the RAID controller card connected to the supercapacitor to be
installed is PM8060, connect the cable between the supercapacitor and the RAID
controller card. See step (2) in Figure 7-69.
Issue 32 (2019-03-28) Copyright © Huawei Technologies Co., Ltd. 192
RH2288 V3 Server
User Guide 7 Replacing Parts
Figure 7-69 Installing the supercapacitor (PM8060)
Step 6 Install the riser card above the RAID controller card. For details, see 7.19 Removing the
Riser Card.
Step 7 Install the chassis cover. For details, see 7.12 Installing the Chassis Cover.
Step 8 Install the RH2288 V3. For details, see 3.4 Installing the Server.
Issue 32 (2019-03-28) Copyright © Huawei Technologies Co., Ltd. 193
RH2288 V3 Server
User Guide 7 Replacing Parts
Step 9 Connect all external cables such as power and network cables. For details, see 3.5
Connecting External Cables.
Step 10 Power on the RH2288 V3. For details, see 4.1 Powering On the Server.
----End
7.37 Removing a CPU
Remove a CPU if it has failed or needs to be replaced with a new model.
l Only the personnel authorized by Huawei and Huawei technical support can remove a
CPU from a Huawei server.
l Do not wear ESD gloves during CPU replacement. The gloves may catch on the pins on
the bottom of the CPU and damage it.
Procedure
Step 1 Wear an ESD wrist strap. For details, see 1 Safety Instructions.
Step 2 Determine the cabinet number and chassis number of the server, and label its panel to prevent
misoperations.
Step 3 Power off the RH2288 V3. For details, see 4.2 Powering Off the Server.
Step 4 Remove all external cables such as power and network cables.
Step 5 Remove the RH2288 V3 and put it on an ESD desktop. For details, see 3.6 Removing the
Server.
Step 6 Remove the chassis cover. For details, see 7.11 Removing the Chassis Cover.
Step 7 Remove full-height full-length riser cards if they are installed. For details, see 7.19 Removing
the Riser Card.
Step 8 Remove the air duct. For details, see 7.13 Removing the Air Duct.
Step 9 Determine the position of the CPU on the RH2288 V3. See Figure 7-70.
Issue 32 (2019-03-28) Copyright © Huawei Technologies Co., Ltd. 194
RH2288 V3 Server
User Guide 7 Replacing Parts
Figure 7-70 CPU position
Step 10 Use a Phillips screwdriver to loosen one pair of diagonally opposite screws on the heat sink
halfway and then loosen the other pair of screws. See step (1) in Figure 7-71.
Figure 7-71 Removing the heat sink
Issue 32 (2019-03-28) Copyright © Huawei Technologies Co., Ltd. 195
RH2288 V3 Server
User Guide 7 Replacing Parts
Step 11 Lift the heat sink out of the server. See step (2) in Figure 7-71.
Step 12 Remove the CPU.
Do not use any tool or sharp object to lift the securing rod on the CPU socket. Otherwise, the
server may be damaged.
l Removing a v3 series CPU
a. Raise the securing rod near the or label. See step (1) in Figure 7-72.
Figure 7-72 Removing a v3 series CPU
b. Raise the securing rod near the or label. See step (2) in Figure 7-72.
c. Lift the load plate to a fully open position, and remove the CPU from the socket.
See steps (3) and (4) in Figure 7-72.
d. Place the removed CPU in an ESD bag.
Ensure that CPU sockets are populated with CPUs or CPU protective covers during
transportation and storage.
l Removing a v4 series CPU
a. Raise the securing rod near the or label. See step (1) in Figure 7-73.
Issue 32 (2019-03-28) Copyright © Huawei Technologies Co., Ltd. 196
RH2288 V3 Server
User Guide 7 Replacing Parts
Figure 7-73 Removing a v4 series CPU
b. Raise the securing rod near the or label. See step (2) in Figure 7-73.
c. Lift the load plate to a fully open position, and remove the CPU from the socket.
See steps (3) and (4) in Figure 7-73.
d. Place the removed CPU in an ESD bag.
Ensure that CPU sockets are populated with CPUs or CPU protective covers during
transportation and storage.
Step 13 (Optional) Install a CPU protective cover.
1. Close the CPU load plate. See step (1) in Figure 7-74.
Figure 7-74 Installing a CPU protective cover
Issue 32 (2019-03-28) Copyright © Huawei Technologies Co., Ltd. 197
RH2288 V3 Server
User Guide 7 Replacing Parts
2. Hold the CPU protective cover horizontally, aligning its edges with those of the CPU
socket, and fit the protective cover securely onto the socket. See step (2) in Figure 7-74.
NOTE
An ill-positioned CPU protective cover may damage the pins in the corners of the CPU socket.
3. Close the securing rods. See steps (3) and (4) in Figure 7-74.
Step 14 Place the removed CPU in an ESD bag.
----End
7.38 Installing a CPU
Install a CPU if a CPU has failed or needs to be replaced with a new model.
l Only the personnel authorized by Huawei and Huawei technical support can remove a
CPU from a Huawei server.
l Do not wear ESD gloves during CPU replacement. The gloves may catch on the pins on
the bottom of the CPU and damage it.
Procedure
Step 1 Wear an ESD wrist strap. For details, see 1 Safety Instructions.
Step 2 Remove the CPU to be replaced. For details, see 7.37 Removing a CPU.
Step 3 Take the spare CPU out of its ESD bag.
Step 4 Check that CPU socket does not have bent pins and is free from foreign objects.
If a CPU socket has bent pins or foreign objects, stop installing the CPU and contact Huawei
technical support.
Step 5 Use tissue to clean up the oil, remaining thermal compound, or foreign objects from the
surfaces of the CPU and heat sink.
Step 6 To install a v3 series CPU, install the CPU installation tool first.
1. Wear finger cots and latch the CPU into one side of the CPU installation tool. Figure
7-75 shows the operation procedure.
Issue 32 (2019-03-28) Copyright © Huawei Technologies Co., Ltd. 198
RH2288 V3 Server
User Guide 7 Replacing Parts
Figure 7-75 Latching a CPU into one side of a CPU installation tool
2. Pull out the other side of the CPU installation tool and squeeze the tool downward to
latch the CPU. See Figure 7-76.
Figure 7-76 Pulling out the other side of a CPU installation tool
3. Ensure that the CPU is properly latched into the two sides of the CPU installation tool.
See Figure 7-77.
Figure 7-77 CPU installation tool with the CPU inside
Step 7 Determine the area on the CPU for contacting the heat sink, and apply 0.4 ml of thermal
compound on the area.
Issue 32 (2019-03-28) Copyright © Huawei Technologies Co., Ltd. 199
RH2288 V3 Server
User Guide 7 Replacing Parts
NOTE
The thermal compound injector has volume marks.
Apply thermal compound using any of the methods shown in Figure4 Pasting methods. The
two-line, five-point, S-shape, and X-shape methods are recommended.
Figure 7-78 Thermal compound application methods
Step 8 Use a clean card to smear the thermal compound over the entire center of the CPU.
The thermal compound layer is as thick as a common piece of paper. Figure 7-79 shows the
smeared thermal compound layer. Ensure that the thermal compound is evenly and fully
applied.
Figure 7-79 Smeared thermal compound layer
Issue 32 (2019-03-28) Copyright © Huawei Technologies Co., Ltd. 200
RH2288 V3 Server
User Guide 7 Replacing Parts
Step 9 Install the CPUs.
l To prevent damage to the CPU, CPU socket, or mainboard, ensure that the securing rod on
the CPU socket is fully open before you install the CPU in the socket.
l When you close the securing rod, do not exert excessive force or touch any components
and gild pins on the CPU.
l Do not move the CPU if it is not correctly placed to avoid any twisted pins. Lift the CPU
until it is out of the socket, and then place it in the socket properly.
l Installing a v3 series CPU
a. Squeeze two sides of the CPU installation tool and raise the tool with the CPU
inside. See Figure 7-80.
Figure 7-80 Raising a CPU installation tool with a CPU inside
b. Hold the CPU installation tool with the CPU inside horizontally, and place the tool
vertically downward into the CPU socket by avoiding touching the securing rods.
See step (1) in Figure 7-81.
Align the triangle on the CPU with the triangle on the CPU socket to ensure that the
CPU is properly installed.
Figure 7-82 shows a CPU that is incorrectly placed.
Issue 32 (2019-03-28) Copyright © Huawei Technologies Co., Ltd. 201
RH2288 V3 Server
User Guide 7 Replacing Parts
Figure 7-81 Installing a v3 series CPU
Figure 7-82 Wrong way to place a CPU
c. Close the load plate to secure the CPU. See step (2) in Figure 7-81.
d. Lower the securing rod near the or label. See step (3) in Figure
7-81.
e. Lower the securing rod near the or label. See step (4) in Figure
7-81.
l Installing a v4 series CPU
a. Hold the CPU horizontally, align it with the CPU socket, and place the CPU
vertically downwards into the socket. See step (1) in Figure 7-83.
Align the triangle on the CPU with the triangle on the CPU socket to ensure that the
CPU is properly installed.
Figure 7-84 shows a CPU that is incorrectly placed.
Issue 32 (2019-03-28) Copyright © Huawei Technologies Co., Ltd. 202
RH2288 V3 Server
User Guide 7 Replacing Parts
Figure 7-83 Installing a v4 series CPU
Figure 7-84 Wrong way to place a CPU
b. Close the cover that secures the CPU. See step (2) in Figure 7-83.
c. Lower the securing rod near the or label. See step (3) in Figure
7-83.
d. Lower the securing rod near the or label. See step (4) in Figure
7-83.
Step 10 Align the screws on the heat sink with the fastening studs on the CPU base, and place the heat
sink on the CPU. See step (1) in Figure 7-85.
Issue 32 (2019-03-28) Copyright © Huawei Technologies Co., Ltd. 203
RH2288 V3 Server
User Guide 7 Replacing Parts
Figure 7-85 Installing a heat sink
Step 11 Use a Phillips screwdriver to tighten one pair of diagonally opposite screws on the heat sink
halfway and then tighten the other pair of screws. See step (2) in Figure 7-85.
Step 12 Install the air duct. For details, see 7.14 Installing the Air Duct.
Step 13 Install full-height full-length riser cards if they are required. For details, see 7.20 Installing a
Riser Card.
Step 14 Install the chassis cover. For details, see 7.12 Installing the Chassis Cover.
Step 15 Install the RH2288 V3. For details, see 3.4 Installing the Server.
Step 16 Connect all external cables such as power and network cables. For details, see 3.5
Connecting External Cables.
Step 17 Power on the RH2288 V3. For details, see 4.1 Powering On the Server.
----End
7.39 Removing a DIMM
Remove a DIMM if it has failed or needs to be replaced with a new model.
Procedure
Step 1 Wear an ESD wrist strap. For details, see 1 Safety Instructions.
Step 2 Determine the cabinet number and chassis number of the server, and label its panel to prevent
misoperations.
Step 3 Power off the RH2288 V3. For details, see 4.2 Powering Off the Server.
Issue 32 (2019-03-28) Copyright © Huawei Technologies Co., Ltd. 204
RH2288 V3 Server
User Guide 7 Replacing Parts
Step 4 Remove all external cables such as power and network cables.
Step 5 Remove the RH2288 V3 and put it on an ESD desktop. For details, see 3.6 Removing the
Server.
Step 6 Remove the chassis cover. For details, see 7.11 Removing the Chassis Cover.
Step 7 Remove the supercapacitor if it is installed. For details, see 7.33 Removing the
Supercapacitor (Screw-in RAID Controller Card).
Step 8 Remove full-height full-length riser cards if they are installed. For details, see 7.19 Removing
the Riser Card.
Step 9 Remove the air duct. For details, see 7.13 Removing the Air Duct.
Step 10 Simultaneously press the DIMM ejectors outward to unlock the DIMM. See step (1) in
Figure 7-86.
Figure 7-86 Removing a DIMM
Step 11 Remove the DIMM from the slot. See step (2) in Figure 7-86.
Step 12 Place the removed DIMM in a memory riser box.
----End
7.40 Installing a DIMM
Install a DIMM if:
l A DIMM has failed
l A DIMM needs to be replaced with a new model.
l The memory capacity needs to be expanded.
Issue 32 (2019-03-28) Copyright © Huawei Technologies Co., Ltd. 205
RH2288 V3 Server
User Guide 7 Replacing Parts
The RH2288 V3 supports a maximum of eight DIMMs when one CPU is installed and a
maximum of sixteen DIMMs when two CPUs are installed. Each CPU comes with four
memory channels, and each memory channel supports two DIMMs.
Figure 7-87 shows the memory channels, and Table 7-2 lists the memory channels.
Figure 7-87 Memory channels
Table 7-2 Memory channels
CPU Memory Channel
CPU 1 000(A), 010(B), 020(C), 030(D), 001(E), 011(F), 021(G), 031(H)
CPUs 1 and 2 000(A), 100(A), 010(B), 110(B), 020(C), 120(C), 030(D), 130(D),
001(E), 101(E), 011(F), 111(F), 021(G), 121(G), 031(H), 131(H)
Issue 32 (2019-03-28) Copyright © Huawei Technologies Co., Ltd. 206
RH2288 V3 Server
User Guide 7 Replacing Parts
The DIMMs configured and their installation sequence vary depending on the number of
CPUs used in the server. For details, see Table 7-3. When configuring DIMMs, use Huawei
Server Product Memory Configuration Assistant.
Table 7-3 DIMM configuration rules
CPU DIMM Installation Sequence
CPU 1 000(A), 010(B), 020(C), 030(D), 001(E), 011(F), 021(G),
031(H)
CPUs 1 and 2 000(A), 100(A), 010(B), 110(B), 020(C), 120(C), 030(D),
130(D), 001(E), 101(E), 011(F), 111(F), 021(G), 121(G),
031(H), 131(H)
Procedure
Step 1 Wear an ESD wrist strap. For details, see 1 Safety Instructions.
Step 2 Remove the DIMM to be replaced or remove the DIMM filler from the slot where a new
DIMM is to be installed. The method for removing a DIMM filler is the same as that for
removing a DIMM. For details, see 7.39 Removing a DIMM.
Step 3 Take the spare DIMM out of the memory riser box.
Step 4 Simultaneously press the DIMM ejectors outward. See Figure 7-88.
Figure 7-88 Opening the fixing clips on a DIMM slot
Step 5 Align the DIMM with the DIMM slot, and insert the DIMM into the slot. Press down on the
DIMM with your thumbs until it snaps into place. See Figure 7-89.
Issue 32 (2019-03-28) Copyright © Huawei Technologies Co., Ltd. 207
RH2288 V3 Server
User Guide 7 Replacing Parts
Figure 7-89 Installing a DIMM
Step 6 Install the air duct. For details, see 7.14 Installing the Air Duct.
Step 7 Install the supercapacitor if it is required. For details, see 7.35 Installing the Supercapacitor
(Screw-in RAID Controller Card).
Step 8 Install full-height full-length riser cards if they are required. For details, see 7.20 Installing a
Riser Card.
Step 9 Install the chassis cover. For details, see 7.12 Installing the Chassis Cover.
Step 10 Install the RH2288 V3. For details, see 3.4 Installing the Server.
Step 11 Connect all external cables such as power and network cables. For details, see 3.5
Connecting External Cables.
Step 12 Power on the RH2288 V3. For details, see 4.1 Powering On the Server.
----End
7.41 Removing the Mainboard
Remove the mainboard if it has failed.
Procedure
Step 1 Confirm the iBMC and BIOS configurations with the customer for quick recovery after
replacing the motherboard.
Step 2 Log in to the iBMC and record the firmware (iBMC, BIOS, and CPLD) versions of the
mainboard to be replaced. (Choose Information > System Info > Mainboard Info on the
iBMC WebUI or run the ipmcget -d version command on the iBMC CLI.)
Step 3 (Optional) Export the iBMC and BIOS configuration data.
Issue 32 (2019-03-28) Copyright © Huawei Technologies Co., Ltd. 208
RH2288 V3 Server
User Guide 7 Replacing Parts
The exported configuration data can be used to quickly restore the server configuration after
the mainboard is replaced. For details, see Import/Export in Huawei Rack Server iBMC
User Guide.
NOTE
l iBMC 2.32 and later versions support the import and export of configuration files.
l After mainboard replacement, you can directly import the iBMC and BIOS configuration data
exported from the iBMC. However, the exported configuration files do not contain password
information. You need to manually configure the password for the iBMC user. For details, see
Import/Export in Huawei Rack Server iBMC User Guide.
l If the iBMC is inaccessible or the iBMC and BIOS configuration data is not exported before the
mainboard is replaced, you need to manually configure the iBMC and BIOS after replacing the
mainboard.
l The iBMC and BIOS configuration files exported from the iBMC contain configuration items. For
details, see "Configuration File Description" in the Huawei Rack Server iBMC User Guide.
Step 4 Wear an ESD wrist strap. For details, see 1 Safety Instructions.
Step 5 Determine the cabinet number and chassis number of the server, and label its panel to prevent
misoperations.
Step 6 Power off the RH2288 V3. For details, see 4.2 Powering Off the Server.
Step 7 Remove all external cables such as power and network cables.
Step 8 Remove the RH2288 V3 and put it on an ESD desktop. For details, see 3.6 Removing the
Server.
Step 9 Remove the chassis cover. For details, see 7.11 Removing the Chassis Cover.
Step 10 Remove the supercapacitor if it is installed. For details, see 7.33 Removing the
Supercapacitor (Screw-in RAID Controller Card).
Step 11 Remove the riser cards. For details, see 7.19 Removing the Riser Card.
Step 12 Remove the air duct. For details, see 7.13 Removing the Air Duct.
Step 13 Remove all fan modules. For details, see 7.15 Removing a Fan Module.
Step 14 Press and hold down the latches on both sides of a fan module bracket, and lift the bracket.
Use the same method to lift the other fan module bracket. See steps (1) and (2) in Figure
7-90.
Issue 32 (2019-03-28) Copyright © Huawei Technologies Co., Ltd. 209
RH2288 V3 Server
User Guide 7 Replacing Parts
Figure 7-90 Removing a fan module bracket
Step 15 Remove all cables from the mainboard. For details, see 2.7 Internal Cabling.
Remove the FFC cable to avoid cable damage caused by the removal of the mainboard frame.
See Figure 7-91. If the FFC cable is damaged, the server cannot work.
Issue 32 (2019-03-28) Copyright © Huawei Technologies Co., Ltd. 210
RH2288 V3 Server
User Guide 7 Replacing Parts
Figure 7-91 Removing an FFC cable
Step 16 Remove all DIMMs. For details, see 7.39 Removing a DIMM.
Step 17 Remove all CPUs from the mainboard. For details, see 7.37 Removing a CPU.
Step 18 Remove the RAID controller card. For details, see 7.29 Removing the Screw-in RAID
Controller Card.
Step 19 Remove the flexible NIC. For details, see 7.43 Removing the Flexible NIC.
Step 20 Remove all PSUs. For details, see 7.9 Removing a PSU.
Step 21 Lift the PSU backplane. See Figure 7-92.
Issue 32 (2019-03-28) Copyright © Huawei Technologies Co., Ltd. 211
RH2288 V3 Server
User Guide 7 Replacing Parts
Figure 7-92 Removing a PSU backplane
Step 22 Open the latch in arrow direction (1), and remove the cable guide in arrow direction (2). See
Figure 7-93.
Figure 7-93 Removing a cable guide
Issue 32 (2019-03-28) Copyright © Huawei Technologies Co., Ltd. 212
RH2288 V3 Server
User Guide 7 Replacing Parts
Step 23 Loosen the screw on the mainboard using a Phillips screwdriver. See step (1) in Figure 7-94.
Figure 7-94 Removing a mainboard
Step 24 Push the mainboard in the arrow direction until it does not move, and lift the mainboard out of
the RH2288 V3 by holding the handle. See step (2) in Figure 7-94.
Do not hold any other protruding part of the mainboard to lift it. Otherwise, the components
on the mainboard may be damaged.
Step 25 Place the removed mainboard in an ESD bag.
Before putting the mainboard into an ESD bag, ensure that the vacant CPU sockets are
populated with protective covers. For details about how to install a CPU protective cover, see
7.37 Removing a CPU.
----End
7.42 Installing the Mainboard
Install a mainboard to replace the faulty one.
Issue 32 (2019-03-28) Copyright © Huawei Technologies Co., Ltd. 213
RH2288 V3 Server
User Guide 7 Replacing Parts
Procedure
Step 1 Wear an ESD wrist strap. For details, see 1 Safety Instructions.
Step 2 Remove the mainboard to be replaced. For details, see 7.41 Removing the Mainboard.
Step 3 Take the spare mainboard out of its ESD bag.
Step 4 Check that CPU sockets do not have bent pins and are free from foreign objects.
If CPU sockets have bent pins or foreign objects, stop installing the mainboard and contact
Huawei technical support.
Step 5 Place the mainboard into the RH2288 V3, and push the mainboard in the arrow direction by
holding the handle as far as it will go. See step (1) in Figure 7-95.
Figure 7-95 Installing the mainboard
Step 6 Tighten the screw on the mainboard using the Phillips screwdriver. See step (2) in Figure
7-95.
Step 7 Place the cable guide in the chassis, and push the cable guide in the arrow direction until it
does not move. See Figure 7-96.
Issue 32 (2019-03-28) Copyright © Huawei Technologies Co., Ltd. 214
RH2288 V3 Server
User Guide 7 Replacing Parts
Figure 7-96 Installing a cable guide
Step 8 Insert the PSU backplane into the slot in the mainboard. See step (1) in Figure 7-97.
Figure 7-97 Installing the PSU backplane
Issue 32 (2019-03-28) Copyright © Huawei Technologies Co., Ltd. 215
RH2288 V3 Server
User Guide 7 Replacing Parts
Step 9 Install PSUs. For details, see 7.10 Installing a PSU.
Step 10 Install the flexible NIC. For details, see 7.44 Installing the Flexible NIC.
Step 11 Install the RAID controller card. For details, see 7.30 Installing the Screw-in RAID
Controller Card.
Step 12 Install the CPUs. For details, see 7.38 Installing a CPU.
Step 13 Install the DIMMs. For details, see 7.40 Installing a DIMM.
Step 14 Connect all internal cables. For details, see 2.7 Internal Cabling.
Step 15 Install the fan module brackets in the chassis. See Figure 7-98.
Figure 7-98 Installing fan module brackets
Step 16 Install the fan modules. For details, see 7.16 Installing a Fan Module.
Step 17 Install the air duct. For details, see 7.14 Installing the Air Duct.
Step 18 Install the riser cards. For details, see 7.20 Installing a Riser Card.
Step 19 Install the supercapacitor if it is required. For details, see 7.35 Installing the Supercapacitor
(Screw-in RAID Controller Card).
Step 20 Install the chassis cover. For details, see 7.12 Installing the Chassis Cover.
Step 21 Install the RH2288 V3. For details, see 3.4 Installing the Server.
Step 22 Connect all external cables such as power and network cables. For details, see 3.5
Connecting External Cables.
Step 23 Power on the RH2288 V3. For details, see 4.1 Powering On the Server.
Step 24 (Optional) Burn the original equipment serial number (ESN) into the new mainboard.
Issue 32 (2019-03-28) Copyright © Huawei Technologies Co., Ltd. 216
RH2288 V3 Server
User Guide 7 Replacing Parts
Contact Huawei technical support to burn the original ESN into the new mainboard after
replacement.
NOTE
If original device SN is not burnt in the new mainboard, the iBMC and OS cannot obtain the device SN.
This may affect the running of some services or the monitoring and management on the device.
Step 25 (Optional) Configure the server.
l If the iBMC and BIOS configuration data is exported before the mainboard replacement,
import the data to the server and configure the password. For details, see Import/Export
in the Huawei Server Firmware Upgrade Guide.
l To upgrade the firmware (iBMC, BIOS, and CPLD) of the mainboard after replacement,
see the Huawei Rack Server iBMC User Guide.
l For details about the configuration items that support export and import in the iBMC and
BIOS configuration files exported from the iBMC, see "Configuration File Description"
in the Huawei Server Firmware Upgrade Guide.
NOTE
After the mainboard is replaced, the iBMC and BIOS configurations are restored to the default settings
of the new mainboard. You need to reconfigure the iBMC and BIOS according to the actual situation.
The default user name, password, and IP address of the server are listed in5.1 Default Information.
----End
7.43 Removing the Flexible NIC
Remove the flexible NIC if it has failed or needs to be replaced with a new model.
Procedure
Step 1 Wear an ESD wrist strap. For details, see 1 Safety Instructions.
Step 2 Determine the cabinet number and chassis number of the server, and label its panel to prevent
misoperations.
Step 3 Power off the RH2288 V3. For details, see 4.2 Powering Off the Server.
Step 4 Remove all external cables such as power and network cables.
Step 5 Remove the RH2288 V3 and put it on an ESD desktop. For details, see 3.6 Removing the
Server.
Step 6 Remove the chassis cover. For details, see 7.11 Removing the Chassis Cover.
Step 7 Remove the I/O module above the flexible NIC. For details, see 7.21 Removing a PCIe
Card.
Step 8 Remove the cables from the flexible NIC.
Step 9 Loosen the screws on the flexible NIC using a Phillips screwdriver. See step (1) in Figure
7-99.
Issue 32 (2019-03-28) Copyright © Huawei Technologies Co., Ltd. 217
RH2288 V3 Server
User Guide 7 Replacing Parts
Figure 7-99 Removing the flexible NIC
Step 10 Pull out part of the flexible NIC to have the flexible NIC disconnected from the port on the
mainboard. Remove the flexible NIC out of the server. See step (2) in Figure 7-99.
Step 11 Place the removed flexible NIC in an ESD bag.
----End
7.44 Installing the Flexible NIC
Install a flexible NIC if a flexible NIC has failed or needs to be replaced with a new model.
Procedure
Step 1 Wear an ESD wrist strap. For details, see 1 Safety Instructions.
Step 2 Remove the flexible NIC to be replaced. For details, see 7.43 Removing the Flexible NIC.
Step 3 Take the spare flexible NIC out of its ESD bag.
Step 4 Use a Phillips screwdriver to loosen the screws that secure the flexible NIC to be replaced and
the baffle plate. Remove the baffle plate and install it to the spare flexible NIC.
Issue 32 (2019-03-28) Copyright © Huawei Technologies Co., Ltd. 218
RH2288 V3 Server
User Guide 7 Replacing Parts
Step 5 Thread the guide pins on the mainboard through the holes in the flexible NIC, and push the
flexible NIC horizontally into the chassis to have the flexible NIC connected to the connector
on the mainboard. See step (1) in Figure 7-100.
Figure 7-100 Installing a flexible NIC
Step 6 Tighten the two screws using the Phillips screwdriver to secure the flexible NIC. See step (2)
in Figure 7-100.
Step 7 Connect the cables to the flexible NIC.
Step 8 Install the I/O module. For details, see 7.22 Installing a PCIe Card.
Step 9 Install the chassis cover. For details, see 7.12 Installing the Chassis Cover.
Step 10 Install the RH2288 V3. For details, see 3.4 Installing the Server.
Step 11 Connect all external cables such as power and network cables. For details, see 3.5
Connecting External Cables.
Step 12 Power on the RH2288 V3. For details, see 4.1 Powering On the Server.
----End
Issue 32 (2019-03-28) Copyright © Huawei Technologies Co., Ltd. 219
RH2288 V3 Server
User Guide 7 Replacing Parts
7.45 Removing a SATADOM
Remove a SATADOM if it has failed.
Procedure
Step 1 Wear an ESD wrist strap. For details, see 1 Safety Instructions.
Step 2 Determine the cabinet number and chassis number of the server, and label its panel to prevent
misoperations.
Step 3 Power off the RH2288 V3. For details, see 4.2 Powering Off the Server.
Step 4 Remove all external cables such as power and network cables.
Step 5 Remove the RH2288 V3 and put it on an ESD desktop. For details, see 3.6 Removing the
Server.
Step 6 Remove the chassis cover. For details, see 7.11 Removing the Chassis Cover.
Step 7 Determine the position of the SATADOM on the RH2288 V3. See Figure 7-101.
Figure 7-101 SATADOM position
Step 8 Press the latch on the side of the SATADOM. See step (1) in Figure 7-102.
Issue 32 (2019-03-28) Copyright © Huawei Technologies Co., Ltd. 220
RH2288 V3 Server
User Guide 7 Replacing Parts
Figure 7-102 Removing a SATADOM
Step 9 Remove the SATADOM from the mainboard. See step (2) in Figure 7-102.
Step 10 Place the removed SATADOM in an ESD bag.
----End
7.46 Installing a SATADOM
Install a SATADOM to replace the faulty one.
Procedure
Step 1 Wear an ESD wrist strap. For details, see 1 Safety Instructions.
Step 2 Remove the SATADOM to be replaced. For details, see 7.45 Removing a SATADOM.
Step 3 Take the spare SATADOM out of its ESD bag.
Step 4 Ensure that the SATADOM write protection switch is off. Figure 7-103 shows
SATADOM-3MG-P, and Figure 7-104 shows SATADOM-3MG2-P.
Issue 32 (2019-03-28) Copyright © Huawei Technologies Co., Ltd. 221
RH2288 V3 Server
User Guide 7 Replacing Parts
Figure 7-103 SATADOM-3MG-P
Figure 7-104 SATADOM-3MG2-P
NOTE
Each SATADOM has a write protection switch. This switch affects only write operations delivered by
the service system to the SATADOM. A SATADOM include the cache layer and NAND flash. In normal
cases, the write operation is successful only when the data is written to the NAND flash. When installing
a SATADOM, ensure that the write protection switch is off.
l When the write protection switch is off, the write operation sent by the service system to the
SATADOM directly writes data to the NAND flash of the SATADOM.
l When the write protection switch is on, the write operation sent by the service system to the
SATADOM directly writes data only to the cache layer of the SATADOM, but cannot writes data to
the NAND flash. When the cache layer of the SATADOM is full, the previous data is overwritten.
When the device is powered off or restarted, the data at the cache layer of the SATADOM is lost.
Issue 32 (2019-03-28) Copyright © Huawei Technologies Co., Ltd. 222
RH2288 V3 Server
User Guide 7 Replacing Parts
Step 5 Insert the SATADOM vertically into the connector on the mainboard until it snaps into place.
See Figure 7-105.
Figure 7-105 Installing a SATADOM
Step 6 Install the chassis cover. For details, see 7.12 Installing the Chassis Cover.
Step 7 Install the RH2288 V3. For details, see 3.4 Installing the Server.
Step 8 Connect all external cables such as power and network cables. For details, see 3.5
Connecting External Cables.
Step 9 Power on the RH2288 V3. For details, see 4.1 Powering On the Server.
----End
Verification
Step 1 Start the server. When the BIOS startup screen is displayed, press Delete to start the BIOS
Setup Utility.
Step 2 Enter the BIOS password when prompted.
Step 3 Choose Advanced > PCH SATA Configuration and press Enter.
Step 4 Check the component information.
SATADOM 1 and SATADOM 2 correspond to Serial ATA Port 4 and Serial ATA Port 5
respectively.
----End
7.47 Removing an SD Card
Remove a Secure Digital (SD) card if it has failed or needs to be replaced with a new model.
Issue 32 (2019-03-28) Copyright © Huawei Technologies Co., Ltd. 223
RH2288 V3 Server
User Guide 7 Replacing Parts
Procedure
Step 1 Wear an ESD wrist strap. For details, see 1 Safety Instructions.
Step 2 Determine the cabinet number and chassis number of the server, and label its panel to prevent
misoperations.
Step 3 Power off the RH2288 V3. For details, see 4.2 Powering Off the Server.
Step 4 Remove all external cables such as power and network cables.
Step 5 Remove the RH2288 V3 and put it on an ESD desktop. For details, see 3.6 Removing the
Server.
Step 6 Remove the chassis cover. For details, see 7.11 Removing the Chassis Cover.
Step 7 Remove the PCIe card from the mainboard. For details, see 7.21.2 Removing a PCIe Card
from the Mainboard.
Step 8 Loosen the screws that secure the rear hard disk module. See steps (1) and (2) in Figure
7-106.
Figure 7-106 Removing the rear hard disk module
Step 9 Raise the rear hard disk module to remove it. See step (3) in Figure 7-106.
Step 10 Determine the position of the SD card to be removed. See Figure 7-107.
SD card 1 is above the SD card board, and SD card 2 is below the SD card board.
Issue 32 (2019-03-28) Copyright © Huawei Technologies Co., Ltd. 224
RH2288 V3 Server
User Guide 7 Replacing Parts
Figure 7-107 SD card position
Step 11 If the SD2 card needs to be removed, remove the mezzanine SD card first; otherwise, go to
Step 12.
1. Loosen the two screws. See step (1) in Figure 7-108.
Issue 32 (2019-03-28) Copyright © Huawei Technologies Co., Ltd. 225
RH2288 V3 Server
User Guide 7 Replacing Parts
Figure 7-108 Removing a mezzanine SD card
2. Lift the SD card board from the mainboard. See step (2) in Figure 7-108.
Step 12 Press the SD card in the arrow direction. See step (1) in Figure 7-109.
Issue 32 (2019-03-28) Copyright © Huawei Technologies Co., Ltd. 226
RH2288 V3 Server
User Guide 7 Replacing Parts
Figure 7-109 Removing an SD card
Step 13 Remove the SD card. See step (2) in Figure 7-109.
Step 14 Place the removed SD card in an ESD bag.
----End
7.48 Installing an SD Card
Install an SD card if an SD card has failed or needs to be replaced with a new model.
The server can be installed with one or two SD cards, which are monitored by the iBMC. If
the iBMC detects two SD cards when completing initialization, the iBMC automatically
configures the two SD cards as a RAID 1 array. You can view information about the SD cards
and RAID 1 array on the iBMC WebUI by choosing System Info > Other. However, you
cannot modify the configuration.
The two SD cards in the RAID 1 array are mirrored with each other. If the SD card to be
installed contains data, data overwriting will occur. Therefore, before installing an SD card,
ensure that the SD card contains no data.
NOTE
After replacing the faulty SD card, wait for at least 60 minutes for the RAID 1 rebuild to complete.
Procedure
Step 1 Wear an ESD wrist strap. For details, see 1 Safety Instructions.
Issue 32 (2019-03-28) Copyright © Huawei Technologies Co., Ltd. 227
RH2288 V3 Server
User Guide 7 Replacing Parts
Step 2 Determine the position of the SD card to be replaced.
Figure 7-110 shows the positions of the two SD cards. SD card 1 is above the SD card board,
and SD card 2 is below the SD card board.
l If the server has only one microSD card and the OS is installed on the card, migrate the
data on the SD card to another storage device before the replacement.
l If the server has two microSD cards, install the new microSD card in the same slot as the
replaced one.
Figure 7-110 SD card position
Step 3 Remove the SD card to be replaced. For details, see 7.47 Removing an SD Card.
If SD card 2 needs to be replaced, remove the SD card board first.
Step 4 Take the spare SD card out of its ESD bag.
NOTE
l Ensure that the spare microSD card contains no data.
Step 5 Install the SD card.
l If SD card 1 needs to be replaced, perform 1.
l If SD card 2 needs to be replaced, perform 1 to 3.
1. Insert the SD card into the board. See Figure 7-111.
Issue 32 (2019-03-28) Copyright © Huawei Technologies Co., Ltd. 228
RH2288 V3 Server
User Guide 7 Replacing Parts
Figure 7-111 Installing an SD card
2. Aligning the SD card board connector with the port on the mainboard, press the board
downwards to the mainboard. See step (1) in Figure 7-112.
Issue 32 (2019-03-28) Copyright © Huawei Technologies Co., Ltd. 229
RH2288 V3 Server
User Guide 7 Replacing Parts
Figure 7-112 Installing a SD card
3. Tighten the two screws. See step (2) in Figure 7-112.
NOTE
If the server has two microSD cards, RAID rebuild will be automatically performed after one of
the microSD cards is replaced. Perform subsequent operations only after the RAID rebuild is
complete.
Step 6 Place the rear hard disk module correctly, and tighten the screws to secure the module. See
steps (1) to (3) in Figure 7-113.
Issue 32 (2019-03-28) Copyright © Huawei Technologies Co., Ltd. 230
RH2288 V3 Server
User Guide 7 Replacing Parts
Figure 7-113 Installing a rear hard disk module
Step 7 Install the PCIe card on the mainboard. For details, see 7.22.2 Installing a PCIe Card on the
Mainboard.
Step 8 Install the chassis cover. For details, see 7.12 Installing the Chassis Cover.
Step 9 Install the RH2288 V3. For details, see 3.4 Installing the Server.
Step 10 Connect all external cables such as power and network cables. For details, see 3.5
Connecting External Cables.
Step 11 Power on the RH2288 V3. For details, see 4.1 Powering On the Server.
----End
7.49 Removing an SD Card Board
Remove a SD card board before replacing it with a new one.
Procedure
Step 1 Wear an ESD wrist strap. For details, see 1 Safety Instructions.
Step 2 Determine the cabinet number and chassis number of the server, and label its panel to prevent
misoperations.
Step 3 Power off the RH2288 V3. For details, see 4.2 Powering Off the Server.
Step 4 Remove all external cables, such as power cables and network cables.
Issue 32 (2019-03-28) Copyright © Huawei Technologies Co., Ltd. 231
RH2288 V3 Server
User Guide 7 Replacing Parts
Step 5 Remove the RH2288 V3 and place the removed RH2288 V3 on the ESD desktop. For details,
see 3.6 Removing the Server.
Step 6 Remove the chassis cover. For details, see 7.11 Removing the Chassis Cover.
Step 7 Loosen the two screws. See step (1) in Figure 7-114.
Figure 7-114 Removing an SD card board
Step 8 Lift the SD card board till its connector is disconnected from the mainboard. See step (2) in
Figure 7-114.
Step 9 Remove the SD card from the SD card board. For details, see 7.47 Removing an SD Card.
NOTE
SD card 1 is above the SD card board, and SD card 2 is below the SD card board.
Step 10 Place the removed SD card board in an ESD bag.
----End
7.50 Installing an SD Card Board
Install an SD card board to replace the original one.
Procedure
Step 1 Wear an ESD wrist strap. For details, see 1 Safety Instructions.
Issue 32 (2019-03-28) Copyright © Huawei Technologies Co., Ltd. 232
RH2288 V3 Server
User Guide 7 Replacing Parts
Step 2 Remove the SD card board to be replaced. For details, see 7.49 Removing an SD Card
Board.
Step 3 Take the spare SD card board out of the ESD bag.
Step 4 (Optional) If SD card 2 needs to be installed, install it first. For details, see 7.48 Installing an
SD Card.
NOTE
After the SD card board is replaced, the positions of SD card 1 and SD card 2 cannot be reversed. SD
card 1 is above the SD card board, and SD card 2 is below the SD card board.
Step 5 Align the SD card board connector with the port on the mainboard, and press the SD card
board downwards to secure it to the mainboard. See step (1) in Figure 7-115.
Figure 7-115 Installing an SD card board
Step 6 Tighten the two screws. See step (2) in Figure 7-115.
Step 7 Install SD card 1. For details, see 7.48 Installing an SD Card.
NOTE
After the SD card board is replaced, data in the original SD card can be retained and RAID takes some
time to rebuild. Please wait.
During RAID rebuilding, you can view the progress and status on the iBMC event log page.
Step 8 Install the chassis cover. For details, see 7.12 Installing the Chassis Cover.
Step 9 Install the RH2288 V3. For details, see 3.4 Installing the Server.
Issue 32 (2019-03-28) Copyright © Huawei Technologies Co., Ltd. 233
RH2288 V3 Server
User Guide 7 Replacing Parts
Step 10 Install all external cables, such as power cables and network cables. For details, see 3.5
Connecting External Cables.
Step 11 Power on the RH2288 V3. For details, see 4.1 Powering On the Server.
----End
7.51 Removing the Front Disk Backplane
Remove the backplane of the front disks.
Procedure
Step 1 Wear an ESD wrist strap. For details, see 1 Safety Instructions.
Step 2 Determine the cabinet number and chassis number of the server, and label its panel to prevent
misoperations.
Step 3 Power off the RH2288 V3. For details, see 4.2 Powering Off the Server.
Step 4 Remove all external cables such as power and network cables.
Step 5 Remove the RH2288 V3 and put it on an ESD desktop. For details, see 3.6 Removing the
Server.
Step 6 Remove the chassis cover. For details, see 7.11 Removing the Chassis Cover.
Step 7 Remove all hard disks. For details, see 7.5 Removing a Hard Disk.
Step 8 Install full-height full-length riser cards if they are required. For details, see 7.19 Removing
the Riser Card.
Step 9 Remove the air duct. For details, see 7.13 Removing the Air Duct.
Step 10 Remove all fan modules. For details, see 7.15 Removing a Fan Module.
Step 11 Remove the fan module bracket. For details, see 7.41 Removing the Mainboard.
Step 12 Remove the cables between the front disk backplane and the mainboard and between the front
disk backplane and the RAID controller card. For details, see 2.7 Internal Cabling.
Step 13 Remove the disk backplane.
1. Hold down and open the latches on the disk backplane. See (1) in Figure 7-116.
2. Lift the backplane until the hooks (marked with red boxes in Figure 7-116) are
overlapped with the notches on the disk backplane, and remove the disk backplane
horizontally in the arrow direction. See (2) in Figure 7-116.
NOTE
Figure 7-116 shows how to remove a 2.5-inch disk backplane. Remove a 3.5-inch disk backplane
in the same way.
Issue 32 (2019-03-28) Copyright © Huawei Technologies Co., Ltd. 234
RH2288 V3 Server
User Guide 7 Replacing Parts
Figure 7-116 Removing the disk backplane
Step 14 Place the removed disk backplane in an ESD bag.
----End
7.52 Installing the Front Disk Backplane
Install a disk backplane to replace the faulty one.
Procedure
Step 1 Wear an ESD wrist strap. For details, see 1 Safety Instructions.
Step 2 Remove the front disk backplane to be replaced. For details, see 7.51 Removing the Front
Disk Backplane.
Step 3 Take the spare front disk backplane out of its ESD bag.
Step 4 Align the notches on the disk backplane with the hooks (marked with red boxes in Figure
7-117), move the disk backplane horizontally to the head of the chassis as far as it will go, and
move it downwards until the latches are locked. See Figure 7-117.
Issue 32 (2019-03-28) Copyright © Huawei Technologies Co., Ltd. 235
RH2288 V3 Server
User Guide 7 Replacing Parts
Figure 7-117 Installing the disk backplane
NOTE
After dual RAID controller cards are configured, the indicator of the rear hard disk module can be
configured only when the CPLD version of the front disk backplane is later than V1.08.
Step 5 Connect the cable of the front hard disk to the server. For details, see 2.7 Internal Cabling.
Step 6 Install the front disks.
Step 7 Install the fan module bracket.
Step 8 Install the fan modules. For details, see 7.16 Installing a Fan Module.
Step 9 Install full-height full-length riser cards if they are required. For details, see 7.19 Removing
the Riser Card.
Step 10 Install the air duct. For details, see 7.14 Installing the Air Duct.
Step 11 Install the chassis cover. For details, see 7.12 Installing the Chassis Cover.
Step 12 Install the RH2288 V3. For details, see 3.4 Installing the Server.
Step 13 Connect all external cables such as power and network cables. For details, see 3.5
Connecting External Cables.
Step 14 Power on the RH2288 V3. For details, see 4.1 Powering On the Server.
----End
Issue 32 (2019-03-28) Copyright © Huawei Technologies Co., Ltd. 236
RH2288 V3 Server
User Guide 7 Replacing Parts
7.53 Removing the Rear Disk Backplane
Remove the backplane of the rear disks.
Procedure
Step 1 Wear an ESD wrist strap. For details, see 1 Safety Instructions.
Step 2 Determine the cabinet number and chassis number of the server, and label its panel to prevent
misoperations.
Step 3 Power off the RH2288 V3. For details, see 4.2 Powering Off the Server.
Step 4 Remove all external cables such as power and network cables.
Step 5 Remove the RH2288 V3 and put it on an ESD desktop. For details, see 3.6 Removing the
Server.
Step 6 Remove the chassis cover. For details, see 7.11 Removing the Chassis Cover.
Step 7 Determine the position for removing the rear disk backplane.
Figure 7-118 shows an example.
Figure 7-118 Position of the rear disk backplane
Step 8 Remove the rear disks from the disk backplane.
Step 9 Disconnect all cables from the rear disk backplane. For details, see 2.7 Internal Cabling.
Step 10 Loosen the screws that secure the rear disk module, and lift the module. See Figure 7-119.
Issue 32 (2019-03-28) Copyright © Huawei Technologies Co., Ltd. 237
RH2288 V3 Server
User Guide 7 Replacing Parts
Figure 7-119 Removing the rear disk module
Step 11 Loosen the screws on the rear disk backplane. Remove the rear disk backplane by taking it
down. See steps (1) and (2) in Figure 7-120.
Figure 7-120 Removing the rear disk backplane
Step 12 Place the removed disk backplane in an ESD bag.
----End
7.54 Installing the Rear Disk Backplane
Install a rear disk backplane to replace the faulty one.
Procedure
Step 1 Wear an ESD wrist strap. For details, see 1 Safety Instructions.
Step 2 Remove the rear disk backplane to be replaced. For details, see 7.53 Removing the Rear
Disk Backplane.
Issue 32 (2019-03-28) Copyright © Huawei Technologies Co., Ltd. 238
RH2288 V3 Server
User Guide 7 Replacing Parts
Step 3 Take the spare rear disk backplane out of its ESD bag.
Step 4 Insert the rear disk backplane in the arrow direction until it does not move, and tighten the
screw to secure the rear disk backplane. See steps (1) and (2) in Figure 7-121.
Figure 7-121 Installing the rear disk backplane
Step 5 Install the rear hard disk module into the chassis and tighten the screws. See Figure 7-122.
Figure 7-122 Installing the rear hard disk module
Step 6 Connect cables to the rear disk backplane.
Figure 7-123 shows the cable connections to the rear disk backplane for all 3.5-inch hard
disks. Figure 7-124 shows the cable connections to the rear disk backplane for all 2.5-inch
hard disks. If the server uses both 3.5-inch and 2.5-inch hard disks, refer to Figure 7-123 and
Figure 7-124 for cable connections.
The ports with the same number are connected to each other.
Issue 32 (2019-03-28) Copyright © Huawei Technologies Co., Ltd. 239
RH2288 V3 Server
User Guide 7 Replacing Parts
Figure 7-123 Cable connections to the rear disk backplane for all 3.5-inch hard disks
1 Indicator cable 2 Indicator cable
3 mini-SAS HD signal cable 4 Indicator cable
5 Power cable – –
Figure 7-124 Cable connections to the rear disk backplane for all 2.5-inch hard disks
1 Indicator cable 2 Indicator cable
3 mini-SAS HD signal cable 4 Indicator cable
5 Power cable – –
Step 7 Install rear hard disks.
Step 8 Install the chassis cover. For details, see 7.12 Installing the Chassis Cover.
Issue 32 (2019-03-28) Copyright © Huawei Technologies Co., Ltd. 240
RH2288 V3 Server
User Guide 7 Replacing Parts
Step 9 Install the RH2288 V3. For details, see 3.4 Installing the Server.
Step 10 Connect all external cables such as power and network cables. For details, see 3.5
Connecting External Cables.
Step 11 Power on the RH2288 V3. For details, see 4.1 Powering On the Server.
----End
7.55 Removing the VGA Board
Remove the video graphics array (VGA) board if it has failed.
Server with Eight 3.5-inch Hard Disks
Step 1 Wear an ESD wrist strap. For details, see 1 Safety Instructions.
Step 2 Determine the cabinet number and chassis number of the server, and label its panel to prevent
misoperations.
Step 3 Power off the RH2288 V3. For details, see 4.2 Powering Off the Server.
Step 4 Remove all external cables such as power and network cables.
Step 5 Remove the RH2288 V3 and put it on an ESD desktop. For details, see 3.6 Removing the
Server.
Step 6 Remove the chassis cover. For details, see 7.11 Removing the Chassis Cover.
Step 7 Remove the air duct. For details, see 7.13 Removing the Air Duct.
Step 8 Remove all fan modules. For details, see 7.15 Removing a Fan Module.
Step 9 Press and hold down the latches on both sides of a fan module bracket, and lift the bracket.
Use the same method to lift the other fan module bracket. See steps (1) and (2) in Figure
7-125.
Figure 7-125 Removing fan module brackets
Issue 32 (2019-03-28) Copyright © Huawei Technologies Co., Ltd. 241
RH2288 V3 Server
User Guide 7 Replacing Parts
Step 10 Locate the cables connecting the mainboard and the front disk backplane to the DVD-ROM
drive and the VGA board, and disconnect the cables from the mainboard and the front disk
backplane. For details, see 2.7 Internal Cabling.
Step 11 Loosen and remove the screws on the server. See step (1) in Figure 7-126.
Figure 7-126 Removing the VGA board from a server with eight 3.5-inch hard disks
Step 12 Push the panel out of the server. See step (2) in Figure 7-126.
Step 13 Remove all cables connected to the VGA board.
Step 14 Loosen the screws on the VGA board. See step (3) in Figure 7-126.
Step 15 Remove the VGA board in the arrow direction. See step (4) in Figure 7-126.
Step 16 Place the removed VGA board in an ESD bag.
----End
Server with Eight 2.5-inch Hard Disks
Step 1 Wear an ESD wrist strap. For details, see 1 Safety Instructions.
Step 2 Determine the cabinet number and chassis number of the server, and label its panel to prevent
misoperations.
Issue 32 (2019-03-28) Copyright © Huawei Technologies Co., Ltd. 242
RH2288 V3 Server
User Guide 7 Replacing Parts
Step 3 Power off the RH2288 V3. For details, see 4.2 Powering Off the Server.
Step 4 Remove all external cables such as power and network cables.
Step 5 Remove the RH2288 V3 and put it on an ESD desktop. For details, see 3.6 Removing the
Server.
Step 6 Remove the chassis cover. For details, see 7.11 Removing the Chassis Cover.
Step 7 Remove the air duct. For details, see 7.13 Removing the Air Duct.
Step 8 Remove all fan modules. For details, see 7.15 Removing a Fan Module.
Step 9 Press and hold down the latches on both sides of a fan module bracket, and lift the bracket.
Use the same method to lift the other fan module bracket. See steps (1) and (2) in Figure
7-127.
Figure 7-127 Removing fan module brackets
Step 10 Locate the cables connecting the mainboard and the front disk backplane to the DVD-ROM
driveand the VGA board, and disconnect the cables from the mainboard and the front disk
backplane. For details, see 2.7 Internal Cabling.
Step 11 Lift the bolt that secures the tray. See step (1) in Figure 7-128.
Issue 32 (2019-03-28) Copyright © Huawei Technologies Co., Ltd. 243
RH2288 V3 Server
User Guide 7 Replacing Parts
Figure 7-128 Removing the tray
Step 12 Push the tray out of the chassis in the arrow direction. See step (2) in Figure 7-128.
Step 13 Remove all cables connected to the VGA board.
Step 14 Unscrew the VGA board. See step (1) in Figure 7-129.
Issue 32 (2019-03-28) Copyright © Huawei Technologies Co., Ltd. 244
RH2288 V3 Server
User Guide 7 Replacing Parts
Figure 7-129 Removing the VGA board from a server with eight 2.5-inch hard disks
Step 15 Remove the VGA board in the arrow direction. See step (2) in Figure 7-129.
Step 16 Place the removed VGA board in an ESD bag.
----End
7.56 Installing the VGA Board
Install a VGA board to replace the faulty one.
Server with Eight 3.5-inch Hard Disks
Step 1 Wear an ESD wrist strap. For details, see 1 Safety Instructions.
Step 2 Remove the VGA board to be replaced. For details, see 7.55 Removing the VGA Board.
Step 3 Take the spare VGA board out of its ESD bag.
Step 4 Insert the VGA board into the panel. See step (1) in Figure 7-130.
Issue 32 (2019-03-28) Copyright © Huawei Technologies Co., Ltd. 245
RH2288 V3 Server
User Guide 7 Replacing Parts
Figure 7-130 Installing the VGA board on a server with eight 3.5-inch hard disks
Step 5 Tighten the screws to secure the VGA board to the panel. See step (2) in Figure 7-130.
Step 6 Connect cables to the VGA board.
Step 7 Push the panel into the server in the arrow direction. See step (3) in Figure 7-130.
Step 8 Tighten the screws on the server. See step (4) in Figure 7-130.
NOTE
If fan modules have been installed, remove the fan modules and their brackets before tightening the
screws.
Step 9 Connect all cables between the VGA board and the DVD drive. For details, see 2.7 Internal
Cabling.
Step 10 Install the fan module brackets in the chassis. See Figure 7-131.
Issue 32 (2019-03-28) Copyright © Huawei Technologies Co., Ltd. 246
RH2288 V3 Server
User Guide 7 Replacing Parts
Figure 7-131 Installing fan module brackets
Step 11 Install the fan modules. For details, see 7.16 Installing a Fan Module.
Step 12 Install the air duct. For details, see 7.14 Installing the Air Duct.
Step 13 Install the chassis cover. For details, see 7.12 Installing the Chassis Cover.
Step 14 Install the RH2288 V3. For details, see 3.4 Installing the Server.
Step 15 Connect all external cables such as power and network cables. For details, see 3.5
Connecting External Cables.
Step 16 Power on the RH2288 V3. For details, see 4.1 Powering On the Server.
----End
With Eight 2.5-inch Hard Disks
Step 1 Wear an ESD wrist strap. For details, see 1 Safety Instructions.
Step 2 Remove the VGA board to be replaced. For details, see 7.55 Removing the VGA Board.
Step 3 Take the spare VGA board out of its ESD bag.
Step 4 Insert the VGA board into the tray. See step (1) in Figure 7-132.
Issue 32 (2019-03-28) Copyright © Huawei Technologies Co., Ltd. 247
RH2288 V3 Server
User Guide 7 Replacing Parts
Figure 7-132 Installing the VGA board on a server with eight 2.5-inch hard disks
Step 5 Tighten the screws to secure the VGA board to the tray. See step (2) in Figure 7-132.
Step 6 Connect cables to the VGA board.
Step 7 Push the tray into the chassis in the arrow direction. See Figure 7-133.
Issue 32 (2019-03-28) Copyright © Huawei Technologies Co., Ltd. 248
RH2288 V3 Server
User Guide 7 Replacing Parts
Figure 7-133 Installing the VGA board
Step 8 Connect all cables between the VGA board and the DVD drive. For details, see 2.7 Internal
Cabling.
Step 9 Install the fan module brackets in the chassis. See Figure 7-134.
Figure 7-134 Installing fan module brackets
Step 10 Install the fan modules. For details, see 7.16 Installing a Fan Module.
Issue 32 (2019-03-28) Copyright © Huawei Technologies Co., Ltd. 249
RH2288 V3 Server
User Guide 7 Replacing Parts
Step 11 Install the air duct. For details, see 7.14 Installing the Air Duct.
Step 12 Install the chassis cover. For details, see 7.12 Installing the Chassis Cover.
Step 13 Install the RH2288 V3. For details, see 3.4 Installing the Server.
Step 14 Connect all external cables such as power and network cables. For details, see 3.5
Connecting External Cables.
Step 15 Power on the RH2288 V3. For details, see 4.1 Powering On the Server.
----End
7.57 Removing the PSU Backplane
Remove the power supply unit (PSU) backplane if it has failed.
Procedure
Step 1 Wear an ESD wrist strap. For details, see 1 Safety Instructions.
Step 2 Determine the cabinet number and chassis number of the server, and label its panel to prevent
misoperations.
Step 3 Power off the RH2288 V3. For details, see 4.2 Powering Off the Server.
Step 4 Remove all external cables such as power and network cables.
Step 5 Remove the RH2288 V3 and put it on an ESD desktop. For details, see 3.6 Removing the
Server.
Step 6 Remove the chassis cover. For details, see 7.11 Removing the Chassis Cover.
Step 7 Remove the air duct. For details, see 7.13 Removing the Air Duct.
Step 8 Remove all PSUs. For details, see 7.9 Removing a PSU.
Step 9 Remove all cables from the PSU backplane.
Step 10 Lift the PSU backplane to remove it. See Figure 7-135.
Issue 32 (2019-03-28) Copyright © Huawei Technologies Co., Ltd. 250
RH2288 V3 Server
User Guide 7 Replacing Parts
Figure 7-135 Removing the PSU backplane
Step 11 Place the removed PSU backplane in an ESD bag.
----End
7.58 Installing the PSU Backplane
Install a PSU backplane to replace the faulty one.
Procedure
Step 1 Wear an ESD wrist strap. For details, see 1 Safety Instructions.
Step 2 Remove the PSU backplane to be replaced. For details, see 7.57 Removing the PSU
Backplane.
Step 3 Take the spare PSU backplane out of its ESD bag.
Step 4 Place the PSU backplane in the planned position, and push it downward as far as it will go.
See Figure 7-136.
Issue 32 (2019-03-28) Copyright © Huawei Technologies Co., Ltd. 251
RH2288 V3 Server
User Guide 7 Replacing Parts
Figure 7-136 Installing the PSU backplane
Step 5 Connect cables to the PSU backplane. For details, see 2.7 Internal Cabling.
Step 6 Install PSUs. For details, see 7.10 Installing a PSU.
Step 7 Install the air duct. For details, see 7.14 Installing the Air Duct.
Step 8 Install the RH2288 V3. For details, see 3.4 Installing the Server.
Step 9 Connect all external cables such as power and network cables. For details, see 3.5
Connecting External Cables.
Step 10 Power on the RH2288 V3. For details, see 4.1 Powering On the Server.
----End
7.59 Removing the Left Mounting Ear
Remove the left mounting ear if it has failed.
Procedure
Step 1 Wear an ESD wrist strap. For details, see 1 Safety Instructions.
Step 2 Determine the cabinet number and chassis number of the server, and label its panel to prevent
misoperations.
Step 3 Power off the RH2288 V3. For details, see 4.2 Powering Off the Server.
Issue 32 (2019-03-28) Copyright © Huawei Technologies Co., Ltd. 252
RH2288 V3 Server
User Guide 7 Replacing Parts
Step 4 Remove all external cables such as power and network cables.
Step 5 Remove the RH2288 V3 and put it on an ESD desktop. For details, see 3.6 Removing the
Server.
Step 6 Determine the position of the left mounting ear on the RH2288 V3. See Figure 7-137.
Figure 7-137 Position of the left mounting ear
Step 7 Remove the chassis cover. For details, see 7.11 Removing the Chassis Cover.
Step 8 Remove full-height full-length riser cards if they are installed. For details, see 7.19 Removing
the Riser Card.
Step 9 Remove the air duct. For details, see 7.13 Removing the Air Duct.
Step 10 Remove all fan modules. For details, see 7.15 Removing a Fan Module.
Step 11 Press and hold down the latches on both sides of a fan module bracket, and lift the bracket.
Use the same method to lift the other fan module bracket. See steps (1) and (2) in Figure
7-138.
Issue 32 (2019-03-28) Copyright © Huawei Technologies Co., Ltd. 253
RH2288 V3 Server
User Guide 7 Replacing Parts
Figure 7-138 Removing fan module brackets
Step 12 Remove the mounting ear signal cable in the arrow direction. See step (1) in Figure 7-139.
Figure 7-139 Removing the left mounting ear
Step 13 Loosen the screws on the left mounting ear. See step (2) in Figure 7-139.
Step 14 Remove the left mounting ear in the arrow direction and slowly pull the mounting ear signal
cable out of the chassis along the chassis interior surface. See step (3) in Figure 7-139.
Step 15 Place the removed left mounting ear in an ESD bag.
----End
Issue 32 (2019-03-28) Copyright © Huawei Technologies Co., Ltd. 254
RH2288 V3 Server
User Guide 7 Replacing Parts
7.60 Installing the Left Mounting Ear
Install a left mounting ear to replacing the faulty one.
Procedure
Step 1 Wear an ESD wrist strap. For details, see 1 Safety Instructions.
Step 2 Remove the left mounting ear to be replaced. For details, see 7.59 Removing the Left
Mounting Ear.
Step 3 Take the spare left mounting ear out of its ESD bag.
Step 4 Route the mounting ear signal cable through the chassis in the arrow direction. See step (1) in
Figure 7-140.
Figure 7-140 Installing the left mounting ear
Step 5 Connect the mounting ear signal cable to the left mounting ear connector (J42) on the
mainboard. See step (2) in Figure 7-140.
Step 6 Install the mounting ear in the arrow direction. See step (3) in Figure 7-140.
Step 7 Tighten the screws on the left mounting ear. See step (4) in Figure 7-140.
Step 8 Install the fan module brackets in the chassis. See Figure 7-141.
Issue 32 (2019-03-28) Copyright © Huawei Technologies Co., Ltd. 255
RH2288 V3 Server
User Guide 7 Replacing Parts
Figure 7-141 Installing fan module brackets
Step 9 Install the fan modules. For details, see 7.16 Installing a Fan Module.
Step 10 Install the air duct. For details, see 7.14 Installing the Air Duct.
Step 11 Install full-height full-length riser cards if they are required. For details, see 7.20 Installing a
Riser Card.
Step 12 Install the chassis cover. For details, see 7.12 Installing the Chassis Cover.
Step 13 Install the RH2288 V3. For details, see 3.4 Installing the Server.
Step 14 Connect all external cables such as power and network cables. For details, see 3.5
Connecting External Cables.
Step 15 Power on the RH2288 V3. For details, see 4.1 Powering On the Server.
----End
7.61 Removing the Right Mounting Ear
Remove the right mounting ear if it has failed.
Procedure
Step 1 Wear an ESD wrist strap. For details, see 1 Safety Instructions.
Step 2 Determine the cabinet number and chassis number of the server, and label its panel to prevent
misoperations.
Step 3 Power off the RH2288 V3. For details, see 4.2 Powering Off the Server.
Step 4 Remove all external cables such as power and network cables.
Issue 32 (2019-03-28) Copyright © Huawei Technologies Co., Ltd. 256
RH2288 V3 Server
User Guide 7 Replacing Parts
Step 5 Remove the RH2288 V3 and put it on an ESD desktop. For details, see 3.6 Removing the
Server.
Step 6 Determine the position of the right mounting ear on the RH2288 V3. See Figure 7-142.
Figure 7-142 Position of the right mounting ear
Step 7 Remove the chassis cover. For details, see 7.11 Removing the Chassis Cover.
Step 8 Remove full-height full-length riser cards if they are installed. For details, see 7.19 Removing
the Riser Card.
Step 9 Remove the air duct. For details, see 7.13 Removing the Air Duct.
Step 10 Remove all fan modules. For details, see 7.15 Removing a Fan Module.
Step 11 Press and hold down the latches on both sides of a fan module bracket, and lift the bracket.
Use the same method to lift the other fan module bracket. See steps (1) and (2) in Figure
7-143.
Issue 32 (2019-03-28) Copyright © Huawei Technologies Co., Ltd. 257
RH2288 V3 Server
User Guide 7 Replacing Parts
Figure 7-143 Removing fan module brackets
Step 12 Press and hold down the latch of the mounting ear signal cable, and remove the cable in the
arrow direction. See steps (1) and (2) in Figure 7-144.
Figure 7-144 Removing the right mounting ear
Issue 32 (2019-03-28) Copyright © Huawei Technologies Co., Ltd. 258
RH2288 V3 Server
User Guide 7 Replacing Parts
Step 13 Loosen the screws on the right mounting ear. See step (3) in Figure 7-144.
Step 14 Remove the right mounting ear in the arrow direction and slowly pull the mounting ear signal
cable out of the chassis along the chassis interior surface. See step (4) in Figure 7-144.
Step 15 Place the removed right mounting ear in an ESD bag.
----End
7.62 Installing the Right Mounting Ear
Install a right mounting ear to replace the faulty one.
Procedure
Step 1 Wear an ESD wrist strap. For details, see 1 Safety Instructions.
Step 2 Remove the right mounting ear to be replaced. For details, see 7.61 Removing the Right
Mounting Ear.
Step 3 Take the spare right mounting ear out of its ESD bag.
Step 4 Route the mounting ear signal cable through the chassis in the arrow direction. See step (1) in
Figure 7-145.
Figure 7-145 Installing the right mounting ear
Step 5 Remove the adhesive backing from the signal cable and route the signal cable along the
grooves within the chassis. Bend the signal cable along its black lines. See Figure 7-146.
Issue 32 (2019-03-28) Copyright © Huawei Technologies Co., Ltd. 259
RH2288 V3 Server
User Guide 7 Replacing Parts
Figure 7-146 Bending the signal cable
Step 6 Connect the mounting ear signal cable to the right mounting ear connector (J43) on the
mainboard. See step (2) in Figure 7-145.
NOTE
l Ensure that the blue side of the signal cable faces upwards when connecting the cable.
l Do not use excessive force when connecting or removing the cable.
Step 7 Install the mounting ear in the arrow direction. See step (3) in Figure 7-145.
Step 8 Tighten the screw on the right mounting ear. See step (4) in Figure 7-145.
Step 9 Install the fan module brackets in the chassis. See Figure 7-147.
Issue 32 (2019-03-28) Copyright © Huawei Technologies Co., Ltd. 260
RH2288 V3 Server
User Guide 7 Replacing Parts
Figure 7-147 Installing fan module brackets
Step 10 Install the fan modules. For details, see 7.16 Installing a Fan Module.
Step 11 Install the air duct. For details, see 7.14 Installing the Air Duct.
Step 12 Install full-height full-length riser cards if they are required. For details, see 7.20 Installing a
Riser Card.
Step 13 Install the chassis cover. For details, see 7.12 Installing the Chassis Cover.
Step 14 Install the RH2288 V3. For details, see 3.4 Installing the Server.
Step 15 Connect all external cables such as power and network cables. For details, see 3.5
Connecting External Cables.
Step 16 Power on the RH2288 V3. For details, see 4.1 Powering On the Server.
----End
7.63 Removing an M.2 SATA SSD Card
Remove an M.2 SATA SSD card if it has failed.
An M.2 SSD riser card can be configured with two M.2 SATA SSD cards. The replacement
method is the same for the two M.2 SATA SSD cards.
This section uses the M.2 SATA SSD card corresponding to SATA1 port as an example.
Procedure
Step 1 Wear an ESD wrist strap. For details, see 1 Safety Instructions.
Step 2 Determine the cabinet number and chassis number of the server, and label its panel to prevent
misoperations.
Issue 32 (2019-03-28) Copyright © Huawei Technologies Co., Ltd. 261
RH2288 V3 Server
User Guide 7 Replacing Parts
Step 3 Power off the RH2288 V3. For details, see 4.2 Powering Off the Server.
Step 4 Remove all external cables such as power and network cables.
Step 5 Remove the RH2288 V3 and put it on an ESD desktop. For details, see 3.6 Removing the
Server.
Step 6 Remove the chassis cover. For details, see 7.11 Removing the Chassis Cover.
Step 7 Remove the cables from the M.2 SSD riser card. For details, see 2.7.1 Internal Cabling for
an M.2 SSD Riser Card.
Step 8 Remove the M.2 SSD riser card.
l For details about how to remove an M.2 SSD riser card from the mainboard, see 7.21.2
Removing a PCIe Card from the Mainboard.
l For details about how to remove an M.2 SSD riser card from a riser card, see 7.21.1
Removing a PCIe Card from a Riser Card.
Step 9 Loosen the screw on the M.2 SATA SSD card using an M3 Phillips screwdriver. See step (1)
in Figure 7-148.
Figure 7-148 Removing an M.2 SATA SSD card
Step 10 Lifting the M.2 SATA SSD card at a 20° to 30° angle upwards, pull it out of the slot. See step
(2) in Figure 7-148.
Step 11 Place the removed M.2 SATA SSD card in an ESD bag.
----End
7.64 Installing an M.2 SATA SSD Card
Install an M.2 SATA SSD card to replace the faulty one.
Issue 32 (2019-03-28) Copyright © Huawei Technologies Co., Ltd. 262
RH2288 V3 Server
User Guide 7 Replacing Parts
An M.2 SSD riser card can be configured with two M.2 SATA SSD cards. The replacement
method is the same for the two M.2 SATA SSD cards.
This section uses the M.2 SATA SSD card corresponding to SATA1 port as an example.
Procedure
Step 1 Wear an ESD wrist strap. For details, see 1 Safety Instructions.
Step 2 Remove the M.2 SATA SSD card to be replaced. For details, see 7.63 Removing an M.2
SATA SSD Card.
Step 3 Take the spare M.2 SATA SSD card out of its ESD bag.
Step 4 Insert the M.2 SATA SSD card into the M.2 SSD riser at a 20° to 30° angle and press down it
horizontally. See step (1) in Figure 7-149.
Figure 7-149 Installing an M.2 SATA SSD card
Step 5 Tighten the screw on the M.2 SATA SSD card. See step (2) in Figure 7-149.
Step 6 Install the M.2 SSD riser card.
l For details about how to install an M.2 SSD riser card on the mainboard, see 7.22.2
Installing a PCIe Card on the Mainboard.
l For details about how to install an M.2 SSD riser card on a riser card, see 7.22.1
Installing a PCIe Card on the Riser Card.
Step 7 Connect the cable to the M.2 SSD riser card. For details, see 2.7.1 Internal Cabling for an
M.2 SSD Riser Card.
Step 8 Install the chassis cover. For details, see 7.12 Installing the Chassis Cover.
Step 9 Install the RH2288 V3. For details, see 3.4 Installing the Server.
Step 10 Connect all external cables such as power and network cables. For details, see 3.5
Connecting External Cables.
Issue 32 (2019-03-28) Copyright © Huawei Technologies Co., Ltd. 263
RH2288 V3 Server
User Guide 7 Replacing Parts
Step 11 Power on the RH2288 V3. For details, see 4.1 Powering On the Server.
----End
Issue 32 (2019-03-28) Copyright © Huawei Technologies Co., Ltd. 264
RH2288 V3 Server
User Guide 8 Troubleshooting
8 Troubleshooting
See Huawei Server Troubleshooting Guide.
Issue 32 (2019-03-28) Copyright © Huawei Technologies Co., Ltd. 265
RH2288 V3 Server
User Guide 9 Common Operations
9 Common Operations
9.1 Querying the IP Address of the Management Network Port
9.2 Logging In to the iBMC WebUI
9.3 Logging In to the iBMC CLI
9.4 Logging In to the Server Using the Independent Remote Console
9.5 Logging In to the Server over a Serial Port Using PuTTY
9.6 Logging In to the Server over a Network Port Using PuTTY
9.7 Opening the Remote Virtual Console
9.8 Querying the Mapping Between NVMe PCIe SSD Drive Letters, Slot IDs, and Bus IDs in
Linux
9.9 Erasing Storage Media Data
9.1 Querying the IP Address of the Management Network
Port
The default IP address of the iBMC management network port is 192.168.2.100 for RH2288
V3 servers.
You can query the actual IP address of the iBMC management network port on the basic
input/output system (BIOS) or iBMC CLI.
Querying the IP Address on the BIOS
Step 1 Restart the server.
1. Connect a mouse and a keyboard to the two USB ports on the server.
2. Use a VGA cable to connect a monitor to the VGA port on the server.
3. Restart the OS.
4. Press Delete repeatedly when the screen shown in Figure1 BIOS startup screen is
displayed during server startup.
Issue 32 (2019-03-28) Copyright © Huawei Technologies Co., Ltd. 266
RH2288 V3 Server
User Guide 9 Common Operations
Figure 9-1 BIOS startup screen
5. Enter a BIOS password as prompted.
The BIOS Setup Utility is displayed.
Step 2 Choose Advanced > IPMI iBMC Configuration and press Enter.
The IPMI iBMC Configuration screen is displayed.
Step 3 Select iBMC Configuration and press Enter.
The iBMC Configuration screen is displayed, showing information about the IP address of
the iBMC network port. See Figure 9-2.
Issue 32 (2019-03-28) Copyright © Huawei Technologies Co., Ltd. 267
RH2288 V3 Server
User Guide 9 Common Operations
Figure 9-2 iBMC Configuration
----End
Querying the IP Address on the iBMC CLI
Step 1 Log in to the iBMC CLI.
For details, see 9.3 Logging In to the iBMC CLI.
Step 2 Run the ipmcget –d ipinfo command.
For details, see Huawei Rack Server iBMC User Guide.
----End
9.2 Logging In to the iBMC WebUI
Procedure
Step 1 Check that the OS and browser versions of the iBMC client (a local PC) are as per
requirements. If the remote console function needs to be used, ensure that the Java Runtime
Environment (JRE) version is as per requirements.
For details about software versions, see Huawei Rack Server iBMC User Guide.
In this example, the local PC runs Windows 7 and Internet Explorer 8.0.
Step 2 Connect the local PC to the iBMC management network port on the server by using a network
cable. Ensure that the IP addresses of the local PC and the iBMC management network port
are on the same network segment.
Issue 32 (2019-03-28) Copyright © Huawei Technologies Co., Ltd. 268
RH2288 V3 Server
User Guide 9 Common Operations
Figure 9-3 shows the network diagram.
Figure 9-3 Network diagram
Step 3 Open Internet Explorer on the PC, enter https://IP address of the iBMC management network
port (for example, https://192.168.2.100) in the address box, and press Enter.
The default IP address of the iBMC management network port is 192.168.2.100.
The iBMC login page is displayed, as shown in Figure 9-4.
NOTE
l If "There is a problem with this website's security certificate" is displayed, click Continue to this
website (not recommended).
l If the Security Alert dialog box indicating a certificate error is displayed, click Yes.
Figure 9-4 Logging in to iBMC
Step 4 On the login page, select the language to be used.
Step 5 Enter the user name and password for logging in to the iBMC WebUI.
The default iBMC user name is root, which belongs to the administrator group. The default
password is Huawei12#$.
Issue 32 (2019-03-28) Copyright © Huawei Technologies Co., Ltd. 269
RH2288 V3 Server
User Guide 9 Common Operations
NOTE
The user account will be locked if incorrect passwords are entered for five consecutive times. The user
account is automatically unlocked 5 minutes later.
Step 6 Select This iBMC from the Domain drop-down list.
Step 7 Click Log In.
The Information Summary page is displayed, showing the user name in the upper right
corner.
----End
9.3 Logging In to the iBMC CLI
Log in to the iBMC CLI using any of the following methods:
l SSH
Secure Shell (SSH) is a network protocol that allows data to be exchanged over a secure
channel between two computers. A maximum of five users can access the iBMC CLI
over SSH at the same time.
l Telnet
Telnet poses security risks and is disabled by default.
l Local serial port
Before logging in to the iBMC CLI, ensue that the IP address, user name, and password of the
iBMC management network port are obtained.
The default iBMC IP address is 192.168.2.100, user name is root, and password is
Huawei12#$.
Logging In over SSH
Step 1 Connect the local PC to the iBMC management network port on the server by using a network
cable. Ensure that the IP addresses of the local PC and the iBMC management network port
are on the same network segment.
Step 2 Check the SSH service is enabled.
If the SSH service is disabled, 3.2 Logging In to the iBMC WebUI, choose Configuration >
Services, and set SSH to On.
Step 3 Log in to the CLI over SSH.
The operations vary depending on the OS used on the local PC:
l Linux
Run the ssh iBMC IP address command on the terminal tool.
l Windows
a. Download and install the client communications tool that supports SSH.
b. Enter the user name, password, and IP address of the management network port on
the client communications tool to log in to the iBMC CLI.
----End
Issue 32 (2019-03-28) Copyright © Huawei Technologies Co., Ltd. 270
RH2288 V3 Server
User Guide 9 Common Operations
Logging In over Telnet
NOTE
l iBMC 2.20 and later versions do not support CLI login over Telnet.
l Telnet poses security risks and is disabled by default.
Step 1 Connect the local PC to the iBMC management network port on the server by using a network
cable. Ensure that the IP addresses of the local PC and the iBMC management network port
are on the same network segment.
Step 2 Check that the Telnet service is enabled.
Step 3 Run the following command in the terminal tool to log in to the iBMC CLI:.
telnet iBMC IP address
----End
Logging In over the Serial Port
Step 1 Set the serial port as the iBMC serial port.
You can set the serial port through the iBMC CLI or by using a jumper of the server.
l To set the serial port through the iBMC CLI, do as follows:
a. Log in to the iBMC CLI over SSH or Telnet.
NOTE
iBMC 2.20 and later versions do not support CLI login over Telnet.
b. Run the following command to change the serial port direction:
ipmcset -d serialdir -v <option>
Param Description Value
eter
<optio Serial port direction The value options of this parameter and the
n> value meanings vary according to the server
model. Run the ipmcget -d serialdir command
to view the value options.
For a rack server, the options are as follows:
n 0: switch from PANEL COM to SYS COM
n 1: switch from PANEL COM to iBMC
COM
n 2: switch from SOL COM to SYS COM
n 3: switch from SOL COM to iBMC COM
n 4: switch from SYS COM to iBMC COM
To set the panel serial port as the iBMC serial
port, run the ipmcset -d serialdir -v 1
command.
l To set the serial port by using a jumper, do as follows:
Issue 32 (2019-03-28) Copyright © Huawei Technologies Co., Ltd. 271
RH2288 V3 Server
User Guide 9 Common Operations
a. Power off the server and remove the power cables.
b. Place the jumper cap on COM_SW pins. For details about the jumper position, see
2.6 Mainboard Layout.
c. Connect the power cables and power on the server.
Step 2 Use a serial cable to connect the terminal serial port and the server serial port.
Step 3 Open HyperTerminal and set the following parameters:
l Bits per second: 115200
l Data bits: 8
l Parity: None
l Stop bits: 1
l Flow control: None
Figure 9-5 shows the port settings.
Figure 9-5 HyperTerminal Properties
Step 4 Click Apply.
Step 5 Enter the user name and password to access the CLI.
----End
Issue 32 (2019-03-28) Copyright © Huawei Technologies Co., Ltd. 272
RH2288 V3 Server
User Guide 9 Common Operations
9.4 Logging In to the Server Using the Independent
Remote Console
The independent remote console (IRC) is a tool developed based on the Huawei server
management software iBMC. You can use this tool to remotely access and manage a server,
without worrying about browser and JRE compatibility.
Table 9-1 lists the OS and iBMC versions supported by the IRC.
Table 9-1 Compatibility list
Client OS Client OS Version Management Software
Windows Windows 7 32-bit or 64-bit iBMC 2.28 or later
Windows 8 32-bit or 64-bit
Windows 10 32-bit or 64-bit
Windows Server 2008 R2 32-bit or
64-bit
Windows Server 2012 64-bit
Ubuntu Ubuntu 14.04 LTS
Ubuntu 16.04 LTS
macOS OS X El Capitan
Logging In to the Server Using the IRC (Windows)
Step 1 Download the IRC package for windows kvm_client_windows.zip to the local PC and
decompress it.
The IRC package is available at Independent Remote Console.
Step 2 Connect the local PC to the iBMC management network port of the server, and configure an
IP address for the client to enable communication between the client and the iBMC.
The IP address configured for the PC and the iBMC management network port IP address
must be in the same network segment.
Step 3 Double-click KVM.exe.
A dialog box similar to the one shown in Figure 9-6 is displayed.
Issue 32 (2019-03-28) Copyright © Huawei Technologies Co., Ltd. 273
RH2288 V3 Server
User Guide 9 Common Operations
Figure 9-6 Login interface
Step 4 Enter the network address, user name, and password as instructed.
The network address can be in any of the following formats:
l iBMC [IPv6 address]:Port number or iBMC IPv4 address:Port number
Port number indicates the iBMC HTTPS port number.
For example, [2001::64]:444 or 192.168.100.1:444
The default port number 443 can be omitted.
l iBMC domain name address:Port number
Enter the user name and password for logging in to the iBMC.
Step 5 Select the login mode, and click Connect.
l Private Mode: allows only one user to access and manage a server at a time.
l Shared Mode: allows two users to access and manage a server at the same time. The
two users can see each other's operations.
Information shown in Figure 9-7 is displayed.
Figure 9-7 Security risk information
Issue 32 (2019-03-28) Copyright © Huawei Technologies Co., Ltd. 274
RH2288 V3 Server
User Guide 9 Common Operations
NOTE
If no CA certificate is installed, click Import CA to import a CA certificate (*.cer, *.crt, or *.pem).
After the CA certificate is imported, the security risk dialog box will no longer be displayed.
Step 6 Click Yes to open the remote console.
The Remote Virtual Console of the server is displayed, as shown in Figure 9-8.
Figure 9-8 Remote Virtual Console
----End
Logging In to the Server Using the IRC (Ubuntu)
Step 1 Download the IRC package for windows kvm_client_ubuntu.zip to the local PC and
decompress it.
The IRC package is available at Independent Remote Console.
Step 2 Connect the local PC to the iBMC management network port of the server, and configure an
IP address for the client to enable communication between the client and the iBMC.
The IP address configured for the PC and the iBMC management network port IP address
must be in the same network segment.
Step 3 Open the console and specify the folder in which the IRC is stored as the working folder.
Step 4 Run the chmod 777 KVM.sh command to set the permission for the IRC.
Run ./KVM.sh to start the IRC.
A dialog box similar to the one shown in Figure 9-9 is displayed.
Issue 32 (2019-03-28) Copyright © Huawei Technologies Co., Ltd. 275
RH2288 V3 Server
User Guide 9 Common Operations
Figure 9-9 Login interface
Step 5 Enter the network address, user name, and password as instructed.
The network address can be in any of the following formats:
l iBMC [IPv6 address]:Port number or iBMC IPv4 address:Port number
Port number indicates the iBMC HTTPS port number.
For example, [2001::64]:444 or 192.168.100.1:444
The default port number 443 can be omitted.
l iBMC domain name address:Port number
Enter the user name and password for logging in to the iBMC.
Step 6 Select the login mode, and click Connect.
l Private Mode: allows only one user to access and manage a server at a time.
l Shared Mode: allows two users to access and manage a server at the same time. The
two users can see each other's operations.
Information shown in Figure 9-10 is displayed.
Figure 9-10 Security risk information
NOTE
If no CA certificate is installed, click Import CA to import a CA certificate (*.cer, *.crt, or *.pem).
After the CA certificate is imported, the security risk dialog box will no longer be displayed.
Issue 32 (2019-03-28) Copyright © Huawei Technologies Co., Ltd. 276
RH2288 V3 Server
User Guide 9 Common Operations
Step 7 Click Yes to open the remote console.
The Remote Virtual Console of the server is displayed, as shown in Figure 9-11.
Figure 9-11 Remote Virtual Console
----End
Logging In to the Server Using the IRC (macOS)
Step 1 Download the IRC package for windows kvm_client_mac.zip to the local PC and
decompress it.
The IRC package is available at Independent Remote Console.
Step 2 Connect the local PC to the iBMC management network port of the server, and configure an
IP address for the client to enable communication between the client and the iBMC.
The IP address configured for the PC and the iBMC management network port IP address
must be in the same network segment.
Step 3 Open the console and specify the folder in which the IRC is stored as the working folder.
Step 4 Run the chmod 777 KVM.sh command to set the permission for the IRC.
Run ./KVM.sh to start the independent remote console. The independent remote console
interface is displayed, as shown in Figure 9-12.
Issue 32 (2019-03-28) Copyright © Huawei Technologies Co., Ltd. 277
RH2288 V3 Server
User Guide 9 Common Operations
Figure 9-12 Login interface
Step 5 Enter the network address, user name, and password.
The network address can be in any of the following formats:
l iBMC [IPv6 address]:Port number or iBMC IPv4 address:Port number
Port number indicates the iBMC HTTPS port number.
For example, [2001::64]:444 or 192.168.100.1:444
The default port number 443 can be omitted.
l iBMC domain name address:Port number
Enter the user name and password for logging in to the iBMC.
Step 6 Select the login mode, and click Connect.
l Private Mode: allows only one user to access and manage a server at a time.
l Shared Mode: allows two users to access and manage a server at the same time. The
two users can see each other's operations.
Information shown in Figure 9-13 is displayed.
Figure 9-13 Security risk information
Issue 32 (2019-03-28) Copyright © Huawei Technologies Co., Ltd. 278
RH2288 V3 Server
User Guide 9 Common Operations
NOTE
If no CA certificate is installed, click Import CA to import a CA certificate (*.cer, *.crt, or *.pem).
After the CA certificate is imported, the security risk dialog box will no longer be displayed.
Step 7 Click Yes to open the remote console.
The Remote Virtual Console of the server is displayed, as shown in Figure 9-14.
Figure 9-14 Remote Virtual Console
----End
9.5 Logging In to the Server over a Serial Port Using
PuTTY
Use PuTTY to log in to the server over a serial port in any of the following scenarios:
l The server is configured for the first time at a site.
l A remote connection to the server cannot be established.
Procedure
Step 1 Download the latest version of PuTTY from the chiark website, and install PuTTY on the
local PC.
NOTE
Use the latest version of PuTTY, otherwise you may fail to log in to the server.
Step 2 Connect the local PC to the server using a serial cable.
Step 3 Double-click PuTTY.exe.
The PuTTY Configuration window is displayed.
Issue 32 (2019-03-28) Copyright © Huawei Technologies Co., Ltd. 279
RH2288 V3 Server
User Guide 9 Common Operations
Step 4 In the navigation tree, choose Connection > Serial.
Step 5 Set the login parameters.
Example:
l Serial Line to connect to: COMn
l Speed (baud): 115200
l Data bits: 8
l Stop bits: 1
l Parity: None
l Flow control: None
In COMn, "n" indicates the serial port number, which is an integer.
Step 6 In the navigation tree, choose Session.
Step 7 Select Serial under Connection type, as shown in Figure 9-15, and click Open.
Figure 9-15 PuTTY Configuration window
The PuTTY window is displayed.
Step 8 Enter the user name and password.
Issue 32 (2019-03-28) Copyright © Huawei Technologies Co., Ltd. 280
RH2288 V3 Server
User Guide 9 Common Operations
If the login is successful, the server host name is displayed on the left of the prompt.
----End
9.6 Logging In to the Server over a Network Port Using
PuTTY
Use PuTTY to remotely log in to the server over a local area network (LAN).
Ensure that the following requirements are met:
l The local PC is connected to the management network port of the server through a
network cable.
l IP address of the server.
l User name and password for logging in to the server.
Procedure
Step 1 Download the latest version of PuTTY from the chiark website, and install PuTTY on the
local PC.
NOTE
Use the latest version of PuTTY, otherwise you may fail to log in to the server.
Step 2 Connect the local PC to the iBMC management network port on the server by using a network
cable.
Step 3 Set an IP address and a subnet mask or add route information for the PC to communicate with
the server.
Step 4 On the PC command-line interface (CLI), run the following command to check whether the
server is reachable:
Ping Server IP address
Step 5 Double-click PuTTY.exe.
The PuTTY Configuration window is displayed, as shown in Figure 9-16.
Issue 32 (2019-03-28) Copyright © Huawei Technologies Co., Ltd. 281
RH2288 V3 Server
User Guide 9 Common Operations
Figure 9-16 PuTTY Configuration window
Step 6 Set the login parameters.
l Host Name (or IP address): Enter the IP address of the server to be accessed, for
example, 191.100.34.32.
l Port: Retain the default value 22.
l Connection type: Retain the default value SSH.
l Close window on exit: Retain the default value Only on clean exit.
NOTE
Configure Host Name (or IP address) and Saved Sessions, and click Save. You can double-click the
saved record under Saved Sessions to log in to the server the next time.
Step 7 Click Open.
The PuTTY window is displayed.
NOTE
If this is your first login to the server, the PuTTY Security Alert dialog box is displayed. Click Yes to
proceed.
Step 8 Enter the user name and password.
NOTE
If an incorrect user name or password is entered, you must set up a new PuTTY session.
Issue 32 (2019-03-28) Copyright © Huawei Technologies Co., Ltd. 282
RH2288 V3 Server
User Guide 9 Common Operations
If the login is successful, the server host name is displayed on the left of the prompt.
----End
9.7 Opening the Remote Virtual Console
Log in to the remote virtual console of the iBMC through the iBMC WebUI.
Prepare the following data before logging in to the remote virtual console:
l You have obtained the IP address for the RH2288 V3 iBMC management network port.
l You have obtained the user name and password for logging in to iBMC.
The default user name is root, and the default password is Huawei12#$.
Procedure
Step 1 Log in to the iBMC WebUI.
For details, see 9.2 Logging In to the iBMC WebUI.
Step 2 Choose Remote.
The Remote page is displayed, as shown in Figure 9-17.
Issue 32 (2019-03-28) Copyright © Huawei Technologies Co., Ltd. 283
RH2288 V3 Server
User Guide 9 Common Operations
Figure 9-17 Remote page
Step 3 Click Remote Virtual Console.
The Remote Virtual Console is displayed, as shown in Figure 9-18.
NOTE
l Remote Virtual Console (Shared Mode): allows two users to access and manage the server at the
same time. The two users can see each other's operations.
l Remote Virtual Console (Private Mode): allows only one user to access and manage the server at
a time.
Issue 32 (2019-03-28) Copyright © Huawei Technologies Co., Ltd. 284
RH2288 V3 Server
User Guide 9 Common Operations
Figure 9-18 Real-time operation console
----End
9.8 Querying the Mapping Between NVMe PCIe SSD
Drive Letters, Slot IDs, and Bus IDs in Linux
Query the mapping between NVMe PCIe SSD drive letters, slot IDs, and bus IDs in Linux
before removing NVMe PCIe SSDs.
Procedure
Step 1 Open the command terminal on the OS.
Step 2 Query the slots IDs of the NVMe PCIe SSDs.
Run the following commands:
cd /sys/bus/pci/slots
ll
Information similar to Figure 9-19 is displayed.
Issue 32 (2019-03-28) Copyright © Huawei Technologies Co., Ltd. 285
RH2288 V3 Server
User Guide 9 Common Operations
Figure 9-19 Slot IDs
Step 3 Query the bus IDs based on the slots IDs.
Run the following command to query the bus ID of a NVMe PCIe SSD:
cat /sys/bus/pci/slots/$slot/address
In the command, $slot indicates the slot ID, which is obtained in Figure 9-19.
Figure 9-20 Bus IDs that map to slot IDs
As shown in Figure 9-20, the bus ID of the NVMe PCIe SSD in slot 8 is 0000:81:00.
Step 4 Query information about the NVMe PCIe SSD drive letters.
For example, to query information about the NVMe PCIe SSDs in /sys/class/block/, run the
following command:
ls -l /sys/class/block/
Information similar to Figure 9-21 is displayed.
Figure 9-21 Mapping between NVMe PCIe SSD drive letters, bus IDs, and 80 IDs
Issue 32 (2019-03-28) Copyright © Huawei Technologies Co., Ltd. 286
RH2288 V3 Server
User Guide 9 Common Operations
Step 5 Obtain the mapping between slot IDs and SSD drive letters based on the mapping between the
slot IDs and bus IDs.
For example, as shown in Figure 9-21, drive letter nvme0n1 maps to bus ID 0000:81:00.0.
According to the information obtained in Figure 9-20, bus ID 0000:81:00 maps to slot ID 8.
Therefore, drive letter nvme0n1 maps to slot ID 8.
NOTE
The slot IDs queried in Step 2 should be consistent with the slot IDs (4 to 7) marked on the server. If
they are not, get them from the 80 IDs obtained in Step 4. For example, "02.0" in 80 ID 0000:80:02.0
indicates the slot number.
----End
9.9 Erasing Storage Media Data
Storage media data can be erased by using the Linux command badblocks or the Toolkit.
Scenarios
l Scenario 1: The storage media where data is to be erased is not in a redundant RAID
array and the board OS is running properly. In this scenario, use the Linux command
badblocks to erase the storage media data.
l Scenario 2: The storage medium is not in a redundant RAID array and the OS is not
running properly. In this scenario, use the Toolkit to erase the storage media data.
l Scenario 3: The storage medium is in a redundant RAID array. In this scenario, migrate
the storage medium to an idle server, mount the Toolkit to the idle server, and erase data
from the storage medium.
Preparations
Prerequisites
l Scenario 1: The storage media where data is to be erased is not in a redundant RAID
array and the board OS is running properly.
l Scenario 2: The storage medium is not in a redundant RAID array and the OS is not
running properly.
l Scenario 3: The storage medium is in a redundant RAID array.
Data
l The number of the enclosure where the storage media is
l The slot number of the storage media
l Position of the storage media
Software
The Toolkit (File name: FusionServer Tools-Toolkit-Vxxx.zip) has been downloaded and
decompressed, and the image file (File name: FusionServer Tools-Toolkit-Vxxx.iso) is
obtained after the decompression.
Hardware
Issue 32 (2019-03-28) Copyright © Huawei Technologies Co., Ltd. 287
RH2288 V3 Server
User Guide 9 Common Operations
An idle servers is required in scenario 3.
Note
l The badblocks command erases data by writing all 0s on the storage device based on the
command parameters specified.
l The methods described in this section are for reference only. You can also use other
methods to erase storage media data.
Exercise caution when performing this operation. The data erased cannot be restored.
Erasing Data from an HDD or SSD by Running the badblocks Command
Step 1 Log in to the server holding the hard disk to be erased.
For details, see 3.4 Logging In to the Server Using the Independent Remote Console.
Step 2 Open the CLI and run the lsscsi command to query drive letters.
Figure1 Querying drive letters shows an example.
Figure 9-22 Querying drive letters
Step 3 Run the fdisk -l command to query disk information.
As shown in Figure1 Querying drive letters, the hard disk with the * symbol in the Boot
column is a system disk, and sda is the drive letter.
NOTE
Do not directly erase system disk data. Before erasing system disk data, erase data from other storage
media.
Figure 9-23 Querying hard disk information
Issue 32 (2019-03-28) Copyright © Huawei Technologies Co., Ltd. 288
RH2288 V3 Server
User Guide 9 Common Operations
Step 4 Run the badblocks -swft 0 drive letter command to erase data from the hard disk.
For example, to erase data from HD1, whose drive letter is /dev/sdb, run the following
command:
badblocks -swft 0 /dev/sdb
Figure 9-24 Erasing data
NOTE
l The drive letters vary depending on the type of the storage media. Confirm the drive letter of the
storage medium before erasing data from it.
l The data erase operation takes time.
l If the badblocks -swft 0 command fails, contact Huawei technical support.
Step 5 Remove the hard disk.
For details, see 7.5 Removing a Hard Disk.
NOTE
After data is erased, do not restart or remove and reinstall the server. Otherwise, data will be reloaded to
the hard disks when the server restarts.
----End
Removing Data from a microSD Card by Using Toolkit
Step 1 Download and decompress the Toolkit package FusionServer Tools-Toolkit-Vxxx.zip, and
obtain the image FusionServer Tools-Toolkit-Vxxx.iso.
Step 2 Log in to the iBMC WebUI, choose Configure > Boot Option, set the boot medium to DVD-
ROM, and click Save.
The Boot Option page is displayed.
Step 3 Open the Remote Virtual Console.
For details, see 9.7 Opening the Remote Virtual Console.
Step 4 Click on the toolbar.
The screen shown in Figure 9-25 is displayed.
Figure 9-25 Virtual DVD-ROM drive
Step 5 Select Image File and click Browse.
The Open dialog box is displayed.
Issue 32 (2019-03-28) Copyright © Huawei Technologies Co., Ltd. 289
RH2288 V3 Server
User Guide 9 Common Operations
Step 6 Select FusionServer Tools-Toolkit-Vxxx.iso, and click Connect shown in Figure 9-25.
Step 7 Click on the toolbar.
The menu shown in Figure 9-26 is displayed.
Figure 9-26 Power control
Step 8 Select the option based on the actual server status to restart the server.
After the server restarts, the screen shown in Figure 9-27 is displayed.
Figure 9-27 Toolkit startup screen
Step 9 Select Toolkit and press Enter.
Step 10 When information shown in Figure 9-28 is displayed, type C and press Enter.
Issue 32 (2019-03-28) Copyright © Huawei Technologies Co., Ltd. 290
RH2288 V3 Server
User Guide 9 Common Operations
Figure 9-28 Toolkit menu
Step 11 Enter the user name and password as prompted.
The CLI is displayed.
NOTE
The default user is root, and the password is Huawei12#$.
Step 12 Run the fdisk -l command to view the partitions and run the d command to delete partitions,
as shown in Figure 9-29.
Figure 9-29 Viewing and deleting partitions
Issue 32 (2019-03-28) Copyright © Huawei Technologies Co., Ltd. 291
RH2288 V3 Server
User Guide 9 Common Operations
Step 13 Run the ftk command to exit the CLI.
----End
Issue 32 (2019-03-28) Copyright © Huawei Technologies Co., Ltd. 292
RH2288 V3 Server
User Guide 10 Obtaining Help
10 Obtaining Help
10.1 Collecting Fault Information
10.2 Preparing for Debugging
10.3 Using Product Documentation
10.4 Obtaining Technical Support
10.1 Collecting Fault Information
Before troubleshooting, obtain the following information:
l Customer company and address
l Contact person and telephone number
l Time when the fault occurred
l Detailed fault symptom
l Device type and software version
l Any measures taken and effects
l Fault severity and expected rectification deadline
10.2 Preparing for Debugging
Get ready the spare parts, screwdrivers, screws, serial cables, network cables, and other
necessary objects.
10.3 Using Product Documentation
The product documentation shipped with the server helps you rectify common faults during
routine maintenance or troubleshooting.
Read the documents carefully before you contact Huawei technical support.
Issue 32 (2019-03-28) Copyright © Huawei Technologies Co., Ltd. 293
RH2288 V3 Server
User Guide 10 Obtaining Help
10.4 Obtaining Technical Support
Huawei's timely and efficient response is available from:
l Local branch offices
l Secondary technical support system
l Telephone support
l Remote support
l Onsite support
Technical Support Website
Obtain technical documents at http://e.huawei.com.
Self-Service Platform and Community
Learn more about servers and communicate with experts at:
l HUAWEI Server Information Self-Service Platform for specific server product
documentation.
l Huawei server intelligent Q&A system for quick learning about products.
l Huawei Enterprise Support Community (Sever) for learning and discussion.
News
For notices about product life cycles, warnings, and updates, visit Product Bulletins.
Cases
Learn about server applications at Knowledge Base.
Huawei Technical Support
If a fault persists after taking the above measures, contact technical support at your local
Huawei office. If a local Huawei office is not available, contact Huawei technical support as
follows:
l Enterprise customers
Send emails to support_e@huawei.com or visit Global Service Hotline.
l Carriers
Send emails to support@huawei.com or visit Global TAC Information.
Issue 32 (2019-03-28) Copyright © Huawei Technologies Co., Ltd. 294
RH2288 V3 Server
User Guide 11 Appendix
11 Appendix
11.1 Glossary
11.2 Acronyms and Abbreviations
11.3 Sensor List
11.1 Glossary
BMC Baseboard Management Controller
The BMC complies with the Intelligent Platform Management Interface
(IPMI) standard, responsible for collecting, processing, and storing
sensor signals, and monitoring the operating status of the server
components.
Ethernet A family of computer networking technologies commonly used in local
area networks (LANs), metropolitan area networks (MANs), and wide
area networks (WANs).
Ethernet uses Carrier Sense Multiple Access/Collision Detection
(CSMA/CD) and supports a data transfer rate of 10 Mbit/s on multiple
cables. The Ethernet specification is the basis for the IEEE 802.3
standard.
hot swap Replace or add components without stopping or shutting down the
system.
KVM keyboard, video, and mouse
A switch that provides a public video, keyboard and mouse for the
server.
P A unit of power. 1 P = 0.735 kW
panel The front-most element of a server, perpendicular to the PCB, which
serves to mount connectors and indicators, and also seals the front of
the chassis for airflow and electromagnetic compatibility (EMC).
Issue 32 (2019-03-28) Copyright © Huawei Technologies Co., Ltd. 295
RH2288 V3 Server
User Guide 11 Appendix
PCIe A high-speed serial computer expansion bus standard designed to
replace the older PCI, PCI-X, and AGP bus standards. PCIe has
numerous improvements over the aforementioned bus standards,
including higher maximum system bus throughput, lower I/O pin count
and smaller physical footprint, better performance-scaling for bus
devices, a more detailed error detection and reporting mechanism
(Advanced Error Reporting), and native hot-plug functionality. More
recent revisions of the PCIe standard support hardware I/O
virtualization.
RAID redundant array of independent disks
A storage technology that combines multiple hard disks into a logical
unit in several ways called "RAID levels", providing high storage and
redundancy performance.
redundancy The ability of a system to keep functioning normally in the event of a
device failure by having a backup device automatically replace the
faulty one.
SEL system event log
A non-volatile storage area and associated interfaces for storing system
platform events for later retrieval.
server A special computer that provides various services for clients over a
network.
U A unit defined in International Electrotechnical Commission (IEC)
60297-1 to measure the height of a cabinet or a chassis.
1U = 44.45 mm = 1.75 in.
11.2 Acronyms and Abbreviations
A
AC alternating current
ACPI advanced configuration and power interface
BIOS Basic Input/Output System
BMC Baseboard Management Controller
CA certification authority
CLI command-line interface
CPLD complex programmable logical device
Issue 32 (2019-03-28) Copyright © Huawei Technologies Co., Ltd. 296
RH2288 V3 Server
User Guide 11 Appendix
DC direct current
DDR4 Double Date Rate 4
DIMM dual in-line memory module
DVD digital video disc
ECC Error Checking and Correcting
ECMA European Computer Manufacturer Association
ESN equipment serial number
GE Gigabit Ethernet
GPU Graphics Processing Unit
HDD hard disk drive
HTTP Hypertext Transfer Protocol
HTTPS Hypertext Transfer Protocol Secure
iBMC Intelligent Baseboard Management Controller
IDC Internet data center
IEC International Electrotechnical Commission
IEEE Institute of Electrical and Electronics Engineers
IP Internet Protocol
IPMI Intelligent Platform Management Interface
JRE Java Runtime Environment
KVM keyboard, video, and mouse
Issue 32 (2019-03-28) Copyright © Huawei Technologies Co., Ltd. 297
RH2288 V3 Server
User Guide 11 Appendix
LAN local area network
LED light emitting diode
LOM LAN on motherboard
NC-SI Network Controller Sideband Interface
NIC network interface card
PCIe Peripheral Component Interconnect Express
PDF power distribution frame
POST power-on self-test
PSU power supply unit
PXE Preboot Execution Environment
QPI QuickPath Interconnect
RAID redundant array of independent disks
RAS Reliability, Availability and Serviceability
RDIMM registered dual in-line memory module
RHEL Red Hat Enterprise Linux
RJ45 Registered Jack 45
SAS Serial Attached Small Computer System Interface
SATA Serial Advanced Technology Attachment
SD secure digital
SDDC Single Device Data Correction
SLES SUSE Linux Enterprise Server
SNMP Simple Network Management Protocol
SOL Serial Over LAN
SPI serial peripheral interface
Issue 32 (2019-03-28) Copyright © Huawei Technologies Co., Ltd. 298
RH2288 V3 Server
User Guide 11 Appendix
SSD solid-state drive
SSH Secure Shell
TCG Trusted Computing Group
TDP Thermal Design Power
TFM trans flash module
TPM Trusted platform module
UEFI Unified Extensible Firmware Interface
UID unit identification light
USB universal serial bus
VGA video graphics array
WebUI web user interface
11.3 Sensor List
Sensor Description Remarks
Inlet Temp Air inlet temperature Left mounting ear
Outlet Temp Air outlet temperature Component in position U22 on
the mainboard.
PCH Temp PCH temperature Component in position U1 on
the mainboard.
CPUN Core Rem CPU core temperature CPU. N indicates the CPU ID.
The value is 1 or 2.
CPUN DTS CPU DTS value CPU. N indicates the CPU ID.
The value is 1 or 2.
CPUN Prochot CPU Prochot CPU. N indicates the CPU ID.
The value is 1 or 2.
Issue 32 (2019-03-28) Copyright © Huawei Technologies Co., Ltd. 299
RH2288 V3 Server
User Guide 11 Appendix
Sensor Description Remarks
CPUN VDDQ Temp CPU VDDQ temperature CPU1: Components in
positions U1000 and U59 on
the mainboard.
CPU 2: Components in
positions U62 and U65 on the
mainboard.
N indicates the CPU ID. The
value is 1 or 2.
CPUN VRD Temp CPU VRD temperature CPU1: Component in position
U52 on the mainboard.
CPU 2: Component in position
U53 on the mainboard.
N indicates the CPU ID. The
value is 1 or 2.
CPUN MEM Temp CPU DIMM temperature CPU. N indicates the DIMM
ID. The value is 1 or 2.
SYS 3.3V Mainboard 3.3 V voltage Component in position U21 on
the mainboard. N indicates the
SYS 5V Mainboard 5.0 V voltage value of 1 or 2.
SYS 12V Mainboard 12.0 V voltage
CPUN VCore 1.8 V CPU voltage
CPUN DDR VDDQ 1.2 V DIMM voltage
CPUN DDR VDDQ2
RearDiskN Temp Built-in disk backplane Rear hard disk backplane. N
temperature indicates the rear hard disk
backplane number. The value
is 1 or 2.
RAID Temp RAID controller card RAID controller card
temperature
FANN F Speed or Fan speed Fan module. N indicates the
FANN R Speed. fan module ID. The value
ranges from 1 to 4.
Power Server input power Total PSU power.
PowerN PSU1 input power PSU. N indicates the PSU ID.
The value is 1 or 2.
CPU Usage CPU usage threshold N/A
Memory Usage DIMM usage threshold N/A
CPUN Status CPU status check CPU. N indicates the CPU ID.
The value is 1 or 2.
Issue 32 (2019-03-28) Copyright © Huawei Technologies Co., Ltd. 300
RH2288 V3 Server
User Guide 11 Appendix
Sensor Description Remarks
CPUN Memory DIMM status check DIMM corresponding to the
CPU. N indicates the DIMM
ID. The value is 1 or 2.
PwrOk Sig. Drop Voltage drop status Component in position U46 on
the mainboard.
PSN Presence PSU presence status Component in position U21 on
the mainboard. N indicates the
PSU ID. The value is 1 or 2.
PSN Status PSU fault status Component in position U46 on
the mainboard. N indicates the
PSN Fan Status PSU fan fault status PSU ID. The value is 1 or 2.
ACPI State ACPI status N/A
SysFWProgress System software process and N/A
system startup error
Power Button Power button Right mounting ear
SysRestart System restart cause N/A
Boot Error Boot error N/A
Watchdog2 Watchdog N/A
Mngmnt Health Management subsystem health N/A
status
DISKN Disk status Hard disk. N indicates the
physical disk slot number.
FANN F Presence or Fan presence status Component in position U46 on
FANN R Presence. the mainboard. N indicates the
fan module ID. The value
ranges from 1 to 4.
FANN F Status or Fan fault status Fan module. N indicates the
FANN R Status fan module ID. The value
ranges from 1 to 4.
UID Button UID button status N/A
RAID Presence RAID controller card presence Component in position U21 on
the mainboard.
Riser1 Card Riser card 1 presence
SAS Cable Entity presence Component in position U46 on
the mainboard.
RAID Status RAID controller card health RAID controller card.
status
Issue 32 (2019-03-28) Copyright © Huawei Technologies Co., Ltd. 301
RH2288 V3 Server
User Guide 11 Appendix
Sensor Description Remarks
DIMMN DIMM status DIMM. N indicates the DIMM
slot number.
PCIE Status PCIe status error N/A
PwrOn TimeOut Power-on timeout Component in position U46 on
the mainboard.
PwrCap Status Power capping status N/A
HDD Backplane Entity presence N/A
HDD BP Status Disk backplane health status N/A
PortN Link Down Network port link status N/A
AreaIntrusion Unpacking inspection N/A
SDN CARD SD card health status SD card. N indicates the SD
card ID. The value is 1 or 2.
SSDN Temp ES3000 V2 temperature N/A
SSD DiskN Temp SSD temperature SSD. N indicates the physical
disk slot number.
No SD Card SD card status N/A
NICN Status NIC fault diagnosis health N/A
status
RAID PCIE ERR RAID controller card fault N/A
diagnosis health status
PS Redundancy Redundancy failure due to PSU N/A
removal
NIC Temp 56G IB card temperature Rear flexible NIC
BMC Boot Up BMC startup event N/A
SEL Status SEL full or clearing events N/A
System Notice Hot restart notice N/A
Collect error information for
the fault diagnosis program.
System Error System suspension or restart N/A
Check the background logs.
PCH Status PCH chip fault diagnosis N/A
health status
CPUN QPI Link CPU QPI link fault diagnosis N/A
health status
Issue 32 (2019-03-28) Copyright © Huawei Technologies Co., Ltd. 302
RH2288 V3 Server
User Guide 11 Appendix
Sensor Description Remarks
Op. Log Full Operation log full or clearing N/A
events
Sec. Log Full Security log full or clearing N/A
events
BMC Time Hopping Time hopping N/A
NTP Sync Failed NTP synchronization failure N/A
and recovery events
Cert OverDue Certificate expiration check N/A
Host Loss System monitoring software N/A
(BMA) link lost detection
PCIe RAIDN Temp PCIe RAID controller card Plug-in PCIe RAID controller
temperature card. N indicates the RAID
controller card ID.
Issue 32 (2019-03-28) Copyright © Huawei Technologies Co., Ltd. 303
You might also like
- RH8100 V3 Server V100R003 User Guide 29 PDFDocument378 pagesRH8100 V3 Server V100R003 User Guide 29 PDFLeonardo ArnoldNo ratings yet
- RH2288H V3 Server V100R003 User Guide 12 PDFDocument283 pagesRH2288H V3 Server V100R003 User Guide 12 PDFSalman Husain GhoriNo ratings yet
- RH2288H V3 Server V100R003 User Guide 18Document302 pagesRH2288H V3 Server V100R003 User Guide 18shan shu fangNo ratings yet
- RH2288 V2 Server V100R002C00 User Guide 20Document208 pagesRH2288 V2 Server V100R002C00 User Guide 20eduardo arturo zaldivarNo ratings yet
- RH2288H V3 Server V100R003 User Guide 46Document350 pagesRH2288H V3 Server V100R003 User Guide 46Paul EbeeNo ratings yet
- FusionServer Pro Rack Server iBMC (V290 To V299) User Guide 27Document525 pagesFusionServer Pro Rack Server iBMC (V290 To V299) User Guide 27ah.shabrawyNo ratings yet
- Huawei S5720 & S5700 Series Switches Product DescriptionDocument121 pagesHuawei S5720 & S5700 Series Switches Product DescriptionChristian Ferraz P. PachecoNo ratings yet
- TaiShan 2280 Server V100R001 User Guide 09 PDFDocument213 pagesTaiShan 2280 Server V100R001 User Guide 09 PDFyasirNo ratings yet
- MA5600T&MA5603T&MA5608T Hardware Description 23Document973 pagesMA5600T&MA5603T&MA5608T Hardware Description 23ibitisamNo ratings yet
- Huawei SUN2000 33KTL-A - 36KTL - 42KTL User Manual (Issue08 - 2018!08!23)Document117 pagesHuawei SUN2000 33KTL-A - 36KTL - 42KTL User Manual (Issue08 - 2018!08!23)carlos.algarraNo ratings yet
- FusionServer 2288H V7 Server Technical White PaperDocument173 pagesFusionServer 2288H V7 Server Technical White PaperOnur TemizsoyluNo ratings yet
- Agile Controller-Campus V100R003C60 - FusionServer Pro 2288H V5 Server V100R005 User GuideDocument177 pagesAgile Controller-Campus V100R003C60 - FusionServer Pro 2288H V5 Server V100R005 User GuideNguyen Minh Hong NhutNo ratings yet
- CX311 Switch Module V100R001C00 User Guide 22Document133 pagesCX311 Switch Module V100R001C00 User Guide 22sreenivasanNo ratings yet
- SmartLogger3000 User ManualDocument236 pagesSmartLogger3000 User ManualLiem Vo ChiNo ratings yet
- SmartACU2000B Smart Array Controller User Manual (With PID Modules, 800 ...Document118 pagesSmartACU2000B Smart Array Controller User Manual (With PID Modules, 800 ...greenwaysolar40770102No ratings yet
- CX310 Switch Module V100R001C00 User Guide 21 PDFDocument103 pagesCX310 Switch Module V100R001C00 User Guide 21 PDFZafar IqbalNo ratings yet
- SmartLogger2000 User ManualDocument244 pagesSmartLogger2000 User ManualcatalinnnspinuuuNo ratings yet
- Manual Invhw TR 380v 36kwDocument108 pagesManual Invhw TR 380v 36kwenergi.e.consultancy.brasilNo ratings yet
- SmartLogger3000 User ManualDocument228 pagesSmartLogger3000 User ManualFlorin OaeNo ratings yet
- FusionServer Pro Rack Server Upgrade Guide 35Document363 pagesFusionServer Pro Rack Server Upgrade Guide 35eduardo arturo zaldivarNo ratings yet
- Hardware Description: Smartax Ma5600T/Ma5603T/Ma5608T Multi-Service Access ModuleDocument977 pagesHardware Description: Smartax Ma5600T/Ma5603T/Ma5608T Multi-Service Access ModuleTabasamu FiberNo ratings yet
- EA5800 Hardware Description 05Document178 pagesEA5800 Hardware Description 05arez99No ratings yet
- NE&ME&CX&PTN Series Routers V800R011C00 GTL License Application InstructionsDocument44 pagesNE&ME&CX&PTN Series Routers V800R011C00 GTL License Application Instructionsfibz80No ratings yet
- RTN 300 V100R009C00 Feature Configuration Guide 01Document353 pagesRTN 300 V100R009C00 Feature Configuration Guide 01Abo HodhaifaNo ratings yet
- TE Desktop&TE WebClient V600R006C10 Configuration GuideDocument78 pagesTE Desktop&TE WebClient V600R006C10 Configuration GuideИринаNo ratings yet
- SUN2000 - (12K-25K) - MB0 Series User ManualDocument155 pagesSUN2000 - (12K-25K) - MB0 Series User ManualgeorgedrobotNo ratings yet
- (For Customer) IManager NetEco 6000 Device Installation and Commissioning Guide (V600R007C90 - 06) (PDF) - ENDocument397 pages(For Customer) IManager NetEco 6000 Device Installation and Commissioning Guide (V600R007C90 - 06) (PDF) - ENTheinHtayAungAung100% (1)
- Invertor SUN2000 (8KTL-28KTL) User ManualDocument138 pagesInvertor SUN2000 (8KTL-28KTL) User ManualIon MarinasNo ratings yet
- TP48200A-DX12A1 Outdoor Power System User ManualDocument62 pagesTP48200A-DX12A1 Outdoor Power System User ManualSimon Bustamante CondoriNo ratings yet
- Huawei MA5600T PDFDocument69 pagesHuawei MA5600T PDFazerty75No ratings yet
- DPU User ManualDocument70 pagesDPU User Manualyury_dankoNo ratings yet
- MA5801 Hardware Description 03Document69 pagesMA5801 Hardware Description 03Alexander Pischulin100% (1)
- MERC Smart PV Optimizer User ManualDocument35 pagesMERC Smart PV Optimizer User ManualZuph SumpanchaivasuNo ratings yet
- ETP4890-A2 Embedded Power User ManualDocument70 pagesETP4890-A2 Embedded Power User ManualaswarNo ratings yet
- NMW Smart Busbar 2.0 User ManualDocument124 pagesNMW Smart Busbar 2.0 User ManualTesfalem FekaduNo ratings yet
- RAN17.1 Reconfiguration Guide For BSC6910 (Draft A) (PDF) - enDocument290 pagesRAN17.1 Reconfiguration Guide For BSC6910 (Draft A) (PDF) - enBrahim ChimaNo ratings yet
- SCC800-S2 V100R022C10 SmartSite Management System User ManualDocument211 pagesSCC800-S2 V100R022C10 SmartSite Management System User Manualwajih1122No ratings yet
- Huawei CX320 Switch Module V100R001 White PaperDocument37 pagesHuawei CX320 Switch Module V100R001 White PaperAdi_DCENo ratings yet
- FusionServer+2488H+V6+Server+Technical+White+PaperDocument132 pagesFusionServer+2488H+V6+Server+Technical+White+PaperraphaelbertozziNo ratings yet
- TP48200B Indoor Power System User Manual HuaweyDocument70 pagesTP48200B Indoor Power System User Manual HuaweyEduardo DíazNo ratings yet
- Screenshot 2023-09-27 at 2.25.44 in The AfternoonDocument286 pagesScreenshot 2023-09-27 at 2.25.44 in The Afternoonyoeunratana123No ratings yet
- SMU02B V500R001C50 Site Monitoring Unit User ManualDocument154 pagesSMU02B V500R001C50 Site Monitoring Unit User ManualAhmad ImadNo ratings yet
- MA5603T Product DescriptionDocument68 pagesMA5603T Product DescriptionHibiki KwoaHuiNo ratings yet
- ECC800 Data Center Controller User Manual (SmartDC V100R022C00)Document421 pagesECC800 Data Center Controller User Manual (SmartDC V100R022C00)Eduard RacuNo ratings yet
- 2G IP GTMU GBTS SMT User Guide (08) (PDF) 2G GTMU CONFIGUARTION NEW-ENDocument431 pages2G IP GTMU GBTS SMT User Guide (08) (PDF) 2G GTMU CONFIGUARTION NEW-ENAhmed Sharaf100% (1)
- M8 V800R022C00SPC600 Upgrade GuideDocument103 pagesM8 V800R022C00SPC600 Upgrade GuidewfawfwafNo ratings yet
- SmartLogger3000 User ManualDocument375 pagesSmartLogger3000 User ManualhoteaiNo ratings yet
- FusionServer Pro 1288H V5 Server V100R005 Maintenance and Service Guide 09Document289 pagesFusionServer Pro 1288H V5 Server V100R005 Maintenance and Service Guide 09Martin EscotoNo ratings yet
- ECC500S V500R002C10 Site Monitoring Unit User ManualDocument198 pagesECC500S V500R002C10 Site Monitoring Unit User ManualMelchior d'HarcourtNo ratings yet
- Installation Guide: Issue 10 Date 2015-12-30Document131 pagesInstallation Guide: Issue 10 Date 2015-12-30Курбан УмархановNo ratings yet
- Huawei SUN2000L User ManualDocument153 pagesHuawei SUN2000L User ManualpepejoakiNo ratings yet
- SCC800-S1 SmartSite Management System V100R003C00 Installation GuideDocument192 pagesSCC800-S1 SmartSite Management System V100R003C00 Installation GuideHamza Osama100% (1)
- SUN2000 - (20KTL, 29.9KTL, 30KTL, 36KTL, 40KTL) - M3 User ManualDocument129 pagesSUN2000 - (20KTL, 29.9KTL, 30KTL, 36KTL, 40KTL) - M3 User ManualMuresan AlinaNo ratings yet
- 3 Phase Grid Tie Inverter User ManualDocument125 pages3 Phase Grid Tie Inverter User ManualFazly RabbyNo ratings yet
- User Manual: ETP48400-C9A2 Embedded PowerDocument88 pagesUser Manual: ETP48400-C9A2 Embedded PowerMirror MayorNo ratings yet
- SMU02B V500R002C10 Site Monitoring Unit User ManualDocument175 pagesSMU02B V500R002C10 Site Monitoring Unit User Manualjulio villaNo ratings yet
- DPU30A-N06A1 & DPU30D-N06A1 & DBU20B-N12A1 & DBU20B-N12A2 (2 KW) Distributed Power System User Manual PDFDocument79 pagesDPU30A-N06A1 & DPU30D-N06A1 & DBU20B-N12A1 & DBU20B-N12A2 (2 KW) Distributed Power System User Manual PDFEugeneZarubin100% (1)
- SCC800-B2 SmartSite Management System V100R002C10 Installation GuideDocument206 pagesSCC800-B2 SmartSite Management System V100R002C10 Installation GuideHamza OsamaNo ratings yet
- Successful Service Design for Telecommunications: A comprehensive guide to design and implementationFrom EverandSuccessful Service Design for Telecommunications: A comprehensive guide to design and implementationNo ratings yet
- IBM POWER9 Processor Delivers Superior Thread PerformanceDocument12 pagesIBM POWER9 Processor Delivers Superior Thread PerformanceGuillermo García GándaraNo ratings yet
- Hybrid XT Push-Pull Output Turbine Control Sensor Vane User's ManualDocument22 pagesHybrid XT Push-Pull Output Turbine Control Sensor Vane User's Manualtzy_007No ratings yet
- Nano Imu Data SheetDocument6 pagesNano Imu Data SheetRicardoNo ratings yet
- FloBoss 103 and 104 Flow Manager PDFDocument108 pagesFloBoss 103 and 104 Flow Manager PDFBrian LewisNo ratings yet
- LT z37sx5 SMDocument27 pagesLT z37sx5 SMBrad VargasNo ratings yet
- 215Document21 pages215Sugianto DoankNo ratings yet
- Go Esign en PDFDocument2 pagesGo Esign en PDFbenjamin dansbyNo ratings yet
- Triac PDFDocument4 pagesTriac PDFgopu705204No ratings yet
- Onetwo l5860Document137 pagesOnetwo l5860Viorel CioataNo ratings yet
- What's New in Java 1Document9 pagesWhat's New in Java 1pavani21No ratings yet
- Fiat 127 PDFDocument34 pagesFiat 127 PDFLuis Gaspar100% (2)
- Brother Brochure DCP-T500WDocument2 pagesBrother Brochure DCP-T500WoonNo ratings yet
- DxDiag - Dell Inspiron Gamming Inspiron 15 7000 GamingDocument43 pagesDxDiag - Dell Inspiron Gamming Inspiron 15 7000 GamingCamila Ferreira DiasNo ratings yet
- Introduction of ZTE Handset Online Upgrade Tool (V1.0 Version)Document17 pagesIntroduction of ZTE Handset Online Upgrade Tool (V1.0 Version)Enrique Martínez JuradoNo ratings yet
- Symbols & AbbreviationsDocument60 pagesSymbols & AbbreviationsAnonymous ey0Q1htaJNo ratings yet
- Cwalsht ManualDocument134 pagesCwalsht ManualSajjadNo ratings yet
- Yo5-Yl5 UlDocument1 pageYo5-Yl5 UlcelectricNo ratings yet
- TA 1800 - TA 1801 BrochDocument1 pageTA 1800 - TA 1801 BrochYaser HamdyNo ratings yet
- Trainingcourses 2012 enDocument8 pagesTrainingcourses 2012 enSudhakar VarmaNo ratings yet
- DT125 and 175 Parts Catalogue PDFDocument80 pagesDT125 and 175 Parts Catalogue PDFSataNo ratings yet
- Mechanical Setting Tool and MMR Cement Retainer Operational GuidelinesDocument43 pagesMechanical Setting Tool and MMR Cement Retainer Operational GuidelinesDoni KurniawanNo ratings yet
- REP8000 ManualDocument16 pagesREP8000 Manualolds_cool100% (1)
- ADC Design Guide MicrochipDocument0 pagesADC Design Guide MicrochipOrlando MartínNo ratings yet
- AntelopeDocument71 pagesAntelopeMarian Jusko0% (1)
- Hitachi Backup and Recovery DatasheetDocument2 pagesHitachi Backup and Recovery DatasheetWL SiewNo ratings yet
- CE301 Course Syllabus Fall 2015Document2 pagesCE301 Course Syllabus Fall 2015hiandicNo ratings yet
- The Evolution of Machinery Control Systems Support at The Naval Ship Systems Engineering StationDocument25 pagesThe Evolution of Machinery Control Systems Support at The Naval Ship Systems Engineering StationMd. Shahjada TarafderNo ratings yet
- Pt-Ae8000 SM PDFDocument75 pagesPt-Ae8000 SM PDFMarlon NavasNo ratings yet
- Guide To Unix Using Linux 4th Edition Palmer Test BankDocument8 pagesGuide To Unix Using Linux 4th Edition Palmer Test BankJohnDeckerfrgam100% (12)
- 09-Smartax Ma5620 and Ma5626-EnDocument4 pages09-Smartax Ma5620 and Ma5626-EnHuasuda TelecomNo ratings yet