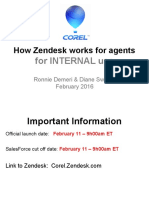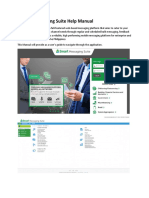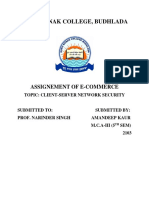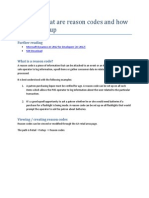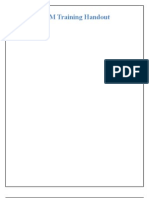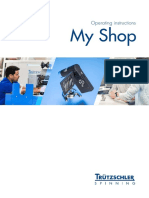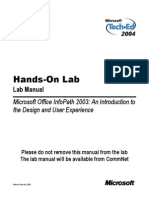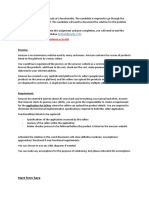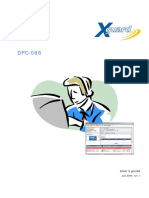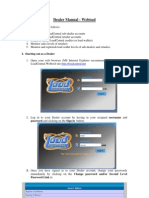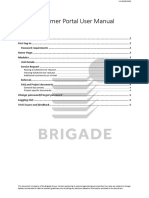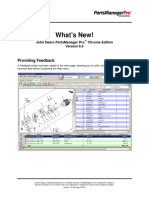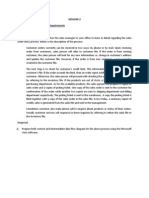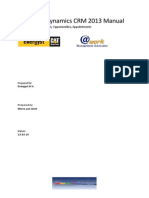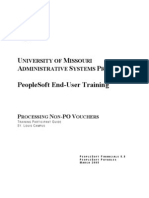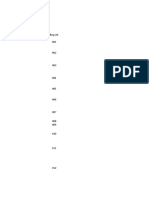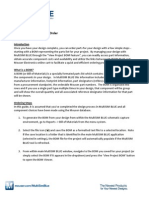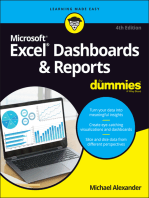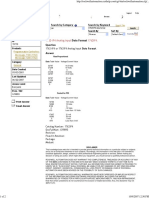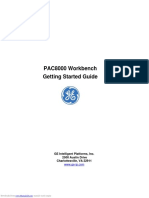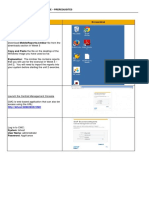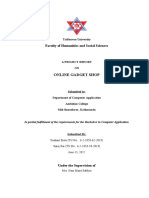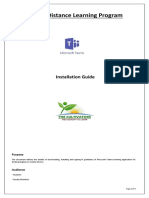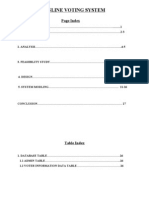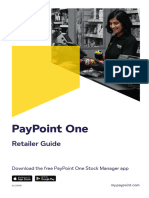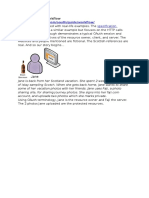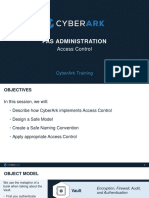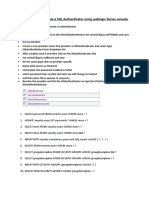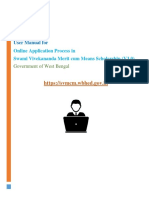Professional Documents
Culture Documents
FlenderMall EN V6.1
Uploaded by
Erick OronaOriginal Title
Copyright
Available Formats
Share this document
Did you find this document useful?
Is this content inappropriate?
Report this DocumentCopyright:
Available Formats
FlenderMall EN V6.1
Uploaded by
Erick OronaCopyright:
Available Formats
MANUAL
Version 6.1
2023-10-30
Page 1 of 21 Flender GmbH 2023
Welcome to Flender Mall!
This manual contains:
Overview Flender Mall
Start configuration with MLFB number
Login
Create user account - Self-registration
Personal Customer Area
Order Options
Use Case 1 - Order form
Use Case 2 - Configurators
Use Case 3 - Customer material numbers
Use Case 4 - My Equipment
My Projects
Product comparison
Shopping Cart
Checkout
Order History
Downloads
Administration
Get in contact with Flender
Outlook on upcoming Flender Mall Features
Quote overview
User Account Types
Page 2 of 21 Flender GmbH 2023
Overview Flender Mall
On the Flender | Homepage you can find three sections with
functionalities
1. The bar at the top of the page on the left side: If you e.g. click
on Industry, Applications or Products you will get an overview
of our products and search for the products you are looking for.
2. The bar at the top of the page on the right side: Here you can
start a search in the whole Flender Mall, change the language
or login via the person icon.
3. On the side bar on the right side you can enter to the "Shopping
cart", get in "Contact" with us, open the "Configurators", go to "
Downloads" or see our "Locations".
Start configuration with MLFB number
Use the search function (1) to easily start a configuration with a MLFB
number. Click on the search icon (1), paste the MLFB including
options and plain text options into the search field (2).
Do not press enter or search after adding the MLFB (2). Wait a
second and click on the gear icon (3) to directly open the MLFB
number in the configurator.
As soon as you are logged in, the side bar on the right side will change a little - the product comparison
will be added:
1. Shopping Cart
2. Individual Contact
3. Configurators
4. Downloads
5. Locations
6. Product Comparison
The person icon in the top right has a green light when you are logged in and you will have more
functions as you click on the icon. Most of the functions will be explained later on. You may not see all
functions in your account because this is depending on the authorization level you have.
Personal Details
Password
Order History
Administration
Customer material numbers
My Equipment
Consent Management
My Projects
Order form
Import Saved Cart
Sign Out
Page 3 of 21 Flender GmbH 2023
Login
You can access the login area of our Flender Mall by clicking on the
person icon (1) at the top right of the website (Login | Flender). On the
next page, select the button "Log In / Register" (2).
If you are already registered please enter your e-mail address and
password to sign in (1 + 2). Afterwards, you need to enter a verification
code.
If you forgot your password you can reset it by yourself (3).
Create user account - Self-registration
The login method of our webside includes a multi-factor authentication
that needs to be set up.
After clicking on "Log In / Register", please click "Sign up now" (3) to
start the registration process!
You can also find a detailed description including a video here: Self-
Registration | Flender
Page 4 of 21 Flender GmbH 2023
Verify E-Mail Address
Please enter your e-mail address (1) and request a verification code (2).
The verification code will then be sent to your e-mail address. If the
verification code does not appear in your inbox, please check you spam
folder.
Set password
Afterwards, please create a password and confirm it by entering it again (
3).
Please note the following password restrictions while setting up your
personal password:
between 8 and 64 characters long
must contain at least 3 of the following elements:
- lower case letter
- capital letter
- digit
- symbol
Further details
Please enter your name and all other required details (4) and click on cre
ate (5).
Set up Multifactor Authentication
Page 5 of 21 Flender GmbH 2023
The last step in our registration process is the mandatory multi-factor
authentication. Please enter a valid telephone number and then request
an authentication code. You have the option to receive the code via
SMS or phone call. After entering and confirming the code, you will be
automatically redirected back to the Flender Mall and are logged in.
Personal Customer Area
After logging in you can have an insight into your personal data we store
at Flender in your personal customer section. If you come across any
outdated or wrong data please give a hint to your responsible Flender
contact person so the wrong data can be corrected by us.
If you want to have a look at your personal data click on the person icon
in the top right of the page.
By clicking on the person icon in the top right of the page a menu will
open up at the side of the page. Click on "Personal Details" (1) to have
a look at your personal data. You can also change your password by
clicking on "Password" (2).
The "Personal Details" page is divided in three areas: Personal
Details (1), Invoice Addresses (2) and Delivery Addresses (4).
The Invoice Addresses (2) for your company are listed in the first
position of the Address Book. Please note that you cannot delete or edit
these addresses like the info icon (3) is telling. If there is something
wrong please let us know so we can change it in our system.
Your individual and user-related delivery addresses can be identified by
the pen (5) and X icon (6). This means that you can edit these
addresses (by clicking on the pencil) or delete them completely (by
clicking on the X).
Please note that these individual addresses are only visible for your
account and not for other accounts from your company. You can use the
delivery addresses in the checkout step of the order process.
Delivery addresses that are displayed for all user accounts of your
company can only be created and edited by users with the authorization
level administrator.
Page 6 of 21 Flender GmbH 2023
If you want to add a new personal delivery address, click on "Create
new address" (7).
Page 7 of 21 Flender GmbH 2023
Order Options
If you want to order a product you have different possibilities to add products to your cart:
Use Case 1 - Order form
You know the MLFB/FFA number of your product:
In this case the fastest way to add the product to the cart is by using the
order form.
You can open the order form by clicking on the person icon (1) and
then click on "Order form" (2)
You can add up to 25 positions to the order form. Enter the MLFB (1), FF
A-number (2) or your own defined customer material number. Before
clicking on "Add to cart" (4) you can adjust the quantity of the position
by changing the number (3) in the quantity column.
Use Case 2 - Configurators
You don't know the material number of your product or you are still searching for a suitable product fitting your requirements:
In this case you should use our configurator as starting point for product
selection.
The overview of the Flender configurators can be found on https://www.
flender.com/en/spc/overview or by clicking on "Configurators" (1) in
the sidebar on the right hand side.
Most of the configurators offer two different entry points: "Technical
selection" (2) and "Direct selection" (3). If you are searching for the
suitable product fitting your requirements please open "Technical
selection" (2). If you already know which product you need click on "Dir
ect selection" (3).
In the end, both entry points lead to the same product selection user
interface.
After choosing the parameters you need for the product in the
configurator, check if all lines of the configuration overview on the left
hand side do have a check mark. If there are orange exclamation marks
this means there are missing values and the configuration is incomplete.
These missing values are also marked orange in the center part of the
configurator.
Page 8 of 21 Flender GmbH 2023
If all values were set click on "Continue" to finish the configuration and
move on to the product detail page.
The product detail page offers an overview of the configured product.
You can either add the product to the cart by clicking on "Add to cart"
(1) or download product specific data (2) or check the data table (3) of
the product. The "Complete and Consistent" (4) checks must both
have a green check mark as a precondition for the steps mentioned
above.
If you need to change the configurated product you can click on "Re-
configure" to step into the configurator again (5).
Please note: Instead of adding the product to the cart, you can also add
the product to a project (6) (select one project with drop-down) or add
the product to the "Product Comparison" (7). Please find each
description in the sections below.
Use Case 3 - Customer material numbers
Your company and Flender exchanged a mapping of Flender material numbers to your own Customer material numbers:
In this case click on the person icon and select "Customer material
numbers".
On this page you have the possibility to find your customer material
number using the search function (1). The search results are displayed
in the list below. If you do not execute a search, all available customer
material numbers will be listed in the table beneath. At each position you
can enter the required quantity and add the desired product to your
shopping cart via "Add to cart" (2).
Use Case 4 - My Equipment
The function "My Equipment" is described in a different document. The feature is only available for selected users.
Page 9 of 21 Flender GmbH 2023
My Projects
My Projects is a feature for collecting a list of products without having to
add them directly to the shopping cart.
In contrast to the shopping cart (which shows the customer end price)
the project list displays the list price. This makes it easier to get a quick
price information.
The big advantage is that you are able to collaborate easily with your
colleagues. As default projects are visible for all of your colleagues but
you can also create your own private projects which can only be seen
and accessed by yourself.
The feature can be accessed via the menu item "My Projects", after
you click on the person icon.
The "My Projects" section contains a list of all projects that were
created by the current user. If you are searching for a certain project,
type in the name for the project and click on "Find" (2).
There are two possibilities to add a new project:
The first possibility is to click on the button "Create new
project" (1).
The second possibility is to import a project via the import icon
/ button (7). Clicking this button will lead you to a dialogue,
where you can import existing projects.
Having a look at the project overview table there are four buttons at
each line that you can use to modify the project:
Export project (3) - Export your project to a csv or xls(x) file to
share or import it
Add all project items to comparison (4) - opens the product
comparision functionality of Flender Mall and compares the
products of your project to each other
Clone project (5) - Creates a copy of the project with all
specifications and adds it to the list of your projects. The name
of the cloned project is the name of the original project
concatenated with a continuous number.
Delete project (6) - After confirming that you want to delete the
selected project it will be erased and cannot be restored
Create new project
Enter the project name (1) and an explanatory project description (2).
Both fields are not mandatory but they should be maintained for a better
allocation and overview for the creator. You can create a project without
a name and description and edit/add these later on.
The visibility (3) of the project is defined by the creator. If you check the
box the project is private otherwise it is public.
Private: Project is only visible for current user
Public: Project is also visible and editable for other users of the
same company
The Project address is also not mandatory and can be selected from the
address book (4) or specified via the selection (5).
If all entries are made, the project needs to be saved via disc icon (6).
After saving a project ID is generated automatically. The ID is a
consecutive number and is only assigned once.
Import new project
The import file must meet the following requirements:
The file must contain the product SKUs (MLFBs or FFA
numbers) and the product quantity.
Maximum file size 100 KB
Page 10 of 21 Flender GmbH 2023
Supported formats: CSV, XLS, XLSX, (ZIVANCA for Flender
internals)
Note: MLFB number can be longer by options or free text
options.
To help you create a file you can download the sample file via "Downloa
d example file" (1) and fill in your data.
After choosing the import file by clicking on "Choose file" (2) you can
start the import by clicking "Import" (3).
Example File
After importing, a project ID (1) is created immediately. The project
name corresponds to the file name and can be changed via the pen icon
(2).
A project description is not stored but can be added via the pen icon (3).
The same applies to the project address (4).
The project is automatically created as public, if required, it can be
changed to "private" (5).
Add a product to a project
After creation of a new project, the products must be added. For
example you can do it after the product configuration. Instead of clicking
"Add to card" you can use the drop-down menu (1) to select your
project.
Afterwards only click "Add to project" (2) and the desired products are
added to the project.
A window pops-up, that says the product is added to your project. From
there you can either click on "Show project" (1) or "Continue
Shopping" (2)
Page 11 of 21 Flender GmbH 2023
Change project details
You can change the project name (1) and description (2) at any time.
Also you can change if the project should be public (your company) or
private (for yourself) (3). The project address can be added or changed
as well (4).
You can select one or more positions (5) to use the "Actions for
selected elements" (6).
You can delete the positions, revalidate them, add them to the cart or to
the product comparison. With the arrow you can fold out / fold in the
position details or you can click directly on "product details",
"documents" and "position texts" to enlarge / minimize the view (7).
The information about the price and the delivery time (8) is retrieved
once from SAP and stored in the mall in the background for 14 days.
The status appears as "Ok".
After the 14 days have expired, the status changes to "Check required".
List price and delivery time are no longer displayed. The item(s) must
be selected (5) and the button for "Revalidate selected items" (6)
must be pressed.
On position level you have the functions re-configurate, clone element
and sort positions (9).
Export a Project
On the initial page of My Projects,search for the project you want to
export. Then click on the "Export project" button (1) and choose one
of the file formats (2).
Depending on the browser settings, the file will be saved in the folder
provided.
Depending on the format, the exported file appears and can be saved
and used as desired. The automatically created file name is composed
of date, time and project name.
Page 12 of 21 Flender GmbH 2023
Product comparison
If you would like to compare two or more products to each other you can
make use of the product comparison feature on our website.
Please see below how to add products to the comparison.
You can enter the "Product comparison" via the sidebar to the right. Th
is will lead you directly to the product comparison. The little number
attached to the sidebar icon tells that there are two items in the
comparison in this example.
There are two ways to add a product to a comparison.
The first way is via "My Projects". Either the entire project or selected
products of a project can be added to the comparison.
The second way is via the configurator. After a product has been config
ured, this product can be added to the product comparison instead of
the cart.
After all products have been added to the comparison either via "My
Projects" or via the configurator you can enter the "Product comparison"
via the sidebar to the right. The products are displayed side by side with
all important values. A comparison with several products is also
possible.
The products will stay in the "Product comparison" until you remove
them.
You can delete all products at the same time with a click on the X-icon
(1). By clicking on the small X-icon (2) at the respective product, only
the respective product will be removed.
If the products stay in this comparison for a longer time, it could happen
that the information is outdated. To get up to date, just click on the updat
e icon (3).
After the individual products have been compared, the products can
either be added to the cart (4), reconfigured (5), an inquiry can be
created (6) or the products can be assigned to a project (7).
Page 13 of 21 Flender GmbH 2023
Shopping Cart
You can access the shopping cart by clicking on the shopping cart
icon (1) in the top of the sidebar. Here you will find all products that you
have added to the shopping cart in the current session or the products
that are still in the shopping cart from your last login. This means that
you can start putting together a shopping cart and successively expand
or adjust it over several sessions.
On item level, all information required for the product is displayed.
Besides the product name and MLFB or FFA number, the price and (if
available) discounts are shown. You can also change the quantity (2) of
the item directly at the item level.
In addition, the availability of goods (3) (ex works) is displayed. More
details to the position will be displayed (or minimized) by clicking on the
functions below the Availability (4), the details can also be fold out and
fold in with the arrow (5). The product-related documents can be
downloaded directly.
Once the shopping cart is filled as desired, you can use the "Check
Out" button (6) to switch to the check-out and complete the order there.
Furthermore, it is possible to request a quote for the desired products.
For that purpose you can use the "Request as a quote" button (7)
For further actions (8) with the shopping cart the upper bar is available
with different functions. Via the bar it is possible to access saved
shopping baskets or to save the current shopping basket. The shopping
cart can also be printed or deleted. The export function offers among
others .CSV (either comma or semicolon separated), .XLS, .XLSX as
target formats.
Page 14 of 21 Flender GmbH 2023
Checkout
After leaving the shopping cart, you will arrive at the checkout. In the
checkout you have the possibility to enter the final general information
about your order.
On the right side of the checkout window all items of your order are
summarized again.
Under point 1 "Payment Method" you must enter your desired order
number in the mandatory field "P.O. No." (1). The second mandatory
field "Preferred delivery Date" (2) must also be filled in before the
order can be sent. Please note that this is only a preferred delivery date
and not a confirmed delivery date.
If you want to add a note for the supplier (which will be printed on the
delivery note) to your order, please enter this note under "Add a
comment" (3).
As an additional point, you can select a "Complete delivery" (5) for a
collective order.
After completing all entries, please click on "Next" (4).
In the next step you can check the entered data again. If you want to
edit the entered information, click on the pencil (1) and you will be taken
back to the previous window.
The shipping address and the end user address can also be edited with
the pencil (2+3).
Before you can send the order, our general terms and conditions must
be confirmed (4). After checking the box, you can click on the button "Pl
ace order" (5) and thus trigger the order.
When changing the shipping address you have two options. Either you
click on the button "Address book" (1) and select an entry from the list
of your saved delivery addresses or you enter a new address using the t
ext fields (2). For a newly entered address you can choose whether this
address should be added to the list of saved addresses by checking the
box "Save Shipping Address" (3). Confirm the new shipping address
by clicking "Next" (4).
The saved addresses can be changed, deleted or extended by users
with the "Administrator" authorization level (see the section "Administrati
on").
Page 15 of 21 Flender GmbH 2023
Order History
To check the current status of existing orders and view details of
previous orders, there is the order history. You can find this entry under
"Order History" in the menu that opens up when clicking on the person
icon.
The order history includes all of your orders placed at Flender in the last
365 days or the last 1000 orders. It does not matter how the order was
received by Flender (via Flender Mall, Mail2EDI, E-Mail or similar).
The order history contains a search function (1) which can be used to
search for the (Flender) order number or the (customer) P.O. number. It
is not necessary to enter the complete number searched for, as this is a
"contains" search.
If the search function is not executed, a list of the last orders is
displayed. The list view can be sorted by each column - i.e. by order
number (2), P.O. number (3), order status (4) and date placed (5).
To view the details of an order, click on the order number (2).
When opening an order, a window with a phone icon (1) is displayed in
the upper right area. Here you will find your Flender operators
responsible for this order. On the one hand the responsible employee
from the office and on the other hand the responsible sales
representative is displayed. This way you will quickly have a Flender
contact person to assist you in case of order-related inquiries.
In addition to the so far displayed header data of the order, the details
also show who placed the order (2) on the customer side. Besides, the
order confirmation (if available) and other order related documents (3)
are offered for download. The progress illustration (4) shows the
status of the order.
Track & trace of the delivery is possible by clicking the truck icon (5).
In the example shown, the order has already been completed and the sh
ipping date (6) of the goods is noted. A delivery note and an invoice
exist for a completed order. These can also be downloaded (7). For a
new or not yet completed order these data/documents may still be
missing. They are displayed at the same moment they were created in
our ERP system. Also here the progress illustration (8) for a general
status update for each position pops up.
More details to the position will be displayed (or minimized) by clicking
on the functions below the progress illustration (9), the details can also
be fold out and fold in with the arrow at the top (10).
Page 16 of 21 Flender GmbH 2023
Clicking on the truck icon a small pop-up window appears which shows
the list of stations that have been passed so far:
Please note: The details are only available if the forwarder has sent the
information to Flender.
Page 17 of 21 Flender GmbH 2023
Downloads
You have the possibility to search for and download several documents.
The access to the download area is by clicking on the paper icon (1) in
the sidebar on the right side.
At the beginning all possible documents / media are shown. You can
sort the results by clicking on the drop down menu alphabetical
(ascending / descending) (2). Also you can restrict the search by using
the drop down menu "All categories" (3) or "All media types" (4).
Besides, you can use the search function at the top (5), it is a "contains"
search.
You can restart the search by clicking on reset (6).
If you found a document you have looked for, you can choose a languag
e (7) and download (8) the document.
Administration
If your Flender Mall user account has the authorization level
"Administrator", you can navigate via the menu that opens up when
clicking on the person icon to the point "Administration".
Administrators can assign or remove authorization groups to/from user
accounts belonging to their company.
ATTENTION: Deleting user accounts from all authorization groups can
only be reversed by Flender. If an employee with a Flender Mall account
has left your company, please inform us via the contact form. We will
then delete the corresponding user account completely.
The administration area contains the possibility to store delivery
addresses. The addresses can be used by all user accounts of your
company in the check-out process of the shopping cart.
One delivery address is stored by default. It comes from your customer
master data stored at Flender and can neither be changed nor deleted.
You can add further delivery addresses via the item "Add new" (1).
These self-added delivery addresses can then either be edited using the
pencil icon (2) or deleted using the X icon (2).
The four different authorization levels "Administrator" (1), "Order
authorization" (2), "Easy access" (3) and "Basic access" (4) are
listed with the respective assigned users. For each category, a further
user account can be added via "Add available" (5). Only authorization
levels can be assigned, but no new user accounts can be created. New
user accounts must be requested via the contact form.
If a role should be removed from a user, click on the "X" (6). The role
will then be removed immediately - without further notice.
The currently logged in user is always highlighted in red. Please note
that if you remove the administrator role from your own user account,
you can be locked out of the administration.
The meanings or permissions of the individual roles can be found in the
section about user account types.
Page 18 of 21 Flender GmbH 2023
Get in contact with Flender
If you would like to create a new request you can do this via the contact
form.
At the beginning of each contact request, please select the desired topic
of your request. For example, if you would like to create another user
account for the Flender Mall, select the item "Flender Mall registration
/ customer account request".
After selecting the topic the actual contact form is displayed. The fields
marked with * are mandatory fields. Without these fields the form cannot
be sent. Please fill out all mandatory fields and write your questions or
concerns in the message field.
In the last step you have to accept the privacy policy (1) in order to sub
mit (2) the contact form.
Page 19 of 21 Flender GmbH 2023
Outlook on upcoming Flender Mall Features
Quote overview
To check the status of current quotes and to view details of previous
quotes the Flender Mall offers a quote overview. This feature can be
found under "Quote overview" in the user menu.
The list (1) shows all quotes that have been prepared for you by Flender
. Each entry consists of four columns: The first column contains the
Quote ID which is the reference number for the quote set by Flender.
In the second column you can see the name (2) of the respective quote.
The third column shows the status (3) of the quote - either it was sent to
the customer or the quote has been transferred to order. Furthermore, th
e validity (4) of the quote is displayed.
The quote overview contains a search function (5) which can be used
to search for quote names and quote IDs. It is not necessary to enter the
complete name/number that you are searching for as this is a contains
search.
When opening a quote a window with a phone icon (1) is shown on the
right hand side. Here you will find your Flender operators responsible for
this quote. There are two contact persons displayed. The first person is
the responsible employee from the Flender backoffice and the second is
the responsible Flender sales representative.
The quote reference (2), status (3) and quotation date (4) are also
shown in the quote details.
Furthermore, the requested delivery date (5) is displayed, as well as
the preferred delivery date (6).
A little scrolled down, the desired product is also shown with the
respective price.
Furthermore, there are more details to the product by clicking on the
functions (1), you can minimize the details with clicking again. The
details can also be fold out and fold in with the arrow (2).
If the customer is satisfied with the offer he can accept it by clicking "Acc
ept" (3) and the products in the quote are immediately transferred and
placed in the shopping cart. From here on please follow the steps
described in section checkout to execute the order.
Page 20 of 21 Flender GmbH 2023
User Account Types
There are different user accounts for the Flender Mall. These differ in the authorizations assigned to them. An overview of the authorization roles
follows:
Role Suitable for Permissions
Administrator Administrator,
Manager Call up the customer administration area
Manage addresses
Change permissions
Order authorization Purchasers
Configure products
Add products to My Projects
Add products to shopping cart
Execute orders
Save and load shopping carts
View order history and order-related documents
Easy access (view) Technical employee
Configure products
Add products to My Projects
Add products to shopping cart - no execution of orders
Save and load shopping carts
View order history and order-related documents
Basic access (limited Employee
view) No commercial information (e.g. price, delivery time)
Configure products
Add products to My Projects
Add products to shopping cart - no execution of orders
View order history and order-related documents incl. confirmed prices and delivery
dates
Prospect access Self-registered user
No commercial information (e.g. price, delivery time)
Configure products
Add products to My Projects
Do you have any questions or problems beyond these instructions? Then please contact ebusiness@flender.com - we will be happy to help you and
appreciate your feedback!
Page 21 of 21 Flender GmbH 2023
You might also like
- Zendesk Agents Training Mar 28Document43 pagesZendesk Agents Training Mar 28api-312062426100% (2)
- Sales Order Processing Project DocumentationDocument83 pagesSales Order Processing Project Documentationswvyl100% (1)
- Manual Thinkorswim Eng UsaDocument65 pagesManual Thinkorswim Eng UsaFernando ColomerNo ratings yet
- Suppliers Arcelormittal ManualDocument12 pagesSuppliers Arcelormittal ManualJoão de JessicaNo ratings yet
- Scope and Limitations of An Online Ordering SystemDocument6 pagesScope and Limitations of An Online Ordering SystemMAYCEL VILLANUEVA40% (5)
- SMART Messaging Suite Help ManualDocument24 pagesSMART Messaging Suite Help ManualJolo CastañedaNo ratings yet
- Client Server SecurityDocument4 pagesClient Server SecurityRohit Mahajan100% (2)
- Anleitung Registrierung Neue Lieferanten Pool4toolDocument12 pagesAnleitung Registrierung Neue Lieferanten Pool4toolYip DavidNo ratings yet
- Access Manual - How To Get Started 2022Document14 pagesAccess Manual - How To Get Started 2022Rahul Kumar MishraNo ratings yet
- How To Setup Reason CodesDocument12 pagesHow To Setup Reason CodesIslam SultanNo ratings yet
- Parts.cat Customer Training GuideDocument42 pagesParts.cat Customer Training GuideMohamad AboudNo ratings yet
- Getting Started Guide SODocument10 pagesGetting Started Guide SOJonatan Leon GavilanezNo ratings yet
- Customizing PR SettingsDocument34 pagesCustomizing PR SettingsLuis SámanoNo ratings yet
- CDR Training HandoutDocument16 pagesCDR Training Handoutbabloo1970No ratings yet
- Mango Microfinance User ManualDocument31 pagesMango Microfinance User ManualOjelel Tony OcholNo ratings yet
- MyShop Manual enDocument11 pagesMyShop Manual enParthapratim NayakNo ratings yet
- Info PathDocument28 pagesInfo PathLamenew NiboNo ratings yet
- Late Submissions Can Be Considered As Invalid: PremiseDocument5 pagesLate Submissions Can Be Considered As Invalid: PremiseAbhishek TirkeyNo ratings yet
- Class 1 & 2 - Product MasterDocument15 pagesClass 1 & 2 - Product MastersachinNo ratings yet
- DPC-08S Xguard User ManualDocument39 pagesDPC-08S Xguard User ManualVital Podoprigora100% (1)
- Manual Vici DialDocument10 pagesManual Vici DialMichel TOKONo ratings yet
- UoL ITS Create Purchase Order R02Document16 pagesUoL ITS Create Purchase Order R02Sergio MorenoNo ratings yet
- Bid4Build TutorialDocument11 pagesBid4Build TutorialNeven Ahmed HassanNo ratings yet
- Dealer Manual - Webtool: I. Starting Out As A DealerDocument7 pagesDealer Manual - Webtool: I. Starting Out As A DealerJoysi100% (1)
- SAP R3 SD ManualDocument104 pagesSAP R3 SD Manualvivid_sport100% (2)
- Learn How To Use The System: Writers - PHDocument22 pagesLearn How To Use The System: Writers - PHjohana_18No ratings yet
- Rapidtrade Orders - How-To GuideDocument7 pagesRapidtrade Orders - How-To GuideOupa Boy ThabathaNo ratings yet
- E-Invoice Process of The Finance Application OnDocument9 pagesE-Invoice Process of The Finance Application OnSociete ONE-TOO CONTACT-AZURNo ratings yet
- Detailed Process Flow For Label RegistrationDocument4 pagesDetailed Process Flow For Label RegistrationtweetartamatarNo ratings yet
- Getting Started with CRM GuideDocument9 pagesGetting Started with CRM Guidebpo123No ratings yet
- How to create a parts cash sales order in SAP DBMDocument10 pagesHow to create a parts cash sales order in SAP DBMjaideeprajawatNo ratings yet
- Customer Portal User Manual - 2020 MayDocument5 pagesCustomer Portal User Manual - 2020 MayNitish KumarNo ratings yet
- What's New!: Providing FeedbackDocument4 pagesWhat's New!: Providing FeedbackNoui BouzidNo ratings yet
- PBL Session 2 3 March 2012Document5 pagesPBL Session 2 3 March 2012Alisha HumairaNo ratings yet
- Bromma E-Commerce Manual PDFDocument18 pagesBromma E-Commerce Manual PDFAlonzoNo ratings yet
- Auto EForm in EnterpriseIQDocument12 pagesAuto EForm in EnterpriseIQSmith And YNo ratings yet
- Sales 2 of 12 (002) - CHECKEDDocument8 pagesSales 2 of 12 (002) - CHECKEDOmere FaruqNo ratings yet
- Digital Signature Guide in 40 CharactersDocument18 pagesDigital Signature Guide in 40 CharactersgaurabNo ratings yet
- Tps ManualDocument33 pagesTps ManualDurjoy ChakrabortyNo ratings yet
- BianchiVending Quick User Guide 2012Document40 pagesBianchiVending Quick User Guide 2012LumpyNo ratings yet
- Microsoft Dynamics CRM 2013 Manual: Accounts, Contacts, Leads, Opportunities, AppointmentsDocument23 pagesMicrosoft Dynamics CRM 2013 Manual: Accounts, Contacts, Leads, Opportunities, AppointmentsJaclyn AllenNo ratings yet
- Non-Povo88 Create Umsl PsDocument27 pagesNon-Povo88 Create Umsl Psvijay1136No ratings yet
- FK05 Block UnblockVendorDocument2 pagesFK05 Block UnblockVendorSingh 10No ratings yet
- Purchase Order & TypesDocument11 pagesPurchase Order & TypesChandan KumarNo ratings yet
- Sap MM User Guide Invoice Verification MiroDocument9 pagesSap MM User Guide Invoice Verification MiroNabil Sayed100% (1)
- Axis Android App Bug ListDocument9 pagesAxis Android App Bug ListJawad FaisalNo ratings yet
- Help For Excise Manufacturers: 1. by Clicking On Master Following Options Will Be AppearsDocument38 pagesHelp For Excise Manufacturers: 1. by Clicking On Master Following Options Will Be Appearsacs04013918No ratings yet
- Inventory Management - VtigerDocument3 pagesInventory Management - VtigerJonny Hasoloan GultomNo ratings yet
- SAP MM by Maguluri Special EditionDocument20 pagesSAP MM by Maguluri Special EditionSrikanthchowdary MaguluriNo ratings yet
- WALMART E-INVOICING PORTAL QUICK STARTDocument3 pagesWALMART E-INVOICING PORTAL QUICK STARTHrajik BerkezyanNo ratings yet
- POWER User Guide Sales Order Processing in Hub Company 100Document67 pagesPOWER User Guide Sales Order Processing in Hub Company 100bakriNo ratings yet
- Order Parts for MultiSIM BLUE DesignsDocument3 pagesOrder Parts for MultiSIM BLUE DesignsRomeu Corradi JúniorNo ratings yet
- Synopsis (Departmental Store)Document23 pagesSynopsis (Departmental Store)Prateek Khandelwal100% (9)
- Volusion Manual Version 5Document254 pagesVolusion Manual Version 5kapilNo ratings yet
- How To Create Sales Order: SAP VA01Document26 pagesHow To Create Sales Order: SAP VA01Being RonnieNo ratings yet
- Purch FDMTLDocument41 pagesPurch FDMTLNegrut AdinaNo ratings yet
- Dealers HelpDocument30 pagesDealers Helpacs04013918No ratings yet
- Production System-User ManualDocument25 pagesProduction System-User ManualmuralisunNo ratings yet
- Tally User Manual With FAQs - Print 3 Copies of C Form in 1 PageDocument10 pagesTally User Manual With FAQs - Print 3 Copies of C Form in 1 PageSolomon MungeNo ratings yet
- Network Password Policy For IT Systems PDFDocument3 pagesNetwork Password Policy For IT Systems PDFtest321yNo ratings yet
- 1762-IF4 Analog Input 1762IF4.: Data FormatDocument2 pages1762-IF4 Analog Input 1762IF4.: Data Formatguruh anindraNo ratings yet
- Flat Booking SystemDocument36 pagesFlat Booking Systemay14a94No ratings yet
- IMail Student User GuideDocument36 pagesIMail Student User GuideChen Felicia100% (1)
- PAC8000 Workbench Getting Started Guide: GE Intelligent Platforms, Inc. 2500 Austin Drive Charlottesville, VA 22911Document137 pagesPAC8000 Workbench Getting Started Guide: GE Intelligent Platforms, Inc. 2500 Austin Drive Charlottesville, VA 22911zakaria nouiNo ratings yet
- 2017 NEW Questions and Answers RELEASED in Online IT Study Website Today!Document15 pages2017 NEW Questions and Answers RELEASED in Online IT Study Website Today!SaurabhNo ratings yet
- 2 AccessControl 3 ProtocolsDocument143 pages2 AccessControl 3 Protocolscanberk kamanNo ratings yet
- Week5 Unit 2 Webi On Mobile Exercise-Pre-requisitesDocument5 pagesWeek5 Unit 2 Webi On Mobile Exercise-Pre-requisitesOthniel MurrayNo ratings yet
- Final Project Report V4 - 1Document42 pagesFinal Project Report V4 - 1Preeti ShresthaNo ratings yet
- Effective Distance Learning InstallationDocument9 pagesEffective Distance Learning InstallationsmazNo ratings yet
- How to Hack Telnet: A Step-by-Step GuideDocument9 pagesHow to Hack Telnet: A Step-by-Step GuidejumpupdnbdjNo ratings yet
- Thesis On Information Security AwarenessDocument8 pagesThesis On Information Security Awarenesstarajensenfargo100% (2)
- Online Voting SystemDocument26 pagesOnline Voting SystemVenkatesh Hanumandla96% (27)
- Linux NetworkDocument318 pagesLinux NetworkMuhammad Sikandar DarNo ratings yet
- Paypoint Retailer Guide v8Document43 pagesPaypoint Retailer Guide v8fopag70359No ratings yet
- OAuth Protocol WorkflowDocument10 pagesOAuth Protocol WorkflowSin Li KorNo ratings yet
- Student Mark AnalysisDocument20 pagesStudent Mark AnalysisSasi S INDIANo ratings yet
- PAS-ADMIN Access ControlDocument28 pagesPAS-ADMIN Access ControlShahbaz ShaikhNo ratings yet
- Poly Pass Hash PaperDocument16 pagesPoly Pass Hash PaperemanresusugobNo ratings yet
- WinScope 2 0 Reference Guide r1Document28 pagesWinScope 2 0 Reference Guide r1Waleed LemsilkhiNo ratings yet
- Reading Comprehension Test 16Document5 pagesReading Comprehension Test 16mouchkilhadaNo ratings yet
- GSA Rules of BehaviorDocument6 pagesGSA Rules of BehaviorCrookedNo ratings yet
- CCE Learn (Learning Management System) - Blackboard LMSDocument9 pagesCCE Learn (Learning Management System) - Blackboard LMSNitin SinghNo ratings yet
- Create SQL Authenticator WebLogic ConsoleDocument2 pagesCreate SQL Authenticator WebLogic ConsoleAreebaNo ratings yet
- General IT Controls Review Password QuestionnaireDocument2 pagesGeneral IT Controls Review Password QuestionnaireRodney LabayNo ratings yet
- User Manual for Online SVMCM ApplicationDocument28 pagesUser Manual for Online SVMCM Applicationsujit patraNo ratings yet
- Livelihood Officer 19 Feb - Save The ChildrenDocument7 pagesLivelihood Officer 19 Feb - Save The ChildrenMohammad Asif AbediNo ratings yet
- John The RipperDocument8 pagesJohn The RipperjashanNo ratings yet