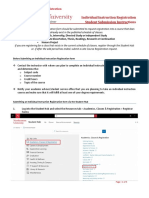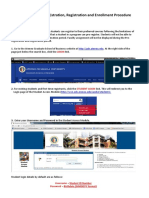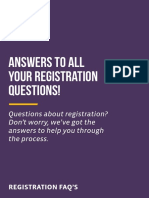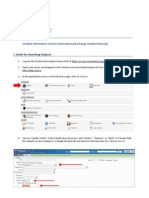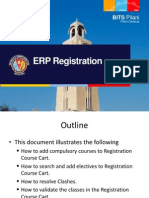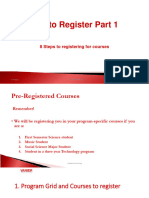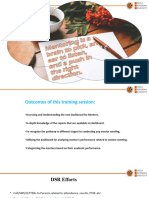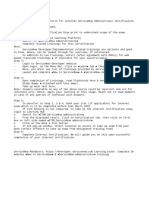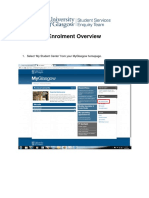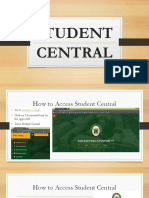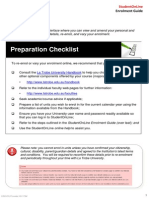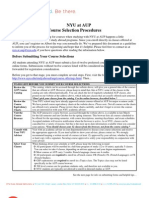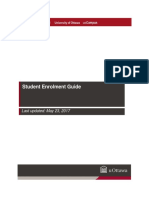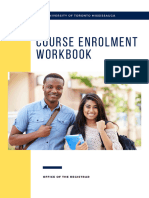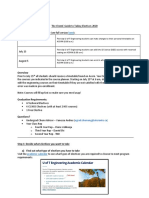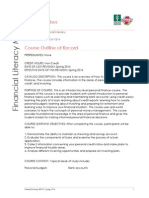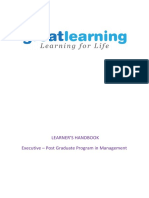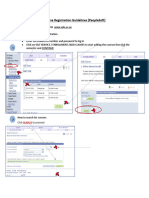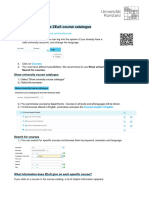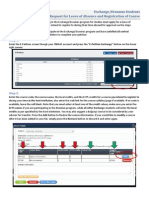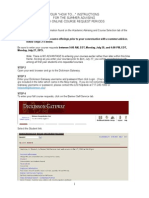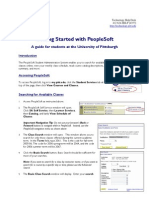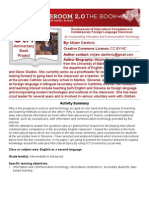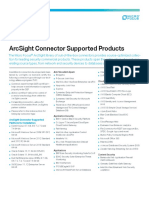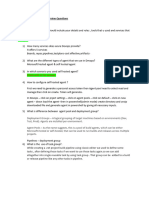Professional Documents
Culture Documents
Registration Instructions
Uploaded by
maeva.lemurOriginal Title
Copyright
Available Formats
Share this document
Did you find this document useful?
Is this content inappropriate?
Report this DocumentCopyright:
Available Formats
Registration Instructions
Uploaded by
maeva.lemurCopyright:
Available Formats
COURSE REGISTRATION INSTRUCTIONS
Please note that the process for obtaining your schedule has been updated. You will now need
to register for some or all of your courses during a registration appointment in January. You will
find the details below.
Which courses do I need to register for?
• You may be pre-registered in some of your courses depending on your program, your progression
or if you previously did course-selection. These will show as “In progress” on your Progression
chart.
• You will need to register for the remaining courses during your registration appointment. The
courses you need to register for will show as “This semester” on your Progression chart.
• Read this document carefully to learn how to register for your courses.
Where do I find course descriptions and the days and times of classes?
• A document containing course descriptions will be posted in Omnivox in early January before
your registration appointment.
• The course schedule will be posted in Omnivox at the same time. This document will show you
the courses, days and times, and teacher for each course being offered in the Winter 2024
semester.
When is my registration appointment?
• Your registration appointment is available in Omnivox. Select “Registration” on the main menu
to view the date and time of your appointment.
• Registration appointments are on January 9, 10, and 12. Your appointment is 3 hours long. You
can register at any time during this 3-hour period. Please take into consideration if you are in a
different time zone when registering.
• All you need is a stable Internet connection to access Omnivox.
• Once your registration appointment has ended, it will no longer be possible to make changes to
your schedule. Courses that you do not register for will be automatically added to your schedule
after your registration appointment.
• If you are not able to register during your registration appointment for a documented reason,
send a MIO to Nerojini Kannuthurai.
What should I do if I encounter difficulties while registering?
• A Registration Helpline is available at https://www.marianopolis.edu/helpline/
• You must register for all the courses marked "this term" on your progression chart. Courses that
you do not register for will be automatically added to your schedule after your registration
appointment. If you require any assistance during your 3-hour registration appointment,
contact the registration helpline at the address above.
• Keep in mind that the chatroom is not available outside the hours of your registration
appointment.
Marianopolis College Winter 2024
HOW TO REGISTER FOR YOUR COURSES
1. Select Registration on the main menu in Omnivox, then click Continue.
2. Click Consult my progression chart at the top of the Course Request Form.
You will be shown your progression chart. Courses will be colour-coded as follows:
Completed In progress This term To do
Courses you have Courses in which you Courses you need to Courses you will take
already passed have been register for this in a future semester
preregistered semester
You only need to register for courses that appear in a yellow box with the heading This term.
3. Next to each of the courses you need to register for, you will see a small green plus sign: +. Click on
the plus sign next to each course. This will add each course to your Course Request Form.
4. If you have a complementary course to register
for, you will not see a plus sign. Instead, you
will type COM in the Course Request Form in
the “Request a course” box. This will add the
course to your list of courses.
5. Once you’ve clicked all the plus signs (and
added a complementary course if needed), you
will see all the courses you need to register for
appear in a list on your Course Request Form. Any courses in which you have been preregistered will
also appear on the list.
• You may indicate specific sections of a particular course by selecting Multiple choice on the
drop-down menu next to the course and selecting your preferred sections. If you do this,
Omnivox will only use those sections when searching for schedules.
• Select Try all in the drop-down for Section to increase your schedule options.
6. Uncheck Try for a Day Off to maximize schedule options, then click Show all possible course
schedules at the bottom of the list. Available schedule configurations will be shown to you.
• If you see the message There are no schedule configurations, go back to the Course Request
Form. If you did not already select Try all for all sections. This will expand the number of
sections Omnivox will use when searching for schedules.
• If you still do not see any schedule configurations, contact the helpline at
https://www.marianopolis.edu/helpline/.
7. Browse the schedule options, but note that courses may close as you browse. You may select any
schedule from among the options shown to you by clicking Click here to select this course schedule
and entering your PIN (i.e. your Omnivox password). You are now registered in all the courses in
your schedule.
Marianopolis College Winter 2024
You might also like
- TimePrep Guide For The CFA ExamDocument101 pagesTimePrep Guide For The CFA ExamCris Cris100% (8)
- 2019-2020 Training Guide FNLDocument16 pages2019-2020 Training Guide FNLGerald HartmanNo ratings yet
- Cyber Threat IntelligenceDocument307 pagesCyber Threat IntelligenceSyntha100% (1)
- WhatsApp HackDocument8 pagesWhatsApp HackIrfan Khan50% (2)
- AP-Web PoC Test PlanDocument18 pagesAP-Web PoC Test PlanTuyênNo ratings yet
- Segment 2 Test AnswersDocument5 pagesSegment 2 Test Answersgovindsr100% (1)
- How To Guide v7.0Document6 pagesHow To Guide v7.0d.ella19No ratings yet
- NetHope Center Job Aid - 634760754341783456Document4 pagesNetHope Center Job Aid - 634760754341783456Larry Et AlNo ratings yet
- Step-by-Step Guide To Enrolling Online: Ready To Enrol? Enrolment StepsDocument11 pagesStep-by-Step Guide To Enrolling Online: Ready To Enrol? Enrolment Stepscrescentarian77No ratings yet
- IIRF Instructions For Students 1 1Document5 pagesIIRF Instructions For Students 1 1UTKARSHNo ratings yet
- Online Pre Registrarion Registration and Enrollment Guide May 6 2021 and FAQDocument8 pagesOnline Pre Registrarion Registration and Enrollment Guide May 6 2021 and FAQRhyne Karlo Gascon (Primo)No ratings yet
- Registration Manual UopeopleDocument7 pagesRegistration Manual UopeopleAshraful AlamNo ratings yet
- Student Information System (International Exchange Student Manual)Document8 pagesStudent Information System (International Exchange Student Manual)Flavia TelcianNo ratings yet
- Guide Utilisation Omnivox ENDocument33 pagesGuide Utilisation Omnivox ENfereshteh samadiNo ratings yet
- MyAcademics PlannerTutorialDocument32 pagesMyAcademics PlannerTutorialFaheem ErshadNo ratings yet
- Manual RegistrationDocument74 pagesManual RegistrationRaushanKumarNo ratings yet
- Swayam-Nptel - July 2019Document21 pagesSwayam-Nptel - July 2019Gaurab SarkarNo ratings yet
- University of The People Course Registration GuideDocument10 pagesUniversity of The People Course Registration Guidelast oflastNo ratings yet
- Registering For Undergraduate Courses Using Federal Student AidDocument1 pageRegistering For Undergraduate Courses Using Federal Student AidLance KirbyNo ratings yet
- Registration Procedure in IMS - Winter 2023-24Document1 pageRegistration Procedure in IMS - Winter 2023-24Shreejith GowdaNo ratings yet
- Howtoregister Part1 11Document18 pagesHowtoregister Part1 11ltdemonltdemonNo ratings yet
- Enrol by Requirements Student GuideDocument3 pagesEnrol by Requirements Student GuidenickayesstudyyNo ratings yet
- Instructions For Joining Your Online ClassesDocument4 pagesInstructions For Joining Your Online ClassesDeepanshu SHarmaNo ratings yet
- Online Registration A Step by Step Guide 04072022Document6 pagesOnline Registration A Step by Step Guide 04072022segolame.kelatlhilwe97No ratings yet
- Mentorship Dashboard (28821)Document54 pagesMentorship Dashboard (28821)brijendersinghkhalsaNo ratings yet
- Knowledge Learning Steps Learnig in ServiceNowDocument1 pageKnowledge Learning Steps Learnig in ServiceNowGabriel GheorgheNo ratings yet
- Enrolment Overview: 1. Select My Student Center' From Your Myglasgow HomepageDocument16 pagesEnrolment Overview: 1. Select My Student Center' From Your Myglasgow HomepageMrSomnambululNo ratings yet
- Access Student Central Online ServicesDocument34 pagesAccess Student Central Online ServiceseliNo ratings yet
- StudentOnLine Enrolment GuideDocument12 pagesStudentOnLine Enrolment GuideParth A ShahNo ratings yet
- AUP Course Selection ProceduresDocument3 pagesAUP Course Selection Proceduressilmara1No ratings yet
- Enrolment Guide May2017Document26 pagesEnrolment Guide May2017SandeepSinghNo ratings yet
- Financial Information and Registration Guidelines 2010-11Document6 pagesFinancial Information and Registration Guidelines 2010-11Sta KerNo ratings yet
- How To Enroll in LEADING WINS 2020Document5 pagesHow To Enroll in LEADING WINS 2020Marialou JundisNo ratings yet
- NSA2023 CourseEnrolmentWorkbookDocument18 pagesNSA2023 CourseEnrolmentWorkbookkhaidar hamzahNo ratings yet
- Transitional Student Access To The WSET Level 4 Diploma in Wines Diploma ResourcesDocument4 pagesTransitional Student Access To The WSET Level 4 Diploma in Wines Diploma ResourcesPhat NguyenNo ratings yet
- How Do I Register For A Purdue University Course-1Document7 pagesHow Do I Register For A Purdue University Course-1Lilibet ReyesNo ratings yet
- Sage Pastel Partner Version 14 Multi Currency: Entrance RequirementsDocument3 pagesSage Pastel Partner Version 14 Multi Currency: Entrance RequirementsLesh GaleonneNo ratings yet
- Semester Training PlannerDocument2 pagesSemester Training Plannersufyan006No ratings yet
- Bus Ac 181 Online Syl Lab UsDocument15 pagesBus Ac 181 Online Syl Lab UspurnacpatraNo ratings yet
- Frequently Asked QuestionsDocument6 pagesFrequently Asked QuestionsGeanina MitNo ratings yet
- Texto Guapo Pa Que Me Deje Descargar A AdornoDocument4 pagesTexto Guapo Pa Que Me Deje Descargar A AdornoPepitoNo ratings yet
- Tutorial 4: Case Studies and Practice Tests: TOCDocument46 pagesTutorial 4: Case Studies and Practice Tests: TOCZulkifliNo ratings yet
- Important Dates For Fall 2020 (See Full Version: Ugrad - Chemeng@utoronto - Ca)Document5 pagesImportant Dates For Fall 2020 (See Full Version: Ugrad - Chemeng@utoronto - Ca)Shashveena ShamiraNo ratings yet
- MOOC Course Syllabus Draft v1.0Document5 pagesMOOC Course Syllabus Draft v1.0sproffitt4No ratings yet
- LEARNER Handbook ePGPMDocument7 pagesLEARNER Handbook ePGPMSaeeChaudhariNo ratings yet
- Course Matching Tutorial - Exchange ApplicationDocument22 pagesCourse Matching Tutorial - Exchange Applicationoneill.stefenNo ratings yet
- Anaplan Learning Center Tour - Nov 2019Document10 pagesAnaplan Learning Center Tour - Nov 2019Srini VasuluNo ratings yet
- Curses Registration GuidelinesDocument3 pagesCurses Registration GuidelinesmezraitmenberNo ratings yet
- Finding Courses Zeus SoSe23Document3 pagesFinding Courses Zeus SoSe23ceren.ceren6No ratings yet
- FAQs For Course Selection System 2022 (FINAL)Document4 pagesFAQs For Course Selection System 2022 (FINAL)TseHyun LauNo ratings yet
- Exchange/Erasmus Students Request For Leave of Absence and Registration of CourseDocument3 pagesExchange/Erasmus Students Request For Leave of Absence and Registration of CourseFurkan ErisNo ratings yet
- Course Registration Steps For FresherDocument7 pagesCourse Registration Steps For FresherSanjeevNo ratings yet
- EPCP LU6 Implementation V7Document4 pagesEPCP LU6 Implementation V7chamunorwaNo ratings yet
- Coursera Learner Guide - 2021Document36 pagesCoursera Learner Guide - 2021Manasha FernandoNo ratings yet
- Your "How To " Instructions For The Summer Advising and Online Course Request PeriodsDocument5 pagesYour "How To " Instructions For The Summer Advising and Online Course Request PeriodsHang Khanh NguyenNo ratings yet
- Degree Planner FaqDocument3 pagesDegree Planner FaqAlfred MwenzeNo ratings yet
- FAQ OU Free CertificationDocument7 pagesFAQ OU Free CertificationkunalguptaindiaNo ratings yet
- FAQs Student Sched AssistDocument3 pagesFAQs Student Sched AssistGeorge GeorgeNo ratings yet
- Syllabus SP 2016Document8 pagesSyllabus SP 2016stargearNo ratings yet
- Dse & AimlDocument4 pagesDse & AimlJeet ChowdharyNo ratings yet
- REG COURSEDocument4 pagesREG COURSEKumail ShahNo ratings yet
- Getting Started With Peoplesoft: A Guide For Students at The University of PittsburghDocument4 pagesGetting Started With Peoplesoft: A Guide For Students at The University of PittsburghSam Theophilus AbrahamNo ratings yet
- Advisor Assignment - EDUC 110/111Document6 pagesAdvisor Assignment - EDUC 110/111Jen Appler MyersNo ratings yet
- ChikkiDocument30 pagesChikkiayushchoudhary20289No ratings yet
- Fake OffersDocument1 pageFake OffersSouvik NandiNo ratings yet
- Mikrotik Part 7Document280 pagesMikrotik Part 7konj1402No ratings yet
- Stratosphere WriteupDocument7 pagesStratosphere WriteupshivNo ratings yet
- Empowerment Module 1Document37 pagesEmpowerment Module 1Arthur CapawingNo ratings yet
- Water Management Centre The NetherlandsDocument6 pagesWater Management Centre The NetherlandsTheo BlevinsNo ratings yet
- Mirjam Danilovic - Intercultural CompetencyDocument12 pagesMirjam Danilovic - Intercultural CompetencyClassroom 2.0 BookNo ratings yet
- Effects of Cyber Bullying on Teen Mental HealthDocument4 pagesEffects of Cyber Bullying on Teen Mental HealthHairil fatehaNo ratings yet
- Conquer Forms With HTML5 and CSS3Document96 pagesConquer Forms With HTML5 and CSS3vaishali khairnarNo ratings yet
- Marconi DDN 210Document42 pagesMarconi DDN 210chandanNo ratings yet
- Arcsight Connector Supported Products FlyerDocument8 pagesArcsight Connector Supported Products FlyerRamnesh DubeyNo ratings yet
- Creating A Dynamic Template in OpenEMM-2013Document41 pagesCreating A Dynamic Template in OpenEMM-2013AnamariaNo ratings yet
- AttackDocument183 pagesAttackSeptis SitpesNo ratings yet
- Big Blue ButtonDocument4 pagesBig Blue ButtonAakashParanNo ratings yet
- NP2018 Mod05 IM FinalDocument23 pagesNP2018 Mod05 IM FinallipnachyNo ratings yet
- Vehicle Rental and TravelDocument2 pagesVehicle Rental and TravelsatvatNo ratings yet
- Farewell Speech on RetirementDocument7 pagesFarewell Speech on Retirementdeepti_singh_ntlNo ratings yet
- Interview Questions of Data Communication and NetworkingDocument18 pagesInterview Questions of Data Communication and NetworkingMahendra Kumar Verma100% (3)
- CURRICULUM PLAN FOR CLASS 8 COMPUTER SCIENCEDocument4 pagesCURRICULUM PLAN FOR CLASS 8 COMPUTER SCIENCENikesh PandeyNo ratings yet
- ADC 11 Digital ModulationDocument38 pagesADC 11 Digital ModulationMehboob KhokharNo ratings yet
- Azure Devops Engineer Interview QuestionsDocument20 pagesAzure Devops Engineer Interview Questionsvamshi krishnaNo ratings yet
- Volume1 PDFDocument164 pagesVolume1 PDFVarun GuggilamNo ratings yet
- CM3943 - Autodesk® Network License ManagerDocument55 pagesCM3943 - Autodesk® Network License Managersaken_kNo ratings yet
- Website Evaluation Using Opinion MiningDocument8 pagesWebsite Evaluation Using Opinion MiningPreethu GowdaNo ratings yet
- CISCO CaseStudyDocument3 pagesCISCO CaseStudyTony TonNo ratings yet
- Datasheet Mediamaster EPDocument3 pagesDatasheet Mediamaster EPCelestino Jr MirandaNo ratings yet