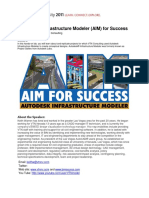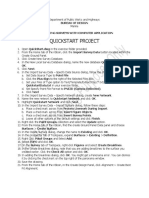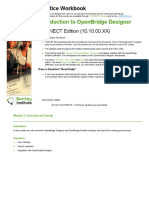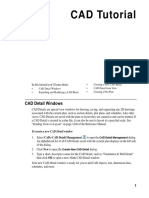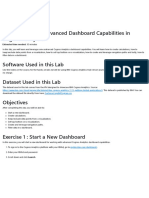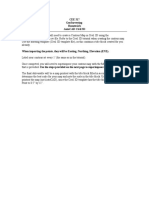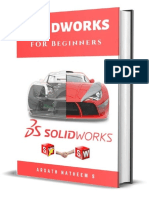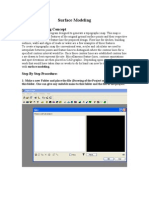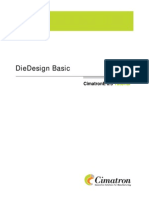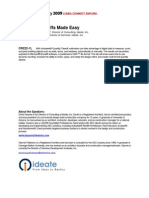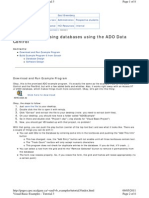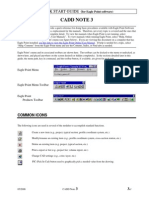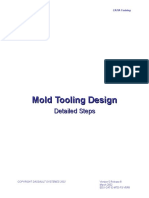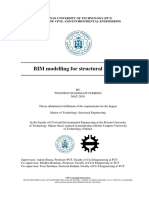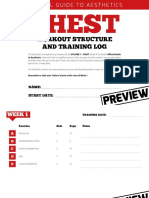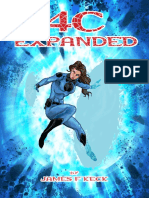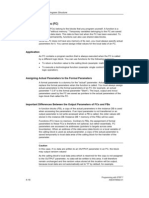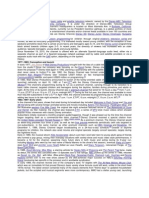Professional Documents
Culture Documents
NRCS Civil 3D Guide for Surface Creation
Uploaded by
Rudianto SohandjajaOriginal Description:
Original Title
Copyright
Available Formats
Share this document
Did you find this document useful?
Is this content inappropriate?
Report this DocumentCopyright:
Available Formats
NRCS Civil 3D Guide for Surface Creation
Uploaded by
Rudianto SohandjajaCopyright:
Available Formats
CIVIL 3D (2008)
**REMEMBER TO SAVE OFTEN**
1 of 14
CREATING A NEW DRAWING/ DOWNLOADING POINTS/ CREATING A SURFACE
I.
CREATING A NEW DRAWING
1. Open Autodesk Civil 3D 2008 ((Most likely youll have a shortcut icon on your desktop you can double click). MAKE SURE YOU USE CIVIL 3D 2008 AND NOT ANOTHER SHORTCUT LIKE CIVIL 3D AS AUTOCAD 2008 Once Civil 3D opens youll have a blank screen. Youll want to start by selecting a template and selecting where you want your project stored. In Civil 3D there is a style associated with
everything! A template has all the styles set which control how the points look, how surfaces are displayed, how your profile is labeled, etc.
2. Downloading a Template Use of the template is strongly encouraged as all of the settings and styles for points, contours, alignments, etc. are already done for you. Starting a drawing without this template will result in wasted time adjusting the styles and settings. a. NRCS has created a template located on the Wisconsin NRCS website under Engineering. You can access the template location by copying the following link to your web browser: http://www.wi.nrcs.usda.gov/technical/eng_cad.asp b. Select the CIVIL 3D template and then SAVE c. Select a location to save the template and remember where you saved it. d. Return to Civil 3D and select i. File New and in the window that pops up, change the files of type at the bottom of this window to Drawing Template (*.dwt)
ii. Now navigate to where you saved your drawing template and click Open
GetStarted.doc
USDA-NRCS
1/21/2010
CIVIL 3D (2008)
**REMEMBER TO SAVE OFTEN**
2 of 14
CREATING A NEW DRAWING/ DOWNLOADING POINTS/ CREATING A SURFACE
e. Select File Save As (Navigate to the appropriate folder where you want to save your drawing) name the file click Save f. If you want to download the template from the NRCS website each time you start a new drawing, skip to the section IMPORTING POINTS, otherwise continue to step 3.
3. Saving a Template as Your Default Template (Only need to do this once and do it BEFORE
downloading points)
a. Save the template in a chosen location such as: C:\My Documents or on your H: drive. It is recommended you create a folder named template to store this and other templates you create. b. In Model Space, right click and select Options c. In the File Tab click the + next to Template Settings d. Click on the + next to Drawing Template File Location e. Click on the file path if it is not the same as to where you where you saved your template, click the Browse button and navigate to the folder where you saved the template in step a. above. f. Click on the + next to Default Template File Name for QNEW g. Click on the file path, click the Browse button and navigate to where you saved the template from step a. above.
Now every time you open Civil 3D this will be your default drawing template that appears.
If you want to create customized templates, continue to step 4. Otherwise, skip to the section
IMPORTING POINTS
4. Creating and Saving Customized Templates (do this BEFORE downloading points) You may decide you want to have a templates for different practices (dams, manure pits, etc.). This way, you can open your dam template, for example, and standard drawings for a dam youve already brought into the original template will be there.
GetStarted.doc
USDA-NRCS
1/21/2010
CIVIL 3D (2008)
**REMEMBER TO SAVE OFTEN**
3 of 14
CREATING A NEW DRAWING/ DOWNLOADING POINTS/ CREATING A SURFACE a. Begin customizing the original template by adding practice specific standard drawings (refer to the Civil 3D Helpful Hints help sheet on the web on adding drawings to your template). b. After youve added all the drawings you need, click File >Save As and select DWT as the file type and save them in your template folder. Then when you open Civil 3D and File >New you will see all your specific templates you have created!
Remember, when you use this template to start up a particular job in the future, do a "Save as", and save as a different name than your template. II. IMPORTING POINTS
If you already have the survey data downloaded as a *.csv or *.txt file, skip to step 2. Windows based data collectors (ex. Trimble, Topcon, TDS Ranger) do not require Survey Link to download to the computer. DOS based data collectors (ex. Husky) require Survey Link to transfer the points from the data collector to the computer.
1. Downloading from the Data Collector a. For DOS based data collectors (example: HUSKY): Select Survey from pull-down menu and select Survey Link if you do not have Survey Link in the pull-down menu, enter STARTSURVEYLINK at the command prompt Instructions on downloading a data collector using Survey Link are located on the NRCS website at http://www.wi.nrcs.usda.gov/technical/eng_CADtraining.asp under Land Desktop Help Sheets and are titled Download-Data Collector If you are unable to get Survey Link to start, you will need to use Land Desktop to download your points. b. For WINDOWS based data collectors (example: TDS, TOPCON): Refer to the Civil 3D help sheet titled 1-Downloading Points Using Active-Sync to download points. When you complete Step 1, you will have points downloaded as a *.csv or *.txt file
GetStarted.doc
USDA-NRCS
1/21/2010
CIVIL 3D (2008)
**REMEMBER TO SAVE OFTEN**
4 of 14
CREATING A NEW DRAWING/ DOWNLOADING POINTS/ CREATING A SURFACE
2. Bringing Points Into Civil 3D Now that you have a *.csv or *.txt file downloaded from the data collector: a. Click on the Points menu on the top of your screen. b. Pick Create Points. Youll get a Create Points tool bar. c. On the far right of the toolbar will be a symbol with a box around it. When you let your crosshairs sit on it, it should say Import Points
d. When you pick the symbol, youll see a dialog box with a familiar process to import points.
e. Be sure to choose a recognizable point format (i.e. PNEZD, comma delineated) and navigate to the appropriate folder where you saved your points when downloading the data collector. f. After clicking OK your points should appear on the screen. You may have to type ZE (zoom extents) into your command line. 3. Insert existing Land Desktop project-based points into Civil 3D Once you have created a drawing in Civil 3D you can convert old points to Civil 3D points by: a. DDinsert an existing Land Desktop project-based drawing
GetStarted.doc
USDA-NRCS
1/21/2010
CIVIL 3D (2008)
**REMEMBER TO SAVE OFTEN**
5 of 14
CREATING A NEW DRAWING/ DOWNLOADING POINTS/ CREATING A SURFACE
i. Make sure 0,0,0 is your insertion point ii. Make sure the drawing is exploded. b. From the screen menu: i. Points Utilities Convert Land Desktop points ii. The old land desktop points will be converted into Civil 3D points iii. You can use any existing breaklines to create a new surface. iv. Make sure you erase the old LDD contour and surface layers.
III.
CREATING A POINT GROUP
a. Toolspace toolbar Prospector tab Point Groups subdirectory
b. Right-click on the Point Groups directory. c. From the menu pick New
d. Youll get a large dialog box called Point Group Properties i. First, under the Information tab, give your point group a name (your surface name, ex. EG). ii. Then go to the Include tab and choose the points you want to include in your surface. Omit points not on the ground such as Benchmarks, tops of culverts, etc. iii. When you are finished, pick Apply and OK or just OK.
GetStarted.doc
USDA-NRCS
1/21/2010
CIVIL 3D (2008)
**REMEMBER TO SAVE OFTEN**
6 of 14
CREATING A NEW DRAWING/ DOWNLOADING POINTS/ CREATING A SURFACE
Later if you determine there are more points that should be omitted from the point group, you can right-click on your point group name. Pick Properties. Instead of hitting the Include tab, pick the Exclude tab. Type in the point numbers to be excluded or pick them from your drawing.
e. Editing Point Groups i. To edit your point group go to your point group in Toolspace toolbar Prospector tab Point Groups subdirectory EG ii. From the toolbar, right click on the point group you want to edit iii. Select Properties to open the Point Group Properties dialog
GetStarted.doc
USDA-NRCS
1/21/2010
CIVIL 3D (2008)
**REMEMBER TO SAVE OFTEN**
7 of 14
CREATING A NEW DRAWING/ DOWNLOADING POINTS/ CREATING A SURFACE
f.
In the window that pops up, select a different Point Style to change how the points are displayed and select OK.
g. From the toolbar, right click again on your point group and select Update.
GetStarted.doc
USDA-NRCS
1/21/2010
CIVIL 3D (2008)
**REMEMBER TO SAVE OFTEN**
8 of 14
CREATING A NEW DRAWING/ DOWNLOADING POINTS/ CREATING A SURFACE
IV. CREATING CONTOURS
1. Create a New Surface a. From the Toolspace toolbar Surfaces right-click CREATE SURFACE
b. Youll get a Create Surface dialog box. i. Under Information, to the right of where it says Name, replace the value with the name of your surface (EG). ii. Pick OK
GetStarted.doc
USDA-NRCS
1/21/2010
CIVIL 3D (2008)
**REMEMBER TO SAVE OFTEN**
9 of 14
CREATING A NEW DRAWING/ DOWNLOADING POINTS/ CREATING A SURFACE
c. A plus (+) box appears next to the Surfaces subdirectory. i. When you pick the (+) box, your surface name should appear under Surfaces. ii. Pick the (+) box next to your surface name. iii. Pick the (+) box next to Definition d. Right-click on the Point Groups subdirectory. i. Pick Add. ii. The point group you created should be on the list. Chose it and pick OK. iii. Your surface should appear, already built.
GetStarted.doc
USDA-NRCS
1/21/2010
CIVIL 3D (2008)
**REMEMBER TO SAVE OFTEN**
10 of 14
CREATING A NEW DRAWING/ DOWNLOADING POINTS/ CREATING A SURFACE
2. Adding Breaklines to your Surface a. Using the 3d polyline draw tool, draw a 3d polyline, attaching it to the Nodes of the points that define it. (Unlike Land Desktop, Civil 3D points are placed at the actual elevation they express.)
b. From the Toolspace toolbar Surfaces directory EG Definition subdirectory i. Right-click on Breaklines. ii. Pick Add. You will be prompted to give a description (optional), pick OK. iii. Your command line will ask you to Pick Objects. Pick the polylines you wish to be breaklines. Hit Enter. iv. The surface will rebuild itself using the polylines.
GetStarted.doc
USDA-NRCS
1/21/2010
CIVIL 3D (2008)
**REMEMBER TO SAVE OFTEN**
11 of 14
CREATING A NEW DRAWING/ DOWNLOADING POINTS/ CREATING A SURFACE
Note: at this point you may get an annoying incident dialog box popping up, If the surface does what you want, ignore the box. In fact in most cases you can ignore that box. Pick the corner to close the box. c. Further editing the surface can be accomplished by Right-clicking the Edits subdirectory under Definition. i. In here, there will be the familiar editing tools, like: Add or Delete line; Add or Delete point, etc. Note: Flip Face is now called Swap Edge. ii. In order to edit your surface, it is recommended that you have your contours, tin lines and points all showing.
3. When you are done refining your surface, and you want to only see the contours, a. Right-click on your surface name. b. The top option in the menu should be Surface Properties. Pick that. c. In the large dialog box that appears, the Information Tab should be foremost. d. Under the window marked Surface Style, pick the scroll button on the right. e. Choose CONTOURS from the options. f. Pick OK.
g. Your surface will show contours and the original points. You can freeze the points if you want to.
GetStarted.doc
USDA-NRCS
1/21/2010
CIVIL 3D (2008)
**REMEMBER TO SAVE OFTEN**
12 of 14
CREATING A NEW DRAWING/ DOWNLOADING POINTS/ CREATING A SURFACE
GetStarted.doc
USDA-NRCS
1/21/2010
CIVIL 3D (2008)
**REMEMBER TO SAVE OFTEN**
13 of 14
CREATING A NEW DRAWING/ DOWNLOADING POINTS/ CREATING A SURFACE
V. LABELING THE SURFACE
1. From the pull down Menu: a. SURFACES ADD SURFACE LABELS ADD SURFACE LABELS
b. If you want to label individual contours, Select CONTOUR SINGLE
c. If you want to label multiple contours, Select CONTOUR MULTIPLE
GetStarted.doc
USDA-NRCS
1/21/2010
CIVIL 3D (2008)
**REMEMBER TO SAVE OFTEN**
14 of 14
CREATING A NEW DRAWING/ DOWNLOADING POINTS/ CREATING A SURFACE
d. To change the contour label precision, use the drop down boxes e. Select Add f. Follow the command line to select your surface.
GetStarted.doc
USDA-NRCS
1/21/2010
You might also like
- 4D BIM Tutorials: 6109BEUG - Construction Site ManagementDocument14 pages4D BIM Tutorials: 6109BEUG - Construction Site ManagementSelvasathaNo ratings yet
- Getting Started Free CadDocument13 pagesGetting Started Free CadproftononNo ratings yet
- Handout2849au2849 PDFDocument16 pagesHandout2849au2849 PDFJayriez LunagNo ratings yet
- Assignment #6Document5 pagesAssignment #6Gilnad WilsonNo ratings yet
- Road DesignDocument32 pagesRoad DesignAnonymous zwnFXURJNo ratings yet
- Tutorial: Design Review With Imported Plan DrawingDocument23 pagesTutorial: Design Review With Imported Plan DrawingJury ZanniNo ratings yet
- Create Multi-View Blocks AutoCADDocument9 pagesCreate Multi-View Blocks AutoCADIacubenco AlexandrNo ratings yet
- Auto CadDocument3 pagesAuto CadHazel AdoNo ratings yet
- Converting An Autocad Drawing To 3D: A Closer Look at ConstraintsDocument5 pagesConverting An Autocad Drawing To 3D: A Closer Look at ConstraintsSonia CostaNo ratings yet
- Introduction To Creating Drawings in Pro - EngineerDocument14 pagesIntroduction To Creating Drawings in Pro - EngineersjoaosilvamailsapoNo ratings yet
- v4 - AU2011ClassHandout Autodesk® Infrastructure Modeler (AIM) For SuccessDocument15 pagesv4 - AU2011ClassHandout Autodesk® Infrastructure Modeler (AIM) For SuccessWilfredoJosueNo ratings yet
- Tas Engineering - Workbook 1 - 3D ModellerDocument37 pagesTas Engineering - Workbook 1 - 3D ModellerInventor SolidworksNo ratings yet
- Quickstart Project: Bureau of DesignDocument2 pagesQuickstart Project: Bureau of DesignKian BautistaNo ratings yet
- CATIA Generative DraftingDocument35 pagesCATIA Generative DraftingparipasuNo ratings yet
- Introduction To Openbridge Designer: Practice WorkbookDocument249 pagesIntroduction To Openbridge Designer: Practice WorkbookSteffy CatharinaNo ratings yet
- BluePrintPCB QuickStart TutorialDocument13 pagesBluePrintPCB QuickStart TutorialDAVNIALNo ratings yet
- Welcome To Autodesk Land Desktop 2004 Hel1Document183 pagesWelcome To Autodesk Land Desktop 2004 Hel1Rico EdureseNo ratings yet
- Secrets Revealed For Construction Simulation in Navisworks ManageDocument40 pagesSecrets Revealed For Construction Simulation in Navisworks ManageGláuber LucasNo ratings yet
- Computer Application in Civil EngineeringDocument21 pagesComputer Application in Civil EngineeringSangeetha AnguchamyNo ratings yet
- Helpful HintsDocument40 pagesHelpful HintsIvan LizarazoNo ratings yet
- AutoCAD Land Desktop TutorialDocument29 pagesAutoCAD Land Desktop Tutorialrudylesmana0% (1)
- Chief Architect x8 Users Guide Cad TutorialDocument18 pagesChief Architect x8 Users Guide Cad TutorialNguyen BinhNo ratings yet
- Active-HDL Tutorial for Creating Basic SchematicsDocument17 pagesActive-HDL Tutorial for Creating Basic SchematicsSushil KumarNo ratings yet
- Highway Design With Civil 3DDocument36 pagesHighway Design With Civil 3DJeewana Meegahage100% (1)
- Autodesk Land Desktop TutorialDocument68 pagesAutodesk Land Desktop TutorialRico EdureseNo ratings yet
- Hands-On Lab 6 - Advanced Dashboard Capabilities in Cognos Analytics (30 Min)Document13 pagesHands-On Lab 6 - Advanced Dashboard Capabilities in Cognos Analytics (30 Min)Galacaesar KhambaliNo ratings yet
- Catia V6 Introduction: Design a Micro EngineDocument158 pagesCatia V6 Introduction: Design a Micro EnginePetru Bujenita100% (1)
- Civil 3D Creating Custom PartsDocument34 pagesCivil 3D Creating Custom PartsSovich82No ratings yet
- 5.5.a. A CADModelFeatures-WEK2Document28 pages5.5.a. A CADModelFeatures-WEK2TyreseNo ratings yet
- Drawing Sketches for Solid ModelsDocument38 pagesDrawing Sketches for Solid ModelsUday NaganurNo ratings yet
- CFD Course Notes v14Document20 pagesCFD Course Notes v14Nikhil MulikNo ratings yet
- CEE 317 GeoSurveying Homework Contour MapDocument5 pagesCEE 317 GeoSurveying Homework Contour MapRamiroNo ratings yet
- Solidworks For Beginners - Getti - Arsath NatheemDocument51 pagesSolidworks For Beginners - Getti - Arsath NatheemJeff Manalo Saligumba100% (7)
- Dream Weaver Manual Ver1 - 5Document15 pagesDream Weaver Manual Ver1 - 5drshamenNo ratings yet
- REVISED LP4-Unit6 DRAW3 PLOTTINGDocument7 pagesREVISED LP4-Unit6 DRAW3 PLOTTINGrexmonmara48No ratings yet
- Doublecad XT Pro - GSGDocument28 pagesDoublecad XT Pro - GSGNicolae PopNo ratings yet
- Eagle Point Mannual 2005 (Surface Modeling)Document13 pagesEagle Point Mannual 2005 (Surface Modeling)engineermik795680% (5)
- Diedesign Basic: Cimatrone 8.5Document79 pagesDiedesign Basic: Cimatrone 8.5Elaine JohnsonNo ratings yet
- AU2009 Lab-HandoutDocument21 pagesAU2009 Lab-HandoutSubodh ChaturvediNo ratings yet
- Draw AlignmentDocument10 pagesDraw AlignmentENG83_ALINo ratings yet
- Q4 MODULE3 G10 Technical DraftingDocument8 pagesQ4 MODULE3 G10 Technical DraftingIrine IrineNo ratings yet
- QUICK START GUIDE (For Eagle Point Software)Document48 pagesQUICK START GUIDE (For Eagle Point Software)Waqas Muneer KhanNo ratings yet
- Grading ManureStorageDocument11 pagesGrading ManureStoragemqueroNo ratings yet
- Tutorial: Introducing Autocad Map 3D 2012: Lesson 1: Get Ready To Use The TutorialsDocument32 pagesTutorial: Introducing Autocad Map 3D 2012: Lesson 1: Get Ready To Use The TutorialsprofsovaNo ratings yet
- Infinity Professional 3dsmax PDFDocument44 pagesInfinity Professional 3dsmax PDFswainanjan0% (1)
- Chapter 02Document12 pagesChapter 02Faraaz FaisalNo ratings yet
- Tutorial 3: Accessing Databases Using The ADO Data Control: ContentsDocument8 pagesTutorial 3: Accessing Databases Using The ADO Data Control: ContentsrajawhbNo ratings yet
- Acad and Solid WorksDocument18 pagesAcad and Solid Worksapi-3748063100% (3)
- Additional 17657 ES17657 L Vorwerk AU2016 ExercisesDocument27 pagesAdditional 17657 ES17657 L Vorwerk AU2016 ExercisesSibil DavidNo ratings yet
- Road Rehabilitation Design Using Autocad® Civil 3D® SubassembliesDocument17 pagesRoad Rehabilitation Design Using Autocad® Civil 3D® SubassembliesmcikreNo ratings yet
- QuickStartTutorial Civil3DiDocument34 pagesQuickStartTutorial Civil3DiDanny NguyenNo ratings yet
- Drawing Sketches For Solid Models: Learning ObjectivesDocument38 pagesDrawing Sketches For Solid Models: Learning ObjectivesthehendrixNo ratings yet
- Eagle Point Quick StartDocument48 pagesEagle Point Quick StartHabhaile Asfaw91% (22)
- Catia - Mold Tooling DesignDocument60 pagesCatia - Mold Tooling Designjmsantamaria1975No ratings yet
- Certified Solidworks Professional Advanced Weldments Exam PreparationFrom EverandCertified Solidworks Professional Advanced Weldments Exam PreparationRating: 5 out of 5 stars5/5 (1)
- Story 1Document159 pagesStory 1jchaurasiaNo ratings yet
- Hensley G.E.T. ToothDocument12 pagesHensley G.E.T. ToothKeron TrotzNo ratings yet
- (CVL) - Plat & Rangka DGN SAP2000 v9Document102 pages(CVL) - Plat & Rangka DGN SAP2000 v9Irsas InsanilNo ratings yet
- Using STAAD Pro 2007 Courseware For US DesignDocument354 pagesUsing STAAD Pro 2007 Courseware For US DesignBeenah Sheila KhushiramNo ratings yet
- 2016fleming PDFDocument169 pages2016fleming PDFRudianto SohandjajaNo ratings yet
- Leica Disto Series Bro en PDFDocument30 pagesLeica Disto Series Bro en PDFRudianto SohandjajaNo ratings yet
- PDMS-Pipework Design User GuideDocument414 pagesPDMS-Pipework Design User GuideShyam Prasad K S75% (4)
- Demag DC-PRO4 PDFDocument176 pagesDemag DC-PRO4 PDFRudianto SohandjajaNo ratings yet
- Urban Drainage Design ManualDocument478 pagesUrban Drainage Design Manualjomy_pj8106100% (2)
- Julia Warner 2018Document1 pageJulia Warner 2018Julia WarnerNo ratings yet
- Cisco As5300 Voice GatewayDocument12 pagesCisco As5300 Voice GatewayAbderrahmane AbdmezianeNo ratings yet
- CHEST Workout Structure and Training Log PREVIEWDocument3 pagesCHEST Workout Structure and Training Log PREVIEWgaurav singhNo ratings yet
- Astral Column Pipe PricelistDocument4 pagesAstral Column Pipe PricelistVaishamNo ratings yet
- Needle System Guide For Old Industrial Singer Sewing MachinesDocument4 pagesNeedle System Guide For Old Industrial Singer Sewing MachinesWilberth FrancoNo ratings yet
- L04-L05 Parts 13-25-550 v05 42021Document84 pagesL04-L05 Parts 13-25-550 v05 42021Brandi HillNo ratings yet
- Process Sizing CriteriaDocument91 pagesProcess Sizing CriteriaMohammad BadakhshanNo ratings yet
- Phase Locked LoopDocument4 pagesPhase Locked LoopsagarduttaNo ratings yet
- General Purpose Relay SpecsDocument2 pagesGeneral Purpose Relay SpecsAndres DiazNo ratings yet
- 4c - Expanded - RevisedDocument132 pages4c - Expanded - RevisedMartín Serena75% (4)
- Introduction To Windows PDFDocument24 pagesIntroduction To Windows PDFRaymoon Twopass DaysNo ratings yet
- Indus Water Treaty & Emerging Water IssuesDocument24 pagesIndus Water Treaty & Emerging Water Issuesu1umarNo ratings yet
- Marco OH Lighting-Business Plan PDFDocument43 pagesMarco OH Lighting-Business Plan PDFsjcoolgeniusNo ratings yet
- RCE Unpacking Ebook (Translated by LithiumLi) - UnprotectedDocument2,342 pagesRCE Unpacking Ebook (Translated by LithiumLi) - Unprotecteddryten7507No ratings yet
- Aksin Et Al. - The Modern Call Center - A Multi Disciplinary Perspective On Operations Management ResearchDocument24 pagesAksin Et Al. - The Modern Call Center - A Multi Disciplinary Perspective On Operations Management ResearchSam ParkNo ratings yet
- HTML Project RestaurantDocument8 pagesHTML Project RestaurantSandeep Chowdary0% (1)
- Eaton Tb09500001e PDFDocument62 pagesEaton Tb09500001e PDFJuan E Torres MNo ratings yet
- Educational Technology & Education Conferences - January To June 2016 - Clayton R WrightDocument93 pagesEducational Technology & Education Conferences - January To June 2016 - Clayton R WrightEsperanza Román MendozaNo ratings yet
- FC Vs FBDocument8 pagesFC Vs FBMiguel SanchesNo ratings yet
- Disney Channel JRDocument14 pagesDisney Channel JRJonna Parane TrongcosoNo ratings yet
- Stock Register StoreDocument1,218 pagesStock Register StoreSantanu Kumar SahuNo ratings yet
- Questionnaire For Future BLICZerDocument1 pageQuestionnaire For Future BLICZerAlejandra GheorghiuNo ratings yet
- Volume 1 Drafting Design and Presentation StandardsDocument328 pagesVolume 1 Drafting Design and Presentation StandardsAntonio Herrera PérezNo ratings yet
- List of Title-01Document30 pagesList of Title-01najwaNo ratings yet
- Library Management System Project ReportDocument50 pagesLibrary Management System Project ReportSURAJ GAMINGNo ratings yet
- 1893 Shadow RunDocument6 pages1893 Shadow RungibbamonNo ratings yet
- Attachment To Division Memorandum No. - , S, 2020Document3 pagesAttachment To Division Memorandum No. - , S, 2020Jasmin Move-RamirezNo ratings yet
- Mid Exam Odd Semester Academic Year 2021/2022 Study Program Management Faculty of Business Universitas Multimedia NusantaraDocument9 pagesMid Exam Odd Semester Academic Year 2021/2022 Study Program Management Faculty of Business Universitas Multimedia NusantaraaekimNo ratings yet
- Active Directory Command Line OneDocument9 pagesActive Directory Command Line OneSreenivasan NagappanNo ratings yet
- EOG Project2010Document34 pagesEOG Project2010Amey Kadam100% (2)