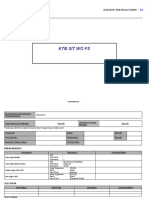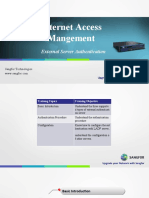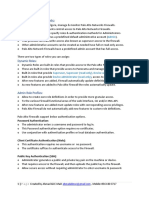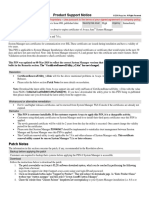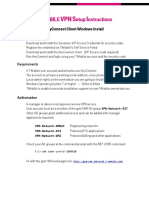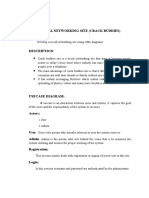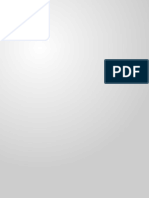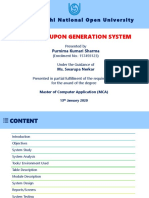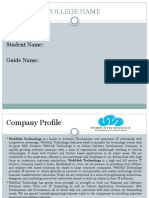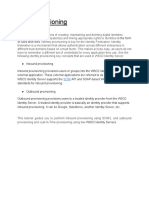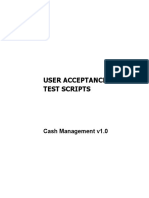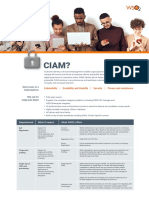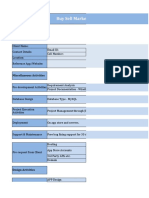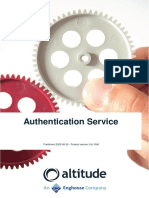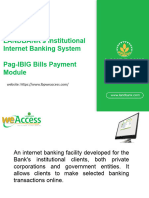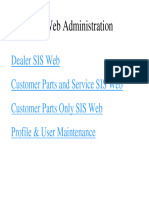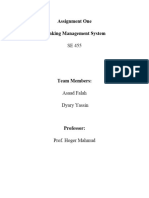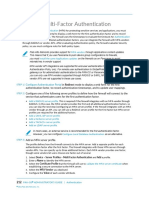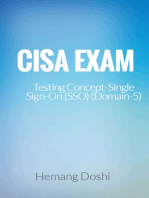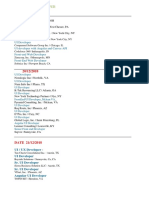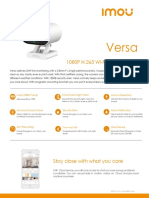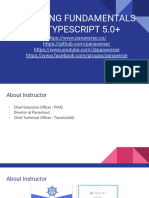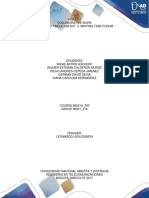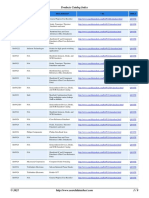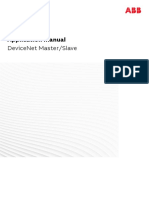Professional Documents
Culture Documents
SysAd Quick Guide - Job Aid v2.0
Uploaded by
pocaxie0 ratings0% found this document useful (0 votes)
4 views2 pagesThe document provides guidelines for user IDs and passwords in a system, including:
- User IDs must be between 3-20 characters long, while passwords must be at least 5 characters with at least one letter and one number. Special characters are allowed in passwords.
- The document also outlines procedures for administrators to perform tasks like creating new users, resetting passwords, suspending or unlocking users, and editing transaction matrices, which require approval.
Original Description:
Copyright
© © All Rights Reserved
Available Formats
PDF, TXT or read online from Scribd
Share this document
Did you find this document useful?
Is this content inappropriate?
Report this DocumentThe document provides guidelines for user IDs and passwords in a system, including:
- User IDs must be between 3-20 characters long, while passwords must be at least 5 characters with at least one letter and one number. Special characters are allowed in passwords.
- The document also outlines procedures for administrators to perform tasks like creating new users, resetting passwords, suspending or unlocking users, and editing transaction matrices, which require approval.
Copyright:
© All Rights Reserved
Available Formats
Download as PDF, TXT or read online from Scribd
0 ratings0% found this document useful (0 votes)
4 views2 pagesSysAd Quick Guide - Job Aid v2.0
Uploaded by
pocaxieThe document provides guidelines for user IDs and passwords in a system, including:
- User IDs must be between 3-20 characters long, while passwords must be at least 5 characters with at least one letter and one number. Special characters are allowed in passwords.
- The document also outlines procedures for administrators to perform tasks like creating new users, resetting passwords, suspending or unlocking users, and editing transaction matrices, which require approval.
Copyright:
© All Rights Reserved
Available Formats
Download as PDF, TXT or read online from Scribd
You are on page 1of 2
USER ID AND PASSWORD
LENGTH AND COMPLEXITY
USER ID PASSWORD
MIN LENGTH 3 5
MAX LENGTH 20 None
SPECIAL Not Allowed
CHARACTERS Allowed
*'''~`:;%&!#$@ (,)
VALIDATION Should Consist
SYSTEM ADMINISTRATION
At least one Reference Guide
letter (A-Z, a-z)
and;
At least one
number (0-9)
Dedicated After Sales Support
For Corporate Clients
Customer Care Hotlines
898-8000 (press 1, then press 2)
1-800-10-8579727 (toll free)
Institutional Transaction Banking Division
Customer Care Email Address MBTC CONFIDENTIAL
ibs.customercare@metrobank.com.ph
Log In to MBOS ------------ For “Yes”, input SWIFT code
Open any web browser and type Log in as System Admin Approver For “No”, select Country and Bank – input Bank
https://mbos.metrobank.com.ph Click the task in Dashboard Task List Address
Input the Corporate Code, System Admin user ID and Select the transaction Input Remarks Input Account Number
Password Click Approve Click Submit Input Preferred Nickname
Click Sign In Select Currency
Input Security Code as OTP Click Validate Click Save
Reset User Password Click Next Step Click Submit
Note: OTP will be required once MFA is enabled Log in as System Admin Approver
Go to Main Menu Administration User Reset User ------------
Multi-Factor Authentication (MFA) Password Log in as System Admin Approver
Download and install the security app Symantec VIP Access Search the existing User for reset Click the task in Dashboard Task List
via Google Play Store or Apple App Store to your mobile Click the Reset icon of corresponding user Select the transaction Input Remarks
phone Click Ok Click Approve Click Submit
Upon successful installation, open the Symantec VIP Access
app from your mobile phone and follow the appropriate steps Suspend/Lift User Enroll Merchant
below: Log in as System Admin Approver Note: For Pay Bills and Integrated Payments services
For new Users, follow the Create User guide and Go to Main Menu Administration User Suspend User Log in as System Admin Encoder
provide the Credential ID accordingly. Search the existing User for suspension or lift suspension: Go to Main Menu Administration Merchant Enroll
For existing Users with disabled MFA, activate To suspend, click the Suspend icon, input Merchant
using the Edit User facility: suspension date and click Save Select Currency
Click “Yes” for With MFA? To lift suspension, click the Lift icon Select Merchant Category
Provide the Credential ID Click Ok Select Merchant
Subsequent log ins to MBOS will require Security Code Input Preferred Nickname
generated from VIP Access app Select Linked Corporate Groups
Unlock User
Input Subscriber Number, Reference Number and Telephone
Log in as System Admin Approver
Create User Group Go to Main Menu Administration User Unlock User
Number – optional or as required by merchant
Log in as System Admin Encoder Click Save Click Submit
Search the existing User for unlock
Go to Main Menu Administration User Group Add Click the Unlock icon of corresponding user ------------
User Group Click Ok Log in as System Admin Approver
Input User Group name in Description Click the task in Dashboard Task List
Select Role Select the transaction Input Remarks
Select Default Class
Edit Transaction Matrix
Note: This type of transaction needs bank approval Click Approve Click Submit
Select Allowed Accounts
Select Services Log in as System Admin Encoder
Go to Main Menu Administration Edit Transaction Add Contacts
Click Next Step Click Submit
Matrix Log in as System Admin Encoder
------------ Search the existing matrix for revision Go to Main Menu Maintenance Contacts Maintenance
Log in as System Admin Approver Click the Edit icon of corresponding matrix Add Contacts
Click the task in Dashboard Task List Edit details accordingly: Select Corporation or Individual?
Select the transaction Input Remarks For Limits, click the Configure Authorization For “Corporation”, input Corporate Name
Click Approve Click Submit icon For “Individual”, select Gender, input First Name,
For Services, tick or untick preferred services Middle Name and Last Name
Create User Click Save Upload Profile Picture
Log in as System Admin Encoder Input Remarks Input Code
Go to Main Menu Administration User Add User Click Next Step Click Submit Input Email Address
Select Role Input Mobile Number
------------
Select Group Collapse Additional Details
Log in as System Admin Approver
Click “Yes” for MFA Input Credential ID Collapse Alphanumeric Tax Codes Choose applicable
Click the task in Dashboard Task List
Select User Password Expiry Select the transaction Input Remarks
Alphanumeric Tax
Input Personal Details Collapse Services Choose applicable Services
Click Approve Click Submit
First Name Click Save Click Ok
Middle Name Click Submit Click Ok
Last Name
Account Enrollment – Other Bank
Log in as System Admin Encoder
------------
Email Log in as System Admin Approver
Mobile Number Go to Main Menu Maintenance Accounts Account
Enrollment Click the task in Dashboard Task List
Click Next Step Click Submit Select the transaction Input Remarks
Select “No” for A Metrobank account?
Select accordingly for Do you know the SWIFT code? Click Approve Click Submit
You might also like
- How To Setup TASKalfa Xxxci Devices For USB Card ReaderDocument30 pagesHow To Setup TASKalfa Xxxci Devices For USB Card Readerpatzi cataNo ratings yet
- Corporate User GuideDocument13 pagesCorporate User Guidemayank98108No ratings yet
- SL - 042 - KTB - SIT - 7 - Create WO - Free Service Backbone (NOT)Document7 pagesSL - 042 - KTB - SIT - 7 - Create WO - Free Service Backbone (NOT)Pangeran1diotNo ratings yet
- SL - 045 - MMKSI - SIT - 9 - Vehicle Service HistoryDocument6 pagesSL - 045 - MMKSI - SIT - 9 - Vehicle Service HistoryPangeran1diotNo ratings yet
- Edgeaccess Remote Assistance: - Remotely Download/Upload, Hmi VNC Device Transparent FunctionDocument24 pagesEdgeaccess Remote Assistance: - Remotely Download/Upload, Hmi VNC Device Transparent FunctionjNo ratings yet
- Internet Access Mangement: External Server AuthenticationDocument17 pagesInternet Access Mangement: External Server Authenticationnazri propNo ratings yet
- 2.2 YonoB UM User MGT Login2YonoBDocument22 pages2.2 YonoB UM User MGT Login2YonoBSatish Chandra PurohitNo ratings yet
- W3 Models and Sessions Library - Presentation 2 PDFDocument24 pagesW3 Models and Sessions Library - Presentation 2 PDFJoshua RecintoNo ratings yet
- Administrator Accounts:: Dynamic RolesDocument8 pagesAdministrator Accounts:: Dynamic RolesCrypto DudeNo ratings yet
- FF68 Manual Check DepositDocument12 pagesFF68 Manual Check Depositsampath100% (2)
- Test Case I. Registration: Smart Online Multistore Point of Sale SystemDocument3 pagesTest Case I. Registration: Smart Online Multistore Point of Sale SystemHani HaniNo ratings yet
- HCI Integration PDFDocument9 pagesHCI Integration PDFbravo1172No ratings yet
- Certificados SMGRDocument4 pagesCertificados SMGRDaniel SepulvedaNo ratings yet
- T-Mobile VPN Setup InstructionsDocument14 pagesT-Mobile VPN Setup Instructionsrani ynonNo ratings yet
- Account Codes TRDocument18 pagesAccount Codes TRStocktube lohNo ratings yet
- Social Networking Site (Crack Buddies) AIMDocument50 pagesSocial Networking Site (Crack Buddies) AIMvinothNo ratings yet
- Midea Club Training PPT-Internal Use Only 01.12.2023Document38 pagesMidea Club Training PPT-Internal Use Only 01.12.2023anismahmood98No ratings yet
- AME Configuration Process End To End - RitwikDocument29 pagesAME Configuration Process End To End - RitwikIbbu MohdNo ratings yet
- Application Wise Process Steps For Stability Control - Fuji (HMI)Document7 pagesApplication Wise Process Steps For Stability Control - Fuji (HMI)Harimohan SinghNo ratings yet
- Online Coupon Generation SystemDocument29 pagesOnline Coupon Generation Systemdhananjaysingh50% (2)
- e Agri99Document29 pagese Agri99akshayNo ratings yet
- Credit Card DiagramsDocument16 pagesCredit Card DiagramsSurya SimplicityNo ratings yet
- E Commerce ProjectDocument25 pagesE Commerce ProjectFiNeZZ SURFIKSNo ratings yet
- UserProvisioningLabKit 200330 093526Document10 pagesUserProvisioningLabKit 200330 093526Vivian BiryomumaishoNo ratings yet
- Cosec Email AlertsDocument15 pagesCosec Email AlertsAmar PantNo ratings yet
- R12Guide To Add New Account & Update Account - DescriptionDocument4 pagesR12Guide To Add New Account & Update Account - DescriptionChad AceroNo ratings yet
- Technical Support Notification: Enhanced TLS-450PLUS & TLS4 Series Web Interface LoginDocument2 pagesTechnical Support Notification: Enhanced TLS-450PLUS & TLS4 Series Web Interface LoginpescrichNo ratings yet
- Te040 R12 Cash Management Test ScriptsDocument62 pagesTe040 R12 Cash Management Test ScriptsGrace Ohh100% (2)
- WhatsApp PayDocument8 pagesWhatsApp PaySwathi90% (10)
- AP08 AA9 EV02 Report Compliance Negotiation TechnologyDocument13 pagesAP08 AA9 EV02 Report Compliance Negotiation TechnologyScribdTranslationsNo ratings yet
- Encorp - Profix User Guide (Fyp)Document48 pagesEncorp - Profix User Guide (Fyp)Ahmad Muhammad Yahya Bin Abdul TaibNo ratings yet
- Ciam?: Extensibility - Scalability and Usability - Security - Privacy and ComplianceDocument2 pagesCiam?: Extensibility - Scalability and Usability - Security - Privacy and CompliancecarklounNo ratings yet
- Brandon BuySell Marketplace App SOW v1.0Document16 pagesBrandon BuySell Marketplace App SOW v1.0Sandeep YadavNo ratings yet
- Go To Guide 2020Document18 pagesGo To Guide 2020Marion TenNo ratings yet
- The "Go-To" Guide: How To Get With Traffic Factory - Welcome To Our Ad NetworkDocument18 pagesThe "Go-To" Guide: How To Get With Traffic Factory - Welcome To Our Ad NetworkMarion TenNo ratings yet
- DigiBanker 2.0 Creation of Users Manual UpdatedDocument26 pagesDigiBanker 2.0 Creation of Users Manual Updatedambales.je92No ratings yet
- SodapdfDocument24 pagesSodapdfVansh RanaNo ratings yet
- Authentication ServiceDocument44 pagesAuthentication ServicewagnerdschagasNo ratings yet
- Pag IBIG Bills Payment ModuleDocument25 pagesPag IBIG Bills Payment ModuleDavid KurtNo ratings yet
- CardAuthKitBENOGR2020 2Document6 pagesCardAuthKitBENOGR2020 2Luis Otávio ZanelliNo ratings yet
- Test CasesDocument1 pageTest CasesHarika PothulaNo ratings yet
- BDO User Navigation For System AdministratorDocument4 pagesBDO User Navigation For System AdministratorJuly FermiaNo ratings yet
- User ManualDocument83 pagesUser ManualVianneNgNo ratings yet
- SIS Web AdminDocument64 pagesSIS Web AdminJean Claude EidNo ratings yet
- User Account ManagementDocument6 pagesUser Account Managementkakakeke312No ratings yet
- Escrow Guidelines Step-By-Step V.1.3Document10 pagesEscrow Guidelines Step-By-Step V.1.3Nahianur ArefinNo ratings yet
- Self Service Portal Draft User Guide: Commercial Bank of EthiopiaDocument13 pagesSelf Service Portal Draft User Guide: Commercial Bank of Ethiopiaዝምታ ተሻለNo ratings yet
- SQ (p1)Document18 pagesSQ (p1)latifzhenoNo ratings yet
- User-ID Agent Setup Tips Palo Alto Networks LiveDocument3 pagesUser-ID Agent Setup Tips Palo Alto Networks LiveChau NguyenNo ratings yet
- Configure Multi-FactorDocument27 pagesConfigure Multi-FactorTran ThangNo ratings yet
- Mobile App Features For Customer & Service ProviderDocument10 pagesMobile App Features For Customer & Service ProviderRajpriya SolankiNo ratings yet
- Configuring Single Sign-On From The Vmware Identity Manager Service To FreshserviceDocument9 pagesConfiguring Single Sign-On From The Vmware Identity Manager Service To FreshservicekarthikNo ratings yet
- Online Mobile Shopping SynopsisDocument14 pagesOnline Mobile Shopping SynopsisYashika Gupta50% (2)
- 802.1x Authentication ConfigurationDocument6 pages802.1x Authentication ConfigurationluisNo ratings yet
- TestcasesDocument4 pagesTestcasesWild BlueNo ratings yet
- Application Wise Process Steps For Stability Control System 1.3 Lite 1Document12 pagesApplication Wise Process Steps For Stability Control System 1.3 Lite 1Harimohan SinghNo ratings yet
- An Executive Guide to Identity Access Management - 2nd EditionFrom EverandAn Executive Guide to Identity Access Management - 2nd EditionRating: 4 out of 5 stars4/5 (3)
- Securing Application Deployment with Obfuscation and Code Signing: How to Create 3 Layers of Protection for .NET Release BuildFrom EverandSecuring Application Deployment with Obfuscation and Code Signing: How to Create 3 Layers of Protection for .NET Release BuildNo ratings yet
- Ui Dveloper: JohnyDocument11 pagesUi Dveloper: Johnys ramuNo ratings yet
- New Sumit Luminous ProjectDocument90 pagesNew Sumit Luminous Projectranaindia2011No ratings yet
- Con8622 Oracle Optimizer What To Expect in 12c Part2 PDFDocument29 pagesCon8622 Oracle Optimizer What To Expect in 12c Part2 PDFsmishra_97No ratings yet
- Essential & Practical Circuit AnalysisDocument34 pagesEssential & Practical Circuit AnalysisSubhajit SenguptaNo ratings yet
- Textaizer Pro - HelpDocument44 pagesTextaizer Pro - HelpfarhoodNo ratings yet
- Diploma in Ethical Hacking - Syllabus - Hacking ClubDocument33 pagesDiploma in Ethical Hacking - Syllabus - Hacking ClubWaseem AkramNo ratings yet
- SDR Solution For MAKO Bermuda Project R0.1Document44 pagesSDR Solution For MAKO Bermuda Project R0.1Ing Abraham J Tiberio LNo ratings yet
- Air Suspension ProblemsDocument2 pagesAir Suspension ProblemsvenumeNo ratings yet
- Amlogic Customization Tool User Guide V0.5Document33 pagesAmlogic Customization Tool User Guide V0.5Pablo BarbozaNo ratings yet
- General CatalougeDocument18 pagesGeneral CatalougeAhmad KalbounahNo ratings yet
- Datasheet Versa ImouDocument2 pagesDatasheet Versa ImoussdotadoNo ratings yet
- Modbus Quick StartDocument3 pagesModbus Quick StartNash JungNo ratings yet
- 10 1 1 78Document8 pages10 1 1 78Dushyant SahniNo ratings yet
- Barco UserGuide R5905724 01 ICMP-Web-Commander-user-guideDocument55 pagesBarco UserGuide R5905724 01 ICMP-Web-Commander-user-guideNicolae-Jianu Alexandru IonutNo ratings yet
- PasarPinjam OJKDocument26 pagesPasarPinjam OJKIsni BuanaNo ratings yet
- Axioo Neon Clevo m720s A20 PDFDocument37 pagesAxioo Neon Clevo m720s A20 PDFYuliantoNo ratings yet
- Learning Typescript FudamentalsDocument43 pagesLearning Typescript FudamentalsHafsa Tufail100% (1)
- Advanced High-Capacity Synchronization Solution: Your BenefitsDocument6 pagesAdvanced High-Capacity Synchronization Solution: Your BenefitsPhongNo ratings yet
- Samuel T. King, Peter M. Chen, Yi-Min Wang, Chad Verbowski, Helen J. Wang, Jacob R. Lorch - SubVirt: Implementing Malware With Virtual MachinesDocument22 pagesSamuel T. King, Peter M. Chen, Yi-Min Wang, Chad Verbowski, Helen J. Wang, Jacob R. Lorch - SubVirt: Implementing Malware With Virtual MachinesWhite909No ratings yet
- Abheesh V. K.: E-Mail: Phone: +91 9645503083Document5 pagesAbheesh V. K.: E-Mail: Phone: +91 9645503083Thilaka MuthukumarNo ratings yet
- Malware Computer Program Computer Network Computer Virus BandwidthDocument3 pagesMalware Computer Program Computer Network Computer Virus Bandwidthwarren saludarioNo ratings yet
- Unit 2. Getting A Job Act. 3. Writing Task ForumDocument15 pagesUnit 2. Getting A Job Act. 3. Writing Task ForumRoger Garcia BeltranNo ratings yet
- ATPL AGK Systems Questions BankDocument90 pagesATPL AGK Systems Questions BankadiNo ratings yet
- Products Catalog Index: Part No. Manufacturer Description URL PriceDocument9 pagesProducts Catalog Index: Part No. Manufacturer Description URL PricePedro IsmaelNo ratings yet
- Presentation SAPHYMO For Display en 13ADocument32 pagesPresentation SAPHYMO For Display en 13AJulien VillertNo ratings yet
- A 65nm 4Kb Algorithm-Dependent Computing-inMemory SRAM Unit-Macro With 2.3ns and PDFDocument3 pagesA 65nm 4Kb Algorithm-Dependent Computing-inMemory SRAM Unit-Macro With 2.3ns and PDFChiragNo ratings yet
- Ansible NotesDocument39 pagesAnsible Notesweslians2018No ratings yet
- Epoca: User ManualDocument18 pagesEpoca: User ManualAntonio FavuzziNo ratings yet
- Creating A Healthy Balance: Technology AddictionDocument4 pagesCreating A Healthy Balance: Technology AddictionAnurag VishwakarmaNo ratings yet
- ABB DeviceNetDocument124 pagesABB DeviceNetAzNo ratings yet